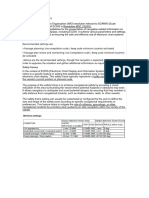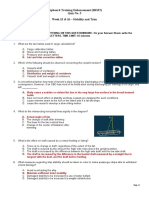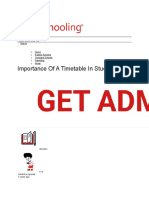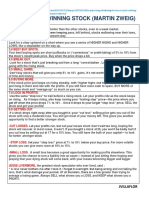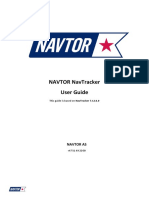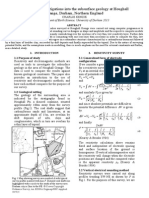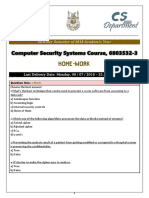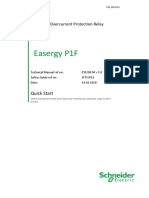Documenti di Didattica
Documenti di Professioni
Documenti di Cultura
MFD 3-00-340 Radar User Manual Mar, 2016
Caricato da
John Dennis TijamTitolo originale
Copyright
Formati disponibili
Condividi questo documento
Condividi o incorpora il documento
Hai trovato utile questo documento?
Questo contenuto è inappropriato?
Segnala questo documentoCopyright:
Formati disponibili
MFD 3-00-340 Radar User Manual Mar, 2016
Caricato da
John Dennis TijamCopyright:
Formati disponibili
Multi-Functional Display
Version 3.00.340
Radar User Manual
Date of Issue: March 2016
Copyright: © Transas MIP Ltd 1991–2016. All rights reserved.
The information contained herein is proprietary to Transas MIP Ltd and shall not be duplicated in whole or in
part. The technical details contained in this manual are accurate at the date of issue but are subject to change
without notice.
Transas MIP Ltd pursues a policy of continuous development. This may mean that the product delivered has
additional enhancements not yet covered by the latest version of this manual.
The names of actual companies and products mentioned herein may be the trademarks of their respective
owners.
Table of Contents
Table of Contents 3
Printing House Conventions 7
List of Documents 7
Preamble 9
Attention 10
Annotation 10
List of Abbreviations 10
Standards and Regulations 12
Chapter 1. RADAR User Interface 15
Radar User Interface Structure 16
Control Panel 19
Keyboard 20
Virtual Keyboard 22
Chapter 2. Turning Radar On/Off and Initial Setup 25
Turning RADAR Task On 26
Operation Checking 28
Initial Radar Setup 28
Selecting Radar Picture 28
Setting Outgoing Pulse Length 29
Radar Receiver Tuning 30
Adjusting Video Signal 30
Adjusting Display Brilliance 31
Radar Setup in the Absence of Targets for 25 kW SRT and 30 kW Scanner 32
Radar Setup in the Absence of Targets for 10 kW Scanner 34
Turning on HCS Mode for 12 KW SRT Scanner 35
Transfer of Scanner Control Rights 37
Turning RADAR Task Off 38
Chapter 3. Handling Radar 41
Obtaining of Navigational Information in the Radar Task 43
Own Ship Coordinates and Motion Parameters 43
Navigational Status, CCRP and Cursor Position 45
Scanner Control 46
Parallel Index 47
Display Adjustment 47
Setting Overlay Colour 47
4 Multi-Functional Display • Radar User Manual
Setting Screen Colour Palette 48
Setting Screen Graphic Presentation 49
Selecting Own Ship Symbol and Cursor Display Mode 50
Adjustment of Plan Position Indicator 51
Setting Range Scale 51
Setting Motion Mode 51
Setting Radar Picture Orientation 52
Setting PPI Off-Centring 52
Use of Ahead Function 54
Ahead Function Adjustment 54
Relative Motion Mode 56
True Motion Mode 57
Use of Show Radar Function 59
Handling RADAR Task Configurations 59
Using Local User Configuration 59
Creating Local User Configuration 59
Loading Local User Configuration 61
Deleting Local User Configuration 62
Using Bridge User Configuration 63
Creating Bridge User Configuration 63
Deleting Bridge User Configuration 65
Use of RADAR Task Tools 67
Setting Fixed Range Rings 67
EBL/VRM 67
Turning on EBL/VRM 67
EBL/VRM Control 70
Setting EBL and VRM Values via ES6 Keyboard 70
Setting EBL and VRM Values in EBL-VRM Window 70
Setting EBL and VRM Values with the Cursor 71
EBL/VRM Offset Adjustment 73
Shifting EBL/VRM 74
Turning off EBL/VRM 75
Index Lines 76
Turning on Display of Index Lines 76
Control of Index Line Positions 76
Setting Values of Index Line Positions in Index Lines Panel 76
Setting Index Lines with the Cursor 78
Turning Off Display of Index Lines 81
Setting of Sensors 81
Setting Position Sensors 81
Setting COG/SOG Sources 85
Using GOG/SOG Data from the Position Sensor 86
Using GOG/SOG Data from DLOG 86
To Use STW Drift Taken into Account 87
COPYRIGHT: © TRANSAS MIP LTD 1993–2016 ALL RIGHTS RESERVED
Table of Contents • 5
Using GOG/SOG Data Obtained with the Aid of Reference Points 87
Setting Reference Points 88
Cancelling Reference Point 89
Using GOG/SOG Data Obtained with the Aid of Reference Points 89
Setting Heading Source 90
Setting STW Source 91
Using Speed from DLOG 91
Using Speed from LOG 92
Entering STW Manually 92
Transfer of Navigation Rights 93
Stern Ahead Mode 94
Setting Stabilisation Modes 97
Setting Video Signal Accumulation Level 98
Turning On Interference Rejection 98
Turning On the Enhanced Video Mode 98
Adjustment and Turning On the Combining Radar Overlay Mode 98
Handling Echo Trails 101
Radar Maps 102
Handling Radar Maps if ECDIS Task Available 102
Handling Radar Maps in Standalone Configuration 104
Creating Maps 104
Plotting Point Type Objects 105
Plotting Line and Area Type Objects 108
Plotting Route 113
Saving Radar Map 117
Loading and Unloading Radar Maps 117
Shifting and Deleting Radar Map Objects 118
Shifting Radar Map Objects 118
Deleting Radar Map Objects 120
Deleting Radar Maps 120
Handling Routes 122
Loading Route in Standalone Configuration 122
Obtaining Information about Monitored Route 123
Turning On Route Display 124
SART Operation Using RADAR Task 124
Default Control Settings 126
Navi-Radar Alert Table 127
Chapter 4. Handling Targets 129
General 130
Handling Pre-Calculated Motion Vectors 130
Calling Target Data Card 131
Work with Targets’ Tracks 135
Turning On Display of Target Numbers 136
Setting Safety Parameters in Target Tracking 136
COPYRIGHT: © TRANSAS MIP LTD 1993–2016 ALL RIGHTS RESERVED
6 Multi-Functional Display • Radar User Manual
Turning On Mode of Associating AIS and ARPA Targets 138
Filtering Lost Targets 138
Handling Ring Shaped Guard Zones 139
Turning On Ring Shaped Guard Zones 140
Setting Guard Zone Limits 141
Turning Off Guard Zones 143
Trial Manoeuvre 144
Simulator ARPA Targets 149
Setting Training Targets 149
Editing Simulator Target Motion Vectors 152
Deleting Simulator Targets 153
Test Scenario for the Simulator 154
Using the Predictor 157
Using the Curved Heading Line 163
Handling ARPA Targets 171
Turning On/Off ARPA Information Display 171
Manual Acquisition of Targets for Tracking 171
Canceling Tracked Targets Manually 173
Cancelling All Tracked Targets in PPI Area 175
Handling Additional VTS-target Symbols 176
Handling AIS Targets 179
Turning On/Off AIS Information Display 179
Turning On/Off AIS Target Vectors 180
Display of AIS Target Identifiers 181
Viewing Current Data of Own AIS Transmitter 182
Automatic Activation of AIS Targets 183
Filtering AIS Targets 185
Turning On DR Mode for AIS Targets 186
Chapter 5. Handling Chart 189
Turning On Chart Display 190
Chart Selection 192
Turning On Display of Different Chart Objects 193
Adjusting Chart Brilliance 195
Selection of Chart Data Display 196
Turning On ENC Display on Top of Radar Picture 197
Obtaining Information on Vector Charts and Chart Objects 198
Turning Off Chart Display 199
COPYRIGHT: © TRANSAS MIP LTD 1993–2016 ALL RIGHTS RESERVED
Table of Contents • Printing House Conventions 7
Printing House Conventions
Sample of notation Usage comments
Setup.exe Messages, commands, files, folders and other Windows OS
info
<Enter> Keyboard key names
Button Buttons
Interface Names of windows, pages, panels
Menu Menu items
Ahead User interface elements and the ECDIS task objects
Multi-Functional Display (v. 3.00.340). ECDIS User Names and sections of documents
Manual
Note, Warning, Caution Note, Warning, Caution
Auxiliary text Auxiliary text
Cross reference Cross reference
http://www.amver.com URL
Table 1. Printing House Conventions
List of Documents
Multi-Functional Display (v. 3.00.340). ECDIS User Manual.
Multi-Functional Display (v. 3.00.340). RADAR User Manual .
Multi-Functional Display (v. 3.00.340). Functional Description.
Multi-Functional Display (v. 3.00.340). Additional Functions.
Multi-Functional Display (v. 3.00.340). ECDIS Quick Reference.
Multi-Functional Display (v. 3.00.340). RADAR Quick Reference.
Multi-Functional Display (v. 3.00.340). Installation Guide Part I.
Multi-Functional Display (v. 3.00.340). Installation Guide Part II.
Multi-Functional Display (v. 3.00.340). Utilities.
Navi-Sailor 4100 ECDIS (v. 2.00.348). Special Functions.
Navi-Planner 4000 (v. 3.00.346). User Manual.
COPYRIGHT: © TRANSAS MIP LTD 1993–2016 ALL RIGHTS RESERVED
Preamble
This preamble provides general information for the work with document.
Attention 10
Annotation 10
List of Abbreviations 10
Standards and Regulations 12
10 Multi-Functional Display • Radar User Manual
Attention
If any application is used for service operations or other purposes, the system switches to the uncertified
mode, and the correct MFD operation is not warranted.
Annotation
The purpose of this book is to provide the user with guidelines for the solution of various tasks which may
arise during the radar handling.
List of Abbreviations
l AFC – Automatic Frequency Control;
l AIS – Automatic Identification System;
l ARPA – Automatic Radar Plotting Aid;
l BRG – Bearing;
l BWOL – Bearing to Wheel Over Line;
l CMG – Course Made Good;
l COG – Course Over Ground;
l CPA – Closest Point of Approach;
l CTW – Course Through the Water;
l DGPS – Differential Global Positioning System;
l DR – Dead Reckoning;
l DWOL – Distance to Wheel Over Line;
l EBL – Electronic Bearing Line;
l ENC – Electronic Navigational Chart;
l EML – Expected Motion Line;
l ER – Echo Reference;
l ETA – Estimated Time of Arrival;
l GPS – Global Positioning System;
l GND – Ground;
l GZ – Guard Zone;
l HDG – Heading;
l HL – Head Line;
l INFO – Information;
COPYRIGHT: © TRANSAS MIP LTD 1993–2016 ALL RIGHTS RESERVED
Preamble • List of Abbreviations 11
l LAT – Latitude;
l LON – Longitude;
l LP – Long Pulse;
l MFD – Multi-Functional Display;
l MP – Medium Pulse;
l m – metre;
l min – minute;
l MMSI – Maritime Mobile Service Identities;
l NM – nautical mile;
l NR – Navi-Radar;
l PM – Performance Monitor;
l PPI – Plan Position Indicator;
l POSN – position;
l REF – Reference Point;
l RIB – Radar Integrated Board;
l RM – Relative Motion;
l RNG – Range;
l ROT – Rate Of Turn;
l s – second;
l SMG – Speed Made Good;
l SOG – Speed Over Ground;
l SP – Short Pulse;
l SPD – Speed;
l STW – Speed Through Water;
l TCPA – Time to Closest Point of Approach;
l TGT – Target;
l TM – True Motion;
l TSS – Traffic Separation Schemes;
l UTC – Universal Time Coordinated;
l VRM – Variable Range Marker;
COPYRIGHT: © TRANSAS MIP LTD 1993–2016 ALL RIGHTS RESERVED
12 Multi-Functional Display • Radar User Manual
l WGS-84 – World Geodetic Datum;
l WS – Work Station.
Standards and Regulations
Navi-Radar 4000 (v. 3.00.340) is complaint with following Standards and Regulations:
l IEC 60945, Maritime navigation and radiocommunication equipment and systems – General
requirements – Methods of testing and required test results;
l IEC 61162 (all parts), Maritime navigation and radiocommunication equipment and systems – Digital
interfaces;
l IEC 61174, Maritime navigation and radiocommunication equipment and systems – Electronic chart
display and information systems (ECDIS) – Operational and performance requirements, methods of
testing and required test results;
l IEC 61924-2:2012, Maritime navigation and radiocommunication equipment and systems – Part 2
Modular Structure for INS - Operational and performance requirements, methods of testing and required
test results;
l IEC 61996-1:2012, Maritime navigation and radiocommunication equipment and systems – Shipborne
voyage data recorder (VDR) – Part 1: Voyage data recorder (VDR) – Performance requirements – Methods
of testing and required test results;
l IEC 62288-2008, Maritime navigation and radiocommunication equipment and systems – Presentation of
navigation-related information on shipborne navigational displays – General requirements, methods of
testing and required results ITU-R Recommendation M.628, Technical characteristics for search and
rescue radar transponders;
l ITU-R Recomendation M.824, Technical parameters of radar beacons (racons);
l ITU-R Recommendation M.1176, Technical parameters of radar target enhancers;
l IHO S-52, Specifications for chart content and display aspects of ECDIS;
l IHO S-52 Annex A, IHO ECDIS Presentation Library;
l IMO Resolution A.424(XI), Performance standards for Gyro-compasses;
l IMO Resolution A.694(17), General requirements for shipborne radio equipment forming part of the
global maritime distress and safety system (GMDSS) and for electronic navigational aids;
l IMO Resolution A.821(19), Performance standards for Gyro-compasses for High-Speed Craft;
l IMO Resolution MSC.96(72), Amendments to IMO Resolution A.824(19), Performance standards for
devices to indicate speed and distance;
l IMO Resolution MSC.116(73), Performance standards for marine transmitting heading devices (THDs);
l IMO Resolution MSC.191(79), Performance standards for the presentation of navigationrelated
information on shipborne navigational displays;
l IMO Resolution MSC.192(79), Revised performance standards for radar equipment;
l IMO Resolution MSC.232(82), Revised performance standards for electronic chart display and information
systems (ECDIS);
COPYRIGHT: © TRANSAS MIP LTD 1993–2016 ALL RIGHTS RESERVED
Preamble • Standards and Regulations 13
l IMO Resolution MSC.302(87), Performance standards for bridge alert management;
l IMO MSC.1/Circ.1389, Guidance on procedures for updating shipborne navigation and communication
equipment.
Actual compliance - related information is available on official Transas site
(http://www.transas.com/products/Navi-Radar?from=17315#compliance).
COPYRIGHT: © TRANSAS MIP LTD 1993–2016 ALL RIGHTS RESERVED
Chapter 1.
RADAR User Interface
This chapter describes principles of building the RADAR User Interface.
Radar User Interface Structure 16
Control Panel 19
Keyboard 20
Virtual Keyboard 22
16 Multi-Functional Display • Radar User Manual
Radar User Interface Structure
The main purpose of the RADAR task screen is to monitor surroundings on the Plan Position Indicator (PPI)
by using the radar signals. The PPI can also display information on targets received from the AIS and
electronic charts under the ship position. The RADAR task screen also shows information on the own ship.
The PPI can be presented in a standard circular form, or also in a square form.
The RADAR task screen consists of the Display Panel and Control Panel. In the RADAR task the layouts can’t
be changed by the operator at will.
Diagrammatically, the layout of panels for a standard PPI for monitors 19, 23 inches can be shown as follows:
RADAR task screen with standard circular form of PPI for monitors 19, 23 inches:
COPYRIGHT: © TRANSAS MIP LTD 1993–2016 ALL RIGHTS RESERVED
Chapter 1. RADAR User Interface • Radar User Interface Structure 17
For monitors 27 inches RADAR task screen can display the Conning Panel to the left of the PPI.
Diagrammatically the layout of the panels can be shown as follows:
RADAR task screen with standard circular form of PPI for monitors 27 inches:
COPYRIGHT: © TRANSAS MIP LTD 1993–2016 ALL RIGHTS RESERVED
18 Multi-Functional Display • Radar User Manual
With the screen resolution of 1920x1080 and 1920x1200 pixels, it is possible to select a widescreen layout
which looks like follows:
This layout has a square PPI and is fully compliant with the SOLAS requirements (standard IEC 62388), it contains
the same complete functionality as a standard PPI. Controls and displays are transferred from the Display Panel
to the Left Control Panel. The Right Control Panel corresponds to the Control Panel with a standard PPI. This
layout is used for monitors of 26 and 27 inches diagonally. Selection of the widescreen layout is made in the
System Configuration utility at the setup stage (see document Multi-Functional Display (v. 3.00.340). Installation
Guide Part I , Chapter 2, section MFD Configuration, paragraph Workstation Settings, item 2).
RADAR task screen with square form of PPI for high resolutions:
Describe below is work with a Display Panel with a standard round PPI. Differences for the widescreen and
simplified layouts are specified where necessary.
COPYRIGHT: © TRANSAS MIP LTD 1993–2016 ALL RIGHTS RESERVED
Chapter 1. RADAR User Interface • Control Panel 19
Control Panel
The Radar Control Panel consists of a number of windows. Windows are displayed in the right-hand part of
the Radar screen and cannot be moved by the user to another place on the screen.
The Control Panel layout can be presented diagrammatically as shown below:
The Control Panel contains Multipanel window, which is intended for displaying various kinds of data and the
RADAR task control. The Multipanel window includes 12 panels:
l Brilliance;
l Charts/Routes;
l Curved Heading Line;
l Exit;
l Predictor;
l Sensors;
l Settings;
l Status Management;
l TARGETS;
l TRIAL/TGT Simulator;
COPYRIGHT: © TRANSAS MIP LTD 1993–2016 ALL RIGHTS RESERVED
20 Multi-Functional Display • Radar User Manual
l Targets Information;
l User Configurations.
The panels are selected from the list opened by pressing the button with the name of one of panels in the top
part of the window.
Keyboard
The RADAR task ES6 keyboard is intended for the information input and task control. Depending on the
purpose, the keyboard can be conventionally divided as follows:
l PC compatible keyboard;
l Functional keyboard;
l Controls.
Provided below is a table which specifies the RADAR tasks and their corresponding controls.
Function Keyboard Radar GUI
Ownship motion
modes
Ownship
presentation
modes
Ahead
Targets
Standard Display
COPYRIGHT: © TRANSAS MIP LTD 1993–2016 ALL RIGHTS RESERVED
Chapter 1. RADAR User Interface • Keyboard 21
Function Keyboard Radar GUI
Zoom In
Zoom Out
EBL
VRM
Gain
Sea
Rain
Tasks
Alarm
COPYRIGHT: © TRANSAS MIP LTD 1993–2016 ALL RIGHTS RESERVED
22 Multi-Functional Display • Radar User Manual
Function Keyboard Radar GUI
Palette
Virtual Keyboard
Where a trackball only is available in the MFD configuration, the use of a virtual keyboard is provided for:
To display the virtual keyboard, press the button in the Display Panel button group.
The button is not shown in the Display Panel button group unless it was activated in the System
Configuration utility during the installation (see document Multi-Functional Display (v. 3.00.340).
Installation Guide Part I , Chapter 2, section MFD Configuration, paragraph Workstation Settings.
COPYRIGHT: © TRANSAS MIP LTD 1993–2016 ALL RIGHTS RESERVED
Chapter 1. RADAR User Interface • Virtual Keyboard 23
The virtual keyboard is shown in the bottom part of the Control Panel and can be moved within it. To do this,
position the free cursor on the virtual keyboard as shown below, and press the left trackball button:
Holding the left trackball button, move the virtual keyboard to the necessary place so that it does not
obscure the necessary input box.
The virtual keyboard is intended for the input of letters and digits only. The alphanumeric input is made after
the cursor activation in the input box.
To delete the entered characters, use the key:
There are three ways to close the virtual keyboard:
l Press the button in the top right corner of the virtual
keyboard;
l Release the button in the Display Panel button group;
l Position the free cursor in the PPI area and press the left trackball button.
COPYRIGHT: © TRANSAS MIP LTD 1993–2016 ALL RIGHTS RESERVED
Chapter 2.
Turning Radar On/Off and Initial
Setup
This chapter describes the initial procedure usedin the handling of the radar.
Turning RADAR Task On 26
Operation Checking 28
Initial Radar Setup 28
Selecting Radar Picture 28
Setting Outgoing Pulse Length 29
Radar Receiver Tuning 30
Adjusting Video Signal 30
Adjusting Display Brilliance 31
Radar Setup in the Absence of Targets for 25 kW SRT and 30 kW Scanner 32
Radar Setup in the Absence of Targets for 10 kW Scanner 34
Turning on HCS Mode for 12 KW SRT Scanner 35
Transfer of Scanner Control Rights 37
Turning RADAR Task Off 38
26 Multi-Functional Display • Radar User Manual
Turning RADAR Task On
Each WS is started by pressing On/Off button on its console.
Transas Integrator window will be loaded.
Tasks can be equally well switched and started from ES6 keyboard, Transas Integrator utility and from any
running task:
1. To turn on the RADAR task from ES6 keyboard, press <RADAR> button.
2. To turn on the RADAR task from the Transas Integrator utility, press Radar button.
COPYRIGHT: © TRANSAS MIP LTD 1993–2016 ALL RIGHTS RESERVED
Chapter 2. Turning Radar On/Off and Initial Setup • Turning RADAR Task On 27
3. All the tasks use identical task-switching user interface implemented as buttons with task names.
ECDIS RADAR
CONNING BAM
The following window will be displayed on WS upon start of RADAR task loading.
After the program loading, the RADAR task screen will be displayed.
COPYRIGHT: © TRANSAS MIP LTD 1993–2016 ALL RIGHTS RESERVED
28 Multi-Functional Display • Radar User Manual
Wait for magnetron heating.
Attention! Switching TX/STBY scanner mode is available only at stations with the status Radar MASTER.
By default, the scanner is in the standby mode.
To switch the scanner to the transmission mode, press the mode button in the top right corner of
the Display Panel and select TX.
Operation Checking
That the system is operating is indicated on the Navigational Status, CCRP and Cursor Position panel by a needle
traveling along the circle.
Should the system “freeze”, the needle will stop.
Initial Radar Setup
Selecting Radar Picture
Attention! This operation is only used in a network configuration of two WS’s.
To display a radar picture from Radar MASTER X-2 (or S-band) on the PPI of WS Radar MASTER X-1, press the
button with the name of scanner status and select another source of radar picture.
The PPI will display a radar picture from another scanner.
COPYRIGHT: © TRANSAS MIP LTD 1993–2016 ALL RIGHTS RESERVED
Chapter 2. Turning Radar On/Off and Initial Setup • Initial Radar Setup 29
If one WS is a RADAR Master for two scanners, the second possible source is shown to the left of the radar
picture source in the top right corner of the Display Panel.
Setting Outgoing Pulse Length
Attention! Switching of radar outgoing pulse length is available only at stations with the Radar MASTER
status. The selected outgoing pulse length is displayed on the station with the Radar SLAVE status.
Use the puls length button in the top right corner of the Display Panel to select the outgoing
pulse length (information about pulse width and pulse repetition frequency see in document
Multi-Functional Display (v. 3.00.340). Installation Guide Part I , Chapter 3, section Hardware Technical
Specification, paragraph Scanners and Annex F for different types of scanners).
Note: The setting of a certain outgoing pulse length depends on the current range scale.
Range Scales Available Pulse Lengths
(NM)
Scanner 30 kW S- Transas Network Scanners 12/25 kW X- Scanner BridgeMaster E 10 kW X-
Band Band Band
SP MP LP SP MP LP EP SP MP LP
0.25 X X X
0.5 X X X X1
0.75 X X X1 X X1
1.5 X X1 X X1 X X1
3 X1 X X X1 X X1 X1
6 X X1 X X1 X X1
12 X X1 X X1 X X1
24 X X X1 X
48 X X X
1– this pulse length can be set manually.
COPYRIGHT: © TRANSAS MIP LTD 1993–2016 ALL RIGHTS RESERVED
30 Multi-Functional Display • Radar User Manual
Radar Receiver Tuning
Attention! Radar receiver tuning is available only at stations with the status Radar MASTER.
Set the 12 NM range scale by selecting from the RNG drop-down list in the top right corner
of the Display Panel.
Switch off the Auto mode (AUTO button depressed).
Use the and buttons in the top right corner of the Display Panel to obtain the maximum level of the
TUNE indicator.
To turn on the AFC, press the AUTO button.
Adjusting Video Signal
In the Control Panel’s GAIN/RAIN/SEA window, position the cursor on the necessary control and press the left
trackball button. By rolling the trackball set the necessary levels for the following parameters:
l GAIN – video signal gain;
l SEA – sea clutter suppression;
l RAIN – rain clutter suppression.
COPYRIGHT: © TRANSAS MIP LTD 1993–2016 ALL RIGHTS RESERVED
Chapter 2. Turning Radar On/Off and Initial Setup • Initial Radar Setup 31
The hint displays dynamically the per cent value of the parameters which is being set. To exit from the
parameter setup mode, press the left or right trackball button.
In the Control Panel’s Accumulation window select the ship sailing mode.
If the ship is in the open sea, it is necessary to select the Offshore mode. If it is in a restricted area (mooring) it
is advisable to select the Harbor mode which permits brightness of close-by objects to be increased.
With the use of ES6 keyboard, to tune Gain, Sea, Rain parameters use controls with these names.
Adjusting Display Brilliance
Open the Brilliance panel by selecting the appropriate menu item in the Control Panel’s Multipanel window.
Set the necessary display brilliance for the PPI elements by using the buttons at the edges of the
brilliance level indicators.
Brilliance can also be set with the aid of the trackball. To do this, position the cursor on the necessary control
and press the left trackball button. By rolling the trackball, set the necessary levels for the brilliance. To exit
from the parameter setup mode, press the left or right trackball button.
COPYRIGHT: © TRANSAS MIP LTD 1993–2016 ALL RIGHTS RESERVED
32 Multi-Functional Display • Radar User Manual
Brightness and Contrast indicators affect the display of a radar signals, and in the case of incorrect settings may
result in the poor quality of the radar picture and its perception by the user (see also document Multi-
Functional Display (v. 3.00.340). Functional Description, Chapter 8, section Radar Features,paragraph Display
Brilliance Adjustment ).
Note: Adjusting brightness of all the PPI objects (General) does not allow full suppression of the display. This can
be done by adjusting brightness of each individual object (Targets, Rings, ERBL, GZ, Infill and Objects).
To set controls to the default state, press Reset to default button.
Radar Setup in the Absence of Targets for 25 kW SRT and 30 kW
Scanner
Set the 24 NM range scale by selecting from the RNG drop-down list in the top right corner of
the Display Panel.
Switch off the Auto SEA mode (AUTO button depressed).
Open the Settings panel by selecting the appropriate menu item in the Control Panel’s Multipanel window.
COPYRIGHT: © TRANSAS MIP LTD 1993–2016 ALL RIGHTS RESERVED
Chapter 2. Turning Radar On/Off and Initial Setup • Initial Radar Setup 33
Use the tab in the top part of Settings panel which will open up, to switch to the Radar-Scanner page.
On the Radar-Scanner page, press the PM button to turn on the Performance Monitor mode (for
Performance Monitor mode adjustments see document Multi-Functional Display (v. 3.00.340). Installation
Guide Part I , Chapter 2, section Radar Adjustment , paragraph 25 and 30 kW S-Band Scanner Adjustment ).
Press the mode button in the top right corner of the Display Panel and select TX to switch the
scanner to the transmission.
The PPI will display a noise ring.
COPYRIGHT: © TRANSAS MIP LTD 1993–2016 ALL RIGHTS RESERVED
34 Multi-Functional Display • Radar User Manual
Use the RAIN indicator in GAIN/RAIN/SEA window of the Control Panel to set the zero level. Use the GAIN and
SEA indicators to achieve the maximum clarity of the noise ring display.
Use the TUNE and buttons in the top right corner of the Display Panel to obtain the maximum width of
the noise ring.
Radar Setup in the Absence of Targets for 10 kW Scanner
Set the 24 NM range scale by selecting from the RNG drop-down list in the top right
corner of the Display Panel.
Press the mode button in the top right corner of the Display Panel and select TX to switch the
scanner to the transmission.
Switch on the performance monitor by using switch S1 of APM-030 unit (for detailed information of PM setup
see document Multi-Functional Display (v. 3.00.340). Installation Guide Part I , Chapter 1, section Installation of
Transas Network Scanners 12/25 kW X-Band Up Mast, paragraph Performance Monitor PM 30-02 Installation, item
Performance Monitor Mode Setup).
Wait at least 30 minutes for the temperature to become stabilised. After this period, keep adjusting slowly
the radar Tune control until the 4 markers produced by the performance monitor are shown on the radar
display unit.
Use the RAIN and SEA indicators in GAIN/RAIN/SEA window of the Control Panel to set the zero level. Use the
GAIN indicator to achieve the maximum clarity of the noise arcs display.
COPYRIGHT: © TRANSAS MIP LTD 1993–2016 ALL RIGHTS RESERVED
Chapter 2. Turning Radar On/Off and Initial Setup • Turning on HCS Mode for 12 KW SRT Scanner 35
Use the TUNE and buttons in the top right corner of the Display Panel to adjust all 4 arcs until the most
distinct presentation is obtained.
Turning on HCS Mode for 12 KW SRT Scanner
Note: The mode is only possible for the 12 kW SRT scanner. To enable this, the appropriate settings are required
to be made during the installation (see document Multi-Functional Display (v. 3.00.340). Installation Guide Part I ,
Chapter 2, section MFD Configuration, paragraph Radar Settings, item 4).
Open Settings panel by selecting the appropriate menu line in the Control Panel’s Multipanel window.
COPYRIGHT: © TRANSAS MIP LTD 1993–2016 ALL RIGHTS RESERVED
36 Multi-Functional Display • Radar User Manual
Use the tab in the top part of Settings panel which will open up, to switch to the Radar-Scanner page.
Enter the password on Settings panel.
Press the enabled Radar Settings button.
To turn on the HSC (High Speed Craft) mode, press the HSC Mode button.
Press Yes button.
COPYRIGHT: © TRANSAS MIP LTD 1993–2016 ALL RIGHTS RESERVED
Chapter 2. Turning Radar On/Off and Initial Setup • Transfer of Scanner Control Rights 37
Transfer of Scanner Control Rights
Open the Status Management panel by selecting the appropriate menu item in the Control Panel’s Multipanel
window.
Open the Interswitch page. On the WS with the Radar MASTER status, press the Hand over control button.
On the WS with the Radar SLAVE status, press the Take over control button.
Note: On the WS with the Radar SLAVE, it is necessary to select the same source of the radar picture as on the
WS with the Radar MASTER.
COPYRIGHT: © TRANSAS MIP LTD 1993–2016 ALL RIGHTS RESERVED
38 Multi-Functional Display • Radar User Manual
As this button is pressed on one of the WS’s, the rights are transferred to this station. The station which
previously had the Radar MASTER status will acquire the Radar SLAVE status. If the Take over control button
was not pressed on any of the stations during the transfer of rights, the rights remain with the station which
the transfer of rights was initiated from (see document Multi-Functional Display (v. 3.00.340). Functional
Description, Chapter 10, section Network Configuration, paragraph Interswitch).
Turning RADAR Task Off
Press the mode button in the top right corner of the Display Panel and select STBY to turn off the
transmission and switch the scanner to the Standby mode.
Open the Exit panel by selecting the appropriate menu item in the Control Panel’s Multipanel window.
Press Exit button of the panel.
Confirmation window will appear.
COPYRIGHT: © TRANSAS MIP LTD 1993–2016 ALL RIGHTS RESERVED
Chapter 2. Turning Radar On/Off and Initial Setup • Turning RADAR Task Off 39
Press the Yes button to confirm exit from the program.
The Transas Integrator window will open.
Press the button.
Press Yes button.
COPYRIGHT: © TRANSAS MIP LTD 1993–2016 ALL RIGHTS RESERVED
40 Multi-Functional Display • Radar User Manual
Wait until system is properly closed.
Note: At this time, the trackball and keyboard will be locked.
To turn off the radar power supply, press ON/OFF button on the front part of the console.
COPYRIGHT: © TRANSAS MIP LTD 1993–2016 ALL RIGHTS RESERVED
Chapter 3.
Handling Radar
This chapter describes the procedure used for handling the radar.
Obtaining of Navigational Information in the Radar Task 43
Own Ship Coordinates and Motion Parameters 43
Navigational Status, CCRP and Cursor Position 45
Scanner Control 46
Parallel Index 47
Display Adjustment 47
Setting Overlay Colour 47
Setting Screen Colour Palette 48
Setting Screen Graphic Presentation 49
Selecting Own Ship Symbol and Cursor Display Mode 50
Adjustment of Plan Position Indicator 51
Setting Range Scale 51
Setting Motion Mode 51
Setting Radar Picture Orientation 52
Setting PPI Off-Centring 52
Use of Ahead Function 54
Use of Show Radar Function 59
Handling RADAR Task Configurations 59
Using Local User Configuration 59
Using Bridge User Configuration 63
Use of RADAR Task Tools 67
Setting Fixed Range Rings 67
EBL/VRM 67
Index Lines 76
Setting of Sensors 81
Setting Position Sensors 81
Setting COG/SOG Sources 85
Setting Heading Source 90
Setting STW Source 91
42 Multi-Functional Display • Radar User Manual
Transfer of Navigation Rights 93
Stern Ahead Mode 94
Setting Stabilisation Modes 97
Setting Video Signal Accumulation Level 98
Turning On Interference Rejection 98
Turning On the Enhanced Video Mode 98
Adjustment and Turning On the Combining Radar Overlay Mode 98
Handling Echo Trails 101
Radar Maps 102
Handling Radar Maps if ECDIS Task Available 102
Handling Radar Maps in Standalone Configuration 104
Handling Routes 122
Loading Route in Standalone Configuration 122
Obtaining Information about Monitored Route 123
Turning On Route Display 124
SART Operation Using RADAR Task 124
Default Control Settings 126
Navi-Radar Alert Table 127
COPYRIGHT: © TRANSAS MIP LTD 1993–2016 ALL RIGHTS RESERVED
Chapter 3. Handling Radar • Obtaining of Navigational Information in the Radar Task 43
Obtaining of Navigational Information
in the Radar Task
Own Ship Coordinates and Motion Parameters
DLOG is selected for the source of STW (SEA stab):
LOG is selected for the source of STW (SEA stab):
The panel contains the following elements:
l HDG – course from gyrocompass;
Note: With the availability of gyro correction, the window displays corrected heading, whereas in the window
area there is a special symbol: a orange triangle.
l CTW – ship course through the water (only if DLOG is selected for the source of speed through the water
in SEA STAB mode);
l STW – ship speed through the water (longitudinal component/absolute value);
l COG – ship course over the ground;
l SOG – ship speed over the ground (with the manual correction of SMG drift);
COPYRIGHT: © TRANSAS MIP LTD 1993–2016 ALL RIGHTS RESERVED
44 Multi-Functional Display • Radar User Manual
l POSN – current own ship coordinates (for the data display principles see document Multi-Functional Display
(v. 3.00.340). Functional Description, Chapter 2, section Information Sensors, paragraph Display of Navigational
(Essential) Information). Depending on the positioning sensor status, information is displayed in the
following form:
o In case of GPS work in PPS mode, the prefix “P” is added before its name;
o In case of GPS work in differential mode, the prefix “D” is added before its name;
o In case of loss of DGPS signal in the differential mode, Prim.diff.mode lostwarning is triggered off.
Note: With the availability of ship position coordinates correction for the ENC, the window displays corrected
coordinates, whereas in the window area there is a special symbol: a orange triangle.
l TIME – current UTC time in hh:mm:ss format.
The data source is specified to the right of the parameters:
l GYRO – gyrocompass with a digital input;
l GPS – GPS (DGPS, PGPS);
l UNK (DUNK, P-UNK) – unknown source (source talker is unknown);
l GLO – GLONASS;
l GNSS – GNSS;
l LRNC – LORAN-C;
l REF – stationary reference point;
l MANUAL – manual input (always shown in the orange colour);
l LOG – log with a digital output;
l DLOG – Doppler log;
l CALC – calculated value;
l NONE – no source available.
COPYRIGHT: © TRANSAS MIP LTD 1993–2016 ALL RIGHTS RESERVED
Chapter 3. Handling Radar • Obtaining of Navigational Information in the Radar Task 45
Navigational Status, CCRP and Cursor Position
The panel displays the following parameters:
l NAV SLAVE – current navigation status of RADAR task (see document Multi-Functional Display (v. 3.00.340).
Functional Description, Chapter 10, section Network Configuration, paragraph Navigational Data
Management ). The display matches the status on the NAV Data page of the Status Management panel (see
section Setting of Sensors, paragraph Transfer of Rights);
l ECDIS MASTER - current navigation status of ECDIS task on this WS, if ECDIS task is turned on(see
document Multi-Functional Display (v. 3.00.340). Functional Description, Chapter 10, section Network
Configuration, paragraph Navigational Data Management );
l CCRP – place on the ship which the PPI centre is referenced to (see document Multi-Functional Display (v.
3.00.340). Functional Description, Chapter 8, section Radar Features, paragraph Radar Picture Referencing),
set on the Own Ship page of the System Configuration utility during the installation (see document Multi-
Functional Display (v. 3.00.340). Installation Guide Part I , Chapter 2, section MFD Configuration, paragraph
MFD Settings):
o Conning – PPI installation site which the ship is controlled from.
l CURSOR POSITION – display cursor position:
o Cursor position latitude;
o Cursor position longitude;
o T BRG – bearing to the cursor position.
Note: Letter before the notation “BRG” stands for the bearing displayed:
T – true bearing in the true motion mode and in the relative motion mode with “North” and “Course Up”
orientation;
R – relative bearing in the relative motion mode with “Head Up” orientation.
o RNG – distance to the cursor position;
o ETA – ETA to the cursor position (calculations are made rectilinearly with current SOG and without
taking into account the time of getting onto the set course).
Note: If the cursor is beyond the PPI, its coordinates are not displayed.
COPYRIGHT: © TRANSAS MIP LTD 1993–2016 ALL RIGHTS RESERVED
46 Multi-Functional Display • Radar User Manual
Scanner Control
The panel is intended for the scanner control. The panel contains the following elements:
l RNG/RR – to select range scale value\range rings from the drop-down list (see document Multi-Functional
Display (v. 3.00.340). Functional Description, Chapter 8, section Radar Features,paragraphRange Scales and
Range Rings).
Note: The MFD uses the following fixed range scales: 0.25 mile, 0.5 mile, 0.75 mile, 1.5 mile, 3 miles, 6 miles,
12 miles, 24 miles, 48 miles. On the WS’s with the Radar SLAVE status scales can only be switched one step
relative to the WS with the Radar MASTER status.
l STAB
o GROUNG STAB – ground stabilisation mode;
o SEA STAB – water stabilisation mode.
l MASTER X1 – to select radar picture source from the drop-down list;
l STBY/TX – to select the transceiver mode from the drop-down list (only for WS with Radar MASTER
status);
l SP/MP/LP/EP– to select pulse length from the drop-down list (only for WS with Radar MASTER status):
o SP – to set short pulse length;
o MP – to set medium pulse length;
o LP – to set low pulse length;
o EP – to set extra long pulse length (for network scanners).
Note: Pulse length can only be changed for certain range scales.
l TUNE – to adjust radar receiver:
o Manual adjustment by using the buttons with the position displayed (from 1 to 1000);
o AUTO – to turn on autoadjustment.
l Tuning indicator, which shows the received signal level.
COPYRIGHT: © TRANSAS MIP LTD 1993–2016 ALL RIGHTS RESERVED
Chapter 3. Handling Radar • Display Adjustment 47
Parallel Index
The panel is intended for turning on the display and adjustment of index lines. The panel contains the
following elements:
l 1…4 – to turn on display of one of four index lines;
l RNG – to set the minimum distance to the index line (measured along the perpendicular from the ship
position to the index line);
l BRG – to set the index line bearing.
Note: Letter before the notation “BRG” stands for the bearing displayed:
T – true bearing in the true motion mode and in the relative motion mode with “North” and “Course
Up” orientation;
R – relative bearing in the relative motion mode with “Head Up” orientation.
l RESET 1..4 - to set one of four line bearing equal to the own ship heading;
l Show PI - to turn on the display of all the 4 index lines;
l Reset PI – to set all index lines bearings equal to the own ship heading.
Display Adjustment
Setting Overlay Colour
Open the Settings panel by selecting the appropriate menu item in the Control Panel’s Multipanel window.
COPYRIGHT: © TRANSAS MIP LTD 1993–2016 ALL RIGHTS RESERVED
48 Multi-Functional Display • Radar User Manual
Use the tab in the top part of Settings panel which will open up, to switch to the Visual page.
Set the green colour as a default for the radar overlay. PressYellow button to set the yellow colour for the
radar overlay (see also document Multi-Functional Display (v. 3.00.340). Functional Description, Chapter 8, section
Radar Features, paragraph Overlay Colour).
Setting Screen Colour Palette
Open the Brilliance panel by selecting the appropriate menu item in the Control Panel’s Multipanel window.
Press the Palette button.
Select the necessary palette from the drop-down list to suit the ambient illumination. The NR screen will be
displayed in the selected colour palette.
With the use of ES6 keyboard, select the necessary screen colour palette by pressing successively
<DAY/NT> button.
COPYRIGHT: © TRANSAS MIP LTD 1993–2016 ALL RIGHTS RESERVED
Chapter 3. Handling Radar • Display Adjustment 49
Setting Screen Graphic Presentation
Open the Brilliance panel by selecting the appropriate menu item in the Control Panel’s Multipanel window.
Press the Skin button.
In the list, which will open up, select the necessary menu line to set the screen graphic presentation.
COPYRIGHT: © TRANSAS MIP LTD 1993–2016 ALL RIGHTS RESERVED
50 Multi-Functional Display • Radar User Manual
Selecting Own Ship Symbol and Cursor Display Mode
Open the Settings panel by selecting the appropriate menu item in the Control Panel’s Multipanel window.
Use the tab in the top part of Settings panel, which will open up, to switch to the System page.
In the Ship buttons' row, select the mode of displaying the own ship symbol on the PPI: for this press by
Symbol or by Contour button.
Note: The own ship symbol will be shown as a ship contour on scales only which are commensurate with the ship
dimensions, otherwise, in the form of a symbol.
In the Cursor buttons' row, select the mode of displaying distance to the cursor position: for this press meters
or nm button (see also paragraph Navigational Status, CCRP and Cursor Position of the previous section).
Note: Only at a distance of up to 3 NM, distance from the PPI center to the cursor position can be shown in
metres or NM.
COPYRIGHT: © TRANSAS MIP LTD 1993–2016 ALL RIGHTS RESERVED
Chapter 3. Handling Radar • Adjustment of Plan Position Indicator 51
Adjustment of Plan Position Indicator
Setting Range Scale
Attention! Range scale can be set without limitations on the stations only which have the Radar MASTER
status. On the stations with the Radar SLAVE status, the scale can be changed by one fixed value in any direction
from the value set on the stations with the Radar MASTER status.
Set the necessary range scale by selecting from the RNG drop-down list in the top right
corner of the Display Panel.
In the MFD, the following range scales can be set: 0.25 mile, 0.5 mile, 0.75 mile, 1.5 mile, 3 miles, 6 miles, 12
miles, 24 miles, 48 miles. The default setting is 6 NM range scale.
Note: The actually covered radar range is 1/2 larger than the set range scale, which ensures high quality display
in TM and Off Cent modes.
With the use of ES6 keyboard, to switch between range scales, use the <ZOOM IN> and <ZOOM
OUT> buttons.
Setting Motion Mode
To select the ship symbol motion mode, press the appropriate button in the Display Panel toolbar:
l To select the Relative Motion mode;
l To select the True Motion mode.
With the use of ES6 keyboard, to set the required motion mode, press successively the
<TM/RM> button.
COPYRIGHT: © TRANSAS MIP LTD 1993–2016 ALL RIGHTS RESERVED
52 Multi-Functional Display • Radar User Manual
Setting Radar Picture Orientation
Set the radar picture orientation by pressing the appropriate button in the Display Panel toolbar:
l For North Up orientation;
l For Head Up orientation (possible in the relative motion mode only);
l For Course Up orientation as of the moment when the mode is turned on.
Note: As the orientation is switched, the radar picture on the PPI changes automatically within one antenna
revolution.
With the use of ES6 keyboard, to set the necessary display orientation, press successively the
<N/H/C UP> button. The radar picture orientation will be switched in the specified order.
Setting PPI Off-Centring
To set the scan off-centring relative to the PPI centre, press the button in the Display Panel toolbar:
COPYRIGHT: © TRANSAS MIP LTD 1993–2016 ALL RIGHTS RESERVED
Chapter 3. Handling Radar • Adjustment of Plan Position Indicator 53
A graphic cursor will appear in the PPI centre. Use the trackball to set the graphic cursor in the point where
the scan centre should be shifted.
Attention! The scan centre offset is only possible within 2/3 of the set range scale. On the PPI this zone is
delineated with blue coloured dashed circle.
COPYRIGHT: © TRANSAS MIP LTD 1993–2016 ALL RIGHTS RESERVED
54 Multi-Functional Display • Radar User Manual
Press the left trackball button: the display will be re-drawn around the new scan centre.
To cancel the shifting of the scan centre in the relative motion mode, press the button again.
Use of Ahead Function
Ahead Function Adjustment
Open the Settings panel by selecting the appropriate menu item in the Control Panel’s Multipanel window.
COPYRIGHT: © TRANSAS MIP LTD 1993–2016 ALL RIGHTS RESERVED
Chapter 3. Handling Radar • Adjustment of Plan Position Indicator 55
Use the tab in the top part of Settings panel which will open up, to switch to the System page.
Position the free cursor in the Cup reset input field and press the left trackball button.
By rolling the trackball, set the required value of deviation from the stabilised course; when this deviation is
exceeded, a new course will be set or entered it from the keyboard. Press the left trackball button.
Position the free cursor in the TM reset input field and press the left trackball button.
By rolling the trackball, set the value of distance (in per cent of the PPI diameter) which the own ship symbol
will have to cover in the direction to the PPI edge before the reset; this value can also be entered from the
keyboard. As this value is achieved, the own ship symbol will shift to the side opposite to the direction of its
motion to the distance of 25% from the PPI origin. Press the left trackball button.
COPYRIGHT: © TRANSAS MIP LTD 1993–2016 ALL RIGHTS RESERVED
56 Multi-Functional Display • Radar User Manual
Relative Motion Mode
The Relative Motion mode is turned on.
Attention! The Ahead function in the Relative Motion mode with Course Up display orientation is used for
switching to a new stabilisation course value.
To switch to a new stabilisation course value, press the button in the Display Panel toolbar.
With the use of ES6 keyboard, press the <AHEAD> button to activate the function.
The current course value is set for the stabilisation course.
COPYRIGHT: © TRANSAS MIP LTD 1993–2016 ALL RIGHTS RESERVED
Chapter 3. Handling Radar • Adjustment of Plan Position Indicator 57
True Motion Mode
The True Motion mode is turned on.
COPYRIGHT: © TRANSAS MIP LTD 1993–2016 ALL RIGHTS RESERVED
58 Multi-Functional Display • Radar User Manual
To set the ship symbol to the initial state on the PPI, press button in the Display Panel toolbar.
With the use of ES6 keyboard, press the <AHEAD> button to activate the function.
The own ship symbol will shift to the side opposite to the direction of its motion to a distance of 1/2 scan
radius from the PPI centre (25% of the PPI diameter).
Note: With the use of Course Up orientation in the True Motion mode, a press on the button
sets the current course for a new stabilisation course at the same time.
With the use of ES6 keyboard, press the <AHEAD> button to activate the function.
COPYRIGHT: © TRANSAS MIP LTD 1993–2016 ALL RIGHTS RESERVED
Chapter 3. Handling Radar • Handling RADAR Task Configurations 59
Use of Show Radar Function
To turn on the display of the radar picture over the chart, press button in the Display Panel toolbar.
As you press this button and keep it depressed, the following occurs:
l Display of ARPA and AIS targets is turned off;
l Turns off Charts and radar MAPS. Display of chart information is switched to “Gray transparency” colour
palette;
l Display of Range Rings is turned off;
l Display of Heading Line is turned off.
With the use of ES6 keyboard, press the <SHOW RADAR> key to activate the function.
Handling RADAR Task Configurations
Using Local User Configuration
Creating Local User Configuration
Attention! Operator creates Local User Configuration for ECDIS or RADAR task on any WS.
Open the User Configurations panel by selecting the appropriate menu item in the Control Panel’s Multipanel
window.
COPYRIGHT: © TRANSAS MIP LTD 1993–2016 ALL RIGHTS RESERVED
60 Multi-Functional Display • Radar User Manual
Use the tab in the top part of User Configurations panel which will open up, to switch to the Local page.
A similar result can be obtained by using the button in the Display Panel toolbar.
Press New button.
After the New button has been pressed, the current SW settings and the Graphic User Interface panels
situation are saved automatically with the “Configuration X” name and are synchronized with all the running
stations of the bridge (about information, which is saved during the Local User Configuration creation see
document Multi-Functional Display (v. 3.00.340). Functional Description, Chapter 8, section Radar Features,
paragraph Radar User Configurations).
A similar result can be obtained by using the button in the Display Panel toolbar. After
that the current SW settings and the GUI are saved automatically as describeed above.
Rename the Local User Configuration. To do this, double click the configuration name and type the necessary
name. Press the left trackball button.
If a configuration was loaded, and then some changes were made in the software settings, press Save button
to save the modified configuration with the initial name.
COPYRIGHT: © TRANSAS MIP LTD 1993–2016 ALL RIGHTS RESERVED
Chapter 3. Handling Radar • Handling RADAR Task Configurations 61
Loading Local User Configuration
Open the User Configurations panel by selecting the appropriate menu item in the Control Panel’s Multipanel
window.
Use the tab in the top part of User Configurations panel which will open up, to switch to the Local page.
COPYRIGHT: © TRANSAS MIP LTD 1993–2016 ALL RIGHTS RESERVED
62 Multi-Functional Display • Radar User Manual
A similar result can be obtained by using the button in the Display Panel toolbar.
Select the necessary Local User Configuration and press Load button. The Local User Configuration will be
applied. The name of the loaded Local User Configuration is displayed in blue.
Deleting Local User Configuration
Open the User Configurations panel by selecting the appropriate menu item in the Control Panel’s Multipanel
window.
Use the tab in the top part of User Configurations panel which will open up, to switch to the Local page.
A similar result can be obtained by using the button in the Display Panel toolbar.
COPYRIGHT: © TRANSAS MIP LTD 1993–2016 ALL RIGHTS RESERVED
Chapter 3. Handling Radar • Handling RADAR Task Configurations 63
Select the necessary Local User Configuration and press Delete button.
In the window, which will appear, press Yes button to confirm the deleting selected Local User Configuration.
Using Bridge User Configuration
Attention! In the RADAR task, the Bridge User Configuration cannot be loaded, even if the RADAR task is the
Navigational MASTER. This also refers to Navi-Radar 4000 standalone, therefore, for such configuration, the MFD
Bridge User Configuration is not available.
Creating Bridge User Configuration
Attention! The Bridge User Configuration can be created and loaded on a station with the Navigational
MASTER status only.
Operator creates Bridge User Configuration which consists of number of Local User Configuration for NS, NR
and NC tasks on each WS.
To this end, Local User Configurations for the NS and NR must be already created for each WS. One of the
available Screen Views (Docking, NavData, Navigation or Custom Screen Views) is used as a Local User
Configuration for the NC.
Open the User Configurations panel by selecting the appropriate menu item in the Control Panel’s Multipanel
window.
COPYRIGHT: © TRANSAS MIP LTD 1993–2016 ALL RIGHTS RESERVED
64 Multi-Functional Display • Radar User Manual
Use the tab in the top part of User Configurations panel which will open up, to switch to the Bridge page.
A similar result can be obtained by using the button in the Display Panel toolbar.
The Bridge page displays as many tabs as there are currently turned-on WS’s in the navigation bridge
network. Each tab shows whose applications which are installed in the WS in question.
Note: The configuration setup is made for each WS.
Select the Local User Configuration for each application from the drop-down lists.
Press the necessary radiobutton before the task name for selecting the application which will be active (on
top) upon the loading of the Bridge User Configuration.
Set the configuration for all the WS’s.
COPYRIGHT: © TRANSAS MIP LTD 1993–2016 ALL RIGHTS RESERVED
Chapter 3. Handling Radar • Handling RADAR Task Configurations 65
In the input box of Bridge Configuration group type the Bridge User Configuration name.
Press Save button.
Deleting Bridge User Configuration
For deleting Bridge User Configuration open the User Configurations panel by selecting the appropriate menu
item in the Control Panel’s Multipanel window.
Use the tab in the top part of User Configurations panel which will open up, to switch to the Bridge page.
COPYRIGHT: © TRANSAS MIP LTD 1993–2016 ALL RIGHTS RESERVED
66 Multi-Functional Display • Radar User Manual
A similar result can be obtained by using the button in the Display Panel toolbar.
From the drop-down list in Bridge Configuration group select the necessary Bridge User Configuration.
Press Delete button.
In the window, which will appear, press Yes button to confirm the deleting selected Bridge User
Configuration.
COPYRIGHT: © TRANSAS MIP LTD 1993–2016 ALL RIGHTS RESERVED
Chapter 3. Handling Radar • Use of RADAR Task Tools 67
Use of RADAR Task Tools
Setting Fixed Range Rings
To turn on the display of fixed range rings on the PPI, press the button in the Display Panel toolbar.
Fixed range rings will be displayed on the PPI. To turn off the display of fixed range rings, press again.
EBL/VRM
Turning on EBL/VRM
To turn on EBL1 open EBL1/VRM1 page in the Control Panel’s EBL-VRM window and press the EBL 1 button.
EBL1 will be displayed on the PPI in the form of a dashed light blue coloured line originating from the centre
of the own ship mark. By default, the direction of EBL1 is set at 0°.
COPYRIGHT: © TRANSAS MIP LTD 1993–2016 ALL RIGHTS RESERVED
68 Multi-Functional Display • Radar User Manual
With the use of ES6 keyboard, to turn on EBL1, press the <EBL ON/OFF> button to the right of
the EBL control.
To turn on VRM1, open EBL1/VRM1 page in the Control Panel’s EBL-VRM window and press the VRM 1
button.
VRM1 will be displayed on the PPI in the form of a dashed light blue coloured ring with a centre in the own
ship mark centre. By default, VRM1 radius is set at 0.25 mile.
With the use of ES6 keyboard, to turn on VRM1, press the <VRM ON/OFF> button to the left of
the VRM control.
COPYRIGHT: © TRANSAS MIP LTD 1993–2016 ALL RIGHTS RESERVED
Chapter 3. Handling Radar • Use of RADAR Task Tools 69
EBL2 and VRM2 are turned on by using procedures similar to those described on the EBL2/VRM2 page in the
Control Panel’s EBL-VRM window and are displayed on the PPI as dashed light blue coloured lines with another
length of the dash. By default, EBL2 direction is set at 0°. The default radius of VRM2 is set at 0.25 mile.
COPYRIGHT: © TRANSAS MIP LTD 1993–2016 ALL RIGHTS RESERVED
70 Multi-Functional Display • Radar User Manual
EBL/VRMs are displayed on the PPI independently of one another, so you can turn on both as required.
EBL/VRM Control
Setting EBL and VRM Values via ES6 Keyboard
By turning the EBL and VRM knobs on ES6 keyboard, set the required EBL and VRM values.
Press on the EBL/VRM knob to switch between EBL/VRM 1 and 2.
Setting EBL and VRM Values in EBL-VRM Window
Position the free cursor in the EBL value input field and press the left trackball button.
Set the required EBL value by rolling the trackball, or enter it from the keyboard. Press the left trackball
button: the EBL will be set in the specified direction.
COPYRIGHT: © TRANSAS MIP LTD 1993–2016 ALL RIGHTS RESERVED
Chapter 3. Handling Radar • Use of RADAR Task Tools 71
Position the free cursor in VRM value input field and press the left trackball button.
Set the required VRM value by rolling the trackball, or enter it from the keyboard. Press the left trackball
button: the VRM will be set at the specified radius.
Setting EBL and VRM Values with the Cursor
Position the free cursor on the EBL or VRM line. The cursor will assume the following form in the
process:
Press the left trackball button. The cursor will assume the form of the graphic cursor. Move the EBL or VRM in
the required direction.
COPYRIGHT: © TRANSAS MIP LTD 1993–2016 ALL RIGHTS RESERVED
72 Multi-Functional Display • Radar User Manual
Press the left trackball button again to exit from the graphic cursor mode.
To move the EBL and VRM simultaneously, position the free cursor on their intersection.
COPYRIGHT: © TRANSAS MIP LTD 1993–2016 ALL RIGHTS RESERVED
Chapter 3. Handling Radar • Use of RADAR Task Tools 73
Attention! This operation can only be performed for the EBL and VRM with the same number.
Press the left trackball button. The cursor will assume the form of a graphic cursor. Move the EBL and VRM in
the required direction.
Press the left trackball button again to exit from the graphic cursor mode.
EBL/VRM Offset Adjustment
Open the Settings panel by selecting the appropriate menu item in the Control Panel’s Multipanel window.
COPYRIGHT: © TRANSAS MIP LTD 1993–2016 ALL RIGHTS RESERVED
74 Multi-Functional Display • Radar User Manual
Use the tab in the top part of Settings panel which will open up, to switch to the System page.
In the ERBL offset group, select a tool for setting the EBL/VRM zero reference point when shifted: for this
press by ERBL or by Cursor button.
Shifting EBL/VRM
Set the EBL and VRM in their new reference point.
Attention! This operation can only be performed for the EBL and VRM with the same number.
COPYRIGHT: © TRANSAS MIP LTD 1993–2016 ALL RIGHTS RESERVED
Chapter 3. Handling Radar • Use of RADAR Task Tools 75
Press the OFFSET button in the Control Panel’s EBL-VRM window.
The electronic tool’s centre will shift to the set EBL and VRM intersection point.
By default (the Fixed button is depressed), the EBL/VRM will be referenced to the selected point on the
ground, i.e., it will be moving relative to the own ship at a SOG speed in the direction opposite to the COG. If
it is necessary that the EBL/VRM centre move together with the own ship, release the Fixed button.
To cancel the EBL/VRM offset, release the OFFSET button in the Control Panel’s EBL-VRM window. The
electronic tool centre will be set in the centre of the own ship mark.
Turning off EBL/VRM
To turn off the EBL or VRM, release the appropriate button in the Control Panel’s EBL-VRM window.
With the use of ES6 keyboard, to turn off EBL1, press the <EBL ON/OFF> button to the right
of the EBL control, and to turn the VRM off, press the <VRM ON/OFF> button to the left of the
VRM control.
COPYRIGHT: © TRANSAS MIP LTD 1993–2016 ALL RIGHTS RESERVED
76 Multi-Functional Display • Radar User Manual
Index Lines
Turning on Display of Index Lines
Press the button with the necessary index line number in the right bottom corner of the Display Panel.
The corresponding line will be displayed on the PPI in the white colour. Lines 1 and 2 are displayed as solid
lines, whereas 3 and 4 are dashed lines. By default, the index line has the same bearing as the own ship
heading, and a distance equal to 0.
To turn on the display of all the 4 index lines, press the Show PI button in the right bottom corner of the PPI.
It is also possible to turn on the display of each index line separately. To do this, press the button designated
index line before the RNG column.
To turn off the display of all the PI’s, release the Show PI button or the button with the PI number to turn off
the display with the relevant PI number.
Control of Index Line Positions
Setting Values of Index Line Positions in Index Lines Panel
Position the free cursor in the RNG input field in the right bottom corner of the Display Panel and press the
left trackball button.
COPYRIGHT: © TRANSAS MIP LTD 1993–2016 ALL RIGHTS RESERVED
Chapter 3. Handling Radar • Use of RADAR Task Tools 77
By rolling the trackball, set the required value of distance from the centre of the own ship mark, or enter it
from the keyboard. Press the left trackball button. The index line will be set at the specified distance.
Note: Distance to the index line is measured along the perpendicular dropped from the own ship mark centre to
the index line.
Position the free cursor in the BRG input field in the right bottom corner of the Display Panel and press the
left trackball button.
By rolling trackball/mouse, set the required value of the index line bearing, or enter it from the keyboard.
Press the left trackball/mouse button. The index line will be set in the specified direction. If it is necessary to
set line bearing equal to the own ship heading, press 1..4 button in the RESET column. If it is necessary to set
all lines bearings equal to the own ship heading, press Reset PL button.
Note: 0° bearing corresponds to the line direction to the north. The index line bearing varies from 0° to 360°. On
the reciprocal bearings, the line direction is the same, but it is located on different sides of the own ship mark.
COPYRIGHT: © TRANSAS MIP LTD 1993–2016 ALL RIGHTS RESERVED
78 Multi-Functional Display • Radar User Manual
To truncate the index line length, open the Settings panel by selecting the appropriate menu item in the
Control Panel’s Multipanel window.
Use the tab in the top part of Settings panel, which will open up, to switch to the Visual page.
Double click on the 1 input box for index line 1. Enter the necessary length and press Enter button.
Set length for each index line.
Setting Index Lines with the Cursor
Position the free cursor on the imaginary intersection point of the index line
and perpendicular to this line shown on the PPI in the form of a small circle.
As this is done, the cursor will assume the following form:
COPYRIGHT: © TRANSAS MIP LTD 1993–2016 ALL RIGHTS RESERVED
Chapter 3. Handling Radar • Use of RADAR Task Tools 79
Press the left trackball button. The cursor will assume the form of the graphic cursor. Move the index line in
the required direction.
Press the left trackball button again to exit from the graphic cursor mode.
COPYRIGHT: © TRANSAS MIP LTD 1993–2016 ALL RIGHTS RESERVED
80 Multi-Functional Display • Radar User Manual
To change the index line bearing, position the free cursor on any other point in this line. As this is
done, the cursor will assume the following form:
Press the left trackball button. The cursor will assume the form of the graphic cursor. Set the required index
line direction by moving the cursor.
Press the left trackball button again to exit from the graphic cursor mode.
COPYRIGHT: © TRANSAS MIP LTD 1993–2016 ALL RIGHTS RESERVED
Chapter 3. Handling Radar • Setting of Sensors 81
Turning Off Display of Index Lines
To turn off the display of index lines, release the appropriate buttons in the right bottom corner of the
Display Panel.
Setting of Sensors
Setting Position Sensors
Attention! Setting of position sources is only available at station with the Navigation MASTER status.
Open the Sensors panel by selecting the appropriate menu item in the Control Panel’s Multipanel window.
Use the tab in the top part of the Navigational panel which will open up, to switch to the POSN page.
The POSN page is designed for the selection of a position source. By default, the sensor set in the System
Configuration utility as POS1 is a source of coordinates for the PRIM positioning system.
COPYRIGHT: © TRANSAS MIP LTD 1993–2016 ALL RIGHTS RESERVED
82 Multi-Functional Display • Radar User Manual
To select another sensor for the source of coordinates, press the button with the sensor name.
Specify the necessary sensor.
The window will display coordinates from the selected sensor. Press the PRIM button for the data from the
selected sensor to be used as coordinates for the primary positioning system.
COPYRIGHT: © TRANSAS MIP LTD 1993–2016 ALL RIGHTS RESERVED
Chapter 3. Handling Radar • Setting of Sensors 83
To enter the EPFS Offset, use the following procedure:
1. Manual Input. Position the cursor in the Position offset input window and press the left trackball button to
activate the window. Set the required position offset by rolling the trackball, or enter it from the
keyboard. Press the right trackball button.
Select Apply and press left trackball button. The ship symbol will move to the corrected coordinates, the
coordinate offset will be displayed in the Position offset input window, whilst the position window will
show corrected coordinates from the position source.
2. Input of EPFS Offset with the cursor. Press the Enter button. A graphic cursor will appear on the PPI.
COPYRIGHT: © TRANSAS MIP LTD 1993–2016 ALL RIGHTS RESERVED
84 Multi-Functional Display • Radar User Manual
Press the left trackball button and bring the radar picture into coincidence with the corresponding
electronic chart feature. Press the left trackball button again to enter the offset.
The left bottom corner of the RADAR task screen will display a orange triangle, which is an indication of
the offset, and corrected own ship coordinates.
Bearing, distance and value of the offset are displayed on POSN page.
To cancel the entered offset, press the Cancel button.
COPYRIGHT: © TRANSAS MIP LTD 1993–2016 ALL RIGHTS RESERVED
Chapter 3. Handling Radar • Setting of Sensors 85
For bearing and distance errors compensation see document ALPHA BRIDGE T (v. 3.00.340). Installation Guide
Part I , Chapter 2, section Radar Adjustment , paragraph Distance and Bearing Offset.
Attention! For the ship position source you can select the ER and DR, but it is not advisable to do this, since in
this case the display of the AIS targets and charts is not available. For the limitations of using the ER mode, see
also document Multi-Functional Display(v. 3.00.340). Functional Description, Chapter 2, section Navigational
Sensors, paragraph COG/SOG, under Echo Reference .
Setting COG/SOG Sources
Attention! Setting of COG/SOG sources is only available at the station with the Navigation MASTER status.
Open the Sensors panel by selecting the appropriate menu item in the Control Panel’s Multipanel window.
Use the tab in the top part of the Sensors panel which will open up, to switch to the COG/SOG page. This page
is designed for selecting a source of speed over ground. The group shows all the available speed over ground
sensors:
l Primary PS (EPFS);
l DLOG;
l Data obtained with the aid of reference points;
l STW drift taken into account.
COPYRIGHT: © TRANSAS MIP LTD 1993–2016 ALL RIGHTS RESERVED
86 Multi-Functional Display • Radar User Manual
Using GOG/SOG Data from the Position Sensor
Press the Prim PS button (depressed by default) to select the sensor (e.g. GPS, DGPS, etc.) set in the System
Configuration utility and selected as a position sensor for the primary positioning system on the POSN page.
This sensor will be used as the source of GOG/SOG data.
Using GOG/SOG Data from DLOG
Press the DLOG 1 button to select DLOG as a GOG/SOG sensor. The fields near the button will display the
longitudinal and transverse components of COG/SOG vector, the arrows showing the direction of
components.
COPYRIGHT: © TRANSAS MIP LTD 1993–2016 ALL RIGHTS RESERVED
Chapter 3. Handling Radar • Setting of Sensors 87
To Use STW Drift Taken into Account
Press the Set + Drift button to select the STW (drift taken into account) as a GOG/SOG sensor.
Position the free cursor on the activated Set input field and press the left trackball button.
By rolling the trackball, set the required drift set value, or enter it from the keyboard. Press the left trackball
button or <Enter> key. Use a similar procedure to enter the drift speed value in the Drift input box.
The field under the button will display the SOG value.
Using GOG/SOG Data Obtained with the Aid of Reference Points
Attention! For the COG/SOG source you can select the ER, but it is not advisable to do this, since in this case
the display of the AIS targets and charts is not available. For the limitations of using the ER mode, see also
document Multi-Functional Display(v. 3.00.340). Functional Description, Chapter 2, section Navigational Sensors,
paragraph COG/SOG, under Echo Reference .
COPYRIGHT: © TRANSAS MIP LTD 1993–2016 ALL RIGHTS RESERVED
88 Multi-Functional Display • Radar User Manual
Setting Reference Points
Attention! For the reference point to be set, at least one target is required to be tracked by the ARPA.
Press the Set button.
Position the free cursor on the tracked target which will serve as a reference point.
Note: Any ARPA tracked stationary target can serve as a reference point. AIS targets cannot be used for this
purpose.
As this is done, the cursor will assume the following form:
Press the left trackball button.
The “R” index will show up next to the reference point. Set the necessary number of reference points (up to 5).
COPYRIGHT: © TRANSAS MIP LTD 1993–2016 ALL RIGHTS RESERVED
Chapter 3. Handling Radar • Setting of Sensors 89
Attention! If the log has failed, to acquire reference points it is necessary to enter the STW manually (see
under Entering STW Manually).
Cancelling Reference Point
To cancel the reference point, press the Reset button.
Position the free cursor on the reference point which will be cancelled. As this is done, the cursor will
assume the following form:
Press the left trackball button.
The “R” index will disappear form the place next to the reference point.
Using GOG/SOG Data Obtained with the Aid of Reference Points
To use the GOG/SOG data obtained with the aid of reference points, press the ER button.
COPYRIGHT: © TRANSAS MIP LTD 1993–2016 ALL RIGHTS RESERVED
90 Multi-Functional Display • Radar User Manual
Setting Heading Source
Attention! Setting of heading sources is only available at the station with the Navigation MASTER status.
Open the Sensors panel by selecting the appropriate menu item in the Control Panel’s Multipanel window.
Use the tab in the top part of the Navigational panel which will open up, to switch to the HDG page.
The HDG page is designed for selecting the heading source. The HDG page shows all the connected heading
sensors.
Activate the button with the source name to select the main heading source whose data will henceforth be
used for making all the calculations in the system.
If necessary, enter errors for the gyro (see also documen tMulti-Functional Display (v. 3.00.340). Functional
Description, Chapter 2, section Information Sensors, paragraphCompensation for Navigational Data).
COPYRIGHT: © TRANSAS MIP LTD 1993–2016 ALL RIGHTS RESERVED
Chapter 3. Handling Radar • Setting of Sensors 91
Setting STW Source
Attention! Setting of STW sources is only available at the station with the Navigation MASTER status.
Open the Sensors panel by selecting the appropriate menu item in the Control Panel’s Multipanel window.
Use the tab in the top part of Navigational panel which will open up, to switch to the STW page.
The STW page is designed for selecting a source of speed through the water. The group shows all the available
speed-through-water sensors:
l DLOG;
l LOG 1/ LOG 2 (if connected);
l Manual input.
Using Speed from DLOG
Press the DLOG 1 button to select the DLOG as a STW sensor. The fields near the button will display the STW
longitudinal and transverse components, the arrows showing the direction of components.
COPYRIGHT: © TRANSAS MIP LTD 1993–2016 ALL RIGHTS RESERVED
92 Multi-Functional Display • Radar User Manual
Using Speed from LOG
Press the LOG 1 (LOG 2) button to select LOG 1 (LOG 2) as a STW sensor. The field near the button will display
the STW value.
Entering STW Manually
Position the free cursor in the input box near the MANUAL button and press the left trackball button.
By rolling the trackball, set the necessary value of speed through the water or enter it from the keyboard. Press
the left trackball button. Press the MANUAL button. The entered value will be used as speed through the water.
COPYRIGHT: © TRANSAS MIP LTD 1993–2016 ALL RIGHTS RESERVED
Chapter 3. Handling Radar • Setting of Sensors 93
Transfer of Navigation Rights
Attention! This operation is only used in a network configuration of two WS’s.
Open the Status Management panel by selecting the appropriate menu item in the Control Panel’s Multipanel
window.
Open the NAV Data page.
On the WS with the Navigation MASTER status, press the Hand over control button.
Press the Yes button to confirm the transfer of rights to another WS.
COPYRIGHT: © TRANSAS MIP LTD 1993–2016 ALL RIGHTS RESERVED
94 Multi-Functional Display • Radar User Manual
On the WS with the Navigation SLAVE status, press the Take over control button.
As this button is pressed on one of WS’s, the rights are transferred to this station. The former station with
the Navigation MASTER status will have the Navigation SLAVE status. If the Take over control button was not
pressed at any of the stations during the transfer of rights, the rights remain with the station, which the
transfer of rights was initiated from (see document Multi-Functional Display (v. 3.00.340). Functional Description,
Chapter 10,section Network Configuration, paragraph Navigational Data Management ).
Stern Ahead Mode
This functionality is inteded for use on the double ended vessels (e.g., a ferry).
The capability to use this functionality is set up for each WS individually by the service engineer at the
installation stage (see document Multi-Functional Display (v. 3.00.340). Installation Guide Part I , Chapter 2,
section MFD Configuration, paragraph Workstation Settings, item 5).
It is possible to select parameters that the offset will be added to when the Stern Ahead Mode is enabled:
l RIB offset,
l Gyro offset,
l DLOG offset.
The selection of any offset turns on the display of the button in the Display Panel toolbar, if no offset is
selected, the button is greyed.
COPYRIGHT: © TRANSAS MIP LTD 1993–2016 ALL RIGHTS RESERVED
Chapter 3. Handling Radar • Stern Ahead Mode 95
To switch to Stern Ahead Mode, press the button in the Display Panel toolbar.
When this button is turned on, depending on which offsets were activated at the setup stage, the following
changes will occur:
l RIB offset: addition of 180° to the set RIB bearing offset (i.e., 180° are added to the bearing offset value
during the RIB adjustment, Multi-Functional Display (v. 3.00.340). ECDIS User Manual, Chapter 10, section
Radar Overlay, paragraph Distance and Bearing Offset);
l Gyro offset: addition of 180° to the set Compass offset;
l DLOG offse :reversing of the longitudinal velocity sign (the STW longitudinal component is accounted for
with the opposite sign)
If some offset is not activated, there are no changes in this parameter.
There is also a capability to choose an additional Consistent Common Reference Point (for the CCRP
information see the document Multi-Functional Display (v. 3.00.340). Functional Description, Chapter 2, section
Navigational Sensors, paragraph Consistent Common Reference System, item Referencing to Same Place ), which is
previously installed in the "System Configuration" utility at the installation stage (see document Multi-
Functional Display (v. 3.00.340). Installation Guide Part I , Chapter 2, section MFD Configuration, paragraph MFD
Settings, item 3).
COPYRIGHT: © TRANSAS MIP LTD 1993–2016 ALL RIGHTS RESERVED
96 Multi-Functional Display • Radar User Manual
Open the CCRP Position panel by selecting the appropriate menu item in the Control Panel’s Multipanel
window.
Press CCRP Position button.
From the drop-down list, select an additional CCRP.
COPYRIGHT: © TRANSAS MIP LTD 1993–2016 ALL RIGHTS RESERVED
Chapter 3. Handling Radar • Setting Stabilisation Modes 97
In this case, all the measurements (see document Multi-Functional Display (v. 3.00.340). Functional Description,
Chapter 2, section Navigational Sensors, paragraph Consistent Common Reference System, item Referencing to
Same Place are made relative to the selected CCRP.
Setting Stabilisation Modes
Attention! Stabilisation modes cannot be turned on unless certain conditions are fulfilled (see document
Multi-Functional Display (v. 3.00.340). Functional Description, Chapter 8, section Radar Features, paragraph
Stabilisation Modes).
To set the ground stabilization mode, press the stabilisation mode button in the right top corner of the
Display Panel.
Select the necessary stabilisation mode from the drop-down list.
COPYRIGHT: © TRANSAS MIP LTD 1993–2016 ALL RIGHTS RESERVED
98 Multi-Functional Display • Radar User Manual
Setting Video Signal Accumulation Level
In the Accumulation window of the Control Panel, press the button.
Select the required video signal accumulation level for a better extraction of displayed targets (see also
document Multi-Functional Display (v. 3.00.340). Functional Description, Chapter 8, section Video Signal Processing
Principles, paragraph Clutter Suppression Facilities).
Attention! Due to the fact that speed and course of the own ship is not incorporated in this feature, it should
be used on scales where targets are in relatively static condition. In the tracking of targets moving at high speeds
or targets on small scales, it is necessary to set a smaller accumulation coefficient (%) to avoid false echoes. Also
at high speeds (>10 knots) or in the agile own ship manoeuvrability, accumulation has to be set to the minimum
coefficient.
Turning On Interference Rejection
To turn on the interference rejection, press the button in the Display Panel button group (see also
document Multi-Functional Display (v. 3.00.340). Functional Description, Chapter 8, section Video Signal
Processing Principles, paragraph Clutter Suppression Facilities).
Turning On the Enhanced Video Mode
To turn on the Enhanced Video mode, press button in the Display Panel button group (see also
document Multi-Functional Display (v. 3.00.340). Functional Description, Chapter 8, section Video Signal
Processing Principles, paragraph Clutter Suppression Facilities).
Adjustment and Turning On the Combining
Radar Overlay Mode
Attention! The mode cannot be run on the station, which has the Radar MASTER status for two scanners
which are used as the radar data sources. You will need a separate license to use the mode.
COPYRIGHT: © TRANSAS MIP LTD 1993–2016 ALL RIGHTS RESERVED
Chapter 3. Handling Radar • Adjustment and Turning On the Combining Radar Overlay Mode 99
Open the Settings panel by selecting the appropriate menu item in the Control Panel’s Multipanel window.
Use the tab in the top part of Settings panel which will open up, to switch to the System page.
In the Startinput field of Merging group specify the beginning of combining sector; the end of combining
sector should be specified in the End input field.
COPYRIGHT: © TRANSAS MIP LTD 1993–2016 ALL RIGHTS RESERVED
100 Multi-Functional Display • Radar User Manual
In the Merge with line select the source of radar picture for merging.
To turn on the Combining Radar Overlay Mode, press button in the Display Panel button group (see
also document Multi-Functional Display (v. 3.00.340). Functional Description, Chapter 8, section Radar
Features, paragraph Combining Radar Overlay).
The synthetic radar picture will be displayed on the PPI.
COPYRIGHT: © TRANSAS MIP LTD 1993–2016 ALL RIGHTS RESERVED
Chapter 3. Handling Radar • Handling Echo Trails 101
Handling Echo Trails
Position the cursor on the input line to the right of the TRAIL button in the Vectors/Trails window of the
Control Panel and press the left trackball button.
By rolling the trackball, set the required afterglow time value within the range of 0 to 30 min.
Note: If the afterglow time value is set at 0, echo trails are not displayed on the PPI.
To turn on the display of echo trails, press the R TRAILS or T TRAILS button in the Control Panel’s
Vectors/Trails window.
Echo trails will be shown in the blue colour.
Note: For the echo trails to be displayed it is necessary to set the afterglow time not equal to zero and press the
TRAILS button.
To turn off the display of echo trails, release the TRAILS button in the Control Panel’s Vectors/Trails window.
COPYRIGHT: © TRANSAS MIP LTD 1993–2016 ALL RIGHTS RESERVED
102 Multi-Functional Display • Radar User Manual
Attention! After the trails have been dropped, the trail length does not correspond to the time interval
setting its length in the Vectors/Trails window until the expiry of this time interval which starts at the drop time.
For the detailed description of the Echo Trails functionality, see document Multi-Functional Display (v.
3.00.340). Functional Description, Chapter 8, section Radar Features, paragraph Radar Trails.
Radar Maps
Attention! The use of radar maps is not possible unless own ship coordinates (Latitude/ Longitude) are
available.
Radar maps and electronic charts can be simultaneously displayed on the PPI. The radar maps layer is
superimposed on top of the radar information and chart layer.
Handling Radar Maps if ECDIS Task Available
To turn on the radar maps display on the PPI, press the MAP button in the Control Panel’s Sensors window.
If the CHART button was ON, it will be turned off automatically.
Open Chart/Routes panel by selecting the appropriate menu line in the Control Panel’s Multipanel window.
On Chart/Routes panel, open the MAPS WGS84 page.
COPYRIGHT: © TRANSAS MIP LTD 1993–2016 ALL RIGHTS RESERVED
Chapter 3. Handling Radar • Radar Maps 103
Note: The "WGS84" combination in the page name informs the user that during the loading of radar maps the
WGS-84 system is used.
In MAPS group press Load MAP button.
Select the necessary radar map and press the left trackball/mouse button.
Note: Radar maps are created and saved within the ECDIS task (see document Multi-Functional Display (v.
3.00.340). ECDIS User Manual, Chapter 8, section Creating and Saving Maps).
The selected radar map will be displayed on the PPI.
COPYRIGHT: © TRANSAS MIP LTD 1993–2016 ALL RIGHTS RESERVED
104 Multi-Functional Display • Radar User Manual
To unload the radar map, in MAPS group press button with loaded map name.
Select the [Unload MAP] line and press the left trackball/mouse button.
Handling Radar Maps in Standalone Configuration
To turn on the radar maps display on the PPI, press the MAP button in the Control Panel’s Sensors window.
Creating Maps
Open Charts/Routes panel by selecting the appropriate menu line in the Control Panel’s Multipanel window.
On Chart/Routes panel, open the MAPS WGS84 page.
COPYRIGHT: © TRANSAS MIP LTD 1993–2016 ALL RIGHTS RESERVED
Chapter 3. Handling Radar • Radar Maps 105
Plotting Point Type Objects
On MAPS WGS84 page, select the necessary point type object:
l Symbols. Open Symbols tab. On Symbols tab, position the cursor on the necessary symbol and press the
left trackball/mouse button;
l Text. Open Text tab. On Text tab, enter the necessary text in the input line and press the left
trackball/mouse button;
COPYRIGHT: © TRANSAS MIP LTD 1993–2016 ALL RIGHTS RESERVED
106 Multi-Functional Display • Radar User Manual
l Depth. Open Depth tab. On Depth tab, enter the required depth in the input line and press the left
trackball/mouse button.
Press New button.
Position the graphic cursor which has appeared on the PPI, in the point with required coordinates.
COPYRIGHT: © TRANSAS MIP LTD 1993–2016 ALL RIGHTS RESERVED
Chapter 3. Handling Radar • Radar Maps 107
The cursor coordinates are displayed dynamically on MAPS WGS84 page.
Press the left trackball/mouse button.
The selected point type object will be plotted on the radar map. To exit from the mode for plotting radar map
objects, press the right trackball/mouse button.
COPYRIGHT: © TRANSAS MIP LTD 1993–2016 ALL RIGHTS RESERVED
108 Multi-Functional Display • Radar User Manual
Plotting Line and Area Type Objects
On MAPS WGS84 page, select the necessary line or area type objects:
l Lines. Open Lines tab. On Lines tab, position the cursor on the necessary line and press the left
trackball/mouse button.
Press New button.
Position the graphic cursor which has appeared on the PPI, in the line start point with required
coordinates and press the left trackball/mouse button.
COPYRIGHT: © TRANSAS MIP LTD 1993–2016 ALL RIGHTS RESERVED
Chapter 3. Handling Radar • Radar Maps 109
The cursor coordinates, bearing and range from the previous point are displayed dynamically on MAPS
WGS84 page.
To set lines and areas, after the plotting of the initial point, move the cursor to the next point and press
the left button again. Repeat the procedure until you set the required number of point.
The area object will be set in the specified points, the first and the last of them connected.
COPYRIGHT: © TRANSAS MIP LTD 1993–2016 ALL RIGHTS RESERVED
110 Multi-Functional Display • Radar User Manual
After the input of the last point of the line or area, press the right mouse/trackball button.
l Circles. Open Circles tab (for display Circles tab use buttons). On Circles tab, position the cursor on
the necessary line and press the left trackball/mouse button.
Press New button.
Position the graphic cursor which has appeared on the PPI, in the centre of the circle with required
coordinates, and press the left trackball/mouse button. The cursor coordinates are displayed dynamically
on MAPS WGS84 page.
COPYRIGHT: © TRANSAS MIP LTD 1993–2016 ALL RIGHTS RESERVED
Chapter 3. Handling Radar • Radar Maps 111
Set the required radius of the circle by moving the graphic cursor.
The circle radius is displayed dynamically on MAPS WGS84 page.
Press the left trackball/mouse button.
COPYRIGHT: © TRANSAS MIP LTD 1993–2016 ALL RIGHTS RESERVED
112 Multi-Functional Display • Radar User Manual
If an area type object is selected, it will be set within the circle.
To exit from the mode for setting radar map objects, press the right trackball/mouse button.
COPYRIGHT: © TRANSAS MIP LTD 1993–2016 ALL RIGHTS RESERVED
Chapter 3. Handling Radar • Radar Maps 113
Plotting Route
On MAPS WGS84 page open Lines tab. On Lines tab, position the cursor on the dash line and press the left
trackball/mouse button.
Press New button.
Position the graphic cursor, which has appeared on the PPI, in the route start point with required
coordinates and press the left trackball/mouse button.
COPYRIGHT: © TRANSAS MIP LTD 1993–2016 ALL RIGHTS RESERVED
114 Multi-Functional Display • Radar User Manual
The cursor coordinates are displayed dynamically on MAPS WGS84 page.
To set the first route leg, after the plotting of the start waypoint, move the cursor to the next waypoint and
press the left button again. Repeat the procedure until you set the required number of waypoints.
After the input of the last waypoint of the route, press the right mouse/trackball button.
COPYRIGHT: © TRANSAS MIP LTD 1993–2016 ALL RIGHTS RESERVED
Chapter 3. Handling Radar • Radar Maps 115
On MAPS WGS84 page open Symbols tab. On Symbols tab, position the cursor on the waypoint symbol and
press the left trackball/mouse button.
Press New button.
Position the graphic cursor, which has appeared on the PPI, in the first waypoint.
Press the left trackball/mouse button. Move the cursor to the next waypoint and press the left button again.
Repeat the procedure until you set all waypoints.
COPYRIGHT: © TRANSAS MIP LTD 1993–2016 ALL RIGHTS RESERVED
116 Multi-Functional Display • Radar User Manual
To exit from the mode for plotting radar map objects, press the right trackball/mouse button.
Enter the names of waypoints and comments as required by using Text tab of MAPS WGS84 page.
COPYRIGHT: © TRANSAS MIP LTD 1993–2016 ALL RIGHTS RESERVED
Chapter 3. Handling Radar • Radar Maps 117
Note: As a route is shifted or deleted (see paragraph Shifting and Deleting Radar Map Objects), each route
element is shifted or deleted separately.
Saving Radar Map
After plotting all the necessary objects, enter the name of the radar map in Map name input field of MAPS
WGS84 page.
Press Save button, which will be activated. The radar map will be saved under the entered name.
Loading and Unloading Radar Maps
Open Charts/Routes panel by selecting the appropriate menu line in the Control Panel’s Multipanel window.
COPYRIGHT: © TRANSAS MIP LTD 1993–2016 ALL RIGHTS RESERVED
118 Multi-Functional Display • Radar User Manual
On Chart/Routes panel, open the MAPS WGS84 page. Press Load Map button.
Select the necessary radar map and press the left trackball/mouse button. The selected radar map will be
displayed on the PPI.
To unload the radar map, press Unload button on MAPS WGS84 page.
Shifting and Deleting Radar Map Objects
Open Charts/Routes panel by selecting the appropriate menu line in the Control Panel’s Multipanel window.
On Chart/Routes panel, open the MAPS WGS84 page.
Shifting Radar Map Objects
Load the necessary radar map (see the previous item). Press Shift button on MAPS WGS84 panel. Position the
acquisition marker which has appeared on the PPI, on the radar map object, which should be shifted (on the
first character in the case of a text).
Note: For line type objects, position the acquisition marker on any point of the object, and on point of the object
boundary for area type objects.
COPYRIGHT: © TRANSAS MIP LTD 1993–2016 ALL RIGHTS RESERVED
Chapter 3. Handling Radar • Radar Maps 119
Press the left trackball/mouse button. The acquisition marker will assume the form of a graphic cursor.
Position the graphic cursor in the necessary coordinates.
The cursor coordinates are displayed dynamically on MAPS WGS84 panel.
Press the left trackball/mouse button. The object will be shifted to the required coordinates.
Press the right trackball/mouse button to exit from editing mode.
Press Save button to confirm the changes you have made.
COPYRIGHT: © TRANSAS MIP LTD 1993–2016 ALL RIGHTS RESERVED
120 Multi-Functional Display • Radar User Manual
Deleting Radar Map Objects
Load the necessary radar map (see the previous item). Press Delete button on MAPS WGS84 panel. Position
the acquisition marker which has appeared on the PPI, on the radar map object which should be deleted (on
the first character in the case of the text).
Note: For line type objects, position the acquisition marker on any point of the object, and on point of the object
boundary for area type objects.
Press the left trackball/mouse button: the object will be deleted.
Press the right trackball/mouse button to exit from object deleting mode.
Press Save button to confirm the changes you have made.
Deleting Radar Maps
Open Charts/Routes panel by selecting the appropriate menu line in the Control Panel’s Multipanel window.
COPYRIGHT: © TRANSAS MIP LTD 1993–2016 ALL RIGHTS RESERVED
Chapter 3. Handling Radar • Radar Maps 121
On Chart/Routes panel, open the MAPS WGS84 page. Press Delete Map button.
Select the necessary radar map and press the left trackball/mouse button.
Press Yes to confirm the deleting of the selected map. The radar map will be deleted.
COPYRIGHT: © TRANSAS MIP LTD 1993–2016 ALL RIGHTS RESERVED
122 Multi-Functional Display • Radar User Manual
Handling Routes
Loading Route in Standalone Configuration
Open the Charts/Routes panel by selecting the appropriate menu item in the Control Panel’s Multipanel
window.
Open the Routes page and press the button in the Monitored route group.
Use the list to select the monitored route received from ECDIS task (loaded by Data Tool utility) or from the GPS.
COPYRIGHT: © TRANSAS MIP LTD 1993–2016 ALL RIGHTS RESERVED
Chapter 3. Handling Radar • Handling Routes 123
Obtaining Information about Monitored Route
Open the Charts/Routes panel by selecting the appropriate menu item in the Control Panel’s Multipanel
window.
Open the Routes page.
If monitored route is selected in ECDIS task (see document Multi-Functional Display (v. 3.00.340). ECDIS User
Manual, Chapter 4, section Loading of Route and Schedule in the Navigation Mode ), its name is displayed on
Routes page.
COPYRIGHT: © TRANSAS MIP LTD 1993–2016 ALL RIGHTS RESERVED
124 Multi-Functional Display • Radar User Manual
Turning On Route Display
To display the monitored route on the PPI, press the button in the Display Panel button group.
The PPI will display the route.
SART Operation Using RADAR Task
As a SART signal is detected on the PPI, set the 6 or 12 NM range scale by selecting from
the RNG drop-down list in the top right corner of the Display Panel.
Switch off the Auto mode (the AUTO button is depressed).
COPYRIGHT: © TRANSAS MIP LTD 1993–2016 ALL RIGHTS RESERVED
Chapter 3. Handling Radar • SART Operation Using RADAR Task 125
Use the and buttons in the top right corner of the Display Panel to obtain the clearest possible picture
of SART signals on the PPI.
Use the GAIN, SEA and RAIN indicators in GAIN/RAIN/SEA window of the Control Panel to set the optimum
level of the signal clutter suppression (see document Multi-Functional Display (v. 3.00.340). Functional
Description, Chapter 8, section Radar Features, paragraph Operation for SART Detection).
COPYRIGHT: © TRANSAS MIP LTD 1993–2016 ALL RIGHTS RESERVED
126 Multi-Functional Display • Radar User Manual
Default Control Settings
Open the Settings panel by selecting the appropriate menu item in the Control Panel’s Multipanel window.
Use the tab in the top part of Settings panel, which will open up, to switch to the System page.
Press the Default Settings button.
As the result, the values provided in the table below will be set for various functions:
Function Setting
Band X-band, if selectable
Gain and anti-clutter functions (Sea, Rain) Automatically optimized where provided or leave manual controls
set 'as is'
Tuning Automatically optimized where provided or leave manual tuning set
'as is'
Range 6 NM
Fixed range rings Off
VRMs One VRM on 0,25 NM
COPYRIGHT: © TRANSAS MIP LTD 1993–2016 ALL RIGHTS RESERVED
Chapter 3. Handling Radar • Navi-Radar Alert Table 127
Function Setting
EBLs One EBL on, last settings, if applied
Parallel index lines Off or last settings, if applied
Display Mode of the radar picture True motion, North-Up
Stabilization Sea/Ground Ground (SOG, COG)
Off-centring Appropriate look-ahead
Target trials On, 6 min (same as vector)
Past positions Off
Radar target tracking Continued
Vector mode Relative
Vector time 6 min
Automatic radar target acquisition Off
Graphical AIS reported target display On
Radar and AIS target fusion Association On
Operational alarms (except collision Off
warnings)
Collision warnings On (limits CPA 2 NM, TCPA 12 min)
Display of maps, navigation lines and routes Last setting
Display of charts Off
Navi-Radar Alert Table
ID Cause Priority Category Comments
General
191 Wxx CPA/TCPA Tgt ID A A
192 Wxx GZ Tgt ID W A
193 Wxx Lost Tgt ID W A
190 100% AIS capacity W B
190 100% ARPA capacity W B
1000000 95% AIS capacity C B
1000000 95% ARPA capacity C B
COPYRIGHT: © TRANSAS MIP LTD 1993–2016 ALL RIGHTS RESERVED
128 Multi-Functional Display • Radar User Manual
ID Cause Priority Category Comments
Chart Radar
175 Diff. geodetic datum W B
Failure of any signal or sensor in use
194 "Name": Trigger failure W B
194 "Name": Heading failure W B
194 "Name": Bearing failure W B
194 "Name": Connection failure W B
194 "Name": Video failure W B
194 "Name": Scanner control W B
194 "Name": Video timeout W B
Navigational sensors
194 Gyro: no input W B
194 Gyro: no data W B
194 DLOG: no input W B
194 DLOG STW: no data W B
194 LOG: no data W B
194 LOG: no input W B
194 AIS: no input W B
Position sensors
170 POS: no data W B
170 POS: no input W B
170 POS: COG/SOG no data W B
For alerts presentation see document Multi-Functional Display (v. 3.00.340). Functional Description, Chapter 4,
section Display of Alerts.
COPYRIGHT: © TRANSAS MIP LTD 1993–2016 ALL RIGHTS RESERVED
Chapter 4.
Handling Targets
This chapter describes the procedure used in the handling of ARPA and AIS targets.
General 130
Handling Pre-Calculated Motion Vectors 130
Calling Target Data Card 131
Work with Targets’ Tracks 135
Turning On Display of Target Numbers 136
Setting Safety Parameters in Target Tracking 136
Turning On Mode of Associating AIS and ARPA Targets 138
Filtering Lost Targets 138
Handling Ring Shaped Guard Zones 139
Trial Manoeuvre 144
Simulator ARPA Targets 149
Test Scenario for the Simulator 154
Using the Predictor 157
Using the Curved Heading Line 163
Handling ARPA Targets 171
Turning On/Off ARPA Information Display 171
Manual Acquisition of Targets for Tracking 171
Canceling Tracked Targets Manually 173
Cancelling All Tracked Targets in PPI Area 175
Handling Additional VTS-target Symbols 176
Handling AIS Targets 179
Turning On/Off AIS Information Display 179
Turning On/Off AIS Target Vectors 180
Display of AIS Target Identifiers 181
Viewing Current Data of Own AIS Transmitter 182
Automatic Activation of AIS Targets 183
Filtering AIS Targets 185
Turning On DR Mode for AIS Targets 186
130 Multi-Functional Display • Radar User Manual
General
Handling Pre-Calculated Motion Vectors
Position the cursor on the input line to the right of the T VECT/R VECT buttons in the Vectors/Trails window of
the Control Panel, and press the left trackball button.
By rolling the trackball, set the required pre-calculation time value from 0 to 30 minutes. In the process, the
vector length changes dynamically on the PPI.
Press the left trackball button. The length of pre-calculated motion vectors on the PPI will be in direct
proportion to the set time and target speed.
Note: By default, the pre-calculation time is set at 6 minutes. If the pre-calculation time value is set at 0, the pre-
calculated motion vectors are not displayed on the PPI.
Attention! Motion vectors cannot be displayed unless certain conditions are fulfilled (see document Multi-
Functional Display (v. 3.00.340). Functional Description, Chapter 8, section Radar Features, paragraphs Ownship
Presentation Modes and Ownship Motion Modes).
To select the mode of displaying the targets’ true pre-calculated motion vectors, press the T VECT button in
the Control Panel’s Vectors/Trails window.
To select the mode of displaying the targets’ relative pre-calculated motion vectors, press the R VECT button
in the Control Panel’s Vectors/Trails window.
By default, the display of minute marks on the own ship and target vectors is turned on. If it is necessary to
turn off their display, open the Settings panel by selecting the appropriate menu item in the Control Panel’s
Multipanel window.
COPYRIGHT: © TRANSAS MIP LTD 1993–2016 ALL RIGHTS RESERVED
Chapter 4. Handling Targets • General 131
Use the tab in the top part of Settings panel which will open up, to switch to the System page.
Uncheck Minute marks on vectors checkbox.
Calling Target Data Card
For simplified layout (see Chapter 1, section Radar User Interface Structure ) it is necessary to
select the information cursor by pressing the button in the Control Panel toolbar.
Position the free cursor on the target which information should be obtained on. As this is done, the
cursor will assume the following form:
COPYRIGHT: © TRANSAS MIP LTD 1993–2016 ALL RIGHTS RESERVED
132 Multi-Functional Display • Radar User Manual
Press the left trackball button. In the Control Panel’s Multipanel window, the Target Information panel will
open up, displaying the target data card.
Note: Depending on the set stabilization mode, the data card will display the course and speed through the water
(CTW/STW) or over the ground (T CTW/T SPD).
The data card for ARPA target contains the following elements:
l TGT – target identification number;
l CPA – distance of closest point of approach;
l TCPA – time to the closest point of approach;
l BRG – target bearing;
l RNG – distance to the target;
l T SPD – target’s true speed over the ground (with the display of true speed through water, “STW”
notation is used);
l T CTW – target’s course over the ground (with the display of course over the water, “CTW” notation is
used);
l R CTW – target’s relative course;
l R SPD – target’s relative speed;
l BCR – distance at which the target crosses the own ship course;
l BCT – time when the target crosses the own ship course;
l Not Associated – indication that the target is not associated with any other target. If this target is
associated, bearing and distance from the own ship to the associated target are displayed.
COPYRIGHT: © TRANSAS MIP LTD 1993–2016 ALL RIGHTS RESERVED
Chapter 4. Handling Targets • General 133
The data card for AIS target contains the following elements:
l NAME – target name;
l CPA – distance of closest point of approach;
l TCPA – time to the closest point of approach;
l BRG – target bearing;
l RNG – distance to the target;
l COG – target course over the ground in the Ground Stab mode (in the Sea Stab mode “CTW” notation is
used);
l SOG – target speed over the ground in the Ground Stab mode (in the Sea Stab mode “STW” notation is used);
l AIS – AIS target navigational status;
l HDG – target heading;
l ROT – target rate-of-turn;
l MMSI – target MMSI;
l Additional – to turn on the display of additional information on the AIS target:
l LAT – target latitude;
l LON – target longitude;
l R CTW – target’s relative course;
l R SPD – target’s relative speed;
l TGT – target identification number;
l CALL – target call sign;
l BCR – distance at which the target crosses the own ship course;
l BCT – time when the target crosses the own ship course;
l Associated: 6 (158,5° – 2,3 NM) – indication that the target is associated with another target. The ARPA
target number, bearing and distance from the own ship to the associated ARPA target are displayed. If
the target is not associated with any other target, the Not Associated note is displayed.
COPYRIGHT: © TRANSAS MIP LTD 1993–2016 ALL RIGHTS RESERVED
134 Multi-Functional Display • Radar User Manual
On the PPI, the selected target is displayed in a broken purple-coloured square with number “1”. To obtain
information on the second target, perform a similar procedure. This target will be shown in a broken purple-
coloured square with number “2”.
Information on this target will be provided on the Target 2 page.
COPYRIGHT: © TRANSAS MIP LTD 1993–2016 ALL RIGHTS RESERVED
Chapter 4. Handling Targets • General 135
To compare characteristics of the two targets, open the Multiple page.
Work with Targets’ Tracks
Attention! For the target tracks to be displayed, ARPA or AIS should be turned on. The PPI displays tracks of
steadily tracked targets only.
To set targets’ track plotting interval, press the Past POSN button in the CPA/Target Past Position window of
the Control Panel’s.
Note: By default, the targets’ track plotting interval is set at 30 seconds. With the selection of the targets’ track
plotting interval, the displayed track length is set automatically:
Select the necessary track plotting interval from the drop-down list:
l 0.5 min – 6 minutes (12 points);
l 1 min – 12 minutes (12 points);
l 2 min – 24 minutes (12 points);
l 4 min – 48 minutes (12 points).
COPYRIGHT: © TRANSAS MIP LTD 1993–2016 ALL RIGHTS RESERVED
136 Multi-Functional Display • Radar User Manual
Target tracks will appear on the PPI.
Turning On Display of Target Numbers
To turn on the display of target numbers, press the button in the Display Panel button group.
The PPI displays target numbers.
Setting Safety Parameters in Target Tracking
Press the CPA button in the CPA/Target Past Position window on the Control Panel’s.
COPYRIGHT: © TRANSAS MIP LTD 1993–2016 ALL RIGHTS RESERVED
Chapter 4. Handling Targets • General 137
The Acquisition page of TARGETS panel will open up automatically. Position the free cursor in the CPA input
field and press the left trackball button.
By rolling the trackball, set the required value of the closest-point-of-approach (CPA) distance or enter it via
the keyboard. Press the left trackball button.
In a similar way, enter the value of time to the closest point of approach (TCPA) in the TCPA input field.
The setting of the safety parameter is completed. With the ARPA or AIS turned on, the Wxx CPA/TCPA Tgt ID
alarm will be triggered off if both the CPA and TCPA become smaller than the set values at the same time.
When both values are set to 0, the Wxx CPA/TCPA Tgt ID alarm generation is disabled.
In this case the Off important indication is displayed in the CPA/Target Past Position window of the Control
Panel.
COPYRIGHT: © TRANSAS MIP LTD 1993–2016 ALL RIGHTS RESERVED
138 Multi-Functional Display • Radar User Manual
Turning On Mode of Associating AIS and ARPA Targets
From the drop-down list in the AIS filter/Association window of the Control Panel, select targets which will be
displayed on the PPI after the association.
The Association functionality will turned on automatically.
If the association conditions are met (see document Multi-Functional Display (v. 3.00.340). Functional
Description, Chapter 8, section Display of AIS Targets, paragraph Associating AIS and ARPA Targets), the ARPA
target continues to be tracked, but is not displayed on the PPI any more.
The data card of such AIS target displays bearing and distance to its associated ARPA target in the bottom line.
If the association conditions exceed the set limits, the ARPA target is automatically displayed on the screen.
To turn off the Association functionality from the drop-down list select OFF menu item.
Filtering Lost Targets
Open the TARGETS panel by selecting the appropriate menu item in the Control Panel’s Multipanel window.
COPYRIGHT: © TRANSAS MIP LTD 1993–2016 ALL RIGHTS RESERVED
Chapter 4. Handling Targets • General 139
Open Acquisition page. In the Lost targets group, check the Enable "Lost tgt" warning checkbox.
Use the Range input box to set the distance within which the Wxx Lost Tgt ID warning will be generated when
the ARPA or AIS looses a target. Beyond the set distance the lost targets are not at all displayed on the PPI
any more without warning (see also document Multi-Functional Display (v. 3.00.340). Functional Description,
Chapter 4, section Main Alerts Generation Principles, paragraph Target Alerts and Chapter 8, sections Display of
ARPA Targets and Display of AIS Targets).
Warning! It is advisable to keep the filter in the OFF condition (Enable "Lost tgt" warning checkbox is
checked).
If the Enable "Lost tgt" warning checkbox is unchecked, the W important indication is displayed in the AIS
filter/Association window of the Control Panel.
Handling Ring Shaped Guard Zones
Warning! For the Guard Zones to operate, the display of ARPA and/or AIS targets should be turned on (see
section Handling ARPA Targets, paragraph Turning On/Off ARPA Information Display, and section Handling AIS
Targets, paragraph Turning On/Off AIS Information Display), otherwise the Guard Zone buttons will be disabled.
Open the TARGETS panel by selecting the appropriate menu item in the Control Panel’s Multipanel window.
COPYRIGHT: © TRANSAS MIP LTD 1993–2016 ALL RIGHTS RESERVED
140 Multi-Functional Display • Radar User Manual
Turning On Ring Shaped Guard Zones
On the TARGETS panel, open Acquisition page and press the Guard Zone 1 and/or Guard Zone 2 button.
The ring shaped guard zone will be displayed on the PPI.
COPYRIGHT: © TRANSAS MIP LTD 1993–2016 ALL RIGHTS RESERVED
Chapter 4. Handling Targets • General 141
Targets getting within the guard zone will be displayed in the form of flickering circles.
At the same time, with Wxx GZ Tgt ID warning will be triggered off. Acknowledge this warning.
After the processing, targets will be displayed in the form of circles with pre-calculated motion vectors.
Setting Guard Zone Limits
Position the free cursor on the left-hand boundary of the guard zone. As this is done, the cursor will
assume the following form:
Press the left trackball button. The cursor will assume the form of a graphic cursor.
COPYRIGHT: © TRANSAS MIP LTD 1993–2016 ALL RIGHTS RESERVED
142 Multi-Functional Display • Radar User Manual
Move the ring shaped zone along the circle relative to the own ship symbol in the required direction.
Press the left trackball button to set the new position of the zone and to exit from the graphic cursor mode.
Position the free cursor on the right-hand boundary of the guard zone. As this is done, the cursor will
assume the following form:
Press the left trackball button. The cursor will assume the form of a graphic cursor.
Move the right-hand limit of the ring shaped zone setting the necessary coverage angle.
Press the left trackball button to set the new position of the zone and to exit from the graphic cursor mode.
COPYRIGHT: © TRANSAS MIP LTD 1993–2016 ALL RIGHTS RESERVED
Chapter 4. Handling Targets • General 143
Position the free cursor on one of the arcs delimiting the guard zone. As this is done, the cursor will
assume the following form:
Press the left trackball button. The cursor will assume the form of a graphic cursor.
Move the zone limit to the required distance.
Note: If the zone’s closer limit crosses its farther limit in the process of the zone shift, they exchange their places.
Press the left trackball button to set the new zone position and exit from the graphic cursor mode.
Turning Off Guard Zones
To turn off a Guard Zone, release the appropriate button on Acquisition page of TARGETS panel.
COPYRIGHT: © TRANSAS MIP LTD 1993–2016 ALL RIGHTS RESERVED
144 Multi-Functional Display • Radar User Manual
Trial Manoeuvre
Warning! For the Trial Manoeuvre functionality to operate, the display of ARPA and/or AIS targets (see
section Handling ARPA Targets, paragraph Turning On/Off ARPA Information Display and section Handling AIS
Targets, paragraph Turning On/Off AIS Information Display) and the display of vectors should be turned on (see
paragraph Handling Pre-Calculated Motion Vectors of this section).
Open the TRIAL/TGT Simulator panel by selecting the appropriate menu item in the Control Panel’s Multipanel
window.
Use the tab in the top part of the TRIAL/TGT Simulator panel which will open up, to switch to the Trial
Manoeuvre page.
Press the Loaded, Medium or In Ballast button in Ship condition group to suit the ship loading option.
Note: The buttons are available if the RADAR task is the Navigation MASTER. Otherwise, a value set on the
Navigation MASTER is taken.
Position the free cursor in the Trial line input field and press the left trackball button. Set the required length
of the expected ship motion line (EML) by rolling the trackball, or enter it from the keyboard. Press the left
trackball button.
Use a similar procedure to enter the required turn radius in the Radius input field.
COPYRIGHT: © TRANSAS MIP LTD 1993–2016 ALL RIGHTS RESERVED
Chapter 4. Handling Targets • General 145
For the trial manoeuvring with the speed alteration taken into account, press the Set SPD button. Use the
buttons to set the engine telegraph position after the manoeuvre start in the Set SPD input box.
Attention! During the trial manoeuvring with speed alteration, the calculation error may run up to 15%.
A trial manoeuvre can be performed in two ways:
1. By entering values via the keyboard.
Press the Show button. The PPI displays the own ship motion line with parameters of the intended
manoeuvre and the targets’ motion lines changed to assume the value set in Trial line box.
Position the free cursor in the Set CTW input field and press the left trackball button.
Set the required next course by rolling the trackball, or enter it from the keyboard. Press the left trackball
button.
You can also use the buttons.
The start of the manoeuvre is determined by the Delay parameter, which can be entered in both minutes
and miles. Re-calculations use the ship’s current SOG, in case if ground stabilisation selected; or STW, if sea
stabilisation selected. Press the MIN or NM button to select the manoeuvre start setting. Position the free
cursor on Delay input field and press the left trackball/mouse button. Set the required delay time (distance)
before the start of the manoeuvre by rolling the trackball/mouse, or enter it from the keyboard.
COPYRIGHT: © TRANSAS MIP LTD 1993–2016 ALL RIGHTS RESERVED
146 Multi-Functional Display • Radar User Manual
Press the left trackball button.
If the data set by the operator does not allow the turn with the set radius and delay time to be inscribed
in the set EML length, i.e., there is no way of representing the point of turning to the set course on the
PPI, the program will produce an appropriate warning, and the EML is not displayed on the PPI any more.
The settings you are making are displayed automatically on the PPI.
The bottom part of the PPI displays a flashing white “T” letter.
COPYRIGHT: © TRANSAS MIP LTD 1993–2016 ALL RIGHTS RESERVED
Chapter 4. Handling Targets • General 147
To accept the manoeuvre, press the Drop button. The selected optimum manoeuvre parameters will be
recorded. In this case, the count off of the selected time before the manoeuvre start will begin exactly at
the moment when this button is pressed. A second press on the Drop button cancels the recording of
parameters.
2. The MFD has an alternative mode for entering the intended manoeuvre parameters by using the
trackball.
Press the Play button. As this is done, the Show button will be pressed automatically, and values of the own
ship new course and time to the manoeuvre start can be edited with the trackball straight on the PPI.
By rolling the trackball horizontally, set the next course. Roll the trackball vertically to set the delay time
before the start of the turn. The expected ship motion time is shown dynamically on the PPI. The PPI
displays the own ship motion line with parameters of the intended manoeuvre and the targets’ motion
lines change to assume the value set in Trial line box. The bottom part of the PPI displays a flashing white
“T” letter.
COPYRIGHT: © TRANSAS MIP LTD 1993–2016 ALL RIGHTS RESERVED
148 Multi-Functional Display • Radar User Manual
To accept the manoeuvre, press the left trackball button. The expected ship motion line will be attached
to the PPI, and the Drop button will be automatically pressed on the Trial Manoeuvre page.
To exit from the Trial Manoeuvre mode, release Show button or switch to another panel (except for the Target
Information panel). In this case, all settings will be saved.
If in the course of a Trial Manoeuvre, in approaching a certain target the CPA value assumes a value smaller
than those set in the Safety Parameters window, the corresponding segments of the own ship and target
motion line will turn red.
COPYRIGHT: © TRANSAS MIP LTD 1993–2016 ALL RIGHTS RESERVED
Chapter 4. Handling Targets • General 149
Simulator ARPA Targets
Open the TRIAL/TGT Simulator panel by selecting the appropriate menu item in the Control Panel’s Multipanel
window.
Use the tab in the top part of TRIAL/TGT Simulator panel which will open up, to switch to the TGT Simulator
page.
Setting Training Targets
Press the Add Target button on the TGT Simulator page. An acquisition marker will appear on the PPI.
COPYRIGHT: © TRANSAS MIP LTD 1993–2016 ALL RIGHTS RESERVED
150 Multi-Functional Display • Radar User Manual
Move the acquisition marker to the simulator target position.
Press the left trackball button. By rolling/moving the trackball, set the target motion vector.
COPYRIGHT: © TRANSAS MIP LTD 1993–2016 ALL RIGHTS RESERVED
Chapter 4. Handling Targets • General 151
Parameters of the target which is being set, are displayed dynamically on the TGT Simulator page.
Press the left trackball button.
The PPI will display an ARPA tracked simulator target in the form of a circle with a pre-calculated motion
vector.
The bottom part of the PPI will display flashing white coloured “X” letter.
Press the right trackball button to exit from the simulator target setting mode.
COPYRIGHT: © TRANSAS MIP LTD 1993–2016 ALL RIGHTS RESERVED
152 Multi-Functional Display • Radar User Manual
Editing Simulator Target Motion Vectors
To edit simulator target motion vectors, press the Edit Target button on the TGT Simulator page.
Position the acquisition marker which will appear on the PPI, on the simulator target whose motion vector
should be edited.
Press the left trackball button. By rolling/moving the trackball, set a new target motion vector.
Press the left trackball button.
Press the right trackball button to exit from the editing mode.
COPYRIGHT: © TRANSAS MIP LTD 1993–2016 ALL RIGHTS RESERVED
Chapter 4. Handling Targets • General 153
Deleting Simulator Targets
Note: Simulator targets are neither ARPA nor AIS targets, so their display can not be stopped by depressing the
relevant buttons on the Control Panel. To delete simulator targets from the PPI you should also use the Delete
function described below.
To delete a simulator target, press the Cancel Target button on the TGT Simulator page.
Position the acquisition marker which will appear on the PPI, on the simulator target which should be
deleted.
Press the left trackball button.
The simulator target will be deleted.
Press the right trackball button to exit from the simulator target deleting mode.
To delete all the simulator targets, press the CancelAll button.
COPYRIGHT: © TRANSAS MIP LTD 1993–2016 ALL RIGHTS RESERVED
154 Multi-Functional Display • Radar User Manual
Test Scenario for the Simulator
It is advisable to use the below scenario for checking the ARPA operation and also for the general
familiarising.
Note: It is recommended that the scenario should be played back with the course and speed stable.
Set the radar picture North Up orientation by pressing the appropriate button in the Display Panel
toolbar.
Set the ground stabilization mode.
Select true pre-calculated motion vectors by pressing the T VECT button in the Control Panel’s Vectors/Trails
window.
Add the simulator target with following parameters:
Target X1
Bearing Current own ship COG
Distance Current own ship SOG/10
Target COG Current own ship COG
Target SOG Current own ship SOG/2
In setting the simulator target bearing and distance will be guided by the position of the acquisition marker in
the CURSOR POSITION information field in the left bottom corner of the RADAR task.
COPYRIGHT: © TRANSAS MIP LTD 1993–2016 ALL RIGHTS RESERVED
Chapter 4. Handling Targets • General 155
Call target Data Card.
COPYRIGHT: © TRANSAS MIP LTD 1993–2016 ALL RIGHTS RESERVED
156 Multi-Functional Display • Radar User Manual
Check target CPA\TCPA: CPA ~0.0 NM, TCPA ~12 min.
In the Acquisition page of the TARGETS panel, set the CPA\TCPA larger than those of the target.
In this case, the reddening of the target vector and Wxx CPA/TCPA Tgt ID alarm generation should be
observed.
COPYRIGHT: © TRANSAS MIP LTD 1993–2016 ALL RIGHTS RESERVED
Chapter 4. Handling Targets • General 157
The capability to create simulated targets and generate alarms for them indicates that the ARPA mode is in
the operating state.
Using the Predictor
Open the Predictor panel by selecting the appropriate menu item in the Control Panel’s Multipanel window.
COPYRIGHT: © TRANSAS MIP LTD 1993–2016 ALL RIGHTS RESERVED
158 Multi-Functional Display • Radar User Manual
To use the simple prediction press Simple prediction radio button. The panel has the following appearance:
Use Prediction time input window to specify the time (from 1 to 6 min, step 15 s) necessary for calculating the
estimated ship position.
Press the Show prediction button. The PPI will display the estimated position where the ship is expected to be
after the set time interval. In this case, the current SOG, ROT and HDG are used for calculations.
COPYRIGHT: © TRANSAS MIP LTD 1993–2016 ALL RIGHTS RESERVED
Chapter 4. Handling Targets • General 159
To use the adaptive prediction press Adaptive prediction radio button. The display has the following
appearance:
The adaptive predictor settings are provided in the System Configuration utility (see document Multi-
Functional Display (v. 3.00.340). Installation Guide Part I , Chapter 2, section MFD Configuration,paragraph MFD
Settings). Enter the password in the Autotune password input line.
Put the rudder 10-15 degrees to port and press the Start button.
COPYRIGHT: © TRANSAS MIP LTD 1993–2016 ALL RIGHTS RESERVED
160 Multi-Functional Display • Radar User Manual
Keep making the turning circle for the time specified on the Predictor panel, after the appearance of the “Alter
your course” message on the display put the rudder 10-15 degrees to starboard.
After performing the turning circle during the specified time, press the activated Apply button to apply the
settings you have made.
Use the Prediction time input window to specify the time (from 1 to 6 min, step of 15 s) necessary for
calculating the estimated ship position.
Press the Show prediction button to display the estimated ship position on the Chart; the rudder blade
position and engine rpm taken into account.
Note: The adaptive prediction provides more accurate prediction of the ship position during the manoeuvres (use
of the rudder and change of speed). The simple prediction is more accurate in predicting the ship position in
the mooring operations (additional use of thrusters, tugboats).
If the advanced predictor is available press Advanced prediction radio button, the display has the following
appearance:
COPYRIGHT: © TRANSAS MIP LTD 1993–2016 ALL RIGHTS RESERVED
Chapter 4. Handling Targets • General 161
Use Prediction time input window to specify the time (from 1 to 6 min, step 15 s) necessary for calculating the
estimated ship position.
Use Prediction points input window to specify the number of displayed symbols.
Use Draught fore and Draught aft input boxes to enter the appropriate values.
Press the Show prediction button. The PPI will display the estimated position where the ship is expected to be
after the set time interval.
COPYRIGHT: © TRANSAS MIP LTD 1993–2016 ALL RIGHTS RESERVED
162 Multi-Functional Display • Radar User Manual
It is also possible to use an alternative predictor using the Transas ship model. To do this, press the Transas
model prediction radio button:
Make similar setting in the Prediction time, Prediction points, Draught fore and Draught aft input boxes (see
above).
Press the Show prediction button. The PPI will display the estimated position where the ship is expected to be
after the set time interval.
COPYRIGHT: © TRANSAS MIP LTD 1993–2016 ALL RIGHTS RESERVED
Chapter 4. Handling Targets • General 163
Using the Curved Heading Line
Open the Curved Heading Line panel by selecting the appropriate menu item in the Control Panel’s Multipanel
window.
The Curved Heading Line functionality includes two modes: Carry and Drop. The Carry mode corresponds to
the trial manoeuvre, whereas the Drop mode corresponds to its accepting (for more details see document
Multi-Functional Display (v. 3.00.340). Additional Functions, Chapter 1, section Precision Instruments, paragraph
Precision Instruments Functional Description, item Curved Heading Line ).
Press the Loaded, Medium or In Ballast button in Ship condition group to suit the ship loading option.
Note: The buttons are available if the RADAR task is the Navigation MASTER. Otherwise, a value set on the
Navigation MASTER is taken.
Position the free cursor on Length input field and press the left trackball/mouse button. Set the required
length of the expected ship motion line (EML) by rolling the trackball (from 0 to 10 NM), or enter it from the
keyboard.
Press the left trackball/mouse button.
Use a similar procedure to enter the required turn radius in the Radius input field.
COPYRIGHT: © TRANSAS MIP LTD 1993–2016 ALL RIGHTS RESERVED
164 Multi-Functional Display • Radar User Manual
The trial manoeuvre for making a turn (the Carry mode) can be performed in three ways:
1. By entering values via the keyboard.
Press Show 1 or Show 2 button (the caption on the button which turns on the CHL display in the Carry
mode, has black colour). Position the free cursor on N CTW input field and press the left trackball/mouse
button.
Set the required next course by rolling the trackball/mouse, or enter it from the keyboard. Press the left
trackball/mouse button.
You can also use buttons.
The start of the manoeuvre is determined by the Delay parameter. Position the free cursor on Delay input
field and press the left trackball/mouse button. Set the required delay distance before the start of the
manoeuvre by rolling the trackball/mouse, or enter it from the keyboard.
If the data set by the operator does not fulfil certain conditions, the program will produce an appropriate
warning, and the EML is not displayed on the PPI any more.
The settings you are making are displayed automatically on the PPI. The EML is shown in blue on the PPI.
The new ship course and radius values are displayed numerically next to the EML.
The settings you are making are displayed automatically on the PPI. The EML is shown in blue on the PPI.
COPYRIGHT: © TRANSAS MIP LTD 1993–2016 ALL RIGHTS RESERVED
Chapter 4. Handling Targets • General 165
To accept the manoeuvre, press Active 1/2 button. The EML is shown in pink on the PPI.
COPYRIGHT: © TRANSAS MIP LTD 1993–2016 ALL RIGHTS RESERVED
166 Multi-Functional Display • Radar User Manual
The selected optimum manoeuvre parameters will be record. In this case, the count off of the selected
time before the manoeuvre start will begin exactly at the moment when this button is pressed (see also
document Multi-Functional Display (v. 3.00.340). Additional Functions, Chapter 1, section Precision
Instruments, paragraph Precision Instruments Functional Description, item Curved Heading Line ).
Where an alternative manoeuvre should be planned, change some parameter.
Press Active 1/2 button again for accept new manoeuvre.
To switch between the two accepted Curved Heading Lines, use the Active 1/2 button.
2. Another way of entering the Curved Heading Line parameters is by using the cursor on the ECDIS task
screen. When this is used, the New ship course and Radius parameters are entered.
Set the Delay parameter as described in the previous item.
Position the free cursor on the EML free end as shown in the figure below.
COPYRIGHT: © TRANSAS MIP LTD 1993–2016 ALL RIGHTS RESERVED
Chapter 4. Handling Targets • General 167
As this is done, the cursor will assume the following form: And the new course value on the PPI
will be shown in pink.
Press the left trackball/mouse button. Move the EML to the necessary new ship course.
COPYRIGHT: © TRANSAS MIP LTD 1993–2016 ALL RIGHTS RESERVED
168 Multi-Functional Display • Radar User Manual
Press the left trackball button again to exit from the graphic cursor mode.
To change the ship turn radius, position the free cursor on the point of turn as shown in the figure below.
As this is done, the cursor will assume the following form: and the turn radius value on the PPI will
be shown in pink.
Press the left trackball button. By moving the cursor, set the necessary ship turn radius.
COPYRIGHT: © TRANSAS MIP LTD 1993–2016 ALL RIGHTS RESERVED
Chapter 4. Handling Targets • General 169
Press the left trackball/mouse button again to exit from the graphic cursor mode.
To accept the manoeuvre, press Active 1/2 button. The EML is shown in pink on the PPI (see previous
item).
3. The third way to enter the Curved Heading Line parameters in the RADAR task is by using the
trackball/mouse. When this is used, the New ship course and Delay parameters are entered.
Press the Play button. As this is done, the Show 1(Show 2) button (which is in the Carry mode)
will be pressed automatically, and values of the own ship new course and time to the manoeuvre start
can be edited with the trackball direct on the PPI.
COPYRIGHT: © TRANSAS MIP LTD 1993–2016 ALL RIGHTS RESERVED
170 Multi-Functional Display • Radar User Manual
By rolling the trackball/mouse horizontally, set the next course. Roll the trackball/mouse vertically to set
the delay time before the start of the turn. The expected ship motion time is shown dynamically
on the PPI.
To accept the manoeuvre, press the left trackball button. The expected ship motion line will be attached
to the PPI.
COPYRIGHT: © TRANSAS MIP LTD 1993–2016 ALL RIGHTS RESERVED
Chapter 4. Handling Targets • Handling ARPA Targets 171
Handling ARPA Targets
Turning On/Off ARPA Information Display
To turn on the on-PPI display of ARPA information, press the ARPA button in the Control Panel’s Sensors
window.
The PPI will display marks of previously acquired targets with pre-calculated motion vectors.
Manual Acquisition of Targets for Tracking
For simplified layout (see Chapter 1, section Radar User Interface Structure ) it is necessary to
select the acquisition cursor by pressing the button in the Control Panel toolbar.
Position the free cursor on the target which should be acquired for tracking (see also document Multi-
Functional Display (v. 3.00.340). Functional Description, Chapter 4, section Radar Task Cursors).
COPYRIGHT: © TRANSAS MIP LTD 1993–2016 ALL RIGHTS RESERVED
172 Multi-Functional Display • Radar User Manual
Press the left trackball button. At the acquisition stage, the target will be displayed as a dashed line circle.
COPYRIGHT: © TRANSAS MIP LTD 1993–2016 ALL RIGHTS RESERVED
Chapter 4. Handling Targets • Handling ARPA Targets 173
In a minute, the acquired target will be displayed as a circle with a pre-calculated motion vector.
Use the procedure for acquiring all the necessary targets for tracking.
Canceling Tracked Targets Manually
Drop the target from tracking by using one of the following procedures:
1. To cancel tracking of a single target, press the button in the Display Panel toolbar. Position the free
cursor on the tracked target which should be canceled. As this is done, the cursor will assume the
following form: (see also document Multi-Functional Display (v. 3.00.340). Functional Description, Chapter
4, section Radar Task Cursors).
2. With the button released, position the cursor on the required target and press the right trackball
button successively until the cursor appears.
Note: It is only targets beyond the guard zones which can be canceled.
COPYRIGHT: © TRANSAS MIP LTD 1993–2016 ALL RIGHTS RESERVED
174 Multi-Functional Display • Radar User Manual
Press the left trackball button. The target tracking will be canceled.
To exit from the target cancellation mode, release the button in the Display Panel toolbar.
COPYRIGHT: © TRANSAS MIP LTD 1993–2016 ALL RIGHTS RESERVED
Chapter 4. Handling Targets • Handling ARPA Targets 175
Cancelling All Tracked Targets in PPI Area
Open the TARGETS panel by selecting the appropriate menu item in the Control Panel’s Multipanel window.
On Acquisition page of the TARGETS panel, press the Cancel All Targets button.
All the tracked targets beyond the guard zones will be cancelled.
COPYRIGHT: © TRANSAS MIP LTD 1993–2016 ALL RIGHTS RESERVED
176 Multi-Functional Display • Radar User Manual
Handling Additional VTS-target Symbols
The WS with the Radar SLAVE status has a capability to display additional ARPA target symbols used in the
Vessel Traffic Systems (VTS). To this end, certain setting should be made for this WS (the Enable additional VTS-
target symbols checkbox should be checked) at the time of installation (see document Multi-Functional Display
(v. 3.00.340). Installation Guide Part I , Chapter 2, section MFD Configuration, paragraph Radar Settings, item 2).
To assign an additional VTS symbol to an ARPA target, it is first necessary obtain information on this target as
described in paragraph Calling Target Data Card of the General section.
Then the bottom part of the Target 1(2) page of the Targets Information panel on the Control Panel will display
an additional group which permits additional VTS symbols to be assigned to ARPA targets.
To edit an additional target symbol press the Edit button.
In the Target name input box enter an additional ARPA target’s name.
Press the button with a picture of an additional VTS symbol.
COPYRIGHT: © TRANSAS MIP LTD 1993–2016 ALL RIGHTS RESERVED
Chapter 4. Handling Targets • Handling ARPA Targets 177
From the drop-down list select the necessary symbol.
Press the button with the colour for the additional VTS symbol.
From the drop down list select the symbol colour.
Press the Apply button. The PPI will display an additional VTS symbol of the ARPA targets, the settings you
have made taken into account.
Note: An additional name of the ARPA target’s VTS symbol is shown in the standard target display colour.
COPYRIGHT: © TRANSAS MIP LTD 1993–2016 ALL RIGHTS RESERVED
178 Multi-Functional Display • Radar User Manual
To remove an additional VTS symbol from the ARPA target, take information on it for it to appear on the
Target 1 or Target 2 page of the Targets Information panel.
Press the Clear button. The additional VTS symbol will be removed from the ARPA target.
COPYRIGHT: © TRANSAS MIP LTD 1993–2016 ALL RIGHTS RESERVED
Chapter 4. Handling Targets • Handling AIS Targets 179
Handling AIS Targets
Turning On/Off AIS Information Display
To turn on the on-PPI display of AIS information, press the AIS button in the Control Panel’s Sensors window.
The PPI will display marks of AIS targets.
Attention! If ER or DR mode is selected, display of AIS targets is impossible.
COPYRIGHT: © TRANSAS MIP LTD 1993–2016 ALL RIGHTS RESERVED
180 Multi-Functional Display • Radar User Manual
Turning On/Off AIS Target Vectors
For simplified layout (see Chapter 1, section Radar User Interface Structure ) it is necessary to
select the AIS activation cursor by pressing the button in the Control Panel toolbar.
To activate an AIS target, position the free cursor on it and press the right trackball button. As this is
done, the cursor will assume the following form: (see also document Multi-Functional Display (v.
3.00.340). Functional Description, Chapter 4, section Radar Task Cursors.
Press the left trackball button; the PPI will display HDG and COG vectors if the correct relevant data is
available and if the display of true vectors is turned on (see section General, paragraph Handling Pre-Calculated
Motion Vectors).
To deactivate an AIS target, position the free cursor on it and press the right trackball button. As this
is done, the cursor will assume the following form: Press the left trackball button, and HDG and COG
vectors will not be displayed on the PPI any more (see also document Multi-Functional Display(v.
3.00.340). Functional Description, Chapter 4, section Radar Task Cursors).
COPYRIGHT: © TRANSAS MIP LTD 1993–2016 ALL RIGHTS RESERVED
Chapter 4. Handling Targets • Handling AIS Targets 181
Display of AIS Target Identifiers
Press the button in the Display Panel button group to turn on the display of target numbers.
Open the TARGETS panel by selecting the appropriate menu item in the Control Panel’s Multipanel window.
On the TARGETS panel, open the AIS page and switch to the Settings tab. Press the button to select the AIS
targets identifier.
In the list, which will open up, select the necessary identifier or None. Press the left trackball/mouse button.
Targets will be displayed on the PPI with the selected identifier, and its name will be shown on the button.
COPYRIGHT: © TRANSAS MIP LTD 1993–2016 ALL RIGHTS RESERVED
182 Multi-Functional Display • Radar User Manual
Viewing Current Data of Own AIS Transmitter
Open the TARGETS panel by selecting the appropriate menu item in the Control Panel’s Multipanel window.
COPYRIGHT: © TRANSAS MIP LTD 1993–2016 ALL RIGHTS RESERVED
Chapter 4. Handling Targets • Handling AIS Targets 183
On the TARGETS panel, open the AIS page and switch to the AIS VDL Data tab (available for UAIS
transponder only).
Read the necessary information on the own AIS transponder data:
l Source – current positioning system used by the transponder;
l UTC – status of time synchronization in AIS with UTC;
l Latitude – latitude value supplied by the positioning system used by the transponder;
l Longitude – longitude value supplied by the positioning system used by the transponder;
l COG – value of course over the ground supplied by the positioning system used by the transponder;
l SOG – value of speed over the ground supplied by the positioning system used by the transponder;
l HDG – heading value supplied to the transponder by the course detection (gyro) system;
l ROT – values of direction and rate of turn supplied to the transponder via the Rate-of-Turn sensor, or a
value calculated from the heading alteration.
Automatic Activation of AIS Targets
Open the TARGETS panel by selecting the appropriate menu item in the Control Panel’s Multipanel window.
COPYRIGHT: © TRANSAS MIP LTD 1993–2016 ALL RIGHTS RESERVED
184 Multi-Functional Display • Radar User Manual
On the TARGETS panel, open the Acquisition page and switch to the Settings tab.
By default, the Activate AIS targets filter is turned off.
Check the Activate AIS targets checkbox for the automatic activation of sleeping AIS targets by one of the
following criteria:
l Check the RNG checkbox and enter the necessary range in the input window to set the distance. All the
AIS targets closer than the set range will be activated automatically;
l Check the CPA checkbox and enter the necessary CPA for the sleeping AIS targets. All the sleeping AIS
targets whose CPA is smaller than the set value will be activated automatically;
l Check the TCPA checkbox and enter the necessary TCPA for the sleeping AIS targets. All the sleeping AIS
targets whose TCPA is smaller than the set value will be activated automatically.
COPYRIGHT: © TRANSAS MIP LTD 1993–2016 ALL RIGHTS RESERVED
Chapter 4. Handling Targets • Handling AIS Targets 185
Filtering AIS Targets
For AIS filter adjustment, open the TARGETS panel by selecting the appropriate menu item in the Control
Panel’s Multipanel window.
On the TARGETS panel, open the AIS page and switch to the Settings tab.
Check the Sleeping targets checkbox to turn on filtering of sleeping AIS targets by one of the following criteria:
l Check the RNG checkbox and enter the necessary range in the input window to set the distance beyond
which the sleeping AIS targets will not be displayed;
l Check the CPA checkbox and enter the necessary CPA for sleeping AIS targets. No sleeping AIS targets
whose CPA is larger than the set value will be displayed;
l Check the TCPA checkbox and enter the necessary TCPA for sleeping AIS targets. No sleeping AIS targets
whose TCPA is larger than the set value will be displayed.
By default, the display of all the AIS target types is enabled:
l Class A; l SAR aircraft;
l Class B; l SART;
l AtoN; l Virtual AtoN.
l Base station;
COPYRIGHT: © TRANSAS MIP LTD 1993–2016 ALL RIGHTS RESERVED
186 Multi-Functional Display • Radar User Manual
Uncheck as required the relevant checkboxes to turn off the display of certain types of AIS targets on the
ECDIS task screen.
Note: If the sleeping AIS targets filtering is enabled, or the display of some AIS targets type it turned off, the F
important indication is displayed in the AIS filter/Association window of the Control Panel. (see also document
Multi-Functional Display (v. 3.00.340). Functional Description, Chapter 4, section Indications, paragraph Display of
Important Indications).
Warning! It should be noted that dangerous AIS targets can also be filtered off for display with the aid of the
AIS filter. Nevertheless the Wxx CPA/TCPA Tgt ID alarm will be generated for them.
Turning On DR Mode for AIS Targets
Open the TARGETS panel by selecting the appropriate menu item in the Control Panel’s Multipanel window.
On the TARGETS panel, open the AIS page and switch to the Settings tab.
In the input line to the right of the DR for AIS tgts button, set the minimum speed of AIS targets for the DR
mode.
COPYRIGHT: © TRANSAS MIP LTD 1993–2016 ALL RIGHTS RESERVED
Chapter 4. Handling Targets • Handling AIS Targets 187
To turn on the DR mode for AIS targets whose speed is equal to and higher than the set value, press the DR
for AIS tgts button (see document Multi-Functional Display (v. 3.00.340). Functional Description, Chapter 8, section
Display of AIS Targets, paragraph DR Mode of AIS Targets).
COPYRIGHT: © TRANSAS MIP LTD 1993–2016 ALL RIGHTS RESERVED
Chapter 5.
Handling Chart
This chapter provides a description of procedures to be followed for the use of
electronic charts in MFD.
Turning On Chart Display 190
Chart Selection 192
Turning On Display of Different Chart Objects 193
Adjusting Chart Brilliance 195
Selection of Chart Data Display 196
Turning On ENC Display on Top of Radar Picture 197
Obtaining Information on Vector Charts and Chart Objects 198
Turning Off Chart Display 199
190 Multi-Functional Display • Radar User Manual
Turning On Chart Display
To turn on the electronic charts display on the PPI, press the CHART button in the Control Panel’s Sensors
window.
Attention! If ER or DR mode is selected, display of charts is impossible. Electronic charts and radar maps can
be simultaneously displayed on the PPI. The radar maps layer is superimposed on top of the radar information and
chart layer.
The PPI will display electronic charts under the ship position, whose original scale suits best the set range
scale.
COPYRIGHT: © TRANSAS MIP LTD 1993–2016 ALL RIGHTS RESERVED
Chapter 5. Handling Chart • Turning On Chart Display 191
Open the Chart/Routes panel by selecting the appropriate menu item in the Control Panel’s Multipanel
window.
On the Charts/Routes panel, open the Charts page.
Charts page is intended for the control of chart information display. The panel contains the following elements:
l Chart Source – to select the displayed electronic charts format (TRS or/and ENC). The availability of a
relevant button depends on the installed license;
l Chart number – to call a menu with a list of charts under the ship position for chart selection. The button
shows the current chart number;
l Autoload – to turn on the function for the automatic loading of charts (see document Multi-Functional
Display (v. 3.00.340). Functional Description, Chapter 8, section Display of Chart Information on RADAR Task,
paragraph Chart Loading). There is an indicator to the right of the button:
o ON – the function is turned on;
o OFF – the function is turned off;
o FIX – to fix the current chart.
l Chart display mode – to call a menu with a list of chart display modes. The button shows the current mode:
o Color – to turn on coloured display of chart objects with the infill of shore territory and dangerous depths;
o Gray – to turn on display of chart objects in different shades of the grey colour, with infill of shore
territory and dangerous depths;
o Color transparency – to turn on colour display of chart object contours only;
o Gray transparency – to turn on grey-coloured display of chart object contours only.
COPYRIGHT: © TRANSAS MIP LTD 1993–2016 ALL RIGHTS RESERVED
192 Multi-Functional Display • Radar User Manual
l Base Display – to turn on the display of objects included in the base display;
l Std. Display – to turn on the display of objects included in the standard display.
On the Charts page, press one of Chart source buttons:
l TRS – to select TX-97 format charts (TRS);
l ENC – to select S-57 format charts.
There may be joint display of charts in the TX-97 and S-57 formats. For this purpose press both buttons TRS
and S57.
Chart Selection
Open the Chart/Routes panel by selecting the appropriate menu item in the Control Panel’s Multipanel
window.
On the Chart/Routs panel, open the Charts page. To turn on chart autoloading, press the Autoload button (see
document Multi-Functional Display (v. 3.00.340). Functional Description, Chapter 8, section Display of Chart
Information on RADAR Task, paragraph Chart Loading).
COPYRIGHT: © TRANSAS MIP LTD 1993–2016 ALL RIGHTS RESERVED
Chapter 5. Handling Chart • Turning On Display of Different Chart Objects 193
For manual selection, turn off the autoload function (the Autoload button is released). Press the button with
the current chart number.
Select the necessary chart from the list. The PPI will display the required chart.
Turning On Display of Different Chart Objects
Open the Chart/Routes panel by selecting the appropriate menu item in the Control Panel’s Multipanel
window.
On the Charts/Routes panel, open the Charts page. Position the free cursor in the Safety depth input field and
press the left trackball button.
COPYRIGHT: © TRANSAS MIP LTD 1993–2016 ALL RIGHTS RESERVED
194 Multi-Functional Display • Radar User Manual
By rolling/moving the trackball, set the required safety depth value or enter it from the keyboard. Press the
left trackball button.
For the PPI to display objects included in the standard display (see document Multi-Functional Display (v.
3.00.340). Functional Description, Chapter 8, section Display of Chart Information on RADAR Task, paragraph Chart
Layers Control), press the Std. Display button.
With the use of ES6 keyboard, to display objects included in the standard display, press
successively the <ST DISP> button.
For the PPI to display all the chart objects, press the All Layers button.
With the use of ES6 keyboard, to display all the chart objects, press successively the <ALL LAYERS>
button.
COPYRIGHT: © TRANSAS MIP LTD 1993–2016 ALL RIGHTS RESERVED
Chapter 5. Handling Chart • Adjusting Chart Brilliance 195
To create a user configuration of displaying different classes of chart objects, press the Layers button.
Turn on the display of necessary chart objects on the PPI by checking the following checkboxes:
l DPTH Value – digital values of depths (for ENC format charts only);
l SAF CON – safety contours (safety depth value should be set);
l TSS – traffic separation schemes;
l Abovewater – surface objects;
l Underwater – underwater objects;
l Coast – coastline.
To turn off the display of unnecessary chart objects, release the appropriate button.
Adjusting Chart Brilliance
Open the Brilliance panel by selecting the appropriate menu item in the Control Panel’s Multipanel window.
COPYRIGHT: © TRANSAS MIP LTD 1993–2016 ALL RIGHTS RESERVED
196 Multi-Functional Display • Radar User Manual
Use the buttons at the edges of the Infill and Objects indicators to set the necessary display brilliance
for the chart and chart objects.
Note: Adjusting brightness of all the objects simultaneously (General) does not allow the display of chart objects
to be fully suppressed. For the full suppression, use the Infill and Objects controls.
Selection of Chart Data Display
Open the Charts panel by selecting the appropriate menu item in the Control Panel’s Multipanel window.
On the Charts/Routes panel, open the Charts page. By default, the Color display mode is set, whereby the
electronic chart is displayed in colour with the infill of shore territory and dangerous depths. Press the Color
button.
COPYRIGHT: © TRANSAS MIP LTD 1993–2016 ALL RIGHTS RESERVED
Chapter 5. Handling Chart • Turning On ENC Display on Top of Radar Picture 197
Turn on the required mode of displaying necessary chart information by using the following lines:
l Color – to display electronic chart in colour;
l Color transparency – to display electronic chart in colour without infills of shore territory and danger
depths;
l Gray – to display electronic chart in various shades of grey with the filling of shore territory and danger
depths;
l Gray transparency – to display electronic chart in various shades of grey without filling of the shore
territory and danger depths.
Turning On ENC Display on Top of Radar Picture
To turn on the display of object contours against the radar picture, press the button in the Display
Panel button group.
COPYRIGHT: © TRANSAS MIP LTD 1993–2016 ALL RIGHTS RESERVED
198 Multi-Functional Display • Radar User Manual
Obtaining Information on Vector Charts
and Chart Objects
To obtain information on chart objects, press button in the Display Panel button group.
Position the acquisition marker, which will appear, on the object which information is required to be
obtained on.
Press the left trackball button. The Info panel will open up and display (under the chart name) the list of pages
with available information on the objects, which fall within the acquisition marker outline.
COPYRIGHT: © TRANSAS MIP LTD 1993–2016 ALL RIGHTS RESERVED
Chapter 5. Handling Chart • Turning Off Chart Display 199
Select the necessary notation by positioning the cursor on the name and press the left trackball button: the
Info panel will open a page with information on the selected objects.
Turning Off Chart Display
To turn off the ENC display, release the CHART button in the Sensors window of the Control Panel.
COPYRIGHT: © TRANSAS MIP LTD 1993–2016 ALL RIGHTS RESERVED
Multi-Functional Display
Radar User Manual
Version 3.00.340
Transas MIP Ltd.
Phone: +46 31 769 56 00.
E-mail: info@transas.com
24/7 Support: +46 771 460 100
WEB: www.transas.com
Potrebbero piacerti anche
- ECDIS Generales FunctionDocumento1 paginaECDIS Generales FunctionJohn Dennis TijamNessuna valutazione finora
- Shipboard Training Enhancement (BSMT) Quiz No. 6 Week 17 - MeteorologyDocumento6 pagineShipboard Training Enhancement (BSMT) Quiz No. 6 Week 17 - MeteorologyJohn Dennis TijamNessuna valutazione finora
- Automatic Cargo Stripping System: Knowledge of SeaDocumento12 pagineAutomatic Cargo Stripping System: Knowledge of SeaJohn Dennis TijamNessuna valutazione finora
- Shipboard Training Meridian Passage AssessmentDocumento1 paginaShipboard Training Meridian Passage AssessmentJohn Dennis TijamNessuna valutazione finora
- BSMT Q5 - Set A Answer KeyDocumento6 pagineBSMT Q5 - Set A Answer KeyJohn Dennis TijamNessuna valutazione finora
- Sbte BSMT Activities MonitoringDocumento3 pagineSbte BSMT Activities MonitoringJohn Dennis TijamNessuna valutazione finora
- BSMT Q6 - Set B Answer KeyDocumento6 pagineBSMT Q6 - Set B Answer KeyJohn Dennis TijamNessuna valutazione finora
- BSMT Act 1 - Set A Answer KeyDocumento3 pagineBSMT Act 1 - Set A Answer KeyJohn Dennis TijamNessuna valutazione finora
- Sbte BSMT Midterm Set BDocumento4 pagineSbte BSMT Midterm Set BJohn Dennis TijamNessuna valutazione finora
- BSMT Act 3 - Set A Answer KeyDocumento4 pagineBSMT Act 3 - Set A Answer KeyJohn Dennis TijamNessuna valutazione finora
- BSMT Act 2 - Set A Answer KeyDocumento4 pagineBSMT Act 2 - Set A Answer KeyJohn Dennis TijamNessuna valutazione finora
- Nikomarin Daily Position Report June 27 2015Documento1 paginaNikomarin Daily Position Report June 27 2015John Dennis TijamNessuna valutazione finora
- BSMT Act 1 - Set B Answer KeyDocumento3 pagineBSMT Act 1 - Set B Answer KeyJohn Dennis TijamNessuna valutazione finora
- BSMT Act 2 - Set B Answer KeyDocumento4 pagineBSMT Act 2 - Set B Answer KeyJohn Dennis TijamNessuna valutazione finora
- Arrival Report (Mykonos)Documento1 paginaArrival Report (Mykonos)John Dennis TijamNessuna valutazione finora
- LIFESTYLEDocumento8 pagineLIFESTYLEJohn Dennis TijamNessuna valutazione finora
- Final report from Nikomarin ship leaving HRA bound for Santos, BrazilDocumento1 paginaFinal report from Nikomarin ship leaving HRA bound for Santos, BrazilJohn Dennis TijamNessuna valutazione finora
- Sbte BSMT Midterm Set B - Answer KeyDocumento6 pagineSbte BSMT Midterm Set B - Answer KeyJohn Dennis TijamNessuna valutazione finora
- Navstation User's GuideDocumento352 pagineNavstation User's GuideJohn Dennis TijamNessuna valutazione finora
- Sbte BSMT Midterm Set ADocumento4 pagineSbte BSMT Midterm Set AJohn Dennis TijamNessuna valutazione finora
- BSMT Q3 - Set A Answer KeyDocumento3 pagineBSMT Q3 - Set A Answer KeyJohn Dennis TijamNessuna valutazione finora
- How To Pick Winning Stock (Martin Zweig) : 1.0 Acting Better - Avoid Stocks 2.0 Clear UptrendDocumento2 pagineHow To Pick Winning Stock (Martin Zweig) : 1.0 Acting Better - Avoid Stocks 2.0 Clear UptrendJohn Dennis TijamNessuna valutazione finora
- ObjectiveDocumento2 pagineObjectiveJohn Dennis TijamNessuna valutazione finora
- Sbte BSMT Midterm Set A - Answer KeyDocumento6 pagineSbte BSMT Midterm Set A - Answer KeyJohn Dennis TijamNessuna valutazione finora
- ExercisesDocumento1 paginaExercisesJohn Dennis TijamNessuna valutazione finora
- Guidance On The Carriage of CoalDocumento11 pagineGuidance On The Carriage of CoalJohn Dennis TijamNessuna valutazione finora
- InterviewDocumento1 paginaInterviewJohn Dennis TijamNessuna valutazione finora
- Improving All Aspects of Life Through Energy Based TechniquesDocumento7 pagineImproving All Aspects of Life Through Energy Based TechniquesRian CarvalhoNessuna valutazione finora
- Nav Tracker User ManualDocumento56 pagineNav Tracker User ManualJohn Dennis TijamNessuna valutazione finora
- Mcks en The Sphinx PDFDocumento86 pagineMcks en The Sphinx PDFSanju Satheesh100% (1)
- Shoe Dog: A Memoir by the Creator of NikeDa EverandShoe Dog: A Memoir by the Creator of NikeValutazione: 4.5 su 5 stelle4.5/5 (537)
- The Subtle Art of Not Giving a F*ck: A Counterintuitive Approach to Living a Good LifeDa EverandThe Subtle Art of Not Giving a F*ck: A Counterintuitive Approach to Living a Good LifeValutazione: 4 su 5 stelle4/5 (5794)
- Hidden Figures: The American Dream and the Untold Story of the Black Women Mathematicians Who Helped Win the Space RaceDa EverandHidden Figures: The American Dream and the Untold Story of the Black Women Mathematicians Who Helped Win the Space RaceValutazione: 4 su 5 stelle4/5 (890)
- The Yellow House: A Memoir (2019 National Book Award Winner)Da EverandThe Yellow House: A Memoir (2019 National Book Award Winner)Valutazione: 4 su 5 stelle4/5 (98)
- The Little Book of Hygge: Danish Secrets to Happy LivingDa EverandThe Little Book of Hygge: Danish Secrets to Happy LivingValutazione: 3.5 su 5 stelle3.5/5 (399)
- A Heartbreaking Work Of Staggering Genius: A Memoir Based on a True StoryDa EverandA Heartbreaking Work Of Staggering Genius: A Memoir Based on a True StoryValutazione: 3.5 su 5 stelle3.5/5 (231)
- Never Split the Difference: Negotiating As If Your Life Depended On ItDa EverandNever Split the Difference: Negotiating As If Your Life Depended On ItValutazione: 4.5 su 5 stelle4.5/5 (838)
- Elon Musk: Tesla, SpaceX, and the Quest for a Fantastic FutureDa EverandElon Musk: Tesla, SpaceX, and the Quest for a Fantastic FutureValutazione: 4.5 su 5 stelle4.5/5 (474)
- The Hard Thing About Hard Things: Building a Business When There Are No Easy AnswersDa EverandThe Hard Thing About Hard Things: Building a Business When There Are No Easy AnswersValutazione: 4.5 su 5 stelle4.5/5 (344)
- Grit: The Power of Passion and PerseveranceDa EverandGrit: The Power of Passion and PerseveranceValutazione: 4 su 5 stelle4/5 (587)
- On Fire: The (Burning) Case for a Green New DealDa EverandOn Fire: The (Burning) Case for a Green New DealValutazione: 4 su 5 stelle4/5 (73)
- The Emperor of All Maladies: A Biography of CancerDa EverandThe Emperor of All Maladies: A Biography of CancerValutazione: 4.5 su 5 stelle4.5/5 (271)
- Devil in the Grove: Thurgood Marshall, the Groveland Boys, and the Dawn of a New AmericaDa EverandDevil in the Grove: Thurgood Marshall, the Groveland Boys, and the Dawn of a New AmericaValutazione: 4.5 su 5 stelle4.5/5 (265)
- The Gifts of Imperfection: Let Go of Who You Think You're Supposed to Be and Embrace Who You AreDa EverandThe Gifts of Imperfection: Let Go of Who You Think You're Supposed to Be and Embrace Who You AreValutazione: 4 su 5 stelle4/5 (1090)
- Team of Rivals: The Political Genius of Abraham LincolnDa EverandTeam of Rivals: The Political Genius of Abraham LincolnValutazione: 4.5 su 5 stelle4.5/5 (234)
- The World Is Flat 3.0: A Brief History of the Twenty-first CenturyDa EverandThe World Is Flat 3.0: A Brief History of the Twenty-first CenturyValutazione: 3.5 su 5 stelle3.5/5 (2219)
- The Unwinding: An Inner History of the New AmericaDa EverandThe Unwinding: An Inner History of the New AmericaValutazione: 4 su 5 stelle4/5 (45)
- The Sympathizer: A Novel (Pulitzer Prize for Fiction)Da EverandThe Sympathizer: A Novel (Pulitzer Prize for Fiction)Valutazione: 4.5 su 5 stelle4.5/5 (119)
- Her Body and Other Parties: StoriesDa EverandHer Body and Other Parties: StoriesValutazione: 4 su 5 stelle4/5 (821)
- FJHJ Volume 85 Issue 1 Pages 320-357Documento38 pagineFJHJ Volume 85 Issue 1 Pages 320-357DaliNessuna valutazione finora
- Cny 17Documento9 pagineCny 17Krista TranNessuna valutazione finora
- ColdFusion11 DevelopingDocumento2.080 pagineColdFusion11 DevelopingApopii DumitruNessuna valutazione finora
- TASM 5 Intel 8086 Turbo AssemblerDocumento3 pagineTASM 5 Intel 8086 Turbo AssemblerKeating Lopez100% (1)
- Epson L805 BrochureDocumento4 pagineEpson L805 Brochureavijit_deNessuna valutazione finora
- Kerem Kemik CV - Family Doctor ProfileDocumento3 pagineKerem Kemik CV - Family Doctor ProfileKerem KemikNessuna valutazione finora
- Selenium Training and Certification Classes in PuneDocumento5 pagineSelenium Training and Certification Classes in PuneS DragoneelNessuna valutazione finora
- Set The Value of The TimerDocumento2 pagineSet The Value of The TimerRafael D. SanchezNessuna valutazione finora
- Fujifilm EP-6000 Processor - Service Manual PDFDocumento445 pagineFujifilm EP-6000 Processor - Service Manual PDFjames100% (1)
- Resistivity and Geophysical Investigations Into The Subsurface Geology at Houghall Grange, Durham, Northern EnglandDocumento9 pagineResistivity and Geophysical Investigations Into The Subsurface Geology at Houghall Grange, Durham, Northern EnglandCharlie KenzieNessuna valutazione finora
- HGI Catalog PDFDocumento33 pagineHGI Catalog PDFYaqien ChusnoelNessuna valutazione finora
- Design and Analysis of AlgorithmDocumento15 pagineDesign and Analysis of AlgorithmswathisaipragnyaNessuna valutazione finora
- Resumen de Datasheet PIC18LF45K50Documento75 pagineResumen de Datasheet PIC18LF45K50José Rafael Córdova RangelNessuna valutazione finora
- ICTs Role in Facilitating Social Activism and Pan-African Networks in AfricaDocumento22 pagineICTs Role in Facilitating Social Activism and Pan-African Networks in AfricaDiego MarquesNessuna valutazione finora
- Timeline Project and Rubric 2018Documento2 pagineTimeline Project and Rubric 2018api-250777079Nessuna valutazione finora
- Francis - Onyemem - SAP FICO SMEDocumento4 pagineFrancis - Onyemem - SAP FICO SMEMohammedNessuna valutazione finora
- MIPlus 20Documento28 pagineMIPlus 20TrbvmNessuna valutazione finora
- Honeypot Base PaperDocumento9 pagineHoneypot Base PaperGuraja Sai AbhishekNessuna valutazione finora
- AG-HMR10 Operating ManualDocumento106 pagineAG-HMR10 Operating ManualbrittanylbrothersNessuna valutazione finora
- SUBSET-026-7 v230 - 060224Documento62 pagineSUBSET-026-7 v230 - 060224soniafrancoNessuna valutazione finora
- CSSs HomeworkDocumento3 pagineCSSs HomeworkMariah KhayatNessuna valutazione finora
- DB - NoiseDocumento81 pagineDB - Noisehappy girl100% (1)
- Presentation On DC MicrogridDocumento9 paginePresentation On DC MicrogridRamesh NaiduNessuna valutazione finora
- Deleted FilesgrDocumento270 pagineDeleted FilesgrFerdinand OrtizNessuna valutazione finora
- 521.105.03.2 Quick Start P1F - English 1.0Documento20 pagine521.105.03.2 Quick Start P1F - English 1.0LucasNessuna valutazione finora
- How To Encipher and Decipher Codes Using The Hill 2-CipherDocumento17 pagineHow To Encipher and Decipher Codes Using The Hill 2-CipherHaftamuNessuna valutazione finora
- Deploy Specific Packages in SSISDocumento114 pagineDeploy Specific Packages in SSISmachi418Nessuna valutazione finora
- CBConfig Automation InterfaceDocumento18 pagineCBConfig Automation InterfaceFerchaleNessuna valutazione finora
- List Fragment Layout and Java Code for Dictionary Search AppDocumento20 pagineList Fragment Layout and Java Code for Dictionary Search AppSaputraNessuna valutazione finora
- 5 BM-03 Composite Function BM-03 Worksheet-02Documento4 pagine5 BM-03 Composite Function BM-03 Worksheet-02Marcus Maccoy AcordaNessuna valutazione finora