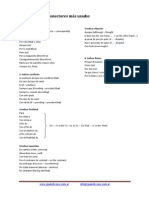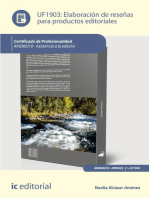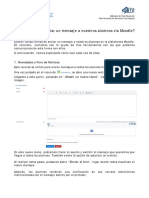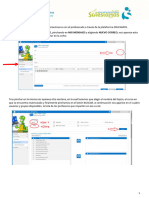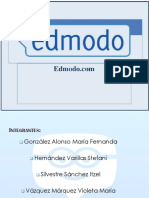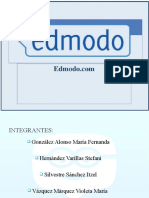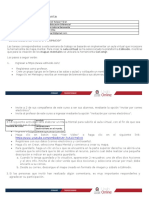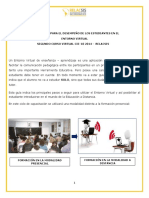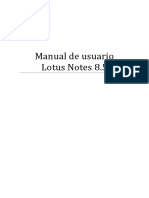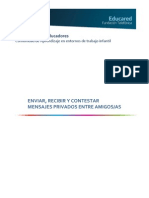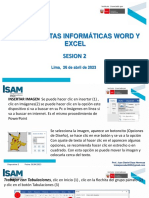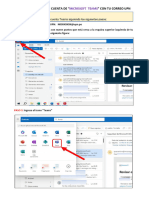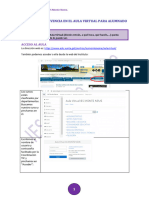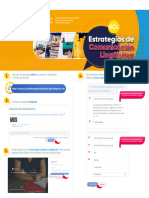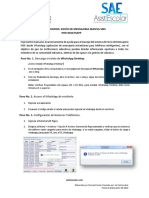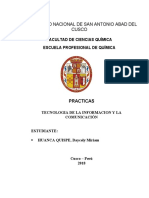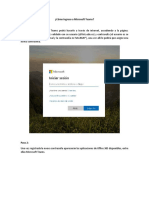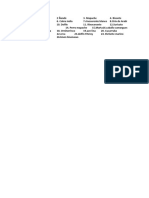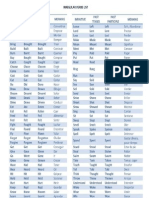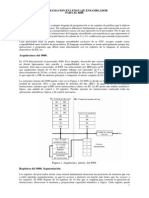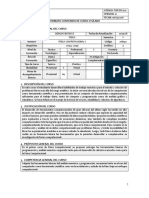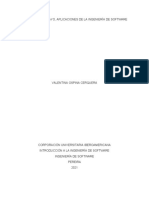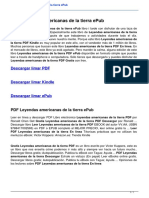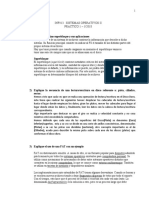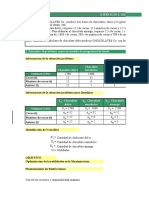Documenti di Didattica
Documenti di Professioni
Documenti di Cultura
Manual Envio Mensajes Seneca
Caricato da
Carmen LaraCopyright
Formati disponibili
Condividi questo documento
Condividi o incorpora il documento
Hai trovato utile questo documento?
Questo contenuto è inappropriato?
Segnala questo documentoCopyright:
Formati disponibili
Manual Envio Mensajes Seneca
Caricato da
Carmen LaraCopyright:
Formati disponibili
ENVÍO DE MENSAJES VÍA SÉNECA AL PROFESORADO DEL EQUIPO
EDUCATIVO
1º.- CREAR LA LISTA DE CONTACTOS.
Entrando en la aplicación Web de Séneca con el perfil profesorado, seleccionar:
Utilidades > Comunicaciones > Lista de contactos.
Hacer clic en el icono
Para el tutor de un grupo:
En el desplegable del Ámbito seleccionar Centro concreto
1
Página
IES Pintor José María Fernández Jesús Vegas Toro
En la nueva pantalla abierta poner la descripción deseada (1) que identifique al colectivo al que le
enviaremos los mensajes, posteriormente, tras seleccionar los Destinatarios candidatos (2), hacer clic
sobre el icono (3).
Así, los destinatarios elegidos pasarán a la ventana Destinatarios seleccionados, y al hacer clic sobre
el botón Añadir (4) pasarán a la ventana Selección. Por último, hay que validar haciendo clic en
(5).
Ahora, cuando seleccionemos Utilidades > Comunicaciones > Lista de contactos, aparecerá la entrada
que se acaba de crear en la lista de contactos y se podrá enviar mensajes a los componentes de dicha
entrada.
2
Página
IES Pintor José María Fernández Jesús Vegas Toro
Este proceso puede repetirse para crear tantos grupos como se considere necesario.
Nota: En el caso de no ser tutor la lista de contactos aparecerá vacía cuando se pretenda enviar un
mensaje.
Para un profesor, respecto a los demás miembros del equipo educativo:
En el desplegable del Ámbito seleccionar: Profesorado, padres/madres y alumnado del centro.
En la nueva pantalla abierta poner la descripción deseada (1) que identifique al colectivo al que le
enviaremos los mensajes, posteriormente, tras seleccionar los Destinatarios candidatos (2), hacer clic
sobre el icono (3).
Así, los destinatarios elegidos pasarán a la ventana Destinatarios seleccionados, y al hacer clic sobre
el botón Añadir (4) pasarán a la ventana Selección. Por último, hay que validar haciendo clic en
(5).
3
Página
IES Pintor José María Fernández Jesús Vegas Toro
Ahora, cuando seleccionemos Utilidades > Comunicaciones > Lista de contactos, aparecerá la entrada
que se acaba de crear en la lista de contactos y se podrá enviar mensajes a los componentes de dicha
entrada.
2.- ENVIAR MENSAJES
Entrando en la aplicación Web de Séneca con el perfil profesorado, seleccionar:
Utilidades > Comunicaciones > Lista de contactos.
4
Página
IES Pintor José María Fernández Jesús Vegas Toro
En la nueva pantalla aparecerán todas las listas de contactos creadas, en nuestro caso, la de Profes
tutoría del ámbito de Centro concreto, y/o la de Profes de mis grupos del ámbito de Profesorado,
padres/madres y alumnado del centro.
Tras hacer clic sobre el enlace deseado (Profes tutoría o Profes de mis grupos) se abrirá una pequeña
ventana en la que se seleccionará Enviar mensaje
Lo que nos lleva a la siguiente pantalla para seleccionar el curso (1) y la unidad (2) al que pertenece el
profesorado al que se desea enviar el mensaje. Posteriormente, haciendo clic en Obtener relación de
destinatarios (3), se desplegará una lista que contendrá a todo el profesorado perteneciente al grupo
y la unidad seleccionada
5
Página
IES Pintor José María Fernández Jesús Vegas Toro
Cada vez que se cliquee sobre una casilla (1) marcaremos o desmarcaremos la misma. Tras elegir
a los profesores deseados, los seleccionaremos haciendo clic en (2). En el caso de querer enviar
el mensaje a todos los componentes del equipo educativo, puede hacerse clic sobre (3) sin tener
que marcar previamente a todos los componentes del grupo.
Ahora aparecerá alguna de las siguientes ventanas emergentes, dependiendo de si el mensaje va
dirigido a todos o a algunos de los miembros de la comunidad educativa.
En cualquiera de los casos, al aceptar, la nueva pantalla permite escribir el asunto (1), el texto del
mensaje (2), e indicar observaciones que no se enviarán a los destinatarios (3). Si se marca la casilla
(4) recibiremos un mensaje cuando el/los destinatario/s lo abran. Si no se desea recibir una
respuesta referida al mensaje que se va a enviar, se debe marcar la casilla (5).
Cuando el mensaje a enviar tiene una información que se desea que esté activa hasta una
determinada fecha porque, por ejemplo, se recuerda que algo tiene fecha tope de realización, puede
evitarse su borrado haciendo clic sobre (6), para indicar la fecha a partir de la cual se va a permitir
su borrado.
Por último, desde los iconos (7) situados en la parte superior derecha se puede, de izquierda a
derecha, Añadir destinatarios (se vuelve a la pantalla de obtener relación de destinatarios),
Ver/Eliminar destinatarios (se abre una ventana de selección de destinatarios), Adjuntar/Eliminar
ficheros (permite añadir/quitar archivos al mensaje), Guardar el mensaje (guarda el mensaje
6
en borradores), Enviar el mensaje (procede al envío del mensaje a los destinatarios
Página
seleccionados), Descartar borrador (elimina el mensaje) y Volver (vuelve a la pantalla
anterior).
IES Pintor José María Fernández Jesús Vegas Toro
El mensaje enviado puede verse desde el portal Web Séneca seleccionando:
Utilidades > Comunicaciones > Mensajes de salida
El mensaje recibido puede verse desde el portal Web Séneca y desde la App iSéneca.
Si nos encontramos en la Web Séneca, para ver los mensajes recibidos se selecciona:
Utilidades > Comunicaciones > Mensajes de entrada
También se puede acceder haciendo clic sobre el icono que indica que hay mensajes sin leer.
Por el momento no es posible el envío de mensajes desde el móvil o la tableta con iSéneca.
Desde la aplicación móvil iSéneca, la lectura de los mensajes se realiza seleccionando Mensajería,
que se encuentra en el apartado Utilidades del Menú de la aplicación.
He solicitado al CAUCE, que al igual que el portal Web Séneca dispone de un icono que comunica
que hay mensajes sin leer, la App iSéneca disponga de un aviso que indique la recepción de un
mensaje nuevo.
7
Página
Licencia: Creative Commons ShareAlike
Imágenes obtenidas del portal Séneca
IES Pintor José María Fernández Jesús Vegas Toro
Potrebbero piacerti anche
- Conectores Mas UsadosDocumento1 paginaConectores Mas UsadosClaudio Martinez Cuper89% (9)
- Tarea Integradora de ExcelDocumento5 pagineTarea Integradora de ExcelLuisJesusAguilarNessuna valutazione finora
- Adapta tu comunicación a las redes sociales: Las claves para convertirse en un community managerDa EverandAdapta tu comunicación a las redes sociales: Las claves para convertirse en un community managerNessuna valutazione finora
- Tema 16Documento15 pagineTema 16Carmen Lara100% (1)
- Muestra Supuestos Ingles Sec PDFDocumento29 pagineMuestra Supuestos Ingles Sec PDFDeliaNessuna valutazione finora
- Elaboración de reseñas para productos editoriales. ARGN0210Da EverandElaboración de reseñas para productos editoriales. ARGN0210Nessuna valutazione finora
- Pasen para ProfesoresDocumento15 paginePasen para Profesoresbufe02Nessuna valutazione finora
- Manual de Uso: Innova SchoolsDocumento15 pagineManual de Uso: Innova SchoolsJorge Luis Cabrera AlejosNessuna valutazione finora
- Guia Uso de MensajeriaDocumento5 pagineGuia Uso de MensajeriaJorge RaybackNessuna valutazione finora
- MG AvisosDocumento3 pagineMG AvisosAna Maria AriasNessuna valutazione finora
- Uso Correo en EducamosDocumento3 pagineUso Correo en EducamosTxema GarciaNessuna valutazione finora
- Modulo Introductorio Aula VirtualDocumento15 pagineModulo Introductorio Aula VirtualMaxi RojaNessuna valutazione finora
- Manual OutlookDocumento15 pagineManual OutlookAndy LerrarNessuna valutazione finora
- EdmodoDocumento21 pagineEdmodoWindibel Gutierrez SalgueroNessuna valutazione finora
- EudoraDocumento4 pagineEudoraYunior Andrés Castillo SilverioNessuna valutazione finora
- Tutorial AA ESI - Acceso y Uso Secretaria VirtualDocumento4 pagineTutorial AA ESI - Acceso y Uso Secretaria VirtualMonyk LabadieNessuna valutazione finora
- EdmodoDocumento21 pagineEdmodoJORGE NOE GAMEZ MORANessuna valutazione finora
- ¿Cómo Acceder Al Módulo de Mensajes Internos?Documento5 pagine¿Cómo Acceder Al Módulo de Mensajes Internos?Susan Carolina Lozano VergaraNessuna valutazione finora
- CIEO b3 2021 Infografia5 V3 CC2Documento1 paginaCIEO b3 2021 Infografia5 V3 CC2geraldine castillo maturanaNessuna valutazione finora
- Estudiantes MensajesDocumento6 pagineEstudiantes MensajesTania BrambilaNessuna valutazione finora
- Instructivo para AlumnosDocumento13 pagineInstructivo para AlumnosDorys CoriaNessuna valutazione finora
- Manual de Usuario EdmodoDocumento25 pagineManual de Usuario EdmodoROBERTO GARCIANessuna valutazione finora
- Enc Mesajería InstantáneaDocumento4 pagineEnc Mesajería InstantáneaCleverMartinFasanandoSangamaNessuna valutazione finora
- Mod at Al ClienteDocumento6 pagineMod at Al ClienteavataraNessuna valutazione finora
- Manual de Uso y Acceso A Plataforma Estela EstudiantesDocumento20 pagineManual de Uso y Acceso A Plataforma Estela EstudiantesPublicidad PoluxNessuna valutazione finora
- Ingreso Medicina 2020Documento17 pagineIngreso Medicina 2020aledaNessuna valutazione finora
- Manual So GoDocumento30 pagineManual So GoFer ViolanteNessuna valutazione finora
- TAREA #3 - MagisterDocumento3 pagineTAREA #3 - Magisterdamaritha1991Nessuna valutazione finora
- Manual Del Entorno Virtual para EstudiantesDocumento30 pagineManual Del Entorno Virtual para EstudiantesJohann VasquezNessuna valutazione finora
- Lotus Notes 8 - Manual de UsuarioDocumento53 pagineLotus Notes 8 - Manual de UsuarioMiguel Andres Flores CalderonNessuna valutazione finora
- Manual EstudianteDocumento15 pagineManual EstudianteAnonymous g8P3dNxNessuna valutazione finora
- Manual Usuario PsiDocumento7 pagineManual Usuario Psisanty_19871100% (1)
- Como Enviar Mensaje PrivadoDocumento9 pagineComo Enviar Mensaje PrivadonormitavilcaNessuna valutazione finora
- ManualDocumento9 pagineManualdowntangoNessuna valutazione finora
- Pasos para Acceder A La Plataforma VirtualDocumento2 paginePasos para Acceder A La Plataforma Virtualelboro3838Nessuna valutazione finora
- Manual Alumno BlinkDocumento9 pagineManual Alumno BlinkCesar Castelan martinezNessuna valutazione finora
- InstructivoDocumento18 pagineInstructivofreddestebanparraNessuna valutazione finora
- Manual Alumno - Blink LearningDocumento9 pagineManual Alumno - Blink LearningMarco Antonio Solorzano RubioNessuna valutazione finora
- Clase 2 Uso de Herramientas Informaticas Word y Excel - PDFDocumento30 pagineClase 2 Uso de Herramientas Informaticas Word y Excel - PDFNoemi Quispe vilcanquiNessuna valutazione finora
- GUIA para ACTIVAR Tu CUENTA de TEAMS Con Tu CORREO UPNDocumento3 pagineGUIA para ACTIVAR Tu CUENTA de TEAMS Con Tu CORREO UPNkutucalla123Nessuna valutazione finora
- Canales de ComunicaciónDocumento8 pagineCanales de ComunicaciónAndres Esteban Cabrera CastilloNessuna valutazione finora
- ManualDocumento10 pagineManualgeorgeblue1982Nessuna valutazione finora
- Recibir y Enviar CorreosDocumento15 pagineRecibir y Enviar CorreosMario TrevinoNessuna valutazione finora
- Canvas Basicas InstruccionesDocumento5 pagineCanvas Basicas InstruccionesAMOGNessuna valutazione finora
- Guia Ley Micaela IIDocumento10 pagineGuia Ley Micaela IINora LAURA LezcanoNessuna valutazione finora
- Guía Moodle para o AlumnadoDocumento16 pagineGuía Moodle para o AlumnadoIrene MartínezNessuna valutazione finora
- Manual de Usuario Edmodo (Para Estudiantes)Documento20 pagineManual de Usuario Edmodo (Para Estudiantes)Kevin Luzardo Mera50% (2)
- Manual PowToon HDGCDocumento9 pagineManual PowToon HDGCescalanteNessuna valutazione finora
- Lotus Notes 8 - Manual de UsuarioDocumento53 pagineLotus Notes 8 - Manual de Usuarioeslawer007Nessuna valutazione finora
- INFOGRAFIA ECL Versión 240124Documento2 pagineINFOGRAFIA ECL Versión 240124Yessy CifuentesNessuna valutazione finora
- Sesion 3Documento9 pagineSesion 3AEIMIN AEIMINNessuna valutazione finora
- 2.1. Comunicación en Microsoft TeamsDocumento30 pagine2.1. Comunicación en Microsoft TeamsJosé M. MarchNessuna valutazione finora
- Tutorial para Docente Moodle 3 2021Documento18 pagineTutorial para Docente Moodle 3 2021aurea14Nessuna valutazione finora
- Resumen de Video Combinar Correspondencia Word-2016Documento1 paginaResumen de Video Combinar Correspondencia Word-2016roxi mizaki kunNessuna valutazione finora
- ManualDocumento20 pagineManualZahiriNessuna valutazione finora
- Mensajes SenecaDocumento15 pagineMensajes SenecajuananlinaraNessuna valutazione finora
- Entrevista Inicial-Indicaciones FormularioDocumento11 pagineEntrevista Inicial-Indicaciones FormularioVeronicaNessuna valutazione finora
- Manual Combinación Correspondencia DiplomaDocumento6 pagineManual Combinación Correspondencia DiplomaNicole Alexandra Garavito Nu�ezNessuna valutazione finora
- Manual de Uso de La ConappDocumento9 pagineManual de Uso de La ConappNoel Roman Zaballa EspinosaNessuna valutazione finora
- Guia Rapida: Envío de Mensajeria Masiva Sms Por Whatsapp: Configuración de Números TelefónicosDocumento2 pagineGuia Rapida: Envío de Mensajeria Masiva Sms Por Whatsapp: Configuración de Números TelefónicosAdministracion Gran LibertadorNessuna valutazione finora
- Manual Ayuda Alumno AulacenterDocumento54 pagineManual Ayuda Alumno AulacenterLuisNessuna valutazione finora
- ALUMNO Manual MensajeriaDocumento9 pagineALUMNO Manual MensajeriaRafael MesonesNessuna valutazione finora
- Guía 2 de TicDocumento20 pagineGuía 2 de TicDaycely Miriam Huanca QuispeNessuna valutazione finora
- Cómo Ingreso A Microsoft TeamsDocumento12 pagineCómo Ingreso A Microsoft TeamsÓscar Andrés Quintana VarelaNessuna valutazione finora
- Pase BañoDocumento1 paginaPase BañoCarmen LaraNessuna valutazione finora
- Luces Automaticas Retrofit Audi A3 8vDocumento3 pagineLuces Automaticas Retrofit Audi A3 8vCarmen LaraNessuna valutazione finora
- Boja19 092 00002 7074 01 - 00155419Documento2 pagineBoja19 092 00002 7074 01 - 00155419Mari Carmen TBNessuna valutazione finora
- CuestionarioDocumento5 pagineCuestionarioCarmen LaraNessuna valutazione finora
- Ficha AnimalesDocumento1 paginaFicha AnimalesCarmen LaraNessuna valutazione finora
- Ficha AnimalesDocumento1 paginaFicha AnimalesCarmen LaraNessuna valutazione finora
- Animales DistribucionDocumento1 paginaAnimales DistribucionCarmen LaraNessuna valutazione finora
- Tema 21Documento28 pagineTema 21Carmen LaraNessuna valutazione finora
- Cáncer de CervixDocumento2 pagineCáncer de CervixCarmen LaraNessuna valutazione finora
- Tema 20Documento29 pagineTema 20Carmen LaraNessuna valutazione finora
- Tema 22Documento30 pagineTema 22Carmen LaraNessuna valutazione finora
- Tema 19Documento19 pagineTema 19Carmen LaraNessuna valutazione finora
- Lista Verbos IrregularesDocumento1 paginaLista Verbos IrregularesCarmen LaraNessuna valutazione finora
- Tema 18Documento27 pagineTema 18Carmen LaraNessuna valutazione finora
- Tema 17Documento16 pagineTema 17Carmen LaraNessuna valutazione finora
- Sesión de Aprendizaje Nº2 - Herramientas InformaticasDocumento12 pagineSesión de Aprendizaje Nº2 - Herramientas InformaticasKatherin FCNessuna valutazione finora
- Lab01 2015 II Guia TeoricaDocumento21 pagineLab01 2015 II Guia TeoricaFabián OrccónNessuna valutazione finora
- Arbol de PertinenciaDocumento14 pagineArbol de PertinenciaRuper RuperNessuna valutazione finora
- FlujogramaDocumento11 pagineFlujogramaDaniel Soliz NuñezNessuna valutazione finora
- DFo 3 4 Practice EspDocumento2 pagineDFo 3 4 Practice EspCindy TorrezNessuna valutazione finora
- Fisica Computacional IDocumento5 pagineFisica Computacional ITitoLivio1100Nessuna valutazione finora
- Software Libre Educativo EnsayoDocumento6 pagineSoftware Libre Educativo EnsayoEfraín lopezNessuna valutazione finora
- Guia CENTOS-7 InstallDocumento56 pagineGuia CENTOS-7 InstallLuis León SalazarNessuna valutazione finora
- Labo. Final 2. RoboticaDocumento9 pagineLabo. Final 2. RoboticaJheral Ramírez NavarroNessuna valutazione finora
- 1 Practica Jofre LemaDocumento5 pagine1 Practica Jofre LemaKEVIN IVAN VELASTEGUI SAMUEZANessuna valutazione finora
- Actividad 1, EnsayoDocumento5 pagineActividad 1, EnsayoValen OspinaNessuna valutazione finora
- CONCEPTOS DE MANTENIMIENTO DE COMPUTADORES-Maria Jose MercadoDocumento12 pagineCONCEPTOS DE MANTENIMIENTO DE COMPUTADORES-Maria Jose MercadoYurleys Jimenez100% (1)
- Codigo Etica IscDocumento12 pagineCodigo Etica IscKristian RuizNessuna valutazione finora
- Medidas de Almacenamiento de InformaciónDocumento2 pagineMedidas de Almacenamiento de InformaciónAbel MartinezNessuna valutazione finora
- Leyendas Americanas de La Tierra B01DWQ593G PDFDocumento1 paginaLeyendas Americanas de La Tierra B01DWQ593G PDFjose escarez aburtoNessuna valutazione finora
- Champions Plato LeagueDocumento4 pagineChampions Plato LeagueDylan HernandezNessuna valutazione finora
- Autómatas ProgramablesDocumento12 pagineAutómatas ProgramablesRuben Mejía AlmeidaNessuna valutazione finora
- Consolidado 9Documento22 pagineConsolidado 9Angie WilchezNessuna valutazione finora
- Practico 1 (Resueltoteoria)Documento8 paginePractico 1 (Resueltoteoria)Pedrito TheBasserNessuna valutazione finora
- Ejercicio 2. Analisis de SensibilidadDocumento16 pagineEjercicio 2. Analisis de Sensibilidadlorena garzonNessuna valutazione finora
- Camcho DenisseDocumento3 pagineCamcho Denissedaniel snNessuna valutazione finora
- ¿Cuál Es La Estructura de Una MonografíaDocumento1 pagina¿Cuál Es La Estructura de Una MonografíaFrancisco Rene CarranzaNessuna valutazione finora
- Paso A Paso Editor PDF CanaimaDocumento1 paginaPaso A Paso Editor PDF Canaimajrengifo27Nessuna valutazione finora
- Intermedio ExcelDocumento5 pagineIntermedio ExcelKaryna VeraNessuna valutazione finora
- Separata de Apuntes de Excel Con Aplicaciones Forestales. Romahn de La V., C. F. 2014Documento91 pagineSeparata de Apuntes de Excel Con Aplicaciones Forestales. Romahn de La V., C. F. 2014jonashalo4100% (1)
- Dastbor XFLXDocumento144 pagineDastbor XFLXLuis AlejoNessuna valutazione finora
- IPFIREDocumento19 pagineIPFIREoryad100% (1)
- ConclusionDocumento3 pagineConclusioncarlos cariasNessuna valutazione finora
- Tema 1 Introducción A Los Sistemas Gestores de Bases de Datos (SGBD)Documento13 pagineTema 1 Introducción A Los Sistemas Gestores de Bases de Datos (SGBD)Antonio Gómez GallegoNessuna valutazione finora