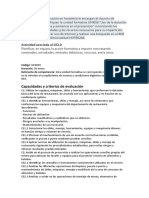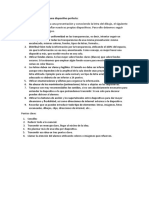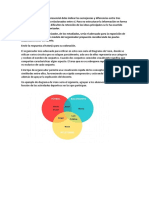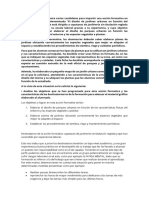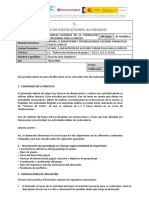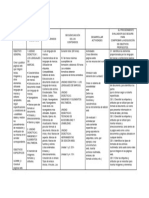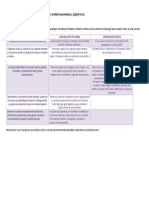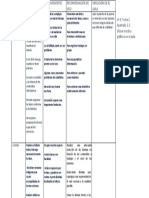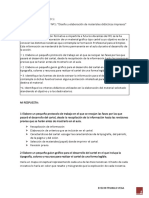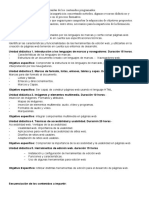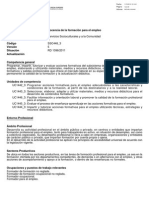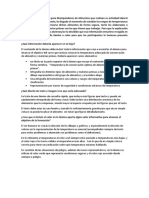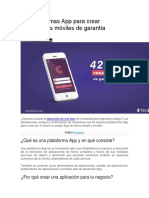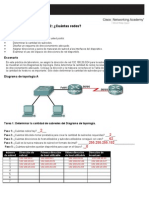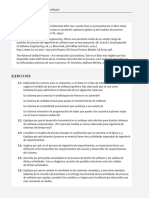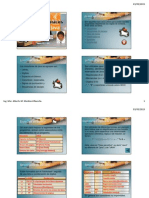Documenti di Didattica
Documenti di Professioni
Documenti di Cultura
Unidad 05
Caricato da
Miguel Ángel López ElezDescrizione originale:
Copyright
Formati disponibili
Condividi questo documento
Condividi o incorpora il documento
Hai trovato utile questo documento?
Questo contenuto è inappropriato?
Segnala questo documentoCopyright:
Formati disponibili
Unidad 05
Caricato da
Miguel Ángel López ElezCopyright:
Formati disponibili
UNIDAD DE APRENDIZAJE 5
UTILIZACIÓN DE LA PIZARRA DIGITAL INTERACTIVA
PRESENTACIÓN DE LA UNIDAD DE APRENDIZAJE
Introducción
Gracias a los avances tecnológicos de la sociedad en la que vivimos, contamos en
educación y formación con una serie de recursos que nos permiten innovar en las
técnicas didácticas de la educación tradicional. Una de estas herramientas es la piza-
rra digital interactiva, y en esta unidad de curso vamos a conocer sus características
y uso. Para ello veremos:
▪▪Cuáles son los elementos que la componen.
▪▪Qué características tiene y cuál es su finalidad didáctica.
▪▪Qué herramientas debemos configurar para que la pizarra funcione de forma
óptima y se adapte a nuestras necesidades.
▪▪Dónde debemos ubicarla.
▪▪Qué recomendaciones se dan para su uso.
Objetivo
Que el alumnado sepa utilizar la pizarra digital atendiendo a la modalidad de impar-
tición de la formación y a los criterios metodológicos y de eficiencia.
Duración
15 horas.
Relación de contenidos
1. Componentes de la pizarra digital interactiva.
2. Características y finalidad didáctica.
3. Herramientas.
4. Ubicación en el espacio y recomendaciones de uso.
111
MF_1443.indd 111 19/06/2014 23:22:28
Criterios evaluativos
CE5.1. Ubicar en el espacio de trabajo los medios y recursos audiovisuales y multi-
media (proyector multimedia, reproductor de audio, reproductor de vídeo,
ordenador, entre otros) atendiendo a normas de seguridad y salud ambiental.
CE5.2. Utilizar el entorno virtual de enseñanza-aprendizaje en situaciones de forma-
ción on line.
CE5.3. Comprobar sistemáticamente el funcionamiento de los medios y recursos
audiovisuales y multimedia asegurando su uso durante la acción formativa.
CE5.4. Utilizar medios y recursos audiovisuales y multimedia siguiendo especifica-
ciones técnicas y pautas didácticas (organización del contenido, atención y
motivación del alumnado).
CE5.5. Subsanar posibles fallos técnicos con medios alternativos a fin de garantizar
la continuidad de la acción formativa.
CE5.6. Identificar las medidas de prevención de riesgos laborales y medioambienta-
les relacionadas con el uso de recursos audiovisuales y multimedia.
CE5.7. En un supuesto práctico que tiene por objeto la utilización de medios y re-
cursos audiovisuales y multimedia para una acción formativa:
▪▪Organizar la utilización de los recursos de modo que favorezca la utili-
zación combinada o simultánea de diferentes recursos audiovisuales y
multimedia.
▪▪Ubicar los recursos en el contexto en el que se va a desarrollar la forma-
ción, atendiendo a condiciones ambientales, distribución del alumnado y
características del propio recurso.
▪▪Verificar su correcto funcionamiento, siguiendo las especificaciones téc-
nicas y las normas de seguridad y salud laboral.
▪▪Seleccionar medios y recursos audiovisuales y multimedia que ofrezcan
seguridad en el uso al docente durante la sesión formativa.
▪▪Valorar la idoneidad del recurso elaborado y la eficacia de los resultados.
112
MF_1443.indd 112 19/06/2014 23:22:28
1. COMPONENTES DE LA PIZARRA DIGITAL INTERACTIVA
Según la definición del doctor Pere Marquès, la pizarra digital interactiva es un sis-
tema tecnológico, generalmente integrado por un ordenador, un videoproyector y un
dispositivo de control de puntero, que permite proyectar en una superficie interacti-
va contenidos digitales en un formato idóneo para visualización en grupo. Se puede
interactuar directamente sobre la superficie de proyección.
La superficie de proyección suele ser una pizarra blanca que incluye en su interior el
dispositivo de control de puntero. Si este dispositivo es una cajita externa trasporta-
ble, que a través de una serie de receptores infrarrojos o de ultrasonidos permite que
se pueda adherir a cualquier pizarra blanca transformándola en una pantalla interac-
tiva, se denominará pizarra digital interactiva portable.
■■ IMPORTANTE
La diferencia entre una pizarra digital y una pizarra digital interactiva (PDI) está en que
la tecnología de la segunda nos permite controlar, crear y modificar mediante un punte-
ro, o incluso con el dedo, cualquier recurso educativo digital que se proyecta sobre ella.
Así, cualquier anotación o modificación se puede guardar, imprimir y distribuir.
La pizarra digital es un sistema tecnológico situado en el aula que reproduce sonidos
y proyecta imágenes. Veamos cuáles son sus componentes:
a) Ordenador con conexión a Internet. El ordenador se encarga de reproducir toda
la información multimedia que queramos mostrar en la pantalla. Siempre debe-
mos asegurarnos de que el sistema operativo que tiene el ordenador es compati-
ble con el software de la PDI que estemos usando.
b) Proyector multimedia. Este componente se encarga de proyectar en la pizarra
las imágenes, textos, ficheros… que tengamos almacenados en el disco duro de
nuestro ordenador. Para que el proyector cumpla su función adecuadamente,
hay que disponer de una luminosidad y resolución suficientes para la sala en
la que se esté proyectando. Además, cuanto mayor sea la calidad de la imagen,
mejor será su visualización.
113
MF_1443.indd 113 19/06/2014 23:22:28
c) Dispositivo de control de puntero con software PDI. Se trata de un dispositivo
que se adhiere a la pizarra convirtiéndola en una zona interactiva. Gracias a él,
el personal docente y el alumnado pueden realizar anotaciones, capturar imá-
genes, hacer grabaciones... Utiliza una tecnología que combina ultrasonidos e
infrarrojos, permitiendo que se convierta en zona interactiva una superficie de
un máximo de 120 x 240 cm.
d) Pizarra blanca interactiva. Es la superficie sobre la cual se proyecta la imagen,
presentación multimedia, vídeo o documento guardado en el disco duro del or-
denador, y se controla a través de un lápiz interactivo o con la mano.
e) Lápiz interactivo. Las partes que conforman este lápiz son las siguientes:
▪▪Punta del marcador: tiene la misma funcionalidad que el botón izquierdo del
ratón del ordenador.
▪▪Botón de menú: es el botón más grande del lápiz y equivale al botón derecho
del ratón del ordenador.
▪▪Botón de herramientas interactivas: es el botón más pequeño que encontra-
mos en el lápiz interactivo, y su funcionalidad se encuentra en ocultar y mos-
trar la rueda de herramientas interactivas.
■■ ACTIVIDAD
Visualiza el vídeo explicativo de la pizarra digital interactiva que la entidad empresarial
red.es, adscrita a la Secretaría de Estado de Telecomunicaciones y para la Sociedad de
la Información del Ministerio de Industria, Turismo y Comercio ofrece en la siguiente
dirección: didacticatic.educacontic.es.
Después, puedes compartir tus reflexiones en el foro de esta unidad.
114
MF_1443.indd 114 19/06/2014 23:22:28
2. CARACTERÍSTICAS Y FINALIDAD DIDÁCTICA
2.1. TIPOS DE PIZARRAS DIGITALES
La British Educational Communications and Technology Agency (BECTA) clasifica
las pizarras digitales interactivas, atendiendo a su tecnología, en los siguientes tipos:
Pizarras táctiles
En estas pizarras digitales interactivas, la superficie de proyección tiene dos mem-
branas. La membrana exterior es sensible al tacto, duradera y tensa, y permite de-
tectar la presión que se ejerce sobre ella con cualquier objeto: rotulador estándar,
dedo... Esta presión permite poner en contacto ambas membranas y provoca una va-
riación de la resistencia eléctrica, permitiendo localizar el punto señalado. Además,
permite su utilización sin proyector para salvar e imprimir lo escrito en la pizarra.
La superficie de proyección, en general, es muy frágil y muy sensible al rayado, lo
que exige una atención especial para que no sea dañada.
Los esfuerzos van dirigidos a hacer más resistentes las superficies de las pizarras y
a mejorar el software. Algunas PDI permiten la escritura con rotuladores de tinta,
ya que se recoge en el ordenador lo escrito con este tipo de rotuladores. Puedes ver
unos ejemplos en los siguientes enlaces:
www.smarttech.com
www.teamboard.com
Pizarras electromagnéticas
Incluyen una superficie de proyección que contiene una malla que detecta la señal
del puntero o lápiz en toda la superficie de la pizarra mediante una tecnología elec-
tromagnética. Esta malla envía al ordenador la señal infrarroja del puntero y localiza
el punto señalado. Esto proporciona una alta resolución y gran calidad de anotación
y velocidad de transmisión. Para ello necesita un lápiz o apuntador electrónico. Son
pizarras muy robustas, por lo que no precisan un cuidado especial. Ejemplos en:
www.prometheanworld.com
www.artigraf.com
115
MF_1443.indd 115 19/06/2014 23:22:28
Pizarras con tecnología de infrarrojos y ultrasonido
Este tipo de pizarra se compone de un dispositivo que se fija a cualquier superficie
vertical y lisa mediante ventosas, imanes o tiras adhesivas. Con ella se utilizan lápi-
ces electrónicos específicos o rotuladores estándar con una carcasa especial.
Para transmitir su posición, envían un destello de luz infrarroja que es detectado
por el dispositivo y traducido a coordenadas cartesianas que se usan para ubicar el
ratón. Esto va seguido de una ráfaga de ultrasonido que permite el sincronismo entre
señales.
Dado que este sistema no incluye una superficie de proyección, resulta más barato
que los anteriores. Puedes ver algunos ejemplos en:
www.e-beam.com/es
www.mimio.com/es
2.2. CARACTERÍSTICAS
Además de esta clasificación de tipos de pizarra digital interactiva, las característi-
cas generales que tienen todas las PDI y que debemos tener en cuenta a la hora de
seleccionar cuál se adapta más a nuestras necesidades o qué utilidad podemos dar a
la que tenemos instalada en el aula son las siguientes:
Tiempo de respuesta
Hace referencia al tiempo que tarda la pizarra en enviar la información de toque al
ordenador. Este tiempo se expresa en milisegundos y varía entre 1 y 15.
Resolución
La resolución es el cambio más pequeño en un valor medido que el instrumento
puede detectar. Tenemos que diferenciar entre varios tipos:
1. Resolución de pantalla: capacidad gráfica que tiene el ordenador.
2. Resolución nativa del proyector multimedia: se mide en pixeles por pulgada.
3. Resolución de toque (precisión posicional) o sensibilidad de la pizarra: es la
resolución que se produce ante el toque de la persona usuaria, unida al número
de puntos de toque en su superficie:
▪▪La resolución de toque suele estar entre los 5 mm los 0,5 mm del tamaño del
punto.
116
MF_1443.indd 116 19/06/2014 23:22:28
▪▪El área de toque está entre 2000 x 2000 puntos de toque e ilimitados puntos
de toque en la superficie (subpixel).
■■ IMPORTANTE
Si en el ordenador que está conectado a la pizarra tenemos instalado el sistema operati-
vo Windows 7 o Windows 8, podemos aplicar un test de resolución de toque de pizarra
(Windows touch resolution test).
Superficie o área activa
Se refiere al área de dibujo de la pizarra interactiva donde se detectan las herramien-
tas de trabajo. No debe producir reflejos y debe resultar de fácil limpieza.
Conexiones
Los tipos de conexiones que podemos encontrar en una pizarra digital interactiva
son los siguientes:
▪▪Cable (USB o de serie).
▪▪Cable RJ45 (o de red).
▪▪Conexión sin cables (bluetooth).
▪▪Conexiones basadas en tecnologías de identificación por radiofrecuencia.
Puntero
Dependiendo del tipo de pizarra que utilicemos, podemos escribir directamente con
el dedo, con lápices electrónicos o con rotuladores de borrado en seco.
Software
Dependiendo del modelo de pizarra, su software puede ser compatible con uno o
varios sistemas operativos: Windows 98/NT/ME/XP/Vista/7, Linux o Mac.
Es interesante que el software esté en el máximo de idiomas posibles. Algunas ca-
racterísticas que debe tener para que podamos optimizar su uso son las siguientes:
▪▪Reconocimiento de escritura manual y teclado en la pantalla.
▪▪Biblioteca de imágenes y plantilla.
▪▪Herramientas de uso pedagógico, como la regla, el transportador de ángulos,
la librería de imágenes de geografía, química, matemáticas o música.
▪▪Capacidad de mostrar y guardar ficheros en los siguientes formatos: jpg, gif,
html, pdf, pptx, xlsx.
117
MF_1443.indd 117 19/06/2014 23:22:28
▪▪Capacidad de importar y exportar en el formato iwb, que es el común a todas
las pizarras digitales.
▪▪Capacidad para crear recursos didácticos.
▪▪Capacidad de integración con aplicaciones externas.
2.3. PERIFÉRICOS PARA LA PIZARRA DIGITAL INTERACTIVA
Podemos aumentar la funcionalidad de una pizarra digital añadiendo otros elemen-
tos, como:
▪▪Una webcam.
▪▪Una impresora.
▪▪Altavoces.
▪▪Un escáner.
▪▪Una tablet (para interactuar con la pizarra desde cualquier lugar del aula).
▪▪Vídeo.
Es evidente que, al asociar diversas herramientas, aumenta la complejidad que el
uso, independiente de cada uno de estos elementos, podría llevar asociada. Así pues,
el primer papel que debe asumir cualquier docente a la hora de utilizar una pizarra
digital interactiva en clase es el de aprendiz, ya que los contenidos que debemos
aprender superan con mucho lo que supone la utilización de la pizarra, el proyector
o el ordenador.
■■ ACTIVIDAD
Observa los siguientes vídeos de YouTube y reflexiona sobre algunas de las finalidades
de la pizarra digital:
▪▪Aula Digital Interactiva Mimio.
▪▪Presentación de Sistemas SMART Board para Educación.
▪▪Nueva pizarra digital promethean serie 500.
Comparte tu reflexión con el resto del grupo a través del foro de esta unidad.
118
MF_1443.indd 118 19/06/2014 23:22:28
HABILIDADES QUE DEBEMOS DESARROLLAR SEGÚN LAS
HERRAMIENTAS QUE USEMOS EN EL AULA
Encendido y apagado
VÍDEO PROYECTOR Configuración de imagen
Conexión al ordenador y a otros dispositivos
Utilización básica de un equipo informático. Lanzar y
cerrar aplicaciones
Uso de navegadores (búsqueda y selección de infor-
mación y herramientas de comunicación)
ORDENADOR
Utilización de herramientas de autor para la creación
de materiales de clase (los propios del modelo de PDI
y las aplicaciones estándar como JClic, Hotpotatoes,
Atenex…)
Uso del software para manejo de la pizarra
PIZARRA DIGITAL
Uso didáctico de la pizarra en el aula
Selección y valoración de recursos digitales
OTRAS COMPETENCIAS
Utilización de las TIC en el aula
2.4. FINALIDAD DIDÁCTICA
Hay muchas maneras de utilizar y aprovechar de forma didáctica una pizarra digital.
Algunas de las finalidades que podemos alcanzar con su uso son las siguientes:
▪▪Favorece las explicaciones del personal docente, ya que permite proyectar
cualquier tipo de contenidos: presentaciones de diapositivas, vídeos, páginas
web...
▪▪Permite la realización y corrección colectiva de ejercicios.
▪▪Permite al docente la elaboración de materiales didácticos, ya que dispone de
un software específico.
▪▪Supone un apoyo en cuanto a documentación, respuestas a preguntas sorpre-
sivas y mejora de la comprensión. Al permitir guardar sucesivas pizarras, no
se pierde información y podemos seguir con nuevas pantallas en blanco.
119
MF_1443.indd 119 19/06/2014 23:22:28
▪▪Permite la escritura manual y el reconocimiento óptico de los caracteres escri-
tos, así como la escritura mediante teclado proyectado en la pizarra.
▪▪La utilización de la lupa permite aumentar el tamaño de lo proyectado.
▪▪Interviene como activador de la atención y de la motivación.
▪▪Permite mantener el contacto visual permanente del alumnado.
▪▪La utilización del reflector permite fijar la atención sobre aquella zona de la
proyección que interese.
120
MF_1443.indd 120 19/06/2014 23:22:28
3. HERRAMIENTAS
Veamos a continuación cuáles son las herramientas de las que dispone una pizarra
digital interactiva y en qué consiste cada una de ellas.
3.1. CALIBRACIÓN
Todas las pizarras digitales interactivas necesitan, antes de su uso, una calibración,
lo que permite definir los puntos que van a constituir nuestra superficie de trabajo
y que debe coincidir con las dimensiones de las imágenes proyectadas. Junto a este
proceso existe el de la alineación en 9, 16, 40 u 80 puntos, que aumenta la precisión
de la PDI. Cuantos más puntos utilicemos en este proceso, con más precisión se
detectará la posición.
Todas las PDI necesitan de un proyector. Si es frontal y alguien se sitúa entre este y
la pizarra, crea sombras sobre la imagen proyectada. Para evitar esto, algunos mo-
delos de PDI tienen proyección trasera o frontal, que minimiza este problema. Sin
embargo, esta retroproyección hace necesario un mayor espacio para la PDI, y esto
puede resultar ser un inconveniente. Otra solución es colocar el proyector en la parte
superior de la PDI, aunque esto encarezca su precio.
Una vez calibrada la PDI, ya está lista para el trabajo, y este puede realizarse en
modo pizarra o en modo interactivo.
3.2. ESCRITURA
Podemos escribir en la pizarra digital interactiva en modos diferentes. Veremos, a
continuación, cuál es el uso que podemos hacer de cada uno de ellos:
Modo pizarra
Si utilizamos la pizarra digital interactiva en modo pizarra, podemos capturar notas,
dibujos, cálculos y cualquier cosa que se escriba sobre ella con un marcador electró-
nico. Al seleccionar este modo, vemos una pantalla vacía, que representa la superfi-
cie de la pizarra que aparece en el monitor.
121
MF_1443.indd 121 19/06/2014 23:22:28
A medida que se escribe el texto, este irá apareciendo en la pantalla del ordenador
con el color y las características del lápiz seleccionado. El menú de la parte izquier-
da nos dará las siguientes opciones:
▪▪Guardar: para guardar cada pizarra que diseñemos.
▪▪Borrar: para eliminar el contenido de la pizarra.
▪▪Clasificador de páginas: para visualizar las distintas pizarras que hayamos
diseñado.
▪▪Guardar como: para guardar el trabajo cuando hayamos finalizado.
▪▪Menú archivo: permite imprimir el trabajo realizado, enviarlo por correo
electrónico o exportarlo en cualquiera de los formatos que soporta.
Modo interactivo
En modo interactivo se puede interactuar en la pizarra con el lápiz a modo de ratón.
Se puede escribir, subrayar, dibujar... Aparece la barra de herramientas Interwrite,
desde la cual se pueden seleccionar distintos tipos de lápices, gomas, fondos, dibu-
jos... Cada vez que se utiliza una herramienta de anotación, el software Interwrite
guarda el contenido de la pantalla para poder utilizarlo posteriormente.
Se puede escribir, subrayar, dibujar... sobre cualquier aplicación que estemos utili-
zando, sobre el escritorio o el navegador.
Las pantallas con anotaciones se capturan como imágenes en un archivo iwb. Cada
imagen es un página que, en ausencia de nombre, se crea con la fecha del día en que
se genera. Por defecto, nuestro ordenador lo guardará en la siguiente ruta: Mis docu-
mentos/Interwrite/Imágenes
Teclado en pantalla y reconocimiento de escritura manual
Para poder utilizar el reconocimiento de escritura manual es necesario que tengamos
instalado en el ordenador alguno de los siguientes programas:
▪▪CellWriter: es un software de reconocimiento de escritura a mano con código
abierto escrito para el sistema de ventanas X que se ejecuta en Linux. Los ca-
racteres escritos se reconocen, se convierten y se envían a aplicación abierta
como una entrada de teclado normal.
www.risujin.org
▪▪MyScript: está disponible para PC y dispositivos móviles; es un software in-
teractivo y natural de reconocimiento de escritura, que funciona con lápiz o
con el dedo y posee una interfaz de usuario multilingüe.
www.myscript.com
122
MF_1443.indd 122 19/06/2014 23:22:28
3.3. CÁMARA DE FOTOS
Con esta herramienta podemos hacer capturas totales o parciales de lo que se mues-
tra en pantalla. Resulta de interés para recortar información de algún sitio web o de
cualquier programa para trabajar posteriormente esas imágenes en el Scrapbook.
3.4. GRABACIÓN DE VÍDEO
Con esta herramienta podemos grabar todo lo que suceda en el ordenador, incluso
pistas de audio con el micrófono. Los botones de esta herramienta nos permitirán:
seleccionar las opciones de grabado, iniciar la grabación, pausar la grabación, de-
tener la grabación, ver el tiempo de duración de la grabación y reproducir el vídeo.
3.5. HERRAMIENTAS INTERACTIVAS DE ANOTACIÓN
Al realizar anotaciones a mano alzada sobre cualquier aplicación que no sea el Scra-
pbook, estas se guardan como captura de pantalla y se almacenan en el Scrapbook.
Estas herramientas son las siguientes: resaltador, rotulador, autoformas, rehacer,
deshacer, cambiar grosor, borrador, ratón, guardar y cambiar color.
■■ IMPORTANTE
Cuando estamos en modo anotación, aparece un marco alrededor de la pantalla que
nos permite utilizar el lápiz como si fuera un ratón para controlar la aplicación. Para
cambiar a un color que no esté visible en la rueda de herramientas, tendremos que hacer
doble clic sobre cualquier color para que aparezca la posibilidad de seleccionar el color
deseado en la paleta de colores.
3.6. EL SCRAPBOOK
Se trata de una herramienta de autor pensada para que el personal docente pueda
crear sus propios contenidos y, posteriormente, proyectarlos en la pizarra digital in-
teractiva. Esta aplicación convierte cualquier superficie de proyección en un espacio
de trabajo digital. Las principales funciones de esta herramienta son:
▪▪Grabar las notas de la pizarra en una página. Las notas pueden ser manuales,
es decir, escritas con rotulador, o realizadas con una herramienta de texto.
123
MF_1443.indd 123 19/06/2014 23:22:28
▪▪Importar fotos de la pantalla o archivos de imágenes a través de la herramien-
ta foto o con la opción de arrastrar y soltar.
▪▪Trabajar con anotaciones, cuadros de texto o imágenes, de forma que se pue-
dan rotar, mover, cambiar de tamaño, agrupar y copiar o pegar.
▪▪Importar archivos de PowerPoint, Excel o Word. También se pueden importar
imágenes como fondo y hacer anotaciones sobre las mismas, lo cual resulta
perfecto para preparar presentaciones.
▪▪Importar documentos a Scrapbook desde cualquier aplicación con función de
impresión (para ello hay que seleccionar la opción “Scarpbook Image Writer”
de la lista de impresoras). De esta forma, los documentos importados se pue-
den guardar, imprimir o compartir.
▪▪Compartir páginas de Scrapbook vía Internet. Los cambios que se hagan en la
página se compartirán en tiempo real.
▪▪Reproducir, editar y realizar anotaciones en las páginas de Scrapbook, y luego
adjuntarlas a mensajes de correo electrónico, enviarlas por fax o imprimirlas.
▪▪Usar la “cortina” para ocultar secciones de una presentación. Por ejemplo,
tapar las soluciones a una pregunta.
▪▪Mostrar u ocultar capas para controlar los elementos que deben aparecer visi-
bles o no en cada momento.
Para que se puedan realizar todas estas funciones, los componentes de la rueda de
herramientas del Scrapbook son los siguientes: rotulador, herramientas para abrir
cuadros de texto, autoformas, teclado virtual y reconocimiento de escritura, borra-
dor, cursor/seleccionar, cámara de fotos y grabador de vídeo, lupa, resaltador.
124
MF_1443.indd 124 19/06/2014 23:22:28
4. UBICACIÓN EN EL ESPACIO Y RECOMENDACIONES DE USO
Ubicación en el espacio
Para un aula de unas 20 o 25 personas suele utilizarse una pantalla digital interactiva
de 77,5 pulgadas (en diagonal), que puede ir colocada en la pared o sobre un pedes-
tal con ruedas, y conectarse a un ordenador y a un videoproyector que proyectará la
imagen de la pantalla del ordenador sobre la PDI.
El profesorado o alumnado, con un lápiz electrónico, puede hacer anotaciones y
controlar el ordenador desde la PDI.
En la mayoría de los centros su instalación es fija, en un aula de uso común a la que
se traslada al alumnado cuando así se precisa.
La distancia mínima estimada entre el alumnado y la pizarra es de 1,40 m, y siempre
buscando la mejor visibilidad, como puede ser el centro del aula.
El proyector puede estar situado sobre una mesa o colgado directamente del techo.
Si se sitúa sobre la mesa, debemos tener en cuenta no hacer sombras con nuestro
cuerpo, y cada vez que lo utilicemos necesitaremos calibrar la pantalla.
Recomendaciones de uso
Las aulas en las que se vaya a instalar una pizarra digital fija deberán tener la si-
guiente infraestructura mínima:
▪▪Se evitará la instalación de ordenadores y videoproyectores en espacios muy
húmedos (humedad relativa superior al 55%) o muy cálidos.
▪▪Los fluorescentes de la zona de la pantalla tendrán un encendido independien-
te del resto de la clase; así, se podrán apagar si conviene mejorar la visualiza-
ción, manteniendo la iluminación de la zona del alumnado.
▪▪Habrá un interruptor general que controlará la alimentación de los enchufes.
▪▪El videoproyector dispondrá de un interruptor propio de encendido y apagado
en la pared del aula. Este interruptor encenderá el ventilador del aparato, pero
no la lámpara, que exigirá pulsar el botón de stand by del mando a distancia.
▪▪Dispondrá de un cableado o de un sistema inalámbrico que le proporcione un
punto de acceso a Internet.
▪▪Todos los cables irán por paredes y techo, sin interferir las zonas de paso.
125
MF_1443.indd 125 19/06/2014 23:22:28
▪▪La pantalla o pared de proyección generalmente estará en la parte frontal de
la clase (junto a una pizarra convencional), evitando tener enfrente una ven-
tana luminosa.
▪▪La distancia mínima de las mesas de los alumnos a la pantalla será de unos
140 cm (la distancia máxima dependerá del tamaño del área de proyección).
▪▪Cuando sea posible, las ventanas tendrán persianas o cortinas.
▪▪El videoproyector conviene colocarlo en el techo Se situará a una distancia de
la pantalla o pared de proyección que permita obtener una imagen luminosa
de gran tamaño.
▪▪El ordenador puede ubicarse en un rincón frontal de la clase, justo al lado de
la mesa del formador o formadora. Se aconseja utilizar un teclado y un ratón
inalámbrico (de infrarrojos, o, mejor, de bluetooth), que facilitará el trabajo
sobre la pizarra digital desde los pupitres.
▪▪Las conexiones entre el ordenador y el videoproyector permitirán visualizar,
simultáneamente, las imágenes en la pantalla del ordenador y en la pantalla
de proyección.
▪▪El vídeo (magnetoscopio) dispondrá de una conexión directa con el videopro-
yector. A través del mando a distancia se podrá conmutar lo que debe proyec-
tar: las imágenes del vídeo o del ordenador.
▪▪Si se dispone de amplificador y altavoces de potencia, se ubicarán en las es-
quinas superiores del aula, buscando la mejor sonoridad.
126
MF_1443.indd 126 19/06/2014 23:22:28
RESUMEN
▪▪La pizarra digital interactiva es un sistema tecnológico, generalmente integrado
por un ordenador, un videoproyector y un dispositivo de control de puntero, que
permite proyectar en una superficie interactiva contenidos digitales en un formato
idóneo para visualización en grupo. Se puede interactuar directamente sobre la su-
perficie de proyección.
▪▪Siempre debemos asegurarnos de que el sistema operativo que tiene el ordenador es
compatible con el software de la pantalla didáctica interactiva que estemos usando.
▪▪Podemos encontrar tres tipos de pizarras didácticas interactivas, atendiendo a su
tecnología:
1. Pizarras táctiles: en estas pizarras digitales interactivas la superficie de proyec-
ción tiene dos membranas, y la exterior es sensible al tacto.
2. Pizarras electromagnéticas: incluyen una superficie de proyección que contiene
una malla que detecta la señal del puntero o lápiz en toda la superficie de la pi-
zarra mediante una tecnología electromagnética.
3. Pizarras con tecnología de infrarrojos/ultrasonido. Este tipo de pizarra se com-
pone de un dispositivo que se fija a cualquier superficie vertical y lisa mediante
ventosas, imanes o tiras adhesivas. Con ellas se utilizan lápices electrónicos
específicos o rotuladores con carcasa especial.
▪▪Las características generales que tienen todas las PDI se concentran en los siguien-
tes elementos: resolución, tiempo de respuesta, superficie o área activa, conexiones,
puntero, software.
▪▪Los periféricos que podemos conectar a una pizarra digital interactiva son los si-
guientes: webcam, impresora, altavoces, escáner, tablet y vídeo.
▪▪Algunas finalidades didácticas de las pizarras digitales interactivas son:
a) Favorecer las explicaciones del personal docente.
b) Realización y corrección colectiva de ejercicios.
c) Elaboración de materiales didácticos.
d) Apoyo documental.
e) Aumentar el tamaño de lo proyectado.
f) Mantener el contacto visual permanente.
127
MF_1443.indd 127 19/06/2014 23:22:29
g) Fijar la atención sobre aquella zona de la proyección que interese.
▪▪Las herramientas disponibles en una pizarra digital interactiva son las siguientes:
1. Calibración.
2. Escritura.
3. Cámara de fotos.
4. Grabación de vídeo.
5. Herramientas interactivas de anotación.
6. Scrapbook.
▪▪Para un aula de unos 20 o 25 personas suele utilizarse una pantalla digital interac-
tiva de 77,5 pulgadas (en diagonal), que puede ir colocada en la pared o sobre un
pedestal con ruedas, y conectarse a un ordenador y a un videoproyector, que proyec-
tará la imagen de la pantalla del ordenador sobre la PDI.
128
MF_1443.indd 128 19/06/2014 23:22:29
Potrebbero piacerti anche
- Selección, elaboración, adaptación y utilización de materiales, medios y recursos didácticos en Formación Profesional para el Empleo. SSCE0110Da EverandSelección, elaboración, adaptación y utilización de materiales, medios y recursos didácticos en Formación Profesional para el Empleo. SSCE0110Nessuna valutazione finora
- Unidad 03Documento23 pagineUnidad 03Miguel Ángel López Elez100% (1)
- MF1443_3 - Selección, elaboración, adaptación y utilización de materiales, medios y recursos didácticos en formación profesionalDa EverandMF1443_3 - Selección, elaboración, adaptación y utilización de materiales, medios y recursos didácticos en formación profesionalValutazione: 5 su 5 stelle5/5 (2)
- UF1645. Realiza A Valorar Por El Tutor Nº 5. Tema 1. Apartado 3.2.Documento1 paginaUF1645. Realiza A Valorar Por El Tutor Nº 5. Tema 1. Apartado 3.2.Mati100% (1)
- MF1443 - 3 - Ud1 - E21 - CP Nº1Documento3 pagineMF1443 - 3 - Ud1 - E21 - CP Nº1Beatriz García FernándezNessuna valutazione finora
- MF 1443. Tema 2. Apartado 2.1.2Documento2 pagineMF 1443. Tema 2. Apartado 2.1.2Diana Bru JordanNessuna valutazione finora
- Unidad 06Documento39 pagineUnidad 06cristina100% (1)
- Actividad 14Documento5 pagineActividad 14Salvador Santana del Valle100% (1)
- Unidad 01Documento44 pagineUnidad 01helena gomzNessuna valutazione finora
- UF1646 Tema 1. Apartado 3.1Documento1 paginaUF1646 Tema 1. Apartado 3.1Jose David Blanco AndradeNessuna valutazione finora
- MF1444 3 UF1646 UD3 E12 RV Nº7 CompressedDocumento5 pagineMF1444 3 UF1646 UD3 E12 RV Nº7 CompressedAlejandro SevaresNessuna valutazione finora
- Nº 10. Tema 3. Apartado 2.Documento2 pagineNº 10. Tema 3. Apartado 2.Manuel Jose AlbaladejoNessuna valutazione finora
- Unidad 02Documento17 pagineUnidad 02Miguel Ángel López ElezNessuna valutazione finora
- Comunicación Efectiva en Público: Influencia Del MensajeDocumento3 pagineComunicación Efectiva en Público: Influencia Del MensajeBeatriz García Fernández100% (2)
- Caso Práctico Tema 1Documento6 pagineCaso Práctico Tema 1Carlos Gil Sanchez100% (1)
- Tema 2. Foro - La Evaluación y Actualización de La Metodología Utilizada A Partir de Un Sistema de Calidad A Través de Sesiones de Coordinación - Patricia CarreroDocumento1 paginaTema 2. Foro - La Evaluación y Actualización de La Metodología Utilizada A Partir de Un Sistema de Calidad A Través de Sesiones de Coordinación - Patricia Carreropatricia.extreme.collection100% (1)
- 2.1.2.4. Planificar Por El Claustro de Profesores Una Acción Formativa de HosteleríaDocumento2 pagine2.1.2.4. Planificar Por El Claustro de Profesores Una Acción Formativa de HosteleríaAlba Lerma MartosNessuna valutazione finora
- E9 Asociada Al Ce3.7Documento1 paginaE9 Asociada Al Ce3.7Ana LatorreNessuna valutazione finora
- Temario UF1646 MF1444Documento78 pagineTemario UF1646 MF1444Juegos Y masNessuna valutazione finora
- Enunciado: DocumentoDocumento6 pagineEnunciado: DocumentoeliNessuna valutazione finora
- MF1443 Tema 1 Apartado 3 2Documento2 pagineMF1443 Tema 1 Apartado 3 2Jose David Blanco Andrade100% (1)
- MF1442 - 3 - UD1 - E12 - RV Nº2 Extraer Las Características de Las Acciones Formativas A Programar, Según La Normativa de FPEDocumento2 pagineMF1442 - 3 - UD1 - E12 - RV Nº2 Extraer Las Características de Las Acciones Formativas A Programar, Según La Normativa de FPEMónica ÁlvarezNessuna valutazione finora
- MF1443 - 3 - Ud2 - E12 - RV Nº7Documento1 paginaMF1443 - 3 - Ud2 - E12 - RV Nº7Beatriz García FernándezNessuna valutazione finora
- Actividad. Tema 2Documento2 pagineActividad. Tema 2AnaNessuna valutazione finora
- A PrioriDocumento6 pagineA PrioriBeatriz García Fernández100% (1)
- MF1444 3 UF1646 UD3 E21 CP Nº3 CompressedDocumento5 pagineMF1444 3 UF1646 UD3 E21 CP Nº3 CompressedAlejandro Sevares100% (2)
- ÓscarDocumento10 pagineÓscarJosé GuillénNessuna valutazione finora
- MF1442. Realiza A Valorar Por El Tutor Nº 17. Tema 4. Apartado 4.2.2. "Distribución Temporal de Forma Esquemática de Una Acción Formativa Online"Documento2 pagineMF1442. Realiza A Valorar Por El Tutor Nº 17. Tema 4. Apartado 4.2.2. "Distribución Temporal de Forma Esquemática de Una Acción Formativa Online"Rosa CiracNessuna valutazione finora
- UF1646. #5. Tema 2. Apartado 4.Documento2 pagineUF1646. #5. Tema 2. Apartado 4.Jose David Blanco AndradeNessuna valutazione finora
- Caso Práctico Tema 3 Elaboración de La Programación de Una Acción Formativa-1Documento1 paginaCaso Práctico Tema 3 Elaboración de La Programación de Una Acción Formativa-1Freixo100% (1)
- MF1444 - 3 - UF1645 - UD3 - E2T - CP Nº3: "Habilidades Docentes para Impartir Una Acción Formativa Tanto Presencial Como en Línea"Documento2 pagineMF1444 - 3 - UF1645 - UD3 - E2T - CP Nº3: "Habilidades Docentes para Impartir Una Acción Formativa Tanto Presencial Como en Línea"hermioneelena100% (2)
- Nº 3. Tema 1. Apartado 1.3.1Documento5 pagineNº 3. Tema 1. Apartado 1.3.1mary100% (1)
- Formación en Linea o PresencialDocumento2 pagineFormación en Linea o PresencialAlicia LegidoNessuna valutazione finora
- Comunicación Verbal Comunicación No Verbal Comjnicación EscritaDocumento1 paginaComunicación Verbal Comunicación No Verbal Comjnicación EscritaMayte Estévez100% (1)
- MF 1645 EJERCICIO 6 TEMA 1 (3.2)Documento3 pagineMF 1645 EJERCICIO 6 TEMA 1 (3.2)esther gascon avilesNessuna valutazione finora
- Tema 2. Apartado 2.2. Ubicar Medios Gráficos en El AulaDocumento1 paginaTema 2. Apartado 2.2. Ubicar Medios Gráficos en El AulaM Carmen Mialdea Vicente100% (1)
- Practica 2 MF1444 UF45Documento1 paginaPractica 2 MF1444 UF45Elena Marticorena GranizoNessuna valutazione finora
- MF 1443, Caso Practico MODULO 1Documento7 pagineMF 1443, Caso Practico MODULO 1evelyn trujilloNessuna valutazione finora
- MF 1443. Tema 2. Apartado 1.1.5.Documento2 pagineMF 1443. Tema 2. Apartado 1.1.5.María LozanoNessuna valutazione finora
- Realiza 20Documento1 paginaRealiza 20LuzmyNessuna valutazione finora
- Tema 3. Apartado 12Documento3 pagineTema 3. Apartado 12Mabel Martin BarataNessuna valutazione finora
- Caso PracticoTema-1 MF 1443Documento4 pagineCaso PracticoTema-1 MF 1443Jose David Blanco Andrade100% (1)
- Caso Práctico Tema 3Documento4 pagineCaso Práctico Tema 3Ruben Jesus Lopez MuñozNessuna valutazione finora
- Entregable4.ua3.mf1444 Uf1645Documento3 pagineEntregable4.ua3.mf1444 Uf1645oliver grande0% (2)
- Practica 4Documento1 paginaPractica 4Elena Marticorena Granizo100% (2)
- MF 1443 Tema 4. A. 1.2.4Documento1 paginaMF 1443 Tema 4. A. 1.2.4Jose David Blanco AndradeNessuna valutazione finora
- Docencia para La FormacionDocumento26 pagineDocencia para La FormacionFátimaRodríguezNessuna valutazione finora
- Tema 4 Caso Práctico-Ana Belén LedoDocumento1 paginaTema 4 Caso Práctico-Ana Belén LedoAna Belén LedoNessuna valutazione finora
- Trabajo en Grupo Jesús Palo RubioDocumento3 pagineTrabajo en Grupo Jesús Palo RubioLaura Jareño Sanguino100% (3)
- Tarea Tema 2 Apartado 2Documento2 pagineTarea Tema 2 Apartado 2Ana María TescariNessuna valutazione finora
- MF 1443. Tema 2. Apartado 4.Documento3 pagineMF 1443. Tema 2. Apartado 4.María LozanoNessuna valutazione finora
- Caso Práctico Tema 4Documento5 pagineCaso Práctico Tema 4mayka100% (1)
- Trabajo Revisiones y ActualizacionesDocumento5 pagineTrabajo Revisiones y ActualizacionesLuzmyNessuna valutazione finora
- Ssce0110 - Programac. Didactica - (Formaciona)Documento49 pagineSsce0110 - Programac. Didactica - (Formaciona)Javier Serrano0% (1)
- Actividad Tema 1 Apartado 3.5Documento1 paginaActividad Tema 1 Apartado 3.5zancudaNessuna valutazione finora
- MF 1444 UF1645 Realiza en Equipo 1Documento2 pagineMF 1444 UF1645 Realiza en Equipo 1Maria Eugenia Cabezas CastilloNessuna valutazione finora
- Actividad Entrega Tutor 5. Tema 1. Apdo. 3.2Documento2 pagineActividad Entrega Tutor 5. Tema 1. Apdo. 3.2maykaNessuna valutazione finora
- Trabajo en Equipo 1Documento8 pagineTrabajo en Equipo 1jennyNessuna valutazione finora
- MF1443 - 3 - Ud1 - E12 - RV Nº1Documento2 pagineMF1443 - 3 - Ud1 - E12 - RV Nº1Beatriz García Fernández100% (1)
- Caso Práctico Tema 4. Programación Temporalizada de Una Acción FormativaDocumento11 pagineCaso Práctico Tema 4. Programación Temporalizada de Una Acción FormativaNuria Rejano Sánchez100% (2)
- Recuperar Archivos de Imagen JPG Dañados en El Teléfono y en La PCDocumento6 pagineRecuperar Archivos de Imagen JPG Dañados en El Teléfono y en La PCparapentemoaNessuna valutazione finora
- 42 Plataformas App para Crear Aplicaciones Móviles de GarantíaDocumento70 pagine42 Plataformas App para Crear Aplicaciones Móviles de GarantíaJaime TorresNessuna valutazione finora
- SDS Manager - Spanish PDFDocumento2 pagineSDS Manager - Spanish PDFdimitricl100% (1)
- Calidad de Datos en SIG PDFDocumento13 pagineCalidad de Datos en SIG PDFNinel Urbano GonzalezNessuna valutazione finora
- MEF CE and NFV WhitepaperDocumento14 pagineMEF CE and NFV WhitepaperAngel JiménezNessuna valutazione finora
- HTTP WWW Dominiopublico EsDocumento2 pagineHTTP WWW Dominiopublico EsSebastián Valenzuela-ValdiviaNessuna valutazione finora
- Código ASCIIDocumento3 pagineCódigo ASCIIFedericoNessuna valutazione finora
- Manual BackbonejsDocumento21 pagineManual BackbonejsSebastian OsorioNessuna valutazione finora
- Mantenimiento Preventivo Al Registro de WindowsDocumento8 pagineMantenimiento Preventivo Al Registro de WindowsOflunra Sonzález SánchezNessuna valutazione finora
- Grandstream Guía Soluciones WiFiDocumento7 pagineGrandstream Guía Soluciones WiFiCarlos Eduardo Mendez AlfonzoNessuna valutazione finora
- Programaciones Curriculares de Los Cursos de Computacion CetproDocumento22 pagineProgramaciones Curriculares de Los Cursos de Computacion CetproROSANessuna valutazione finora
- Analizador de Afinidad (Affinity)Documento36 pagineAnalizador de Afinidad (Affinity)Jovanny2014Nessuna valutazione finora
- 3.1 Recursos de Una RedDocumento5 pagine3.1 Recursos de Una RedNahumAlmarazNessuna valutazione finora
- PBR Con Ipv6Documento6 paginePBR Con Ipv6Paul BladimirNessuna valutazione finora
- Lab 4 Cisco CCNA Cap 10 ResueltoDocumento5 pagineLab 4 Cisco CCNA Cap 10 ResueltoWilliam GiraldoNessuna valutazione finora
- Xpy 1200 Esp SpecsDocumento2 pagineXpy 1200 Esp SpecsAlil Oinomed LeNessuna valutazione finora
- VCM ConfigurationDocumento159 pagineVCM ConfigurationMarcos CruzNessuna valutazione finora
- Actividad 01Documento2 pagineActividad 01josue guillenNessuna valutazione finora
- Informe Proyecto GrabadoraDocumento9 pagineInforme Proyecto GrabadoraIngridJasminTafurBecerraNessuna valutazione finora
- Ingenieria de Software-Somerville - Ejercicios Del Proceso de SoftwareDocumento2 pagineIngenieria de Software-Somerville - Ejercicios Del Proceso de SoftwareHenry Miguel Ruiz ReyesNessuna valutazione finora
- Glpi - Atención Mesa de Servicio GlpiDocumento7 pagineGlpi - Atención Mesa de Servicio Glpiluis eduardo hoyos martinezNessuna valutazione finora
- Ejercicios Resueltos Direccionamiento IpDocumento16 pagineEjercicios Resueltos Direccionamiento Iplymorillom83% (6)
- Manual de Uso de La Biblioteca Virtual PDFDocumento6 pagineManual de Uso de La Biblioteca Virtual PDFAnonymous Po3f7vNessuna valutazione finora
- Elementos Básicos de JAVA PDFDocumento12 pagineElementos Básicos de JAVA PDFPatric arandaNessuna valutazione finora
- Celular IntervenidoDocumento3 pagineCelular IntervenidoMaximo VasquezNessuna valutazione finora
- Tipos de Transmisión de DatosDocumento9 pagineTipos de Transmisión de DatosGabriel RomeroNessuna valutazione finora
- Tesis Grado Webapi (2012)Documento86 pagineTesis Grado Webapi (2012)NestorNessuna valutazione finora
- Configuración Básica de Un Router CiscoDocumento43 pagineConfiguración Básica de Un Router Ciscorobertohenriquez20001105Nessuna valutazione finora
- Iso Windows 10 Minios Pro 2020 32 y 64 Bits + Seriales Golden Vip + Activador - Security PC OficialDocumento14 pagineIso Windows 10 Minios Pro 2020 32 y 64 Bits + Seriales Golden Vip + Activador - Security PC OficialEdward Montes0% (1)
- Las Clasificaciones Tipos de Aplicaciones WebDocumento4 pagineLas Clasificaciones Tipos de Aplicaciones WebNando OrtegaNessuna valutazione finora