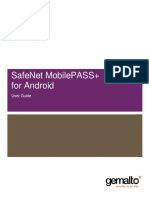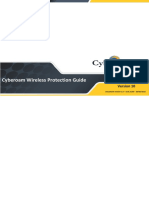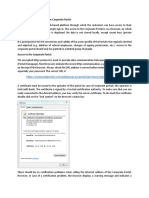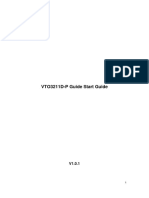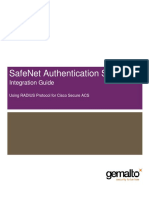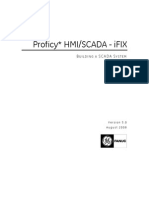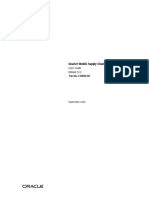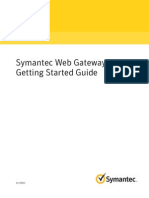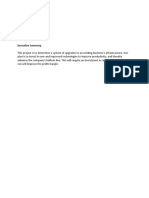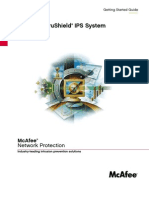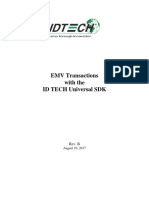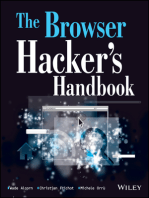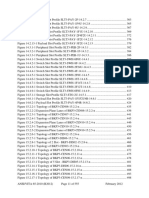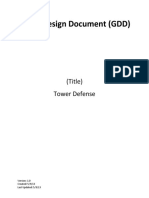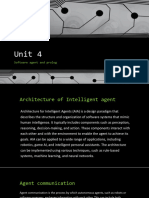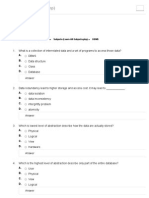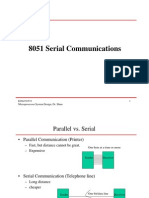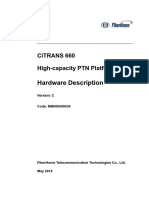Documenti di Didattica
Documenti di Professioni
Documenti di Cultura
08-Verilog Tasks and Functions
Caricato da
Naresh MukkalaCopyright
Formati disponibili
Condividi questo documento
Condividi o incorpora il documento
Hai trovato utile questo documento?
Questo contenuto è inappropriato?
Segnala questo documentoCopyright:
Formati disponibili
08-Verilog Tasks and Functions
Caricato da
Naresh MukkalaCopyright:
Formati disponibili
SafeNet MobilePASS 8.4.
3 for Windows
Desktop by Gemalto
User Guide
Technical Manual Template 1
Release 1.0, PN: 000-000000-000, Rev. A, March 2013, Copyright © 2013 SafeNet, Inc. All rights reserved.
Document Information
Product Version SafeNet MobilePASS 8.4.3 for Windows Desktop by Gemalto
Document Part Number 007-013228-001 , Rev. A
Release Date 8 July 2015
Trademarks
All intellectual property is protected by copyright. All trademarks and product names used or referred to are the
copyright of their respective owners. No part of this document may be reproduced, stored in a retrieval system
or transmitted in any form or by any means, electronic, mechanical, chemical, photocopy, recording, or
otherwise, without the prior written permission of SafeNet, Inc.
Disclaimer
SafeNet makes no representations or warranties with respect to the contents of this document and specifically
disclaims any implied warranties of merchantability or fitness for any particular purpose. Furthermore, SafeNet
reserves the right to revise this publication and to make changes from time to time in the content hereof without
the obligation upon SafeNet to notify any person or organization of any such revisions or changes.
We have attempted to make these documents complete, accurate, and useful, but we cannot guarantee them to
be perfect. When we discover errors or omissions, or they are brought to our attention, we endeavor to correct
them in succeeding releases of the product.
SafeNet invites constructive comments on the contents of this document. These comments, together with your
personal and/or company details, should be sent to the address or email below.
Contact Method Contact Information
Mail SafeNet, Inc.
4690 Millennium Drive
Belcamp, Maryland 21017, USA
Email TechPubs@safenet-inc.com
SafeNet MobilePASS 8.4.3 for Windows Desktop by Gemalto: User Guide 2
Document PN: 007-013228-001 , Rev. A, Copyright © 2015 SafeNet, Inc., All rights reserved.
Contents
Contents
CHAPTER 1 Overview ......................................................................................................... 4
About SafeNet MobilePASS by Gemalto .............................................................................................................. 4
Getting Started with SafeNet MobilePASS ........................................................................................................... 4
Benefits of Using SafeNet MobilePASS ............................................................................................................... 4
Protecting Your Security PIN ................................................................................................................................. 5
Unlocking a Locked Token .................................................................................................................................... 5
Token Logon Issues .............................................................................................................................................. 5
CHAPTER 2 Installation ....................................................................................................... 6
Installing SafeNet MobilePASS 8.4.3 for Windows Desktop ................................................................................. 6
CHAPTER 3 Creating and Enrolling SafeNet MobilePASS .................................................. 9
Enrollment Options ................................................................................................................................................ 9
Automatic Enrollment (SAS)................................................................................................................................ 10
Token Assignment ........................................................................................................................................ 10
Auto-Enrolling SafeNet MobilePASS by Copying and Pasting the Activation String Automatically ............. 10
Auto-Enrolling SafeNet MobilePASS by Copying the Activation String Manually ........................................ 13
Automatic Enrollment (SAM, SAMx, SPA) .......................................................................................................... 16
Manual Enrollment (SAM, SAMx, SPA)............................................................................................................... 19
CHAPTER 4 Creating and Changing the Token PIN ......................................................... 23
Creating a Token PIN .......................................................................................................................................... 23
Changing a Token PIN ........................................................................................................................................ 25
CHAPTER 5 Generating Passcodes .................................................................................. 28
Generating a Passcode with Time-based Tokens .............................................................................................. 28
Generating Passcodes with Challenge-Response Tokens.................................................................................. 29
CHAPTER 6 Deleting, Deactivating and Renaming a Token ............................................. 30
Renaming a Token .............................................................................................................................................. 30
Renaming a Token on Windows 8/8.1 .......................................................................................................... 31
Deleting a Token ................................................................................................................................................. 33
Deactivating a Token ........................................................................................................................................... 34
CHAPTER 7 Viewing Token Information ............................................................................ 35
Viewing Token Information .................................................................................................................................. 35
CHAPTER 8 Security Features .......................................................................................... 37
Time-based Security Enhancement Scenario ..................................................................................................... 37
SafeNet MobilePASS 8.4.3 for Windows Desktop by Gemalto: User Guide 3
Document PN: 007-013228-001 Rev. A, Copyright © 2015 SafeNet, Inc., All rights reserved.
CHAPTER 1
Overview
About SafeNet MobilePASS by Gemalto
Password theft is the method used most frequently by thieves and hackers to steal identities and gain unauthorized
access to computer networks. While they have many ways to steal a password, success depends on the stolen
password being valid, in much the same way that credit card theft relies on the card being usable until you report it
missing.
SafeNet MobilePASS prevents the stolen password being used to log on to the protected network, even if you and
your company’s security professionals are unaware that it has been stolen, because immediately after logging on, the
generated one-time passcode (OTP) stops being valid. Any attempt to logon by reusing the OTP will fail, and will alert
your network security professionals to the possibility that your identity has been stolen.
SafeNet MobilePASS allows secure remote access to corporate and web-based applications. As a SafeNet
MobilePASS for Windows Desktop user, you can generate one-time passcodes (OTPs) on your computer and use
those passcodes to authenticate to SafeNet-protected applications.
An integrated support feature allows your company’s system administrator to manage SafeNet MobilePASS directly
from an authentication management system.
Getting Started with SafeNet MobilePASS
You must complete the self-enrollment process before you can use your SafeNet MobilePASS token. Self-enrollment
is the process of activating your token. You will receive a self-enrollment email from your company that contains a link
to the SafeNet MobilePASS self-enrollment website, along with instructions for installing, enrolling, and activating
your MobilePASS token.
If you have not received your self-enrollment email, contact your system administrator.
After installing MobilePASS on your computer, you can use the application to generate an OTP. You may be required
to enter a PIN before generating the OTP.
Your token will be able to generate OTPs until it is revoked by your security administrator or deactivated after
exceeding the permitted number of failed login attempts.
Benefits of Using SafeNet MobilePASS
SafeNet MobilePASS enables you to access corporate and web-based resources securely. It will also reduce or
eliminate the need to remember or periodically change you logon passwords, as your token will do this for you.
SafeNet MobilePASS 8.4.3 for Windows Desktop by Gemalto: User Guide 4
Document PN: 007-013228-001 Rev. A, Copyright © 2015 SafeNet, Inc., All rights reserved.
Protecting Your Security PIN
If your SafeNet MobilePASS token is configured to use a PIN, protect it as you would the PIN for your credit card.
Never share it with anyone. Your network security administrator and help desk will never ask for your PIN and you
should never reveal it to them. Never write down your PIN.
If you forget your PIN, contact your company’s help desk. They will verify your identity and reset your PIN.
Unlocking a Locked Token
A token is locked when there have been attempts to generate OTPs using an incorrect PIN. Contact your help desk to
unlock a locked token.
Token Logon Issues
The most common cause of failed token logon is entering an incorrect OTP. Ensure that you enter the code exactly as
displayed on the token, including any punctuation, uppercase and lowercase letters. Never attempt to reuse an OTP.
Your account will automatically lock for a period if you exceed the allowed number of consecutive failed logon
attempts. You must wait the required period before your account becomes active again. Contact your company’s help
desk to resolve logon issues.
SafeNet MobilePASS 8.4.3 for Windows Desktop by Gemalto: User Guide 5
Document PN: 007-013228-001 Rev. A, Copyright © 2015 SafeNet, Inc., All rights reserved.
CHAPTER 2
Installation
Installing SafeNet MobilePASS 8.4.3 for Windows Desktop
1. Double-click SafeNet MobilePASS.msi. The SafeNet MobilePASS Installation Wizard opens.
2. Click Next. The License Agreement window opens.
SafeNet MobilePASS 8.4.3 for Windows Desktop by Gemalto: User Guide 6
Document PN: 007-013228-001 Rev. A, Copyright © 2015 SafeNet, Inc., All rights reserved.
3. Read the license agreement carefully, select I accept the license agreement, and click Next.
The Destination Folder window opens, displaying the path to the installation folder.
4. If necessary, click Browse to select a different destination folder, and then click Next. The Ready to Install the
Program window opens.
5. To activate manual enrollment, select Enable Manual Enrollment. If not selected, you will be able to use
automatic enrollment only.
6. If required, select Enable Auto Detect Proxy – the client will look for a proxy on the network, in addition to
searching locally.
NOTE: The Manual Enrollment and Auto Detect Proxy setting can also be
changed by running the Repair setup.
SafeNet MobilePASS 8.4.3 for Windows Desktop by Gemalto: User Guide 7
Document PN: 007-013228-001 Rev. A, Copyright © 2015 SafeNet, Inc., All rights reserved.
7. Click Install. The installation process starts.
On completion of the installation process, the InstallShield Wizard Complete window opens.
8. Click Finish to complete the process.
SafeNet MobilePASS 8.4.3 for Windows Desktop by Gemalto: User Guide 8
Document PN: 007-013228-001 Rev. A, Copyright © 2015 SafeNet, Inc., All rights reserved.
CHAPTER 3
Creating and Enrolling SafeNet MobilePASS
Enrollment Options
After creating your SafeNet MobilePASS token, you are required to enroll your SafeNet MobilePASS token. The
enrollment procedure varies according to which authentication management platform your company uses.
Automatic enrollment:
• Gemalto’s SafeNet Authentication Service (SAS) Cloud - see Automatic Enrollment (SAS) on page 10
• Gemalto’s SafeNet Authentication Service (SAS) PCE/SPE - see Automatic Enrollment (SAS) on page 10
• Gemalto’s SafeNet Authentication Manager (SAM) - see Automatic Enrollment (SAM, SAMx, SPA) on page 16
• Gemalto’s SafeWord Premier Access (SPA) - see Automatic Enrollment (SAM, SAMx, SPA) on page 16
• Gemalto’s SafeNet Authentication Manager Express (SAMx) - see Automatic Enrollment (SAM, SAMx, SPA) on
page 16
Manual enrollment:
• Gemalto’s SafeNet Authentication Manager (SAM) - see Manual Enrollment (SAM, SAMx, SPA) on page 19
• Gemalto’s SafeWord Premier Access (SPA) - see Manual Enrollment (SAM, SAMx, SPA) on page 19
• Gemalto’s SafeNet Authentication Manager Express (SAMx) - see Manual Enrollment (SAM, SAMx, SPA) on
page 19
SafeNet MobilePASS 8.4.3 for Windows Desktop by Gemalto: User Guide 9
Document PN: 007-013228-001 Rev. A, Copyright © 2015 SafeNet, Inc., All rights reserved.
Automatic Enrollment (SAS)
Token Assignment
Your system administrator will assign you a token and you will receive a self-enrollment notification email.
You can perform Automatic Enrollment using one of the following two methods:
• Automatically copy and paste the Activation String into the Auto Enrollment window by clicking the Enroll your
MobilePASS token link on the notification email. See “Auto-Enrolling SafeNet MobilePASS by Copying and
Pasting the Activation String” on page 10.
• Copy the Activation String manually. Use this option if you experience difficulties with the automatic copy and
paste. See “Auto-Enrolling SafeNet MobilePASS by Copying the Activation String Manually” on page 13.
Auto-Enrolling SafeNet MobilePASS by Copying and Pasting the Activation String
Automatically
To Enroll SafeNet MobilePASS by copying and pasting the activation string automatically:
1. Click the https:// link in the email. The Self-Enrollment page is displayed.
SafeNet MobilePASS 8.4.3 for Windows Desktop by Gemalto: User Guide 10
Document PN: 007-013228-001 Rev. A, Copyright © 2015 SafeNet, Inc., All rights reserved.
2. If you have not downloaded SafeNet MobilePASS for Windows Desktop, click the icon to download and install.
3. Click the Enroll your MobilePASS token link.
NOTE: The default token name is displayed in the Create New Token window, as
it has not yet been enrolled. For the first token enrollment, the token name is
derived from your SAS user name.
4. In the Create New Token window, enter a token name of more than four characters and click Activate.
5. If your token is PIN protected, the Set a Token PIN window appears. Enter the PIN and click Continue.
NOTE: The required number and type of characters required for the PIN depends
on the configuration of your system.
SafeNet MobilePASS 8.4.3 for Windows Desktop by Gemalto: User Guide 11
Document PN: 007-013228-001 Rev. A, Copyright © 2015 SafeNet, Inc., All rights reserved.
6. Re-enter the PIN and click Continue.
Your Passcode is displayed on your SafeNet MobilePASS window.
SafeNet MobilePASS 8.4.3 for Windows Desktop by Gemalto: User Guide 12
Document PN: 007-013228-001 Rev. A, Copyright © 2015 SafeNet, Inc., All rights reserved.
Auto-Enrolling SafeNet MobilePASS by Copying the Activation String Manually
To auto-enroll SafeNet MobilePASS by copying the activation string manually:
1. Click the https:// link in the email.
2. The SafeNet Authentication Service – Self Enrollment page opens.
3. If you have not downloaded SafeNet MobilePASS for Windows Desktop, click the icon to download and install.
4. Copy the activation string
NOTE: Ensure that you select the entire string.
5. Run the SafeNet MobilePASS application.
6. On the Welcome screen click Add
7. In the Create New Token window, enter a token name of more than four characters and click Activate.
SafeNet MobilePASS 8.4.3 for Windows Desktop by Gemalto: User Guide 13
Document PN: 007-013228-001 Rev. A, Copyright © 2015 SafeNet, Inc., All rights reserved.
8. If your token is PIN protected, the Set a Token PIN window appears. Enter the PIN and click Continue.
NOTE: The required number and type of characters required for the PIN depends
on the configuration of your system.
9. On the Token Enrollment window, click Auto Enrollment.
10. On the Auto Enrollment window, the copied Activation String is automatically pasted into the Enrollment String
field.
SafeNet MobilePASS 8.4.3 for Windows Desktop by Gemalto: User Guide 14
Document PN: 007-013228-001 Rev. A, Copyright © 2015 SafeNet, Inc., All rights reserved.
11. Click Continue.
12. If your token is PIN protected, the Set a Token PIN window is displayed. Enter the PIN in the Token PIN field,
confirm and then click Continue.
NOTE: The required number and type of characters required for the PIN depends
on the configuration of your system. The requirement could be between four and
eight digits, and be either numeric or alphanumeric.
Your passcode is displayed in the SafeNet MobilePASS window.
SafeNet MobilePASS 8.4.3 for Windows Desktop by Gemalto: User Guide 15
Document PN: 007-013228-001 Rev. A, Copyright © 2015 SafeNet, Inc., All rights reserved.
Automatic Enrollment (SAM, SAMx, SPA)
To Enroll SafeNet MobilePASS automatically:
1. Open the SafeNet MobilePASS application.
2. On the Welcome to MobilePASS screen, click Continue.
3. In the Create New Token window, enter a token name of more than four characters and click Activate.
SafeNet MobilePASS 8.4.3 for Windows Desktop by Gemalto: User Guide 16
Document PN: 007-013228-001 Rev. A, Copyright © 2015 SafeNet, Inc., All rights reserved.
4. Click Auto Enrollment
5. Enter the URL of your authentication management system portal (SAS, SAMx, or SPA) and click Continue.
SafeNet MobilePASS 8.4.3 for Windows Desktop by Gemalto: User Guide 17
Document PN: 007-013228-001 Rev. A, Copyright © 2015 SafeNet, Inc., All rights reserved.
6. In the User ID field, enter the username you use to log on to your authentication management platform (SAM,
SAMx, SPA)
7. In the User Password field, enter your enrollment password and click Continue.
NOTE: The enrollment password is provided by your system administrator via
email or SMS message. It can be used only once.
8. If your token is PIN protected, enter PIN in the OTP PIN field, and then click Continue.
Your SafeNet MobilePASS token is enrolled.
SafeNet MobilePASS 8.4.3 for Windows Desktop by Gemalto: User Guide 18
Document PN: 007-013228-001 Rev. A, Copyright © 2015 SafeNet, Inc., All rights reserved.
Manual Enrollment (SAM, SAMx, SPA)
To enroll SafeNet MobilePASS manually:
1. Open the SafeNet MobilePASS application.
2. On the Welcome to MobilePASS screen, click Continue.
3. In the Create New Token window, enter a token name of more than four characters and click Activate.
SafeNet MobilePASS 8.4.3 for Windows Desktop by Gemalto: User Guide 19
Document PN: 007-013228-001 Rev. A, Copyright © 2015 SafeNet, Inc., All rights reserved.
4. In the Token Enrollment window, click Manual Enrollment.
5. In the Management Enrollment window, enter your Token Policy String.
NOTE: Obtain the Token Policy String form your SAM, SAMx or SPA portal.
SafeNet MobilePASS 8.4.3 for Windows Desktop by Gemalto: User Guide 20
Document PN: 007-013228-001 Rev. A, Copyright © 2015 SafeNet, Inc., All rights reserved.
6. If your token is PIN protected, the Enter a Token PIN window is displayed. Enter the PIN in the Token PIN field,
and then click Continue.
The Activation Code is displayed.
7. Enter the Activation Code in the portal of your authentication management platform (SAM, SAMx, or SPA).
8. If required enter the Token PIN, click Continue.
SafeNet MobilePASS 8.4.3 for Windows Desktop by Gemalto: User Guide 21
Document PN: 007-013228-001 Rev. A, Copyright © 2015 SafeNet, Inc., All rights reserved.
9. Re-enter Token PIN and click Continue.
10. The Your Passcode window is displayed.
SafeNet MobilePASS 8.4.3 for Windows Desktop by Gemalto: User Guide 22
Document PN: 007-013228-001 Rev. A, Copyright © 2015 SafeNet, Inc., All rights reserved.
CHAPTER 4
Creating and Changing the Token PIN
Creating a Token PIN
NOTE: The Creating a Token PIN option is available only if your SafeNet
MobilePASS token has been configured for PIN protection.
SafeNet MobilePASS supports both simple numeric protection PINs and more complex, stronger alphanumeric
protection PINs. The numeric keypad is the default keyboard option.
To create a token PIN:
1. On the Set a Token PIN window, enter a PIN in the Token PIN field, and then click Continue.
NOTE: The required number and type of characters required for the PIN depends
on the configuration of your system. The requirement could be between four and
eight digits, and be either numeric or alphanumeric.
SafeNet MobilePASS 8.4.3 for Windows Desktop by Gemalto: User Guide 23
Document PN: 007-013228-001 Rev. A, Copyright © 2015 SafeNet, Inc., All rights reserved.
2. Re-enter the PIN in the Re-enter Token PIN field, and then click Continue.
SafeNet MobilePASS 8.4.3 for Windows Desktop by Gemalto: User Guide 24
Document PN: 007-013228-001 Rev. A, Copyright © 2015 SafeNet, Inc., All rights reserved.
Changing a Token PIN
NOTE: The Change Token PIN option is available only if your SafeNet
MobilePASS token has been configured for PIN protection.
To change the PIN:
1. Select the token name from the token list, and then enter your PIN to authenticate.
2. Click Change Token PIN
3. On the Change Token PIN window, enter the PIN in the Current Token PIN field, and then click Continue.
NOTE: You are allowed only a certain number of failed attempts to enter the
correct PIN (depending on how many permitted retries your administrator has
defined). If you exceed the number of allowed retries, your token must be re-
activated.
SafeNet MobilePASS 8.4.3 for Windows Desktop by Gemalto: User Guide 25
Document PN: 007-013228-001 Rev. A, Copyright © 2015 SafeNet, Inc., All rights reserved.
4. Enter the new token PIN.
5. Re-enter the PIN in the Re-enter your new PIN field, and then click Continue.
SafeNet MobilePASS 8.4.3 for Windows Desktop by Gemalto: User Guide 26
Document PN: 007-013228-001 Rev. A, Copyright © 2015 SafeNet, Inc., All rights reserved.
6. Click Continue on the Change Token PIN window.
The Your Password window opens.
SafeNet MobilePASS 8.4.3 for Windows Desktop by Gemalto: User Guide 27
Document PN: 007-013228-001 Rev. A, Copyright © 2015 SafeNet, Inc., All rights reserved.
CHAPTER 5
Generating Passcodes
Generating a Passcode with Time-based Tokens
If you are using a time-based token, the OTP is automatically generated after the specified time interval has elapsed.
SafeNet MobilePASS 8.4.3 for Windows Desktop by Gemalto: User Guide 28
Document PN: 007-013228-001 Rev. A, Copyright © 2015 SafeNet, Inc., All rights reserved.
Generating Passcodes with Challenge-Response Tokens
To generate a passcode with a challenge-response token:
1. Enter the provided challenge code in the Challenge Code field.
2. Click Generate Passcode.
The passcode is displayed.
3. To generate another passcode, click Next Challenge, and then repeat this process.
SafeNet MobilePASS 8.4.3 for Windows Desktop by Gemalto: User Guide 29
Document PN: 007-013228-001 Rev. A, Copyright © 2015 SafeNet, Inc., All rights reserved.
CHAPTER 6
Deleting, Deactivating and Renaming a Token
Renaming a Token
To change a token name:
1. Open MobilePASS, select the token name from the list, and if prompted, enter your PIN.
2. Click the Change Token Name icon
SafeNet MobilePASS 8.4.3 for Windows Desktop by Gemalto: User Guide 30
Document PN: 007-013228-001 Rev. A, Copyright © 2015 SafeNet, Inc., All rights reserved.
3. Enter your new token name and then click Continue.
The change is confirmed.
Renaming a Token on Windows 8/8.1
If your token is on a USB 3.0 device and your environment is Windows 8, ensure that you have “Full control”
permissions to write to the device before attempting to change the token name.
To grant “Full control” permissions:
1. In Windows Explorer, right-click the USB 3.0 drive, and select Properties.
2. On the Security tab, in the Group or user names box, select Authenticated Users.
SafeNet MobilePASS 8.4.3 for Windows Desktop by Gemalto: User Guide 31
Document PN: 007-013228-001 Rev. A, Copyright © 2015 SafeNet, Inc., All rights reserved.
3. Click Edit.
4. If prompted, enter the administrator credentials.
5. In the Permissions for Authenticated Users box, on the Full control row, select Allow.
6. Click OK to save the changes.
SafeNet MobilePASS 8.4.3 for Windows Desktop by Gemalto: User Guide 32
Document PN: 007-013228-001 Rev. A, Copyright © 2015 SafeNet, Inc., All rights reserved.
Deleting a Token
To delete a token:
1. Open MobilePASS, select the token name from the list, and if prompted, enter your PIN.
2. From the menu items, click the Delete Token icon
3. Read the warning and then click Delete.
SafeNet MobilePASS 8.4.3 for Windows Desktop by Gemalto: User Guide 33
Document PN: 007-013228-001 Rev. A, Copyright © 2015 SafeNet, Inc., All rights reserved.
Deactivating a Token
NOTE: Before deactivating tokens, contact your administrator. Unless re-
enrollment privileges are enabled, you cannot re-enroll your token until the
administrator removes the token from your record.
To deactivate a token:
1. Open MobilePASS, select the token name from the list, and if prompted, enter your PIN.
2. From the menu items, click the Deactivate Token icon
3. Read the warning and then click Deactivate.
SafeNet MobilePASS 8.4.3 for Windows Desktop by Gemalto: User Guide 34
Document PN: 007-013228-001 Rev. A, Copyright © 2015 SafeNet, Inc., All rights reserved.
CHAPTER 7
Viewing Token Information
Viewing Token Information
To view application and token information:
1. Open MobilePASS, select the token name from the list, and if prompted, enter your PIN.
2. From the menu items, click the Information icon
SafeNet MobilePASS 8.4.3 for Windows Desktop by Gemalto: User Guide 35
Document PN: 007-013228-001 Rev. A, Copyright © 2015 SafeNet, Inc., All rights reserved.
The information is displayed.
SafeNet MobilePASS 8.4.3 for Windows Desktop by Gemalto: User Guide 36
Document PN: 007-013228-001 Rev. A, Copyright © 2015 SafeNet, Inc., All rights reserved.
CHAPTER 8
Security Features
SafeNet MobilePASS provides time-hacking countermeasures to alert users to the possibility that their device has
been compromised, and that OTPs have been generated that could be used in the future.
Time-based Security Enhancement Scenario
Your device was compromised, and the device’s date and time were changed to a future date and time. The person
who took the device generates several time-based OTPs (which will be used for authentication purposes without the
SafeNet MobilePASS application), and then restores the device’s time.
With the time-hacking countermeasures, SafeNet MobilePASS is able to detect that the device was tampered with,
and alerts the user to the possibility of an attack.
To use the time-based security feature:
1. Open the SafeNet MobilePASS application, create a time-based token, and then generate an OTP.
2. Move the device’s date and time forward, and then generate an OTP.
3. Restore the clock’s date and time, and then generate another OTP.
A message is displayed indicating that an OTP could not be generated.
4. Click No to confirm that the displayed date and time are not correct.
5. You are prompted to change the clock back to the correct date and time. Click OK.
SafeNet MobilePASS 8.4.3 for Windows Desktop by Gemalto: User Guide 37
Document PN: 007-013228-001 Rev. A, Copyright © 2015 SafeNet, Inc., All rights reserved.
6. Security measures are taken and, if confirmed, your token will be locked. Click OK to confirm.
Your token is now locked.
SafeNet MobilePASS 8.4.3 for Windows Desktop by Gemalto: User Guide 38
Document PN: 007-013228-001 Rev. A, Copyright © 2015 SafeNet, Inc., All rights reserved.
Potrebbero piacerti anche
- ETHICAL HACKING GUIDE-Part 3: Comprehensive Guide to Ethical Hacking worldDa EverandETHICAL HACKING GUIDE-Part 3: Comprehensive Guide to Ethical Hacking worldNessuna valutazione finora
- Embedded Systems Security: Practical Methods for Safe and Secure Software and Systems DevelopmentDa EverandEmbedded Systems Security: Practical Methods for Safe and Secure Software and Systems DevelopmentValutazione: 4.5 su 5 stelle4.5/5 (2)
- User Guide: Safenet Mobilepass 8.4 For Mac Os X by GemaltoDocumento36 pagineUser Guide: Safenet Mobilepass 8.4 For Mac Os X by GemaltopyxpdrlviqddcbyijuNessuna valutazione finora
- Gemalto MobilePASS - Plus - iOS - 1.3 - User - Guide - RevA PDFDocumento61 pagineGemalto MobilePASS - Plus - iOS - 1.3 - User - Guide - RevA PDFBurkay Etiler0% (1)
- SafeNet MobilePASS User Guide, Version 8.2.0-BDocumento51 pagineSafeNet MobilePASS User Guide, Version 8.2.0-BSubhojit GoswamiNessuna valutazione finora
- RADIUS IntegrationGuide CA SiteMinder RevCDocumento25 pagineRADIUS IntegrationGuide CA SiteMinder RevCdeals4kbNessuna valutazione finora
- SAS - IntegrationGuide Apache HTTP Server SAMLDocumento21 pagineSAS - IntegrationGuide Apache HTTP Server SAMLWalter BlokNessuna valutazione finora
- SAM SAML IntegrationGuide Citrix Netscaler Gateway 11Documento20 pagineSAM SAML IntegrationGuide Citrix Netscaler Gateway 11Anonymous jpi3lrNessuna valutazione finora
- SAManage Frequently Asked QuestionsDocumento9 pagineSAManage Frequently Asked QuestionsDoron GordonNessuna valutazione finora
- Safenet Authentication Client: Version 10.2 (Ga) User GuideDocumento109 pagineSafenet Authentication Client: Version 10.2 (Ga) User GuideAndrei Cristian AnghelNessuna valutazione finora
- 007 012949 002 SAS - PCE 3.5 Installation - Guide RevADocumento46 pagine007 012949 002 SAS - PCE 3.5 Installation - Guide RevAMauricioMartinezNessuna valutazione finora
- SafeNet MobilePASS User Guide, Version 8.2.0-BDocumento51 pagineSafeNet MobilePASS User Guide, Version 8.2.0-BAmhir 1925Nessuna valutazione finora
- 007-013558-001 SAS PCE SPE With Support For HSM PSE2 Integration Feature Documentation RevCDocumento43 pagine007-013558-001 SAS PCE SPE With Support For HSM PSE2 Integration Feature Documentation RevCpietoeNessuna valutazione finora
- Best Practices For Mobile Application Lifecycle Management Security From Design Through Deployment PDF 9 W 1043Documento9 pagineBest Practices For Mobile Application Lifecycle Management Security From Design Through Deployment PDF 9 W 1043Lafaiete Alves F NNessuna valutazione finora
- Integration Guide: Safenet Authentication ManagerDocumento18 pagineIntegration Guide: Safenet Authentication ManagerCynthia Indah FebriyantiNessuna valutazione finora
- MilestoneMobileClient UserManual en-USDocumento29 pagineMilestoneMobileClient UserManual en-USdube2012Nessuna valutazione finora
- FreeIP App User ManualDocumento50 pagineFreeIP App User ManualresaNessuna valutazione finora
- MilestoneXProtectAdvancedVMS Administrators Getting Started Guide en-USDocumento37 pagineMilestoneXProtectAdvancedVMS Administrators Getting Started Guide en-USWellington LimaNessuna valutazione finora
- Linux Automotive Security v10Documento20 pagineLinux Automotive Security v10Tech VisionNessuna valutazione finora
- 007-012400-002 SAS Authentication Java API Developer Guide v3.7 RevG PDFDocumento16 pagine007-012400-002 SAS Authentication Java API Developer Guide v3.7 RevG PDFmattia pirroNessuna valutazione finora
- SAC Integration Guide F5 Big-IP APM CBADocumento36 pagineSAC Integration Guide F5 Big-IP APM CBAJasonNessuna valutazione finora
- SAM Admin Guide 8.0 Rev ADocumento610 pagineSAM Admin Guide 8.0 Rev ABranislav OstojicNessuna valutazione finora
- IntegrationDocumento32 pagineIntegrationpreanandNessuna valutazione finora
- 007-012179-001 - Microsoft Forefront TMG - Integration Guide - RevA PDFDocumento11 pagine007-012179-001 - Microsoft Forefront TMG - Integration Guide - RevA PDFkimobizertinNessuna valutazione finora
- QM Milestone Xprotect Express v2016 enDocumento21 pagineQM Milestone Xprotect Express v2016 enMohammed Nafaa GhaniaNessuna valutazione finora
- Reporting Installation and Configuration: Websense Integration ServiceDocumento20 pagineReporting Installation and Configuration: Websense Integration ServiceHitesh RahangdaleNessuna valutazione finora
- Safenet Authentication Service: Push Otp Integration GuideDocumento24 pagineSafenet Authentication Service: Push Otp Integration GuideThai Duc PhuongNessuna valutazione finora
- Milestone Systems: Xprotect Professional Vms 2016 R2Documento18 pagineMilestone Systems: Xprotect Professional Vms 2016 R2endreminarikNessuna valutazione finora
- MMS - Getting Started ManualDocumento32 pagineMMS - Getting Started ManualSimba NcubeNessuna valutazione finora
- Strategii Moderne de PredareDocumento52 pagineStrategii Moderne de PredareAlina CiobanuNessuna valutazione finora
- EMET User's Guide PDFDocumento42 pagineEMET User's Guide PDFMad_OverclockerNessuna valutazione finora
- Cyberoam Wireless Protection GuideDocumento34 pagineCyberoam Wireless Protection GuidejaydekathukuNessuna valutazione finora
- Understanding Web Application SecurityDocumento12 pagineUnderstanding Web Application SecuritySpyDr ByTeNessuna valutazione finora
- Security enDocumento7 pagineSecurity encrawford gilliesNessuna valutazione finora
- Milestone Systems: Xprotect® VmsDocumento15 pagineMilestone Systems: Xprotect® VmsnikolaNessuna valutazione finora
- manual-de-utilizare-VIDEOINTERFON DE EXTERIOR IP DAHUA VTO3211D-P2Documento26 paginemanual-de-utilizare-VIDEOINTERFON DE EXTERIOR IP DAHUA VTO3211D-P2Cipri RachitaNessuna valutazione finora
- 007-012884-001 SAS IntegrationGuide Cisco Secure ACS RevDDocumento58 pagine007-012884-001 SAS IntegrationGuide Cisco Secure ACS RevDolfa0Nessuna valutazione finora
- MineScape 5.7 Hotfix 1 Release Notes and Installation Guide - EN PDFDocumento19 pagineMineScape 5.7 Hotfix 1 Release Notes and Installation Guide - EN PDFSlamet Karta Negara67% (3)
- Safend Data Protection Suite 3.4.5 Installation GuideDocumento76 pagineSafend Data Protection Suite 3.4.5 Installation GuideFranklin Miranda RoblesNessuna valutazione finora
- Finger AtmDocumento74 pagineFinger Atmஸ்ரீ கண்ணன்Nessuna valutazione finora
- IDP 690 HardwareGuideDocumento82 pagineIDP 690 HardwareGuidedianrahmathidayatNessuna valutazione finora
- Managing The Risk For Mobile IT UsersDocumento4 pagineManaging The Risk For Mobile IT UsersquocircaNessuna valutazione finora
- CP E80.50 SecuRemoteClient UserGuideDocumento16 pagineCP E80.50 SecuRemoteClient UserGuideGabino PampiniNessuna valutazione finora
- Interface5000 Users ManualDocumento86 pagineInterface5000 Users ManualLaura SuarezNessuna valutazione finora
- Imsva 9.0 AgDocumento643 pagineImsva 9.0 Agafeesh0% (1)
- Guia Administración Imsva - 9.0 - AgDocumento645 pagineGuia Administración Imsva - 9.0 - AgDavid Andrés Cruz HernándezNessuna valutazione finora
- How Secure R Current Mobile OSDocumento17 pagineHow Secure R Current Mobile OSMadhav SabarishNessuna valutazione finora
- One-TimePasswordAuthentication UACPDocumento114 pagineOne-TimePasswordAuthentication UACPalvin bautistaNessuna valutazione finora
- Internet Gateway Best PracticesDocumento50 pagineInternet Gateway Best PracticesAek VONGXAY100% (1)
- User ManualDocumento20 pagineUser Manualdagmawi gebrewoldNessuna valutazione finora
- Building A SCADA SystemDocumento116 pagineBuilding A SCADA SystemMarceloNessuna valutazione finora
- Oracle Mobile Supply Chain Applications User's GuideDocumento228 pagineOracle Mobile Supply Chain Applications User's GuideVan Tam PhamNessuna valutazione finora
- Symantec Web Gateway 5.0 Getting Started Guide enDocumento69 pagineSymantec Web Gateway 5.0 Getting Started Guide enAmar KumarNessuna valutazione finora
- ITBS Final PresentationDocumento18 pagineITBS Final PresentationMarkNessuna valutazione finora
- Internet Gateway Best Practice Security PolicyDocumento52 pagineInternet Gateway Best Practice Security Policyalways_redNessuna valutazione finora
- INTR Getting Started 31Documento119 pagineINTR Getting Started 31Brian Pyungho KwakNessuna valutazione finora
- EMV Transaction With Universal SDKDocumento26 pagineEMV Transaction With Universal SDKLiga79Nessuna valutazione finora
- Communicating A Security StrategyDocumento7 pagineCommunicating A Security StrategyJay NiccurNessuna valutazione finora
- Blind Spot: Smartphone and Computer Personal Security GuideDa EverandBlind Spot: Smartphone and Computer Personal Security GuideValutazione: 3 su 5 stelle3/5 (1)
- ICT - Essay Type Writing ActivityDocumento1 paginaICT - Essay Type Writing ActivityMarkyyy 1121Nessuna valutazione finora
- Vita 65 Openvpx 11 30Documento20 pagineVita 65 Openvpx 11 30林熙騰100% (1)
- How To Install Kali Linux On Android Without Root (Full Version) - 1600769216705Documento30 pagineHow To Install Kali Linux On Android Without Root (Full Version) - 1600769216705Nelson Tembo100% (4)
- GDD - Tower DefenseDocumento5 pagineGDD - Tower DefenseDimaDimenkoNessuna valutazione finora
- VST USB Floppy ManualDocumento9 pagineVST USB Floppy ManualscriNessuna valutazione finora
- Quadrosense - ManualDocumento22 pagineQuadrosense - ManualdannraduNessuna valutazione finora
- ZenPack Details Guide 4.1Documento172 pagineZenPack Details Guide 4.1cocanaNessuna valutazione finora
- Unit 4 Software Agent and PrologDocumento18 pagineUnit 4 Software Agent and PrologShashank SharmaNessuna valutazione finora
- CloudEdge V100R018C10 Layered Cloud Solution (FusionSphere OpenStack+E9000&2288&HP C7000) - B-V1.0 - OKDocumento99 pagineCloudEdge V100R018C10 Layered Cloud Solution (FusionSphere OpenStack+E9000&2288&HP C7000) - B-V1.0 - OKAhmed KenzyNessuna valutazione finora
- TalendOpenStudio DI IG Mac 6.5.1 ENDocumento19 pagineTalendOpenStudio DI IG Mac 6.5.1 ENstevanus.fulbertusNessuna valutazione finora
- Answers Are Marked in BoldDocumento31 pagineAnswers Are Marked in BoldpankajNessuna valutazione finora
- Artificial Intelligence QuestionsDocumento15 pagineArtificial Intelligence QuestionsvigneshNessuna valutazione finora
- 170701Documento2 pagine170701Himanshu DhomseNessuna valutazione finora
- Free Multiple Choice Question of Computer Science, Banking - ExamrocksDocumento4 pagineFree Multiple Choice Question of Computer Science, Banking - ExamrocksRanita BanerjeeNessuna valutazione finora
- Personal Systems Reference Lenovo Thinkcentre Desktops: October 2009 - Version 364Documento100 paginePersonal Systems Reference Lenovo Thinkcentre Desktops: October 2009 - Version 364Jacob JouNessuna valutazione finora
- CYBER SECURITY Unit 3 Trojan HorseDocumento17 pagineCYBER SECURITY Unit 3 Trojan HorseKajalNessuna valutazione finora
- ScienceDocumento29 pagineScienceJacob AgboNessuna valutazione finora
- How Valuable Is Company's Data?: What Is Business Intelligence?Documento26 pagineHow Valuable Is Company's Data?: What Is Business Intelligence?Arindam MondalNessuna valutazione finora
- 8051 Serial CommunicationDocumento28 pagine8051 Serial CommunicationDrWhoFNessuna valutazione finora
- Audit Workshop Part-1-4526719 PDFDocumento3 pagineAudit Workshop Part-1-4526719 PDFVaddadi MuraliNessuna valutazione finora
- CiTRANS 660 High-Capacity PTN Platform Hardware Description (Version C)Documento212 pagineCiTRANS 660 High-Capacity PTN Platform Hardware Description (Version C)Suraj SikarwarNessuna valutazione finora
- X-Plane Installer LogDocumento9 pagineX-Plane Installer LogAlexNessuna valutazione finora
- Final ProposalDocumento8 pagineFinal ProposaldanielNessuna valutazione finora
- AnswersDocumento9 pagineAnswersapi-3842231Nessuna valutazione finora
- Creamy Nude: Design ProjectDocumento36 pagineCreamy Nude: Design ProjectyanaliNessuna valutazione finora
- InformaticaDocumento11 pagineInformaticaSaket SharanNessuna valutazione finora
- Tatille Mobile LPR - 170518 DatasheetDocumento2 pagineTatille Mobile LPR - 170518 DatasheetAssur AlNessuna valutazione finora
- UsbFix ReportDocumento7 pagineUsbFix ReportJeremy LeguiiaNessuna valutazione finora
- Paasch Week8 Isys406casestudyDocumento2 paginePaasch Week8 Isys406casestudyapi-502523030Nessuna valutazione finora
- Create Sell Digital ProductsDocumento2 pagineCreate Sell Digital ProductsAli RachidNessuna valutazione finora