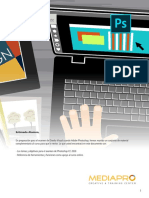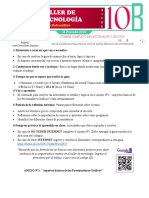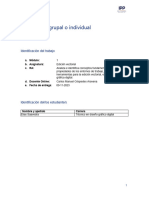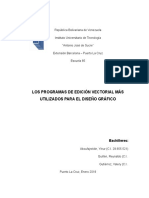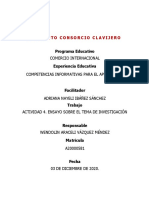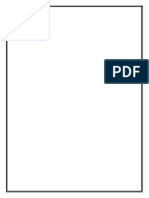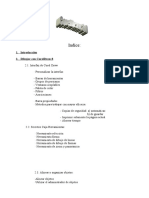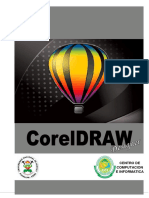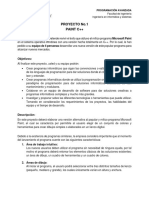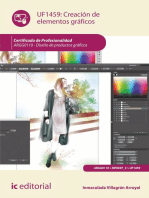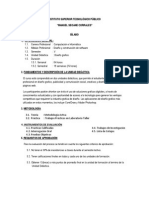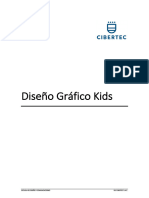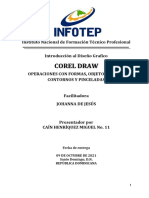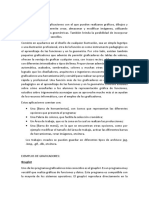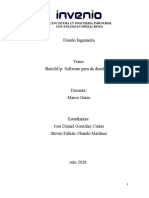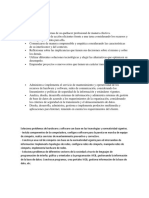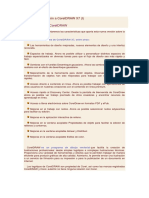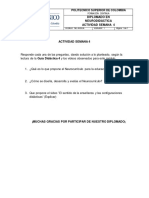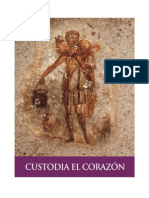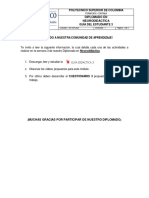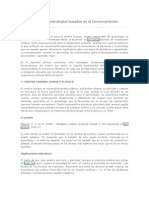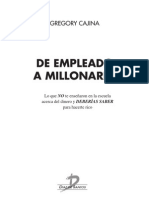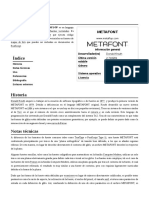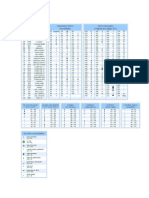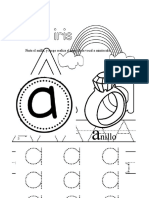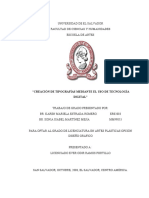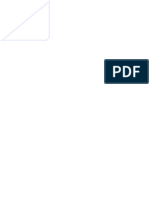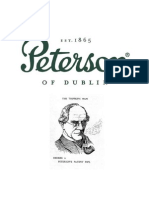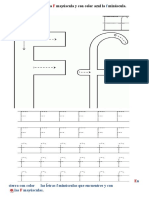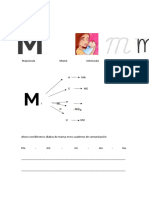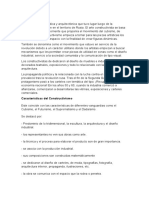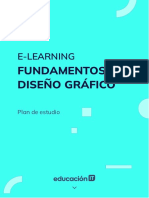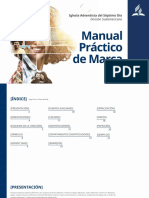Documenti di Didattica
Documenti di Professioni
Documenti di Cultura
Guía Didáctica PDF
Caricato da
Arnulfo DuarteTitolo originale
Copyright
Formati disponibili
Condividi questo documento
Condividi o incorpora il documento
Hai trovato utile questo documento?
Questo contenuto è inappropriato?
Segnala questo documentoCopyright:
Formati disponibili
Guía Didáctica PDF
Caricato da
Arnulfo DuarteCopyright:
Formati disponibili
Diseño Digital
GUÍA DIDÁCTICA N°1
CÓDIGO: M2-DV60-GU01
MÓDULO 1: CONOCIENDO ILLUSTRATOR Y SUS PRINCIPALES
HERRAMIENTAS
DIPLOMADO EN DISEÑO DIGITAL
© DERECHOS RESERVADOS - POLITÉCNICO DE COLOMBIA, 2019
Medellín, Colombia
Proceso: Gestión Académica
Realización del texto: John Byron Cuervo García, Docente Virtual
Revisión del texto: Jehison Posada, Coordinador Académico Virtual
Diseño: Cristian Quintero, Diseñador Gráfico
Editado por el Politécnico Superior de Colombia
DIPLOMADO EN DISEÑO DIGITAL 2
| GUÍA DIDÁCTICA 1- CONOCIENDO ILLUSTRATOR Y SUS
PRINCIPALES HERRAMIENTAS
CONTENIDO
Presentación............................................................................... 4
Competencia específica .............................................................. 5
Contenidos temáticos ................................................................. 6
Tema 1 ....................................................................................... 7
Explorando la interfaz ................................................................ 7
Tema 2 ..................................................................................... 12
Herramientas de formas básicas, selección, transformación y
manejo de capas ....................................................................... 12
Tema 3 ..................................................................................... 19
Herramientas de combinación de formas .................................. 19
Tema 4 ..................................................................................... 29
Creación de motivos y muestras ............................................... 29
Tema 5 ..................................................................................... 35
Tipografía ................................................................................. 35
Recursos disponibles para el aprendizaje ................................. 52
Ejercicio.................................................................................... 52
Aspectos clave .......................................................................... 53
Referencias bibliográficas......................................................... 54
DIPLOMADO EN DISEÑO DIGITAL 3
| GUÍA DIDÁCTICA 1- CONOCIENDO ILLUSTRATOR Y SUS
PRINCIPALES HERRAMIENTAS
Presentación
La Guía Didáctica N°1: Conociendo Illustrator y sus principales
herramientas, es un material que ha sido desarrollado para el apoyo y
orientación del participante en el Diplomado en Diseño Digital,
especialmente, está orientada al reconocimiento de la interfaz del
programa Illustrator y el manejo de las herramientas más básicas del
software que abren paso al uso de herramientas más avanzadas con las
que se van a lograr mejores resultados en el trabajo, así mismo, se van
a encontrar algunos conceptos gráficos que amplían las opciones al
momento de realizar ilustraciones con una intención comunicativa
(tipografía en logos, marcas, entre otros).
Ahora bien, el objetivo central de este módulo es saber en qué
momentos y de qué manera se manejan las herramientas principales
que permiten procesos básicos del programa y su manejo posterior.
Para ello, se ha organizado esta guía en cinco (5) contenidos temáticos,
basados en competencias, a saber: (a) explorando la interfaz, (b)
herramientas de selección, formas básicas y manejo de capas, (c)
herramientas de combinación de formas, (d) creación de motivos y (e)
tipografía.
DIPLOMADO EN DISEÑO DIGITAL 4
| GUÍA DIDÁCTICA 1- CONOCIENDO ILLUSTRATOR Y SUS
PRINCIPALES HERRAMIENTAS
Competencia específica
Se espera que con los temas abordados en la Guía Didáctica Nº1 del
MÓDULO CONOCIENDO ILLUSTRATOR Y SUS PRINCIPALES
HERRAMIENTAS, el estudiante logre la siguiente competencia específica:
Identificar las herramientas principales que permiten
procesos básicos del programa y su manejo posterior.
Resultados de aprendizaje:
o Reconoce la interfaz del programa y dónde están
ubicadas las herramientas.
o Utiliza las herramientas de selección con las formas
básicas como herramientas principales del programa y
el uso correcto de las capas para trabajos con varios
elementos de composición.
o Comprende en qué momentos y de qué manera se
emplean las diferentes herramientas de combinación
de formas.
o Es capaz de crear motivos como opción de relleno de
formas.
o Emplea de manera correcta la tipografía dependiendo
de la intención comunicativa y desde las diversas
herramientas de texto.
DIPLOMADO EN DISEÑO DIGITAL 5
| GUÍA DIDÁCTICA 1- CONOCIENDO ILLUSTRATOR Y SUS
PRINCIPALES HERRAMIENTAS
Contenidos temáticos
Ilustración 1: Contenidos temáticos.
Fuente: Autor
DIPLOMADO EN DISEÑO DIGITAL 6
| GUÍA DIDÁCTICA 1- CONOCIENDO ILLUSTRATOR Y SUS
PRINCIPALES HERRAMIENTAS
Tema 1
Explorando la interfaz
Illustrator es el software de ilustración y gráficos vectoriales más
innovador que permite crear logotipos, iconos, dibujos, tipografías e
ilustraciones para imprimirlas o publicarlas en la Web, en vídeos y en
dispositivos móviles.
En el programa se puede conseguir todas las herramientas de
dibujo necesarias para convertir sencillos colores y formas en logotipos,
iconos y gráficos sofisticados. Las ilustraciones de Illustrator son un
software vectorial, por lo que se pueden redimensionar para pantallas
de móviles y para vallas publicitarias, pero siempre quedarán nítidas y
atractivas. (Adobe, s.f)
Ilustración 2: Nuevo documento
Fuente: Autor
DIPLOMADO EN DISEÑO DIGITAL 7
| GUÍA DIDÁCTICA 1- CONOCIENDO ILLUSTRATOR Y SUS
PRINCIPALES HERRAMIENTAS
1. Allí se encuentran las opciones para crear un archivo nuevo o para
abrir algún archivo que se encuentre en el ordenador. En este
caso de damos en .
2. Barra de formato: En esta barra se encuentran los formatos que
Photoshop dispone para trabajar y dentro de cada formato tiene la
opción de elegir tamaños específicos que el software trae por
defecto o también podemos crear un tamaño nuevo dentro de
cualquier formato.
3. Esta zona se utiliza para ponerle un nombre al archivo que vamos
a trabajar. El programa por defecto viene con el nombre “Sin
título-1”
4. En esta zona tenemos el tamaño exacto de la selección que
hagamos dentro del formato, sea en pixeles, puntos, milímetros,
centímetros, entre otros. Si el tamaño que necesitamos para
trabajar es específico y no está dentro de las opciones del
programa, podemos digitar los valores que necesitamos y
asignarle la orientación a la mesa de trabajo (vertical u
Horizontal).
5. En esta zona se puede modificar el sangrado de la imagen, lo que
permite es poner una margen por fuera de la mesa de trabajo, de
esta manera si se desea poner una imagen del tamaño de la mesa
de trabajo se evita que al imprimir queden espacios en blanco.
6. El modo de color puede variar también según la finalidad del
proyecto. Si deseamos que el resultado sea digital y que se
presente en alguna pantalla, el modo de color debe ser RGB, pero
si es para impresión, el modo de color debe ser CMYK.
Nota: En algunas tiendas de impresión disponen de herramientas
que imprimen con RGB, se debe de preguntar en el lugar, de ser así,
trabajar en un modo de color RGB sería lo ideal.
DIPLOMADO EN DISEÑO DIGITAL 8
| GUÍA DIDÁCTICA 1- CONOCIENDO ILLUSTRATOR Y SUS
PRINCIPALES HERRAMIENTAS
7. La resolución es la calidad de visión que va a tener nuestro
proyecto. Todo va a depender del trabajo final que deseemos, es
decir, si nuestro trabajo va a ser para alguna presentación de una
pantalla o para web, con una resolución de 72 ppi es suficiente,
sin embargo, si pretendemos que nuestro trabajo va a ser algo
para impresión es necesario entonces una resolución de 300ppi.
8. Es la opción para iniciar con el trabajo en la mesa de trabajo
elegida.
Ilustración 3: Área de trabajo
Fuente: Autor
Al iniciar un documento en Illustrator se encuentra el área de
trabajo, a continuación, se verán desglosadas las opciones:
1. Está la barra de menú donde están las opciones más avanzadas de
programa, como abrir herramientas que no se ven en las otras
barras, exportar, guardar, abrir nuevos documentos, entre otras.
DIPLOMADO EN DISEÑO DIGITAL 9
| GUÍA DIDÁCTICA 1- CONOCIENDO ILLUSTRATOR Y SUS
PRINCIPALES HERRAMIENTAS
2. Se tienen las opciones para organizar a gusto del usuario el área
de trabajo del programa.
3. Se encuentra la barra de herramientas básica, donde están las
herramientas esenciales para el uso del programa y se organizan
en las siguientes categorías: (a) seleccionar, (b) dibujo, (c) texto,
(d) pintar, (e) modificar, (f) navegar.
Ilustración 4: Barra de herramientas
Fuente: Adobe
DIPLOMADO EN DISEÑO DIGITAL 10
| GUÍA DIDÁCTICA 1- CONOCIENDO ILLUSTRATOR Y SUS
PRINCIPALES HERRAMIENTAS
4. Se tiene opción (<<) que ayuda a poner la barra de herramientas
avanzada más amplia, cuando la desplegamos las flechas cambian
de sentido (>>) para volver al estado inicial.
5. Se encuentra la barra de herramientas avanzada donde estarán
ubicadas las demás herramientas que se necesiten para los
trabajos gráficos
que se vayan a
realizar, para
agregar
herramientas a
ésta barra se
debe ubicar en la
parte superior,
en la barra de
menú y desplegar
la opción
ventana, donde se encuentras todas las herramientas del
programa.
Ilustración 5: ventana
Fuente: autor
6. Se encuentra la mesa de trabajo, que es lugar donde se lleva a
cabo toda la elaboración gráfica de los proyectos. Para modificar el
tamaño de la mesa de trabajo o agregar más mesas de trabajo se
pueden emplear dos métodos, usar el comando abreviado (Shift +
o) o ir a la barra de herramientas básicas y seleccionar el
ícono.
7. Se encuentra la opción para hacer más grande o más pequeña la
mesa de trabajo en porcentajes, las mesas de trabajo que se
DIPLOMADO EN DISEÑO DIGITAL 11
| GUÍA DIDÁCTICA 1- CONOCIENDO ILLUSTRATOR Y SUS
PRINCIPALES HERRAMIENTAS
tienen disponibles y desde las fechas se puede pasar de una mesa
de trabajo a otra.
Tema 2
Herramientas de formas básicas, selección, transformación
y manejo de capas
Herramientas de formas básicas
La primer herramienta por aprender es la herramienta de formas
básicas que se encuentra ubicada en la barra de herramientas
básicas, se desplegan todas las opciones con clic sostenido o
clic derecho, en ella están las herramientas cuadro con su comando
abreviado (M), el circulo (L) y herramientas poligono y estrella.
Las formas se pueden realizar de dos maneras:
Seleccionando la herramienta que se desea usar, se da un clic en la
mesa de trabajo y arrastrando con el clic sostenido en diagonal desde
una esquina hasta lograr el tamaño deseado, como lo vemos en la
imagen. Desde éste método la forma de hacer un triángulo es:
seleccinar la herramienta poligono, hacer un poligono igual que las
demás formas pero antes de soltar el clic bajamos con la flecha del
teclado hasta tener solo 3 lados.
DIPLOMADO EN DISEÑO DIGITAL 12
| GUÍA DIDÁCTICA 1- CONOCIENDO ILLUSTRATOR Y SUS
PRINCIPALES HERRAMIENTAS
Ilustración 6: formas básicas
Fuente: autor
La otra forma es seleccionando la herramienta que se desea utilizar
y se da un clic en la mesa de trabajo, lo que va abrirá una ventana
emergente que permite hacer las formas más detalladas, en el caso del
cuadro permite darle longitudes exactas y al circulo un diametro
determinado, con está forma también es posible agregar cuantos
vertices se desee a los poligonos y a las estrellas.
Ilustración 7: formas básicas II
Fuente: autor
DIPLOMADO EN DISEÑO DIGITAL 13
| GUÍA DIDÁCTICA 1- CONOCIENDO ILLUSTRATOR Y SUS
PRINCIPALES HERRAMIENTAS
Herramientas de selección
Illustrator cuenta con cuatro herramientas de selección,
cada una con diferentes usos.
La pimera de ellas es la herramienta de selección,
con la que se seleccionan objetos, imágenes, líneas,
también permite moven los objetos de un lugar a otro, modificarles el
tamaño (arrastrando desde los nodos) y seleccionar grupos de
elementos.
Ilustración 8: herramienta selección
Fuente: autor
Para realizar una figura con todos los lados de la misma longitud se
debe dejar presionada la tecla Shift hasta terminar de hacer la figura.
Para seleccionar varios objetos se puede arrastar con clic sostenido
por encima de las figuras, o seleccionar cada una con la tecla Shift
sostenida.
DIPLOMADO EN DISEÑO DIGITAL 14
| GUÍA DIDÁCTICA 1- CONOCIENDO ILLUSTRATOR Y SUS
PRINCIPALES HERRAMIENTAS
La herramienta de selección directa permite seleccionar puntos
específicos (nodos) de una figura para modificarla, cambiar un
nodo a otro lugar o converir un vertice en una punta redondeada, como
se ve a continuación.
Ilustración 9: Selección directa
Fuente: autor
Para rotar las figuras, se ubica el cursor en uno de los vertices pero
un poco afuera y cambia al simbolo que se ve en la imagen superior
derecha (1).
La tercera herramienta de selección es la Varita Mágica, que
permite seleccionar varios objetos con el mismo color, como lo
vemos en la imagen.
DIPLOMADO EN DISEÑO DIGITAL 15
| GUÍA DIDÁCTICA 1- CONOCIENDO ILLUSTRATOR Y SUS
PRINCIPALES HERRAMIENTAS
Ilustración 10: Varita mágica
Fuente: autor
La cuarta y última herramienta de selección es la herramienta
Lazo que permite seleccionar nodos específicos en una figura o
entre varias figuras dibujando el circulo alrededor de los nodos que se
desean seleccionar, como lo vemos en la imagen.
Ilustración 11: Lazo
Fuente: autor
DIPLOMADO EN DISEÑO DIGITAL 16
| GUÍA DIDÁCTICA 1- CONOCIENDO ILLUSTRATOR Y SUS
PRINCIPALES HERRAMIENTAS
Se sabe que nodos están seleccionados porque se ponen de un color
azul oscuro y los demás quedan blancos, como se ve acontinuación
Ilustración 12: Lazo II
Fuente: (Adobe, 2018)
Herramienta de transformación
Las herramientas de transformación son las que permiten
modificar en general cualquier figura o forma, sus dimensiones (2 y 3),
estas dimensiones pueden estar enlazadas para que sean proporcionales
(4), el ángulo en que los ubicamos (5) y cuando este ángulo cambia la
figura se rota, o reflejarlo para que algo que está a la izquierda quede a
la derecha o algo que está arriba quede abajo (6), y también permite
definir desde que punto se va a reflejar (1) este punto se puede cambiar
del centro a cualquier extremo según se necesite, lo ideal es dejarlo en
el centro.
DIPLOMADO EN DISEÑO DIGITAL 17
| GUÍA DIDÁCTICA 1- CONOCIENDO ILLUSTRATOR Y SUS
PRINCIPALES HERRAMIENTAS
Ilustración 13: Herramientas de transformación
Fuente: Autor
Manejo de Capas
El manejo de las capas es algo
escencial de trabajos grandes en
Illustrator, ya que permite separar las
partes del trabajo que son similares en
grupos, además también permite que
se bloqueen capas cuando terminamos
una parte del trabajo, de esta manera se puede crear otra capa para
seguir haciendo otra parte del trabajo sin dañar lo que ya está hecho.
En el numeral 1, tenemos la ubicación de las capas en la barra de
herramientas avanzadas.
Ilustración 14: capas
Fuente: autor
DIPLOMADO EN DISEÑO DIGITAL 18
| GUÍA DIDÁCTICA 1- CONOCIENDO ILLUSTRATOR Y SUS
PRINCIPALES HERRAMIENTAS
2. Es la opción que permite ocultar las capas si necesitamos ver sólo
una parte del trabajo.
3. Esta permite bloquear las capas para no dañar un trabajo hecho o
para no mover el fondo.
4. Es el que permite desplegar los grupos que están dentro de la
capa.
5. Esta opción es para ubicar las capas y cambiar el nombre de las
mismas al hacer doble clic.
6. Este círculo es para saber dónde están ubicados los elementos que
tenemos seleccionados en la mesa de trabajo, para cambiar un
elemento de una capa a otra sólo arrastramos el círculo a la capa
deseada.
Estas opciones están en la parte inferior de la herramienta capa.
7. Esta es para eliminar una capa.
8. Para agregar una nueva capa.
9. Para agregar un nuevo grupo de capas.
Tema 3
Herramientas de combinación de formas
Herramienta: creador de formas
La herramienta: creador de formas, ubicada en la barra de
herramientas básicas es una herramienta que permite, quitar
partes de intersección entre dos formas, fusionar dos formas o eliminar
sobrantes que no se necesiten entre formas.
Vamos a ver un ejemplo:
DIPLOMADO EN DISEÑO DIGITAL 19
| GUÍA DIDÁCTICA 1- CONOCIENDO ILLUSTRATOR Y SUS
PRINCIPALES HERRAMIENTAS
1. Crear formas con intersecciones.
Ilustración 15: creador de formas
Fuente: autor
2. Seleccionamos la figura completa y lo siguiente es tomar la
herramienta: creador de formas y cómo vamos a eliminar el
centro de la figura debemos presionar la tecla Alt para que
aparezca el signo (-) en el cursor, lo siguientes es trazar una línea
por el centro de la figura de manera horizontal y vertical (con Alt
presionado).
DIPLOMADO EN DISEÑO DIGITAL 20
| GUÍA DIDÁCTICA 1- CONOCIENDO ILLUSTRATOR Y SUS
PRINCIPALES HERRAMIENTAS
Ilustración 16: creador de formas II
Fuente: autor
3. El resultado es el que vemos en la imagen, ahora los medios círculos
se convierten en figuras independientes y el centro queda
transparente.
Ilustración 17: creador de formas III
Fuente: autor
DIPLOMADO EN DISEÑO DIGITAL 21
| GUÍA DIDÁCTICA 1- CONOCIENDO ILLUSTRATOR Y SUS
PRINCIPALES HERRAMIENTAS
4. Ahora podemos cambiarle el color a cada fracción de la figura,
esta herramienta es muy útil cuando queremos que una figura se
vea por encima de un color o patrón y pero que sus ojales no
queden blancos sino con el color de fondo.
Ilustración 18: creador de formas IV
Fuente: autor
Herramienta buscatrazos
La herramienta buscatrazos permite diferentes efectos con la
figuras, en general, la mayoría de ellas lo que hacen es eliminar una
parte de las figuras, se usa mucho sobre todo para crear logos o formas
donde es necesario que hayan partes transparentes o que no quede el
fondo en color blanco sino que se pueda modificar el fondo a necesidad,
así:
DIPLOMADO EN DISEÑO DIGITAL 22
| GUÍA DIDÁCTICA 1- CONOCIENDO ILLUSTRATOR Y SUS
PRINCIPALES HERRAMIENTAS
Ilustración 19: buscatrazos
Fuente: autor
A continuación las opciones que brinda la herramienta
buscatrazos. Partimos de la figura que habíamos copiado del ejercicio
anterior, pero esta vez se eliminan los dos círculos superiores de
entrada.
Ilustración 19: buscatrazos II
Fuente: autor
Se abre el panel buscatrazos desde el menú ventana:
DIPLOMADO EN DISEÑO DIGITAL 23
| GUÍA DIDÁCTICA 1- CONOCIENDO ILLUSTRATOR Y SUS
PRINCIPALES HERRAMIENTAS
Ilustración 20: buscatrazos III
Fuente: autor
Unificar.
Esta opción convierte dos formas independientes en una sola.
Ilustración 21: unificar
Fuente: autor
DIPLOMADO EN DISEÑO DIGITAL 24
| GUÍA DIDÁCTICA 1- CONOCIENDO ILLUSTRATOR Y SUS
PRINCIPALES HERRAMIENTAS
Menos frente.
Ésta opción elimina los elementos
que estén más por encima, pero
si hay elementos por debajo que
toquen la forma que está por
encima, también la elimina, así:
Ilustración 22: menos frente
Fuente: autor
Formar intersección.
Elimina todo lo que hay por fuera de la intersección y sólo deja la
intersección:
Ilustración 23: formar intersección
Fuente: autor
DIPLOMADO EN DISEÑO DIGITAL 25
| GUÍA DIDÁCTICA 1- CONOCIENDO ILLUSTRATOR Y SUS
PRINCIPALES HERRAMIENTAS
Excluir.
Esta opción por el contrario de la anterior, elimina la intersección.
Ilustración 24: excluir
Fuente: autor
Dividir.
Esta opción separa
todas las partes en
fracciones, de manera que
queden todas sueltas, en la
imagen que vemos, todas
sus partes tienen un contono
negro, esto es porque ya
están separadas, pero es
necesario desagruparlas para
trabajar con cada una de
manera independiente.
DIPLOMADO EN DISEÑO DIGITAL 26
| GUÍA DIDÁCTICA 1- CONOCIENDO ILLUSTRATOR Y SUS
PRINCIPALES HERRAMIENTAS
Ilustración 25: dividir
Fuente: autor
Cortar.
Esta opción es similar a
la de Menos Frente, pero no
elimina lo que hay por
encima, sino que elimina lo
que hay por debajo de la
figura que está más por
encima, así:
Ilustración 26: cortar
Fuente: autor
Combinar.
Esta separa lo que tienen en
común las figuras, las
combina.
DIPLOMADO EN DISEÑO DIGITAL 27
| GUÍA DIDÁCTICA 1- CONOCIENDO ILLUSTRATOR Y SUS
PRINCIPALES HERRAMIENTAS
Ilustración 27: combinar
Fuente: autor
Recortar.
Elimina lo que sobre y deja solamente la figura más por encima y
también la intersección.
Ilustración 28: recortar
Fuente: autor
Contornear.
Quita el relleno de las figuras y deja
cada trazo de manera
independiente.
Ilustración 29: contornear
Fuente: autor
DIPLOMADO EN DISEÑO DIGITAL 28
| GUÍA DIDÁCTICA 1- CONOCIENDO ILLUSTRATOR Y SUS
PRINCIPALES HERRAMIENTAS
Menos fondo.
Por el contrario de menos frente,
este elimina el fondo y la parte
del frente que tenga en contacto.
Ilustración 30: menos fondo
Fuente: (Adobe, 2017)
Tema 4
Creación de motivos y muestras
La creación de motivos es una herramienta muy útil al momento
de crear patrones, porque de esta manera no es necesario llenar una
superficie realizando figura por figura, sino que el programa hace este
trabajo de manera automática después de crear la muestra del patrón,
con los motivos en el panel de muestras se puede usar como un color
para llenar cualquier figura.
A continuación, se va a crear un motivo nuevo:
DIPLOMADO EN DISEÑO DIGITAL 29
| GUÍA DIDÁCTICA 1- CONOCIENDO ILLUSTRATOR Y SUS
PRINCIPALES HERRAMIENTAS
1. En primer lugar, se parte de una figura básica que en este caso es
el triángulo.
Con la
herramienta
polígono se
da un clic
en la mesa
de trabajo y
selecciona
que sean
sólo tres
vértices
para obtener el triángulo.
Ilustración 31: herramienta polígono
Fuente: autor
2. Aquí se observa una nueva herramienta: herramienta reflejo, que
sirve para copiar una figura al lado opuesto ya sea de manera
vertical u horizontal, en el numeral 2 vemos un circulo pequeño
azul, éste es el que indica sobre cuál eje se va a reflejar la figura,
en este caso lo vamos a reflejar hacia la derecha. Ubicamos el eje
en el vértice derecho y con Shift + Alt sostenidos se arrastra la
figura hacia la derecha y se suelta primero el clic del mouse y
luego las teclas Shift + Alt.
DIPLOMADO EN DISEÑO DIGITAL 30
| GUÍA DIDÁCTICA 1- CONOCIENDO ILLUSTRATOR Y SUS
PRINCIPALES HERRAMIENTAS
Ilustración 32: herramienta reflejo
Fuente: autor
Este es el resultado de la figura reflejada que copiamos, luego
vamos a seleccionar la herramienta rotar, que permite girar un objeto
completo ya sea desde el centro o desde sus vértices, vemos que
también se activa el circulo azul pequeño que al igual que en la
herramienta
reflejo, nos dice
sobre cual eje
va a rotar la
figura. Lo
ubicamos en el
vértice superior
del segundo.
Ilustración 33: herramienta rotar
Fuente: autor
3. triángulo y con Alt sostenido para copiar, arrastramos el vértice
derecho (3) hasta que llegue al vértice izquierdo (4). Soltamos
primero el clic del mouse y luego la tecla Alt.
DIPLOMADO EN DISEÑO DIGITAL 31
| GUÍA DIDÁCTICA 1- CONOCIENDO ILLUSTRATOR Y SUS
PRINCIPALES HERRAMIENTAS
4. Después de tener el trapecio formado, seleccionamos los tres
triángulos y luego nos vamos de nuevo a la herramienta reflejo,
ubicamos el eje en el centro del triángulo amarillo y con Shift +
Alt presionados arrastramos la figura para reflejarla de manera
vertical hasta formar un rombo con los triángulos amarillos,
soltamos el clic y luego Shift + Alt.
Ilustración 34:
herramienta reflejo II
Fuente: autor
5. Luego hacemos
un cuadro que
cubra toda la
figura.
Ilustración 35: motivo
Fuente: autor
6. Organizamos
las figuras
para que el
cuadro quede
por detrás de
la figura que
habíamos formado.
DIPLOMADO EN DISEÑO DIGITAL 32
| GUÍA DIDÁCTICA 1- CONOCIENDO ILLUSTRATOR Y SUS
PRINCIPALES HERRAMIENTAS
Ilustración 36: organizar
Fuente: autor
7. Cuando tenemos la figura organizada, seleccionamos todo y lo
arrastramos al panel de muestras (si no está en la barra de
herramientas avanzadas, la despliegas del menú ventana en la
parte superior). Luego de tenerla guardada en el panel de
muestras, se puede borrar de la mesa de trabajo.
Ilustración 37: muestras
Fuente: autor
8. Ya teniendo el motivo en las muestras se puede aplicar a cualquier
figura. Nota: Para modificar el tamaño de las figuras del motivo, se
procede de la siguiente forma:
DIPLOMADO EN DISEÑO DIGITAL 33
| GUÍA DIDÁCTICA 1- CONOCIENDO ILLUSTRATOR Y SUS
PRINCIPALES HERRAMIENTAS
Ilustración 38: escalar
Fuente: autor
9. Esto
permite que el motivo se vea más pequeño o más grande según el
gusto y la necesidad del usuario.
DIPLOMADO EN DISEÑO DIGITAL 34
| GUÍA DIDÁCTICA 1- CONOCIENDO ILLUSTRATOR Y SUS
PRINCIPALES HERRAMIENTAS
Ilustración 39: escalar II
Fuente: autor
En el numeral 1, debemos tener activada la opción previsualizar
para ver los cambios que vamos realizando. 2, cambia el tamaño de las
figuras en porcentajes (más grande o más pequeño). 3, es
recomendable desactivar la opción transformar objetos porque esta lo
que hace es cambiar también el tamaño de la figura que contiene el
motivo y la idea es sólo cambiar el tamaño del motivo.
Tema 5
Tipografía
¿Qué es una tipografía?
La tipografía es el arte y la técnica de crear y
componer tipos para comunicar un mensaje. También se ocupa del
estudio y la clasificación de las distintas fuentes tipográficas que son
muy protagonistas del mundo del diseño gráfico.
Partes de las letras.
Todas las letras cuentan con unas características específicas que
permiten clasificarlas en familias tipográficas determinadas o definir qué
tipografía es la más adecuada para ciertos trabajos.
DIPLOMADO EN DISEÑO DIGITAL 35
| GUÍA DIDÁCTICA 1- CONOCIENDO ILLUSTRATOR Y SUS
PRINCIPALES HERRAMIENTAS
Ilustración 40: anatomía de las letras
Fuente: hemisferio digital
DIPLOMADO EN DISEÑO DIGITAL 36
| GUÍA DIDÁCTICA 1- CONOCIENDO ILLUSTRATOR Y SUS
PRINCIPALES HERRAMIENTAS
Ilustración 41: anatomía de las letras II
Fuente: hemisferio digital
Clasificación de la tipografía
De acuerdo a las partes de las letras, la tipografía se divide
principalmente en cuatro familias, cada una de ellas brinda diferentes
sensaciones en el espectador o en quien recibe el mensaje por parte de
DIPLOMADO EN DISEÑO DIGITAL 37
| GUÍA DIDÁCTICA 1- CONOCIENDO ILLUSTRATOR Y SUS
PRINCIPALES HERRAMIENTAS
la empresa que lo esté transmitiendo, por eso el diseñador debe saber
cuál es la tipografía que más se adapta a la intención o al mensaje que
la empresa quiera dar.
Tipografías con serif o Roman.
Este tipo de fuentes, son las más apropiadas para textos largos
puesto que son mucho más legibles. Se caracterizan por tener pequeños
trazos que se extienden en los extremos de las letras (serif).
Son fuentes tradicionales y serias que transmiten respeto. Son ideales
para instituciones e imagen corporativa. Hay dos clases de tipografías
con serif:
1. Romana antigua. Datan de la época del Renacimiento.
Estas fuentes poseen fácil lectura porque
son amplias y abiertas, anchas y redondas por lo tanto tienen
agradable contraste.
Estas letras contienen serif (serifa).
Con terminaciones agudas y de base ancha
Ascendentes finos, descendentes anchos.
2. Romana moderna: Estas fuentes mantienen características
clásicas de estilos antiguos, pero varían en detalles de grosor
de línea, inclinación y
terminación.
Estas letras contienen serif (serifa), pero el serif es
lineal. Los trazos son marcadamente variables.
DIPLOMADO EN DISEÑO DIGITAL 38
| GUÍA DIDÁCTICA 1- CONOCIENDO ILLUSTRATOR Y SUS
PRINCIPALES HERRAMIENTAS
Tipografías palo seco.
Este tipo de fuentes, son apropiadas para cosas como carteles y
títulos. Se diferencian de las fuentes Serif, porque éstas no tienen trazos
que sobresalen de sus extremos, sino cortes limpios y precisos. Son
fuentes que transmiten modernidad, seguridad, alegría, naturalidad y
por supuesto minimalismo.
Están diseñadas con base en líneas rectas y
círculos unidos y datan de la época de la
industrialización y el funcionalismo.
También denominadas: Sans Serif, Grotescas. Son geométricas
tienden a ser alargadas y altas. Cuando son muy delgadas su legibilidad
suele ser mala en textos corridos.
Tipografías script.
También denominadas como manuscritas o caligráficas. Advierten
más o menos claramente la mano o instrumento que las creó y la
tradición caligráfica o cursiva.
Este tipo de fuentes, son apropiadas para títulos y firmas. Pueden
expresar diversión o modernidad, dependiendo del contexto en que se
usen. Aunque sin embargo no son muy legibles y por tanto no es
recomendable usarlas para textos largos. Son fuentes que transmiten
creatividad, elegancia, afecto y seducción. Hay tres tipos de tipografías
script:
DIPLOMADO EN DISEÑO DIGITAL 39
| GUÍA DIDÁCTICA 1- CONOCIENDO ILLUSTRATOR Y SUS
PRINCIPALES HERRAMIENTAS
1. Caligráficas. Muy cursivas se usan
en eventos y ceremonias.
2. Góticas: composición apretada y
verticalidad acentuada son
exageradas, son de difícil lectura.
3. Cursivas: suelen reproducir
escrituras a mano, informales, más o
menos libres.
Tipografías decorativas.
No fueron concebidos como
tipos de texto, sino para un uso
esporádico y aislado.
Este tipo de fuentes, se usan
fundamentalmente para aportar
personalidad. Son fuentes divertidas y casuales que suelen transmitir la
sensación de ser únicas y exclusivas. (Pepe, 2008)
Herramientas de texto
Es la herramienta que permite poner textos en un trabajo gráfico,
lo ideal es optimizar espacio y hacer que el texto sea dinámico y no se
vuelva aburrido, es mejor dar el mensaje con otros elementos gráfico y
que al momento de usar textos sean breves, concisos y usando
diferentes tipografías para hacer el texto más cómodo de leer para el
público.
DIPLOMADO EN DISEÑO DIGITAL 40
| GUÍA DIDÁCTICA 1- CONOCIENDO ILLUSTRATOR Y SUS
PRINCIPALES HERRAMIENTAS
Herramienta texto.
La herramienta de texto se encuentra en la barra de herramientas
básicas y la misma integra otras opciones para organizar el texto, la
primer de ellas es crear un texto de área, que es crear el cuadro donde
se va a contener el texto según la necesidad del usuario en cuanto a
espacio y tamaño del texto, generalmente se usa para textos largos.
Ilustración 42: herramienta texto
Fuente: autor
También se puede crear una línea de texto dando un solo clic en la
mesa de trabajo con herramienta de texto seleccionada, esta se emplea
para textos cortos como títulos o subtítulos.
DIPLOMADO EN DISEÑO DIGITAL 41
| GUÍA DIDÁCTICA 1- CONOCIENDO ILLUSTRATOR Y SUS
PRINCIPALES HERRAMIENTAS
Ilustración 43: herramienta texto II
Fuente: autor
Para modificar la alineación del texto, el interlineado, espaciado,
entre otros debes abrir el panel párrafo y ubicarlo en la barra de
herramientas avanzadas.
Ilustración 44:
ajustes de texto
Fuente: autor
También se
encuentras
herramientas
como apariencia,
que permite
cambiar el relleno
y el trazo de las
letras, la opacidad que hace ver los colores más claros hasta llegar a
transparente.
El panel de carácter es el que va a permitir cambiar el tipo de
letra, el tamaño, cuan cerca o lejos están las letras, el espacio entre una
línea y otra, entre otras opciones para modificar el texto.
DIPLOMADO EN DISEÑO DIGITAL 42
| GUÍA DIDÁCTICA 1- CONOCIENDO ILLUSTRATOR Y SUS
PRINCIPALES HERRAMIENTAS
También es posible modificar las letras al ponerlas más alargadas
o más cortas, lo ideal es modificar la letra arrastrando desde una
esquina con Shift presionado para que no se dañe el texto, esto es
también dependiendo de la intención que se desee comunicar con el
texto.
Ilustración
45: ajustes de
texto II
Fuente: autor
Ilustración 46: ajustes de texto III
Fuente: autor
DIPLOMADO EN DISEÑO DIGITAL 43
| GUÍA DIDÁCTICA 1- CONOCIENDO ILLUSTRATOR Y SUS
PRINCIPALES HERRAMIENTAS
Herramienta texto de área.
Esta permite adaptar un texto a cualquier forma o figura, se debe
hacer la figura y luego seleccionar la herramienta, lo siguiente es dar
clic sobre una de las líneas de la figura y automáticamente la figura
queda llena con el texto.
Debe tenerse en cuenta que esta herramienta no permite cambiar
el fondo de la figura, se tendría que copiar otra igual y ponerla detrás
del texto.
Ilustración 47: texto de
área
Fuente: autor
Ilustración 48: texto de
área II
Fuente: autor
DIPLOMADO EN DISEÑO DIGITAL 44
| GUÍA DIDÁCTICA 1- CONOCIENDO ILLUSTRATOR Y SUS
PRINCIPALES HERRAMIENTAS
Herramienta texto en trazado.
Permite adaptar un texto corto a un
trazado curvo, recto, en zigzag,
dependiendo de la necesidad que requiera
el usuario. Para usarla se debe crear
primero el trazado, luego se selecciona la
herramienta y se da clic sobre la línea que
se desea que tenga el texto.
Ilustración 49: texto en trazado
Fuente: autor
Ilustración 50: texto en trazado II
Fuente: autor
Los manejadores que hay en los extremos permite mover el texto
más a la izquierda o a la derecha de la línea.
Ilustración 51:
texto en trazado
III
Fuente: autor
Herramienta texto vertical.
Permite escribir textos de manera vertical para dar otro aspecto
estético a los trabajos, lo ideal es que estos textos sean cortos.
DIPLOMADO EN DISEÑO DIGITAL 45
| GUÍA DIDÁCTICA 1- CONOCIENDO ILLUSTRATOR Y SUS
PRINCIPALES HERRAMIENTAS
Ilustración 52: texto vertical
Fuente: autor
Herramienta texto de área vertical.
Ésta herramienta está destinada a textos largos, pero de manera
vertical, funciona de la misma manera que el texto de área horizontal,
se debe hacer primero la figura y luego con la herramienta texto de área
vertical seleccionada se da un clic sobre el trazado de la figura.
DIPLOMADO EN DISEÑO DIGITAL 46
| GUÍA DIDÁCTICA 1- CONOCIENDO ILLUSTRATOR Y SUS
PRINCIPALES HERRAMIENTAS
Ilustración 53: texto de área vertical
Fuente: autor
Herramienta texto vertical en trazado.
Ésta funciona igual que la herramienta texto en trazado, pero para
trazados verticales, se debe hacer primero el trazado y con la
herramienta seleccionada se da un clic sobre el trazado.
DIPLOMADO EN DISEÑO DIGITAL 47
| GUÍA DIDÁCTICA 1- CONOCIENDO ILLUSTRATOR Y SUS
PRINCIPALES HERRAMIENTAS
Ilustración 54: texto vertical en trazado
Fuente: autor
Herramienta retocar texto.
Esta herramienta permite transformar cada letra del texto para lograr
diferentes estilos y trabajos gráficos, las letras pueden hacerse más
pequeñas o más grandes, separarse o poner unas por debajo de otras.
1. Cuando seleccionas la herramienta retocar texto lo que permite es
que puedas seleccionar cada carácter del texto y modificarlo, el
nodo superior
izquierdo permite
alargar hacía arriba, el
nodo superior derecho
permite poner el
carácter más grande o
más pequeño y el nodo inferior derecho permite alargar hacia los
lados.
Ilustración 55: retocar texto
Fuente: autor
Se puede modificar cada
carácter e incluso cambiarle el
color con solo seleccionar la
letra que deseamos cambiar y
aplicarle el color que se desee.
DIPLOMADO EN DISEÑO DIGITAL 48
| GUÍA DIDÁCTICA 1- CONOCIENDO ILLUSTRATOR Y SUS
PRINCIPALES HERRAMIENTAS
2. Aunque este
transformado sigue
siendo un texto y da la
posibilidad de cambiarlo
o borrar alguna letra en
caso de cometer un
error.
Ilustración 56: retocar texto II
Fuente: autor
Contornos.
A veces se utilian tipografías poco convencionales y al imprimir o
enviar el archivo a otra persona se cree que quien lo reciba también
tiene la fuente que empleamos, la matoría de casos no es así y lo que
ocurre es que el programa al no percibir la fuente utilizada cambia oda
la tipografía por alguna parecida o recomienda que se busque una.
Para un diseñador esto es perdida de tiempo, por lo que se debe
prevenir siempre esta situación, para que no suceda, se crea en todas
las letras un contorno que lo que hace es convertir la letra en una forma
vectorizada y le quita sus propiedades de texto, es como si se dibujara
la letra. La única desventaja es que si hay algún error ortográfico o de
redacción se debe volver a escribir la palabra en formato de texto y
pasarla a contornos, por eso, antes de convertir a contornos se debe
estar seguro que ese es el texto definitivo, no vaya a ser que se vea el
error luego de enviar el trabajo.
DIPLOMADO EN DISEÑO DIGITAL 49
| GUÍA DIDÁCTICA 1- CONOCIENDO ILLUSTRATOR Y SUS
PRINCIPALES HERRAMIENTAS
Ilustración 57: contornos
Fuente: autor
Esto permite deformar también cada carácter como la herramienta
retoque de texto, pero de una manera más manual, se debe hacer con
la selección directa.
Ilustración 58: contornos II
Fuente: autor
Ilustración 59: contornos III
Fuente: autor
DIPLOMADO EN DISEÑO DIGITAL 50
| GUÍA DIDÁCTICA 1- CONOCIENDO ILLUSTRATOR Y SUS
PRINCIPALES HERRAMIENTAS
Ilustración 60: contornos IV
Fuente: autor
En este caso
para darle
aspecto más
estético se le
agrego un
nodo de curva
para
adaptarlo a la
curva de la
letra O.
Ilustración 61: contornos V
Fuente: autor
DIPLOMADO EN DISEÑO DIGITAL 51
| GUÍA DIDÁCTICA 1- CONOCIENDO ILLUSTRATOR Y SUS
PRINCIPALES HERRAMIENTAS
Recursos disponibles para el aprendizaje
Para que puedas desarrollar las habilidades y destrezas necesarias
en la competencia específica propuesta en el módulo de formación, es
importante que revices los recursos de apoyo que te ayudarán a
profundizar los contenidos temáticos trabajados.
Por lo tanto, realiza la lectura del documento de apoyo:
Tipografía, disponible en:
https://fido.palermo.edu/servicios_dyc/blog/docentes/trabajos/6576_15
874.pdf
Ejercicio
Ahora que has revisado algunos conceptos sobre Conociendo Illustrator
y sus herramientas principales, te invito a realizar los siguientes
ejercicios que te ayudarán a comprender de mejor manera el
comportamiento de las herramientas y a afinzar lo que aprendimos en
este modulo.
Ejercicio 1: Recrear la siguiente imagen utilizando unicamente las
formas básicas y las herramientas de selección, vas a ver como se
pueden lograr cosas interesantes con pocos recursos.
Ejercicio 2: Con las herramientas de buscatrazos vamos a volver a hacer
los logos de la imagen, recuerda que al final los espacios deben ser
transparentes ¡NO BLANCOS!, es decir, debes poder cambiar el color de
fondo mil veces y se debe ver a traves de ellos. (como en el ejemplo de
la guía)
Las imágenes estarán en el campus virtual.
¡Inténtalo!
DIPLOMADO EN DISEÑO DIGITAL 52
| GUÍA DIDÁCTICA 1- CONOCIENDO ILLUSTRATOR Y SUS
PRINCIPALES HERRAMIENTAS
Aspectos clave
Recuerda algunos aspectos abordados en el módulo:
Las herramientas de selección tienen una función específica y
debes entender en qué momento se aplican, por ejemplo,
Selección, es para seleccionar, modificar tamaños, rotar y mover
objetos. Selección Directa, permite modificar cada nodo de la
figura de forma independiente. Lazo, permite seleccionar varios
nodos según se necesite. Varita Mágica, selecciona todos los
objetos de un mismo color.
El buscatrazos permite perforar las formas para ver a través de
ellas.
Las tipografías se deben usar según lo que quiera comunicar el
mensaje, NUNCA se pone una tipografía porque sí, siempre debe
tener una intención.
DIPLOMADO EN DISEÑO DIGITAL 53
| GUÍA DIDÁCTICA 1- CONOCIENDO ILLUSTRATOR Y SUS
PRINCIPALES HERRAMIENTAS
Referencias bibliográficas
Adobe. (5 de Enero de 2017). Combinación de objetos. Obtenido de
https://helpx.adobe.com/es/illustrator/using/combining-
objects.html
Adobe. (13 de Marzo de 2018). Selección de objetos. Obtenido de
https://helpx.adobe.com/es/illustrator/using/selecting-
objects.html
Digital, H. (26 de Diciembre de 2017). Obtenido de
http://www.hemisferiodigital.es/psicologia-de-la-tipografia/
Pepe, E. G. (2008). Clasificación Tipográfica. Obtenido de
https://belgranotipografia.files.wordpress.com/2010/05/apunte2_
clasificacion_tipografiamb.pdf
DIPLOMADO EN DISEÑO DIGITAL 54
| GUÍA DIDÁCTICA 1- CONOCIENDO ILLUSTRATOR Y SUS
PRINCIPALES HERRAMIENTAS
Esta guía fue elaborada para ser utilizada con fines didácticos
como material de consulta de los participantes en el Diplomado
Virtual en Diseño Digital del Politécnico de Colombia, y solo
podrá ser reproducida con esos fines. Por lo tanto, se agradece a
los usuarios referirla en los escritos donde se utilice la
información que aquí se presenta.
Derechos reservados
POLITÉCNICO DE COLOMBIA, 2019
Medellín, Colombia
DIPLOMADO EN DISEÑO DIGITAL 55
| GUÍA DIDÁCTICA 1- CONOCIENDO ILLUSTRATOR Y SUS
PRINCIPALES HERRAMIENTAS
Potrebbero piacerti anche
- Guia Didactica 3-DD PDFDocumento40 pagineGuia Didactica 3-DD PDFGermanNessuna valutazione finora
- Guia ACA Photoshop - ESPDocumento17 pagineGuia ACA Photoshop - ESPSilvia DelgadoNessuna valutazione finora
- Guía 1 Decimo Segundo Periodo TecnologíaDocumento4 pagineGuía 1 Decimo Segundo Periodo TecnologíaJose David Ulate SánchezNessuna valutazione finora
- Silabo Illustrator Set2013Documento3 pagineSilabo Illustrator Set2013Efrain Meza RomeroNessuna valutazione finora
- SilaboDocumento4 pagineSilaboDescarga del BuenoNessuna valutazione finora
- Ejercicios Resueltos de DerivadasDocumento7 pagineEjercicios Resueltos de DerivadasJhon W.Nessuna valutazione finora
- 20180417UNIDAD I. Imagen DigitalDocumento14 pagine20180417UNIDAD I. Imagen DigitalAriel TavellaNessuna valutazione finora
- CORELDRAW (Autoguardado) .Doc XDDocumento15 pagineCORELDRAW (Autoguardado) .Doc XDCristian Javier Cañon CaviedesNessuna valutazione finora
- T1 M1 Edicion VectorialDocumento12 pagineT1 M1 Edicion VectorialElias Saavedra QuinterosNessuna valutazione finora
- Informatica EnsayoDocumento12 pagineInformatica EnsayoAlejandra CoronadoNessuna valutazione finora
- Carlos Naranjo - TI - M1 - Edición VectorialDocumento4 pagineCarlos Naranjo - TI - M1 - Edición Vectorialcarlos naranjo gutierrezNessuna valutazione finora
- Sesion 3 ADOBE PHOTOSHOPDocumento9 pagineSesion 3 ADOBE PHOTOSHOPAdriana GrazzinaNessuna valutazione finora
- Introducción al Diseño GráficoDocumento9 pagineIntroducción al Diseño GráficoAlexandra MoralesNessuna valutazione finora
- Corel y Photo SowDocumento21 pagineCorel y Photo SowClin Cunya BerrocalNessuna valutazione finora
- Guia ACA Photoshop - SPADocumento17 pagineGuia ACA Photoshop - SPAEdwar AngaritaNessuna valutazione finora
- ACTIVIDAD 7, Uso de Los Programas de Computadoras en El Diseño GraficoDocumento3 pagineACTIVIDAD 7, Uso de Los Programas de Computadoras en El Diseño GraficoEmmanuel Pimentel ReyesNessuna valutazione finora
- Monografía (Programas Gráficos Más Recomendados)Documento12 pagineMonografía (Programas Gráficos Más Recomendados)Reynaldo GuillénNessuna valutazione finora
- A4 WendolinVazquez CIADocumento11 pagineA4 WendolinVazquez CIADorian JiménezNessuna valutazione finora
- Trabajo de Freddy XDDocumento18 pagineTrabajo de Freddy XDMarycielo AceroNessuna valutazione finora
- Guía de multimedia y presentacionesDocumento8 pagineGuía de multimedia y presentacionesJose David Ulate SánchezNessuna valutazione finora
- Foro de ComasDocumento4 pagineForo de ComasNadia CamNessuna valutazione finora
- Corel 1Documento20 pagineCorel 1Yunior Andrés Castillo SilverioNessuna valutazione finora
- Diseño de Afiches en Corel DrawDocumento20 pagineDiseño de Afiches en Corel DrawJACINTO CALDERON QUISOCALA100% (1)
- Curso de Adobe Illustrator AvanzadoDocumento7 pagineCurso de Adobe Illustrator AvanzadoUr Ate ZigNessuna valutazione finora
- Diseño Digital PresentacionDocumento5 pagineDiseño Digital PresentacionRafael LugoNessuna valutazione finora
- Curso Illustrator SeparataFinalDocumento56 pagineCurso Illustrator SeparataFinalMoises CA100% (2)
- MANUAL Corel Draw 5Documento72 pagineMANUAL Corel Draw 5voyferNessuna valutazione finora
- Proyecto 1Documento3 pagineProyecto 1Victor LoarcaNessuna valutazione finora
- Creación de elementos gráficos. ARGG0110Da EverandCreación de elementos gráficos. ARGG0110Nessuna valutazione finora
- Curso de CorelDrawDocumento23 pagineCurso de CorelDrawHector Arguello LopezNessuna valutazione finora
- Monografía Software de DiseñoDocumento8 pagineMonografía Software de DiseñoDulce Milagros Tezen VillanuevaNessuna valutazione finora
- Introducion IlustradorDocumento3 pagineIntroducion IlustradorRene ZelayaNessuna valutazione finora
- 01 - GuiandenaprendizajenAA1 - ADOBE PHOTOSHOPDocumento8 pagine01 - GuiandenaprendizajenAA1 - ADOBE PHOTOSHOPsebastian galvanNessuna valutazione finora
- Adobe IllustratorDocumento65 pagineAdobe IllustratorBruno AlexisNessuna valutazione finora
- Programa Analitico Diseño Grafico Por Computadora IDocumento30 paginePrograma Analitico Diseño Grafico Por Computadora IIsrael DiazNessuna valutazione finora
- Guía DAprendizaje DisDigital Bloque1Documento31 pagineGuía DAprendizaje DisDigital Bloque1Lee MedinaNessuna valutazione finora
- Guia de AprendizajeNo13 Corel Draw Formato GrisDocumento11 pagineGuia de AprendizajeNo13 Corel Draw Formato GrisGisela CarmonaNessuna valutazione finora
- Guia Diagramacion o Maquetacion PDFDocumento6 pagineGuia Diagramacion o Maquetacion PDFjesusmolanoNessuna valutazione finora
- GFPI-F-135GuiadeAprendizaje- Illustrator parte 2 (1)Documento8 pagineGFPI-F-135GuiadeAprendizaje- Illustrator parte 2 (1)Naval Dindal DLVNessuna valutazione finora
- Ciclo V - Diseno GraficoDocumento5 pagineCiclo V - Diseno GraficoEdgar Mucha CNessuna valutazione finora
- Unidad 1 - Curso Virtual Tecnico Illustrator - CentuDocumento20 pagineUnidad 1 - Curso Virtual Tecnico Illustrator - Centunikaurisr4Nessuna valutazione finora
- Manual Diseño Gráfico KidsDocumento33 pagineManual Diseño Gráfico KidsDescarga del BuenoNessuna valutazione finora
- Material Conociendo AdobeDocumento18 pagineMaterial Conociendo AdobeDaniel PerezNessuna valutazione finora
- IPA-FO09 Syllabus - Edicion de Imagen Digital MAPA BITSDocumento5 pagineIPA-FO09 Syllabus - Edicion de Imagen Digital MAPA BITSErick MarroquinNessuna valutazione finora
- Herramientas Del Diseño Gráfico Online 1Documento8 pagineHerramientas Del Diseño Gráfico Online 1NAYDELIN LILIETH GONZALEZ GARCIANessuna valutazione finora
- Manual Grupo Con DiapositivasDocumento28 pagineManual Grupo Con DiapositivasAdrian OrtizNessuna valutazione finora
- Manejo PROFESIONALDocumento53 pagineManejo PROFESIONALMIRIAM GARCIANessuna valutazione finora
- CorelDraw-Cain Henriquez No.11Documento34 pagineCorelDraw-Cain Henriquez No.11fernandoNessuna valutazione finora
- 4 Corel Draw y Caja de HerramientasDocumento9 pagine4 Corel Draw y Caja de HerramientasMAXIMO SOLIS100% (1)
- Graficadores 1.0Documento7 pagineGraficadores 1.0Daniela PaniaguaNessuna valutazione finora
- Manejo de Aplicaciones Por Medios Digitales MÓDULO PROFESIONALDocumento51 pagineManejo de Aplicaciones Por Medios Digitales MÓDULO PROFESIONALMIRIAM GARCIANessuna valutazione finora
- Manual Del Participante Diseño Gráfico BásicoDocumento10 pagineManual Del Participante Diseño Gráfico BásicoVictor JacoboNessuna valutazione finora
- Act01jpomposoProgramas de DisenoDocumento3 pagineAct01jpomposoProgramas de DisenojpomposoNessuna valutazione finora
- Diseño de OptitexDocumento6 pagineDiseño de Optitexgerin riañoNessuna valutazione finora
- Silabo de Diseño GráficoDocumento7 pagineSilabo de Diseño GráficoHoracio QHNessuna valutazione finora
- Resumen Cap 8Documento6 pagineResumen Cap 8Kevin RuizNessuna valutazione finora
- Sketch UpDocumento19 pagineSketch UpJose GonzálezNessuna valutazione finora
- OBJETIVOSDocumento7 pagineOBJETIVOSJosué Sandoval SiesquénNessuna valutazione finora
- Introducción CorelDRAW X7Documento60 pagineIntroducción CorelDRAW X7Christian Omar Landacay LaulateNessuna valutazione finora
- Cuales Son Tus MascarasDocumento10 pagineCuales Son Tus MascarasArnulfo DuarteNessuna valutazione finora
- La CelulaDocumento14 pagineLa CelulaAyda S. RamosNessuna valutazione finora
- MINDFULNESS Alaznegonzalez PDFDocumento40 pagineMINDFULNESS Alaznegonzalez PDFArnulfo DuarteNessuna valutazione finora
- ColombiaDocumento49 pagineColombiaArnulfo DuarteNessuna valutazione finora
- El amor, corazón de la fe cristianaDocumento41 pagineEl amor, corazón de la fe cristianaArnulfo DuarteNessuna valutazione finora
- AliExpressDropshippingGuia PDFDocumento26 pagineAliExpressDropshippingGuia PDFEdgar Rodriguez100% (3)
- Plantilla ActividadDocumento1 paginaPlantilla ActividadArnulfo DuarteNessuna valutazione finora
- Guia Didactica 2-DDDocumento45 pagineGuia Didactica 2-DDArnulfo DuarteNessuna valutazione finora
- El amor, corazón de la fe cristianaDocumento41 pagineEl amor, corazón de la fe cristianaArnulfo DuarteNessuna valutazione finora
- Tipografía: conceptos básicos, clasificación y variablesDocumento71 pagineTipografía: conceptos básicos, clasificación y variablesAngie Rodriguez100% (1)
- Guia Didactica 4-DDDocumento52 pagineGuia Didactica 4-DDArnulfo DuarteNessuna valutazione finora
- Custodia El CorazónDocumento10 pagineCustodia El CorazónLuis Antonio Alvaro Suclla LazoNessuna valutazione finora
- Custodia El CorazónDocumento26 pagineCustodia El CorazónArnulfo Duarte100% (1)
- Guía Didáctica 1-DDDocumento55 pagineGuía Didáctica 1-DDArnulfo DuarteNessuna valutazione finora
- GUIA DEL ESTUDIANTE 3 Evaluacion PDFDocumento1 paginaGUIA DEL ESTUDIANTE 3 Evaluacion PDFArnulfo DuarteNessuna valutazione finora
- Florence Littauer Enriquezca Su Personalidad PDFDocumento108 pagineFlorence Littauer Enriquezca Su Personalidad PDFSharina Kennedy de Fruhling100% (3)
- Guia Didáctica 4 NeurodidacticaDocumento24 pagineGuia Didáctica 4 NeurodidacticaArnulfo DuarteNessuna valutazione finora
- Diplomado Neurodidáctica Politécnico Colombia Guía 2Documento1 paginaDiplomado Neurodidáctica Politécnico Colombia Guía 2Arnulfo DuarteNessuna valutazione finora
- Neuroeducación 1Documento12 pagineNeuroeducación 1Luis Ernesto GomezNessuna valutazione finora
- Guia Didáctica 5 Neurodidactica PDFDocumento26 pagineGuia Didáctica 5 Neurodidactica PDFArnulfo Duarte100% (3)
- Plan de ClasesDocumento3 paginePlan de ClasesNixonNessuna valutazione finora
- Acerca de Por Qué Somos Violentos Los Seres HumanosDocumento2 pagineAcerca de Por Qué Somos Violentos Los Seres HumanosArnulfo DuarteNessuna valutazione finora
- Guia Del Estudiante 3 EvaluacionDocumento1 paginaGuia Del Estudiante 3 EvaluacionArnulfo DuarteNessuna valutazione finora
- Doce Pilares - Jim RohnDocumento70 pagineDoce Pilares - Jim RohnJonatan Norton100% (8)
- Empleado A RioDocumento43 pagineEmpleado A Riojugador79Nessuna valutazione finora
- Guia Didáctica 4 NeurodidacticaDocumento24 pagineGuia Didáctica 4 NeurodidacticaArnulfo DuarteNessuna valutazione finora
- La Ley 50 - Robert Greene PDFDocumento196 pagineLa Ley 50 - Robert Greene PDFClaudio100% (6)
- QuarkXpress Indice 1. Introducción 2. Creación deDocumento56 pagineQuarkXpress Indice 1. Introducción 2. Creación demarinuskyNessuna valutazione finora
- Miralles LetraDocumento50 pagineMiralles Letramadagliani100% (1)
- Medidas&clasificacionDocumento42 pagineMedidas&clasificacionbeto vegaNessuna valutazione finora
- S4 - CONTENIDO TEMÁTICO - Signo de Puntuación II PDFDocumento4 pagineS4 - CONTENIDO TEMÁTICO - Signo de Puntuación II PDFRenato586 OrellanaNessuna valutazione finora
- Tipografía Fascículo 1 - Romanas Typographia I - Longinotti 2016Documento23 pagineTipografía Fascículo 1 - Romanas Typographia I - Longinotti 2016Fresa DesignNessuna valutazione finora
- Guia Lenguaje Identidad Visual NaturaDocumento18 pagineGuia Lenguaje Identidad Visual NaturaConsentido ImpNessuna valutazione finora
- Tipografía CreativaDocumento5 pagineTipografía CreativaDiego Garcia GamarroNessuna valutazione finora
- Anatomía de La LetraDocumento4 pagineAnatomía de La LetraJULIANNessuna valutazione finora
- Reglamento Proyeco Dip. MVZDocumento6 pagineReglamento Proyeco Dip. MVZKarl CokhemanNessuna valutazione finora
- El significado de la forma y la tipografíaDocumento22 pagineEl significado de la forma y la tipografíaMariana Abarca J ANessuna valutazione finora
- Stanley Morinson Introduccion-A-La-TipografiaDocumento17 pagineStanley Morinson Introduccion-A-La-TipografiaAbra LondonNessuna valutazione finora
- What Is Metafont?Documento3 pagineWhat Is Metafont?Toby FoxNessuna valutazione finora
- La Psicología de La Tipografía 4ºDocumento10 pagineLa Psicología de La Tipografía 4ºErnesto PachecoNessuna valutazione finora
- Base de Datos Chincha IE 22238Documento83 pagineBase de Datos Chincha IE 22238bernardoNessuna valutazione finora
- El Código ASCIIDocumento10 pagineEl Código ASCIIbenitez1969917Nessuna valutazione finora
- Principales Tendencias en Diseño Gráfico 2018Documento6 paginePrincipales Tendencias en Diseño Gráfico 2018Diego TenorioNessuna valutazione finora
- El Periodico, Folleto y AficheDocumento11 pagineEl Periodico, Folleto y AficheJeimy GuchuboNessuna valutazione finora
- Trazos MateoDocumento24 pagineTrazos MateoYiisney TrujilloNessuna valutazione finora
- Creación de Tipografías Mediante El Uso de Tecnología DigitalDocumento596 pagineCreación de Tipografías Mediante El Uso de Tecnología DigitalMalena CusumanoNessuna valutazione finora
- Santiago StencilDocumento70 pagineSantiago StencilproyectopublicoNessuna valutazione finora
- Peterson 1 CDocumento188 paginePeterson 1 Csefardita64100% (2)
- Manual CorporativoDocumento90 pagineManual CorporativofernandaNessuna valutazione finora
- Caso Práctico Tema 1 Diseño y elaboración de materiales didácticos impresosDocumento3 pagineCaso Práctico Tema 1 Diseño y elaboración de materiales didácticos impresos7g8hxxcts6Nessuna valutazione finora
- Letra F LaminaDocumento5 pagineLetra F LaminaCelher HernándezNessuna valutazione finora
- Silabas de mamá y papáDocumento6 pagineSilabas de mamá y papáFlor FlorNessuna valutazione finora
- El ConstructivismoDocumento8 pagineEl Constructivismopaola pirelaNessuna valutazione finora
- Macrotipografía: Diseño de páginas y jerarquía tipográficaDocumento3 pagineMacrotipografía: Diseño de páginas y jerarquía tipográficaMauricio PiacenzaNessuna valutazione finora
- Caracteres Especiales de HTMLDocumento5 pagineCaracteres Especiales de HTMLBraian Cabañas Visca BarçaNessuna valutazione finora
- Curso de Diseno GraficoDocumento13 pagineCurso de Diseno GraficoCemena MNNessuna valutazione finora
- Manual Práctico de MarcaDocumento26 pagineManual Práctico de MarcaSantiago Bedoya100% (1)