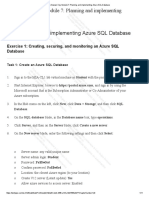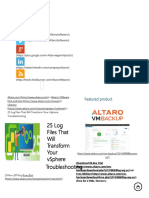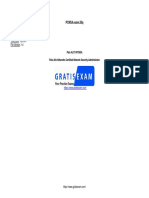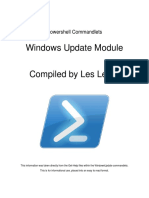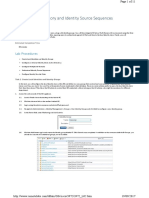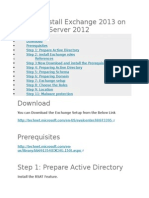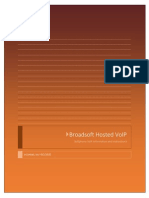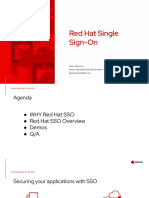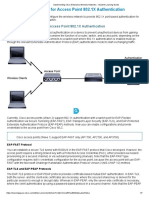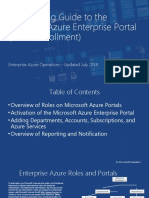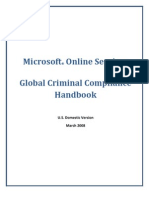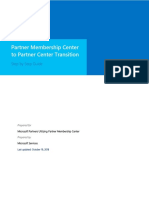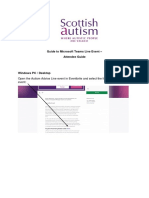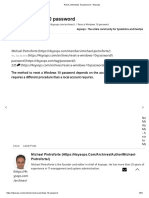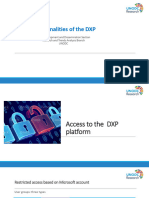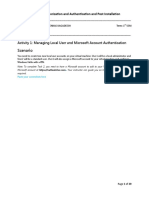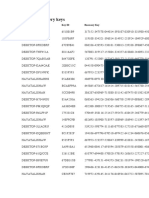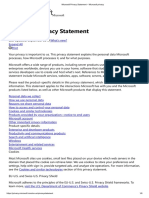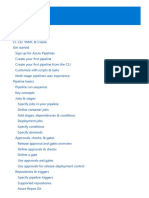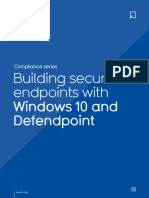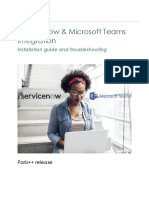Documenti di Didattica
Documenti di Professioni
Documenti di Cultura
Creating An AdventureWorks Database On Azure - 2
Caricato da
Allan Inurreta100%(1)Il 100% ha trovato utile questo documento (1 voto)
55 visualizzazioni5 pagineTitolo originale
Creating an AdventureWorks Database on Azure_2.docx
Copyright
© © All Rights Reserved
Formati disponibili
DOCX, PDF, TXT o leggi online da Scribd
Condividi questo documento
Condividi o incorpora il documento
Hai trovato utile questo documento?
Questo contenuto è inappropriato?
Segnala questo documentoCopyright:
© All Rights Reserved
Formati disponibili
Scarica in formato DOCX, PDF, TXT o leggi online su Scribd
100%(1)Il 100% ha trovato utile questo documento (1 voto)
55 visualizzazioni5 pagineCreating An AdventureWorks Database On Azure - 2
Caricato da
Allan InurretaCopyright:
© All Rights Reserved
Formati disponibili
Scarica in formato DOCX, PDF, TXT o leggi online su Scribd
Sei sulla pagina 1di 5
Creating an AdventureWorksLT database
on Azure
This guide can be used to create a database on Microsoft’s Azure cloud platform. The steps and
screen shots are correct as of the time of publishing.
As Azure is regularly updated and improved, there is a possibility that this guide may be out of
date.
Before following the steps below, please follow the details of how to acquire a Microsoft Azure pass
for you and your class here: http://go.microsoft.com/fwlink/?LinkId=512034
Logging into Azure
1. You will require a Microsoft account to login to the Azure Portal. The following steps assume
you have already created these credentials.
2. On the Start menu, type Internet Explorer, and then click Internet Explorer.
3. In the address bar, type portal.azure.com, and then press Enter.
4. Enter your Microsoft account credentials to log in.
Create a database containing AdventureWorksLT
The following steps create an SQL Server, and populates it with an example AdventureWorksLT
database.
1. To open the SQL databases blade, click SQL databases.
2. Click Add, to open the SQL Database blade.
3. In the Database name box, type AdventureWorksLT.
4. In the Resource group box, enter the course number and a
unique identifier, for example 20761a-azure. If the name is taken
choose another.
5. In the Select source list, click Sample (AdventureWorksLT).
6. Click Server, to open the Server blade.
7. Click Create a new server, to open the New server blade.
8. In the Server name box, enter the course number and a
unique identifier, for example xxxxxy-sql-database. If the
name is taken choose another.
9. In the Server admin login box, type Student.
10. In the Password box, type Pa55w.rd.
11. In the Confirm password box, type Pa55w.rd.
12. In the Location list, chose a location that is closest to you, and
then click Select.
13. On the SQL Database blade, click Create.
14. Wait for the Creating SQL Database dialog to complete, this
can take several minutes.
Open the firewall to enable database connections
Now the SQL Server and database have been created, it is possible to setup the firewall to enable
access to the Azure database through SQL Server Management Studio.
1. On the AdventureWorksLT blade, click Set server Firewall.
2. On the Firewall settings blade, click
Add client IP, and then click Save.
3. In the Success message box, click
OK.
4. On the Firewall settings blade, click
Close to return you to the
AdventureWorksLT blade.
Potrebbero piacerti anche
- Planning and implementing Azure SQL DatabaseDocumento11 paginePlanning and implementing Azure SQL DatabaseJob Llanos MontaldoNessuna valutazione finora
- Netapp Data Ontap Simulator CookbookDocumento10 pagineNetapp Data Ontap Simulator CookbookCatán PatánNessuna valutazione finora
- ONTAP 9 Commands Manual Page ReferenceDocumento1.981 pagineONTAP 9 Commands Manual Page ReferenceJames ZhangNessuna valutazione finora
- Cv's 2015Documento3 pagineCv's 2015api-281128666Nessuna valutazione finora
- How To Prepare For Palo Alto PCNSA Certi PDFDocumento17 pagineHow To Prepare For Palo Alto PCNSA Certi PDFdame koffiNessuna valutazione finora
- Windows Deployment Services A Complete Guide - 2020 EditionDa EverandWindows Deployment Services A Complete Guide - 2020 EditionNessuna valutazione finora
- Exchange Online Done EasilyDocumento68 pagineExchange Online Done EasilyCláudio Luiz AlmeidaNessuna valutazione finora
- 25 Log Files That Will Transform Your VSphere TroubleshootingDocumento9 pagine25 Log Files That Will Transform Your VSphere TroubleshootingRudra VmwareNessuna valutazione finora
- Palo-Alto-Networks PracticeTest PCNSA 26qDocumento16 paginePalo-Alto-Networks PracticeTest PCNSA 26qguesieroNessuna valutazione finora
- 200-125 1 PDFDocumento117 pagine200-125 1 PDFRamon PirbuxNessuna valutazione finora
- MS 203 Microsoft-365-Certified-Messaging-Administrator-Associate-Skills-MeasuredDocumento4 pagineMS 203 Microsoft-365-Certified-Messaging-Administrator-Associate-Skills-MeasuredSuranga NilhanNessuna valutazione finora
- Lab OratoriosDocumento101 pagineLab OratoriosAnonymous RKUQta8Nessuna valutazione finora
- 20347A Studentlabs VirsoftDocumento102 pagine20347A Studentlabs VirsoftjohnNessuna valutazione finora
- AZ-104 Official Course Study GuideDocumento23 pagineAZ-104 Official Course Study GuidemaheshNessuna valutazione finora
- SC-900 Exam Q&AsDocumento221 pagineSC-900 Exam Q&AsBogdan IonuțNessuna valutazione finora
- Windows Server 2008 SetupDocumento230 pagineWindows Server 2008 SetupPravinNessuna valutazione finora
- NetBackup Lab: Certificate AdministrationDocumento14 pagineNetBackup Lab: Certificate Administrationrambabu koppokuNessuna valutazione finora
- Show Interface CommandsDocumento33 pagineShow Interface CommandsM3iatNessuna valutazione finora
- Powershell Commandlets - Windows Update ModuleDocumento8 paginePowershell Commandlets - Windows Update Moduleleslewis65Nessuna valutazione finora
- An Overview of AAD B2CDocumento89 pagineAn Overview of AAD B2CMahmudulHasanNessuna valutazione finora
- The UnOfficial VCIX NV Study Guide v1.0Documento245 pagineThe UnOfficial VCIX NV Study Guide v1.0Andrei MateiNessuna valutazione finora
- Twilio Design SpecificationDocumento7 pagineTwilio Design SpecificationkallepalliNessuna valutazione finora
- 70-410 R2 MLO Lab 16 WorksheetDocumento6 pagine70-410 R2 MLO Lab 16 WorksheetEmilyNessuna valutazione finora
- NetSupport School User GuideDocumento21 pagineNetSupport School User GuideAbdul AzizNessuna valutazione finora
- Deploy Operating Systems Using MDT 2013Documento53 pagineDeploy Operating Systems Using MDT 2013Hudson Gonçalves SiqueiraNessuna valutazione finora
- Ip Address ClassesDocumento10 pagineIp Address ClassesMike CartierNessuna valutazione finora
- Lab 2: Active Directory and Identity Source SequencesDocumento11 pagineLab 2: Active Directory and Identity Source SequencesJosel ArevaloNessuna valutazione finora
- Exam Ref Az-103 Microsoft Azure Administrator: List of UrlsDocumento5 pagineExam Ref Az-103 Microsoft Azure Administrator: List of UrlsranjitNessuna valutazione finora
- Install Exchange Server 2013: A Step-by-Step GuideDocumento23 pagineInstall Exchange Server 2013: A Step-by-Step GuidenithinNessuna valutazione finora
- SCOM Gateway Server InstallDocumento49 pagineSCOM Gateway Server InstallHoratiu BradeaNessuna valutazione finora
- Sciencelogic Api 7-3-4Documento164 pagineSciencelogic Api 7-3-4YARDLEY100% (1)
- VirtualizationDocumento21 pagineVirtualizationDivakar ShastryNessuna valutazione finora
- Module 1: Office 365 Services Overview Lab: Office 365 Services OverviewDocumento6 pagineModule 1: Office 365 Services Overview Lab: Office 365 Services OverviewBen Aissa TaherNessuna valutazione finora
- Central User Testing ReportDocumento4 pagineCentral User Testing ReportRodrigo HidalgoNessuna valutazione finora
- Module 1: Office 365 Services Lab: Office 365 Services OverviewDocumento6 pagineModule 1: Office 365 Services Lab: Office 365 Services OverviewAnonymous Ds0ciC5Nessuna valutazione finora
- Deploying Scom Gateway ServerDocumento10 pagineDeploying Scom Gateway Servernaveednezam2686Nessuna valutazione finora
- Exercise 2 Complete The Configuration of Your Office 365 Tenant PDFDocumento2 pagineExercise 2 Complete The Configuration of Your Office 365 Tenant PDFEzequiasSilvaNessuna valutazione finora
- VMware VCAP-DCA Exam Command-Line Cheat Sheet v1.0Documento19 pagineVMware VCAP-DCA Exam Command-Line Cheat Sheet v1.0Predrag TerzicNessuna valutazione finora
- How To Install Exchange 2013 On Windows Server 2012Documento18 pagineHow To Install Exchange 2013 On Windows Server 2012Ali Fayez SaharNessuna valutazione finora
- AZ 100 Study Guide v2Documento7 pagineAZ 100 Study Guide v2BharathNessuna valutazione finora
- From AppDocumento23 pagineFrom AppjustforbookNessuna valutazione finora
- Wordpress Security: Define ('DISALLOW - UNFILTERED - HTML', True)Documento11 pagineWordpress Security: Define ('DISALLOW - UNFILTERED - HTML', True)pr223Nessuna valutazione finora
- Broadsoft Hosted VoIP Softphone Setup GuideDocumento14 pagineBroadsoft Hosted VoIP Softphone Setup GuideMarkeeRamirezNessuna valutazione finora
- Ms 900 Microsoft Azure Fundamentals Version 9.0 With AnswerDocumento143 pagineMs 900 Microsoft Azure Fundamentals Version 9.0 With Answermatija904Nessuna valutazione finora
- Quick Reference Guide for Windows Security Log EventsDocumento1 paginaQuick Reference Guide for Windows Security Log EventsBree GreeneNessuna valutazione finora
- Public Key InfrastructureDocumento10 paginePublic Key InfrastructureYUVASHRI V PSGRKCWNessuna valutazione finora
- Exchange PowershellDocumento6 pagineExchange PowershellchakibNessuna valutazione finora
- Technical Overview of Red Hat Single Sign-On (RH-SSODocumento25 pagineTechnical Overview of Red Hat Single Sign-On (RH-SSOprotosNessuna valutazione finora
- PowerShell With Office 365 - Part 1Documento55 paginePowerShell With Office 365 - Part 1georoNessuna valutazione finora
- vWorkspaceAdminGuide 7.5Documento638 paginevWorkspaceAdminGuide 7.5Arnel MendozaNessuna valutazione finora
- You Ve Got PwnedDocumento80 pagineYou Ve Got PwnedaaaaaaNessuna valutazione finora
- 3 Configure The Network For Access Point 802.1X AuthenticationDocumento7 pagine3 Configure The Network For Access Point 802.1X AuthenticationADEM ASRESNessuna valutazione finora
- PCNSA Exam QuestionsDocumento35 paginePCNSA Exam QuestionsDiego Fernando Bedoya CamachoNessuna valutazione finora
- 1910013128-Omada SDN Controller User Guide 5.0 (Windows&Linux)Documento404 pagine1910013128-Omada SDN Controller User Guide 5.0 (Windows&Linux)GuillNessuna valutazione finora
- Creating An AdventureWorks Database On AzureDocumento7 pagineCreating An AdventureWorks Database On AzureDarek NowakNessuna valutazione finora
- Creating An AdventureWorks Database On AzureDocumento3 pagineCreating An AdventureWorks Database On AzurejamisonNessuna valutazione finora
- Lab 5 - Working With Relational Data Stores in The CloudDocumento15 pagineLab 5 - Working With Relational Data Stores in The CloudMangesh AbnaveNessuna valutazione finora
- Lab 5 - Working With Relational Data Stores in The CloudDocumento15 pagineLab 5 - Working With Relational Data Stores in The CloudMangesh AbnaveNessuna valutazione finora
- Comptia Security+ Guide To Network Security Fundamentals, Fifth EditionDocumento55 pagineComptia Security+ Guide To Network Security Fundamentals, Fifth EditionDark GardianNessuna valutazione finora
- Exercise 1: Registering An Application in Azure Active DirectoryDocumento63 pagineExercise 1: Registering An Application in Azure Active DirectoryYo Gin YunenNessuna valutazione finora
- Onboarding Guide To The Microsoft Azure Enterprise Portal (Direct Enrollment)Documento53 pagineOnboarding Guide To The Microsoft Azure Enterprise Portal (Direct Enrollment)Ahmad FleifelNessuna valutazione finora
- VLSC User Guide 082011Documento51 pagineVLSC User Guide 082011Vinay HsnNessuna valutazione finora
- Azure e A On Boarding GuideDocumento62 pagineAzure e A On Boarding GuideTariq ShahzadNessuna valutazione finora
- LubeAnalyst Quick Start GuideDocumento7 pagineLubeAnalyst Quick Start GuideAlexNessuna valutazione finora
- NewsCorp Employee DiscountsDocumento27 pagineNewsCorp Employee DiscountsMyifone SpaceyNessuna valutazione finora
- Email Facility For MUT StudentsDocumento2 pagineEmail Facility For MUT Studentswww_sma4ayoNessuna valutazione finora
- Microsoft SpyDocumento22 pagineMicrosoft SpyTheBusinessInsider96% (25)
- Partner Membership Center To Partner Center TransitionDocumento45 paginePartner Membership Center To Partner Center TransitionGopinath GandhavadiNessuna valutazione finora
- Guide To Microsoft Teams Live Event - AttendeeDocumento9 pagineGuide To Microsoft Teams Live Event - AttendeePavanNessuna valutazione finora
- Microsoft Azure Cloud Free Tier User Account CreationDocumento20 pagineMicrosoft Azure Cloud Free Tier User Account CreationDoble DBSNessuna valutazione finora
- Huawei Matebook Faqs-20160811Documento117 pagineHuawei Matebook Faqs-20160811Yi ChenNessuna valutazione finora
- Reset A Windows 10 Password - 4sysops PDFDocumento84 pagineReset A Windows 10 Password - 4sysops PDFajayNessuna valutazione finora
- Briefings 2023 DXP enDocumento23 pagineBriefings 2023 DXP enMukumby De SousaNessuna valutazione finora
- Assignment 2Documento39 pagineAssignment 2Vipul GIITNessuna valutazione finora
- Perfil Mandatório Windows 10Documento79 paginePerfil Mandatório Windows 10Fabio Borges de FreitasNessuna valutazione finora
- Microsoft Privacy Statement - Microsoft PrivacyDocumento137 pagineMicrosoft Privacy Statement - Microsoft Privacydjinn354Nessuna valutazione finora
- Windows TimelineDocumento57 pagineWindows TimelineAlejandroNessuna valutazione finora
- Bitlocker Recovery Keys: Device Name Key Id Recovery KeyDocumento2 pagineBitlocker Recovery Keys: Device Name Key Id Recovery KeyHayat Ali ShawNessuna valutazione finora
- Legion User ManualDocumento44 pagineLegion User ManualVedant ChindheNessuna valutazione finora
- Microsoft Privacy Statement - Microsoft PrivacyDocumento8 pagineMicrosoft Privacy Statement - Microsoft PrivacyKetan WarikooNessuna valutazione finora
- FAQs HomepageDocumento5 pagineFAQs Homepagecdsaraujo2Nessuna valutazione finora
- Inkscape Manuals Readthedocs Io en LatestDocumento241 pagineInkscape Manuals Readthedocs Io en LatestAno nymNessuna valutazione finora
- An-VC500 Owner ManualDocumento19 pagineAn-VC500 Owner ManualTestNessuna valutazione finora
- Windows 8-1 Product-Guide PDFDocumento27 pagineWindows 8-1 Product-Guide PDFethanrabbNessuna valutazione finora
- Azure Pipelines: CI/CD for any language & appDocumento1.671 pagineAzure Pipelines: CI/CD for any language & appMoksheshNessuna valutazione finora
- Microsoft® Azure™ SQL Database Step by StepDocumento561 pagineMicrosoft® Azure™ SQL Database Step by Stepherry2009Nessuna valutazione finora
- Whitepaper Windows 10 and DefendpointDocumento14 pagineWhitepaper Windows 10 and DefendpointMcRam KarimNessuna valutazione finora
- ServiceNow Integrations With Microsoft Teams Installation GuideDocumento17 pagineServiceNow Integrations With Microsoft Teams Installation GuideMarcio Oliveira Gouveia100% (1)