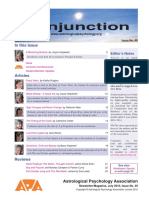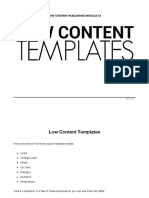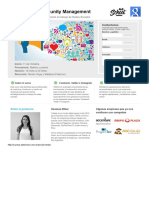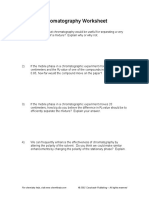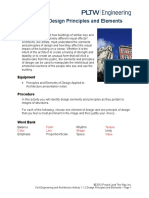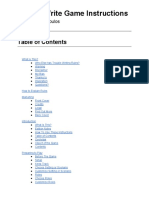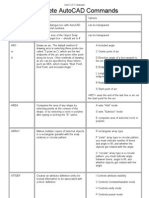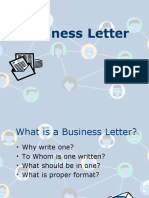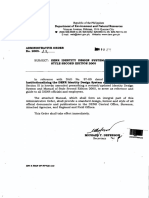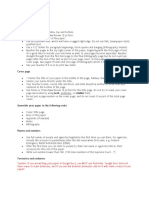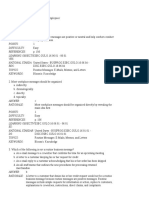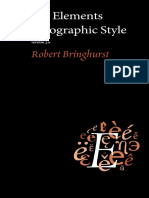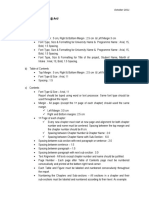Documenti di Didattica
Documenti di Professioni
Documenti di Cultura
My Secret To Setting A Balanced Block of
Caricato da
Julian AlbertiTitolo originale
Copyright
Formati disponibili
Condividi questo documento
Condividi o incorpora il documento
Hai trovato utile questo documento?
Questo contenuto è inappropriato?
Segnala questo documentoCopyright:
Formati disponibili
My Secret To Setting A Balanced Block of
Caricato da
Julian AlbertiCopyright:
Formati disponibili
My Secret to Setting a Balanced Block of Copy
Michael Stinson - October 1, 2015
Not all body copy is created equal, but the way it’s typeset should be clean and easy to read.
Reading copy is most effectively set with medium line lengths, even horizontal rhythm and large-
enough x-height so that it’s inviting to most audiences.
Some software programs automate fully justified boxes of copy, but you end up with rivers large enough
to swim through. How does one set a box with even spacing?
To ensure my justified copy is balanced on the page, easy to scan and enjoyable to read, I use a personal
recipe that I've developed and used for over 15 years, translated from the approaches I learned in
phototypesetting. It starts with some basic settings in InDesign. I turn on hyphenation, adjust optical
margin alignment, modify word and letter spacing, glyph scaling, and change the default composer.
BONUS BELOW: Download a step-by-step checklist and watch a video detailing how to balance the block
of copy.
Hyphenation palette InDesign
Hyphenation (Type & Tables > Paragraph Palette > Hyphenation)
Turning on hyphenation creates smoother rags. Making the eye jump back and forth at the end of each
line labors the reader. So turning on hyphenation helps to give the reader an expected place of return
after each line. I like to hyphenate after the first 4 letters and before the last 3, because two is difficult to
read (think how confused you'd be when reading a ‘be-’ at the end or an ‘ly’ at the beginning of a line).
You can also play with the spacing vs. hyphens slider for maximum effect.
Story palette InDesign typesetting
22.05.2019, 08:15 - 1 / 2 - document1
Optical Margin Alignment (Type & Tables > Story)
Turning this on allows me to hang my punctuation. Beginning a line indented with punctuation such as a
left quote or ellipsis is redundant. So to hang quotes and average out the left margin, turn on the Optical
Margin Alignment on the Story palette.
Justification palette InDesign
Glyph Scaling (Type & Tables > Paragraph Palette > Justification)
This range allows a little flexibility in the way the glyphs proportionally scale. Newspaper printers
sometimes had a slightly narrower set of type and slightly wider set of type in order to fit more content
where needed. My preferred range is within 98% and 102%, so slight the human eye can hardly detect.
Word & Letter Spacing (Type & Tables > Paragraph Palette > Justification)
These settings automatically adjust the overall spacing between letters and words. The defaults in
InDesign are too generous for my taste, so I have my own that perform better. However these are still the
starting place since it depends on the typeface.
Composer (Type & Tables > Paragraph Palette > Justification)
Stay with the Adobe Paragraph Composer. This changes how InDesign handles composition. As you type
or edit a paragraph, InDesign adjusts the line breaks a paragraph at a time, which explains why you may
notice text reflowing above the line you are editing.
Be sure to click on preview to see how your type is looking. Start with these settings and adjust for your
chosen typeface.
So that's it. Of course different typefaces are different sizes and you will have to adjust depending on the
format of your copy, but start with these settings, change optically and manually massage the copy until it
is balanced.
I'd love to know how these settings are working for you, or if you have any other settings that might help to
help finesse the type moreso. Please comment below with your thoughts and any other adjustments you
have found to make your copy look and read well. Or if you know of someone who might benefit from
knowing how to do this, please share it with them.
https://type-ed.com/resources/rag-right/2015/10/01/secret-setting-balanced-block-copy
22.05.2019, 08:15 - 2 / 2 - document1
Potrebbero piacerti anche
- CJ 49Documento25 pagineCJ 49Julian AlbertiNessuna valutazione finora
- CJ 49Documento25 pagineCJ 49Julian AlbertiNessuna valutazione finora
- CJ 49Documento25 pagineCJ 49Julian AlbertiNessuna valutazione finora
- Paginas de Inicio de GOOGLEDocumento1 paginaPaginas de Inicio de GOOGLEJulian AlbertiNessuna valutazione finora
- Venus Retrograde and The Deaths of U2Documento1 paginaVenus Retrograde and The Deaths of U2Julian AlbertiNessuna valutazione finora
- D Reparation Uidelines: P D A P C D A W A - F ADocumento1 paginaD Reparation Uidelines: P D A P C D A W A - F AJulian AlbertiNessuna valutazione finora
- To Print Aprender Indesign CS5 Con 100 Ejercicios PrácticosDocumento1 paginaTo Print Aprender Indesign CS5 Con 100 Ejercicios PrácticosJulian AlbertiNessuna valutazione finora
- Module 3Documento13 pagineModule 3Julian AlbertiNessuna valutazione finora
- Curso de Community ManagementDocumento1 paginaCurso de Community ManagementJulian AlbertiNessuna valutazione finora
- TOC About #14-01Documento1 paginaTOC About #14-01Julian AlbertiNessuna valutazione finora
- Inhibition of SuccinateDocumento7 pagineInhibition of SuccinateJulian AlbertiNessuna valutazione finora
- Chromatography Worksheet - (C) 2002 Ian Guch - All RightsDocumento2 pagineChromatography Worksheet - (C) 2002 Ian Guch - All RightsJulian Alberti100% (1)
- Antioxidant Actions of FlavonoiDocumento8 pagineAntioxidant Actions of FlavonoiJulian AlbertiNessuna valutazione finora
- Medium Coeli 25 Authors ProfileDocumento1 paginaMedium Coeli 25 Authors ProfileJulian AlbertiNessuna valutazione finora
- Shoe Dog: A Memoir by the Creator of NikeDa EverandShoe Dog: A Memoir by the Creator of NikeValutazione: 4.5 su 5 stelle4.5/5 (537)
- Never Split the Difference: Negotiating As If Your Life Depended On ItDa EverandNever Split the Difference: Negotiating As If Your Life Depended On ItValutazione: 4.5 su 5 stelle4.5/5 (838)
- Elon Musk: Tesla, SpaceX, and the Quest for a Fantastic FutureDa EverandElon Musk: Tesla, SpaceX, and the Quest for a Fantastic FutureValutazione: 4.5 su 5 stelle4.5/5 (474)
- The Subtle Art of Not Giving a F*ck: A Counterintuitive Approach to Living a Good LifeDa EverandThe Subtle Art of Not Giving a F*ck: A Counterintuitive Approach to Living a Good LifeValutazione: 4 su 5 stelle4/5 (5783)
- Grit: The Power of Passion and PerseveranceDa EverandGrit: The Power of Passion and PerseveranceValutazione: 4 su 5 stelle4/5 (587)
- Hidden Figures: The American Dream and the Untold Story of the Black Women Mathematicians Who Helped Win the Space RaceDa EverandHidden Figures: The American Dream and the Untold Story of the Black Women Mathematicians Who Helped Win the Space RaceValutazione: 4 su 5 stelle4/5 (890)
- The Yellow House: A Memoir (2019 National Book Award Winner)Da EverandThe Yellow House: A Memoir (2019 National Book Award Winner)Valutazione: 4 su 5 stelle4/5 (98)
- On Fire: The (Burning) Case for a Green New DealDa EverandOn Fire: The (Burning) Case for a Green New DealValutazione: 4 su 5 stelle4/5 (72)
- The Little Book of Hygge: Danish Secrets to Happy LivingDa EverandThe Little Book of Hygge: Danish Secrets to Happy LivingValutazione: 3.5 su 5 stelle3.5/5 (399)
- A Heartbreaking Work Of Staggering Genius: A Memoir Based on a True StoryDa EverandA Heartbreaking Work Of Staggering Genius: A Memoir Based on a True StoryValutazione: 3.5 su 5 stelle3.5/5 (231)
- Team of Rivals: The Political Genius of Abraham LincolnDa EverandTeam of Rivals: The Political Genius of Abraham LincolnValutazione: 4.5 su 5 stelle4.5/5 (234)
- Devil in the Grove: Thurgood Marshall, the Groveland Boys, and the Dawn of a New AmericaDa EverandDevil in the Grove: Thurgood Marshall, the Groveland Boys, and the Dawn of a New AmericaValutazione: 4.5 su 5 stelle4.5/5 (265)
- The Hard Thing About Hard Things: Building a Business When There Are No Easy AnswersDa EverandThe Hard Thing About Hard Things: Building a Business When There Are No Easy AnswersValutazione: 4.5 su 5 stelle4.5/5 (344)
- The Emperor of All Maladies: A Biography of CancerDa EverandThe Emperor of All Maladies: A Biography of CancerValutazione: 4.5 su 5 stelle4.5/5 (271)
- The World Is Flat 3.0: A Brief History of the Twenty-first CenturyDa EverandThe World Is Flat 3.0: A Brief History of the Twenty-first CenturyValutazione: 3.5 su 5 stelle3.5/5 (2219)
- The Unwinding: An Inner History of the New AmericaDa EverandThe Unwinding: An Inner History of the New AmericaValutazione: 4 su 5 stelle4/5 (45)
- The Gifts of Imperfection: Let Go of Who You Think You're Supposed to Be and Embrace Who You AreDa EverandThe Gifts of Imperfection: Let Go of Who You Think You're Supposed to Be and Embrace Who You AreValutazione: 4 su 5 stelle4/5 (1090)
- The Sympathizer: A Novel (Pulitzer Prize for Fiction)Da EverandThe Sympathizer: A Novel (Pulitzer Prize for Fiction)Valutazione: 4.5 su 5 stelle4.5/5 (119)
- Her Body and Other Parties: StoriesDa EverandHer Body and Other Parties: StoriesValutazione: 4 su 5 stelle4/5 (821)
- Sile TypesettingDocumento63 pagineSile TypesettingneokrishNessuna valutazione finora
- 1 1 2 A DesignprincipleselementsDocumento7 pagine1 1 2 A Designprincipleselementsapi-260799820Nessuna valutazione finora
- How To Write Game InstructionsDocumento14 pagineHow To Write Game InstructionswothboraNessuna valutazione finora
- APA Mini ManualDocumento11 pagineAPA Mini Manualto22scribdNessuna valutazione finora
- Tables and FiguresDocumento3 pagineTables and FiguresSamar HamadyNessuna valutazione finora
- Group 4's Text AnalysisDocumento8 pagineGroup 4's Text AnalysisYesectyarina Petrovnach ZamolodchikovaNessuna valutazione finora
- Dramatica Pro 4 Manual PDFDocumento81 pagineDramatica Pro 4 Manual PDFBillLudley5Nessuna valutazione finora
- Formatting RequirementsDocumento1 paginaFormatting RequirementsDrMazen Fawzy Badawy100% (2)
- Unit 8 Business Letters 1Documento43 pagineUnit 8 Business Letters 1Sirikan SriwisanNessuna valutazione finora
- Journal of ThermoelectricDocumento14 pagineJournal of Thermoelectrictensai no tenshiNessuna valutazione finora
- A Brief Study of TSR Book Design PDFDocumento23 pagineA Brief Study of TSR Book Design PDFRazor1911Nessuna valutazione finora
- AutoCAD CommandsDocumento36 pagineAutoCAD CommandsMythWongNessuna valutazione finora
- Layout and Page Design FundamentalsDocumento7 pagineLayout and Page Design FundamentalsclaraNessuna valutazione finora
- MEC532 - Rubric Final Report AssessmentDocumento2 pagineMEC532 - Rubric Final Report AssessmentMuhd ShoffiNessuna valutazione finora
- Referencing&Plagiarism GuideDocumento16 pagineReferencing&Plagiarism GuideMercy NamboNessuna valutazione finora
- Learn Word FormattingDocumento4 pagineLearn Word FormattingAmmarNessuna valutazione finora
- Assignment (Graphic Design CBGD3103)Documento31 pagineAssignment (Graphic Design CBGD3103)alizaza100% (1)
- 005Documento5 pagine005AlojaaNessuna valutazione finora
- Module 6 Business LetterDocumento36 pagineModule 6 Business Letterchristine mae picocNessuna valutazione finora
- Rules For GCU ThesisDocumento12 pagineRules For GCU ThesisBrandon LangleyNessuna valutazione finora
- Dao-2005!22!794 Manual of StylesDocumento101 pagineDao-2005!22!794 Manual of Stylesviobianca100% (2)
- Paper Title (18 Font Bold Center)Documento6 paginePaper Title (18 Font Bold Center)Ikhfan HarisNessuna valutazione finora
- Chicago Style GuideDocumento2 pagineChicago Style GuideArc Dela CruzNessuna valutazione finora
- Chapter 6Documento43 pagineChapter 6Vũ Ngọc HàNessuna valutazione finora
- 02 The Elements of Typographic Style PDFDocumento386 pagine02 The Elements of Typographic Style PDFLucía GonzálezNessuna valutazione finora
- TSR Book DesignDocumento24 pagineTSR Book DesignVeritas VeritatiNessuna valutazione finora
- Rules of Desktop Publishing PDFDocumento11 pagineRules of Desktop Publishing PDFmelph29Nessuna valutazione finora
- Extended Abstract on Desalination ResearchDocumento3 pagineExtended Abstract on Desalination ResearchasdfggNessuna valutazione finora
- 4.report Writing Format PDFDocumento2 pagine4.report Writing Format PDFshasi samsungNessuna valutazione finora
- Anatomy of A Magazine LayoutDocumento3 pagineAnatomy of A Magazine LayoutBradley WaltonNessuna valutazione finora