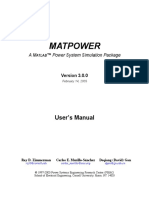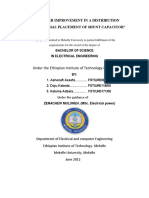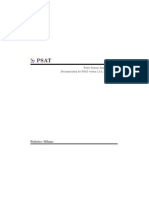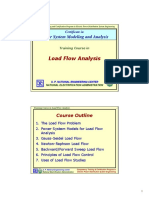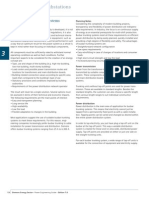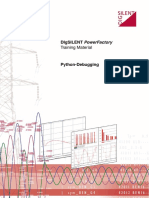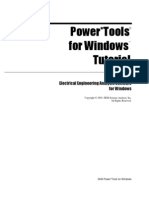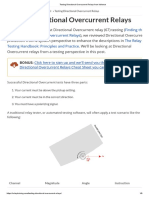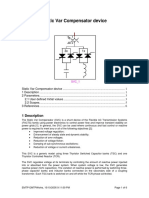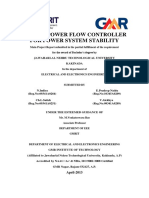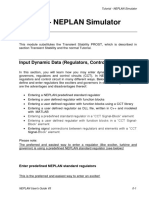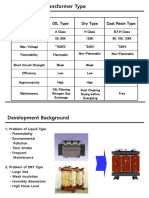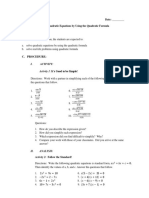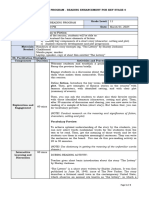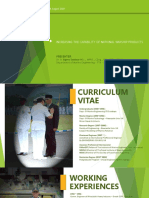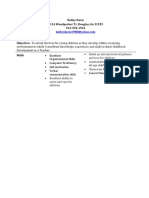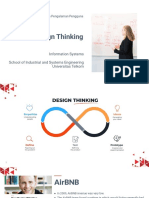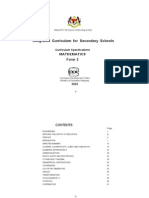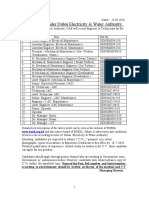Documenti di Didattica
Documenti di Professioni
Documenti di Cultura
ETAP User Guide 16.0. - Part54 PDF
Caricato da
dardakDescrizione originale:
Titolo originale
Copyright
Formati disponibili
Condividi questo documento
Condividi o incorpora il documento
Hai trovato utile questo documento?
Questo contenuto è inappropriato?
Segnala questo documentoCopyright:
Formati disponibili
ETAP User Guide 16.0. - Part54 PDF
Caricato da
dardakCopyright:
Formati disponibili
Cable Pulling Toolbar
48.2 Toolbar
The Cable Pulling toolbar will appear on the screen when you open a CP Presentation by clicking the
Cable Pulling Systems icon on the System toolbar. This toolbar has seven function keys as shown below.
Existing Cable
New Cable
New Segment
Cable Sizing
Cable Pulling Report Manager
Systems Icon
Summary and Warning
Display Options
Existing Cable
Click on the Existing Cable button to place a cable from the one-line diagram or the underground
raceway system inside the Conduit Cross-Section View. After a cable is dropped inside the conduit, a
dialog box will be displayed. Using this dialog box, you can select a cable from the list of cables that exist
in the one-line diagram or the underground raceway system.
ETAP 48-3 ETAP 16.0 User Guide
Cable Pulling Toolbar
New Cable
Click on the New Cable button to create a new cable that will appear only in the cable pulling system.
This will enable you to place it in the Conduit Cross-Section View. For more information on new cables,
see CP Cable Editor.
New Segment
Click on the New Segment button to automatically add a new segment and bend to the Pull Path
Geometric View. For more information on segments/bends, see Pull Path Geometric View.
Calculate Cable Pull
Select a Study Case from the Study Case menu. (See Study Case Editor for details.) Click on the Calc
Cable Pull button to perform the point-by-point calculation at every conduit bend and pull point. Both the
forward and reverse pulling tensions are calculated. The Cable Pulling study results will appear in the Pull
Path Geometric View and can be viewed in Output Report tabulated formats.
Report Manager
Click on this button to open the Cable Pulling Report Manager dialog box. From here you can select a
variety of pre-formatted Output Reports to review. The Report Manager provides five formats for report
text. They are Crystal Reports format Viewer, PDF format, MS Word format, Rich Text format and
MS Excel format. Select a report type and click the OK button to display the Output Report. See Output
Reports for details.
You can also select output files from the Output Report pull-down list on the Study Case Editor.
ETAP 48-4 ETAP 16.0 User Guide
Cable Pulling Toolbar
Summary and Warning
Click on the Summary and Alert button to view the alarms and warnings for the Cable Pulling
calculation. See Cable Pulling Analysis for additional details.
Display Options
Click on the Display Options button to change the appearance of the Conduit Cross-Section View. See
Cable Pulling Display Options for details.
ETAP 48-5 ETAP 16.0 User Guide
Cable Pulling Study Case Editor
48.3 Study Case Editor
The CP Study Case Editor contains the tolerances for cable weight and diameter, 3-cable configuration
and the equivalent length of cable for pulling off the reel. ETAP allows you to create and save an
unlimited number of Study Cases for each type of study. Just like all other ETAP study types, you can
easily switch between different CP Study Cases. This feature is designed to organize your study efforts
and save you time.
To create a new CP Study Case, go to the Study Case menu in the CP Presentation window, and select
Create New to open the CP Study Case Editor, which is a copy of the default Study Case. The new Study
Case will be added to the navigator inside the Study Case Editor.
Study Case ID
The Study Case ID is shown in this entry field. You can rename a Study Case by deleting the old ID and
entering a new ID. A Study Case ID can be up to 25 alphanumeric characters long. Use the navigator
button at the bottom of the editor to go from one Study Case to another.
Alert
Check this box to automatically show the result window for Summary and Warnings.
Cable Tolerance
In this group, you can enter the tolerances for cable weight and diameter in percent (%).
ETAP 48-6 ETAP 16.0 User Guide
Cable Pulling Study Case Editor
Weight
The CP calculation will increase the cable weight by the tolerance value specified here. You may enter a
value ranging from negative 20% to 20%. The default value is 5%.
Outside Diameter
The CP calculation will increase the cable diameter by the tolerance value specified here. You may enter
a value ranging from negative 20% to 20%. The default value is 5%.
3/C Cable Configuration
You can specify the configuration type for 3/C (three conductor) cables in the conduit in this group. The
cradled configuration usually occurs when the cable ratio D/d >= 3, while the triangular configuration
normally occurs for D/d <= 2.51. D/d is the conduit to cable ratio, or the ratio of the internal diameter of
the conduit to the cable diameter. When D/d is between 2.51 and 3.0, the cables can have either of these
two formations. The CP Presentation provides the cradled/triangular option feature so that you can
simulate either formation, particularly for this range. You may however, specify either configuration, for
any cable ratio in order to find out the maximum possible cable tension. Ratios between 2.74 and 2.95 are
best avoided however, to prevent jamming.
Cradled
Check this button to use a cradled cable configuration.
Triangular
Check this button to use a triangular cable configuration.
Max. Allowable Tension
You can specify the Reduction Factors for computing pulling tension limits in this group. In case of a
multiple-conductor cable, the entered permissible maximum pulling tension (in lbs/kcmil or kg/mm2) is
for each conductor. In the Cable Pulling calculation, the cable permissible maximum pulling tension will
be computed by multiplying this value by the number of conductors. See Modeling and Calculation
Method for their usage.
RF1
Enter the reduction factor in %, for the cables whose number is less than or equal to 3.
RF2
Enter the reduction factor in %, for the single-core cables whose number is greater than 3.
RF3
Enter the reduction factor in %, for the multiple-core cables whose number is greater than 3.
Reel to Conduit
Enter the equivalent length of cable for pulling off the reel in ft/m.
Pulling Method
The default method by which the cable is pulled is the Pulling Eye Method.
ETAP 48-7 ETAP 16.0 User Guide
Cable Pulling Create a New Presentation
48.4 Create a New Presentation
There are two methods of creating new CP presentations. The first method of creating a new CP
Presentation is to go to the System Manager, right-click on the Cable Pulling Systems folder, and select
Create New. Double-click on the new button that appears to open the graphical user interface window
with a new CP Presentation. When a new ETAP project is created, a default CP Presentation does not
exist.
The second method is to switch back to the main ETAP application window and click on create new
presentation as shown below.
ETAP 48-8 ETAP 16.0 User Guide
Cable Pulling Create a New Presentation
The unit system for a new CP Presentation is determined by the project file settings. That is, when a new
CP Presentation is created, its default unit is that of the project from which it was created. Once a
Presentation has been created, its unit system is fixed.
ETAP 48-9 ETAP 16.0 User Guide
Cable Pulling Cable Pull Editor
48.5 Cable Pull Editor
The Cable Pull Editor can be accessed from the System Manager by right-clicking on the Cable Pulling
presentation and selecting properties from the appearing menu.
ETAP 48-10 ETAP 16.0 User Guide
Cable Pulling Cable Pull Editor
48.5.1 Info Page
ID
Enter the ID for your cable pulling presentation using a maximum of 25 alphanumeric characters.
Cable Pulling Presentation Button
Press this button to open the cable pulling presentation. In this presentation, you will be able to design
your cable pulling system.
ETAP 48-11 ETAP 16.0 User Guide
Cable Pulling Cable Pull Editor
48.5.2 Remarks Page
User-Defined Info
These fields allow you to keep track of additional data associated with this component. The names of the
User-Defined (UD) fields can be changed from the Settings option in the Project menu in the Menu bar.
UD Field 1 (Eq. Ref.)
This is a number field with the default name Eq. Ref. You can change the name of this field and enter the
equipment reference number or any other number here, using up to five digits.
UD Field 2 (Last Maint.)
This is an alphanumeric field with the default name Last Maint. You can change the name of this field
and enter any additional data for this element here, using up to 12 alphanumeric characters.
UD Field 3 (Next Maint.)
This is an alphanumeric field with the default name Next Maint. You can change the name of this field
and enter any additional data for this element here, using up to 12 alphanumeric characters.
UD Field 4 (Tests Req.)
This is an alphanumeric field with the default name Tests Req. You can change the name of this field and
enter any additional data for this element here, using up to 12 alphanumeric characters.
ETAP 48-12 ETAP 16.0 User Guide
Cable Pulling Cable Pull Editor
UD Field A5
This is an alphanumeric field with the default name UD Field A5. You can change the name of this field
and enter any additional data for this element here, using up to 12 alphanumeric characters.
UD Field A6
This is an alphanumeric field with the default name UD Field A6. You can change the name of this field
and enter any additional data for this element here, using up to 12 alphanumeric characters.
UD Field A7
This is an alphanumeric field with the default name UD Field A7. You can change the name of this field
and enter any additional data for this element here, using up to 18 alphanumeric characters.
Drawing/Diagram
One-Line
Enter the name or ID of a one-line drawing or diagram associated with this element, using up to 50
alphanumeric characters. An example is the manufacturer diagram or specifications for this element.
Reference
Enter the name or ID of a reference drawing or document for this element, using up to 50 alphanumeric
characters.
Manufacturer
Name
Enter the manufacturer’s name for this element in this field, using up to 25 alphanumeric characters.
Purchasing Date
Enter the date of purchase for this element in this field, using up to 8 alphanumeric characters.
ETAP 48-13 ETAP 16.0 User Guide
Cable Pulling Cable Pull Editor
48.5.3 Comment Page
Enter any additional data or comments regarding condition, maintenance, tests, or studies associated with
this element. This field can be up to 64KB with a default size of 4KB. To increase the size of this field,
refer to the entries in the ETAPS.INI file. When entering information in the page, use Ctrl+Enter to start a
new paragraph. Standard key combinations such as Ctrl+X, Ctrl+C, and Ctrl+V can be used to cut, copy,
and paste information.
ETAP 48-14 ETAP 16.0 User Guide
Cable Pulling Pull Path Geometric View
48.6 Pull Path Geometric View
Using the Pull Path Geometric View, you can specify the names, lengths, and slopes for straight
segments, and specify the location ID’s, horizontal angle changes, and radii for conduit bends.
The Pull Path Geometric View is the template for the geometry through which the pulled cable will travel.
48.6.1 Input Data
Any pull path geometry segment can have both different slopes and horizontal bend angles. This means
that there are absolutely no limitations on the pull path geometry.
Straight Segment
In this group, you can specify the names, lengths, and slopes for straight segments.
Segment Name
Enter the name of the conduit segment in this field, using up to 25 alphanumeric characters. Each conduit
is made up of a user-defined number of segments.
Length
Specifies the length of each straight conduit segment in ft/m. The total length of the conduit is comprised
of the sum of the segment lengths, as well as the bend lengths.
The length of a bend between two segments is calculated by ETAP, based on the bend radius and
horizontal bend angle between the two segments.
ETAP 48-15 ETAP 16.0 User Guide
Cable Pulling Pull Path Geometric View
Slope
The slope refers to the angle deviation from the horizontal in degrees. This angle is measured from the
horizontal plane, having possible values between -90 and 90 degrees.
Note: An uphill (+) slope will increase the forward pulling tension due to the effects of gravity. The
reverse is true for downhill (-) slopes.
ID
The starting location and ending location name can be entered in these fields.
Bend Segment
In this group, you can specify the location names, horizontal angle changes, and radii for bend segments.
Bend Location
Enter the name of the location where each bend occurs, using up to 25 alphanumeric characters.
Horizontal Angle
This is the turning or bending angle of the conduit at each bend in degrees. The angle is measured in the
horizontal plane, from the original cable direction. The possible values for this angle are between -90 and
90 degrees.
Bend Radius
The individual bend radius of each conduit bend in ft/m.
ETAP 48-16 ETAP 16.0 User Guide
Cable Pulling Pull Path Geometric View
48.6.2 Modifying the Pull Path Geometry
Select Segment
To select an existing segment in the Pull Path Geometric View, click on the segment button, and the
selected segment will turn blue. The properties of each segment appear in the fields directly above the
segment, and can be modified there.
Note: Every bend in the conduit is attached to the segment that appears immediately to the right of the
bend in the Pull Path Geometric View. The properties of each bend are listed directly below the bend, and
can be modified there.
Add Segment
Using the Cable Pulling toolbar, you can add new segments by clicking on the New Segment button. If a
segment is not selected (selected segments are blue in color) in the Pull Path Geometric View, new
segments will be placed at the end of the pull path. New segments are placed immediately to the left of a
selected segment.
Delete Segment
To delete a segment, click on the segment to select it, and then press Delete. The segment properties,
including the bend segment immediately to its left, will be permanently deleted.
ETAP 48-17 ETAP 16.0 User Guide
Cable Pulling Pull Path Geometric View
48.6.3 Creating a Pull Path
Creating a pull path using the Pull Path Geometry View is simple. Here is an example of a simple pull
path.
The geometry for the pull path can be outlined in the Pull Path Geometric View. Begin with a new (one
segment) path, and add three more. Then add the segment and bend data until the Pull Path Geometric
View appears as below. These two methods of presenting the pull path are equivalent.
ETAP 48-18 ETAP 16.0 User Guide
Cable Pulling Conduit Cross-Section View
48.7 Conduit Cross-Section View
The Conduit Cross-Section View allows you to select conduit and cable characteristics for a Cable
Pulling Study. New cables, as well as cables existing in the one-line diagram to be pulled can be added
here.
48.7.1 Conduit
The single conduit displayed in the Conduit Cross-Section View is the conduit that will be used for
pulling calculations.
Conduit Editor
Double-click any location inside the conduit in the Conduit Cross-Section View to bring up the Conduit
Editor from which you can specify ID, type, size, diameter, thickness, and friction factors of the conduit.
ETAP 48-19 ETAP 16.0 User Guide
Cable Pulling Conduit Cross-Section View
Info
Conduit ID
Enter the conduit name in this field, using up to 25 alphanumeric characters.
Type
Select the type of conduit material from the pull-down list. The type of material selected will affect the
outside diameter (OD) and thickness of the conduit. Material types are listed below:
• DB (Direct Burial)
• EB (Encasement Burial)
• Fiber
• Transite
• PVC
• Other
Dimension
In this group, you can specify the trade size, outside diameter, and thickness of the conduit.
Size
Select the Conduit trade (nominal) size in inch, or enter a trade size in inch/cm. If the Size is entered by
the user, then the Conduit OD and Conduit Thickness needs to be verified and adjusted manually, if
needed. Note that it is always suggested, to verify that the correct Conduit OD and Conduit Thickness are
used.
OD
Enter the conduit outside diameter inch/cm in this field. This measurement can be adjusted independently
of the nominal size and thickness.
Thickness
Enter the thickness of conduit in inch/cm in this field. This measurement can be adjusted independently of
the nominal size and OD.
Friction Factor
In this group, you can specify the friction factors for straight segments and bends of conduit.
Segments
Enter the friction factor for straight segments of conduit, in percent. The following is a table of typical
friction factor values for straight segments with adequate lubrication.
Cable Exterior Conduit Type
Material PVC Metallic Fiber Transite Concrete
Rubber 0.30 0.30 0.35 0.40 0.50
Lead 0.20 0.35 0.40 0.45 0.60
PVC 0.15 0.35 ---- ---- ----
Polyethylene 0.13 0.20 ---- ---- ----
Braid 0.13 0.30 0.35 0.40 0.50
Neoprene 0.13 0.35 0.40 0.45 0.50
Skidwire ---- 0.173 ---- ---- ----
ETAP 48-20 ETAP 16.0 User Guide
Cable Pulling Conduit Cross-Section View
Bends
Enter the friction factor for conduit bends, as in percentage. This entry is provided for the cases where
different conduit materials are used for bends and straight segments.
% Fill
This field displays the fill percentage of the conduit.
48.7.2 Cables
No limit is placed on the number of cables that can be placed in a conduit in the Conduit Cross-Section
View. However, you cannot run a Cable Pulling calculation unless the cable(s) fit in the conduit.
Existing Cable
Select Existing Cable from the Cable Pulling toolbar. Click anywhere inside the conduit in the Conduit
Cross-Section View to place the cable. A prompt window will appear, with a drop-down menu containing
the cables that are present in the one-line diagram and U/G Raceways. Select the cable to be pulled, and
click OK. The engineering properties of the cable as they appear in the one-line diagram or U/G Raceway
will automatically be transferred to the CP Presentation. To change these properties, return to the one-line
diagram or U/G Raceway and modify them.
New Cable
Select New Cable from the Cable Pulling toolbar. Click anywhere inside the conduit in the Conduit
Cross-Section View to place the cable. A new cable will have no ties to the one-line diagram; its
properties can be modified directly from the CP Presentation, by means of the CP Cable Editor.
ETAP 48-21 ETAP 16.0 User Guide
Cable Pulling Conduit Cross-Section View
CP Cable Editor
Double-click on a cable in the Conduit Cross-Section View to open the CP Cable Editor from which you
can specify the characteristics of the cable.
ETAP 48-22 ETAP 16.0 User Guide
Cable Pulling Conduit Cross-Section View
48.7.3 Info Page
The Info page is where you enter a cable ID, application type, connection type, length, and whether or not
the cable is to be included in the pulling calculation on this page.
Info
Enter cable name and application type in this section.
ID
Enter a unique ID with up to 25 alphanumeric characters in this field.
Cable
Select the cable application type. Choose from Power, Control, or Ground from the pull-down list.
• For Ground Conductor, ETAP places one conductor in the conduit.
• For 3-phase Power cables the program places 3 1/C Conductors or 1 3/C conductor.
• For Power cables, 1-phase the program places 2 1/C (Forward and return) conductors or 1 3/C
conductor (forward, return, and a spare).
Not included
Check this box to ignore the selected cable in the Cable Pulling calculation.
ETAP 48-23 ETAP 16.0 User Guide
Cable Pulling Conduit Cross-Section View
Condition
Service
The operating condition can be set by clicking on the radio buttons for either In Service or Out of Service.
The engineering properties within the editor of an Out of Service element can be edited like an In Service
element; however, an Out of Service element will not be included in any system studies. When the
continuity check is activated, an Out of Service element is automatically color coded with the deenergized
color (theme manager). The default color for a deenergized element is grey.
Note: The In/Out of Service option is independent of the configuration status. Therefore, you can set a
branch to be In Service for the Base Data and Out of Service in Revision Data.
State
State is used to describe the service status of an element. Certain states have flexible service status like
As-Built, New, Future, Moved and Modified can be both In or Out of Service. Certain states have fixed
service status like Removed, Warehouse, Abandoned, Repair Shop and Other are out of service states.
Connection
Click on the appropriate button to specify the connection type of the cable in this group.
3 Phase
Check this box to choose a 3-phase cable.
1 Phase
Check this box to choose a single-phase cable.
Equipment
Tag #
This allows the user to enter the feeder tag in this field, using up to 25 alphanumeric characters.
Name
This allows the user to enter the equipment name, using up to 50 alphanumeric characters.
Description
This allows the user to enter the equipment description, using up to 100 alphanumeric characters.
Data Type
This field provides a convenient way to track data entry. Select one of the data types (such as Estimate,
Typical, Vendor, Final, etc.) from the pull-down list. As the data is updated, this field can be changed to
reflect the source of the latest data. There are a total of ten load types. To change the data type names,
navigate to the Project Menu, point to Settings and select Data Type.
Priority
Select the load priority of this machine from the drop-down list. This field can be used for load
priority, operating priority, load-shedding priority, etc. Ten different priorities are allowed. To
change priority names, from the Project Menu, point to Settings and select Load Priority.
ETAP 48-24 ETAP 16.0 User Guide
Cable Pulling Conduit Cross-Section View
Lock / Unlock
Click to lock / unlock the editor properties of the current element. When the editor properties are locked,
all engineering data is displayed as read-only expect condition information. The user can change
condition information (service & state) even though the element properties are locked.
Units
Length
Enter the length of the cable and select the unit from the pull-down list.
# /Phase
Enter the number of conductors per phase, i.e., if 2-3/C cables or 6-1/C cables are used, then the number
of conductors per phase is equal to two
ETAP 48-25 ETAP 16.0 User Guide
Cable Pulling Conduit Cross-Section View
48.7.4 Physical Page
You can specify the engineering properties of the cable on this page.
Dimensions
Size
Select the cable size in AWG/kcmil or mm2 from the pull-down list.
kV
Enter the nominal kV of the cable in this field.
# of C/C
Enter the number of conductors per cable in this field.
Cable OD
Enter the cable outside diameter inch/cm in this field.
Jacket Type
Select the jacket type from the pull-down list.
ETAP 48-26 ETAP 16.0 User Guide
Cable Pulling Conduit Cross-Section View
Max. Tension
You can specify the maximum allowable pulling tension and sidewall pressure in this group.
Pull
Enter the maximum allowable total tension in kg/mm2 or lbs/kcmil in this field.
Sidewall
Enter the maximum allowable sidewall pressure in kg/m or lbs/ft in this field.
Weight
Enter the cable weight in kg/km or lbs/1000ft. The weight will be adjusted for calculation conservatism
by the tolerance value specified in the Study Case Editor.
ETAP 48-27 ETAP 16.0 User Guide
Cable Pulling 3-D View
48.8 3-D View
The 3-D View is a three-dimensional, graphical summary of the data entered in the Pull Path Geometry
View. This view can be rotated 360 degrees around the vertical axis, and can be rotated around a
horizontal axis slightly for better perspective. The 3-D View is a graphical aid only, allowing the pull path
to be interpreted spatially. If a segment is selected from the Pull Path Geometric View, it will be
displayed in red in the 3-D View.
The 3-D View can also be plotted using a logarithmic scale, where each segment length shows as the log
of its actual length. Click on the display options button on the Cable Pulling toolbar to toggle between
Linear and Log scale.
The segments displayed in the 3-D can be color coded to visibly show the changes in orientation of the
conduit. Right-click on the 3-D view and select customize dialog for customizing the 3-D view.
ETAP 48-28 ETAP 16.0 User Guide
Cable Pulling Cable Pulling Analysis
48.9 Cable Pulling Analysis
To calculate the pulling tensions for an active configuration, click on the Calc Cable Pull button on the
Cable Pulling toolbar. The results of the calculation are displayed in the Pull Path Geometric View.
48.9.1 Results
Tensions
These are the calculated tensions for a cable being pulled through the conduit. The tension at each bend
location, as well as the total linear tension is displayed. Any results exceeding the maximum allowable
tensions will be flagged in red.
FWD Pull
Results are displayed for a cable being pulled in the forward direction (as entered in the Pull Path
Geometric View). The tension is measured in lbs/kg.
REV Pull
Results are displayed for a cable being pulled in the reverse direction in lbs/kg.
Max. Sidewall
The maximum calculated sidewall pressure at each bend location is displayed here. If any calculated
results exceed the maximum allowable sidewall pressure, they will be flagged in red.
ETAP 48-29 ETAP 16.0 User Guide
Cable Pulling Cable Pulling Analysis
48.9.2 Summary and Warning
Once a cable pulling calculation has completed, you can click on the Summary and Warning button on the
Cable Pulling toolbar. This will open the CP Alert View. A brief overview of the calculation results will
be displayed here. If the calculation resulted in any tensions that exceed specified limits, they will also be
displayed in the lower portion of the window in red.
Any limit or condition that has been exceeded will be shown in red in this window. The Alert View can
also be automatically displayed after a calculation completes, by clicking on the Auto Display checkbox
in the Study Case Editor.
ETAP 48-30 ETAP 16.0 User Guide
Cable Pulling Display Options
48.10 Display Options
48.10.1 Info Page
Select the information annotations to be displayed on the Conduit Cross-Section View of Presentations.
Color
Select the color for the Cable/Conduit annotations to be displayed on the Conduit Cross-Section View of
Presentations.
Cable ID
Check this box to display the cable annotations.
Conduit ID
Check this box to display the cable annotations.
3D
Normal Scale
Check this button to plot the 3-D pulling path view in normal scale.
Log Scale
Check this button to plot the 3-D pulling path view in the Log scale.
ETAP 48-31 ETAP 16.0 User Guide
Cable Pulling Calculation Methods
48.11 Calculation Methods
The Cable Pulling Presentation of ETAP uses a general tension model and a comprehensive solution
method, which eliminates the limitation that non-horizontal segments cannot have horizontal bends. The
Cable Pulling Presentation is used to determine tensions and sidewall pressures that a cable is subjected to
when pulled through conduits. ETAP can account for cables of different sizes and allows complex pulling
path geometry. A point-by-point calculation method is performed at every conduit bend and pull point.
Both the forward and reverse pulling tensions are calculated to determine the preferred direction of pull.
In addition, the Cable Pulling Presentation uses the Pulling Cable Method of a pulling eye on a conductor.
Some fundamental formulas are shown below.
Maximum Allowable Pulling Tension, Tmc
Tmc = A ⋅ RF ⋅ N ⋅ S m
Where A is the cross-sectional area of conductor; N is the number of conductors; Sm is the maximum
allowable pulling stress; RF is the reduction factor for the maximum allowable tension. Values of RF are
determined as follows:
RF = (100 - RF1)/100 if the number of cables is less than or equal to 3
RF = (100 - RF2)/100 if the number of cables is greater than 3 and all cables are single-core
RF = (100 - RF3)/100 if the number of cables is greater than 3 and all cables are multiple-cores
RF = min {(100 - RF2)/100, (100 - RF3)/100} if the number of cables is greater than 3 and the cables
include both single-core and multiple-cores
Where RF1, RF2, RF3 are the input reduction factors in the Study Case Editor.
Pulling Tension
Pulling tensions for a horizontal section of conduit can be calculated by using:
T = N ⋅ V ⋅ FB ⋅ W ⋅ L
Where V is cable position factor; FB is the basic friction factor; W is the weight of conductor; L is the
length of conduit.
Maximum Tension Limited by the Sidewall Pressure
When a cable is pulled around bends, the “snubbing” effect may cause considerable sidewall pressure
against the inner arc of curvature. The maximum tension limited by the sidewall pressure can be given by:
Tmb = N ∗ R ( Pm / B) 2 − W 2
Where R is the radius of bend curvature; Pm is the maximum allowable sidewall pressure for a specific
type of insulation; B is the sidewall correction factor, and N is the number of cables.
ETAP 48-32 ETAP 16.0 User Guide
Cable Pulling Calculation Methods
Jamming
When three cables are pulled into a conduit, they change their relative position in the conduit, especially
when being pulled around bends. When D/d is slightly less than 2.8, a jamming condition may occur,
which causes severe pressures on the cable insulation. Jamming obviously cannot occur when D/d > 3.0
and normally does not occur when D/d < 2.8. Because of a slight increase in conduit diameter when it is
bent, the D/d between 2.74 (40-percent conduit fill) and 2.95 (34.5-percent conduit fill) should be avoided
to eliminate jamming.
In ETAP, alerts are generated when the jamming ratio (D/d) is between 2.74 and 2.8. Warnings are
generated if the jamming ratio (D/d) is between 2.8 and 3.2.
ETAP 48-33 ETAP 16.0 User Guide
Cable Pulling Required Data
48.12 Required Data
To run a cable pulling study, you only need to provide CP related data, such as path geometry, conduit
characteristics, and cable properties. A summary of this data is given in this section.
Conduit Data
• Conduit outside diameter
• Thickness of conduit
• Friction factor for straight segments of conduit
• Friction factor for conduit bends
Cable Data
• Cable connection (3-phase or 1-phase)
• Number of conductors per phase
• Cable outside diameter
• Cable weight
• Maximum allowable tension
• Maximum allowable sidewall pressure
Pulling Configuration
• Individual lengths of straight segments of conduit
• Individual vertical slopes of straight segments of conduit
• Individual horizontal bend angles between two corresponding connected straight
• Individual radius of bend segments of conduit
System Data
• Tolerance for cable weight
• Tolerance for cable diameter
• Configuration type (cradled or triangular) for 3 cables
• Equivalent length of cable for pulling off the reel
• Three reduction factors
ETAP 48-34 ETAP 16.0 User Guide
Cable Pulling Output Reports
48.13 Output Reports
Output Reports for the Cable Pulling Studies are available in different levels and are arranged into three
formats: Crystal Reports output format, display in the Pull Path Geometric View, and in the Summary and
Warning window display. Report Manager provides five formats for report text. They are Crystal
Reports format Viewer, PDF format, MS Word format, Rich Text format and MS Excel format.
48.13.1 Cable Pulling Report Manager
Click on the Report Manager button on the Cable Pulling toolbar to open the Cable Pulling Report
Manager. The Cable Pulling Report Manager provides different formats for Crystal Reports and consists
of three pages.
Complete Page
From this page you can select the report format that gives you the Complete Output Report.
ETAP 48-35 ETAP 16.0 User Guide
Cable Pulling Output Reports
Input Page
This page provides the formats for different input data.
Result Page
This page provides the formats for different calculation results.
ETAP 48-36 ETAP 16.0 User Guide
Cable Pulling Output Reports
48.13.2 Cable Pulling Crystal Report
If you have run a Cable Pulling calculation by clicking on the Report Manager button on the Study Case
toolbar or by selecting the Crystal Report format from the Cable Pulling toolbar, you will be able to open
and view the Crystal Reports output for the Cable Pulling Study.
The cable pulling study Crystal Report contains the following major sections:
Complete
This section contains the complete report, which contains all of the below reports in one document.
Input
This section reports the input data related to cables and conduit.
Cable Input Data
This section reports the input data related to cables that include the cable application type, number of
conductors per phase, cable size, cable outside diameter, cable weight, maximum allowable tension, and
maximum allowable sidewall pressure.
Conduit Input Data
This section reports the input data related to the conduit, which includes the conduit outside diameter,
thickness of conduit, friction factor for straight segments of conduit, and friction factor for conduit bends.
Input Parameters
This section reports the input data related to the study.
ETAP 48-37 ETAP 16.0 User Guide
Cable Pulling Output Reports
Result
This section reports the input data and results related to pulling configuration segments/bends, summary,
and warnings.
ETAP 48-38 ETAP 16.0 User Guide
Chapter 49
Switching Interlock Enforcer
This chapter addresses the Switching Interlock Enforcer (SIE) feature in ETAP. The feature uses the
Interlock logics entered in the AC switching devices to implement interlock schemes which need to be
implemented during special system operating conditions (including maintenance and outage modes). The
SIE can also work with metering devices and take actions based on measured simulation results from the
load flow and switching sequence management modules.
This chapter introduces three main sections required for SIE to implement the switching actions
• Initial system wide conflict check
• Pre-switching action conflict check
• Post-switching conflict check
The items listed above will be discussed in detail in the later sections of this chapter, but before the setup
of the SIE is discussed in the following section.
ETAP 49-1 ETAP 16.0 User Guide
Switching Interlock Enforcer Interlock Logic Setup
49.1 Interlock Logic Setup
Switching Interlock Enforcer can be activated by clicking on its associated button.
This button is only activated under the following modes:
• Edit Mode
• Load flow Mode
• Switching Sequence Mode
This feature does not have a study case editor and only requires setup of the interlock page of any or all of
the following AC switching devices:
• LVCB
• HVCB
• Recloser
• Single Switch
• Double Switch
• Ground Switch
• Contactor
The following syntax statements can be used into the SIE interlock page:
Boolean: AND, OR
Relational: = != < > <= >=
Precedence: ( )
Inputs are the switching device status (open / close) and the multi-meter MW, MVAR, AMPS, VOLTS,
FREQ and Power Factor (PF).
This section gives examples on setting up the Pre-Switching and Post-Switching of the switching devices.
A high voltage circuit breaker (HVCB) switching device is used as an example.
ETAP 49-2 ETAP 16.0 User Guide
Switching Interlock Enforcer Interlock Logic Setup
Example 1
Logic: To Open circuit breaker “CB32” if circuit breakers CB3 has open status and LVCB1 has closed
status. The following image shows how the interlock logic is added into the interlock page of circuit
breaker “CB32”.
ETAP 49-3 ETAP 16.0 User Guide
Switching Interlock Enforcer Interlock Logic Setup
Example 2
Open circuit breaker “CB32” if Multi-Meter “MM32” reads a frequency which is not exactly the same as
60 Hz.
ETAP 49-4 ETAP 16.0 User Guide
Switching Interlock Enforcer Interlock Logic Setup
Example 3
Syntax Error example. There is a built-in syntax logic checker. If the proper syntax is not used when
entering the switching logic a message is displayed in the logic description window.
ETAP 49-5 ETAP 16.0 User Guide
Switching Interlock Enforcer Interlock Logic Setup
Example 4
Example of post action execution without post action requirements.
Logic: If circuit breaker “CB32” is successfully switched, then automatically trip “CB2”
ETAP 49-6 ETAP 16.0 User Guide
Switching Interlock Enforcer Interlock Logic Setup
Example 5
Post action execution with post action requirement.
Logic: If circuit breaker “CB32” is successfully closed (which it should since pre-switching action is only
dedicated to the Open function), then automatically trip “CB2” if and only if “CB4” is open.
ETAP 49-7 ETAP 16.0 User Guide
Switching Interlock Enforcer Initial Conflict Check
49.2 Initial Conflict Check
Once the Switching Interlock Enforcer is activated, it will check the entire system to verify that that no
switching device with an interlock logic in its interlock page is conflicting with any interlock-associated
switching or metering device in the system.
If a conflict is detected, then the Switching Interlock View (SIV) window is launched with a list of all the
conflicts.
Each conflict must be settled. For example by changing the status of breakers or by de-activating the
interlock condition before dismissing the conflict alert.
If the conflicts are not resolved, then the SIE is turned off and interlock logic enforcement does not take
place.
In the example below, “CB29-9” is interlocked with “CB29-3” in a way such that “CB29-9” can only be
closed if “CB29-3” is open. However, “CB29-2” is closed.
Once the SIE is activated, the following alert view window appears
ETAP 49-8 ETAP 16.0 User Guide
Switching Interlock Enforcer Initial Conflict Check
At this point, the only available options for the user are:
• Double click on any field in the CB29-9 row under the Action column to launch the Interlock
page of the CB29-9 and revise the logic.
• Click OK to deactivate SIE, revise the switching status of either CB29-3 or CB29-9, and then
reactivate SIE.
• Click OK to deactivate SIE and Continue working on the project file without enforcement of the
Interlock logic
It is important to note that SIE will not continue to be active if there are any outstanding conflicts that are
not yet resolved.
ETAP 49-9 ETAP 16.0 User Guide
Switching Interlock Enforcer Pre-Switching Conflict Check
49.3 Pre-Switching Conflict Check
Once the detected conflict checks have been resolved or if there were no conflicts to begin with, then
Switching Interlock Enforcer (SIE) will allow the user to carry on modifying the system model with
Interlock monitoring and enforcement in place.
When the user changes the status of the switching device, SIE will check to see if the interlock logic in
any Interlock page does not conflict with the switching status of another switching device in the system or
a meter reading (Interlocking with meter readings are only available in Load Flow mode).
Under this mode, simultaneous switching of status of multiple switching devices is not available to user.
The user will only be able to switch one switching device at a time either through the switching device
editors or through selecting the element and changing the Switching Device status through the Right
Click menu.
If a conflict is detected, then SIE will prevent the user’s switching action from taking place and the
Switching Interlock View (SIV) will launch instead informing the user of the issue.
As an example, in the image below, CB2 can only be opened if CB1 is opened. The current status of CB1
is closed.
ETAP 49-10 ETAP 16.0 User Guide
Switching Interlock Enforcer Pre-Switching Conflict Check
As soon as the user tries to switch the status of CB2 to open, then the following interlock conflict appears
with the SIE feature already active.
ETAP 49-11 ETAP 16.0 User Guide
Switching Interlock Enforcer Pre-Switching Conflict Check
If OK is selected, the SIE will turn off and the user has the option to modify the switching device status
or the Interlock logic.
If Cancel is selected, then the user’s action (Opening CB2) is ignored and SIE will remain active.
It is extremely important to note that the Interlock logic of CB2 will alert the user that CB2 cannot be
opened since CB1 is closed. However, the Interlock logic of CB2 will not give an alert to the user if the
user changes the switching status of CB1. Basically, CB1 must have its own interlock logic as well.
For example, using the previous example of CB1 and CB2, the user was able to successfully open CB2
since CB1 was open.
However, if the user violates the logic given in CB2 by closing CB1, as in the image below, then no alert
will given. In this case, the user is responsible to enter equivalent logic in the interlock page of CB1 to
prevent the user from unintentionally opening CB1.
ETAP 49-12 ETAP 16.0 User Guide
Switching Interlock Enforcer Pre-Switching Conflict Check
Note: if the user deactivates then reactivates SIE, then the SIE will perform initial conflict check and the
error will be detected.
Note that in SSM mode, SIE will be disabled if either of the SSM Builder or Sequence view windows are
launched.
ETAP 49-13 ETAP 16.0 User Guide
Switching Interlock Enforcer Post Action Conflict Check and Execution
49.4 Post Action Conflict Check and Execution
Once the user has successfully executed an action with no conflicts, then SIE will analyze the logic in the
switching device’s interlock page to see if a post-switching action is to be triggered by the successfully
executed action.
If a Post-switching action is triggered due to the last successful action, then a SIE alert window is
launched displaying for the user the available post switching actions with a checkbox next to them.
In the example below, CB2 can only be opened if CB1 is opened. However, Once CB2 is successfully
opened, then CB1 needs to be closed as well.
Once the action takes place, the following confirmation alert appears. If the check boxes are ticked, then
those actions will be executed; otherwise, the post action is disregarded.
ETAP 49-14 ETAP 16.0 User Guide
Switching Interlock Enforcer Post Action Conflict Check and Execution
If the subsequent post actions are generated due to the previous post actions, then the SIE alert window
will repeat launching continuously until the chain of post actions are all executed or until the user cancels
execution of post actions.
If the user cancels execution of post actions, then the subsequent post-switching actions are disregarded
and the previous post actions on the OLV have been reversed including the original action that caused the
chain of action triggers.
ETAP 49-15 ETAP 16.0 User Guide
Switching Interlock Enforcer Switching Interlock Alerts
49.5 Switching Interlock Alerts
There are three alerts to be discussed in this section and they are the:
• Interlock Logic Conflicts
• Switching Action Conflicts
• Post-switching Alerts
The following alert appears when initial system conflicts (Refer to Initial Conflict Check section) have
been detected.
1. Action-ID: The ID of the switching device (SD) that is the subject of the Pre-Switching conflict
2. Action-Type: Lists the type of the SD that is the subject of the Pre-Switching Alert.
3. Action-Bus: Lists the “From” bus that the switching device is connected to.
4. Action-Status/New Status: Lists the configuration status of the SD that is in conflict due to
another switching device or meter reading.
5. Conflict-ID: lists the ID of the SD that conflicts with Device-ID.
6. Conflict-Type: lists the type of the switching device SD that conflicts with Action-ID.
7. Conflict-Bus: Lists the “From” bus that the conflicting switching device is connected to.
8. Conflict-Status: lists the existing configuration status of the interlocking SD which conflicts with
the pre-interlock logic of Action-ID. The user will have to double click on the row to open the
interlock page of Action-ID for further investigation.
ETAP 49-16 ETAP 16.0 User Guide
Switching Interlock Enforcer Switching Interlock Alerts
The following alert appears when pre-switching conflict (refer to Pre-Switching Conflict Check section)
has been detected.
1. Action-ID: The ID of the switching device (SD) that is the subject of the Pre-Switching conflict
2. Action-Type: Lists the type of the SD that is the subject of the Pre-Switching Alert.
3. Action-Bus: Lists the “From” bus that the switching device is connected to.
4. Action-/New Status: Lists the configuration status of the SD that is in conflict due to another
switching device or meter reading.
5. Conflict-ID: lists the ID of the SD that conflicts with Device-ID.
6. Conflict-Type: lists the type of the switching device SD that conflicts with Action-ID.
7. Conflict-Bus: Lists the “From” bus that the conflicting switching device is connected to.
Conflict-Status: lists the existing configuration status of the interlocking SD which conflicts with the pre-
interlock logic of Action-ID. The user will have to double click on the row to open the interlock page
ETAP 49-17 ETAP 16.0 User Guide
Switching Interlock Enforcer Switching Interlock Alerts
The following alert appears when post-switching action (refer to Post Switching Conflict Check and
Execution section) is awaiting confirmation for execution.
1. Current Action-ID: The ID of the switching device (SD) that is triggering the post action.
2. Current Action-Type: Lists the type of the SD that is triggering the post action.
3. Current Action-Bus: Lists the “From” bus that is triggering the post action.
4. Current Action- Status: Lists the configuration status of the SD that is triggering the post action.
5. Post Action-ID: lists the ID of the SD that is being triggered by the post action.
6. Post Action -Type: lists the type of the switching device SD that is being triggered by the post
action.
7. Post Action -Bus: Lists the “From” bus that is being triggered by the post action.
8. Post Action –Current Status: lists the existing configuration status of the interlocking SD that is
being triggered by the post action.
9. Post Action –New Status: lists the existing configuration status of the interlocking SD that is
being triggered by the post action.
10. Post Action –Execute?: When checked, this is a confirmation by the user, that the post action can
take place and therefore will modify the system configuration and possibly the study (e.g. Load
Flow) results.
ETAP 49-18 ETAP 16.0 User Guide
Switching Interlock Enforcer Required Data
49.6 Required Data
Switching Device Data
Required data for Switching Interlock Enforcer for the following devices are:
LVCB, HVCB, Recloser, Single Switch, Double Switch, Contactor, Ground Switch
• Action
• Device Type (Switching or Metering)
• ID/Tag
• Logic Operator (=, !=, AND, OR, (, ) )
Multi-Meter
• Connected Current Transformer ratio
• Connected Potential Transformer ratio
Voltmeter
• Connected Potential Transformer ratio
Ammeter
• Connected Current Transformer ratio
ETAP 49-19 ETAP 16.0 User Guide
Chapter 50
Switching Sequence Management
The Switching Sequence Management (SSM) Module is a tool for the user to create, test, and simulate a
switching sequence. A switching sequence is a series of status changes of switching devices (switches and
circuit breakers) to accomplish a specific task, such as transferring loads from one source to another,
energizing/de-energizing loads, de-energizing a piece of electric equipment (i.e. transformers or bus) for
maintenance. With this tool, you can simulate system behavior and study the effect of the switching
sequence before it is actually implemented in the real world.
A switching sequence can be created and modified from the Switching Sequence Editor. This interface
allows the user to build a sequence of actions using devices and/or instructional procedures. The sequence
can be set in any order and organized into different groups. During the simulations, the automatic
interlock built-in among the switching devices will also be simulated.
ETAP then performs the following when a sequence is ready to be run:
• Load Flow calculation is initially run to verify system operating conditions
• Switching Device’s pre-switching interlock logic is checked to ensure that no power flow or
switching device’s interlock conditions are not violated.
• Trigger a post-action if the Interlock condition requires it.
• Alert user to system power flow and interlock logic alerts.
• Alert user if a portion of a live system is grounded through a ground switch.
ETAP 50-1 ETAP 16.0 User Guide
Switching Sequence Management Study Case Toolbar
50.1 Study Case Toolbar
To access the SSM, click on the “Switching Sequence” button which is located between the “Reliability
Assessment Mode” button and the “Optimal Capacitor Placement Mode” buttons.
The Switching Sequence Toolbar will appear on the screen when the user is in the Switching Sequence
Study Mode.
Run Switching Sequence
Switching Sequence Display Options
Switching Sequence Report Manager
Halt Current Calculation
Get Online Data
Get Archived Data
Run Switching Sequence
Select a switching sequence from the Switching Sequence Editor and a Study Case from the Study Case
Editor and then click on the “Run Switching Sequence” icon to perform a Switching Sequence
simulation. A dialog box will appear to specify the Output Report name if the output file name is set to
“Prompt”. The simulation results, which are Load Flow Study results, will then appear on the one-line
diagram and in the Output Report. The One Line View and Sequence Editor will update each other
accordingly and display actions in the same way.
Switching Sequence Display Options
The results from the SSM simulation, which are Load Flow results, are displayed on the one-line diagram.
To edit how these results look, click on the “Switching Sequence Display Options” icon and options to
modify results display on the One Line view will be available.
After running a switching sequence, the user can click on this button to open the Alert View, which lists
all equipment with Load Flow critical and marginal violations based on the settings in the Study Case.
Switching Sequence Report Manager
The user can also view Output Reports by clicking on the “View Output Report” button on the Study
Case Toolbar. A list of all output files in the selected project directory is provided for Switching Sequence
ETAP 50-2 ETAP 16.0 User Guide
Switching Sequence Management Study Case Toolbar
simulations. To view any of the listed Output Reports, click on the “Output Report Name”, and then click
on the “View Output Report” button.
Halt Current Calculation
The “Halt Current Calculation” button is normally grayed-out. When a Load Flow calculation has been
initiated after running a switching sequence, this button becomes enabled and shows a red stop sign.
Clicking on this button will terminate the Load Flow calculation.
Get Online Data
When ETAP Real-Time is set up and the Sys Monitor presentation is online, the user can bring Real-
Time data into their offline presentation and run a Load Flow in SSM by clicking on this button. The user
will notice that the Operating Loads, Bus Voltages, and Study Case Editor will be updated with the online
data. This capability is only possible with the Real Time version of ETAP.
Get Archived Data
When ETAPS Playback is set up and any presentation is set to Playback Mode, the user can bring this
data into an ETAP presentation and run a Load Flow in SSM by clicking on this button. The user will
notice that the Operating Loads, Bus Voltages, and Study Case Editor will be updated with the Playback
data. This capability is only possible with the Real Time version of ETAP.
ETAP 50-3 ETAP 16.0 User Guide
Switching Sequence Management Study Case Editor
50.2 Study Case Editor
Switching Sequence Builder
After clicking on the “Switching Sequence Builder Mode” icon, the Switching Sequence Builder Mode
window will open and the user can build a sequence of actions that include devices, logic, or procedures.
Study Case Editor
The Switching Sequence Study Case Editor contains solution control variables, loading conditions, and a
variety of options for Adjustments and Alerts. ETAP allows the user to create and save an unlimited
number of Study Cases. Switching Sequence simulations are conducted and reported in accordance with
the settings of the Study Case selected in the toolbar. The user can easily switch between Study Cases
without having to reset the Study Case options each time. This feature is designed to organize the user’s
study efforts and save time.
As a part of the multi-dimensional database concept of ETAP, Study Cases can be used for any
combination of the three major system toolbar components, i.e., for any configuration status, one-line
diagram presentation, and Base/Revision data.
When the user is in SSM Mode, they can access the Switching Sequence Study Case Editor by clicking
on the “Study Case” button from the SSM Study Case Toolbar. The user can also access this editor from
the System Manager by clicking on the “Switching Sequence Study Case” folder.
There are two ways the user can create a new Study Case. They can click on the “New Study Case”
button in the Study Case Toolbar, as shown above. It will open the Duplicate Study Case dialog box for
them to specify names of an existing Study Case and the new Study Case they want to create.
The user can also create a new Study Case from the System Manager, by right-clicking on the “Switching
Sequence Study Case” folder and selecting “Create New”, as shown below. ETAP will then create a new
Study Case, which is a copy of the default Study Case, and adds it to the Switching Sequence Study Case
folder.
ETAP 50-4 ETAP 16.0 User Guide
Switching Sequence Management Study Case Editor
Study Case Parameters
Please refer to the Study case section in the Load Flow chapters, Chapter 19, in order to learn more about
the SSM study case. The study cases are identical except that the Load Flow has the sections for handling
transformer phase shifting and 1 phase systems.
ETAP 50-5 ETAP 16.0 User Guide
Switching Sequence Management Switching Sequence Display Options
50.3 Switching Sequence Display Options
The Switching Sequence Display Option window is identical to Load Flow’s Display Option. Please refer
to Load Flow chapter, Chapter 19, for more information. The only exception of the identity is the
handling of 1 phase systems.
ETAP 50-6 ETAP 16.0 User Guide
Switching Sequence Management Building a Switching Sequence
50.4 Building a Switching Sequence
In order to get started with simulating a switching sequence, the sequence must first be built. The
Switching Sequence Editor is a tool that lets the user build a sequence with switching devices that are
available in the AC Edit toolbar. In the builder, the user can choose the ID of the devices, their delay
times, and the switching actions needed. The user can also place the devices in the required order and also
group the actions. Once the sequence is properly built, simulation can begin.
To get started with the builder, click the Edit Switching Sequence button (the left button in the picture
above) and the switching Sequence Editor – Builder mode will be launched.
50.4.1 Building a Sequence Using Switching Sequence Editor –
Builder Mode
This section describes all the fields and buttons related to the Switching Sequence Editor.
Switch Sequence
Sequence ID
From this edit field, the user can enter or modify the ID of the sequence.
Save Last Config
When checked, this checkbox will display a combo box that will contain all existing status configurations
and you can enter a new configuration name as well. If the user selects an existing configuration, then the
user built switching device configuration will replace the existing configuration; otherwise, it will be
saved as the new configuration name that was defined.
Action #
The “Action Number” field is display only and the number is automatically assigned. The number will be
reassigned whenever there is a change in the sequence order or in Delay Time, including,
• Clicking on one of the following buttons: Up, Down, Split Group, Insert, Add, and Delete.
• Change of group number by editing the field.
• Change of Delay Time for an action.
Note that when the Action Number is reassigned after one of the changed listed above; the sequence list
will not be resorted automatically and must be manually sorted by clicking on the column header.
Group #
This is an editable field indicating the group number of the actions. During simulation, all actions in the
same group will be processed together in parallel.
ETAP 50-7 ETAP 16.0 User Guide
Switching Sequence Management Building a Switching Sequence
Active
If the checkbox is checked, the action is considered active. Only active actions will be included in the
Sequence View window to be simulated.
Device Type
This is a list of device types. Options include:
• Protective Device: LV CB, HV CB, Switch, DT Switch, Contactor, Recloser, and Ground Switch.
• Procedure: This is a plain text entry added by the user. A new one can be added to the System
Manager window by browsing for it under the Switching branch under the configuration branch.
Device ID
Depending on the selection in the “Type” field, this field lists the device IDs, or procedure IDs.
Delay T (HH:MM:SS)
The delay time for a device is entered in the format of Hour:Minutes:Second:Millisecond. This is an
intentional time spent between sending command to take an action and the actual execution of an action.
This, for instance, can represent the actual time taken by a crew to safely rack a breaker once the work
order has been received.
Action
This is a list for action types. For Double Throw Switch, the options include “Pos. A” and “Pos. B”, for
the Ground Switch, the options include “Ground” and “Open”, and for all other protective devices, the
options include “Open” and “Close”.
For Procedures, this field is disabled and will show as a blank.
Crew
This is a text field of up to 25 characters which can represent the crew that is performing the switching
action.
Remarks
This is a text field of up to 25 characters which can serve as reminders of why this action was taken.
Cost
This is a currency field displayed in the column in U.S ($) dollars. Note that the project’s local currency
can be entered without the need to convert to dollars.
Name
This field logs the name of the ETAP user who last modified this action line. The field is display only.
Date
The “Date” field is display only. It displays the date the action line was modified.
Time
The modification time for an action line is in the format of Hour:Minutes:Second. This is the time the
action line is modified and the field is display only.
ETAP 50-8 ETAP 16.0 User Guide
Switching Sequence Management Building a Switching Sequence
Edit
Up
Clicking on this button will move the currently highlighted action up by a row. If the action is the highest
ranking order in a group, then the Up button will move the action to the bottom of the higher ranking
group.
Down
Clicking on this button will move the currently highlighted action down by a row. If the action is the
lowest ranking order in a group, then the Down button will move the action to the top of the lower
ranking group.
Split Group
Clicking on this button will make the currently highlighted action to solely take over the group number.
The rest of the actions will form their own group with a lower ranking number.
Insert
Clicking on this button will insert a new action before the currently selected action. If the action is
surrounded by other actions in a group, then this action will be inserted before the currently selected
action and below the higher ranking action.
Add
Clicking on this button will add a new action to the bottom of the list with a new group number.
Delete
Clicking on this button will delete the selected action from the list. Note that if this action was the only
action number in the group, the action along with the group number will be deleted. The group number
can be manually re-entered by modifying an existing or a newly assigned group number.
ETAP 50-9 ETAP 16.0 User Guide
Switching Sequence Management Building a Switching Sequence
Logic Editor
Clicking on this button opens up the Interlock page associated with the device type selected in the Type
column. The user can add/modify the Interlock logic from the launched editor. This button is enabled
only when the highlighted action line is associated with a Switching device and will not highlight when a
procedure is selected.
For more information about the Interlock feature, read the Interlock sections associated with the devices
that include an Interlock page in Chapter 11.
Switch Device Filter
If the User’s project file has a lot of switching devices, then selecting a device from the Type column can
be time consuming. It is recommended to filter the switching devices based on Zone and/or Area and/or
Region. For more information on assigning your switching devices, please refer to Chapter 10 >> One
Line Diagram >> Project menu >> Settings >> Area and Zone.
Zone
Enable device filtering in the Sequence for the “ID” field of the elements that are connected to terminal
busses belonging to a selected zone in the One Line View.
Zone Number
The user can type or select the Zone number. When a number for a Zone is displayed, if the Zone has
been defined in the project, the name of Zone will be displayed in the field next to the number. If the
Zone has not been defined, the field will show as blank.
Zone Name
The user can select a Zone from the “Name” field. The list will contain all Zones defined in the project.
When the name for a Zone is selected, the “Number” field shall display the number for the Zone.
Area
Enable device filtering in the Sequence for the “ID” field of the elements that are connected to terminal
busses belonging to a selected Area in the One Line View.
Area Number
The user can type or select the Area number. When a number for an Area is displayed, if the Area has
been defined in the project, the name of Area will be displayed in the field next to the number. If the Area
has not been defined, the field will show as blank.
Area Name
The user can select an Area from the “Name” field. The list will contain all Areas defined in the project.
When the name for an Area is selected, the “Number” field shall display the number for the Area.
Region
Enable device filtering in the Sequence for the “ID” field of the elements that are connected to terminal
busses belonging to a selected Region in the One Line View.
ETAP 50-10 ETAP 16.0 User Guide
Switching Sequence Management Building a Switching Sequence
Region Number
The user can type or select the Region number. When a number for a Region is displayed, if the Region
has been defined in the project, the name of Region will be displayed in the field next to the number. If
the Region has not been defined, the field will show as blank.
Region Name
The user can select a Region from the “Name” field. The list will contain all Regions defined in the
project. When the name for a Region is selected, the “Number” field will display the number for the
Region.
Method of Action Insertion Options and Execution
This section tailors to the user’s preference on how the actions are inserted from the One Line View.
A user can add switching device actions to the switching sequence by either adding them using the
buttons (e.g. Add, insert, etc.) in the builder or by clicking on them on the One Line View while the
Builder editor is open.
If the user chooses to add the switching actions from the One Line View, then the following two options
are available to the user.
Insert OLV Actions After Last Executed Action
A user can automatically select an action from the One Line View while the builder is open and then
automatically select the actions to be added for simulation and simultaneously execute (e.g. Change their
switching status) them. If there are unexecuted actions in the group, then adding another action will be
done after the last executed lowest ranking action in the lowest ranking group and before the highest
ranking unexecuted action in the highest ranking group.
Insert OLV Actions After Selected Action
A user can automatically select an action from the One Line View while the builder is open and then
automatically select the actions to be added for simulation. The actions added from the One Line View
will be added, unexecuted, below the selected action in the list. Note that selected action has the “>>”
sign showing in the first column of the list.
Execute / UnExecute
This button, when clicked on an unexecuted action, will execute (change the switching device status) all
the unexecuted action from the top of the list to the selected unexecuted action. When clicked on an
executed action, it will un-execute all executed actions form the bottom of the list to the selected executed
action.
ETAP 50-11 ETAP 16.0 User Guide
Switching Sequence Management Building a Switching Sequence
50.4.2 Building a Sequence from the One Line Diagram
In addition to adding a switching action from the Switching Sequence Editor - Builder Editor, an action
can also be added from one-line diagram through a two way interaction between the One Line View and
the Auto-Builder Editor as described in the previous section.
Left mouse-click and control-click can be used to specify actions as the actions are simulated on the
ETAP One Line View.
Initial State in the Builder Editor and Temporary Configurations
When the Builder Mode is initially launched with an existing switching sequence, it displays all PDs with
their initial status according to the configuration that was selected prior to launching. It also displays all
specified future actions as un-executed actions.
The Switching Device status on the One Line View will mimic the status before the Builder editor was
launched. Once the builder is launched, a temporary configuration will be used for the Builder and it will
return to the selected configuration once the Builder editor is closed.
Green annotations on the One Line View will also appear next to the Switching Devices representing
future switching action to be taken.
Magenta annotations will appear next to the Switching Devices representing switching actions.
PD Operation for a New Action
When a new action is added, the operation of the PD involved will be to change its current status in the
presentation to the opposite status.
Conflicts between One Line View Status and Existing Action
For example, the action is to open a PD, but the PD is already open in the configuration. In this case, no
change is needed.
Multiple-Actions on a specific PD in any one Sequence
In a given sequence, a PD can have multiple actions. Initially, the PD will show an annotation for the first
action in green. After any actions have been executed, it will show annotation for the last executed action
in pink. After all actions have been unexecuted, it will show the next initial unexecuted action in green.
ETAP 50-12 ETAP 16.0 User Guide
Switching Sequence Management Building a Switching Sequence
Switching Sequence Editor
While the user is making changes in the sequence from the One Line View, the executed and unexecuted
action highlighting of the rows in the Builder Editor will be displayed in the color that is automatically
associated with their PC’s windows theme (e.g. Gray).
When in the Builder Mode, the user may change the settings of a unexecuted action but not the executed
ones.
The next sections describe the methods of adding and executing actions using the mouse buttons on the
One Line View while the Builder editor is open.
Click – Left Mouse Button
Different actions will be taken when clicking on a Protective Device (PD) that is or is not already
associated with an action.
Left-Click on a PD
When a PD is left clicked, a switching action is inserted on its behalf in the Builder editor. ETAP then
executes this action by changing the PD status on the One Line View as well as the Builder editor.
If there are no executed actions, the newly inserted action will take the group number of the first group
and take an action number that is dependent on the delay times of the other actions in the same group.
Left-Click on a PD Associated with an Already Executed Action
This is the same as clicking on a PD not associated with an Action. In this case, another action will be
inserted in the same group as the executed action. It will be the same device but the PD status will be the
opposite.
Control-Click – Left Mouse Button
Different actions will be taken when control-clicking on a PD that is or is not associated with an action.
Control-Click on a PD Not Associated with an Action in the Builder
No actions will occur.
Control-Click on a PD Associated with an Unexecuted Action in the Builder
When a PD is clicked on that has been associated with an unexecuted action, all actions after the last
executed action will be executed up to this action. Note that if the status of the PD in the Sequence differs
from the status in the One Line View, the status of the PD in execution will be based on the action in the
sequence.
Click on a PD Associated with an Executed Action
No actions will occur.
Left Mouse Click Actions on Protective Devices (CB & Switches)
Mouse Click PD Associated with Sequence Builder Actions
Click No Action A new action after the last executed action is inserted.
An Un-Executed Action The action after the last executed action is moved and executed.
An Executed Action A new action after the last executed action is inserted.
Ctrl-Click No Action No action taken.
An Un-Executed Action All actions up to this action are executed.
An Executed Action No action taken.
ETAP 50-13 ETAP 16.0 User Guide
Switching Sequence Management Switching Sequence Simulation
50.5 Switching Sequence Simulation
When the “Sequence View” button is clicked on, the Switching Sequence View appears and the user can
simulate the sequence all at once or step by step.
Sequence Selection
When ETAP is switched to SSM mode, the default or previously selected Sequence is available. There
could be multiple previously created sequences and the user can choose any of them for simulation
purposes.
Configuration Selection
When ETAP is switched to SSM Mode, the user can change the configuration the same way as in any
other mode.
When the “Run Switching Sequence” button is clicked on, the Sequence View window opens up and
ETAP creates a temporary configuration and uses it for simulation. During simulation, it displays the
results within the temporary configuration. When in the Run Mode, any changes in the permanent
configuration One Line View is disabled.
When the Sequence Simulation View is closed, the presentation returns to the selected configuration.
ETAP 50-14 ETAP 16.0 User Guide
Switching Sequence Management Switching Sequence Simulation
50.5.1 Switching Sequence View
Sequence List
The entire Sequence List in Sequence View is display only.
Action #
The “Action Number” field is automatically assigned and the Action # is carried over from the Sequence
Builder Editor.
Group #
The “Group Number” field is automatically assigned and the Group # is carried over from the Sequence
Builder Editor.
Command Time
This column displays the starting time of each action. The starting time for an action is the end time of
last action (group) plus the delay time of this action. Note that the first action starts at 0:0:0.00 plus the
initial action’s delay open/closing delay time. For example, if the switching device is a 5 Cycle HVCB on
a 50 Hz system, then the command time will be incremented by 0.1 seconds such as 0:0:0.100.
Action Status
The Action status shows the status of each action. The possible status includes Completed, skipped, Not
Required, and Next. The future actions will have the field shown as blank.
Action Status List Background List Text
Completed Action Gray Black
Not-Required Action Purple Black
Skipped Action Cyan Black
ID
Depending on the selection in the “Type” field, this field is a list of device IDs, or procedure IDs.
Type
This is a list of device types such as LVCB, HVCB, Switch, DT Switch, Contactor, Recloser, and Ground
Switching Procedures can also be added.
Original Status
This field displays the original status of the device as in the selected configuration before a switching
action takes place.
ETAP 50-15 ETAP 16.0 User Guide
Switching Sequence Management Switching Sequence Simulation
Action
This field displays the switching action type. This field is carried over from the Sequence
Editor/Sequence Builder Mode.
Current Status
This field displays the current switching status of the device, which changes as the simulation progresses.
Duration
Duration is the time used to execute an action. It is the difference between the End Time and the
Command Time.
End Time
This column displays the ending time of each action. For simulation, it is the command time plus the PD
operation time.
Crew
This field is the same as the corresponding field in the Sequence Builder/Editor.
Remarks
This field is the same as the corresponding field in the Sequence Builder/Editor.
Cost
This field is the same as the corresponding field in the Sequence Builder/Editor.
View Logic Editor
This button becomes enabled when an action in the list is selected. Clicking on the button opens up the
Switching Logic, or the Procedure Editor to view, but the user cannot modify the logic/text.
Execution Control
Auto Start
Clicking on this button will simulate the whole sequence. Once the Auto-Simulation is started, the button
changes to “Auto Exec”.
Once the simulation starts, different colors will apply on different actions to indicate status of actions
according to the display options.
Also note that if a Critical Alert is raised, such as when exposing the system to a grounded switch or any
other alert, simulation will halt and will not advance to the next action, just like the figure below.
If the “Skip Alert Evaulation (Load Flow)” check box is checked, the sequence will be automatically
executed without regard to the load flow alerts raised.
ETAP 50-16 ETAP 16.0 User Guide
Switching Sequence Management Switching Sequence Simulation
For the “Overide Pre-Switching Condition Logic” and “Override Pre-switching Operational Logic” check
boxes, the sequence will be automatically executed without regard to the Pre-Switching Interlock logic
defined in the switching device’s interlock page.
Step Start/Step Execute
Clicking on this button will start the step-by-step simulation. Once started, the button text will change to
“Step Execute”. In the step-by-step simulation, ETAP will execute the following steps:
• Run an initial Load Flow based on the initial system’s Switching Device configuration . System
Load Flow Alerts should be displayed at the bottom of the window.
• Check Pre-Logic Conditions for Next Action – by checking all pre-logic conditions for the next
action to see if all the interlocking conditions are satisfied. If not, an alert will be posted for any
failed conditions and the action will be skipped.
• Implement the first Action– by executing the switching actions on the One Line View and inside
the editors. Interlock Logic alerts can be seen at the bottom of the window.
• Run Load Flow – If the Skip Operating Evaluation checkbox is not checked, it will run Load
Flow for each switching in this action. It will check the Load Flow alerts according to the
selected study case options. If there are any abnormal conditions, an alert will be raised.
ETAP 50-17 ETAP 16.0 User Guide
Switching Sequence Management Switching Sequence Simulation
• Determine Post Actions – It will determine post actions based on the logic defined in the
Interlock Logic Editor for switching devices. All post actions generated will be inserted in the
sequence list.
Note that if an action causes a ground switch to be directly grounding a live portion of the system,
simulation will halt and will not advance to the next action, and an alert will be raised as shown in the
figure below.
Also note that during step-simulation, the “Auto-Exec” button will be enabled, allowing the user to switch
to auto-simulation at any stage.
Restart
Clicking on this button will abort the current simulation. The Sequence List and the Alert List will appear
as if it is just opened.
Override Pre-Switching Condition Requirement
When this box is checked, ETAP skips checking logic conditions defined in the Interlock Logic Editor
related to one switching device interlocking another.
Override Pre-Switching Operation Requirement
When this box is checked, ETAP skips checking logic conditions defined in the Interlock Logic Editor
related to a metering device interlocking a switching device.
ETAP 50-18 ETAP 16.0 User Guide
Switching Sequence Management Switching Sequence Simulation
Skip Alert Evaluation (Load Flow)
When this box is checked, the entire switching sequence will be automatically executed without regard to
Load Flow alerts.
Save Final Config
The configuration list allows the user to select existing configurations in the list or type the name of a new
configuration.
When this box is checked, at the end of the simulation, ETAP will save the temporary configuration with
the final switching sequence using the name selected.
Alert
Action #
This field displays the action number shown in the Sequence Editor. Notice that blank actions are related
to initial Load Flow simulation before the first switching sequence was executed.
Command Time
This field displays the action Command Time shown in the Sequence List section at the top of the
Sequence View window.
ID
This field is the same as the corresponding field in the Sequence List section of the Sequence View.
Type
This field is the same as the corresponding field in the Sequence List section of the Sequence View.
Status
This field is the same as the corresponding field in the Sequence List section of the Sequence View.
Action
This field is the same as the corresponding field in the Sequence List section of the Sequence View.
Alert Type
This field displays one of four types: Invalid Action/Initial State, Logic, Critical, and Marginal.
ETAP 50-19 ETAP 16.0 User Guide
Switching Sequence Management Switching Sequence Simulation
Alert Condition
Alert conditions include Over Loading, Over Voltage, Under-Voltage, Over-Excitation, Under-Excitation,
Existing Status, Interlock Logic, and Invalid Action.
Over/Under Voltage: SSM Load Flow detected and Over Voltage condition at the listed bus.
Over/Under Excited: SSM Load Flow detected an excitation issue with the listed generator.
Existing Status: SSM detected that the action specified for switching action is redundant due to the action
already having the same switching status (e.g. Opening an already open breaker).
Interlock Logic: SSM detected that the action specified for switching action cannot taken due to its Pre-
switching Logic not meeting the stated requirement.
Invalid Action: SSM detected that the action that was about to be taken will cause a live portion of the
system to be connected directly to ground.
Device ID
This field is the same as the corresponding field in the Sequence List section of the Sequence View.
Device Type
This field is the same as the corresponding field in the Sequence List section of the Sequence View.
Required
This field shows the required condition, including device status, voltage values, and loading values.
Actual
This field shows the actual values related to the required condition.
Show All Alerts
If this box is checked, the list of alerts associated with all the actions will be displayed. If this box is not
checked, the alerts for completed actions will be removed automatically once the action is completed.
Therefore, only alerts for current action will be displayed.
Skip Alerts on Non-Required Actions
This option will cause the violated logic/Operation alerts in the Alert section to not show. This also
applies to switching a device to an already existing status. For example, if an action is to open CB1 and
CB1 is already open in the selected configuration.
ETAP 50-20 ETAP 16.0 User Guide
Switching Sequence Management Switching Sequence Simulation
50.5.2 Post Switching Actions Generated from Switching Logics
In simulation, sub-actions generated due to actions of other breakers will also be inserted in the sequence
list dynamically. The actions required by the Logic Editor will be listed with Action numbers that are a
combination of the original action number plus “-#”, where # is a consecutive number assigned by ETAP.
It starts from one for each original action. For example, the actions generated from actions 1 and 2 in the
image below will have action numbers 1-1 and 2-1. Any subsequent sub-actions will have another number
extension added to it, such as 2-1-1.
ETAP 50-21 ETAP 16.0 User Guide
Switching Sequence Management Simulation Required Data
50.6 Switching Sequence Simulation Required Data
Switching Sequence Data
SSM Builder Mode Data needed includes:
• Device Type
• Device ID
• Delay Time
• Action
• Active status
• Group # that the device belongs to
• Action# based on the sequence needed
Bus Data
Required data for SSM Load Flow calculations for buses includes:
• Nominal kV
• %V and Angle (when Initial Condition is set to Bus Initial Voltages)
• Load Diversity Factor (when the Loading option is set to use load diversity factor)
Branch Data
Branch data is entered into the Branch Editors, i.e., Transformer, Transmission Line, Cable, Reactor, and
Impedance Editors. Required data for Load Flow calculations for branches includes:
• Branch Z, R, X, or X/R values and units, tolerance, and temperature, if applicable
• Cable and transmission line, length, and unit
• Transformer rated kV and kVA/MVA, tap, and LTC settings
• Impedance base kV and base kVA/MVA
Power Grid Data
Required data for SSM Load Flow calculations for power grids includes:
• Operating Mode (Swing, Voltage Control, Mvar Control, or PF Control)
• Nominal kV
• %V and Angle for Swing Mode
• %V, MW loading, and Mvar limits (Qmax & Qmin) for Voltage Control Mode
• MW and Mvar loading, and Mvar limits Mvar Control Mode
• MW loading and PF, and Mvar limits for PF Control Mode
ETAP 50-22 ETAP 16.0 User Guide
Switching Sequence Management Simulation Required Data
Synchronous Generator Data
Required data for SSM Load Flow calculations for synchronous generators includes:
• Operating Mode (Swing, Voltage Control, or Mvar Control)
• Rated kV
• %V and Angle for Swing Mode of Operation
• %V, MW loading, and Mvar limits (Qmax and Qmin) for Voltage Control Mode
• MW and Mvar loading, and Mvar limits Mvar Control Mode
• MW loading and PF, and Mvar limits for PF Control Mode
Note: The Mvar limits (Qmax and Qmin) can also be calculated from the capability curve. The required
additional data for this calculation includes
• All data on the Capability page
• Synchronous reactance (Xd)
Inverter Data
Required data for SSM Load Flow calculations for inverters includes:
• Inverter ID
• DC and AC rating data
• AC output voltage regulating data
Synchronous Motor Data
Required data for SSM Load Flow calculations for synchronous motors includes:
• Rated kW/hp and kV
• Power factors and efficiencies at 100%, 75%, and 50% loadings
• % Loading for desired Loading Category
• Equipment cable data
Induction Motor Data
Required data for SSM Load Flow calculations for induction motors includes:
• Rated kW/hp and kV
• Power factors and efficiencies at 100%, 75%, and 50% loadings
• % Loading for desired Loading Category
• Equipment cable data
Static Load Data
Required data for SSM Load Flow calculations for static loads includes:
• Static Load ID
• Rated kVA/MVA and kV
• Power factor
• % Loading for desired Loading Category
• Equipment cable data
ETAP 50-23 ETAP 16.0 User Guide
Switching Sequence Management Simulation Required Data
Capacitor Data
Required data for SSM Load Flow calculations for capacitors includes:
• Capacitor ID
• Rated kV, kvar/bank, and number of banks
• % Loading for desired Loading Category
• Equipment cable data
Lumped Load Data
Required data for SSM Load Flow calculations for lumped loads includes:
Conventional
• Load ID
• Rated kV, kVA/MVA, power factor, and % motor load
• % Loading for desired Loading Category
Unbalanced
• Load ID
• Rated kV, kVA/MVA, power factor, % motor load, and % static load
• % Loading for desired Loading Category
Exponential
• Load ID
• Rated kV, P0, Q0, a, and b
• % Loading for desired Loading Category
Polynomial
• Load ID
• Rated kV, P0, Q0, p1, p2, q1, and q2
• % Loading for desired Loading Category
Comprehensive
• Load ID
• Rated kV, P0, Q0, a1, a2, b1, b2, p1, p2, p3, p4, q1, q2, q3, and q4
• % Loading for desired Loading Category
HV DC Link Data
Required data for SSM Load Flow calculations for HV DC links includes:
• Element ID
• All data on the Rating page is required for Load Flow calculations
• Inverter current margin (Im)
ETAP 50-24 ETAP 16.0 User Guide
Switching Sequence Management Simulation Required Data
SVC Data
Required data for SSM Load Flow calculations for SVC’s includes:
• Element ID
• Rated kV
• Inductive Rating (Either QL, IL, or BL)
• Capacitive Rating (Either QC, IC, or BC)
• Max Inductive Rating (Either QL(Max), or IL(Max))
• Max Capacitive Rating (Either QC(Min), or IC(Min))
Note: QC, QC(Min), and BL must be entered as a negative value
Other Data
There are some SSM Study Case related data, which must also be provided. This includes:
• Max Iteration
• Precision
• Loading Category
• Initial Voltage Condition
ETAP 50-25 ETAP 16.0 User Guide
Switching Sequence Management Output Reports
50.7 Output Reports
The SSM Output Report is exported in .XLS format. The .XLS format provides the user with a replicated
set of information from the Switching Sequence Simulation performed. The user can utilize the Switching
Sequence Report Manager to help them view the Output Report.
50.7.1 Switching Sequence Output Reports
Report Manager
This is a shortcut for the Output Report. When the user clicks on the Report Manager, ETAP
automatically opens the Output Report listed in the Study Case Toolbar.
Report Format
The SSM Mode offers the user an Output Report as a complete document in MS Excel format.
50.7.2 Output Report Structure
Output Reports come out as one complete document in MS Excel format. The report is divided into four
sections:
• General
• Builder
• Sequence
• Alerts
ETAP 50-26 ETAP 16.0 User Guide
Switching Sequence Management Output Reports
General
The General page is the title page which displays all the basic information about the report.
ETAP 50-27 ETAP 16.0 User Guide
Switching Sequence Management Output Reports
Builder
The Builder page corresponds to the SSM Sequence Editor/Builder window.
ETAP 50-28 ETAP 16.0 User Guide
Switching Sequence Management Output Reports
Sequence
The Sequence page corresponds to the Sequence List section at the top of the Sequence View window.
ETAP 50-29 ETAP 16.0 User Guide
Switching Sequence Management Output Reports
Alert
The Alert page is equivalent to the Alert section at the bottom of the Sequence window with the “Show
All Alerts” checkbox enabled.
ETAP 50-30 ETAP 16.0 User Guide
Chapter 51
Contingency Analysis
Contingency analysis represents an important tool to study the effect of elements outages in power system
security during operation and planning. It investigates, evaluates, filters and prioritizes the impacts on an
electric power system whenever typically unplanned problems or outages occur.
The ETAP Contingency Analysis module allows users to evaluate the impact of N-1 and N-2
contingencies, determine system performance indices, and compare results against safe operating limits
for each element in the power system based on user-defined component outage and failure scenarios. For
accurate results, AC load flow is run for each contingency. The ETAP user friendly interface allows
running base and contingency load flows to see the outage effects on OLV.
ETAP 51-1 ETAP 16.0 User Guide
Contingency Analysis Toolbar
51.1 Contingency Analysis Toolbar
The Contingency Analysis toolbar will appear on the screen when you are in the Contingency Analysis
Study Mode.
Run Contingency Analysis
Display Base Load Flow
Display CA Load Flow
Display Options
Report Summary
Report Manager
Performance Index List
Halt Current Calculation
Get Online Data
Get Archive Data
Action List
Run Contingency Analysis
Select a Study Case from the Study Case Editor. Then click on the Run Contingency Analysis icon to
perform a contingency analysis study. A dialog box will appear to specify the output report name if the
output file name is set to Prompt. The study results will then appear on the one-line diagram and in the
Output Report.
Display Base Load Flow/Contingency Load Flow
The icon here indicates whether base load flow or contingency load flow result is displayed on OLV.
Contingency Analysis Display Options
The results from contingency analysis studies are displayed on the one-line diagram. To edit how these
results look, click on the Contingency Analysis Display Options icon. For more information see
Contingency Analysis Display Options.
ETAP 51-2 ETAP 16.0 User Guide
Contingency Analysis Toolbar
Contingency Analysis Report Summary
The Contingency Analysis Report Summary allows you to view the results of various studies in one
screen so you can analyze and compare the different results.
Contingency Analysis Report Manager
Contingency Analysis Output Reports are provided in the form of a Crystal Report. The Report Manager
provides three pages (Complete, Input and Output) for viewing the different parts of the output report for
Crystal Reports. Available formats for Crystal Reports are displayed in each page of the Report Manager
for contingency analysis studies. You can view the report in the Crystal Reports viewer, or save the report
in PDF, MS Word, Rich Text Format, or Excel format. If you wish this selection to be the default for
reports, click the Set As Default check box.
Choosing any format in the Report Manager activates the Crystal Reports. You can open the whole
contingency analysis output report or only a part of it, depending on the format selection. The format
names and corresponding output report sections are given below:
• Adjustments Indicates tolerance and temperature correction adjustments
• Branch Loading Alert Provides summary of branch loading alert only
• Bus Loading Alert Provides summary of bus loading alerts only
• Bus Voltage Alert Provides summary of bus voltage alerts only
• Branch Branch input data
• Bus Bus input data
• Cable Cable input data
• Complete Complete output report including all input and output
• Cover Title page of the output report
• High Voltage DC Link High Voltage DC Link input data
• Impedance Provides detailed information about impedance elements in the system
• Line Coupling Displays Transmission Line coupling impedance data
• Load Flow Report Load Flow calculation results
• Losses Report Power and customers losses results
• Outage List Provides summary of N-1 and N-2 outages
• Performance Index Performance Index calculation results
• Reactor Reactor input data
• SVC Static Var Compensator (SVC) input data
• Transformer Transformer input data
• UPS Report Load Flow calculation results for UPS systems
• VFD Report Load Flow calculation results for VFD systems
You can also view output reports by clicking on the View Output Report button on the Study Case
toolbar. A list of all output files in the selected project directory is provided for contingency analysis
calculations. To view any of the listed output reports, click on the output report name, and then click on
the View Output Report button.
ETAP 51-3 ETAP 16.0 User Guide
Contingency Analysis Toolbar
Performance Index List
The Performance Index List allows you to view performance index results of various contingencies in one
list so you can compare the different results.
Halt Current Calculation
The Stop Sign button is normally grayed-out. When a Contingency Analysis calculation has been
initiated, this button becomes enabled and shows a red stop sign. Clicking on this button will terminate
the calculation.
Get Online Data
When ETAP Real-Time is set up and the Sys Monitor presentation is online, you can bring real-time data
into your offline presentation and run a Load Flow by pressing on this button. You will notice that the
Operating Loads, Bus Voltages, and Study Case editor will be updated with the online data.
Get Archived Data
When ETAPS Playback is set up and any presentation is on Playback mode, you can bring this data into
your presentation and run a Load Flow by pressing on this button. You will notice that the Operating
Loads, Bus Voltages, and Study Case editor will be updated with the playback data.
ETAP 51-4 ETAP 16.0 User Guide
Contingency Analysis Study Case Editor
51.2 Study Case Editor
The Contingency Analysis Study Case Editor contains solution control variables, loading conditions, and
a variety of options for output reports. ETAP allows you to create and save an unlimited number of study
cases. Contingency analysis calculations are conducted and reported in accordance with the settings of the
study case selected in the toolbar. You can easily switch between study cases without having to reset the
study case options each time. This feature is designed to organize your study efforts and save you time.
As a part of the multi-dimensional database concept of ETAP, Study Cases can be used for any
combination of the three major system toolbar components, i.e. for any configuration status, one-line
diagram presentation, and Base/Revision data.
When you are in Contingency Analysis Mode, you can access the Contingency Analysis Study Case
Editor by clicking on the Study Case button from the Contingency Analysis Study Case toolbar. You can
also access the editor from the System Manager by clicking on the Contingency Analysis Study Case
folder.
There are two ways you can create a new Study Case. You can click on the New Study Case button in the
Study Case toolbar, as shown above. It will open the Duplicate Study Case dialog box for you to specify
names of an existing Study Case and the new Study Case you want to create.
You can also create a new Study Case from the System Manager – Multi-Dimensional Database, by right-
clicking on the Contingency Analysis Study Case folder and selecting Create new. ETAP will then create
a new Study Case, which is a copy of the default Study Case, and adds it to the Contingency Analysis
Study Case folder.
ETAP 51-5 ETAP 16.0 User Guide
Contingency Analysis Study Case Editor
51.2.1 Info Page
Study Case ID
The Study Case ID is shown in this entry field. You can rename a Study Case by deleting the old ID and
entering the new ID. Study Case ID can be up to 12 alphanumeric characters. Use the Navigator button at
the bottom of the editor to go from one Study Case to the next existing Study Case.
CA Selection Method and Parameters
1P1Q
1P1Q method is used for Performance Index (PI) calculation by default. In this method, a decoupled
power flow is used and after one iteration (one P-Q computation and one Q-V computation) or a very few
number of iterations, the bus voltages are noted and with these bus voltages, the line power flows are
calculated. The information is used to calculate the performance index.
ETAP 51-6 ETAP 16.0 User Guide
Contingency Analysis Study Case Editor
Include CA Screening
Check this box to scan the Outage List by running a quick form of load flow analysis to identify potential
contingencies and put them into the CA Evaluation List. User defined Performance Index (PI) are used as
criteria for identifying potential contingencies. Include CA Screening is an option when the number of the
events in the Outage List is not large, or when the calculation time is not a concern. When Include CA
Screening is not selected, all events in the Outage List will be automatically moved to the CA Evaluation
List.
Method
In this section, you can define the method you used for calculation including Iterations and Precision.
Fast-Decoupled
For Contingency Analysis, the Fast-Decoupled method is the only available method for calculation. The
checkbox is grayed out by default.
Max. Iteration
Enter the maximum number for iterations in this field. If the solution has not converged before the
specified number of iterations, the program will stop and inform you. The recommended and default
value is 2000.
Precision
Enter the value for the solution precision in this field, which is used to check for convergence. This value
determines how precise you want the final solution to be. For the Fast-Decoupled method, the precision is
compared with the difference in power for each bus (MW and Mvar) between iterations. If the difference
between the iterations is less than or equal to the value entered for precision, the desired accuracy is
achieved.
If the solution converges but the mismatch values are high, reduce the value of the precision to make your
results more precise and run the program again (you may need to increase the number of iterations).
Note: A smaller precision value results in lower mismatch (higher accuracy), as well as a longer run time.
The default (and recommended) value is 0.00001 for Fast-Decoupled method.
Study Option
In this section you can select the type of study you want to run. If both boxes are unchecked, the study
will run base case load flow and the message “Neither N-1 nor N-2 contingency is checked in the study
case. Only base load flow is run.” will be shown. You can check both boxes to run the both studies at the
same time.
N-1 Contingency
Check this box to run single contingency calculation with all the outages in the N-1 Outage List.
N-2 Contingency
Check this box to run double contingency calculation with all the outages in the N-2 Outage List cross-
matching with all the outages in the N-1 Outage List.
ETAP 51-7 ETAP 16.0 User Guide
Contingency Analysis Study Case Editor
Report
Bus Voltage in Percent
Print the calculated bus voltages seen in the Output Report in percent of the bus nominal voltages. For
graphical display of bus voltages, see Contingency Analysis Display Options.
Bus Voltage in kV
Print the calculated bus voltages seen in the Output Report in kV. For graphical display of bus voltages,
see Contingency Analysis Display Options.
Initial Voltage Condition
Initial conditions for all bus voltages and angles can be specified in this section for contingency analysis
calculation purposes.
Bus Initial Voltages
Select this option to use bus voltages and angles as entered in the Info page of the bus editors. Using this
option, you can simulate contingency analysis studies with different initial conditions for bus voltage.
User-Defined Fixed Value
This option allows you to simulate contingency analysis studies using a fixed bus voltage and angle for all
buses. When you select the fixed initial condition option, you must enter the initial voltage value as the
percent of the bus nominal voltage. The default values are 100% for bus voltage magnitude and zero
degrees for bus voltage angle.
Determination of Initial Bus Voltage Angle
When transformer phase-shift is considered in the contingency analysis calculation, the initial bus voltage
angle should be taken into account. Otherwise, very poor initial bus voltage angle may be used and which
may affect load flow convergence. To resolve this issue, the ETAP Contingency Analysis module
calculates the bus voltage angle based on transformer phase-shift and compares the calculated value
against the initial bus voltage angle from the user selected option. If the difference between the two values
is larger than the specified MaxIniAngDiff, ETAP uses the calculated values as the initial bus voltage
angle, where MaxIniAngDiff is an ETAP.INI file entry defaulted at 10. According to the selection for the
initial bus voltage and the Apply XFMR Phase-Shift field, there are four different situations:
• When Use Fixed Values is checked and Apply XFMR Phase-Shift is also checked, the calculated
initial bus voltage angles are used in the contingency analysis calculation.
• When Use Bus Voltages is checked and Apply XFMR Phase-Shift is also checked, the initial bus
voltage angle from the bus editor is compared against the calculated bus voltage angle. If the
difference is less than MaxIniAngDiff, the initial bus voltage angle from the Bus editor is used;
otherwise the calculated value is used in the contingency analysis calculation.
• When Use Fixed Values is checked and Apply XFMR Phase-Shift is not checked, the initial
voltage angle entered in the Contingency Analysis Study Case is used in the contingency analysis
calculation. In this case, all the buses have the same initial voltage angle.
• When Use Bus Voltages is checked and Apply XFMR Phase-Shift is not checked, the initial bus
voltage angles from the bus editor are used in the contingency analysis calculation.
ETAP 51-8 ETAP 16.0 User Guide
Contingency Analysis Study Case Editor
When the operating load is specified as the system load, the operating voltage angles are used as the
initial value. In this case, if Apply XFMR Phase-Shift is checked, the operating voltage angle is compared
against the calculated bus voltage angle. If the difference is less than MaxIniAngDiff, the operating
voltage angle is used; otherwise the calculated value is used in the contingency analysis calculation.
Apply XFMR Phase-Shift
Check this box to consider transformer phase-shift in contingency analysis calculations. The phase-shift
of a transformer can be found in the transformer editor.
Study Remarks
You can enter up to 120 alphanumeric characters in the remarks field. Information entered in the location
will be printed on the second line of every output page header line. These remarks can provide specific
information for each Study Case. The first line of the header information is global for all Study Cases and
is entered in the Project Information editor.
ETAP 51-9 ETAP 16.0 User Guide
Contingency Analysis Study Case Editor
51.2.2 Loading and Generation Page
Loading Category
Select one of the ten Loading Categories for the current Contingency Analysis Study. With the selection
of any category, ETAP uses the percent loading of individual motors and other loads as specified for the
selected category.
Note: You can assign loading to each one of the ten categories from the Nameplate page of the induction
machine editor and synchronous motor editor and the Loading or Rating page of other load component
editors.
Operating P,Q
This option is available if your ETAP key has the online feature. When this box is checked, the operating
loads updated from online data or a previous contingency analysis study will be utilized in the
contingency analysis study.
ETAP 51-10 ETAP 16.0 User Guide
Contingency Analysis Study Case Editor
Generation Category
Select one of the ten Generation Categories for the current contingency analysis study. With the selection
of any category, ETAP uses the generator controls for the selected category, as specified in the Rating
page of the generator editor. The generator controls will be different depending on the mode that the
generator is operating under. The mode of generation is selected on the Info page of the generator editor.
The table below shows the generation controls with respect to the mode of generation.
Mode Generation Category Control
Swing %V and Angle
Voltage Control %V and MW
Mvar Control MW and Mvar
PF Control MW and PF
Operating P,Q,V
This option is available if your ETAP key has the online feature. When this box is checked, the generator
operating values updated from online data or a previous contingency analysis study will be utilized in the
contingency analysis study.
Load Diversity Factor
This section allows you to specify load diversity factors to be applied on the Loading Category load.
When Operating Load is selected, a diversity factor is not considered.
None
Select None to use the percent loading of each load as entered for the selected Loading Category.
Bus Minimum
When the minimum bus loading option is selected, all motors and other loads directly connected to each
bus will be multiplied by the bus minimum diversity factor. Using this option, you can simulate
contingency analysis studies with each bus having a different minimum diversity factor.
The minimum bus loading study option may be used to see the effect of transformer taps and capacitors
(if any) on the system voltages under a minimum (light) loading condition.
Bus Maximum
When the Maximum Loading option is selected, all motors and other loads directly connected to each bus
will be multiplied by the bus maximum diversity factor. Using this option, you can simulate contingency
analysis studies with each bus having a different maximum diversity factor.
This study option is helpful when the future loading of the electrical system has to be considered and each
bus may be loaded at a different maximum value.
Global Diversity Factor
Enter the diversity factors for all constant kVA, constant Z, generic, and constant I loads. When you
select this option, ETAP will globally multiply all motors, static loads, constant current loads, and generic
loads of the selected Loading Category with the entered values for the respective load diversity factors.
Constant kVA
Constant kVA loads include induction motors, synchronous motors, conventional and unbalanced lumped
loads with % motor load, UPS’s, and chargers.
ETAP 51-11 ETAP 16.0 User Guide
Contingency Analysis Study Case Editor
Constant Z
Constant impedance loads include static loads, capacitors, harmonic filters, MOV’s, and conventional and
unbalanced lumped loads with % static load.
Constant I
Constant current loads include unbalanced lumped loads with % constant current load.
Generic
Generic loads include lumped loads modeled using either the exponential, polynomial, or comprehensive
model.
Please refer to the Calculations Methods for the load-modeling concepts used in ETAP.
Note: A motor load-multiplying factor of 125% implies that the motor loads of all buses are increased by
25 percent above their nominal values. This value can be smaller or greater than 100 percent.
Charger Loading
You have the option to use the Loading Category or the Operating Load for chargers. The operating load
for a charger can only be updated from a DC load flow study.
ETAP 51-12 ETAP 16.0 User Guide
Contingency Analysis Study Case Editor
51.2.3 N-1 Outage Page
This page is provided for you to select N-1 outages for contingency analysis calculation.
In this list, all the device types used for contingency analysis are displayed including:
• All
• Synchronous Generators
• Power Grids
• Wind Turbine
• Line
• Cable
• Transformer
• Impedance
• Reactors
• Bus
• Node
ETAP 51-13 ETAP 16.0 User Guide
Contingency Analysis Study Case Editor
You can only select one device type at a time. If “All” is selected, all the device types are included.
Device ID
In this list, the device IDs of the selected device type in the Device Type list will be displayed. If “All” is
selected in the Device Type list, then all of the device IDs will be displayed in Device ID list. You can
select multiple devices in the Device ID list.
All
If the All option is checked, all of the devices displayed in the Device ID list are automatically selected. If
the option is not checked, only the highlighted devices in the Device ID list are selected.
Add >>
Click the button to add all of the selected devices in the Device ID list to the Outage List on the right. The
selected devices will be removed from the Device ID list.
Remove <<
Click the button to remove all the selected devices from the Outage List. The selected devices will be
displayed in the Device ID list.
Outage List
In this list, all of the selected outage devices are displayed.
#
The outage number assigned to the outage devices. The number starts from 1.
ID
The device IDs of all the selected outages are displayed here.
ETAP 51-14 ETAP 16.0 User Guide
Contingency Analysis Study Case Editor
51.2.4 N-2 Outage Page
This page is provided for you to select N-2 outages for contingency analysis calculation.
Device Type
In this list, all the device types used for contingency analysis are displayed including:
• All
• Synchronous Generators
• Power Grids
• Wind Turbine
• Line
• Cable
• Transformer
• Impedance
• Reactors
ETAP 51-15 ETAP 16.0 User Guide
Potrebbero piacerti anche
- Jastram Rudder Feedback UnitDocumento21 pagineJastram Rudder Feedback UnitGary Gouveia100% (3)
- Dynamic Analysis of IEEE 14 Bus System: Experiment No: 05Documento8 pagineDynamic Analysis of IEEE 14 Bus System: Experiment No: 05apsmadNessuna valutazione finora
- Catia Tutorial Electrical Harness Installation PDFDocumento92 pagineCatia Tutorial Electrical Harness Installation PDFmungluisNessuna valutazione finora
- CAB-15-003 Issue 8 With DrawingsDocumento23 pagineCAB-15-003 Issue 8 With DrawingsmuratucobanNessuna valutazione finora
- MATPOWER - A MATLAB Power System Simulation PackageDocumento35 pagineMATPOWER - A MATLAB Power System Simulation Packageemanuelcnn38Nessuna valutazione finora
- Voltage Instability ReportDocumento24 pagineVoltage Instability ReportPravat Satpathy100% (1)
- Home System Studies Short Circuit Calculation Using ETAPDocumento49 pagineHome System Studies Short Circuit Calculation Using ETAPJoseph B Delos Reyes100% (3)
- ETAP User Guide 16.0. - Part53 PDFDocumento100 pagineETAP User Guide 16.0. - Part53 PDFdardakNessuna valutazione finora
- ETAP User Guide 16.0. - Part53 PDFDocumento100 pagineETAP User Guide 16.0. - Part53 PDFdardakNessuna valutazione finora
- Student Exploration: Electron Configuration: 8-27-2005 Joshua Perez-LunaDocumento14 pagineStudent Exploration: Electron Configuration: 8-27-2005 Joshua Perez-LunaJoshua Perez-Luna67% (3)
- Sample CBAP Elicitation Scenario Based Questions Set 01Documento31 pagineSample CBAP Elicitation Scenario Based Questions Set 01Rubab Javaid100% (1)
- ETAP User Guide 7.0Documento3.829 pagineETAP User Guide 7.0Stanly CastilloNessuna valutazione finora
- Display The Curve of A Phase Overcurrent Device in A Ground Time-Current Curve (TCC) PlotDocumento2 pagineDisplay The Curve of A Phase Overcurrent Device in A Ground Time-Current Curve (TCC) PlotAbelToledoFuentesNessuna valutazione finora
- ELEC4612-12 Exp 2 Power FlowDocumento5 pagineELEC4612-12 Exp 2 Power FlowDavid VangNessuna valutazione finora
- Chapter 09 AC Editor ETAPDocumento29 pagineChapter 09 AC Editor ETAPfchuecoNessuna valutazione finora
- Reactive Power ImprovementDocumento55 pagineReactive Power ImprovementKira Chakuri100% (1)
- Psat-2 1 2-RefDocumento105 paginePsat-2 1 2-Refdejang84Nessuna valutazione finora
- Reference DAPPER PDFDocumento124 pagineReference DAPPER PDFangel lozadaNessuna valutazione finora
- OpenDSS Level 2 TrainingDocumento79 pagineOpenDSS Level 2 TrainingMish MalkNessuna valutazione finora
- TechRef ComplexLoadDocumento17 pagineTechRef ComplexLoadVladimirCoelloNessuna valutazione finora
- Transformer Vector GroupsDocumento17 pagineTransformer Vector GroupsDheeraj YadavNessuna valutazione finora
- A Hydroponic Garden Design 2004Documento31 pagineA Hydroponic Garden Design 2004danimax0070815Nessuna valutazione finora
- Edsa PaladinDocumento52 pagineEdsa PaladinIulian PârjoleanuNessuna valutazione finora
- Psat-1 3 4Documento463 paginePsat-1 3 4Balakrushna Sahu100% (2)
- Three Phase Current - Simple CalculationDocumento7 pagineThree Phase Current - Simple CalculationRinda_RaynaNessuna valutazione finora
- Transient Stability of IEEE 30 Bus System Using E TAP SoftwareDocumento7 pagineTransient Stability of IEEE 30 Bus System Using E TAP SoftwareAzie Tantowi100% (2)
- Power Flow AlgorithmDocumento17 paginePower Flow AlgorithmRohit VermaNessuna valutazione finora
- Testingcommissioning Blogspot QaDocumento6 pagineTestingcommissioning Blogspot QaratheeshkumardNessuna valutazione finora
- Etap - Lfa PDFDocumento5 pagineEtap - Lfa PDFVikram SinghNessuna valutazione finora
- Power Factor Definition For A ThreeDocumento11 paginePower Factor Definition For A ThreeMasroor Mahmud BrelviNessuna valutazione finora
- CYME PresentationDocumento23 pagineCYME PresentationSARAVANANessuna valutazione finora
- Power Supply Unit DesignDocumento37 paginePower Supply Unit DesignfamtaluNessuna valutazione finora
- Lecture No. 3 Load Flow Analysis EELEC04 Load FlowDocumento75 pagineLecture No. 3 Load Flow Analysis EELEC04 Load FlowRico Caban100% (1)
- Ansys ModelDocumento11 pagineAnsys Modelsrini_meha100% (1)
- Technical App Notes For LINK SPW Speed Programmed WinderDocumento50 pagineTechnical App Notes For LINK SPW Speed Programmed WinderPham LongNessuna valutazione finora
- Beginners' Electrical Design CourseDocumento16 pagineBeginners' Electrical Design CourseSARATHBABU LAKSHMANANNessuna valutazione finora
- Siemens Power Engineering Guide 7E 138Documento1 paginaSiemens Power Engineering Guide 7E 138mydearteacherNessuna valutazione finora
- Debugging PDFDocumento8 pagineDebugging PDFEdwin BaezNessuna valutazione finora
- Manual Matpower7Documento251 pagineManual Matpower7Pedro Arturo Lopez MendozaNessuna valutazione finora
- Improvement of Voltage Profile Through The Optimal Placement of FACTS Using L-Index MethodDocumento5 pagineImprovement of Voltage Profile Through The Optimal Placement of FACTS Using L-Index MethodRavishankar KankaleNessuna valutazione finora
- Power Flow Studies-Chapter 5aaaDocumento74 paginePower Flow Studies-Chapter 5aaadautroc13Nessuna valutazione finora
- PTW TutorialDocumento42 paginePTW TutorialJoo LimNessuna valutazione finora
- Motor de Induccion ETAPDocumento20 pagineMotor de Induccion ETAPgabriel_87Nessuna valutazione finora
- Edsa PaladinDocumento64 pagineEdsa PaladinDaniel GutierrezNessuna valutazione finora
- PRM DesignGuideComplete v1Documento257 paginePRM DesignGuideComplete v1Sunil SinghNessuna valutazione finora
- PowerFactory TechRef - PVDocumento13 paginePowerFactory TechRef - PVАлександрNessuna valutazione finora
- Chapter 3 ETAP User Guide 7 5 2Documento75 pagineChapter 3 ETAP User Guide 7 5 2taiayambusuNessuna valutazione finora
- Testing Directional Overcurrent Relays From Valence PDFDocumento9 pagineTesting Directional Overcurrent Relays From Valence PDFnaran19794735Nessuna valutazione finora
- Lab Report 4Documento4 pagineLab Report 4sslobodan123Nessuna valutazione finora
- TOL3Dev1 2 PDFDocumento7 pagineTOL3Dev1 2 PDFluislucas13Nessuna valutazione finora
- Power System Voltage StabilityDocumento31 paginePower System Voltage StabilityVenkatesh PeruthambiNessuna valutazione finora
- MATPOWER Manual PDFDocumento140 pagineMATPOWER Manual PDFcupidarunNessuna valutazione finora
- PowerFactory TechRef - IEC61400-27-1Documento13 paginePowerFactory TechRef - IEC61400-27-1Александр100% (1)
- Arc Voltage Torch Height Controller: XPTHC-100 Instruction ManualDocumento18 pagineArc Voltage Torch Height Controller: XPTHC-100 Instruction Manualwanilo100% (1)
- HIFREQ: An OverviewDocumento7 pagineHIFREQ: An OverviewMohammad SeyediNessuna valutazione finora
- Static Var CompensatorDocumento6 pagineStatic Var Compensatoralexandre_foxtrotNessuna valutazione finora
- Upfc For Power System StabilityDocumento74 pagineUpfc For Power System StabilityVinayKumarNessuna valutazione finora
- CBex ManualDocumento14 pagineCBex ManualMohammad TaherNessuna valutazione finora
- Can AnalyzerDocumento39 pagineCan Analyzerallaboutanalog100% (1)
- TechRef Cable ModellingDocumento8 pagineTechRef Cable ModellingxolraxNessuna valutazione finora
- Micro Cap 11Documento7 pagineMicro Cap 11Delfim da GréciaNessuna valutazione finora
- Chapter 1: Measurement and Extraction of BSIM4 Model ParametersDocumento66 pagineChapter 1: Measurement and Extraction of BSIM4 Model ParametersShreyash SillNessuna valutazione finora
- Tutorial SimulatorDocumento26 pagineTutorial SimulatorRahul SrivastavaNessuna valutazione finora
- NNDDocumento9 pagineNNDdardakNessuna valutazione finora
- ETAP User Guide 16.0. - Part55Documento47 pagineETAP User Guide 16.0. - Part55dardakNessuna valutazione finora
- Comparison For Oil&Dry&CastDocumento2 pagineComparison For Oil&Dry&CastdardakNessuna valutazione finora
- Na2xckbr2y Rev 08Documento1 paginaNa2xckbr2y Rev 08dardakNessuna valutazione finora
- Mini Riset Bahasa Inggris BisnisDocumento10 pagineMini Riset Bahasa Inggris BisnissyahsabilahNessuna valutazione finora
- Catalog ITEM - Pdf4a3667894b315Documento552 pagineCatalog ITEM - Pdf4a3667894b315Domokos LeventeNessuna valutazione finora
- Science 8: Learning Activity SheetDocumento9 pagineScience 8: Learning Activity SheetVan Amiel CovitaNessuna valutazione finora
- C1 L2D Quadratic FormulaDocumento3 pagineC1 L2D Quadratic FormulaJo-Amver Valera ManzanoNessuna valutazione finora
- Awb 4914934813Documento1 paginaAwb 4914934813Juandondr100% (1)
- JMPGuitars 18 Watt Tremolo TMB Reverb LayoutDocumento1 paginaJMPGuitars 18 Watt Tremolo TMB Reverb LayoutRenan Franzon GoettenNessuna valutazione finora
- Renaissance QuestionsDocumento3 pagineRenaissance QuestionsHezel Escora NavalesNessuna valutazione finora
- Definition, Scope and Nature of EconomicsDocumento29 pagineDefinition, Scope and Nature of EconomicsShyam Sunder BudhwarNessuna valutazione finora
- Smartor manualENDocumento148 pagineSmartor manualENPP043100% (1)
- NRP Grade 11 READING ENHANCEMENT March 1Documento3 pagineNRP Grade 11 READING ENHANCEMENT March 1LORELYN DELA CRUZNessuna valutazione finora
- CHEM 111 Assignment 2024Documento3 pagineCHEM 111 Assignment 2024Ben Noah EuroNessuna valutazione finora
- Imarest 2021 Warship Development 1997Documento43 pagineImarest 2021 Warship Development 1997nugrohoNessuna valutazione finora
- If You Restyou RustDocumento4 pagineIf You Restyou Rusttssuru9182Nessuna valutazione finora
- COCapplication08rev Working SampleDocumento34 pagineCOCapplication08rev Working SampleTanya HerreraNessuna valutazione finora
- Kelompok CKD - Tugas Terapi Modalitas KeperawatanDocumento14 pagineKelompok CKD - Tugas Terapi Modalitas KeperawatanWinda WidyaNessuna valutazione finora
- Kelley DavisDocumento3 pagineKelley Davisapi-626701108Nessuna valutazione finora
- Brittan Bradford ResumeDocumento2 pagineBrittan Bradford Resumeapi-574584381Nessuna valutazione finora
- Module-2: SolidificationDocumento16 pagineModule-2: SolidificationSachin AgnihotriNessuna valutazione finora
- Overview of Risk Based Audit ProcessDocumento17 pagineOverview of Risk Based Audit ProcessAira Nhaira Mecate100% (1)
- Configuration Diagrams: Group 80ADocumento24 pagineConfiguration Diagrams: Group 80ASaHdo AbdelHamid100% (1)
- 2 Design Thinking - EN - pptx-ALVDocumento18 pagine2 Design Thinking - EN - pptx-ALVSalma Dhiya FauziyahNessuna valutazione finora
- Jurong Junior College: Preliminary Examination 2009Documento16 pagineJurong Junior College: Preliminary Examination 2009cjcsucksNessuna valutazione finora
- 0192-En 13948-2008Documento9 pagine0192-En 13948-2008Borga ErdoganNessuna valutazione finora
- Perkins - General Ti BulletinDocumento65 paginePerkins - General Ti BulletinUTEL CARTERNessuna valutazione finora
- MPDFDocumento10 pagineMPDFshanmuganathan716Nessuna valutazione finora
- Integrated Curriculum For Secondary Schools: Mathematics Form 2Documento139 pagineIntegrated Curriculum For Secondary Schools: Mathematics Form 2Izawaty IsmailNessuna valutazione finora
- Employment Under Dubai Electricity & Water AuthorityDocumento6 pagineEmployment Under Dubai Electricity & Water AuthorityMominur Rahman ShohagNessuna valutazione finora