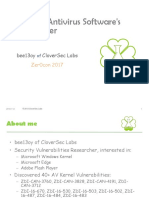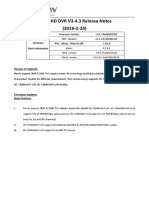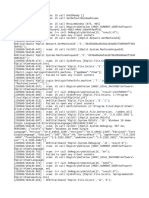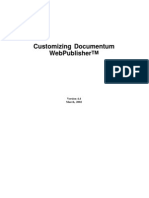Documenti di Didattica
Documenti di Professioni
Documenti di Cultura
User Guide - Iphone PDF
Caricato da
VSTitolo originale
Copyright
Formati disponibili
Condividi questo documento
Condividi o incorpora il documento
Hai trovato utile questo documento?
Questo contenuto è inappropriato?
Segnala questo documentoCopyright:
Formati disponibili
User Guide - Iphone PDF
Caricato da
VSCopyright:
Formati disponibili
User Guide
PDFelement-User Guide
How to open PDF
1 Cloud Service
Open PDFelement and login to your cloud services account.
PDFelement supports iCloud, Google Drive, Dropbox,
OneDrive, and Box.
How to open PDF 2
PDFelement-User Guide
2 WiFi Wireless Transfer
Ensure both devices are connected to the same WiFi
network. Tap and enter given address in the web
browser on computer. You can now upload and download
files from both devices.
How to open PDF 3
PDFelement-User Guide
3 Image to PDF
PDFelement supports image to PDF conversion. You can
create PDF by taking pictures directly or by selecting pictures
from an album in your iPhone or iPad.
How to open PDF 4
PDFelement-User Guide
4 Open in PDFelement
To open PDF files in other Apps (ex. Email or Facebook) use
“Open in ...” and choose PDFelement. File will be saved in
local library automatically.
How to open PDF 5
PDFelement-User Guide
How to manage PDF files
1 Convert: With PDFelement, you can convert PDF files to
9 normally used file formats including Word, Excel,
PowerPoint, ePub, HTML, RTF, Text, XML, Pages. Conversions
can only be opened in other corresponding Apps.
PDFelement does not support converting scanned PDF files
since it does not have OCR feature. If you found that
conversions are images, it may mean that your original PDF is
a scanned or raster image.
How to manage PDF files 6
PDFelement-User Guide
2 Files in your Local library can be moved, copied,
renamed or deleted. You also can send email, print, and
share with your colleagues or friends via other Apps or
upload to cloud service.
How to manage PDF files 7
PDFelement-User Guide
How to annotate PDF files
PDFelement provides a full set of annotating tools, including:
highlighter, underline, strikethrough, pencil, eraser, shapes
(rectangles, rounds, lines, arrows), text box, call-out, stamps
and signature.
How to annotate PDF files 8
PDFelement-User Guide
How to change properties
Tap on your annotation to add notes, change color or delete
it.
How to change properties 9
PDFelement-User Guide
How to add signature
PDFelement supports handwritten signatures. Change the
thickness and color of your handwritten signature or create
signatures by taking pictures or selecting images from your
album.
How to add signature 10
PDFelement-User Guide
How to edit PDF
PDFelement for iOS supports editing native PDF files.
However, it cannot edit scanned or raster PDF documents
since it does not have OCR.
Tap and you can directly edit text. Edited text will be
automatically matched with original text.
Long press on text and select a range of text you want to edit.
You can cut, copy, paste, change font and color and size, and
delete.
Tap on the blue frame and you can delete the whole content
in the frame at one time.
How to edit PDF 11
PDFelement-User Guide
How to manage pages
Open a PDF file and tap , files will be presented in
thumbnails. You can rotate, extract, and delete pages. By long
pressing on one page, you can rearrange its order.
How to manage pages 12
PDFelement-User Guide
Available across all platforms
PDFelement works in all the platforms like iOS,
Android, Windows and macOS for organization-
wide standardization. Enjoy powerful features to
edit, convert, annotate, sign and fill PDFs like
never before.
Available across all platforms 13
PDFelement-User Guide
Support center
Whenever you have any questions or
suggestions regarding the performance or
functionality of PDFelement, feel free to reach
us in following ways:
Support:http://support.wondershare.com
Forum: http://forum.pdf.wondershare.com
Official Website: https://pdf.wondershare.com
Facebook: @PDFelement
Email: pdfelement@wondershare.com
If you think this App helps you, your positive review in the
App Store would be much appreciated.
Support center 14
Potrebbero piacerti anche
- Shoe Dog: A Memoir by the Creator of NikeDa EverandShoe Dog: A Memoir by the Creator of NikeValutazione: 4.5 su 5 stelle4.5/5 (537)
- Grit: The Power of Passion and PerseveranceDa EverandGrit: The Power of Passion and PerseveranceValutazione: 4 su 5 stelle4/5 (587)
- Hidden Figures: The American Dream and the Untold Story of the Black Women Mathematicians Who Helped Win the Space RaceDa EverandHidden Figures: The American Dream and the Untold Story of the Black Women Mathematicians Who Helped Win the Space RaceValutazione: 4 su 5 stelle4/5 (890)
- The Yellow House: A Memoir (2019 National Book Award Winner)Da EverandThe Yellow House: A Memoir (2019 National Book Award Winner)Valutazione: 4 su 5 stelle4/5 (98)
- The Little Book of Hygge: Danish Secrets to Happy LivingDa EverandThe Little Book of Hygge: Danish Secrets to Happy LivingValutazione: 3.5 su 5 stelle3.5/5 (399)
- On Fire: The (Burning) Case for a Green New DealDa EverandOn Fire: The (Burning) Case for a Green New DealValutazione: 4 su 5 stelle4/5 (73)
- The Subtle Art of Not Giving a F*ck: A Counterintuitive Approach to Living a Good LifeDa EverandThe Subtle Art of Not Giving a F*ck: A Counterintuitive Approach to Living a Good LifeValutazione: 4 su 5 stelle4/5 (5794)
- Never Split the Difference: Negotiating As If Your Life Depended On ItDa EverandNever Split the Difference: Negotiating As If Your Life Depended On ItValutazione: 4.5 su 5 stelle4.5/5 (838)
- Elon Musk: Tesla, SpaceX, and the Quest for a Fantastic FutureDa EverandElon Musk: Tesla, SpaceX, and the Quest for a Fantastic FutureValutazione: 4.5 su 5 stelle4.5/5 (474)
- A Heartbreaking Work Of Staggering Genius: A Memoir Based on a True StoryDa EverandA Heartbreaking Work Of Staggering Genius: A Memoir Based on a True StoryValutazione: 3.5 su 5 stelle3.5/5 (231)
- The Emperor of All Maladies: A Biography of CancerDa EverandThe Emperor of All Maladies: A Biography of CancerValutazione: 4.5 su 5 stelle4.5/5 (271)
- The Gifts of Imperfection: Let Go of Who You Think You're Supposed to Be and Embrace Who You AreDa EverandThe Gifts of Imperfection: Let Go of Who You Think You're Supposed to Be and Embrace Who You AreValutazione: 4 su 5 stelle4/5 (1090)
- The World Is Flat 3.0: A Brief History of the Twenty-first CenturyDa EverandThe World Is Flat 3.0: A Brief History of the Twenty-first CenturyValutazione: 3.5 su 5 stelle3.5/5 (2219)
- Team of Rivals: The Political Genius of Abraham LincolnDa EverandTeam of Rivals: The Political Genius of Abraham LincolnValutazione: 4.5 su 5 stelle4.5/5 (234)
- The Hard Thing About Hard Things: Building a Business When There Are No Easy AnswersDa EverandThe Hard Thing About Hard Things: Building a Business When There Are No Easy AnswersValutazione: 4.5 su 5 stelle4.5/5 (344)
- Devil in the Grove: Thurgood Marshall, the Groveland Boys, and the Dawn of a New AmericaDa EverandDevil in the Grove: Thurgood Marshall, the Groveland Boys, and the Dawn of a New AmericaValutazione: 4.5 su 5 stelle4.5/5 (265)
- The Unwinding: An Inner History of the New AmericaDa EverandThe Unwinding: An Inner History of the New AmericaValutazione: 4 su 5 stelle4/5 (45)
- The Sympathizer: A Novel (Pulitzer Prize for Fiction)Da EverandThe Sympathizer: A Novel (Pulitzer Prize for Fiction)Valutazione: 4.5 su 5 stelle4.5/5 (119)
- Her Body and Other Parties: StoriesDa EverandHer Body and Other Parties: StoriesValutazione: 4 su 5 stelle4/5 (821)
- Environment Setup For FTPS: 1. Creation of Server CertificateDocumento21 pagineEnvironment Setup For FTPS: 1. Creation of Server Certificatescribd_renjithNessuna valutazione finora
- Microsoft Dynamics CRM Solutions FrameworkDocumento10 pagineMicrosoft Dynamics CRM Solutions FrameworkChilla ReddyNessuna valutazione finora
- Visual Basic 6.0: Docking A Child Form Inside A Parent Form With SetparentDocumento2 pagineVisual Basic 6.0: Docking A Child Form Inside A Parent Form With SetparentThadeus Clark TorioNessuna valutazione finora
- EnterpriseAgent (3.63) LOGDocumento3.033 pagineEnterpriseAgent (3.63) LOGvidya vikramNessuna valutazione finora
- Document Um System Sizing GuideDocumento158 pagineDocument Um System Sizing Guide4manual100% (1)
- Network Applications Client-Server: (Typically)Documento24 pagineNetwork Applications Client-Server: (Typically)Rajesh MandalNessuna valutazione finora
- Niagara IT Managers GuideDocumento8 pagineNiagara IT Managers GuideroshanlNessuna valutazione finora
- 8k FB Groupslist ZeerkDocumento221 pagine8k FB Groupslist Zeerkabul abbasNessuna valutazione finora
- FortiSIEM-6 1 2-Upgrade - GuideDocumento16 pagineFortiSIEM-6 1 2-Upgrade - GuideTrai LakkongNessuna valutazione finora
- Saurabh ShrivastavaDocumento37 pagineSaurabh ShrivastavaMahendraNessuna valutazione finora
- Download PDF Files For Free With Top 12 SitesDocumento2 pagineDownload PDF Files For Free With Top 12 SitesRanjith KumarNessuna valutazione finora
- LogDocumento179 pagineLogdani07setNessuna valutazione finora
- Web Traffic Mechanic: Fix Your Web Traffic Problems!Documento22 pagineWeb Traffic Mechanic: Fix Your Web Traffic Problems!ahceneNessuna valutazione finora
- Attacking Antivirus Software's Kernel DriverDocumento33 pagineAttacking Antivirus Software's Kernel Driverdarkasterion2009Nessuna valutazione finora
- CCTV Seminar PaperDocumento32 pagineCCTV Seminar PaperTolulope 'Segun AdekoyaNessuna valutazione finora
- Dot Net Application Development - KANINIDocumento1 paginaDot Net Application Development - KANINIVirender SehwagNessuna valutazione finora
- Firmware Upgrade From Redboot-ConsoleDocumento5 pagineFirmware Upgrade From Redboot-ConsoledonibaiNessuna valutazione finora
- Seminar Report On Digital CinemaDocumento28 pagineSeminar Report On Digital Cinemakar6sNessuna valutazione finora
- New Alternative to Holdem Manager & Poker TrackerDocumento15 pagineNew Alternative to Holdem Manager & Poker TrackerNeoNessuna valutazione finora
- Eviews 5 Users Guide PDFDocumento2 pagineEviews 5 Users Guide PDFFredNessuna valutazione finora
- Turbo HD DVR V3.4.3 Release Notes - ExternalDocumento2 pagineTurbo HD DVR V3.4.3 Release Notes - Externalcrishtopher saenzNessuna valutazione finora
- Visual Basic 6 - Hindi Notes PDFDocumento113 pagineVisual Basic 6 - Hindi Notes PDFAKASH JAISWALNessuna valutazione finora
- Teclast InstructionsDocumento6 pagineTeclast Instructionssatyam_arora_6Nessuna valutazione finora
- How To Extend The Windows Activation Trial Period Up To 120 DaysDocumento3 pagineHow To Extend The Windows Activation Trial Period Up To 120 DaysvenkatanaaNessuna valutazione finora
- Digital CartographyDocumento22 pagineDigital CartographyPatrick Woessner100% (1)
- VCam 20220506 164149Documento26 pagineVCam 20220506 164149MASH ChannelNessuna valutazione finora
- Kunal - Resume - 3.7 Yrs Automation Test EngineerDocumento3 pagineKunal - Resume - 3.7 Yrs Automation Test EngineerKunal KumarNessuna valutazione finora
- ONVIF - DoC - PT NR3A128 I24 - V4.40.506 Build 211130 - 2023 03 07 - 18h26m54sDocumento4 pagineONVIF - DoC - PT NR3A128 I24 - V4.40.506 Build 211130 - 2023 03 07 - 18h26m54sDanger LogNessuna valutazione finora
- Info Windows 8.1 TorrentDocumento1 paginaInfo Windows 8.1 TorrentRadu CroitoruNessuna valutazione finora
- Customizing Documentum Webpublisher: March, 2002Documento266 pagineCustomizing Documentum Webpublisher: March, 2002intech1Nessuna valutazione finora