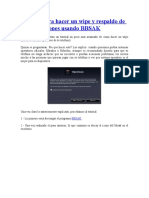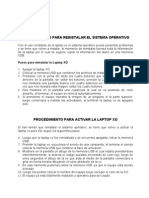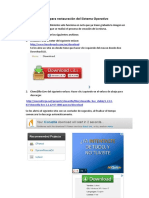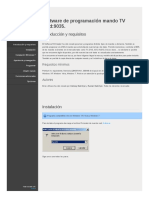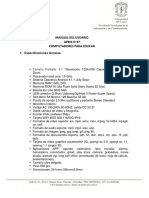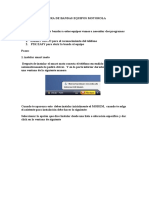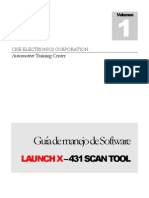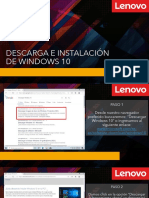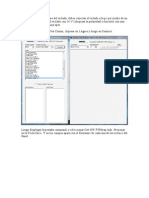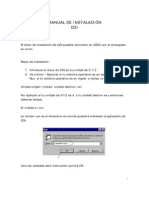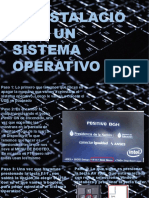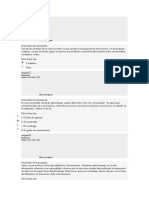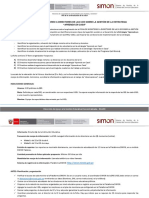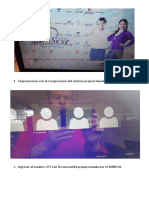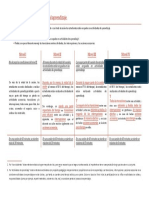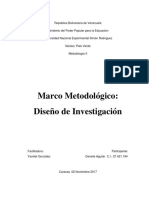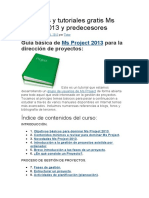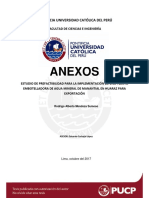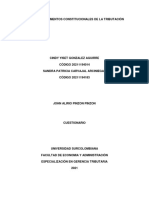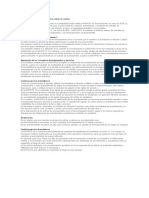Documenti di Didattica
Documenti di Professioni
Documenti di Cultura
XO Aspectos técnicos primaria secundaria
Caricato da
Maribel Yanque SalinasDescrizione originale:
Titolo originale
Copyright
Formati disponibili
Condividi questo documento
Condividi o incorpora il documento
Hai trovato utile questo documento?
Questo contenuto è inappropriato?
Segnala questo documentoCopyright:
Formati disponibili
XO Aspectos técnicos primaria secundaria
Caricato da
Maribel Yanque SalinasCopyright:
Formati disponibili
ASPECTOS TÉCNICOS DE LA XO PRIMARIA Y SECUNDARIA
ASPECTOS TECNICOS XO PRIMARIA Y SECUNDARIA
VER LA VERSIÓN DEL SUGAR (XO PRIMARIA)
1. Encender la el equipo
2. Ver la versión del SUGAR
Clic en la opción ACERCA DE MI COMPUTADORA
Observaremos:
IDENTIDAD
SOFTWARE
LICENCIA Y DERECHOS DE AUTOR
VER EL TIPO DE XO (PRIMARIA)
Debido a que estas dos máquinas son físicamente iguales y hasta los colores son los
mismos, puede ser difícil saber con cuál de las 2 se está trabajando:
1. Prender la maquina
2. Presionar el botón derecho de los botones de juego, esta tecla está identificada
con un “”
3. En este paso lograras identificar con que maquina estas trabajando
Veremos si es:
XO 1.0 256 de memoria RAM
XO 1.5 512 de memoria RAM
4. La máquina seguirá su funcionamiento normal después de haber realizado estos
pasos.
LIC. MARIBEL YANQUE SALINAS
ASPECTOS TÉCNICOS DE LA XO PRIMARIA Y SECUNDARIA
TESTEAR EL HARDWARE (PRIMARIA Y SECUNDARIA)
Paso 1: Pulse las teclas de la posición A (puntero <) y
la tecla de la posición B (botón de encendido)
Paso 2: Seguidamente en la parte superior de la
pantalla verá un grupo de asteriscos, luego suelte las
teclas.
El equipo comenzara a testear el estado de la laptop
Educativa.
Paso 3: En la siguiente pantalla.
Pulsar la tecla cuatro veces Esc o la barra espaciadora, observará el proceso de
verificación de los componentes del hardware.
Paso 4: Seguidamente, pulse la barra espaciadora para ver el procediendo de
verificación de cada tecla.
ACTUALIZACIÓN DE FIRMWARE DE LA XO PRIMARIA:
1. Preparar el USB con la imagen de instalación
2. Estos archivos se deben copiar a la raíz del USB
PASO 1:Asegúrese que la laptop se encuentre con la batería cargada y el cargador
conectado a la corriente ya que la actualización del FIRMWARE es un paso importante
y delicado.
PASO 2:
Apague la Laptop XO
Inserte en la Laptop XO la memoria USB que contiene los archivos de instalación
Prenda la Laptop XO. En este momento comenzará a actualizar el FIRMWARE
No retire la memoria hasta que se instalen las actividades totalmente.
Después de cargar, es necesario apagar la Laptop XO y continuar con la
actualización del Sistema Operativo a la nueva versión.
PASO 3:
Presione los cuatro botones de juego que se encuentran al
lado derecho de la pantalla. Sin soltar los botones, prenda la
Laptop XO, como muestra la imagen para instalar la Versión
SUGAR 9
PASO 4:
Al encender el equipo se verá una pantalla blanca con cuatro
asteriscos ubicados en forma de rombo, una vez que se muestra
esta imagen, suelte los cuatro botones.
LIC. MARIBEL YANQUE SALINAS
ASPECTOS TÉCNICOS DE LA XO PRIMARIA Y SECUNDARIA
PASO 5:
Luego aparecerá en la pantalla una cuadrícula que se irá
pintando de color verde de acuerdo al avance del formateo. Al
terminar, el equipo se reiniciará automáticamente.
PASO 6:
Ponga nombre a su equipo, para ello escriba el nombre en el rectángulo en blanco.
Luego presione el ícono de SIGUIENTE.
PASO 7:
Escoger el color de la XO
Posiciónese con el mouse en la parte central de la pantalla y haga clic sobre la XO
para cambiar de color. De preferencia seleccione la misma combinación de colores
que está en la tapa del equipo.
Para finalizar haga clic en HECHO.
El equipo está totalmente instalado y operativo para ser usado.
TRABAJAR CON EL TIGHTVNC VIEWER (XO PRIMARIA)
TightVNC Viewer es un software de control remoto que permite controlar la laptop XO
a través de una conexión inalámbrica con otra computadora (una como servidor y otra
como estación de trabajo).
1. Instalar en la laptop convencional el VNC
2. En la XO clic en SERVIDOR VNC
3. Clic en INICIAR SERVIDOR VNC
4. Clic en OBTENER LA IP ACTUAL
5. En la laptop convencional conectarse a la red inalámbrica AD-HOC NETWORK1
6. En la laptop convencional ingresar al VNC
7. Digitar la IP de la laptop XO
8. Clic en conectar CONNECT
9. En la laptop convencional tendrá la ventana de la XO y se puede controlar desde
ambas computadoras
10. Para terminar, en la XO CLIC en DETENER SERVIDOR VNC
ACTUALIZACIÓN DE FIRMWARE DE LA XO SECUNDARIOA
Preparar el USB con la imagen de instalación
Estos archivos se deben copiar a la raíz del USB
PASO 1:Asegúrese que la laptop se encuentre con la batería cargada y el cargador
conectado a la corriente ya que la actualización del FIRMWARE es un paso importante
y delicado.
PASO 2:
Apague la Laptop XO
Inserte en la Laptop XO la memoria USB que contiene los archivos de instalación
Prenda la Laptop XO. En este momento comenzará a actualizar el FIRMWARE
No retire la memoria hasta que se instalen las actividades totalmente.
Después de cargar, es necesario apagar la Laptop XO y continuar con la
actualización del Sistema Operativo a la nueva versión.
PASO 3:
Presione los cuatro botones de juego que se encuentran al
lado derecho de la pantalla. Sin soltar los botones, prenda la
Laptop XO, como muestra la imagen para instalar la Versión
FEDORA 8
LIC. MARIBEL YANQUE SALINAS
ASPECTOS TÉCNICOS DE LA XO PRIMARIA Y SECUNDARIA
PASO 4:
Al encender el equipo se verá una pantalla blanca con cuatro
asteriscos ubicados en forma de rombo, una vez que se muestra
esta imagen, suelte los cuatro botones.
PASO 5:
Luego aparecerá en la pantalla una cuadrícula que se irá
pintando de color verde de acuerdo al avance del formateo. Al
terminar, el equipo se reiniciará automáticamente.
El equipo está totalmente instalado y operativo para ser usado.
TRABAJAR CON EL TIGHTVNC VIEWER (XO SECUNDARIA)
1. En la Laptop convencional tener instalado el VNC
2. Crear la red inalámbrica en la XO
Clic en la opción
CREAR UNA REDINALAMBRICA NUEVA
3. En la Laptop convencional conectar a la red creada
4. En la XO ir a APLICACIONES, HERRAMIENTAS DEL SISTEMA,TERMINAL
5. En el boton Clic derecho, elegir la opción INFORMACION DE
CONEXIÓN, donde encontraremos la IP de la XO
6. En la laptop convencional ingresar a VNC y digitar la IP de la XO
7. Tendrás el control en ambas computadoras
8. Cerrar TERMINAL
LIC. MARIBEL YANQUE SALINAS
Potrebbero piacerti anche
- Instalación del sistema en laptop XO primariaDocumento4 pagineInstalación del sistema en laptop XO primariaAlberto ManzanoNessuna valutazione finora
- Actualizar XO 8.0Documento5 pagineActualizar XO 8.0Espencer CosmeNessuna valutazione finora
- Actualización Del Firmware de La Computadora XoDocumento10 pagineActualización Del Firmware de La Computadora XoHectorMichael CHipanaNessuna valutazione finora
- Laptop Educativa Primaria (X0) : Instalación Y Configuración Del Sistema Operativo SugarDocumento10 pagineLaptop Educativa Primaria (X0) : Instalación Y Configuración Del Sistema Operativo SugarjopacameNessuna valutazione finora
- Instalar XODocumento3 pagineInstalar XOCarmen Rodriguez AchataNessuna valutazione finora
- Comandos - Basicos - para - Trabajar - Con - Laptop - Xo (131110)Documento4 pagineComandos - Basicos - para - Trabajar - Con - Laptop - Xo (131110)Angel Huaripata SanchezNessuna valutazione finora
- Tutorial para Hacer Un Wipe y Respaldo de Tus Aplicaciones Usando BBSAKDocumento10 pagineTutorial para Hacer Un Wipe y Respaldo de Tus Aplicaciones Usando BBSAKjavierNessuna valutazione finora
- Manual de Activacion y Reinstalacion de La Laptop XO 250610Documento4 pagineManual de Activacion y Reinstalacion de La Laptop XO 250610lluiss_20% (1)
- Formateo de Laptop XO 1.5Documento3 pagineFormateo de Laptop XO 1.5Edwin Huicho100% (1)
- Manual Tecnico XO 1.5 SecundariaDocumento13 pagineManual Tecnico XO 1.5 SecundariaNapoleón Mamani100% (3)
- Instalacion Del Sistema en Latop XO SecundariaDocumento3 pagineInstalacion Del Sistema en Latop XO SecundariaAlejandro García BarretoNessuna valutazione finora
- Actualiza Izar Mobile a v3.4 en TPL EP10Documento3 pagineActualiza Izar Mobile a v3.4 en TPL EP10Luis EscorciaNessuna valutazione finora
- LETAB1016Documento9 pagineLETAB1016fredyNessuna valutazione finora
- Instructivo - Activar - y Formatear - Laptop XoDocumento3 pagineInstructivo - Activar - y Formatear - Laptop XoEdwis Castañeda VelásquezNessuna valutazione finora
- Comandos Basicos para Trabajar Con Las Laptop XoDocumento3 pagineComandos Basicos para Trabajar Con Las Laptop XoAnel SantistebanNessuna valutazione finora
- LETAB722Documento10 pagineLETAB722Carmen Del Rosario Verona ValienteNessuna valutazione finora
- Manual D'usuariDocumento15 pagineManual D'usuariGarriguitar FestNessuna valutazione finora
- Restaurar SO con ClonezillaDocumento17 pagineRestaurar SO con Clonezilladanagui2050Nessuna valutazione finora
- Manual Activacion XO 10 Puno2011Documento4 pagineManual Activacion XO 10 Puno2011Pedro Almeyda Saravia0% (1)
- Sofware Programación AvalvaDocumento14 pagineSofware Programación AvalvatemplpaNessuna valutazione finora
- 02 Manuales Laptop XO-secundaria-finalDocumento23 pagine02 Manuales Laptop XO-secundaria-finalDionicio Huamaní GuzmánNessuna valutazione finora
- Manual AprixDocumento31 pagineManual AprixCarlos Arturo Cañón MuñozNessuna valutazione finora
- Manual de Soporte Técnico CanaimitasDocumento33 pagineManual de Soporte Técnico CanaimitaspmchacinNessuna valutazione finora
- LETAB920Documento9 pagineLETAB920Miguel Ángel Puche MoralesNessuna valutazione finora
- Instalación firmware tableta 8GB pendrive NTFSDocumento4 pagineInstalación firmware tableta 8GB pendrive NTFSTeresa Trullén PlaNessuna valutazione finora
- Fijar MAC Wifi Tablet Rockchip 7 PasosDocumento11 pagineFijar MAC Wifi Tablet Rockchip 7 PasospedroNessuna valutazione finora
- Configuración de usuario y equipo en salones inteligentesDocumento25 pagineConfiguración de usuario y equipo en salones inteligentesJimena MarletNessuna valutazione finora
- Como Instalar Un Sistema Operativo BlackBerryDocumento16 pagineComo Instalar Un Sistema Operativo BlackBerrymaykos winderNessuna valutazione finora
- Manual Castella Not 9100Documento26 pagineManual Castella Not 9100Mercedes de MoscosoNessuna valutazione finora
- Guia Motorola P2KDocumento11 pagineGuia Motorola P2KAprende Algo hoyNessuna valutazione finora
- MANUAL DE SOPORTE TÉCNICO (PROYECTO CANAIMA EDUCATIVO) - PDFDocumento4 pagineMANUAL DE SOPORTE TÉCNICO (PROYECTO CANAIMA EDUCATIVO) - PDFhenry moraNessuna valutazione finora
- Trucos Windows XPDocumento7 pagineTrucos Windows XPLuis Carrillo CumpaNessuna valutazione finora
- Instalacion Drivers Open DMX by KM-LEDDocumento8 pagineInstalacion Drivers Open DMX by KM-LEDDiego PaniaguaNessuna valutazione finora
- Cómo Flashear XODocumento1 paginaCómo Flashear XOInspCanelOesteNessuna valutazione finora
- Manual Instalacion Mandriva FinalDocumento10 pagineManual Instalacion Mandriva FinalDavid Alberto Perez PerezNessuna valutazione finora
- Manual de Cocina Del PPC 6700Documento13 pagineManual de Cocina Del PPC 6700api-3730532100% (5)
- Manual Basico de GrandorgueDocumento6 pagineManual Basico de GrandorgueJuanJoseCarvajalNessuna valutazione finora
- Manual de Actualizacion Por Internet X431Documento15 pagineManual de Actualizacion Por Internet X431Katherine Gutierrez100% (1)
- Actualización Amity 8GB v3 guía paso a pasoDocumento8 pagineActualización Amity 8GB v3 guía paso a pasocoherpeNessuna valutazione finora
- Descarga e Instalación de Windows 10Documento18 pagineDescarga e Instalación de Windows 10LuisRestrepoGutierrezNessuna valutazione finora
- Classic Actualizacion Firmware EsDocumento8 pagineClassic Actualizacion Firmware EserloloNessuna valutazione finora
- Instructivo de Flasheo para XO (OLPC)Documento1 paginaInstructivo de Flasheo para XO (OLPC)William Sebastián Martinez BasNessuna valutazione finora
- Como Formatear Una ComputadoraDocumento16 pagineComo Formatear Una ComputadoraHugo Vilchez GutierrezNessuna valutazione finora
- LETAB1012Documento9 pagineLETAB1012José Luis VilcaNessuna valutazione finora
- Como Validar El Windows XP y Hacerlo Original Cuando Es PirataDocumento3 pagineComo Validar El Windows XP y Hacerlo Original Cuando Es PirataAlexander RincónNessuna valutazione finora
- PROCEDIMIENTO TOMA Y TRANSFERENCIA DE DATOSDocumento19 paginePROCEDIMIENTO TOMA Y TRANSFERENCIA DE DATOShoroberNessuna valutazione finora
- Como Instalar El Sistema Operativo BlackBerryDocumento11 pagineComo Instalar El Sistema Operativo BlackBerryRicardo PérezNessuna valutazione finora
- Tutorial Desbloquear BootloaderDocumento14 pagineTutorial Desbloquear BootloaderCristian HermosaNessuna valutazione finora
- Chequear El Firmware Del TecladoDocumento19 pagineChequear El Firmware Del TecladomiltoncgNessuna valutazione finora
- 1 - Herramienta Instalación de Windows 10 (Actualizado)Documento19 pagine1 - Herramienta Instalación de Windows 10 (Actualizado)seicomNessuna valutazione finora
- Manual para Actualizar Openbox V8 SuperDocumento7 pagineManual para Actualizar Openbox V8 SuperFélix MartínezNessuna valutazione finora
- Manual de Instalación COIDocumento20 pagineManual de Instalación COIgenaramirezNessuna valutazione finora
- Instalación VAG COM 311 Windows XPDocumento3 pagineInstalación VAG COM 311 Windows XPRoger SegoNessuna valutazione finora
- Instación de Un Sistema OperativoDocumento15 pagineInstación de Un Sistema OperativoJohana LopezNessuna valutazione finora
- Actividad2 Sistemas OperativosDocumento26 pagineActividad2 Sistemas OperativosManuel Resendiz TorresNessuna valutazione finora
- Instala Ubuntu 18.04Documento17 pagineInstala Ubuntu 18.04Erika Yessenia LimpeNessuna valutazione finora
- Programador AtmelDocumento8 pagineProgramador AtmelDanny AlcedoNessuna valutazione finora
- UF0466 - Testeo y verificación de equipos y periféricos microinformáticosDa EverandUF0466 - Testeo y verificación de equipos y periféricos microinformáticosNessuna valutazione finora
- PERÚEDUCA preguntas sobre herramientas de aprendizaje colaborativoDocumento2 paginePERÚEDUCA preguntas sobre herramientas de aprendizaje colaborativoMaribel Yanque SalinasNessuna valutazione finora
- Examensesion 3Documento2 pagineExamensesion 3Maribel Yanque Salinas0% (1)
- Unidad1 Sesion2Documento8 pagineUnidad1 Sesion2Mónica BVNessuna valutazione finora
- Gestión de portafolios digitales y uso de GeoGebraDocumento2 pagineGestión de portafolios digitales y uso de GeoGebraMaribel Yanque SalinasNessuna valutazione finora
- Unidad 1Documento14 pagineUnidad 1Miguel GarcíaNessuna valutazione finora
- Conclusiones SkinnerDocumento1 paginaConclusiones SkinnerMaribel Yanque SalinasNessuna valutazione finora
- Crea y participa en grupos virtuales en PerúEducaDocumento24 pagineCrea y participa en grupos virtuales en PerúEducaMaribel Yanque SalinasNessuna valutazione finora
- PROTOCOLO para El MONITOREO DE DIRECTORES DE IIEEDocumento8 paginePROTOCOLO para El MONITOREO DE DIRECTORES DE IIEELuchyMF AnimesNessuna valutazione finora
- Unidad1 Sesion2Documento8 pagineUnidad1 Sesion2Mónica BVNessuna valutazione finora
- M1 B1 RúbricaDocumento2 pagineM1 B1 RúbricaMauro Salguero GutiérrezNessuna valutazione finora
- Robotica Sesión de AprendizajeDocumento2 pagineRobotica Sesión de AprendizajeMaribel Yanque SalinasNessuna valutazione finora
- Manual Recuperacion Laptop ToshibaDocumento8 pagineManual Recuperacion Laptop ToshibaMiguel CandiottiNessuna valutazione finora
- Ejemplos Inicial PDFDocumento13 pagineEjemplos Inicial PDFCris PzricNessuna valutazione finora
- Unidad1 Sesion2Documento8 pagineUnidad1 Sesion2Mónica BVNessuna valutazione finora
- Robotica Presentacion PDFDocumento16 pagineRobotica Presentacion PDFMaribel Yanque SalinasNessuna valutazione finora
- Softwarelibre 1Documento8 pagineSoftwarelibre 1Maribel Yanque SalinasNessuna valutazione finora
- 12312312, Mendoza Galves, Abelardo 32423423, GARAY ZEGARRA, JESUS 12321412, Rengifo Saavedra, JuanDocumento4 pagine12312312, Mendoza Galves, Abelardo 32423423, GARAY ZEGARRA, JESUS 12321412, Rengifo Saavedra, JuanMaribel Yanque SalinasNessuna valutazione finora
- Ept-Instructivo para Editar VideosDocumento19 pagineEpt-Instructivo para Editar VideosJose L V Calderon100% (1)
- Unidad1 Sesion3Documento11 pagineUnidad1 Sesion3Anonymous Vxy6IQNessuna valutazione finora
- ASPECTOS TECNICOS XO PRIMARIAfinal PDFDocumento5 pagineASPECTOS TECNICOS XO PRIMARIAfinal PDFMaribel Yanque SalinasNessuna valutazione finora
- Recuperar Cuenta Perueduca 2016Documento3 pagineRecuperar Cuenta Perueduca 2016Maribel Yanque SalinasNessuna valutazione finora
- Crea y participa en grupos virtuales en PerúEducaDocumento24 pagineCrea y participa en grupos virtuales en PerúEducaMaribel Yanque SalinasNessuna valutazione finora
- Ejemplos-Secundaria - Rubricas PDFDocumento13 pagineEjemplos-Secundaria - Rubricas PDFLuis Feelipe Rodriguez ArroyoNessuna valutazione finora
- Rubrica 1Documento1 paginaRubrica 1Yanina Salazar VelardeNessuna valutazione finora
- Rubrica 2 PDFDocumento1 paginaRubrica 2 PDFMaribel Yanque SalinasNessuna valutazione finora
- Rubrica 5Documento1 paginaRubrica 5Willy OrtizNessuna valutazione finora
- Ejemplos Inicial PDFDocumento13 pagineEjemplos Inicial PDFCris PzricNessuna valutazione finora
- Rubrica 6Documento1 paginaRubrica 6Jael SFNessuna valutazione finora
- Rubrica 1Documento1 paginaRubrica 1Yanina Salazar VelardeNessuna valutazione finora
- Inventario Vehiculos Alcaldia 2019Documento1 paginaInventario Vehiculos Alcaldia 2019umataNessuna valutazione finora
- Iniaf 02Documento2 pagineIniaf 02alberto salazarNessuna valutazione finora
- Certificado de Pozo A Tierra (Av. Prolongación Tacna 117) Rimac 09122019Documento2 pagineCertificado de Pozo A Tierra (Av. Prolongación Tacna 117) Rimac 09122019Eduardo Garagundo HuancaNessuna valutazione finora
- Al Son Que Me Toquen BailoDocumento2 pagineAl Son Que Me Toquen BailoEmilioGarciaGutierrez100% (1)
- Cuadro ComparativoDocumento1 paginaCuadro Comparativonatividad de la cruzNessuna valutazione finora
- Fisica 9Documento4 pagineFisica 9dana beltranNessuna valutazione finora
- TIC Eneducacion 2019Documento37 pagineTIC Eneducacion 2019Arturo MovilNessuna valutazione finora
- Metodología Cualitativa TipeoDocumento23 pagineMetodología Cualitativa Tipeorocio gutierrez camposNessuna valutazione finora
- Diseño de investigación en metodología IIDocumento7 pagineDiseño de investigación en metodología IIMichelle Sosa0% (1)
- Presentacion EmpresaDocumento33 paginePresentacion Empresacesar sotoNessuna valutazione finora
- Gerencia: Funciones Vendedora: Funciones Descansera: FuncionesDocumento3 pagineGerencia: Funciones Vendedora: Funciones Descansera: FuncionesHugo Quinto VasquezNessuna valutazione finora
- Carta TecnologicaDocumento5 pagineCarta TecnologicaERIKA TATIANA DIAZ MOLINANessuna valutazione finora
- Cronograma Contabilidad BancariaDocumento5 pagineCronograma Contabilidad BancariaCarlos Alfredo Ruiz Maradiaga0% (1)
- Instrumentos de Medicion y Conversion de UnidadesDocumento8 pagineInstrumentos de Medicion y Conversion de UnidadescatalinaNessuna valutazione finora
- Manuales y Tutoriales Gratis Ms Project 2013 y PredecesoresDocumento17 pagineManuales y Tutoriales Gratis Ms Project 2013 y PredecesoresVictor Villegas AguirreNessuna valutazione finora
- Lenguaje 7-7Documento45 pagineLenguaje 7-7MP KyNessuna valutazione finora
- Mendoza Sumoso Rodrigo Estudio Planta AnexosDocumento96 pagineMendoza Sumoso Rodrigo Estudio Planta AnexosDaniel Torrico LupeNessuna valutazione finora
- Cuestionario Usco Enero 2021Documento10 pagineCuestionario Usco Enero 2021jeisson salinasNessuna valutazione finora
- NIIF 16 ArrendamientosDocumento1 paginaNIIF 16 ArrendamientosJiss Ayala SanabriaNessuna valutazione finora
- Alcances de Proyecto Innovatec Security AreandinaDocumento7 pagineAlcances de Proyecto Innovatec Security Areandinajaider perea100% (1)
- Diseño completamente al azar DCADocumento34 pagineDiseño completamente al azar DCAJohannaNessuna valutazione finora
- Autoevaluacion 3Documento6 pagineAutoevaluacion 3MILJAN FRITZ AYLAS LANDEO100% (1)
- Algebra Páginas 1 7,26 247Documento229 pagineAlgebra Páginas 1 7,26 247a7mlt0% (1)
- Corte Con TijeraDocumento8 pagineCorte Con TijeraTonyQiabamnaMezaNessuna valutazione finora
- Informe Final Junta de Condominio Gestion 2017Documento6 pagineInforme Final Junta de Condominio Gestion 2017api-35268547067% (3)
- Programa de La Semana de IngenieriaDocumento2 paginePrograma de La Semana de IngenieriaMIGUELNessuna valutazione finora
- Evaluación de Una Organización Inteligente.Documento6 pagineEvaluación de Una Organización Inteligente.Ana Abigail Ham Dzib100% (1)
- Frases Ritmicas - Cap 04Documento16 pagineFrases Ritmicas - Cap 04Nestor Mazzuchini100% (1)
- ExamenesDocumento5 pagineExamenesEstiven LondoñoNessuna valutazione finora
- HuamantangaDocumento41 pagineHuamantangaJorgeLuisAvilaCedronNessuna valutazione finora