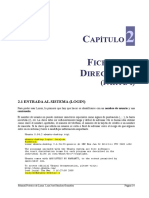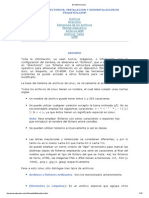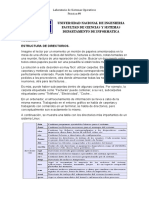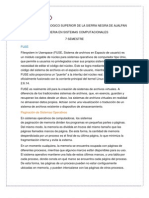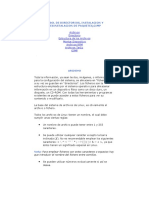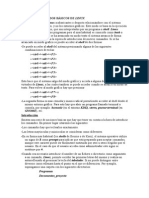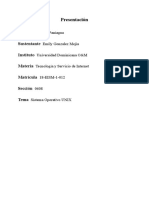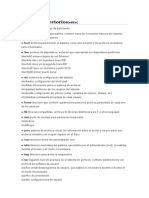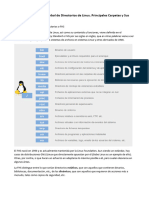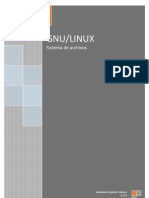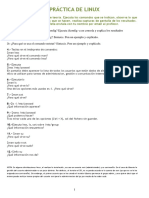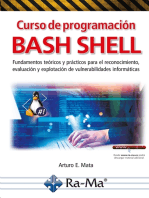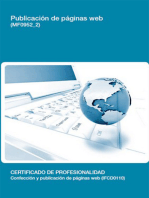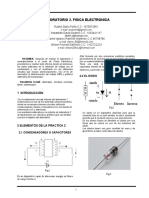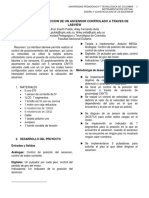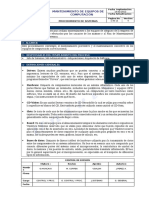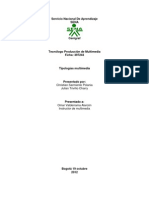Documenti di Didattica
Documenti di Professioni
Documenti di Cultura
ManualLinux Capitulo2
Caricato da
Ale RendonTitolo originale
Copyright
Formati disponibili
Condividi questo documento
Condividi o incorpora il documento
Hai trovato utile questo documento?
Questo contenuto è inappropriato?
Segnala questo documentoCopyright:
Formati disponibili
ManualLinux Capitulo2
Caricato da
Ale RendonCopyright:
Formati disponibili
CAPÍTULO 2
FICHEROS Y
DIRECTORIOS
(PARTE I)
2.1 ENTRADA AL SISTEMA (LOGIN)
Para poder usar Linux, lo primero que hay que hacer es identificarse con un nombre de usuario y una
contraseña.
El nombre de usuario no puede contener caracteres especiales como signos de puntuación (, ; :), la barra
invertida (/), etc. La clave debe ser suficientemente larga y difícil de adivinar. No es buena idea utilizar
como clave el nombre, apellidos, el número de teléfono, el número de la tarjeta de crédito o un nombre
de mascota. Si la clave que utiliza un usuario es corta o fácil de adivinar corre el riesgo de que alguien
entre en su sistema y borre o modifique información importante.
Ubuntu 8.04.2 ubuntu-desktop tty1
ubuntu-desktop login: luisjose
Password:
Linux ubuntu-desktop 2.6.24-23-generic #1 SMP Mon Jan 26 00:13:11 UTC 2009 i686
The programs included with the Ubuntu system are free software;
the exact distribution terms for each program are described in the
individual files in /usr/share/doc/*/copyright.
Ubuntu comes with ABSOLUTELY NO WARRANTY, to the extent permitted by
applicable law.
To access official Ubuntu documentation, please visit:
http://help.ubuntu.com/
Last login: Thu Mar 5 16:27:09 2009
luisjose@ubuntu-desktop:~$
Manual Práctico de Linux. Luis José Sánchez González Página 14
La contraseña no aparece por pantalla mientras se teclea. Hay que tener cuidado con las mayúsculas y las
minúsculas, si el sistema dice que la clave no es correcta puede que esté activada la tecla “BlqMayús”.
Una vez introducidos el nombre de usuario y la clave, si el proceso de login se lleva a cabo
correctamente, el sistema muestra el prompt con el formato:
nombre_de_usuario@nombre_de_la_máquina:~$
En este caso, el nombre de usuario es “luisjose”, el nombre de la máquina es “ubuntu-desktop”
y aparece un carácter “$” que indica que el usuario conectado es un usuario “normal”. Cuando un usuario
tiene privilegios de root (super-usuario) aparece el carácter “#” como se verá más adelante.
¡Linux ya está listo para ejecutar comandos! El lector puede probar con el comando “date”, visto como
ejemplo en el capítulo anterior.
luisjose@ubuntu-desktop:~$ date
Thu Mar 5 16:55:13 GMT 2009
luisjose@ubuntu-desktop:~$
2.2 ESTRUCTURA DE DIRECTORIOS.
Imagine el lector por un momento un montón de papeles amontonados en
la mesa de una oficina: recibos del teléfono, facturas a clientes, notas
tomadas en una reunión, factura de una reparación del coche. Buscar un
documento entre todos estos papeles puede ser una pesadilla si están
todos mezclados.
La solución a este desorden es muy fácil: utilizar carpetas.
Etiquetando carpetas y metiendo cada papel en su carpeta
correspondiente, todo queda perfectamente ordenado. Puede haber una
carpeta donde almacenar los pedidos a los proveedores, otra donde
almacenar todas las notas tomadas en reuniones, otra para las facturas...
Es más, puede haber subcarpetas dentro de algunas carpetas. Por
ejemplo, la carpeta etiquetada como “Facturas” puede contener, a su vez,
subcarpetas etiquetadas como “Teléfono”, “Electricidad”, “Coche...
En un ordenador, el almacenamiento de información se lleva a cabo de la misma manera. Trabajando en el
entorno gráfico se habla de carpetas y trabajando con comandos en un terminal, se habla de directorios,
pero conceptualmente son exactamente lo mismo.
Manual Práctico de Linux. Luis José Sánchez González Página 15
A continuación se muestra una tabla con los directorios más importantes de un sistema Linux:
/bin Contiene programas ejecutables básicos para el sistema.
/boot Contiene los ficheros necesarios para el arranque del sistema.
Contiene los ficheros correspondientes a los dispositivos: sonido,
/dev
impresora, disco duro, lector de cd/dvd, video, etc.
/etc Contiene ficheros y directorios de configuración.
Contiene los directorios de trabajo de los usuarios. Cada usuario tiene
/home
su propio directorio en el sistema dentro de /home/.
/lib Contiene las librerías compartidas y los módulos del kernel
Dentro de este directorio se montan los dispositivos como el CD-ROM,
/media
memorias USB, discos duros portátiles, etc
/
directorio /opt Directorio reservado para instalar aplicaciones.
raíz
/sbin Contiene los ficheros binarios ejecutables del sistema operativo.
/srv Contiene datos de los servicios proporcionado por el sistema.
/tmp Directorio de archivos temporales.
Aquí se encuentran la mayoría de los archivos del sistema,
/usr aplicaciones, librerías, manuales, juegos… Es un espacio compartido
por todos los usuarios.
Contiene archivos administrativos y datos que cambian con frecuencia:
/var
registro de errores, bases de datos, colas de impresión, etc.
/root Directorio de trabajo del administrador del sistema (usuario root).
/proc Aquí se almacenan datos del kernel e información sobre procesos.
2.3 VIZUALIZACIÓN, CREACIÓN Y CAMBIO DE
DIRECTORIO (pwd, ls, cd, mkdir)
2.3.1 pwd
El comando pwd muestra cuál es el directorio de trabajo actual, en otras palabras, le dice al usuario dónde
se encuentra dentro de la estructura de directorios del sistema. Es muy útil cuando estamos perdidos.
luisjose@ubuntu-desktop:~$ pwd
/home/luisjose
2.3.2 ls
El comando ls muestra el contenido del directorio actual. Por defecto, los archivos ocultos no se
muestran. Éste es seguramente el comando que más se utiliza.
luisjose@ubuntu-desktop:~$ ls
Desktop Documents Examples Music Pictures Public Templates Videos
Manual Práctico de Linux. Luis José Sánchez González Página 16
Se pueden añadir opciones a ls, por ejemplo
ls -a
muestra todos los archivos, incluyendo los ocultos (cuyo nombre comienza por un punto),
ls -l
muestra un listado detallado, con la última fecha de modificación de cada archivo, el tamaño, etc.,
ls -h
muestra el tamaño de los ficheros en bytes, Kb, Mb, etc.
Todas las opciones disponibles, tanto para ls como para el resto de comandos se pueden consultar
mediante las páginas del manual, con el comando man seguido del comando del que se quiere obtener
información:
luisjose@ubuntu-desktop:~$ man ls
Esto dará información detallada sobre el comando ls. Para salir del manual basta pulsar la letra “q”.
2.3.3 cd
El comando cd (change dir) permite cambiar de directorio. Si se utiliza tal cual, sin ningún tipo de
argumento, cambia al directorio de trabajo personal. Si se utiliza seguido de una ruta, cambia al
directorio que se indica.
luisjose@ubuntu-desktop:~$ pwd
/home/luisjose
luisjose@ubuntu-desktop:~$ cd /etc
luisjose@ubuntu-desktop:/etc$ pwd
/etc
En este caso, el usuario estaba en su directorio de trabajo, y ha “saltado” al directorio /etc. El lector puede
teclear el comando ls si tiene curiosidad por ver lo que hay dentro.
Las rutas pueden ser absolutas o relativas. Una ruta es absoluta cuando comienza por el carácter “/” y
relativa cuando comienza por cualquier otro carácter.
En el ejemplo anterior se ha usado una ruta absoluta, esto es, /etc. Veamos cómo cambiar a otros
directorios utilizando otras rutas absolutas:
luisjose@ubuntu-desktop:/$ cd /usr/local/
luisjose@ubuntu-desktop:/usr/local$ ls
bin etc games include lib man sbin share src
luisjose@ubuntu-desktop:/usr/local$ cd /var/spool/
luisjose@ubuntu-desktop:/var/spool$ ls
anacron cron cups cups-pdf mail openoffice
Una ruta relativa es algo así como una ruta parcial. La ruta que se aplica es la concatenación de la ruta
actual y de la ruta relativa. Veamos un ejemplo:
luisjose@ubuntu-desktop:/var/spool$ cd
luisjose@ubuntu-desktop:~$ pwd
/home/luisjose
luisjose@ubuntu-desktop:~$ cd Music
luisjose@ubuntu-desktop:~/Music$ pwd
/home/luisjose/Music
Recordemos que el comando cd sin argumentos, nos lleva al directorio de trabajo personal.
Manual Práctico de Linux. Luis José Sánchez González Página 17
En este caso,
cd Music
sería equivalente a
cd /home/luisjose/Music
ya que se suma la ruta actual (/home/luisjose) a la ruta relativa indicada (Music)
Las rutas, tanto las absolutas como las relativas se pueden utilizar en la mayoría de comandos. No son
algo específico que se utilice sólo con cd.
Podemos, por ejemplo, utilizar rutas como argumentos del comando ls.
luisjose@ubuntu-desktop:~/Music$ ls /boot/grub/
default installed-version minix_stage1_5 xfs_stage1_5
device.map jfs_stage1_5 reiserfs_stage1_5
e2fs_stage1_5 menu.lst stage1
fat_stage1_5 menu.lst~ stage2
Dos puntos (..) hacen referencia al directorio que hay justo a un nivel superior.
luisjose@ubuntu-desktop:~/Music$ ls ..
Desktop Documents Examples Music Pictures Public Templates Videos
ls .. muestra el contenido del directorio /home/luisjose que es el directorio que hay justo a un
nivel superior de /home/luisjose/Music
luisjose@ubuntu-desktop:~/Music$ cd ..
luisjose@ubuntu-desktop:~$ pwd
/home/luisjose
cd .. sube un nivel en la estructura de directorios
2.3.4 mkdir
Se pueden crear directorios con el comando mkdir. Por ejemplo, para crear una estructura de carpetas
donde un estudiante guardará información sobre sus asignaturas según el siguiente esquema:
/Documentos
/Escritorio
/Imágenes
/Música
/examenes_antiguos
/algebra
/home/luisjose /apuntes
/analisis
/matematicas /curso_01
/libros_de_ejercicios
/fisica
/videos
/informatica /compiladores_pascal
/Video
Manual Práctico de Linux. Luis José Sánchez González Página 18
tendría que hacer lo siguiente:
~$ mkdir matematicas
~$ cd matematicas/
~/matematicas$ mkdir curso_01
~/matematicas$ cd curso_01/
~/matematicas/curso_01$ mkdir algebra analisis fisica informatica
~/matematicas/curso_01$ ls
algebra analisis fisica informatica
~/matematicas/curso_01$ cd algebra/
~/matematicas/curso_01/algebra$ mkdir examenes_antiguos apuntes
~/matematicas/curso_01/algebra$ cd ..
~/matematicas/curso_01$ cd fisica
~/matematicas/curso_01/fisica$ mkdir libros_de_ejercicios
~/matematicas/curso_01/fisica$ mkdir videos
~/matematicas/curso_01/fisica$ cd ..
~/matematicas/curso_01$ cd informatica/
~/matematicas/curso_01/informatica$ mkdir compiladores_pascal
Nótese que ya no se muestra en el ejemplo el prompt completo, con el nombre de usuario y el nombre de
la máquina. Se seguirá en el libro esta norma a partir de ahora.
2.4 VISUALIZACIÓN DE FICHEROS (cat, more, less, head, tail)
Los comandos cat, more y less sirven para mostrar el contenido de ficheros de texto. La diferencia
radica en cómo se muestra el contenido. A todos estos comandos hay que pasarles como argumento el
fichero que se quiere mostrar. Se puede indicar una ruta, en caso de que el fichero que se quiere mostrar
no esté en el directorio actual.
El comando cat muestra por pantalla el contenido de un fichero y, cuando termina, el usuario está otra vez
de vuelta en la línea de comandos.
Por ejemplo,
~$ cat /var/log/dmesg
muestra el contenido del fichero dmesg que está dentro del directorio /var/log. Si el lector ha
probado a hacerlo él mismo, se habrá dado cuenta de que es imposible ver todo el contenido de este
fichero, porque ha pasado por pantalla muy rápido. Por eso cat se suele utilizar para visualizar el
contenido de archivos pequeños.
El comando more hace lo mismo que cat, a diferencia de que muestra el fichero pantalla a pantalla, es
decir, llena de texto la pantalla y se espera a que el usuario pulse la tecla <espacio> para pasar a la
siguiente:
~$ more /var/log/dmesg
El comando less es el más versátil de los tres, ya que permite moverse hacia delante y hacia atrás dentro
del fichero, utilizando los cursores o las teclas de “AvPág” y “RePág”:
:~$ less /var/log/dmesg
En cualquier momento se puede interrumpir la visualización y volver al símbolo del sistema pulsando la
letra “q”.
Manual Práctico de Linux. Luis José Sánchez González Página 19
Los comandos head y tail permiten mostrar de forma parcial el contenido de un fichero. Como su
nombre indica, head muestra las primeras líneas del fichero (la cabecera) y tail muestra las últimas líneas
(la cola).
Veamos algunos ejemplos:
~$ head /boot/grub/menu.lst
# menu.lst - See: grub(8), info grub, update-grub(8)
# grub-install(8), grub-floppy(8),
# grub-md5-crypt, /usr/share/doc/grub
# and /usr/share/doc/grub-doc/.
## default num
# Set the default entry to the entry number NUM. Numbering starts from 0, and
# the entry number 0 is the default if the command is not used.
#
# You can specify 'saved' instead of a number. In this case, the default entry
~$ tail /boot/grub/menu.lst
root (hd0,0)
kernel /boot/vmlinuz-2.6.24-19-generic root=UUID=409e68a1-6123-476f-abf7-
042854b68f3c ro single
initrd /boot/initrd.img-2.6.24-19-generic
title Ubuntu 8.04.2, memtest86+
root (hd0,0)
kernel /boot/memtest86+.bin
quiet
### END DEBIAN AUTOMAGIC KERNELS LIST
Por defecto, tanto head como tail muestran 10 líneas, pero eso se puede cambiar con la opción -n.
~$ tail -n4 /boot/grub/menu.lst
kernel /boot/memtest86+.bin
quiet
### END DEBIAN AUTOMAGIC KERNELS LIST
En este caso se han mostrado solamente 4 líneas.
2.5 EDICIÓN DE FICHEROS (touch, vi, ee, mcedit)
El comando touch permite crear un fichero vacío. Con cualquier editor de texto se puede crear un
fichero vacío pero con touch es especialmente cómodo y rápido.
~$ ls
Desktop Documents Examples Music Pictures Public Templates Videos
~$ touch prueba.txt
~$ ls
Desktop Examples Pictures Public Videos
Documents Music prueba.txt Templates
~$ cat prueba.txt
~$
Se puede ver en el ejemplo cómo se ha creado el archivo prueba.txt pero al visualizar su contenido
con cat, no aparece nada en pantalla, por tanto está vacío.
Manual Práctico de Linux. Luis José Sánchez González Página 20
El programa ee es un editor muy rudimentario pero al mismo tiempo efectivo. Podemos editar el archivo
anterior y escribir alguna frase:
~$ee prueba.txt
Presionando la tecla ESC, el usuario puede salir al menú principal y guardar el fichero.
Podemos comprobar ahora cuál es el contenido del fichero:
~$ cat prueba.txt
Hola, aquí estoy aprendiendo Linux.
Otro editor muy simple es nano. Se deja al lector curioso probar su funcionamiento y compararlo con
ee. En el hipotético caso de no estar instalado alguno de estos editores, su instalación es muy sencilla,
basta con teclear sudo apt-get install seguido del nombre del programa que queremos instalar.
Por ejemplo, si queremos instalar ee:
~$ sudo apt-get install ee
El programa mcedit es un editor algo más sofisticado que ee o nano (al menos en apariencia) y es una
parte de mc (Midnight Commander), un programa muy al estilo del famoso Norton Commander de MS-
DOS . Vamos a modificar el archivo prueba.txt creado anteriormente. Antes de eso, instalaremos mc,
ya que no está instalado por defecto:
~$ sudo apt-get install mc
~$ mcedit prueba.txt
Con la tecla F2 guardamos los cambios y con dos pulsaciones de ESC (o con la tecla F10) salimos del
programa.
Comprobamos ahora que todo se ha grabado bien:
~$ cat prueba.txt
Hola, aquí estoy aprendiendo Linux.
Me encanta, se pueden hacer muchas cosas.
Hemos dejado para el final al editor de Linux por excelencia, se trata de vi. A primera vista es el más
difícil de utilizar, lo cual es cierto, y parece que tiene menos opciones, pero muy al contrario se trata de
un programa muy potente. Cualquier “linuxero” que se precie debe saber manejar bien este programa.
Añadiremos una línea más al fichero prueba.txt. Para ello, seguiremos los siguientes pasos:
~$ vi prueba.txt
– Pulsar la letra “i” para entrar en modo “edición”.
– Escribiremos el texto.
– Pulsar la tecla ESC para salir del modo “edición”.
– Teclear “:” + “w” + INTRO para grabar los cambios.
– Teclear “:” + “q” + INTRO para salir del programa.
Comprobamos una vez más que todo está bien grabado:
Manual Práctico de Linux. Luis José Sánchez González Página 21
~$ cat prueba.txt
Hola, aquí estoy aprendiendo Linux.
Me encanta, se pueden hacer muchas cosas.
¡Pronto dominaré el editor Vi!
Es más que recomendable realizar el tutorial llamado vimtutor.
RESUMEN DEL CAPÍTULO 2
• Todo usuario necesita un nombre y una contraseña para entrar en el sistema.
• La información se almacena físicamente en directorios y subdirectorios (carpetas y subcarpetas).
• Hay una serie de directorios predefinidos como /bin, /dev, /home, /etc, /var, etc. para todos los
sistemas Linux.
• Hay rutas absolutas, que comienzan por el carácter “/”, y que definen una ruta efectiva completa y
rutas relativas, que no comienzan por el carácter “/”, y cuya ruta efectiva sería la concatenación del
directorio actual con esa misma ruta relativa.
• Los comandos vistos en este capítulo son los siguientes:
Comando Acción Ejemplo
pwd muestra el directorio actual pwd
ls lista ficheros y directorios ls -l
cd cambia de directorio cd mp3/wim_mertens
mkdir crea uno o varios directorios mkdir cartas facturas
cat visualiza un fichero cat /var/log/dmesg
more visualiza un fichero pantalla a pantalla more /var/log/dmesg
visualiza un fichero pantalla a pantalla y permite
less less /var/log/dmesg
retroceder
head visualiza las primeras filas de un fichero head -n5 /var/log/dmesg
tail visualiza las últimas filas de un fichero tail /var/log/dmesg
touch crea un fichero vacío touch listado.txt
ee editor de textos muy simple ee listado.txt
editor de textos que forma parte de Midnight
mcedit mcedit listado.txt
Commander
vi editor de textos muy potente vi listado.txt
apt-get instala y desinstala programas apt-get install mc
man muestra ayuda sobre un determinado comando man ls
Manual Práctico de Linux. Luis José Sánchez González Página 22
EJERCICIOS DEL CAPÍTULO 2
En ocasiones, la respuesta a los ejercicios no se puede completar únicamente con el material teórico que
se proporciona en este capítulo y el alumno debe, por tanto, buscar en otras fuentes complementarias. En
los ejercicios de este capítulo se recomienda consultar las páginas man.
Las soluciones a los ejercicios se encuentran al final del libro.
Los ejercicios están clasificados según su nivel de dificultad:
Fácil. El concepto viene explicado en el capítulo.
Dificultad media. Es necesario relacionar conceptos y/o buscar información en Internet.
Difícil. Hace falta una investigación concienzuda
1. ¿En qué directorio se encuentran los ficheros de configuración del sistema?
2. Para entrar en un sistema Linux hace falta a) nombre de usuario, contraseña y dirección IP, b)
nombre de usuario y contraseña o c) únicamente una contraseña..
3. Muestra el contenido del directorio actual.
4. Muestra el contenido del directorio que está justo a un nivel superior.
5. ¿En qué día de la semana naciste?, utiliza la instrucción cal para averiguarlo.
6. Muestra los archivos del directorio /bin
7. Suponiendo que te encuentras en tu directorio personal (/home/nombre), muestra un listado del
contenido de /usr/bin a) con una sola línea de comando, b) moviéndote paso a paso por los directorios
y c) con dos líneas de comandos.
8. Muestra todos los archivos que hay en /etc y todos los que hay dentro de cada subdirectorio, de
forma recursiva (con un solo comando).
9. Muestra todos los archivos del directorio /usr/X11R6/bin ordenados por tamaño (de mayor a
menor). Sólo debe aparecer el nombre de cada fichero, sin ninguna otra información adicional.
10. Muestra todos los archivos del directorio /etc ordenados por tamaño (de mayor a menor) junto
con el resto de características, es decir, permisos, tamaño, fechas de la última modificación, etc. El
tamaño de cada fichero debe aparecer en un formato “legible”, o sea, expresado en Kb, Mb, etc.
11. Muestra todos los archivos del directorio /bin ordenados por tamaño (de menor a mayor).
Sólo debe aparecer el tamaño y el nombre de cada fichero, sin ninguna otra información adicional. El
tamaño de cada fichero debe aparecer en un formato “legible”, o sea, expresado en Kb, Mb, etc.
12. Muestra el contenido del directorio raíz utilizando como argumento de ls una ruta absoluta.
Manual Práctico de Linux. Luis José Sánchez González Página 23
13. Muestra el contenido del directorio raíz utilizando como argumento de ls una ruta relativa.
Suponemos que el directorio actual es /home/elena/documentos.
14. Crea el directorio gastos dentro del directorio personal.
15. ¿Qué sucede si se intenta crear un directorio dentro de /etc?
16. Muestra el contenido del fichero /etc/fstab
.
17. Muestra las 10 primeras líneas del fichero /etc/bash.bashrc
18. Crea la siguiente estructura de directorios dentro del directorio de trabajo personal:
multimedia
|
--------------------------------------------------
| | | |
musica imagenes video presentaciones
|
--------------
| |
personales otras
19. Crea un fichero vacío dentro del directorio musica, con nombre estilos_favoritos.txt
20. Utiliza tu editor preferido para abrir el fichero estilos_favoritos.txt e introduce los
estilos de música que más te gusten. Guarda los cambios y sal.
21. Muestra todo el contenido de estilos_favoritos.txt
22. Muestra las 3 primeras líneas de estilos_favoritos.txt
23. Muestra la última línea de estilos_favoritos.txt
24. Muestra todo el contenido del fichero estilos_favoritos.txt excepto
la primera línea. Se supone que no sabemos de antemano el número de líneas del fichero.
Manual Práctico de Linux. Luis José Sánchez González Página 24
Potrebbero piacerti anche
- Capitulo Dos LinuxDocumento9 pagineCapitulo Dos LinuxHecsen RiveraNessuna valutazione finora
- Laboratorio 05Documento27 pagineLaboratorio 05hatun_nanNessuna valutazione finora
- 3.1. - Administración de Archivos de LinuxDocumento14 pagine3.1. - Administración de Archivos de LinuxnelsonhuancaNessuna valutazione finora
- Directorios de LinuxDocumento11 pagineDirectorios de LinuxKALEFRENessuna valutazione finora
- Comandos Linux para DistribucionesDocumento106 pagineComandos Linux para DistribucionesJairo Osorio MesaNessuna valutazione finora
- Guía Instructiva de Comando en FreeBSDDocumento30 pagineGuía Instructiva de Comando en FreeBSDWilmer CohenNessuna valutazione finora
- Uneweb Admin Linux 1Documento37 pagineUneweb Admin Linux 1sthefanyNessuna valutazione finora
- Arbol de Directorio en LinuxDocumento5 pagineArbol de Directorio en LinuxJuvenal Ibañez ParedesNessuna valutazione finora
- Comandos Básicos de Linux NovDocumento14 pagineComandos Básicos de Linux NovLOPEZ VASQUEZ JORGE ALBERTONessuna valutazione finora
- Directorio Linux PDFDocumento12 pagineDirectorio Linux PDFHeart SincereNessuna valutazione finora
- Introducción A LinuxDocumento4 pagineIntroducción A LinuxCarlos GranadoNessuna valutazione finora
- Laboratorio # 4 Usar LinuxDocumento11 pagineLaboratorio # 4 Usar LinuxSergio GmoNessuna valutazione finora
- Guia 1Documento8 pagineGuia 1Juan Pedro Santos FernándezNessuna valutazione finora
- UbuntuDocumento20 pagineUbuntuTere BayonaNessuna valutazione finora
- Investigacion FUSE Comandos Basicos EnDebianDocumento5 pagineInvestigacion FUSE Comandos Basicos EnDebianSawyper DragonNessuna valutazione finora
- 4 Comandos Básicos LinuxDocumento21 pagine4 Comandos Básicos LinuxAlan HarasicNessuna valutazione finora
- Gso 1Documento7 pagineGso 1jorgeblancov5067Nessuna valutazione finora
- Arbol de Directorios de LinuxDocumento17 pagineArbol de Directorios de LinuxRaul MartinezNessuna valutazione finora
- Manual Linux Práctico BasicoDocumento9 pagineManual Linux Práctico BasicoJosefath TorresNessuna valutazione finora
- Directorios LinuxDocumento6 pagineDirectorios LinuxluisNessuna valutazione finora
- Comandos en LinuxDocumento21 pagineComandos en LinuxJosue LaraNessuna valutazione finora
- El Shell Comandos Básicos de LinuxDocumento26 pagineEl Shell Comandos Básicos de LinuxRenato Pintado ZevallosNessuna valutazione finora
- Comandos Basicos LinuxDocumento22 pagineComandos Basicos Linuxcarloschininin206100% (3)
- Unix LinuxDocumento12 pagineUnix LinuxslashNessuna valutazione finora
- Manual de Consola Bash de LinuxDocumento22 pagineManual de Consola Bash de LinuxJorge Abdul Diaz HorneNessuna valutazione finora
- Comandos Linux Alma OfeliaDocumento6 pagineComandos Linux Alma OfeliaAlma Amayo HdzNessuna valutazione finora
- Sistema Operativo UNIXDocumento20 pagineSistema Operativo UNIXEmily MejiaNessuna valutazione finora
- TR1 - Alexander Meza Cordova - P1Documento10 pagineTR1 - Alexander Meza Cordova - P1kiritocordova27Nessuna valutazione finora
- Introducción A La Seguridad en LinuxDocumento6 pagineIntroducción A La Seguridad en LinuxJuank Bahamonde100% (1)
- Manual Linux Practico PERSONALDocumento43 pagineManual Linux Practico PERSONALWalter ValienteNessuna valutazione finora
- Arbol de DirectoriosDocumento12 pagineArbol de DirectoriosbelenNessuna valutazione finora
- Trabajo de Consulta1Documento33 pagineTrabajo de Consulta1JanTsYTNessuna valutazione finora
- El Árbol de Directorios de LinuxDocumento7 pagineEl Árbol de Directorios de LinuxJuan Pedro MartínezNessuna valutazione finora
- Árbol de Directorios en LinuxDocumento3 pagineÁrbol de Directorios en LinuxRicardo CamarographerNessuna valutazione finora
- Hacking School - Comandos Linux2Documento20 pagineHacking School - Comandos Linux2Hacking SchoolNessuna valutazione finora
- Estructura de DirectoriosDocumento9 pagineEstructura de DirectoriosFio Estrada CárdenasNessuna valutazione finora
- Linux SistemaArchivosDocumento22 pagineLinux SistemaArchivosMiguel ÁngelNessuna valutazione finora
- Práctica 1 - Linux FedoraDocumento11 paginePráctica 1 - Linux Fedorahasedrekjesk83Nessuna valutazione finora
- Taller2 UnixDocumento5 pagineTaller2 UnixEddNessuna valutazione finora
- Laboratorio 01Documento24 pagineLaboratorio 01hatun_nanNessuna valutazione finora
- Linux ComandosDocumento23 pagineLinux Comandosjuan david rendonNessuna valutazione finora
- TAREA4-Arbol de Directorios - Pizarro Martinez Juan CarlosDocumento8 pagineTAREA4-Arbol de Directorios - Pizarro Martinez Juan Carlosjcpm0916Nessuna valutazione finora
- Linux ComandosDocumento52 pagineLinux ComandosMarcelo Alejandro Ramírez González100% (3)
- Práctica de Linux: ¿Para Qué Se Usa El Comando Ifconfig? Ejecuta Ifconfig - A en Consola y Explica Los ResultadosDocumento5 paginePráctica de Linux: ¿Para Qué Se Usa El Comando Ifconfig? Ejecuta Ifconfig - A en Consola y Explica Los Resultadosadrian zuñigaNessuna valutazione finora
- Curso Pentesting and LinuxDocumento26 pagineCurso Pentesting and LinuxМаршрутизатор ТүбірNessuna valutazione finora
- Modulo VI - Estrctura de Directorios y ProcesosDocumento32 pagineModulo VI - Estrctura de Directorios y ProcesosBRUNO GONZALEZ LEVARIONessuna valutazione finora
- Pentesting Con Parrot OSDocumento136 paginePentesting Con Parrot OSJesus Espada Flores100% (2)
- Jerarquia de Sistema de Archivos Linux (FSH)Documento3 pagineJerarquia de Sistema de Archivos Linux (FSH)Arnold Raya GómezNessuna valutazione finora
- Actividad 2.2 Sistema Operativo GNU LINUXDocumento6 pagineActividad 2.2 Sistema Operativo GNU LINUXCryptoCanalNessuna valutazione finora
- Apuntes Sobre Administracion de Servidores LinuxDocumento17 pagineApuntes Sobre Administracion de Servidores LinuxHéctor Galindo PedrazaNessuna valutazione finora
- Conceptos Básicos y Avanzados Sobre UBUNTUDocumento9 pagineConceptos Básicos y Avanzados Sobre UBUNTUloreNessuna valutazione finora
- Manual de Consola Bash de LinuxDocumento20 pagineManual de Consola Bash de LinuxAlfonso Muñoz A.Nessuna valutazione finora
- Dpso U2 Ea AlcaDocumento5 pagineDpso U2 Ea Alcaabarca78Nessuna valutazione finora
- Sistema Operativo LinuxDocumento10 pagineSistema Operativo LinuxServisoft BlueNessuna valutazione finora
- Materia Sistema Operativo UNIX-1Documento48 pagineMateria Sistema Operativo UNIX-1anon_74680334Nessuna valutazione finora
- Administración de sistemas operativosDa EverandAdministración de sistemas operativosValutazione: 3.5 su 5 stelle3.5/5 (8)
- Linux Essentials: una guía para principiantes del sistema operativo LinuxDa EverandLinux Essentials: una guía para principiantes del sistema operativo LinuxValutazione: 4.5 su 5 stelle4.5/5 (4)
- Programación shell. Aprende a programar con más de 200 ejercicios resueltos: PROGRAMACIÓN INFORMÁTICA/DESARROLLO DE SOFTWAREDa EverandProgramación shell. Aprende a programar con más de 200 ejercicios resueltos: PROGRAMACIÓN INFORMÁTICA/DESARROLLO DE SOFTWAREValutazione: 5 su 5 stelle5/5 (5)
- Ficha T Cnica Crossfox My2017Documento4 pagineFicha T Cnica Crossfox My2017trutru11Nessuna valutazione finora
- Estequiometría en Elementos y CompuestosDocumento74 pagineEstequiometría en Elementos y CompuestosOscar RomanNessuna valutazione finora
- Laboratio 2 Fisica ElectronicaDocumento9 pagineLaboratio 2 Fisica ElectronicaAnonymous ggRLGRbNessuna valutazione finora
- Guía para Torque de Atlas CopcoDocumento4 pagineGuía para Torque de Atlas CopcoDiego YepesNessuna valutazione finora
- Proyecto Tecnico CEDocumento5 pagineProyecto Tecnico CEAnonymous hUhJ7YpZKNessuna valutazione finora
- Estratificación Social - Moncayo Cindy.5737Documento6 pagineEstratificación Social - Moncayo Cindy.5737Cindy MoncayoNessuna valutazione finora
- Regla Del OctetoDocumento2 pagineRegla Del OctetoMiguel SaucedoNessuna valutazione finora
- Manual de Instalacion Alarma (Manual 6 Notifier) PDFDocumento84 pagineManual de Instalacion Alarma (Manual 6 Notifier) PDFYuryAndreaLozanoNessuna valutazione finora
- Programacion de Asensor en LabviewDocumento3 pagineProgramacion de Asensor en LabviewArley AvilaNessuna valutazione finora
- Informe RecubrimientosDocumento10 pagineInforme RecubrimientosVashista GuzmánNessuna valutazione finora
- Mantenimiento Equipos ComputacionDocumento11 pagineMantenimiento Equipos ComputacionGabucho TorresNessuna valutazione finora
- Partículas MagnéticasDocumento4 paginePartículas MagnéticasEnrique LivingstonNessuna valutazione finora
- Ciclo de Scan Del ProcesadorDocumento9 pagineCiclo de Scan Del ProcesadorJoselyn Rosario SincheNessuna valutazione finora
- Teorema de NortonDocumento6 pagineTeorema de NortonChristopher Castro VegaNessuna valutazione finora
- Tipologias de MultimediaDocumento5 pagineTipologias de Multimediachristianpol92100% (1)
- ANALISIS de DEMANDA - Ejercicios - Instalaciones Electricas IIDocumento14 pagineANALISIS de DEMANDA - Ejercicios - Instalaciones Electricas IIcapoamilcar60% (5)
- La BrújulaDocumento2 pagineLa Brújulagematecno100% (2)
- Metodos de DireccionamientoDocumento3 pagineMetodos de DireccionamientoRamiro Herrera CastroNessuna valutazione finora
- Aportes de Jack KilbyDocumento3 pagineAportes de Jack KilbyDURANDURAN777Nessuna valutazione finora
- Guia3delaboratoriodeelectroneumatica2020 IiDocumento5 pagineGuia3delaboratoriodeelectroneumatica2020 IiJherson Denys Contreras RamosNessuna valutazione finora
- Modo Grafico en CDocumento3 pagineModo Grafico en CNaster77Nessuna valutazione finora
- Fase 2 - Reconocer Los Diferentes Métodos de Análisis de Circuitos ResistivosDocumento11 pagineFase 2 - Reconocer Los Diferentes Métodos de Análisis de Circuitos ResistivosJaime GonzalezNessuna valutazione finora
- SITRANS FCS400 - Sistemas de Sensores - SiemensDocumento2 pagineSITRANS FCS400 - Sistemas de Sensores - SiemensMateo Hernandez SilvaNessuna valutazione finora
- APLICACIONES de Triac PDFDocumento104 pagineAPLICACIONES de Triac PDFTanoLF100% (1)
- Estereoquimica Investigacion.Documento17 pagineEstereoquimica Investigacion.Ivan Rodriguez OrtizNessuna valutazione finora
- Directorio Prestación de ServiciosDocumento193 pagineDirectorio Prestación de ServiciosCentro Juridico InternacionalNessuna valutazione finora
- Control Auxiliar 416e PDFDocumento5 pagineControl Auxiliar 416e PDFdavid100% (1)
- Laboratorio 2 Hardware y RedesDocumento5 pagineLaboratorio 2 Hardware y RedesDayber CruzNessuna valutazione finora
- Kits Dos Hilos Intercomunicadores BticinoDocumento6 pagineKits Dos Hilos Intercomunicadores BticinoLuis MoraNessuna valutazione finora
- Guias de Onda Yb Atenuador 3dBDocumento25 pagineGuias de Onda Yb Atenuador 3dBAlexandra Valero100% (2)