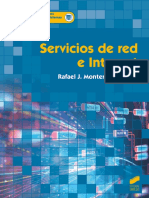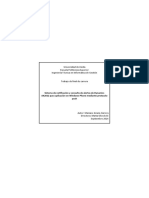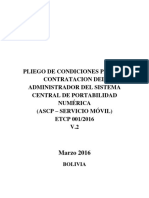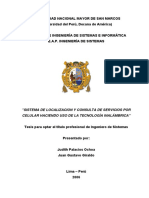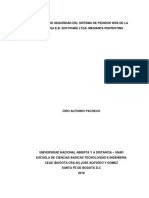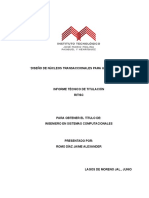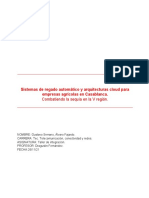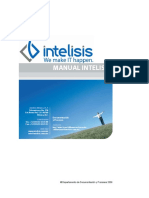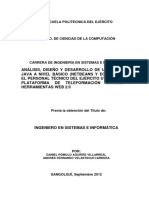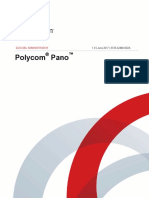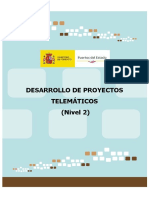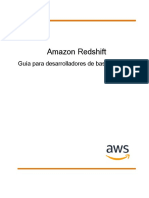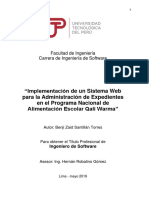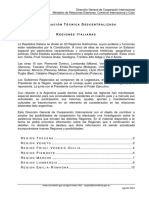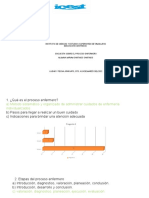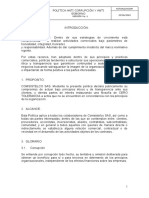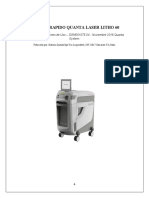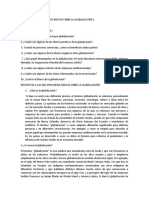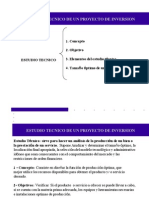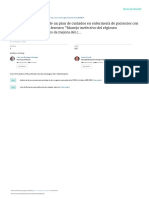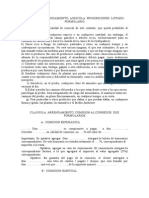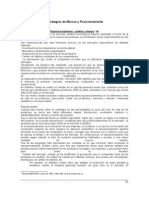Documenti di Didattica
Documenti di Professioni
Documenti di Cultura
Aranda - Guia de Instalacion y Administracion v1.1 (05mar2015)
Caricato da
Anonymous kikGuxJDescrizione originale:
Copyright
Formati disponibili
Condividi questo documento
Condividi o incorpora il documento
Hai trovato utile questo documento?
Questo contenuto è inappropriato?
Segnala questo documentoCopyright:
Formati disponibili
Aranda - Guia de Instalacion y Administracion v1.1 (05mar2015)
Caricato da
Anonymous kikGuxJCopyright:
Formati disponibili
GUIA DE IMPLEMENTACIÓN
ADMINISTRACIÓN Y USO
ARANDA ASSET MANAGEMENT
ARANDA QUERY MANAGER
ARANDA SERVICEDESK EXPRES
Proyecto: SEDAPAR
Febrero 2015
COSAPI DATA – SOLUCIONES EN SISTEMAS DE INFORMACIÓN Página 1 de 106
CONTROL DE VERSIONES
Version Fecha Descripcion Nombre
1.0 26 Febrero 2015 Primera versión Oscar Almonacid G
1.1 05 Marzo 2015 Servicedesk Oscar Almonacid G
COSAPI DATA – SOLUCIONES EN SISTEMAS DE INFORMACIÓN Página 2 de 106
INDICE
CAPITULO I: INSTALACION DE CONSOLAS ARANDA ............................................................................. 10
1. INSTALACION DE CONSOLA INVENTARIO .................................................................................. 10
2. INSTALACION DE CONSOLA SERVICEDESK ................................................................................. 14
3. INSTALACION DE MODULO DE REPORTES QUERY MANAGER .................................................. 19
3.1 CREAR CONEXION ODBC ........................................................................................................ 23
CAPITULO II: DESPLIEGUE DE AGENTES................................................................................................ 29
1. INSTALACION MANUAL DEL AGENTE ......................................................................................... 29
2. INSTALACION REMOTA / MASIVA DEL AGENTE (REMOTE SETUP) ......................................... 29
3. DESINSTALACION DEL AGENTE DE INVENTARIO ...................................................................... 31
CAPITULO III: ARANDA ASSET MANAGEMENT ....................................................................................... 32
1. ACCESO A CONSOLA WINDOWS .................................................................................................. 32
2. ORDENAR COLUMNAS, BUSQUEDAS ........................................................................................... 33
3. AGRUPAR POR COLUMNA, GENERAR GRAFICO ........................................................................ 34
4. CONTROL REMOTO ....................................................................................................................... 37
5. EXPORTAR INFORMACION ........................................................................................................... 39
6. VER DETALLES DE UNA PC .......................................................................................................... 39
7. EDITAR CAMPOS ADICIONALES ................................................................................................... 40
8. ELIMINAR UN ESTACION .............................................................................................................. 41
9. CREAR UN NUEVO ARBOL DE AGRUPACIONES ......................................................................... 41
10. PERSONALIZAR COLUMNAS ..................................................................................................... 45
11. ACTUALIZAR USUARIO RESPONSABLE ................................................................................... 46
12. ACTUALIZAR CODIGO DE ACTIVO / INVENTARIO................................................................. 48
CAPITULO IV: ARANDA QUERY MANAGER (Consola Windows) .......................................................... 49
1. COMO GENERAR UN NUEVO REPORTE WINDOWS .................................................................... 51
CAPITULO V: ARANDA QUERY MANAGER (Consola WEB) ................................................................... 55
1. COMO PUBLICAR UN NUEVO REPORTE WEB ............................................................................. 60
COSAPI DATA – SOLUCIONES EN SISTEMAS DE INFORMACIÓN Página 3 de 106
CAPITULO VI: ARANDA SOFTWARE METRIX .......................................................................................... 63
1. ACCESO A CONSOLA WINDOWS .................................................................................................. 63
CAPITULO VII: ARANDA SERVICE DESK .................................................................................................. 63
2. ACCESO A CONSOLA WINDOWS .................................................................................................. 64
3. CLASIFICACION DE UNA SOLICITUD ........................................................................................... 65
4. CREAR NUEVO INCIDENTE / REQUERIMIENTO.......................................................................... 68
5. CREAR / MODIFICAR DATOS DE UN USUARIO ........................................................................... 70
6. PERSONALIZAR VISTA .................................................................................................................. 73
7. EDITAR INCIDENTE / REQUERIMIENTO ...................................................................................... 76
8. ENRUTAR O CAMBIAR DE ESPECIALISTA UN CASO ................................................................... 76
9. ESTADO DE LOS INCIDENTES / REQUERIMIENTOS ................................................................... 77
10. CAMBIO DE ESTADO ................................................................................................................. 78
11. ANOTACIONES DE SEGUIMIENTO ............................................................................................ 78
12. SOLUCIONAR UN INCIDENTE ................................................................................................... 80
13. ADJUNTAR ARCHIVOS .............................................................................................................. 81
14. BUSQUEDAS ............................................................................................................................... 81
CAPITULO VIII: CONSOLA CONFIGURACION SERVICEDESK (BLOGIK) ................................................ 83
1. INGRESO A LA CONSOLA DE CONFIGURACION (BLOGIK) ........................................................ 83
2. ASIGNAR UN GRUPO AL ESPECIALISTA ...................................................................................... 84
3. DAR DE BAJA A UN USUARIO ...................................................................................................... 85
4. CREAR UN NUEVO GRUPO DE ESPECIALISTAS .......................................................................... 86
5. ASOCIAR UN GRUPO A UN SERVICIO .......................................................................................... 87
6. CREACION DE UNA NUEVA CATEGORIA PADRE ........................................................................ 88
7. CREACION DE UNA NUEVA CATEGORIA HIJO ........................................................................... 90
8. CREACION DE UNA NUEVO SERVICIO ......................................................................................... 91
9. ENCUESTA DE SATISFACCION ..................................................................................................... 98
COSAPI DATA – SOLUCIONES EN SISTEMAS DE INFORMACIÓN Página 4 de 106
10. REGLAS DE NOTIFICACIONES AUTOMATICAS ........................................................................ 99
CAPITULO IX: CONSOLA WEB DE USUARIOS ....................................................................................... 103
COSAPI DATA – SOLUCIONES EN SISTEMAS DE INFORMACIÓN Página 5 de 106
INTRODUCCION: ACERCA DE LA HERRAMIENTA
ARANDA ASSET MANAGEMENT (AAM) es el Sistema de Inventario que nos permitirá llevar el
control del inventario de HW y SW de las estaciones, así como también de los cambios que
ocurriesen en ellas. Adicionalmente se puede dar soporte remoto. Este documento nos servirá
de Guía Rápida en el uso de la aplicación.
ARANDA QUERY MANAGER (AQM) es el Sistema de Reporteador que nos permitirá ejecutar
reportes personalizados tanto para la aplicación de inventario como la del servicedesk. Este
documento nos servirá de Guía Rápida en el uso de la aplicación.
ARANDA SERVICE DESK (ASDK) es el Sistema de Help Desk que nos permitirá llevar el control
de todos los Incidentes y Requerimientos reportados a mesa de ayuda. Este nos servirá de
Guía Rápida en el uso de la aplicación.
Las aplicaciones pueden ser accedidas: vía consola Windows o vía consola Web. La consola
Windows requiere de la instalación del aplicativo en la PC, mientras que la consola Web no
requiere ninguna instalación y usa cualquier browser como el Internet Explorer desde un punto
de la red.
COSAPI DATA – SOLUCIONES EN SISTEMAS DE INFORMACIÓN Página 6 de 106
DIAGRAMA DEL PROCESO INVENTARIO: ETAPAS Y MODULOS
COSAPI DATA – SOLUCIONES EN SISTEMAS DE INFORMACIÓN Página 7 de 106
COSAPI DATA – SOLUCIONES EN SISTEMAS DE INFORMACIÓN Página 8 de 106
Una vez instalado el servidor Aranda se creó los siguientes servicios en el servidor:
- Aranda DB Manager: Encargado de administrar las licencias y verificar la reglas del
ServiceDesk
- Aranda MAILER: Encargado de enviar las alertas automáticas de cambios en el
inventario y correos del ServiceDesk.
- Aranda CONSERVER: Encargado de recopilar todos los archivos de inventario que
envian las PCs (*.cll). Los deposita en una carpeta temporal por defecto (C:\Archivos
de programa\Aranda\invent)
- Aranda CRUNCHER: Encargado de procesar todos los archivos de inventario recibidos y
actualizarlos a la Base de Datos
Una vez que se instala el agente de inventario se crean los sgites servicios en las PCs
- Aranda AGENT: Encargado de recopilar los inventarios y los
- Aranda ACOMMSVR: Encargado de enviar los inventarios al servidor.
- Aranda REMOTEVISION: Encargado de recibir el control remoto del equipo
- Aranda METRIX: encargado de auditar todo el uso de software a nivel de EXE
COSAPI DATA – SOLUCIONES EN SISTEMAS DE INFORMACIÓN Página 9 de 106
CAPITULO I: INSTALACION DE CONSOLAS ARANDA
El requisito mínimo para instalar las Consolas de ARANDA Windows es: Pentium Corei2 con 2 GB
RAM, Windows 7 o superior, 500MB espacio libre en disco.
La instalación debe hacerse con un usuario con privilegios de administrador local.
Si el usuario de la pc no tiene privilegios, se debe cerrar sesión e ingresar como administrador
para poder realizar la instalación de la consola. Terminada la instalación el administrador debe
dar privilegios de acceso total al usuario del pc, sobre la carpeta donde quedó instalado aranda:
C:\Archivos de Programa\Aranda
C:\Archivos de Programa(x86)\Aranda si el sistema operativo es 64bits
Los instaladores de las Consolas están compartidos en la siguiente ruta
ftp://10.1.0.248/instaladores/aranda consolas
1. INSTALACION DE CONSOLA INVENTARIO
Al 26 de febrero del 2015 última versión de consola de inventario es: 8.3.3
Copiar el archivo aamc_8.3.3.exe en el disco C:\ (para equipos con restricciones, puede ser
que primero deba copiar el EXE a la ruta “mis descargas” para luego copiar a C:\)
En Win7/Win8 hacer Clic Derecho y Ejecutar como administrador
COSAPI DATA – SOLUCIONES EN SISTEMAS DE INFORMACIÓN Página 10 de 106
Seleccionar instalación Completa
COSAPI DATA – SOLUCIONES EN SISTEMAS DE INFORMACIÓN Página 11 de 106
COSAPI DATA – SOLUCIONES EN SISTEMAS DE INFORMACIÓN Página 12 de 106
Por último, copiar el archivo AAMSETTING.INI que se encuentra el recurso compartido ftp a
las siguientes rutas de la pc local:
C:\WINDOWS
C:\Users\NOMBREDELUSUARIO\AppData\Local\VirtualStore\Windows
COSAPI DATA – SOLUCIONES EN SISTEMAS DE INFORMACIÓN Página 13 de 106
2. INSTALACION DE CONSOLA SERVICEDESK
Al 05 de marzo del 2015 la última versión de consola de inventario es: 8.4.2
Copiar el archivo asdk_8.4.2.exe en el disco C:\ (para equipos Windows con restricciones,
puede ser que primero deba copiar el EXE a la ruta “mis descargas” para luego copiar a C:\)
En Win7/Win8 hacer Clic Derecho y Ejecutar como administrador
COSAPI DATA – SOLUCIONES EN SISTEMAS DE INFORMACIÓN Página 14 de 106
Aceptar Licencias
COSAPI DATA – SOLUCIONES EN SISTEMAS DE INFORMACIÓN Página 15 de 106
Escribir cualquier nombre, luego seleccionar “PERSONALIZADA”
COSAPI DATA – SOLUCIONES EN SISTEMAS DE INFORMACIÓN Página 16 de 106
NO DEBE SELECCIONAR “SERVER MODULES”
NO DEBE SELECCIONAR “SERVER MODULES”
COSAPI DATA – SOLUCIONES EN SISTEMAS DE INFORMACIÓN Página 17 de 106
Por último, copiar el archivo AAMSETTING.INI que se encuentra el recurso compartido ftp a
las siguientes rutas de la pc local:
C:\WINDOWS
C:\Users\NOMBREDELUSUARIO\AppData\Local\VirtualStore\Windows
COSAPI DATA – SOLUCIONES EN SISTEMAS DE INFORMACIÓN Página 18 de 106
3. INSTALACION DE MODULO DE REPORTES QUERY MANAGER
Al 26 de febrero del 2015 la última versión de consola de inventario es: 8.0.4
Copiar el archivo aqm_8.0.4.exe en el disco C:\ (para equipos Windows 8, por restricciones,
puede ser que primero deba copiar el EXE a la ruta “mis descargas” para luego copiar a C:\)
En Win7/Win8 hacer Clic Derecho y Ejecutar como administrador
COSAPI DATA – SOLUCIONES EN SISTEMAS DE INFORMACIÓN Página 19 de 106
COSAPI DATA – SOLUCIONES EN SISTEMAS DE INFORMACIÓN Página 20 de 106
COSAPI DATA – SOLUCIONES EN SISTEMAS DE INFORMACIÓN Página 21 de 106
COSAPI DATA – SOLUCIONES EN SISTEMAS DE INFORMACIÓN Página 22 de 106
3.1 CREAR CONEXION ODBC
Ejecutar desde Inicio, Panel de Control, Herramientas Administrativas -> Orígenes de datos
(ODBC) y Agregue un nuevo origen de datos de sistema en la pestaña DSN de Sistema para
que pueda ser visible para todos los usuarios que se conecten en la estación.
Nota: Para equipos con sistema operativo de 64 Bits, se debe ir a la siguiente ruta:
C:\Windows\SysWOW64 y configurar esta conexión con el ejecutable llamado: odbcad32.exe
(dar clic derecho del mouse Ejecutar como Administrador)
COSAPI DATA – SOLUCIONES EN SISTEMAS DE INFORMACIÓN Página 23 de 106
Presione el botón AGREGAR y agregue una conexión seleccionando el controlador apropiado:
SQL Server.
Debe seleccionar SQL Server Native Client 10.0
Nombre esa conexión como: arandaodbc
Seleccione el nombre o IP del Servidor SQL de ARANDA: 10.1.0.6
COSAPI DATA – SOLUCIONES EN SISTEMAS DE INFORMACIÓN Página 24 de 106
Login Id: saaranda
El password es: 4r4nd4DB
COSAPI DATA – SOLUCIONES EN SISTEMAS DE INFORMACIÓN Página 25 de 106
Selección la Base de Datos de Aranda: ARANDADB80
A continuación da Siguiente y luego Finalizar.
Podría ejecutar un test de la conexión presionando “Probar origen de Datos”
COSAPI DATA – SOLUCIONES EN SISTEMAS DE INFORMACIÓN Página 26 de 106
COSAPI DATA – SOLUCIONES EN SISTEMAS DE INFORMACIÓN Página 27 de 106
Por último, copiar el archivo AAMSETTING.INI que se encuentra en el ftp en las siguientes
rutas de la pc local:
C:\WINDOWS
C:\Users\NOMBREDELUSUARIO\AppData\Local\VirtualStore\Windows
COSAPI DATA – SOLUCIONES EN SISTEMAS DE INFORMACIÓN Página 28 de 106
CAPITULO II: DESPLIEGUE DE AGENTES
1. INSTALACION MANUAL DEL AGENTE
Para poder instalar el agente en una PC en forma manual, se debe tener privilegios
administrativos.
Copiar el ultimo agente autoexpandible que se encuentra en
ftp://10.1.0.248/instaladores/aranda agente al escritorio de la pc.
(Al 26 de febrero 2015 el ultimo agente autoexpandible usado para las pcs es el
Acfile_SEDAPAR2015B.EXE)
Ejecutar el agente con clic derecho “ejecutar como adminsitrador”
Confirmar que se cree la carpeta oculta C:\Agent
Luego de unos segundos empezará a generar temporales (*.tmp) dentro de
C:\Agent\Temp\collecto lo que significa que la instalación esta en proceso.
Terminado la generación del temporal se comprime y se envía al servidor de Aranda.
Nota importante: Mientras se genere el temporal la pc se pondrá un poco lenta ya que esta
levantando el inventario de equipo, este proceso puede durar de 2 a 4 minutos depende
cuanta información recopile.
2. INSTALACION REMOTA / MASIVA DEL AGENTE (REMOTE SETUP)
Copiar toda la carpeta Aranda REMOTE SETUP que se encuentra en el
ftp://10.1.0.248/instaladores a una carpeta nueva c:\REMOTESETUP de la pc
Copiar el ultimo agente autoexpandible que se encuentra en
ftp://10.1.0.248/instaladores/aranda agente a la nueva carpeta C:\REMOTESETUP
COSAPI DATA – SOLUCIONES EN SISTEMAS DE INFORMACIÓN Página 29 de 106
(Al 26 de febrero 2015 el ultimo agente autoexpandible usado para las pcs es el
Acfile_SEDAPAR2015B.EXE)
DESPLIEGUE MASIVO
- Ejecutar el acceso directo RemoteS.exe creado en el Escritorio
- Presionar Search (Buscar)
- Seleccionar pestaña Sub-Net search (Busqueda Subred)
- Escribir la IP inicial y final del rango que le corresponda
- Presionar Start y comenzará a descubrir las PCs prendidas.
- Seleccionar todas las PCs encontradas con la tecla Shift
- Presionar Add. De esta forma quedarán añadidas en un listado en la parte superior
- Cerrarventana Search (Buscar)
- Seleccionar la PC o grupo de PCs y comprobamos sus estados presionar ADD (Agregar)
- Seleccionar Autoexpandible
COSAPI DATA – SOLUCIONES EN SISTEMAS DE INFORMACIÓN Página 30 de 106
Seleccionar AUTOEXPANDIBLE y ubicar el último autoexpandible copiado en C:\REMOTESETUP
- PresionarAceptar
- Escribir en autenticación el User y Password de un administrador local (no olvidar
hacer check en Cuenta local)
- Se puede usar un administrador del dominio en este caso no colocar check en Cuenta
local
- Finalmente presionar “Instalar”
Nota: El usuario utilizado para instalar el agente en forma masiva debe tener privilegios
administrativos sobre la PC o PCs a las que quiere instalar; es decir, acceso al C$
De lo contrario la instalación saldrá Fallida.
3. DESINSTALACION DEL AGENTE DE INVENTARIO
Conectado con un usuario con privilegios, ejecutar línea de comandos cmd.exe
Si el equipo es 64Bits, ir a la ruta C:\WINDOWS\SYSTEM32 y ejecutar CMD.EXE con clic derecho
C:\> INST_CAP /REMOVE
COSAPI DATA – SOLUCIONES EN SISTEMAS DE INFORMACIÓN Página 31 de 106
CAPITULO III: ARANDA ASSET MANAGEMENT
1. ACCESO A CONSOLA WINDOWS
Ir a Inicio, Programas, Aranda Software, Aranda ASSET MANAGEMENT CONSOLE, ODBC Console
Ingresar su nombre de usuario y clave
La aplicación puede ser accedida mediante la autenticación: SEDAPAR (usar el usuario y clave
del cominio) y la autenticación ARANDA (por defecto password 123)
La consola de Inventario esta dividida en lengüetas como: Sistema, Sistema Operativo, BIOS,
Memoria, Procesador, Discos, etc…
Cada legüeta contiene columnas descriptivas. Ejemplo la lengüeta Sistema tiene columnas
como: Alias o Nombre de PC, Fecha de Inventario, Usuario, Dominio, etc..
COSAPI DATA – SOLUCIONES EN SISTEMAS DE INFORMACIÓN Página 32 de 106
Cada PC esta asociada a un usuario y sus detalles al lado izquierdo.
2. ORDENAR COLUMNAS, BUSQUEDAS
Todas las columnas de todas las lengüetas usan “columnas dinámicas”; es decir, pueden
ordenar su información con solo presionar la columna.
Cada PC tiene un usuario autenticado y por ejemplo podria ubicar en que PC se conecto el
usuario “HELPDESK” dando clic en la columna Usuario, luego colocando el cursor del Mouse en
cualquier nombre y escribiendo “HE” el sistema ubicará al usuario
COSAPI DATA – SOLUCIONES EN SISTEMAS DE INFORMACIÓN Página 33 de 106
3. AGRUPAR POR COLUMNA, GENERAR GRAFICO
Se puede agrupar la información arrastrando la columna en la parte superior (color azul).
Por ejemplo en la pestaña “Recursos compartidos”, la columna Alias.
Por ejemplo en la pestaña Sistema Operativo, la columna Nombre.
COSAPI DATA – SOLUCIONES EN SISTEMAS DE INFORMACIÓN Página 34 de 106
Adicionalmente a este agrupamiento, se puede generar una gráfica automática de la vista
presionando el botón superior “Creación de gráfico por el filtro establecido”
COSAPI DATA – SOLUCIONES EN SISTEMAS DE INFORMACIÓN Página 35 de 106
Esto generará un gráfico en forma de pye por defecto
Este gráfico puede modificarse de acuerdo a la selección, ejemplo barrar.
Todos esos gráficos generados pueden ser exportados a bmp o a metafile
COSAPI DATA – SOLUCIONES EN SISTEMAS DE INFORMACIÓN Página 36 de 106
4. CONTROL REMOTO
Si se desea tomar control remoto a un equipo, seleccionar de la legüeta Sistema y dar clic
derecho, Tomar Control
Si selecciona control remoto a estación no inventariada, le dará la posibilidad de escribir la IP
se la pc remota al cual necesita tomar control
COSAPI DATA – SOLUCIONES EN SISTEMAS DE INFORMACIÓN Página 37 de 106
Si seleccionar Control remota, cogerá los valores de la pc que selecciono y le saldrá:
Modo Visual: Es un control solo visual y no toma control del Mouse ni teclado
Control remoto: Es un control total y si toma control del Mouse y del teclado
Tipo de conexión IP: Utilizará la IP para conectarse
Tipo de conexión Host: Utilizará el Nombre de la PC para conectarse
(se recomienda usar la IP para sedes remotas)
Versión Agente: Seleccionar Versión 7.1
Dar Aceptar.
En ese momento le aparecerá un mensaje en la PC remota indicando que la consola X requiere
tomar control remoto del equipo. El usuario podrá Autorizar o Denegar la Toma de Control
Remoto, por defecto si no contesta en 25 segundos se deniega.
Para poder tomar control a un equipo remoto, es requerido tenga los puertos de aranda
abiertos para la conexión, o mejor aún pueda tener el firewall desactivado.
COSAPI DATA – SOLUCIONES EN SISTEMAS DE INFORMACIÓN Página 38 de 106
Para verificar si tenemos conexión remota al puerto de aranda, puede ejecutar el siguiente
comando desde la consola del especialista:
C:> telnet ipremota 7125
Donde ipremota es la ip del equipo al cual deseo tomar control.
Si la conexión es satisfactoria le saldrá una ventana en negro, sino, saldrá un mensaje de
“error de conexión”
5. EXPORTAR INFORMACION
Toda la información mostrada en todas las lengüetas pueden ser exportadas a formato Excel o
HTML
6. VER DETALLES DE UNA PC
La consola de inventario muestra la información del inventario de la empresa en forma
general. Si se desea ver el detalle del inventario de un equipo especifico, selecciono la PC en
la lengüeta Sistema, luego clic derecho luego “PCBrowser”
Seleccionar la Pestaña “Detalles” y escoger el Item que desea visualizar del panel de la
izquierda; por ejemplo: Software. En la parte de la derecha le mostrará el detalle.
COSAPI DATA – SOLUCIONES EN SISTEMAS DE INFORMACIÓN Página 39 de 106
7. EDITAR CAMPOS ADICIONALES
Para editar los campos adicionales creados se debe realizar desde el pcbrowser, la pestaña
campos adicionales. Aparecerá los campos adiconales creados para su ingreso “manual”, esto
se hace equipo por equipo-
COSAPI DATA – SOLUCIONES EN SISTEMAS DE INFORMACIÓN Página 40 de 106
8. ELIMINAR UN ESTACION
Si por alguna razón se desea borrar una PC de la Base de Datos, deberá seleccionarla desde la
pestaña Sistema, luego clic derecho y “Eliminar Estación”
Confirmar con “Yes to All”
9. CREAR UN NUEVO ARBOL DE AGRUPACIONES
Para crear un nuevo árbol de agrupaciones, ir al menú Herramientas, luego “Arbol de
Agrupaciones” según imagen.
COSAPI DATA – SOLUCIONES EN SISTEMAS DE INFORMACIÓN Página 41 de 106
Presionar Nuevo Padre
COSAPI DATA – SOLUCIONES EN SISTEMAS DE INFORMACIÓN Página 42 de 106
Colocar el nombre y seleccionar la imagen
Por ultimo ir a la Pestaña “Asignacion de Permisos”
Luego seleccionoar la nueva categoría
Luego agregar a los grupos: Administrator y SOPORTE
COSAPI DATA – SOLUCIONES EN SISTEMAS DE INFORMACIÓN Página 43 de 106
Es todo. Para verlo en la consola, hay que salir e ingresar nuevamente.
COSAPI DATA – SOLUCIONES EN SISTEMAS DE INFORMACIÓN Página 44 de 106
10. PERSONALIZAR COLUMNAS
Cualquier pestaña de la consola puede personalizar las columnas que se desean ver.
Ir a menú VER, personalizar columnas.
En la parte inferior aparecerá un nuevo menú que dice “Configurar columnas”, presionarlo.
A continuación quitar los checks de las columnas que no se desean visualizar
COSAPI DATA – SOLUCIONES EN SISTEMAS DE INFORMACIÓN Página 45 de 106
Finalmente presionar “Aplicar cambios”
11. ACTUALIZAR USUARIO RESPONSABLE
El agente de inventario de aranda actualiza el usuario que se conectó a red en cada equipo;
sin embargo, ese usuario logeado no necesariamente siempre es el usuario responsable del
equipo. Para asignar un responsable fijo del equipo, se debe ir menú “Detalles del Usuario”
en el menú de la izquierda.
COSAPI DATA – SOLUCIONES EN SISTEMAS DE INFORMACIÓN Página 46 de 106
Para seleccionar el usuario responsable, presionar el botón según imagen.
Buscarlo en la BD y luego presionar “Aplicar cambios”. Es todo.
COSAPI DATA – SOLUCIONES EN SISTEMAS DE INFORMACIÓN Página 47 de 106
12. ACTUALIZAR CODIGO DE ACTIVO / INVENTARIO
Se han creado dos campos adicionales personalizados en el inventario. Uno para ingresar el
Codigo del Activo y otro para ingresar el Codigo de Inventario. Para ingresar dicha
información se debe seleccinar el equipo y darle doble click. Se abrirá el pcbrowser y en la
pestaña “Datos Adicionales” se podrá realizar dicho ingreso en forma manual.
Guardar con “Aplicar cambios”. Para actualizar la información de otro equipo, salir de este
pcbrowser y seleccionar el otro equipo a editar.
COSAPI DATA – SOLUCIONES EN SISTEMAS DE INFORMACIÓN Página 48 de 106
CAPITULO IV: ARANDA QUERY MANAGER (Consola Windows)
Ir a Inicio, Programas, Aranda Software, Aranda QUERY MANAGER, QUERY MANAGER Console
Ingresar su nombre de usuario y clave
En la parte de la izquierda aparecerán la Lista de aplicaciones: Aranda ODBC, Aranda
Servicedesk, etc. En la parte de la derecha un listado de reportes que ya viene predefinidos
por la herramienta. Una carpeta llamada SEDPAR contiene los reportes personalizados para
Sedapar.
Para ejecutar cualquier reporte, seleccionar el que se desea y presionar el botón “Resultados
en Rejilla” que está en la parte inferior. Algunos reportes le preguntará parámetros otros no.
COSAPI DATA – SOLUCIONES EN SISTEMAS DE INFORMACIÓN Página 49 de 106
COSAPI DATA – SOLUCIONES EN SISTEMAS DE INFORMACIÓN Página 50 de 106
Finalmente, la información puede ser exportada a formato HTML o Excel.
1. COMO GENERAR UN NUEVO REPORTE WINDOWS
Para poder crear o diseñar un nuevo reporte, presionar el botón “Diseñar” que está en la parte
superior izquierda
COSAPI DATA – SOLUCIONES EN SISTEMAS DE INFORMACIÓN Página 51 de 106
Le pedirá escoger la Aplicación, Seleccionar Aranda ODBC Console (para inventario)
Luego la Categoría, seleccionar SEDAPAR
Luego escribir Nombre del reporte: Ejm: Reporte de Hardware por Sede
Luego escribir Autor: EJm: Obegazo
Luego la Descripcion: Ejm: Reporte de Hardware por Sede
Luego la Consulta SQL: Copiar y Pegar el query preparado
Ejm: Select xxxxxxxxxx
Presionar “Siguiente”
Luego presionar “Siguiente”
COSAPI DATA – SOLUCIONES EN SISTEMAS DE INFORMACIÓN Página 52 de 106
Agregar todos los campos, Presionar “Generar”
Es todo, queda listo para ejecutar para cualquier momento.
El reporte creado podrá ser accedido en la ruta donde se grabó.
Para ejecutarlo, recordar seleccionarlo y presionar el botón inferior que dice “Resultados en
rejilla”
Los resultados aparecerán en la ventana y podrán ser organizados como si fueran columnas
dinámicas si se desea, por ejemplo ordenar los datos haciendo clic en la columna que se
COSAPI DATA – SOLUCIONES EN SISTEMAS DE INFORMACIÓN Página 53 de 106
desea, o arrastrar una columna en la parte superior para organizar la información de acuerdo
a esa columna.
COSAPI DATA – SOLUCIONES EN SISTEMAS DE INFORMACIÓN Página 54 de 106
CAPITULO V: ARANDA QUERY MANAGER (Consola WEB)
Ir al siguiente link: http://10.1.0.32/aqm
Seleccionar la atención adecuada y podrá visualizar las siguientes opciones.
COSAPI DATA – SOLUCIONES EN SISTEMAS DE INFORMACIÓN Página 55 de 106
Presionar “Reportes y Carpetas” y podrá ver el listado de reportes clasificados por aplicación.
Existen un listado de reportes predefinidos de Aranda que son reportes típicos de ejemplo, estos están
dentro de la carpeta ARANDA.
Existe otro listado de reportes “personalizados” los cuales estarán dentro de la carpeta SEDAPAR
COSAPI DATA – SOLUCIONES EN SISTEMAS DE INFORMACIÓN Página 56 de 106
COSAPI DATA – SOLUCIONES EN SISTEMAS DE INFORMACIÓN Página 57 de 106
Para ejecutarlo, seleccionarlo con doble clic
COSAPI DATA – SOLUCIONES EN SISTEMAS DE INFORMACIÓN Página 58 de 106
Dependiendo del reporte escogido pedira parametros o no.
Presionar Ejecutar y podra visualizer el reporte. Lo puede exporter a Excel, PDF, Word
COSAPI DATA – SOLUCIONES EN SISTEMAS DE INFORMACIÓN Página 59 de 106
1. COMO PUBLICAR UN NUEVO REPORTE WEB
Si se ingresa con el usuario administrator podrá ver que el sistema de reportes trae ya varios
reportes predefinidos de Aranda que pueden ser usados en cualquier momento por el cliente.
Sin embargo, puede ser que en algún momento se solicite modificar y crear nuevos reportes.
El cliente tiene derecho a 12 reportes mientras dure su servicio de soporte anual, que es
renovable. Estos reportes deben ser solicitados a Aranda Software vía el sigte mail:
solictudreportes@arandasoft.com
Los reportes, una vez generados, son grabados con extensión .rdlx, los cuales deben subidos
por el cliente al sistema de reportería web (Aranda Query Manager), estos son los pasos a
seguir:
- Guardar físicamente los reportes .rldx en la siguiente ruta del servidor Aranda
C:\REPORTES WEB
- Luego ingresamos al Aranda Query Designer e ingresamos con el usuario
ADMINISTRATOR
Inicio\Todos los Programas\Aranda Software\Aranda QUERY MANAGER
Para Abrir el reporte, seleccionamos ABRIR REPORTE, Luego Abrir Reporte Local.
Buscamos la ruta en donde descargamos el archivo rdlx y seleccionamos el archivo deseado.
COSAPI DATA – SOLUCIONES EN SISTEMAS DE INFORMACIÓN Página 60 de 106
Para subir los reportes clic en el icono GUARDAR, luego Guardar en el Servidor
- Seleccionamos la carpeta en donde subiremos los reportes. En este caso la carpeta
WEB se llama: “SEDAPAR”
COSAPI DATA – SOLUCIONES EN SISTEMAS DE INFORMACIÓN Página 61 de 106
COSAPI DATA – SOLUCIONES EN SISTEMAS DE INFORMACIÓN Página 62 de 106
CAPITULO VI: ARANDA SOFTWARE METRIX
1. ACCESO A CONSOLA WINDOWS
Ir a Inicio, Programas, Aranda Software, Aranda Metrix Console
El detalle del uso se encuentra en el manual aranda metrix
COSAPI DATA – SOLUCIONES EN SISTEMAS DE INFORMACIÓN Página 63 de 106
CAPITULO VII: ARANDA SERVICE DESK
2. ACCESO A CONSOLA WINDOWS
Ir a Inicio, Programas, Aranda Software, Aranda SERVICEDESK, ServiceDesk Front End
Ingresar su nombre de usuario y clave del dominio SEDAPAR.
COSAPI DATA – SOLUCIONES EN SISTEMAS DE INFORMACIÓN Página 64 de 106
La primera pantalla le mostrará un resumen de todos los casos. Desde allí podrá acceder a revisar tanto
las Solicitudes, Incidentes / Requerimientos que han sido reportados.
El usuario final puede reporter su caso via telefono, mail, presencial, etc.. en cuyo caso la Mesa de
Servicios deberá registrar el caso y crearlo ya sea como un INCIDENTE o como un REQUERIMIENTO,
dependiendo de la naturaleza del caso.
El usuario final tambien tiene la posiblidad de registrar su caso por Web desde su mismo computador.
Para estos casos Aranda los “ingresa” como “Solicitudes” en cuyo caso la Mesa de Servicios deberá
revisarlos y “clasificarlos” ya sea como un INCIDENTE o como un REQUERIMIENTO dependiendo de la
naturaleza del caso.
3. CLASIFICACION DE UNA SOLICITUD
En el caso de que el usuario haya ingresado su solicitud por Web, la mesa debe revisarlo y clasifcarlo
Para visualizar las solicitudes ingresadas presionar el botón “Solicitudes” que esta en el manú de la
izquierda.
Para visualizar la descripcion de la solicitud presionar “Descripcion” enla parte inferior.
De esta forma podrá leer la descripción y clasificarlo como INCIDENTE ó REQUERIMIENTO.
Seleccionar la solicitud y presionar clic derecho del mouse.
COSAPI DATA – SOLUCIONES EN SISTEMAS DE INFORMACIÓN Página 65 de 106
Una vez Convertido, le pedirá terminar de ingresar los datos de la creación como:
Tipo de Registro: Web
Categoria: (seleccionar la categoria)
Urgencia: (seleccionar una urgencia)
Especialista: (seleccionar al especialista que será responsible de attender el caso)
Presionar “Guardar” y el caso quedará creado y asignado a un especialista.
Automaticamente un mail de creación del caso será enviado al USUARIO y otro mail al ESPECIALISTA
responsible enviánsoles el Número del Caso y los detalles del mismo.
COSAPI DATA – SOLUCIONES EN SISTEMAS DE INFORMACIÓN Página 66 de 106
COSAPI DATA – SOLUCIONES EN SISTEMAS DE INFORMACIÓN Página 67 de 106
4. CREAR NUEVO INCIDENTE / REQUERIMIENTO
Para crear un nuevo Incidente, presionar Nuevo Incidente. Idem para Requerimientos
Luego presionar “Usuarios” y luego “Seleccionar”
Le saldrá una opción de búsqueda de usuarios donde podrá realizar búsquedas, filtros y
finalmente seleccionar al usuario que está reportando.
COSAPI DATA – SOLUCIONES EN SISTEMAS DE INFORMACIÓN Página 68 de 106
Seleccionar el usuario, presionar Aceptar y le mostrará los datos del usuario.
Lo siguiente que se debe hacer es escoger:
- El Tipo de registro (Ej.: Telefónico) (La Categoría o tipo de falla (Ej.: CPU)
COSAPI DATA – SOLUCIONES EN SISTEMAS DE INFORMACIÓN Página 69 de 106
- Escoger el Servicio (para algunos casos)
- Seleccionar la Urgencia
- Finalmente la Descripción del problema.
- Opcional: Escoger el Especialista (al que se le asignara el caso) (por defecto queda
asignado a la persona que abrió el caso)
- Presionar “Guardar”
Una vez grabado le aparecerá en la parte inferior izquierda el número de caso creado.
5. CREAR / MODIFICAR DATOS DE UN USUARIO
Durante la instalación se realizó la importación de los usuarios que están en el directorio activo,
en caso de que aparezcan nuevos usuarios, éstos se agregarán automáticamente en el Aranda.
El periodo de actualización es de 24horas.
Existen usuarios que no están en directorio activo que se pueden requerir Crear, por ejemplo
proveedores externos. Para crear un nuevo usuario, se debe abrir un nueva ventana de creación
de caso (Incidente ó Requerimiento) y en el botón de usuarios, seleccionar NUEVO.
COSAPI DATA – SOLUCIONES EN SISTEMAS DE INFORMACIÓN Página 70 de 106
En Aranda se definen 2 tipos de usuarios:
- Usuario Normal: Es el que reporta un incidente o requerimiento para que sea atendido.
Lo puede hacer vía telefónica, presencial, por web, etc.
- Usuario Especialista: Es el grupo Staff que atiende y da seguimiento a los incidentes y
requerimientos reportados por los usuarios normales
Cabe Resaltar que un usuario puede ser Usuario Normal y Usuario Especialista a la vez.
Los datos mínimos necesarios para la creación de un usuario son: Nombre, Alias, Clave (el
campo Alias es único en la base de datos; es decir, no pueden haber dos usuarios con el mismo
Alias o username)
COSAPI DATA – SOLUCIONES EN SISTEMAS DE INFORMACIÓN Página 71 de 106
La clave por defecto que se está colocando es: 123
Existe una pestaña llamada “Datos personales” en donde se puede colocar el email.
Nota: Presionar el Check “Usuario Especialista” si es que el usuario creado será también un
“Usuario Especialista” al cual queremos asignar casos. Te pedirá escoger grupo de trabajo,
seleccionar SOPORTE. Para que este nuevo especialista sea visible en el ServiceDesk, deberá
ingresar a la “Consola de Administracion del ServiceDesk” para poder clasificar a este nuevo
especialista dentro de un grupo Resolutor existente (Ejm: Nivel1, Proveedores,etc.), esa tarea
lo hace el administrador del servicedesk (ver capitulo Administracion del servicedesk)
COSAPI DATA – SOLUCIONES EN SISTEMAS DE INFORMACIÓN Página 72 de 106
Para guardar presionar “Aceptar”.
Para modificar los datos de un usuario existente, simplemente seleccionarlo y el Boton que
antes decía NUEVO ahora debe decir EDITAR, de esa forma podrá modificar los datos existentes
del usuario como: el nombre, clave o datos personales de ubicación (email, teléfono, Sede,
etc.).
6. PERSONALIZAR VISTA
Por defecto el especialista solo ve los casos que le han sido asignados.
Si se desea ver todos los casos del proyecto, selección Visualización, “ver incidentes de mi
proyecto”
COSAPI DATA – SOLUCIONES EN SISTEMAS DE INFORMACIÓN Página 73 de 106
Cada consola del ServiceDesk FrontEnd puede ser personalizada en cuanto a las columnas y el
orden a mostrar. Presionar el botón “Selección columnas” según la grafica y escoger las
columnas a visualizar. También puede arrastrar las columnas para mover el orden.
Por defecto todos los casos de visualizan en páginas, por defecto cada página tiene 50
registros. Esta cantidad de registros por página puede ser modificado a otra cantidad por
ejemplo 100, 1000, Todas.
COSAPI DATA – SOLUCIONES EN SISTEMAS DE INFORMACIÓN Página 74 de 106
Si cambiamos la presentación a Todas, entonces se puede arrastrar cualquier columna hacia
la parte superior y la información quedará organizada y clasificada automáticamente de
acuerdo a esa columna, por ejemplo “Especialista Responsable”
COSAPI DATA – SOLUCIONES EN SISTEMAS DE INFORMACIÓN Página 75 de 106
7. EDITAR INCIDENTE / REQUERIMIENTO
Para Editar un incidente, seleccionarlo y luego dar clic derecho escogiendo la opción Editar.
8. ENRUTAR O CAMBIAR DE ESPECIALISTA UN CASO
En caso de que un caso no pueda ser resuelto o requiere la acción de otro especialista o
grupo, éste puede ser enrutado para su solución.
COSAPI DATA – SOLUCIONES EN SISTEMAS DE INFORMACIÓN Página 76 de 106
De esta forma el caso ha sido reasignado a otro nivel o responsable.
9. ESTADO DE LOS INCIDENTES / REQUERIMIENTOS
Para este proyecto se ha definido los siguiente Estado y su flujo.
COSAPI DATA – SOLUCIONES EN SISTEMAS DE INFORMACIÓN Página 77 de 106
10. CAMBIO DE ESTADO
Si el caso todavía no se soluciona, el estado podrá ser cambiado de “REGISTRADO” a “EN
PROCESO”, presionar Guardar. De esta se sabrá que el caso está siendo atendido por el
especialista y está en proceso de solución.
11. ANOTACIONES DE SEGUIMIENTO
Si el caso requiere de Anotaciones de seguimiento se puede usar el botón “Anotación” y
escribir las acciones que se están realizando para solucionar el incidente.
Se tiene la opción de que estas anotaciones pueden ser visualizadas por el usuario final haciendo
clic en “permitir que anotación sea pública”. De esta forma el usuario podrá ver la nota desde
su consola web. Si este check esta desactivado, la nota solo será vista por los especialistas y no
por el usuario.
Todas las anotaciones podrán ser visualizadas en el tab “Histórico”
COSAPI DATA – SOLUCIONES EN SISTEMAS DE INFORMACIÓN Página 78 de 106
Adicionalmente en esta vista podrá agruparse cualquier columna con solo arrastrarla en la
parte superior, de esa manera podemos visualizar por ejemplo si un incidente paso de un
estado a otro y quien hizo el cambio de estado, también si paso de un especialista a otro, etc.
COSAPI DATA – SOLUCIONES EN SISTEMAS DE INFORMACIÓN Página 79 de 106
12. SOLUCIONAR UN INCIDENTE
Para poder cambiar el estado de un incidente a “solucionado” es preciso ingresar por lo
menos un “comentario” en el campo “soluciones y luego dar “Guardar”.
COSAPI DATA – SOLUCIONES EN SISTEMAS DE INFORMACIÓN Página 80 de 106
13. ADJUNTAR ARCHIVOS
Es posible adjuntar a un caso registrado una imagen de error (jpg), un informe (doc) o
cualquier tipo de documento. Esto es posible con la opción “Archivos”.
14. BUSQUEDAS
A fin de realizar Búsquedas con filtros deberá ir a la opción “Otros” y luego “Buscar”
Se pueden afinar las búsquedas utilizando filtros como Fecha: De Registrado, rango de
tiempo, Categoría, Especialista, etc.
COSAPI DATA – SOLUCIONES EN SISTEMAS DE INFORMACIÓN Página 81 de 106
Los resultados de la búsqueda pueden ser Exportados a formato HTML o Excel presionando el
botón “Exportar”.
COSAPI DATA – SOLUCIONES EN SISTEMAS DE INFORMACIÓN Página 82 de 106
CAPITULO VIII: CONSOLA CONFIGURACION SERVICEDESK (BLOGIK)
1. INGRESO A LA CONSOLA DE CONFIGURACION (BLOGIK)
La “Consola de Configuración” podrá ser accedida únicamente desde el Servidor de Aranda.
Para acceder a la “Consola de Configuración” desde el servidor, se deberá conectar al servidor
Aranda por escritorio remoto y luego IR a Inicio, Programas, Aranda Software, Aranda
SERVICDESK, ServiceDesk BLOGIK
Ingresar como Usuario: ADMINISTRATOR y colocar la clave 123 de autenticación ARANDA
COSAPI DATA – SOLUCIONES EN SISTEMAS DE INFORMACIÓN Página 83 de 106
En esta “Consola de Configuración” (BLOGIK) se configura todos los parámetros del ServiceDesk
como: creación ó mantenimiento de grupos de especialistas, asignar especialistas a un grupo,
creación ó mantenimiento de categorías, creación o mantenimiento de Encuestas, Reglas de
Notificaciones, etc,etc… por lo que el uso debe ser reservado a una persona quién será el
responsable de la administración del Aranda ServiceDesk.
2. ASIGNAR UN GRUPO AL ESPECIALISTA
Desde la “Consola de Configuración” (BLOGIK) Ir a la opción “Configuración” del menú de la
izquierda, luego seleccionar “Grupo Especialistas”
Lo primero que se debe hacer es ubicar el grupo al cual agregará al nuevo Especialista, luego
presionar “Asociar”.
COSAPI DATA – SOLUCIONES EN SISTEMAS DE INFORMACIÓN Página 84 de 106
Con la opción Buscar podrá seleccionar al nuevo especialista, lo ubica y presionar Aceptar, Es
todo. De esta forma el Especialista ya se encuentra en el Grupo o Grupos a los que corresponde.
3. DAR DE BAJA A UN USUARIO
Seleccionar el usuario desde la consola ServiceDesk Front End, luego presionar Editar y colocar
check en la opción Activo NO
De esta forma el usuario podrá ser dado de baja y ya no será visible en el sistema.
Nota: Debido a que un usuario ya puede tener registros e historial asociado, no se lo puede
borrar, solo darlo de baja (“Desactivarlo”) en el sistema.
COSAPI DATA – SOLUCIONES EN SISTEMAS DE INFORMACIÓN Página 85 de 106
4. CREAR UN NUEVO GRUPO DE ESPECIALISTAS
Desde la “Consola de Configuración”, seleccionar el botón Configuración del menú de la
izquierda, luego presionar el botón “Grupo Especialistas”. En esa vista le saldrá el listado de
todos los grupos de especialistas existentes.
Para crear un nuevo grupo hacer un clic derecho al mouse y seleccionar “Nuevo”.
Colocar el Nombre del Grupo y Seleccionar un responsable del Grupo.
Luego de creado el grupo podrá incluir los especialistas que pertenecerán al grupo.
En forma semejante al paso anterior descrito en el manual, seleccione el grupo y en la parte
derecha inferior estarán los botones de: “Asociar” para incluir los especialistas integrantes, y
también el botón “Desasociar” para retirar usuarios del grupo.
Cabe recalcar que un especialista puede pertenecer a uno o más grupos
COSAPI DATA – SOLUCIONES EN SISTEMAS DE INFORMACIÓN Página 86 de 106
Como último paso y para que el nuevo grupo sea visible para las consolas, se debe asociar el
grupo a un servicio
5. ASOCIAR UN GRUPO A UN SERVICIO
En el sistema de Aranda ServiceDesk, se han configurado un Árbol Categorías lo cuales tienen
asociados uno o varios Servicios y por último cada Servicio tiene uno o varios Grupo de
Especialistas que podrá atender dicho servicio. Por ejemplo: El grupo de Abono de Comisión
sólo podría atender requerimientos que estén ubicados dentro de la categoría Abono de
Comisión y no otros temas que no le competen.
Para asociar un nuevo grupo creado a un servicio, debemos seguir los siguientes pasos:
- Desde la “Consola de Configuración”, presionar el botón ITIL del menú de la izquierda
y luego seleccionar “Categorías”.
- Luego seleccionamos el tipo de Categoría “REQUERIMIENTO DE SERVICIO”. Por defecto
esta seleccionado “INCIDENTES”.
- De inmediato le aparecerá todo el Árbol de Categoría configurado en la herramienta.
Ubicar la Categoría que le compete al nuevo grupo y presionar la pestaña Servicios.
- Seleccionar dicho servicio y dar clic derecho “Editar”
COSAPI DATA – SOLUCIONES EN SISTEMAS DE INFORMACIÓN Página 87 de 106
Del mismo que Asocian Grupos a un servicio, se pueden “Desasociar” un grupo al servicio.
6. CREACION DE UNA NUEVA CATEGORIA PADRE
Para el Proyecto de Mesa de Ayuda de PROLIFE se han configurado 3 categorías padres las
cuales son: Consultas, Reclamos y Solicitudes. Todas las categorías están organizadas en
forma jerárquica por lo que cada una de esas categorías puede tener sus hijos y cada una de
estos a su vez otros hijos.
COSAPI DATA – SOLUCIONES EN SISTEMAS DE INFORMACIÓN Página 88 de 106
Para crear una nueva categoría Padre se debe seguir los siguientes pasos:
- Desde la Consola de Configuración escogemos la opción ITIL del menú de la izquierda y
luego el botón de categorías.
- Luego seleccionamos el tipo de Categoría: “INCIDENTES” / “REQUERIMIENTO DE
SERVICIO”. Por defecto esta seleccionado (INCIDENTES).
- De inmediato le aparecerá todo el Árbol de Categoría configurado en la herramienta.
Con el clic derecho del mouse, seleccionamos “Nuevo”, luego “Nuevo Nodo”.
Luego podrá completar los datos como el Nombre de la Categoría y el ícono. Finalmente
presionar botón Aceptar, es todo. El campo especialista puede quedar en blanco
COSAPI DATA – SOLUCIONES EN SISTEMAS DE INFORMACIÓN Página 89 de 106
Para que esta nueva categoría sea visible para la mesa de ayuda, se le debe asociar un
Servicio. En la pestaña Servicios, presiona el botón “Asociar” y escoge el servicio relacionado.
De esta forma una nueva categoría podrá ser visualizada desde las consolas de servicedesk.
7. CREACION DE UNA NUEVA CATEGORIA HIJO
Es semejante al punto anterior, la única diferencia es que para crear una categoría hijo,
debemos seleccionar primero la categoría Padre y dar clic derecho, “Nuevo SubNodo”
COSAPI DATA – SOLUCIONES EN SISTEMAS DE INFORMACIÓN Página 90 de 106
Una vez creado la categoría hijo, No olvidar Asociar un Servicio a esa nueva categoría hijo
para que pueda ser visible a las consolas.
8. CREACION DE UNA NUEVO SERVICIO
Desde el menú IITL, Categorias, pestaña “Servicios”, dar clic derecho del mouse, NUEVO
COSAPI DATA – SOLUCIONES EN SISTEMAS DE INFORMACIÓN Página 91 de 106
Ingresar:
1. Nombre del Servicio: Si el servicio va ser utilizado en “Incidentes” anteponer I_ al nombre. Si el
servicio va ser utilizado en “requerimientos”, anteponer R_ al nombre (Ejm: I_Servicio de
Incidentes, R_Traslado de Equipos, etc…)
2. Estado: Selecionar “Activo”
3. Impacto: Seleccionar “LOW” para requerimientos y “HIGH” para incidents
4. Grupo Responsible: Seleccionar Soporte
5. Calendario: Seleccionar el calendario horario de oficina
6. Descripcion: Colocar lo mismo que en nombre
7. Presionar “Aplicar”
8. Recien podrá seleccionar seleccionar y “asociar” los grupos que particiárían en esa categoría.
COSAPI DATA – SOLUCIONES EN SISTEMAS DE INFORMACIÓN Página 92 de 106
- Luego, regresar a la pestaña “Datos Generales” y colocar el “grupo por defecto”
- Luego, ir a la pestaña “ANS, OLA, UC” y con clic derecho podrá crear un Nuevo ANS (SLA)
-
COSAPI DATA – SOLUCIONES EN SISTEMAS DE INFORMACIÓN Página 93 de 106
COSAPI DATA – SOLUCIONES EN SISTEMAS DE INFORMACIÓN Página 94 de 106
Colocar:
- Nombre: el nombre del ANS. Por ejemplo (24 hrs, 12 hrs, 08 hrs, etc..)
- Fecha de Inicio: la feha del día (Ejemplo: 03/03/2015)
- Fecha Final: la fecha en la que acabará el ANS (SLA) (Ejemplo: 03/03/2019) y ya no podra
registrar casos hasta ampliar esta fecha final
- Estado: ACTIVE
- Descripcion: lo mismo que en nombre
- METRICAS: Si el servicio sera usado para INCIDENTES, usar los tiempos que estan en Metricas de
Incidentes ((Ejemplo: Tiempo Atencion = 60 min y Tiempo Soulicon 120 min)
- Si el servicio sera usado para REQUERMIENTOS, usar los tiempos que estan en Metricas de
requerimiento de servicio (Ejemplo: Tiempo Atencion = 120 min y Tiempo Soulicon 1440 min)
- Presionar Grabar
COSAPI DATA – SOLUCIONES EN SISTEMAS DE INFORMACIÓN Página 95 de 106
Por ultimo, regresar a la Pestaña “Datos Generales” y Asociar ANS por defecto
COSAPI DATA – SOLUCIONES EN SISTEMAS DE INFORMACIÓN Página 96 de 106
Aplicar y salir
Guarda los cambios
COSAPI DATA – SOLUCIONES EN SISTEMAS DE INFORMACIÓN Página 97 de 106
9. ENCUESTA DE SATISFACCION
Desde la “Consola de Configuración” escoger el menú “Opciones” de la parte de la izquierda y
presionar el botón “Encuesta”.
Desde allí podrá con clic derecho “Editar” una consulta creada, también podrá crear una
“Nueva” pregunta o también podrá “Borrar” una pregunta siempre que no haya registrados ya
vinculados a la pregunta, en caso no se pueda borrar podrá Editar la pregunta y “Desactivarla”
Para crear una nueva pregunta presionar clic derecho “Nuevo” y llenar los datos solicitados:
- Poner Check en la opción Activo para que pueda ser visible la pregunta
- Opcionalmente puede hacer que la pregunta sea Obligatorio de contestar
- La pregunta puede ser de dos tipos: Abierta y Cerrada.
- Una pregunta es Abierta si la respuesta es un texto que debe ser ingresado (un ejemplo
de pregunta abierta es: “Ingrese su sugerencia…”)
- Una pregunta es Cerrada cuando la respuesta está limitada a opciones (por ejemplo: SI,
NO, Satisfecho, Muy Satifecho, Verdadero, Falso, Otros,…)
COSAPI DATA – SOLUCIONES EN SISTEMAS DE INFORMACIÓN Página 98 de 106
- Si seleccionó pregunta Cerrada, debe configurar las respuestas desde la pestaña
“Respuestas Cerradas”. Presionar el icono nuevo, luego Ingresar respuesta y luego
presionar botón Guardar, así sucesivamente respuesta por respuesta.
10. REGLAS DE NOTIFICACIONES AUTOMATICAS
El Sistema Aranda ServiceDesk permite mediante “Reglas”, enviar notificaciones por mail
automáticas a los usuarios y a los especialistas en ciertos eventos del sistema.
Para visualizar las reglas, desde la consola de configuración, ir el menú ITIL de la izquierda y
el botón “Reglas”. Se han configurado varias reglas de notificaciones como:
COSAPI DATA – SOLUCIONES EN SISTEMAS DE INFORMACIÓN Página 99 de 106
- Enviar mail al usuario y al especialista al REGISTRAR nuevo caso
- Enviar un mail al especialista cuando se DEVIRE (enrute) un caso
- Enviar un mail al usuario cuando se SOLUCIONE el caso
- Dar por CERRADO los casos después de 2 días de SOLUCIONADO
Para cambiar por ejemplo el texto de un mensaje de notificación automático, seleccionar la
regla y presionar la opción “Editar regla”
COSAPI DATA – SOLUCIONES EN SISTEMAS DE INFORMACIÓN Página 100 de 106
Debe dar siguiente, hasta que le aparezca las opción de configuración del mensaje.
Debe tener mucho cuidado de manipular esta interfase, el mensaje configurado que se envía
por mail soporta html. Una vez realizado el cambio de texto, presionar “Aplicar Cambios”
Es recomendable que guarde una copia del HTML de sus mensajes para que en caso de una
manipulación no lo pierda.
COSAPI DATA – SOLUCIONES EN SISTEMAS DE INFORMACIÓN Página 101 de 106
COSAPI DATA – SOLUCIONES EN SISTEMAS DE INFORMACIÓN Página 102 de 106
CAPITULO IX: CONSOLA WEB DE USUARIOS
Para que un usuario pueda registrar una solicitud debe ingresar a su consola. Para acceder a la
consola web del usuario presionar el botón “Mesa de Servicios – TIC” que se encuentra en su
escritorio.
En forma alternativa puede ingresar al siguiente link:
http://srvinventario/USDK/Main/Pages/Precases.aspx
COSAPI DATA – SOLUCIONES EN SISTEMAS DE INFORMACIÓN Página 103 de 106
Simplemente escribir su solicitud y presionar “Guardar”, según la imagen.
De esta forma su solicitud será ingresada al Sistema.
Una vez ingresada su Solicitud, un personal de Mesa de Servicios – TIC lo clasificará y asignará a un
responsable y generará un “Numero de Ticket (Id Caso)” el cual le será enviado por mail en forma
automática.
La solicitud ingresada puede ser clasificado de dos formas: Incidente ó Requerimiento
Para ver mas detalles del caso, presionar el boton que corresponda a su clasificación, según imagen.
COSAPI DATA – SOLUCIONES EN SISTEMAS DE INFORMACIÓN Página 104 de 106
De esta forma podrá visualizar en que estado se encuentra su caso y también el responsable del mismo.
Cuando el caso se encuestre en el estado “Solucionado”, tendrá la posibilidad de presionar el botón de
“Encuesta de Satisfaccion”.
COSAPI DATA – SOLUCIONES EN SISTEMAS DE INFORMACIÓN Página 105 de 106
¿COMO RECIBIR SOPORTE REMOTO?
Para poder recibir el soporte remoto se le debe de indicar al personal de helpdesk, el numero
que sale en el icono del ARANDA.
Para esto acercar el puntero del mouse en el botón que esta al costado izquierdo de ls hora
en la parte inferior derecha de la pantalla, tal como lo muestra la imagen.
Hacer clic en la opción que dice “Mostrar iconos ocultos”
Finalmente acerca el mouse en el icono en forma de tambor azul (icono del Aranda) y tomar
nota de los números allí mostrados. (para este ejemplo: 10.1.0.248)
COSAPI DATA – SOLUCIONES EN SISTEMAS DE INFORMACIÓN Página 106 de 106
Potrebbero piacerti anche
- Desarrollo seguro en ingeniería del software.: Aplicaciones seguras con Android, NodeJS, Python y C++Da EverandDesarrollo seguro en ingeniería del software.: Aplicaciones seguras con Android, NodeJS, Python y C++Nessuna valutazione finora
- Enciclopedia de Microsoft Visual C#.Da EverandEnciclopedia de Microsoft Visual C#.Valutazione: 5 su 5 stelle5/5 (1)
- SERvicio de Red e InternetDocumento23 pagineSERvicio de Red e InternetAzucenita Rivas CorveraNessuna valutazione finora
- Manual de Almacenes Sap 100 A 110Documento110 pagineManual de Almacenes Sap 100 A 110hlgonzalezNessuna valutazione finora
- Web SMS User Manual English 2.en - Es PDFDocumento50 pagineWeb SMS User Manual English 2.en - Es PDFRiky zavalaNessuna valutazione finora
- Plan de NegocioDocumento48 paginePlan de NegocioMily Ivet Delgado Castillo100% (1)
- Enciclopedia de Microsoft Visual Basic.: Diseño de juegos de PC/ordenadorDa EverandEnciclopedia de Microsoft Visual Basic.: Diseño de juegos de PC/ordenadorNessuna valutazione finora
- Caso CamperDocumento3 pagineCaso CamperMara VelasquezNessuna valutazione finora
- MgraciacDocumento118 pagineMgraciacarturo gonzalez ponceNessuna valutazione finora
- Bases de Operaciones PDFDocumento346 pagineBases de Operaciones PDFDiego Alfonso Fernandez CalleNessuna valutazione finora
- Manual SiscoreDocumento92 pagineManual Siscoreajcv110587Nessuna valutazione finora
- TE-002222-MOP-014 Usuario ICCP PDFDocumento80 pagineTE-002222-MOP-014 Usuario ICCP PDFGerman ParraNessuna valutazione finora
- Documentacion Evaluacion 7 SoftwareDocumento131 pagineDocumentacion Evaluacion 7 SoftwareKaty MondragonNessuna valutazione finora
- VMC Iserusgu EsDocumento137 pagineVMC Iserusgu EsLev AntalaNessuna valutazione finora
- Pliego de Condiciones ETCP 001-2016 v2Documento143 paginePliego de Condiciones ETCP 001-2016 v2Will YedoNessuna valutazione finora
- Perfil de Proyecto - Minimarket Celi S - Grupo 01Documento209 paginePerfil de Proyecto - Minimarket Celi S - Grupo 01Dorita AcNessuna valutazione finora
- Trabajo de GradoDocumento49 pagineTrabajo de GradoMartinho CatumbelaNessuna valutazione finora
- K 309Documento58 pagineK 309Nayle Villarroel100% (1)
- Xen ServerDocumento119 pagineXen ServerAaronNessuna valutazione finora
- Giraldo JG PDFDocumento235 pagineGiraldo JG PDFOrlandoKuanNessuna valutazione finora
- Windows Server PDFDocumento105 pagineWindows Server PDFAndres Juca AguirreNessuna valutazione finora
- Kinesis DGDocumento249 pagineKinesis DGJaime SotoNessuna valutazione finora
- Análisis de Seguridad Del Sistema de Pedidos Web de La Empresa E.B. Software Ltda. Mediante PentestingDocumento153 pagineAnálisis de Seguridad Del Sistema de Pedidos Web de La Empresa E.B. Software Ltda. Mediante PentestingKattya Desiderio100% (1)
- PDVSA k-360 PDFDocumento27 paginePDVSA k-360 PDFproteccionesNessuna valutazione finora
- ALEXANDER - Informe TeìcnicoDocumento116 pagineALEXANDER - Informe TeìcnicoVICTOR MANUEL HERNANDEZ DIAZNessuna valutazione finora
- Consultas y SQL PDFDocumento91 pagineConsultas y SQL PDFYessid Paniagua100% (1)
- Hardening Centro de Datos EN BOLIVIADocumento59 pagineHardening Centro de Datos EN BOLIVIAE RBNessuna valutazione finora
- Guia de Usuario SAP Intelligent RPA CloudDocumento698 pagineGuia de Usuario SAP Intelligent RPA CloudJosé Enrique López RiveraNessuna valutazione finora
- Proyecto1 U3 Serrano BascuñanDocumento38 pagineProyecto1 U3 Serrano BascuñanGustavo Serrano BascuñanNessuna valutazione finora
- DFL 260E - User Manual - EN - US Firewall - En.español PDFDocumento589 pagineDFL 260E - User Manual - EN - US Firewall - En.español PDFPATRICIO ARAYANessuna valutazione finora
- Mi MC Configuracion 2800 Iii PDFDocumento132 pagineMi MC Configuracion 2800 Iii PDFalejandro0991100% (1)
- Cfdi IntelisisDocumento132 pagineCfdi Intelisisalejandro0991Nessuna valutazione finora
- Tema 7 Windows ServerDocumento105 pagineTema 7 Windows ServerSergio Arturo Castillo LiNessuna valutazione finora
- AE Sistemas Informacion - Gobernacià N Valle Del CaucaDocumento101 pagineAE Sistemas Informacion - Gobernacià N Valle Del CaucaJohan GarciaNessuna valutazione finora
- Resumen Comandos CMDDocumento26 pagineResumen Comandos CMDCarlos Benavides LiébanasNessuna valutazione finora
- Ayuda de Aplicación para SAP Application Interface FrameworkDocumento196 pagineAyuda de Aplicación para SAP Application Interface FrameworkcinrojoNessuna valutazione finora
- T Espe 034890 P2Documento156 pagineT Espe 034890 P2Isra DíazNessuna valutazione finora
- CopifinisloDocumentación Sindicato WebDocumento115 pagineCopifinisloDocumentación Sindicato WebAyelen Estevez SegoviaNessuna valutazione finora
- Guia Administrador Base de Datos ASEDocumento174 pagineGuia Administrador Base de Datos ASEJose Alexander VidesNessuna valutazione finora
- Pano PolycomDocumento61 paginePano PolycomAndres Mauricio Casallas GomezNessuna valutazione finora
- PHP y MySQL Tecnologia para El Desarrollo de Aplicaciones WebDocumento526 paginePHP y MySQL Tecnologia para El Desarrollo de Aplicaciones WebElfredoMéndezVázquez100% (3)
- Gaona Espitia Jhonny Leonardo 2016Documento105 pagineGaona Espitia Jhonny Leonardo 2016Jose SotoNessuna valutazione finora
- DWM1001 System Overview and PerformanceDocumento43 pagineDWM1001 System Overview and PerformancePablo ToledoNessuna valutazione finora
- S12384 RT N66U C1 ManualDocumento126 pagineS12384 RT N66U C1 Manualricardo andres sanchez salazarNessuna valutazione finora
- Manual de Uso SISTRADOCDocumento45 pagineManual de Uso SISTRADOCRichard Milano Callupe MantariNessuna valutazione finora
- Access 2016Documento314 pagineAccess 2016Daniel Rosales Hernández100% (2)
- Lector 6000 EspañolDocumento39 pagineLector 6000 EspañolMiguel FigueroaNessuna valutazione finora
- Desarrollo de Proyectos TelematicosDocumento133 pagineDesarrollo de Proyectos TelematicosdionisiogarciaNessuna valutazione finora
- crs2020sp1 Install Win EsDocumento90 paginecrs2020sp1 Install Win EsAnderx GNessuna valutazione finora
- Manual Ecostruxure Machine ExpertDocumento133 pagineManual Ecostruxure Machine ExpertDavid Ferreira LopezNessuna valutazione finora
- Guá para Desarrolladores de Bases de Datos PDFDocumento1.222 pagineGuá para Desarrolladores de Bases de Datos PDFanbapeNessuna valutazione finora
- DYNSIM Best Practices 12 - Debugging Guidelines (Traducido En-Es)Documento23 pagineDYNSIM Best Practices 12 - Debugging Guidelines (Traducido En-Es)Jorge Luis HernándezNessuna valutazione finora
- Router Asus-S15565 RT-AC59U ManualDocumento100 pagineRouter Asus-S15565 RT-AC59U ManualmastaNessuna valutazione finora
- Benji Santillan - Trabajo de Suficiencia Profesional - Titulo Profesional - 2019Documento352 pagineBenji Santillan - Trabajo de Suficiencia Profesional - Titulo Profesional - 2019Jean MiranNessuna valutazione finora
- Sistema de Gestión de Inventario AMPDocumento87 pagineSistema de Gestión de Inventario AMPRogerS Bg100% (1)
- Conama 2008 RuidoDocumento333 pagineConama 2008 Ruidoacrata100% (1)
- Manual de Usuario - Taller Mecanico ProDocumento236 pagineManual de Usuario - Taller Mecanico ProJorge MagañaNessuna valutazione finora
- Fortinet PDFDocumento90 pagineFortinet PDFDavid RamirezNessuna valutazione finora
- AP GUIA Instalacion Tomo2 SO y BasesDeDatos Helium 20140409Documento125 pagineAP GUIA Instalacion Tomo2 SO y BasesDeDatos Helium 20140409Jorge BernalNessuna valutazione finora
- IRPA Cloud Studio Developer GuideDocumento756 pagineIRPA Cloud Studio Developer GuidejgalvezfNessuna valutazione finora
- Analisis MulticriterioDocumento22 pagineAnalisis MulticriterioLeón de AguaNessuna valutazione finora
- ItaliaDocumento11 pagineItaliaJOSE ANTONIO QUEIPO PEREZNessuna valutazione finora
- "Encuesta Sobre El Proceso EnfermeroDocumento11 pagine"Encuesta Sobre El Proceso EnfermeroMiryam PHNessuna valutazione finora
- Guía de Preguntas y Respuestas para La Entrevista de TrabajoDocumento9 pagineGuía de Preguntas y Respuestas para La Entrevista de TrabajoIsrael Incera FernandezNessuna valutazione finora
- Catalogo Optilux IluminaciónDocumento74 pagineCatalogo Optilux IluminacióningeniosonNessuna valutazione finora
- 3 Politica AnticorrupciónDocumento5 pagine3 Politica AnticorrupciónOmar Ricardo Rocha CdlmNessuna valutazione finora
- DP PH Placa Huella UbateDocumento34 pagineDP PH Placa Huella UbateFelipe SánchezNessuna valutazione finora
- Practica 3Documento4 paginePractica 3Jose Ramon Manzueta BeregueteNessuna valutazione finora
- (Mi Empresa) 1, Sociedad en Comandita Por AccionesDocumento10 pagine(Mi Empresa) 1, Sociedad en Comandita Por AccionesPedroNessuna valutazione finora
- Actividad de Puntos Evaluables - Escenario 2 - SEGUNDO BLOQUE-CIENCIAS BASICAS - CALCULO I - (GRUPO2)Documento6 pagineActividad de Puntos Evaluables - Escenario 2 - SEGUNDO BLOQUE-CIENCIAS BASICAS - CALCULO I - (GRUPO2)fjgutierrezpa67% (3)
- Iso 45001Documento18 pagineIso 45001DALESKA BRIGHITE VILCAMANGO ACHANessuna valutazione finora
- Demostracion Curso Fiscalización LaboralDocumento13 pagineDemostracion Curso Fiscalización LaboralGuido FigueroaNessuna valutazione finora
- Laborem Exercens - Doc 2Documento3 pagineLaborem Exercens - Doc 2kjaoqNessuna valutazione finora
- Temas de Exposicion 1pDocumento5 pagineTemas de Exposicion 1pLópez De La Cruz FranciscoNessuna valutazione finora
- PAEP Ingeniería de Mantenimiento y ConfiabilidadDocumento22 paginePAEP Ingeniería de Mantenimiento y ConfiabilidadDarwin UribeNessuna valutazione finora
- Clase 7Documento8 pagineClase 7paula CartagenaNessuna valutazione finora
- Manual Rapido Laser l60Documento12 pagineManual Rapido Laser l60Carlos Enrique Hernández LugoNessuna valutazione finora
- Preguntas Sobre Globalización y Respuestas.Documento5 paginePreguntas Sobre Globalización y Respuestas.Juan Carlos DiazNessuna valutazione finora
- Gestion AmbientalDocumento1 paginaGestion Ambientalassurim reyesNessuna valutazione finora
- Propuesta Balsamo de ToluDocumento4 paginePropuesta Balsamo de ToluSamuel Gutierrez AtenciaNessuna valutazione finora
- Enunciado Practica PLI 2013-2014Documento36 pagineEnunciado Practica PLI 2013-2014Don LimonNessuna valutazione finora
- Estudio Tecnico de Un Proyecto de InversionDocumento12 pagineEstudio Tecnico de Un Proyecto de InversionMiladys Maranon100% (1)
- Plan de Desarrollo de AnapoimaDocumento120 paginePlan de Desarrollo de AnapoimaAndres Ferro100% (1)
- Evaluacion Del Impacto de Un Plan de Cuidados en eDocumento11 pagineEvaluacion Del Impacto de Un Plan de Cuidados en eErika CidNessuna valutazione finora
- Señales y Filtros Con MatlabDocumento67 pagineSeñales y Filtros Con MatlabDavidGuzmanGallegos100% (2)
- Sánchez - Camila - Transformacion DemocrtaticaDocumento3 pagineSánchez - Camila - Transformacion DemocrtaticaCamila SanchezNessuna valutazione finora
- Sinamic Step 7Documento111 pagineSinamic Step 7Victor Manuel Aragon Torrado1Nessuna valutazione finora
- Cláusulas Más Usadas ArrendamientoDocumento8 pagineCláusulas Más Usadas ArrendamientoLiz Pinto BustamanteNessuna valutazione finora
- Estrategia de MarcaDocumento12 pagineEstrategia de MarcaJorge AurrecocheaNessuna valutazione finora