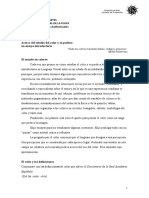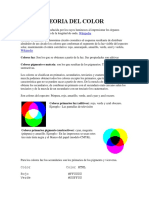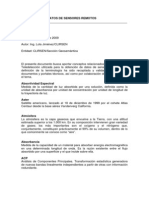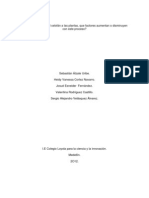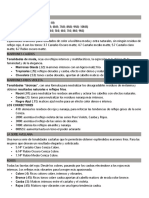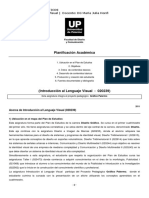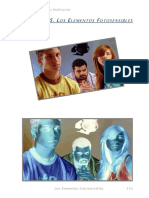Documenti di Didattica
Documenti di Professioni
Documenti di Cultura
Unidad-5 ILUSTRATOR
Caricato da
Mary Luz Mamani Machaca0 valutazioniIl 0% ha trovato utile questo documento (0 voti)
40 visualizzazioni28 pagineDISEÑO GRÁFICO
Copyright
© © All Rights Reserved
Formati disponibili
PDF, TXT o leggi online da Scribd
Condividi questo documento
Condividi o incorpora il documento
Hai trovato utile questo documento?
Questo contenuto è inappropriato?
Segnala questo documentoDISEÑO GRÁFICO
Copyright:
© All Rights Reserved
Formati disponibili
Scarica in formato PDF, TXT o leggi online su Scribd
0 valutazioniIl 0% ha trovato utile questo documento (0 voti)
40 visualizzazioni28 pagineUnidad-5 ILUSTRATOR
Caricato da
Mary Luz Mamani MachacaDISEÑO GRÁFICO
Copyright:
© All Rights Reserved
Formati disponibili
Scarica in formato PDF, TXT o leggi online su Scribd
Sei sulla pagina 1di 28
UNIDAD 5.
COLOR
A través de los ojos, los seres humanos somos capaces de
distinguir distintas amplitudes de onda en la luz que nos llega, lo
que forma los colores. Dependiendo de la intensidad de las
distintas amplitudes, obtenemos una amplia variedad de
colores. El color blanco resulta de la mezcla del resto de colores
a su máxima intensidad, y la ausencia de color la percibimos
como negro.
A la hora de intentar reproducir los colores partimos de tres
colores primarios, los cuales, mezclados a distintas intensidades,
proporcionan toda la paleta de colores que conocemos. Pero
esto no se realiza igual si pretendemos crear una fuente de luz
con un color determinado, como el monitor de ordenador, o un
objeto que refleje la luz y se vea de uno u otro color, como la
tinta impresa.
Colores aditivos.
Los dispositivos, como monitores, televisores, pantallas en
cámaras digitales, etc. tienen una fuente de luz propia.
Pensemos en cada uno de los píxeles de la pantalla de un
monitor. Cada píxel está dividido en tres subpíxeles con los
colores aditivos primarios: rojo, verde y azul.
Para obtener el resto de colores, basta con mezclar un haz de
color de uno de estos colores, y un haz de cada uno de los otros
colores primarios, a distintas intensidades. Por eso se
denomina colores aditivos.
Para poder definir cada uno de los colores resultantes, se usa
principalmente el modelo de color RGB (del ingles red, green,
blue; rojo, verde, azul). Este modelo indica la proporción de cada
color que aparece en la mezcla, partiendo de 0 cuando no
aparece.
Normalmente, se utiliza un byte para definir cada uno de los
colores primarios, lo que nos da más de 16 millones de
combinaciones. Así podemos representar un color con un valor
que indique la intensidad de cada primario, en forma porcentual
(97%, 94%, 89%) con valores entre 0% y 100%, decimal
(247, 240, 226) con valores entre 0 y 255, como se utiliza
principalmente en Illustrator, o en formato hexadecimal
(#F7F0E2, cada letra corresponde a un número a partir de 9:
A=10, B=11... F=15) con valores entre 00 y FF, como se utiliza en la
web normalmente. Esto nos permite definir los principales colores
como vemos en esta tabla:
Rojo R:255, G:0, B:0 Magenta R:255, G:0, B:255
Verde R:0, G:255, B:255 Amarillo R:255, G:255, B:0
Azul R:0, G:0, B:255 Cyan R:0, G:255, B:255
El blanco puro se obtiene al mezclar todos los colores con
intensidad máxima (R:255, G:255, B:255 o #FFFFFF), y el negro puro
es la ausencia de todos ellos (R:0, G:0, B:0 o #000000). Cuando
los tres colores tienen la misma intensidad, obtenemos grises, y si
variamos la intensidad de la mezcla, pero manteniendo la
proporcionalidad entre los tres colores, obtenemos distintos tonos
de un color.
#FFFFFF #DFDFDF #9F9F9F #5F5F5F #2F2F2F #000000
Pero no todos los colores se representan igual en todos los
dispositivos. Cada dispositivo trabaja en un espacio de color, una
variante del RGB. Es decir, aunque en todos los dispositivos se
define el amarillo con las mismas intensidades, el mismo amarillo
no se verá igual en todos ellos. Al abanico de colores que se
pueden representar en un espacio de color se le llama gama.
En Illustrator disponemos de los modos de color RGB, y un
espacio de color derivado de este, el RGB compatible con web,
que solo incluye los colores que se mostrarán correctamente en
una página Web.
Colores sustractivos.
Cuando queremos dar color a un objeto sin luz propia, usamos
tintas o pinturas. Se trata de sustancias diseñadas para que
absorban todos los colores excepto el que queramos ver, que es
reflejado y llega a nuestros ojos. Es decir, un objeto es rojo porque
absorbe toda la luz que le llega, excepto la roja, que es reflejada
hacia nosotros.
Normalmente partimos de un fondo blanco que refleja todos los
colores. Al pintar de un color, vamos eliminando o sustrayendo el
reflejo del resto de colores, dejando sólo el que queremos que se
vea. Por lo que a este sistema se le denomina mezcla sustractiva
de colores. En este caso, para conseguir el negro deberíamos de
quitar todos los reflejos.
Los colores primarios sustractivos son
el cyan, magenta y amarillo. Si recuerdas los colores primarios de
RGB, verás que estos son los opuestos. Por ejemplo, el cyan es el
opuesto del rojo, ya que se obtiene de mezclar el verde y azul al
máximo, y el rojo a 0, por lo que al aplicarlo, es el único color que
absorbe.
Para representar los colores sustractivos, se utiliza el modelo
CMYK, cyan, magenta, yellow y key (el negro, color clave).
Aunque el negro se puede obtener combinando el resto, se ha
añadido para obtener un mejor resultado en impresoras, un
negro más puro, y ahorrar tinta. Con este sistema, representamos
cada color como cuatro cifras porcentuales, comprendidas
entre 0% y 100%.
En el sistema CMYK, los colores más claros y cercanos al blanco
tienen valores más bajos, y requieren de menos tinta.
Diferencias entre CMYK y RGB
Cuando en Illustrator queramos crear un gráfico que se verá en
dispositivos, utilizaremos el modo RGB, y cuando el documento
vaya a ser impreso utilizaremos el modo CMYK. El motivo principal
es que la conversión entre estos modos de color no dan como
resultado exactamente los mismos colores. Incluso hay colores
de un sistema que no pueden ser representado en el otro. Por
ejemplo, el azul puro (R:0, G:0, B:255) es imposible de reproducir
en CMYK. Esto es debido a que CMYK y RGB tienen espacios de
color distintos, que no abarcan la misma parte de los colores
visibles.
Arriba podemos ver que aunque son muy parecidos, los colores
de la fotografía de la izquierda (RGB) no son exactamente
iguales que los de la derecha (CMYK). Observa la parte superior
del fondo. De todas formas, seguimos viendo los dos en el
monitor. Lo ideal sería compararlo con una fotografía impresa y
el contraste sería mayor.
Como recordarás de la unidad uno, en los ajustes iniciales de un
documento seleccionamos el modo de color, pero podemos
convertir el modo de color de Illustrator desde el
menú Archivo→ Modo de color del documento.
Illustrator seleccionará el modo de color dependiendo del perfil
que elijamos al crear un nuevo documento.
5.1. SELECCIÓN Y APLICACIÓN DE COLORES
En Illustrator tenemos múltiples formas de elegir un color.
Podemos tomarlo de un objeto existente, especificar sus valores
manualmente, usar selectores de color, o utilizar plantillas de
color guardadas en nuestra biblioteca.
Panel Color. Es la opción que más hemos visto hasta ahora.
Nos permite seleccionar entre el trazo y el relleno del objeto .
En la parte inferior encontramos un selector de color con toda la
gama de colores, y selectores individuales para cada uno de los
colores primarios, dependiendo del modo de color
seleccionado.
Al seleccionar un color, podemos encontrar dos tipos de icono:
el icono advierte que el color seleccionado no se encuentra
dentro de los apropiados para web, y el icono que indica que
el color está fuera de la gamas de colores soportada por el
modo de color actual. Junto a cada icono, podemos
seleccionar el color más parecido que sí cumple con la
advertencia.
Podemos cambiar el modo de color del panel desde el menú
de opciones o propiedades, en su esquina superior derecha.
Un uso muy similar es el que tiene el Selector de color, al que
accedemos haciendo doble clic en el cuadro de selección de
color del panel Color o de la Barra de herramientas.
Este panel nos permite ser más preciso, tanto en la selección
de color "a ojo" como insertando directamente los valores en en
las escalas CMYK, RGB o tono-saturación-brillo (HSB).
La casilla Sólo colores Web nos limita la selección a aquellos
colores que ser visualizan correctamente en los exploradores
Web.
En vez de seleccionar un modo de color, podemos seleccionar
utilizando las Muestras de color, teniendo un botón para ello.
La herramienta Cuentagotas.
Podemos seleccionar o asignar colores ya utilizados en el
documento con la herramienta Cuentagotas . Al hacer clic
sobre un objeto con esta herramienta, tomamos el color del
objeto, tanto para el trazo como para el relleno. Y si teníamos un
objeto seleccionado, tomará los nuevos colores.
Si la utilizamos combinada con la tecla Alt, produce el efecto
contrario. Es decir, asigna al objeto sobre el que pulsemos los
colores de relleno y contorno seleccionados.
Guía de color.
Una vez seleccionado un color, puede que queramos
complementarlo con colores armónicos. En el panel Guía de
color encontraremos colores relacionados con el seleccionado
que nos facilitarán esta tarea.
5.2. TEMAS DE COLOR
A partir de la versión CC (2017) de Illustrator, tenemos un panel
que nos sirve para crear grupos de colores armónicos para utilizar
en nuestras ilustraciones y que se hayan optimizados para la
Web. Dicho panel es Temas de color y lo abrimos desde el
menú Ventana.
Es importante mencionar que esta ventana sólo funciona si
tenemos activa una conexión a Internet y hemos iniciado sesión
con nuestra cuenta de Adobe. Ahí no sólo podremos usar la
rueda de colores (como veremos en el tema Volver a colorear),
sino que, además, podremos explorar grupos de colores ya
creados para utilizarlos en nuestros proyectos, pulsando el el
botón Explorar.
El modo más sencillo de utilizar estos grupos de colores, ya sea
creados con la rueda u obtenidos por exploración, es añadirlos
a nuestro panel de muestras, utilizando el botón Añadir a
muestras , o bien la misma opción de menú de cada grupo.
Esto generará un grupo en el panel Muestras desde donde
podremos utilizar el color deseado para los rellenos o trazos como
ya hemos visto.
5.3. MUESTRAS DE COLOR
Las muestras son colores, motivos, degradados, grupos de
colores, etc que podemos crear y guardar para utilizar en varias
ocasiones. Igual que ocurre con los símbolos, las muestras se
guardan en bibliotecas e Illustrator ya trae unas cuantas
predefinidas.
Podemos crear o seleccionar distintos tipos de muestras, los
cuales se identifican por iconos distintos:
· Cuatricromía . Una cuatricromía se imprime utilizando una
combinación de las cuatro tintas (cyan, magenta, amarillo y
negro).
· Símbolo RGB . El color viene definido por los colores primarios
aditivos.
· Cuatricromía global . Las cuatricromías pueden ser globales
o locales. Cuando son globales, y modificamos la muestra, el
color ya aplicado se actualiza automáticamente.
· Tintas planas . Una tinta plana es una tinta previamente
mezclada a la hora de imprimir, que se puede utilizar sola o
combinada con las tintas de cuatricromía.
· Degradados. Un degradado es una fusión gradual de colores
o tonos distintos. Pueden ser definidos como cuatricromía CMYK,
colores RGB o colores de tinta plana.
· Motivos. Los motivos son trazados repetidos en mosaico,
formando una textura.
· Ninguno . La muestra Ninguno elimina el trazo o el relleno de
un objeto, dejándolo transparente.
· Registro . La muestra de registro utilizada en la impresión
profesional de imprenta, hace que se imprima en todas la
planchas para facilitar una alineación más precisa de las
mismas.
· Grupos de colores . Se trata de una serie de colores
globales guardados en conjunto.
Podemos acceder a las muestras desde el panel Muestras:
Para seleccionar cualquiera de las muestras existentes, basta
con hacer clic, como hacíamos con los colores.
En la biblioteca encontraremos una gran cantidad de muestras
predefinidas: grupos de colores, motivos, tintas planas, etc.
Podemos añadir a este panel nuevas muestras, por ejemplo el
grupo de colores de un objeto en el que estemos trabajano. Para
hacerlo, lo seleccionamos y pulsamos Nuevo grupo de colores.
Si lo que queremos es añadir todos los colores del documento
como colores globales, sin tener ningunos seleccionado, desde
el menú de propiedades del panel, elegimos Añadir colores
usados.
Una forma más rápida de agregar un color individual al panel
de Muestras es arrastrarlo directamente desde el panel de Color.
Si esta acción la realizamos manteniendo pulsada la tecla Alt, la
muestra se agrega como muestra de tinta plana. Una vez
agregada la muestra, podemos modificar sus opciones desde la
ventana Opciones de muestra haciendo doble clic sobre ella:
Nombre de la muestra, es el nombre que le identificará.
Tipo de color, donde podemos elegir si es una cuatricromía o
tinta plana.
Global convierte la muestra en una cuatricromía global.
Modo de color especifica y regula el modo de color de la
muestra.
Añadir a mi biblioteca. La añadirá a nuestra biblioteca
Creative Cloud.
Si marcamos previsualizar y ya hemos aplicado la muestra a
algún objeto del documento, podremos ver los cambios
reflejados en él.
5.4. PINTAR OBJETOS
Hasta ahora hemos visto la forma más simple de pintar un
objeto: lo creamos, y elegimos un color o motivo, que se asignará
al relleno o al trazo, según lo que hayamos seleccionado en el
selector.
Del mismo modo, aplicaríamos motivos o degradados, por
ejemplo del panel muestras.
Pero este sistema tiene la limitación de que el color se aplica a
todo el objeto, todo su trazo o todo su relleno es tratado como
una unidad. No podemos, por ejemplo, colorear varias partes del
trazado de colores distintos.
Por ejemplo, con la herramienta pluma, hemos dibujado una
pajarita de un sólo trazo. Vemos que no podemos colorear
partes de ella de forma independiente. Incluso que al tratarse de
un trazado abierto, ha quedado una zona en medio que no se
colorea.
Para solucionar esto, disponemos de la herramienta Bote de
pintura interactiva . Esta herramienta nos permitirá colorear
cada parte del objeto encerrada en un trazado. Lo primero que
debemos de hacer es seleccionar el objeto u objetos que
queramos y crear un grupo de pintura interactiva, haciendo clic
sobre ellos con la herramienta Bote de pintura interactiva.
Ahora, si volvemos a pasar por encima con la herramienta,
veremos la parte sobre la que estamos del objeto queda
remarcada. Esto nos indica a que parte del objeto se le aplicará
el color seleccionado en el Bote de pintura interactiva.
Esto también se puede hacer con los espacios resultantes de la
intersección de varios objetos.
En este caso hemos utilizado la herramienta Selección de
pintura interactiva . Esta herramienta nos permite seleccionar
cada trazo o relleno que se puede tratar de forma
independiente dentro de un grupo de pintura interactiva, y
aplicarle color, relleno, grosor del trazo, etc...
También podemos pintar los contornos con bote de pintura
interactiva, aunque esta opción viene deshabilitada por
defecto. Podemos activarlas desde las opciones de la
herramienta al hacer doble clic.
Aquí encontramos opciones de comportamiento, como si
pinta rellenos, trazos, o si se ven las muestras junto al cursor
cuando elegimos un color del panel Muestras. También las
opciones de apariencia, si se resaltan las áreas de pintura
interactiva y cómo.
El grupo de pintura interactiva se crea agrupado. Podemos
editar sus objetos independientes con la herramienta Selección
directa o entrando en el grupo aislado. Al modificar los
trazados originales, cambian las zonas de pintura interactiva.
Podemos añadir crear o eliminar zonas añadiendo o quitando
trazos.
5.5. DEGRADADOS
Un degradado es una fusión gradual de colores. Por ejemplo,
un rectángulo puede tener un degradado de amarillo a rojo. Uno
de sus extremos se verá amarillo, y este color se irá combinando
con el rojo pasando a un amarillo anaranjado, naranja, rojizo
hasta llegar al rojo en el otro extremo.
El degradado puede incluir varios colores, pasando
gradualmente de uno a otro. Todo lo referente a los graduados,
lo gestionamos desde el panel Degradados.
Podemos elegir entre dos tipos de degradado en le
desplegable Tipo, lineal donde los colores forman líneas
paralelas, o radial, con el degradado formando círculos u óvalos
concéntricos.
El regulador de degradado muestra dos elementos. Unos
cuadrados en el punto donde el color se aplica puro, sin
degradar todavía. Cuando seleccionamos uno de estos
controles, el triángulo que tienen encima se ve de color negro.
Entre estos cuadrados, en la parte superior, hay un rombo que
marca el punto en el que dos colores se mezclan con la misma
intensidad. Podemos desplazar estos controles, para conseguir
mayor aparición de un color, o que el cambio de color sea más
brusco.
El control de Opacidad nos permite regular la transparencia de
un color. Se aplica al selector de color resaltado.
El control Ángulo indica la inclinación del degradado lineal,
y Ubicación la posición del degradado, mientras que proporción
se hace que un degradado radial aparezca ovalado.
Pero todas estas propiedades se pueden controlar mejor y de
forma más natural con la herramienta Degradado .
Para trabajar con degradados lineales, con el objeto
seleccionado, hacemos clic en el lugar donde queramos situar
el color definido más a la izquierda en el panel de Degradado, y
arrastramos, con el ángulo que queramos, hasta el lugar donde
queramos situar el color final del degradado. Los colores
extremos no tienen por qué estar dentro del objeto.
Una vez creado, podemos editarlo para ello hacemos clic en
el objeto con la herramienta Degradado seleccionada, con lo
que aparecerán los controles en el objeto.
En el caso de un degradado radial, se muestran más controles,
ya que podemos girar el degradado, aplastarlo, o descentrarlo,
haciendo un clic simple dentro de él.
Para añadir colores al degradado, podemos arrastrarlos
directamente desde el panel Color o Muestras. También
podemos pulsar en la zona de los controles de color para añadir
un nuevo, con el color que haya en ese punto. Para modificar
uno existente, seleccionamos su control y lo modificamos en el
panel de control. Si queremos cogerlo del panel Muestras,
mantendremos pulsada la tecla Alt mientras presionamos sobre
la muestra. Para quitar un color, lo arrastramos fuera del panel, o
lo seleccionamos y pulsamos Borrar.
5.6. MALLA
Como veremos más adelante, en el tema de edición de
objetos, la herramienta Malla nos permite modificar la forma
de los objetos editando su contorno, como una malla que lo
envuelve o que lo contiene. Sin embargo, también debemos
añadirlo a este capítulo toda vez que esta herramienta nos
permite asignar efectos de color que no podemos conseguir con
los degradados.
Con Malla no dibujamos objetos nuevos, debemos utilizar
objetos existentes. Cuando hacemos clic en el relleno de un
objeto, la herramienta genera un ancla como intersección de
dos líneas que siguen la forma del objeto. Observa la forma de
las líneas de malla en los siguientes objetos:
En cada caso tenemos un ancla en la intersección de las líneas,
la cual podemos seleccionar con un clic con la misma
herramienta de Malla, o bien con Selección directa y asignarle
un color. Dicho color rodeará al ancla como una mancha
independientemente del resto del relleno. Si movemos el ancla,
el color que lo rodea lo hará también.
Podemos tener más de un punto de malla sobre el objeto,
cada uno con sus líneas y color propios, creando efectos de
reflejo o como mezclas de colores sin necesidad de crear nuevos
objetos.
5.7. TRANSPARENCIAS
Podemos aplicar transparencias a nuestros objetos de
Illustrator, de forma que se pueda ver a través de ellos total o
parcialmente.
Recuerda: Para trabajar con transparencias resulta muy útil
la rejilla de transparencia (Ctrl + Mayúsculas + D).
La transparencia más simple es conseguir ver a través del
relleno de un objeto:
Lo único que necesitamos para conseguir esto es reducir
la Opacidad en el panel de Transparencia:
A la izquierda de la caja de Opacidad encontramos otro
desplegable. En él seleccionamos cómo se muestran los objetos
que se ven a través del objeto transparente, el modo de fusión.
Cuando aplicamos la transparencia a objetos agrupados,
todos adoptan la misma transparencia, pero los objetos del
propio grupo no son visibles unos a través de otros.
Una opción muy interesante de las transparencias, es poder
crear una máscara de transparencia. La máscara no es más que
otro objeto que define cómo se muestra la transparencia del que
tiene debajo, lo enmascara. El grado de transparencia se define
con tonos grises, siendo el negro totalmente transparente y el
blanco sin transparencia.
Para crear la máscara, primero dibujamos el objeto a
enmascarar. En el ejemplo que veremos, hemos dibujado un
cuadrado relleno con un motivo. En el panel Transparencia,
vemos una miniatura del objeto seleccionado. Si hacemos doble
clic a su derecha, se creará un objeto enmascarador, que por
defecto oculta todo el anterior.
Ahora dibujamos sobre el objeto. Lo que dibujemos con colores
muy claros tendrá poca transparencia, y con colores muy
oscuros será totalmente transparente.
En las siguientes imágenes, a la izquierda mostramos la
máscara que hemos utilizado y a la derecha el resultado.
Otra forma de hacerlo, que nos puede resultar más cómoda,
es dibujar el objeto a enmascarar y encima el objeto
enmascarador. Con ambos seleccionados, desde las opciones
del panel Transparencia, pulsamos Crear máscara.
La opción Recortar hace que sólo se muestre el objeto
enmascarado que esté dentro de un objeto que haga de
máscara, y la opción Invertir máscara cambia los colores que
definen la transparencia, es decir, el negro pasaría a ser el opaco
y el blanco el transparente.
Para definir las transparencias hemos utilizado una escala de
grises porque resulta más fácil de entender. Pero esto puede
hacerse con cualquier color, incluso utilizar motivos. Y podemos
crear varios objetos que formen la máscara.
5.8. VOLVER A COLOREAR UNA ILUSTRACIÓN
Utilizando el comando Volver a colorear la
ilustración (Menú Edición → Editar colores → Volver a colorear la
ilustración), podemos cambiar los colores de un objeto creado
por nosotros, un símbolo, los motivos predefinidos... o de toda la
ilustración a la vez.
Nos referimos a sustituir los colores, es decir, cada vez que
aparezca determinado color, será sustituido por el que elijamos.
Si lo que queremos es cambiar sólo un área determinada del
objeto por otro color, pero no todas las apariciones de ese color,
lo haremos como hemos visto hasta ahora.
Con el objeto u objetos seleccionados, podemos acceder al
diálogo para colorear ya sea desde el menú que mencionamos,
o bien desde el Panel de control pulsando en el icono Volver a
colorear ilustración , Llegaremos a una ventana como la
siguiente:
Inicialmente lo que destaca, son dos columnas:
La primera tiene los colores actuales de la ilustración, los que
se están usando. En cada fila, podemos tener uno o varios
colores.
La segunda, contiene los colores nuevos que sustituirán a los
de la primera. Si en la segunda columna no hay ningún color,
nos indica que el color actual correspondiente no será
sustituido.
Para cambiar un color sustituto, podemos utilizar el panel
inferior, que funciona como el panel Color, hacer doble clic
sobre él para acceder al Selector de color. También podemos
hacer doble clic en un color de la segunda columna para abrir
el mismo selector.
Cuando en una fila de color actual solo hay un color, este se
sustituirá por el que elijamos en la fila correspondiente de colores
sustitutos. Pero cuando en la fila de colores actuales tenemos
varios (esto lo hacemos seleccionado los colores manteniendo
pulsada la tecla Mayúsculas y pulsando el botón Combinar
colores en una fila ), pueden ser sustituídos todos por el color
que elijamos, o que el color sustituto cree una escala de tonos, o
diversas opciones, que podemos elegir al desplegar una
pestañita que aparece cuando nos situamos sobre el color.
Para tener más control a la hora de elegir los colores, podemos
pulsar en el botón Editar de la parte superior. La ventana
cambiará a la siguiente...
Cada uno de los colores tiene un controlador, que podemos
desplazar sobre la rueda para variar el color.
Debajo de la rueda hay un controlador que nos permite regular
el brillo, o la saturación si hacemos clic sobre su icono.
Para cambiar todos los colores a la vez, tenemos varios
métodos:
Podemos sustituirlos por colores basados en Reglas de
armonía, del desplegable superior. Estos colores se
generarán a partir del color base.
Cuando el icono Enlazar / Desenlazar colores
armónicos aparece enlazado, se mantiene la armonía. Si
desplazamos un color por la rueda, todos se moverán a la
vez.
Potrebbero piacerti anche
- Guia 2 Sexto y Septimo Artistica Covid - 19Documento7 pagineGuia 2 Sexto y Septimo Artistica Covid - 19Diego Leandro Moreno YundaNessuna valutazione finora
- Acerca Del Estudio Del Color y Su PoéticaDocumento8 pagineAcerca Del Estudio Del Color y Su PoéticaBaneb beltranNessuna valutazione finora
- Evaluación 5 Cálculo BenjamínDocumento28 pagineEvaluación 5 Cálculo Benjamínmiriam ponceNessuna valutazione finora
- Fisiología de la visión y sus componentes enDocumento27 pagineFisiología de la visión y sus componentes enCarlos ReynosoNessuna valutazione finora
- Teoria Del ColorDocumento26 pagineTeoria Del ColorEipriel BautistaNessuna valutazione finora
- Precios ActualesDocumento23 paginePrecios ActualesAugusto RodríguezNessuna valutazione finora
- Código colores resistencias testerDocumento3 pagineCódigo colores resistencias testerJEFFERSON SONSONATENessuna valutazione finora
- Teoría del color: clasificación, modelos y armonías cromáticasDocumento4 pagineTeoría del color: clasificación, modelos y armonías cromáticasDIANA ALBANNessuna valutazione finora
- Glosario Sensores Remotos CLIRSEN v2Documento17 pagineGlosario Sensores Remotos CLIRSEN v2Israel GutierrezNessuna valutazione finora
- 014 Programacion en C++Documento55 pagine014 Programacion en C++ferbuifoNessuna valutazione finora
- Las Plantas en CelofanDocumento7 pagineLas Plantas en Celofanvalenthinarodriguez199877% (26)
- Los TonosDocumento12 pagineLos TonosRosalinda Ayne Gonzales GuayguasiNessuna valutazione finora
- Ejercicio Interpretación - 1Documento11 pagineEjercicio Interpretación - 1Natalia GonzalezNessuna valutazione finora
- Colorimetría en el maquillaje: colores primarios, secundarios, complementarios y su temperaturaDocumento6 pagineColorimetría en el maquillaje: colores primarios, secundarios, complementarios y su temperaturaclaudia elena esquieros grajedaNessuna valutazione finora
- Material MatematicasDocumento25 pagineMaterial MatematicasColdSilenceNessuna valutazione finora
- Planificación Académica: Guía de Trabajos Prácticos Introducción Al Lenguaje Visual - Docente: DG María Julia HonfiDocumento12 paginePlanificación Académica: Guía de Trabajos Prácticos Introducción Al Lenguaje Visual - Docente: DG María Julia HonfiMimi DelgadoNessuna valutazione finora
- Estrategia NestorDocumento13 pagineEstrategia NestorEdgar mauricio jaimes ayalaNessuna valutazione finora
- Comunicacion Visual Clase ColorDocumento56 pagineComunicacion Visual Clase ColorJoyeria Blue HeartNessuna valutazione finora
- Clase Maquillaje Listo PDFDocumento21 pagineClase Maquillaje Listo PDFLisbán Paperie100% (1)
- GR PR 007 Reglamento SeñaléticaDocumento125 pagineGR PR 007 Reglamento SeñaléticaHéctor Mario Arias PasténNessuna valutazione finora
- Datos Agrupados y No AgrupadosDocumento6 pagineDatos Agrupados y No AgrupadosAlex FernandoNessuna valutazione finora
- Aprende A Utilizar El Círculo Cromático para Elegir Correctamente Los Colores para Pintar Tu CasaDocumento4 pagineAprende A Utilizar El Círculo Cromático para Elegir Correctamente Los Colores para Pintar Tu Casaholman102Nessuna valutazione finora
- Capítulo IIIDocumento25 pagineCapítulo IIIMarcela MontiveroNessuna valutazione finora
- Círculo Cromático y Dibujo CuadriculaDocumento10 pagineCírculo Cromático y Dibujo CuadriculaMarroy VegaNessuna valutazione finora
- Manual de FloristeríaDocumento32 pagineManual de FloristeríaAnonymous sWijuN9PPrNessuna valutazione finora
- Significado de Los Colores PDFDocumento7 pagineSignificado de Los Colores PDFKa Eliz SaenzNessuna valutazione finora
- Capítulo 5. Los Elementos Fotosensibles APUNTE LIBRODocumento26 pagineCapítulo 5. Los Elementos Fotosensibles APUNTE LIBROMoira DevoyNessuna valutazione finora
- Herramienta de planeación y control de la producciónDocumento4 pagineHerramienta de planeación y control de la producciónDanna Katherine MORENO ARDILANessuna valutazione finora
- Guia Artística 9ºDocumento13 pagineGuia Artística 9ºArrieta CarlosNessuna valutazione finora
- Probabilidades en la escuelaDocumento30 pagineProbabilidades en la escuelaDorelly Ojeda SánchezNessuna valutazione finora