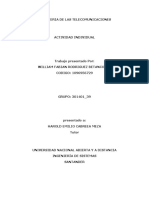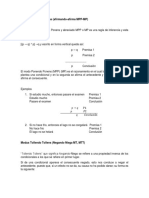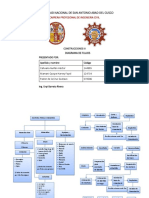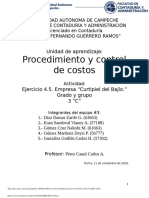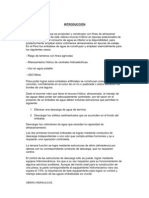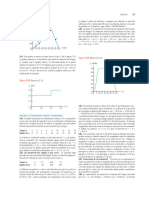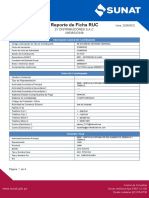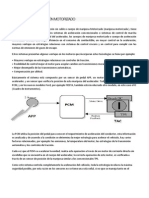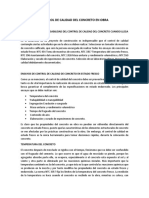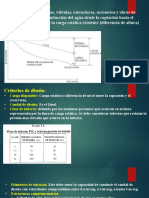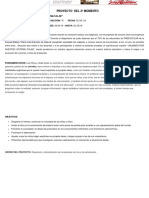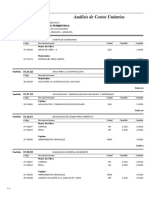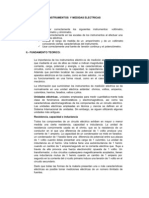Documenti di Didattica
Documenti di Professioni
Documenti di Cultura
Paso1 Grupo 20
Caricato da
Fabian RodriguezDescrizione originale:
Copyright
Formati disponibili
Condividi questo documento
Condividi o incorpora il documento
Hai trovato utile questo documento?
Questo contenuto è inappropriato?
Segnala questo documentoCopyright:
Formati disponibili
Paso1 Grupo 20
Caricato da
Fabian RodriguezCopyright:
Formati disponibili
Escuela de Ciencias Básicas, Tecnología e Ingeniería
Visual Basic Básico
Unidad 1 Paso 1 – Planeación del Proyecto a Realizar
Presentado a:
Jaime Rubiano Llorente
tutor
Entregado por:
William Fabian Rodriguez Betancourt
Código: 1096956729
Yarnher Enrique Sánchez
Código: 13724713
Andrés torres Bohórquez
Código 79533564
Grupo: 201416_20
UNIVERSIDAD NACIONAL ABIERTA Y A DISTANCIA – UNAD
14 DE MARO 2019
Unidad 1- Paso 1 Planeación del Proyecto a Realizar
INTRODUCCIÓN
The following work covers some of the controls available in the Visual Basic language for the
creation of user interfaces, it also proposes the design of the interface for the project proposed
in the course.
Unidad 1- Paso 1 Planeación del Proyecto a Realizar
OBJETIVOS
o Investigate the functionality of the controls and give examples of their use
o Make the proposal of the user interface for the proposed project
Unidad 1- Paso 1 Planeación del Proyecto a Realizar
CONTENIDO
Actividad Individual
William Fabian Rodriguez
Realizar la revisión de la caja de herramientas de Visual Basic 2017 y seleccionar
5 herramientas, esta actividad es de forma individual, realizar una descripción de
cada una de ellas con su imagen, funcionalidad, uso y al menos 5 propiedades de
cada una.
CheckedListBox
Muestra una lista de elementos con una casilla a la izquierda de cada elemento.
Este control es muy similar al listbox, pero tiene la característica de agrupar un
conjunto de elementos en donde cada uno tiene la apariencia de casillas de
verificación.
Un ejemplo de su uso, lo podemos utilizar en la elaboración de un pequeño
programa donde se tenga un listbox, checkedlistbox y un botón para agregar al
checkedlistbox ciertos ítems y un botón para enviar los ítems insertados del t extbox
al listbox para ello se procede de la sgte manera:
Este código se escribe en el botón de añadir
checkedlistbox.items.add(textbox1.text)
esto lo que hace es que cuando se escriba en un textbox un nombre al presionar el
botón de agregar saldrán insertados lo que se escribe en el textbox.
Propiedades
Size: Tamaño del control en pixeles podemos cambiar su ancho y su alto.
MaximunSize: Especifica el tamaño máximo del control
MinimunSize: Especifica el tamaño mínimo del control
Foco (CausesValidation): indica si este componente genera eventos de validación.
Unidad 1- Paso 1 Planeación del Proyecto a Realizar
FormatString: caracteres de especificador de formato que indican como se
muestra un valor.
ComboBox o cuadro combinado
Muestra un cuadro de texto editable con una lista desplega ble de los valores
permitidos.
Podemos darle uso en una lista de opciones como puede ser para elegir el genero
o otros usos que le queramos dar como podemos ver en la siguiente imagen:
Propiedades
AllowSelection: Obtiene un valor que indica si la lista habilita la selección de
elementos de la lista.
Autocompletemode: Obtiene o establece una opción que controla cómo funciona
la terminación automática para el ComboBox.
DataSource: Obtiene o establece el origen de datos para el ComboBox.
Unidad 1- Paso 1 Planeación del Proyecto a Realizar
Items: Obtiene un objeto que representa la colección de los elementos contenidos en
el ComboBox
MaxLength: Obtiene o establece el número máximo de caracteres que un usuario
puede ingresar en el área editable del cuadro combinado
ListView
Muestra una colección de elementos en una de cinco vistas diferentes.
Permite crear una interfaz similar a la de Windows Explorer.
La propiedad Item de control de ListView permite agregar y eliminar elementos de
ella.
Propiedades
HeaderStyle: Estilo de los encabezados de columna en la vista de detalles
HideSelection: Quita el resalte del elemento seleccionado cuando el control no tiene
foco
HotTracking: Permite que los elementos aparezcan como hipervínculos cuando
mantiene el mouse sobre ellos.
HoverSelection: Permite seleccionar elementos manteniendo el mouse sobre ellos.
ImeMode: Determina el estado IME (Editor de métodos de entrada) del objeto
cuando se selecciona.
GroupBox
Unidad 1- Paso 1 Planeación del Proyecto a Realizar
Muestra un marco alrededor de un grupo de controles con un título opcional.
Generalmente se usan con controles RadioButton, Pero se pueden agrupar
controles de cualquier tipo.
Ejemplo de su uso
Propiedades
Cursor: Cursor que aparece al pasar el puntero por el control.
FlatStyle: Determina la apariencia del control cuando un usuario mueve el mouse
sobre el control y hace click.
Font: Fuente utilizada para mostrar texto en el control.
ForeColor: Color de primer plano de este componente, utilizado para mostrar
texto.
Text: Texto asociado al control.
DataSet
Representa una cache de datos en memoria
Unidad 1- Paso 1 Planeación del Proyecto a Realizar
Nos sirve para conectar una base de datos creada con SQL y abrirla con visual
studio para ver sus tablas o datos que contenga y así poder crear un programa con
código y visualmente algo así como tipo Access.
Propiedades
Name: Indica el nombre utilizado en el código para identificar el objeto
GenerateMember: Indica si se generara una variable miembro para este
componente
Modifiers: Indica el nivel de visibilidad del objeto
Unidad 1- Paso 1 Planeación del Proyecto a Realizar
EnforceConstraints: Indica si se siguen las reglas de restricción
CaseSensitive: Indica si se distinguen Mayúsculas y minúsculas en DataSet al
comparar cadenas.
Actividad Individual
YARNHER ENRIQUE SÁNCHEZ
Caja de Herramientas Visual Basic
1. IMAGE
Muestra una imagen gráfica de un mapa de bits, icono o metarchivo en el
formulario. Imágenes que se muestran en un control de imagen sólo pueden ser
decorativos y utilizan menos recursos que un control PictureBox.
Propiedades
BorderStyle: Devuelve o establece el estilo del borde de un objeto.
Container: Establece el contenedor de un control de un Form.
DataChanged: Establece un valor que indica algún proceso distinto a la
recuperacion de datos del registro actual ha cambiado los datos de l control
enlazado.
DataField: Establece el nombre de un campo al que será enlazado un receptor de
datos.
DataMenber: establece un miembro de datos especificado entre los varios que
ofrece el proveedor de datos.
2. BOTON DE OPCION (OPTIONBUTTON)
Unidad 1- Paso 1 Planeación del Proyecto a Realizar
Permite tener varias opciones de las cuales seleccionar una, se utiliza la herramienta Botón de
opción en un grupo para mostrar opciones múltiples de las cuales el usuario puede escoger
solamente una.
Alignment: establece un valor que determina la alineación de un control de CheckBox, del texto
de un control.
Appearance: establece el estilo de dibujo de los controles de un objeto MDIForm o en tipo de
diseño.
Caption: determina el texto que se muestra en un control.
Container: establece el contenedor de un control.
DataFormat: Devuelve o establece el objeto StdDataFormat al que esta adjunto un
objeto vinculado.
3. FRAME MARCO
Es un contenedor para los demás controles. Le permite crear un grupo funcional o
gráfico de controles. Para agrupar controles, dibuje el marco primero y, a
continuación, dibuje los controles dentro del marco.
Propiedades
Clipcontrols: establece un valor que determina si los métodos gráficos en eventos
Paint vuelven a dibujar el objeto entero o solo las áreas recién expuestas.
Container: establece el contenedor de un control.
DragIcon: Establece el icono que se presenta como puntero en una operación de
arrastrar y colocar.
DragMode: Establece un valor que determina si se usa el modo de arrastre manual
o automatico en una operación de arrastrar y soltar.
Enabled: devuelve un valor que determina si un formulario o un control puede
responder a eventos generados por el usuario.
Unidad 1- Paso 1 Planeación del Proyecto a Realizar
4. COMMANDBUTTON O BOTON DE COMANDO
Permite que el usuario pueda pulsar botones y que realicen determinadas acciones.
Usted utiliza la herramienta Botón de comando para crear un objeto visible que el
usuario puede elegir para realizar una tarea.
Propiedades
Appearance: establece el estilo de dibujo de los controles de un objeto MDIForm o
en tipo de diseño.
Caption: determina el texto que se muestra en un control.
Container: establece el contenedor de un control.
Cancel: establece un valor que indica si un botón de comando es el botón de
cancelar de un formulario.
Default: establece un valor que determina que control commanbutton es el botón
de comando predeterminado del formulario.
5. MONTHCALENDAR
Herramienta que permite al usuario visualizar el calendario del me s, y en la
selección un día especifico
Propiedades
AnnuallyBoldedDates: Obtiene o establece la matriz de objetos DateTime que
determina los días del año que se muestran en negrita.
AutoScrollOffset: Obtiene o establece a dónde se desplaza este control en
ScrollControlIntoView.
AutoSize: Esta API admite la infraestructura producto y no está diseñada para
usarse directamente desde el código. Esta propiedad no es relevante para esta
clase.
BackColor: Obtiene o establece el color de fondo del control. (Invalida
Control.BackColor).
Bottom: Obtiene la distancia, en píxeles, que existe entre el borde inferior del
control y el borde superior del área cliente de su contenedor.
Unidad 1- Paso 1 Planeación del Proyecto a Realizar
Actividad Individual
Andrés torres
ProgressBar
Este control permite mostrarle al usuario de manera visual el estado de alguna
tarea que el programa este ejecutando, esta barra se usa comúnmente en
aplicaciones e transferencia de archivos, colas de impresión o cualquier aplicación
que deba realizar alguna tarea pesada y que el usuario pueda tener información
visual de lo que ocurre, sin llegar a pensar que la aplicación se quedó colgada.
Propiedades
• Minimum
o Establece el valor minimo del rango del control
• Maximum
o Establece el valor máximo del rango el control
• MarqueeAnimationSpeed
o Establece el periodo de tiempo en mlisegundos que le toma a la barra
llenarse por completo
• Step
o Es la cantidad en la que se incrementa la posición de la barra en cada paso
de la animación
• Value
o Es la posición actual de la barra de progreso
TextBox
Unidad 1- Paso 1 Planeación del Proyecto a Realizar
Este control permite el ingreso de cadena de texto durante la ejecución del
programa, esta puede recibir una o más líneas de texto e inclusive añadir una barra
de desplazamiento para navegar por el texto.
Este control puede ser usado en una gran variedad de aplicaciones desde en simple
editor de texto, hasta un programa de control de usuarios.
Propiedades
• Font
o Es la fuente del texto que muestra el controlador
• Lines
o Son las líneas de texto que posee el controlador
• PasswordChar
o Indica el carácter que permite ocultar la línea de texto de entrada.
• Text
o Es el texto que actualmente contiene el controlador
• TextLength
o Es la longitud del texto que posee el controlador
NumericUpDown
Este control provee al usuario de una interfaz que le permite establecer un valor
numérico, entre un grupo de valores predefinidos mediante el uso de las flechas
arriba/abajo. Este control puede ser usado en una variedad de aplicaciones como
por ejemplo aplicaciones de administración de inventarios donde se deba establecer
una cantidad limitada de productos.
Propiedades
• Minimum
o Establece el valor minimo del rango del control
• Maximum
Unidad 1- Paso 1 Planeación del Proyecto a Realizar
o Establece el valor máximo del rango el control
• Increment
o Es el “paso” en el que se incrementan o disminuye el valor en el
controlador
• Value
o Es el valor actual en el control
• HexaDecimal
o Establece si el número se muestra en formato Hexadecimal.
RichTextBox
Este control es como una TextBox avanzada en el sentido de que permite añadir
mucho más formato al texto que contiene, también permite la cara de archivos del
tipo RTF. Este control puede ser usado en aplicaciones que permitan el ingreso de
texto por ejemplo en el caso del proyecto del curso puede ser usado para la edición
de las preguntas de las evaluaciones.
Propiedades
• Font
o Es la fuente del texto que muestra el controlador
• ShortcutsEnabled
o Permite habilitar o deshabilitar la posibilidad de utilizar atajos de teclado
como Copiar(Ctrl+C), Pegar (Ctrl+V), etc.
• ScrollBars
o Establece que se utilicen barras verticales y horizontales en la caja de
texto
Unidad 1- Paso 1 Planeación del Proyecto a Realizar
• Text
o Es el texto que actualmente contiene el controlador
• TextLength
o Es la longitud del texto que posee el controlador
PictureBox
Este control permite mostrar imágenes en la aplicación ya sea en tiempo de diseño
o en tiempo de ejecución por el usuario. Este control puede ser utilizado dese simple
adorno visual en la aplicación, hasta una aplicación que permita al usuario por
ejemplo tener alguna imagen de perfil o de descripción de un producto en un
software administrativo.
Propiedades
• AllowDrop
o Esta propiedad establece si el control acepta información que el usuario
arrastre y suelte encima de el.
• Image
o Contiene la imagen que se muestra en el control
• ErrorImage
o Contiene la imagen a mostrar en caso de que ocurra un error al cargar la
imagen principal.
• SizeMode
o Permite establecer el tamaño de la imagen que se esta mostrando en la
aplicación.
• WaitonLoad
o Establece que la imagen sea o no sea cargada de manera sincronizada con
la aplicación.
Unidad 1- Paso 1 Planeación del Proyecto a Realizar
Actividad Individual
Fabian Alvarado
BUTTON
Es una de las herramientas más utilizadas del cuadro de herramientas, la
herramienta “button” o botón como traduce al español, es comúnmente utilizada
para que a través del evento “click” se ejecute una determinada acción programada
por el usuario.
Un ejemplo del uso común de esta herramienta, es que se utiliza para iniciar r el
procesamiento de información bajo los criterios de programación dados los cuales
generan un resultado esperado.
Entre sus propiedades más comunes se encuentra las siguientes:
BackColor: Es utilizada para darle un color de fondo.
Cursor: Se utiliza para seleccionar el tipo de cursor que se mostrara cuando el
puntero este sobre el botón.
BackgrounImage: permite utilizar una imagen como fondo del botón.
Name: Establece el nombre del botón para se llamado durante el código de
programación.
Text: Es la propiedad utilizada para asignar el nombre que se mostrara sobre el
botón el cual proporcionara el nombre de la función u operación que el realiza.
Unidad 1- Paso 1 Planeación del Proyecto a Realizar
CHECKBOX
La herramienta Checkbox o casilla de verificación en español, es un elemento de
interacción de la interfaz gráfica de usuario (widget) del Sistema Operativo con el
usuario, que permite a éste hacer selecciones múltiples de un conjunto de opciones.
Uno de los usos comunes dentro de la programación, es el poder listar diferentes
opciones o condiciones dentro del código de programación cuyo objetivo se basa
en evaluar ciertos criterios considerados como falsos o verdaderos con el fin de
evaluar una condición.
Entre sus propiedades más comunes se encuentra las siguientes:
Font: se utiliza para seleccionar el estilo de letra con el que se desea que se vea
su descripción.
Text: se utiliza para escribir la información que mostrara para que el usuario evalué
su selección o no.
Enabled: es utilizado para iniciar el checkbox en estado inhabilitado para que no
pueda ser seleccionado a menos de que se cambie su estado a razón de alguna
otra acción.
Autoscroll: Indica si las barras de desplazamiento aparecen automáticamente
cuando texto sobrepase el aérea visible.
Size: establece el tamaño del control expresado en pixeles.
RADIOBUTTON
La herramienta Radiobutton o botón de radio como se traduce al español, al igual
que la herramienta checkbox nos sirve para evaluar condiciones, solo que en este
Unidad 1- Paso 1 Planeación del Proyecto a Realizar
caso solo se puede elegir una única opción ya que al elegir una de ellas las demás
pasan a un su estado falso es decir se deseleccionan automáticamente.
Como ejemplo del uso, se puede utilizar al momento de realizar una evaluación
donde el usuario solo puede considerar una única respuesta por lo cual esta
herramienta sería ideal para lograr limitar esta condición.
Entre sus propiedades más comunes se encuentra las siguientes:
CheckAling: determina la ubicación de la casilla dentro del control.
Checked: indica si el botón de radio está activado o no.
Visible: determina si el control esta visible o no para el usuario.
Margin: establece el espacio entre este control y otro control.
TabIndex: Determina el índice del orden de tabulación que ocupara este control.
LABEL
La herramienta Label o etiqueta como traduce al español, es una herramienta de
gran utilidad debido a que permite proporcionar información al usuario a través de
texto.
Entre sus usos más comunes está el impartir instrucciones precisas al usuario por
medio de lecturas comprensivas que le ayuden a tomar las decisiones acertadas
con respecto a la solución buscada por medio del software.
Entre sus propiedades más comunes se encuentra las siguientes:
Text: propiedad que permite ingresar el texto a mostrar
Visible: determina si el texto es visible o no para el usuario.
Backcolor: establece el color de fondo que tiene la etiqueta.
Font: permite establece las características del texto a mostrar tales como tipo de
letra, tamaño, color, etc.
BorderStyle: Determina si la herramienta tiene u borde visible o no.
Unidad 1- Paso 1 Planeación del Proyecto a Realizar
LISTBOX
La herramienta ListBox o cuadro de lista como traduce al español, es un control muestra una
lista desde el que el usuario puede seleccionar uno o varios elementos. Si el número
total de elementos supera el número que se puede mostrar, una barra de desplazamiento se
agrega automáticamente a la ListBox control.
Es comúnmente utilizada para listar información necesaria que permita determinar el resultado
que se deseado, esta información de una u otra manera busca encaminar un resultado basado
en las consideraciones del usuario.
Entre sus propiedades más comunes se encuentra las siguientes:
Borderstyle: Determina el tipo de borde que se dibuja alrededor del Listbox.
Ítems: Determina los elementos que componen la lista que desplegara la herramienta.
Allowdrop: determina si el control puede aceptar datos que el usuario arrastre.
ScrolAlwaysvisible: indica si el cuadro de lista debe tener siempre visible una barra de
desplazamiento, independiente que los elementos que contenga no salga del espacio visible.
CausesValidation: indica si este elemento genera algún elemento de validación.
Unidad 1- Paso 1 Planeación del Proyecto a Realizar
PROPUESTAS DE PROYECTO
Revisar el proyecto propuesto y hacer una propuesta de diseño para dar solución.
Su aporte es a la Interfaz del proyecto y la propuesta de diseño.
El proyecto es el siguiente:
La universidad Nacional Abierta y a Distancia requiere un programa de comput ador
para el apoyo en el proceso enseñanza aprendizaje de los estudiantes de ingeniería
de sistemas, este programa debe manejar un registro de estudiantes en una base
de datos, una vez registrado el estudiante debe seleccionar una a una las áreas a
estudiar como apoyo al proceso de formación, estas áreas:
1. Ingles 0, ingles 1, ingles 2.
2. Manejo de medio ambiente con 3 niveles.
3. Scratch
4. Inteligencia artificial.
5. Realidad aumentada.
6. Realidad virtual
7. Minería de datos
Cada área o tema debe tener una evaluación, cada una de estos temas se muestran
mediante ayudas didácticas multimedia, pueden ser videos, imágenes, sonido y texto.
Unidad 1- Paso 1 Planeación del Proyecto a Realizar
PROPUESTA WILLIAM
Tema: minería de datos
Formulario de Inicio
Barra de progreso que
al iniciar el programa
ira cargando del 0 al
100% después se
cerrara el inicio y se
Label que abrirá el Login.
tomara el
valor de %
Este es resultado al ejecutar el programa
Unidad 1- Paso 1 Planeación del Proyecto a Realizar
Formulario Login
Formulario de Temas
Unidad 1- Paso 1 Planeación del Proyecto a Realizar
Formulario de Minería de Datos
Picture Box para
imagen sobre la
minería de datos.
Texto guía que
trata sobre la
minería de datos
Formulario de Evaluación
Checkedlistbox
para elegir una
opción de
respuesta
Botón que nos
Botón de evaluar el
llevara al
cual nos mostrara un
formulario de
mensaje Unidad
con nuestro1- Paso 1 Planeación del Proyecto a Realizar
temas
puntaje
Al pulsar sobre el
botón evaluar nos
mostrara el puntaje
Botón que
nos llevara
al
formulario
de temas
Unidad 1- Paso 1 Planeación del Proyecto a Realizar
Propuesta Yarnher Sánchez
Tema: Realidad Virtual
Página inicio
Login
Formulario Tema
PictureBox: Este control permite mostrar imágenes en la aplicación ya sea en
tiempo de diseño o en tiempo de ejecución por el usuario.
Unidad 1- Paso 1 Planeación del Proyecto a Realizar
Formulario Evaluación
Utilizamos
CheckedListbox
para marcar la
respuesta
Unidad 1- Paso 1 Planeación del Proyecto a Realizar
Propuesta Andrés Torres
Login Principal
Registro de Estudiante
Unidad 1- Paso 1 Planeación del Proyecto a Realizar
Se propone un Layout donde se dividan cada segmento de información mediante
tabs y un ComboBox para la selección del tema del cual se desea realizar la
evaluación.
Para las evaluaciones se propone una ventana simple con RichTextBox para el
diseño de las preguntas y asi tener total libertad de añadir imágenes o cualquier
recurso.
Unidad 1- Paso 1 Planeación del Proyecto a Realizar
CONCLUSIONES
It was possible to define some of the existing controls in the programming language
of Visual Basic, and it was understood how important it is to know each one of its
properties since this facilitates the creation of an intuitive application for the user.
It was also possible to make an initial proposal for the application to be developed
during the course work.
Unidad 1- Paso 1 Planeación del Proyecto a Realizar
REFERENCIAS BIBLIOGRÁFICAS
Visual Basic .NET: lenguaje y aplicaciones (3a. ed.), capítulo 2. Fundamentos de
Visual Basic .Net (pp.13-25), Recuperado
de. https://bibliotecavirtual.unad.edu.co:2538/lib/unadsp/reader.action?ppg=35&
docID=3228821&tm=1544223562160
Fernández, C. (2009). Visual Basic: básico. Madrid, ES: RA-MA Editorial. Capítulo
3, lenguaje Basic. (pp.37-50). Recuperado
de http://bibliotecavirtual.unad.edu.co:2077/lib/unadsp/reader.action?ppg=38&d
ocID=11046605&tm=1480459848979
Rubiano. J. (2018). Variables_constantes_u1. [OVI]. Recuperado
dehttp://hdl.handle.net/10596/22632
Unidad 1- Paso 1 Planeación del Proyecto a Realizar
Potrebbero piacerti anche
- Evaluación Del ProyectoDocumento3 pagineEvaluación Del ProyectoFabian RodriguezNessuna valutazione finora
- Mapa Mental y Instalacion de Packet TracerDocumento4 pagineMapa Mental y Instalacion de Packet TracerFabian RodriguezNessuna valutazione finora
- Paso 1 Terminologia Linux WilliamRodriguezDocumento9 paginePaso 1 Terminologia Linux WilliamRodriguezFabian RodriguezNessuna valutazione finora
- Distribución Normal de ProbabilidadesDocumento2 pagineDistribución Normal de ProbabilidadesFabian RodriguezNessuna valutazione finora
- Trabajo Colaborativo N°2Documento7 pagineTrabajo Colaborativo N°2Fabian RodriguezNessuna valutazione finora
- Cronograma de Actividades SG-SSTDocumento3 pagineCronograma de Actividades SG-SSTLenaRyuugu100% (1)
- Lista de Planos II-Etapa Río Chillón IMPREGILO - ACEA FinalDocumento10 pagineLista de Planos II-Etapa Río Chillón IMPREGILO - ACEA FinalBilly Joe Torres HuarcayaNessuna valutazione finora
- Diagrama de FlujosDocumento4 pagineDiagrama de FlujosHector Cahuana Guillen0% (1)
- Ejercicio 4.5Documento8 pagineEjercicio 4.5liturgialilianaNessuna valutazione finora
- Simbologia de MarcadoDocumento11 pagineSimbologia de MarcadoCharles Yumbato AnguloNessuna valutazione finora
- 5 Control de Material ExtranoDocumento3 pagine5 Control de Material ExtranoCarlosRolandoEvansRamirezNessuna valutazione finora
- Trabajo de Calidad 2 (Taller)Documento8 pagineTrabajo de Calidad 2 (Taller)Carmen Florez RomeroNessuna valutazione finora
- Examen Ind 400Documento13 pagineExamen Ind 400Luis Pedro ChoqueNessuna valutazione finora
- Clase N - 1 - Introducción A Los MaterialesDocumento24 pagineClase N - 1 - Introducción A Los MaterialesSebastian Ruiz PeraltaNessuna valutazione finora
- Circular 3 Medidas de SeguridadDocumento3 pagineCircular 3 Medidas de SeguridadCarolina Soto BalboaNessuna valutazione finora
- Aforo VelocidadesDocumento19 pagineAforo VelocidadesJessicaValenciaCardonaNessuna valutazione finora
- Presas de TierraDocumento50 paginePresas de Tierradenihtg83% (12)
- Agrupamiento de CapacitoresDocumento9 pagineAgrupamiento de CapacitoreshelofiNessuna valutazione finora
- Tarea MRUVDocumento3 pagineTarea MRUVABELINO BALAM CASTRO PEREZNessuna valutazione finora
- Labo4atorio de Fisica 2 (UTESA)Documento8 pagineLabo4atorio de Fisica 2 (UTESA)Luis Fernando TejadaNessuna valutazione finora
- Reporteec Ficharuc 20536547038 20220822121737Documento4 pagineReporteec Ficharuc 20536547038 20220822121737JUANANessuna valutazione finora
- 1re Laboratorio de Electronica de Potencia Fim-UniDocumento19 pagine1re Laboratorio de Electronica de Potencia Fim-UniHenry Rivas LauraNessuna valutazione finora
- Cuerpo de Aceleración MotorizadoDocumento3 pagineCuerpo de Aceleración Motorizadorabitosan50% (2)
- Cronograma - Revisiones Técnicas Del Perú - RTPDocumento3 pagineCronograma - Revisiones Técnicas Del Perú - RTPjuan escobarNessuna valutazione finora
- Control de Calidad Del Concreto en ObraDocumento8 pagineControl de Calidad Del Concreto en ObraDaniel MrTnzNessuna valutazione finora
- LecturaDocumento7 pagineLecturaAarón Alejandro Gómez Ortiz.Nessuna valutazione finora
- Memoria Aparacio TorresDocumento7 pagineMemoria Aparacio TorresJavier Acosta Arteaga JarteNessuna valutazione finora
- Linea de ConduccionDocumento37 pagineLinea de ConduccionErick Espirilla MongeNessuna valutazione finora
- AquatredDocumento4 pagineAquatredjoseacv100% (1)
- Fichas PDFDocumento236 pagineFichas PDFKemaa SGNessuna valutazione finora
- Proyecto Del 2º Momento Sistema SolarDocumento7 pagineProyecto Del 2º Momento Sistema SolarYulenny Carrillo92% (12)
- 12 RD 0520 2017 05Documento5 pagine12 RD 0520 2017 05Cristhian ChaucaNessuna valutazione finora
- Apu - Cerco PerimetricoDocumento8 pagineApu - Cerco PerimetricoHenry Castillo MallquiNessuna valutazione finora
- Instrumentos y Medidas ElectricasDocumento19 pagineInstrumentos y Medidas ElectricasvblasNessuna valutazione finora
- Informe de Iluminacion - 2Documento7 pagineInforme de Iluminacion - 2Jonathan CárcamoNessuna valutazione finora