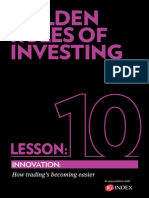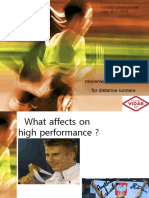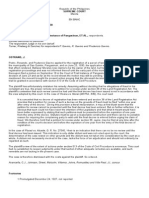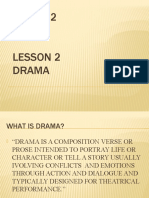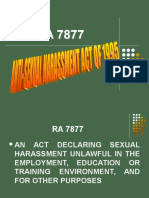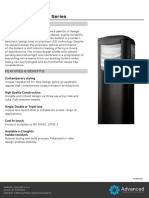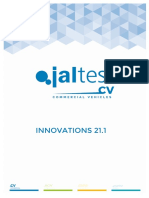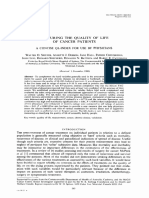Documenti di Didattica
Documenti di Professioni
Documenti di Cultura
rc052 - Intellij Idea 15
Caricato da
mickael28Titolo originale
Copyright
Formati disponibili
Condividi questo documento
Condividi o incorpora il documento
Hai trovato utile questo documento?
Questo contenuto è inappropriato?
Segnala questo documentoCopyright:
Formati disponibili
rc052 - Intellij Idea 15
Caricato da
mickael28Copyright:
Formati disponibili
BROUGHT TO YOU IN PARTNERSHIP WITH
003
Eclipse IDE
What Is Eclipse IDE?
Get More Refcardz! Visit DZone.com/Refcardz
CONTENTS Download and Installation
Extensions
Productivity Tips
UPDATED BY MI CKA EL I STRI A & I LYA B UZIUK
Customization... and more!
The perspectives can be customized through the Window →
WHAT IS ECLIPSE IDE?
Customize Perspective... menu, which allows you to show or
Eclipse IDE is a cross-platform, multi-purpose, open-source hide content from toolbars, the menu, and the (right-click)
Integrated Development Environment. It was initiated as context menu. As you get familiar with Ecplise IDE, you should
Java IDE, but quickly became an extensible multi-language spend some time filtering the actions you’re interested in.
development tool that is widely used to develop projects in
Java, JavaScript, PHP, C++, Scala, and a lot of other languages. There are views for many things; each view shows an
It’s highly extensible and supports the vast majority of interesting functionality of the IDE. You can browse and open
industrial technologies. the available view with Window → Show View (Alt+Shift+Q
Q on Windows; Cmd+Alt+Q Q on Mac). Each view has its own
configuration and settings that you can manage.
DOWNLOAD, INSTALLATION & GETTING STARTED
The only prerequisite for installation is to have a Java Virtual If you’re about to work with modular projects, we recommend
Machine installed (such as OpenJDK or Oracle JVM). To make to browse them using the Project Explorer view (Alt+Shift+Q Q
sure you’re ready, just type `java -version` in a terminal, and see or Cmd+Alt+Q Q, then select Project Explorer), and then to get to
that a recent version (>= 1.8.0) is installed and that the target the View Menu on the top-right of the view and select Project
architecture (x86, x86_64…) matches your computer and OS. Layout → Hierarchical. Other options such as Link With Editor
are available.
You can download Ecplise IDE from eclipse.org/downloads.
There is a generic installer, which is recommended. The The Central part of the workbench is the placeholder for file
installer will guide you through installation. Alternatively, you Editors. When you open a file from the Project Explorer, the
can download one package dedicated to your use case directly. IDE will show an editor for that file in this Editor section.
In this case, installation only requires extracting the archive
and running the executable. QUICK-ACCESS, CTRL+3, ONE ENTRY-POINT TO RULE THEM ALL
Ecplise IDE has a very powerful Quick Access tool towards
WORKSPACE 101 the top-right part of the workbench (click the text box or use
When starting the IDE, you’re prompted to select a workspace. Ctrl+3 or Cmd+3 to activate). You can type in a keyword and
The state of your IDE (directories visible as projects, see all possible related actions. So whenever there’s something
preferences, workbench arrangement, etc.) is stored in the you want to do, use Quick Access and type a keyword. Most of
workspace location. Your projects and code can either be the time, you’ll find what you need!
stored in the workspace location or in another directory.
The workspace location is often the default directory when
creating new projects, but this can always be changed.
In Ecplise IDE, you can simultaneously work on multiple
Projects. The term Project in Ecplise IDE can refer to a
standalone project, or to a project “module” that has
dependency or parency with some other projects in the
IDE. You can simultaneously work on totally independent
projects, using different technologies inside the same IDE and
workspace. A project stores its own configuration in various
metadata files, such as .project, .classpath or .settings files. Those
project configuration files can usually be shared on an SCM
together with the project.
Since the projects in a workspace are often linked one another,
sometimes it’s best to make sure to clear the Project → Build
Automatically option to stop the project from automatically
cascading builds to dependent projects.
WORKBENCH 101
The main user interface of Ecplise IDE is called the Workbench.
ECLIPSE IDE
It is highly customizable. The Workbench can contain several
Perspectives. A perspective is an arrangement of the various
available panels of the workbench dedicated to specific
activities (debugging, coding, memory analysis, etc.). The panels
in the Perspectives are called Views. You can switch between
perspectives on the right part of the toolbar or via the Window
→ Perspective menu. You can also open new preset perspectives
that are meant to be optimized for certain use-cases.
© DZONE , INC . | DZO NE.CO M
Take
ECLIPSE
BEYOND your
IDE
Writing code with Eclipse can be a huge time-saver, but
sometimes tough problems can still get in your way.
That's when it's time to reach out for a helping hand.
As a part of Red Hat Developers you can find answers,
try your hand at new solutions, and discover technolo-
gies to help you get the job done faster.
Learn more. Code more. Share more.
developers.redhat.com
3 ECLIPSE IDE
If you feel creative, a Marketplace extension called Jeeeyul's Eclipse
EXTENSIONS
Themes adds some more colorful themes for the Eclipse IDE and
The Eclipse IDE is relying on the Eclipse RCP platform for Rich allows you to customize themes in more detail.
Applications. This platform is extremely extensible. So the Eclipse
IDE is only the beginning of what you can do—many extensions for PROJECT PROPERTIES
it are available from multiple sources. Projects have specific preferences. You can access them via the
Properties context-menu on a project or by using the Alt+Enter
SIMULTANEOUS RELEASE shortcut.
The “official” Ecplise IDE Community delivers regularly what’s
called the Simultaneous Release. A number of Ecplise IDE projects There’s usually a Save Actions page in the project and workspace
conforming to some quality commitment are aggregated in a preferences. This allows to configure things such as Code-Style,
single extension repository that you can access directly from your some automatic refactorings, or other useful operations to trigger
IDE. Go to Help → Install New Software and look at the available when saving a file.
sources. You should get a source called Neon (2016-2016) or Oxygen
Project Properties also allow you to configure validation,
(2016-2017). Select this source, and you’ll be able to browse all the
compilation, and everything else for controlling your project
extensions offered as part of this simultaneous release.
behavior in Ecplise IDE.
MARKETPLACE
Ecplise IDE Marketplace (marketplace.eclipse.org) and the PRODUCTIVITY TIPS
Marketplace Client in the Eclipse IDE (Help → Eclipse
Marketplace…) are the most user-friendly ways to browse and Have a look at the content of Help → Tips & Tricks when landing
install Ecplise IDE extensions from Eclipse.org or a 3rd party. in the Eclipse IDE for the first time, or after an upgrade of the IDE.
Learn some good shortcuts. As explained above, you can see and
INSTALL SITE
change these via the Preferences. Here are a few good ones, in
Some extensions are not in the Marketplace. Those extensions
additional to the usual system shortcuts such as copy/paste.
usually provide a URL that references an update-site, or p2
repository (p2 is the package manager for Ecplise IDE plugins).
SHORTCUT SHORTCUT
You can browse and install their content via the Help → Install DESCRIPTION
(WIN/LINUX) (OSX)
New Software… menu, using the Add Location button to add the
Open quick-search allowing you to find any action
provided URL as a Source for finding new extensions. Ctrl+3 ⌘ +3
available
Ctrl+Shift+R ⌘ +Shift+R Open a file/resource in workspace
CREATE YOUR OWN EXTENSIONS
You can also write your own Ecplise IDE extensions, or build your Quick-fix and Refactoring. When in an editor, this
own Eclipse RCP-based applications. Although this Refcard doesn’t Ctrl+1 ⌘ +1 shortcut on a piece of code should provide you with
the interesting operations to apply at this location.
cover the development of Ecplise IDE plugins, the starting point
is to install Plugin Development Environment (PDE) from the Ctrl+Space ⌘ +Space Toggle/loop on completion
simultaneous release repo and create a new plugin project. See Ctrl+D ⌘ +D Delete lines
eclipse.org/pde for more details.
Alt+Up/Down +Up/Down Move lines up/down
Alt+Shift+A ⌘ + +A Toggle block/multi-line selection and editing
CUSTOMIZATION WITH PREFERENCES Ctrl++/Ctrl+- ⌘ +=/ +- Zoom in/out on text editor
As you’re probably going to spend plenty of time using the Eclipse Ctrl+B ⌘ +B Build All
IDE, it’s worth spending some time looking at the customization
F3 F3 In code editor, go to declaration
possibilities. Open the Window → Preferences menu, or type
Preferences in Quick-Access/Ctrl+3. Then you can browse available Ctrl+Left Click ⌘ +Left Click In code editor, go to declaration
preferences. Changing preferences there apply to the whole Alt+Shift+Q Q ⌘ + +Q Q Show view
workspace. We’ll discuss a few of them here.
Ctrl+F ⌘ +F Search/replace in current file
SHORTCUTS MAP Search/replace in current resource, project, or
Ctrl+H ⌘ +H
workspace
The General → Keys preference page shows all available
commands and the shortcuts assigned to each of them. You
can edit the shortcuts or switch between different schemes. For
NEW PROJECTS AND FILES
example, an Emacs keybinding is available out-of-the-box, and
some extensions provide other bindings, such as a Vim-based Ecplise IDE lets you create a large variety of projects and files.
binding. The actual list depends on which extensions are installed. So if
you want to create a project for some technology, make sure the
UI THEME & FONTS necessary extensions are installed in order to have the best New
The default Eclipse IDE theme is a light one, but a dark one is Wizard possible.
provided if you prefer. From this General → Appearance preference
Then it becomes only a matter of picking the best wizard in the
page, just select the Dark theme in the combo, apply and restart
list you see when doing File → New → Project… or using the
the IDE.
Ctrl+N shortcut (or typing New Project in Quick Assist/Ctrl+3).
Something that can also be convenient to configure, mainly for
Creating new files is also achieved with File -> New -> Others…
accessibility purposes, are the fonts and colors used by the IDE.
The settings from the Theme can be overridden from the General Many of those wizards offer an optional “template” page that
→ Appearance → Colors and Fonts preference page. can generate a sample project to start more efficiently in your
© DZONE , INC . | DZO NE.CO M
4 ECLIPSE IDE
development. It’s recommended that you always have a look at • Maven project: Generates a Maven project, creating
those, and prefer hitting Next > rather than Finish on wizards to take the pom.xml, the project structure. A page of the wizard
advantage of the examples and templates. allows you to select archetype (project templates/
examples). It’s often useful to spend time considering the
best archetype to use.
SCMS
Source Control Managers are usually accessible via the File → • Dynamic Web projects: This is actually the entry point
Import... wizard, and once you have a project in a workspace, by for a Servlet-based project, usually packaged as a .war and
the Team context-menu on the project. Those 2 entry-points should deployed to an application server.
lead you to every SCM option possible.
• Plain Java Project: A simple Java project, suitable for
GIT standalone Java libraries or applications. The generated
To clone a Git repository, show the Git Repository view (Windows project won’t include support for a build system or
→ Show View/Alt+Shift+Q Q → Git Repositories), or use Quick-Access/ frameworks.
Ctrl+3 and type Clone.
Once your Java Project is created, you can right-click on it to
Files from a Git repository get decorated with a in your Project perform many operations, such as creating a new class, a new
Explorer to show whether they’re staged for commit or not (prefixed interface, a new JUnit test, or some specific classes (Beans, Jax-RS)
with >). The Team context menu offers all useful operation such as for certain projects.
Add to Index (git add), Compare, Replace With (git reset --),
Show history, Show annotations (git blame), and more. JAVA PROJECT SETTINGS
On a project, try the Properties context menu (Alt+Enter). From
There are 3 very useful views to manage everything in Git:
there you can tweak many things, such as error reporting,
• the Git Repositories view (see above) to view and manage classpath, Java compliance, and more.
Git repositories in Ecplise IDE.
NAVIGATION (SHORTCUTS)
• The Git Staging view allows you to always see and manage Here are the main shortcuts for Java navigation:
the content of your commit. It shows data similar to Git
status, and you can drag and drop files between Staged/ SHORTCUT SHORTCUT
DESCRIPTION
Unstaged to include them or not in your commit; you can (WIN/LINUX) (OSX)
prepare a commit message, amend a previous commit, then F2 F2 Show Javadoc for selected element
Commit and Push in the same view. F3 F3 Go to declaration
• The History view (open when selecting the Team → Show F4 F4 Show type hierarchy
In History context menu) allows to view history of the Ctrl+Shift+T ⌘ +Shift+T Open a type (class, interface, enum)
project or file (scope can be configured on the top-right Go to… (simply Ctrl+hover shows multiple suggestions
Ctrl+Click ⌘ +Click
buttons of the view), and to easily reset, revert, checkout, when useful)
compare with… a previous revision. Alt+Enter ⌘ +I Open Project Properties
You can push a commit by selecting the Team → Push… context-
menu on a Project, or via the Push context-menu in the Git As always, many more shortcuts are available in the General → Keys
Repository view, the Commit and Push… button of the Git Staging page of the Preferences.
view, or Quick Access/Ctrl+3.
AUTOMATIC BUILD AND ERROR REPORTING
By default, Ecplise IDE is configured to Build Automatically (in the
IMPORT EXISTING PROJECTS Project menu, Build Automatically is ticked). This enables various
FILE → OPEN PROJECTS... analyzers on the project and reports errors and problems directly
In case you don’t know a better way to import your project, you can in the code.
give a try to the File → Open projects… wizard. This wizard will
take the location you want to work with and will run some analysis You can at any time force a full build by going to Project → Build
to find a good configuration for the project to take advantage of the All menu (Ctrl+B), or typing “Build All” in Quick-Assist/Ctrl+3. It may
relevant IDE features. be useful to sometimes run Project → Clean… to clean the various
caches and work folders if you suspect those are causing some
SPECIALIZED IMPORT WIZARDS trouble.
Ecplise IDE also provides some wizards dedicated to specific project
Ecplise IDE usually provides resolutions for the errors it reports.
types. If you already know some things about the project, and if
Those are named Quick-Fix and you can view them by hitting
you’re not satisfied with the generic Open projects… wizard, then you
Ctrl+1 when selection is on a problem. The severity of most
can go to File → Import… and find whether there is a dedicated
problems can be configured in the Project Properties.
wizard that matches your project.
Some Ecplise IDE extensions such as the FindBugs plugin can
JAVA DEVELOPMENT 101 provide additional error reporting to improve the quality of your
code.
NEW JAVA PROJECT
From the New Wizard (accessible via File → New → Projects… or At any time, the Problems view (Window→ Show View/
Ctrl+N or Quick Access), you can reach multiple wizards to create Alt+Shift+Q Q or “Problems” in Quick-Access/Ctrl+3) lists all
projects. The 3 main ones for Java development are: detected problems in all your projects. Try to fix all issues reported
© DZONE , INC . | DZO NE.CO M
5 ECLIPSE IDE
in that view for good productivity and good code quality. Debugging in Ecplise IDE is just another flavor of running the
application as documented above. The difference is that we
SHORTCUT SHORTCUT now talk about Debug Configurations which are just like Run
DESCRIPTION
(WIN/LINUX) (OSX)
Configurations, but with debug enabled.
Ctrl+B ⌘ +B Build All
Ctrl+1 (on an error) Available quick fix
An interesting Debug Configuration provides the ability to connect
⌘ +1
debugger to an external Java application. To do so, make sure
your application to debug is started with the debug flags, usually
REFACTORING AND CODE FORMATTING -agentlib:jdwp=transport=dt_socket,server=y,address=8000,suspend=n
Ecplise IDE comes with a lot of refactoring and other advanced or using some more specific flags in some context, then get to
editing operations. All are accessible by right-click under the the Debug Configurations menu (click on toolbar button , or under
Source (Shift+Alt+S) and Refactoring (Shift+Alt+R) context menus. Run menu, or with Quick Access/Ctrl+3), and create a new Remote
The available operations depend on the current selection. The
Java Application debug configuration. Set the debug port and the
most common refactorings also have direct shortcuts, and some
related workspace project, then you’ll be able to fully debug your
of them for the current selection are directly shown with Quick-
external application.
Assist/Ctrl+2. As usual, all those operations can also be reached
simply by Quick-Access/Ctrl+3. Examples of the most useful
Add breakpoints in your Java code by double-clicking on the
refactorings include: Rename, Convert Local Variable to Field, Extract
column to the left of line numbers or using the right-click →
Method, Extract Interface...
Toggle Breakpoints context-menu.
SHORTCUT SHORTCUT
(WIN/LINUX) (OSX)
DESCRIPTION Manage breakpoints (enablement, grouping...) from the
Breakpoints view. A powerful feature is Conditional Breakpoints.
Shift+Alt+S ⌘ + +S Show advanced editing operations for current selection
On a breakpoint, do right-click → Properties to specify a condition
Shift+Alt+T ⌘ + +T Show refactorings for current selection to stop on a breakpoint.
Ctrl+2 ⌘ +2 Quick-Assist: most usual refactorings for current
selection
When hitting a breakpoint:
Ctrl+Shift+C ⌘ +/ Comment selected lines • the Debug view shows threads and method call stack
Shift+Alt+R ⌘ + +R Rename (variable, field, method, class…) • the Variables view shows values of the variables for the
currently selected stack frame
RUN • the Expressions view allows to define complex
The Run As context-menu on a Java element is populated by what expressions that will be evaluated and visible immediately
seems to be the best Run Configurations for your current selection. for the selected frame
Just select one and it will run it. • The Display view allows you to write some “scratch”
It’s often useful to customize the pre-existing Run Configurations pieces of code to run, evaluate, inspect your custom code in
or even create your own. Customizing a Run Configuration allows the context of the currently selected stack frame.
to more easily set additional System Properties, Environment • The Inspect context-menu (Shift+Alt+I) on a variable, field
Variables, Java settings, etc, that will be used at runtime. Once of expression show the value of the selection
you have a Run Configuration ready, it is stored and can be run as
many times as you want. • The Watch context-menu on a variable, field or expressions
adds it to the Expressions view for constant re-evaluation.
The entry points to tweak Run Configurations are:
As usual, views can be opened via Window → Show View menu,
• Run As → Run Configurations… context-menu
Alt+Shift+Q Q shortcut, or using Quick-Access/Ctrl+3 and typing the
• Run Configurations… under the toolbar button view name. The context-menu operations are also available with
• Run → Run Configurations… menu Quick-Access/Ctrl+3.
• Run Configurations… in Quick Access/Ctrl+3.
Most of those views are visible by default in the Debug perspective,
An interesting Run Configuration is accessible via Run As → Run that will be recommended when Ecplise IDE the debugger notices
on Server context menu on Java Web projects. Once you have the target application is suspended by a breakpoint or an error.
configured a server in the Servers view, you can use it to easily re-
deploy your application to the server, usually without requiring for DEBUG SHORTCUTS
a restart. Note that in the server properties (accessible via context SHORTCUT SHORTCUT
ICON DESCRIPTION
menu from Server view), you can set the Publishing to Automatically (WIN/LINUX) (OSX)
deploy when resource changed so your web project associated Double-click on Double-click
to this server will get automatically updated on change without Add/remove breakpoint on selected line.
left column on left column
requiring you even to use Run As → Run on server....
F5 F5 Step into
Ecplise IDE also has Run Configurations for specific kinds of
F6 F6 Step over: go to next line
project, such as Maven, Applet, OSGi, and Gradle. Extensions for
frameworks often provide some specific Run Configurations, so if F7 F7 Step return: go back to caller
you work on some framework that’s not supported out-of-the-box,
Resume: continue execution until next
make sure you spend some time trying to find an extension for it F8 F8
breakpoint
on Marketplace or on the web.
Hovering on Hovering on
Show variable value
variable variable
DEBUG
© DZONE , INC . | DZO NE.CO M
6 ECLIPSE IDE
PACKAGE MANAGERS: BOWER, NPM
Ctrl+Shift+I ⌘ +Shift+I Inspect: show selected expression value
Ecplise IDE Bower / npm tools use the system installation, hence
TESTING the following software must be pre-installed:
Ecplise IDE comes with an integration with JUnit. You can create
• Node.js
unit tests from the New Wizard under Java→ JUnit category, or on
• npm
the context-menu on a Java element or from Quick Access/Ctrl+3.
• Bower
Run those tests with right-click → Run As → JUnit test on a JUnit
test class. The test report will be shown in a dedicated view that
Getting started with JavaScript package manager is pretty
shows a clear status of your tests, and allowing to do advanced
straightforward. In order to start working with Bower one needs
filtering, to navigate inside your production code and to compare
to select File → New… → Other…and choose Bower Init wizard
expected and actual results.
which helps to create a bower.json file depending on a set of
Running a JUnit test is a regular Run/Debug Configuration, so preferences.
the steps mentioned above can be used to control execution and
After pressing the Finish button bower.json will be created under
debugging of Unit Tests.
specified directory. Use this file to add dependencies:
On Marketplace and other places on the web, you can find nice
additions for Ecplise IDE regarding testing. For example, support
for TestNG, test coverage with EclEmma, automatic generation of
tests and easier navigation between unit test and class under test
with MoreUnit, or continuous test execution in background with
Infinitest can be very useful.
EXPORT
When you’re done with your code and want to turn your project
into a delivery, you can usually open the Export Wizard via the
Export... context-menu on a project. You can select multiple
strategies for export. It’s up to you to decide which one is the best
according to your project. The most common ones, depending on
your project, are Jar File and WAR file. To install specified dependencies just right-click on the bower.json
→ Run As…→ Bower Install.
MAVEN
Maven integration for Ecplise IDE is provided out-of-the-box, it The execution output will be available in the Console View:
doesn’t require any addition.
To import Maven projects, use the Existing Maven Projects
wizard from the File → Import… menu or from Quick-Access/Ctrl+3.
Maven support in Ecplise IDE will run various analysis, and may
recommend you to install some extensions to better support your
project.
Do NOT use the deprecated mvn eclipse:eclipse command.
Once your Maven project is imported, you can write code taking Then dependencies are now available for development.
advantage of all Ecplise IDE features, including incremental build
and error reporting. If you do need to specifically run the Maven npm support can be used the same way: wizard in File → New… →
build, right-click on the Run As… → Maven build context-menu. Other… → npm Init will create the package.json file and npm
A Maven build in Ecplise IDE is a Run Configuration, so it can be Install / npm Update are available under Run As for this file.
tweaked or even debugged as mentioned earlier.
BUILD SYSTEMS: GRUNT, GULP
GRADLE Ecplise IDE Grunt / Gulp tools use the system installation, hence
Ecplise IDE has an extension for Gradle projects, which is called the following software must be pre-installed:
BuildShip. If your IDE doesn’t include Gradle support, you can
• Node.js
install it from Marketplace.
• npm
JAVASCRIPT DEVELOPMENT • gulp-cli (npm install -g gulp-cli)
• grunt-cli (npm install -g grunt-cli)
NEW JS PROJECT
To create a new JavaScript Project choose File → New → Other → NOTE: gulp-cli/grunt-cli do not install Grunt/Gulp on the system,
JavaScript → JavaScript Project. but rather act as a proxy in charge of running the specific version
of Gulp/Grunt requested by the project in package.json. This allows
Once the Finish button is pressed, the JavaScript project will be
using multiple versions of Gulp/Grunt on the same machine.
created and available in the Project Explorer view.
© DZONE , INC . | DZO NE.CO M
7 ECLIPSE IDE
First thing one should do after creating a project is to define all Configurations… or Debug -> Debug Configurations… and
required dependencies in package.json. Both Gulp and Grunt have double click Node.js Application. This will create a new Node.js
massive plugin library that can satisfy most, of developer needs: Application Run/Debug Configuration where you need to specify a
project and a main file to be run / debugged.
Optionally in the Arguments tab you can specify Node arguments
and working directory.
After pressing Run or Debug you can monitor application's output
in the Console view and, if debugging, use the various features of
the Debug perspective.
After that npm Install should be executed (Run As > npm Install Node.js Application run/debug actions will be available in context-
on package.json). This command will install all the dependencies menu for projects containing a package.json file or a .js file that is
to the node_modules folder. not inside bower_component nor node_modules folder. To use the
shortcut just right click on the project or a .js file → Run As / Debug
Now is a high time to start working with Gruntfile.js / gulpfile.js As → Node.js Application.
and define tasks. All tasks will be available in the Project Explorer
view under Gruntfile.js / gulpfile.js: While debugging, all JavaScript variables will be available in the
Variables view.
The execution output will be available in the Console View:
Hovering over variables in the editor also shows their value
directly:
DEVELOPING, RUNNING AND DEBUGGING NODE.JS APPS
Ecplise IDE Node.js tools use the system installation, hence the
following software must be pre-installed:
In order to change the code during debug session just save the
• Node.js
file with new changes, and “redeploy” it with right click→ V8
• npm Debugging → Push Source Changes to VM.
By default, Node.js support in Ecplise IDE will try to use the
system-wide Node.js installation that is automatically identified on
IDE startup. However, it is also possible to define alternative Node.
js binary paths, switch the Node.js used by default to run or debug
applications and fully control the Node.js runtimes available in the
workspace. To do that, navigate to Eclipse Preferences → JavaScript
→ Runtimes. When there are multiple Node.js installations defined,
it is possible to switch the default one used to run the workbench
Node.js applications. This can be achieved by clicking on the check
box at the left of the desired installation.
NOTE: This change will affect all Node.js launch configurations
since this is a workbench-wide setting.
Running and debugging Node.js applications is pretty
straightforward. You just need to select Run → Run Debug Then new changes will be applied and available in the debug
session. Basically, in other aspects the process of debugging Node.
© DZONE , INC . | DZO NE.CO M
8 ECLIPSE IDE
js is the same as for Java. For more details, like debug shortcuts IMPORTANT LINKS AND EVENTS
refer to the Debug section of the Java Development 101. There are a lot of Eclipse-specific events yearly: the community
COMMUNITY organizes Ecplise IDE Hackathons or DemoCamps or Ecplise IDE
Days with the support of the Foundation, and the Foundation
ABOUT THE COMMUNITY AND THE FOUNDATION
organizes 3 major events yearly called EclipseCons.
Stay in the loop with Ecplise IDE, and send feedback thanks to the
following links:
The Ecplise IDE Community is an open group of people and involves
Website eclipse.org
several hundreds of committers, several thousands of contributors
and several millions of users, who contribute to Ecplise IDE and User forum eclipse.org/forums/index.php/i
use it either as individuals or on behalf of some organizations. This
community aims to deliver good tools and platforms for many things, Mailing-lists & archives dev.eclipse.org/mailman/listinfo
the Eclipse IDE is only a part of what the whole community produces.
Issue tracker bugs.eclipse.org
The Ecplise IDE Foundation is a non-profit organization aimed Events agenda events.eclipse.org
at providing to the community some good infrastructure,
community management, communication media, event
organization, legal assistance… in order to keep the community Each Ecplise IDE component can be seen as a sub-community,
innovative and productive. which may use different tools and process. Get in touch with the
specific component via its forum or mailing-list to learn more
More info can be found from the eclipse.org site. about how to get help and contribute.
ABOUT THE AUTHORS
MICKAEL ISTRIA is working for ILYA BUZIUK is working for Red Hat
Red Hat and is an active contributor to and is an active contributor to the JavaScript
various IDE-related projects in the Eclipse Development Tools plugins for Eclipse.
community.
BROWSE OUR COLLECTION OF FREE RESOURCES, INCLUDING:
RESEARCH GUIDES: Unbiased insight from leading tech experts
REFCARDZ: Library of 200+ reference cards covering the latest tech topics
COMMUNITIES: Share links, author articles, and engage with other tech experts
JOIN NOW
DZONE, INC.
150 PRESTON EXECUTIVE DR.
CARY, NC 27513
DZone communities deliver over 6 million pages each month to more than 3.3 million software 888.678.0399
developers, architects and decision makers. DZone offers something for everyone, including 919.678.0300
news, tutorials, cheat sheets, research guides, feature articles, source code and more. REFCARDZ FEEDBACK WELCOME
"DZone is a developer's dream," says PC Magazine. refcardz@dzone.com BROUGHT TO YOU IN PARTNERSHIP WITH
SPONSORSHIP OPPORTUNITIES
Copyright © 2016 DZone, Inc. All rights reserved. No part of this publication may be reproduced, stored in a retrieval system, or
transmitted, in any form or by means electronic, mechanical, photocopying, or otherwise, without prior written permission of the publisher. sales@dzone.com
Potrebbero piacerti anche
- The Sympathizer: A Novel (Pulitzer Prize for Fiction)Da EverandThe Sympathizer: A Novel (Pulitzer Prize for Fiction)Valutazione: 4.5 su 5 stelle4.5/5 (121)
- A Heartbreaking Work Of Staggering Genius: A Memoir Based on a True StoryDa EverandA Heartbreaking Work Of Staggering Genius: A Memoir Based on a True StoryValutazione: 3.5 su 5 stelle3.5/5 (231)
- Grit: The Power of Passion and PerseveranceDa EverandGrit: The Power of Passion and PerseveranceValutazione: 4 su 5 stelle4/5 (588)
- Devil in the Grove: Thurgood Marshall, the Groveland Boys, and the Dawn of a New AmericaDa EverandDevil in the Grove: Thurgood Marshall, the Groveland Boys, and the Dawn of a New AmericaValutazione: 4.5 su 5 stelle4.5/5 (266)
- Never Split the Difference: Negotiating As If Your Life Depended On ItDa EverandNever Split the Difference: Negotiating As If Your Life Depended On ItValutazione: 4.5 su 5 stelle4.5/5 (838)
- The Emperor of All Maladies: A Biography of CancerDa EverandThe Emperor of All Maladies: A Biography of CancerValutazione: 4.5 su 5 stelle4.5/5 (271)
- The Little Book of Hygge: Danish Secrets to Happy LivingDa EverandThe Little Book of Hygge: Danish Secrets to Happy LivingValutazione: 3.5 su 5 stelle3.5/5 (400)
- The Subtle Art of Not Giving a F*ck: A Counterintuitive Approach to Living a Good LifeDa EverandThe Subtle Art of Not Giving a F*ck: A Counterintuitive Approach to Living a Good LifeValutazione: 4 su 5 stelle4/5 (5794)
- The World Is Flat 3.0: A Brief History of the Twenty-first CenturyDa EverandThe World Is Flat 3.0: A Brief History of the Twenty-first CenturyValutazione: 3.5 su 5 stelle3.5/5 (2259)
- Shoe Dog: A Memoir by the Creator of NikeDa EverandShoe Dog: A Memoir by the Creator of NikeValutazione: 4.5 su 5 stelle4.5/5 (537)
- The Gifts of Imperfection: Let Go of Who You Think You're Supposed to Be and Embrace Who You AreDa EverandThe Gifts of Imperfection: Let Go of Who You Think You're Supposed to Be and Embrace Who You AreValutazione: 4 su 5 stelle4/5 (1090)
- The Hard Thing About Hard Things: Building a Business When There Are No Easy AnswersDa EverandThe Hard Thing About Hard Things: Building a Business When There Are No Easy AnswersValutazione: 4.5 su 5 stelle4.5/5 (345)
- Team of Rivals: The Political Genius of Abraham LincolnDa EverandTeam of Rivals: The Political Genius of Abraham LincolnValutazione: 4.5 su 5 stelle4.5/5 (234)
- Her Body and Other Parties: StoriesDa EverandHer Body and Other Parties: StoriesValutazione: 4 su 5 stelle4/5 (821)
- Hidden Figures: The American Dream and the Untold Story of the Black Women Mathematicians Who Helped Win the Space RaceDa EverandHidden Figures: The American Dream and the Untold Story of the Black Women Mathematicians Who Helped Win the Space RaceValutazione: 4 su 5 stelle4/5 (895)
- Book TurmericDocumento14 pagineBook Turmericarvind3041990100% (2)
- The Unwinding: An Inner History of the New AmericaDa EverandThe Unwinding: An Inner History of the New AmericaValutazione: 4 su 5 stelle4/5 (45)
- Elon Musk: Tesla, SpaceX, and the Quest for a Fantastic FutureDa EverandElon Musk: Tesla, SpaceX, and the Quest for a Fantastic FutureValutazione: 4.5 su 5 stelle4.5/5 (474)
- On Fire: The (Burning) Case for a Green New DealDa EverandOn Fire: The (Burning) Case for a Green New DealValutazione: 4 su 5 stelle4/5 (74)
- Minervini Sepa MethodDocumento5 pagineMinervini Sepa Methodmickael2850% (2)
- The Yellow House: A Memoir (2019 National Book Award Winner)Da EverandThe Yellow House: A Memoir (2019 National Book Award Winner)Valutazione: 4 su 5 stelle4/5 (98)
- SHS StatProb Q4 W1-8 68pgsDocumento68 pagineSHS StatProb Q4 W1-8 68pgsKimberly LoterteNessuna valutazione finora
- TOURISM AND HOSPITALITY ORGANIZATIONS Di Pa TapooosDocumento97 pagineTOURISM AND HOSPITALITY ORGANIZATIONS Di Pa TapooosDianne EvangelistaNessuna valutazione finora
- 2016.11.03-Invest in Your Kids FutureDocumento44 pagine2016.11.03-Invest in Your Kids Futuremickael28Nessuna valutazione finora
- Saxo Options BrochureDocumento35 pagineSaxo Options Brochuremickael28Nessuna valutazione finora
- 09.a - TaxDocumento16 pagine09.a - Taxmickael28Nessuna valutazione finora
- 10 - InnovationDocumento16 pagine10 - Innovationmickael28Nessuna valutazione finora
- Food NutritionDocumento21 pagineFood NutritionLaine AcainNessuna valutazione finora
- Micro TeachingDocumento3 pagineMicro Teachingapi-273530753Nessuna valutazione finora
- Kutune ShirkaDocumento11 pagineKutune ShirkaAnonymous CabWGmQwNessuna valutazione finora
- LEWANDOWSKI-olso 8.11.2015 OfficialDocumento24 pagineLEWANDOWSKI-olso 8.11.2015 Officialmorpheus23Nessuna valutazione finora
- HDFC Bank-Centurion Bank of Punjab: Presented By: Sachi Bani Perhar Mba-Ib 2010-2012Documento40 pagineHDFC Bank-Centurion Bank of Punjab: Presented By: Sachi Bani Perhar Mba-Ib 2010-2012Sumit MalikNessuna valutazione finora
- Intro To Law CasesDocumento23 pagineIntro To Law Casesharuhime08Nessuna valutazione finora
- Result 1st Entry Test Held On 22-08-2021Documento476 pagineResult 1st Entry Test Held On 22-08-2021AsifRiazNessuna valutazione finora
- Group 2 Lesson 2 DramaDocumento38 pagineGroup 2 Lesson 2 DramaMar ClarkNessuna valutazione finora
- Ra 7877Documento16 pagineRa 7877Anonymous FExJPnCNessuna valutazione finora
- Cct4-1causal Learning PDFDocumento48 pagineCct4-1causal Learning PDFsgonzalez_638672wNessuna valutazione finora
- Holophane Denver Elite Bollard - Spec Sheet - AUG2022Documento3 pagineHolophane Denver Elite Bollard - Spec Sheet - AUG2022anamarieNessuna valutazione finora
- What Is An Ethical Dilemma?: Decision-Making ProcessDocumento7 pagineWhat Is An Ethical Dilemma?: Decision-Making ProcessGauravsNessuna valutazione finora
- Positive Accounting TheoryDocumento47 paginePositive Accounting TheoryAshraf Uz ZamanNessuna valutazione finora
- PUERPERAL SEPSIS CoverDocumento9 paginePUERPERAL SEPSIS CoverKerpersky LogNessuna valutazione finora
- 6401 1 NewDocumento18 pagine6401 1 NewbeeshortNessuna valutazione finora
- Curriculum Vitae: Personal InformationDocumento2 pagineCurriculum Vitae: Personal InformationtyasNessuna valutazione finora
- Catalogue 2021Documento12 pagineCatalogue 2021vatsala36743Nessuna valutazione finora
- Novedades Jaltest CV en 887Documento14 pagineNovedades Jaltest CV en 887Bruce LyndeNessuna valutazione finora
- Supply Chain Management: A Framework of Understanding D. Du Toit & P.J. VlokDocumento14 pagineSupply Chain Management: A Framework of Understanding D. Du Toit & P.J. VlokchandanaNessuna valutazione finora
- Peter Honigh Indian Wine BookDocumento14 paginePeter Honigh Indian Wine BookVinay JohnNessuna valutazione finora
- Internal Rules of Procedure Sangguniang BarangayDocumento37 pagineInternal Rules of Procedure Sangguniang Barangayhearty sianenNessuna valutazione finora
- Zoonotic Diseases From HorsesDocumento12 pagineZoonotic Diseases From HorsesSandra Ximena Herreño MikánNessuna valutazione finora
- Imc Case - Group 3Documento5 pagineImc Case - Group 3Shubham Jakhmola100% (3)
- Spitzer 1981Documento13 pagineSpitzer 1981Chima2 SantosNessuna valutazione finora
- 4Q 4 Embedded SystemsDocumento3 pagine4Q 4 Embedded SystemsJoyce HechanovaNessuna valutazione finora
- The Nature of Mathematics: "Nature's Great Books Is Written in Mathematics" Galileo GalileiDocumento9 pagineThe Nature of Mathematics: "Nature's Great Books Is Written in Mathematics" Galileo GalileiLei-Angelika TungpalanNessuna valutazione finora
- The Rise of Political Fact CheckingDocumento17 pagineThe Rise of Political Fact CheckingGlennKesslerWPNessuna valutazione finora