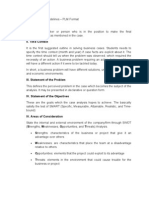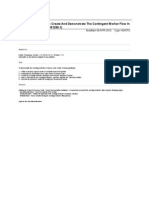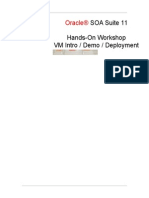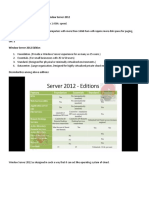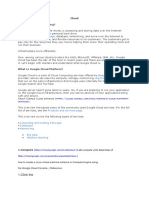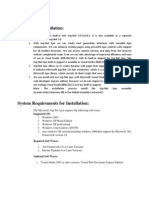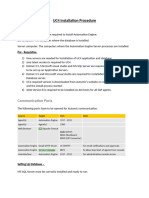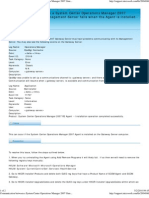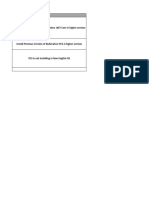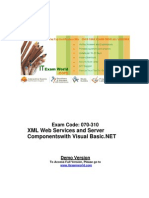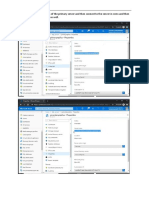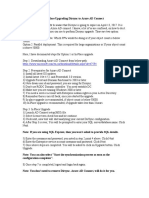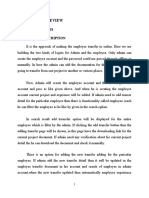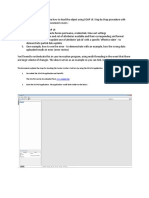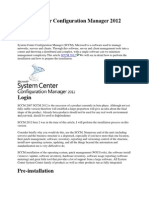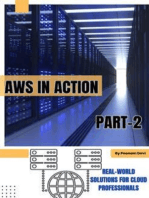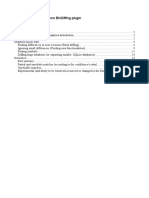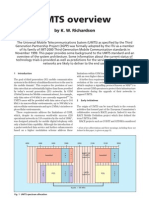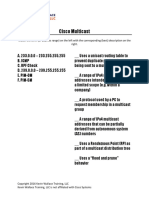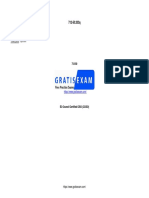Documenti di Didattica
Documenti di Professioni
Documenti di Cultura
AZURE AD Connect Sync Scheduler
Caricato da
Kashif HasnainDescrizione originale:
Titolo originale
Copyright
Formati disponibili
Condividi questo documento
Condividi o incorpora il documento
Hai trovato utile questo documento?
Questo contenuto è inappropriato?
Segnala questo documentoCopyright:
Formati disponibili
AZURE AD Connect Sync Scheduler
Caricato da
Kashif HasnainCopyright:
Formati disponibili
AZURE AD Connect Sync Scheduler
Page | 1
As we already know, Azure AD Connect tool will sync all changes from on premise directory to azure
active directory, the synchronization process will use a scheduler to do this task, for example there is a
scheduler for password sync different than the scheduler for object/Attribute sync and maintenance
tasks.
Note: the default synchronization frequency is 30 minutes.
In AD Connect tool, the scheduler has two main functions:
Synchronization cycle: this will be used to import, sync and export all changes.
Maintenance tasks: Renew keys and certificates for Password reset and Device Registration
Service (DRS) in addition to delete the old log files.
To demonstrate more, let’s take a real example, open your AD Connect server and run the PowerShell
with administrative privilege then execute below command:
Get-ADSyncScheduler
Note: if the command is not available, you may need to load the PowerShell module by running
Import-Module ADsync first.
After the command executed successfully, we can obtain and understand some of schedule information
as below:
AllowedSyncCycleInterval: This means that the Auto synchronization will be happens every 30 minutes,
you can change this value by set the CustomizedSyncCycleInterval attribute which is empty in our
example since we didn’t change yet. However, you cannot set this value to be less than 30 minutes even
the command will accept a value less than 30 minutes but it will not take an effect.
To change this value to be 3 hours instead of 30 minutes, execute below command:
Visit us at: http://AzureDummies.com Ahmad Yasin
Ahmed.n.Yasin@hotmail.com
Set-AdSyncScheduler -CustomizedSyncCycleInterval 03:00:00
If we try to get the scheduler information again, we can have noticed than the customized value should
be 3 hours as shown below:
Page | 2
Now, let’s try to set the value to be less than 30 minutes, if we run below command which will set the
value to be 10 minutes, a warning will appear inform us that even if the command will be executed the
value which will be used is 30 minutes not 10 minutes:
Set-AdSyncScheduler -CustomizedSyncCycleInterval 00:10:00
CurrentlyEffectiveSyncCycleInterval: if you set CustomizedSyncCycleInterval with an acceptable value
more than 30 minutes, it will take the effect next synchronization cycle,
CurrentlyEffectiveSyncCycleInterval value tell you the face what is the effective value of the sync
interval, if you didn’t change CustomizedSyncCycleInterval then this value will be equal to
AllowedSyncCycleInterval value, if you set CustomizedSyncCycleInterval then
CurrentlyEffectiveSyncCycleInterval will equal to it in the next synchronization cycle.
NextSyncCyclePolicyType: this field have two option, either Delta or initial, if the syncing didn’t happen
at all then it’s value will be initial to do a full sync, otherwise it will be Delta to just sync the changes
happened since last synchronization.
NextSyncCycleStartTimeInUTC: this define when the next sync cycle will start.
PurgeRunHistoryInterval: this value defines how many days the logs should remain before got purged,
the default value is 7 days.
SyncCycleEnabled: this is shows the status of auto syncing whether it’s enabled or not.
Visit us at: http://AzureDummies.com Ahmad Yasin
Ahmed.n.Yasin@hotmail.com
Note: You can change some of these settings with Set-ADSyncScheduler. The following parameters
can be modified:
CustomizedSyncCycleInterval
NextSyncCyclePolicyType
PurgeRunHistoryInterval Page | 3
SyncCycleEnabled
MaintenanceEnabled
As we mentioned that the scheduler by default will run every 30 minutes, in some cases you may need
to force run the synchronization in between the interval cycle to speed up the process to replicate new
changes or added new objects.
For example, assume that the next sync cycle will be run after 15 minutes and you added a new object
and need to replicate it to Azure AD immediately, in such cases you should force the sync to be run
manually either by commands or GUI.
There are two types of Sync available in AD Connect tool, Delta Sync and Full Sync, each one of these
types have its own scenarios and it’s will replicate the changes to Azure Active Directory.
Delta synchronization is used to replicate the changes made in existing objects, in other word Delta sync
will affect only existing objects which was synced before if any changes made on it.
If you run Delta sync, below steps will be executed:
Delta import on all Connectors
Delta sync on all Connectors
Export on all Connectors
To force Delta sync to be run Immediately, open the PowerShell with administrative privilege and run
below command:
Start-ADSyncSyncCycle -PolicyType Delta
Now, let’s see what happened exactly when we run the Delta Synchronization, open MsiiClient.exe
console which located by default under C:\Program Files\Microsoft Azure AD Sync\UIShell.
From operation tab you will see a result similar to below:
Visit us at: http://AzureDummies.com Ahmad Yasin
Ahmed.n.Yasin@hotmail.com
Page | 4
Form above screenshot we can noticed that three processes was run in each connector, the local AD
connector and the Azure AD one which result to six operations was done.
Now, since we didn’t make any changes before run the delta sync, we can notice that no changes
detected and nothing exported by local connector as below snapshots from the management console:
Visit us at: http://AzureDummies.com Ahmad Yasin
Ahmed.n.Yasin@hotmail.com
Page | 5
Now I changed the Job title for a user called “Ali Saleh” which was already synced, the old value was
empty and the new one is “IT Manager”.
I ran the Delta Sync command again, we can have noticed that the result was changed, since this change
made in our local active directory all three operations Delta Import, Delta Synchronization and Export
should know that a new change was made and should be synced.
If we open the Delta Import operation for the local connector it should display that there is one object
has been changed as shown below:
Visit us at: http://AzureDummies.com Ahmad Yasin
Ahmed.n.Yasin@hotmail.com
Page | 6
Click on the updates you will see which object(s) has been changed since last sync cycle which is in our
case “Ali Saleh” user as shown below:
Visit us at: http://AzureDummies.com Ahmad Yasin
Ahmed.n.Yasin@hotmail.com
Let’s see the export operation for local connector, also it should show that there is an update as below:
Page | 7
If we click in the updates it will show CN for the object which changed since last sync cycle as shown
below, double click in the object:
Visit us at: http://AzureDummies.com Ahmad Yasin
Ahmed.n.Yasin@hotmail.com
Now it’s clearly show the old and new values for the user attribute’s, in our case the old value of “title”
was empty and the new one is “IT Manager”.
Page | 8
Full Synchronization is used in the following scenario:
Added more objects or attributes to be imported from a source directory
Made changes to the Synchronization rules
Changed filtering so a different number of objects should be included
once you run a full sync, below operations will be executed:
Full Import on all Connectors
Full Sync on all Connectors
Export on all Connectors
To force Full sync to be run Immediately, open the PowerShell with administrative privilege and run
below command:
Start-ADSyncSyncCycle -PolicyType Initial
Visit us at: http://AzureDummies.com Ahmad Yasin
Ahmed.n.Yasin@hotmail.com
Page | 9
Before I ran the force full sync command I created a new user called “Ahmad Yasin”, just a quick
demonstration to see what happens in the connector operations, let see the status of Full Import
operation for the local connector, we can notice there is one object added as shown below:
Visit us at: http://AzureDummies.com Ahmad Yasin
Ahmed.n.Yasin@hotmail.com
Double click on the Adds field, it will show the object which was added since last sync cycle which is
“Ahmad Yasin” in our case as shown below:
Page | 10
Also you can clearly see that a new object provisioned in the Full Synchronization operation for local
connector as appear below:
Visit us at: http://AzureDummies.com Ahmad Yasin
Ahmed.n.Yasin@hotmail.com
Page | 11
If you use an outbound proxy to access internet then you may face an issues while running AD Connect
synchronization process, to avoid this and to force AD Connect use your proxy server, navigate to
C:\Windows\Microsoft.NET\Framework64\v4.0.30319\Config\machine.config and open
machine.config file using any editor like Notepad, you should add below section at the
end of the page before </configuration> tag and make the changes based in your proxy
Address and port:
<system.net>
<defaultProxy>
<proxy
usesystemdefault="true"
proxyaddress="http://<PROXYADDRESS>:<PROXYPORT>"
bypassonlocal="true"
/>
</defaultProxy>
</system.net>
For example, my proxy address is 192.168.10.1 and listen to port 8080, so the edit should be similar like
below:
Visit us at: http://AzureDummies.com Ahmad Yasin
Ahmed.n.Yasin@hotmail.com
Page | 12
About Blogger …
Ahmad Yasin in a Microsoft Cloud Engineer and the Owner & publisher of AzureDummies
blog. He also holds many certificates in office 365 and windows azure including Developing
Microsoft Azure Solutions, Implementing Microsoft Azure Infrastructure Solutions and MCSA
office 365.
Find Ahmad at Facebook and LinkedIn.
Visit us at: http://AzureDummies.com Ahmad Yasin
Ahmed.n.Yasin@hotmail.com
Potrebbero piacerti anche
- Azure DatabricksDocumento69 pagineAzure Databrickssr_saurab851175% (4)
- GRC Post Installation ChecklistDocumento28 pagineGRC Post Installation Checklistrashmeet kaur100% (1)
- UpGrad Scholarship TestsDocumento10 pagineUpGrad Scholarship TestsHarish Bisht0% (1)
- Deploy Your Website On Cloud RunDocumento19 pagineDeploy Your Website On Cloud RunsubodhNessuna valutazione finora
- Integration of Active Directory in BMC Remedy ARS. Doc Title - Integration of Active Directory in BMC Remedy ARSDocumento7 pagineIntegration of Active Directory in BMC Remedy ARS. Doc Title - Integration of Active Directory in BMC Remedy ARSdeepakkattaNessuna valutazione finora
- Case Analysis - PLM FormatDocumento3 pagineCase Analysis - PLM FormatCeasar Estrada50% (2)
- STROBE Checklist BMJ-Open CombinedDocumento3 pagineSTROBE Checklist BMJ-Open CombinedFery MardiNessuna valutazione finora
- How To Create and Demonstrate The Contingent Worker Flow in PurchasingDocumento52 pagineHow To Create and Demonstrate The Contingent Worker Flow in PurchasingtsurendarNessuna valutazione finora
- Airline Crew SchedulingDocumento12 pagineAirline Crew SchedulingMohamed MansourNessuna valutazione finora
- Synchronization Service Manager - Azure ADDocumento4 pagineSynchronization Service Manager - Azure ADAbhijeet KumarNessuna valutazione finora
- Oracle To Sharepoint IntegrationDocumento10 pagineOracle To Sharepoint IntegrationTsdfsd YfgdfgNessuna valutazione finora
- Microsoft System Center Configuration ManagerDocumento23 pagineMicrosoft System Center Configuration ManagergokuNessuna valutazione finora
- Intune ComanagementDocumento20 pagineIntune ComanagementVIVEKNessuna valutazione finora
- Configure Hybrid Azure AD - DocumentsDocumento6 pagineConfigure Hybrid Azure AD - DocumentspankajvistascloudNessuna valutazione finora
- WAS Admin Notes - 3Documento56 pagineWAS Admin Notes - 3krishna mNessuna valutazione finora
- SOA Suite 11 Hands-On Workshop VM Intro / Demo / Deployment: Oracle®Documento35 pagineSOA Suite 11 Hands-On Workshop VM Intro / Demo / Deployment: Oracle®blinking02Nessuna valutazione finora
- Step by Step Installation of Microsoft Dynamics 365 Finance and Operations On Premise by Umesh Pandit PDFDocumento75 pagineStep by Step Installation of Microsoft Dynamics 365 Finance and Operations On Premise by Umesh Pandit PDFTilak Raju100% (1)
- Copy Sharepoint 2013 LMS, Rem, CCM Product Suite To A New Web-App To A Different FarmDocumento6 pagineCopy Sharepoint 2013 LMS, Rem, CCM Product Suite To A New Web-App To A Different FarmJair BarretoNessuna valutazione finora
- How To Setup Active Directory SitesDocumento11 pagineHow To Setup Active Directory Sitesarie_kaNessuna valutazione finora
- 012 - AWT MATERIAL For Cs StudentsDocumento230 pagine012 - AWT MATERIAL For Cs StudentsBoobeshNessuna valutazione finora
- Master of Computer Application (MCA) - Semester 5 MC0081 - (DOT) Net Technologies - 4 CreditsDocumento17 pagineMaster of Computer Application (MCA) - Semester 5 MC0081 - (DOT) Net Technologies - 4 CreditsVinay SinghNessuna valutazione finora
- SCCM InstallationDocumento76 pagineSCCM InstallationrkanfiNessuna valutazione finora
- Window Server 2012 (Basic Configs)Documento33 pagineWindow Server 2012 (Basic Configs)Jordano ChambilloNessuna valutazione finora
- CloudDocumento25 pagineCloudShubhamNessuna valutazione finora
- 26 July:: Supported OSDocumento5 pagine26 July:: Supported OSRamakumar MVNessuna valutazione finora
- MVC Calculator App: in This Workshop We Will Create A Web Calculator AppDocumento10 pagineMVC Calculator App: in This Workshop We Will Create A Web Calculator Appboaz razNessuna valutazione finora
- Step-by-Step Build A FREE System Center 2012 Configuration Manager SP1 Lab in The Cloud - KeithMayerDocumento12 pagineStep-by-Step Build A FREE System Center 2012 Configuration Manager SP1 Lab in The Cloud - KeithMayerShahdad KhanNessuna valutazione finora
- UC4 Installation Procedure: Communication PortsDocumento4 pagineUC4 Installation Procedure: Communication PortsstalinbalusamyNessuna valutazione finora
- 01 SCCM 1511 Quick Installation GuideDocumento21 pagine01 SCCM 1511 Quick Installation GuideAMD INFONessuna valutazione finora
- Gateway Server and Management Server Fails When The Agent Is Installed On The Gateway ServerDocumento2 pagineGateway Server and Management Server Fails When The Agent Is Installed On The Gateway ServermastersrikanthNessuna valutazione finora
- Postbacks inDocumento3 paginePostbacks inDavid OlajideNessuna valutazione finora
- Problems FacedDocumento12 pagineProblems Facedseshu chowdaryNessuna valutazione finora
- How To Create Web Services ABAP BasedDocumento61 pagineHow To Create Web Services ABAP BasedIsabel A.marin RudasNessuna valutazione finora
- SSO With Oracle Applications R12Documento21 pagineSSO With Oracle Applications R12Srinivasa ReddyNessuna valutazione finora
- XML Web Services and Server: Exam Code: 070-310Documento9 pagineXML Web Services and Server: Exam Code: 070-310Zoe EsquivelNessuna valutazione finora
- Solution WT 2012Documento29 pagineSolution WT 2012PratyushNessuna valutazione finora
- EC2 (Elastic Compute Cloud)Documento25 pagineEC2 (Elastic Compute Cloud)I'm RangaNessuna valutazione finora
- Azure Merge ReplicationDocumento16 pagineAzure Merge ReplicationNaresh ChopparaNessuna valutazione finora
- 1 QSNDocumento16 pagine1 QSNSatyajit PadheeNessuna valutazione finora
- Troubleshooting SCCMDocumento42 pagineTroubleshooting SCCMRaj KumarNessuna valutazione finora
- Project Report Lab Sec L01 Linux Lackeys Team 4 April 24, 2012Documento19 pagineProject Report Lab Sec L01 Linux Lackeys Team 4 April 24, 2012Clyde J TuittNessuna valutazione finora
- Azure AD Connect GuideDocumento2 pagineAzure AD Connect GuideAmit KulshresthaNessuna valutazione finora
- MC0081 - . (DOT) Net Technologies: After You Add The Control, Your Screen Should Resemble and Ready To UseDocumento8 pagineMC0081 - . (DOT) Net Technologies: After You Add The Control, Your Screen Should Resemble and Ready To UseKrishan Kumar PareekNessuna valutazione finora
- Using Group Policy Objects in The SAP Business One Cloud LandscapeDocumento6 pagineUsing Group Policy Objects in The SAP Business One Cloud LandscapeVu Dinh QuanNessuna valutazione finora
- How To Invoke Pos OperationsDocumento2 pagineHow To Invoke Pos OperationsIslam Sultan100% (1)
- Retrofit ConfigurationDocumento47 pagineRetrofit ConfigurationChetan SharmaNessuna valutazione finora
- COC3 - Setup Computer ServerDocumento10 pagineCOC3 - Setup Computer ServerNoelyn GarciaNessuna valutazione finora
- Web Services ProxyDocumento26 pagineWeb Services Proxysathish11407144Nessuna valutazione finora
- Lesson 3 - Installing Active DirectoryDocumento15 pagineLesson 3 - Installing Active DirectoryClinton otienoNessuna valutazione finora
- 70-533 Paper 2Documento184 pagine70-533 Paper 2kiraak41Nessuna valutazione finora
- SQL 2012 InstallationDocumento27 pagineSQL 2012 Installationvepoxo4945Nessuna valutazione finora
- Practice Lab 2 - Implementing Identity SynchronizationDocumento4 paginePractice Lab 2 - Implementing Identity SynchronizationJoker JrNessuna valutazione finora
- Employee Transfer DocumentDocumento48 pagineEmployee Transfer DocumentSuveetha SuviNessuna valutazione finora
- Web Service InvocationDocumento15 pagineWeb Service InvocationRajNessuna valutazione finora
- Local Client Copy (Step by Step Process)Documento7 pagineLocal Client Copy (Step by Step Process)Prasanta Kumar Nanda0% (1)
- Amazon Lightsail Instance To Amazon EC2Documento3 pagineAmazon Lightsail Instance To Amazon EC2Pappu KhanNessuna valutazione finora
- System Center Configuration Manager 2012 SetupDocumento45 pagineSystem Center Configuration Manager 2012 Setupmgrant7Nessuna valutazione finora
- Integrating Netscaler With Microsoft Azure Active DirectoryDocumento25 pagineIntegrating Netscaler With Microsoft Azure Active DirectoryKhmeNessuna valutazione finora
- A Step by Step Guide For Operations Orchestration-NADocumento18 pagineA Step by Step Guide For Operations Orchestration-NAChandan KumarNessuna valutazione finora
- Cloud SimDocumento20 pagineCloud SimBhaskar JainNessuna valutazione finora
- SAP CRM Transaction LauncherDocumento19 pagineSAP CRM Transaction LaunchermanojNessuna valutazione finora
- MICROSOFT AZURE ADMINISTRATOR EXAM PREP(AZ-104) Part-4: AZ 104 EXAM STUDY GUIDEDa EverandMICROSOFT AZURE ADMINISTRATOR EXAM PREP(AZ-104) Part-4: AZ 104 EXAM STUDY GUIDENessuna valutazione finora
- Siebel Remote Administration 8 BlackbookDa EverandSiebel Remote Administration 8 BlackbookNessuna valutazione finora
- AWS in Action Part -2: Real-world Solutions for Cloud ProfessionalsDa EverandAWS in Action Part -2: Real-world Solutions for Cloud ProfessionalsNessuna valutazione finora
- Maxwell's Reciprocal Theory PDFDocumento7 pagineMaxwell's Reciprocal Theory PDFManik MiaNessuna valutazione finora
- Apache Tutorials For BeginnersDocumento23 pagineApache Tutorials For BeginnersManjunath BheemappaNessuna valutazione finora
- Diaphora HelpDocumento16 pagineDiaphora HelpGiaccomo M. F. PucciniNessuna valutazione finora
- USA Team Selection Test 2011Documento3 pagineUSA Team Selection Test 2011Varun KaushikNessuna valutazione finora
- Introduction of Oracle ADFDocumento12 pagineIntroduction of Oracle ADFAmit SharmaNessuna valutazione finora
- Dimensional Tolerance TutorialDocumento9 pagineDimensional Tolerance TutorialstansilawNessuna valutazione finora
- Allen SollyDocumento10 pagineAllen SollyPriyankaKakruNessuna valutazione finora
- Ibm WatsonDocumento18 pagineIbm WatsonPraveen NairNessuna valutazione finora
- UMTS OverviewDocumento9 pagineUMTS OverviewaksasinghNessuna valutazione finora
- Oracle10g New Features: Dan Hotka Author/Instructor/Oracle ExpertDocumento40 pagineOracle10g New Features: Dan Hotka Author/Instructor/Oracle ExpertsbabuindNessuna valutazione finora
- Module 3 (Cont.) : Analysis of Resistive CircuitsDocumento16 pagineModule 3 (Cont.) : Analysis of Resistive CircuitsMat MorashNessuna valutazione finora
- Data Privacy ActDocumento10 pagineData Privacy ActMica ValenzuelaNessuna valutazione finora
- Software Prep GuideDocumento74 pagineSoftware Prep GuidePerepi HemanthiNessuna valutazione finora
- Cisco Multicast QuizDocumento2 pagineCisco Multicast QuizMirAliNessuna valutazione finora
- SRX1400 Services Gateway Hardware Guide: Modified: 2019-02-06Documento298 pagineSRX1400 Services Gateway Hardware Guide: Modified: 2019-02-06Rogérs Rizzy MugangaNessuna valutazione finora
- CLINIMINDS PHARMACOVIGILANCE TRAINING SOLUTIONS FOR PHARMACEUTICAL, MEDICAL DEVICES, VACCINE COMPANIES AND CROsDocumento3 pagineCLINIMINDS PHARMACOVIGILANCE TRAINING SOLUTIONS FOR PHARMACEUTICAL, MEDICAL DEVICES, VACCINE COMPANIES AND CROskamal shahaniNessuna valutazione finora
- Lists, Loops, and Printing: Filling The ListDocumento8 pagineLists, Loops, and Printing: Filling The ListvineevinayNessuna valutazione finora
- Chap 3: General OOP Concepts: Computer ScienceDocumento3 pagineChap 3: General OOP Concepts: Computer ScienceSurya SinghaNessuna valutazione finora
- Microprocessor Viva QuestionsDocumento2 pagineMicroprocessor Viva QuestionsPrabhakar PNessuna valutazione finora
- ECCouncil Prepaway 712-50 v2019-12-14 by Gardner 203qDocumento86 pagineECCouncil Prepaway 712-50 v2019-12-14 by Gardner 203qajilani2014100% (1)
- On Neutrosophic Semi-Open Sets in Neutrosophic Topological SpacesDocumento10 pagineOn Neutrosophic Semi-Open Sets in Neutrosophic Topological SpacesMia AmaliaNessuna valutazione finora
- Amadeus Rail Reservation SolutionDocumento2 pagineAmadeus Rail Reservation SolutionRana JeeNessuna valutazione finora
- Questionnaire HRISDocumento4 pagineQuestionnaire HRISAnonymous POUAc3zNessuna valutazione finora
- Xer Schedule Toolkit Manual PDFDocumento33 pagineXer Schedule Toolkit Manual PDFringlove97Nessuna valutazione finora