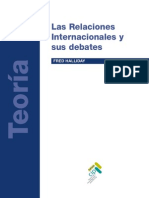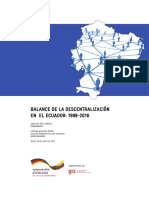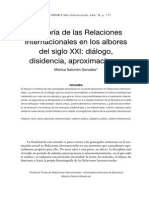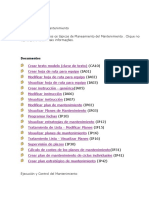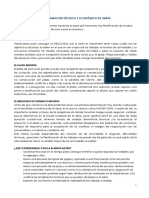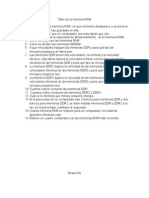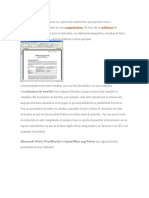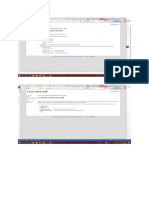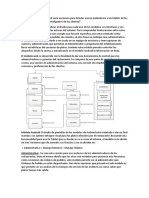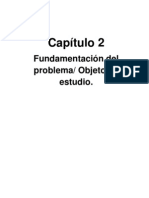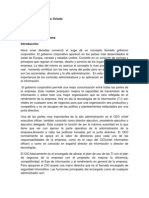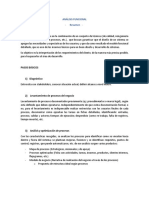Documenti di Didattica
Documenti di Professioni
Documenti di Cultura
01 - Primera Sesion - Aplicaciones
Caricato da
Carmen ArturoTitolo originale
Copyright
Formati disponibili
Condividi questo documento
Condividi o incorpora il documento
Hai trovato utile questo documento?
Questo contenuto è inappropriato?
Segnala questo documentoCopyright:
Formati disponibili
01 - Primera Sesion - Aplicaciones
Caricato da
Carmen ArturoCopyright:
Formati disponibili
Investigar con herramientas digitales
Aplicaciones presentadas en el primer encuentro
Dra. Silvina Casablancas
Mgtr. Diego Albarracín
A continuación les presentamos una breve descripción de las aplicaciones que vimos en el primer
encuentro:
Lastpass:
https://lastpass.com/ https://lastpass.com/misc_download.php
Lastpass es un almacenador de contraseñas online, que guarda la información de manera cifrada,
tanto en sus servidores como en local en el equipo, tiene plugins para todos los navegadores y
sistemas operativos.
Delicious
http://delicious.com/
Es un marcador social online, que permite el almacenamiento de dirección web online, en el
proceso de almacenamiento, permite crear etiquetas para organizar los marcadores.
Tagcloud - Nube de etiquetas
Para realizar las nubes de etiquetas, se utilizan aplicaciones online, el ejemplo de clase lo
realizamos utilizando: http://www.tagxedo.com/
También se pueden realizar con las siguientes herramientas:
http://tagul.com/
http://tagcrowd.com/
http://www.wordle.net
Retomando la aplicación utilizada en clase, para crear una nube de etiquetas debemos:
1- Clicar en “Create”
2- Para introducir los datos, debemos clicar en “Load…”, podemos subir los contenidos a
partir de los que queremos crear la nube, en tres formatos diferentes:
a. Un documento en formato texto plano (.txt).
b. Una dirección web
c. Copiar el texto
Veremos en el proceso de carga una barra indicadora en la parte inferior, que nos mostrará
el progreso de la carga.
En la barra inferior veremos siempre las opciones seleccionadas.
3- Para darle formato:
Desde color, podemos rotar los colores del tema seleccionados
Desde Theme, seleccionamos la paleta de colores que utilizaremos
Desde Font, podremos elegir el tipo de fuente a utilizar
Desde Orientation, seleccionaremos la orientación del texto
Si clicamos en layout se recargan las opciones seleccionadas
Investigar con herramientas digitales
Dra. Silvina Casablancas - Mgtr. Diego Albarracín
Por último nos queda elegir la forma de la nube, clicamos en Shape para seleccionarla
desde una paleta preestablecida, si queremos utilizar una forma propia o una palabra, lo
haremos desde los botones inferiores que se visualizan al realizar clic en Shape: “Add
Image…”, me permite añadir una imagen en formato jpg o png, “Edit Image…” permite
editar la imagen subida, se puede a través de los controles establecer la forma definitiva y
la manera en que la aplicación interpreta la imagen, por último “Add Words…”, nos
permite que el contenedor de la nube sea una palabra.
En “History” podemos ver el historial de las nubes que fuimos creando y recuperarlas.
Por último “Word | Layout Options...”, nos permite ajustar las opciones globales de la nube, nos
centraremos en la posibilidad de excluir palabras, esto lo conseguiremos clicando en la pestaña
“Skip” de las que se abre al clicar en “Word | Layout Options...”, para eliminar las palabras se
clica en la palabra que se desea excluir, esta se pondrá amarilla, y pasará del estado “Keep” a
“Skip”, al clicar en Accept, se redibujará la nube sin las palabras excluidas.
Para guardar la nube generada:
Clicamos en “Save | Share” y escogemos la opción Image, nos presentará una serie de calidad, en
cuanto mayor sea el número mayor la resolución y tamaño de la imagen. También nos permite
guardarlo online en formato web, imprimirlo y por último personalizar el formato de salida.
Investigar con herramientas digitales
Dra. Silvina Casablancas - Mgtr. Diego Albarracín
Potrebbero piacerti anche
- Hardening de Servidores WindowDocumento118 pagineHardening de Servidores WindowSantiago Puga100% (1)
- HALLIDAY, Fred, Las Relaciones Internacionales y Sus DebatesDocumento31 pagineHALLIDAY, Fred, Las Relaciones Internacionales y Sus DebatesMatias Federico Medeot100% (2)
- Lab 01 - Introducción A La Programación Funciones Logicas Basicas RoyDocumento5 pagineLab 01 - Introducción A La Programación Funciones Logicas Basicas RoyRoy GutierrezNessuna valutazione finora
- Ortiz Bastidas Burbano Balance de La Des PDFDocumento207 pagineOrtiz Bastidas Burbano Balance de La Des PDFJulia MeredizNessuna valutazione finora
- Bourdieu Una - Invitacion - A - La - Sociologia - ReflexivaDocumento59 pagineBourdieu Una - Invitacion - A - La - Sociologia - ReflexivaCarmen ArturoNessuna valutazione finora
- Franchini Capitulo1Documento20 pagineFranchini Capitulo1Oscar MauricioNessuna valutazione finora
- SALOMÓN GONZÁLEZ, MÓNICA. La Teoría de Las Relaciones Internacionales en Los Albores Del Siglo XXI.Documento46 pagineSALOMÓN GONZÁLEZ, MÓNICA. La Teoría de Las Relaciones Internacionales en Los Albores Del Siglo XXI.Emdibujos Dibujos100% (1)
- Apuntes - Integración Regional y Políticas PúblicasDocumento18 pagineApuntes - Integración Regional y Políticas PúblicasCarmen ArturoNessuna valutazione finora
- Debate 100 Años TRI (5006)Documento28 pagineDebate 100 Años TRI (5006)Carmen ArturoNessuna valutazione finora
- Concreto Pretensado - Ejercicios ResueltosDocumento6 pagineConcreto Pretensado - Ejercicios ResueltosErika MejiasNessuna valutazione finora
- Transacciones SAPDocumento6 pagineTransacciones SAPhromero85Nessuna valutazione finora
- Programación Técnica y Económica de ObrasDocumento43 pagineProgramación Técnica y Económica de ObrasremeriNessuna valutazione finora
- SMP Courier 2Documento46 pagineSMP Courier 2Sharon Patricia GM50% (2)
- Memoria ROM Construir Una Memoria 4k 16Documento3 pagineMemoria ROM Construir Una Memoria 4k 16Rocio Balbin LazoNessuna valutazione finora
- 3 - FiltrosDocumento5 pagine3 - FiltrosMarcosVinicioMurilloArtaviaNessuna valutazione finora
- Trabajos en Altura PetarDocumento1 paginaTrabajos en Altura PetarCarlos Rodriguez CastilloNessuna valutazione finora
- LAMP y Otras TecnologiasDocumento11 pagineLAMP y Otras TecnologiasUsuariaNessuna valutazione finora
- Método de los volúmenes finitos para ecuaciones diferencialesDocumento25 pagineMétodo de los volúmenes finitos para ecuaciones diferencialesMarcos Garcia GarciaNessuna valutazione finora
- Taller de La Memoria RAMDocumento7 pagineTaller de La Memoria RAMJuan Sebastian Parrado Romero100% (3)
- Clase-3 UNIXDocumento14 pagineClase-3 UNIXVirgilio Fernando chavezNessuna valutazione finora
- Borland C++Documento15 pagineBorland C++Lady Leslie Rosas Moreno0% (1)
- Evaluación de video educativoDocumento2 pagineEvaluación de video educativoCecilia Cabellos GarciaNessuna valutazione finora
- Temario S10 - CursoDocumento2 pagineTemario S10 - Cursoluis vidal maldonado tafurNessuna valutazione finora
- Procesador de TextosDocumento3 pagineProcesador de TextosArlette SamNessuna valutazione finora
- LaelDocumento2 pagineLaelLuis M. CrespoNessuna valutazione finora
- Configuracion de Vlans Con CiscoDocumento66 pagineConfiguracion de Vlans Con CiscoCyp Neydi NanycitaNessuna valutazione finora
- Saco Oliveros 20Documento19 pagineSaco Oliveros 20Marcos Antonio100% (2)
- Equipo de red necesario para acceso inalámbrico de meseros y clientesDocumento4 pagineEquipo de red necesario para acceso inalámbrico de meseros y clientesRafaelNessuna valutazione finora
- Probabilidad de error en ecografíaDocumento3 pagineProbabilidad de error en ecografíaAna Cecilia MonteblancoNessuna valutazione finora
- Capítulo 2Documento4 pagineCapítulo 2luisespiriNessuna valutazione finora
- Actividades Clave de La LogisticaDocumento2 pagineActividades Clave de La LogisticaCRISTP´HERNessuna valutazione finora
- Gobierno corporativo TIDocumento2 pagineGobierno corporativo TIFabian SarmientoNessuna valutazione finora
- Análisis Funcional ResumenDocumento2 pagineAnálisis Funcional Resumendokkodelibra100% (1)
- Probabilidad condicional y eventosDocumento10 pagineProbabilidad condicional y eventosAlejandro ReyesNessuna valutazione finora
- Clasificación de FuncionesDocumento2 pagineClasificación de Funcionesolinoe99Nessuna valutazione finora
- Diferencia Entre Respaldo y ResguardoDocumento9 pagineDiferencia Entre Respaldo y ResguardoAylin PachecobautistaNessuna valutazione finora
- Ensayo Algebra de Proposiciones e Inferencia LógicaDocumento8 pagineEnsayo Algebra de Proposiciones e Inferencia LógicaMilena De Caballero0% (1)