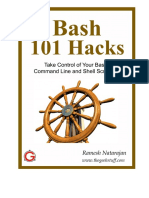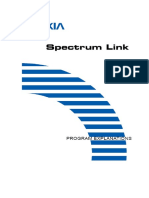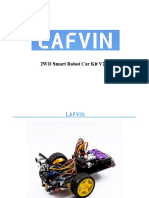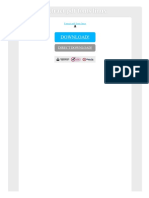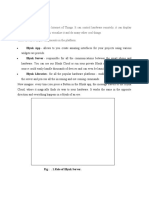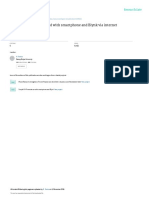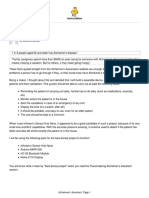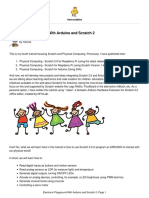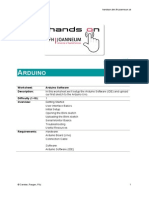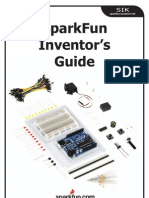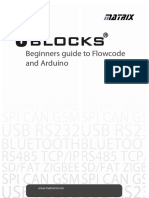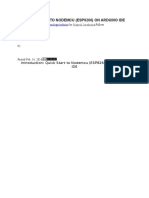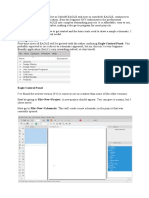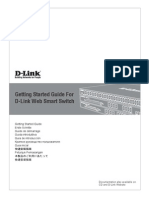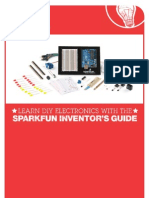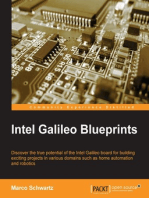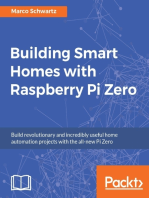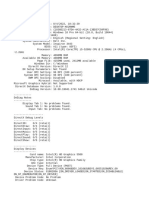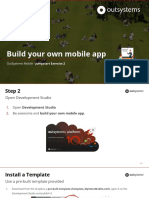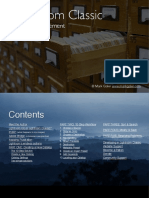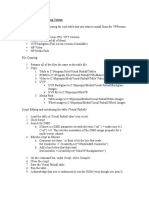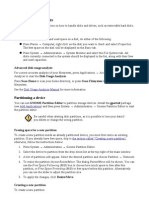Documenti di Didattica
Documenti di Professioni
Documenti di Cultura
0 Blynk
Caricato da
preethu preethamDescrizione originale:
Titolo originale
Copyright
Formati disponibili
Condividi questo documento
Condividi o incorpora il documento
Hai trovato utile questo documento?
Questo contenuto è inappropriato?
Segnala questo documentoCopyright:
Formati disponibili
0 Blynk
Caricato da
preethu preethamCopyright:
Formati disponibili
8 Introduction
This guide will help you understand how to get started using Blynk and give a comprehensive
overview of all the features.
If you want to jump straight into playing with Blynk, check out Getting Started.
GETTING STARTED
How Blynk Works
Blynk was designed for the Internet of Things. It can control hardware remotely, it can display
sensor data, it can store data, vizualize it and do many other cool things.
There are three major components in the platform:
Blynk App - allows to you create amazing interfaces for your projects using various widgets we
provide.
Blynk Server - responsible for all the communications between the smartphone and hardware.
You can use our Blynk Cloud or run your private Blynk server locally. It’s open-source, could
easily handle thousands of devices and can even be launched on a Raspberry Pi.
Blynk Libraries - for all the popular hardware platforms - enable communication with the server
and process all the incoming and outcoming commands.
Features
Similar API & UI for all supported hardware & devices
Connection to the cloud using:
WiFi
Bluetooth and BLE
Ethernet
USB (Serial)
GSM
…
Set of easy-to-use Widgets
Direct pin manipulation with no code writing
Easy to integrate and add new functionality using virtual pins
History data monitoring via SuperChart widget
Device-to-Device communication using Bridge Widget
Sending emails, tweets, push notifications, etc.
… new features are constantly added!
You can find example sketches covering basic Blynk Features. They are included in the library.
All the sketches are designed to be easily combined with each other.
What do I need to Blynk?
At this point you might be thinking: “Ok, I want it. What do I need to get started?” – Just a couple
of things, really:
1. Hardware.
An Arduino, Raspberry Pi, or a similar development kit.
Blynk works over the Internet. This means that the hardware you choose should be able to
connect to the internet. Some of the boards, like Arduino Uno will need an Ethernet or Wi-Fi
Shield to communicate, others are already Internet-enabled: like the ESP8266, Raspberri Pi
with WiFi dongle, Particle Photon or SparkFun Blynk Board. But even if you don’t have a shield,
you can connect it over USB to your laptop or desktop (it’s a bit more complicated for newbies,
but we got you covered). What’s cool, is that the list of hardware that works with Blynk is huge
and will keep on growing.
2. A Smartphone.
The Blynk App is a well designed interface builder. It works on both iOS and Android,
5. Add a Widget
Your project canvas is empty, let’s add a button to control our LED.
Tap anywhere on the canvas to open the widget box. All the available widgets are located here.
Now pick a button.
Widget Box
Drag-n-Drop - Tap and hold the Widget to drag it to the new position.
Widget Settings - Each Widget has it’s own settings. Tap on the widget to get to them.
The most important parameter to set is PIN . The list of pins reflects physical pins defined by
your hardware. If your LED is connected to Digital Pin 8 - then select D8 (D - stands for Digital).
6. Run The Project
When you are done with the Settings - press the PLAY button. This will switch you from EDIT
mode to PLAY mode where you can interact with the hardware. While in PLAY mode, you won’t
be able to drag or set up new widgets, press STOP and get back to EDIT mode.
You will get a message saying “Arduino UNO is offline”. We’ll deal with that in the next section.
Getting Started With Hardware
How To Use an Example Sketch
You should by now have the Blynk Library installed on your computer. If not - click here.
Example sketches will help you get your hardware online quickly and major Blynk features.
Open the example sketch according to the hardware model or shield you are using.
Let’s take a look at the example sketch for an Arduino UNO + Ethernet shield
#define BLYNK_PRINT Serial
#include <SPI.h>
#include <Ethernet.h>
#include <BlynkSimpleEthernet.h>
char auth[] = "YourAuthToken";
void setup()
{
Serial.begin(9600); // See the connection status in Serial Monitor
Blynk.begin(auth); // Here your Arduino connects to the Blynk Cloud.
}
void loop()
{
Blynk.run(); // All the Blynk Magic happens here...
}
Auth Token
In this example sketch, find this line:
char auth[] = "YourAuthToken";
This is the Auth Token that you emailed yourself. Please check your email and copy it, then
paste it inside the quotation marks.
It should look similar to this:
char auth[] = "f45626c103a94983b469637978b0c78a";
Upload the sketch to the board and open Serial Terminal. Wait until you see something like this:
Blynk v.X.X.X
Your IP is 192.168.0.11
Connecting...
Blynk connected!
Congrats! You are all set! Now your hardware is connected to the Blynk Cloud!
Blynking
Go back to the Blynk App, push the button and turn the LED on and off! It should be Blynking.
Check out other example sketches.
Feel free to experiment and combine different examples together to create your own amazing
projects.
For example, to attach an LED to a PWM-enabled Pin on your Arduino, set the slider widget to
control the brightness of an LED. Just use the same steps described above.
Potrebbero piacerti anche
- PCB-Design-Training Report (Summer Internship)Documento27 paginePCB-Design-Training Report (Summer Internship)soundarya raghuwanshi86% (7)
- Bash 101 HacksDocumento276 pagineBash 101 Hackstechbooks b89% (18)
- Spectrum LinkDocumento267 pagineSpectrum LinkMuhammad Noerdiansyah100% (1)
- LAFVIN 2WD Smart Robot Car Kit V2.2Documento252 pagineLAFVIN 2WD Smart Robot Car Kit V2.2Olivier NiiNessuna valutazione finora
- Arduino For Kids Young and OldDocumento172 pagineArduino For Kids Young and Olddenydi100% (9)
- Simple Led Control Blynk App Nodemcu Esp8266: Indian Institute of Technology RoorkeeDocumento64 pagineSimple Led Control Blynk App Nodemcu Esp8266: Indian Institute of Technology Roorkeegnaveenbalaji100% (1)
- Raspberry Pi For Beginners: How to get the most out of your raspberry pi, including raspberry pi basics, tips and tricks, raspberry pi projects, and more!Da EverandRaspberry Pi For Beginners: How to get the most out of your raspberry pi, including raspberry pi basics, tips and tricks, raspberry pi projects, and more!Nessuna valutazione finora
- Extract PDF Fonts LinuxDocumento2 pagineExtract PDF Fonts LinuxCarrieNessuna valutazione finora
- How To Install Android Bliss OS On VMware Workstation. - XpertsTecDocumento8 pagineHow To Install Android Bliss OS On VMware Workstation. - XpertsTecWalterNessuna valutazione finora
- BLYNK ChapterDocumento11 pagineBLYNK Chaptersukanya gurramNessuna valutazione finora
- Http-Docs Blynk CC PDFDocumento74 pagineHttp-Docs Blynk CC PDFMarck Solter100% (1)
- Lab 8 (1) IotDocumento12 pagineLab 8 (1) IotNAUTASH KHAN100% (1)
- Docs Blynk CC Blynk ServerDocumento154 pagineDocs Blynk CC Blynk ServerHerry SulfianNessuna valutazione finora
- Blink AppDocumento20 pagineBlink AppSugaina K.RNessuna valutazione finora
- Blynk AppDocumento4 pagineBlynk AppSV TechnologiesNessuna valutazione finora
- Alzheimers Assistant PDFDocumento34 pagineAlzheimers Assistant PDFabhirami manikandanNessuna valutazione finora
- Electronic Playground With Arduino and Scratch 2 PDFDocumento32 pagineElectronic Playground With Arduino and Scratch 2 PDFFlávio ÁvilahNessuna valutazione finora
- Io TDocumento19 pagineIo TAchmad Fahrul Aji100% (2)
- Nokia 5110 3310 LCD Python LibraryDocumento10 pagineNokia 5110 3310 LCD Python LibraryrbarbarinNessuna valutazione finora
- Getting StartedDocumento12 pagineGetting StartedblocksofNessuna valutazione finora
- LED Using Blynk and ESP8266Documento10 pagineLED Using Blynk and ESP8266Deepak KumbharNessuna valutazione finora
- Introduction To Micro-Controllers: PH-315 Portland State UniversityDocumento19 pagineIntroduction To Micro-Controllers: PH-315 Portland State UniversitySerban BiancaNessuna valutazione finora
- IoT-Home Automation-Test ProjectDocumento15 pagineIoT-Home Automation-Test ProjectAqib LatifNessuna valutazione finora
- Arduino Software (IDE)Documento9 pagineArduino Software (IDE)digital media technologiesNessuna valutazione finora
- Smart Home With ArduinoDocumento17 pagineSmart Home With Arduinoold kassetNessuna valutazione finora
- Lab 6Documento6 pagineLab 6Malik YousafNessuna valutazione finora
- Setup Guide To OctoPrint On The Raspberry Pi 2Documento7 pagineSetup Guide To OctoPrint On The Raspberry Pi 2LESNessuna valutazione finora
- Arduino GuideDocumento80 pagineArduino Guidesonaradar100% (2)
- SFE03 0012 SIK - Guide 300dpi 01Documento80 pagineSFE03 0012 SIK - Guide 300dpi 01ioqseNessuna valutazione finora
- Arduino SoftwareDocumento9 pagineArduino Softwaredigital media technologiesNessuna valutazione finora
- PCB Design Tutorial 1Documento29 paginePCB Design Tutorial 1Chota BheemNessuna valutazione finora
- Installing Ringo For Arduino PDFDocumento10 pagineInstalling Ringo For Arduino PDFNicolae ChirilaNessuna valutazione finora
- Building Wireless Sensor Networks Using Arduino - Sample ChapterDocumento23 pagineBuilding Wireless Sensor Networks Using Arduino - Sample ChapterPackt Publishing100% (1)
- Recipe Stik EnkodersDocumento6 pagineRecipe Stik EnkodersSerizawa Abal AbalNessuna valutazione finora
- Workshop 2. - Your First AVR C ProgramDocumento14 pagineWorkshop 2. - Your First AVR C ProgramHernan ColchaNessuna valutazione finora
- Lab 1 Simulink - Arduino - Intro - Blinking - LED - R17 - 2015a - 2015bDocumento13 pagineLab 1 Simulink - Arduino - Intro - Blinking - LED - R17 - 2015a - 2015bdavis davisNessuna valutazione finora
- The Most Powerful Starter Kit For ArduinoDocumento168 pagineThe Most Powerful Starter Kit For ArduinoJohn SmithNessuna valutazione finora
- IntelAcademic IoT Lab 02 Linux SideDocumento22 pagineIntelAcademic IoT Lab 02 Linux SideAnwar Mar'ieNessuna valutazione finora
- Arduino Starter Kit Project Book PDFDocumento74 pagineArduino Starter Kit Project Book PDFVishavjeetDevganNessuna valutazione finora
- Arduino Learning Guide For Beginners Using Maker UNO XDocumento104 pagineArduino Learning Guide For Beginners Using Maker UNO Xmdyousufmazumder123Nessuna valutazione finora
- IoT WORKSHOPDocumento38 pagineIoT WORKSHOPumeshNessuna valutazione finora
- Esp8266 V10Documento22 pagineEsp8266 V10lalonaderNessuna valutazione finora
- ArduinoDocumento40 pagineArduinovicalog100% (6)
- Beginners Guide To Flowcode and ArduinoDocumento14 pagineBeginners Guide To Flowcode and ArduinoJose AlvarezNessuna valutazione finora
- Super Uno r3 Starter Kit Ae108Documento155 pagineSuper Uno r3 Starter Kit Ae108ErmalNessuna valutazione finora
- Arduino iOS Blueprints - Sample ChapterDocumento15 pagineArduino iOS Blueprints - Sample ChapterPackt PublishingNessuna valutazione finora
- Arduino 101 Pt1Documento6 pagineArduino 101 Pt1xernoxian100% (1)
- Quick Start To Nodemcu (Esp8266) On Arduino IdeDocumento23 pagineQuick Start To Nodemcu (Esp8266) On Arduino IdejovicaradNessuna valutazione finora
- 06 LabVIEW Interface For Arduino (LIFA)Documento6 pagine06 LabVIEW Interface For Arduino (LIFA)Cleber José de SouzaNessuna valutazione finora
- Flowcode RPi Getting Started GuideDocumento11 pagineFlowcode RPi Getting Started GuideYasserNessuna valutazione finora
- Eagle - Basic TutorialDocumento6 pagineEagle - Basic Tutorialsamiun75Nessuna valutazione finora
- Getting Started Guide For D-Link Web Smart SwitchDocumento48 pagineGetting Started Guide For D-Link Web Smart SwitchSaiAccountingNessuna valutazione finora
- DE0-Nano My First Fpga v1.0 PDFDocumento47 pagineDE0-Nano My First Fpga v1.0 PDFedwin_killedlawNessuna valutazione finora
- ELEC5614 2014 Lab 2 - v1b PDFDocumento15 pagineELEC5614 2014 Lab 2 - v1b PDFYanwen LeeNessuna valutazione finora
- Arduino ProjectsDocumento40 pagineArduino Projects1blahblah195% (22)
- ChipKIT - Installing SoftwareDocumento4 pagineChipKIT - Installing Softwarezeged1Nessuna valutazione finora
- Main PDFDocumento35 pagineMain PDFRamu50% (2)
- Windows 10 for the Internet of Things: Controlling Internet-Connected Devices from Raspberry PiDa EverandWindows 10 for the Internet of Things: Controlling Internet-Connected Devices from Raspberry PiNessuna valutazione finora
- Beginning Robotics with Raspberry Pi and Arduino: Using Python and OpenCVDa EverandBeginning Robotics with Raspberry Pi and Arduino: Using Python and OpenCVNessuna valutazione finora
- IoT Projects with Arduino Nano 33 BLE Sense: Step-By-Step Projects for BeginnersDa EverandIoT Projects with Arduino Nano 33 BLE Sense: Step-By-Step Projects for BeginnersNessuna valutazione finora
- Pgcedit MainpageDocumento10 paginePgcedit MainpageSauloNessuna valutazione finora
- How To Install Webmin On Centos 6Documento3 pagineHow To Install Webmin On Centos 6zeropepzNessuna valutazione finora
- Aatreyo Shashwat De: 118EC0805: 10: To Study About Wireshark SoftwareDocumento5 pagineAatreyo Shashwat De: 118EC0805: 10: To Study About Wireshark SoftwareShashwatNessuna valutazione finora
- Veeam Cloud Data Management Platform: Pricing For Veeam Cloud & Service Provider (VCSP) PartnersDocumento2 pagineVeeam Cloud Data Management Platform: Pricing For Veeam Cloud & Service Provider (VCSP) PartnersRatnodeep RoyNessuna valutazione finora
- OS1 User's ManualDocumento50 pagineOS1 User's ManualjuanNessuna valutazione finora
- KVM Architecture OverviewDocumento22 pagineKVM Architecture OverviewGirraj PrasadNessuna valutazione finora
- File ListDocumento3 pagineFile ListBmo MaraneNessuna valutazione finora
- What Does FTD and FMC Stand For?: The Access Control Policy - The L5-7 Access Control ListsDocumento4 pagineWhat Does FTD and FMC Stand For?: The Access Control Policy - The L5-7 Access Control ListsReyShandilyaNessuna valutazione finora
- SELinux For DummiesDocumento38 pagineSELinux For DummiesdbahanyNessuna valutazione finora
- UntitledDocumento30 pagineUntitledRouf MohNessuna valutazione finora
- Why Do We Need Control-M When I Can Use Cron Jobs or Windows Task Scheduler?Documento8 pagineWhy Do We Need Control-M When I Can Use Cron Jobs or Windows Task Scheduler?nadeem baigNessuna valutazione finora
- Streams: A Stream Is A Full Duplex Connection Between A Process and A Device DriverDocumento78 pagineStreams: A Stream Is A Full Duplex Connection Between A Process and A Device DriverSrajan BhardwajNessuna valutazione finora
- How To Configure The Second Lock On Door StationDocumento5 pagineHow To Configure The Second Lock On Door StationIustin DiaconitaNessuna valutazione finora
- Installing Remote Server Administration ToolsDocumento11 pagineInstalling Remote Server Administration Toolsदिब्यम प्रभात्Nessuna valutazione finora
- Exercise 2 - OutSystems Mobile App and REST IntegrationDocumento44 pagineExercise 2 - OutSystems Mobile App and REST IntegrationAhmad ANessuna valutazione finora
- Zimbra Zmlocalconfig - Line 83 - Exec - Java - Not Found PDFDocumento3 pagineZimbra Zmlocalconfig - Line 83 - Exec - Java - Not Found PDFborgesmagalhaesNessuna valutazione finora
- DL - QSC6010 Mobile Download User ManualDocumento10 pagineDL - QSC6010 Mobile Download User ManualllegetNessuna valutazione finora
- Lightroom Classic Catalog ManagementDocumento55 pagineLightroom Classic Catalog Managementrafal100% (1)
- How To Publish A Package in RDocumento14 pagineHow To Publish A Package in Rtoton1181Nessuna valutazione finora
- How To Fix Battery Drain Problem On Android Device - EditedDocumento2 pagineHow To Fix Battery Drain Problem On Android Device - Editedalex0% (8)
- Visual Pinball and FPLaunch InstructionsDocumento4 pagineVisual Pinball and FPLaunch InstructionsircNessuna valutazione finora
- SyllabusDocumento3 pagineSyllabusOdvyNessuna valutazione finora
- 3BDD011134D0001Documento41 pagine3BDD011134D0001tricky777Nessuna valutazione finora
- Current LogDocumento56 pagineCurrent LogMabel CastroNessuna valutazione finora
- Disks and Partitions: Checking Disk CapacityDocumento3 pagineDisks and Partitions: Checking Disk CapacityImran_Khan_8158Nessuna valutazione finora
- Anaconda Download Installation StepsDocumento11 pagineAnaconda Download Installation StepskoolNessuna valutazione finora