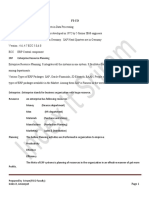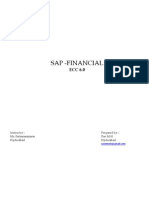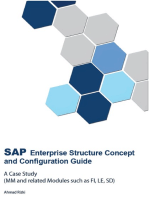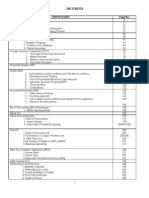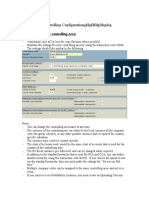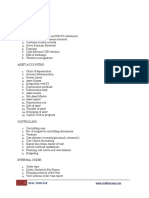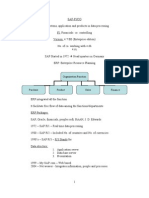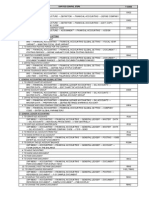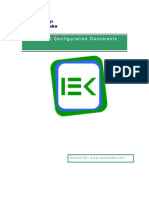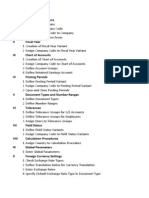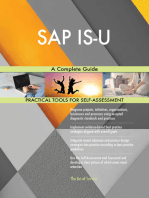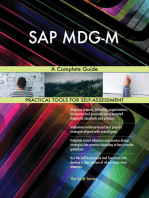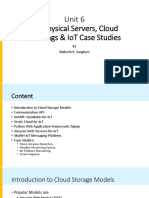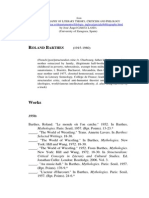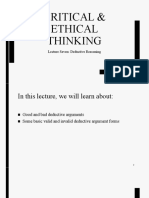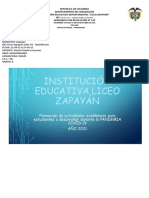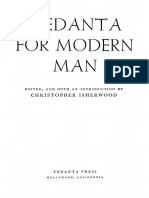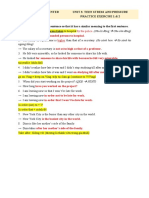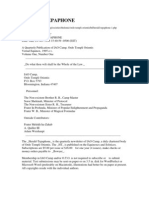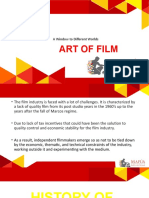Documenti di Didattica
Documenti di Professioni
Documenti di Cultura
SAP ERP overview
Caricato da
souravDescrizione originale:
Titolo originale
Copyright
Formati disponibili
Condividi questo documento
Condividi o incorpora il documento
Hai trovato utile questo documento?
Questo contenuto è inappropriato?
Segnala questo documentoCopyright:
Formati disponibili
SAP ERP overview
Caricato da
souravCopyright:
Formati disponibili
Index it
FI-CO
SAP Systems Application and Products in Data Processing
SAP is one of the ERP product which is developed in 1972 by 5 former IBM engineers
First time SAP was released in 1972 in Germany. SAP Head Quarters are in Germany
Version :4.6,4.7 ECC 5.0,6.0
ECC ERP Central component
ERP Enterprise Resource Planning
Enterprise Resource Planning. It integrates all the systems in one system. It facilitates free flow of data
among departments.
Various Types of ERP Packages: SAP, Oracle-Financials,JD Edwards, BAAN, Peoplesoft are various
types of ERP packages available in the Market. Among them SAP is Famous in the world
Enterprise : Enterprise stands for business organization with huge resource.
Resource An enterprise has following resources
Money (finance department)
Men (HR department)
Materials (Purchase and stores)
Manufacture (Production Planning)
Marketing (sales & Distribution)
Planning The bellow Planning activities are Performed in organization to improve
Productivity
Effective
Efficiency
The Moto of ERP systems is planning of resources in the organization in an effective manner of get more
Profits.
Prepared by Sriram(FICO Faculty)
Index it, Ameerpet Page 1
Index it
USER NAME:Cost of the SAP is based on Number of Users Major Benefit of Users is it fixes the responsibility
of the employee. Who has done ,what can be identified. So the responsibility will be fixed on employees. User
name is not case Sensitive. We can use either Small Letters or Capital Letters
PASSWORD:Benefit of Passwords are for restricting the Un-authorized use of Users,Length of the Password
can be Minimum 6 and Maximum 40 characters. It is case sensitive. We can use Alphabetic, Numeric's,
Alphanumeric or Special Characters like " * " or "#" etc.
Note: It is not possible to change the password more than once in a Day
System will not permit us to use the last 5 passwords.
If we lost Password itcan not be restored. Basis Consultant has to allot New Password
LANGUAGE: Along with package SAP has given 41 languages . If we do not specify the language, by
default system will use English ( EN) as language
If any user want to work on different screens at a single time, he can open up to a max of 6 windows or
Sessions
WHAT IS SESSION: A session is a window or screen where SAP user will do day to day activities One user
can open 6 Sessions at a time.
HOW TO CREATE NEW SESSION
To create new session path is Menu Bar---->System---->Create Session
HOW TO MOVE FROM ONE SESSION TO ANOTHER:
Press Alt+Tab to move from One session to another session easily
HOW TO CLOSE SESSION:To close one session, path is Menu Bar---->System---->End Session
WHAT IS TRANSACTION CODE: Transaction Code is a code number given for each activity . SAP has given
some Transaction Codes ( TC's ) which are common in SAP through the world.If customer / Purchaser want to
give their own TC's it should start either with "Y" or "Z". Other Alphabets are not allowed in SAP.
GOING BACK TO SAP EASY ACCESS SCREEN:
Use /N in Command Window . N is not case sensitive.
ACTIVATING TRASACTION CODES IN SAP MENU Some times TC's will not appear in SAP Easy Access
Menu. To activate them path is Menu Bar---->Extras---->Settings---->Display Technical Names Check Box and
Press Enter
What is Client ?
Client: Each Server can be configured with single client or multiple clients according to the business
requirement.
Each client will have they own set of tables
Normally when a Company ( ex. NCC) intends to start SAP in its Company, it purchases SAP software from
SAP-India. Price of SAP software is based on the Number of Users. Once company purchased the software, it
Prepared by Sriram(FICO Faculty)
Index it, Ameerpet Page 2
Index it
recruits / engage another Company (ex Cap Gemini) forimplementation purpose. Both the purchaser and
implementer will recruit some employees for implementation of SAP. They are called as Core Team Members.
Structure of Core Team will be like below
NCC ( Purchaser) for Module CAP GEMINI( Implementer)
1 . Accounts Manager FICO 1 FI Consultant
2 Costing Manger FICO 2 CO Consultant
3 Purchase Manager MM 3 MM Consultant
4 Sales Manager SD 4 SD Consultant
Core Team from Purchaser analyze the present situation in the Company and preparethe Process Document
for SAP Implementation
Basis Consultant will install or copy the SAP in Server and Create the Client Numbers
By default SAP-India is allotting 000 (or) 001 (or) 067 (or) 800 as Development Client #
Number of Production Client will be given by Basis Consultant after Discussing with
Purchaser. There will be Minimum of 2 Clients. Some companies are creating 3 clients
1. Development Client ------> for Customization purpose
2. Testing Client ------> for Testing purpose
3. Production Client ------> for Live Data, entering day to day activities
All the Customization will be done at Development Client only.
Server: Server is a physical device used to store organizational data, the server are managed with the database
and all types of data is stored in the table format (Rows&column)
Transport Request: TR are generated for configuration or customization and for development changes.
Transactional data: The day to day business transactions are called transactional data.
Ex: Posting general entries ,customer ,vendor and asset posting ext........
No transport request for transactional data the direct real time transactions are posted in production server by
business users.
Master data: Master data is base for posting transactional data and used for reporting.
Ex: GL Accounts
Customer
Vendor
Asset Master data
Material Master data
Cost Centre Master data
Profit Centre Master data Ext.......
Using upload methods the master data and transactional data will be loaded to quality and production server
Prepared by Sriram(FICO Faculty)
Index it, Ameerpet Page 3
Index it
during implementation and roll out projects
Upload Methods
LSMW (Legacy System Migration Work Bench)
BDC (Batch Data Conversion )
E-CATT's(Electronic Computer Aided Testing Tool)
FI Finance Accounting (module) is used to meet or achieve all statutory and internal financial reporting
requirements for generating P&L and Balance sheet reports.
Co Controlling is the module used to control the overhead cost and to generate more profits with in the
organization.
1)Define Company
A company is the organizational unit used in the legal consolidation module to roll up financial statements of
several company codes.
A Company also used for group reporting or consolidated reporting.
A Company can be assigned one or more company codes
In Sap the basic information about company is stored with a key 6digit.
In normal terminology company is used to join independent branches together as a legal unit by the
consolidation.
Path: SPRO--SAP Reference IMG--Enterprise Structure--Definitions--Financial Acc--Define company
OX15
Click on Define company
Click On New Entries
Company : II02
Company Name : II Solutions
Prepared by Sriram(FICO Faculty)
Index it, Ameerpet Page 4
Index it
Name of Company 2 :
Details information
Street : Kukatpalli
Po Box : 57002
Postal Code : 57002
City : Hyderabad
Country : IN
Language Key : EN
Currency : INR
Click Create Request and Change Short Description
Select Save Button ( or) Ctrl + S Buttons for saving the Company Information
Enter and SAVE.
2)Define Credit Control
Credit Control area is an organizational unit which is used to maintain credit limits against customer of the
organization
One company code must be assigned to only one credit control area, but same credit control area can be
assigned to multiple company codes
Path: SPRO--SAP Reference IMG--Enterprise structure--Definition--Financial Accounting--Define Credit
Control area OB45
Click On Define Credit Control Area
Click On New Entries
Credit Control Area : II02
Prepared by Sriram(FICO Faculty)
Index it, Ameerpet Page 5
Index it
Currency : INR
Enter and Back
Description : Customer Credit Control Area II01
Enter and SAVE.
3)Define Company Code
The Company Code is the smallest organizational unit for which a complete self-contained set of accounts can
be drawn up for purposes of external reporting.
Company Code is central organizational unit and all other logistic payroll controlling module structure are to be
assigned to the company codes
As per business requirements we can create one or more company codes
For Consolidation reporting company code must be assigned to the respective companies
If consolidation module is in scope each company code must be assigned to a company.
Path: SPRO-SAP Reference IMG- Enterprise Structure-Definitions-Financial Acc-Edit Copy Delete Check
Company Code OX02
Click On Edit Copy Delete Check Company Code
Double Click On Edit Company Code Data
Click On New Entries
Company Code : II02
Company Name : II Solutions
City : Hyderabad
Country : IN
Currency : INR
Language : EN
Prepared by Sriram(FICO Faculty)
Index it, Ameerpet Page 6
Index it
Click On Address Details
Title : Company
Name : II Solutions
Street Address
Street/House Number: Kukatpalli/ 5-234
Postal Code/City : 57002/ Hyderabad
Country : IN Region: 01
Po Box Address
Po Box : 57002
Postal Code : 57002
Enter and SAVE.
4)Define Business Areas
Business area is an organizational unit that corresponds to a specific business segment or area of responsibility
in a company. The financial statements are created business areas
for internalreporting purpose only. you can create as many business areas as you require. the definition of
business area is optional. you cannot assign the business areas to company.
Path: SPRO-SAP Reference IMG-Enterprise structure-Definition-Financial Accounting-Define Business
Areas OX03
Click On Define Business Area
Click On New Entries
Business Area Description
II02 Hyderabad
Prepared by Sriram(FICO Faculty)
Index it, Ameerpet Page 7
Index it
Enter and SAVE.
5) Define Functional Area
Functional Areas are used to generate cost of sales reporting using departments like
Sales
Production
Marketing
Administration
It is an organizational unit, in accounting used to classify the expenses of an organization by the departments.
Sap has standard multiple functional areas if they met business requirements so we can use existing
Functional areas.
0100 - Manufacturing
0110 - Direct Production Cost
012 - Overhead Production Cost
0300 - Sales and Marketing
0400 - Administration
0600 - Other operating income
PATH:SPRO- SAP Reference IMG-Enterprise Structure-Definition-Financial Accounting-Define
Functional Area (FM_FUNCTION) OKBD
Click On Define Functional Area
We Use Existing Functional Areas
We Use Existing Functional Areas
6) Define Consolidated Business Areas
Business areas are financial organizational units which are used to generate individual financial statements at
branch level product level
Prepared by Sriram(FICO Faculty)
Index it, Ameerpet Page 8
Index it
Business areas are maintain independent by the company code these areas are not assign to any company
codes can be used across all company codes.
PATH:SPRO- SAP Reference IMG-Enterprise Structure-Definition-Financial Accounting-Maintain
Business Consolidation Area OCC1
7) Click On Maintain Consolidation Business Area
Click On New Entries
Consolidation Business Areas Description
II02Vijayawada
Enter and SAVE.
8)Assign Company Code to Company
PATH: SPRO---->Enterprise Structure---->Assignment---->Financial Accounting---->Assign Company
Code to Company
OX16
Click On Assignment and click on Assign Company Code to Company
Click On Position Button and Enter Company Code II02
Cocd City Company
II02 Hyderabad II02
Enter and SAVE.
9) Assign Company code to Credit Control Area OB38
PATH: Same Path as above
Click On Assign Company Code to Credit Control Area
Click On Position Button and Enter Company Code II02
Cocd City Credit Control Area
II02 Hyderabad II02
Prepared by Sriram(FICO Faculty)
Index it, Ameerpet Page 9
Index it
Enter and SAVE.
10)Assign Business Area to Consolidation Business Area OBB6
PATH: Same Path as Above
Click On Assign Business Area to Consolidation Business Area
Business Area Description Consolidation Business Area
II02 Vijayawada II02
Enter and SAVE.
11) Chart of Account
Chart of Account consist a list of G/L accounts.
The Chart of Accounts(COA) controls the creation of G/L account.
All financial transactions must be posted to G/L accounts.
COA must be assigned to a company code. One Chart of Account can be assigned to many Company codes.
Based on business organization structure and reporting requirements of country we can use three types of chart
of accounts.
Operational Chart of Account: The regular business transactions are posted to G\L accounts created with
reference to operational Chart of account
Group Chart of Accounts: Consolidation purpose will use group chart of accounts.
Country Chart of Accounts: As per country legal requirement will use country chart of accounts.
Path: SPRO--Financial Acc New--General Ledger A/C--GL Accounts--Master data--Preparations--Edit
Chart of Accounts List OB13
Click On Edit Chart of Account
Click On New Entries
Prepared by Sriram(FICO Faculty)
Index it, Ameerpet Page 10
Index it
Chart of Accts : II02
Description : Chart of Account for IT02
Language : English
Length of GL : 8
Controlling Integration : Manual Creation of Cost Elements
Enter and SAVE.
12) Assign Company Code to Chart of Account OB62
PATH: Same Path as above
Click On Assign Company Code to Chart of Account
Click On Position Button and Enter Company Code
Cocd Name City Chart/Accts
II02 II Solutions Hyderabad II02
Enter and SAVE.
13) Account groups
Account groups determine which fields you can configure on the G/L master record.
The standard SAP require at least two account groups, one for balance sheet accounts and one of the profit
and loss accounts.
Account group controls
The no ranges of Documents and Field status of the master records.
14)Define Account Group
PATH: Financial Accounting New--GL Accounting--Master Data--G/L Account --Preparations--Define A/c
Group OBD4
Define Account Group
Click On New Entries
Prepared by Sriram(FICO Faculty)
Index it, Ameerpet Page 11
Index it
Maintain the Groups Liabilities Assets Revenues Incomes Expenses Fixed Assets
ChrtAccts Acct Group Name From acct To account
II02 LABL Liabilities1000000 1999999
II02 ASTS Assets 2000000 2999999
II02 REVE Revenue 3000000 3000500
II02 INC Incomes 3000501 3999999
II02 EXPS Expenses 4000000 4999999
II02 FEXS Fixed Assets 5000000 5999999
Enter and SAVE
15) Retained Earnings Account
At the end of a fiscal year, the system carries forward the balance of the P&L account to the retained earnings
account.
Financial Accounting New--GL Accounting--GL Accounts--Master Data--Preparations--Define Retained
Earnings A/c OB53
Click On Define Retained Earning Account
Enter Chart of Account II02 and Enter
P&L Statement Type Account
X 1000100
Enter and SAVE.
16) Fiscal year Variant
Fiscal year is classified into Two types
1) Calendar fiscal year: Jan to December
Prepared by Sriram(FICO Faculty)
Index it, Ameerpet Page 12
Index it
2) Non calendar fiscal year : April to March
July to June
October to September
Year Shift:Year shift is the indicator used with non calendar fiscal years convert to two calendar periods into
one financial year
+1 Next Calendar year period
-1 Previous Calendar Year periods
Variant:Variant is a key within which we maintain settings relevant to certain configuration, the variants are
maintained at a client level and assign to the company codes
Fiscal Year is a period of 12 months and SAP provides 4 special periods. Fiscal year determines .Posting
periods are used to assign business transactions. Fiscal year may be year dependent or year independent.
The Special periods in a fiscal year variant can be used for things like posting audit or tax adjustments.
Year Dependent
The financial year is same as calendar year. Starting from 1st Jan to 31st Dec (where posting periods and the
calendar months are equal)
Year Independent
The financial year is different from calendar year Starting from 1st April to 31st March (where the posting period
months are not equal to calendar year months)
Shortened Fiscal Year
A financial year, which has less than 12 periods.
PATH: Financial Accounting New--Fin. A/c Global Setting-Fiscal Year-Maintain Fiscal Year Variant
OB29
Click On Maintain Fiscal Year Variant
Select Fiscal Year Variant V3 and Click On Copy as Button
Change Fiscal Year Variant from V3 to Maintain Variant II
Prepared by Sriram(FICO Faculty)
Index it, Ameerpet Page 13
Index it
Click On Copy all button
Enter and SAVE
17) Assign Company Code to Fiscal Year Variant OB37
Same Path as above
Click On Assign Company Code to Fiscal Year Variant
Click On Position Button and Enter Company Code II02 and Enter
Cocd Company Name Fiscal Year VariantDescription
II02 II Solutions II Apr,- March, 4 Special Periods
Enter and SAVE
18) posting periods
The Posting period variant controls which posting periods, both normal and special, are open for each company
code. It is possible to have a different posting period variant for each company code in the organization. The
posting period is independent of the fiscal year variant.
Financial Accounting(new)-Financial Accounting Global Settings(New)-Ledger-Fiscal Year and Posting
Periods-Posting Periods -Define Variants for Open Posting Periods OBBO
Click On Define Variants for Open Posting Periods
Click On New Entries
Prepared by Sriram(FICO Faculty)
Index it, Ameerpet Page 14
Index it
Variant Name
II02 Posting Period Variant for II02
Enter and SAVE.
19) Assign Posting Period Variant to Company Code
Financial Accounting(new)-Financial Accounting Global Settings(New)-Ledger-Fiscal Year and Posting
Periods-Posting Periods -Assign Company Code to a Fiscal Year Variant OBBP
Click on Assign Variants to Company Code
Click On Position Button and Enter Company Code II02
Cocd City Variant
II02 Hyderabad II02
Enter and SAVE.
20) Define Open and Close Posting Periods
PATH: Financial Accounting-Fin A/c Global Settings-Leader-Fiscal year-Posting Periods-Open and
Close Posting Periods OB52
Click On Open and Close Posting Periods
Click On New Entries
Var. A From acct toaccount fromper.1 Year TO period Year From
Var. A From per.1 Year To period Year From per.2 Year To period Year
II02 + 1 2015 12 2015 13 2015 16 2015
II02 A 1 2015 12 2015 13 2015 16 2015
II02 D 1 2015 12 2015 13 2015 16 2015
II02 K 1 2015 12 2015 13 2015 16 2015
II02 M 1 2015 12 2015 13 2015 16 2015
SAVE
Prepared by Sriram(FICO Faculty)
Index it, Ameerpet Page 15
Index it
Account Types
A Asset
D Customer
K Vendor
M Material
S General Ledger
21) Field Status Variants
We can control the field at
A Transaction level
B Group level and
C Posting key level.
PATH:Financial Accounting New-Financial A/c. Global Settings-Ledgers-Fields-Define Field Status
Variants OBC4
Click On Define Field Status Variants
Select Standard Field Status Variant 1000 and Click On Copy as Button
Remove 1000 and Maintain Variant II02
Click on Copy All Button
Number of dependent entries copied: 49
Enter and SAVE.
Change FSV From 1000 to II02 and Name Field Status for II02
Enter
Enter and Save.
Prepared by Sriram(FICO Faculty)
Index it, Ameerpet Page 16
Index it
If there is any business requirement we need to control the transaction level fields. Select FSTV and Double
click on Field Status variant
Select the field and double click on Field status group
Double click on Genral data
Maintain Fields based on business requirement
EX: Make it required text field and Save
When We select Suppress --------- Field will not be visible on Screen at the time of Posting
When We select Required --------- Field will appear with √ Mark. Withoutentering data in the
field , we cannot go to next field.
When We select Optional --------- Field will appear on Screen, but it is our choice to enter the data
or not
22) Assign Company Code to Field Status Variants OBC5
PATH: Financial Accounting(New)-Financial Accounting Global Settings(New)-Ledgers-Fields-Assign
Company Code to Field Status Variant
Click On Assign Company Code to Field Status Variant
Click On Position Button and Enter Company Code II02 and Enter
Cocd Company Name City Field Status Variant
II02 II Solutions Hyderabad II02
Enter and Save.
Prepared by Sriram(FICO Faculty)
Index it, Ameerpet Page 17
Index it
23) Document types
Document type is the identifier of different account transactions like SA for G/L,AA for Asset Accounting etc.
The document. Types controls things like type of the account that can be posted , the document types controls
number ranges and it controls the header fields.
PATH: Financial Accounting New- Financial Accounting Global Settings (New)--Document--Document
Types--Define Document Types for Entry View
OBA7
SAP has standard document types, based on client requirement we can use same document type or
create new document type or copy
24) Document Number Range creation
Are defined at the specific interval with in which documents should be created in sap and document number
ranges depends upon company code and valid for the defined year. We can assign one or more document
types to each number range. The number range becomes effective by the document type specified in document
entry and Posting.
We have to types of Number Intervals
External: We need to maintain number ranges Manually
Internal: System will pick the number range automatically
PATH: Financial Accounting New--Financial AccountingGlobal settings-Documents-Document number
range-Document in Entry View-Define Document Number Ranges for Entry View
FBN1
Click On Define Document Number Ranges for Entry View
Click On Define Document Number Range and Enter Company Code ' II02' and Click On Change Interval
Button
NO Year From number To number Current number
01 2015 1000 1999 0
Enter and Save.
Note: Up to 20 Number ranges we need to created
25) Posting keys
Prepared by Sriram(FICO Faculty)
Index it, Ameerpet Page 18
Index it
Posting keys determine whether a line item entry is a debit or a credit as well as the possible field status for the
transaction
PATH: Financial Accounting (New)--Financial Accounting Global Settings (New)--Document--Define
Posting Keys OB41
NOTE:SAP has standard Posting Keys, based on Client requirement we can use same Posting Keys or
create new Posting Key.
26) EX-- If we want to control posting key level double click on 06 posting key.
Click On Maintain Field status
Which group we want to require .Double Click On Group
Which field we want to make it Suppress or required or Optional
Enter and SAVE
27) Tolerance groups
Tolerance group for GL Account :
Tolerance group for account specifying the limit for payment or receipt of payment.it is by the line item
wise and creating the discount for the line item.
PATH: Financial Accounting New--General Ledger accounts--Business Transactions--Open Item
Clearing--Clearing Differences--Define Tolerance Group for GL A/c
OBA0
Click On Define Tolerance Groups for G/L Accounts
Click On Define Tolerance Group for GL A/c and Click On New Entries
Company Code : II02
Tolerance group description : Tolerance group for II02
Enter and Save.
28) Tolerance group for Employees :
Tolerance group for Employees specifying the limits to the employees for the receiving or payment
Prepared by Sriram(FICO Faculty)
Index it, Ameerpet Page 19
Index it
amounts.
PATH: Financial Accounting New--General Ledger Accounting--Business Transactions--Open Item
Clearing--Clearing Differences--Define Tolerance Group for Employees
OBA4
Click On Define Tolerance Groups for Employees
Click On New Entries
Company Code : II02
Amount per Document : 9999999999
Amount pr Open item Account Item : 9999999999
Cash discount per line Item : 5 %
Enter and Save.
29) Define Calculation Procedure
A calculation procedure is defined for each country, each containing the specifications required to calculate and
post tax on sales/purchases. Each calculation procedure contains several tax types, which are called condition
types in the procedure.
The system defaults condition types when you define a tax code. The condition type (such as input or output
tax) specifies the base amount on which the tax is calculated and the account key that is used to post the tax.
The specifications necessary for calculating and posting tax have been defined for the condition type and
account key.
PATH: Financial Accounting (New)--Financial Accounting Global Settings (New)--Tax on
Sales/Purchases--Basic Settings--Check Calculation Procedure OBQ3
Click On Check Calculation Procedure
Double Click On Define procedures
Click On New Entries
Procedure Description
ZTAXIN Sales Tax – INDIA
Prepared by Sriram(FICO Faculty)
Index it, Ameerpet Page 20
Index it
Enter Procedure 'ZTAXIN' and Description' Sales Tax- India' and Select Line Item and Double Click On''Control
Data'
Click on New Entries
SpetCTtp Description From Accounting Key
100 BASB Base Amount -
200 MWVS Input Tax 100 VST
300 MWAS Output tax 100 MWS
Enter and Save.
30) Assign Country to Calculation Procedure
PATH: Financial Accounting (New)--Financial Accounting Global Settings (New)--Tax on
Sales/Purchases--Basic Settings--Assign Country to Calculation Procedure OBBG
Click On Assign Country to Calculation Procedure
Click On Position Button and Enter 'IN’ again Enter
CTY Name Procedure
IN INDIA ZTAXIN
Enter and Save.
Controlling Area Creation
Path: Spro – Controlling – General Controlling - Organization – Maintain Controlling area OKKP
Double Click on Controlling Area
Click on New Entries
Controlling Area II02
Name Controlling Area for II02
CO ->Co Area Controlling Area same as company code
Currency Type 10
Currency INR
Chary of Accts II02
Prepared by Sriram(FICO Faculty)
Index it, Ameerpet Page 21
Index it
Fiscal Year Variant II
CCtr Std.Hierarchy II02
Enter
Click on “YES”
SAVE
Click on “YES”
SAVE.
Double click on Assignment of company code
Click on New Entries
Cocd Company Name
II02 II02 Solutions
Enter
SAVE
Double click on Active Components/ Control indicators
Click on New Entrees
Controlling Area II02
Fiscal Year 2015 to 9999
Cost Centers Component Active
Order Management Component Active
Commit. Component Component Active
Component Active
Profit Center Accounting
Cost Objects
Prepared by Sriram(FICO Faculty)
Index it, Ameerpet Page 22
Index it
De Active Document Splitting
PATH: SPRO – Financial Accounting New – General Ledger Accounting New – Business Transactions –
Document Splitting
Click On Active for Document Splitting
Double Click On De Active for Company Code
Click On Position Button
Maintain Company Code II02
Check On In Active for Company Code
Enter and Save.
General ledger
The General ledger is a collection of the group of accounts that supports the value items shown in major
financial Statements
Creation of G/L Account
The GL account is made up of two segments namely company code segment and chart of accounts segment.
Creation of G/L account can be done in three ways namely,
1. Creation of G/L account centrally-FS00.
2. Creation of G/L account in COA- FSP0
3. Creation of G/L account in CC- FSS0
Creation of G/L account in COA- FSP0
Prepared by Sriram(FICO Faculty)
Index it, Ameerpet Page 23
Index it
This functionality gives a basic template of the GL account. The account is created with entire data required from
the COA.
1. Account Group to which it belongs.
2. P&L a/c or Balance sheet a/c.
3. Description and other information.
This can be used by all CC with same COA; in this case CC-1000 & CC-2000 can use the same GL.
Creation of G/L account in CC- FSS0:
This functionality is used to assign the Company Code relevant data to the GL account.
1. Currency.
2. Tax relevant settings.
3. Field status group.
4. Tolerance group.
5. Authorizations. Etc.
Creation of G/L account centrally-FS00:
The purpose of creating GL account centrally is to create GL account in both the segment together,
PATH:SAP Easy Access--Accounting--Financial Accounting--General Ledger--Master Records--G/L Accounts--
Individual Processing--FS00-Centrally FS00
Creation of Expense G/L for Salaries Paid
Screen shot gives the overview of the field which has the' Chart of Account' related data
Enter G/L Account 4000000
Company Code II02
Click On Create Button
Prepared by Sriram(FICO Faculty)
Index it, Ameerpet Page 24
Index it
Account Group Expenses
Click On Radio Button P&L Statement Account
Short Text Salaries Paid
Long Text Salaries Paid
Click On 'Control data'
Screen shot gives the overview of the field which has the ' Company Code' related data
Check Line Item Display
Sort Key 001
Click On Create/bank/interest tab
Maintain Fields Field Status Group G004
Enter and SAV
Creation of Bank G/L Account
Maintain G/L Account 2000202
Company Code II02
Click On Create Button
Account Group Asset
Click On Radio Button Balance Sheet Account
Shot Text Outgoing Bank
Long Text Outgoing Bank
Click On Control Data
Maintain Fields Tick Only Balances in Local Currency
Tick Open Item Management
Prepared by Sriram(FICO Faculty)
Index it, Ameerpet Page 25
Index it
Tick Line Item Display
Sort Key 001
Click On Create Bank Interest
Maintain Field Field Status Group G005
Check Relevant to Cash Flow
Enter and SAVE
If we want to post One GL entry
PATH: Sap Easy Access--Accounting--General Ledger--Document Entry--Enter GL Account Document
FB50
Maintain Fields Document Date 03032015
Posting Date 03032015
G/L Account 4000000(Expense Account)
G/L Account 2000102(Outgoing Bank)
Enter
Go To Document and Simulate
We can see the Debit and credit Line Items
Enter and SAVE
Prepared by Sriram(FICO Faculty)
Index it, Ameerpet Page 26
Index it
Sample Document Template Creation
Create a sample Document Template and store in the system
Every month end, by coping Sample Document Number and modify the date and amount and post the
transaction.So that we will not for get any provisions for that month.
Note: This is used for Month end Provisions and Sample Document template will not update the
Ex: Salaries Ac Dr 100000
Rent Ac Dr25000
Prepared by Sriram(FICO Faculty)
Index it, Ameerpet Page 27
Index it
To Outstanding Expenses 125000
To Create Sample Document Template
Create General Ledger Master
Salaries Ac (Cost Ac Group' Expense ')
Rent Ac (Cost Ac Group'Expenses ')
Outstanding Exp Ac (Current Liabilities 'Liabilities Group')
If you store a sample document, the system automatically assigns a number to this special document. To
do this, the system uses the number interval X2. This number range may only be used by the system.
You cannot assign it to any document type. You have to set up this number range in all the company
codes where sample documents are used. You have to use key X2 for this number range.
Create Number Ranges for Sample Document FBN1
PATH: Financial Accounting New--Financial Accounting Global settings-Documents--Document
number range--Document in Entry View--Define Document Number Ranges for Entry View
Go to FBN1
Maintain Fields Company Code II02
Prepared by Sriram(FICO Faculty)
Index it, Ameerpet Page 28
Index it
Click On Change Intervals
Maintain fields No Year from Number To Number
X2 2015 7000 7999
Enter and SAVE
Creation of GL Accounts Group
1) Salaries Paid Expenses P&L Group
2) Rent Paid Expenses P&L Group
3)Outstanding Expenses Liability Balance Sheet
1) Creation of Expense G/L for Salaries Paid
PATH:SAP Easy Access--Accounting--Financial Accounting--General Ledger--Master Records--
G/L Accounts--Individual Processing--FS00-Centrally FS00
Screen shot gives the overview of the field which has the' Chart of Account' related data
Enter G/L Account 4000000
Company Code II02
Click On Create Button
Account Group Expenses
Click On Radio Button -P&L Statement Account
Short Text &Long Text Salaries Paid
Click On 'Control data'
Screen shot gives the overview of the field which has the ' Company Code' related data
Check Line Item Display
Prepared by Sriram(FICO Faculty)
Index it, Ameerpet Page 29
Index it
Sort Key 001
Click On Create/bank/interest tab
Maintain Fields Field Status Group G004
Enter and SAVE
2) Creation of Expense G/L for Rent Paid
PATH:SAP Easy Access--Accounting--Financial Accounting--General Ledger--Master Records--
G/L Accounts--Individual Processing--FS00-Centrally FS00
Screen shot gives the overview of the field which has the' Chart of Account' related data
Maintain Fields GL Account 4000300(Rent Expenses)
Company Code II02
Click On Create Button
Account Group Expenses
Check Radio Button -P&L Statement acct
Short Text & Long Text Rent Account
Click On Control Data Button
Check Line Item Display
Sort Key 001
Click On Create/bank/interest tab
Maintain Fields Field Status Group G004
Enter and SAVE
Prepared by Sriram(FICO Faculty)
Index it, Ameerpet Page 30
Index it
3) Creation of Liability G/L for Outstanding Expenses
PATH:SAP Easy Access--Accounting--Financial Accounting--General Ledger--Master Records--
G/L Accounts--Individual Processing--FS00-Centrally FS00
Screen shot gives the overview of the field which has the' Chart of Account' related data
Maintain Fields GL Account 1000500(Liability)
Company Code II02
Click On Create Button
Account Group Liability - (Balance Sheet Account)
Short Text and Long Text Outstanding Expenses
Click On Control Data Tab
Maintain Fields Check Only Balance in Local Crcy
Check Open Item Management
Sort Key 001
Click On Create Bank Interest
Maintain Fields Field Status Group G001
Enter and SAVE
1. Creation of Sample Document
1)PATH:SAP Easy Access--Accounting--Financial Accounting--General Ledger---Document Entry--
Reference Documents-- Sample Document F-01
Click On F-01 Sample Document
Prepared by Sriram(FICO Faculty)
Index it, Ameerpet Page 31
Index it
Maintain Fields Document Date 31.03.2015(Future Date)
Posting Date 31.03.2015(Future Date)
Document Type - SA
Company Code II02
Currency - INR
Posting Key 40(Debit ) GL Account 4000100(Expenses salary)
Maintain Fields Amount 500000
Business Area II02
Text Salary Provision for March
PostKY(Debit) Account 4000300(Rent Account GL)
Enter
Maintain Fields Amount 35000(For Rent)
Business Area II02
Text Rent Provision for March
Pstky 50(Credit)
Maintain Fields Amount *
Business Area II20
Text Outstanding Exp
Enter
Account 1000500(Liability for Other Expenses)
Enter
System Shows the remaining balance amount 5,35,000
Prepared by Sriram(FICO Faculty)
Index it, Ameerpet Page 32
Index it
Click On Document
Post
Display Sample Document FBM3
PATH:SAP Easy Access--Accounting--Financial Accounting--General Ledger---Document --Reference
Documents--Sample Documents—Display
Maintain Fields Document Number 50003
Company Code II02
Fiscal Year 2014
Enter
We can see the line item wise Debit and Credit
2) Change the document Entries or post the document Go to F-02
PATH: Sap Easy Access--Accounting--Financial Accounting--General Ledger--Document Entry --
General Posting F-02
Click On Document
Click On Post with Reference"
Enter the Document Number and Company Code
Enter
Enter the Document Number and Company Code
Enter
Double Click On 'Line Item' Rent Account
Remove 35000
Maintain "0"
Prepared by Sriram(FICO Faculty)
Index it, Ameerpet Page 33
Index it
Enter and Back
We can see the line item" 0" and back
Double Click on Outstanding Exp Line Item
Remove 5,35,000
Maintain "* “
We can see the remaining balance 5,00.000
Enter
Click On Document
Simulate
The posted document number '1006'
To View the GL document, Go to FBL3N
Maintain OutstandingExp 1000500
Open at key date 31.03.2015
EXECUTE
We can see the outstanding expense line item.
To post the sample document Go To F-07
Path: Easy Access--Accounting--Financial Accounting--General Ledger--Document Entry-F-
07Outgoing Payment
Maintain Fields Document Date 31.03.2015
Posting Date 31.03.2015
Type SA
Company Code II02
Prepared by Sriram(FICO Faculty)
Index it, Ameerpet Page 34
Index it
Text Clearing Outstanding Provisions
Account 2000102
Amount 500000
Business Area II02
Account 1000500(Outstanding Expenses Account)
Enter
Click On Document
Simulate
We can see the Debit 40 Outstanding Exp
Credt50 Outgoing Bank
RECURRING ENTRY DOCUMENT
Periodically recurring entries posted by recurring entries program based on recurring entry documents. This
process is comparable to the standing order you give to your bank to deduct your rent, premium payments, or
loan repayments. Recurring entries are business transactions that are repeated regularly, Such as rent or
insurance.
You enter this recurring data in recurring entry original documents. This documents does not update the
transaction figures. The recurring entry program uses it as a basis for creating accounting balance.
The system uses the recurring entry original document that you enter as a reference. It is not an accounting and
therefore does not affect the account balance.
Prepared by Sriram(FICO Faculty)
Index it, Ameerpet Page 35
Index it
In the recurring entry document,you define when a posting is to be created with this document . You have two
options for scheduling. Postings can be made periodically or in a specific date.
For periodic postings, specify thefirst and last day of execution, as well as the interval in months.
To post recurring entry documents. You have to set up a separate number range for the company codes that use
them. You have to use key x1 for the number range. The system takes numbers for the recurring entry original
documents from this number range.
Create Number Rangers for Recurring Document FBN1
Go to FBN1
Maintain Fields Company II02
Click on Change Intervals
NO Year From Number To Number Current Number
X1 2015 70000 79999 0
Enter and Save.
Creation of Recurring Document FBD1
Path: Easy Access – Accounting – Financial Accounting – General Ledger – Document Entry – Reference
Documents
Click on FBN1 Recurring Document
Maintain Fields
Company Code II02
First Run On 01.05.2015
Last Run On 01.07.2015
IntervalIn Months 01
Prepared by Sriram(FICO Faculty)
Index it, Ameerpet Page 36
Index it
Document Type SA
Currency INR
Posting Key 40
Account 4000300 (Rent Account)
Enter
Maintain Field Amount6000
Business Area II02
Value Date 11.03.2015
Text Rent Expenses
Posting Key 50
Account 2000102 (Outgoing Bank)
Enter
Maintain Fields
Amount 6000
Business Ares II02
Value Date 11.07.2015
Text Outgoing Bank
Goto Document and Post
Document 70000 was stored in company code II02
Display Recurring Entry Document F.15
Prepared by Sriram(FICO Faculty)
Index it, Ameerpet Page 37
Index it
Path: Easy Access – Accounting – Financial Accounting – General Ledger –Periodic Processing –
Recurring Entry – F.15 –Lists
Click On F.15
Maintain
Company Code II02
Document Number 70000
Fiscal Year 2015
Click On Execute
Create Posting Documents for Recurring Documents F.14
Path: Easy Access – Financial Accounting – General Ledger Accounting Periodic Processing - Recurring
Entries- F.14 – Execute
Click On F.14
Maintain Fields
Company Code II02
Document Number 70000
Fiscal Year 2014
Settlement Period 01.05.2015
User Name Sriram
Enter and Execute
Session SAP120 Was Created
Go To Menu Bar System - Service – Batch Input – Sessions
Select SAP 120Line item
Click On Process Button
Prepared by Sriram(FICO Faculty)
Index it, Ameerpet Page 38
Index it
Click On Radio Button Display Errors Only
Click On Process
Click On Exit Batch input
Parking of General Ledger Documents Fv50
You can park a document before you post it. This is useful for example ,If the data you want to enter is incomplete.
Or the parking and posting functions are carried out by different accounting clerks.
To Park the G/L Document
Go to FV50
Maintain Fields for Expenses G/L
Document Date 06.04.2015
Posting Date 06.04.2015
Header Text Building Expenses
G/L Account 4000500(Expenses G/L)
Amount 1500
Text Building Expenses
Business Area II02
Outgoing Bank 2000102(Outgoing Bank G/L)
Amount 15000
Text 06.04.2015
Prepared by Sriram(FICO Faculty)
Index it, Ameerpet Page 39
Index it
Business Area II02
Enter
Click On Document and Park
To Post the parked Document
Go To FBV0
Maintain Fields
Company Code II02
Document Number 1012
Fiscal Year 2015
Enter
Click On Document and Post
Document was posted in company code II02
Accrual and Deferral
An accrual of an expense refers to the reporting of an expense and the related liability in the period in which
they occur, and that period to the period in which the payment is made An example of an accrual for an
expense is the electricity that is used in December, but the payment will not be made until January.
Prepared by Sriram(FICO Faculty)
Index it, Ameerpet Page 40
Index it
Creation of G/L Salaries Payable
Go To FS00
G/L Account 1000020
Company Code II02
Account Group Liability
Short Text Salary Payable
G/L Account Long Text Salary Payable
Click On Control Data
Check Only Balance In Local Currency
Check Open Item management
Check Line Item Display
Sort Key 001
Click On Create/Bank/Interest
Field Status Group G001
Enter and Save.
Creation of Accrual/Deferral Document FBS1
Path : Accounting – Financial Accounting – General Ledger – Periodic Processing – Closing – Valuate – Enter
Accrual/Deferral Accounting Document
Click On FBS1 – Enter Accrual/Deferral Doc
Document Date 30.07.2015
Posting Date 30.07.2015
Type SA
Prepared by Sriram(FICO Faculty)
Index it, Ameerpet Page 41
Index it
Reversal Reason 05(Accrual)
Reversal Date 01.08.2015
Posting Key 40
Account 4000000Expenses(Salary Paid)
Enter
Amount 15000
Text Salary Payable
Posting Key 50
Account 100020 Liability(Salary Payable)
Enter
Amount 15000
Text Salary Paid
Enter
Go To Document and Simulate
40 400000 Salary Paid 15000
50 100020Salary Payable 15000-
In this screen we can see the Debit and Credit
Reverse Accrual/Deferral Document F.81
Path : Accounting – Financial Accounting – General Ledger – Periodic Processing – Closing – Valuate – F.81 –
Reverse Accrual/Deferral Document
Click On Accrual/Deferral Document
Company Code II02
Prepared by Sriram(FICO Faculty)
Index it, Ameerpet Page 42
Index it
Click On Execute
Click On Reversal Documents
Note: In this Screen we can see the reversed document 1050
To View Reversal Document FB03
Go To FB03
Document Number 1050
Company Code II02
Fiscal Year 2015
Enter
Note : In this Screen we can see the reversed Line Items
40 100020 salary Payable 15000-
50 400000 Salary Paid 15000
Cash Journal
Cash Journal is a sub ledger of Bank Accounting it is used to manage a company’s cash transactions the
system automatically calculates and displays the opening and closing balances, and the receipts and postings
to G/L accounts, as well as vendor and customer accounting.
Create G/L Account for Cash Journal FS00
Path : Financial Accounting(New) – Bank Accounting – Business Transactions – Cash Journal –Create G/L
Account for Cash Journal
Prepared by Sriram(FICO Faculty)
Index it, Ameerpet Page 43
Index it
Click On Create G/L Account for Cash Journal
G/L Account 2000700
Company Code II02
Account Group Assets
Check Balance Sheet Account
Short Text
G/L Account Long Text Petty Cash Account
Click On Control Data
Check Only Balance In Local Currency
Check Line Item Display
Sort Key 001
Click On Create /bank/Interest
Field Status Group G001
Check Post Automatically Only
Enter and SAVE.
Define Number Range Intervals for Cash Journal Documents FBCJC1
Path : Financial Accounting (New) – Bank Accounting – Business Transactions – Cash Journal – Define
Number Ranges for Cash Journal Documents
Click On Define Number Range Intervals for Cash Journal Documents
Company Code II02
Click On Change Intervals
Prepared by Sriram(FICO Faculty)
Index it, Ameerpet Page 44
Index it
Click On Insert Intervals
No From Number To Number
011000 1999
Enter and SAVE
Set Up Cash Journal FBCJC0
Path : Financial Accounting (New) – Bank Accounting – Business Transactions – Cash Journal - Set Cash
Journal
Click On New Entries
Co Cd CJ No CrcyDT G/L A/C DT VPT DT VPT DTPCT DT PCT Cash Journal Name
II02 0001 INR SA KZ KZDZ DZPetty Cash Amount
Company Code II02
Cash Journal Number 0001
Currency INR
Document Type for G/L Accounting SA
Document Type for Payment to Vendor KZ
Document Type for Payment to Vendor KZ
Document Type for Payment to Customer DZ
Document Type for Payment to Customer DZ
Cash Journal Name Petty Cash Account
Enter and SAVE
Prepared by Sriram(FICO Faculty)
Index it, Ameerpet Page 45
Index it
Create, Change, Delete Business TransactionsFBCJC2
Path : Financial Accounting (New) – Bank Transactions – Cash Journal – Create, Change, Delete Business
Transactions
Click On New Entries
Company Code Business Transaction Type G/L Account CJ Business Tran Account Mod
II02 R Revenue 3000000 Sales Account Check
II02 E Expenses 4000000 Expenses Account Check
Enter and SAVE.
Set Up Print Parameters for Cash Journal FBCJC3
Path: Financial Accounting (New) – Bank Accounting – Business Transactions – Cash Journal – Set Up Print
Parameters for Cash Journal
Click On New Entries
Company Code CJ Print Program Report Variant Correspondence
II02 RFCASH00 DEMOEN SAP18
Enter and SAVE
Cash Journal Posting FBCJ
Path: Accounting - Financial Accounting – General Ledger – Document Entry – FBCJ – Cash Journal
Posting
Click On FBCJ – Cash Journal Posting
Click On Change Cash Journal
Prepared by Sriram(FICO Faculty)
Index it, Ameerpet Page 46
Index it
Company Code II02
Cash Journal 0001
Enter
Click On Receipts
Business Transaction Amount G/L Account Text
Sales Account 18000 3000000 Sales
Select Line Items
Click On Select Posted Items
Click On Cash Journal
Enter
In this screen we can see Posted Document Number 1051
Sales Account1800
Closing Balance 1800
Back
Click On Cash Payments
Business Transaction Amount G/L Account Text
Sales Account 5000 4000000 Salary Exp
Select Line Item
Click On selected Posted items
Click On Print Cash Journal
Enter
In this screen we can see Posted Document Number 1052
Prepared by Sriram(FICO Faculty)
Index it, Ameerpet Page 47
Index it
Salary Expenses 500
Closing Balance 17,500
Interest Calculation
There are three of interest Calculation SAP
A) Account Balance Interest Calculation [s – Type]
B) Item Interest Calculation [P – Type]
C) Penalty Interest Calculation [z – Type]
In S –Type interest Calculation on a the few balance outstanding in an accounting this is an account
This is generally used in case of G/L accounts
Ex: Term Loan Account
In P – Type Interest is calculated on a few selected open items only, and not on the entire balance in an
account. This is generally used in case of overdue receivables or payables. Hence it is also known as
Interest on Arrears.
In z – Type is calculated on interest arrears (per item)or in the account balance interest calculation
(interest Scale)
The basic parameters (procedure) for calculating interest are defined in an interest Calculation indicator
(ICI) These parameters including the following.
Prepared by Sriram(FICO Faculty)
Index it, Ameerpet Page 48
Index it
1)Frequency of interest calculation Monthly, Quarterly, Half Yearly, Yearly),
2) Calendar Type to be used
3)Interest Calculation Type (S- Type, P – Type or Z – Type)
Note: Every ICI is identified by a user –defined two -digit a code defined at the client level.
Note: Every account for which interest is to be calculated must have an ICI mentioned in its master
record
Calendar Types
There are four system – defined Calendar Type.
B Type 30 days in a month
(Bank Calendar) 360 days in a year
J Type 30 days in a month
(Japanese) 365 days in a year
F – Type Actual no. of days in a month
(French) 360 days in a year
G – Type Actual no. of days in a month
(Gregorian)365 days in a year
Example
Principal amount for interest calculation 1000/-
Rate of Interest 12% p a
Period for interest calculation 1st Jan to 3rd March
Calendar TypeInterest Calculation
Prepared by Sriram(FICO Faculty)
Index it, Ameerpet Page 49
Index it
‘B’ Type 1000 x 12/100 x 63/360 = 21.00
‘J’ Type 1000 x 12/100 x 63/365 = 20.71
‘F’ Type 1000 x 12/100 x 62/360 = 20.67
‘G’ Type1000 x 12/100 x 62/365= 20.38
Note: In India , we generally follow the ‘G’ Type Calendar.
Define Interest Calculation Types OB46
Path: Financial Accounting (New) – General Ledger Accounting (New) - Business Transactions – Bank
Account Interest Calculation – Interest Calculation Global Settings – Define interest Calculation Type
Click On Define Interest Calculation Types
Click On New Entries
Interest Indicator Name Interest Calculation Type Name
G1 10%Monthly S Balance Interest Calculation
Enter and SAVE
Prepare Account Balance Interest Calculation OBAA
Path: Financial Accounting (New) – General Ledger Accounting (New) – Business transactions - Bank Account
Interest Calculation
Click On Prepare Account Balance Interest Calculation
Click On New Entries
Prepared by Sriram(FICO Faculty)
Index it, Ameerpet Page 50
Index it
Interest Calculation Indicator G1
Interest Calculation Frequency 01
Calendar Type G
Check Balance Plus Interest
Enter and SAVE.
Define Interest Reference RateOBAC
Path: Financial Accounting (New) – General Ledger Accounting (New) – Business Transactions – Bank Account
Interest Calculation – Interest Calculation – Define Reference Interest Rates
Click On Define Reference Interest Rates
Click On New Entries
Reference Interest Rate G2
Long Text 10% Monthly
Description 10% Monthly
Date From 01.07.2015
Currency INR
Enter and SAVE.
Define Time Dependent Terms OB81
Here we specify how the interest rate is to be determined each ICI
Time Dependent Terms can have one of the following four system-defined options.
Credit Interest Balance Interest Calculation
(This refers to S- Type Interest Calculation as applied to credit balance)
Prepared by Sriram(FICO Faculty)
Index it, Ameerpet Page 51
Index it
Debit Interest Balance Interest Calculation
(This refers to S- Type Interest Calculation as applied to debit balance)
Path: Financial Accounting (New) – General Ledger Accounting (New) – Business Transactions –Bank
Accounting Interest Calculation – Interest Calculation – Define Time-Dependent Terms
Click On New Entries
Interest Calculation Indicator G1
Currency Key INR
Effect from 01.07.2015
Sequential Number 01
Term Credit Interest Balance Interest Calculation
Reference Interest Rate G2
Enter and Save
Click On Next Entry
Interest Calculation Indicator G1
Currency Key INR
Effect from 01.07.2015
Sequential Number 02
Term Debit Interest Balance Interest Calculation
Reference Interest Rate G2
Enter and SAVE.
Define Reference Interest Values OB83
Path: Financial Accounting (New) – General Ledger Accounting (New) – Business Transactions – Bank
Account Interest Calculation – Interest Calculation – Enter Interest Values
Click On Enter Interest Value
Reference Interest Rate Description Valid From Interest Rate
Prepared by Sriram(FICO Faculty)
Index it, Ameerpet Page 52
Index it
G2 10%Monthly 01.07.2015 10
Enter and SAVE.
Creation OF G/L Master
1) Secure Loan Account
2) Interest Account
3) Outgoing Bank
4)
Secure Loan Account
Go To FS00
G/L Account 1003000
Company Code II02
Account Group Liability
Check Balance Sheet Account
Short Text ING Term Loan
Long Text ING Term Loan
Click On Control Data
Check Open item Management
Check Line Item Display
Sort Key 001
Click On Create/Bank/Interest
Field Statues Group G001
Interest Indicator G1
Enter and SAVE.
Creation of Interest Paid Account
Prepared by Sriram(FICO Faculty)
Index it, Ameerpet Page 53
Index it
GO TO FS00
G/L Account 4000902
Company Code II02
Account Group Expenses
Check P&L Account
Short Text Interest Paid
Long Text Interest Paid
Click On Control Data
Check Line Item Display
Sort Key 001
Click On Create Bank Interest
Field Statues Group G004
Enter and SAVE.
Creation Of Bank Account
Go To FS00
G/L Account Group 2000102
Company Code II02
Account Group Assets
Check Balance Sheet Account
Short Text ING Outgoing Bank
Long Text ING Outgoing Bank
Click On Control Data
Check Only Balance in Local Currency
Prepared by Sriram(FICO Faculty)
Index it, Ameerpet Page 54
Index it
Check Open Item Management
Check Line Item Display
Sort Key 001
Click On Create Bank Interest
Field Statues Group G005
Check Relevant to Cash Flow
Enter and SAVE.
Assignment of Account for Automatic Postings OBV2
Path: Financial Accounting (New) – General Ledger Accounting - Business Transactions – Bank Account
Interest Calculation – Interest Posting – Prepare GL Account Balance Interest Calculation.
Click On Prepare G/L Account Balance Interest Calculation
Click On Accounts
Chart of Accounts II02
Enter
Account Symbol Currency G/L Account
0002 INR 4000902
2000 INR ++++++++++
Enter and SAVE.
Posting of Term Loan Receipt F-02
Go To F-02
Document Date 10.07.2015
Posting Date 10.07.2015
Company Code II02
Prepared by Sriram(FICO Faculty)
Index it, Ameerpet Page 55
Index it
Posting Key 40
G/L Account 2000101(Incoming Bank)
Enter
Amount 100000
Value Date 10.07.2015
TextING Term Loan Receipt
Posting Key 50
G/L Account 1003000(ING Term Loan Account)
Enter
Amount 100000
Text ING Term Loan Receipt
Enter and SAVE.
Term Loan Repayment
Go To FS00
DocumentDate 25.07.2015
Posting date 25.07.2015
Company code 1102
Posting key 40
G/L Account 1003000(ING LOAN ACCOUNT)
ENTER
Amount 30000
Value Date 27.07.2015
Prepared by Sriram(FICO Faculty)
Index it, Ameerpet Page 56
Index it
Text ING Term Loan Repayment
Posting Key 50
G/L Account 2000102(ING Outgoing Bank)
Enter
Amount 30,000
Value Date 25.07.2015
Text ING Term Loan Repayment
Enter and SAVE.
Interest Calculation Run F.52
Path: Accounting – Financial Accounting – General Ledger – Periodic Processing – F.52 Balances
Click On F.52
Chart of Accounts II02
G/L Account 10003000
Company Code II02
Calculation Period 01.07.2015 To 31.07.2015
Date of Interest Calculation 31.07.2015
Check Post Interest Settlement
Check Upload Master Record
Execute
Go To System – Service – Batch Input – Session
Select RFSZIS00 Line Item
Click On Process
Check Display Errors Only
Click On Process
Click On Exit Batch input
Prepared by Sriram(FICO Faculty)
Index it, Ameerpet Page 57
Index it
Validation
Validation in sap is used in document posting. In sap all input values are valuated either by a program or with a table.
However certain validations not carried on by these standard programs so you can have to specifically use validation
program to create validation rules in sap for your specific requirements
While entering a transaction in sap system will validate the combination that is entered and if it matches with the
requirement that is defined in validation rule in sap then it will allow you to post the transaction or else it will shown as error
message that the combination is not allowed.
If this type of validation error occurs then either you have to change the combination that you entered or you need to
change the validation rule.
Path: Financial Accounting New -- Special Purpose Ledger -- Tools -- Maintain
Validation/Substitution/Rules -- Maintain Validation GGB0
Click On Maintain Validation
Click On Financial Accounting
Double Click On Line Item
Click On Validation
Validation Name AS01 AS01 Business Area Validation
SAVE
Select AS01
Click On Step
Validation Step 001 Hyderabad Business Area
SAVE
Click On Prerequisite
Double Click On Accounting Document Header
Double Click On Document Type
Prepared by Sriram(FICO Faculty)
Index it, Ameerpet Page 58
Index it
Click On =
Click On Constant
Maintain Document Type SA
Enter
Click On Check
Double Click On Accounting Document Segment
Double Click On Business Area
Click On =
Click On Constant
Maintain Business Area AS0H
Enter
Click On Message
Message Number 004
Enter
Message Text Check the Business area
Message Variables
BKPF - BLART 2 BSEG - GSBER
Enter and SAVE
To Activate Validation
Path: Financial Accounting -- Financial Accounting Global Settings -- Tools --
Validation/Substitution -- Validation in Accounting Documents OB28
Click On Define Validations for Posting
Click On New Entries
Company Code Call point Description Activation Level
Prepared by Sriram(FICO Faculty)
Index it, Ameerpet Page 59
Index it
AS01 2 AS01 Business Area Validation 1
Enter and SAVE
To Post Expense GL Using Business Area AS0H
Go To F-02
Document Date 03.01.2016
Posting Date 03.01.2016
Document Type SA
Company Code AS01
Posting Key 40
Account 4000000
Enter
Amount 10,000
Business Area AS0B
Note: If you are not entered correct business area which we defined in validation rule. System throws error
message as above
Substitution
The substitution tools can be used to substitute data immediately upon entry.
Providing the profit center contents using a certain combinations of expense accounts, company code and business
partner. This can be set as a substitution in the system.
Definition and Execution of Substitution.
Substitution- In Substitution, the values entered into the SAP system are validated according to a prerequisite defined by
the user. If the prerequisite is met the system replaces the value entered with other values.
Substitution in the system is carried in the following manner:
Prepared by Sriram(FICO Faculty)
Index it, Ameerpet Page 60
Index it
Activation (Active?)Allocation (Organizational Unit?)Definition (What?)Callup point (When?) Application (Where?)
Path: Financial Accounting New -- Special Purpose Ledger -- Tools -- Maintain
Validation/Substitution/Rules -- Maintain Substitution GGB1
Click On Maintain Substitution
Click On Financial Accounting
Click On Line Item
Click On Substitution
Maintain Substitution AS01 New Substitution for AS01
Enter and SAVE
Click On Step
Check BSEG SGTXT Text
Enter
Check Constant Value
Enter
Step 001 Text Update for AS01
Select Prerequisite
Double Click On Structure BSEG Accounting Document Segment
Double Click On BSEG-BUKRS Company Code
Click On =
Click On Constant
Maintain Constant AS01
Enter
Maintain Constant Value Service Vendor
Enter and SAVE
To Activate Substitutions
Prepared by Sriram(FICO Faculty)
Index it, Ameerpet Page 61
Index it
Path: Financial Accounting -- Financial Accounting Global Settings -- Tools --
Validation/Substitution -- Substitution in Accounting Documents OBBH
Click On Substitution in Accounting Documents
Company Code Callup Point Activation Level
AS01 2(Line Item) 1(Active)
Enter and SAVE
To Post Vendor Invoice
Go To FB60
Vendor 9000000
Invoice Date 05.01.2015
Posting Date 05.01.2015
Amount 100000
Enter
Text Service Vendor (System will pick the text from Substitution rule)
Accounts Payable
Prepared by Sriram(FICO Faculty)
Index it, Ameerpet Page 62
Index it
The Account Payable application Component records and administers accounting data for all vendor .It is also
an integral part of the purchasing system . Deliveries and Invoices are managed accounting according to
vendors. The system automatically makes postings in response to the operative transactions.
Posting made in Accounts Payable are simultaneously recorded in the General Ledger where different G/L
accounting are updated based on the transactions involved (payable and down payments, for example). The
system contains due date forecasts and other standard reports that you can use to help you monitor open
items.
Vendor Master Data
Business Transactions are posted to accounts and managed using those accounts You must create a master
record for each account that you require. The master record controls that you can use to help you are recorded
and processed by the system.
Specifications you make in master records are used
As default values when you post items to the account. For example, the terms of payment you specify in the
master record are defaulted for document entry For processing business transactions For instance, bank details
and the payment methods (check or bank transfer, for example) are required for automatic payments.
For working with master records. You can present certain users from accessing an account by setting up
authorization groups’
Reconciliation accounts are managed implicitly using Sub Ledger Open item function.
Posting Key Debit Credit
Vendor 25 31
Vendor 29 39
Document Types
KR – Vendor Invoice
KZ – Vendor Payment
KA – Vendor Document (Transfers and Reversals)
Vendor Accounts Could be grouped into Account Group. This Account Group can be defined on the basis of
various parameters defending upon business requirements
Prepared by Sriram(FICO Faculty)
Index it, Ameerpet Page 63
Index it
Note: Every Accounting Group is assigned to a number range .You can assign one number range to multiple
Account Groups. However ,You cannot assign multiple number ranges to the same Accounting Group.
Account Group Controls
It controls number ranges and master data fields
Vendor master has three segments
General data segment: It contains total information of vendor Like address fields, poster code, telephone etc…
Company code segment: It contains total company code detailLike reconciliation account, payment terms,
house bank, interest indicator, dunning Ext….
Purchasing Organization segment: It contains MM information
Vendor Account Group CreationOBD3
Path: Financial Accounting (New) – Account Receivable and Account Payable – Vendor Accounts – Master
Data – Preparations for the Creative Vendor Master Records – Define Account Group With Screen
Layout(Vendor’s)
Click On New Entries
Maintain Fields
Account Group 9000
Name Service Vendor for II02
Double Click On Company Code Data
Double Click On Account Management
Select Reconciliation AccountAs a Required Entry Field
Change Cash management Group Field As a Suppress
Enter and SAVE.
Prepared by Sriram(FICO Faculty)
Index it, Ameerpet Page 64
Index it
Creation of Number Ranges XKN1
Number Ranges are Two Types
1) Internal Number Range
2) External Number
Internal Number Range: System will pick the number Range Automatically
External Number Range :We Need to Enter Number Range Manually
Path: Financial Accounting (New) – Accounts Receivable and Accounts Payable – Vendor Accounts – Master
data –Preparation for Creative Vendor Master Records – Creating Number Ranges for vendor Accounts
Click On Create Number Ranges for Vendor Accounts
Click On Change Intervals
Click On Insert Interval
Maintain Fields
No FromNu
m To Number
08 800000 899999
Enter and SAVE.
Assign Number Ranges to Account Groups OBAS
Path: Financial Accounting (New) – Accounts Receivable and Accounts Payable – Vendor Accounts – Master
data –Preparation for Creative Vendor Master Records – Assign Number Ranges to Vendor Account Group.
Click On Assign Number Ranges to Vendor Account Group
Click On Position Button
Prepared by Sriram(FICO Faculty)
Index it, Ameerpet Page 65
Index it
Maintain Field Account Group 9000
Assign Number Ranges to Groups 08
Enter and SAVE.
Define Tolerance Group for Vendors /Customers OBA3
The Tolerance are used for differences in payment and residual items which can occur during payment
settlement. We can specify the Tolerances one or more tolerance groups. Allocate a Tolerance Group to each
vendor via the master records.
For each tolerance group we specify
Tolerances Up to which differences in payment are posted automatically to Expenses or Revenue account
When Clearing Open item.
The handling of the terms of payments for Residual Items, If they are to be Posted During Clearing
Employee Tolerances also Can be specified. Employee Tolerance is used to control the Upper Limits for
posting procedures(Posting Authorizations) and Permitted Payment Differences. While Clearing The Lower
Limit of the 2 will be taken.
Path: Financial Accounting (New) – Accounts Receivable and Accounts Payable –Business Transactions –
Outgoing Payment – Manual Outgoing Payments – Define Tolerance.(Vendor’s And Customers).
Click On New Entries
Maintain Fields Company Code II02
Currency No need to maintain currency system will pick currency from
Company Code.
Tolerance group description Tolerance group for II02
Enter and SAVE.
Creation of G/L Accounts FS00
Path: sap Easy Access-Accounting-financial Accounting-general Ledger-master Records-G/L Accounts-
Individual Processing-FS00- Centrally.
Prepared by Sriram(FICO Faculty)
Index it, Ameerpet Page 66
Index it
1) Sundry Creditors(Service Vendor)
Maintain Fields
G/L Accounts 1000100 (Liability)
Company Code II02
Click On Create Button
Accounting Group Liabilities(Balance Sheet Account)
Short Text Service Vendor
Long Text Service Vendor
Click On Control Data
Recon, Account Type Vendor
Check Line Item Display
Sort Key 012
Click On Create Bank Interest Button
Field Statues Group G067
Enter and SAVE.
2) Creation of Advance to Sundry Creditors (Service Vendor)
G/L Account 2000100 (Asset)
Company Code II02
Click On Create Button
Account Group Asset (Balance Sheet Accounting)
Short Text AdvTo Service Vendor
Prepared by Sriram(FICO Faculty)
Index it, Ameerpet Page 67
Index it
Long Text AdvTo Service Vendor
Click On Control Data
Recon Account Type Vendor
Check Line Item Display
Sort Key 012
Click On Create Bank Interest Button
Field Status Group G067
Enter and SAVE.
Note: To Post the vendor invoice (we need create expenses G/L)
3) Expenses G/L for Building Maintenances
Maintain Fields
G/L Account 4001000(Expenses)
Company Code II02
Click On Create Button
Account Group Expenses (P&L statement Account)
Short Text Building Maintenance
Long Text Building Maintenance
Click On Control Data
Check Line Item Display
Sort Key 001
Click On Create Bank Interest Button
Field Statues Group G004
Enter and SAVE.
Prepared by Sriram(FICO Faculty)
Index it, Ameerpet Page 68
Index it
Link Between Sundry Creditors and Advance To Vendor OBYR
Path: SPRO – Financial Accounting New – Account Receivable and Account Payable – Business
Transactions – Down payment Made – Define reconciliation accounts for down payment
Creation OF special G/L Indicator
Click On Create Button
Maintain Fields
Special G/L Indicator Q
Name Vendor
Description Maintenance Vendor
Enter
Maintain Fields
Commitment Warning Tick
29 Down Payment Made
39 Reverse Down Payment
Enter and SAVE and Back
Maintain Chart of Account II02
Enter
Maintain Fields
Sundry Creditors Advance to Service Vendor Invoice
1001000 2001000
Enter and SAVE
Prepared by Sriram(FICO Faculty)
Index it, Ameerpet Page 69
Index it
Define document types & Number ranges for Vendor Invoice
Vendor Invoice KR
Vendor Payment KZ
Vendor Payment OBA7
Path:FinancialAccounting Global Settings (New) – Document – Document Types – Define Document
Types for Entry View
Go To OBA7
Click On Position Button
Maintain Document Type KR
Double Click On Vendor Invoice (KR)
Maintain Field Number Range 19
Click On Number range information
Maintain Field Company Code II02
Click On Change Intervals
Maintain Fields Click On Insert Interval Button
No Year From number To number
19 2015 19000 19999
Enter and SAVE
Define document types and Number ranges for Vendor Payment OBA7
Prepared by Sriram(FICO Faculty)
Index it, Ameerpet Page 70
Index it
Path: Financial Account Global Settings (New) – Document – Document Types – Define Document
Type for Entry View
Go To OBA7
Click On Position Button
Maintain Document Type KZ
Number range 15
Click On Number range Information
Maintain Fields
Company Code II02
Click On Change Intervals
Click On Insert Intervals
No Year From number To number
15 2015 15000 15999
Enter and SAVE
Maintain terms of Payment OBB8
Cash Discount is a reduction in the price of Vendor Invoice, allowed in those cases when payment is
made within a stipulated period.
In general business scenario, the cash discount will depend on the payment terms agreed with the
Vendor .. Generally, in the invoice a payment term may be mentioned. For example, if the payment term
mentioned in the invoice is “2/10, 1/10 Net 30” this means that the Vendor is entitled to a 2% discount if
the payment is made within 10 days of the delivery of the delivery of goods. And 1% discount if the
payment is made within 20 days of the delivery of goods if the payment is being made beyond 30 days
of the delivery of goods then full payment is expected. In any case, the full payment is expected to be
made within 30 days.
PATH: Financial Accounting New – Accounts Receivable and Account Payable – Business
Transactions – Incoming Invoices/Credit Memos – Maintain Terms of Payment OBB8
Prepared by Sriram(FICO Faculty)
Index it, Ameerpet Page 71
Index it
Click On Maintain Terms of Payment
Click On New Entries
Maintain Fields
Payment Terms II02
Account Type Vendor
Default for baseline date Check Radio Button Posting date
Payment Terms Percentage Number of days
1 2% 10
2 1% 20
3 -- 30
Explanations
Within 10 days 2% cash discount
Within 20days 1% cash discount
Within 30days due net
Enter and SAVE.
Creation of Cash discount G/L
Go To FS00
Maintain Fields G/l Account 3000501(Incomes Group)
Company CodeII02
Click On Create Button
Account GroupIncomes(P&L statement Account)
Short Text Cash Discount
Long Text Cash Discount
Click On Control Data Maintain Fields
Check Line Item Display
Sort Key 001
Click On Create/Bank/InterestMaintain Fields
Prepared by Sriram(FICO Faculty)
Index it, Ameerpet Page 72
Index it
Field Statues Group G001
Enter and SAVE.
Assignment of Accounts for Automatic Postings OBXU
Path: Financial Accounting (New) – Account Receivable and Account Payable – Business Transaction –
Outgoing Payments –Outgoing Payment Global settings – Accounts for Cash Discount Taken
Click On Define Accounts for Cash Discount Taken
Maintain Field Chart Of Accounts II02
Enter
Click On SAVE Button.
Note: In SAP, the standard transaction key SKE to determine accounts or posting keys for line items
which are created automatically by the system for cash discount granted.
In this configuration step the G/L account number to which the automatic posting for the cash discount is
to be made is assigned.
Maintain Account 3000501(Incomes)
Enter and SAVE.
Creation of Vendor Master Data FK01
Vendor master records contain important data on your vendors. You can also in the vendor master
record that applies to certain specific organizational levels (e.g. Company code, purchasing
The vendor master record consists areas:
General data
Data that applies equally to each company code within your enterprise (address, telephone number,
language in which you communicate with your vendor, etc)
Prepared by Sriram(FICO Faculty)
Index it, Ameerpet Page 73
Index it
Company Code data
Data kept at the Company Code Level (Payment transaction data or number of control account, for
example)
Purchasing data
Data that is of Importance with regard to your enterprise’s purchasing activities and which is kept at
purchasing organization level ?(Such as contact person or terms of delivery).
PATH: Easy Access – Accounting – Financial Accounting – Account Payable – Master Records –
Create FK01
Maintain Fields
Vendor No Need to maintain number range
Manually because we maintain Internal
number range.
Company Code II02
Account Group 9000
Enter
Maintain Fields
Title Company
Name SR Enterprises
Street/House number Ameerpeta 6-442
Postal Code /City 570002Hyderabad
Country IN
Region 01
Post Box 570002
Postal Code 570002
Enter
Prepared by Sriram(FICO Faculty)
Index it, Ameerpet Page 74
Index it
Note: Same Customer and Same Vendor Scenario Will Maintain “Customer Account” in this screen.
Enter
In this Screen we maintain vendor bank details
If foreign vendor we need to pay foreign currency
Some Important Fields in vendor bank details
IBAN It is used for foreign transactions,
will maintain IBAN code in IBAN entry field.
Routing Code It is used for foreign transactions,
will maintain Routing Code in reference field.
Swift Code It is used for local transactions,
will maintain swift code in bank details
(Length should be 8 to 11 between)
CODE Tables
IBAN TIBAN
Routing Code BNKA
Swift Code BNKA
Vendor Bank Masterdata LFBK
Vendor details will maintain in this screen (Based on client requirement)
Enter
Prepared by Sriram(FICO Faculty)
Index it, Ameerpet Page 75
Index it
Maintain Fields Reconciliation account 1001000(Service Vendor
Sort Key 001
Enter
NOTE: The terms of payment can be maintained in the Vendor master. If the terms of payment are
maintained in the Vendor master, while entering an invoice against the Vendor, the terms of payment
maintained in the Vendor, master will default to the invoice. Like the baseline data, the terms of payment
can also be modified while entering the invoice, If required.
The terms of payment can be maintained in the company code segment.
Maintain Fields Payment Terms II02
Check double invoice Check
Enter
This Screen will use while doing dunning
Enter
Click On Yes
Vendor Down Payment F-48
An initial amount paid at the time of purchase, In Installment buying, time sales, etc
PATH: Financial Accounting – Account Payable – Document Entry – Down Payment
Click On Down payment
Maintain Fields
Document Data 14.04.2015
Posting Date 14.04.2015
Document Type KZ
Company Code II02
Currency Rate INR
Vendor Account 8000000
Special G/L Q
Prepared by Sriram(FICO Faculty)
Index it, Ameerpet Page 76
Index it
Bank Account 2000102(Outgoing Bank)
Amount 20000
Value Date 14.04.2015
Text Vendor Down Payment
Business Area II02
Enter
Maintain Fields Amount 20000
Business Ares II02
Text Vendor Down Payment
Enter
In the screen we can see the ‘Debit and Credit Line Items’
Enter and SAVE.
Purchase Vendor Invoice Posting FB60
A commercial document that itemizes a transaction between a buyer and a seller. An invoice will usually include
the quantity of purchase ,price of purchase, price of goods and services and/or services, data , parties involved,
unique invoice number, and tax information. If goods or services were purchased on credit, the invoice will
usually specify the terms of the deal, and provide information on the available methods of payments
PATH: Accounting - Financial Accounting – Account Payable – Document Entry – Invoice
Maintain Fields
Vendor Invoice 8000000
Invoice Date 14.04.2015
Posting Date 14.04.2015
Amount 10000
Text Vendor Invoice
Prepared by Sriram(FICO Faculty)
Index it, Ameerpet Page 77
Index it
G/L Account 4000000
Amount in doc. Currency 1000000
Business Area II02
Go To Document Simulate
SAVE.
How to view Vendor Accounting Transactions FBL1N
PATH: Accounting - Financial Accounting – Account Payable – Display Change Line items
Maintain Fields
Vendor Account 8000000
Company Code II02
Open Items Tick Radio Button
Tick Special G/L Transaction
Click On Execute
We Can see The Open item In this screen (Unclear Items)
Transfer Advance from Spl G/L to Normal by clearing Special GL Items F-54
PATH: Accounting - Financial Accounting – Account Payable – Document Entry – Document Payment –Clearing
Maintain Fields
Document Date 14.04.2015
Posting Date 14.04.2015
Vendor Account 8000000
Prepared by Sriram(FICO Faculty)
Index it, Ameerpet Page 78
Index it
Invoice 19000(Document Number)
Text Transfer Down payment
Enter
Enter Transfer Posting Field 20000
Select Line Item, Go To Document and simulate
We can see the balance transfer from spl down payment to normal Enter and SAVE.
Outgoing Payment With Clearing F-53
PATH: Accounting - Financial Accounting – Account Payable – Document Entry – Outgoing Payment – Post
Maintain Fields
Document Date 14.04.2015
Posting Date 14.04.2015
Clearing Text Final Clearing for Outgoing Payment
Bank Account 2000102(Outgoing Bank)
Amount 1
Value Date 14.04.2015
Text Final Clearing for Outgoing Bank
Open Item 8000000
Click on Open Item Button
We can see cash discount in the screen which should be maintained in payment in ‘OBB8’
Click On Document Over view Button
Double Click On Outgoing Bank
Remove ‘1’ and Maintain ‘*’and Enter
We can see the remaining Balance in the screen
Prepared by Sriram(FICO Faculty)
Index it, Ameerpet Page 79
Index it
Go To Document and Simulate
We can see Separate line Items for Cash discount
Enter and SAVE.
Partial Payment F-53
PATH: Accounting – Financial Accounting – Account payable - Document Entry – out going payment – post
Maintain Fields
Documents Date 14.04.2015
Posting Date 14.04.2015
Text Partial Payment
Bank Account 2000102(Outgoing Bank)
Amount 30000
Value date 14.04.2015
Text Partial Payment
Open item Account 8000000
Business Area II20
Click On Process Open Item Button
Click On Partial Payment Button
Double Click On Payment Amount Field
We can see partial amount, in payment amount field (30,000)
Go To Document and Simulate
In this screen we can see the Debit and Credit line items for partial amount Enter and SAVE
Prepared by Sriram(FICO Faculty)
Index it, Ameerpet Page 80
Index it
To view Discount – FBL3N
To View Vendor Account Transaction FBL1N
PATH: Accounting – Financial Accounting – Account Payable – Account – Display change line items
Maintain Fields Vendor Account 8000000
Company Code II02
Open items Check Radio Button
Check Special G/L transactions
Click on Residual Items Button
Double Click On Residual Items Field
Go To Documents and Simulate
Note: In this screen system will generate separate line item, and it will show the remaining balance.
Double Click On Line Item 002
Maintain Text Final Payment
Back and SAVE
Clearing of Normal Items (Same Down Payment and Same Invoice) F-44
Path: Accounting – Financial Accounting – Account Payable – Account – Clear
Click On F-44
Maintain Fields Account 8000000
Company Code II02
Prepared by Sriram(FICO Faculty)
Index it, Ameerpet Page 81
Index it
Special G/L Ind Q
Click On Process Open Items
We can see same invoice and same down payment
Click on Document and Simulate
Save
To Park the Vendor Invoice FV60
Path: Easy Access – Accounting – Financial Accounting – Accounts Payable – Document – Parked Documents –
FV60 – Change: Single Screen Transaction
Click on FV60 Change Single Screen Transaction
Maintain Fields Vendor 8000000
Invoice date 21.04.2015
Posting date 21.04.2015
Amount 100000
Text Vendor Invoice
G/L Account 4000500
Amount 100000
Text Expenses
Business Area II20
Click on Save (Parked Document)
Document 19004 II02 was parked
To Post the Parked Vendor Invoice DocumentFBV0
Prepared by Sriram(FICO Faculty)
Index it, Ameerpet Page 82
Index it
Path: Sap Easy Access – Accounting – Financial Accounting – Account Payable – Document Parked Documents –
FBV0 – Post/Delete
Click on FBV0
Note: If we don’t know the document number Click on Document List
Maintain Fields Company Code II02
Fiscal Year 2015
Click on Execute
Double Click on Line Item
Click on Post Button
Same Vendor and same Customer Scenario
Note: The Vendor Invoice is 100000
The Customer Invoice is 50000
Remaining Balance is 50000(We need to pay to the Vendor)
Go To FK02 (Vendor Master Data Change)
Maintain Fields Vendor 8000000
General date Check ‘Control’
Company Code date Check ‘Payment transactions’
Enter
Maintain Customer Number 200005
Enter
Clearing With Customer ‘Check’
Enter and SAVE
Prepared by Sriram(FICO Faculty)
Index it, Ameerpet Page 83
Index it
Go To FD02 (Customer Master Date Change)
Maintain Customer 200005
Enter
Click on Control Date
Note: No Need to Maintain Vendor number in customer master data, once will update customer Account number in
vendor master data, automatically system will pick vendor number in customer master data
Click On ‘Company Code Data’
Click on Payment Transactions
‘Check’ Clearing with Vendor
Enter and SAVE
Vendor Clearing F-53
Maintain Fields Document Date 21.04.2015
Posting Date 21.04.2015
Text Clearing Outstanding amount
Account 2000102(Outgoing Back)
Amount *1*
Value date 21.04.2015
Text Clearing Outstanding amount
Amount 8000000
Click on Process Open Items
In this screen we can see the vendor and customer invoice
Prepared by Sriram(FICO Faculty)
Index it, Ameerpet Page 84
Index it
Click on Document Overview Button
Double Click on Outgoing Bank line item
Remove “1”
Maintain “*”
Enter
Go To Document and Simulate
In this Screen we paid outstanding amount 5000
Enter and Save
Account Receivable
The Account Receivable application component and administers records and accounting data of all customer. It is also an
integral part of sales management. All postings in Accounts Receivable are also recorded directly in the General Ledger.
Different G/L accounts are updated depending on the transaction involved (for example, receivable, down payment).The
system contains a range of tools that you can used to monitor open item, such as account analysis, alarm reports, due
date lists, and flexible dunning requirements. This is also the case for payment notices, balance confirmations, account
statements, and interest calculation.
The Payment Program can automatically carry out direct debiting and down payments. There are a range of tools
available for documenting the transaction that occur in Account Receivable Including balance lists, journal, balance and
audit trails, and other standard reports. When drawing up final statements, the items in foreign currency are revalued,
Customer who are also Vendor are listed, and the balance on the accounts are sorted by remaining life.
Prepared by Sriram(FICO Faculty)
Index it, Ameerpet Page 85
Index it
It also provides the data required for effective credit management, (as a result of its close integration with the Sales and
Distribution component), as well as important information for the optimization of liquidity planning, (through its link to
cash Management).
Customers Document Types
Customer Down payment DZ
Customer Invoice DR
Customer Final Clearing DA
Customer Posting Keys
Customer
Customer Special GL (Down Payment)
Customer Account Group Creation OBD2
PATH: Financial Accounting New – Account Receivable and Account Payable -- Customer Accounts -- Preparing for
Customer Master Data – Define Account Group With Screen Layout(Customer)
Note: Account Group Controls Number Ranges and Master data Fields
Click On Define Accounting Group With Screen Layout (Customer)
Click On New Entries
Maintain Fields Account Group 9001
Name Domestic Customer for II02
Double click on Company Code data
Double Click On Account Management
Make it Required as Reconciliation Account
Prepared by Sriram(FICO Faculty)
Index it, Ameerpet Page 86
Index it
Make it Suppress as Cash Management group,
Enter and SAVE.
Create Number Range for Customer Accounts XDN1
We have two types of Number range Intervals
External: We need to maintain number ranges Manually
Internal: System will pick the number range automatically
PATH: Financial Accounting New – Account Receivable and Account Payable – Customer Account – Master Date –
Preparations for creating Customer Master Data – Create Number Ranges for Customer Accounts
Click On Change Intervals
Click On Insert Intervals
Maintain Fields No From number To number
10 13000 13999
Enter and SAVE.
Assign Number Ranges To Customer Account Group OBAR
PATH: Financial Accounting New – Account Receivable and Account Payable – Customer Account – Master Date –
Preparations for creating Customer Master Data – Assign Number Ranges To Customer Account Group
Click On Assign Number Ranges To Customer Account Group
Click On Position Button
Maintain Account group 9001
Enter
Maintain Number range 13
Enter and SAVE
Define Tolerance group for vendor / Customer OBA3
Prepared by Sriram(FICO Faculty)
Index it, Ameerpet Page 87
Index it
The Tolerance are used for differences in payment and residual items which can occur during payment settlement. We
can specify the tolerances under one or more tolerance groups. Allocate a Tolerance Group TO each Vendor via the
master record
For each Tolerance Group we specify
Tolerance up to which differences in payment are posted automatically to expense or revenue account when clearing
open items.
The handling of the terms of payment for residual items, if they are to be posted during clearing.
Employee Tolerances also can be specified. Employee Tolerance is used to control the Upper limits for posting procedures
(posting Authorizations) and Permitted Payment Differences.
Sundry Debtor’s (Domestic Customer) FS00
PATH: Easy Access – Accounting – Financial Accounting – General Ledger – Master Records – G/L Accounts – Individual
Processing – FS00 – Centrally
Maintain Fields GL Account 200030(Assets)
Company Code II02
Click On Create Button
Maintain Fields Account GroupASSETS (Balance Sheet Account)
Short Text Domestic Customer
G/L Account Long Text Domestic Customer
Click On Control Data
Maintain Fields Recon Account Type Customer
Line Item Display Check
Sort Key 031
Click On Create Bank Interest Button
Maintain Fields Field Statues Group G067
Enter and SAVE.
Prepared by Sriram(FICO Faculty)
Index it, Ameerpet Page 88
Index it
Advance from Sundry Debtor’s (Advance from Domestic Customer) FS00
PATH: Easy Access – Accounting – Financial Accounting – General Ledger – Master Records – G/L Accounts – Individual
Processing – FS00 – Centrally
Maintain Fields GL Account 100030(Assets)
Company Code II02
Click On Create Button
Maintain Fields Account GroupLiability (Balance Sheet Account)
Short Text Advance from Domestic Customer
G/L Account Long Text Advance from Domestic Customer
Click On Control Data
Maintain Fields Recon Account Type Customer
Line Item Display Check
Sort Key 031
Click On Create Bank Interest Button
Maintain Fields Field Statues Group G067
Enter and SAVE.
Note: To Post the Customer Invoice (We need to create Sales Account GL (Revenue)
Creation of Sales GL FS00
PATH: Easy Access – Accounting – Financial Accounting – General Ledger – Master Records – G/L Accounts – Individual
Processing – FS00 – Centrally
Maintain Fields GL Account 300000(Revenue)
Company Code II02
Click On Create Button
Maintain Fields Account GroupRevenues (P&L Statement Account)
Short Text Sales Account
G/L Account Long Text Sales Account
Prepared by Sriram(FICO Faculty)
Index it, Ameerpet Page 89
Index it
Click On Control Data
Maintain Fields
Line Item Display Check
Sort Key 031
Click On Create Bank Interest Button
Maintain Fields Field Statues Group G029
Enter and SAVE
Link Between Sundry Debtors and Advance from Customer OBXR
SPRO: Financial Accounting New – Account Receivable and Account Payable – Business Transaction – Down payment
Received – Define Reconciliation Accounts for Customer Down Payment
Creation of Special G/L Indicator
Click On Create Button
Maintain Fields Special G/L Indicator 8
Name Domestic
Description Domestic Customer
Enter
Check Commitments Warning
09 Reverse Down Payment (Debit)
19 Down Payment Receive (Credit)
Enter and SAVE and Back
Double Click On ‘8’ SGL Indicator
Maintain Chart of Account II02
Prepared by Sriram(FICO Faculty)
Index it, Ameerpet Page 90
Index it
Enter
Maintain Fields Sundry Debtors G/L Advance from Customer G/L
200030 100030
Enter and SAVE.
Define document Types & Number Ranges for Customer Invoice OBA7
Customer Invoice DR
PATH: Financial Accounting Global Settings (New) – Document – Document Types – Define Document Type Entry View
Go To OBA7
Click On Position Button
Maintain Document Type DR
Enter
Double Click On Document Type ‘DR’
Maintain Number Range 18
Click On Number range Information
Maintain Company Code II02
Click On Change Intervals
Click On Insert Intervals
Maintain Fields No Year From Number To Number
18 2015 18000 18999
Enter and SAVE.
Prepared by Sriram(FICO Faculty)
Index it, Ameerpet Page 91
Index it
Define document types & Number ranges for Customer Payment OBA7
Customer Payment DZ
PATH: Financial Accounting Global Settings (New) – Document – Document Types – Define Document Type Entry View
Go To OBA7
Click On Position Button
Maintain Document Type DZ
Enter
Double Click On Document Type ‘DZ’
Maintain Number Range 14
Click On Number range Information
Maintain Company Code II02
Click On Change Intervals
Click On Insert Intervals
Maintain Fields No Year From Number To Number
14 2015 14000 14999
Enter and SAVE.
Maintain Terms of Payment OBB8
Prepared by Sriram(FICO Faculty)
Index it, Ameerpet Page 92
Index it
Cash Discount is a reduction in the price of Customer Invoice, allowed cases when payment is made within a stipulated
period.
In general business scenario, the cash discount will depend on the payment terms agreed with the customer.. Generally,
in the invoice a payment term may be mentioned. For example, if the payment term mentioned in the invoice is
“2/10;1/20 Net 30”, this means that the Vendor is entitled to a 2% discount if the payment is made within 10 days of the
delivery of goods. And 1% discount if the payment is made within 20 days of the delivery of goods if the payment is being
made beyond 30 days of the delivery of goods then full payment is expected. In full payment is expected to be made
within 30 days.
PATH: Financial Account New – Account Receivable and Account Payable – Business – Incoming Invoices/Credit Memos –
Maintain Terms of Payment
Click On Maintain Terms of Payment
Click On New Entries
Maintain Fields Payment Terms II02
Account Type Customer
Default for baseline data Check Radio Button Posting date
Payment terms Percentage Number of days
1 2% 10
2 1% 20
3 - 30
Explanations
Within 10 days 2% cash discount
Within 20 days 1% cash discount
Within 30 days due net
Enter and SAVE.
Prepared by Sriram(FICO Faculty)
Index it, Ameerpet Page 93
Index it
Creation of Cash discount Expenses GL FS00
Go To FS00
Maintain Fields GL Account 4000600(Expenses)
Company Code II02
Click On Create Button
Maintain Fields Account GroupExpenses (P&L Statement Account)
Short Text Cash Discount Expenses
G/L Account Long Text Cash Discount Expenses
Click On Control Data
Maintain Fields
Line Item Display Check
Sort Key 001
Click On Create Bank Interest Button
Maintain Fields Field Statues Group G004
Enter and SAVE.
Assign of Accounts for Automatic Postings OBXI
PATH: Financial Accounting (New) – Account Receivable and Account Payable -- Business Transactions – Incoming
Payments – Incoming Payment Global settings – Define Account for Cash Discount Granted
Click On Define Account for Cash Discount Granted
Maintain Chart of Accounts II02
Enter
Note: In SAP, the standard transactions key SKT is used to determine accounts or posting keys for line items which are
created automatically by the system for cash Discounts granted.
Prepared by Sriram(FICO Faculty)
Index it, Ameerpet Page 94
Index it
In this configuration step the G/L account number to which the automatic posting for the cash discount is to be made is
assigned.
Maintain Account 4000600(Expenses)
Enter and SAVE.
Creation of Customer Master Data XD01
A Complete Customer Account Consists of 3 Segments
1) General data at the client level
2) Company Code Segment
3) Sales Area Segment
General data :Consists of Address, Control data, Payment Transaction etc. The account number is assigned to the
Customer at the client level. This ensure that the account number for a customer is the same for all company codes and
sales area.
Company Code Data: Consists Accounting Information, Payment Transactions Correspondence , Insurance, Withholding
tax etc.
Import ant Fields
Search Item: Should field with the short version of the customer name according to company rules/desires. An additional
search field also can be filled up
Group Key: Customer who belong to one corporate group can be bundled together by a user – defined group key. This
group key can be used for running reports, transaction processing or for match codes.
Accounting Clerk: The accounting clerk’s name has to be stored under an ID can be entered in the customer master
record of the account he or she is responsible for the accounting clerk’s name is then printed on correspondence and this
ID is used to sort dunning and payment proposal lists
PATH:`
Maintain Account Group 9001 Domestic Customer II02
Enter
Maintain Fields Title Company
Prepared by Sriram(FICO Faculty)
Index it, Ameerpet Page 95
Index it
Name Domestic Customer
Street/House Number Ameerpeta/ 9-234
Poster Code / City 578467 / Hyderabad
Country IN
Region 01
Post Box 578467
Postal Code 578467
Enter
Click On Company Code
Maintain Field Recon Account 200030(Domestic Customer)
Click On Payment transactions
NOTE: The terms of payment can be maintained in the Customer in the master. If the terms of payments are maintained
in the Customer master, while entering an invoice against the Customer, the terms of payment maintained in the
Customer master will default to the invoice. Like the business date, the terms of payment can also be modified while
entering the invoice, if required.
The terms of payment can be maintained in the company code segment.
Maintain Terms of Payment II02
Enter and SAVE.
Customer Down Payment F-29
An initial amount paid at the time of purchase, in installment buying, time sales ,etc
PATH: Accounting – Financial Accounting -- Account Receivable – Document Entry – Down payment
Click On F-29 Down Payment
Maintain Field Document Date 28.05.2015
Prepared by Sriram(FICO Faculty)
Index it, Ameerpet Page 96
Index it
Posting Date 28.05.2015
Document Type DZ
Company Code II02
Currency Rate INR
Customer Account 8000000
Special GL 8
Bank Account 2000101(Incoming Bank)
Amount 20000
Valid Date 28.05.2015
Text Customer Down Payment
Business Area II02
Enter
Maintain Field Amount 20000
Text Customer Down Payment
Go To Document and Simulate
In this Screen we can see the debit and credit line items
SAVE.
Customer Invoice Posting FB70
A commercial document that itemizes a transaction between a buyer and a seller. An invoice will usually include the
quantity of purchase ,Price of goods and /or services, date , parties involved, unique invoice specify the terms of the
deal. And provide information on the available methods of payments.
PATH: Sap Easy Access – Accounting – Financial Accounting – Account Receivable – Document Entry – FB70 – Invoice
Prepared by Sriram(FICO Faculty)
Index it, Ameerpet Page 97
Index it
Click On FB70
Maintain Fields Customer 1300000
Invoice Date 28.05.2015
Posting Date 28.05.2015
Amount 500000
Text Customer Invoice
GL Account 3000000(Sales Account)
Amount 500000
Text Sales Account
Enter
Change Line Items FBL5N
Click On FBL5N
Maintain Fields Customer Account 1300000
Company Code II02
Open Item Tick Radio Button
Click On Execute
We can see the open item in this screen. (Unclear Items)
Transfer Advance from Spl GL to Normal by clearing Special GL Items F-39
PATH: Accounting – Financial Accounting – Account Receivable – Document Entry – Down payment
Click On F-39 Clearing
Maintain Fields Domestic Customer 02.03.2015
Prepared by Sriram(FICO Faculty)
Index it, Ameerpet Page 98
Index it
Posting Date 02.03.2015
Company Code II02
Customer Account 1300000
Invoice 18006(Document Number
Text Transfer Down Payment
Enter
Select Line Item
Go To Document and Simulate
SAVE
Customer Partial Payment F-28
PATH: Accounting – Financial Accounting – Accounts Receivable -- Document Entry – Incoming Payment
F-28
Click On F-28 Incoming Payment
Maintain Fields
Document Date 02.03.2015
Posting Date 02.03.2015
Text Customer Partial Payment
Bank Account 2000101(Incoming Bank)
Amount 50000
Valid Date 02.03.2015
Text Customer Partial Payment
Open Item Account 1300000
Business II02
Prepared by Sriram(FICO Faculty)
Index it, Ameerpet Page 99
Index it
Click On Process Open item Button
Click On Partial Payment Button
Double Click On Customer Invoice (DR) Payment Amount Field
Go To Document and Simulate
SAVE.
Customer Residual Payment F-28
PATH: Accounting – Financial Accounting – Accounts Receivable -- Document Entry – Incoming Payment
Click On F-28 Incoming Payment
Maintain Fields
Document 02.06.2015
Posting Date 02.06.2015
Text Customer Residual Payment
Bank Account 2000101(Incoming Bank)
Amount 60000
Valid Date 02.06.2015
Text Customer Residual Payment
Open Item Account 1300000
Business Area II02
Click On Process Open item Button
Click On Residual Payment Button
Double click on Customer Invoice (DR) Residual Items Field.
Go To Document and Simulate
Prepared by Sriram(FICO Faculty)
Index it, Ameerpet Page 100
Index it
Double Click On Cash Discount Line Item
Maintain Business Area II02
Text Cash Discount from Customer
Back and SAVE.
Customer Final Clearing F-28
PATH: Accounting – Financial Accounting – Accounts Receivable -- Document Entry – Incoming Payment
F-28
Click On F-28 Incoming Payment
Maintain Fields
Document 02.06.2015
Posting Date 02.06.2015
Text Customer Final Clearing
Bank Account 2000101(Incoming Bank)
Amount 1
Valid Date 02.06.2015
Text Customer Final Clearing
Open Item Account 1300000
Business Area II02
Click On Document Overview
Double Click On Incoming Bank Line Item
Remove “1” Maintain “*”
Prepared by Sriram(FICO Faculty)
Index it, Ameerpet Page 101
Index it
Enter
Go To Document and Simulate
SAVE.
Down Payment and Invoice same Scenario
Customer Down payment F-29
Maintain Field Document Date 02.06.2015
Posting Date 02.06.2015
Account 1300000
Special GL 8
Bank Account 2000101(Incoming Bank)
Amount 50000
Valid Date 02.06.2015
Text Customer Down Payment
Business Area II02
Enter
Maintain Fields
Amount 50000
Text Customer Down Payment
Go To Document and Simulate
SAVE.
Prepared by Sriram(FICO Faculty)
Index it, Ameerpet Page 102
Index it
Customer Invoice FB70
PATH: Sap Easy Access – Accounting – Financial Accounting – Account Receivable – Document Entry – FB70 – Invoice
FB70
Click On FB70
Maintain Fields Customer 1300000
Invoice Date 02.06.2015
Posting Date 02.06.2015
Amount 500000
Text Customer Invoice
GL Account 3000000(Sales Account)
Amount 500000
Text Sales Account
Enter
Go To Document and Simulate
Clearing Normal Item (Same down Payment and same Invoice) F-32
PATH: Accounting – Financial Accounting -- Account Receivable – Clear F-32
Maintain Fields Account 13000000
Special G/L Ind 8
Prepared by Sriram(FICO Faculty)
Index it, Ameerpet Page 103
Index it
Click On Process Open Item
Go To Document and Simulate
SAVE.
Credit Memo
A credit memo is a contraction of the term “credit memorandum,” which is a document issued by the seller of goods or services to
the buyer, reducing the amount that the buyer owes to the seller under the terms of an earlier invoice. The credit memo usually
includes details of exactly why the terms of an earlier invoice. The credit memo usually includes details of exactly why the amount
stated on the memo has been issued, which ca n be used later to aggregate information about credit memos to determine why the
seller is issuing them.
A credit memo may to be issued because the buyer retuned goods to the seller, or there is a pricing dispute, or a marketing
allowance, or other reasons under which the buyer will not pay the seller the full amount of the invoice. The seller records the credit
memo as a reduction of its accounts receivable balance, which the buyer records it as a reduction in its accounts payable balance.
Creation of Number Ranger for Credit Memo Document Type KG
Document Type Number Range
KG 17
Go To FBN1
Company Code II02
Click On Change Interval
Click On Insert Interval
No Year From Number To Number
17 2015 17000 17999
Enter and SAVE
Prepared by Sriram(FICO Faculty)
Index it, Ameerpet Page 104
Index it
To Post the Vendor Invoice
Go To FB60
Vendor 8000000
Invoice Date 08.07.2015
Document Posting 08.07.2015
Amount 100000
Text Vendor Invoice
G/L Account 4000900
Amount 100000
Text Material Expenses
Enter
Go To Document Simulate
In this Screen we can see the Expenses Debit 100000
Vendor Credit 100000
Enter and SAVE.
To Post Vendor Credit Memo FB65
PATH: Accounting – Financial Accounting – Account Payable – Document Entry – FB65 – Credit Memo
Click On FB65 Credit Memo
Vendor 8000000
Invoice Date 08.07.2015
Document Date 08.07.2015
Amount 20,000
Prepared by Sriram(FICO Faculty)
Index it, Ameerpet Page 105
Index it
Text Vendor Credit Memo
G/L Account 4000900
Amount 100000
Text Material Expenses
Enter
Go To Document and Simulate
In this screen we can see the material will be credit 20,000-
Vendor will be Debit 20,000
Enter and SAVE.
To View the Vendor Line item Display
Go To FBL1N
Vendor Account 800000
Company Code II02
Check Open Item
Click On Execute
In this screen we can see the vendor balance amount after Credit Memo 80,000-
Debit Memo
Debit memo request is a sales document used in complaints processing to request a debit memo for a customer. If the
prices calculated for the customer were too low, for example , Calculated with the wrong scaled prices. You can create a
debit memo request. The debit memo request can blocked so that it system uses the debit memo request to create a
debit memo.
Creation of Number Range for Debit Memo Document Type DG
Document Type Number Range
DG 16
Prepared by Sriram(FICO Faculty)
Index it, Ameerpet Page 106
Index it
Go To FBN1
Company Code II02
Click On Change Intervals
Click On Insert Intervals
NO Year From Number To Number
16 2015 16000 16999
Enter and SAVE
To Post Customer Invoice
Go To FB70
Customer 1300000
Invoice Date 08.07.2015
Document Date 08.07.2015
Amount 200000
Text Customer Invoice
G/L Account 3000000(Sales Account)
Amount 200000
Text Sales Account
Enter
Go To Document and Simulate
In this screen we can see the material will be Debit 20,000
Vendor will be Credit20,000
Enter and SAVE.
Prepared by Sriram(FICO Faculty)
Index it, Ameerpet Page 107
Index it
To Post Customer Debit Memo FB75
PATH: Accounting – Financial Accounting – Account Receivable – Document Entry – FB75-Credit Memo
Click On FB75-Credit Memo
Customer 1300000
Invoice Date 08.07.2015
Document Date 08.07.2015
Amount 40000
Text Customer Debit Memo
G/L Account 3000000(Sales Account)
Amount 200000
Text Sales Account
Enter
Go To Document and Simulate
In this screen we can see the Customer Credit 40,000
Sales Account Debit 40,000
Enter and SAVE.
To View the Customer Line item Display
Go To FBL5N
Vendor Account 13000000
Company Code II02
Check Open Item
Click On Execute
Prepared by Sriram(FICO Faculty)
Index it, Ameerpet Page 108
Index it
In this screen we can see the vendor balance amount after Credit Memo 40,000-
INPUT AND OUTPUT TAX
Tax configurations are done in SAP at the country level. This is because of all businesses in the same country
need to follow the same taxation policies and generally accepted accounting principles while preparing their
financial statements. Therefore, tax configurations in SAP are done for each country. Any company code which
is created in that country then automatically use the tax configuration that is done for that country.
Input and output tax is calculated on revenue or expense items (base amount).The tax amounts are posted to
separate tax accounts and refunded by the tax office (input tax) or paid to the tax office (output tax).The tax
percentage rates vary from country to country and are determined when you define the tax codes.
The tax amount is determined as a percentage of the base amount, meaning that the tax amount is included in
the invoice amount. The tax amounts are automatically posted to tax accounts.
Tax Code
TheTax code is a 2-digit code specifying the percentage of tax to be calculated on the base amount. While
defining the tax code, you will also specify the ‘Tax Type’ to classify a tax code relating to either ‘Input Tax’ or
‘output Tax’. The tax types are country specific and determine how a tax is calculated and posted.
Tax Rate
The Tax Rate is the percentage of tax to be calculated on a base amount. You will be able to define tax rates for
one or more tax types when you define a single tax code.
Check Calculation Procedure OBQ3
PATH:Financial Accounting New-Financial Accounting Global Settings (New)-Tax on Sales/Purchases-Basic
Settings-Check Calculation Procedure
Prepared by Sriram(FICO Faculty)
Index it, Ameerpet Page 109
Index it
Click On Check Calculation Procedure
Double Click On Define Procedures
Click On New Entries
Maintain Fields Procedure Description
ZTAXIN Tax Procedure-Tax India
Enter
Select Line Item and Double Click On Control Data
Click On New Entries
Maintain Fields Step Condition Type Description FromAccount Key
100 BASB Base Amount - -
200 MWAS Input Tax 100 VST
300 MWVS Output Tax 100 MWS
Enter and SAVE
Assign Country to Calculation Procedure OBBG
PATH: Financial Accounting New-Financial Accounting Global Setting(New)-Tax on Sales/Purchases-Basic
Settings-Assign Country to calculation Procedure
Click On Assign Country to Calculation Procedure
Click On Position Button
Maintain Country IN
Enter
Country Name Procedure
Prepared by Sriram(FICO Faculty)
Index it, Ameerpet Page 110
Index it
IN India ZTAXIN
SAVE
Check and Change Settings for Tax Processing OBCN
PATH: Financial Accounting New-Financial Accounting Global Setting(New)-Tax on Sales/Purchases-Basic
Settings-Check and Change Settings for Tax Processing
Note : No Need to change anything we can use existing Input and Output Tax Account Keys
Input Tax VST
Output Tax MWS
Creation Of GL for Input Tax FS00
Go To FS00
Maintain Fields G/L Account 1000900(Input Tax Payable)
Company Code II02
Click On Create Button
Account Group Liabilities
Check Balance Sheet Account
Short and Long Text Input Tax Payable
Click On Control Data
Maintain Fields Tick Only Balances in Local Currency
Prepared by Sriram(FICO Faculty)
Index it, Ameerpet Page 111
Index it
Tax Category *
Check Posting Without Tax allowed
Check Open Item Management
Check Line Item Display
Sort Key 001
Click On Create Bank Interest
Maintain Field Field Status Group G012(Receivables/Payables Clearing)
Enter and SAVE
Creation Of GL for Output Tax
Maintain Fields G/L Account 2000900(Output Tax)
Company code II02
Click On Create Button
Account Group Assets
Check Balance Sheet Account
Short and Long Text Output Tax
Click On Control Data
Maintain Fields Tick Only Balances in Local Currency
Tax Category *
Check Posting Without Tax allowed
Check Open Item Management
Check Line Item Display
Sort Key 001
Prepared by Sriram(FICO Faculty)
Index it, Ameerpet Page 112
Index it
Click On Create Bank Interest
Maintain Field Field Status Group G012(Receivables/Payables Clearing)
Enter and SAVE
Creation Of Expense GL for Material (Input Tax) FS00
Go To FS00
Maintain Fields G/L Account 4000900
Company code II02
Click On Create Button
Account Group Expenses
Click On Radio Button P&L Statement Account
Short Text Material Expense
Long Text Material Expense
Click On ‘Control data’
Maintain Fields Tax Category
Check Posting without Tax allowed
Check Line Item Display
Sort Key 001
Click On Create /bank/interest tab
Maintain Fields Fields Status Group G004
Enter and SAVE
Prepared by Sriram(FICO Faculty)
Index it, Ameerpet Page 113
Index it
Creation Of Revenue GL for Sales Account (Output Tax) FS00
Maintain Fields G/L Account 3000000(Revenue)
Company code II02
Click On Create Button
Maintain fields Account Group Revenue (P&L Statement Account)
Short Text & Long Text Sales Account
Click On Control data
Maintain Fields Tax Category
Check Posting without Tax allowed
Check Line Item Display
Sort Key 001
Click On Create Bank Interest Button
Maintain Field Field Status Group G029
Enter and SAVE
Define Tax Accounts OB40
PATH: Financial Accounting New-Financial Accounting Global Settings(New)-Tax on Sales/Purchases-Posting-
Define Tax Accounts
In ob40,you can assign Tax GL accounts against respective tax codes. For this you have to tick tax codes under
rule in OB40 for the accounting processing keys.
Prepared by Sriram(FICO Faculty)
Index it, Ameerpet Page 114
Index it
And while creating tax codes. You have to define whether the code is for input tax or output tax by selecting V
or A. From there the system derives whether the tax code is for input tax or output tax.
Click On Define Tax Accounts
Double Click On Input tax VST
Maintain Chart of Accounts II02
Enter
Don’t Check Tax code
SAVE
Account 1000900(Liability)
Enter and SAVE
Double Click On Output Tax MWS
Don’t Check Tax code
SAVE
Account 2000900(Asset)
SAVE
Define Tax Codes for Sales and Purchases FTXP
PATH: Financial Accounting New-Financial Accounting Global Settings (New)-Tax on Sales/Purchases-
Calculation- Define Tax Codes for Sales and Purchases
Click On Define Tax Codes for Sales and Purchases for INPUT TAX
Prepared by Sriram(FICO Faculty)
Index it, Ameerpet Page 115
Index it
Maintain Country IN
Enter
Maintain Tax Code V1
Enter
Maintain Fields Tax Type V (Input Tax)
Description Input Tax10%
Enter
Maintain Tax Input Tax 10%
Output Tax Cursor on output tax box and
clickOn Deactive Line Button
SAVE
Click On Define Tax Codes for Sales and Purchases for OUTPUT TAX-FTXP
Maintain Country IN
Enter
Maintain Tax Code V2 Output Tax 15%
Enter
Maintain Fields Tax Type A (Output Tax)
Description Output Tax 15%
Enter
Maintain Tax Output Tax 15%
Cursor on Input tax box and Click On Deactivate Line Button
SAVE
Vendor Invoice for Input tax deduction FB60
Prepared by Sriram(FICO Faculty)
Index it, Ameerpet Page 116
Index it
Go To FB60
Maintain Fields
Vendor 8000000
Invoice Date 31.05.2015
Posting Date 31.05.2015
Amount ------------------No Need to maintain amount
Check d calculate Tax
Click Drilldown Box Selected V1Input Tax 10%
Text Vendor Invoice
G/L Account 4000900
Amount Here we maintain amount 1000
Text Expenses
Business Area II20
Enter
Note : Once you click on enter, Automatically system will calculate tax and it will update in header level Balance
Box “1100”(System Shows including tax amount)
‘Copy’ Including tax amount in balance box 1,100.00
‘Paste’ in amount field in header data 1,100.00
Enter
Go To Document and Simulate
Double Click On Input Tax Payable Line Item
Maintain text Input Tax
Back and SAVE
Prepared by Sriram(FICO Faculty)
Index it, Ameerpet Page 117
Index it
Customer Invoice for Output tax deduction FB70
Maintain Fields
Customer 2000005
Invoice Date 31.05.2015
Posting Date 31.05.2015
Amount --------No Need to maintain amount
Check Calculate Tax
Click Drilldown Box Selected V2 Output Tax 15%
Text Customer Invoice
G/L Account 3000000(Sales Account)
Amount Here we maintain amount ‘1000’
Text Sales Account
Enter
Note : Once you click on enter, Automatically system will calculate tax and it will update in header level Balance
Box “1150”(System shows including tax amount)
‘Copy’ Including tax amount in balance box 1,150.00
‘Paste’ in amount field in header data 1,150.00
Enter
Go To Document and Simulate
Double Click On Output Tax Line Item
DUNNING
Dunning In Sap Is The Process To Send Remainders To Business Partners From Whom Payments Are
Due.SAP Allows The Messages Which Are Sent To range from simple remainders to strong messages
Prepared by Sriram(FICO Faculty)
Index it, Ameerpet Page 118
Index it
indicating legal action. SAP makes use of payment terms to identify the credit period that is offered to a
particular customer and subsequently the line items for which the payments are due. The Dunning Process
picks up these items and sends a message to the concerned business partner reminding about the due
payment.
The Dunning program makes use of the dunning areas to identify the entities for which the Dunning is to be
carried out. It is not necessary to carry out Dunning for a company code. Dunning can be carried out for a
smaller entity within a company code like a sales organization. The Dunning program also allows the Dunning
charges to be imposed to customers who have delayed the payments. Interest calculation is possible in the
Dunning program for the payments which have been delayed.
CREATEA DUNNING PROCEDURE
The Dunning procedure defines the parameters which are used for selecting the customers which are dunning
and the reminder messages which are to be sent to them. It is used to define the Dunning frequency or the
interval with which the customer accounts are Dunned. The Dunning procedure also defines the number of
Dunning levels to be used for a particular customer.
Different messages are sent to the business partners at different Dunning levels. The tone of the messages can
move from a gentle reminder to one indicating legal action as the Dunning level increases. Grace period can be
provided to customers to provide them with tome to make the payments depending on their past payment
record and overall credibility. The Dunning procedure is defined at the client level and is therefore available to
be used in multiple customer masters.
DEFINE DUNNING AREAS
Path: Financial Accounting (new)-Accounts Receivable and Accounts Payable-Business Transactions-Dunning-
Basic Settings for Dunning –Define Dunning Areas.
Click on Define Areas
Click On New Entries
Maintain Fields
Company code Area Text
II02 II Dunning Area For II02
ENTER and SAVE
Prepared by Sriram(FICO Faculty)
Index it, Ameerpet Page 119
Index it
Define Dunning Keys
Path: Financial Accounting (new)-Accounts Receivable and Accounts Payable-
Business Transactions-Dunning-Basic Settings for Dunning –Define Dunning Keys
Click On Define Dunning Keys
Note: No need to create dunning levels we can use standard.
Define Dunning Procedures FBMP
Dunning procedures are company code independent. They determine the dunning
interval, the grace periods for the due date determination, and the number of dunning
levels. You can also set the dunning levels at which you want to list all due items from
an account in the dunning notice.
Path: Financial Accounting (new)-Accounts Receivable and Accounts Payable-
Business Transactions-Dunning-Define Dunning Procedures.
Click On Define Dunning Procedures
Click On New Procedure
Maintain Fields
Dunning Procedure II02
Name Dunning Procedure for II02
Dunning Interval in days 13
No of dunning levels 3
Interest Indicator 01(standard item interest calculation)
Check standard transaction dunning
Click On Dunning Text
Prepared by Sriram(FICO Faculty)
Index it, Ameerpet Page 120
Index it
Maintain company code II02
ENTER
Click ON New Company Code
Maintain company code II02
ENTER
NOTE: No need to maintain fields
SAVE and SAVE and BACK
Click on dunning texts
Maintain company code II02
ENTER
Maintain fields
Normal Dunning Procedure Form
1 F150_BE_DUNN_02
2 F150_BE_DUNN_02
3 F150_BE_DUNN_02
ENTER and BACK
Click On dunning levels
Check days in arrears/ interest 1 2 3
Prepared by Sriram(FICO Faculty)
Index it, Ameerpet Page 121
Index it
Check print parameters 1 2 3
Click on charges
Maintain currency INR
ENTER
NOTE: in this screen we maintain charges amount or percentage
Dunning levels Dunning charges
1 100
2 200
3 300
ENTER and BACK SAVE
Changes customer master data FD02
Click on company code data
Click correspondence Tab
Maintain fields Dunning Procedure II02
Click on dunning areas
Maintain dunning area II
ENTER and SAVE
Customer Invoice
Go To FB70
Maintain fields customer 1300000
Prepared by Sriram(FICO Faculty)
Index it, Ameerpet Page 122
Index it
Invoice Date 01.06.2015
Posting date 01.06.2015
Amount 200000
Text customer Invoice
G/L Account 3000000(sales account)
Amount 200000
Text Sales Account
ENTER
Go To Document And Simulate
SAVE
F150- Dunning F150
Path: Accounting-Financial Accounting-Account Receivable-periodic processing-
Dunning
Click on F150 Dunning
Maintain fields
Run on 11.06.2015(Future date)
Identification II02
CLICK ON PARAMETER TAB
Dunning Date 11.06.2015
Documents posted up to 11.06.2015
Company code II02
Prepared by Sriram(FICO Faculty)
Index it, Ameerpet Page 123
Index it
Customer 1300000
ENTER and SAVE
Click on status Button
Click on schedule
Maintain output Device Lp01
Click on continue.
Check Start Immediately
Click On Schedule Button
System shows this message dunning job f150-20150611-II02-1 was scheduled
successfully
ENTER
Click on dunning printout Button
Maintain Output Device LP01
Click on continue
Click on Print Tab
System shows this message dunning job f150-20150611-II02-3 was scheduled
successfully
ENTER
Click on Dunning History
Maintain company code II02
Customer 1300000
Prepared by Sriram(FICO Faculty)
Index it, Ameerpet Page 124
Index it
Click on execute
Cursor on line item
Click on display Dunning Notice
Cursor on line Item
Click on print preview
Maintain Output Device LP01
Click on continue
Withholding Tax
Withholding tax is applicable in few countries.Some of the countries which have withholding
tax are United
Kingdom,Slovakia,Turkey,Argentina,Brazil,Chile,Colombia,Mexico,India,Phillippines,Thailand
and South Korea.SAP has given an excellent solution to map the withholding tax scenario.
In any business transaction there are two parties involved.One is the customer and another is
the vendor.A customer is authorized to deduct withholding tax for services rendered by the
vendor.When the vendor raises the invoice on the customer.The customer deducts the
withholding tax as per the rates specified by the tax authorities and pays the balance money to
the vendor.
The tax deducted by the vendor is remitted to the tax authorities on specified due dates.The
vendor gives a withholoding tax certificate to the customer for the withholding tax deducted.
The customer can claim this withholding tax(as advance income tax paid) in his annual returns
to income tax authorities.In some countries(like India) the withholding tax is deducted on
Invoice or payment whichever is earlier.Thus when an advance is paid to the vendor the
customer is required to deduct withholding tax on the advanced payment
Prepared by Sriram(FICO Faculty)
Index it, Ameerpet Page 125
Index it
When the Vendor submits an Invoice the customer is now required to deduct tax on the Invoice
amount reduced by the advance payment.
To calculate pay and report the withholding tax,the SAP system provides two functions:-
1.Classic Withholding tax
2.Extended Withholding tax
Extended Withholding tax includes all the function of classic withholding tax;SAP therefore
recommends the use of extended withholding tax.
This document will cover the Extended withholding tax functionality.
Check Withholding Tax Countries
Path: Financial Accounting(New) – Financial Accounting Global Settings(New)-Withholding
Tax – Extended Withholding Tax – Basic Settings – Check withholding Tax Countries
Click on check withholding Tax countries
Country IN
Enter
Click on New Entries
Country Key Withholding Tax Country key Description
IN IN INDIA
Enter and SAVE
Define withholding Tax keys
Path: Financial Accounting (New) – Financial Accounting Global Settings(New)- Withholding
Prepared by Sriram(FICO Faculty)
Index it, Ameerpet Page 126
Index it
Tax – Extended |Withholding Tax – Basic Settings – Check Withholding Tax countries
Click on Define Withholding Tax Keys
Country key IN
Enter
Click on New Entries
Withholding Tax key Name
192 Salary
193 Interest on Securities
194A Interest
194C Payment to contractors
194H Brokerage Commission
194I Rent
194J Professional & Technical Series
Enter and Save
Define Business Places
Path: Financial Accounting (New) – Financial Accounting Global Settings (New) – Withholding
Tax – Extended Withholding Tax – Basic Settings – India – Define Business Places
Click on Define Business Place
Click New Entries
Company Code Section Code Name
Prepared by Sriram(FICO Faculty)
Index it, Ameerpet Page 127
Index it
II02 II02 Section code for II02
Enter
Title Company
Name Sri Enterprises
Street Madhapur
House Number 415
Postal Box 570002
Postal Code 570002
Enter
SAVE
Assign Factory Calendars to Business Places
Path: Financial Accounting (New) – Financial Accounting Global Settings (New) – Withholding
Tax – Extended Withholding Tax – Basic Settings – India –Assign Factory Calendars to Business
Places
Click On New Entries
Company Code Business Place Factory Calendar Tax Due Date Rule
II02 II02 Z1 -Day Before
Note: Once you enter the parameters you will get this message
Entry II02 II02 does not exist in J_1BBRANCH (check entry)
Table/View J_1BBRANCH
Enter Error Message J_BBRANCH
Prepared by Sriram(FICO Faculty)
Index it, Ameerpet Page 128
Index it
Click on Find Maintenance Dialog
Table/View J_1BBRANCH
Find Maintenance Dialog
Enter
Double Click on J_BBRANCV
Click on Maintain Tab
Company Code II02
Click On New Entries
Company Code II02
Business Place II02 Business Place for II02
Enter and SAVE
Enter Back
Company Code Business Place Factory Calendar Tax Due Date Rule
II02 II02 Z1 -Day Before
Path: Financial Accounting (New) – Financial Accounting Global Settings (New) – Withholding
Tax – Extended Withholding Tax – Basic Settings – India –Define Section Codes
Click on Define section Code
Company Code II02
Business Place Name
Prepared by Sriram(FICO Faculty)
Index it, Ameerpet Page 129
Index it
II02 Business Place for II02
Enter and SAVE
Define Withholding Tax Type for Invoice Posting
Path: Financial Accounting (New) – Financial Accounting Global Settings (New) – Withholding
Tax – Extended Withholding Tax – Calculation – Withholding Tax Type – Define Withholding Tax
Type for Invoice Posting
Note:- It Indicates used to classify the different types of withholding tax
Click on Define withholding Tax Type for Invoice Posting
Country Key IN
Enter
Click On New Entries
Withholding Tax Type Z1
Description Withholding Tax Type for II02
Check Gross Amount
Enter Round with Tax Amount Up
Define Withholding Tax Type for Payment Posting
Path: Financial Accounting (New) – Financial Accounting Global Settings (New) – Withholding
Tax – Extended Withholding Tax – Calculation – Withholding Tax Type – Define Withholding Tax
Type for Payment Posting
Click on Define Withholding Tax Type for Payment Posting
Country Key IN
Prepared by Sriram(FICO Faculty)
Index it, Ameerpet Page 130
Index it
Enter
Click On New Entries
Withholding Tax Type Z2
Description Withholding Tax Type for Payment Posting
Check Gross Amount
Check Round with Tax Amount Up
Check Central Invoice Proportionately
Enter
Define Rounding Rule for Withholding Tax Type
Path: Financial Accounting (New) – Financial Accounting Global Settings (New) – Withholding
Tax – Extended Withholding Tax – Calculation – Withholding Tax Type – Define
Rounding Rule for Withholding Tax Type
Click On New Entries
Company Code Withholding Tax Type Currency Unit
II02 Z1 INR 100
II02 Z2 INR 100
Enter and SAVE
Define Withholding Tax Codes
Path: Financial Accounting (New) – Financial Accounting Global Settings (New) – Withholding
Tax – Extended Withholding Tax – Calculation – Withholding Tax Code – Define
Prepared by Sriram(FICO Faculty)
Index it, Ameerpet Page 131
Index it
Withholding Tax Codes
Withholding tax Code: it determines the various percentage rates for the withholding tax type
Click On Define Withholding Tax Codes
Country Key IN
Click On New Entries
Withholding Tax Type Z1
Withholding Tax Code Z1
Official Withholding Tax Key 192(Salaries)
Description 192 10% Tax Code for Invoice Posting
Percentage Subject to tax 100
Withholding Tax Rate 10
Posting Indicator 1
Enter and SAVE
Click On Next Entry
Withholding Tax Type Z2
Withholding Tax Code Z2
Official Withholding Tax Key 192(Salaries)
Description 192 10% Tax Code for Invoice Posting
Prepared by Sriram(FICO Faculty)
Index it, Ameerpet Page 132
Index it
Percentage Subject to tax 100
Withholding Tax Rate 10
Posting Indicator 1
Enter and SAVE
Posting Key Indicator: If you set the Posting Indicator “1”,The withholding tax amount is
deducted from the vendor line item amount and or bank line item, and a withholding tax line
item automatically created.
Assign Withholding Tax Types to Company Codes
Path: Financial Accounting (New) – Financial Accounting Global Settings (New) – Withholding
Tax – Extended Withholding Tax - Company Code-Assign Withholding Tax Types to Company
Codes
Click On Assign Withholding Tax Type to Company Code
Click New Entries
Company code II02
Withholding Tax Type Z1
Check Withholding/tax agent
W/tax obligated from 01.06.2015 obligated to w/tax until 31.03.9999
Enter and SAVE
Click On Next Entry
Company code II02
Withholding tax type Z2
Prepared by Sriram(FICO Faculty)
Index it, Ameerpet Page 133
Index it
W/tax obligated from 01.06.2015 obligated to w/tax until 31.03.9999
Enter and SAVE
Click On Next Entry
Company Code II02
Withholding tax type Z2
W/tax obligated from 01.06.2015 obligated to w/tax until 31.03.9999
Enter and SAVE
Activate Extended Withholding Tax
Path: Financial Accounting (New) – Financial Accounting Global Settings (New) – Withholding
Tax – Extended Withholding Tax - Company Code-Activate Extended Withholding Tax
Click On Activate Extended Withholding Tax
Company Code II02
Company Code Company Name Extended W/tax
II02 II Solution Check
Enter
SAVE
Creation of TDS Payable G/L Account
Go To FS00
G/L Account 1002000
Prepared by Sriram(FICO Faculty)
Index it, Ameerpet Page 134
Index it
Company Code II02
Account Group Liability
Check Balance sheet Account
Short & Long Text 192 Salary TDS Payable
Click On Control Data
Check Only Balances in Local Currency
Check Open Item Management
Check 001
Click On Create /bank/interest
Field Status Group G001
SAVE
Define Accounts for Withholding Tax to be Paid Over
Path: Financial Accounting (New) – Financial Accounting Global Settings (New) – Withholding
Tax – Extended Withholding Tax – Posting-Accounts for Withholding Tax-Define Accounts for
Withholding Tax to be Paid Over
Click On Define Accounts for Withholding Tax to Be Paid Over
Chart of Accounts II02
Enter
Check Withholding Tax Code
Check Withholding Tax Type
Enter and SAVE
Prepared by Sriram(FICO Faculty)
Index it, Ameerpet Page 135
Index it
Withholding Tax Type Withholding Tax Code Account
Z1 Z1 1002000
Z2 Z2 1002000
Enter and SAVE
Certificate Numbering for withholding Tax
Path: Financial Accounting (New) – Financial Accounting Global Settings (New) – Withholding
Tax – Extended Withholding Tax – Posting-Certificate Numbering for withholding Tax-Define
Numbering Classes
Click On Define Numbering Classes
Click On New Entries
Number Class Text
01 Number class for Remittance
Enter and Save
Assign Numbering Group to Numbering Class
Path: Financial Accounting (New) – Financial Accounting Global Settings (New) – Withholding
Tax – Extended Withholding Tax – Posting-Certificate Numbering for withholding Tax-Assign
Numbering Group to Numbering Class
Click On Assign Numbering Group to Numbering Class
Click On New Entries
Company Code II02
Numbering Class 01
Prepared by Sriram(FICO Faculty)
Index it, Ameerpet Page 136
Index it
Enter
Note: Once you press enter automatically system will pick numbering group
Numbering Group 000019
SAVE
Note: Once you press save button system will pick number range automatically
Specify Document Type (Accounts Payable)
Path: Financial Accounting (New) – Financial Accounting Global Settings (New) – Withholding
Tax – Extended Withholding Tax – Posting-India-Remittance Chillan’s-Document Types-Specify
Document Type (Accounts Payable)
Click On Specify Document Type
Click On New Entries
Company Code Document Type for Remittance Chillan’s
II02 KZ
Enter and SAVE
Maintain Number Groups
Path: Financial Accounting (New) – Financial Accounting Global Settings (New) – Withholding
Tax – Extended Withholding Tax – Posting-India-Remittance Chillan’s-Maintain Number Groups
Click On Maintain Number Groups
Click On New Entries
Prepared by Sriram(FICO Faculty)
Index it, Ameerpet Page 137
Index it
Company Code Section Code Official Withholding Tax Key Number Group
II02 II02 192 19
Enter and SAVE
Assign Number Ranges to Number Groups
Path: Financial Accounting (New) – Financial Accounting Global Settings (New) – Withholding
Tax – Extended Withholding Tax – Posting-India-Remittance Chillan’s-Assign Number Ranges to
Number Groups
Click On New Entries
Number Group Number range Interval
19 01
Enter
and SAVE
Maintain Number Ranges
Path: Financial Accounting (New) – Financial Accounting Global Settings (New) – Withholding
Tax – Extended Withholding Tax – Posting-India-Remittance Chillan’s-Maintain Number Ranges
JINUMBER
Click On Maintain Number Ranges
Click On Groups
Check Group without Text
Click On Change Button
Company code II02
Prepared by Sriram(FICO Faculty)
Index it, Ameerpet Page 138
Index it
Enter
Year From Number To Number
2015 9000 9999
Enter and SAVE
Maintain Number Groups and SAP script Forms
Path: Financial Accounting (New) – Financial Accounting Global Settings (New) – Withholding
Tax – Extended Withholding Tax – Posting-India-Withholding Tax Certificates for Vendors and
Customers-Maintain Number Groups and SAP script Forms
Click On New Entries
Company Code Section Code Withholding Tax Key From Number Group
II02 II02 192 J_IEWT_CERT 19
Enter and SAVE
Assign Number Ranges to Number Groups
Path: Financial Accounting (New) – Financial Accounting Global Settings (New) – Withholding
Tax – Extended Withholding Tax – Posting-India-Withholding Tax Certificates for Vendors and
Customers-Assign Number to Number Groups
Click On new Entries
Number Groups Number Range Intervals
19 01
Enter and SAVE
Prepared by Sriram(FICO Faculty)
Index it, Ameerpet Page 139
Index it
Maintain Number Ranges
Path: Financial Accounting (New) – Financial Accounting Global Settings (New) – Withholding
Tax – Extended Withholding Tax – Posting-India-Withholding Tax Certificates for Vendors and
Customers-Maintain Number Ranges
Click On Maintain Number Ranges
Click On Groups
Check Group Without Text
SAVE
Maintain Company Code Settings
PATH:SPRO-Logistic General-Tax on Goods Moment-India-Basic Settings-Maintain Company
Code Settings
Click On Maintain Company Code Settings
Click On New Entries
Company Code II02
Enter and SAVE
Update The Table In SM30
Path:SAP Easy Access-System-Services-Table Maintaince-Extended Table Maintenance
Click On Extended Table Maintenance
Prepared by Sriram(FICO Faculty)
Index it, Ameerpet Page 140
Index it
Table/View J_1IEWT_CERTNO
Click On Maintain
Click On New Entries
Number Group Number Range Intervals
19 01
Enter and SAVE
Table/View J_1IEWT_CERT_N
Click On Maintain
Note:If exciting was there no need to create
Back
Table/View J_1IEWTNUM
Click On Maintain
Note:If exciting was there no need to create
Back
Table/View J_1IEWTNUMGR
Click On Maintain
Click On New Entries
Company Code II02
Business Place II02
Withholding Tax Key 192
Prepared by Sriram(FICO Faculty)
Index it, Ameerpet Page 141
Index it
Number Group 19
SAVE and Back
Table/View J_1IEWTNUMGR_1
Click On Maintain
Note:If exciting was there no need to create
Back
Table/View J_1IEWTNUMGR_N
Click On Maintain
Click On New Entries
Company Code Section Code Withholding Key Number Group
II02 II02 192 19
Enter and SAVE
Back
Table/View J_1IEWT_ACKN
Click On Maintain
Click On New Entries
Company Code Year Section Code Form Type Period Acknowledgement
II02 2016 II02 26Q First Quarter 123
II02 2016 II02 26Q Second Quarter 1234
II02 2016 II02 26Q Third Quarter 12345
Prepared by Sriram(FICO Faculty)
Index it, Ameerpet Page 142
Index it
II02 2016 II02 26Q Fourth Quarter 123456
Enter and SAVE
Back
Table/View J_1IEWT_ACKN_N
Click On Maintain
Click On New Entries
Company Code Year Section Code Form Type Period Acknowledgement
II02 2016 II02 26Q First Quarter 123
II02 2016 II02 26Q Second Quarter 1234
II02 2016 II02 26Q Third Quarter 12345
II02 2016 II02 26Q Fourth Quarter 123456
Enter and SAVE
Vendor 8000000
Company Code II02
Check Withholding Tax
Enter
Withholding Type Withholding Tax Code Liable Description
Z1 Z1 Check Withholding Tax Type for Invoice
Z2 Check Withholding Tax Type for Payment
Prepared by Sriram(FICO Faculty)
Index it, Ameerpet Page 143
Index it
Note:If you maintain payment Tax Code in Vendor MasterData.TDS will be deduct while doing
the final payment using F-53/F110 which should not deduct the TDS.Hence will not maintain
the payment tax code in vendor master(Those tax code well always be blank)
Liable:If you set this indicator,you tell the system that the vendor is subject to withholding tax
for this withholding tax type.
To Update CIN Details
Path: Financial Accounting (New) –Logistics-General-Tax on Goods Movements-India-Master
Data-Assign Users to Material Master Screen Sequence for Excise Duty
Click On Assign users to material master screen sequence for Excise Duty
Double Click On User Screen Reference
Click On New Entries
Name SAPUSER
Enter and SAVE
To Update PAN Details in Vendor Master Data
Go To FK02
Vendor 8000000
Check Address Field in General Data
Enter
Click On CIN Details
Click On Withholding Tax
PAN Number BLQP57849
Enter and Back
Prepared by Sriram(FICO Faculty)
Index it, Ameerpet Page 144
Index it
SAVE
Vendor Down Payment
Go To F-48
Document Date 30.06.2015
Posting Date 30.06.2015
Company Code II02
Account 8000000
Special G/L Indicator Q
Account 2000102
Amount 50000
Value Date 30.06.2015
Text Vendor Down Payment
Enter
Amount
Text
Business Area and Section Code II02 II02
Enter
Withholding Tax Type Withholding Tax Code
Z2
Enter
Prepared by Sriram(FICO Faculty)
Index it, Ameerpet Page 145
Index it
Go To Document and Simulate
Double Click On 192 Salary TDS Payable Line Item
Text TDS Payable
Back and SAVE
To Post the Vendor Invoice
Go To FB60
Vendor 8000000
Invoice Date 30.06.2015
Posting Date 30.06.2015
Amount 100000
Business Place & Section Code II02 II02
Text Vendor Invoice
G/L Account 4000900(Material Expenses)
Amount 100000
Text Material Expenses
Enter
Go To Document and Simulate
Double Click On 192 Salary TDS Payable Line Item
Text TDS Payable
Back and SAVE
Prepared by Sriram(FICO Faculty)
Index it, Ameerpet Page 146
Index it
To Reverse Down Payment TDS
Go To F-54
Document Date 30.06.2015
Back and SAVE
Note:While doing the down payment TDS will be deducted from the down payment and need
to reverse the amount using the F-54 with reference of invoice.
TDS Remittance Challan Update
Go To J1INCHLN
Company Code II02
Fiscal Year 2015
Business Place/Section Code II02 II02
Posting Date 30.06.2015
Section 192
Vendor 8000000
Document Date 30.06.2015
Bank Account 2000102
Click On Execute
Amount 1
Value Date 30.06.2015
Text TDS Challan
Enter
Prepared by Sriram(FICO Faculty)
Index it, Ameerpet Page 147
Index it
Click On Document Overview
Double click On HDFC Outgoing Bank Line Item
Remove 1
In this Screen we can see the TDS Payable Amount 10000
SAVE
In this screen we can see the Clearing Document
To Update Bank Challan JINBANK
Go To J1INBANK
Maintain
Enter
Go To Document and Simulate
Bank Challan Update
Company Code II02
Fiscal Year 2015
Challan Clearing Number Click F4 Maintain Number 15013
Internal Challan Number 000000009000
Internal Challan Date 30.06.2015
Bank Challan Number II02
Bank Challan Date 30.06.2015
Bank Key HDFC
Prepared by Sriram(FICO Faculty)
Index it, Ameerpet Page 148
Index it
Click On Execute
In this screen we can see the updated Bank Challan
TDS Certificate Printing
Go To J1INCERT
Company Code II02
Fiscal Year 2015
Business and Section Code II02
Section 192
Posting Date 30.06.2015
Bank Challan Number II02
Bank Challan Date 30.06.2015
Vendor 8000000
Certificate Date 30.06.2015
Signatory SRIRAM
Father’s Name M S N Raju
Designation Lead
Place of Printing Hyderabad
Click On Execute
Output Device LP01
Click On Print Preview
Prepared by Sriram(FICO Faculty)
Index it, Ameerpet Page 149
Index it
In this form 16 Certificate we can see the Deducted TDS Amount 10000
Automatic Payment Program
The Automatic Payment Program has been developed for both national and international
Payment transaction with vendors, and handle outgoing payments.
Automatic Payment Program serves the purpose of posting accounts payable (Payment to a
vendor) based on vendor invoices automatically shortly termed as APP
Prepared by Sriram(FICO Faculty)
Index it, Ameerpet Page 150
Index it
APP automatically issues cheques, prints covering letters for mailing along with cheques &
posts entries in the books of accounts
You have the option of paying Special G/L Transactions(Ex:Advancdes to vendors)using APP
APP can be configured to take into account Terms of Payments for the purpose of obtaining
Cash Discount benefit
A Consistenly high volume of invoices have to be processed. Accounts Payable Invoices have to
be paid on time to receive possible discounts. The accounting department wishes to perform
this processing of invoices automatically.T he Automatic Payment program is a tool that will
help users manage payables
The Payment Process includes the Following Steps
1.Invoices are Entered
2.Pending Invoices are analyzed for due date
3.Invoices due for payment are prepared for review
4.Payments are approved or modified
5.Invoices are paid.
APP Consists of the following phases
CONFIGURATION PHASE
Here, we define the configuration setting for implementing APP. It consists of the following
steps.
EXECUTION PHASE
Here, we execute the APP by following the steps listed below
Prepared by Sriram(FICO Faculty)
Index it, Ameerpet Page 151
Index it
1) Define Payment Run ID and Run Date
2) Enter Run Parameters
3) Generate a Payment Proposal
4) Edit the Payment Proposal
5) Carry out the Payment Run(posting entries to Books of Accounts)
6) Printing of Payment Media (Cheques,etc)
The Configuration Phase is performed from SPRO/IMG menu as a one-time activity. The
Execution Phase is performed from the Main Menu as a routine business activity at
periodic intervals
The list of all execution parameters specified by the users for running an APP,are
Defined in a Payment Program Run. Every Run is uniquely identified by Run ID (5-digit
user-defined code)
Run Date
The Run Date is generally taken as the actual date of execution of the Payment Program
Run. But the user has the option of giving any other Run Date.
The Run Date serves as an identification feature.
The Run Date and Run ID under which a given payment document has been generated
will be mentioned in the header of the payment document
You can include more than one co.code in the same APP Run. However, in such a case all
the co.codes included in the APP Run should belong to the same country.
Examples of payment Methods for which we can use APP are cheque Payment,
Electronic Transfer, Bills of Exchange etc.
Payment Method/Bank Selection for Payment Program
Path:Financial Accounting(New)-Accounts Receivable and Accounts Payable-Business
Transactions-Outgoing Payments-Automatic Outgoing Payments-Payment Method/Bank
Selection for Payment Program FBZP
Prepared by Sriram(FICO Faculty)
Index it, Ameerpet Page 152
Index it
The amounts for minimum incoming payment and minimum outgoing payment
could be given as per the organization standards.
Before APP Run,we must have an open item.for that we have to create a vendor invoice
You will see the open line item with a red colored indicator as show above.Now go to
Rransaction ‘F110’,give the date of APP Run and any 5 digit alpha-numeric characters as
identification.
Click On All Company Code
Click On New Entries
Company Code II02
Sending Company code II02
Check Separate Payment per business area
Enter and SAVE
Back
Click On Paying company code
Click On New Entries
Paying Company code II02
Minium amount for incoming payment 100
Minium amount for Outgoing payment 100
Check Separate Payment for each reference
Click On Forms
SAP Script F110_IN_AVIS
Click On Sender Details
Text ID ST
Enter and SAVE
Back
Click On Payment Methods in Country
Click On New Entries
Country IN
Payment Method F
Description Check
Check Radio Button Outgoing Payments
Prepared by Sriram(FICO Faculty)
Index it, Ameerpet Page 153
Index it
Check Radio Button Cheque
Check Street,P.O.box or P.o.box postal code
Document type for payment ZV
Clearing document type ZV
Payment Medium Program RFFOUS_C
Name of print dataset LIST 1S
Enter and SAVE
Back
Click On Payment Methods in Company Code
Click On New Entries
Paying Company Code II02
Payment Method F
Minimum Amount 100
Maximum Amount 9999999999
Check Foreign business partner allowed
Check Foreign currency allowed
Check Customer / Vendor Bank abroad allowed
SAP Script F110_PRENUM_CHCK
Enter and SAVE
Back
Click On Bank Determination
Enter
Select Line Item II02
Double Click On Ranking Order
Click On New Entries
PM Currency Ranking Order House Bank
F INR 1 HDFC
F INR 2 ICICI
Enter and Save
Double Click On Bank Accounts
Click On New Entries
Prepared by Sriram(FICO Faculty)
Index it, Ameerpet Page 154
Index it
House Bank PM Currency Account ID Bank Subaccount
HDFC F INR HDFC 2000102
ICICI F INR ICICI 2000202
Enter and Save
Double Click On Available Amounts
Click On New Entries
House Bank Account ID Days Currency Available for Outgoing Payment
HDFC HDFC 999 INR 9999999999
ICICI ICICI 999 INR 9999999999
Enter and SAVE
Back
Assign Payment Methods in Vendor Master Data
Go To FK02
Vendor 8000000
Company Code II02
Check d Payment Transactions
Enter
Payment Methods F
Enter and SAVE
Creation of Number Ranges for APP Run Document Type ZV
Note:Which we maintain Document Type ZV’ in payment Method in Country
Go To FBN1
Company Code II02
Click On Change Intervals
Click On Insert Intervals
No Year From Number To Number
20 2015 20000 20999
Enter and SAVE
Check Lot Creation.
The Check nos.to be printed on the bank document is governed by the ‘Check
Management’ facility in SAP.This means that for each combination of house bank and
Prepared by Sriram(FICO Faculty)
Index it, Ameerpet Page 155
Index it
bank account ID.a Check lot needs to be maintained.This will correspond with the Check
Serial numbers in use.The first and last number has to be defined in the system and
system automatically allots / tracks the check number with payment documents and
update the latest check number issued/ used from the system
Financial Accounting (New)- Accounts receivable & Accounts payable-Business
transactions-Automatic outgoing payment-payment media-Check management-Define
number ranges for checks FCHI
Paying Company Code II02
House Bank HDFC
Account ID HDFC
Click On Change Button
Click On Create
Lot Number 01
Check Number 1000
To 1999
Lot Number Short Information on the Lot Check No From Check Number to
1 Check Lot for HDFC 1000 1999
Enter and SAVE
Vendor Invoice Posting
Go To FB60
Vendor 8000000
Invoice Date 03.06.2015
Posting Date 03.06.2015
Amount 200000
Text Customer Invoice
G/L Account 4000000
Amount 200000
Text Salary Paid
Enter
Go To Document and simulate
Enter and Save
Prepared by Sriram(FICO Faculty)
Index it, Ameerpet Page 156
Index it
To View Vendor Line Items
Go To FBL 1N
Vendor Account 8000000
Company code II02
Check Open Items
Check Special G/L Transactions
Click On Execute
In this Screen we can see the vendor open item 200000
Down Payment Clearing With Payment Program Run F110
1) Maintain Reconciliation Accounts in Down Payment Request F
Go To OBYR
Double Click On Payment Request F
Chart of Accounts II02
Enter
Reconciliation Account Special G/L
1001000 2001000
Enter and SAVE
Click On Properties
Check Noted Items
Target Special G/L Indicator Q
Enter and SAVE
2) Down Payment Request
Path : Accounting-Financial Accounting-Accounts Payable-Document Entry-Down
Payment-F-47-Request
Click On F-47
Document Date 03.07.2015
Posting Date 03.07.2015
Account 800000
Target Special G/L Indicator Q
Enter
Amount 50000
Prepared by Sriram(FICO Faculty)
Index it, Ameerpet Page 157
Index it
Due On 07.03.2015
Text Down Payment Request
Enter and SAVE
To View Vendor Line Items
Go To FBL 1N
Vendor Account 8000000
Company Code II02
Check Open Items
Check Special G/L Transactions
Check Noted Items
Click On Execute
In this screen we can see the Vendor down payment request (F) 50,000
Vendor Invoice 2,50,000
Maintain Down Payment Request In FBZP
Go To FBZP
Click On All Company code
Company Code II02
Enter
Double Click On Line Item II02
Special G/L Transactions to be paid FQ
Note : F For Vendor Down Payment Request
Q For Special G/L Indicator for Vendor
Enter and SAVE
Automatic Payment Run F110
Path : Accounting-Financial Accounting-Accounts Payable-Periodic Processing-
Payment
Run Date 05.07.2015
Identification 100
Click On Parameter
Company Code II02
Payment Method F
Prepared by Sriram(FICO Faculty)
Index it, Ameerpet Page 158
Index it
Next Payment Date 06.07.2015
Vendor 8000000
Click On Free Selection
Note: In this screen will do Exclude Items
Click On Additional Log
Check Due date check
Check Payment method selection if not successful
Check Line items for the payment documents
Enter and SAVE
Back
Click On Schedule Proposal
Check Start Immediately
Enter
Once Payment Proposal has been created
Go To Edit-Proposal-Proposal List
Enter
In this Payment Proposal Screen we can see the down payment
Request and Vendor invoice
Document No Amount
Document Number for Down payment Request 17005 50.000-
Document Number for Vendor Invoice 19017 200.000
Back
Click On Schedule Payment Run
Enter
In this Screen we can see the payment Run has been carried out
Posting order : 1 Generated, 1 Completed.
If you want to see the Payment List
Go To Edit – Payment-Payment List
Enter
In this we can see the payment Document Number 20002
Click On Printout/data medium
Prepared by Sriram(FICO Faculty)
Index it, Ameerpet Page 159
Index it
RFFOUS_C II02
Click On Maintain Variants
Check Full Screen
Enter
Program Run Date 05.07.2015
Identification feature 100
Payment Method F
House Bank HDFC
Account ID HDFC
Check Lot Number 1
Check Print Checks Printer LP01 Check Print Immediately
Check Print Checks Printer LP01 Check Print Immediately
Check Print Checks Printer LP01 Check Print Immediately
Remove Number of Sample Print out
Check Do Not Void Checks
Click On Attributes
Maintain Description II02
SAVE and Back
SAVE
Click On Printout
Remove ? Mark and Maintain II02
Enter
Click On Execute
Prepared by Sriram(FICO Faculty)
Index it, Ameerpet Page 160
Index it
House Banks
Creation of House Bank FI12
A house bank account represents a bank account that the company has opened with a bank. it is used for the purpose of
payment program, house bank id is unique within a company code and a company code can have multiple house banks
Each house bank in sap system is associated with a country key representing the country where the bank is located.
House bank can have more than one account id, account id is unique for a specific bank id and company code. The
account id is used for entering specifications for the payment program.
Configuration of bank accounts for payment transactions is an important step. This is to ensure that for each house bank
and payment method (and currency, if required), you specify which bank account is to be used for payments. Bank
subaccounts are used to post incoming and outgoing payments (accounts for outgoing checks, outgoing bank transfers,
and bank collection).
Path: SPRO--Financial Accounting New--Bank Accounting--Bank Accounts--Define House Banks
Click On Define House Banks
Company Code II02
Click On New Entries
House Bank HDFC
Bank Country IN
Bank Key HDFCII
Click On Create Button
Bank Name HDFC Main Bank
Region 01
Street Madhapur
Prepared by Sriram(FICO Faculty)
Index it, Ameerpet Page 161
Index it
City Hyderabad
Enter
Double Click On Bank Accounts
Click On New Entries
Account ID HDFC
Description HDFC Main Bank
Bank Account Number 325488892451
Currency INR
G/L 2000100(Main Bank)
Enter and SAVE
Check Lot Creation FCHI
The Check nos. to be printed on the bank document is governed by the ‘Check Management’ facility in SAP. This means
that for each combination of house bank and bank account ID, a Check lot needs to be maintained. This will correspond
with the Check serial numbers in use. The first and last number has to be defined in the system and system automatically
allots / tracks the Check number with payment documents and updates the latest Check number issued / used from the
system.
Path: Financial Accounting (New) -- Accounts receivable & Accounts payable -- Business transactions -
- Automatic outgoing payment-- Payment media -- Check management -- Define number ranges for
checks
Paying Company Code II02
House Bank HDFC
Account ID HDFC
Click On Change Button
Prepared by Sriram(FICO Faculty)
Index it, Ameerpet Page 162
Index it
Click On Create
Lot Number 01
Check Number 1000
To 1999
Lot Number Short Information on the Lot Check No From Check Number to
1 Check Lot for HDFC 1000 1999
Enter and SAVE
Manual Check Creation FCH5
Manual Check Creation is used to assign Check number from the system to a manually issued Check. This willrecord the
Check number for the payment document posted directly for a handwritten Check.
Path: Accounting--Financial Accounting--Accounts Payable--Environment--Check Information--Create
Note: In this screen will maintain vendor clearing document number
Payment Document No 15019 (Vendor Final Clearing Document Number)
Paying Company Code II02
Fiscal Year 2015
House Bank HDFC
Account ID HDFC
Check Number 1003
Enter
City Hyderabad
Enter and SAVE
Display Check Register FCHN
Prepared by Sriram(FICO Faculty)
Index it, Ameerpet Page 163
Index it
Path: Accounting--Financial Accounting--Accounts Payable--Environment--Check Information--Display--Check
Register-
Paying Company Code II02
House Bank HDFC
Account ID HDFC
Execute
Check Encashment Date Update FCH6
Path: Accounting--Financial Accounting--Accounts Payable--Environment--Check Information--Change--FCH6 -
Additional Info/Cash
Note: Update of Check Clearing Date in the Bank
Paying Company Code II02
House Bank HDFC
Account ID HDFC
Check Number 1003
Enter
Check Encashment 22.07.2015
Enter and SAVE
Display Check Register FCHN
Path: Accounting--Financial Accounting--Accounts Payable--Environment--Check Information--Display--Check
Register-
Prepared by Sriram(FICO Faculty)
Index it, Ameerpet Page 164
Index it
Paying Company Code II02
House Bank HDFC
Account ID HDFC
Execute
Enca./Vaid 22.07.2015
Deletion of Check Encashment Date FCHG
Path: Accounting--Financial Accounting--Accounts Payable--Environment--Check Information--Delete--FCHG -
Reset Data
Note: Deletion of Check Clearing Date in the Bank
Paying Company Code II02
House Bank HDFC
Account ID HDFC
Check Number 1003
Execute
Click On Yes
Display Check Register FCHN
Path: Accounting--Financial Accounting--Accounts Payable--Environment--Check Information--Display--Check
Register-
Paying Company Code II02
House Bank HDFC
Account ID HDFC
Prepared by Sriram(FICO Faculty)
Index it, Ameerpet Page 165
Index it
Execute
Void Unused Checks. – (Un Issued Check Cancellation) FCH3
Path: Accounting--Financial Accounting--Accounts Payable--Environment--Check Information--Void--FCH3 -
Unused Checks FCH3
To void unused Checks in the system. This can be used to prevent users from selecting the unused Check lots before
payments.
Paying Company Code II02
House Bank HDFC
Account ID HDFC
Check Number From 1004
Void Reason Code 06 (Destroyed/unusable)
Click On Void
Display Check Register FCHN
Path: Accounting--Financial Accounting--Accounts Payable--Environment--Check Information--Display--Check
Register-
Paying Company Code II02
House Bank HDFC
Account ID HDFC
Execute
Creation of Void Reason Code FCHV
Prepared by Sriram(FICO Faculty)
Index it, Ameerpet Page 166
Index it
Path: SPRO -- Financial Accounting -- Accounts Receivable and Payables -- Business Transactions -- Outgoing
Payments -- Automatic Outgoing Payments -- Payment Media -- Check Management -- Define Void Reason Codes.
Reason Void Reason Code
70 Stop Payment
Enter and SAVE
Display Check Register FCHN
Path: Accounting--Financial Accounting--Accounts Payable--Environment--Check Information--Display--Check
Register-
Paying Company Code II02
House Bank HDFC
Account ID HDFC
Execute
Process: Cancel Payments (Issued Check Cancellation) FCH8
Path: Accounting--Financial Accounting--Accounts Payable--Environment--Check Information--Void--FCH8 -
Cancel Payment
Paying Company Code II02
House Bank HDFC
Account ID HDFC
Check Number 1003
Void Reason Code 70
Reversal Reason 01
Prepared by Sriram(FICO Faculty)
Index it, Ameerpet Page 167
Index it
Click On Cancel Payment
To View the Vendor Line Items FBL1N
Vendor Account 8000000
Company Code II02
Execute
Note: In this screen we can see the reverse document
Bank Reconciliation Statement
Bank reconciliation Statement is reconciliation between the account maintained by your company and the
account maintained by the bank. There can be instances where both the accounts will not tally.
EX Suppose you have given a cheque to your vendor has not presented it to bank for payment till date.
Because of these transaction there will be a mismatch between the account maintain at your
Prepared by Sriram(FICO Faculty)
Index it, Ameerpet Page 168
Index it
company and account maintained by bank While giving a cheque to your vendor you have entered it as a
business transaction in your books of account by crediting your bank account, but bank is not is aware such
transaction as they have not received the cheque yet. There can be some other reason for which your
company’s account and the bank statement will not tally. Periodically it is the responsibility of the accounts to
prepare a bank reconciliation statement and produce the same before the management to know if they are any
discrepancies.
In sap you will be receiving two types of bank statements
1) Manual Bank Statement
2) Electronic Bank Statement
If you receive an electronic statement then you just need to upload it to sap for the purpose of preparation of
bank reconciliation statement, if it is manual one then you need to enter statement manual one then you need to
enter statement manually into sap.
System provides automatically as well as manually, transaction facility for all receipts and payment entries in
the bank statement and our bank book.
System provides list of un-reconciled entries, for further decision making and matching. In SAP system the
reconciliation process is known under two methods. Manual and Automatic. Every Bank account will have 4
General Ledger Accounts. First will be a main GL for the bank, second will be “Incoming Clearing” for all
receipts, third will be “Out going Clearing” for all payment and fourth will be “un reconciled account , After the
reconciliation process , payment and receipt entries in the incoming, outgoing and un reconciled GL will be
transferred in to the bank Main GL. The balances in the main bank account will be equal to the bank statement
amount.
Normal Entry Posting Keys BRS Entry Posting Key
Incoming Bank Dr 40 Main Bank Dr 40
To Customer Cr 31 To Incoming Bank 5(Clear with Credit GL)
Vendor Dr 25 Outgoing Bank Dr 4(Clear with Debit GL)
To Outgoing Bank Cr 50 To Main Bank Cr 50
Bank Charges Dr 40
To Main Bank Cr 50
Prepared by Sriram(FICO Faculty)
Index it, Ameerpet Page 169
Index it
Interest Paid Dr40
To Main Bank Cr 50
Main Bank Dr 40
To Interest received 50
Manual Bank reconciliation Process -- (FF67) (Non – electronic bank statement)
In case of Non – Availability of bank statements in the desired electronic formats. We can create and upload
Bank Statement data to be provided by the user.
In the header data, Bank statement operating opening and closing balances are provided before creating the
bank statement. This is the control check after entering all the lines in the bank statement.
After providing the bank statement header data we need to enter or create the bank statement in the system.
The posting of this statement or after batch input session. This process creates postings in the main bank
account. The accounting entries are passed as mentioned below.
Unmatched entries generated by the system are to be matched manually through?(FEBA). Later on these
unmatched entries need to be manually transferred to “Un reconciled Account”.
Electronic Bank reconciliation Process –(FF_5)
For the process of automatic bank reconciliation , electronic bank statement is required in pre defined format
only
This formats can be either in “multi cash format” or MT940
Uploading the bank statements received from banks in the above mentioned format using transaction code
FF_5
After the uploading of this statement the process creates postings in the main bank account. The accounting
entries are passed as mentioned above.
The un-reconciled items will remain as open items in “un reconciled account” which can be reconciled manually
Reprocess Un-reconciled items – (FEBAN)
Prepared by Sriram(FICO Faculty)
Index it, Ameerpet Page 170
Index it
Through this session we can clear the un-posted (un-reconciled)items from the above mentioned
manual &automatic processes
The session enables us to select any of the bank statements created by us based on statement date
and identification key.
We can correct the selected items one after another. At the end, post again for all changed items
SAP T Code To be used
Manual Bank reconciliation Process – (FF67)
Electronic Bank reconciliation Process – (FF_5)
To View Bank Statement FF_6
Reprocess Un-reconciled items –(FEBAN)
Crete and Assign Business Transactions
PATH: Financial Accounting (New) – Bank Accounting – Business Transactions – Payment Transactions –
Payment Transactions – Manual Bank Statement – Create and Assign Business Transactions
Click On Create and Assign Business Transactions
Click On New Entries
Transaction Type Sign Interpretation algorithm Text
Z001 + 15 Incoming Check
Z002 + 15 Outgoing Check
Z003 - Bank Charges
Z004 - Interest Paid
Z005 + Interest Received
Enter and SAVE
Prepared by Sriram(FICO Faculty)
Index it, Ameerpet Page 171
Index it
Define Posting Keys and Posting Rules for Manual Bank Statement
PATH: Financial Accounting (New) – Bank Accounting – Business Transactions – Payment Transactions –
Manual Bank Statement – Define Keys and Posting Rules for Manual Bank Statement
Click On Define Posting Keys and Posting Rules for Manual Bank Statement
Chart of Accounts II02
Enter
Click On New Entries
Account Text
Z Main Main Bank
Z Incoming Bank Incoming Bank
Z Outgoing Bank Outgoing Bank
Z Bank Charges Bank Charges
Z Interest Paid Interest Paid
Z Interest Received Interest Received
Enter and SAVE.
Assign Accounts to Account Symbols
Double Click On Assign Accounts to Account Symbol
Click On New Entries
Account Symbol Account Modification Currency G/L Account Acct Symb.Desc.
Z Main + INR ++++++++++ Main Bank
Prepared by Sriram(FICO Faculty)
Index it, Ameerpet Page 172
Index it
Z Incoming Bank + INR +++++++++1 Incoming Bank
Z OUTGOING BANK + INR +++++++++2 Outgoing Bank
Z BANK Charges + INR 4000901 Bank Charges
Z Interest Paid + INR 4000902 Interest Paid
Z Interest Received + INR 3000700 Interest Received
Enter and SAVE
Create Keys for Posting Rules
Double Click On Create Keys for Posting Rules
Click On New Entries
Posting rules Text
Z001 Incoming Bank
Z002 Outgoing Bank
Z003 Bank Charges
Z004 Interest paid
Z005 Interest Received
Enter and SAVE.
Define Posting Rules
Double Click On Define Posting Rules
Click On New Entries
Debit Credit
Posting Rule Z001 Posting Key Empty
Prepared by Sriram(FICO Faculty)
Index it, Ameerpet Page 173
Index it
Posting Area 1(Bank Accounting) Accounting Symbol Z Incoming Bank
Posting Key 40
Account Symbol Z MAIN
Document Type ZV (Payment Clearing)
Posting Type 5 (Clear Credit Account)
Enter and SAVE
Click On Next Entry Header Data
Debit Credit
Posting Rule Z002 Posting Key 50
Posting Area 1(Bank Accounting) Accounting Symbol Z Main
Posting Key Empty
Account Symbol Z Outgoing Bank
Document Type ZV (Payment Clearing)
Posting Type 4 (Clear Debit G/L Account)
Enter and SAVE
Click On Next Entry Header Data
Debit Credit
Posting Rule Z003 Posting Key 50
Posting Area 1(Bank Accounting) Accounting Symbol Z Main
Posting Key 40
Account Symbol Z Bank Charges
Document Type SA(GL Document)
Posting Type 1 (Post To G/L Account )
Enter and SAVE
Prepared by Sriram(FICO Faculty)
Index it, Ameerpet Page 174
Index it
Click On Next Entry Header Data
Debit Credit
Posting Rule Z004 Posting Key 50
Posting Area 1(Bank Accounting) Accounting Symbol Z Main
Posting Key 40
Account Symbol Z Interest paid
Document Type SA (GL Document)
Posting Type 1 (Post To G/L Account )
Enter and SAVE
Click On Next Entry Header Data
Debit Credit
Posting Rule Z005 Posting Key 50
Posting Area 1(Bank Accounting) Accounting Symbol Z Interest Received
Posting Key 40
Account Symbol Z Main
Document Type SA (GL Document)
Posting Type 1 (Post To G/L Account )
Enter and SAVE
Create and Assign Business Transactions
PATH: Financial Accounting (New) – Bank Accounting – Business Transactions – Payment Transactions –
Manual Bank Statement – Create and Assign Business Transactions
Click On Create and Assign Business Transactions
Prepared by Sriram(FICO Faculty)
Index it, Ameerpet Page 175
Index it
Click On Position
Transaction Type Z001
Enter
Transaction Type Sign Posting Rules
Z001 + Z001
Z002 - Z002
Z003 - Z003
Z004 - Z004
Z005 + Z005
Enter and SAVE
Define Variants for Manual Bank Statement OT43
PATH: Financial Accounting (New) – Bank Accounting – Business Transactions – Payment Transactions –
Manual Bank Statement – Define Variants for Manual Bank Statement
Define Variants for Manual Bank Statement
Click On Create
Variant II02
Name Manual Bank Statement
Enter
Double Click On Bank Reference
Enter
Click On Standard Offset
Enter and SAVE
Click On Activate
Prepared by Sriram(FICO Faculty)
Index it, Ameerpet Page 176
Index it
Note: Before going to update ‘Manual Bank Statement’ need to have debit and credit line items in bank
accounts (Incoming and Outgoing Bank)
To View Debit and Credit G/L items
Go To FBL3N
G/L Account 2000501(HDFC Incoming Bank) 2000502(HDFC Outgoing Bank)
Click On Execute
To Update Manual Bank Statement FF67
PATH: Accounting -- Financial Accounting – Bank – Incomings – Bank Statement – FF67 – Manual Entry
FF67
Click On FF67 – Manual Entry
Bank Key HDFCII
Bank Account 3248791451
Currency INR
Statement Number 1
Statement Date 26.07.2015
Opening Balance 0
Closing Balance 290000
Posting Date 26.07.2015
Enter and Enter
Transaction Value Date Amount Bank Reference
Z0001 Incoming Bank 26.07.2015 250,000.00 10
Z0001 Incoming Bank 26.07.2015 150,000.00 11
Z0001 Incoming Bank 26.07.2015 160,000.00 12
Prepared by Sriram(FICO Faculty)
Index it, Ameerpet Page 177
Index it
Z0001 Incoming Bank 26.07.2015 200,000.00 13
Z0002 Outgoing Bank 26.07.2015 125,000.00 -- 14
Z0002 Outgoing Bank 26.07.2015 100,000.00 -- 15X`X
Z0002 Outgoing Bank 26.07.2015 80,000.00 -- 16
Z0002 Outgoing Bank 26.07.2015 95,000.00 --17
Z0002 Outgoing Bank 26.07.2015 70,000.00 -- 18
Z0003 Bank Charges 26.07.2015 800.00 --
Z0003 Interest Paid 26.07.2015 1200.00 –
Z0005 Interest Received 26.07.2015 2000.00 –
Enter and SAVE and SAVE.
Go To System – Service – Batch Input – Sessions
Click On Process
Click On Display Errors Only
Maintain Bank Charges
Enter
Text Interest Paid
Text Interest Received
Enter
Note : Need to Check Main Bank Updated or not
Go To FBL3N
G/L Account 2000500
Company Code II02
Check Open Items
Click On Execute.
Prepared by Sriram(FICO Faculty)
Index it, Ameerpet Page 178
Index it
Electronic Bank Statement
Electronic Bank reconciliation Process --- (FF_5)
For the process of automatic bank reconciliation, electronic bank statement is required in pre defined format
only.
This formats can be either in “multi cash format” or “MT940
Uploading the bank statement received from banks in the above mentioned format using transaction code FF_5
After the uploading of this Statement, the process creates postings in the main bank account. The accounting entries are
passed as mentioned above.
The un-reconciled items will remain as open items in “un reconciled account “ which can be reconciled
manually.
Reprocess Un-reconciled items (FEBAN)
Through this session we can clear the un-posted (un-reconciled) items from the above mentioned manual &
automatic processes.
The session enables us to select any of the bank statement created by us based on statement date and
identification key
We can correct the selected items one after another, At the end, Post again for all changed items
Electronic Bank Statement --- (FF_5)
To View Bank Statement – (FF_6)
Prepared by Sriram(FICO Faculty)
Index it, Ameerpet Page 179
Index it
Reprocess Un- reconciled items – (FEBAN)
PATH: Financial Accounting New – Bank Accounting – Business Transactions – Payment Transaction –
Electronic Bank Statement – Make Global Settings for Electronic Bank Statement
Click On Make Global Settings for Electronic Bank Statement
Note : No need to create existing transaction type ‘MT940’ we can use
Assign External Transaction Types to Posting Rules
Select MT940 Line Item
Double click On Assign External Transaction Types to Posting Rules
Click On New Entries
External Transaction Type +/- Posting Rules Interpretation Algorithm
FCHA (Incoming Bank) + Z001 0001: Standard Algorithm
FCHB (Outgoing Bank) - Z002 0001: Standard Algorithm
FCHC (Bank Charges) - Z003 000: No Interpretation
FCHD (Interest Paid ) - Z004 000: No Interpretation
FCHE (Interest Received) + Z005 000: No Interpretation
Enter and SAVE.
Assign Bank Accounts to transaction Types
Double Click On Assign Bank Accounts to Transaction Type
Click On New Entries
Bank Key Bank Account Transaction Type
HDFCII 2254879124514 MT940
Enter and SAVE.
Prepared by Sriram(FICO Faculty)
Index it, Ameerpet Page 180
Index it
: 20:20150805
: 25:2254879124514
:28C:02
:60f: C150805INR290.000,00
:61: 1508050805C30.000.00FCHAONREF//
:86: 999/ customer clearance
:61: 1508050805C30.000.00FCHBONREF//
:86: 999/ vendor clearance
61: 1508050805C1.000.00FCHCONREF//
:86: 999/ Bank Charges
61: 1508050805C2.000.00FCHDONREF//
:86: 999/ Interest Paid
:61: 1508050805C3.000.00FCHEONREF//
:86: 999/ Interest Received
:62f:C150805INR267.300,00
Note: If we want to upload Electronic Bank Statement we need to maintain format like
MT940 Multi cash or BAI
Note: Above Screen Shot is the sample MT940 txt format.
20: Statement Date
25: Bank ID or Account Number
28c: Statement and Sequence Number
60f:Opening Balance
61: Statement Line Field
Prepared by Sriram(FICO Faculty)
Index it, Ameerpet Page 181
Index it
86: Information to Account Holder
62: Closing Balance
To Upload MT940 FF_5
PATH: Accounting – Financial Accounting – Banks – Incomings – Bank Statement – FF_5 – Import
Click On FF_5
Electronic Bank Statement FormatSWIFT MT940 International Format (Field 86 Unstructured
Statement File MT940 (Import from Desktop)
Check Post Immediately
Check Execute as Background Job
Check Print Bank Statement
Check Print Posting Log
Check Print Statistics
Check Separate List
Click On Execute
Click On Allow
Enter
Maintain Output Device LP01
Enter
Enter
Reprocess Un-reconciled Items – (FEBAN)
PATH: Accounting – Financial Accounting – Banks – Incomings – Bank Statement –
FEBA_BANK_STATEMENT – Reprocess
Prepared by Sriram(FICO Faculty)
Index it, Ameerpet Page 182
Index it
Click On FEBA
Click On Execute
To View Electronic Bank Statement FF_6
PATH: Accounting – Financial Accounting – Banks – Bank Statement – FF_6 Display
Click On FF_6
Company CodeII02
House Bank IDHDFC
Bank Account IDHDFC
Statement Number 1
Statement Date 01.07.2015 to 05.08.2015
Execute
Automatic Payment Program
The Automatic Payment Program has developed for both national and international payment transactions with
vendors, and handle outgoing payments.
Automatic Payment Program serves the purpose of posting accounts payable (payment to vendor) based on
vendor automatically shortly termed as APP.
APP automatically issues Cheques, prints converting letters for mailing along with the cheques& posts entries in
the books of accounts
You have the option of paying Special G/L Transaction (Ex: Advance for Vendor) using APP. Discount benefit
Prepared by Sriram(FICO Faculty)
Index it, Ameerpet Page 183
Index it
A consistently high volume of invoices have to be processed Account Payable have to be paid on time to
receive to possible discounts. The accounting department wishes to perform this processing of invoices
automatically .The Automatic Payment Program a tool that will help users manage payables.
The Payment Process Includes the Following Steps
1. Invoices are Entered
2. Pending Invoices are analyzed for due date
3. Invoices due for payment are prepared for review
4. Payment are approved or modified
5. Invoices are paid
App consists of following phases
CONFIGURATION PHASE
Here we define the configuration settings for implementing APP, It consists of the following steps.
All Company Codes
Paying Company Codes
Payment Methods In Country
Payment Methods In Company Code
Bank Determination
House Bank
EXECUTION PHASE
Here, we execute the APP by following the steps listed bellow
1) Define Payment Method Run ID and Run Date
2) Enter Run Parameters
3) Generate a Payment Proposal
4) Edit the Payment Proposal
5) Carry Out The Payment Run (Posting Entries to Books of Accounts
6) Printing Of Payment Media( Cheques, etc)
The Configuration Phase is performed from SPRO/IMG menu as a one – time activity.
The Execution Phase is performed for the Main Menu as a routing business activity at periodic intervals
The list of all execution parameters specified by the users running an APP , are defined in a payment program
Run ID (5- digit user – define code)
Prepared by Sriram(FICO Faculty)
Index it, Ameerpet Page 184
Index it
Run Date
The Run Date is generally taken as the actual data of the Payment Run , But the user has option of giving any
other Run Date.
The Run date serves as an identification feature.
The Run Date and Run ID under which a given payment document has been generated, will be mentioned in
the header of the payment document
You can include more than one co code in the same APP Run, However, in such a case all the co. codes
Example of payment Methods for which we can use APP are Cheque Payment, Electronic Transfer. Bill of
Exchange, etc.
Payment Method/Bank Selection for Payment Program FBZP
PATH: Financial Accounting New – Account Receivable and Account Payable – Business Transactions –
Outgoing Payments – Automatic Outgoing Payment – Payment Method/Bank Selection for payment program
The amounts of minimum incoming payment and minimum outgoing could as per the organization standards.
Before APP Run , we must have an open item, for the we have to create a vendor invoice
You will see the open line item with a red colored indicator as shown above. Now go to Transaction ‘F110’,give
the date of APP Run and any 5 digits alpha-numeric characters as identification.
Click On All Company Code
Click On New Entries
Company Code II02
Sending Company Code II02
Check Separate payment for business area
Enter and SAVE
Click On Paying Company Codes
Prepared by Sriram(FICO Faculty)
Index it, Ameerpet Page 185
Index it
Click On New Entries
Paying Company Code II02
Minimum Amount for Incoming Payment 100
Minimum Amount for Outgoing Payment 100
Check Separate payment for each reference
Click On Forms F110_IN_AVIS
Click On Sender Details
Text Id ST
Enter and SAVE
Back
Click On Payment Methods In Country
Click On New Entries
Country IN
Payment Method G
Description Check
Check Radio Button Outgoing Payment
Check Radio Button Cheque
Check Street, P.O. box postal Code
Document Type for Payment ZV
Clearing document Type ZV
Payment Medium Program RFFOUS_C
Name of Print data list LIST1S
Enter and SAVE.
Back
Prepared by Sriram(FICO Faculty)
Index it, Ameerpet Page 186
Index it
Click On Payment Methods In Company Code
Click On New Entries
Paying Company Code II02
Payment Method G
Minimum Amount 100
Maximum Amount 9999999999
Check Foreign business partners allowed
Check Foreign Currency allowed
Check Customer/Vendor Bank abroad allowed
Spa Script F110_PRENUM_CHCK
Enter and SAVE
Back
Click On Bank Determination
Click On Position Button
Maintain Sending Company Code II02
Select Sending Company Code Line Item
Double Click On Ranking Order
Click On New Entries
PM Currency Ranking Order House Bank
G INR 1 HDFC
G INR 2 ICICI
Prepared by Sriram(FICO Faculty)
Index it, Ameerpet Page 187
Index it
Enter and SAVE.
Double click On Bank Accounts
Click On New Entries
House Bank PM Currency Account ID Bank Subaccount
HDFC G INR HDFC 2000102
ICICI G INR ICICI 2000202
Enter and SAVE.
Double Click On Available Amounts
Click On New Entries
House Bank Account ID Days Currency Available of Outgoing Payment
HDFC HDFC 999 INR 9999999999
ICICI ICICI 999 INR 9999999999
Enter and SAVE
Assign Payment Methods In Vendor Master Data
Go To FK02
Vendor 8000000
Company Code II02
Check Payment Transaction
Enter
Payment Method G
Enter and SAVE
Prepared by Sriram(FICO Faculty)
Index it, Ameerpet Page 188
Index it
Creation Of Number Ranges for APP Run Document Type ZV FBN1
Note: While we maintain Document Type “zv” in payment Method in Country
Go To FBN1
Company Code II02
Click On Change Intervals
Click On Insert Intervals
No Year From Number To Number
20 2015 20000 29999
Enter and SAVE
Check Lot Creation FCHI
The Check lot to be printed on the bank document is government by the ‘Check Management’ facility in SAP.
This means that for each combination of house bank and bank account ID, a Check lot needs to be maintained.
This will correspond with the Check serial numbers in use. The first and last number has to be defined in the
system and system automatically allots/tracks the Check number with Payment documents and updates the
latest Check number issued/ used from the system.
PATH: Financial Account New – Account receivable & Account Payable –Business Transaction – Automatic
Outgoing Payment – Payment media – Check management – Define number ranges for Checks
Paying Company Code II02
House Bank HDFC
Account ID HDFC
Click On Change Button
Click On Create
Lot Number 01
Check Number 1000
Prepared by Sriram(FICO Faculty)
Index it, Ameerpet Page 189
Index it
To 1999
Lot Number Short Information on the Lot Check NO From Check No To
1 Check Lot for HDFC 1000 1999
Enter and SAVE.
Vendor Invoice Posting FB60
Go To FB60
Vendor Invoice 8000000
Invoice Date 03.06.2015
Posting Date 03.06.2015
Amount 200000
Text Customer Invoice
G/L Account 4000000
Amount 200000
Text Salary Paid
Go To Document and Simulate
Item PK Account Account Short Text Assignment Tx Amount
1 31 8000000 SR Enterprises 200.000,00
2 40 4000000 Salary Paid 200.000,00
Enter and SAVE
To View Vendor Line Items FBL1N
Prepared by Sriram(FICO Faculty)
Index it, Ameerpet Page 190
Index it
Go To FBL1N
Vendor Account 8000000
Company Code II02
Check Open Item
Check Special G/L Transactions
Click On Execute.
In this Screen we can see the vendor open item 2000000
Down Payment Clearing With Payment Program Run F110
1) Maintain Reconciliation Accounts in Down Payment Request ‘F’
Go To OBYR
Double Click On Payment Request F
Chart of Accounts II02
Enter
Reconciliation Account Special G/L
1001000 2001000
Enter and SAVE.
Click On Properties
Check Noted Items
Target Special G/L Indicator Q
Enter and SAVE.
Prepared by Sriram(FICO Faculty)
Index it, Ameerpet Page 191
Index it
2) Down Payment Request F-47
PATH: Accounting – Financial Accounting – Account Payable – Down Payment – F-47 –Request
Click On F-47
Document Date 30.07.2015
Posting Date 30.07.2015
Account 8000000
Target Special G/L Indicator Q
Enter
Amount 50000
Due On 03.07.2015
Text Down Payment Request
Enter and SAVE
To View Vendor Line Item FBL1N
Go To FBL1N
Vendor Account 8000000
Company Code II02
Check Open Item
Check Special G/L Transactions
Check Noted Items
Click On Execute
In this screen we can see the vendor down payment request (F) 50,000
Prepared by Sriram(FICO Faculty)
Index it, Ameerpet Page 192
Index it
Vendor Invoice 2.50,000
Maintain Down Payment Request In FBZP
Go To FBZPClick On All Company Code
Company Code II02
Enter
Double Click On Line Item II02
Special G/L Transaction to be paid FQ
Note:FFor Vendor Down Payment Request
Q For Special G/L Indicator for Vendor
Enter and SAVE
Automatic Payment Run FF10
PATH: Accounting – Financial Accounting – Account Payable -- Periodic Processing – Payment
Run Date 05.07.2015
Identification 100
Click On Parameter
Company Code II02
Payment Method G
Next Payment Date 06.07.2015
Vendor 8000000
Click On Free Selection
Note: In this Screen will do Exclude Items
Click On Additional Log
Prepared by Sriram(FICO Faculty)
Index it, Ameerpet Page 193
Index it
Check Due date Check
Check Payment method Selection if not successful
Check Line Item for the payment documents
Enter and SAVE
Click On Schedule Proposal
Check Start Immediately
Enter
Once Payment Proposal has been created
Go To Edit – Proposal – Proposal List
Enter
In this payment proposal screen we can see the down payment request and vendor invoice
Document No Amount
Document Number for Down Payment Request 17005 50,000-
Document Number for Vendor Invoice 19017 200,00
Enter
Click On Schedule Payment Run
Enter
In This Screen we can see the Payment Run has been carried out
Posting order: 1 Generated, 1 completed.
If you want to see the Payment List
Go To Edit – Payment – Payment List
In this we can see payment Document Number 20002
Prepared by Sriram(FICO Faculty)
Index it, Ameerpet Page 194
Index it
Click On Printout/data medium
RFFOUS_C
Click On Maintain Variants
Check Full Screen
Program Run Date 05.07.2016
Identification feature 100
Payment Method G
House Bank HDFC
Account ID HDFC
Check Lot Number 1
Check Print ChecksPrinterLP01Check Print Immediately
Check Print ChecksPrinter LP01 Check Print Immediately
Check Print Checks Printer LP01 Check Print Immediately
RemoveNumber of Sample Print out
CheckDo not Void Checks
Click On Attributes
Maintain Description II02
SAVE and Back
SAVE
Click On Printout
Remove ? Maintain II02
Enter
Click On Execute
Prepared by Sriram(FICO Faculty)
Index it, Ameerpet Page 195
Index it
Data Medium Exchange
DME Stands for Data Medium Exchange
A data medium exchange is data exchange file which is used to send payment information of enterprise to
banks. Basically these files contain financial data which can be in flat file or xml file format. Different file format
can be created for different countries and different banks based on their own which replaces conventional
ABAP programs.
Relevant Acronyms:
PMW – Payment Medium Workbench
DME – Data Medium Exchange
DMEE – Date Medium Exchange Engine
Summary of Key Points:
Transaction to create DME tree: DMEE
Each DME tree must contain a Root level.
A DME tree must be activated before it can be used.
All DME Format trees for payments are driven by SAP standard program SAPFPAYM.
Each field in a DME tree is named an “Element.”
An Element’s subfield is called an “Atoms.” These atoms can be used to add additional flexibility to a field.
There are 5 main types of attributes which can be assigned to an Element or Atom.
o Constant
o Structure Field
o Reference Tree Node
o Aggregation
o Exit Module
Each node of the DME tree can contain IF statements in the form of conditions.
DME Tables Used for Mapping:
Prepared by Sriram(FICO Faculty)
Index it, Ameerpet Page 196
Index it
FPAYH - Payment medium: Payment data
FPAYHX - Payment Medium: Prepared Data for Payment
FPAYP - Payment medium: Data on paid items
DMEE_PAYD - DMEE: Structure for Note to Payee Data
Go To FBZP
Click On Payment Methods in Country
Double Click On F Payment Method for Transfer
Maintain Payment Medium Format ACB_ZA
Enter and SAVE
Go To DMEE (Transaction Code)
Maintain Tree type PAYM (Standard Tree)
Format Tree ACB_ZA
Click On Display
In this screen we can view header fields and transaction fields
Double Click On Record Ident
Click On Source
Here we can see the constant Value which is available in standard sap 02
Prepared by Sriram(FICO Faculty)
Index it, Ameerpet Page 197
Index it
Double Click On Volume Number
Click On Source
Here we can see the constant Value which is available in standard sap 1001
Double Click On Tape Serial
Click On Source
Here we can see the constant Value which is available in standard sap 98989898
Double Click On Installation Header
Click On Source
Here we can see the constant Value which is available in standard sap 0021
Note: In this DMEE Screen no need to do any changes we can observe the Fields
Go To OBPM1
Double Click On ACB_ZA
Check Mapping Using DME engine
Enter and SAVE
Go To OBPM4
Double Click On ACB_ZA
Click On Define Further Variant
Prepared by Sriram(FICO Faculty)
Index it, Ameerpet Page 198
Index it
Maintain Selection Variant S001
Click On Yes
Check Created
Enter
Payment Medium Format ACB_ZA
Enter
Click On Print Parameters
Installation ID 10
User ID 100
Reference Code 900
Account Holder SBI
Holiday Calendar Id 90
Enter
Output Device LP01
Enter
Check Payment Document Validation
Check Output to File System
Open New Screen for Sap Directory
Prepared by Sriram(FICO Faculty)
Index it, Ameerpet Page 199
Index it
Go To AL11
Copy this file name D:\usr\sap\ccms\
Come back to OBPM4
Paste File in File Name D:\usr\sap\ccms\
Click On Attribute
Maintain Variant DMEE
SAVE
Click On Back
Maintain Variant S001
SAVE
Asset Accounting
Prepared by Sriram(FICO Faculty)
Index it, Ameerpet Page 200
Index it
The Asset Accounting component is used for managing and supervising fixed assets. In SAP Financial
Accounting, it serves as a subsidiary ledger to the FI General Ledger, providing detailed information on
transactions involving fixed assets.
Fixed Asset Management is an accounting process that seeks to track fixed assets for the purposes of financial
accounting.
Organizations face a significant challenge to track the location, quality, condition, maintenance and depreciation
status of their fixed assets. A popular approach to tracking fixed assets uses serial numbered assets tags,
which are labels often with bar codes for easy and accurate reading. The owner of the assets can take
inventory with a mobile code reader and then produce a report.
The depreciation posting run and its parallel valuation is a main feature within Asset Accounting
Fixed asset can be divided into:-- Tangible fixed assets (machinery, buildings)
Intangible fixed assets (licenses, patents)
When the SAP is being implemented, the main task to map theorganization and structure of the enterprise in
the system.
Chart of Depreciation
Chart of depreciation is a list of depreciation areas arranged according to business and legal requirements. The
chart of depreciation enables you to manage all rules for the valuation of assets in a particular country or
economic region
SAP provides with predefined chart of depreciation for certain countries. These are also known as Reference
COD’s
Copy one of these Reference chart of depreciation to a user-defined COD, and make appropriate modifications
based on your business and legal requirements
Note: It is mandatory to assign a chart of depreciation to every co. code that uses Asset Accounting.
Note: You May assign multiple co. COD. But you cannot assign one co code to multiple COD’s.
Note: Every COD may contain several depreciation areas. You may activate only those DA’s that you require at
present and deactivate the rest
It is a country specific component and deactivate the rest
It is a country specific component and chart of depreciation Areas like
Book Depreciation: Will be calculate On Asset Level.
Prepared by Sriram(FICO Faculty)
Index it, Ameerpet Page 201
Index it
Tax Depreciation: Will be calculate On Block Level.
Cost Depreciation
Book Depreciation: Is usually post to the Accounts monthly base as u can calculate day wise also, which will
be creating a accounting document with accumulate depreciation
Ordinary Depreciation: Monthly wise depreciation wille ordinary depreciation
Accumulated Depreciation: Year wise depreciation will be accumulated depreciation
PAHT: SPRO – Financial Accounting New -- Asset Accounting – Organization Structures – Copy Ref chart of
Depreciation / Depreciation AreasEC08
Click On Copy Reference Chart of Depreciation / Depreciation Areas
Double Click On Copy Reference Chart of Depreciation
Click On Copy as Button
From Chart of Depreciation 1IN
To Chart of Depreciation II02
Enter
We don’t transport existing Number ranges
Click On No
Enter and SAVE and Back
Double Click On Specify Description of Chart of Depreciation
Maintain Depreciation Chart of Depreciation for II02
Enter and SAVE and Back
Double Click On Copy/Delete Depreciation Areas
Maintain Chart of Depreciation II02
Enter
Prepared by Sriram(FICO Faculty)
Index it, Ameerpet Page 202
Index it
Select the rest of depreciation areas except the book depreciation and Tax Depreciation select delete button
SAVE
Assign Tax Code for Non – Taxable Transactions
In this activity you define an incoming and outgoing tax code for each company code, to be used for posting
non-taxable Transactions posted like this are, for example; goods issue delivery, goods receipts purchase
order, goods receipt production order, order accounting.
PATH: SPRO – Financial Accounting New – Financial Accounting Global Settings – Tax on Sales and
purchases – Postings – Assign Taxable Transactions
OBCL
Click On Assign Tax Codes for Non Taxable Transactions
Click On Position Button and Maintain Company Code II02
Enter
Maintain Fields Input tax Output tax
V0 A0
Enter and SAVE.
Assign Chart of Depreciation to Company Code
PATH: Financial Accounting New – Asset Accounting – Organization Structure – Assign Chart of Depreciation
to Company Code OBOB
Click OnAssign Chart of Depreciation to Company Code
Click On Position Button
Maintain Company Code II02
Chart of Dep II02 Chart of depreciation for II02
Enter and SAVE
Specify account determination
Prepared by Sriram(FICO Faculty)
Index it, Ameerpet Page 203
Index it
The key of an account determination for must be stored in the asset class. In this way , the account
determination links an asset master record to the general ledger accounts to be posted for an accounting
transactions using the asset class
You specify the general ledger accounts to be posted for the individual accounting transactions in later
implementation activities. You can specify various accounts for each depreciation area to be simultaneously
posted to G/L.
PATH: SPRO – Financial Accounting New – Asset Accounting – Org. Structure – Asset Class – Specify
Account Determinations
Click On Specify Account Determinations
Click On New Entries
Maintain Fields
Account Determination Name of Account Determination
Z111 Buildings
Z112 Plant and Machinery
Z113 Furniture and Fixtures
Z114 Asset Under Construction
Enter and SAVE.
Create Screen Layouts
Screen Layouts for maintaining asset master data Using the screen layout rule. You can define which fields are
required, optional and suppressed, which fields are copied, when creating an using another asset master record
as a reference.
You can define screen layout rules for general master data and for depreciation parameters within depreciation
areas.
Note: Screen Layout Rules is nothing but a field statues variant we can control the fields Asset Master Data
level and Depreciation Area level
PATH: Financial Accounting New – Asset Accounting – Org. Structure – Asset Classes – Create Screen Layout
Rules
Click On Create Screen Layout Rules
Prepared by Sriram(FICO Faculty)
Index it, Ameerpet Page 204
Index it
Select Existing Screen Layout Rules
Click On Copy as Button
Change Screen Layout Rules and Description
Screen Layout Rules Name of Screen Layout Rule
Z111 Buildings
Z112 Plant and Machinery
Z113 Furniture and Fixtures
Z114 Asset Under Construction
Enter and SAVE
Define Number Range Interval
PATH: SPRO – Financial Accounting New – Asset Accounting – Org. Structure – Asset Class – Define Number
Range Interval AS08
Click On Define Number Range Interval
Maintain Company Code II02
Click On Change Interval Button
Note: Each and Every Asset we need to Create number ranges
Maintain Intervals
No From Number To Number
01 1000 1999
02 2000 2999
03 3000 3999
04 4000 4999
Enter and SAVE
Prepared by Sriram(FICO Faculty)
Index it, Ameerpet Page 205
Index it
Define Asset Classes
The asset class is the main criterion for classifying assets. Every asset must be assigned to only one asset
class. Examples of asset class are Plant & Machinery, Furniture and Fixtures, Computers, etc. The asset class
also contains the G/L accounts which are debited when any asset is procured. It also contains the gl accounts
for depreciation calculation, scrapping etc.
Whenever you create an asset master you need to mention the asset class for which you are creating the
required asset. In this manner whenever any transaction happens the gl accounts attached to the asset class is
automatically picked up and the entry passed. You can specify certain control parameter and default values for
depreciation calculation and other master data in each asset class.
PATH: SPRO – Financial Account New – Asset Accounting – Org. Structure – Asset Class – Define Asset
Classes OAOA
Click On New Entries
Maintain Fields
Asset Class Z11 Buildings
Short Text Buildings
Account Determination Z111
Screen Layout Rules Z111
Number Range 01
Check Include Asset
Check No Auc or Summary Management of AUC
Check Manage Historically
Enter and SAVE
Click On Next Button On Header Date
Maintain Fields
Prepared by Sriram(FICO Faculty)
Index it, Ameerpet Page 206
Index it
Asset Class Z112Plant & Machinery
Short Text Plant & Machinery
Account Determination Z112
Screen Layout Rules Z112
Number Range 02
Check Include Asset
Check No Auc or Summary Management of AUC
Check Manage Historically
Enter and SAVE
Click On Next Button On Header Date
Maintain Fields
Asset Class Z113 Furniture and Fixtures
Short Text Furniture and Fixtures
Account Determination Z113
Screen Layout Rules Z113
Number Range 03
Check Include Asset
Check No Auc or Summary Management of AUC
Check Manage Historically
Enter and SAVE
Click On Next Button On Header Date
Maintain Fields
Prepared by Sriram(FICO Faculty)
Index it, Ameerpet Page 207
Index it
Asset Class Z114 Asset Under Construction
Short Text Asset Under Construction
Account Determination Z114
Screen Layout Rules Z114
Number Range 04
Check Include Asset
Check Line Item Settlement (Auc was need to settle line itemwise)
Check Manage Historically
Enter and SAVE
Set Chart of Depreciation
PATH: SPRO – Financial Accounting New – Asset Accounting – Valuation – Set Chart of Depreciation
Click On Chart of Depreciation
Enter Chart of Depreciation II02
Enter
Calculation Methods
PATH:SPRO -- Financial Accounting New – Asset Accounting – Depreciation – Valuation Methods –
Depreciation Key – Calculation Methods
1) Define Base Methods
Click On New Entries
Click On Define Base Methods
Note: It will calculate depreciation on Posting Base, will use standard Base Method in SAP ‘0014’
2) Define Declining – Balance Methods
Prepared by Sriram(FICO Faculty)
Index it, Ameerpet Page 208
Index it
Note: It will calculate depreciation on formula based
3) Define Multi Level Methods
In this Method we can define whether it is straight line method or written down method based on the base value
Base Value is ‘01’ is for straight line method
Base Value is ‘24’ is for written down method
Click On Multi Level Method
Maintain Fields
Multilevel Method Z11 Buildings
Validity Start 1 From Capitalization Date
Double Click On Levels
Click On New Entries
Maintain Fields
Acq. Year Year Period Base Value Percentage
9999 999 12 24 10
Enter and SAVE
Back again Back Click On Next Entry Button On Header Data
Maintain Fields
Multilevel Method Z12 Plant and Machinery
Validity Start 1 From Capitalization Date
Double Click On Levels
Click On New Entries
Maintain Fields
Acq. Year Year Period Base Value Percentage
9999 999 12 24 11
Prepared by Sriram(FICO Faculty)
Index it, Ameerpet Page 209
Index it
Enter and SAVE
Back again Back Click on Next Entry Button on Header Data
Maintain Fields
Multilevel Method Z13 Furniture and Fixtures
Validity Start 1 From Capitalization Date
Double Click On Levels
Click On New Entries
Maintain Fields
Acq. Year Year Period Base Value Percentage
9999 999 12 24 12
Enter and SAVE
Back again Back Click on Next Entry Button on Header Data
4) Period Control Method
In this method it controls the postings of asset transactions like acquisition and retirement. According to the
posting period control only we can have the addition of the asset
Click On Maintain Period Control Methods
Note: will use standard period control method ‘003’
The specifications and parameters that the system requires to calculate depreciation amounts are entered in
Calculation methods. Calculation methods replace the internal calculation key of the depreciation key,
Depreciation keys are defaulted in Asset Master from the asset class.
It contains the rate of depreciation (10%,5%), Method of depreciation (Straight line methods or written down
method), Default values from company code (Memo Value and Cut off Value), Mode of depreciation
(Depreciation start from purchase date or start from ordinary depreciation and it will calculate day wise
depreciation also. It contains Valuation of the methods (Base Method, Declining Balancing Method, Multilevel
Method, Period Control Method).
Prepared by Sriram(FICO Faculty)
Index it, Ameerpet Page 210
Index it
Click On Maintain Depreciation key
Click On New Entries
Maintain Fields
Depreciation Key Z11 Buildings
Check Depreciation to the day
Double Click On Assignment of calculation Methods
Click On New Entries
Maintain Fields
Depreciation Type No Ordinary Depreciation
Phase 1 From the start of Depreciation
Base Method 0014
Period Control Method 003
Multilevel Method Z11 Buildings
Class 2 Declining Balance Depreciation
Change Method 0 No automatic changeover
Enter and SAVE.
Back and Back
Click On Active Button
Click On Maintain Depreciation key
Click On New Entries
Maintain Fields
Depreciation Key Z12 Plant and Machinery
Prepared by Sriram(FICO Faculty)
Index it, Ameerpet Page 211
Index it
Check Depreciation to the day
Double Click On Assignment of calculation Methods
Click On New Entries
Maintain Fields
Depreciation Type No Ordinary Depreciation
Phase 1 From the start of Depreciation
Base Method 0014
Period Control Method 003
Multilevel Method Z12 Plant and Machinery
Class 2 Declining Balance Depreciation
Change Method 0 No automatic changeover
Enter and SAVE.
Back and Back
Click On Active Button
Click On Maintain Depreciation key
Click On New Entries
Maintain Fields
Depreciation Key Z13 Furniture and Fixtures
Check Depreciation to the day
Prepared by Sriram(FICO Faculty)
Index it, Ameerpet Page 212
Index it
Double Click On Assignment of calculation Methods
Click On New Entries
Maintain Fields
Depreciation Type No Ordinary Depreciation
Phase 1 From the start of Depreciation
Base Method 0014
Period Control Method 003
Multilevel Method Z13 Furniture and Fixtures
Class 2 Declining Balance Depreciation
Change Method 0 No automatic changeover
Enter and SAVE.
Back and Back
Click On Active Button
Determine Depreciation Areas in the Asset Class
PATH: Financial Accounting New – Asset Accounting – Valuation – Determine Depreciation Areas in the Asset
Class OAYZ
Click On Determine Depreciation Areas in the Asset Class
Click On Position Button
Maintain Asset Class Z11
Enter
Select Z111 Building Asset Class
Double Click OnDepreciation Area
Maintain Fields
Remove Deactivate Check Box for Book Depreciation
Prepared by Sriram(FICO Faculty)
Index it, Ameerpet Page 213
Index it
Layout 1000
Enter
Check Tax Bal.sht. Deactivation Box
Depreciation Key Z11 (Buildings)
Enter and SAVE
Back
Select Z112 Plant and Machinery Asset Class
Double Click OnDepreciation Area
Maintain Fields
Remove Deactivate Check Box for Book Depreciation
Layout 1000
Enter
Check Tax Bal.sht. Deactivation Box
Depreciation Key Z12 (Plant and Machinery)
Enter and SAVE
Back
Select Z113 Furniture and Fixtures Asset Class
Double Click OnDepreciation Area
Maintain Fields
Remove Deactivate Check Box for Book Depreciation
Layout 1000
Enter
Check Tax Bal.sht. Deactivation Box
Prepared by Sriram(FICO Faculty)
Index it, Ameerpet Page 214
Index it
Depreciation Key Z13 (Furniture and Fixtures)
Enter and SAVE
Back
Select Z114 Asset Under Constriction Asset Class
Double Click OnDepreciation Area
Maintain Fields
Remove Deactivate Check Box for Book Depreciation
Layout 1000
Enter
Check Tax Bal.sht. Deactivation Box
Depreciation Key 000(With Out Depreciation)
Enter and SAVE
Screen Layout
Define Screen Layout for Asset Master Data
PATH: SPRO – Financial Accounting New – Asset Accounting – Master Date – Screen Layout – Define Screen
Layout for Asset Master Data
Click On Screen Layout for Asset Master Data
Double Click On Screen Layout for Asset Master Data
Click On Position Button
Maintain Screen Layout Z111 (Buildings)
Enter
Select Z111(Buildings)
Double Click On Logical Field Group
Prepared by Sriram(FICO Faculty)
Index it, Ameerpet Page 215
Index it
Select 3 Time Dependent Date Logical Field Group
Double Click On Field Group Rules
Make it ‘Cost Center’ as Optional
SAVE
Back and Back
Select Z112 (Plant and Machinery)
Double Click On Logical Field Group
Select 3 Time Dependent Date Logical Field Group
Double Click On Field Group Rules
Make it ‘Cost Center’ as Optional
SAVE
Back and Back
Select Z113 (Furniture and Fixtures)
Double Click On Logical Field Group
Select 3 Time Dependent Date Logical Field Group
Double Click On Field Group Rules
Make it ‘Cost Center’ as Optional
SAVE
Back and Back
Select Z114 (Asset UnderConstraction)
Double Click On Logical Field Group
Select 3 Time Dependent Date Logical Field Group
Prepared by Sriram(FICO Faculty)
Index it, Ameerpet Page 216
Index it
Double Click On Field Group Rules
Make it ‘Cost Center’ as Optional
SAVE
Define Screen Layout for Asset Depreciation Areas
PATH: SPRO – Financial Accounting New – Asset Accounting – Master Data – Screen Layout – Define Screen
Layout for Asset Depreciation AreasAO21
Click On Define Screen Layout for Asset Depreciation Areas
Select Screen Layout Rule 1000
Double Click On Field Group Rules
Make it Depreciation key as Required
Enter and SAVE
Prepared by Sriram(FICO Faculty)
Index it, Ameerpet Page 217
Index it
Creation of Asset G/L’S
GL ONLY FIELD
BAL. LINE
ACCOU COMPA ACCOU P&L SHORT TEXT BAL. IN RECON. SOR STAT
SHEET ITEM
NT NY NT ACCOU & LONG LOCAL ACCOU T US
ACCOU DISPL
NUMBE CODE GROUP NT TEXT CURREN NT KEY GROU
NT AY
R CY P
500000 FIXED
II02 X BULDINGS X ASSET X 001 G007
0 ASSETS
500000 FIXED ACC.DEP FOR
II02 X X ASSET X 001 G007
1 ASSETS BUILDINGSD
500000 FIXED PLANT &
II02 X X ASSET X 001 G007
2 ASSETS MACHINARY
ACC.DEP FOR
500000 FIXED
II02 X PLANT & X ASSET X 001 G007
3 ASSETS
MACHINARY
500000 FIXED FURNITURE
II02 X X ASSET X 001 G007
4 ASSETS &FITURES
ACC.DEP FOR
500000 FIXED
II02 X FURNITURE X ASSET X 001 G007
5 ASSETS
& FITURES
ASSET
500000 FIXED UNDER
II02 X X ASSET X 001 G007
6 ASSETS CONSTRUCTI
ON
300040 REVENU SALE OF
II02 X X X 001 G052
0 E ASSET
300060 INCOME P & L SALES
II02 X X X 001 G001
0 S OF ASSET
400040 EXPENS SCRAP OF
II02 X X X 001 G004
0 ES ASSET
ORDINARY
400040 EXPENS
II03 X DEP. FOR X X 001 G004
1 ES
BUILDINHG
Prepared by Sriram(FICO Faculty)
Index it, Ameerpet Page 218
Index it
ORDINARY
400040 EXPENS
II04 X DEP. FOR P & X X 001 G004
2 ES
M
ORDINARY
400040 EXPENS
II05 X DEP. FOR F & X X 001 G004
3 ES
F
Assign G/L Accounts AO90
PATH: Financial Accounting New – Asset Accounting -- Integration with General Ledger Accounting – Assign
G/L Accountings
Click On G/L Accounts
Select Chart of Account
Double Click On Account Determination
Click On Position Button
Maintain Account Determination Z111(Building)
Enter
Selected Accounting Determination Z111 Buildings
Double Click On Balance Sheet Accounts
Maintain Fields
Acquisition: Acquis and production costs 5000000 Buildings
Loss made on asset retirement w/o reven. 4000004 Scrap of Asset
Clearing acct. revenue from asset sale 3000001 Sales of Asset
Gain from asset sale 3000502 P&L Sale of Asset
Lose from asset sale 3000502 P&L Sale of Asset
Enter
Prepared by Sriram(FICO Faculty)
Index it, Ameerpet Page 219
Index it
Double Click On Depreciation
Maintain Fields
Acc.dep. account for ordinary depreciation 5000001 Accumulated depreciation for Building
Expense account for ordinary depreciation 4000001 Ordinary depreciation for Building
Enter and SAVE
Back and Back
Selected Accounting Determination Z112 Plant and Machinery
Double Click On Balance Sheet Accounts
Maintain Fields
Acquisition: Acquis and production costs 5000002 Plane and Machinery
Loss made on asset retirement w/o reven. 4000004 Scrap of Asset
Clearing acct. revenue from asset sale 3000001 Sales of Asset
Gain from asset sale 3000502 P&L Sale of Asset
Lose from asset sale 3000502 P&L Sale of Asset
Enter
Double Click On Depreciation
Maintain Fields
Acc.dep. account for ordinary depreciation 5000003 Accumulated depreciation for P&M
Expense account for ordinary depreciation4000002 Ordinary depreciation for P&M
Enter and SAVE
Back and Back
Selected Accounting Determination Z113 Furniture and Fixture
Prepared by Sriram(FICO Faculty)
Index it, Ameerpet Page 220
Index it
Double Click On Balance Sheet Accounts
Maintain Fields
Acquisition: Acquis and production costs 5000004 Furniture and Fixtures
Loss made on asset retirement w/o revenue. 4000004 Scrap of Asset
Clearing acct. revenue from asset sale 3000001 Sales of Asset
Gain from asset sale 3000502 P&L Sale of Asset
Lose from asset sale 3000502 P&L Sale of Asset
Enter
Double Click On Depreciation
Maintain Fields
Acc.dep. account for ordinary depreciation 5000004 Accumulated depreciation for F&F
Expense account for ordinary depreciation 4000004 Ordinary depreciation for F&F
Enter and SAVE
Back and Back
Maintain Fields
Acquisition: Acquisition. and production costs 5000005 Asset Under Construction
Asset Master Data Creation
PATH: Accounting – Financial Accounting – Fixed Assets – Asset – Create – AS01
Double Click On AS01
Asset Master Data Creation for Buildings
Maintain Asset Class Z111 (Building)
Company Code II02
Prepared by Sriram(FICO Faculty)
Index it, Ameerpet Page 221
Index it
Maintain Depreciation Buildings
Click On Depreciation Areas
Maintain Fields
Depreciation Key Z11 No need to enter ‘D key’ system will pick automatically
Use life 99
Period 11
Enter and SAVE
Asset Master Date Creation for Plant and Machinery
Maintain Asset Class Z112 (Plant and Machinery)
Company Code II02
Maintain Depreciation Plant and Machinery
Click On Depreciation Areas
Maintain Fields
Depreciation Key Z12 No need to enter ‘D key’ system will pick automatically
Use life 50
Period 11
Enter and SAVE
Asset Master Date Creation for Furniture and Fixtures
Maintain Asset Class Z113(Furniture and Fixtures)
Company Code II02
Maintain Depreciation Furniture and Fixtures
Prepared by Sriram(FICO Faculty)
Index it, Ameerpet Page 222
Index it
Click On Depreciation Areas
Maintain Fields
Depreciation Key Z13 No need to enter ‘D key’ system will pick automatically
Use life 10
Period 11
Enter and SAVE
Asset Master Date Creation for Asset Under Construction
Maintain Asset Class Z114 (Asset Under Construction)
Company Code II02
Maintain Depreciation Asset Under Construction
Click On Depreciation Key 0000
Note: There is no depreciation for AUC
Enter and SAVE
Asset Purchase Posting (Buildings) F-90
PATH: Accounting -- Financial Accounting – Fixed Assets – Posting – Acquisition – External Acquisition –F-90 –
with Vendor
Double Click On F-90
Maintain Fields
Document Date 09.06.2016
Posting Date 09.06.2016
Document Type AA
Company Code II02
Posting Key 31
Prepared by Sriram(FICO Faculty)
Index it, Ameerpet Page 223
Index it
Account 8000000
Enter
Account 20000
Text Asset Purchase
Posting Key 70
Account 1001
Transaction Type 100 (It indicates purchase document)
Enter
Amount *
Text +
Enter
Go To Document and Simulate
001 31 0008000000 SR Enterprises 200,000.00-
002 70 0005000000 000000001001 0000 200,000.00
Note : In this screen we can see the debit and credit for Asset purchase
SAVE Document 1006 was posted in company code
Asset Explorer (To View Asset History) AW01N
PATH: Accounting – Financial Accounting – Fixed Assets – Posting – Asset – AW01N-Asset Explorer
Double Click On Asset Explorer
Maintain Company Code II02
Asset 1001
Enter
In this screen we can see the information of building asset
Acquisition Value 200000 (Purchase Amount)
Prepared by Sriram(FICO Faculty)
Index it, Ameerpet Page 224
Index it
Ordinary Depreciation 16,299.51 – Year Depreciation
Click On Posted Values
In this screen we can see the planned depreciation for 12 periods
Click On Comparisons
In this screen we can see the year wise depreciation
Click On Parameters
Click On Display depreciation Key
In this screen we can see mainly the Depreciation Key and Percentage and Method
Report to view period wise for all assets
PATH: Accounting – Fixed Assets – Information System – Reports on Asset Accounting – Asset Balance –
Balance Lists – Asset Balances – S_ALR_87011965 …by Business Area
Click On S_ALR_87011965
Maintain Company Code II02
Report Date 30.06.2016
Execute
In this screen we can see the monthly wise depreciation
Asset Sale F-92
PATH: Accounting – Financial Accounting – Fixed Assets – Posting – Retirement – Retirement w/ Revenue – F-
92 – With Customer
Double Click On F-92
Maintain Fields
Document Date 30.06.2015(Future Date)
Prepared by Sriram(FICO Faculty)
Index it, Ameerpet Page 225
Index it
Posting Date 30.06.2015
Document Type AA
Company Code II02
Posting Key 01
Account 1300000’
Enter
Amount 200000
Text Asset Sale
Posting key 50
Account 3000001
Enter
Amount *
Text +
Check Asset retirement
Enter
Enter
Asset 1001 (Building)
Transaction Type 210 (Complete Retirement)
Check 30.06.2015
Check Complete Retirement
Enter
Go To Document and Simulate
01 Domestic Customer 200000
50 Sale of Asset 200000-
75 Main Asset Building 200000-
Prepared by Sriram(FICO Faculty)
Index it, Ameerpet Page 226
Index it
70 Accumulated Depreciation 1,147.54
40 Sale of Asset 200000
50 P&L Sale of Asset 1,147.54(Profit)
SAVE
Scenario 2 (Transfer within Company Code with New Asset) ABUMN
Go To ABUMN
Document Date 30.06.2016
Posting Date 30.06.2016
Asset Value Date 30.06.2016
Text Transfer from F&F to P&M1
Check Radio Button New Asset
Description Plant and Machinary1
Asset Class Z112
Click On Master Data
Enter and Enter
Click On Depreciation Areas
Maintain Use life 50
Period 11
Back
Go To Menu Bar and Simulate
70 Furniture and Fixtures 300,000.00- (Asset Decrease Credit)
70 Asset Depreciation for F&F 1,967.21
70 Plant and Machinery 2 300,000.00(Asset Increase Debit)
Prepared by Sriram(FICO Faculty)
Index it, Ameerpet Page 227
Index it
75 Acc Depreciation for P&M 1,967.21-
SAVE
Asset Sale Without Customer ABAON
PATH: Accounting – Financial Accounting – Fixed Assets – Posting – Retirement – Retirement w/Revenue –
ABAON – Asset sale without customer
Click On ABAON – Asset sale without customer
Scenario 1 (Revenue from net Book Value 01)
Company Code II02
Enter
Document Date 30.06.2015
Posting Date 30.06.2015
Asset Value Date 30.06.2015
Text Asset Sale Without Customer
Check Radio Button Revenue from Net Book Value 01
Click On Simulate
NOTE: No Profit and No Loss
SAVE
Scenario 2 (Manual Revenue)
Document Date 30.06.2015
Posting Date 30.06.2015
Asset Value Date 30.06.2015
Prepared by Sriram(FICO Faculty)
Index it, Ameerpet Page 228
Index it
Text Asset Sale Without Customer
Check Radio Button Manual Revenue Rs.100000 (amount)
Click On Simulate
Note: 40 (Debit) 3000502(Loss) 198,032.79
SAVE
Asset Retirement by Scrapping ABAVN
PATH: Accounting – Financial Accounting – Fixed Assets – Posting – Retirement – ABAVN – Asset Retirement
by Scrapping
Scenario 1(Asset Scrap)
Document Date 30.06.2015
Posting Date 30.06.2015
Asset Value Date 30.06.2015
Text Asset Scrap
Click On Simulate
75 5000004 000000000302 0000 400,000.00- INR
70 5000005 000000000302 0000 1,704.92 INR
40 4000004 Scrape of Asset 398,295.08 INR
Enter and SAVE
Scenario 2 (Partial Scrap)
Document Date 30.06.2015
Prepared by Sriram(FICO Faculty)
Index it, Ameerpet Page 229
Index it
Posting Date 30.06.2015
Asset Value Date 30.06.2015
Text Asset Scrap
Click On Partial Retirement
Amount Posted 2,00.000 (Partial)
Check From Current year Acquisition
Click On Simulate
SAVE
Asset Explorer AW01N
Company Code II02
Asset 2002 (Furniture and Fixtures)
Acquisition Value 400000
Scrap of Asset 200000
Balance Acquisition Value 200000
Asset UnderConstruction
As asset that you produce yourself has two stages in its life that are relevant accounting from the point of view
of your company.
1) Under Construction Phase 2) Useful life
Generally, an asset has to be shown in different balance sheet items, depending on the phase that it is in
Therefore, it is necessary to manage the asset as a object or asset master record during the construction
phase. The transaction between these two phases is called ‘Capitalization of the asset under construction’ in
the following
Prepared by Sriram(FICO Faculty)
Index it, Ameerpet Page 230
Index it
You can manage the asset construction in the system in two different ways, depending on the types of
functions that you need. The asset construction can be either a normal asset record, or a master record with
line item management. As a result, the transfer from the asset under construction to completed fixed assets can
be handled in one of two ways.
Summary transfer from a normal asset master to the receiver assets
Line item settlement of an asset under construction that has line item management
Distribution Rules
Line item settlement is carried out by using distribution rules are asset-specific, Several distribution rules from a
distribution rules group. You can assign these group to one or more line items of an asset. Distribution rules
consist of a distribution key and a receiver. The distribute keys can be equivalence number or percentage rates.
In this way, you can distribute any number of combination of line items to any number of combinations of
receivers.
PATH: Financial Accounting (New) – Asset Accounting – Transactions – Capitalization of Assets under
Construction – Define/Assign Settlement Profiles OK07
Click On Define/Assign Settlement Profiles
Click On Position
Maintain Settlement Profile ‘AI’
Enter
Note: No Need to Create New Settlement Rule we can use existing ‘Settlement Rule’
Assign Settlement Profile to Company Code OAAZ
PATH: Financial Accounting (New) – Asset Accounting – Transactions – Capitalization of Assets under
Construction – Define/Assign Settlement Profiles
Click On Define/Assign Settlement Profiles
Double Click On Assign Settlement Profile to Company Code
Click On Position Button
Maintain Company Code II02
Prepared by Sriram(FICO Faculty)
Index it, Ameerpet Page 231
Index it
Maintain Settlement Profile AI
Enter and SAVE
Maintain Number Ranges for Documents for Line Item Settlement SNUM
PATH: Financial Accounting (New) – Asset Accounting – Transactions – Capitalization of Assets under
Construction – Maintain Number Ranges for Document for Line item Settlement
Click OnMaintain Number Ranges for Document for Line item Settlement
Double Click On Change Number Ranges for Settlement Document
Click On Group
Check Standard Accounting Document
Select Company Code II02
Select Element
Select Element/Group
In this Screen we can see the Company Code II02
SAVE
Asset Under Construction Purchase F-90
PATH: Accounting –Financial Accounting – Fixed Assets – Posting – Acquisition – External Acquisition – F-90 –
With Vendor
Double Click On F-90
Maintain Fields
Document Fields 09.06.2016
Posting Date 09.06.2016
Document Type AA
Company Code II02
Prepared by Sriram(FICO Faculty)
Index it, Ameerpet Page 232
Index it
Posting Key 31
Account 8000000
Enter
Amount 200000
Text Asset Purchase
Posting Key 70
Account 4002(AUC)
Transaction Type 100(It indicates purchase document)
Enter
Amount *
Text +
Enter
Go To Document and Simulate
001 31 0008000000 SR Enterprises 200.000,00-
002 70 0005000007 000000004002 000 200.000,00
Enter and SAVE
AUC –Furniture and Fixtures Asset Master Data Creation AS01
PATH: Accounting -- Financial Accounting – Fixed Assets – Asset – AS01 –Asset
Asset Class Z113
Company Code II02
Enter
Description AUC-Furniture and Fixtures
Prepared by Sriram(FICO Faculty)
Index it, Ameerpet Page 233
Index it
Click On Depreciation Areas
Use life 25
Period 11
Enter and SAVE
Asset Settlement AIAB
PATH: Accounting – Financial Accounting – Fixed Assets – Posting – Capitalize Asset U const – AIAB –
Distribute
Asset 4002 (Main AUC)
Click On Execute
Select Line Item
Click On Enter Distribution Rule
Maintain Fields
Category Settlement Receiver Percentage %
FXA 3003(AUC – F&F) 100
Enter and Back
SAVE
Click On Execute Settlement
Maintain Field
Company Code II02
Asset 4002(Main AUC)
Document Date 30.06.2015
Asset Value Date 30.06.2015
Posting Date 30.06.2015
Text AUC (From Main Asset to AUC – F&F)
Prepared by Sriram(FICO Faculty)
Index it, Ameerpet Page 234
Index it
Document Type AA
Remove Tick Test Run
Click On Execute
Note: We can get Message Asset transaction posted with document no.1018
Creation of Number Range Intervals for Depreciation Run Document Type (AF)
FBN1
Go To FBN1
Company Code II02
Click On Change Intervals
Click On Insert Intervals
No Year From Number To Number
05 2015 5000 5999
Enter and SAVE
Depreciation Run AFAB
PATH: Accounting – Financial Accounting – Fixed Assets – Periodic Posting – Depreciation Run – AFAB –
Execute
Click On AFAB – Execute
Company Code II02
Fiscal Year 2015
Posting Period 1
Prepared by Sriram(FICO Faculty)
Index it, Ameerpet Page 235
Index it
Check Planned Posting run
Check List assets
Click On Program and Click On Execute in Background
Output Device LP01
Click On Continue
Click On Continue
Click On Immediate
Click On Check Input
Click On Save Button
Second Period Depreciation Run
Posting Period 2
Click On Program and Click On Execute in Background
Output Device LP01
Click On Continue
Click On Continue
Click On Immediate
Click On Check Input
Click On Save Button
Third Period Depreciation Run
Posting Period 3
Check Test Run
Check Error Analysis
Click On Execute
Prepared by Sriram(FICO Faculty)
Index it, Ameerpet Page 236
Index it
Click Yes
Note: In this Screen we can see the ‘Error Analysis’
Click On ‘Error List’
System shows there is no error in this run
Back
Remove Check Test Run an Error Analysis
Click On Program
Click On Execute in Background
Output Device LP01
Click On Continue
Click On Continue
Click On Immediate
Click On Check Input
Click On Save Button
Go To Menu Bar
Click On System – Services – Jobs – Job Overview
Click On Execute
Check last line item
Click On Spool
Click On ABAP list
Note: In this screen we can see the Planned and post depreciations
Planned Depreciation Posted Depreciation
64,983.60- 8,631.14-
Prepared by Sriram(FICO Faculty)
Index it, Ameerpet Page 237
Index it
Foreign Currency
There are Three types of exchange rates defined
Bank Buying Rate G
Bank Selling Rate B
Average Rate M
When posting and clearing documents, the system uses the exchange rate type”M” for foreign currency translation.
This exchange rate type must be contained in the system.
Exchange rate difference can be defined as the amount arising where a foreign currency amount is translated at
different exchange rates.
Here, we can define for each company code, a maximum difference between exchange rates for postings in foreign
currency.
For this, we mention that how much the exchange rate entered manually in the document header may differ in terms
of percentage (%) from the one stored in the system.
If an exchange rate or the local and foreign currency amount were entered manually during document entry, then a
comparison is made with the exchange rates stored in the system. If any deviation occurs and it exceeds the
percentage rate specified here, then a warning appears.
For each foreign currency, specify the exchange rate in the local currency in the system. You must specify an
exchange rate type.
Use the validity date to specify the date from which the exchange rate should apply. The system then refers to either
the posting date or the translation date and uses the current exchange rate from the system. You can use either direct
or indirect quotation to specify exchange rates.
If you maintain your exchange rates on a daily basis, you should delete the exchange rates that you no longer require
from the system, so that there are not too many entries in the system.
Prepared by Sriram(FICO Faculty)
Index it, Ameerpet Page 238
Index it
Check Exchange rate Types OB07
Path : SAPRO—SAP Net Weaver—General Settings—Currencies—Check Exchange rate types
Click on Check Exchange rate Types
B Standard translation at bank selling rate
G Standard translation at bank buying rate
M Standard translation at average rate
Note: In this screen no need to create exchange rates exciting we can use
Define Translation Ratios for Currency Translation OBBS
Once we follow one conversion Factor, follow continuously for all the years, don’t change in between, it givens
wrong results.
Conversion factors are given at Client Level but not at Company Code level
Path : SAPRO—SAP Net Weaver—General Settings—Currencies—Define Translation Ratios for
Currency Translation
Click On Define Translation Ratios for Currency Translation
Click On ‘yes’
Exchange Rate From To Valid from Ratio(from) Ratio(to)
G INR NZD 01.06.2015 1 1
Enter and SAVE
Enter Exchange Rates OBB8
This is Called Forex table. We can enter Foreign Exchange rates Daily, Weekly, Monthly, for each type we can enter
only one rate in a day.
Exchange rates are required to:
Prepared by Sriram(FICO Faculty)
Index it, Ameerpet Page 239
Index it
Translate foreign currency amounts when posting or clearing an exchange rate entered manually
Determine the gain and loss form exchange arte differences.
Evaluate open items in foreign currency and the foreign currency balance sheet accounts.
The system uses the type M Exchange rates for foreign currency translation when posting and clearing documents in
the activity Enter Exchange Rate. An entry must exist in the system for this exchange rate type. The exchange rates
apply to all company company codes.
Direct Quotation: It means Foreign Currency to INR
Indirect Quotation: It means INR to Foreign Currency
Path : SAPRO—SAP Net Weaver—General Settings—Currencies—Enter Exchange Rates
OB08
Click On New Entries
Exchange Rate TypeValid From FromDirect Quotation To
G 01.06.2015 INR 20 NZD (New Zealand Dollar)
B 01.06.2015 INR 21 NZD (New Zealand Dollar)
M 01.06.2015 INR 19 NZD (New Zealand Dollar)
M 01.06.2015 NZD 19 INR (Indian Rupee)
Note :If we are not maintain exchange rate in document type’s by default system will pick average exchange rate type
‘M’
Enter and SAVE
Posting of Foreign Currency Transaction F-02
Path :Accounting—Financial Accounting—General Ledger—Document Entry—GeneralPosting F-02
Document Date 23.06.2015
Posting Date 23.06.2015
Type SA
Company Code II02
Currency /Rate NZD (Transaction Currency)
Prepared by Sriram(FICO Faculty)
Index it, Ameerpet Page 240
Index it
Posting Key 40
Account 4000000
Enter
Amount 1000 (Transaction Currency New Zealand Dollar)
Text Salaries Paid
Posting Key 50
Account 2000102
Enter
Amount 1000 (Transaction Currency New Zealand Dollar)
Amount in LC 19000 (INR System will pick currency from exchange rate table OB08)
Value Date 23.06.2015
Text Salaries paid
Enter
Go To Document and Simulate
PK BusAAcct NZD Amount Tax amt
001 40 004000000 Salaries Paid 1,000.00
002 50 II02 002000102 Outgoing Bank 1,000.00-
Note :In this screen we can see the amount in Transaction Currency “New Zealand Dollar”
Click On Display Currency
PK BusA Acct INR Amount Tax amt
001 40 004000000 Salaries Paid 19,000.00
002 50 II02 002000102 Outgoing Bank 19,000.00-
Note :In this screen we can see the amount in company Code Currency “INR”
SAVE
Creation Of GL Accounts FS00
1)Secured Loan
2)Exchange Gain Account
3)Exchange Loss Account
Secured Loan GL Creation
Prepared by Sriram(FICO Faculty)
Index it, Ameerpet Page 241
Index it
Go To FS00
G/L Account 1000200
Company Code II02
Click On Create Button
Account Group Liability
Check Balance Sheet Account
Sort Text FC Term Loan
G/L Account Long text FC Term Loan
Click On Control Data
Account Currency NZD
Check Line Item Display
Sort Key 001
Click On Create/Bank /Interest
Field Status Group G001
Enter and SAVE
Exchange Gain G/L Account Creation
Go To FS00
G/L Account 3000600
Company Code II02
Click On Create Button
Account Group Incomes
Check P&L Statement Account
Sort Text Exchange Gain
G/L Account Long text Exchange Gain
Click On Control Data
Account Currency INR
Check Line Item Display
Sort Key 001
Click On Create/Bank /Interest
Field Status Group G001
Enter and SAVE
Exchange Loss G/L Account Creation
Go To FS00
G/L Account 4000700
Company Code II02
Prepared by Sriram(FICO Faculty)
Index it, Ameerpet Page 242
Index it
Click On Create Button
Account Group Expenses
Check P&L Statement Account
Sort Text Exchange Loss
G/L Account Long text Exchange Loss
Click On Control Data
Account Currency INR
Check Line Item Display
Sort Key 001
Click On Create/Bank /Interest
Field Status Group G004
Enter and SAVE
Define Valuation Methods OB59
Path : SPRO —Sap Reference IMG—Financial Accounting (New)—General ledger Accounting (New)—
Periodic Processing –Valuate—Define Valuation Methods
Click On Define Valuation Methods
Click On New Entries
Valuation method II02
Description FC Valuation Average rate
Check Radio Button Always evaluate
Document Type SA
Exchange Type for Debit Balance M
Exchange Type for Credit Balance M
Enter and SAVE
Prepare Automatic Posting for Foreign Currency Valuation OBA1
Path : SPRO —Sap Reference IMG—Financial Accounting (New)—General ledger Accounting (New)—
Periodic Processing –Valuate—Foreign Currency Valuation—Prepare Automatic Postings for Foreign
Currency Valuation
Click On Prepare Automatic Postings for Foreign Currency Valuation
Double Click On Exchange Rate Difference using Exchange Rate Key KDB
Chart Of Accounts II02
Prepared by Sriram(FICO Faculty)
Index it, Ameerpet Page 243
Index it
Enter
Exchange Rate Difference Key Expense Account E/R Gain Account
INR 4000700 300600
Enter SAVE
Exchange Rate Dif: Open Items/GL Acct
Double Click On Exchange Rate Difference open Item /GL Account KDF
Chart of Accounts II02
G/L Account 1000700
Exchange rate Difference Realized
Loss 4000700
Gain 3000700
Enter SAVE
Foreign Currency Term Loan ReceiptGo To F-02
Path : Accounting—Financial Accounting—General Ledger—Document Entry—General Posting F-02
Document Date 24.06.2015
Posting Date 24.06.2015
Type SA
Company Code II02
Currency /Rate NZD (Transaction Currency)
Posting Key 40
Account 2000101(Incoming Bank)
Enter
Amount 1000 (Transaction Currency New Zealand Dollar)
Value date 24.06.2015
Text FC Term Loan Receipt
Posting Key 50
Account 1000200 (Secured Loan Account)
Enter
Amount 1000 (Transaction Currency New Zealand Dollar)
Amount in LC 19000 (INR)
Value Date 24.06.2015
Text FC term Loan receipt
Enter
Go To Document and Simulate
Prepared by Sriram(FICO Faculty)
Index it, Ameerpet Page 244
Index it
PK BusA Acct NZD Amount Tax amt
001 40 004000000 Incoming Ba nk1,000.00
002 50 II02 002000102 Secured Loan Account 1,000.00-
Note: In this Screen we can see the amount In Transaction Currency “New Zealand Dollar”
Click On Display Currency
PK BusA Acct INR Amount Tax amt
001 40 004000000 Salaries Paid 19,000.00
002 50 II02 002000102 Outgoing Bank 19,000.00-
Note :In this screen we can see the amount in Company Code Currency “INR”
SAVE
Up Date Exchange Rate OB08
Path :SPRO—Sap Net Weaver—General Settings—Currencies—Enter Exchange Rates
Click On New Entries
Exchange Rate Type Valid Form FromDirect Quotation TO
M 29.06.2015 NZD 21 INR
Enter and SAVE
Define Valuation Area
Path : Financial Accounting (New)—General ledger Accounting (New)—Periodic Processing –Valuate—
Define Valuation Areas
Click On Define Valuation Area
Click On New Entries
Valuation Area Valuation Method Currency Type
II II02 10 Company Code Currency
Enter and SAVE
Assign Valuation Areas and Accounting Principles
Path: Financial Accounting (New)—General ledger Accounting (New)—Periodic Processing –Valuate—
Assign Valuation Areas and Accounting Principles
Prepared by Sriram(FICO Faculty)
Index it, Ameerpet Page 245
Index it
Click On Assign Valuation Areas and Accounting Principles
Click On New Entries
Valuation Area Accounting Principles
II GAAP
Enter and SAVE
Foreign Currency Valuation
Path: Financial Accounting (New)—General ledger—Periodic Processing –Closing—Valuate –
FAGL_FC_VAL—Foreign Currency Valuation New
Click On FAGL_FC_VAL—Foreign Currency Valuation New
Company Code II02
Valuation Key Date 01.07.2015
Valuation Area II
Check Cerate Posting
Click On Open Items
Check Valuate G/L Account open Items
G/L Account 1000200
Click On G/L Balances
Check Valuate G/L Account Balances
G/L Account 1000200
Click On Execute
Note : In this screen we can see the foreign valuation differences
To View Exchange Valuation Differences
Go To FB03
Document Number 1034
Company Code II02
Fiscal year 2015
Co Item PK S Account Description Amount Curr.Tx Cost Cent
II02 1 50 3000600 Exchange Gain 0.00 NZD
2 40 1000200 FC Term Loan 0.00 NZD
Prepared by Sriram(FICO Faculty)
Index it, Ameerpet Page 246
Index it
Click On Display Currency
Co Item PK S Account Description Amount Curr.Tx Cost Cent
II02 1 50 3000600 Exchange Gain 4,000.00- INR
2 40 1000200 FC Term Loan 4,000.00 INR
Note : In this Screen we can see the ‘Exchange Gain’ 4000
Realized Gain or Loss :Will Calculate on Profit and Loss Accounts
Un Realized Gain or Loss :Will Calculate on Balance Sheet items (Open items)
To Create Balance Sheet Adjustment Account
Go To FS00
G/L Account 1000800
Company Code II02
Check Balance Sheet Account
Sort Text Balance Sheet Adjustment
G/L Account Long text Balance Sheet Adjustment Account
Click On Control Data
Account Currency INR
Check Only Balance in Local Currency
Check Line Item Display
Sort Key 001
Click On Create Bank Interest
Field Status Group G001
Enter and SAVE
Prepare Automatic posting for Foreign Currency Valuation OBA1
Path : SPRO--SAP Reference IMG—Final Accounting (New)—General Ledger Accounting (new)—
Periodic Processing—Valuate—Foreign Currency Valuation—Prepare Automatic Posting for Foreign
Currency Valuation
Click On Prepare Automatic Postings for Foreign Currency Valuation
Prepared by Sriram(FICO Faculty)
Index it, Ameerpet Page 247
Index it
Double Click On Exchange Rate Difference using Exchange Rate Key KDB
Chart Of Accounts II02
Enter
Exchange Rate Difference Key Expense Account E/R Gains Account
INR 4000700 3000600
Enter SAVE
Exchange Rate Dif..Open Items/GL Acct
Double Click On Exchange Rate Different Open Item/GL Account KDF
Create of Secured Loan (Open Items)
Chart of Accounts 102
G/L Account 1000700 (Secured Loan)
Exchange Rate Difference Realized
Loss 4000700
Gain 3000600
Valuation
Valuation Loss 1 4000700
Valuation Gain 1 3000600
Balance Sheet Adjustment11000800
Translation
Loss 4000700
Balance Sheet Adjustment Loss 4000700
Gain 3000600
Balance Sheet Adjustment Gain 3000600
Enter and SAVE
Note :All Balance Sheet Accounts needs to be updated in OB09(KDF)
Creation of Service Vendor (Open Items)
Chart of Accounts 1102
G/L Account 1000700 (Secured Loan)
Exchange Rate Difference Realized
Loss 4000700
Gain 3000600
Valuation
Valuation Loss 1 4000700
Valuation Gain 1 3000600
Balance Sheet Adjustment1 1000800
Translation
Prepared by Sriram(FICO Faculty)
Index it, Ameerpet Page 248
Index it
Loss 4000700
Balance Sheet Adjustment Loss 4000700
Gain 3000600
Balance Sheet Adjustment Gain 3000600
Enter and SAVE
Note :All Balance Sheet Accounts Needs to be Updated in OB09 (KDF)
Creation of Service Vendor (Open Items)
Chart of Accounts 1102
G/L Account 1001000 (Service Vendor)
Exchange Rate Difference Realized
Loss 4000700
Gain 3000600
Valuation
Valuation Loss 1 4000700
Valuation Gain 1 3000600
Balance Sheet Adjustment1 1000800
Translation
Loss 4000700
Balance Sheet Adjustment Loss 4000700
Gain 3000600
Balance Sheet Adjustment Gain 3000600
Enter and SAVE
Creation of Sundry Debtors (Open Items)
Chart of Accounts 1102
G/L Account 2000030 (Sundry Debtors Domestic Customer)
Exchange Rate Difference Realized
Loss 4000700
Gain 3000600
Valuation
Valuation Loss 1 4000700
Valuation Gain 1 3000600
Balance Sheet Adjustment1 1000800
Translation
Loss 4000700
Balance Sheet Adjustment Loss 4000700
Gain 3000600
Balance Sheet Adjustment Gain 3000600
Prepared by Sriram(FICO Faculty)
Index it, Ameerpet Page 249
Index it
Enter and SAVE
Creation of HDFC Incoming Bank (Open items)
Chart of Accounts 1102
G/L Account 2000101 (Incoming Bank)
Exchange Rate Difference Realized
Loss 4000700
Gain 3000600
Valuation
Valuation Loss 1 4000700
Valuation Gain 1 3000600
Balance Sheet Adjustment1 1000800
Translation
Loss 4000700
Balance Sheet Adjustment Loss 4000700
Gain 3000600
Balance Sheet Adjustment Gain 3000600
Enter and SAVE
Creation of HDFC Outgoing Bank (Open items)
Chart of Accounts 1102
G/L Account 2000102 (Outgoing Bank)
Exchange Rate Difference Realized
Loss 4000700
Gain 3000600
Valuation
Valuation Loss 1 4000700
Valuation Gain 1 3000600
Balance Sheet Adjustment1 1000800
Translation
Loss 4000700
Balance Sheet Adjustment Loss 4000700
Gain 3000600
Balance Sheet Adjustment Gain 3000600
Enter and SAVE
NOTE : We Should Maintain Exchange Rate Difference Key in Open Items(Valuated Items)
Prepared by Sriram(FICO Faculty)
Index it, Ameerpet Page 250
Index it
1) Maintain Exchange Rate Difference Key in Secured loan
Go To FS00
G/L Account :1000700
Company Code: II02
Click On Change Button
Click On Control Data
Exchange Rate Difference Key INR
Enter and Save
1) Maintain Exchange Rate Difference Key in HDFC Incoming Bank
Go To FS00
G/L Account:2000101 (Incoming Bank)
Company Code: II02
Click On Change Button
Click On Control Data
Exchange Rate Difference Key INR
Enter and Save
2) Maintain Exchange Rate Difference Key in HDFC Outgoing Bank
Go To FS00
G/L Account :2000102 (Outgoing Bank)
Company Code: II02
Click On Change Button
Click On Control Data
Exchange Rate Difference Key INR
Enter and Save
Vendor Invoice Posting In Foreign Currency Go To FB60
Vendor 8000000
Invoice Date 29.06.2015
Posting Date 29.06.2015
Amount 1000
Currency NZD(New Zealand Dollars)
Text Vendor Invoice
G/L Account 4000000
Amount 1000
Text Salaries Paid
Enter
Prepared by Sriram(FICO Faculty)
Index it, Ameerpet Page 251
Index it
Go To Document and Simulate
Itm PK Account Account short text Assignment TX Amount
1 31 8000000 SR Enterprises 1,000.00-
2 40 4000000 Salaries Paid 1,000.00
In this screen we can see the Document Currency NZD 1000
SAVE
Vendor Clearing With Foreign Currency (NZD) F-53
Go To F-53
Document Date 01.07.2015
Posting Date 01.07.2015
Company Code II02
Currency NZD (New Zealand Dollars)
Rate 26 (No Need to Update Foreign Exchange Rate in Ob08
Directly we can update in currency rate field)
Clearing Text Vendor FinalClearing
Account 2000102 (Outgoing Bank)
Amount 1
Value Date 01.07.2015
Text Vendor Final Clearing
Account 8000000
Enter
Click On Document overview
Double Click On HDFC Outgoing Bank Line Item
Amount Remove 1 and Maintain * and Enter (1000)
Amount In Local Currency 26000
Note : Some time foreign currency will not update from table ob08 since this Demo System. Hence we need to
update the currency manually while doing the payment.
Enter
Go To Document and Simulate
PK BusA Account Account short text NZD Amount Text amnt
001 50 II02 0002000102 HDFC Outgoing Bank 1,000.00-
Prepared by Sriram(FICO Faculty)
Index it, Ameerpet Page 252
Index it
002 31 0008000000 SR Enterprises 1,000.00
003 40 0004000000 Exchange Loss 0.00
Double Click on Exchange Loss Line
Maintain Text Exchange Loss
Back
PK BusA Account Accountshort text NZD Amount Text amnt
001 50 II02 0002000102 HDFC Outgoing Bank 1,000.00-
002 31 0008000000 SR Enterprises 1,000.00
003 40 0004000000 Exchange Loss 0.00
Click On Display Currency
PK BusA Account Account short text NZD Amount Text amnt
001 50 II02 0002000102 HDFC Outgoing Bank 26,000.00-
002 31 0008000000 SR Enterprises 26,000.00
003 40 0004000000 Exchange Loss 4,000.00
In this Screen we can see the Exchange Loss 4000
SAVE
Customer Invoice Posting With Foreign Currency (NZD) FB70
Go To FB70
Customer 1300000
Invoice date 29.06.2015
Posting date 29.06.2015
Amount 1000
Currency NZD (New Zealand Dollars)
Text Customer invoice
G/L Account 3000000
Amount 1000
Text Sales Account
Enter
Go To Document and Simulate
Itm PK Account Account short text Assignment TX Amount
1 01 1300000 Domestic Customer 1,000.00-
Prepared by Sriram(FICO Faculty)
Index it, Ameerpet Page 253
Index it
2 50 3000000 Sales Account 1,000.00
In this screen we see the Document Currency NZD 1000
SAVE
Customer Clearing With Foreign Currency (NZD)
Go To F-28
Document date 01.07.2015
Posting date 01.07.2015
Company Code II02
Amount 1000
Currency NZD (New Zealand Dollars)
Rate 26 (No Need to Update Foreign Exchange Rate in Ob08
Directly we can update in currency rate field)
Clearing Text Customer Final Clearing
Account 2000101 (Incoming Bank)
Amount 1
Value Date 01.07.2015
Text Customer Final Clearing
Account 1300000
Enter
Click On Document overview
Double Click On HDFC Incoming Bank Line Item
Amount Remove 1 and Maintain * and Enter (1000)
Amount In Local Currency 26000
Note :Some times foreign currency will not update from table ob08 since this Demo System. Hence we need to
update the currency manually while doing the payment.
Enter
Go To Document and Simulate
PK BusA Account Account short text NZD Amount Text amnt
001 40 II02 0002000101 HDFC Incoming Bank 1,000.00
002 15 0001300000 Domestic Customer 1,000.00-
003 50 0003000600 Exchange Gain 0.00
Double Click on Exchange Gain Line
Maintain Text Exchange Gain
Prepared by Sriram(FICO Faculty)
Index it, Ameerpet Page 254
Index it
Back
PK BusA Account Account short text NZD Amount Text amnt
001 40 II02 0002000102 HDFC Outgoing Bank 1,000.00
002 15 0001300000 Domestic Customer 1,000.00-
003 50 0003000600 Exchange Gain 0.00
Click On Display Currency
PKBusA Account Account short text NZD Amount Text amnt
001 50 II02 0002000102 HDFC Outgoing Bank 26,000.00
002 15 0001300000 Domestic Customer 22,000.00-
003 50 0003000600 Exchange Gain 4,000.00-
In this Screen we can see the Exchange Gain 4000-
SAVE
Foreign Currency Valuation
Company Code II02
Valuation Key Date 01.07.2015
Valuation Area II
Check Create postings
Click On Open Items
Check Valuation G/L Account open items
Exchange Rate Difference Key INR(It is not related to currency INR, We can use
any Alpha numeric)
Check Valuate Vendor Open Items
Vendor 8000000
Check valuate Customer Open items
Customer 13000000
Click on G/L Balance
Check Valuate G/L Account Balances
Execute
Document 1048 was posted in company code II02
Prepared by Sriram(FICO Faculty)
Index it, Ameerpet Page 255
Index it
To View Foreign Currency Valuation Document FB03
Go To FB03
Document 1048
Company Code II02
Fiscal Year 2015
Enter
Co Item PK S Account Description Amount Curr.TxCost Cen
II02 1 40 3000600 Exchange Gain 0.00 SGD
2 50 1000800 Balance Sheet Adj.0.00 SGD
Click On Display Currency
Co Item PK S Account Description Amount Curr.TxCost Cen
II02 1 40 3000600 Exchange Gain 56,000.00 INR
2 50 1000800 Balance Sheet Adj.56,000.00- INR
LSMW
LSMW
The LSMW (Legacy System Migration Workbench) is a tool based on SAP software that supports single or periodic data
transfer from non-SAP to SAP systems.
Importing legacy data from PC spreadsheet tables or sequential files
Converting data from its original (legacy system) format to the target (SAP) format
Importing the data using the standard interfaces of SAP (IDoc inbound processing, Batch Input, Direct Input)
The standard transfer programs: a wide range of master data (e.g. G/L accounts, customer master, vendor master, material master, bills
of material) and transaction data (e.g. financial documents, sales orders)
1) Using LSMW we can upload any kind of data like Master data and Transaction data
2) Once we upload master data then only we upload transaction data
Prepared by Sriram(FICO Faculty)
Index it, Ameerpet Page 256
Index it
3) In Asset at a time we can upload asset master data and transaction data using AS91 Transaction code
4) While upload asset master data the GL account balance will not be updated in to the sap
5) Accumulated depreciation and main GL account balance that has to be uploaded individually using OASV
Transaction Code
6) Vendor Master Data due date wise and invoice wise we can upload into SAP
7) GL data we can upload one time because those are Balance sheet items
Vendor and Customer
Open Items will upload for vendors and customers (transaction data) and we have to check baseline date to process the
outstanding amount for legacy data.
Need to create the document types for uploading the transaction data to identify the legacy data. Document types should
have separately for GL, Vendor, Customer and Asset.
Before upload we should create number ranges for these document types.
GL Balances Upload
There are two types of uploads
Mid of the year
Year and upload
Year end upload
If you are going on live on year end, the upload of p&lbalances(will taken care in the legacy system) will carry forward to
next fiscal year in the legacy system. Hence we will upload only balance sheet accounts. (Asset and Liabilities..i.e., Share
capital, Provisions, Cash, Stock, Bank..etc).
Note: Will not upload Sundry Creditors and Sundry Debtors' separately those balances will update while uploading the
open items of vendors and customers.
Mid Year Upload
Will upload all the GL balances Including the P&L Items.
Note: P&L Balances we can upload in the single document also we can upload the balance sheet balances, except Bank,
Customers, Vendors, Fixed Assets, Stock.
Prepared by Sriram(FICO Faculty)
Index it, Ameerpet Page 257
Index it
Fixed Assets Upload
There are two types of uploads
Mid of the year
Year and upload
Year end upload
If you are going on live on year end we will upload the net book value of the asset and Accumulated depreciation using
AS91. No need to update the ordinary depreciation since P&L balances will not consider during the year end upload.
Hence we will update only the Accumulated depreciation.
Note: During the Fixed Assets upload GL balances (Asset recon account and Accumulated Depreciation account) will not
update, once upload the Asset balances using AS91 we have to upload the Asset recon and Accumulated Depreciation
account balances separately using OASV t.code.
Mid of the year
If you are going on live on mid of the year we will upload the net book value and Accumulated depreciation for previous
year also we need to upload the current year Asset acquisition and ordinary depreciation of current year using the AS91.
Based on the transfer date which we have maintained in the configuration input value fields will enable and capitalization
date will play the major role to enable and disable the fields. Hence we have to take care of the capitalization date while
uploading the Fixed assets.
We need to run the AFAB transaction code to post the current year depreciation accordingly P&L account will update with
ordinary depreciation based on the AO90 setup.
Note: During the Fixed Assets upload GL balances (Asset recon account and Accumulated Depreciation account) will not
update, once upload the Asset balances using AS91 we have to upload the Asset recon and Accumulated Depreciation
account balances separately using OASV t.code.
Prepared by Sriram(FICO Faculty)
Index it, Ameerpet Page 258
Index it
Project II02
Description Project 1
Enter
Description GL Master Data
Prepared by Sriram(FICO Faculty)
Index it, Ameerpet Page 259
Index it
Name Upload GL Master Data
Enter
Click On Execute
Click On Execute
Prepared by Sriram(FICO Faculty)
Index it, Ameerpet Page 260
Index it
Click On Display - Change
Check Batch Input Recording
Click On Recording Overview
Click On Create Recording
Prepared by Sriram(FICO Faculty)
Index it, Ameerpet Page 261
Index it
Recording GLMASTER
Description Upload GL Master
Enter
Transaction Code FS00
Enter
Prepared by Sriram(FICO Faculty)
Index it, Ameerpet Page 262
Index it
G/L Account 4000800
Company Code II02
Click On Create Button
Account Group EXPS Expenses
Check P&L Statement acct
Short Text Material Expenses
G/L Account Long Text Material Expenses
Click On Control Data
Prepared by Sriram(FICO Faculty)
Index it, Ameerpet Page 263
Index it
Check Only Balances in Local Currency
Tax Category *
Check Posting without tax allowed
Check Line item display
Sort Key 001
Click On Create Bank Interest
Prepared by Sriram(FICO Faculty)
Index it, Ameerpet Page 264
Index it
Field Status Group G004
Enter and SAVE
Note: In this GL Master date select all fields and enter, Automatically system will record all field then whichever fields you
want maintain and remove unnecessary field and SAVE
Click On Default All
Prepared by Sriram(FICO Faculty)
Index it, Ameerpet Page 265
Index it
Save and Back (In this screen we can see the recording fields)
Back
Click On F4 (system will pick the GL Master)
Prepared by Sriram(FICO Faculty)
Index it, Ameerpet Page 266
Index it
SAVE and Back
Click On Execute
Click On Display - Change
Click On Create a Structure
Source Structure ZGL Master
Description Upload GL Master
Prepared by Sriram(FICO Faculty)
Index it, Ameerpet Page 267
Index it
Enter
SAVE and Back
Click On Object Overview
Click On Table
Prepared by Sriram(FICO Faculty)
Index it, Ameerpet Page 268
Index it
Select TABNAME
Click On CTRL+Y
Select All Fields from TABNAME to XGKON
Open Excel Sheet and Paste (CTRL+V)
Prepared by Sriram(FICO Faculty)
Index it, Ameerpet Page 269
Index it
Click On Data and Click On Text to Columns
Check Fixed With
Chick On Next and Next and Finish
Prepared by Sriram(FICO Faculty)
Index it, Ameerpet Page 270
Index it
Remove CHAR and Maintain 'C'
Come back to Sap
Maintain Source Fields
Click On Execute
Go To Excel Sheet
Click On Change and Display
Prepared by Sriram(FICO Faculty)
Index it, Ameerpet Page 271
Index it
Select Source Fields (ZGLMaster)
Click On Table Maintenance
Delete Table Name and Transaction Code
Prepared by Sriram(FICO Faculty)
Index it, Ameerpet Page 272
Index it
Change Fields based on SAP Screen
Copy Fields In Excel Sheet
Go to SAP and Paste
SAVE and Back again SAVE and Back
Maintain Structure Relations
Click On Execute
Prepared by Sriram(FICO Faculty)
Index it, Ameerpet Page 273
Index it
Click On Change and Display
Click On Relationship
Once Click On Relationship button you will get this message Enter and Save and Back
Maintain Field Mapping and Conversion Rules
Click on Execute
Prepared by Sriram(FICO Faculty)
Index it, Ameerpet Page 274
Index it
Click on Change and Display
Go To Extras and Click on Auto - Field Mapping
Enter and Enter and Enter you will get this message' Auto Field Mapping Complete'
Prepared by Sriram(FICO Faculty)
Index it, Ameerpet Page 275
Index it
Enter SAVE and Back
Note: No need to Maintain this field
Go To Excel Sheet
Copy All Field Names
Click On Sheet 2
Prepared by Sriram(FICO Faculty)
Index it, Ameerpet Page 276
Index it
Click On Home
Click On Paste
Click On Transpose
Go To First Excel Sheet
Copy Length Fields
Click On Sheet 2
Prepared by Sriram(FICO Faculty)
Index it, Ameerpet Page 277
Index it
Click On Home
Click On Paste
Click On Transpose
Go To First Excel Sheet
Copy Field Description Fields
Click On Sheet 2
Prepared by Sriram(FICO Faculty)
Index it, Ameerpet Page 278
Index it
Click On Home
Click On Paste
Click On Transpose
G/L Account 4000800
Company Code II02
P&L Statement X
G/L Account Group EXPS
G/L Short Text Maintainece Expenses
Long Text Maintainece Expenses
Account Currency INR
Prepared by Sriram(FICO Faculty)
Index it, Ameerpet Page 279
Index it
Line Item Display X
Sort Key '001
Field Status Group G004
Select Length and Field Description
Delete
Note: Remove empty Fields in Excel Sheet
CTRL+ Home
CTRL + END
SAVE
Prepared by Sriram(FICO Faculty)
Index it, Ameerpet Page 280
Index it
File Name II02 GL Master Upload
Save as type Excel Work Book
Save
Note: Again check if there is any empty fields
CTRL+ Home
CTRL + END
Click on Save as Button
Prepared by Sriram(FICO Faculty)
Index it, Ameerpet Page 281
Index it
Click On Excel Work book
File Name II02 GL Master Upload
Save as Type Text (Tab Delimited)
Select Desktop
SAVE
Prepared by Sriram(FICO Faculty)
Index it, Ameerpet Page 282
Index it
Click On Ok
Click On Yes
Close the Excel Sheet
Go To SAP
Check Specify Files
Click On Execute
Prepared by Sriram(FICO Faculty)
Index it, Ameerpet Page 283
Index it
Click On Change and Display
Click On Add Entry
Check Tabulator
Check Field Names at start of file
SAVE and Back
Prepared by Sriram(FICO Faculty)
Index it, Ameerpet Page 284
Index it
Assign Files
Click On Execute
Click On Change and Display
Select Source Structures and Files
Click on Assign Files
Enter and SAVE
Back
Read Data
Prepared by Sriram(FICO Faculty)
Index it, Ameerpet Page 285
Index it
Click on Execute
Click On Execute
Check Remember My Decision
Allow
Prepared by Sriram(FICO Faculty)
Index it, Ameerpet Page 286
Index it
Back and Back
Display Read Data
Click on Execute
Prepared by Sriram(FICO Faculty)
Index it, Ameerpet Page 287
Index it
Enter
Double Click on Line Item
Prepared by Sriram(FICO Faculty)
Index it, Ameerpet Page 288
Index it
Back and Back
Convert Data
Click On Execute
Prepared by Sriram(FICO Faculty)
Index it, Ameerpet Page 289
Index it
Click on Execute
Back and Back
Display Converted Data
Click on Execute
Prepared by Sriram(FICO Faculty)
Index it, Ameerpet Page 290
Index it
Enter
Double Click On Line Item
Prepared by Sriram(FICO Faculty)
Index it, Ameerpet Page 291
Index it
Back
Create Batch Input Session
Prepared by Sriram(FICO Faculty)
Index it, Ameerpet Page 292
Index it
Click On Execute
Check Keep Batch Input Folders
Click On Execute
Enter
Select Line Item
Click on Process Button
Prepared by Sriram(FICO Faculty)
Index it, Ameerpet Page 293
Index it
Check Process/foreground
Click On process
Enter and Enter........
Prepared by Sriram(FICO Faculty)
Index it, Ameerpet Page 294
Index it
Click On Exit Batch Input
Financial Statement Version
Financial Statement Version is a Balance Sheet and Profit and Loss Statement. The FSV should be linked with our chart
of account, The accounts can be arranged in accordance with the legal regulations used to generate your financial
statements. Alternatively, you can arrange the accounts in accordance with your requirements.
The standard system is delivered with predefined financial statement versions. You can copy these or modify them for your
own versions.
You can define several different financial statement versions. This may be necessary if you want to generate the financial
statements using different formats:You can create a financial statement version for different organizational units, such as
the corporate group, a company code, or a business area.You can create financial statement versions in different
languages, for example, in the language of the country in which the company code is based or in the group language.
You can create the financial statement version in any currency you like or according to a specific currency type. This may
be necessary if you want to create consolidated financial statements for a group of company codes with different local
currencies, or if you record transactions in other additional currencies in addition to the company code currency.
You can choose between different types of financial statements, for example, opening financial statements or closing
financial statements.You can vary the level of detail of your financial statements. For your accounting department, for
example, you want to list the individual accounts with their respective balances. For senior management, you might want to
summarize this information to create one set of financial statements for the whole group.
Prepared by Sriram(FICO Faculty)
Index it, Ameerpet Page 295
Index it
Define Financial Statement Versions
Path:Financial Accounting (New) -- General Ledger Accounting (New) -- Periodic Processing -- Document -- Define
Financial Statement Versions OB58
Click On Define Financial Statement Versions
Click On New Entries
Prepared by Sriram(FICO Faculty)
Index it, Ameerpet Page 296
Index it
Financial Statement Version II02
Chart of Accounts II02
Enter and SAVE
Click on Financial Statement Items
Prepared by Sriram(FICO Faculty)
Index it, Ameerpet Page 297
Index it
Double Click On No text exists in Liability + Equity field
Maintain Item Source of Funds
Enter
Double Click On No text exists in Assets Field
Maintain Item Application of Funds
Enter
Prepared by Sriram(FICO Faculty)
Index it, Ameerpet Page 298
Index it
Double Click On No text exists in Net result : Profit Field
Maintain Item Net Profit
Enter
Double Click On No text exists in Net result : Loss
Maintain Item Net Loss
Enter
Prepared by Sriram(FICO Faculty)
Index it, Ameerpet Page 299
Index it
Double Click On No text exists in Profit and Loss Result
Maintain Item Profit and Loss Result
Enter
Double Click On No text exists in Not assigned Field
Maintain Item Not Assign G/L Accounts
Enter
Prepared by Sriram(FICO Faculty)
Index it, Ameerpet Page 300
Index it
Double Click On No text exists in Financial Statement Notes Field
Maintain item Notes
Enter
Note: If you want to maintain group order wise,we can do like this.
Select Source of Funds
Click on Select +/- Button
Prepared by Sriram(FICO Faculty)
Index it, Ameerpet Page 301
Index it
Select Notes Field
Click On Reassign
Select Notes Field
Click On Select +/-
Select Not Assign G/L Accounts
Click On Reassign
Prepared by Sriram(FICO Faculty)
Index it, Ameerpet Page 302
Index it
Check Same Level and Enter
Note: Like this we need to assign all groups in order wise
Select Source of Funds
Prepared by Sriram(FICO Faculty)
Index it, Ameerpet Page 303
Index it
Click On Create Items
Maintain Source of Funds Groups
Share Capital
Current liabilities
Loans
Provisions
Reserves and Surplus
Enter
Select Current Liabilities
Click On Assign Accounts
From Account To Account Debit Credit
1000020 1000020 Check Check
1000030 1000030 Check Check
1001000 1001000 Check Check
Enter
Prepared by Sriram(FICO Faculty)
Index it, Ameerpet Page 304
Index it
Select Loans
Click On Assign Accounts
From Account To Account Debit Credit
1000200 1000200 Check Check
1000300 1000300 Check Check
1000400 1000400 Check Check
1000700 1000700 Check Check
Enter
Prepared by Sriram(FICO Faculty)
Index it, Ameerpet Page 305
Index it
Select Provisions
Click On Assign Accounts
From Account To Account Debit Credit
1000500 1000500 Check Check
Enter
Prepared by Sriram(FICO Faculty)
Index it, Ameerpet Page 306
Index it
Select Reserves and Surplus (Retained Earning Accounts)
Click On Assign Accounts
From Account To Account Debit Credit
1000500 1000500 Check Check
Enter
Prepared by Sriram(FICO Faculty)
Index it, Ameerpet Page 307
Index it
Select Application of Funds
Click On Create Items
Current Assets
Fixed Assets
Investments
Enter
Prepared by Sriram(FICO Faculty)
Index it, Ameerpet Page 308
Index it
Select Current Assets
Click On Assign Accounts
From Account To Account Debit Credit
2000030 2000030 Check Check
2000100 2000100 Check Check
2000101 2000101 Check Check
2000200 2000202 Check Check
2000400 2000402 Check Check
2000500 2000502 Check Check
2000700 2000700 Check Check
2001000 2001000 Check Check
2000900 2000900 Check Check
Enter
Prepared by Sriram(FICO Faculty)
Index it, Ameerpet Page 309
Index it
Select Fixed Assets
Click on Assign Accounts
From Account To Account Debit Credit
5000000 5000000 Check Check
5000001 5000001 Check Check
5000002 5000002 Check Check
5000003 5000003 Check Check
5000004 5000004 Check Check
5000005 5000005 Check Check
5000007 5000007 Check Check
Enter
Prepared by Sriram(FICO Faculty)
Index it, Ameerpet Page 310
Index it
Select Net Profit
Click On Create Items
Expenses
Revenues
Incomes
Enter
Select Expenses
Click On Assign Accounts
Prepared by Sriram(FICO Faculty)
Index it, Ameerpet Page 311
Index it
From Account To Account Debit Credit
4000000 4000000 Check Check
4000001 4000001 Check Check
4000002 4000002 Check Check
4000003 4000003 Check Check
4000004 4000004 Check Check
4000100 4000100 Check Check
Enter
Select Revenues
Click On Assign Accounts
From Account To Account Debit Credit
3000000 3000000 Check Check
Prepared by Sriram(FICO Faculty)
Index it, Ameerpet Page 312
Index it
3000001 3000001 Check Check
Enter
Select Incomes
Click On Assign Accounts
From Account To Account Debit Credit
3000501 3000501 Check Check
3000502 3000502 Check Check
3000600 3000600 Check Check
3000700 3000700 Check Check
Enter
Check Not assigned GL
Prepared by Sriram(FICO Faculty)
Index it, Ameerpet Page 313
Index it
Check Button
Enter
Balance Sheet
Path: Information Systems --Accounting - Financial Accounting -- General Ledger -- F.01 - Balance Sheet
Prepared by Sriram(FICO Faculty)
Index it, Ameerpet Page 314
Index it
Click on F.01 - Balance Sheet
Chart of Accounts II02
Company Code II02
Check Classical List
Execute
Prepared by Sriram(FICO Faculty)
Index it, Ameerpet Page 315
Index it
Classic List we can see the balance in GL Account wise
ALV Grid Control Report
Check ALV grid control
Prepared by Sriram(FICO Faculty)
Index it, Ameerpet Page 316
Index it
Execute
In this screen we can see the balance in rows and columns
ALV Tree Control Report
Prepared by Sriram(FICO Faculty)
Index it, Ameerpet Page 317
Index it
Check ALV Tree Control
Profit 1,04,900.00
Prepared by Sriram(FICO Faculty)
Index it, Ameerpet Page 318
Index it
Controlling Area
Controlling Area is an organizational unit from the Accounting component. used to represent a closed system for cost
accounting purposes. the Controlling Area constitutes the framework for planning, allocation and monitoring of costs.
A controlling area may include one or more company codes which must use the same operative chart of accounts as the
controlling area. A Controlling Area can contain multiple company code assignments but a single company code can be
assigned to only one controlling area.
A Controlling area can have the following 2 type of relationship with a Company code
Single Company code relation
Cross Company code relation
This means that one single controlling area can be assigned to several different company codes.
Controlling can have a one is to one relationship or a one is to many relationship with different company
codes.
Controlling Area is the umbrella under which all controlling activities of Cost Center Accounting, Product
Costing, Profit Center and Profitability Analysis are stored.
In a similar way Company Codes is the umbrella for Finance activities.
Maintain Controlling Area
Path: Spro -- Controlling -- General Controlling -- Organization -- Maintain Controlling Area
OKKP
Click On maintain Controlling Area
Prepared by Sriram(FICO Faculty)
Index it, Ameerpet Page 319
Index it
Double Click On maintain Controlling Area
Click On New Entries
Controlling Area II02
Name Controlling Area for II02
Cocd-Co Area Controlling area same as company code
Currency Type 10
Currency INR
Chart of Accounts II02
Fiscal Year Variant II
CCtr Std. Hierarchy II02
Enter and SAVE
Double Click On Assignment of Company Code
Click On New Entries
Company Cod Company Nam
II02 II Solutions
Enter and SAVE
Double Click on Activate Components/Control Indicators
Click on New Entries
Fiscal Year 2015
Cost Centers Component Active
Order Management Component Active
Commit Management Component Active
Check Profit Centre Accounting
Check Cost Object
Enter and SAVE
Maintain Number Ranges for Controlling Documents
Prepared by Sriram(FICO Faculty)
Index it, Ameerpet Page 320
Index it
Path: Spro -- Controlling -- General Controlling -- Organization -- Maintain Number Ranges for Controlling
Documents KANK
Click on Maintain Number Ranges for Controlling Documents
Controlling Area II02
Click On Groups
Click On Group
Click On Insert
Text COIN
From Number To Number
1 500
Enter
Check COIN
Select COIN Text Does Not Exist
Click On Select Element
Click On Element/Group
Enter and SAVE
Maintain Versions OKEQ
Path: Spro -- Controlling -- General Controlling -- Organization -- Maintain Versions
Click on Maintain Version
Select 0 Version
Prepared by Sriram(FICO Faculty)
Index it, Ameerpet Page 321
Index it
Double Click on Setting for Each Fiscal Year
Controlling Area II02
Enter
Note: If Current Year is not available we should create the Fiscal year
New Entries
Fiscal Year 2015
Check Copying Allowed
Exchange Rate Type P Standard Translation for Cost Planning
Value Date 01.04.2015
Enter and SAVE
Note: Go to OBC4 and Maintain Required Fields Cost Centre and Business Area in G004
Cost Center
A cost center is a business unit that is only responsible for the costs that it incurs. The performance of a cost center is
usually evaluated through the comparison of budgeted to actual costs. The costs incurred by a cost center may be
aggregated into a cost pool and allocated to other business units.
Cost Centers are the organizational units within a controlling area that represents a location where costs occur.
Creation Of Cost Centre KS01
Path: Easy Access -- Accounting -- Controlling -- Master Data -- Cost Center -- KS01 - Create
Click on Create
Cost Center DEP A
Valid From 01.04.2015 to 31.012.9999
Enter
Prepared by Sriram(FICO Faculty)
Index it, Ameerpet Page 322
Index it
Name Department A
Description Department A
Person Responsible Mr A
Department Production
Cost Center Category 1
Hierarchy area Click On F4 (II02)
Business Area II02
Currency INR
Enter and SAVE
Creation of Department B Cost Centre KS01
Go to KS01
Cost Center DEP B
Valid From 01.04.2015 to 31.012.9999
Enter
Name Department B
Description Department B
Person Responsible Mr B
Department Sales
Cost Center Category 3
Hierarchy area Click On F4 (II02)
Business Area II02
Currency INR
Enter and SAVE
Creation of Department C Cost Centre KS01
Go to KS01
Prepared by Sriram(FICO Faculty)
Index it, Ameerpet Page 323
Index it
Cost Center DEP C
Valid From 01.04.2015 to 31.012.9999
Enter
Name Department C
Description Department C
Person Responsible Mr C
Department Admin
Cost Center Category 4
Hierarchy area Click On F4 (II02)
Business Area II02
Currency INR
Enter and SAVE
Cost Center Group KSH1
Path: Accounting -- Controlling -- Cost Center Accounting -- Master Data -- Cost Centre Group -- KSH1 - Create
Controlling Area II02
Enter
Cost Centre Group HYDII02
Enter
HYDII02 Hyderabad
Click On Cost Centre
Dep A Department A
Dep B Department B
Dep C Department C
Enter and SAVE
Prepared by Sriram(FICO Faculty)
Index it, Ameerpet Page 324
Index it
General Posting F-02
Path: Accounting -- Financial Accounting -- General ledger -- Document Entry -- F-02
General Posting
Click on F-02
Document Date 07.08.2015
Posting Date 07.08.2015
Posting Key 40
Account 4000000
Enter
Amount 5000
Business Area II02
Cost Centre DEPA
Text Oil Expenses
Posting Key 50
Account 2000102
Enter
Amount 5000
Value Date 07.08.2015
Text Oil Expenses
Go To Document and Simulate
SAVE
Cost Centre wise Reporting KSB1
Path: Accounting -- Controlling -- Cost Center Accounting -- Information System -- Reports for Cost Center
Accounting -- Line items -- KSB1 - Cost Centers: Actual Line Items
Click on KSB1
Prepared by Sriram(FICO Faculty)
Index it, Ameerpet Page 325
Index it
Execute
General Posting F-02
Path: Accounting -- Financial Accounting -- General ledger -- Document Entry -- F-02
General Posting
Document Date 07.08.2015
Posting Date 07.08.2015
Posting Key 40
Account 4000000
Ente
Amount 2000
Business Area II02
Cost Centre DEPB
Text Oil Expenses
Posting Key 40
Account 4000001(Maintenance Expenses)
Enter
Amount 3000
Business Area II02
Cost Centre DEPC
Text Maintenance Expenses
Posting Key 40
Account 4000002 (Building Expenses)
Enter
Amount 4000
Business Area II02
Cost Centre DEPA
Prepared by Sriram(FICO Faculty)
Index it, Ameerpet Page 326
Index it
Posting Key 50
Account 2000102 (Outgoing Bank)
Enter
Amount 9000
Value Date 07.08.2015
Text Expenses
Go To Document and Simulate
SAVE
Cost Centre wise Reporting KSB1
Cost Centre Group HYDII02
Execute
Note: In this screen we can see the Group wise report
CO Document Number wise Reporting KSB5
Path: Accounting -- Controlling -- Information System -- Reports for Cost Center Accounting -- Line items -- KSB5 -
CO Documents: Actual Costs
Click on KSB5
CO Document Number 1 to 500
Execute
Transfer from One Cost Centre to Another Cost Centre KB61
Prepared by Sriram(FICO Faculty)
Index it, Ameerpet Page 327
Index it
Path: Accounting -- Controlling -- Cost Center Accounting -- Actual Postings -- Repost Line Items -- KB61 - Enter
Click On KB61
Document Number 1000 1002
Company II02
Fiscal Year 2015
Execute
Double Click on DEPC Line Item
Amount 300000
Cost Centre DepD
Click On Next Entry
Click on Next Entry
Amount 100000
Cost Centre DEPA
Enter and SAVE
Cost Centre wise Reporting KSB1
Cost Centre Group HYDII02
Execute
Note: In this Screen we can see the Amount transfer from DEPC to DEP D and DEPA
Manual Reposting of Costs (Line Item Wise) KB11N
Prepared by Sriram(FICO Faculty)
Index it, Ameerpet Page 328
Index it
Path: Accounting -- Controlling -- Cost Center Accounting -- Actual Postings -- Manual Reposting of Costs -- KB11N - Enter
Double Click on KB11N
Controlling Area II02
Enter
Cost Centre (Old) Cost Element Amount Cost Center (New)
DEPD 4000008 200000 DEPA
Enter and SAVE
Cost Centre wise Reporting KSB1
Cost Centre Group HYDII02
Execute
DEPA 200,000
DEPD 200,000-
Cost Center Planning KP06
Path: Accounting -- Controlling -- Cost Center Accounting -- Planning -- Cost and Activity Inputs -- KP06 - Change
Double Click on KP06
Version 0
From Period 1
To Period 12
Fiscal year 2015
Cost Center Group II02
Prepared by Sriram(FICO Faculty)
Index it, Ameerpet Page 329
Index it
Cost Element 4000000
To 4099999
Click On Document Overview
Cost Element Plan Fixed Costs
4000000 5,000,000.00
4000001 4,000,000.00
Note : If you want to see period wise planning
Select 5000000 Line Item
Click Period Screen
Note: In this screen we can see the planning amount period wise
To View variant repot for Cost Centre WiseS_ALR_87013611
Path: Accounting -- Controlling -- Cost Center Accounting -- Information System -- Reports for Cost Center Accounting --
Plan/Actual Comparisons --- S_ALR_87013611 - Cost Centers: Actual/Plan/Variance
Double Click On S_ALR_8701361
Controlling Area II02
Fiscal Year 2015
From Period 12
To Period 12
Or Value DEPA
Or Value 4000000
Click on Execute
Cost Element
Prepared by Sriram(FICO Faculty)
Index it, Ameerpet Page 330
Index it
All Profit and Loss GL account defined in Finance Chart of account shall be created, as Cost Element This is in order to
avoid Reconciliation of FI and CO module.
Cost Object could be Material, Cost Center, Internal Order, Production Order etc.
Two Types of Cost element
Primary CE - Primary cost elements, which are based on GL accounts.
Secondary CE - Secondary cost elements are used only in CO booking in case of
transfer/allocation/Distribution/Recovery of cost within Controlling.
Path: Accounting -- Controlling -- Cost Element Accounting -- Master Data -- Cost Element -- Individual Processing -- KA01
-Create Primary
Click on KA01- Create Primary Cost Element
Cost Element 4000000 (Expenses G/L)
Valid From 01.04.2015 to 31.12.9999
Enter
Cost Element Category 1 (Primary costs/cost-reducing revenues)
Enter and Save
Automatic Creation of Primary and Secondary Cost Elements
Path: SPRO -- Controlling -- Cost Element Accounting -- Master Data -- Cost Elements -- Automatic Creation of
Primary and Secondary Cost Elements -- Make Default Settings
Click On Make Default Settings
Chart of Accounts II02
Enter
Click on New Entries
Prepared by Sriram(FICO Faculty)
Index it, Ameerpet Page 331
Index it
Account From Account to Cost Element Category
4000001 4000010 1
Enter and SAVE
Create Batch Input Session OKB3
Path: SPRO -- Controlling -- Cost Element Accounting -- Master Data -- Cost Elements -- Automatic Creation of
Primary and Secondary Cost Elements -- Create Batch Input Session OKB3
Click On Create Batch Input Session
Controlling Area II02
Valid From 01.04.2015
Valid to 31.04.2015
Session Name Sriram
Batch Input user SAPUSER
Execute
Execute Batch Input Session
Path: SPRO -- Controlling -- Cost Element Accounting -- Master Data -- Cost Elements -- Automatic Creation of
Primary and Secondary Cost Elements -- Execute Batch Input Session
Click On Execute Batch Input Session
Click On Process Button
Display Errors Only
Click On Process
Click On Exit Batch input Session
Prepared by Sriram(FICO Faculty)
Index it, Ameerpet Page 332
Index it
Display Cost Element KA03
Path: Accounting -- Controlling -- Cost Element Account -- Master Data -- Cost Element Accounting -- Individual
Processing -- KA03
Click On KA03
Enter
Cost Element Group KAH1
Path: Accounting -- Controlling -- Cost Center Accounting -- Master Data -- Cost Element Group -- KAH1 - Create
Click on KAH1
Cost Element Group HYDII02
Enter
Controlling Area
Controlling Area is an organizational unit from the Accounting component. used to represent a closed system for cost
accounting purposes. the Controlling Area constitutes the framework for planning, allocation and monitoring of costs.
A controlling area may include one or more company codes which must use the same operative chart of accounts as the
controlling area. A Controlling Area can contain multiple company code assignments but a single company code can be
assigned to only one controlling area.
Prepared by Sriram(FICO Faculty)
Index it, Ameerpet Page 333
Index it
A Controlling area can have the following 2 type of relationship with a Company code
Single Company code relation
Cross Company code relation
This means that one single controlling area can be assigned to several different company codes.
Controlling can have a one is to one relationship or a one is to many relationship with different company
codes.
Controlling Area is the umbrella under which all controlling activities of Cost Center Accounting, Product
Costing, Profit Center and Profitability Analysis are stored.
In a similar way Company Codes is the umbrella for Finance activities.
Maintain Controlling Area OKKP
Path: Spro -- Controlling -- General Controlling -- Organization -- Maintain Controlling Area
Click On maintain Controlling Area
Double Click On maintain Controlling Area
Click On New Entries
Controlling Area II02
Name Controlling Area for II02
Cocd-Co Area Controlling area same as company code
Currency Type 10
Currency INR
Chart of Accounts II02
Fiscal Year Variant II
CCtr Std. Hierarchy II02
Enter and SAVE
Prepared by Sriram(FICO Faculty)
Index it, Ameerpet Page 334
Index it
Double Click On Assignment of Company Code
Click On New Entries
Company Cod Company Nam
II02 II Solutions
Enter and SAVE
Double Click on Activate Components/Control Indicators
Click on New Entries
Fiscal Year 2015
Cost Centers Component Active
Order Management Component Active
Commit Management Component Active
Check Profit Centre Accounting
Check Cost Object
Enter and SAVE
Maintain Number Ranges for Controlling Documents
Path: Spro -- Controlling -- General Controlling -- Organization -- Maintain Number Ranges for Controlling
Documents KANK
Click on Maintain Number Ranges for Controlling Documents
Controlling Area II02
Click On Groups
Click On Group
Click On Insert
Prepared by Sriram(FICO Faculty)
Index it, Ameerpet Page 335
Index it
Text COIN
From Number To Number
1 500
Enter
Check COIN
Select COIN Text Does Not Exist
Click On Select Element
Click On Element/Group
Enter and SAVE
Maintain Versions OKEQ
Path: Spro -- Controlling -- General Controlling -- Organization -- Maintain Versions
Click on Maintain Version
Select 0 Version
Double Click on Setting for Each Fiscal Year
Controlling Area II02
Enter
Note: If Current Year is not available we should create the Fiscal year
New Entries
Fiscal Year 2015
Check Copying Allowed
Prepared by Sriram(FICO Faculty)
Index it, Ameerpet Page 336
Index it
Exchange Rate Type P Standard Translation for Cost Planning
Value Date 01.04.2015
Enter and SAVE
Note: Go to OBC4 and Maintain Required Fields Cost Centre and Business Area in G004
Cost Center
A cost center is a business unit that is only responsible for the costs that it incurs. The performance of a cost center is
usually evaluated through the comparison of budgeted to actual costs. The costs incurred by a cost center may be
aggregated into a cost pool and allocated to other business units.
Cost Centers are the organizational units within a controlling area that represents a location where costs occur.
Creation Of Cost Centre KS01
Path: Easy Access -- Accounting -- Controlling -- Master Data -- Cost Center -- KS01 - Create
Click on Create
Cost Center DEP A
Valid From 01.04.2015 to 31.012.9999
Enter
Name Department A
Description Department A
Person Responsible Mr A
Department Production
Cost Center Category 1
Hierarchy area Click On F4 (II02)
Business Area II02
Currency INR
Enter and SAVE
Prepared by Sriram(FICO Faculty)
Index it, Ameerpet Page 337
Index it
Creation of Department B Cost Centre KS01
Go to KS01
Cost Center DEP B
Valid From 01.04.2015 to 31.012.9999
Enter
Name Department B
Description Department B
Person Responsible Mr B
Department Sales
Cost Center Category 3
Hierarchy area Click On F4 (II02)
Business Area II02
Currency INR
Enter and SAVE
Creation of Department C Cost Centre KS01
Go to KS01
Cost Center DEP C
Valid From 01.04.2015 to 31.012.9999
Enter
Name Department C
Description Department C
Person Responsible Mr C
Department Admin
Cost Center Category 4
Prepared by Sriram(FICO Faculty)
Index it, Ameerpet Page 338
Index it
Hierarchy area Click On F4 (II02)
Business Area II02
Currency INR
Enter and SAVE
Cost Center Group KSH1
Path: Accounting -- Controlling -- Cost Center Accounting -- Master Data -- Cost Centre Group -- KSH1 - Create
Controlling Area II02
Enter
Cost Centre Group HYDII02
Enter
HYDII02 Hyderabad
Click On Cost Centre
Dep A Department A
Dep B Department B
Dep C Department C
Enter and SAVE
General Posting F-02
Path: Accounting -- Financial Accounting -- General ledger -- Document Entry -- F-02
General Posting
Click on F-02
Document Date 07.08.2015
Posting Date 07.08.2015
Posting Key 40
Prepared by Sriram(FICO Faculty)
Index it, Ameerpet Page 339
Index it
Account 4000000
Enter
Amount 5000
Business Area II02
Cost Centre DEPA
Text Oil Expenses
Posting Key 50
Account 2000102
Enter
Amount 5000
Value Date 07.08.2015
Text Oil Expenses
Go To Document and Simulate
SAVE
Cost Centre wise Reporting KSB1
Path: Accounting -- Controlling -- Cost Center Accounting -- Information System -- Reports for Cost Center
Accounting -- Line items -- KSB1 - Cost Centers: Actual Line Items
Click on KSB1
Execute
General Posting F-02
Path: Accounting -- Financial Accounting -- General ledger -- Document Entry -- F-02
General Posting
Document Date 07.08.2015
Prepared by Sriram(FICO Faculty)
Index it, Ameerpet Page 340
Index it
Posting Date 07.08.2015
Posting Key 40
Account 4000000
Enter
Amount 2000
Business Area II02
Cost Centre DEPB
Text Oil Expenses
Posting Key 40
Account 4000001(Maintenance Expenses)
Enter
Amount 3000
Business Area II02
Cost Centre DEPC
Text Maintenance Expenses
Posting Key 40
Account 4000002 (Building Expenses)
Enter
Amount 4000
Business Area II02
Cost Centre DEPA
Posting Key 50
Account 2000102 (Outgoing Bank)
Enter
Amount 9000
Value Date 07.08.2015
Prepared by Sriram(FICO Faculty)
Index it, Ameerpet Page 341
Index it
Text Expenses
Go To Document and Simulate
SAVE
Cost Centre wise Reporting KSB1
Cost Centre Group HYDII02
Execute
Note: In this screen we can see the Group wise report
CO Document Number wise Reporting KSB5
Path: Accounting -- Controlling -- Information System -- Reports for Cost Center Accounting -- Line items -- KSB5 -
CO Documents: Actual Costs
Click on KSB5
CO Document Number 1 to 500
Execute
Transfer from One Cost Centre to Another Cost Centre KB61
Path:Accounting -- Controlling -- Cost Center Accounting -- Actual Postings -- Repost Line Items -- KB61 - Enter
Click On KB61
Document Number 1000 1002
Prepared by Sriram(FICO Faculty)
Index it, Ameerpet Page 342
Index it
Company II02
Fiscal Year 2015
Execute
Double Click on DEPC Line Item
Amount 300000
Cost Centre DepD
Click On Next Entry
Click on Next Entry
Amount 100000
Cost Centre DEPA
Enter and SAVE
Cost Centre wise Reporting KSB1
Cost Centre Group HYDII02
Execute
Note: In this Screen we can see the Amount transfer from DEPC to DEP D and DEPA
Manual Reposting of Costs (Line Item Wise) KB11N
Path:Accounting -- Controlling -- Cost Center Accounting -- Actual Postings -- Manual Reposting of Costs -- KB11N - Enter
Double Click on KB11N
Controlling Area II02
Enter
Cost Centre (Old) Cost Element Amount Cost Center (New)
DEPD 4000008 200000 DEPA
Enter and SAVE
Prepared by Sriram(FICO Faculty)
Index it, Ameerpet Page 343
Index it
Cost Centre wise Reporting KSB1
Cost Centre Group HYDII02
Execute
DEPA 200,000
DEPD 200,000-
Cost Center Planning KP06
Path:Accounting -- Controlling -- Cost Center Accounting -- Planning -- Cost and Activity Inputs -- KP06 - Change
Double Click on KP06
Version 0
From Period 1
To Period 12
Fiscal year 2015
Cost Center Group II02
Cost Element 4000000
To 4099999
Click On Document Overview
Cost Element Plan Fixed Costs
4000000 5,000,000.00
4000001 4,000,000.00
Note : If you want to see period wise planning
Select 5000000 Line Item
Click Period Screen
Note: In this screen we can see the planning amount period wise
To View variant repot for Cost Centre Wise S_ALR_87013611
Prepared by Sriram(FICO Faculty)
Index it, Ameerpet Page 344
Index it
Path:Accounting -- Controlling -- Cost Center Accounting -- Information System -- Reports for Cost Center Accounting --
Plan/Actual Comparisons --- S_ALR_87013611 - Cost Centers: Actual/Plan/Variance
Double Click On S_ALR_87013611
Controlling Area II02
Fiscal Year 2015
From Period 12
To Period 12
Or Value DEPA
Or Value 4000000
Click on Execute
Cost Element
All Profit and Loss GL account defined in Finance Chart of account shall be created, as Cost Element This is in order to
avoid Reconciliation of FI and CO module.
Cost Object could be Material, Cost Center, Internal Order, Production Order etc.
Two Types of Cost element
Primary CE - Primary cost elements, which are based on GL accounts.
Secondary CE - Secondary cost elements are used only in CO booking in case of
transfer/allocation/Distribution/Recovery of cost within Controlling.
Path: Accounting -- Controlling -- Cost Element Accounting -- Master Data -- Cost Element -- Individual Processing -- KA01
-Create Primary
Click on KA01- Create Primary Cost Element
Cost Element 4000000 (Expenses G/L)
Valid From 01.04.2015 to 31.12.9999
Enter
Prepared by Sriram(FICO Faculty)
Index it, Ameerpet Page 345
Index it
Cost Element Category 1 (Primary costs/cost-reducing revenues)
Enter and Save
Automatic Creation of Primary and Secondary Cost Elements
Path: SPRO -- Controlling -- Cost Element Accounting -- Master Data -- Cost Elements -- Automatic Creation of
Primary and Secondary Cost Elements -- Make Default Settings
Click On Make Default Settings
Chart of Accounts II02
Enter
Click on New Entries
Account From Account to Cost Element Category
4000001 4000010 1
Enter and SAVE
Create Batch Input Session OKB3
Path: SPRO -- Controlling -- Cost Element Accounting -- Master Data -- Cost Elements -- Automatic Creation of
Primary and Secondary Cost Elements -- Create Batch Input Session OKB3
Click On Create Batch Input Session
Controlling Area II02
Valid From 01.04.2015
Valid to 31.04.2015
Session Name Sriram
Batch Input user SAPUSER
Execute
Prepared by Sriram(FICO Faculty)
Index it, Ameerpet Page 346
Index it
Execute Batch Input Session
Path: SPRO -- Controlling -- Cost Element Accounting -- Master Data -- Cost Elements -- Automatic Creation of
Primary and Secondary Cost Elements -- Execute Batch Input Session
Click On Execute Batch Input Session
Click On Process Button
Display Errors Only
Click On Process
Click On Exit Batch input Session
Display Cost Element KA03
Path: Accounting -- Controlling -- Cost Element Account -- Master Data -- Cost Element Accounting -- Individual
Processing --
Click OnKA03
Enter
Cost Element Group KAH1
Path: Accounting -- Controlling -- Cost Center Accounting -- Master Data -- Cost Element Group -- KAH1 - Create
Click on KAH1
Cost Element Group HYDII02
Enter
HYDII02 Hyderabad Cost Element Group
Select HYDII02
Click On Cost Element
Prepared by Sriram(FICO Faculty)
Index it, Ameerpet Page 347
Index it
From To
4000000 4000011
Enter and SAVE
Profit Center
Profit center is an organizational unit in accounting that reflects a management-oriented structure of the
organization for the purpose of internal control.
Profit Center Accounting evaluates the profit or loss of individual, independent areas within an organization.
These are responsible for their costs and revenues.
Set Controlling Area OKKS
Path: Controlling -- Profit Centre Accounting -- Basic Setting -- Set Controlling Area
Click on Set Controlling Area
Controlling Area II02
Enter
Maintain Controlling Area Settings OKE5
Path: Controlling -- Profit Centre Accounting -- Basic Setting --Controlling Area Settings -- Maintain Controlling
Area Settings
Click On Maintain Controlling Area Setting
Standard Hierarchy II02PRCT
PCTR Local Currency Type 20
Profit Center Local Currency INR
Enter and SAVE
Prepared by Sriram(FICO Faculty)
Index it, Ameerpet Page 348
Index it
Create Dummy Profit Center KE59
Path: Controlling -- Profit Centre Accounting -- Master Data -- Profit Center -- Create Dummy Profit Center
Click On Create Dummy Profit Centre
Click on Create Dummy Profit Centre
Dummy Profit Center II02DUMMY
Click On Basic Data
Name II02 Dummy Profit Centre
Description II02 Dummy Profit Centre
Profit Centre Group II02PRCT
Enter and SAVE
Set Control Parameters for Actual Data 1KEF
Path: Controlling -- Profit Center Accounting -- Basic Settings -- Controlling Area Settings -- Activate Direct Postings -- Set
Control Parameters for Actual Data
Click On Set Control Parameters for Actual Data
Controlling Area II02
Enter
Click On New Entries
From Year Line Items Online Transfer
2015 Check Check
Enter and SAVE
Maintain Plan Versions OKEQ
Prepared by Sriram(FICO Faculty)
Index it, Ameerpet Page 349
Index it
Path: Controlling -- Profit Center Accounting -- Basic Settings -- Controlling Area Settings -- Activate Direct Postings --Plan
Versions -- Maintain Plan Versions
Click On Maintain Plan Version
Select 0 Version
Double Click On Settings for Profit Centre Accounting
Click On New Entries
Year Online Transfer Line Item Exchange Rate Type
2015 Check Check M
Enter and SAVE
Define Number Ranges for Local Documents GB02
Path: Controlling -- Profit Center Accounting -- Actual Postings -- Basic Settings: Actual -- Define Number Ranges for Local
Documents
Click On Define Number Ranges for Local Documents
Actual Document Number range Creation
Click On Maintain Groups
Check Account Document from direct posting with GB01
Click On Interval
Click On Maintain
Company Code II02
Enter
Click On Insert Interval
Prepared by Sriram(FICO Faculty)
Index it, Ameerpet Page 350
Index it
Year From Number To Number
2015 1 1000
Enter and SAVE
Planned Document Number Range Creation
Click On Maintain Groups
Check Planned Document
Click On Interval
Click On Maintain
Company Code II02
Enter
Click On Insert Interval
Year From Number To Number
2015 1001 2000
Enter and SAVE
Creation of Profit Center KE51
Path: Accounting -- Controlling -- Profit Center Accounting -- Master Data -- Profit Center -- Individual Processing -
- KE51 - Create
Click On KE51
Profit Centre Production
Entre
Analysis Period 01.04.2015 To 31.12.9999
Prepared by Sriram(FICO Faculty)
Index it, Ameerpet Page 351
Index it
Name Dep A
Long Text Dep A
Personal Response Manager
Department Dep A
Profit Ctr Group Click On F4 (IIPRCT)
Click On Active Button
Creation of Sales Profit Center
Profit Center Sales
Enter
Analysis Period 01.04.2015 To 31.12.9999
Name Dep B
Long Text Dep B
Personal Response Manager
Department Dep B
Profit Ctr Group Click On F4 (IIPRCT)
Click On Active Button
Creation of Admin Profit Center
Profit Center ADMIN
Analysis Period 01.04.2015 To 31.12.9999
Name Dep C
Long Text Dep C
Personal Response Manager
Department Dep C
Prepared by Sriram(FICO Faculty)
Index it, Ameerpet Page 352
Index it
Profit Ctr Group Click On F4 (IIPRCT)
Click On Active Button
Account Group Creation KDH1
Path: Accounting -- Controlling -- Profit Center Accounting -- Master Data -- Account Group -- KDH1 - Create
Creation Of Balance Sheet Account
Click on KDH1
Account Group BLAccount
Enter
BLACCOUNT Balance Sheet Account
1000000 2099999 (Balance Sheet Accounts)
Enter and Save
Creation of Profit and Loss Accounts
Account Group PLAccounts
Enter
PLACCOUNTS Profit and Loss Accounts
3000000 4099999
Enter and SAVE
Assign Profit center (Production) in Cost center(Production) KS02
Path: Easy Access -- Accounting -- Controlling -- Master Data -- Cost Center -- KS02 - Change
Click On KS02
Controlling Area II02
Enter
Prepared by Sriram(FICO Faculty)
Index it, Ameerpet Page 353
Index it
Cost Center DEPA
Profit Center Production
Note: If you are getting this Error double click on error message
Copy FAGL_ORG_UNITS
Click on Change Message Control
Click On Change Message Control
Application Area FAGL_ORG_UNITS
Enter
Click On New Entries
Message No Online Batch input without online
011 W W
Enter and SAVE
Prepared by Sriram(FICO Faculty)
Index it, Ameerpet Page 354
Index it
Back
SAVE
Assign Profit center (Sales) in Cost center(Sales) KS02
Path: Easy Access -- Accounting -- Controlling -- Master Data -- Cost Center --KS02 - Change
Cost Center DEPB
Enter
Profit Center SALES
Enter and SAVE
Assign Profit center (Admin) in Cost center(Admin) KS02
Path: Easy Access -- Accounting -- Controlling -- Master Data -- Cost Center --KS02 - Change
Cost Center DEPC
Enter
Profit Center ADMIN
Enter and SAVE
Maintain Automatic Account Assignment of Revenue Elements OKB9
Path: Controlling -- Profit Center Accounting -- Actual Postings -- Maintain Automatic Account Assignment of Revenue
Elements
Click On Maintain Automatic Account Assignment of Revenue Elements
Click On New Entries
Company Code Cost Element Account Assignment Details
Prepared by Sriram(FICO Faculty)
Index it, Ameerpet Page 355
Index it
II02 3000000(Revenue Account) 2 (Business are is mandatory)
Double Click On Detail per Business area/Valuation area
Click On New Entries
Business Area Profit Center
II02 Production
Enter and SAVE
Profit Center Wise Planning (P&L Accounts) 7KE1
Path:Accounting -- Controlling -- Profit Center Accounting -- Planning -- Costs/Revenues -- 7KE1 - Change
Click On 7KE1- Change
Version 0
From Period 12
To 12
Fiscal Year 2015
Company Code II02
Profit Center Production
Account Group PLACCOUNTS
Click On Document Overview
3000000 500000-
4000001 400000
Enter and SAVE
Profit Center Wise Planning (Balance Sheet Accounts) 7KE3
Path:Accounting -- Controlling -- Profit Center Accounting -- Planning -- Balance Sheet Accounts -- 7KE3 - Change
Prepared by Sriram(FICO Faculty)
Index it, Ameerpet Page 356
Index it
Click On 7KE3 - Change
Version 0
From Period 12
To 12
Fiscal Year 2015
Company Code II02
Profit Center Production
Account Group BLACCOUNT
Click On Document Overview
1000500 100000-
2000102 100000
Enter and SAVE
To Post Customer Invoice F-22
Go To F-22
Note: Before going to post customer invoice maintained required field business area in G029
Document Data 17.08.2015
Posting Date 17.08.2015
Posting Key 01
Account 400040 (Customer Number)
Enter
Amount 200000
Posting Key 50
Account 3000000
Enter
Amount *
Business Area YG01
Text +
Prepared by Sriram(FICO Faculty)
Index it, Ameerpet Page 357
Index it
Enter
Note: Once Press Enter system will pick the profit center from Maintain Automatic Account Assignment of Revenue
Elements OK59
Go to Simulate and SAVE
Interactive Reporting S_ALR_87013326
Path: Accounting -- Controlling -- Profit Center Accounting -- Information System -- Reports for Profit Center
Accounting -- Interactive Reporting -- S_ALR_87013326 - Profit Center Group: Plan/Actual/Variance
Double click On S_ALR_87013326
From period 1
To Period 12
Fiscal year 2015
Plan Version 0
Profit + Loss Accounts Group PLACCOUNTS
Execute
Transfer from one profit centre to another profit centre 9KE0
Path: Accounting -- Controlling -- Profit Center Accounting -- Actual Postings -- Profit Center Document -- 9KE0 -
Enter
Double Click On 9KE0
Maintain Controlling Area II02
Enter
Layout Click F4 and Select 8A-001
Execute
Company Code II02
Prepared by Sriram(FICO Faculty)
Index it, Ameerpet Page 358
Index it
Click On Document Overview
Profit Centre Account Number Profit Centre Local Currency
Production 400011 10000-
Admin 400011 10000
Enter and SAVE
To View the Profit Centre wise Reporting KE5Z
Double Click On KE5Z - Profit Center: Actual Line Items
Version 0
Controlling Area II02
Company Code II02
Posting Period 5
Fiscal Year 2015
Profit Center Production
Execute
Double Click On Production Line Item
In this Screen we can see the balance (10000-) from Profit centre production to admin(10000)
Prepared by Sriram(FICO Faculty)
Index it, Ameerpet Page 359
Index it
Prepared by Sriram(FICO Faculty)
Index it, Ameerpet Page 360
Index it
Prepared by Sriram(FICO Faculty)
Index it, Ameerpet Page 361
Index it
Prepared by Sriram(FICO Faculty)
Index it, Ameerpet Page 362
Index it
Prepared by Sriram(FICO Faculty)
Index it, Ameerpet Page 363
Index it
Prepared by Sriram(FICO Faculty)
Index it, Ameerpet Page 364
Index it
Prepared by Sriram(FICO Faculty)
Index it, Ameerpet Page 365
Index it
Prepared by Sriram(FICO Faculty)
Index it, Ameerpet Page 366
Index it
Prepared by Sriram(FICO Faculty)
Index it, Ameerpet Page 367
Index it
Prepared by Sriram(FICO Faculty)
Index it, Ameerpet Page 368
Index it
` 1
Prepared by Sriram(FICO Faculty)
Index it, Ameerpet Page 369
Potrebbero piacerti anche
- SAP FI/CO module overviewDocumento307 pagineSAP FI/CO module overviewsowmyanavalNessuna valutazione finora
- Fi-Co SAP Systems Application and Products in Data ProcessingDocumento295 pagineFi-Co SAP Systems Application and Products in Data ProcessingPrabhakarNessuna valutazione finora
- S-Sapfico-Satyanarayanamaterial 121212Documento183 pagineS-Sapfico-Satyanarayanamaterial 121212mpsing1133Nessuna valutazione finora
- Sap Fi MaterialDocumento175 pagineSap Fi MaterialKarthik SelvarajNessuna valutazione finora
- Reddy SAP FI NotesDocumento267 pagineReddy SAP FI NotesParameshwar Reddy Kottapalli100% (1)
- SAP FI NOTESDocumento243 pagineSAP FI NOTESjoy_dipdasNessuna valutazione finora
- Uploads Files List SAP FICO-SATYANARAYANaDocumento183 pagineUploads Files List SAP FICO-SATYANARAYANaRanjan Kumar Srivastava100% (1)
- Sap Very ImportantDocumento267 pagineSap Very ImportantAjeesh SudevanNessuna valutazione finora
- SAP Enterprise Structure Concept and Configuration Guide: A Case StudyDa EverandSAP Enterprise Structure Concept and Configuration Guide: A Case StudyValutazione: 5 su 5 stelle5/5 (3)
- Mysap Fi Fieldbook: Fi Fieldbuch Auf Der Systeme Anwendungen Und Produkte in Der DatenverarbeitungDa EverandMysap Fi Fieldbook: Fi Fieldbuch Auf Der Systeme Anwendungen Und Produkte in Der DatenverarbeitungValutazione: 4 su 5 stelle4/5 (1)
- SAP Hana Asset AccountingDocumento165 pagineSAP Hana Asset AccountingRaju Raj RajNessuna valutazione finora
- Sap Fico T100Documento246 pagineSap Fico T100Chikkandlapalli VenkateshNessuna valutazione finora
- SAP Interview MaterialDocumento140 pagineSAP Interview MaterialShaikh Hayatur RahmanNessuna valutazione finora
- Fi NotesDocumento191 pagineFi Notessravan_basa100% (1)
- SAP Foreign Currency Revaluation: FAS 52 and GAAP RequirementsDa EverandSAP Foreign Currency Revaluation: FAS 52 and GAAP RequirementsNessuna valutazione finora
- SAP General Controlling Configurationgfdgfdfdgfdsgdsg: Step 1: Define Your Controlling AreaDocumento20 pagineSAP General Controlling Configurationgfdgfdfdgfdsgdsg: Step 1: Define Your Controlling AreaJyotiraditya BanerjeeNessuna valutazione finora
- FICO Notes by Sai Anand 1 PDFDocumento114 pagineFICO Notes by Sai Anand 1 PDFAnonymous sjBEEO75% (4)
- Consultancy For Customization and Configuration of SAP FI and MM at FBRDocumento29 pagineConsultancy For Customization and Configuration of SAP FI and MM at FBRFurqanNessuna valutazione finora
- Sap FicoDocumento2 pagineSap FicoDebabrata SahooNessuna valutazione finora
- Fico NotesDocumento159 pagineFico Notesrajesh kumar pilla83% (6)
- Sap Fi Co ModuleDocumento384 pagineSap Fi Co ModuleAnupam BaliNessuna valutazione finora
- SAP FICO Training Videos - Materials Folder Screenshots PDFDocumento8 pagineSAP FICO Training Videos - Materials Folder Screenshots PDFRajashekar ReddyNessuna valutazione finora
- ABC Textile India LTDDocumento207 pagineABC Textile India LTDShamik ChowdhuryNessuna valutazione finora
- FI Notes 1909 T100 2020 11 16Documento364 pagineFI Notes 1909 T100 2020 11 16Kolusu Gopiraju100% (1)
- Sap Fico Landscape - Sap Fico Notes by Satyanarayana SirDocumento3 pagineSap Fico Landscape - Sap Fico Notes by Satyanarayana SirManjunathreddy SeshadriNessuna valutazione finora
- SAP FICO Project - Part 1Documento132 pagineSAP FICO Project - Part 1anand chawanNessuna valutazione finora
- Sap Narayanan Controlling BookDocumento20 pagineSap Narayanan Controlling BookBala RanganathNessuna valutazione finora
- Sap Controlling Sap FicoDocumento182 pagineSap Controlling Sap FicoVAIBHAV PARABNessuna valutazione finora
- SAP Standard Reports FICODocumento37 pagineSAP Standard Reports FICOkcllc100% (2)
- Demo PPT For FicoDocumento58 pagineDemo PPT For Ficoshekar100% (1)
- A. Organizational Structure: Sap Fico Config. Steps T CodeDocumento9 pagineA. Organizational Structure: Sap Fico Config. Steps T CodeVAIBHAV PARABNessuna valutazione finora
- SAP FI Basic PDFDocumento34 pagineSAP FI Basic PDFrahulNessuna valutazione finora
- Create and Post Payroll AccountsDocumento68 pagineCreate and Post Payroll AccountsAniruddha ChakrabortyNessuna valutazione finora
- Q. 01 Explain The Client Concept of SAP?Documento35 pagineQ. 01 Explain The Client Concept of SAP?Nithin JosephNessuna valutazione finora
- SAP S4 HANA Course ContentDocumento2 pagineSAP S4 HANA Course ContentusasidharNessuna valutazione finora
- Sap Fi /co Tickets: How Is Integration Testing Done?Documento1 paginaSap Fi /co Tickets: How Is Integration Testing Done?Alex LindeNessuna valutazione finora
- Pbrsap Controllingnotes 180312053948 PDFDocumento272 paginePbrsap Controllingnotes 180312053948 PDFBanuchandhar MamidalaNessuna valutazione finora
- SAP New GL Configuration DocumentsDocumento17 pagineSAP New GL Configuration DocumentsansulgoyalNessuna valutazione finora
- T Codes FicoDocumento42 pagineT Codes FicoArjun WaniNessuna valutazione finora
- Configuring SAP ERP Financials and ControllingDa EverandConfiguring SAP ERP Financials and ControllingValutazione: 4 su 5 stelle4/5 (4)
- Implementing Integrated Business Planning: A Guide Exemplified With Process Context and SAP IBP Use CasesDa EverandImplementing Integrated Business Planning: A Guide Exemplified With Process Context and SAP IBP Use CasesNessuna valutazione finora
- SAP HANA Interview Questions You'll Most Likely Be Asked: Job Interview Questions SeriesDa EverandSAP HANA Interview Questions You'll Most Likely Be Asked: Job Interview Questions SeriesNessuna valutazione finora
- SAP Cloud Platform Complete Self-Assessment GuideDa EverandSAP Cloud Platform Complete Self-Assessment GuideNessuna valutazione finora
- Cracking the SAP S/4HANA Interview: Get Your Dream Job Today with Intelligent Responses to the EmployerDa EverandCracking the SAP S/4HANA Interview: Get Your Dream Job Today with Intelligent Responses to the EmployerNessuna valutazione finora
- Custom Fiori Applications in SAP HANA: Design, Develop, and Deploy Fiori Applications for the EnterpriseDa EverandCustom Fiori Applications in SAP HANA: Design, Develop, and Deploy Fiori Applications for the EnterpriseNessuna valutazione finora
- SAP S/4HANA Embedded Analytics: Experiences in the FieldDa EverandSAP S/4HANA Embedded Analytics: Experiences in the FieldNessuna valutazione finora
- SAP S/4HANA Retail: Processes, Functions, CustomisingDa EverandSAP S/4HANA Retail: Processes, Functions, CustomisingValutazione: 5 su 5 stelle5/5 (1)
- English Hoework Part 6Documento18 pagineEnglish Hoework Part 6Putri Aisyah UtamiNessuna valutazione finora
- Class 11 Economics Statistics Chapter 5Documento5 pagineClass 11 Economics Statistics Chapter 5sreedath PNessuna valutazione finora
- Iot V Unit PDFDocumento55 pagineIot V Unit PDFSridevi Women's Engineering College Department of EIE0% (1)
- The strange looking bus that could replace 40 conventional busesDocumento1 paginaThe strange looking bus that could replace 40 conventional busesJoseline MorochoNessuna valutazione finora
- The Impact of Learner Centered Teaching On Students Learning Skills and StrategiesDocumento5 pagineThe Impact of Learner Centered Teaching On Students Learning Skills and StrategiesJers GivaNessuna valutazione finora
- Works: Oland ArthesDocumento27 pagineWorks: Oland ArthesManuel De Damas Morales100% (1)
- User Manual IDC20KDocumento12 pagineUser Manual IDC20KAnonymous m1cSnEavoNessuna valutazione finora
- Assembly, Wiring and CommissioningDocumento12 pagineAssembly, Wiring and CommissioningJuan FresnedaNessuna valutazione finora
- CRITICAL THINKING ON DEDUCTIVE REASONINGDocumento54 pagineCRITICAL THINKING ON DEDUCTIVE REASONINGOOO OOONessuna valutazione finora
- Liceo Zapayán English Class Past Continuous Tenses WorksheetDocumento2 pagineLiceo Zapayán English Class Past Continuous Tenses WorksheetLeidis De La Cruz MuñozNessuna valutazione finora
- Red Hat Enterprise Virtualization 3.1 Administration Guide en USDocumento374 pagineRed Hat Enterprise Virtualization 3.1 Administration Guide en USbangbus77Nessuna valutazione finora
- Vedanta Modern Man Edited IsherwoodDocumento433 pagineVedanta Modern Man Edited IsherwoodSudarsana Reddy KadiriNessuna valutazione finora
- "Building A Data Warehouse": Name: Hanar Ahmed Star Second Stage C2 (2019-2020)Documento5 pagine"Building A Data Warehouse": Name: Hanar Ahmed Star Second Stage C2 (2019-2020)Hanar AhmedNessuna valutazione finora
- Câu CH Đ NG) : Teachero English Center 0936.821.022 Unit 3: Teen Stress and Pressure Practice Exercise 1 & 2Documento6 pagineCâu CH Đ NG) : Teachero English Center 0936.821.022 Unit 3: Teen Stress and Pressure Practice Exercise 1 & 2Harley NguyenNessuna valutazione finora
- Notes On The History of Liber 365 - HERALD-TEPAPHONE - IAO Camp - 1995Documento4 pagineNotes On The History of Liber 365 - HERALD-TEPAPHONE - IAO Camp - 1995joselopezlopezNessuna valutazione finora
- ObjectDetection Tutorial PYNQDocumento17 pagineObjectDetection Tutorial PYNQLEON, CHING-YAO TANGNessuna valutazione finora
- Document SummaryDocumento986 pagineDocument SummarythatoneJgdNessuna valutazione finora
- Identity Politics Challenges To Psychology S UnderstandingDocumento12 pagineIdentity Politics Challenges To Psychology S UnderstandingDiego GonzalezNessuna valutazione finora
- Autolisp Strategies For Cad Managers: Robert GreenDocumento13 pagineAutolisp Strategies For Cad Managers: Robert Greenedwin154Nessuna valutazione finora
- HUM02 CO4 - Contemporary FilmDocumento5 pagineHUM02 CO4 - Contemporary FilmJade Francis San MiguelNessuna valutazione finora
- LaserCAD ManualDocumento65 pagineLaserCAD ManualOlger NavarroNessuna valutazione finora
- Consuming NETCONF On NexusDocumento3 pagineConsuming NETCONF On Nexusaurumstar2000Nessuna valutazione finora
- Sujet Dissertation Droit Constitutionnel Licence 1Documento7 pagineSujet Dissertation Droit Constitutionnel Licence 1BuyPapersForCollegeUK100% (1)
- Database Management Systems-6Documento10 pagineDatabase Management Systems-6Arun SasidharanNessuna valutazione finora
- Jove Empire and Caldari State Sov DataDocumento97 pagineJove Empire and Caldari State Sov DatakrushnievaNessuna valutazione finora
- I Didn't Notice That My Glass Was Broken Until I Filled ItDocumento3 pagineI Didn't Notice That My Glass Was Broken Until I Filled It23 Đàm Phương Nguyên 10D04Nessuna valutazione finora
- 1 Prayer CycleDocumento4 pagine1 Prayer CycleKingSovereign100% (4)
- Stochastic Calculus For Discontinuous ProcessesDocumento20 pagineStochastic Calculus For Discontinuous Processesjulianli0220Nessuna valutazione finora
- CAD and CAM (Module)Documento81 pagineCAD and CAM (Module)Arjun Pratap SinghNessuna valutazione finora