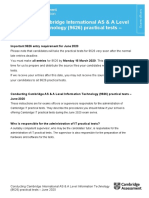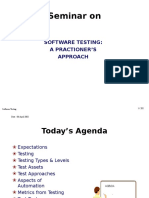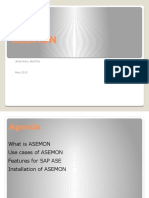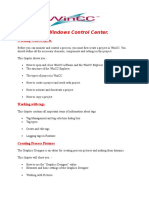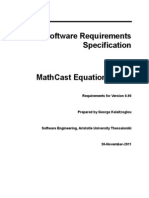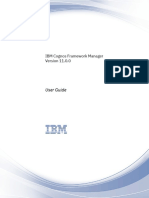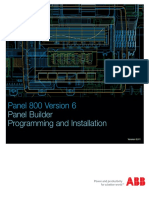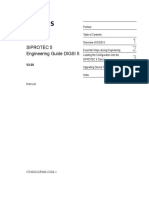Documenti di Didattica
Documenti di Professioni
Documenti di Cultura
NAVISION Serial Number Tracking PDF
Caricato da
Tran Huu VietTitolo originale
Copyright
Formati disponibili
Condividi questo documento
Condividi o incorpora il documento
Hai trovato utile questo documento?
Questo contenuto è inappropriato?
Segnala questo documentoCopyright:
Formati disponibili
NAVISION Serial Number Tracking PDF
Caricato da
Tran Huu VietCopyright:
Formati disponibili
Chapter 6: Serial/Lot Numbers
CHAPTER 6: SERIAL/LOT NUMBERS
Objectives
The objectives are:
• Set up item tracking.
• Distinguish when and how to use serial/lot numbers.
• Handle inbound serial lot numbers.
• Handle serial/lot numbers on inventory.
• Handle outbound serial/lot numbers.
• Trace posted serial/lot numbers throughout the supply chain.
• Navigate with serial/lot numbers.
• Print serial/lot number documents and reports.
• Reserve items with serial/lot numbers.
Introduction
As the flow of goods in the modern supply chain becomes more complex, the
ability to keep track of items increases in importance to the companies in the
supply chain. While monitoring an item's transaction flow can be obligatory in
certain businesses (for instance, those dealing with hazardous products), other
businesses may find it advantageous to monitor products that are associated with
warranties or have expiration dates.
Item Tracking in Microsoft Dynamics® NAV provides a company with an easy-
to-use tracking system, which can take into account information about each
unique piece of merchandise, such as:
• When it is received.
• Where it is placed.
• When it expires.
• Which customer bought it and when.
The functionality is based on using serial and lot numbers and allows the user to
receive and ship multiple quantities with serial and lot numbers from a single
order line entry. Item tracking entries, which represent the transaction history of
each individual item with serial and/or lot numbers, are the records used to trace
an item along its movement through the supply chain.
Microsoft Official Training Materials for Microsoft Dynamics ® 6-1
Your use of this content is subject to your current services agreement
Inventory Management in Microsoft Dynamics® NAV 2009
Item Tracking Setup
The item tracking setup consists of three elements:
• Item Tracking Codes setup. An item tracking code defines which
item parameters (serial number, lot number, or both) are used to
track the items and in which operational areas they are handled.
• Serial and Lot Number setup. When a company wants to assign
serial and lot numbers to items automatically, they must set up a
number series. The process of setting up these number series is
similar to that of other number series and is part of the application
setup.
• Item setup. To track a specific item, a company must first set it up
for item tracking by applying a particular item tracking code. The
setup may also include a serial/lot number series and expiration
formula.
Item Tracking Codes
Item tracking codes reflect the different considerations that a company has in
respect to the item tracking parameters and areas where the tracking is applied.
Based on careful planning, the CRONUS International Ltd. demonstration
company is set up with a number of item tracking codes that are applied to
certain items.
Follow these steps to review the item tracking codes set up at CRONUS.
1. On the navigation pane, click Warehouse.
2. On the Warehouse page, click Administration and then click Item
Tracking Codes.
FIGURE 6.1 ITEM TRACKING CODES
SET UP IN CRONUS
6-2 Microsoft Official Training Materials for Microsoft Dynamics ®
Your use of this content is subject to your current services agreement
Chapter 6: Serial/Lot Numbers
The Item Tracking Codes page contains a list of six item tracking codes created
at CRONUS. The details of each tracking code are specified on the item tracking
code card.
3. Double-click the LOTALL line to open the related Item Tracking
Code Card.
FIGURE 6.2 SETUP CARD FOR THE LOTALL ITEM TRACKING CODE
The fields on the General FastTab specify the code name and the description for
the item tracking code. As the contents of these fields indicate, items to which
this code is applied are tracked by a lot number.
Since this tracking code is applied only to items with lot numbers, the Serial No.
FastTab is not set up for this code.
Microsoft Official Training Materials for Microsoft Dynamics ® 6-3
Your use of this content is subject to your current services agreement
Inventory Management in Microsoft Dynamics® NAV 2009
In some of the following demonstrations, item tracking is used for warehousing.
Therefore, it is necessary to set this up in the item tracking codes being used.
4. Expand the Lot No. FastTab and select the Lot Warehouse
Tracking check box.
FIGURE 6.3 LOTALL SET UP TO REQUIRE LOT TRACKING IN WAREHOUSE
ACTIVITIES
The check boxes on the Lot No. FastTab specify the details of the item tracking
by lot number as well as the operational area where the tracking is applied.
Selecting the Lot Specific Tracking check box indicates that when handling an
outbound unit of the item in question, it is necessary to always specify which
existing lot number to handle. This means that when selling a unit of the item, it
must be applied against a specific pool of lot numbers in inventory. In other
words, a lot number assigned to the item when it is entered into inventory must
follow that item type out of inventory.
NOTE: The Lot Specific Tracking check box cannot be cleared if item tracking
entries exist for items to which this tracking code is applied.
In the remaining check boxes, define in which operational area(s) and on what
stage of the item flow (inbound, outbound, or both) that the program must apply
lot tracking.
6-4 Microsoft Official Training Materials for Microsoft Dynamics ®
Your use of this content is subject to your current services agreement
Chapter 6: Serial/Lot Numbers
For instance, for item tracking code LOTALL, CRONUS has decided to require
lot tracking on inbound and outbound documents in all areas. This means that the
user must enter a lot number on the item tracking line before posting any
purchase, sale, and positive or negative adjustment entries for items with this
item tracking code setting. This decision is reflected in the setup, where the
corresponding check boxes are selected.
Selecting the Lot No. Info. Must Exist check box (inbound or outbound)
indicates that documents with positive entry for items that require lot numbers
cannot be posted before lot number information is created.
Selecting the Lot Warehouse Tracking check box indicates that a lot number is
required for every warehouse activity.
Selecting the Lot Transfer Tracking check box indicates that a lot number is
required on the item tracking line before item transfer lines can be posted. The
check mark in this field cannot be deleted once a check mark is placed in the Lot
Specific Tracking field.
5. Expand the Misc. FastTab.
FIGURE 6.4 SETUP OPTIONS ON THE MISC. FASTTAB
The fields on this FastTab define two additional parameters related to a specific
item tracking code: warranty date and expiration date.
Field Description
Warranty Date Identifies a formula that is used to calculate the warranty date
Formula on the item tracking line entries for items that require a serial
or lot number.
Man. Warranty If selected, indicates that a warranty date on the item tracking
Date Entry line for items with serial or lot numbers must be entered
Reqd. manually before a document with entries for these items can be
posted.
Microsoft Official Training Materials for Microsoft Dynamics ® 6-5
Your use of this content is subject to your current services agreement
Inventory Management in Microsoft Dynamics® NAV 2009
Field Description
Man. Expir. If selected, indicates that an expiration date on the item
Date Entry tracking line for items with serial or lot numbers must be
Reqd. entered manually before a document with entries for these
items can be posted.
Strict If selected, indicates that an expiration date assigned to the
Expiration item tracking number as it entered inventory must be respected
Posting when it exits inventory. This option is mostly used for items
that cannot be used after they expire.
This field relates to the Expiration Calculation field on the
Item Tracking FastTab of an Item Card. A document with
entries for the items cannot be posted if the posting occurs after
the expiration date.
Because warranties and expiration dates are irrelevant to the items to which the
LOTALL item tracking code is applied, the fields on the Misc. FastTab are not
activated.
Although the setup of the item tracking code LOTALL is reviewed in this
section, it is recommended to review the setup of the other item tracking codes
created at CRONUS since these codes are applied to some existing items used in
examples in the following lessons.
Set Up Items for Item Tracking
Item tracking code, serial/lot numbers, and expiration calculation are item
properties that are a part of every posting record for that item. Therefore, these
properties must be set up before the item is involved in any transaction. In other
words, a company must set up item tracking information when they create their
items.
If a company wants to start tracking an item for which posting records already
exist, they must create a new item card and on that new card set up the relevant
item tracking information.
Demonstration: Set Up Items for Item Tracking
Scenario: CRONUS has a number of items on their inventory file that are set up
for item tracking. Depending on the type of each specific item, the company has
chosen to apply different tracking methods. For example, some items are to be
tracked only by serial numbers, others only by lot numbers, and still others by
both numbers. Similarly, for some items, serial/lot numbers are required at each
stage of their handling throughout the company, while for others, only at the
point of sale.
6-6 Microsoft Official Training Materials for Microsoft Dynamics ®
Your use of this content is subject to your current services agreement
Chapter 6: Serial/Lot Numbers
Among the items that are set up for item tracking are items 80102-T and 80218-
T.
NOTE: To complete the demonstrations, load a clean CRONUS demonstration
database without changes to the data.
Follow these steps to review the setup details for these items:
1. On the navigation pane, click Warehouse.
2. On the Warehouse page, click Planning & Execution and then
click Items.
3. Open the item card for item 80102-T.
4. Expand the Item Tracking FastTab.
FIGURE 6.5 ITEM TRACKING SETUP OF ITEM 80102-T
The SNALL item tracking code is selected for this item. This means that the
program requires the user to apply serial numbers to this item at all stages of item
handling, except warehousing, before the posting of the corresponding entries is
allowed. The number series for the serial numbers when assigned to this item is
SN1. The item is not tracked by lot number.
Microsoft Official Training Materials for Microsoft Dynamics ® 6-7
Your use of this content is subject to your current services agreement
Inventory Management in Microsoft Dynamics® NAV 2009
5. In the Item Tracking Code field, click the drop-down arrow and
then click Advanced to open the Item Tracking Codes page.
6. On the Actions menu, click Edit to open and edit the item tracking
code card for SNALL.
7. On the Serial No. FastTab, select the SN Warehouse Tracking
check box.
8. Close the open pages and return to the Items list page.
9. Open the item card for item 80218-T.
FIGURE 6.6 ITEM TRACKING SETUP OF ITEM 80218-T
On the Item Tracking FastTab, the selection of LOTSNSALES in the Item
Tracking Code field indicates that serial numbers are required for this item
when posting sales entries and that lot numbers are required when posting all
entries (except warehouse documents). The number series for the lot numbers
assigned to this item is LOT. There is no number series for serial numbers set for
this item.
10. In the Item Tracking Code field, click the drop-down arrow and
then click Advanced.
11. On the Actions menu, click Edit to open and edit the item tracking
code card for LOTSNSALES.
12. Expand the Lot No. FastTab and then select the Lot Warehouse
Tracking check box.
6-8 Microsoft Official Training Materials for Microsoft Dynamics ®
Your use of this content is subject to your current services agreement
Chapter 6: Serial/Lot Numbers
When to Use Serial/Lot Numbers
Depending on the business relationships with vendors and customers, including
the types of items handled, companies may have different internal processes for
handling and tracking serial and lot numbers. For instance, some companies may
want to start the tracking process from the moment items arrive at the company's
warehouse. In that case, depending on whether or not items already have
serial/lot numbers assigned, they can choose to:
• Manually record the vendor's original item serial/lot numbers.
• Manually or automatically assign new serial/lot numbers.
• Define and automatically assign customized serial/lot numbers.
The following table summarizes the alternatives provided in Microsoft Dynamics
NAV for how to handle the receipt of items that require item tracking at the point
of purchase. The alternatives depend on whether the purchased items already
have the vendor's serial numbers (SN) and lot numbers (LN).
Items with Items with Items with no
vendors' SN vendors' LN SN/LN
Enter numbers
manually:
Vendors' numbers X X
New numbers X X X
Enter numbers
automatically:
Assign new numbers X X X
Define and assign X X
customized numbers
Other companies may want item tracking applied to items only when they are
sold to customers, rather than from the moment they arrive at a warehouse. Still
others may choose to track items from the moment they are purchased up to the
moment they are sold. The method for handling the shipment of items with item
tracking required at the point of sale depends on a company's decision concerning
item tracking on the purchase side.
Microsoft Official Training Materials for Microsoft Dynamics ® 6-9
Your use of this content is subject to your current services agreement
Inventory Management in Microsoft Dynamics® NAV 2009
The following table summarizes the alternatives provided in Microsoft Dynamics
NAV for how to handle the shipment of items that require item tracking at the
point of sale. The alternatives depend on whether the items are already assigned
serial/lot numbers.
Items with Items with Items with
assigned SN assigned LN no SN/LN
Enter numbers
automatically:
Assign own numbers X
Create and assign X
customized numbers
Select from already X X
existing numbers
Enter numbers
manually:
Enter numbers manually X
Barcode Registration of Item Tracking Information
Company processes often require the use of automatic registration of goods
information, including item tracking information. This is often handled with
barcode readers/scanners placed physically where registration takes place.
Automatic registration is typically used in warehouse pick and put-away
processes, where it is important that warehouse workers can register the
movement of the goods quickly and easily. At this point in the process,
assignment of serial/lot numbers has already taken place, and the system is
therefore designed so that new numbers cannot be assigned automatically.
6-10 Microsoft Official Training Materials for Microsoft Dynamics ®
Your use of this content is subject to your current services agreement
Chapter 6: Serial/Lot Numbers
Manage Inbound Serial/Lot Numbers
As with the general warehouse activities, companies have different procedures
when receiving serial/lot tracked items on purchase orders. The way to assign
serial/lot numbers is almost the same in the program, no matter what procedure
the company chooses.
Another situation where inbound serial/lot numbers require handling is the output
of produced items with serial/lot numbers.
Demonstration: Assign Serial/Lot Numbers to a Purchase
Order
Scenario: Alicia, the purchasing agent at CRONUS, places an order with vendor
50000 for five units of item 80103-T, five units of item 80218-T and seven units
of item 80208-T. The vendor usually ships item 80103-T with serial numbers,
item 80218-T with lot number(s), and item 80208-T without serial or lot
numbers. The order is shipped to the BLUE location.
John, the warehouse worker, enters the serial/lot numbers for the arrived items in
Microsoft Dynamics NAV.
Follow these steps to create the purchase order and enter serial numbers for item
80103-T:
1. Create a purchase order to vendor 50000 for five units of item
80103-T, five units of item 80218-T, and seven units of item 80208-
T, all to be received at the BLUE location.
Because of item tracking codes (SNALL and LOTSNSALES) that are applied to
the first two items, the program requires the entry of serial numbers on the item
tracking lines for the first item and the entry of lot numbers for the second item
before the receipt can be posted. If a user attempts to post the receipt without
entering the serial numbers, the program gives a message that the serial number
is required.
NOTE: Negative quantities cannot be used in sales and purchases when item
tracking is being used.
Microsoft Official Training Materials for Microsoft Dynamics ® 6-11
Your use of this content is subject to your current services agreement
Inventory Management in Microsoft Dynamics® NAV 2009
2. Select the first line and then on the Lines FastTab, click Actions,
point to Line and then click Item Tracking Lines.
FIGURE 6.7 EMPTY ITEM TRACKING LINES FOR THE FIRST PURCHASE
ORDER LINE
The Item Tracking Lines page is used to record detailed information for an item
concerning serial/lot numbers. The top panel contains a summary of the
information on the lines, including the name and description of the item tracking
code applied to a particular item.
Enter serial numbers for the item in the following ways:
• Automatically, by running the Assign Serial No. function, so that the
program assigns serial numbers to the items based on the number
series specified for a specific item.
• Automatically, by running the Create Customized SN function, so
that the program assigns serial numbers to the items based on the
parameters defined by the user specifically for the arrived items.
• Manually, by entering a specific serial number for each item unit.
To efficiently assign the serial numbers at the receipt of the purchase order, John
chooses to run the Create Customized SN function.
3. On the Actions menu, point to Functions and then click Create
Customized SN.
6-12 Microsoft Official Training Materials for Microsoft Dynamics ®
Your use of this content is subject to your current services agreement
Chapter 6: Serial/Lot Numbers
In the Enter Customized SN page, specify the parameters that define a certain
pattern in the serial numbers of the arrived items.
4. In the Customized SN field, type SN-85C31. This is the starting
number in the number series assigned to the items by vendor 50000.
Entering a number in the Increment field defines the increase between values of
two sequential numbers in the number series.
5. In the Increment field, type 1. This number reflects that the serial
numbers assigned by vendor 50000 to five units of item 80103-T
increase by one.
The Quantity to Create field contains the quantity on the line by default.
Modify it, if necessary.
6. Click OK.
The program creates five individual serial numbers starting from SN-85C31 and
ending at SN-85C35 and creates corresponding item tracking lines.
FIGURE 6.8 SERIAL NUMBERS ASSIGNED TO THE FIRST PURCHASE LINE
Microsoft Official Training Materials for Microsoft Dynamics ® 6-13
Your use of this content is subject to your current services agreement
Inventory Management in Microsoft Dynamics® NAV 2009
The Undefined fields on the top panel are blank. This is because all individual
items on the purchase line are assigned an item tracking line. If the user created
item tracking lines with less quantity than the quantity in the Qty. to Receive
field on the purchase line, then there will be an undefined quantity, and the
purchase order will not be posted until the full quantity is assigned.
7. Click OK to close the Item Tracking Lines page.
Follow these steps to assign a lot number to the purchase line for item 80218-T:
1. Select the second line on the purchase order and then on the Lines
FastTab, click Actions, point to Line and then click Item Tracking
Lines.
2. In the Lot No. field, type LOT-TD5. This is the lot number assigned
to the items by the vendor. All five units of item 80218-T are part of
the same lot.
3. In the Quantity (Base) field, type 5.
FIGURE 6.9 LOT NUMBER ASSIGNED TO THE SECOND PURCHASE LINE
4. Click OK to close the Item Tracking Lines page.
6-14 Microsoft Official Training Materials for Microsoft Dynamics ®
Your use of this content is subject to your current services agreement
Chapter 6: Serial/Lot Numbers
Follow these steps to post the purchase order:
1. On the Action Pane, click Post.
2. Click Receive and then click OK.
NOTE: For purchase orders with more than one line, if item tracking lines are
not created for at least one line, the purchase order is not posted. To post the
order, the quantity in the Qty. to Receive field for the line(s) with missing item
tracking lines must be zero.
The information about the serial/lot numbers recorded for the items in the posted
purchase order are posted to the Item Ledger Entry table.
Assign Serial/Lot Numbers to Partial Receipts
Companies often have to receive order quantities in separate portions. If such
partial receipts require item tracking, then serial/lot numbers can be assigned to
the received quantities only.
The following demonstration shows how to assign serial/lot numbers partially
during the receipt/put-away process using an inventory put-away document.
NOTE: Partial handling of item tracking numbers is possible from any type of
order or warehouse document.
Demonstration: Assign Serial/Lot Numbers to a Partial
Receipt and Put-Away
Scenario: Alicia places an order with vendor 10000 for three units of item
80102-T. The vendor ships this item with serial numbers and always delivers one
unit per day. John does not have access to the purchase order and therefore
handles the receipt and put-away using an inventory put-away document.
The units must be placed at the SILVER location, in bin number S-02-0001. The
purchase order must not be invoiced until it is completely received.
NOTE: To perform this demonstration, ensure that the SILVER location is set up
to require Put-away and not Receive. Also, the Administrator login must be set
up as a Warehouse Employee at the SILVER location.
Follow these steps to set up the location and warehouse employee:
1. Open the location card for the SILVER location.
2. Expand the Warehouse FastTab and then select the Require Put-
away check box. Ensure that the Require Receive check box is
cleared.
Microsoft Official Training Materials for Microsoft Dynamics ® 6-15
Your use of this content is subject to your current services agreement
Inventory Management in Microsoft Dynamics® NAV 2009
3. Click OK to close the Location Card and then close the Location
List page.
4. On the Warehouse, Administration page, click Warehouse
Employees.
5. On the Action Pane, click New.
6. In the User ID field, enter ADMINISTRATOR.
7. In the Location Code field, enter SILVER.
8. Select the Default check box.
9. Click OK to close the Warehouse Employees page.
Follow these steps to process the purchase order and create the put away:
1. Create the purchase order to vendor 10000 for three units of item
80102-T to be sent to the SILVER location.
2. On the Action Pane, click Release.
3. On the Action Pane, click Create Inventory Put-away / Pick.
4. Leave the default options and then click OK.
5. Click OK to close the message.
The put-away is created.
Follow these steps to handle the items in the warehouse:
1. On the Related Information menu, point to Order and then click
Invt. Put-away/Pick Lines.
2. On the Related Information menu, point to Line and then click
Card.
3. Use the Choose Columns function on the Lines FastTab to add the
Serial No. field.
6-16 Microsoft Official Training Materials for Microsoft Dynamics ®
Your use of this content is subject to your current services agreement
Chapter 6: Serial/Lot Numbers
4. In the first inventory put-away line, type 334 in the Serial No. field,
and S-02-0001 in the Bin Code field.
5. In the Qty. to Handle field, type 1.
FIGURE 6.10 PUT-AWAY DOCUMENT READY TO BE POSTED - PARTIALLY
6. On the Action Pane, click Post.
7. Click Receive and then click OK.
When the next receipt is to be handled, the warehouse worker repeats steps 3-6
with the remaining two lines. For the purpose of this demonstration, do not
process this Inventory Put-away document any further.
Demonstration: Receive Items with Expiration Dates
If expiration dates are assigned to serial/lot numbers when inbound, then the
items with the earliest expiration date are picked first when outbound. This
principle is called First-Expire-First-Out (FEFO).
NOTE: This demonstration sets up the data that is used in the "Change
Expiration Date and Group in Lot" demonstration.
Scenario: John is about to receive four used 17" monitors and must assign
different expiration dates to each monitor.
Microsoft Official Training Materials for Microsoft Dynamics ® 6-17
Your use of this content is subject to your current services agreement
Inventory Management in Microsoft Dynamics® NAV 2009
Follow these steps to process items on a purchase order with serial numbers and
expiration dates:
1. Create a purchase order to vendor 30000 on 01/28/10 for four units
of item 80102-T to be shipped to the BLUE location.
2. On the Lines FastTab, click Actions, point to Line, and then click
Item Tracking Lines.
3. Use the Choose Columns function to add the Expiration Date field.
Reopen the Item Tracking Lines page to activate the changes.
4. Enter the following item tracking lines:
Serial No. Expiration Date Quantity (Base)
SN00021 01/28/10 1
SN00022 01/28/09 1
SN00023 01/28/08 1
SN00024 01/28/11 1
NOTE: Ensure that the expiration dates are created as shown for each serial
number; it will make it easier to illustrate later how the item ledger entries are
sorted when outbound.
5. Click OK to close the Item Tracking Lines page.
6. On the Action Pane, click Post.
7. Click Receive and then click OK.
Assign Serial/Lot Numbers to Drop Shipments
Companies selling goods that are delivered directly from the vendor to the
customer may need to assign serial/lot numbers to the delivered goods.
Depending on the process, the serial/lot numbers can be assigned either to the
purchase order line or to the sales order line.
The program ensures that serial/lot numbers are synchronized between the sale
and the purchase. Information in the Item Tracking Lines page is locked for
editing during the drop shipment process. For more information, refer to the
"Transfer Items with Serial and Lot Numbers" lesson which is governed by
similar principles.
6-18 Microsoft Official Training Materials for Microsoft Dynamics ®
Your use of this content is subject to your current services agreement
Chapter 6: Serial/Lot Numbers
Assign Serial/Lot Numbers to Production Output
Serial/lot numbers can be assigned to items on production order lines in the same
manner as on a purchase order, using the Item Tracking Lines page.
When the produced item is entered on an output journal line, after manufacturing,
the assigned serial/lot numbers are still attached. Thereby, the posted output
provides item tracking entries for future tracing of the produced item.
Refer to the "Trace Serial/Lot Numbers" lesson for demonstrations involving
produced output.
Manage Serial/Lot Numbers on Inventory
Items with serial/lot numbers may be handled in different internal warehouse
activities, including:
• Transfers between locations.
• Reclassification/movement.
• Counting.
Transfer Items with Serial and Lot Numbers
Procedures for handling and tracing items with serial and lot numbers that are
being transferred between different locations are similar to those applied when
items are purchased and sold.
However, certain principles of handling transfer orders that distinguish transfer
functionality from other application areas mean that tracking items in transfer has
some distinct features. One of those principles defines that shipment and receipt
is done from the same transfer line. Therefore, the two transactions share the
same Item Tracking Lines page.
NOTE: The detailed procedures for how to transfer items between locations are
described in "Location Transfers" in this training material.
Demonstration: Transfer Five Serialized Monitors to the
Red Warehouse
Scenario: Ellen, the warehouse manager at CRONUS, creates a transfer order for
five units of item 80103-T from the Blue to the Red Warehouse. The item
tracking code applied to this item specifies that the item must be transferred with
serial numbers.
Although shipped complete from the Blue Warehouse, the order arrives at the
Red Warehouse in two shipments of two and three units.
Microsoft Official Training Materials for Microsoft Dynamics ® 6-19
Your use of this content is subject to your current services agreement
Inventory Management in Microsoft Dynamics® NAV 2009
Warehouse workers shipping the order from the BLUE location and receiving it
at the RED location must ensure that the information concerning serial numbers
is recorded correctly.
Follow these steps to create the transfer order and enter the serial numbers of the
individual items to be shipped:
1. Create a transfer order for five units of item 80103-T from the BLUE
to the RED location.
2. On the Lines FastTab, click Actions, point to Line, then to Item
Tracking Lines, and then click Shipment.
3. On the Action Pane, click Select Entries.
FIGURE 6.11 DEFAULT ITEM TRACKING LINES FOR SELECTION
4. In the Item Tracking - Select Entries page, click OK to select the
entries for the item tracking lines.
5. Click OK to close the Item Tracking Lines page.
6. On the Action Pane, click Post.
7. Click OK to ship the order.
Five units of item 80103-T are currently in transit. Suppose now that the first two
units arrive at the RED location. When the items are received, the warehouse
worker must enter the serial numbers of the arrived items.
6-20 Microsoft Official Training Materials for Microsoft Dynamics ®
Your use of this content is subject to your current services agreement
Chapter 6: Serial/Lot Numbers
Follow these steps to receive the items:
1. In the Qty. to Receive field, type 2.
2. On the Lines FastTab, click Actions, point to Line, then to Item
Tracking Lines, and then click Receipt.
FIGURE 6.12 UNDEFINED FIELD IN THE TOP PANE SHOWS THAT THREE
ARE NOT RECEIVED
The fields in the top of the Item Tracking Lines page specify order quantity and
quantity to receive on both the transfer order and the associated item tracking
lines. The lines specify the individual serial numbers and the quantities entered
when the order shipped.
The warehouse worker can enter the serial numbers of the arrived items by
changing the quantities in the Qty. to Handle (Base) field to zero for those item
serial numbers that did not yet arrive. Additionally, he or she must ensure that the
serial numbers on the lines correspond to the serial numbers of the arrived items.
Microsoft Official Training Materials for Microsoft Dynamics ® 6-21
Your use of this content is subject to your current services agreement
Inventory Management in Microsoft Dynamics® NAV 2009
Suppose that items with serial numbers from SN-85C33 to SN-85C35 are not
among the two units that arrived at the Red Warehouse.
3. In the Qty. to Handle (Base) field for lines with serial numbers SN-
85C33, SN-85C34, and SN-85C35, type 0.
FIGURE 6.13 UNDEFINED FIELD IS NOW IN BALANCE
4. Click OK to close the Item Tracking Lines page.
5. On the Action Pane, click Post.
6. Click OK to receive the order.
As in the case of all other inbound and outbound item transactions with serial/lot
numbers, the posting of the transfer order results in the program posting records
containing serial or lot numbers to the item tracking entries table, where they can
be used to trace items.
Follow these steps to review the item tracking entries for this receipt:
1. Open the item card for item 80103-T and on the Related
Information menu, point to Item, then to Entries, and then click
Item Tracking Entries.
The records in the Item Tracking Entries page reflect the transaction history of
each individual unit of the item.
6-22 Microsoft Official Training Materials for Microsoft Dynamics ®
Your use of this content is subject to your current services agreement
Chapter 6: Serial/Lot Numbers
Three items with serial numbers from SN-85C33 to SN-85C35 are still in transit,
as indicated by the corresponding quantities in the Remaining Quantity field at
the in-transit location OUT. LOG.
NOTE: When receiving a transfer, all the other fields of the Item Tracking Lines
page are locked for writing. This is to ensure that item tracking numbers remain
unchanged.
FIGURE 6.14 ITEM TRACKING ENTRIES RESULTING FROM THE
PURCHASE AND TRANSFER OF ITEM 80103-T
2. Close the Item Tracking Entries page and the item card.
Suppose that the remaining three units of item 80103-T arrive at the Red
Warehouse. The warehouse person must enter the serial numbers of the arrived
items.
Microsoft Official Training Materials for Microsoft Dynamics ® 6-23
Your use of this content is subject to your current services agreement
Inventory Management in Microsoft Dynamics® NAV 2009
Follow these steps to receive the remaining three units of item 80103-T:
1. Return to the transfer order and on the Lines FastTab, click Actions,
point to Line, then to Item Tracking Lines, and then click Receipt.
2. Confirm that the remaining serial numbers, SN-85C33 to SN-85C35,
are recorded.
NOTE: If the user tries to change the quantity in the Qty. to Handle (Base) field
for lines with serial numbers that are already received, the program generates a
warning message that states "You cannot handle more than X units."
3. Click OK to close the Item Tracking Lines page.
4. On the Action Pane, click Post.
5. Click OK to receive the order.
The fully handled transfer order is deleted.
Reclassify Serial/Lot Numbers
When the Item Tracking Lines page is opened from a reclassification journal,
the New Lot No. and New Serial No. fields are located directly on the item
tracking line. This design aligns with that of general data reclassification in
reclassification journal lines.
Serial/lot number information records, including any attached comments, are
automatically carried to the new serial/lot number during reclassification.
When the serial/lot number information cards create a new serial/lot number
information card, users can copy from existing serial number or lot number
information cards by selecting from the Serial No. Information List page.
Serial/lot information cards hold information about how many of the serial/lot
numbers are expired, in the Expired Inventory field.
These features are illustrated in the following demonstration.
Demonstration: Change Expiration Date and Group in Lot
This demonstration shows that the reclassification of serial/lot numbers aligns
with the standard design of entering data into "New..." fields next to the original.
It also shows how to manage serial/lot number information cards.
Scenario: John, the warehouse worker, must change the expiration date of a
particular serial number on the 17" M780 monitor. It is entered incorrectly as
01/28/11 and must be changed to 01/28/08. He must also record the change in a
serial number information card with an attached comment, and then group all
expired monitors into a new lot called EXLOT.
6-24 Microsoft Official Training Materials for Microsoft Dynamics ®
Your use of this content is subject to your current services agreement
Chapter 6: Serial/Lot Numbers
Follow these steps to reclassify SN00024:
1. On the Warehouse page, click Inventory and then click Item
Reclass. Journals.
2. Use the Choose Columns function to add the Location Code field.
Reopen the journal to activate changes.
3. On 01/28/10, enter a line for one unit of item 80102-T to the BLUE
location.
4. On the Related Information menu, point to Line and then click
Item Tracking Lines.
5. In the Serial No. field, click the Edit button, select SN00024 (latest
expiration date) and then click OK.
FIGURE 6.15 SN00024 ABOUT TO BE RECLASSIFIED
The expiration date assigned when the monitor entered inventory cannot be
edited on the item tracking line.
Follow these steps to create and review the serial number information card and
then change the expiration date:
1. On the Related Information menu, point to Line and then click New
Serial No. Information.
2. On the Actions menu, click New and then review the Inventory
FastTab.
Microsoft Official Training Materials for Microsoft Dynamics ® 6-25
Your use of this content is subject to your current services agreement
Inventory Management in Microsoft Dynamics® NAV 2009
The Expired Inventory field enables users to review availability in relation to
the expiration date. Notice that the quantity is zero. This indicates that SN00024
is not expired.
NOTE: You may need to refresh the page to see the changes on the Inventory
FastTab.
3. Click OK to close the Serial No. Information pages.
4. On the item tracking line, change the date in the New Expiration
Date field to 01/28/08 (two years before work date).
Because this item expired, John enters a comment on the information card
instructing order processors to sell this monitor at a 20 percent discount.
Follow these steps to add the comment to the Serial Number Information Card:
1. On the Related Information menu, point to Line and then click
Serial No. Information Card.
2. Double-click the line for serial number SN00024 and then in the
Description field, type Expired.
3. On the Related Information menu, point to Serial No. and then
click Comment.
4. In the Date field, enter 01/28/10 (the current work date) and in the
Comment field, type Sell at 20% discount.
5. Close the open pages to return to the reclassification journal.
Follow these steps to post the reclassification journal:
1. On the Action Pane, click Post.
2. Click Yes to post the journal.
SN00024 now has the correct expiration date and John can group all expired
monitors under a new lot number.
6-26 Microsoft Official Training Materials for Microsoft Dynamics ®
Your use of this content is subject to your current services agreement
Chapter 6: Serial/Lot Numbers
Follow these steps to group expired serial numbers in a new lot and review the
result of the first reclassification of SN00024:
1. Create an item reclassification journal line on work date (01/28/10)
for two units of item 80102-T to the BLUE location.
2. Open the Item Tracking Lines page and use the Select Entries
function to select the two oldest available monitors. Use the Choose
Columns function to show the Expiration Date field.
FIGURE 6.16 ITEMS WITH EARLIEST EXPIRATION DATES ARE PRE-
SELECTED
Because all four items carry expiration dates, the system suggests SN00023 and
SN00024 (earliest expiration dates). Refer to the "Receive Items with Expiration
Dates" demonstration.
3. Click OK to carry the suggested lines to the Item Tracking Lines
page.
4. Select the item tracking line of SN00024 (now expires 01/28/08) and
open its Serial No. Information Card.
5. Review the Inventory FastTab to confirm that SN00024 is expired:
Expired Inventory field = 1.
6. Close the Serial No. Information Card and Serial No. Information
List pages.
Follow these steps to create the new lot and document the same discount policy
for SN00023:
1. On each item tracking line, type EXLOT in the New Lot No. field.
2. Click the line for SN00023 and then on the Related Information
menu, point to Line and then click New Serial No. Information.
3. On the Actions menu, point to Functions and then click Copy Info.
Microsoft Official Training Materials for Microsoft Dynamics ® 6-27
Your use of this content is subject to your current services agreement
Inventory Management in Microsoft Dynamics® NAV 2009
A list of all existing serial number information records is provided from which
users can open detailed information and copy to the new information card.
BEST PRACTICES: In ordinary circumstances, this page lists several serial
number information records, usually created upon receiving the item.
4. Click OK to create the same information and comment for SN00023
as for SN00024.
5. Close the open pages and return to the reclassification journal.
6. On the Action Pane, click Post and then click Yes to post the journal.
The two expired monitors are now reentered into inventory with complete serial
number information cards and grouped in one lot.
Count Inventory of Serial/Lot Numbers
If the Show Serial/Lot Number check box in the Phys. Inventory List report
request form is selected, then the Physical Inventory List report will also list
serial/lot numbers for counting, each serial number on its own line.
This also applies to the corresponding counting documents within Warehouse
Management Systems (WMS): The Warehouse Physical Inventory List report
and the Warehouse Physical Inventory journal. However, the following rules will
govern the display of serial/lot numbers, in the basic and advanced reports
respectively, according to the warehousing complexity as defined by location
setup:
• In locations without Bin Mandatory and without Directed Put-away
and Pick, the report lists serial/lot numbers by item and location.
• In locations with Bin Mandatory and without Directed Put-away and
Pick, and with SN and/or Lot Warehouse Tracking, the report lists
serial/lot numbers by item, location, and bin.
• In locations with Bin Mandatory and without Directed Put-away and
Pick, and without SN Warehouse Tracking and Lot Warehouse
Tracking, the report lists serial/lot numbers as a summary by item.
• In locations with Directed Put-away and Pick, the (whse.) report lists
serial/lot numbers item, zone, and bin.
NOTE: After registering warehouse physical inventory (with WMS documents),
the same count must be entered and posted in the Physical Inventory journal to
synchronize warehouse entries with item ledger entries. Refer to the "Warehouse
Management in Microsoft Dynamics NAV 2009" training material.
6-28 Microsoft Official Training Materials for Microsoft Dynamics ®
Your use of this content is subject to your current services agreement
Chapter 6: Serial/Lot Numbers
Demonstration: Count Serial/Lot Numbers in the Blue
Warehouse
Scenario: John is in charge of the Blue Warehouse and he must perform the
annual count of inventory items carrying serial/lot numbers. He initiates the
process by filling the physical inventory journal with calculated inventory
quantities, prints the Physical Inventory List report, and continues to do the
physical counting. In the process, he records that one M780 monitor is missing
and that a forgotten lot of ten hard disks are found.
This demonstration focuses on how to count serial/lot numbers, and therefore
only serial/lot-numbered items are shown.
Follow these steps to prepare the physical inventory journal and calculate
inventory:
1. On the Warehouse page, click Inventory and then click Phys.
Inventory Journals.
2. On the Action Pane, click Calculate Inventory.
3. On the Item FastTab, set a Location Filter for BLUE and then click
OK to run the calculation.
FIGURE 6.17 SHOWING SERIAL/LOT NUMBERED ITEMS IN THE PHYS.
INVENTORY JOURNAL AFTER RUNNING THE CALCULATE INVENTORY
FUNCTION
Microsoft Official Training Materials for Microsoft Dynamics ® 6-29
Your use of this content is subject to your current services agreement
Inventory Management in Microsoft Dynamics® NAV 2009
4. On the Action Pane, click Print.
5. On the Options FastTab, select the Show Qty. (Calculated) check
box and the Show Serial/Lot Number check box.
6. Click Preview and then scroll to the bottom of the page.
FIGURE 6.18 PHYS. INVENTORY LIST REPORT FOR SERIAL/LOT NO.
COUNTING
Serial/lot numbers are listed in extra information columns under the item in
question. The quantity of each (here, all the items are serialized) is shown in the
Quantity (Base) field and each serial/lot number has a separate line in which to
enter the counted quantity.
With the printout in hand, John now goes into the Blue Warehouse to perform a
detailed physical inventory, down to serial numbers.
In the process of counting inventory in the Blue Warehouse, John discovers that
one monitor M780 (SN00021) is missing, and that a forgotten lot of ten hard
disks with serial numbers SN01 to SN10 have reappeared. He writes the counted
quantities of each item or serial/lot number on the empty lines in the Qty. (Phys.
Inventory) column of the printed sheet.
On the empty line for item 80102-T, John enters 3, and then he enters 1 for each
counted serial/lot number, to indicate which one is missing. Regarding the ten
found hard disks, he entered this count at the bottom of the sheet and reminded
himself that they must be recorded under a new lot number.
6-30 Microsoft Official Training Materials for Microsoft Dynamics ®
Your use of this content is subject to your current services agreement
Chapter 6: Serial/Lot Numbers
NOTE: The three computer packages are not counted because they are currently
requested on open sales orders, therefore, the negative figures.
Follow these steps to enter the count in the physical inventory journal:
1. In the physical inventory journal that contains the calculated BLUE
inventory, locate the line for item 80102-T, M780 monitor.
2. In the Qty. (Phys. Inventory) field, type 3. The Entry Type and
Quantity fields are updated.
3. On the Action Pane, click Item Tracking Lines.
4. In the Serial No. field, click the Edit button, select SN00021, and
then click OK.
5. Close the Item Tracking Lines page to return to the physical
inventory journal.
6. Locate the line for item 80218-T, Hard disk Drive.
7. Change the Qty. (Phys. Inventory) field to 15 (existing five plus the
ten found) and then open the Item Tracking Lines page.
8. On the Actions menu, point to Functions and then click Create
Customized SN.
9. In the Customized SN field, type SN01.
10. In the Increment field, type 1.
11. Select the Create New Lot No. check box and then click OK.
12. Click OK to close the Item Tracking Lines page and return to the
physical inventory journal.
13. On the Action Pane, click Post and then click Yes to post the journal
with counted serial/lot numbers at the Blue Warehouse.
Manage Outbound Serial/Lot Numbers
Companies assign serial/lot numbers to the items they sell to customers so they
can track individual items for returns and service contracts.
Depending on the established internal policies and business relationships with
customers, companies may have different processes for tracking sold items.
Examples of these processes are:
• Buying items from vendors without serial/lot numbers and then
assigning the company's own numbers when selling the items.
• Buying items from vendors with the serial/lot numbers already
assigned and using the same numbers when selling the items.
When a company chooses to assign their own serial and lot numbers, it is
important to emphasize that the more consistently they set up their number series
for serial and lot numbers, the more efficient the process.
Microsoft Official Training Materials for Microsoft Dynamics ® 6-31
Your use of this content is subject to your current services agreement
Inventory Management in Microsoft Dynamics® NAV 2009
Availability of Serial/Lot Numbers
Outbound order processors get detailed information about availability problems
or conflicting use of serial/lot numbers when they select serial/lot numbers for
outbound documents. Also, warning symbols appear on the item tracking line as
soon as a conflicting serial/lot number or quantity is entered on an item tracking
line of an outbound document.
The availability calculation used for serial/lot numbers is based on a simple
formula. For any given serial and/or lot number, the calculation is:
Available = quantity in inventory - (all demands + quantity in the current
Item Tracking Line (ITL) page not yet written to database)
NOTE: This formula implies that the serial/lot number availability calculation
only considers inventory and ignores projected receipts.
The availability overview is provided within one central page. This is
dynamically named and adapted depending on which of these it is opened by:
• Using the Select Entries function – to select all needed serial/lot
numbers in one action.
• Clicking the drop-down arrow in the Serial No. field or the Lot No.
field – to select one serial/lot number.
Both selection methods open the Item Tracking Summary page (dynamically
named depending on where it is opened from). This page displays availability
information for each serial/lot number, including:
• How many are in inventory (Total Quantity).
• How many are selected for the item tracking line being handled, but
not yet committed to the database (Current Pending Quantity).
• How many are assigned to all unposted document lines. This
includes the one being handled (Total Requested Quantity).
• How many are reserved on the document line being handled.
• How many are reserved on all unposted document lines.
• When it expires (if carrying an expiration date).
• When its warranty expires (if carrying a warranty date).
Refer to the "Sell from a Specific Lot" demonstration for detailed descriptions of
the user tasks involved in guaranteeing that a customer receives items from a
specific requested lot, without making reservations.
6-32 Microsoft Official Training Materials for Microsoft Dynamics ®
Your use of this content is subject to your current services agreement
Chapter 6: Serial/Lot Numbers
Demonstration: Assign Serial/Lot Numbers to a Sales
Order
Scenario: CRONUS customer 20000 places an order for five units of item
80208-T. The order is to be shipped from the Blue Warehouse and must be
assigned serial numbers for future item tracing.
Susan, the order processor at CRONUS, creates the sales order. After John, the
warehouse worker, has picked the items from inventory, he assigns the serial
numbers in question to the item tracking lines of the sales line.
Follow these steps to process the sales order with serial/lot numbers:
1. Create the sales order to customer 20000 for five units of item
80208-T to be shipped from the BLUE location.
Because of the item tracking code applied to the item, SNSALES, the program
requires that John assign serial numbers on the item tracking lines for item
80208-T before the order can be posted.
2. On the Lines FastTab, click Actions, point to Line and then click
Item Tracking Lines.
This item is usually purchased without serial/lot numbers but it is required (by
the item tracking code applied to this item) to be sold with serial numbers.
Therefore, before shipping, John must enter the serial numbers for this item.
Because there is a number series for serial numbers set up for this item, entry of
the serial numbers can be done automatically.
3. On the Actions menu, point to Functions and then click Assign
Serial No. The Enter Quantity to Create request form appears.
By default, the Quantity to Create field contains the quantity copied from the
sales line. If necessary, modify this quantity.
4. Click OK.
Serial numbers are automatically assigned to each individual unit of the item.
The serial numbers used are based on the number series setup for serial numbers.
Notice that the Availability, Serial No. field indicates that there is no
availability. In this scenario, where new serial numbers are only assigned, not
selected from inventory, the warnings do not make much sense, except they
indicate that the serial numbers in question are not in inventory. Refer to "Sell
from a Specific Lot" for a demonstration relevant for this warning.
5. Click OK to close the Item Tracking Lines page and then click Yes
to accept the availability warning.
Microsoft Official Training Materials for Microsoft Dynamics ® 6-33
Your use of this content is subject to your current services agreement
Inventory Management in Microsoft Dynamics® NAV 2009
The sales order is ready for shipment to the customer.
6. On the Action Pane, click Post.
7. Click Ship and then click OK.
Demonstration: Sell from a Specific Lot
The preceding demonstration dealt with assigning new serial numbers. The
following demonstrates the more common situations where serial/lot numbers are
selected from inventory. For this purpose, the program provides an overview of
serial/lot number availability as decision support to order processors at the time
of selecting the serial/lot numbers. This instills confidence that the serial/lot-
numbered supply they are promising to customers in unposted sales orders can be
fulfilled at posting time.
Scenario: Susan is about to create a sales order for ten Ethernet cables, item
80216-T.
NOTE: Item 80216-T is set up with lot-specific tracking. This means that
outbound transactions with this item must be assigned a lot number selected from
inventory (fully applied). It can be any lot number. However, it must exist in
inventory.
The customer, Cannon Group PLC, is skeptical of the quality of the cables, and
has requested that the ten cables be from the same batch as their last delivery,
LOT0002, which are all working well.
Before this sales negotiation, another order processor has already randomly
selected some of the available Ethernet cables from LOT0002 for another
customer who is not concerned with the lot number.
Susan can communicate the exact availability of LOT0002 and agree on a
compromise offer when the customer is on the telephone.
NOTE: Similar scenarios can apply to other situations of outbound order
handling, such as, a production planner requesting warehouse workers to pick
components from a specific inventory lot.
Follow these steps to create inventory for LOT0002, LOT0003, and LOT0004:
1. On the Warehouse page, click Inventory and then click Item
Journals.
2. On 01/28/10, create three positive inventory adjustments lines for ten
units of item 80216-T to the BLUE location.
3. Click the first line and open the Item Tracking Lines page and use
the Assign Lot No. function to assign lot number LOT0002.
4. Close the Item Tracking Lines page.
5. Click the second line and then assign lot number LOT0003.
6-34 Microsoft Official Training Materials for Microsoft Dynamics ®
Your use of this content is subject to your current services agreement
Chapter 6: Serial/Lot Numbers
6. Close the Item Tracking Lines page.
7. Click the third line and then assign lot number LOT0004.
8. On the Action Pane, click Post.
9. Click Yes to post the journal.
10. Open the item ledger entries for item 80216-T.
11. Use the Choose Columns function to add the Lot No. field.
FIGURE 6.19 ITEM LEDGER ENTRIES AFTER POSTING A POSTITIVE
ADJUSTMMENT
Data is now created and ready to start the sales order process.
Follow these steps of the other order processor, who auto-selects twelve pieces
from any lot:
1. Create a sales order to customer 20000 for 12 units of item 80216-T
to be shipped from the BLUE location.
2. Open the Item Tracking Lines page, and on the Action Pane, click
Select Entries.
FIGURE 6.20 REQUIRED QUANTITY PRE-SELECTED BY THE PROGRAM
Microsoft Official Training Materials for Microsoft Dynamics ® 6-35
Your use of this content is subject to your current services agreement
Inventory Management in Microsoft Dynamics® NAV 2009
The Item Tracking - Select Entries page (an adapted display of the Item
Tracking Summary page) provides an overview of the serial/lot number
availability for item 80216-T.
The Selected Quantity field is preset with a suggested selection of the needed
quantity, ordered by lot and serial number sequence. Users can edit the suggested
quantities as they like, if there is only one of each serial number, before they
copy the selected quantities to the item tracking lines.
3. Click OK to carry the default selection to the Item Tracking Lines
page.
4. Click OK to close the Item Tracking Lines page.
CAUTION: Do not process this sales order any further.
Now that the unspecified sales order is created by using ten pieces from
LOT0002 and two pieces from LOT0003 that are committed and awaiting
posting, create the specified sales order for ten pieces from LOT0003.
Follow these steps to attempt to select the ten pieces from LOT0003:
1. Create a sales order to customer 10000, Cannon Group PLC, for ten
units of item 80216-T to be shipped from the BLUE location.
2. Open the Item Tracking Lines page and type LOT0003 in the Lot
No. field and 10 in the Quantity (Base) field.
The Availability, Lot No. field displays No. This is an availability warning to
indicate that one or more values entered on the item tracking line is not feasible
according to the availability of LOT0003. (This warning acts on values in the
Serial No., Lot No. and Quantity (Base) fields.)
3. Click the Availability, Lot No. field to view the details.
FIGURE 6.21 AVAILABILITY DETAILS FOR LOT0003
6-36 Microsoft Official Training Materials for Microsoft Dynamics ®
Your use of this content is subject to your current services agreement
Chapter 6: Serial/Lot Numbers
The Availability page is an adapted display of the Item Tracking Summary
page that contains the current availability picture for LOT0003 only:
• Total Quantity of 10 is required on the current sales line.
• Total Requested Quantity of 2 is selected for another sales line.
• Current Pending Quantity of 10 is entered in the current Item
Tracking Line page but not yet committed to the database.
• Total Available Quantity of -2 is (un)available to select.
Susan is now aware that only eight Ethernet cables with LOT0003 are available,
and that the last two must be selected from another lot.
4. Close the availability details for LOT0003 and change the value in
the Quantity (Base) from 10 to 8.
The Availability, Lot No. field now indicates that those eight are available and
can be committed to the sales order. However, as indicated in the Undefined
column in the header of the Item Tracking Lines page, two must still be
selected from inventory for this sales order.
5. Click the next item tracking line, and in the Lot No. field, click the
Edit button to select from the current availability of lot numbers for
the Ethernet cable at the BLUE location.
FIGURE 6.22 UPDATED LOT NUMBER AVAILABILITY FOR ITEM 80216-T
The second line shows that the current pending quantity is eight. This indicates
that the entry performed in step 4 is not yet committed to the database because
the Item Tracking Lines page is not closed. (The first line represents the ten
pieces selected by the other order processor earlier in this demonstration.)
Susan informs customer 10000 that only eight Ethernet cables from LOT0003 are
available, and that the last two will be from LOT0004. The customer agrees to
the terms.
6. Click the line for LOT0004 and then click OK.
Microsoft Official Training Materials for Microsoft Dynamics ® 6-37
Your use of this content is subject to your current services agreement
Inventory Management in Microsoft Dynamics® NAV 2009
The program has selected the needed quantity of two from LOT0004.
To ensure that no other users are trying to select these serial/lot numbers when
they are not committed to the database, Susan uses a function that updates
availability calculations across all concurrent writing of serial/lot numbers in the
database.
7. On the Action Pane, click Refresh Availability.
A following message appears: "The data used for availability calculation has
been updated. There are no availability warnings."
In this case, no other users have selected from the involved lot numbers and
therefore there are no availability conflicts.
However, if, for example, another order processor had selected more pieces of
LOT0002, the following warning appears upon running the refresh function:
"The data used for availability calculation has been updated. There are
availability warnings on one or more lines."
Also, the affected item tracking lines will indicate that there is no availability to
both users in each of their instance of the page.
NOTE: The availability refresh function is automatically performed when the
Item Tracking Lines page is closed.
8. Close the Item Tracking Lines page.
Susan has now secured the requested lot numbers and can move on to the next
customer, reassured that the order for customer 10000 can be posted successfully
at any time.
WARNING: Do not process or post the two sales orders created in this
demonstration.
Demonstration: Select Serial/Lot Numbers from a Bin
If an item is handled at a location that requires a bin, the Item Tracking
Summary page displays availability information for that particular bin. This
makes it easier to pick in bin-controlled environments.
The following demonstrates how outbound order handlers can use the extra level
of availability control offered with the handling of serial/lot numbers across
multiple bins. It also shows how to easily select multiple serial/lot numbers in
one action.
Scenario: Ellen, the warehouse manager at CRONUS, is optimizing inventory at
the SILVER location that is set up for bin control. She must transfer 14 serial/lot-
numbered 19" monitors from bin S-04-0001 to the BLUE location in no specific
bin.
6-38 Microsoft Official Training Materials for Microsoft Dynamics ®
Your use of this content is subject to your current services agreement
Chapter 6: Serial/Lot Numbers
Follow these steps to adjust the item tracking to use a default number series for
serial and lot numbers:
1. Open the item card for item 80103-T, 19" M009 monitor.
2. On the Item Tracking FastTab, enter SN1 in the Serial Nos. field
and LOT in the Lot Nos. field.
3. Click OK to close the item card.
Follow these steps to enter item-tracked inventory to a particular bin in the
SILVER location:
1. Open the Item Journal and use the Choose Columns function to add
the Bin Code field. Re-open the journal to activate the changes.
2. On 01/28/10, enter serial/lot numbers into different bins by creating
the following positive inventory adjustment lines:
Item Location Bin Serial No. Lot No. Qty.
80103-T SILVER S-04-0001 SN00001-SN00010 LOT0005 10
80103-T SILVER S-04-0002 SN00011-SN00020 LOT0006 10
HINT: To auto-assign the serial/lot numbers from number series, in the Item
Tracking Lines page, click the Actions menu, point to Functions, click Assign
Serial No., and then select the Create New Lot No. check box.
3. On the Action Pane, click Post.
4. Click Yes to post the journal.
The setup and data is now ready to start the transfer order processing.
Ellen creates the transfer order for 14 pieces, but upon selecting serial/lot
numbers from bin S-04-0001, notices that only ten are available and decides to
supplement with four pieces from another bin.
Follow these step to select available serial/lot numbers from bins on a transfer
order:
1. Open the Transfer Order page and use the Choose Columns
function to add the Transfer-from Bin Code field to the lines.
2. In the Transfer-from Code field, enter SILVER.
3. In the Transfer-to Code field, enter BLUE.
4. In the In-Transit Code field, enter OWN LOG.
5. On the Lines FastTab, in the Item No. field, enter 80103-T.
6. In the Transfer-from Bin Code field, enter S-04-0001.
7. In the Quantity field, type 14.
Microsoft Official Training Materials for Microsoft Dynamics ® 6-39
Your use of this content is subject to your current services agreement
Inventory Management in Microsoft Dynamics® NAV 2009
8. On the Lines FastTab, click Actions, point to Line, then to Item
Tracking Lines, and then click Shipment.
9. On the Action Pane, click Select Entries.
FIGURE 6.23 SELECTED QUANTITY IS PRE-SELECTED BASED ON WHAT IS
AVAILABLE IN THE BIN
Although the transfer line quantity is 14, the Select Entries function only pre-
selects what is available in the specified bin, namely ten pieces.
Ellen sees that the bin only contains ten pieces and decides to look into supplying
the last four from another bin.
10. .Click OK to carry the selected serial/lot numbers to the Item
Tracking Lines page and then close it.
11. In the transfer order line, change the Quantity to 10.
6-40 Microsoft Official Training Materials for Microsoft Dynamics ®
Your use of this content is subject to your current services agreement
Chapter 6: Serial/Lot Numbers
12. Create a second transfer order line for the same item and in the
Transfer-from Bin Code field, click the drop-down arrow, and then
click Advanced.
FIGURE 6.24 OVERVIEW OF BIN AVAILABILITY
Ellen sees that the 19" M009 monitor is also available in bin S-04-0002. She
selects it to determine which and how many serial/lot numbers the bin holds.
13. Select the second bin content line, and then click OK.
14. In the Quantity field, type 4.
15. Reopen the Item Tracking Lines page and use the Select Entries
function.
Because the new transfer order line specifies bin S-04-0002, the Select Entries
page now shows availability details for that bin only and has pre-selected the
requested quantity.
16. Click OK to select the four serial/lot numbers for the second transfer
line.
Ellen can now have the items picked for the transfer shipment, reassured that bin
S-04-0001 is emptied and that the requested quantity of 14 will be transferred to
the BLUE location.
Demonstration: Select the First Serial Number to Expire
If an expiration date is defined for the serial/lot number when it entered
inventory, that expiration date cannot be edited in the Item Tracking Lines page
when that serial/lot number is outbound. Such serial/lot numbers are sorted by
earliest expiration date so that outbound order handlers can easily select items by
first-expire-first-out (FEFO). This sorting functionality also applies when the
Select Entries function is used to select serial/lot numbers.
Microsoft Official Training Materials for Microsoft Dynamics ® 6-41
Your use of this content is subject to your current services agreement
Inventory Management in Microsoft Dynamics® NAV 2009
The following demonstrates how to store and handle serial/lot numbers according
to their expiration date. This functionality is required in certain industries (those
under the U.S. Food and Drug Administration (FDA), for example) and is useful
for perishable goods. Therefore, the following scenario may seem unrealistic
because it uses computer hardware from the CRONUS demonstration data.
Scenario: Susan is about to sell one 17" M780 monitor. This particular model
shows bigger repair frequency the longer it is stored in inventory before sale.
Expiration date control functions within the system help her pick the monitor
with the earliest expiration date.
Follow these steps to process items on a sales order with expiration dates:
1. Create a sales order for any customer on the work date for one unit
of item 80102-T to be shipped from the BLUE location.
2. Open the Item Tracking Lines page and use the Select Entries
function.
The available items are sorted by expiration date, and that the program has pre-
selected the monitor that expires first.
NOTE: Serial/lot numbers without an expiration date will be listed last.
3. Select the serial number by clicking OK.
The existing expiration date field cannot be edited. This indicates that the date is
recorded as it enters inventory and cannot be changed, except by reclassification.
Refer to the "Change Expiration Date and Group in Lot" demonstration.
The demonstrated functionality of sorting serial/lot numbers by expiration date
applies to all outbound handling of serial/lot numbers carrying expiration dates.
In inventory picks, warehouse picks, warehouse movements, and the related
worksheets, the program will auto-select serial/lot numbers by expiration date in
locations set up for Pick according to FEFO (a setup field located on the Bin
Policies FastTab of location cards).
6-42 Microsoft Official Training Materials for Microsoft Dynamics ®
Your use of this content is subject to your current services agreement
Chapter 6: Serial/Lot Numbers
Lab 6.1 - Buy and Sell Items with Serial/Lot Numbers
Scenario
The purchasing agent at CRONUS places an order with vendor 10000 for 20
units of item 80216-T. The vendor usually ships this item with lot numbers. This
time they shipped the order with two lots: eight units in lot LN-HW301 and 12
units in lot LN-HW320. The order must be shipped to the BLUE location. Use
vendor invoice number 111 when posting the invoice.
CRONUS customer 10000 places an order for 15 units of item 80216-T from the
above-mentioned lot numbers (eight units from LN-HW301 and seven units in
lot LN-HW320). The order is to be shipped from the Blue Warehouse.
Perform the tasks of the purchasing agent (process and receive/invoice the
purchase order) and the order processor (process and ship/invoice the sales
order).
Challenge Yourself!
1. Create a purchase order for 20 units of item 80216-T for vendor
10000 to the BLUE location and register the vendor's lot numbers for
the arrived items.
2. Receive and invoice the order.
3. Create a sales order for 15 units of item 80216-T for customer 10000
and select the available lot numbers.
4. Ship and invoice the order.
Need a Little Help?
1. Create a purchase order for 20 units of item 80216-T for vendor
10000 to the BLUE location.
2. In the Item Tracking Lines page, register the vendor's lot numbers
for the arrived items.
3. Post the order and select the Receive and Invoice option.
4. Create a sales order for 15 units of item 80216-T for customer
10000.
5. In the Item Tracking Lines page, use the Select Entries function to
select eight units from LN-HW301 and seven units in lot LN-
HW320.
6. Post the order and select the Ship and Invoice option.
Microsoft Official Training Materials for Microsoft Dynamics ® 6-43
Your use of this content is subject to your current services agreement
Inventory Management in Microsoft Dynamics® NAV 2009
Step by Step
Follow these steps to process the purchase order with lot number requirements:
1. On the Purchase page, click Order Processing and then click
Purchase Orders.
2. Click New and then press ENTER or TAB.
3. In the Buy-from Vendor No. field, enter 10000.
4. Enter a purchase line for 20 units of item 80216-T to be shipped
from the BLUE location.
5. On the Lines FastTab, click Actions, point to Line, and then click
Item Tracking Lines.
6. Enter the following item tracking lines:
a. Lot No. = LN-HW301, Quantity (Base) = 8
b. Lot No. = LN-HW301, Quantity (Base) = 12
7. Click OK to close the Item Tracking Lines page.
8. In the Vendor Invoice No. field, type 111.
9. On the Action Pane, click Post.
10. Click OK to receive and invoice the order.
Follow these steps to process the sales order with lot number requirements:
1. On the Sales & Marketing page, click Order Processing and then
click Sales Orders.
2. Click New and then press ENTER or TAB.
3. In the Sell-to Customer No. field, enter 10000.
4. Enter a sales line for 15 units of item 80216-T to be shipped from the
BLUE location.
5. On the Lines FastTab, click Actions, point to Line, and then click
Item Tracking Lines.
6. On the Action Pane, click Select Entries.
7. Confirm the following selections are made (if not, change the
recommended settings to ensure that these are the selections):
a. Eight appears in the Selected Quantity field on the line for lot
LN-HW301.
b. Seven appears in the Selected Quantity field on the line for lot
LN-HW320.
8. Click OK to close the Item Tracking page.
9. Click OK to close the Item Tracking Lines page.
10. On the Action Pane, click Post.
11. Click OK to ship and invoice the order.
6-44 Microsoft Official Training Materials for Microsoft Dynamics ®
Your use of this content is subject to your current services agreement
Chapter 6: Serial/Lot Numbers
Lab 6.2 - Auto-Pick Monitors by FEFO
Scenario
The order processor at CRONUS creates a sales order to customer 30000 for five
19" M008 monitors from the SILVER location and does not define item tracking
lines before releasing the order to the warehouse for picking.
The warehouse worker must pick the five 19" M009 monitors from expiration
date-controlled inventory at the SILVER location. No serial/lot numbers were
specified on the sales order and he or she must therefore rely on the program to
auto-pick the items with the earliest expiration dates.
Perform the tasks of the order processor (process the sales order) and the
warehouse worker (create picks).
NOTE: First set up the SILVER location to require pick and pick according to
FEFO, and the SNALL item tracking code to require manual expiration date
entry. Use the Item Journal to enter ten units of item 80103-T to bin S-04-0001 in
the SILVER location with an expiration date of 01/28/10 (work date).
Challenge Yourself!
1. Set the SILVER location up to require pick and pick according to
FEFO and the SNALL item tracking code to require manual
expiration date entry.
2. Post the positive inventory adjustment of ten pieces of item 80103-T
to bin S-04-0001 in the SILVER location with an expiration date of
01/28/10.
3. Create and release the sales order to customer 30000 for five 19"
M009 monitors.
4. Create an inventory pick for the SILVER location and get the sales
order as a source document.
5. Confirm that the serial numbers with expiration dates are auto-
picked.
Need a Little Help?
1. Open the location card for the Silver Warehouse and select the
Require Pick check box and the Pick According to FEFO check
box.
2. Open the Item Tracking Code Card for SNALL and select the Man.
Expir. Date Entry Reqd. check box.
3. Open the Item Journal and create a positive adjustment of ten
pieces of item 80103-T to bin S-04-0001 in the SILVER location,
assign automatic serial numbers, and then assign each with an
expiration date of 01/28/10 (work date). Post the journal.
Microsoft Official Training Materials for Microsoft Dynamics ® 6-45
Your use of this content is subject to your current services agreement
Inventory Management in Microsoft Dynamics® NAV 2009
4. Create and release a sales order to customer 30000 for five pieces of
item 80103-T from the SILVER location.
5. Create an inventory pick for the SILVER location and use the Get
Source Document function to pick from the sales order.
6. Show the Serial No. and Lot No. fields in the inventory pick
document and confirm that the serial numbers with expiration dates
are auto-picked.
Step by Step
Follow these steps to set up the SILVER location and SNALL lot tracking code:
1. On the Warehouse page, click Administration and then click
Locations.
2. Open the card for the SILVER location.
3. Expand the Warehouse FastTab and then select the Require Pick
check box.
4. Expand the Bin Policies FastTab and then select the Pick According
to FEFO check box.
5. Click OK to close the Location Card and then close the Location
List page.
6. On the Warehouse, Administration page, click Item Tracking
Codes.
7. Open the Item Tracking Code Card for SNALL.
8. Expand the Misc. FastTab.
9. Select the Man. Expir. Date Entry Reqd. check box.
10. Click OK to close the Item Tracking Code Card page and Item
Tracking Codes page.
Follow these steps to create inventory for item 80103-T:
1. On the navigation pane, under Warehouse, click Inventory and then
click Item Journals.
2. Create a positive inventory adjustment for ten units of item 80103-T
to the SILVER location in bin S-04-0001.
3. On the Action Pane, click Item Tracking Lines.
4. On the Action menu, point to Functions, and then click Assign
Serial No.
5. Click OK to the default options to create ten new serial numbers
from the number series.
6. On each item tracking line, press the W key to enter the work date
(01/28/10) in the Expiration Date field.
7. Click OK to close the Item Tracking Lines page.
8. On the Action Pane, click Post and then click Yes to post the journal.
6-46 Microsoft Official Training Materials for Microsoft Dynamics ®
Your use of this content is subject to your current services agreement
Chapter 6: Serial/Lot Numbers
Follow these steps to process the sales order:
1. On the Sales & Marketing page, click Order Processing and then
click Sales Orders.
2. Click New to create a new sales order and then press ENTER or
TAB.
3. In the Sell-to Customer No. field, enter 30000.
4. Accept the credit limit warning.
5. Enter a sales line for five units of item 80103-T to be shipped from
the SILVER location.
6. On the Action Pane, click Release.
7. Click OK to close the sales order.
Follow these steps to process the pick and confirm the auto-picking of expiration
date-controlled items:
1. On the Warehouse page, click Goods Handling Order By Order
and then click Inventory Picks.
2. Click New to create a new pick and then press ENTER or TAB.
3. In the Location Code field, enter SILVER.
4. On the Action Pane, click Get Source Document.
5. Select the sales order just created and click OK. Five pick lines are
created.
6. Use the Choose Columns function to add the Serial No. and Lot No.
fields to the inventory pick lines.
7. In any of the Serial No. fields, click the drop-down arrow and verify
that among all the available inventory of item 80103-T in bin S-04-
0001 in the SILVER location, the serial numbers with expiration
dates are auto-picked first.
Trace Serial/Lot Numbers
There is a growing demand for the ability to track items from the vendor to the
customer. This is due in part to new directives from the European Union (EU)
toward businesses dealing in perishable goods. Also, requirements from the FDA
and consumer requests are pushing the need for traceability.
Moreover, when errors occur during item flow, the errors must be identified and
affected items must be prevented from leaving the company. If defective items
are already shipped, it is important to trace who received them and, if it is
required, to recall them.
The first aspect of defects management is to investigate where the defective items
are used. This investigation is based on historic data and is facilitated in
Microsoft Dynamics NAV by searching through item tracking entries using the
Item Tracing page.
Microsoft Official Training Materials for Microsoft Dynamics ® 6-47
Your use of this content is subject to your current services agreement
Inventory Management in Microsoft Dynamics® NAV 2009
The second aspect of defects management is to determine if the tracked items are
planned for in open documents, such as unposted sales orders or consumption
journals. This work can be done in the Navigate page. Refer to the "Navigate
with Serial/Lot Numbers" lesson.
Design Concepts
The item tracing feature is designed with three basic limitations:
• It uses posted documents only (not open documents).
• It tracks items with serial/lot numbers only.
• Items must be set up for specific tracking.
Accordingly, it tracks through the history of item ledger entries carrying serial/lot
numbers and answers questions such as:
• Where did the defective component come from?
• In which products and sales is the defective component used?
The answers are presented in the Item Tracing page as a chain of all the posted
documents the item flowed through, sorted either backward or forward in the
chain depending on the trace method.
FIGURE 6.25 ITEM TRACING PAGE WITH EXPANDED TRACING LINES
6-48 Microsoft Official Training Materials for Microsoft Dynamics ®
Your use of this content is subject to your current services agreement
Chapter 6: Serial/Lot Numbers
Traceability Features
The most important user requirement in item tracking is to present data in a
transparent way where the user controls the view. A search in item tracking
entries can result in many records, and if all records are presented at one time
they can be difficult to use. It is also important for a search engine to have
effective search filters and functions and also the ability to keep track of the
search history.
The Item Tracing page fulfills these requirements with the following features.
Traceability Feature: Expandable/Collapsible Lines
To reduce complexity of search results, the Item Tracing page is designed to
only show the highest level of the item ledger entry chain first. From this initial
overview, the user can then investigate lower levels by expanding the lines.
Expanded lines are indented under their preceding trace line to provide additional
transparency of the item's flow through a supply chain.
The different views are selected from the Functions menu item, or by clicking
the plus or minus icons on each line.
Traceability Feature: Search Filters
Four main filters can be used to delimit the search:
• Serial No.
• Lot No.
• Item
• Variant
All four filter fields have drop-down arrows for selecting data from master data
records. Accordingly, only serial/lot numbers with information card records can
be selected from the Serial No. Filter and Lot No. Filter fields. However, any
serial/lot number can be entered directly in the fields.
NOTE: The drop-down arrows in the Serial No. Filter and Lot No. Filter fields
open the Serial No. Information List and Lot No. Information List pages,
respectively.
Microsoft Official Training Materials for Microsoft Dynamics ® 6-49
Your use of this content is subject to your current services agreement
Inventory Management in Microsoft Dynamics® NAV 2009
In addition to the basic filters, users can define to what extent production
components must be included by selecting one of these trace settings in the Show
Components field:
• No - To not include components in the trace result.
• Item-tracked Only - To only include components that have serial/lot
numbers (this is set as default).
• All - To include all components.
BEST PRACTICES: Because items without serial/lot numbers cannot be used
for additional tracking, the All setting is mainly used to obtain an overview of the
whole component list of a particular production order being traced.
Traceability Feature: Two Search Directions
Business flows vary from company to company and the Item Tracing feature is
therefore designed to search either forward or backward in the supply chain. To
support, for example, the quality control tasks of first determining where a defect
is introduced, and then, where the defect is used, two trace methods exist.
Usage - Origin
The Usage-Origin method traces the item starting from where it is first used and
backward to where it came from. For example, if a manufactured item is sold to a
customer, the trace result shows the sales shipment line first. This can then be
expanded to show from which production order it came.
Origin - Usage
The Origin-Usage method traces the item starting from where it came and
forward to where it is used. For example, if a manufactured item is sold to a
customer, the trace result shows the finished production order first. This can then
be expanded to show in which sales shipment lines it is used.
Traceability Feature: Search History
Between the header and the lines on the Item Tracing page is a narrow band that
shows at all times which filters and settings are used to generate the trace result.
This ever-changing string of settings works as a kind of search history to provide
an overview as users browse through trace results.
6-50 Microsoft Official Training Materials for Microsoft Dynamics ®
Your use of this content is subject to your current services agreement
Chapter 6: Serial/Lot Numbers
Traceability Feature: Functions
The following functions are available from the Actions menu by pointing to
Functions.
Set Filters with Line Values
The Set Filters with Line Values function inserts the values of the selected line in
the respective filter fields in the header and executes a trace. This function is
useful, for example, when the origin of the defective item is found and that
particular trace line must form the basis of additional tracking with the same
trace method.
Trace Opposite - from Line
The Trace Opposite - from Line function resembles the Set Filters with Line
Values function, except it executes the trace in the opposite direction. This
function is useful, for example, when the source of a defect is found and the
usage of that defect must be found - by tracing in the opposite direction. Refer to
the "Trace from Origin to Usage" demonstration.
Next/Previous Trace Result
The Next/Previous Trace Result functions move through the history of trace
results, as shown in the search string under the header, and change the display of
the trace result accordingly.
Traceability Feature: Integration to Navigate
The Item Tracing feature searches through historic data only. Therefore, most
item tracking processes incorporate the Navigate feature for a listing of all
records and documents where a particular serial/lot number occurs. For this
purpose, the Navigate page includes an Item Tracking FastTab. Refer to the
"Navigate With Serial/Lot Numbers" lesson.
The Navigate page can be opened directly from the Item Tracing page and will
then be preset with Navigate results based on the serial/lot numbers that are used
as filters in the Item Tracing page.
Traceability Feature: Item Tracing Specification Report
The trace result (lines in the Item Tracing page) can be printed directly from the
page. The report is a one-to-one reproduction of the trace result. This means that
collapsed lines are only included if they are first expanded.
The report can only contain eight of the columns available in the Item Tracing
page, but the user can easily define which to include. The report request form
contains eight lookup fields in which users can define for which columns the
trace result must be shown in the report.
Microsoft Official Training Materials for Microsoft Dynamics ® 6-51
Your use of this content is subject to your current services agreement
Inventory Management in Microsoft Dynamics® NAV 2009
The request form also has options to include the number and name of the
customer or vendor of traced sales or purchase documents, and can be exported
to Microsoft Office® Excel® for printing.
Accordingly, this is a useful printout to reference when investigating an item
flow.
Traceability Feature: Opens from Multiple Places
The Item Tracing page can be opened from:
• All relevant Tasks pages under History in the navigation pane.
• Item cards.
• Serial number and lot number information cards.
When it is opened from, for example, a lot number information card, the lot
number and item number in question will be preset in the filter fields of the Item
Tracing page, and an initial trace with the default trace method is executed.
This completes the conceptual descriptions of the Item Tracing feature. In the
following are two short demonstrations illustrating a complete item tracking
process, starting with a trace of usage to origin and then a trace of origin to
usage. A demonstration of item tracking with Navigate based on the same
scenario is provided in the "Navigate for Serial/Lot Numbers" lesson.
Demonstration: Trace from Usage to Origin
This demonstrates how Microsoft Dynamics NAV supports the task of
identifying defective items by lot number and which vendor supplied them.
Scenario: Ellen, the warehouse manager at CRONUS, is working with Eduardo,
the quality controller, to set up lot tracking on items that have a history of
defects. One of those items is 80216, Ethernet Cable. She does not use the
number series for lots because warehouse workers usually assign specific
numbers during the receipt process.
Later, this item is purchased from a single vendor and registered as LOT10 and
LOT20, respectively. After various units are sold to customers from different
lots, one of the customers contacts Eduardo, stating that the cables are defective.
It is his responsibility to identify from which lot those faulty cables came.
Steps: Set Up Item for Lot Tracking
Follow these steps to set up lot item tracking on item number 80216:
1. On the Warehouse page, click Planning & Execution and then
click Items.
2. Open the item card for item 80216.
6-52 Microsoft Official Training Materials for Microsoft Dynamics ®
Your use of this content is subject to your current services agreement
Chapter 6: Serial/Lot Numbers
3. Expand the Item Tracking FastTab.
4. In the Item Tracking Code field, enter LOTALL.
5. Click OK to close the item card.
Steps: Purchase Ethernet Cables
Alicia, the purchasing agent at CRONUS, creates a purchase order to vendor
30000 for ten units each of item 80216 into LOT10 and LOT20, respectively.
Follow these steps to process the purchase order:
1. On the Warehouse page, click Orders & Contacts and then click
Purchase Orders.
2. Click New and then press ENTER or TAB.
3. In the Buy-from Vendor No. field, enter 30000.
4. In the Vendor Invoice No. field, type 123455.
5. On the Lines FastTab, in the Type field, select Item.
6. In the No. field, enter 80216.
7. In the Location Code field, enter BLUE.
8. In the Quantity field, type 20.
9. On the Lines FastTab, click the Actions menu, point to Line and
then click Item Tracking Lines.
10. On the first line, in the Lot No. field, type LOT10.
11. In the Quantity (Base) field, type 10.
12. On the second line, in the Lot No. field, type LOT20.
13. In the Quantity (Base) field, type 10.
14. Click OK to close the Item Tracking Lines page.
15. On the Action Pane, click Post.
16. Click OK to receive and invoice the purchase order.
Steps: Sell Ethernet Cables
Susan, the order processor, receives an order from customer 10000 for six units
of item 80216. She takes them from LOT10.
Follow these steps to process the sales order:
1. On Orders & Contacts page, click Sales Orders.
2. Click New and then press ENTER or TAB.
3. In the Sell-to Customer No. field, enter 10000.
4. On the Lines FastTab, in the Type field, select Item.
5. In the No. field, enter 80216.
6. Ensure that the Location Code field is set to BLUE.
Microsoft Official Training Materials for Microsoft Dynamics ® 6-53
Your use of this content is subject to your current services agreement
Inventory Management in Microsoft Dynamics® NAV 2009
7. In the Quantity field, type 6.
8. On the Lines FastTab, click the Actions menu, point to Line and
then click Item Tracking Lines.
9. On the first line, in the Lot No. field, type LOT10.
10. In the Quantity (Base) field, type 6.
11. Click OK to close the Item Tracking Lines page.
12. On the Action Pane, click Post.
13. Click OK to ship and invoice the sales order.
Susan receives an order from customer 20000 for 14 units of item 80216.
Because only four remain in LOT10, she must split the order between LOT10
and LOT20.
Follow these steps to create the sales order:
1. On the Sales Orders list page, click New and then press ENTER or
TAB.
2. In the Sell-to Customer No. field, enter 20000.
3. Click Yes to accept the credit limit message.
4. On the Lines FastTab, in the Type field, select Item.
5. In the No. field, enter 80216.
6. In the Location Code field, enter BLUE.
7. In the Quantity field, type 14.
8. On the Lines FastTab, click the Actions menu, point to Line and
then click Item Tracking Lines.
9. On the first line, in the Lot No. field, enter LOT10.
10. In the Quantity (Base) field, type 4.
11. On the second line, in the Lot No. field, enter LOT20.
12. In the Quantity (Base) field, type 10.
13. Click OK to close the Item Tracking Lines page.
Prior to shipping, John, the warehouse worker notices that only two units can be
shipped from LOT10 because the other two have been misplaced. He contacts
Susan who confirms the partial delivery with the representative from customer
20000.
Follow these steps to partially receive the sales order to customer 20000:
1. In the Qty. to Ship field, type 12.
2. On the Lines FastTab, click the Actions menu, point to Line and
then click Item Tracking Lines.
3. On the first line, in the Qty. to Handle (Base) field, type 2.
6-54 Microsoft Official Training Materials for Microsoft Dynamics ®
Your use of this content is subject to your current services agreement
Chapter 6: Serial/Lot Numbers
4. Click OK to close the Item Tracking Lines page.
5. On the Action Pane, click Post.
6. Click Ship and then click OK.
7. Click OK to close the sales order.
Steps: Trace from Usage to Origin
Ricardo is acting on a sales return of item 80216, Ethernet Cable. The customer,
The Cannon Group, stated that the cables appear to be wired incorrectly because
although they test well with a cable tester, communication using them is
inconsistent. Quality Control (QC) engineers have confirmed that the cables are
defective. The quality controller must now determine:
• Which lot of cables is faulty?
• On which purchase order was the faulty lot received?
From the Sales Department, Ricardo knows the returned cables were on shipment
number 102035. From the usage of item 80216 on that sales shipment, he must
first trace the origin to establish which lot number the faulty cables came from.
The results of this first item tracking task will identify which items are defective
and which vendor supplied them. Afterward, but in the same overall tracking
process, Ricardo must find all the sold cables from the faulty lot so that those
orders can be stopped or recalled. This second item tracking task is performed by
tracing from origin to usage. Refer to the "Trace from Origin to Usage"
demonstration.
Follow these steps to determine which lot is faulty:
1. On the Warehouse page, click Tasks and then click Item Tracing.
2. In the Item Filter field, enter 80216.
Microsoft Official Training Materials for Microsoft Dynamics ® 6-55
Your use of this content is subject to your current services agreement
Inventory Management in Microsoft Dynamics® NAV 2009
3. Ensure that the Show Components field is set to Item-tracked Only
and the Trace Method field is set to Usage -> Origin.
4. On the Action Pane, click Trace.
FIGURE 6.26 COLLAPSED TRACE RESULT OF USAGE – ORIGIN FOR ITEM
80216
Three sales shipment headers match the search criteria. Before continuing the
trace, verify that shipment 102035 is the one that shipped the faulty cables to The
Cannon Group PLC.
5. Click the Description field on the tracing line to open the posted
sales shipment. Review and then close the posted shipment.
Ricardo sees that the faulty cables are from LOT10. He continues to trace the
origin of this sales shipment.
6. Click the plus icon on the tracing line to expand and trace backward
in the chain of transactions that sales shipment 102035 originates
from.
6-56 Microsoft Official Training Materials for Microsoft Dynamics ®
Your use of this content is subject to your current services agreement
Chapter 6: Serial/Lot Numbers
The lowest posted document in this trace is the posted purchase receipt on which
Ethernet cables with LOT10 entered inventory.
FIGURE 6.27 EXPANDED TRACE RESULT OF USAGE – ORIGIN FOR ITEM
80216
Ricardo has now established which lot of cables is faulty and he can click the last
tracing line to see which vendor supplied them, namely CoolWood Technologies.
ATTENTION: Do not modify the trace result any further.
Now, QC staff will examine the rest of LOT10 and then suggest a purchase
return process though the Purchasing Department.
The quality controller must determine if other posted sales documents carried the
faulty Ethernet cables.
Demonstration: Trace from Origin to Usage
This demonstrates how Microsoft Dynamics NAV supports the defects
management tasks involved in determining where the defective items are used
since they arrived.
Scenario: Ricardo has established that the faulty cables came from LOT10. He
must now determine which other sales shipments contain item 80216, LOT10.
One way to prepare the next trace is to manually enter LOT10 in the Lot No.
Filter field and 80216 in the Item Filter field. However, this demonstration will
use the Trace Opposite - from Line function.
Microsoft Official Training Materials for Microsoft Dynamics ® 6-57
Your use of this content is subject to your current services agreement
Inventory Management in Microsoft Dynamics® NAV 2009
Follow these steps to the trace result of the previous demonstration:
1. In the Item Tracing page that contains the results of the initial trace
of usage to origin, click the purchase receipt (the last trace line) and
then on the Action Pane, click Trace Opposite - from Line.
FIGURE 6.28 COLLAPSED TRACE RESULT OF ORIGIN – USAGE FOR LOT
LOT10 AND ITEM 80216
The created trace result is based on the filters of the trace line for the purchase
receipt (LOT10 and item 80216), and on the opposite trace method, namely
Origin -> Usage.
6-58 Microsoft Official Training Materials for Microsoft Dynamics ®
Your use of this content is subject to your current services agreement
Chapter 6: Serial/Lot Numbers
To obtain an overview of all uses, continue to expand all trace lines.
2. Right-click any tracing line and then select Expand All.
FIGURE 6.29 EXPANDED TRACE RESULT OF ORIGIN – USAGE OF LOT
LOT10 AND ITEM 80216
The second trace line refers to the sales shipment to The Cannon Group PLC,
which is already resolved. The next line indicates to Ricardo that more cables
from purchase receipt 107033 were sold with sales shipment 102036. Ricardo
immediately informs the Sales Department so that they can initiate a recall of the
defective cables from customer 20000, Selangorian Ltd.
The trace result reveals no other orders are affected by the faulty lot of Ethernet
cables; at least no orders that are represented by posted documents.
The item tracking tasks for this demonstration are now complete regarding the
Item Tracing page. However, since the item tracing feature is based on posted
entries only, Ricardo must continue to the Navigate feature to make sure that
LOT10 is not used in unposted documents. Refer to the "Find all Occurrences of
LOT10" demonstration.
This completes the description of the Item Tracing feature and demonstrations of
how to use it for typical item tracking tasks.
Microsoft Official Training Materials for Microsoft Dynamics ® 6-59
Your use of this content is subject to your current services agreement
Inventory Management in Microsoft Dynamics® NAV 2009
Navigate with Serial/Lot Numbers
To support many different item tracking tasks, the Navigate feature in Microsoft
Dynamics NAV provides a global search through all records that contain
serial/lot numbers. Contrary to the Item Tracing feature, Navigate will find
posted and open documents, and it will even find master data such as serial/lot
number information cards. However, it does not provide information about item
flows or document relations as the Item Tracing page does.
Navigate Page
The global item tracking functionality is provided with the Item Tracking
FastTab on the Navigate page.
FIGURE 6.30 NAVIGATE PAGE,
ITEM TRACKING FASTTAB
This FastTab enables a global search in the database for all records that contain
either the serial number that is specified in the Serial No. field or the lot number
that is specified in the Lot No. field.
When both fields in the header contain a value to find, only records where both
values occur will be displayed. Accordingly, the search will typically yield more
results when only one field is filled. This search limitation does not apply to
records of type Serial No. Information or Lot No. Information; they will both be
included in the result if an information card exists for each serial number and lot
number that is specified.
When the Navigate page is opened from, for example, a lot number information
card, the Lot No. field will be preset with that lot number.
6-60 Microsoft Official Training Materials for Microsoft Dynamics ®
Your use of this content is subject to your current services agreement
Chapter 6: Serial/Lot Numbers
Demonstration: Find all Occurrences of LOT10
This demonstrates how Navigate can be used in defects management to find
serial/lot numbers in database records other than posted entries. It is a
continuation of the item tracing demonstrations.
Scenario: With the Item Tracing feature, Ricardo, the quality controller found
out that LOT10 contained the faulty Ethernet cables. He must now determine if
LOT10 exists in any open documents.
Start from the trace result of the "Trace from Origin to Usage" demonstration.
1. In the Item Tracing page, click the first trace line, the purchase
receipt of LOT10.
2. On the Action Pane, click Navigate.
The page is preset with the search result for LOT10. Ricardo recognizes most of
the found records as pertaining to documents already identified in the Item
Tracing page. However, the second Navigate line of type Sales Line stands out
as an unposted document line so he continues to investigate.
3. Click the second line, Sales Line, in the Navigate page.
4. On the Action Pane, click Show.
FIGURE 6.31 UNPOSTED SALES LINE FOR DEFECTIVE ETHERNET
CABLES
Ricardo sees one open sales line for the faulty Ethernet cables. He immediately
suggests to the Sales Department that this order be canceled.
This completes the description and short demonstration of the extended Navigate
function for item tracking and how it ties in to a complete defects management
process.
Microsoft Official Training Materials for Microsoft Dynamics ® 6-61
Your use of this content is subject to your current services agreement
Inventory Management in Microsoft Dynamics® NAV 2009
Lab 6.3 - Trace Item from Serial Number
Scenario
A representative from customer 20000 orders one unit of item 80102-T to ship
from the SILVER warehouse. After shipment, he or she calls to say that the
monitor is not working and it will be returned.
As the quality controller, you must locate which vendor you purchased this item
from. When you receive the item, you note the serial number is 334.
Use the item tracing feature to trace serial number 334 for item 80102-T to the
original purchase receipt.
NOTE: You must complete the "Assign Serial/Lot Numbers to a Partial Receipt
and Put-Away" demonstration to perform this lab.
Challenge Yourself!
1. Create the sales order to customer 20000 for one unit of item 80102-
T, serial number 334, from the SILVER location.
2. Use the serial number to identify the vendor who sold the item.
Need a Little Help?
1. Create a sales order to customer 20000 for one unit of item 80102-T.
2. Open the Item Tracking Lines page and assign serial number 334.
3. Ship and invoice the order.
4. Open the Item Tracing page.
5. Enter the serial number and trace to the purchase receipt using the
Origin -> Usage method.
6. Open the purchase receipt to identify the vendor who sold the item.
7. Expand the receipt and then open the shipment to confirm the
shipment is to customer 20000.
Step by Step
Follow these steps to process the sales order:
1. On the Warehouse page, click Orders & Contacts and then click
Sales Orders.
2. Click New and then press ENTER or TAB.
3. In the Sell-to Customer No. field, enter 20000.
4. On the Lines FastTab, in the Type field, select Item.
6-62 Microsoft Official Training Materials for Microsoft Dynamics ®
Your use of this content is subject to your current services agreement
Chapter 6: Serial/Lot Numbers
5. In the No. field, enter 80102-T.
6. In the Location Code field, enter SILVER.
7. In the Quantity field, type 1.
8. On the Lines FastTab, click the Actions menu, point to Line and
then click Item Tracking Lines.
9. On the first line, in the Serial No. field, type 334.
10. In the Quantity (Base) field, type 1.
11. Click OK to close the Item Tracking Lines page.
12. On the Action Pane, click Post.
13. Click OK to ship and invoice the sales order.
Follow these steps to trace the item to the purchase receipt:
1. On the Warehouse page, click Tasks and then click Item Tracing.
2. In the Serial No. Filter field, enter 334.
3. In the Trace Method field, enter Origin -> Usage.
4. On the Action Pane, click Trace.
5. Click the Description field on the Purchase Header Receipt line to
locate the vendor.
The vendor who sold this item was London Postmaster.
6. Close the Posted Purchase Receipt page.
7. Click the Description field on the Sales Shipment Header line to
confirm it is the shipment to customer 20000.
Microsoft Official Training Materials for Microsoft Dynamics ® 6-63
Your use of this content is subject to your current services agreement
Inventory Management in Microsoft Dynamics® NAV 2009
Print Serial/Lot Number Documents and Reports
Serial/lot number information can be included in many different printouts, such
as inventory picking lists and customer correspondence like order confirmations
and sales shipment documents.
All printed documents and reports that hold item information can be set up to
also print related serial/lot number information by these features:
• The Item Tracking Appendix report can be printed for relevant sales
and purchase documents carrying serial/lot numbers.
• In selected warehouse activity documents, the request form has a
Show Serial/Lot Number check box to include serial/lot numbers in
the report.
• The Item Tracking Appendix report can be used to customize
existing reports. For example, the standard Sales - Shipment report
includes the item tracking customizations.
Item Tracking Appendix Report
For the most common printed sales and purchase documents that display item
information, the Item Tracking Appendix report can be printed and appended to,
for example, the order confirmation printout, before it is sent to customers.
The feature is based on a generic report that can be set up to print serial/lot
numbers for a certain document type and number defined on the request form.
The report is accessed from the Documents page of sales and purchase
navigation pane pages. For example, to access the report from the Sales &
Marketing page, click Documents and then click Item Tracking Appendix.
Refer to the "Print an Item Tracking Appendix" demonstration.
The Item Tracking Appendix report can be generated for business documents
based on the following tables:
• Sales Header
• Sales Shipment Header
• Sales Invoice Header
• Purchase Header
This means that the report can be printed for all relevant sales and purchase
documents that use any of these four tables. These include quotes, invoices,
credit memos, returns, and blanket orders.
6-64 Microsoft Official Training Materials for Microsoft Dynamics ®
Your use of this content is subject to your current services agreement
Chapter 6: Serial/Lot Numbers
Foundation for Customization
The generic Item Tracking Appendix report can be used to customize existing
reports.
The suggested customization provides order processors with the option to append
additional report pages that specify serial/lot numbers assigned to the items
specified in the main document printout, such as, an order confirmation.
As previously stated, the standard Sales - Shipment report includes the Item
Tracking Appendix customizations. When the Show Serial/Lot Number
Appendix check box is selected on the request form, the serial/lot numbers
assigned to the items appear on the report.
FIGURE 6.32 SALES SHIPMENT REPORT THAT SHOWS SERIAL/LOT
NUMBERS
See the Appendix topic, "Customizing Item Tracking Reports", for the
development steps to customize a serial/lot number report.
Demonstration: Print an Item Tracking Appendix
This demonstrates how to prepare a printout of serial/lot number information
related to a specific sales order. The report is generated as a stand-alone. This
means that it is not appended directly to the sales order printout.
Microsoft Official Training Materials for Microsoft Dynamics ® 6-65
Your use of this content is subject to your current services agreement
Inventory Management in Microsoft Dynamics® NAV 2009
Scenario: CRONUS customer 10000, The Cannon Group PLC, has requested
that lot number information is included with the order confirmation of their
recent order for Ethernet cables, sales order number 1003.
Follow these steps to open the Item Tracking Appendix report for sales order
1003:
1. On the Sales & Marketing page, click Documents and then click
Item Tracking Appendix.
2. In the Item Tracking Appendix request form, enter Sales Order in
the Document field and then type 1003 in the Document No. field.
If no document number is defined, the report will print Item Tracking Appendix
report pages for all sales orders with serial/lot numbers.
3. Click Preview.
The report can now be printed and/or sent to the customer as a specification of
serial/lot numbers together with the sales order confirmation.
Alternatively, if the order confirmation report is customized to include serial/lot
number information, the appendix will automatically be printed after the order
confirmation, if the option is selected.
Demonstration: Preview When Inventory Items Expire
This demonstrates how to prepare a report that shows which inventory items have
expiration dates and when they expire.
Scenario: Alicia, the purchasing agent in charge of replenishing items with
expiration date control, decides to run a report to check which items have expired
and if any reordering is needed.
Follow these steps to preview the Item Expiration - Quantity report:
1. On the Purchase page, click Inventory & Costing, and then under
Reports, click Item Expiration - Quantity.
2. On the Options FastTab, enter 01/28/10 in the Ending Date field,
and type 1Y in the Period Length field.
6-66 Microsoft Official Training Materials for Microsoft Dynamics ®
Your use of this content is subject to your current services agreement
Chapter 6: Serial/Lot Numbers
The report calculates backward from the date in the Ending Date field and sets
up three periods of the length specified in the Period Length field. Accordingly,
this particular report will compare the current year with the two previous years.
3. Click Preview.
FIGURE 6.33 ITEM EXPIRATION REPORT FOR THE YEAR 2010
Notice that the 17" and the 19" monitors are the only inventory items that carry
expiration dates. Concerning item 80102-T, two pieces expired in 2008, and one
piece expired in 2009.
Reserve Items With Serial/Lot Numbers
In environments that use specific serial number tracking, the program is
programmed to assist outbound order handlers by trying to resolve any
availability conflicts that occur when reservations and serial/lot numbers are
combined.
The concept of Late Binding ensures that a non-specific reservation (user does
not care which) of a serial/lot number remains loosely coupled until posting. At
posting time, the program can reshuffle non-specific reservations to ensure that
fixed application is possible against the serial/lot number actually picked.
Meanwhile, the serial/lot number is made available for specific reservation (user
does care which) in other documents requesting that particular serial/lot number.
NOTE: The Late Binding functionality only relates to items set up with specific
tracking and only applies to reservations against inventory, instead of to supply
such as purchase orders.
Microsoft Official Training Materials for Microsoft Dynamics ® 6-67
Your use of this content is subject to your current services agreement
Inventory Management in Microsoft Dynamics® NAV 2009
BEST PRACTICES: The information and warnings about serial/lot number
availability helps avoid conflicts between reservations and serial/lot numbers
because outbound order handlers will have less reason to reserve serial/lot
numbers. Refer to the "Sell from a Specific Lot" demonstration for tips about how
to help secure a serial/lot numbered supply.
Specific Reservation
Late Binding includes two states for reservation entries: specific and non-
specific. A specific reservation is a regular reservation, that is, a rigid link
between supply and demand, where both carry serial/lot numbers. The demand
must carry serial/lot number to be a specific reservation.
An example of a specific reservation is when a user requests the M780 monitor
that carries serial number SN00023, and not just any M780 monitor.
Non-specific Reservation
A non-specific reservation is a state imposed on reservation entries for serial/lot
numbers that are not selected specifically. In that case, the demand does not carry
serial/lot numbers.
An example of non-specific reservation is when a user requests any M780
monitor, not a specific serial number. The user has then reserved any item that
carries a serial/lot number, and the program non-specifically reserves the
serial/lot number in question.
The main difference between specific and non-specific reservation is defined by
the existence of serial/lot numbers on the demand side, as displayed in the
following table.
Supply Demand
Specific SN/Lot SN/Lot
Non-Specific SN/Lot
Reshuffle
When a user posts an outbound document after picking the wrong serial/lot
number, other non-specific reservations are reshuffled to reflect the actual
serial/lot number that is picked. This satisfies the posting engine with a rigid link
(fixed application) between supply and demand.
For all supported business scenarios, reshuffling will only be possible against
positive item ledger entries that carry reservation and serial/lot numbers, but
without serial/lot numbers defined on the demand side.
The reasons that the late binding system only focuses on reservations made
against inventory is that this is the most important customer problem, another is
that the implementation is less complex.
6-68 Microsoft Official Training Materials for Microsoft Dynamics ®
Your use of this content is subject to your current services agreement
Chapter 6: Serial/Lot Numbers
Supported Business Scenarios
The late binding solution involves functionality for three different business
scenarios of serial/lot number reservation against inventory:
• Enter a specific serial/lot number on an outbound document with a
non-specific reservation of a "wrong" serial/lot number.
• Reserve specific serial/lot number.
• Post an outbound document with a non-specific reservation of
serial/lot numbers.
Enter an Outbound Document with Non-Specific Reservation
Entering a picked serial/lot number on an outbound document with non-specific
reservation of a wrong serial/lot number is a business scenario that is the most
common of the three supported scenarios. In this case, the Late Binding
functionality ensures that a user can enter a specific picked serial/lot number on
an outbound document that already has a non-specific reservation of another
serial/lot number. The need arises, for example, when an order processor has at
first made a non-specific reservation (of any serial/lot number). Later when the
physical item is picked from inventory, the picked serial/lot number must be
entered on the order before posting it.
The late binding feature ensures that users can enter the picked serial/lot number
without losing a reservation. The feature therefore ensures that the picked
serial/lot number can be fully applied and posted.
Reserve Specific Serial/Lot Numbers
This business scenario is supported with Late Binding functionality that ensures a
user trying to reserve a particular serial/lot number, that is currently non-
specifically reserved, can do so. This is facilitated as the program tries to
reshuffle a non-specific reservation to free it for a specific request.
The functionality happens automatically, but embedded help is displayed in the
bottom of the Reservation page showing the following text:
"XX of the Total Reserved Quantity are non-specific and may be available."
The Non-specific Reserved Qty. field displays how many reservation entries are
non-specific. By default, this field is not visible to users.
Post an Outbound Document with a Non-Specific Reservation
of Serial/Lot Numbers
This business scenario is supported with Late Binding functionality that enables
fixed application and outbound posting of what is actually picked by reshuffling
other non-specific reservations of serial/lot numbers. If the program cannot
reshuffle, the standard inventory error ("cannot be fully applied") will appear
when the user tries to ship.
Microsoft Official Training Materials for Microsoft Dynamics ® 6-69
Your use of this content is subject to your current services agreement
Inventory Management in Microsoft Dynamics® NAV 2009
Summary
Microsoft Dynamics NAV offers a comprehensive set of features for the
handling of serial/lot numbers when items are inbound, on inventory, and
outbound, such as:
• On inbound orders, assigning serial/lot numbers to items on purchase
orders, receipts, drop shipments, and production output, and
receiving items with expiration dates.
• On inventory, assigning serial/lot numbers on transfer orders, and
reclassifying and counting items that use serial/lot numbers.
• On outbound orders, assigning serial/lot numbers to items on sales
orders and shipments, selling serial/lot numbers from a specific bin,
and selling the first serial/lot numbered item(s) to expire.
In addition, the industry-required transparency of item tracking information is
provided, whether for FEFO-managed inventory or for quality control processes.
There are two Item Tracing features – Item Tracing and Navigate – that allow
users to see where an item-tracked item was used, including how and when it was
received or produced, transferred, sold, consumed, or returned.
With the use of serial/lot numbers and the Item Tracing features in Microsoft
Dynamics NAV, users can more easily meet certain traceability requirements of
the U.S. Food and Drug Administration and the European Union and minimize
the work load involved in finding and recalling defective items.
6-70 Microsoft Official Training Materials for Microsoft Dynamics ®
Your use of this content is subject to your current services agreement
Chapter 6: Serial/Lot Numbers
Test Your Knowledge
Test your knowledge with the following questions.
1. To set up an item to be tracked by serial number, first specify a
__________________ on the item card, which specifies which transactions
must contain a serial number for the item.
2. Which of the following are valid features used in the Item Tracking Lines
page? (Select all that apply)
( ) Availability
( ) Search function
( ) Ability to select multiple entries
( ) Create Customized Lot function
3. What is the definition of Current Pending Quantity?
( ) Quantity requested on another outbound order.
( ) Quantity remaining to be entered in the item tracking line.
( ) Quantity committed to the database but not yet posted.
( ) Quantity entered in the item tracking line, but not yet committed to
the database.
4. On which calculation formula is the serial/lot number availability based?
( ) Available = quantity in inventory - all demands
( ) Available = quantity in inventory - (all demands + quantity in the
current ITL page committed to the database
( ) Available = quantity in inventory - (all demands + quantity in the
current ITL page not yet written to the database)
( ) Available = quantity in inventory - (all demands - quantity in the
current ITL page not yet written to the database)
Microsoft Official Training Materials for Microsoft Dynamics ® 6-71
Your use of this content is subject to your current services agreement
Inventory Management in Microsoft Dynamics® NAV 2009
5. In which warehouse documents can serial/lot numbers be auto-picked
according to FEFO?
( ) Inventory Pick, Warehouse Pick
( ) Inventory Pick, Warehouse Pick, Warehouse Movement, Warehouse
Internal Pick
( ) Warehouse Pick, Warehouse Movement, Warehouse Internal Pick
( ) Inventory Pick, Warehouse Pick, Warehouse Movement
6. Outline the physical inventory counting process for serial/lot numbered
inventory (not using Warehouse Management System functionality).
Step:
_____: Write counted serial/lot number quantities in the dedicated empty
line.
_____: Calculate inventory in the physical inventory journal.
_____: Print the physical inventory list showing the serial/lot numbers.
_____: Go to the Item Tracking Lines page to specify which serial/lot
numbers.
_____: Post the journal.
_____: Enter the counted quantities in the Qty. (Phys. Inventory) field of
the Phys. Inventory Journal.
7. Which type of entries display posted serial or lot number transactions?
( ) Value Entries
( ) Item Tracking Entries or Item Ledger Entries
( ) General Ledger Entries
( ) Item Tracing Entries
8. What are the three basic preconditions of the Item Tracing feature? (Select
all that apply)
( ) Items must be set up for specific tracking.
( ) Items must be set up with any item tracking code.
( ) It tracks items with serial/lot numbers only.
( ) It uses posted entries only.
6-72 Microsoft Official Training Materials for Microsoft Dynamics ®
Your use of this content is subject to your current services agreement
Chapter 6: Serial/Lot Numbers
9. Outline the business needs of the two trace methods, respectively.
10. Which Item Tracing function is best suited when the source of a defect is
found and the usage of that defect must also be found?
( ) Set Filters with Line Values
( ) Trace Opposite - from Line
( ) Set Filters with Line Values + trace with opposite trace method
( ) Trace opposite - From Line + Next Trace Result
11. Which statements are valid about the differences between Item Tracing and
the Navigate feature? (Select all that apply)
( ) Item Tracing shows open as well as posted entries containing the
search value.
( ) Navigate shows all records containing the search value.
( ) Navigate shows the relations between entries.
( ) Item Tracing shows entry history.
12. Which tables are enabled for customization of the Item Tracking Appendix
report by default?
Microsoft Official Training Materials for Microsoft Dynamics ® 6-73
Your use of this content is subject to your current services agreement
Inventory Management in Microsoft Dynamics® NAV 2009
13. Explain why the Item Tracking Appendix report cannot be customized for
warehouse activity documents.
14. Name at least two warehouse reports that can be printed with serial/lot
numbers.
15. Which statements are true about the Item Expiration - Quantity report?
(Select all that apply)
( ) The Item Expiration - Quantity report has the same layout as the Item
Age Composition - Value report.
( ) The Item Expiration - Quantity report is based on expiration date.
( ) Item Expiration - Quantity report will only display inventory items
with expiration date.
( ) The Item Expiration - Quantity report is based on posting date.
6-74 Microsoft Official Training Materials for Microsoft Dynamics ®
Your use of this content is subject to your current services agreement
Chapter 6: Serial/Lot Numbers
16. Explain the difference between specific and non-specific reservations.
Microsoft Official Training Materials for Microsoft Dynamics ® 6-75
Your use of this content is subject to your current services agreement
Inventory Management in Microsoft Dynamics® NAV 2009
Quick Interaction: Lessons Learned
Take a moment and write down three key points you have learned from this
chapter:
1.
2.
3.
6-76 Microsoft Official Training Materials for Microsoft Dynamics ®
Your use of this content is subject to your current services agreement
Chapter 6: Serial/Lot Numbers
Solutions
Test Your Knowledge
1. To set up an item to be tracked by serial number, first specify a
__________________ on the item card, which specifies which transactions
must contain a serial number for the item.
MODEL ANSWER:
Item tracking code
2. Which of the following are valid features used in the Item Tracking Lines
page? (Select all that apply)
(√) Availability
( ) Search function
(√) Ability to select multiple entries
( ) Create Customized Lot function
3. What is the definition of Current Pending Quantity?
( ) Quantity requested on another outbound order.
( ) Quantity remaining to be entered in the item tracking line.
( ) Quantity committed to the database but not yet posted.
(•) Quantity entered in the item tracking line, but not yet committed to
the database.
4. On which calculation formula is the serial/lot number availability based?
( ) Available = quantity in inventory - all demands
( ) Available = quantity in inventory - (all demands + quantity in the
current ITL page committed to the database
(•) Available = quantity in inventory - (all demands + quantity in the
current ITL page not yet written to the database)
( ) Available = quantity in inventory - (all demands - quantity in the
current ITL page not yet written to the database)
5. In which warehouse documents can serial/lot numbers be auto-picked
according to FEFO?
( ) Inventory Pick, Warehouse Pick
( ) Inventory Pick, Warehouse Pick, Warehouse Movement, Warehouse
Internal Pick
( ) Warehouse Pick, Warehouse Movement, Warehouse Internal Pick
(•) Inventory Pick, Warehouse Pick, Warehouse Movement
Microsoft Official Training Materials for Microsoft Dynamics ® 6-77
Your use of this content is subject to your current services agreement
Inventory Management in Microsoft Dynamics® NAV 2009
6. Outline the physical inventory counting process for serial/lot numbered
inventory (not using Warehouse Management System functionality).
Step:
3 : Write counted serial/lot number quantities in the dedicated empty
line.
1 : Calculate inventory in the physical inventory journal.
2 : Print the physical inventory list showing the serial/lot numbers.
5 : Go to the Item Tracking Lines page to specify which serial/lot
numbers.
6 : Post the journal.
4 : Enter the counted quantities in the Qty. (Phys. Inventory) field of
the Phys. Inventory Journal.
7. Which type of entries display posted serial or lot number transactions?
( ) Value Entries
(•) Item Tracking Entries or Item Ledger Entries
( ) General Ledger Entries
( ) Item Tracing Entries
8. What are the three basic preconditions of the Item Tracing feature? (Select
all that apply)
(√) Items must be set up for specific tracking.
( ) Items must be set up with any item tracking code.
(√) It tracks items with serial/lot numbers only.
(√) It uses posted entries only.
9. Outline the business needs of the two trace methods, respectively.
MODEL ANSWER: Usage to Origin: This method traces the item starting
from where it is used and backward to where it came from. Origin to Usage:
This method traces the item starting from where it came and forward to
where it is used.
10. Which Item Tracing function is best suited when the source of a defect is
found and the usage of that defect must also be found?
( ) Set Filters with Line Values
(•) Trace Opposite - from Line
( ) Set Filters with Line Values + trace with opposite trace method
( ) Trace opposite - From Line + Next Trace Result
6-78 Microsoft Official Training Materials for Microsoft Dynamics ®
Your use of this content is subject to your current services agreement
Chapter 6: Serial/Lot Numbers
11. Which statements are valid about the differences between Item Tracing and
the Navigate feature? (Select all that apply)
( ) Item Tracing shows open as well as posted entries containing the
search value.
(√) Navigate shows all records containing the search value.
( ) Navigate shows the relations between entries.
(√) Item Tracing shows entry history.
12. Which tables are enabled for customization of the Item Tracking Appendix
report by default?
MODEL ANSWER: Sales Header, Sales Shipment Header, Sales Invoice
Header, and Purchase Header.
13. Explain why the Item Tracking Appendix report cannot be customized for
warehouse activity documents.
MODEL ANSWER: Printed warehouse activity documents, including those
printed from worksheets and journals, may consist of split lines, which is not
supported by the generic Item Tracking Appendix report.
14. Name at least two warehouse reports that can be printed with serial/lot
numbers.
MODEL ANSWER: Put-away List, Picking List, Warehouse Movement,
Internal Pick, Internal Put-Away, Phys. Inventory List, or Whse. Phys.
Inventory List.
15. Which statements are true about the Item Expiration - Quantity report?
(Select all that apply)
( ) The Item Expiration - Quantity report has the same layout as the Item
Age Composition - Value report.
(√) The Item Expiration - Quantity report is based on expiration date.
(√) Item Expiration - Quantity report will only display inventory items
with expiration date.
( ) The Item Expiration - Quantity report is based on posting date.
16. Explain the difference between specific and non-specific reservations.
MODEL ANSWER: A specific reservation is when the user reserves a
specific serial/lot number on the demand side. A non-specific reservation is
when the user reserves any item on the demand side, and the program
decides which serial/lot number to reserve.
Microsoft Official Training Materials for Microsoft Dynamics ® 6-79
Your use of this content is subject to your current services agreement
Inventory Management in Microsoft Dynamics® NAV 2009
6-80 Microsoft Official Training Materials for Microsoft Dynamics ®
Your use of this content is subject to your current services agreement
Potrebbero piacerti anche
- Hidden Figures: The American Dream and the Untold Story of the Black Women Mathematicians Who Helped Win the Space RaceDa EverandHidden Figures: The American Dream and the Untold Story of the Black Women Mathematicians Who Helped Win the Space RaceValutazione: 4 su 5 stelle4/5 (895)
- The Subtle Art of Not Giving a F*ck: A Counterintuitive Approach to Living a Good LifeDa EverandThe Subtle Art of Not Giving a F*ck: A Counterintuitive Approach to Living a Good LifeValutazione: 4 su 5 stelle4/5 (5794)
- Shoe Dog: A Memoir by the Creator of NikeDa EverandShoe Dog: A Memoir by the Creator of NikeValutazione: 4.5 su 5 stelle4.5/5 (537)
- Grit: The Power of Passion and PerseveranceDa EverandGrit: The Power of Passion and PerseveranceValutazione: 4 su 5 stelle4/5 (588)
- The Yellow House: A Memoir (2019 National Book Award Winner)Da EverandThe Yellow House: A Memoir (2019 National Book Award Winner)Valutazione: 4 su 5 stelle4/5 (98)
- The Little Book of Hygge: Danish Secrets to Happy LivingDa EverandThe Little Book of Hygge: Danish Secrets to Happy LivingValutazione: 3.5 su 5 stelle3.5/5 (400)
- Never Split the Difference: Negotiating As If Your Life Depended On ItDa EverandNever Split the Difference: Negotiating As If Your Life Depended On ItValutazione: 4.5 su 5 stelle4.5/5 (838)
- Elon Musk: Tesla, SpaceX, and the Quest for a Fantastic FutureDa EverandElon Musk: Tesla, SpaceX, and the Quest for a Fantastic FutureValutazione: 4.5 su 5 stelle4.5/5 (474)
- A Heartbreaking Work Of Staggering Genius: A Memoir Based on a True StoryDa EverandA Heartbreaking Work Of Staggering Genius: A Memoir Based on a True StoryValutazione: 3.5 su 5 stelle3.5/5 (231)
- The Emperor of All Maladies: A Biography of CancerDa EverandThe Emperor of All Maladies: A Biography of CancerValutazione: 4.5 su 5 stelle4.5/5 (271)
- Devil in the Grove: Thurgood Marshall, the Groveland Boys, and the Dawn of a New AmericaDa EverandDevil in the Grove: Thurgood Marshall, the Groveland Boys, and the Dawn of a New AmericaValutazione: 4.5 su 5 stelle4.5/5 (266)
- The Hard Thing About Hard Things: Building a Business When There Are No Easy AnswersDa EverandThe Hard Thing About Hard Things: Building a Business When There Are No Easy AnswersValutazione: 4.5 su 5 stelle4.5/5 (345)
- On Fire: The (Burning) Case for a Green New DealDa EverandOn Fire: The (Burning) Case for a Green New DealValutazione: 4 su 5 stelle4/5 (74)
- The World Is Flat 3.0: A Brief History of the Twenty-first CenturyDa EverandThe World Is Flat 3.0: A Brief History of the Twenty-first CenturyValutazione: 3.5 su 5 stelle3.5/5 (2259)
- Team of Rivals: The Political Genius of Abraham LincolnDa EverandTeam of Rivals: The Political Genius of Abraham LincolnValutazione: 4.5 su 5 stelle4.5/5 (234)
- The Unwinding: An Inner History of the New AmericaDa EverandThe Unwinding: An Inner History of the New AmericaValutazione: 4 su 5 stelle4/5 (45)
- The Gifts of Imperfection: Let Go of Who You Think You're Supposed to Be and Embrace Who You AreDa EverandThe Gifts of Imperfection: Let Go of Who You Think You're Supposed to Be and Embrace Who You AreValutazione: 4 su 5 stelle4/5 (1090)
- The Sympathizer: A Novel (Pulitzer Prize for Fiction)Da EverandThe Sympathizer: A Novel (Pulitzer Prize for Fiction)Valutazione: 4.5 su 5 stelle4.5/5 (121)
- Her Body and Other Parties: StoriesDa EverandHer Body and Other Parties: StoriesValutazione: 4 su 5 stelle4/5 (821)
- Conducting Cambridge International AS & A Level Information Technology (9626) Practical Tests - June 2020Documento8 pagineConducting Cambridge International AS & A Level Information Technology (9626) Practical Tests - June 2020Rebof KatwalNessuna valutazione finora
- 11computer Science-Computational Thinking & Getting Started With Python - Notes and Video LinkDocumento10 pagine11computer Science-Computational Thinking & Getting Started With Python - Notes and Video Linkvikas_2Nessuna valutazione finora
- Seminar On: Software Testing: A Practioner'S ApproachDocumento202 pagineSeminar On: Software Testing: A Practioner'S ApproachmbhangaleNessuna valutazione finora
- ASEMON PresentationDocumento51 pagineASEMON PresentationMarshandaRames100% (2)
- VisualDesignMethodsforVR MikeAlgerDocumento98 pagineVisualDesignMethodsforVR MikeAlgerClaudio PereiraNessuna valutazione finora
- Cuckoo SandboxDocumento24 pagineCuckoo SandboxdileepdasariNessuna valutazione finora
- SCADA Study MaterialDocumento389 pagineSCADA Study MaterialSyed AliNessuna valutazione finora
- Talent Rank - Document PDFDocumento8 pagineTalent Rank - Document PDFpokemon pokemonNessuna valutazione finora
- Introduction To WPFDocumento105 pagineIntroduction To WPFSoma Biswas100% (2)
- CSS Hands OnDocumento13 pagineCSS Hands Onmonisaanth t r100% (1)
- FYP - Gantt ChartDocumento1 paginaFYP - Gantt Chartzhi enNessuna valutazione finora
- Kahle Von Bose: Fall PortfolioDocumento21 pagineKahle Von Bose: Fall PortfolioKahle von BoseNessuna valutazione finora
- Software Testing FundamentalsDocumento93 pagineSoftware Testing FundamentalsKEERTHIKA P. keerthika.cseNessuna valutazione finora
- SEMS: The SIP Express Media Server: Frafos GMBHDocumento8 pagineSEMS: The SIP Express Media Server: Frafos GMBHchingo9252Nessuna valutazione finora
- Chapter17 Using SMPEDocumento22 pagineChapter17 Using SMPEssimbumcaNessuna valutazione finora
- AUTODESK AUTOCAD PLANT 3D 2010 User GuideDocumento4 pagineAUTODESK AUTOCAD PLANT 3D 2010 User GuidePiyawat Pimol50% (2)
- MathCast SRS DocumentationDocumento49 pagineMathCast SRS DocumentationRamu BanothNessuna valutazione finora
- Amazon Elastic Container ServiceDocumento683 pagineAmazon Elastic Container ServiceJusticeshrs Portal100% (1)
- Dossier User Guide 5.0Documento136 pagineDossier User Guide 5.0nicklarssonNessuna valutazione finora
- FM PDFDocumento396 pagineFM PDFaswiniNessuna valutazione finora
- Ethical Hacking and Countermeasures Linux Macintosh and Mobile Systems Ec Council PDFDocumento2 pagineEthical Hacking and Countermeasures Linux Macintosh and Mobile Systems Ec Council PDFRita0% (1)
- Description of STM32F4xx HAL Drivers PDFDocumento964 pagineDescription of STM32F4xx HAL Drivers PDFmehmet100% (1)
- Linux - LogrotateDocumento20 pagineLinux - LogrotateAnonymous RSTAAQOK1Nessuna valutazione finora
- 3BSE069489-601 - en Panel 800 Version 6 Panel Builder Programming and Installation 6.0-1Documento458 pagine3BSE069489-601 - en Panel 800 Version 6 Panel Builder Programming and Installation 6.0-1Rajesh KumarNessuna valutazione finora
- RN Vxrail 8 0Documento25 pagineRN Vxrail 8 0Adrian AntonNessuna valutazione finora
- Introduction To Java BeansDocumento16 pagineIntroduction To Java Beansashu pulaskarNessuna valutazione finora
- Siprotec 5 Engineering Guide DIGSI 5Documento1 paginaSiprotec 5 Engineering Guide DIGSI 5riddler_007Nessuna valutazione finora
- STM32 USB DeviceDocumento59 pagineSTM32 USB DeviceQuino B. JeffryNessuna valutazione finora
- Handbook ERicsson PDFDocumento264 pagineHandbook ERicsson PDFMilanjyoti Phatowali100% (1)
- 3D Tool ManualDocumento127 pagine3D Tool ManualIulius Ionut CotîrgăNessuna valutazione finora