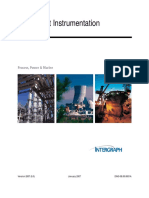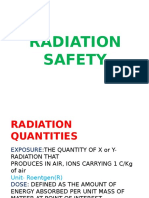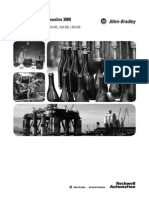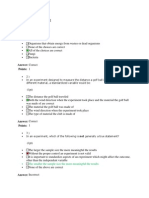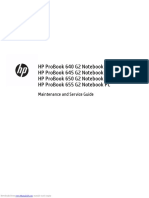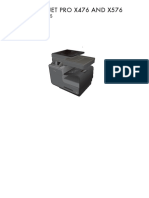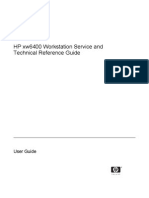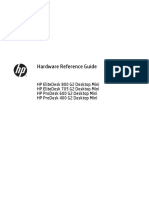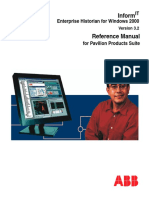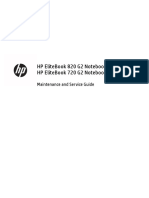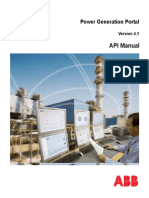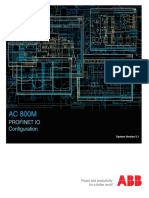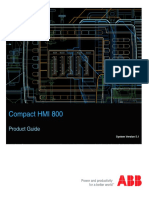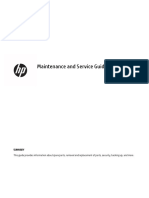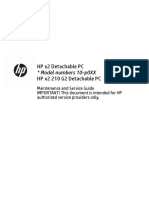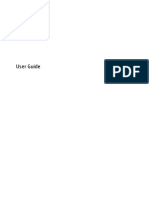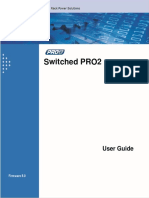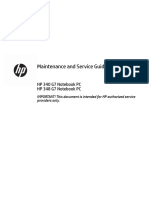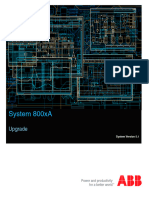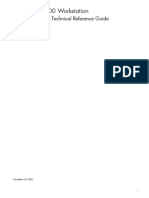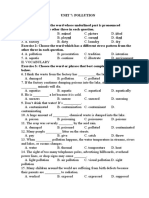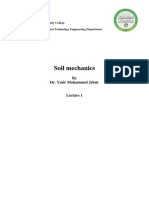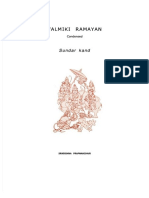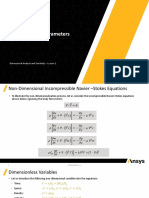Documenti di Didattica
Documenti di Professioni
Documenti di Cultura
Service Manual: HP Omnibook 800Cs/Ct
Caricato da
JAIRTitolo originale
Copyright
Formati disponibili
Condividi questo documento
Condividi o incorpora il documento
Hai trovato utile questo documento?
Questo contenuto è inappropriato?
Segnala questo documentoCopyright:
Formati disponibili
Service Manual: HP Omnibook 800Cs/Ct
Caricato da
JAIRCopyright:
Formati disponibili
Service Manual
HP OmniBook 800CS/CT
Downloaded from www.Manualslib.com manuals search engine
Notice
In a continuing effort to improve the quality of our products,
technical and environmental information in this document is
subject to change without notice.
Hewlett-Packard makes no warranty of any kind with regard to
this material, including, but not limited to, the implied warranties
of merchantability and fitness for a particular purpose. Hewlett-
Packard shall not be liable for errors contained herein or for
incidental or consequential damages in connection with the
furnishing, performance, or use of this material.
Hewlett-Packard assumes no responsibility for the use or
reliability of its software on equipment that is not furnished by
Hewlett-Packard.
As an ENERGY STAR partner, HP has determined that these
products meet the ENERGY STAR guidelines for energy
efficiency.
All Certifications may not be completed at product introduction.
Please check with your HP reseller for certification status.
This equipment is subject to FCC rules. It will comply with the
appropriate FCC rules before final delivery to the buyer.
ENERGY STAR is a service mark of the U.S. Environmental
Protection Agency. IBM and OS/2 are registered trademarks
and TrackPoint is a trademark of International Business
Machines Corporation. Pentium and the Intel Inside logo are
registered trademarks and MMX is a trademark of Intel
Corporation. Photo CD is a registered trademark of Kodak
Corporation. Microsoft, MS-DOS, and Windows are registered
trademarks, and the Genuine Microsoft Products logo is a
trademark of Microsoft Corporation in the United States of
America and in other countries. Sound Blaster is a trademark of
Creative Technology Ltd.
Hewlett-Packard Company 1997.
All Rights Reserved. Reproduction, adaptation, or translation
without prior written permission is prohibited except as allowed
under copyright laws.
Printed in U.S.A.
F1360-90049
Downloaded from www.Manualslib.com manuals search engine
Table of Contents
List of Figures............................................................................................................................. iii
List of Tables..............................................................................................................................iv
Introduction .................................................................................................................................v
Product Overview........................................................................................................................1
What’s New .............................................................................................................................2
Product Features .....................................................................................................................3
Product at a Glance .................................................................................................................4
Product Comparisons...............................................................................................................6
Troubleshooting...........................................................................................................................3
Power-On Self-Test .................................................................................................................4
Beep Codes..........................................................................................................................4
Display Codes ......................................................................................................................5
OmniBook Diagnostics.............................................................................................................7
Running the diagnostics program..........................................................................................7
Main diagnostic screen .........................................................................................................7
Special test hardware requirements......................................................................................9
Loop Back Connectors........................................................................................................10
Command line options........................................................................................................12
User interface commands...................................................................................................13
Details on using the diagnostic tests ...................................................................................17
Desktop Management Interface (DMI)....................................................................................28
Description of DMI..............................................................................................................28
Contents of the DMI Package .............................................................................................28
Setup and Configuration ........................................................................................................31
SCU Main Screen...............................................................................................................31
System Menu Screen .........................................................................................................32
Password Configuration......................................................................................................34
Input/Output Menu Screen..................................................................................................35
Power Menu Screen ...........................................................................................................37
Default Menu Screen..........................................................................................................38
Exit Menu Screen ...............................................................................................................39
Troubleshooting Tips..............................................................................................................40
OmniBook Components......................................................................................................40
CD ROM Drive Troubleshooting .........................................................................................45
Resolving Docking Station Operating Problems..................................................................46
Resolving OmniBook Docking Problems ............................................................................47
Hardware Repair .......................................................................................................................49
Battery (End User Replaceable).............................................................................................50
Memory (End User Replaceable) ...........................................................................................51
Hard Disk Drive (End User Replaceable) ..............................................................................53
Hard Disk Drive Breather Holes..........................................................................................57
Mouse (End User Replaceable)..............................................................................................58
Small Parts (End User Replaceable) ......................................................................................59
Battery Latch ......................................................................................................................59
I/O Door .............................................................................................................................59
Memory Cover....................................................................................................................59
PCMCIA Card Tray.............................................................................................................59
Rubber Feet .......................................................................................................................59
Keyboard (HP Authorized Service Providers Only) ................................................................60
Display (HP Authorized Service Providers Only)....................................................................62
CPU (HP Authorized Service Providers Only) ........................................................................67
Heat Transfer Disk..............................................................................................................68
Logic PCA Board (HP Authorized Service Providers Only).....................................................70
Downloaded from www.Manualslib.com manuals search engine
Electronic Serial Number....................................................................................................70
Paw Active (HP Authorized Service Providers Only)..............................................................73
Other Components and Accessories (HP Authorized Service Providers Only)........................74
Appendix A - Technical Specifications.......................................................................................78
Mass Storage Specifications ..................................................................................................78
Hard Disk Drive ..................................................................................................................78
Floppy Disk Drive ...............................................................................................................78
CD-ROM Drive ...................................................................................................................79
System Resources .................................................................................................................80
System Interrupts (IRQs) ....................................................................................................80
DMA Channels ...................................................................................................................81
Memory Map ......................................................................................................................81
I/O Addresses.....................................................................................................................82
Appendix B - Hewlett-Packard Password Removal Policy..........................................................83
Appendix C - Hewlett-Packard TFT Display Quality Statement..................................................85
Appendix D - OmniBook Diagnostics BIOS Checksums ............................................................86
Appendix E - OmniBook Diagnostics Error Messages................................................................87
Hewlett-Packard supplied test messages ............................................................................87
Watergate Software supplied test messages ......................................................................90
Appendix F - Part Numbers .......................................................................................................95
ii
Downloaded from www.Manualslib.com manuals search engine
List of Figures
Figure 1 - OmniBook 800 External Features................................................................................3
Figure 2 - OmniBook 800 External Features (continued) .............................................................3
Figure 3 - Exploded Diagram.......................................................................................................4
Figure 4 - Main Diagnostic Screen...............................................................................................8
Figure 5 - Serial Loop Back Connector ......................................................................................10
Figure 6 - Parallel Loop Back Connector ...................................................................................10
Figure 7 - SCSI Loop Back Connector .......................................................................................10
Figure 8 - SyCard Solder Bridges ..............................................................................................11
Figure 9 - Sycard Test Results ..................................................................................................19
Figure 10 - Keyboard Test Screen .............................................................................................21
Figure 11 - Mouse Test Screen (text mode)...............................................................................23
Figure 12 - Mouse Test Screen (graphics mode) .......................................................................24
Figure 13 - Dock Keyboard Test Screen ....................................................................................27
Figure 14 - DMI Components.....................................................................................................29
Figure 15 - Removing the Battery..............................................................................................50
Figure 16 - 8- and 16-MB Memory Modules...............................................................................51
Figure 17 - New and Old 32-MB Memory Module (respectively) ................................................51
Figure 18 - Removing the Memory Module................................................................................52
Figure 19 - Hard Drive Screws...................................................................................................53
Figure 20 - Folding the Keyboard Open .....................................................................................54
Figure 21 - Hard Drive Removal................................................................................................54
Figure 22 - Hard Drive Removal (continued) .............................................................................55
Figure 23 - Hard Drive Insulator Flap.........................................................................................55
Figure 24 - Inserting the Hard Drive...........................................................................................56
Figure 25 - Proper Keyboard Flex Cable Position ......................................................................56
Figure 26 - IBM and Toshiba Hard Drive Breather Holes (respectively) .....................................57
Figure 27 - Removing the Mouse...............................................................................................58
Figure 28 - Keyboard Screws.....................................................................................................60
Figure 29 - Folding the Keyboard Open .....................................................................................60
Figure 30 - Keyboard Flex Cables .............................................................................................61
Figure 31 - Keyboard Flex Cable Placement .............................................................................61
Figure 32 - Bottom Case Screws and Rubber Feet ....................................................................62
Figure 33 - Keyboard Support Plate Screws ..............................................................................63
Figure 34 - Display Flex Cables.................................................................................................64
Figure 35 - Top Case and Display Removal ..............................................................................65
Figure 36 - Intel Inside Sticker Placement .................................................................................66
Figure 37 - Removing the CPU..................................................................................................67
Figure 38 - Heat Transfer Disk and Keyboard Support Insulator ................................................68
Figure 39 - CPU Thermal Coupling............................................................................................68
Figure 40 - Logic PCA Removal ................................................................................................71
Figure 41 - Grommet and Bushing Placement ...........................................................................72
Figure 42 - Paw Active Removal ...............................................................................................73
iii
Downloaded from www.Manualslib.com manuals search engine
List of Tables
Table 1 - Parts Identification........................................................................................................5
Table 2 - POST Beep Codes .......................................................................................................4
Table 3 - POST Display Codes....................................................................................................5
Table 4 - Diagnotic Command Line Options ..............................................................................12
Table 5 - Diagnostic Test Selection Commands ........................................................................13
Table 6 - Diagnostic Commands for Toggling Settings ..............................................................14
Table 7 - Diagnostic Hidden Commands....................................................................................15
Table 8 - Diagnostic Test Parameters........................................................................................16
Table 9 - System Menu Settings................................................................................................32
Table 10 - System Password Matrix ..........................................................................................34
Table 11 - Input/Output Menu Settings ......................................................................................35
Table 12 - Power Menu Settings................................................................................................37
Table 13 - Default Menu Settings ..............................................................................................38
Table 14 - Exit Menu Settings....................................................................................................39
Table 15 - OmniBook Troubleshooting Tips...............................................................................40
Table 16 - CD-ROM Troubleshooting Tips .................................................................................45
Table 17 - Hard Disk Drive Specifications..................................................................................78
Table 18 - Floppy Disk Drive Specifications...............................................................................79
Table 19 - CD-ROM Drive Specifications ..................................................................................79
Table 20 - Interrupts for F1171 - F1175 .....................................................................................80
Table 21 - Interrupts for F1360 ..................................................................................................80
Table 22 - DMA Channels for F1171 - F1175, and F1360..........................................................81
Table 23 - Memory Map for F1171 - F1175 ...............................................................................81
Table 24 - Memory Map for F1360 ............................................................................................81
Table 25 - I/O Address for F1171 - F1175 .................................................................................82
Table 26 - I/O Addresses for F1360...........................................................................................82
Table 27 - OmniBook F1171 - F1175 BIOS Checksums ............................................................86
Table 28 - OmniBook F1360 BIOS Checksums .........................................................................86
iv
Downloaded from www.Manualslib.com manuals search engine
Introduction
This document provides reference information for the HP OmniBook 800. It is intended to be
used by HP-qualified service personnel to help with the installation, servicing, and repair of these
HP OmniBook PCs.
It is a self-paced guide designed to train you to install, configure, and repair the OmniBook
Notebook PC. You can follow it without having any equipment available.
The following table lists additional sources where supplementary information can be obtained:
Resource Number/Address Comments
HP External Web http://hpcc998.external.hp.com/mcd/ No usage restriction
HP-MCD Internal Web http://webmcd.cv.hp.com Restricted to HP internet
access only
HP MCD Service svc-eng_mcd@om.cv.hp.com Email address for service
Engineer related questions and
issues
Downloaded from www.Manualslib.com manuals search engine
Downloaded from www.Manualslib.com manuals search engine
Part 1
Product Overview
• What’s New
• Product Features
• Product at a Glance
• Product Comparisons
Downloaded from www.Manualslib.com manuals search engine
What’s New
This version of the HP OmniBook 800 Service Manual has been updated to include the HP
OmniBook 800 with MMX Technology (F1360A). The following is a list comparing the
technologies of the various models of the OmniBook 800.
Feature OmniBook 800 with MMX OmniBook 800
(F1360) (F1171 - F1175)
Processor Intel Pentium 166-MHz with Intel Pentium 100- and 133-
MMX Technology MHz processor
Cache 512-KB L2 256-KB L2
Video NeoMagic NM2093 128-bit NeoMagic NM2070 128-bit
accelerated controller with accelerated controller with
2MB video RAM and Zoom 1MB RAM
Video
PC Card CardBus support No CardBus support
Desktop Management Pre-installed DMI 1.1 software No DMI software installed
Interface
Advanced Power APM 1.2 APM 1.1
Management
Downloaded from www.Manualslib.com manuals search engine
Product Features
The following two illustrations point out the key external features of the OmniBook 800.
11 10
9
8
2
7
3
4 6
5
Figure 1 - OmniBook 800 External Features
1. Latch 7. On/Off key
2. Kensington security connector 8. Mouse
3. Fn-key icon strip 9. Mouse-eject button
4. Sound jacks 10. Charging light
5. Card slots 11. Display adjustments
6. Card-eject lever
13 12
15 14
18 17 16 22
21
19
20
Figure 2 - OmniBook 800 External Features (continued)
12. Docking/SCSI port 18. AC adapter socket
13. Parallel port connector 19. Reset button
14. Infrared port (IrDA) 20. Memory-expansion slot
15. Serial port connector 21. Identification pocket
16. Floppy drive port 22. Battery
17. VGA output connector
Downloaded from www.Manualslib.com manuals search engine
Product at a Glance
The following diagram represents all models of the OmniBook 800. Use Table 1 to identify each
part for the F1171 - F1175, and F1360 OmniBooks. Refer to the corresponding repair
procedure(s) in Part 3 for the exact placement of each component.
33
32 6
33
34 32
14
16
37 40 1
28 21
40
4 40 25
12
7
39 39
38 28
2
9 2
30 15
18
28
30 30
17 35
30 23
30
35
26 36
36
36 22
8
29 29
30
31 20
3 29
31 27
10
5
19
11
13
24
Figure 3 - Exploded Diagram
Downloaded from www.Manualslib.com manuals search engine
Table 1 - Parts Identification
DESCRIPTION PART EXCHANGE CUSTOMER F1171 - F1360
NUMBER PART NUMBER REPLACEABLE F1175 Only
1 BATTERY - LI-ION F1121-80002 yes
2 BATTERY LATCH F1170-40006 yes
3 BUSHING F1170-40025 no
4 CARD TRAY ASSY F1052-60005 yes
5 CPU
CPU 100MHZ F1170-60919 F1170-69019 no
CPU 133MHZ F1170-60920 1170-69020 no
CPU 166MHZ F1360-60911 1360-69011 no
6 DISPLAY
DISPLAY CSTN F1170-60902 F1170-69002 no
DISPLAY TFT F1170-60901 F1170-69001 no
DISPLAY TFT F1360-60901 F1360-69001 no
7 DOOR - PIVOT LEFT F1052-40007 no
8 EJECT ARM LEFT F1360-40005 no
9 EJECT BUTTON LEFT F1170-40030 no
10 GROMMET F1360-40004 no
11 HARD DISK DRIVE
810MB HDD 0950-3084 F1191-69001 yes
1.44GB HDD 0950-3133 F1170-69012 yes
2.1GB HDD 0950-3193 F1360-69012 yes
12 I/O DOOR F1170-40010 yes
13 INSULATOR - CPU F1360-20007 no
14 KEYBOARD * no
15 KEYBOARD BOTTOMCASE
KEYBOARD BTMCASE F1170-60904 no
KEYBOARD BTMCASE F1360-60904 no
16 KEYBOARD TOPCASE
KEYBOARD TOPCASE F1170-60903 no
KEYBOARD TOPCASE F1360-60903 no
17 LOGIC PCA
LOGIC PCA 16MB F1170-60906 F1170-69006 no
LOGIC PCA 16MB F1360-60906 F1360-69006 no
18 MICROPHONE ASSY F1067-60012 no
19 PAW ACTIVE F1170-60909 no
20 PAW EJECT ARM F1170-40008 no
21 PAW EJECT BUTTON F1170-40005 no
22 PAW EJECT SPRING F1030-00016 no
23 PAW MECHANICAL 5061-4390 yes
24 PAW SHIELD F1170-00009 no
25 PIVOT DOOR SPRING F1030-00026 no
26 RAM DOOR F1170-40007 yes
27 RUBBER FEET - FALSE FOOT F1170-40009 yes
28 RUBBER FEET-SCREW COVER F1030-40018 yes
29 RUBBER HDD HOLE PLUG F1170-40018 yes
30 SCREW 2.0 X.4 6MM 0515-2396 yes
31 SCREW M1.6X.35X4 0515-2852 no
32 SCREW M2X.40X4.5WH 0515-2853 no
33 SCREW M2X.4X11.5WH 0515-2920 no
34 SCREW M2X.4X3.5WH 0515-2921 no
35 SCREW M2X.4X7PH T6 0515-2846 yes
36 SCREW M3X.5X5WH T6 0515-2847 yes
37 SPEAKER 9164-0422 no
38 SPRING EJECT LATCH F1030-00029 no
39 STANDOFF - HEX 0380-4606 no
40 TOPY SPRING NUT 0510-1634 no
Note, this is a partial parts list. For a complete parts list, please refer to Appendix F or the Product Support Plan.
* For a complete listing of localized keyboards, please refer to Appendix F or the Product Support Plan.
Downloaded from www.Manualslib.com manuals search engine
Product Comparisons
HP OmniBook 800 HP OmniBook 800 HP OmniBook 5700
with MMX Technology
Size Closed 18.49 × 28.24 × 3.99 cm 18.49 × 28.24 × 3.99 cm 29.5 x 22.6 x 4.9 cm
(7.28 × 11.12 × 1.57 in) (7.28 × 11.12 × 1.57 in) (11.6 x 8.9 x 1.93 in)
Weight 1.77 kg (3.90 lb) 1.70 kg (3.75 lb) 3.27 kg (7.2 lb)
Processor 166-MHz Intel Pentium 100-, 133-MHz Intel 166- or 150-MHz Intel
with MMX Technology Pentium Pentium with MMX
technology
Bus Architecture 32-bit PCI bus 32-bit PCI bus 32-bit PCI bus
Cache 512-KB external L2 256-KB external L2 512-KB burst-
cache cache synchronous L2 cache
Display Size • 10.4-inch TFT • 10.0-inch CSTN • 12.1-inch TFT
• 10.4-inch TFT
Display Resolution • SVGA TFT 800 x 600 • SVGA CSTN 800 x 600 • XGA TFT 1024 x
x 64K colors x 256 colors 768 x 64k colors
• SVGA TFT 800 x 600 x • SVGA TFT 800 x
256 colors 600 x 16M colors
Pointing Device pop-up mouse pop-up mouse TrackPoint III
Video Bus Accelerated 128-bit PCI Accelerated 128-bit PCI 32-bit PCI bus
bus bus
Video RAM 2MB 1MB 2MB
VGA-out Support • SVGA-out supports • SVGA-out supports up • SVGA-out supports
1024×768×256 at 75 to 1024×768×256 up to 1024 x 768 x
Hz and 800x600x64k colors 64k colors
at 85 Hz • MPEG software support • Zoomed Video
• MPEG software enabled
support
• Zoomed Video
enabled
Video Controller NeoMagic NM2093 NeoMagic NM2070 C&T 65554
Power • AC adapter 100 to 240 • AC adapter 100 to 240 • AC adapter 100 to
Vac (50 to 60 Hz) input Vac (50 to 60 Hz) input 240 Vac (50 to 60
• 12 Vdc, 3.3 A output • 12 Vdc, 3.3 A output Hz) input
• 12 Vdc, 3.3 A output
Battery Type • 7.2 Vdc rechargeable • 7.2 Vdc rechargeable • 14.4-Vdc, 2.5-AH
Lithium Ion battery Lithium Ion battery rechargeable
Lithium-Ion battery
• Optional, 14.4-Vdc,
3.75-AH enhanced
Lithium Ion battery
Battery Life Battery life up to 3.0 Battery life up to 3.0 1.75 to 2.5 hours with
hours. hours. one LiIon battery
(enhanced LiIon
battery adds 2.5 to
3.75 hours)
Recharge Rate Battery pack recharges Battery pack recharges to Battery recharges to
to high level in less than high level in less than 2.5 high level in 4 hours
2.5 hours using AC hours using AC adapter using AC adapter
adapter while PC is on or off
Advanced Power • Instant-on maintains • Instant-on maintains • Instant-on maintains
Downloaded from www.Manualslib.com manuals search engine
HP OmniBook 800 HP OmniBook 800 HP OmniBook 5700
with MMX Technology
Management computer in ready-to- computer in ready-to- computer in ready-
work state for months work state for months to-work state for
on a charge. Turn it on on a charge. Turn it on weeks on a full
again, and you're again, and you're charge; returns you
instantly back where instantly back where to your application or
you were. you were. file instantly
• 2-minute low-battery • 2-minute low-battery • 2-minute low-battery
warning warning warning
• APM 1.2 • APM 1.1 • APM 1.2
Removable • Hard disk drive • Hard disk drive • Floppy disk drive
Modules • RAM • RAM • Hard disk drive
• Battery • Battery • RAM
• Battery
Hard Disk Drive • 2.1-billion-byte • 810-million-byte, 1.44- • 3.0 billion-byte or 2.0
enhanced-IDE billion-byte enhanced- billion byte
• mode-4, PCI-bus IDE enhanced- IDE
• 12.7 mm • mode-4, PCI-bus
• 12.7 mm
Floppy Disk Drive External ultra-thin, External ultra-thin, three- Internal 3.5-inch, 1.44-
three-mode floppy disk mode floppy disk drive MB, standard
drive (included with (included with product)
product)
CD-ROM Drive Optional, external 8x Optional, external 8x Optional, internal, 10x
speed speed
Memory • 16 MB standard VEDO • 16 MB standard VEDO • Self-refreshed FPM
DRAM DRAM DRAM
• 60 ns • 60 ns • 16 or 32-MB models,
• upgradable to 80 MB • upgradable to 80 MB expandable to 128
• 16-, 32-, 64-MB RAM • 8-, 16-, 32-, 64-MB MB
expansion cards RAM expansion cards • 8-, 16-, 32-, and 64-
MB RAM cards
available
Audio • 16-bit Sound Blaster • 16-bit Sound Blaster • 16-bit with Sound
Pro stereo compatible. Pro stereo compatible. Blaster and MIDI
• Two built-in speakers • Two built-in speakers support
(not stereo sound) (not stereo sound) • Stereo sound via two
built-in speakers
IO Ports • 9-pin, 115,200-b/s, • 9-pin, 115,200-b/s, • 9-pin, 115,200-bps,
RS-232 port RS-232 port RS-232 port
• 25-pin EPP/ECP • 25-pin EPP/ECP • 25-pin bidirectional
parallel port parallel port ECP/EPP parallel
• SVGA-out (up to 1024 • SVGA-out (up to 1024 × port
× 768 × 256) 768 × 256) • SVGA-out (up to
• 4 Mbps Fast IRDA • 4 Mbps Fast IRDA 1024 x 768 x 64K)
• Docking system • Docking system • Fast-IR-IRDA
connector (dock is connector (dock is compliant @ 4Mbps
optional) optional) • Expansion bus
• SCSI-2 port available • SCSI-2 port available connector
with accessory cable with accessory cable • PS/2
(fits in docking port) (fits in docking port) keyboard/mouse port
• Floppy drive port • Floppy drive port • Headphone/stereo-
• Headphone/stereo-out • Headphone/stereo-out out port
Downloaded from www.Manualslib.com manuals search engine
HP OmniBook 800 HP OmniBook 800 HP OmniBook 5700
with MMX Technology
port port • Stereo-in and
• Stereo-in and • Stereo-in and microphone ports
microphone ports microphone ports • MIDI/joystick port
PCMCIA • One Type III PCMCIA • One Type III PCMCIA • One Type III
slot (or use as two slot (or use as two Type PCMCIA slot (or use
Type II slots) II slots) as two Type II slots)
• Zoomed video support with 3.3-V or 5-V
in upper slot support
• CardBus-ready • Zoomed video
support for lower slot
• CardBus support
Docking Optional docking system Optional docking system Optional docking
with EPP/ECP parallel, with EPP/ECP parallel, system with one
serial, VGA-out (up to serial, VGA-out (up to PCI/ISA and one ISA
1024 × 768), keyboard, 1024 × 768), keyboard, slot, parallel, serial,
PS/2 or Microsoft PS/2 or Microsoft mouse, SVGA-out (up to 1024
mouse, and SCSI-2 and SCSI-2 ports; x 768 x 64k),
ports; external floppy external floppy keyboard, PS/2
connector; stereo out; connector; stereo out; mouse, MIDI/joystick,
and standard half-length and standard half-length audio and SCSI-2
ISA/PCI slot. ISA/PCI slot.
Pre-installed • Microsoft Windows • Microsoft Windows • Microsoft
Software for Workgroups 3.11 for Workgroups 3.11 Windows for
and MS-DOS 6.22 and MS-DOS 6.22 Workgroups 3.11
dual-loaded with dual-loaded with and MS-DOS 6.22
Windows 95 Windows 95 co-loaded with
• User upgradable Plug • User upgradable Plug Microsoft Windows
and Play BIOS and Play BIOS 95*
• APM 1.2 • APM 1.1 • User upgradable
• Diagnostic Software • Diagnostic Software Plug and Play BIOS
• HP PIM and Financial • HP PIM and Financial • Advanced Power
Calculator Calculator Management 1.2
• DMI 1.1 under • SystemSoft CardLite • DMI 1.1 under
Windows 95 with and Monarch PC card Windows 95 with
TopTOOLS software TopTools
• On-line documentation • On-line documentation • HP PIM and
Financial Calculator
• On-line
documentation
Security Features • 2-level password • 2-level password • 2-level password
protection protection protection
• Hardware-based hard • Optional hardware- • Hardware-based
drive password based hard drive hard drive password
• Kensington lock slots password • Electronic serial
• System administrator • Kensington lock slots number
password • System administrator • PC ID (tattooing)
• PC ID password • Drive lock
• EEPROM-based serial • PC ID • Kensington lock slots
number for DMI
tracking
Warranty Free three-year world- Free three-year world- Free three-year world-
wide warranty (1-year on wide warranty (1-year on wide warranty (1-year
Downloaded from www.Manualslib.com manuals search engine
HP OmniBook 800 HP OmniBook 800 HP OmniBook 5700
with MMX Technology
battery and accessories) battery and accessories) on battery and
accessories)
Downloaded from www.Manualslib.com manuals search engine
Downloaded from www.Manualslib.com manuals search engine
Downloaded from www.Manualslib.com manuals search engine
Downloaded from www.Manualslib.com manuals search engine
Part 2
Troubleshooting
• Power-On Self-Test
• OmniBook Diagnostics
• Desktop Management Interface
• System Configuration Utility
• Troubleshooting Tips
Downloaded from www.Manualslib.com manuals search engine
Power-On Self-Test
The OmniBook 800 BIOS includes a Power-On Self-Test (POST) facility that tests a number of
hardware and firmware items in the unit at each cold-start (BOOT or RESET).
The OmniBook self-test alone should not be used to diagnose a hardware problem. If the self-
test results are absolutely clear and repeatable, confirm the results with at least two other non-
self-test failure symptoms.
Within POST, there are three kinds of messages:
• Error Messages – These messages appear when there is a failure in hardware,
software, or firmware.
• Informational Messages – These messages provide information to the user but
require no action.
• Beep Codes – This kind of warning sounds when POST errors occur and the screen
is not yet available.
Beep Codes
These multiple beep codes indicate a failure in a simple test of:
• a portion of base memory
• flash BIOS checksum
• a portion of conventional memory
• a portion of extended memory
If the unit fails to boot, ensure that
• all accessories are removed, including:
memory, floppy drive, docking station, modems and other PC Cards, printers,
external displays, pointing devices, and keyboard
• clean AC power is provided (no “chained” battery chargers or auto adapters), and
press reset.
If the unit still fails to boot, it requires service.
Beep codes are used to identify a POST error that occurs when the screen is not available.
Once the screen is operating, diagnostic messages are reported to the screen. There are beep
codes for both fatal and non-fatal system board errors.
Table 2 - POST Beep Codes
Beep Code Description
S-S-S-P-S-S-L-P The DMA page registers are faulty.
S-S-S-P-S-L-S-P The refresh circuitry is faulty
S-S-S-P-S-L-L-P The ROM checksum is incorrect
S-S-S-P-L-S-S-P The CMOS RAM test failed
S-S-S-P-L-S-L-P The DMA controller is faulty
S-S-S-P-L-L-S-P The interrupt controller failed
S-S-S-P-L-L-L-P The 8042 keyboard controller failed
S-S-L-P-S-S-S-P No video adapter was found
S-S-L-P-S-S-L-P No RAM installed. No message is displayed.
Downloaded from www.Manualslib.com manuals search engine
Display Codes
There are a number of Power On Self Test (POST) tests that are performed after the Beep Code
tests. Failure of one or more of these tests will result in a displayed failure code (such as
03044). It is extremely important not to interpret a failure code immediately as a hardware
failure. The failure should be confirmed with a clean boot. A clean boot is defined as pressing
the reset button after removing all accessories (including additional memory, floppy drive,
modems, PC cards, and printers) and providing a reliable power source. Note, make sure the
display is adjusted to be visible.
The following tables lists common PC error messages. Not all of these messages will appear on
every model of the OmniBook 800.
Table 3 - POST Display Codes
Message Possible Cause
CLOCK NOT TICKING CORRECTLY The real time clock is not ticking.
COLOR/MONO SWITCH INCORRECT The COLOR/MONO switch on the system
board is incorrect for the installed
hardware.
CMOS CHECKSUM INVALID - RUN SCU CMOS RAM information has been
corrupted and needs to be reinitialized via
the System Configuration Utility.
CMOS FAILURE - RUN SCU CMOS RAM has lost power and needs to
be reinitialized via the System
Configuration Utility.
FLOPPY CONTROLLER FAILED The floppy controller failed to respond to
the reset command. Power down the
system and check all appropriate
connections. It the floppy controller
continues to fail, you may need to replace
it.
FLOPPY DISK TRACK 0 FAILED The floppy drive cannot read track 0 of
the floppy disk in the drive. Try another
diskette. If the problem persists, you may
need to replace the floppy drive.
FLOPPY INFORMATION INVALID - RUN SCU The drive parameters stored in CMOS do
not match the floppy drives detected in
the system.
HARD DISK CONTROLLER ERROR The hard disk controller failed to respond
to the reset command. Possible
solutions: 1) Check the drive parameters.
2) Power down the system and check all
appropriate connections. If the problem
persists, you may need to replace the
hard disk controller.
HARDWARE INFO DOES NOT MATCH VIDEO The video adapter type specified in
CARD - RUN SCU CMOS RAM does not match the installed
hardware.
KEYBOARD CONTROLLER FAILURE The keyboard failed the self-test
command. Check to see if the keyboard
controller is properly installed. If the
problem continues, replace the controller.
Downloaded from www.Manualslib.com manuals search engine
Message Possible Cause
KEYBOARD FAILURE The keyboard failed to respond to the
RESET ID Command.
MACHINE IS LOCKED - TURN KEY The system will not continue the boot
sequence until you insert the key into the
key lock and turn it.
NO BOOTABLE FLOPPY DRIVE 0 INSTALLED No bootable floppy drive was detected.
Possible solutions: 1) Power down the
system and check all appropriate
connections, cables, etc. 2) In
configurations where no floppy drive is
installed, run System Configuration Utility
and make sure the diskette drive
configuration item is set to “None”. 3)
Replace the diskette drive if necessary.
NO INTERRUPTS FROM TIMER 0 The periodic timer interrupt is not
occurring.
RAM PARITY ERROR AT LOCATION xxxx A RAM parity error occurred at the
specified (hexadecimal) location.
ROM AT xxxx (LENGTH YYYY) WITH NON-ZERO An illegal adapter ROM was located at
CHECKSUM (zz) the specified address. An external
adapter (such as a video card) may be
causing a conflict.
TIME/DATE CORRUPT - RUN SCU The time and date stored in the real time
clock have been corrupted, possibly by a
power loss.
UNEXPECTED AMOUNT OF MEMORY - RUN SCU The amount of memory detected by
POST does not match the amount
specified in CMOS RAM.
CMOS RAM TEST FAILED A walking built test of CMOS RAM
locations 0E (Hex) - 3F (Hex) failed.
DMA CONTROLLER FAULTY A sequential read/write of the transfer
count and transfer address registers
within the primary and secondary DMA
controllers failed.
FAULTY DMA PAGE REGISTERS A walking bit read/write of the 16 DMA
controller page registers starting at
location 80 Hex failed.
FAULTY REFRESH CIRCUIT A continuous read/write test of port 61h
found that bit 4 (Refresh Detect) failed to
toggle within an allotted amount of time.
INTERRUPT CONTROLLER FAILED A sequential read/write of various
Interrupt Controller registers failed.
ROM CHECKSUM INCORRECT A checksum of the ROM BIOS does not
match the byte value at F000:FFFF.
Downloaded from www.Manualslib.com manuals search engine
OmniBook Diagnostics
The OmniBook diagnostics program provides an effective tool for diagnosing and isolating a
hardware problem. The diagnostics software is intended for use in concert with additional
troubleshooting methods to accurately determine the cause of trouble. The diagnostics program
is not designed for unassisted end customer use.
Diag is a DOS program developed to test the OmniBook 800 computer and docking station. For
the most part Diag is a stand-alone program, testing components and subsystems independently.
Some tests require “loopback” adapters for complete testing, and some tests require other
hardware (e.g. SCSI devices). Basic knowledge of running software is assumed.
Running the diagnostics program
A “clean boot” is the environment from which to run Diag. For a system that normally boots up
to Windows for Workgroups, press F5 at bootup. For a Windows 95 system, press Shift+F5.
Alternatively, the CONFIG.SYS and AUTOEXEC.BAT files may be modified to exclude drivers
and/or launch Diag if desired. Please note that the SCSI tests do require loading some drivers;
those drivers will be addressed in the context of those tests.
The diagnostic program is located in the c:\omnibook\diag directory and is invoked by typing
diag followed by the Enter key.
Main diagnostic screen
The OmniBook diagnostic program is controlled primarily from a single screen. The top two
thirds of the screen reports the tests selected and test results. The bottom third is used to scroll
test results as the tests run. Thirty tests are listed under the Menu heading. See Figure 4 for a
sample of the main diagnostic screen.
Tests selected for looped running show a test level of 1 to 3 to the left of the test name. When a
test ends, the status of the test and the date and time are reported. As a test runs, ongoing
status can be reported either on the same line as the test, or scrolled into the bottom region.
When looping tests are performed, the bottom line reports when the loops begun and which loop
is currently running. If a test ever fails, a red ‘x’ appears to the left of the test name. The
version of Diag is reported near the bottom of the display, as is the version of the BIOS.
External monitor colors can be checked at a glance with the RED GREEN and BLUE colored
text boxes.
Downloaded from www.Manualslib.com manuals search engine
Menu Status Date Time
2 CPU Ok 08/08 14:36:18
2 Cache Ok 08/08 14:35:20
1 RAM, motherboard 16 MB Ok 08/08 14:36:22
1 RAM, plug in 00 MB Ok 08/08 14:36:23
2 BIOS flash ROMS OK C-F=8676? Altera=E56C? Boot=C600? 08/08 14:36:25
2 CMOS Ok 08/08 14:36:26
Upper PC Card
Lower PC Card
2 Timers Ok 08/08 14:36:26
2 Real time clock Ok 08/08 14:36:30
2 IRQ controller Ok 08/08 14:36:31
2 DMA controller Ok 08/08 14:36:32
IR port
Serial port
Printer port
1 Hard disk 813Mb Ok 08/08 14:36:32
Floppy disk
2 Battery Bat=LiIo (OK) Chg=FC B%=60 Vb=8.17 Ta=57.2 08/08 14:36:33
SCSI loopback
1 Keyboard Ok 08/08 14:36:36
1 HP mouse Ok 08/08 14:36:36
2 Audio Ok 08/08 14:36:39
1 Display Ok 08/08 14:36:42
1 Docked device Ok: NOTHING. 08/08 14:36:42
SCSI CD ROM
SCSI Hard disk
Dock slots
Dock keyboard
Dock PS2 mouse
Dock EEPROM
Keyboard Power-On Selftest
Keyboard IRQ Test
Keyboard Interface Test
+3708 +3695
DSP Chip
DMA Channel
Interrupt Lines
Sound Output Test
Version 04 Jan 97, Bios 97/01/29 RED GREEN BLUE
ARROW keys select tests. ENTER or 1, 2, 3 runs test. Or press SPACE to mark
tests then ENTER to run them. F1 or ? gives help. DIAG /? Shows options.
loops=2/20. Last loop begun at 08/08 14:36:18
Figure 4 - Main Diagnostic Screen
Running selected tests
Tests may be initiated individually, or as a group. Some tests may be run at different levels. In
general, tests that can take a long time to be fully checked have levels that permit testing more
quickly while still providing a reasonable level of testing. An unselected test has a <Space>
before the test name. A test at a quick level has a <1> before the test name. A standard level
test has a <2> before the test name. A long test has a <3> before the test name. Every test has
a standard level. Some tests also have a quick level, and some tests also have a long level.
Some have both quick and long.
Downloaded from www.Manualslib.com manuals search engine
The name of the currently selected test is always shown inversed.
To help monitor the progress of testing, the LEDs (near the On button) blink about once per
second from green to off. If a test has failed the LEDs blink from red to off. When Diag finishes
testing, the LEDs blink rapidly. If the system locks up for some reason, the LEDs generally stop
blinking.
Alternative methods for running tests
Individual tests may be run by moving the highlight to the desired test and running it. Move the
highlight and run the tests by the following means:
Keyboard – cursor <Up> and <Down> keys to select, <Enter> to run. Also <Space> to specify a
test level, <Backspace> to cancel a test, <Esc> to exit Diag. Many other features and options
are also available from the keyboard.
Contrast/Brightness buttons – <Down> to select (mimics the Down key), <Up> to run (mimics
the Enter key). This is most useful on production units that have no keyboard. For checking
“Newton rings” during display testing, it is necessary to adjust the contrast. To have the contrast
keys operate normally, press both at once. To have them mimic the Down and Enter keys, press
both again.
Mouse – when the -m command line option is specified, use the top or bottom “bumper” to
select, and left button to run. Also use the right button to specify test level (space), right bumper
to cancel a test (Backspace), and left bumper to exit Diag (Esc).
Serial – same keys as with a keyboard, but from a remote system (HP 100LX, etc) connected
into the RS232 port on the OmniBook. The remote computer’s serial port should be configured
for 9600,N,8,1. The communication program Kermit is well suited to communicate with Diag, in
that it sends cursor and function key codes as PC key codes (e.g. <Up> transmits <NULL> then
<;>). Controlling Diag via the serial port permits the same level of control of modes and toggles
as does direct keyboard control. Please note that the serial test cannot be run when the serial
port is used for control (though the serial port gets a decent workout controlling Diag anyway).
Special test hardware requirements
The following tests require the following hardware to operate:
• The Upper/Lower PC Card tests require a Sycard test card and a modified
extender card.
• The IR port test requires another OmniBook 800 running the fast IR test.
• The Serial port test requires an HP RS-232 serial loop back connector.
• The Printer port test requires an HP parallel port loop back connector.
• The SCSI test requires an HP SCSI port loop back connector.
• The SCSI CD ROM test requires a CD ROM device connected by SCSI cable.
• The SCSI Hard disk test requires a Hard disk connected by SCSI cable.
• The Dock slots test are currently unimplemented.
• The Dock keyboard test requires a docking station and an external keyboard.
• The Dock PS2 mouse test requires a docking station and a PS2 mouse.
• The Dock EEPROM test requires a docking station.
Downloaded from www.Manualslib.com manuals search engine
Loop Back Connectors
In order to run the RS232 serial port, parallel port, and SCSI port self-test, a loop back connector
is needed. The loop back may be placed on either the OmniBook port or at the end of the
corresponding cable. This feature is also helpful in diagnosing a defective serial, parallel, or
SCSI cable.
Loop back connectors may be purchased or can easily be constructed. The following illustrations
identify the correct pin-out configurations for the serial, parallel, and scsi loop back connectors.
Figure 5 - Serial Loop Back Connector
Figure 6 - Parallel Loop Back Connector
10
Figure 7 - SCSI Loop Back Connector
Downloaded from www.Manualslib.com manuals search engine
PCMCIA Type III extender card
The PCMCIA test that makes use of SyCard Technology’s SyCard also requires an extender
card modified with two jumpers or with solder bridges. In order for the Sycard to be detected,
CD1- and GND must be shorted together, and GND with CD2- must also be shorted together.
These are both pairs of endmost pins on the extender. Once these jumpers or solder bridges are
added, the SyCard will successfully be detected and the SyCard tests can be performed. See
Figure 8.
Solder Bridges
Figure 8 - SyCard Solder Bridges
11
Downloaded from www.Manualslib.com manuals search engine
Command line options
When Diag is run, either from the command line, or from a batch file, a number of switches (or
options) may be included to “customize” the operation of Diag. Switches must be specified
separately, and must begin with either a - or a / character. Upper or lower case may be used as
desired. Switches may be used in any order. The switches, a brief description, and their use are
described below:
Table 4 - Diagnotic Command Line Options
Switch Description
-? Report the standard command line options available.
-! Report standard and hidden command line and keyboard commands available.
-cNxxxx Specify Nth ROM checksum. The “BIOS flash ROMs” test the flash memory for
correctness. In order for Diag to maintain usefulness in the face of new and
different BIOSes, a way is needed to specify the BIOS ROM values. Though the
test will not fail (as of this writing) if the checksums are not specified, a ‘?’ will show
after a sum to indicate checksum uncertainty. All three checksums must be
specified to fully qualify the ROMs. As an example, to test a build with the
960701.ROM, the user would enter: Diag -c121E9 -c2D631 -c3C600. Batch files
that need to work with both F1175 and F1360 OmniBooks may specify two
checksums after each switch, the first one for the F1175 and the second one for the
F1360. For example, to test the 970121 ROMs for both units, use the following
switches: -c1B7386A45 -c2DC8CDC8C -c316001600.
-d Select Dock tests only. For testers wishing to test docks, this switch restricts the test
shown to those that pertain to the dock only. The set of tests shown in this mode
include the following: Serial port, Printer port, SCSI loopback, Audio, Floppy disk,
Docked device, Dock keyboard, Dock PS2 mouse, Dock EEPROM.
-f Run Fast IR loopback mode on startup. The IR port test needs a computer running
in “passive” mode to send IR data back to the computer being tested. An IR test
station can be automated by having the passive computer run Diag with the -f option
in its AUTOEXEC.BAT file. The key <Alt+F> can also be used to put the computer
into passive mode. Press <Esc> to exit from passive mode.
-k<file> Run a Keyboard macro file. This switch is by far the most powerful and versatile in
that it lets the operator set up different configurations and test sequences and play
them back later just as though they were typing the commands from the keyboard.
For information on creating a keyboard macro file, see the <Alt+R> command.
-m Enable Mouse keyboard control. For units that do not have a keyboard, use this
option to control Diag with a mouse. For more information on this feature, see the
<Alt+M> command
-r<test#> Run nth test and return exit code. For testing from a batch file, this switch can be
used to run a single test and return the test result in the errorlevel. 0=pass, 1=fail,
2=aborted, 3=no loop/can’t run. Tests are specified by ordinal number counting
from 1 at the top. Use the -1, -2, -3 option below to set the test level.
-s Disable control via Serial port. By default, the serial port can be used to control
Diag via a host computer (running Kermit connected at 9600, N, 8, 1) when no
keyboard is available, the unit cannot be easily accessed for entering commands, or
remote automated operation is needed. Serial control is always automatically
disabled during the serial port test, but if the serial port is used for other activities,
use this switch to completely disable control.
-x Test for the eXtra key on foreign keyboards. Foreign keyboards have an extra key
to the left of the space key. To include this key in the internal keyboard test, add a -
X parameter when running Diag. Because the keyboard test is scancode based (not
ASCII character), the key names are NOT localized to their foreign equivalents.
12
Downloaded from www.Manualslib.com manuals search engine
Also some key caps have characters that cannot be displayed with the text
characters available. Therefore, when running the keyboard test on a foreign
keyboard, the POSITION of the key within the keyboard should match the
POSITION of the key shown on the display, not necessarily the character printed on
the key (although in nearly all cases, it does match). When -x is specified, the extra
key appears as >< before the SP key.
-1 Mark all tests for quickest test available. This has the same effect as using the <M>
command once and is mainly used with the -r switch.
-2 Mark all tests for standard test available. This has the same effect as using the <M>
command twice and is mainly used with the -r switch
-3 Mark all tests for longest test available. This has the same effect as using the <M>
command thrice and is mainly used with the -r switch.
EDOCK An undocumented/hidden Diag switch: Set the dock serial number. Use this
undocumented switch to set the dock serial number in the dock EEPROM. The date
and time must be valid, and the date must be Jan 1 1996 or later. The serial
number is set to the following code: MDDHHMMS where M is month 1-9 A-C, DD is
day 01-31, HH is hour 00-23, MM is minute 00-59, and S is seconds 0-5 (tens of
seconds only).
User interface commands
The user interface commands of the diagnostics program are divided into three groups:
commands that select tests, commands that toggle test settings, and commands that set test
parameters.
Commands for test selection
The following table describes the various commands used to select test within the diagnostics
program.
Table 5 - Diagnostic Test Selection Commands
Command Description
Down Highlight the next test. At the bottom, wrap to the top test.
Up Highlight previous test. At the top, wrap to the bottom test.
Home Highlight the top test.
End Highlight the bottom test.
Space Mark the highlighted test. Tests that permit multiple levels progress from the
quickest test to the longest test then back to not selected.
M Mark all tests. If no tests are selected, <M> will select all tests to run at the
quickest possible level. Another <M> sets all tests to the standard level.
Another <M> sets the longest possible level. Another <M> unselects all tests. If
any other mixture of tests is selected all tests are unselected.
Enter Run all selected tests. <Enter> is used to begin running a group of selected
tests. If no tests are selected, the highlighted test is run at the standard level.
123 Run highlighted test ONLY (short, standard, long). If short or long is not
available for the specified test, the standard test is run.
<Backspace> Stop current test. The <Backspace> key is universally used to abort a test that
is running. Some tests may not be able to quickly respond to the keyboard and
it may be necessary to depress the key a few times or hold the key down for it to
be recognized.
Esc Exit Self-test. Upon exit, the Diag display is cleared and the DOS display is
restored. Every attempt is made to restore all settings to their previous state
13
Downloaded from www.Manualslib.com manuals search engine
upon exit (no reboot necessary in most cases).
Alt+F12 Dump the text screen to a file named DIAG.xxx where xxx begins at 000 and
increases by one each time another screen dump is captured. Screen dumps
from previous runs of Diag are preserved.
? or F1 Display a help screen of keyboard commands.
Commands for toggling test settings
The following table describes the various commands used to toggle test settings within the
diagnostics program.
Table 6 - Diagnostic Commands for Toggling Settings
Command Description
Ctrl+C Toggle battery Charging on/off. This command sends a request to the charging
software in the BIOS to enable charging / disable charging.
Ctrl+E Toggle ignore Errors on/off (continue after error when on). Normally Diag stops
looping when an error occurs, but with this command, Diag will continue to loop
until all requested loops are complete.
Ctrl+L Toggle Logging to disk file (errors, all, all+status, none). This command appends
results to the file DIAG.LOG on the current drive and directory from which Diag
was run. The data logged is either: 1) only tests which fail, 2) all tests results, 3)
all test results, and all messages shown in the lower status window, or 4) none.
For looping tests, the loop count and time is logged at the start of each loop. If a
floppy or hard disk critical error happens when logging results, the normal “Abort,
Retry, Ignore” message may not be visible depending on the display mode. A
special error handler has been incorporated into diag to handle this case. A
flashing message will appear on the top line should an error of this type occur.
Press A, R, or I to continue. If no keyboard is available, press the Contrast Up
button to Retry, or the contrast Down button to Ignore the error.
Ctrl+N Toggle Noise (beep & flash) at test completion. When a test or set of tests
completes, Diag waits for the user to enter more commands. To help notify the
operator of when this happens, use Ctrl+N to cause Diag to invert the display and
sound a noise until the user responds in some way.
Ctrl+P Toggle Power management on/off. Tests that require measuring power levels
may require that Power management be on or off. This can be controlled directly
with this command.
Ctrl+T Toggle between the four types of mouse tests. The HP mouse tests are 1) text
mode mouse test, 2) graphic mode sine wave mouse test, 3) combined text and
sine tests, and 4) graphic draw mode test.
Ctrl+V Toggle Verbose test status reporting. Some tests can report more detailed
information. These tests include: all dock related tests (reports voltages), the HP
and External mouse tests (reports x/y data and button status).
Ctrl+W Toggle printing to Wired serial port (errors, all, all+status, none). Like the
<Ctrl+L> command that logs results to disk, this command similarly logs results to
the com 1 serial port.
Alt+A Toggle cAche on/off. If it is necessary to disable the cache, use this command.
Processor level commands are used to perform this operation.
Alt+K Toggle miKe on & line off, mike off & line on, both off.
Alt+M Toggle program control with Mouse on or off. Like the -m command line option,
Alt+M enables controlling Diag with a mouse. The mouse actions listed below
have the following keyboard equivalents:
Mouse switch Key Action
14
Downloaded from www.Manualslib.com manuals search engine
Top Bumper <Up> Highlight previous test.
Bottom Bumper <Down> Highlight next test.
Left Button <Enter> Run current or selected tests.
Right Button <Space> Mark highlighted test.
Right Bumper <Backspace> Cancel currently running test.
Left Bumper <Esc> Exit Diag.
Alt+P Toggle ‘Prompt to retry test after a failure.’ Sometimes it is useful to trap failures
and give the operator another opportunity to run a test before logging the test as
failed. When this option is enabled, if a test failed (other than user aborted) the
user is prompted with “Retry test now?”. If <Y> is pressed, the test is immediately
run again and no logging whatsoever of the failure is recorded anywhere. This
option has been useful for running tests manually where test fixtures need to be
installed prior to testing.
Alt+R Record keystrokes in a file for configuring tests. Used to record keystrokes for
later recall, the user is prompted for the name of a file to store the keystroke
names in (note that the extension used with the keyfile is automatically set to
.KEY). Once a unique name has been entered, every key press is recorded to the
file (except keys pressed during the execution of an individual test) until <Alt+R>
is pressed again, or Diag is exited. If Diag is exited, the final <Esc> key is
included in the key file. Please note that macro files run when Diag first starts up,
and that any keys pressed before <Alt+R> is pressed will NOT be included. In
particular, keys that select tests or test settings should be avoided before
recording a keyboard macro file. If you wish to avoid having to wait until AFTER a
set of tests is run to save the keyboard macro file simply enter all the keys you
need UP TO WHERE YOU WOULD PRESS THE ENTER KEY. At this point,
press <Esc> to exit Diag, then use EDIT or another ASCII text editor to add
“<Enter>” to the end of the file.
Alt+S Toggle Suspend hard disk at end of test. The hard disk can either be left spinning
(default) at the end of its test, or spun down and stopped.
Alt+T Toggle 1000Hz Tone on/off. The PC speaker generates a 1000Hz tone when this
option is enabled.
Alt+V Toggle Videos used between both, external, and internal. Diag can drive either or
both displays. When Diag is first run, the currently selected displays continue to
function (whatever the user has specified). The first <Alt+V> enables both
displays, the second enables the external display only, and the third enables the
internal display only.
Alt+W Walk through tests. Sometimes it is useful to advance slowly through a particular
test. By enabling this option, Diag will beep and wait for a keypress each time the
test would normally just check to see if the <Backspace> key was pressed.
The following two-key commands are hidden from general use:
Table 7 - Diagnostic Hidden Commands
Command Description
Alt+E + Alt+C Set the lost mickey Count threshold. Use this command to specify the
minimum number of “lost mickeys” at which a mouse “mickey” error can occur.
The default value is 530 mickeys. See also the Alt+E + Alt+T command, and
the mouse test section.
Alt+E + Alt+D Show dock EEPROM serial number (hidden function). Use this command to
verify the dock serial number is set.
Alt+E + Alt+H Set the Horizontal lost calibration speed thresholds used in the graphic draw
mouse test. The defaults limits are 300 to 500.
15
Downloaded from www.Manualslib.com manuals search engine
Alt+E + Alt+V Set the Vertical lost calibration speed thresholds used in the graphic draw
mouse test. The defaults limits are 200 to 400.
Alt+E + Alt+M Set mouse bumper failure threshold. The default number of mickeys for this is
1000. The number reflects how much bumper compression is permitted before
a bumper is rejected.
Alt+E + Atl+S Set sine mouse test threshold. For mice that exhibit sine wave patterns along
the left side of the screen, use this key to specify how much will be tolerated.
The default value is 10.
Alt+E + Alt+T Set the lost mickey Time threshold. Use this command to specify the minimum
number of “timer tics” at which a mouse “mickey” error can occur. The default
value is 10 timer tics. See the Alt+E + Alt+C command and the mouse test
section.
Alt+E + Alt+Z Shell out from Diag to a command prompt. This can be used to run small
tasks, (e.g. copy files) without losing any current diagnostic settings. When
ready to return to Diag, type EXIT.
Commands for setting test parameters
The following table describes the various commands used to set test parameters within the
diagnostics program.
Table 8 - Diagnostic Test Parameters
Command Description
# Set loop count limit for looping tests. By default 1 loop is run. If 0 loops are
specified, Diag will loop indefinitely. Other values will loop for the count specified.
Ctrl+A Set wakeup Alarm delay after suspend. The OmniBook can be set to
automatically wake up after a suspend by setting a wakeup alarm of 1 to 59 hours,
minutes, or seconds. By default, no wakeup is scheduled. If an alarm delay has
been set and multiple test loops are set then Diag will automatically suspend at the
completion of each loop.
Ctrl+D Set loop Delay interval. By default, looped testing runs as rapidly as possible with
no delays between loops. This command lets the user specify that each loop of
testing start from 1 to 59 hours, minutes, or seconds after the previous loop
started. No delay will occur if the tests have already run for the specified delay
time (for example, if 2 minutes of delay are specified and the tests selected ran for
2 minutes 10 seconds, then no delay would occur at the end of the loop.
Ctrl+H Report System Hardware found. This test reports on various OmniBook
components. The following are reported: CPU speed (100, 133, 150, etc); Display
technology (TFT, DSTN); Hard disk capacity (814M, 1.4G, etc); Cache size (256,
512, etc) and state (ON,OFF); OS version (varies); system RAM (16M, 24M, …
80M); and disk volume id (varies).
Ctrl+R Set Retries before reporting disk error. By default, 5 retries are permitted before a
disk error is reported. Specifying fewer retries will detect marginal media more
quickly. A related feature of Diag regarding soft read errors (checksum errors), is
that these sectors will be written back to disk to repair the checksum error.
Ctrl+S Enter Suspend state. This command will put the OmniBook into an off state
similar to pressing the Off key. Once suspended, the OmniBook will remain off
indefinitely unless a wakeup alarm has been set with <Ctrl+A>.
Alt+B Set Brightness 0-255. Specify a display brightness from 0 to 255 with this
command. This exceeds the normal range permitted with the brightness buttons
and can result in a blank display. Repeat the command with a less extreme value
to restore the display.
16
Downloaded from www.Manualslib.com manuals search engine
Alt+C Set Contrast 0-255. Systems with a DSTN display can specify a display contrast
from 0 to 255. This exceeds the normal range permitted with the contrast buttons
and can result in a blank display. Repeat the command with a less extreme value
to restore the display.
Alt+D Set device type that should be found in the dock port. Once specified, the
“Docked device” test will only pass if the correct device is found. The OmniBook
dock port can accept either a SCSI cable for connection to a tower, or a dock
device. Specify N, S, or D when prompted for nothing, SCSI cable, or dock.
Alt+F Set Fast IR loopback mode. The fast I/R test requires two OmniBooks with their
I/R ports directed at each other. One OmniBook must be run in fast IR loopback
mode. To put an OmniBook into this mode either use this command or use the /f
command line option when starting Diag. To exit this mode press the <Esc> key.
Alt+I Enter Idle state. This command puts the OmniBook in a low power state while still
maintaining full readiness to run. Press any key to resume.
Alt+N Enter a Note to log to disk file. When logging to a disk file has been enabled with
<Ctrl+L>, this command can be used to permit entering a line of text, then logging
the text to the log file DIAG.LOG
Details on using the diagnostic tests
Details for the various tests are described below. The levels permitted for each test and a brief
note on hardware or other options are described.
Numerous tests involve pattern testing to determine if the hardware can accept the various data
combinations required. Tests that make use of 18 data patterns use the following pattern set:
0FFFFh, 00000h, 0F0F0h, 0AAAAh, 05555h, 08080h, 04040h, 2020h, 01010h, 00808h, 00404h,
00202h, 00101h, 01111h, 02222h, 04444h, and 08888h. These data patterns are used in place
of “walking bits”, “checkerboards”, and “bit stuck high/low”.
CPU
Level: 2. The CPU test contains numerous subtests as follows. The CPU register test writes the
18 data patterns to the registers and reads them back to verify correctness. The CPU arithmetic
test performs ACD, ADD, DEC, DIV, IDIV, IMUL, INC, MUL, SBB and SUB with 16 and 32 bit
operands. The CPU logical test performs AND, NOT, OR, and XOR with 16 and 32 bit operands.
The CPU string test performs LODS, MOVS, SCAS, and STOS with 16 and 32 bit operands.
The CPU interrupts / exceptions tests software interrupts and real-mode accessible exceptions; if
Diag is running in a DOS box, Windows prevents testing all exceptions but divide by 0. The
coprocessor tests the numeric coprocessor register stack, exception handling, arithmetic,
comparison, and transcendental operations. Failures are reported by register and operation. A
final test of CPU speed is performed to ensure measured speed is within 10% of the expected
value, values below this will fail the test.
Cache
Level: 2. This tests the translation lookaside buffer and the Pentium on-chip cache first with
register addressability, then with the 18 test patterns. No memory managers may be installed for
this test to run.
RAM, motherboard
Levels: 1,2,3. The level 1 test performs an address test only with the 18 data patterns. The
level 2 test performs a pattern test, address test, bus throughput, and code test. The level 3 test
does what level 2 does except the pattern and address tests are repeated 10 times. The
17
Downloaded from www.Manualslib.com manuals search engine
operation of all tests depend on the presence or absence of XMS or EMS drivers. In general, if
there is no XMS and no EMS driver, then memory will be accessed directly in pseudo-32-bit
mode (i.e. with 4 GB selectors but from real code), if there is an XMS/EMS driver, the XMS
driver will be used to access memory. The recommended environment is real mode without
XMS or EMS drivers (i.e. a clean boot).
Pattern testing and address testing are similar. The pattern test sequentially writes the 18
patterns to memory and reads them back. The address test uses each individual memory
location as the pattern data, but otherwise the test functions just like a pattern test.
Base memory is always pattern/address tested in 16-KB blocks. Extended memory, if no
EMS/XMS drivers are present, will be tested in blocks of up to 1MB. The contents of the
memory is not preserved.
Bus throughput testing is only available for base memory. The test reads memory using a tight
REP LODSD loop, not checking the actual data, but looking out for parity errors (from the
memory, cache, and interface chips).
Code test is only available for extended memory. The test writes a 1-MB program to memory,
switches the CPU to protected mode and runs the program that is in extended memory. This
approach tests not only the data cache and fetch of a CPU, but also the code cache and fetch.
Exceptions and parity errors are also monitored in protected mode.
RAM, plug in
Levels: 1,2,3. These tests are identical to the RAM, motherboard tests except the RAM on the
plug in card is tested.
BIOS
Level: 2 - command line option. This tests the 256k bytes of flash ROM memory. Depending on
whether or not checksums are specified on the command line (with -C1xxxx -C2xxxx and -
C3xxxx) the test either confirms the checksums specified or just reports the checksums found. If
the checksums are unknown, run this test manually once to determine their value, then use these
values for regular testing by specifying the checksums reported on the command line when Diag
runs. The BIOS is logically divided into three sections named: C-F (BIOS memory C000:0000 to
F000:7FFF), Altera (BIOS memory F000:8000 to F000:BFFF), and Boot (BIOS memory from
F000:C000 to F000:FFFF).
CMOS
Level: 2. This tests CMOS addresses 010h - 03Fh of the nonvolatile real time clock CMOS RAM
with the 18 data patterns, and tests for a correct CMOS checksum.
Upper PC Card
Level: 2. This test uses the Sycard Technology PCMCIA test to check the TI PCI-1130,1131
controller. The controller is checked for I/O signals, VCC and VPP voltages, proper audio signal
generation, INPACK number generation, 3.3 and 5 volt operation and other aspects as detailed
in the following listing of a typical test result. Please note that during the Audio out test a 1KHz
tone should be heard. The Sycard test card is manufactured by Sycard Technology of Santa
Clara, California.
18
Downloaded from www.Manualslib.com manuals search engine
Sycard Technology PCCtest 27x/37x software v1.50a
Looking for Texas Instruments PCI-1130 PCI Controller…
TI PCI-1130 Found at Bus 00, Function 00, Device 04
TI PCI-1130 Successfully Configured for I/O address
3E0/3E1
Testing Slot 0
Socket Controller = Texas Instruments PCI-1130
Checking Socket Controller…............Passed
Power on delay (Vcc = 5 volt)….........Complete
Basic operational test…................Passed
Data pattern test….....................Passed
Address pattern test…..................Passed
Status bit pattern test…...............Passed
Wait bit test….........................Passed
Reset test…............................Passed
INPACK test…...........................Passed
Card voltage test….....................Passed
Audio out test…........................Complete
Power on delay (Vcc = 3.3 volt)….......Complete
Card voltage test (Vcc = 3.3 volt)…....Passed
Test completed with 0 errors - PASSED
Figure 9 - Sycard Test Results
The OmniBook model F1360 supports zoom video and Cardbus. If a Sycard model 450
PCMCIA socket tester is found (in the upper slot only), a zoom video test will be run on that slot.
Lower PC Card
Level: 2. This test operates like the upper PC card test, but for the lower slot. Manual insertion
is generally required to test both slots.
Timers
Level: 2. This test checks that all three system timers are counting correctly, and that the control
lines of programmable clock 2 are functioning properly.
Real time clock
Level: 2. This test checks for generation of IRQ0, generation of interrupt 1C, time updates,
periodic interrupt, alarm interrupt, and time/date roll-over.
IRQ controller
Level: 2. This test checks the IRQ controllers’ mask register, request register, in-service register,
poll command, and EOI commands. Note that Windows prevents testing the poll command.
DMA controller
Level: 2. This test checks the DMA registers and page registers with the pattern registers, then a
DMA read/write transfer is tested. Note that Windows prevents testing the DMA controller.
IR port
Level: 2. This test requires a second OmniBook running in fast IR loopback mode. The second
OmniBook can be put in fast IR loopback mode either by running Diag with the /F command line
option, or by first running Diag then pressing Alt+F. When in loopback mode, all IR data
19
Downloaded from www.Manualslib.com manuals search engine
received is echoed back to the host. The IR port is first tested in slow mode by sending /
receiving data packets at 115K baud. If this passes, then data packets are transmitted in high
speed at 1 megabit then 4 megabit. These IR transmission tests are repeated 3 times.
Serial port
Levels: 1,2. The level 1 test checks the internal operation of the serial port and does not require
a loopback. The internal registers are pattern tested to ensure the port can interrupt the system.
Then an internal loopback tests for proper internal character transmission. Finally, operation of
RTS, DTR, CTS, and DSR status signals are checked.
The level 2 test performs what level 1 does plus a test at various baud rates for successful
transmission of characters through a loop back connector.
Printer port
Level: 2. This test checks for command and data ports with the 18 data patterns, then uses the
parallel loopback connector for proper operation of signal lines and IRQ generation.
Hard disk
Levels: 1,2,3. The level 1 test checks to ensure the internal drive signals are functioning
correctly; if no errors occur the capacity of the drive is reported. The level 2 test checks all
sectors on the outermost and innermost tracks as follows: a sector of data is read, the data is
inverted and written, the data is read again and verified for correctness, finally the original data is
written back. At level 3, all data between the inner and outer tracks are read to ensure data
integrity. Any failure aborts further testing.
Note that the internal hard disk remaps the physical characteristics of the drive to a logical
collection of tracks, heads and sectors.
Floppy disk
Levels: 1,2,3. This test operates similarly to the hard disk test. Note that the level 1 test does
not require that the floppy disk be connected.
Battery
Level: 2. This test simply reports the status of the charging system: battery type (none or lithium
ion); charge state (NA - battery powered (no AC), NC - no charging, the battery is full, FC - fast
charging, TC - trickle charging, or EC - error charging); percent of battery charged (0 - 100);
battery voltage, and ambient system temperature (Celsius).
SCSI loopback
Levels: 1,2,3. The level 1 test requires a dock or SCSI cable, the devices are checked for
properly terminated signals. At level 2, an attached loopback device checks for opens and
shorts. At level 3, the level 2 test is run, then the user is prompted to remove the loopback, then
the level 1 test is run.
20
Downloaded from www.Manualslib.com manuals search engine
Keyboard
Levels: 1,2. The level 1 keyboard test checks that the keyboard responds appropriately to
commands sent from the CPU. The level 2 keyboard test also checks that each key functions
properly. The level 2 test passes when each key has been pressed or aborts if the <Space> or
<Esc> key is pressed three times in a row. The special keys that do not generate key codes (
<Fn>, <Contrast-Up>, and <Contrast-down> ) are tested after the other keys have been tested.
Press the key when prompted to complete the keyboard test. The display shown during the main
test mirrors the layout of the OmniBook keyboard.
Last Three Scan codes:
EC F1 F2 F3 F4 F5 F6 F7 F8 F9 F0 F1 F2 PS NL PA
1 2 3 4 5 6 7 8 9 0 - = BS HO
TB Q W E U T Y U I O P [ ] \ EN
CL A S D F G H H K L ; ‘ RT PU
SH Z X C V B N M , . / SH UP PD
CO AL `~ SP AL IN DE LE DO RI
>> Press SPACE Or ESC Three (3) Times To Exit. <<
Figure 10 - Keyboard Test Screen
HP mouse
Levels: 1,2. The HP mouse consists of a pop-up device with two mouse buttons. A sliding bar
holds this to the computer. Internal sensors detect when the mouse is against a top, bottom,
inner or outer edge. The output from the mouse is scaled so that moving the mouse from top to
bottom or left to right will match the physical dimensions of the display.
The level 1 checks that the mouse responds properly to reset and related commands. The level
2 test lets you operate the mouse and check for button, bumper, and motion activity in both
graphical or textual ways. The mouse test can be set to run in any of four modes selected using
the <Ctrl+T> key to toggle from mode to mode. The first and default mode presents the mouse
test screen used for testing general mouse movement, bumper, and button functionality. The
second mode is designed for measuring the “sine” mouse characteristics. The third mode runs
both the first and second modes. The fourth mode lets the operator draw on the screen similar
to how Paintbrush operates to test for button use and motion continuity. Each test is described
separately below.
Text mode mouse test
This is the default mouse test. The upper right corner of the screen shows the HP mouse, drawn
with line characters. In and around the mouse are names for mouse events. Initially, all events
are blinking to indicate that they have not been tested. When an event is active, it is displayed
in red text on a green background. After an event becomes inactive, it is displayed in green on a
black background.
The mouse is first tested in “I/O” mode: bumpers are observable as switches and do not cause
the mouse position to change (as is the normal case). After all switches have been operated and
the mouse moved in all directions, press a key to conclude the I/O mode test and begin the PS2
mode test. In the PS2 mode, the bumpers are no longer detectable switches but rather cause
21
Downloaded from www.Manualslib.com manuals search engine
the mouse position to change. Press both buttons and move the mouse in all directions, then
press a key again to exit the test. This will end the text mode mouse test.
IMPORTANT NOTE ON THE USE OF BOTH BUTTONS: any time both buttons are pressed
down, a release of just one button will NOT be recognized. BOTH buttons must be released to
clear the button status.
If verbose mode is enabled with Ctrl+V, then all switch changes are reported in a scrolling
window along the left edge. The following codes are used to report the various switches:
IN the left, or inner bumper is engaged
OUT the right, or outer bumper is
engaged
TOP the top bumper is engaged
BOT the bottom bumper is engaged
LEFT the left mouse button is engaged
RIGHT the right mouse button is engaged
Note: in PS2 mode, only LEFT and RIGHT are reported.
Whenever a button or switch engages or disengages, the current state of all switches and the
current mouse position is scrolled up into the display, and then the new state of the switches is
reported. If it is a button that is pressed, then the mouse position variables are also cleared to 0.
Mouse positions are indicated in a unit called mickeys, and there are roughly 2950 mickeys in
the horizontal (X) direction, and 1695 mickeys in the vertical (Y) direction. If the mouse is
moved very rapidly (faster than practical use will permit), signal loss occurs. To test for
acceptable signal strength the mouse should be moved right and left against both edge stops
repeatedly. After each full cycle, the time taken to complete the cycle together with the count of
lost mickeys is displayed in a table in the lower right portion of the screen. If the number of lost
mickeys is greater than the set limit and the time to complete the cycle is also longer than the set
limit, then Diag will report a MICKEY error. To clear the table of results (either to retest or run
the test in the perpendicular direction) press both mouse buttons simultaneously.
The TIC column reports the number of timer tics (1/18th of a second per tic) taken to move from
one bumper to the opposite one and back again. The CUR column reports the number of
mickeys off for the current motion cycle. The MIN column reports the minimum counts ever
recorded at that speed. The AVG column reports the average number of counts at that speed.
The MAX column reports the maximum counts ever recorded at that speed.
A sample screen dump for the text mode mouse test appears below. The results on the left half
of the display were generated from having verbose mode enabled with Ctrl+V. The results in the
lower right corner were generated by moving the mouse right and left against the bumpers.
22
Downloaded from www.Manualslib.com manuals search engine
-10 +42 TOP
-3 OUT -1034 UP
+14 -46
+22 -95 BOT
-30 TOP +1635 LB RB
-3 +54
+21 -1688 BOT
-65 TOP +1640
+5 +48
+17 -658 BOT IN LEFT RIGHT OUT
-235 -4
+15 +93
+195 -688 BOT
+97 +25
-177 TOP +1639
+23 +48 DOWN
+411 -1145 BOT BOTTOM
+105 -33
+70 TOP +1667 Internal Mouse - I/O test
+8 +21 Move the mouse in all four directions.
+227 TOP -44 Press both mouse buttons.
+34 +47 Press the mouse against each edge stop
+169 -639 BOT Park the mouse when finished.
+42 -25 Press any key to exit the mouse test.
-44 TOP +1655
-15 +30
+129 OUT -730
+9 -24
-2815 -861 LEFT
-76 +22 20 43 43 43 43
+2802 OUT +145 19 12 12 12 12
+132 +166 17 2 2 2 2
-89 OUT -50 16 21 21 21 21
+89 +8 15 12 12 12 12
IN -2965 -223 14 48 27 47 66
+0 -25 13 69 40 67 93
IN +0 -16 12 91 0 45 91
-26 -19 11 21 21 56 81
+879 +39 RIGHT 10 40 40 40 40
+0 +2 9 41 1 23 71
+0 +0 LEFT 8 93 1 32 93
+0 +0 7 40 1 31 53
+0 -1 RIGHT 6 12 12 39 84
+0 +1 5 507 507 507 507
-1 -1 TIC CUR MIN AVG MAX
Figure 11 - Mouse Test Screen (text mode)
Graphic mode mouse sine test
This mouse test is used to measure the maximum “sine effect” of the mouse. To select this test,
press <Ctrl+T> once before running the mouse test. When run, the screen switches to an
800x600 graphic mode, a blue box is drawn scaled to the expected distance the mouse can
move, and a prompt appears along top line as follows:
23
Downloaded from www.Manualslib.com manuals search engine
FOLLOW THE FROM CORNER TO CORNER. PRESS MOUSE INTO EDGE BUMPERS AS YOU MOVE.
Figure 12 - Mouse Test Screen (graphics mode)
As the prompt indicates, to run this test, you must move the mouse to the corner where the white
box is displayed (initially the top right corner). When you activate BOTH bumpers at that corner,
the white box moves counterclockwise to the next corner. KEEP THE MOUSE PRESSED
AGAINST THE TOP BUMPER AS YOU MOVE. In order to ensure the mouse is moving in a
straight line, the mouse must stay in contact with the bumper. As you move the mouse, the path
of the mouse is drawn on the display. Move the mouse all the way to the top left corner and
press the mouse into the top left corner (careful not to press so hard that you “park” the mouse).
Once you engage BOTH bumpers at the new corner, the white box will advance to the next
corner. It is important to observe the white box to ensure that you have indeed engaged BOTH
bumpers at the corner you are moving to. To help you know when a bumper is engaged, a white
bar is displayed along an edge whenever the bumper for that edge is engaged. Continue to
move the mouse counterclockwise until you reach the lower right corner. At this point you should
see a red trail of dots indicating the path the mouse has traveled. This completes the first test
cycle. Now continue moving the mouse to the top right corner again to begin the second (and
last) test cycle. Blue is used during the second cycle to distinguish the first cycle from the
second. SUCCESSFUL OPERATION OF THIS TEST REQUIRES THAT THE MOUSE BE
MOVED TO THE CORNER WHERE THE WHITE BOX APPEARS; WHEN YOU GET TO THE
CORNER, GENTLY PRESS THE MOUSE INTO THE CORNER UNTIL BOTH BUMPERS ARE
ENGAGED. WHEN THIS IS DONE, THE WHITE BLOCK WILL ADVANCE TO THE NEXT
CORNER.
As the mouse moves, the status of the mouse is reported along the top line, for example:
Cycle=1/2, X=1050,Y=1, Err^=3 Errv=0 TopEdgeErr=0 BotEdgeErr=0
Cycle indicates which test cycle is in progress.
X indicates the X position (0 is the left edge).
Y indicates the Y position (0 is the top edge).
Err^ indicates the current maximum error drift upward.
Errv indicates the current maximum error drift downward.
TopEdgeErr indicates the maximum total sine error along the top edge.
24
Downloaded from www.Manualslib.com manuals search engine
BotEdgeErr indicates the maximum total sine error along the bottom edge.
When the two cycles are complete, the maximum of the top and bottom errors is compared
against a test threshold. If above, the test fails, else the test passes. The default threshold is 10
pixels. The threshold can be set with the command key <Alt+E><Alt+S>.
NOTE: for test stations that have no “bumpers” to indicate edge detection, the operator must
move the mouse to the top right corner, then press either mouse button to indicate the mouse is
in position. Proceed counterclockwise as normally, keeping the mouse pressed against the edge
of the test fixture.
Text mouse and graphic sine mouse tests selected.
This test simply combines the first and second mouse tests. Note that the sine test is not
repeated after the PS-2 text mode mouse test.
Graphic draw screen mouse test selected.
This test lets the operator draw on the display to visually inspect for the degree of mouse sine.
Hold the left button to draw in blue, the right to draw in yellow, and both to draw in green. The
cursor is a red heart shape. The prompt for the test is as follows:
LEFT=BLUE RIGHT=YELLOW BOTH=GREEN. ENTER OR ^ TO PASS, OTHERS FAIL
The raw mouse coordinate position is also reported to the right of the prompt. Additionally, as
bumper or button events occur, these events are reported on the right end of the top line as
rightward scrolling text that changes from white to red as new events occur. The characters L,
R, and four arrows pointing to each side indicate the event that has just occurred.
The mouse can be toggled between manual and automatic calibration. The current selection is
indicated by the word MANU or AUTO in the top left corner. Change the selection by pressing
the mouse into the top left corner. When manual calibration is selected, move the mouse to
each edge to calibrate the mouse (permit movement to all screen positions). When automatic
calibration is selected, move the mouse to an edge and hold it there to calibrate the mouse.
After drawing as desired, press <Enter> or the contrast up button (^) to indicate pass, any other
to indicate failure.
This test is can also be used for determining button signal strength at various positions on the
screen. Hold both buttons and draw to all regions of the display. Green dots only should appear
on the screen as you draw. Blue or yellow (or nothing at all) indicate button signal strength loss.
Mouse Calibration testing. To begin measuring lost calibration due to speed in the vertical
[horizontal] direction, move the mouse against the upper [left] edge and press the left mouse
button. The top line will prompt the operator to move the mouse in the selected direction. With
each sweep of the mouse the speed will be displayed within the expected speed range (e.g. a
speed of 400 when the low limit is 300 and the high limit is 500 shows as: 300<400<500 ). If the
speed is below the low limit the pixels are colored blue, if above the high limit they are colored
red, if within the limits they are colored white. To end speed testing with success, press <Enter>
or <Contrast_Up>. Press any other key to end with failure. To resume normal draw mode, move
the mouse to either the bottom or right edge and press the left button. If failure is returned, the
message “Vertical calibration lost”, or “Horizontal calibration lost” is reported.
25
Downloaded from www.Manualslib.com manuals search engine
Audio
Level: 2. This test checks the SoundBlaster compatible audio sound system. The DSP chip,
DMA Channel, and Interrupt Lines are checked for proper operation. An audible sound test
completes the test; a bong sound alternating between left and right speakers should be heard.
Display
Levels: 1,2,3. This test checks multiple display subsystems. When manual testing is done, the
display pixels are first tested with 7 operator-paced test patterns: one each for white, red, green,
blue, and black; then a vertical stripe pattern followed by a random display pattern. Press Enter
or Contrast Up to pass, Esc or Contrast Down to fail, until the automated test begins. The
automated display test first tests video memory by flipping to all video modes supported while
writing / reading the video buffer with the 18 test patterns. Lastly, the VGA controller registers
and VGA color-DAC registers are tested for proper operation.
Docked device
Levels: 1,2. The dock port can be left unconnected, connected to a SCSI tower via SCSI cable
or connected to a dock. The level 1 test simply reports what is connected. If a specific device
has been specified with the <Alt+D> command, then the test will report an error if anything other
than that which what was specified is found. If a dock is connected and level 2 is selected, then
the dock LED’s and latch are tested by blinking the selected LED and locking/unlocking.
Respond ‘Y’ or ‘N’ as prompted to pass or fail each test depending on the observed performance.
SCSI CD ROM
Levels: 1,2. This test checks a SCSI CD ROM using the MSCDEX API. Instead of a clean boot,
drivers must be loaded in CONFIG.SYS and AUTOEXEC.BAT. The following are a minimum
driver set to enable SCSI CD’s as well as SCSI hard disks. Note: the directories listed below are
the default.
CONFIG.SYS:
devicehigh=c:\scsi\aspi8xx.sys /v
devicehigh=c:\scsi\symcd.sys /d:aspicd0
devicehigh=c:\scsi\symdisk.sys
AUTOEXEC.BAT:
c:\windows\command\mscdex /d:aspicd0 /m:12 /l:H
The level 1 test does a quick random scan of the CD. The level 2 test does a linear scan,
random scan, and a funnel scan of the CD to test for proper operation.
SCSI Hard disk
Levels: 1,2,3. This test operates similarly to the hard disk test. If multiple SCSI hard disks are
present, only the first disk is tested. Load the SCSI hard disk drivers in CONFIG.SYS and
AUTOEXEC.BAT before running this test.
Dock slots
This test is unimplemented at this time.
26
Downloaded from www.Manualslib.com manuals search engine
Dock keyboard
Levels: 1,2. This test operates like the Keyboard test except that it uses a standard 101 key
keyboard connected to the dock. The display shown during this test mirrors the layout of a
standard 101 key keyboard. Its operation is similar to the internal keyboard test, but for an
external keyboard.
Last Three Scan codes:
EC F1 F2 F3 F4 F5 F6 F7 F8 F9 F0 F1 F2 PS SL PA
` 1 2 3 4 5 6 7 8 9 0 - = BS IN HO PU NL / * -
TB Q W E U T Y U I O P [ ] \ DL EN PD 7 8 9
CL A S D F G H H K L ; ‘ RT 4 5 6 +
SH Z X C V B N M , . / SH UP 1 2 3
CO AL SP AL CO LE DO RI 0 . EN
>> Press SPACE Or ESC Three (3) Times To Exit. <<
Figure 13 - Dock Keyboard Test Screen
Dock PS2 mouse
Levels: 1,2. This test operates much in the same way that the internal mouse test works.
Dock EEPROM
Level: 2. This test checks each of the 512 EEPROM bytes. Each byte is inverted and written,
then read back to ensure the inverted data is found. The original data is written back, restoring
the original data.
27
Downloaded from www.Manualslib.com manuals search engine
Desktop Management Interface (DMI)
The Desktop Management Task Force (DMTF) was founded in 1992 by a group of leading
computer manufacturers, including Hewlett-Packard, to define a standard method of managing
the physical and logical components of personal computers. The result of these efforts is the
Desktop Management Interface (DMI).
Description of DMI
DMI is basically a set of rules for accessing information about a personal computer. Using DMI,
an application program can determine, for example, which hardware and software components
are present in a personal computer, the operating system that is being used, and the number of
accessory board slots that are available. Using the DMI interface, a local or remote application
program can check what hardware and software components are installed on your computer,
how well they are working, and whether any needs replacing.
All this information is stored in a special Management Information Format (MIF) file, installed on
each personal computer as part of the DMI package. The MIF file specifies information about
components at two levels:
• Groups contain all the information concerning a particular hardware or software
component. If more than one component of the same type is present, as is often the
case with serial ports and hard disk drives, a group is repeated.
• Attributes are specific items of information relating to a group. Attributes of the Mouse
group, for example, include the number of mouse buttons and the name and version
number of the mouse driver being used.
Hewlett-Packard has developed a number of extensions to DMI to allow the enhanced features
of HP OmniBook Notebook PCs to be managed with DMI. These extensions cover:
• Administrator and user passwords.
• Tattooing: a string of characters that uniquely identifies the computer.
Note: The DMI software package included with the OmniBook can only be used with the HP
OmniBook Notebook PC.
For full details of the structure of the MIF file, including an explanation of the meaning of the
fields of groups and attributes and how to write an application program that accesses this
information, you can access the DMTF FTP server ftp.dmtf.org or the DMTF Web Pages at the
URL www.dmtf.org .
Contents of the DMI Package
The DMI software and associated documentation is supplied either pre-installed on the
OmniBook’s hard disk drive or on two flexible disks. The contents of the package are the same
in both cases.
Since the information accessed by the DMI software is specific to a particular computer, it must
be installed on each computer separately.
28
Downloaded from www.Manualslib.com manuals search engine
The following software is supplied with the DMI package:
• A Microsoft Windows utility, SETUP.EXE, to install and initialize the DMI software.
• A Windows utility, HP TopTools. After DMI is installed, this utility can be used to display
information about the computer through the DMI.
• A Management Information Format (MIF) file. This file contains information about
everything on the computer that can be controlled using DMI facilities, and is initialized
during installation.
• A component code, identifying the version of MIF file to use for specific models of HP
OmniBook Notebook PCs.
• Windows-compatible DMTF Service Layer software, which controls access to the DMI.
• A client agent. The HP Remote DMI Agent is a DMI application and also a network
server-side stream-based application. The Remote Agent is listening for Remote
Application connection requests. If the main window of the Remote Agent is hidden, then
no icon will appear on the screen when it is running.
Figure 14 provides a visual representation of the many components of the DMI package.
Management Applications
Support Desktop LAN Installation
Management management management or setup
application
console application application program
Management Interface (MI)
Service Layer
MIF
Component Interface (CI) Database
Printer
Modem Hard disk
Spreadsheet
Word CD-ROM
processor
Manageable Products
Figure 14 - DMI Components
29
Downloaded from www.Manualslib.com manuals search engine
Installing the DMI Package from Windows 95
The DMI package is included with the OmniBook, but it must be properly installed before it can
be used. The following steps explain how.
To install the DMI preloaded on the hard disk:
• Start Windows 95, if it is not already running.
• Click on “Start”.
• Go to “Programs - HP DMI”.
• Select and run “SETUP”.
To alternatively install the DMI from floppy disks;
• Copy the DMI software from the \omnibook\drivers\win95\dmi directory of either the hard
disk or Recovery CD to two floppy diskettes (copy contents of the \disk1 subdirectory to
diskette #1 and contents of the \disk2 subdirectory to diskette #2).
• Start Windows 95, if it is not already running.
• Insert diskette #1 into the floppy drive.
• Select and run the SETUP program from the diskette #1.
Uninstalling the DMI Package from Windows 95
• Go to the HP DMI group.
• Launch the program “Uninstall DMI”.
• Reboot the PC.
Using the DMI Interface
For a complete explanation of how to fully take advantage of DMI, the following documentation
is provided with the OmniBook:
• A README.TXT file.
• A Windows online help file describing Hewlett-Packard’s implementation of DMI (group and
attribute definitions). Since not all Hewlett-Packard enhanced features are supported on all
models, this document also describes any restrictions that apply.
30
Downloaded from www.Manualslib.com manuals search engine
Setup and Configuration
The System Configuration Utility (SCU) is an operating system independent pop-up
program. It can only be accessed at boot-time by pressing F2.
SCU Main Screen
31
Downloaded from www.Manualslib.com manuals search engine
System Menu Screen
Table 9 - System Menu Settings
Setting Parameters Default Comment
Date and Time… Day; Month; n/a Enter appropriate settings for time
Year; Hour; and date.
Minute; Second
Boot Devices…
Boot Device FDD First; HDD FDD First Booting from HDD first is useful for
First protecting a computer from
becoming infected by a boot-sector
virus.
CardBus Mode Legacy; Disable; Legacy Available only on F1360.
CardBus Mode Determines the BIOS power up
mode for the CardBus controller.
Boot Configuration Full; Boot Auto-Detect Fully configures all PnP devices;
devices only; Boot devices only is used with
Auto-detect Win95; Auto-detect will configure
for the loaded OS.
Fast Boot Selected; not Not selected Fast Boot skips RAM test.
selected
Force PCI Bridge Selected; not Not selected Configure PCI bridge for use with
Configuration selected Windows NT 3.51. Do not select
this option for other operating
systems.
Hot Dock: OS Selected; not Not selected Available only on F1360. Allows
Configure PCI selected the OS to configure PCI devices at
hot-dock.
32
Downloaded from www.Manualslib.com manuals search engine
Docking Messages Selected; not Selected Not available if Boot devices only
selected is selected in Boot Devices
submenu.
Passwords…
Password options…
User Password Turn ON, no Password is required before
required to: Always; selections proceeding beyond the selected
Turn ON, after items, and is ALWAYS required to
FN-OFF; save changes to these
Undock; checkboxes.
Save Setup
changes
Admin Password Selected; not Not selected Admin password can be used in
required to save selected place of any user password.
changes to PC ID
Disable hard disk Selected; not Not selected Check to remove password locking
drive lock selected of hard drive.
Set Admin password none Allows entry of Admin password.
Set User password none Allows entry of User password.
PC Identification blank The text entered (max of 4 lines of
24 chars) will be displayed at boot.
Enable Cache Selected; not Selected Enable cache for faster
selected performance.
Status Panel Enable Selected; not Selected Enable status panel.
selected
Status Panel
Settings…
Status Panel Upper left; Lower Lower right Determine where status panel
Position left; Upper right; appears in the display.
Lower right
Items to Show in SP Determine what items are
displayed in the status panel, and
when they are displayed
Battery Status Always; Never; Always
Only when low.
Keyboard Status Always; Never; Only when
Only when locked
locked.
Hard Drive Status Always; Never; Only when
Only when active active
33
Downloaded from www.Manualslib.com manuals search engine
Password Configuration
The Password Options dialog allows the User and an Administrator to control access to certain
portions of the OmniBook.
If an Administrator Password is set, then modification of the PC Identification Strings or some
SCU settings may be restricted by checking the appropriate checkboxes. Note that even if an
Administrator Password is required to Save setup changes, the User Password (and its
associated options) can still be changed without knowing the Administrator Password.
The Save setup changes option does not apply to changing PC Identification (PCID) Strings.
The ability to change PCID strings can only be restricted by the Save modifications to the PC ID
texts checkbox available under Admin Password.
If the User Password is set, then access to the machine may be restricted (at every turn-on, or
only at turn-ons after the machine was turned off by pressing FN+OFF). Also, if Undock is
checked, a password will be required before the machine can be undocked. Also, the User
Password may be required before some changes to the SCU, even if no Administrator Password
has been entered.
The following table illustrates which SCU settings are subject to password protection.
Table 10 - System Password Matrix
SCU Feature Password Never Password may
Required be Required
Date/Time X
Boot Devices User or Admin
PC ID Admin only
Status Panel X
HDD Configuration User or Admin
COM Ports User or Admin
LPT Port/LPT Type User or Admin
Keyboard Setup X
External Devices X
Power Management X
Basic/Advanced Audio User or Admin
User PW or User PW Options User or Admin
Admin PW when none User
currently exists
Admin PW or Admin PW Admin
Options (Admin PW exists)
As mentioned above, PC Identification can only be password-protected via the Administrator
Password PC ID option.
Any time a password is required, the Administrator password (if defined) may be entered,
however, only the Administrator password may be (successfully) entered to satisfy the
conditions checked in the Administrator Password required to: group box.
34
Downloaded from www.Manualslib.com manuals search engine
Input/Output Menu Screen
Table 11 - Input/Output Menu Settings
Setting Parameters Default Comment
COM Ports…
Serial Port: None COM1, Addr The serial port will be
COM1, Addr 3F8, IRQ 4 3F8, IRQ 4 mapped to the selected
COM2, Addr 2F8, IRQ 3 COM port. The actual
COM3, Addr 3E8, IRQ 4 settings will also depend
COM4, Addr 2E8, IRQ 3 on the operating system
and Boot Configuration.
LPT Port
Printer Port None LPT1, Addr The parallel printer port
LPT1, Addr 378, IRQ7 378, IRQ7 will be mapped to the
LPT2, Addr 278, IRQ5 selected LPT port. The
actual settings will also
depend on the operating
system and Boot
Configuration.
LPT Type
Port Definition Standard AT (Centronics) Bidirectional Select the parallel port
Bidirectional (PS-2) (PS-2) definition.
Keyboard Setup…
Key Delay ¼ sec; ½ sec; ¾ sec; 1 ½ sec Select the delay period to
sec wait (after a key is
pressed) before it will
begin to repeat.
35
Downloaded from www.Manualslib.com manuals search engine
Setting Parameters Default Comment
Key Repeat 2 cps; 6 cps; 10 cps; 15 10 cps Select the rate at which
Rate cps; 20 cps; 30 cps keys will be repeated when
they are held down longer
than the Key Delay period.
Keyboard Selected, Not selected Not selected Start computer with NUM
Numlock LOCK enabled.
External Devices…
VGA Display External VGA if attached, External When ‘External VGA…’ is
device LCD off; VGA if selected, if an external
Both external VGA and attached, VGA monitor is detected, it
LCD LCD off; will be enabled and the
LCD will be turned off.
When ‘Both external
VGA…’ is selected, both
are ALWAYS on.
Force Selected; Not selected Not selected Available only when Both
recognition of external VGA and LCD is
external VGA selected.
Enable External Selected; Not selected Selected When enabled, CTRL +
FN Key ALT on external keyboard
acts as FN key.
Ignore External Selected; Not selected Not selected This will ignore any
Pointing Device external pointing device.
Audio Port…
Basic Audio…
Disable internal Selected; not selected. Not selected. Disabling internal sound
board removes any
possible conflict with a
sound board installed in
the dock.
Beeper volume: 0-7 4
Audio volume 0-7 4 Sets master volume, not
volume ceiling.
Advanced Audio… If Boot devices only is
Audio selected in Boot Devices
IRQ 5, 7, 9, 10 5 menu, then the Advanced
DMA 0, 1, 3 1 Audio menu will be
Channel
Address 220, 230, 240, 250 220 disabled.
Wave 2 Audio
IRQ 11 11 IRQ is fixed at 11
DMA 0, 5, 6 5
Video Stretched Selected; not selected Not Selected Option available on F1360
only. Set video to
Stretched or Centered
mode (if hardware
capable).
Enabled IrDA IR Selected; not selected Selected Allocate resources needed
to enable IrDA Infrared
Port.
36
Downloaded from www.Manualslib.com manuals search engine
Power Menu Screen
Table 12 - Power Menu Settings
Setting Parameters Default Comment
Power Controls
CPU Power Maximum; Maximum Determine the amount of CPU-related
Management Moderate; None power savings.
Auto Turn-off Never; after 1, 2, 3, after 3 minutes When the system has been idle for the
w/Battery: 4, 5, 10, 15, 20, or selected period, the computer will be
30 minutes turned off. (Battery power only.)
HDD power- Never; after 1, 2, 3, 1 minute The hard disk will be powered down if
down 4, 5, 10, or 15 there has been no disk access for the
w/Battery: minutes selected period. Hard disk power will
be restored when the disk is needed
again. (Battery power only.)
Auto Turn-off Never; after 1, 2, 3, Never The hard disk and display are powered
w/AC: 4, 5, 10, 15, 20, or down if there is no disk access or user
30 minutes input for the selected period. Hard
disk power is restored when the disk is
needed again. Display power is
restored when the ON key is pressed.
Enable audio Selected; Not Not selected Enables power-down of audio analog
power savings selected when idle. Also shuts off line-in.
Port Activity
Auto Turn-off, IRQ3, IRQ4, IRQ5, none selected Indicate IRQ activity that should be
Even if Active IRQ7, IRQ9, (all selected on ignored with regard to automatic turn-
IRQ10, IRQ11, F1360 only) off.
IRQ15
37
Downloaded from www.Manualslib.com manuals search engine
Default Menu Screen
Table 13 - Default Menu Settings
Setting Parameters Default Comment
Factory Default n/a Restore current setup to factory default
Settings settings (except password and PC
Identification).
Restore Settings n/a Restore current setup to settings at
SCU startup (except password and PC
Identification).
38
Downloaded from www.Manualslib.com manuals search engine
Exit Menu Screen
Table 14 - Exit Menu Settings
Setting Parameters Default Comment
Save n/a Save settings and exit SCU. The OmniBook will
automatically reboot.
Quit n/a Exit SCU without saving settings.
Version n/a Report current BIOS version info.
Info…
39
Downloaded from www.Manualslib.com manuals search engine
Troubleshooting Tips
This section provides various troubleshooting tips for the OmniBook 800 and its accessories. As
with all troubleshooting, these tips should be combined with other techniques and tools to
effectively diagnose hardware issues.
OmniBook Components
The following table lists various symptoms of several OmniBook components. Troubleshooting
techniques are then listed for both Call Center and Repair Center Personnel.
Table 15 - OmniBook Troubleshooting Tips
Symptom Call Center Repair Center
Mouse
Cursor moves on its own Is the link warped? (The link is Mouse grommet (Service Note
the flat piece of plastic 800-08). Alternatively, inspect
Cursor floats in direction connecting the mouse to the for a burr on a contact inside
different for mouse computer) If so, send the the hole the grommet fits in on
movement customer a new mouse. the logic board (carefully file
off the burr).
Cursor sticks to one side of Otherwise, send in for repair. Sticking can be an open or
display after mouse has missing resistor on the logic
moved in opposite direction board. Replace logic assy.
Cursor won’t go to edge of Press firmly with mouse when Mouse grommet or paw active
display reaching edge of screen. If assy; if cursor won’t move at
problem still occurs, send in for all, most probably a bad paw
repair. active assy. Also could be an
open resistor on logic board.
Cursor jitters Send in for repair Paw active assy or warped link.
Mouse button press not Does customer have access to Mouse or paw active assembly
recognized another OB with a mouse? If so,
swap mouse. If OB works now,
send a new mouse. If not, send
in for repair.
Stiff up/down motion Send in for repair Paw active assembly (Service
Note 800-10)
Fine positioning of cursor Some vertical backlash on the Paw active assembly
difficult right side of the display is
normal. It requires slightly more
mouse movement on the right
side before the cursor moves.
Display
Brightness does not adjust The adjustment steps are very Verify brightness adjusts
small and may not be very properly. If ineffective, replace
noticeable. Also, TFT display display.
will not darken as much as a
CSTN, so customer’s previous
experiences with notebooks may
affect expectation.
Garbage on display when Try a hard reset. If this doesn’t Replace logic PCA if problem
first turned on help, send in for repair. occurs on both internal and
40
Downloaded from www.Manualslib.com manuals search engine
Symptom Call Center Repair Center
external displays.
Screen white Send in for repair. Replace display
Bright or missing pixels or Explain display spec for missing Replace display if it fails
lines pixels. Send in for repair if it display spec criteria.
fails display spec criteria.
Intermittent or no display Press [Fn]+[SysRq]. If Check for display cable
ineffective, send in for repair. pinched in case parts.
Power/battery
Short battery life Turn display brightness down. New BIOS v 1.02.00
New BIOS v 1.02.00 Run PWR800.exe to measure)
Set Computer and Hard Drive battery life (program obtainable
“Idle Time Before Turn-off” to from the MCD Internal Web at
equal values (Select OmniBook http//webmcd.cv.hp.com/prods
Power Management in Control upp/ob800/software/index.htm
Panel).
Remove any PCMCIA cards and
run PWR800.exe
If above ineffective, send in for
repair.
Battery gauge falls rapidly Normal behavior at higher levels.
Does the customer have another
battery to try?
Battery won’t charge Does customer have access to Isolate to defective component
another battery and ac adapter? (battery, ac adapter or logic
If so, have them try different board).
combinations to isolate to
battery, ac adapter or
OmniBook, and send defective
component in for replacement. If
not, send in all 3 for repair.
Computer won’t turn
on/won’t boot
On ac or battery Is the charge light on when on Check for display cable
AC? If not, try another AC pinched in case parts. Is
adapter if available. If yes, hard charge light on when on AC? If
reset. If no response, remove no, replace CPU board first,
battery and AC, letting computer then logic board. If yes, try to
sit for a minute. Reinsert battery boot off a floppy. If this works,
and press reset button. If this reburn BIOS. If it’s still bad,
works, update the BIOS. Any then replace HD. If still bad,
sound? If yes, plug in external replace logic board and
display and press [Fn]+[SysRq]. reinstall old HD.
On battery (OK on ac) What does the fuel gauge read? Try a known good battery first.
If empty, press [f4]+[ON]. If still Examine battery contacts for
nd
empty, does customer have a 2 contamination or physical
battery to try? If not, send in for damage. Then replace logic
repair. board.
Error message: “Invalid If floppy drive is connected, Will computer boot off floppy
system disk” check for non-system (boot) drive? If yes, verify keyboard
floppy disk in drive. If so, support plate is of later design
remove floppy and reset. Use or has I/O insulator (see
recovery CD to rebuild system if Service Note 800-09). Verify
still bad. hard drive insulator is above
Error message: “Floppy disk the keyboard support plate tabs
41
Downloaded from www.Manualslib.com manuals search engine
Symptom Call Center Repair Center
fault – insert valid boot disk and not trapped under them
and press any key” (where they can short hard
drive PCA). Then try another
hard drive. If problem is
solved,
Error message: “Auto IDE Verify latest BIOS (v1.02.00). original HD may be corrupted,
error” or “HDD not ready” Send in for repair. have a virus or be defective. If
problem persists, reinstall old
HD and try replacing the CPU
board and if that doesn’t work,
then replace the logic board.
Lockup/computer freezes
After warm docking Verify latest BIOS (v1.02.00). New BIOS v 1.02.00
After hot docking Does the user have an external
monitor? If so, BIOS versions
after 1.00.00 may exhibit this
problem about 5% of the time. A
future revision of the BIOS will
address this issue.
After undocking Is there a card in dock? Remove
card from undocked
configuration.
Is the user an HP COE user? If
so, does the user use COE
Connect and COE Disconnect?
If not, refer them to their IT dept.
for instructions.
While booting Press reset button. Can you boot from floppy? If
If ineffective, can user boot from no, replace CPU first, then
floppy? If no, send in for repair. logic board. If yes, run
If yes, run CHKDSK /f on hard CHKDSK /f on hard drive, then
drive, then attempt to boot from attempt to boot from HD again.
HD again. Run Scandisk to check for HD
platter defects. Verify
keyboard support plate is of
later design or has I/O insulator
(Service Note 800-09).
After turning on New BIOS v 1.02.00 New BIOS v 1.02.00. Try
replacing HD, then CPU, and
then logic board.
When shutting down, during Microsoft has a web page to help
“Windows 95 Shutting Down” with these problems, which are
screen usually the result of driver
conflicts.
(www.microsoft.com/kb/articles/q
145/9/26.htm)
If HP COE user, make certain
they are using COE Disconnect.
Refer them to their IT
department.
Keyboard
Keys stiff Is customer comparing OB800 If the keyboard is stiff, replace
keyboard to other notebook or with a new keyboard of
desktop keyboards? Is customer datecode Aug 1 or later.
42
Downloaded from www.Manualslib.com manuals search engine
Symptom Call Center Repair Center
comparing it to another OB800?
Is customer a heavy user?
Some or all keys not working Remove the 2 keyboard screws Check keyboard flex
and check keyboard flex cable connection. If OK, try another
connections visually. If not keyboard. If still bad, replace
aligned properly in the logic board.
connector, send in for repair.
These connectors can be
damaged if the proper tool is not
used to disconnect the cables.
Computer noisy but working
HDD “clunking or scratchy” Was the computer dropped? Replace HD. Check computer
Back the drive up immediately! case for evidence of customer
abuse.
Buzzing or whining Back the drive up immediately! Replace logic board.
Is the sound present when HD
not spinning? Is there a
PCMCIA hard drive in the slot
that is making the noise? Does
pressing a key cause the sound
to change? If yes, then this is
probably power supply noise.
Only if it is very objectionable
should computer be sent in for
repair.
Miscellaneous
Computer does not resume Try using reset button. Check Replace CPU board (see
after: BIOS version and install latest Service Note 800-02A).
• Being suspended (v1.02.00). Otherwise, send in
• A reset for repair.
• An alarm from an
application
File corruption Run a virus scan program. Boot Try steps at left. If keyboard
to DOS and run CHKDSK to look support plate of old design
for lost clusters, cross-linked (without notch), add I/O
chains. If present, run CHKDSK insulator to plate above HD
/f to fix. Then run Scandisk connector (see Service Note
surface scan to test for damaged 800-09). Check for latest BIOS
HD platter. Use Recovery CD to (v 1.02.00). Run a virus
recover Omnibook files checker.
corrupted. If computer still has
problems, return for repair.
Computer gets hot It is normal for computer to get
hot, especially when charging.
DOS applications (games?) and
poorly written Windows
applications can contribute. Run
System Monitor and look at CPU
activity. Suspend applications
that drive CPU usage toward
100%. PCMCIA modem cards
normally get very hot when in
use.
Computer won’t time out Does the cursor jitter? If so, Does the cursor jitter? This will
43
Downloaded from www.Manualslib.com manuals search engine
Symptom Call Center Repair Center
(i.e., doesn’t automatically send in for repair. If not, check prevent timeout. If so, replace
turn off after a preset the timeout settings in Omnibook paw active assembly.
interval) Power Management in the
Control Panel. Set hard drive
timeout = computer timeout. A
future BIOS will address this
issue.
Computer pauses and won’t This is probably normal W95
permit kybd or mouse input behavior. The operating system
for a few seconds processes events in the
background and sometimes
these interfere with the
responsiveness of the
application.
If the hard disk has spun down to
conserve power, it can take up to
five seconds to spin back up.
You can hear this happen. You
can set the hard drive timeout
equal to the computer timeout
such that this does not happen
often.
COE users should use COE
Disconnect and recognize that
various COE activities (like virus
scans) are happening in the
background.
Some file browsers (like the one
in PowerPoint in the Insert
Picture dialog box) will process
and display a graphic image
before they respond to keys.
This can take twenty seconds.
File browsers may wait for
broken/non-existent network
connections to time out.
PCMCIA cards recognized If this occurs with PCMCIA HD, If card is an ATA card, install
but not available for use. flash card or LAN card, it may be new driver, SSHP800.VXD
the computer has run out of (see Service Note 800-03).
IRQ’s. Check in System
Properties for available IRQ’s. If
card is an ATA card, install new
driver, SSHP800.VXD (see
Service Note 800-03). Also try
the card in another machine
and/or run diagnostics on the
card.
If HP COE customer, See local IT dept for a PC COE
modems/PCMCIA cards not Reliability Tracker patch which
recognized consistently solves this problem.
Difficult to install RAM Was RAM expansion just Was RAM expansion just
expansion door added? Does door work without added? Does door work
RAM expansion? If yes to both, without RAM expansion? See
send in RAM for replacement. Service Note 800-11.
44
Downloaded from www.Manualslib.com manuals search engine
Symptom Call Center Repair Center
Dock latch jammed, won’t Try manual undocking to get the Replace dock
permit computer to dock system apart. See dock User’s
Guide (pg 1-13 English or
appropriate language’s page) for
procedure. Send in dock for
repair.
Clock won’t keep time In Control Panel, click on Power. Verify that Power Management
Power Management must be set is set to Advanced. Test clock
to Advanced. Has the computer accuracy with unit suspended.
ever failed to resume and had a If still not accurate, replace
dead battery (causing the clock logic and retest.
to stop)? If so, replace the
BIOS.
Computer runs slow See: “Computer pauses and Verify problem and replace
won’t permit keyboard or mouse CPU first, then logic board.
input for a few seconds.”
Make sure cache is enabled in
SCU. If yes, then
press [Fn][+]. One beep
indicates slow mode, 2 beeps
fast mode. If problem persists,
send in for repair.
Hard drive errors Can use Spin Rite 4 to
thoroughly diagnose the
problem.
RAM module does not fit If the RAM module does not
into OmniBook connector connect 1000% try another
module. A few of the RAM
modules received from the
vendor are out of alignment.
CD ROM Drive Troubleshooting
The following table lists several troubleshooting tips specifically for the optional CD-ROM drive.
Table 16 - CD-ROM Troubleshooting Tips
Trouble Possible Causes Solutions
• The POWER switch is • The power cable is not • Plug in the power cable correctly.
ON, but nothing appears plugged into the • Install the batteries correctly or
on the CD-ROM display. OmniBook connector or replace with new ones.
the DC IN jack.
• The batteries are not
installed correctly or are
dead.
45
Downloaded from www.Manualslib.com manuals search engine
Trouble Possible Causes Solutions
• The CD-ROM drive is not • For Windows 95, the CD- • Turn on the drive, then click Start,
accessible from the ROM drive was not turned Eject PC. When prompted, unplug
OmniBook. on when you plugged it and reconnect the SCSI adapter
into the OmniBook. cable to the OmniBook.
• For Windows for • Turn on the drive, then exit
Workgroups, the CD-ROM Windows and press
drive was not turned on CTRL+ALT+DEL to reboot.
when you rebooted the
OmniBook.
• The data from the CD is • The SCSI adapter cable is • Connect the SCSI adapter cable
not properly transmitted not connected properly. correctly.
to the OmniBook. • Devices with duplicate • Make sure each SCSI device
SCSI ID numbers are connected to the OmniBook has a
connected to the unique ID number.
OmniBook. • Change the terminator switch
• SCSI termination on the (switch 4) on the CD-ROM drive
CD-ROM drive is OFF. from OFF to ON.
• There is a problem with • See the OmniBook User’s Guide.
the OmniBook software.
• A “no dISC” message • The CD is upside down. • Reinsert the CD with the label side
appears on the display • The CD is dirty. up.
after inserting a CD, the • The CD is damaged. • Clean the CD with a soft, dry cloth.
sound skips, or data can • There is moisture on the • Replace with new CD.
not be read. CD-ROM drive or the CD, • Remove the CD from the CD-ROM
possibly due to drive and do not use for 1 hour.
temperature change
condensation.
• The CD-ROM drive does • Headphones or amplified • Connect the headphones or
not play sound. speakers are not amplified speakers to the CD-ROM
connected to the CD-ROM drive PHONES jack.
drive. • Set the VOLUME control to a
• VOLUME control is set to higher number.
“0”.
• The control buttons do • CD-ROM drive has been • Open and close the disk cover.
not function. playing audio CD
controlled by OmniBook
software.
• The control buttons and • Disconnect the CD-ROM power
POWER switch do not cable and remove the batteries,
function. then reconnect the power cable
and reinstall the batteries.
Resolving Docking Station Operating Problems
Below are several scenarios of Docking Station operating problems. Possible causes and
troubleshooting tips are provided for each.
If a serial or parallel device, external display, or floppy drive doesn’t work
• Make sure the OmniBook is fully inserted in the docking system. Connection should be snug.
• If the green light on the docking system isn’t on, check power to the docking system, then try
undocking and docking again.
If an external PS/2 mouse or keyboard doesn’t work
• Make sure the OmniBook is fully inserted in the docking system. Connection should be
snug.
46
Downloaded from www.Manualslib.com manuals search engine
• Make sure the mouse is plugged into the correct port. The mouse and keyboard ports look
the same.
• Turn the system off and on.
• Reboot the system.
• Undock the OmniBook, unplug and reconnect the ac adapter, then dock again.
If network connections don’t work
• Make sure that the LAN cable is connected.
• You normally lose connections when you turn off the system or undock. See if your network
software has a reconnect feature.
• Check your configuration files to make sure that the network drivers are properly installed.
• If the green light on the docking system isn’t on, check power to the docking system, then try
undocking and docking again.
• Check that there is no address or interrupt conflict. Check these settings on the network
board—or, if the board has configuration software, check the settings using that software—
see the manual for the network board. Also check these settings in your network software.
If SCSI devices don’t work
• Try rebooting and selecting a startup option that loads the SCSI drivers.
• Check the device id for conflicts.
• Make sure you turn on the SCSI devices before you reboot the system. They're configured at
boot time.
• Check your connections and SCSI termination.
• Check your configuration files to make sure that the SCSI drivers are properly installed.
• Try pushing the OmniBook into the docking system a bit harder.
• If the green light on the docking system isn’t on, check power to the docking system, then try
undocking and docking again.
• Check that there is no address or interrupt conflict. The SCSI interface normally uses I/O
address 3100F and interrupt 10.
If a network-enabled system locks up when rebooting
The following hints apply to Windows for Workgroups only:
• Edit AUTOEXEC.BAT to disable Windows for Workgroups network support for all non-
network startup options. Add the /N switch to the WIN command (win /n) for each of the non-
network options.
• Edit CONFIG.SYS and AUTOEXEC.BAT to load network drivers only for the “Docking
system” startup option, and not for undocked startup options.
For other operating systems:
• Check any available online tools—Device Wizard in Windows 95, for example—or check
with your system administrator.
Resolving OmniBook Docking Problems
Below are several scenarios of problems that may occur when docking the OmniBook. Possible
causes and troubleshooting tips are provided for each.
If your docking password isn’t accepted
• Check whether Num Lock is off.
• If you’ve forgotten your password, have your OmniBook at hand and call Hewlett-Packard
support. See your OmniBook Support and Service booklet.
47
Downloaded from www.Manualslib.com manuals search engine
If the OmniBook isn’t released after pressing the Undock button
• If you’re using a password, make sure it’s accepted.
• If you’re prompted about shutting down devices, and if no applications are using those
devices, press ENTER. Otherwise, close those applications and try undocking again.
• To override the undocking software, press a paper clip or other thin object into the security
opening in the docking system. Hold it in while sliding one release latch forward.
48
Downloaded from www.Manualslib.com manuals search engine
Part 3
Hardware Repair
• Battery
• Memory
• Hard Disk Drive
• Mouse
• Small Parts
• Keyboard
• Display
• CPU
• Logic PCA
• Paw Active
• Other Components and Accessories
CAUTION: Always provide proper grounding when performing any of the
following repairs. An electrostatic discharge may cause irreparable
damage to the OmniBook and its components
Downloaded from www.Manualslib.com manuals search engine
Battery
(End User Replaceable)
WARNING: Do not mutilate, puncture, or dispose of batteries in fire. The batteries can
burst or explode, releasing hazardous chemicals. A rechargeable battery
pack must be recycled or disposed of properly.
Required Equipment
• none
Removal Procedure
1. Turn the OmniBook off. If ac power is plugged in, don’t remove the ac power while the
battery is out.
2. Turn the unit over and slide the two latches away from body of battery and lift the battery
out. See Figure 15.
Figure 15 - Removing the Battery
Replacement Procedure
1. Insert the new battery pack so the metal battery contacts on the pack line up with the
contacts in the compartment, then latch the cover.
50
Downloaded from www.Manualslib.com manuals search engine
Memory
(End User Replaceable)
Required Equipment
• none
CAUTION: To avoid damage due to electrostatic discharge, handle the memory module
by the edges only.
Removal Procedure
1. Exit all applications, including Windows.
2. Remove the ac adapter and battery from the OmniBook.
3. Turn the unit upside down and slide the memory cover off by using the two finger grips. See
Figure 18 on page 52.
4. To remove the Memory Module, gently lift up the front of the module to disengage the pins.
CAUTION: If the memory module is an older model of the 32-MB RAM (see Figure 17)
take care not to crimp the flex cable end when removing or replacing.
Figure 16 - 8- and 16-MB Memory Modules
Figure 17 - New and Old 32-MB Memory Module (respectively)
51
Downloaded from www.Manualslib.com manuals search engine
Figure 18 - Removing the Memory Module
Replacement Procedure
1. To replace, position the non-connector end first, then press the front of the module down into
the connector.
CAUTION: Apply pressure to the memory module only on the connector to avoid
damaging the circuit board.
52
Downloaded from www.Manualslib.com manuals search engine
Hard Disk Drive
(End User Replaceable)
Required Equipment
• Torx #6 screwdriver
Removal Procedure
1. Exit all applications, including Windows.
2. Turn the OmniBook off and remove the battery and ac adapter.
3. Use a Torx-T6 screwdriver to remove the two keyboard screws and the three hard drive
screws (the exact location of the hard drive screws vary with the manufacturer of hard drive).
See Figure 19.
Hard Drive Screws
M3.0x0.5x5.0mm Keyboard Screws
1.5 - 3.5 in-lb M2.0x0.4x7.0mm
(p/n 0515-2847) 1.5-3.5 in-lb
(p/n 0515-2846)
Figure 19 - Hard Drive Screws
4. Turn the OmniBook over and open the cover. Grasp the top edge of the Keyboard and fold
out gently. Note – the Keyboard Flex Cables do not need to be disconnected. See Figure
20 on page 54.
CAUTION: To avoid damage due to keyboard flex cables, do not pull the cables out of
the connectors or pick up the OmniBook while the keyboard is still
connected.
53
Downloaded from www.Manualslib.com manuals search engine
Figure 20 - Folding the Keyboard Open
5. Disengage the hard drive connectors by grasping the left flap of the plastic insulator and
gently pulling straight to the right as shown in Figure 21.
CAUTION: To avoid damage to the hard drive connector, do not pull the hard drive
insulator up or at an angle – only straight to the right.
Figure 21 - Hard Drive Removal
6. Lift up on the insulator sheet and remove the hard drive. See Figure 22. The insulator sheet
stays in place.
CAUTION: Handle the hard drive only by its edges to avoid damage from electrostatic
discharge.
54
Downloaded from www.Manualslib.com manuals search engine
Figure 22 - Hard Drive Removal (continued)
Replacement Procedure
1. If the new hard drive is from a different manufacturer than the old one, it may have screws in
different positions. Determine which mounting holes in the bottom case are needed; then, if
necessary, push out the rubber screw-hole covers from the inside of the bottom case. (From
the outside of the computer, insert the rubber covers into the holes that are not needed.)
2. If the new hard drive has screws in different positions from the old one, the insulator sheet
will also need to be adjusted. Compare the location of the screw-holes in the new hard drive
with those in the insulator sheet. If there is no screw at position A, then unfold the flap at
position A, and lay it flat before laying the hard drive down on the insulator. See Figure 23.
1
Figure 23 - Hard Drive Insulator Flap
3. Holding the new hard drive by its edges, lay it in place. Grasp the right flap of the insulator
and pull to the left to engage the connection between the hard drive and the computer. See
Figure 24 on page 56. If the hard drive’s connectors do not engage the computer’s
connectors, pull the hard drive back out and try again. Then fold the insulator sheet back
over the hard drive.
55
Downloaded from www.Manualslib.com manuals search engine
CAUTION: Do not force the drive into the connector or the pins may bend and cause
damage to the hard drive.
Figure 24 - Inserting the Hard Drive
4. Holding the Keyboard in place, so as not to damage the flex cables, turn the OmniBook over
and re-insert the three hard drive screws removed in step one. Note, it may be necessary to
support the hard drive with one hand in order for the screws to engage.
CAUTION: Do not over-tighten the hard drive screws—screw just until you feel
resistance (1.7 in.-lbs.). If the screws are over-tightened, the HDD may not
function properly.
5. Fold the Keyboard in place and tuck the Keyboard Flex Cables into the frame of the
OmniBook. See Figure 25.
CAUTION: To avoid damage to the keyboard flex cables, they must be positioned
properly in the OmniBook frame.
Figure 25 - Proper Keyboard Flex Cable Position
56
Downloaded from www.Manualslib.com manuals search engine
6. Replace the two Keyboard Screws and the remainder of the components and reboot.
Hard Disk Drive Breather Holes
Hard drives used in the OmniBook 800 have a breather hole located on the metal side of the
drive (see Figure 26 for location of breather holes for both IBM and Toshiba). The hole is
necessary to provide pressure equilibrium. The breather holes must not be obstructed. Any
labels covering this breather hole must be removed to prevent data loss on the hard drive.
Breather
Holes
Figure 26 - IBM and Toshiba Hard Drive Breather Holes (respectively)
Just below the metal surface of the drive, a white material can be seen through the breather
hole. This is a filter and should not be disturbed. A drive with this filter damaged should be
considered defective.
57
Downloaded from www.Manualslib.com manuals search engine
Mouse
(End User Replaceable)
Required Equipment
• none
Removal Procedure
1. Press the mouse-eject button to eject the mouse.
2. Pull the mouse firmly away from the OmniBook (see Figure 27). The entire mouse assembly
will pull free.
Figure 27 - Removing the Mouse
Replacement Procedure
1. Place the end of the mouse “stick” into the mouse housing.
2. Slide the mouse into the slot and firmly push the mouse until it is completely flush with the
side of the OmniBook.
58
Downloaded from www.Manualslib.com manuals search engine
Small Parts
(End User Replaceable)
The following small parts are all end user replaceable.
Battery Latch
Once the battery is removed (refer to the Battery Removal Procedure on page 50), the battery
latches will slide out of the bottom case. To replace, align the sides of the latches with the
grooves in the slots. Press firmly into place.
I/O Door
To remove the I/O door, open it fully. Flex the middle of the door until the side pins clear the
holes in the back case. Reverse to replace.
Memory Cover
Slide the memory cover off by using the two finger grips. Replace by aligning the edges of the
cover with the slots on the bottom case. Slide firmly into place.
PCMCIA Card Tray
Slide the two tray latches toward each other. Pull the tray out of the card slot. If present,
remove the PCMCIA card from the tray. To replace the tray, insert into the appropriate card slot.
Slide the two latches away from each other to secure the tray.
Rubber Feet
Place a probe or similar device between the rubber foot and the plastic of the bottom case. Pry
upward to pop the foot out. To replace, firmly press the foot into the hole.
59
Downloaded from www.Manualslib.com manuals search engine
Keyboard
(HP Authorized Service Providers Only)
Required Equipment
• Torx #6 screwdriver
Removal Procedure
1. Exit all applications, including Windows.
2. Turn the OmniBook off and remove the battery and ac adapter.
3. Remove the two keyboard screws from the bottom case. See Figure 28.
Keyboard Screws
M2.0x0.4x7.0
1.5-3.5 in-lb
(p/n 0515-2846)
Figure 28 - Keyboard Screws
4. Remove the keyboard by inserting your fingertips between the top row of keys and the case
and then lifting. Then fold the keyboard gently forward so that it lies upside down on the
table. Do not pick up the computer while the keyboard is in this position. See Figure 29.
Figure 29 - Folding the Keyboard Open
60
Downloaded from www.Manualslib.com manuals search engine
5. Lastly, remove the keyboard flex cables from the zero insertion force slots. If available, use
the provided Keyboard Flex Cable Removal Tool (part number 5182-7482) to assist in
“opening” the zero insertion force slots. Otherwise, a pick may be used to gently lift up the
top of the slots. See Figure 30.
CAUTION: To avoid damage to the solder joints, do not open the zero force insertion
connectors by prying against the case of the OmniBook.
Figure 30 - Keyboard Flex Cables
Replacement Procedure
1. To replace, reverse the Removal Procedure. Once reconnected, the keyboard flex cables
must be tucked properly into the frame. See Figure 31.
CAUTION: To ensure a proper connection, be sure to place the keyboard flex cables
securely into the zero insertion force connectors.
To avoid damage to the keyboard flex cables, do not allow them to fold
under the keyboard.
Figure 31 - Keyboard Flex Cable Placement
61
Downloaded from www.Manualslib.com manuals search engine
Display
(HP Authorized Service Providers Only)
Required Equipment
• Torx #6 screwdriver
Removal Procedure
1. Exit all applications, including Windows.
2. Turn the OmniBook off and remove the battery and ac adapter.
3. Follow the Hard Disk Drive Removal Procedure on page 53 and the Keyboard Removal
Procedure on page 60 to remove these components.
4. Remove the three rubber feet and six screws from the bottom case. See Figure 32.
Bottom Case
Rubber Feet - qty Screws - qty 6
3 M2.0x0.4x6.0
(p/n F1030-40018) 2.5-4.0 in-lb
(p/n 0515-2396)
Figure 32 - Bottom Case Screws and Rubber Feet
5. Remove the Keyboard Support Plate Screws. Refer to Figure 33 for proper placement of
screws for each of the OmniBook 800s. The F1360 has three screws, while the F1171-
F1175 only have two. Note – If the Keyboard Support Plate Screws are impossible to
unfasten (due to thread corrosion or stripped head), remove the CPU Screws instead,
which can be accessed from the Keyboard Support Plate. The Top Case and Display
62
Downloaded from www.Manualslib.com manuals search engine
Assembly can then be removed with the CPU still attached to the underside of the
Keyboard Support Plate. This avoids causing damage to the CPU or Logic PCA.
M2.0x0.4x11.5
qty 2
1.5-3.0 in-lb
M2.0x0.4x4.5
(p/n 0515-2920)
qty 2
M2.0x0.4x3.5 1.5-3.0 in-lb
qty 1 (p/n 0515-2853)
1.5-3.0 in-lb
(p/n 0515-2921)
F1360 only F1171 - F1175
Figure 33 - Keyboard Support Plate Screws
6. Close the cover and gently pry the Top Case and Display Assembly from the Bottom Case
along the case seam. See Figure 34 on page 64 and Figure 35 on page 65. Take caution
of the Display Flex Cable(s) still connected to the Bottom Case, as it is the only
component now holding the Top Case and Display Assembly to the Bottom Case; do
not lay the Top Case and Display Assembly down at this point.
CAUTION: To avoid damage to the display cables, take care not to pull the cables out
of the connector while prying open the case.
63
Downloaded from www.Manualslib.com manuals search engine
Figure 34 - Display Flex Cables
7. Note -- TFT displays (OmniBook 800CT) have two Display Flex Cables, while DSTN
displays (OmniBook 800CS) only have one. Take care to properly remove both cables on
TFT units (the smaller cable may be hidden under the larger cable). While still supporting
the Top Case and Display Assembly, remove the Display Flex Cable(s) from the connector
slot(s).
64
Downloaded from www.Manualslib.com manuals search engine
Figure 35 - Top Case and Display Removal
8. To separate the Display from the Top Case, thread the Display Flex Cable(s) through the
opening of the Top Case.
Replacement Procedure
1. If the replacement Display arrived without an Intel Inside sticker, one will need to be placed
equidistant between the edges of the Display. For the F1360 OmniBooks, the sticker is
placed about 7mm above the hinge. For F1171 - F1175 OmniBooks, the sticker is placed
about 10mm above the hinge. See Figure 36 for examples.
65
Downloaded from www.Manualslib.com manuals search engine
Intel Inside Intel Inside
Sticker for Sticker for
F1360 only F1171 - F1175
(p/n 7121-7455) (p/n 5182-5113)
Figure 36 - Intel Inside Sticker Placement
2. Thread the Display Flex Cable(s) of the replacement Display through the opening in the Top
Case and “close” the assembly comprising of the Top Case and Display Assembly.
3. Firmly place the Display Flex Cables(s) into the connector(s) on the Logic PCA.
4. Snap the Top Case and Display assembly in place and replace the keyboard support screws.
Note – For F1360 only, the two long screws MUST be replaced before the short screw.
CAUTION: Use care when replacing the top case and display assembly so as not to
pinch the display flex cables between the top case I/O backplane. Always
inspect the back seam of the OmniBook to ensure the cables are not
pinched.
5. Replace the remainder of the components and reboot.
66
Downloaded from www.Manualslib.com manuals search engine
CPU
(HP Authorized Service Providers Only)
Required Equipment
• Torx #6 screwdriver
Removal Procedure
1. Follow the Display Removal Procedure to gain access to the CPU.
2. Remove the two CPU screws (see Figure 37).
3. Gently rock the CPU back and forth from front to back to remove from the connector.
CPU Screws
M1.6x0.35x4.0mm
1.0-2.0 in-lb
(p/n 0515-2852)
CPU
CPU Insulator
(p/n F1360-20007)
Figure 37 - Removing the CPU
Replacement Procedure
1. Ensure the CPU Insulator is positioned over the CPU connector on the Logic PCA.
2. Position the replacement CPU over the connector on the Logic PCA and press firmly but
gently. For F1360 units, please refer to the Heat Transfer Disk information on page 68.
CAUTION: To avoid damage, apply pressure to the CPU only directly above the
connector.
3. Replace the remainder of the components and reboot.
67
Downloaded from www.Manualslib.com manuals search engine
Heat Transfer Disk
(The following information applies to F1360 units only.)
With each replacement of the CPU, a new Heat Transfer Disk must be placed on the underside
of the Top Case. See Figure 38. Simply pull back the Keyboard Support Insulator, remove the
old Heat Transfer Disk, center the new Heat Transfer Disk in the indentation and reposition the
Insulator. Ensure the rectangle opening in the Insulator is positioned squarely over the Heat
Transfer Disk so that the edges of the Insulator opening retain the disk.
Keyboard Support Insulator
(p/n F1360-20004)
Heat Transfer Disk
(p/n F1360-20006)
Figure 38 - Heat Transfer Disk and Keyboard Support Insulator
The heat generated by the CPU must be transferred through the CPU Thermal Coupling to the
Heat Transfer Disk. See Figure 39. The material used to facilitate the heat transfer is a paraffin-
based thermally conductive wax. When heated, the wax on the disk melts and flows to fill in
thermally restrictive air gaps between the Top Case and the CPU.
CPU Thermal Coupling
Figure 39 - CPU Thermal
Coupling
68
Downloaded from www.Manualslib.com manuals search engine
Under normal conditions, it is important not to disturb the wax residue on the Top Case and
CPU. If the Top Case is replaced, it will have a new Heat Transfer Disk already in place on the
Keyboard Support Plate. However, to ensure the integrity of the heat transfer, this Heat Transfer
Disk should be replaced with a new disk after installation of the new Top Case Assembly.
69
Downloaded from www.Manualslib.com manuals search engine
Logic PCA Board
(HP Authorized Service Providers Only)
Electronic Serial Number
The OmniBook 800 (F1360 only) is shipped with an electronic serial number programmed in
EEPROM on the Logic PCA Board. This built-in serial number will help MIS managers in
tracking assets and software configuration. Serial numbers can also be used for security and in
tracking lost or stolen notebooks. The Desktop Management Interface (DMI) TopTools
application shipped with the OmniBook can be used to read the serial number locally and across
a network.
Programming the Electronic Serial Number
All replacement Logic PCA Boards will arrive with a temporary serial number programmed in
EEPROM. The following procedure provides the steps necessary to reprogram the electronic
serial number.
1. After installation of the replacement Logic PCA Board and upon reboot, the OmniBook will
halt with this prompt:
INVALID ELECTRONIC SERIAL NUMBER
PRESS ANY KEY TO CONTINUE
2. After a key is pressed, the OmniBook will continue a normal boot process. The HP
Authorized Service Provider must program a valid serial number before the OmniBook can
be shipped to the customer.
3. Run the ESN.EXE program located in the c:\omnibook\diag directory.
4. The ESN program will prompt for a valid serial number.
5. Enter the serial number located on the bottom of the OmniBook. The ESN program will burn
the serial number into EEPROM.
Overriding an Incorrect Electronic Serial Number
If an incorrect serial number is inadvertently burned into EEPROM, it can be corrected. Perform
the following steps:
1. Run the ESN.EXE program located in the c:\omnibook\diag directory.
2. The ESN program will prompt to confirm that the serial number is incorrect. It will then
generate a five (5) digit number key.
3. The HP Authorized Service Provider must contact Hewlett-Packard Technical Support at this
point.
4. HP Technical Support will ask for a CZ authorization number and the five (5) digit number
(from step 2).
5. HP Technical Support will provide a validation key to the HP Authorized Service Provider.
6. Enter the validation key. This will reset the electronic serial number with a temporary
number.
7. Follow the above steps in Programming the Electronic Serial Number to enter the correct
serial number.
Note, updating the BIOS on the OmniBook will not affect the electronic serial number.
70
Downloaded from www.Manualslib.com manuals search engine
Required Equipment
• Torx #6 screwdriver
• 5mm hexdriver (F1171 & F1175 only)
Removal Procedure
1. Follow the Display Removal Procedure to gain access to the Logic PCA.
2. For convenience, the Microphone Assembly may be removed at this point. See Figure 40.
Paw Eject Arm
(p/n F1170-40008) Standoffs
(p/n 0380-4606 Paw Eject Button
F1171 - F1175 (p/n F1170-40005)
only)
Speaker
Connection
Microphone
Assembly
(p/n F1067-60012)
Logic PCA
Paw Active (p/n F1170-60906
Flex Cable F1171 - F1175)
Connection (p/n F1360-60906
F1360 only)
Bottom Case
(p/n F1170-
60904
F1171 & F1175)
(p/n F1360-
60904
Figure 40 - Logic PCA Removal
3. The Eject Button and Spring along with the Pivot Door and Spring do not need to be
removed to replace the Logic PCA. However, both of these springs are easily dislodged at
this point and can become lost. It is best to remove them and set them aside.
71
Downloaded from www.Manualslib.com manuals search engine
4. Remove the Paw Eject Arm, Paw Eject Button, two standoffs (F1171 - F1175 only, the CPU
must be removed to gain access to the two standoffs), and disconnect the Paw Active Flex
Cable and the Speaker Cable.
5. Remove the Logic PCA from the bottom case by first lifting up on the right-hand side . Note
– the Logic PCA fits snugly into the bottom case. Removing it will require a little
force; take care not to damage the I/O port connectors by lifting up on them.
Replacement Procedure
1. To replace the Logic PCA, reverse the above procedure. Ensure that the Grommet and
Bushing are in place on the Logic PCA (see
2. Figure 41).
CAUTION: To avoid damage to the OmniBook components, ensure the paw active flex
cable is completely and squarely inserted into the zero insertion force
connector.
Logic PCA
(top view)
Grommet
(p/n F1360-40004)
Bushing
(p/n F1170-40025)
Figure 41 - Grommet and Bushing Placement
72
Downloaded from www.Manualslib.com manuals search engine
Paw Active
(HP Authorized Service Providers Only)
Required Equipment
• Torx #6 screwdriver
• 5mm hexdriver (F1171 - F1175 only)
Removal Procedure
1. Follow the Logic Board PCA Removal Procedure to gain access to the Paw Active.
2. Remove the Paw Shield. Refer to Figure 42 for location of components.
Paw Shield
(p/n F1170-00009)
Paw Active
(p/n F1170-60909)
Bottom Case
(p/n F1170-
60904
F1171 - F1175)
(p/n F1360-
60904
Paw Eject Arm
(p/n F1170-40008)
Paw Eject Spring
(p/n F1030-00016)
Figure 42 - Paw Active Removal
3. The Paw Eject Arm and Paw Eject Spring may be removed at this point for convenience.
4. Lift the Paw Active from the plastic posts holding it in place.
Replacement Procedure
1. To replace the Paw Active, reverse the steps in the Removal Procedure.
CAUTION: To avoid damage to the OmniBook components, ensure the paw active flex
cable is completely and squarely inserted into the zero insertion force
connector.
73
Downloaded from www.Manualslib.com manuals search engine
Other Components and Accessories
(HP Authorized Service Providers Only)
The below table list additional replaceable components and the disassembly procedure(s)
necessary to gain access to each.
Component Disassembly Equipment Special Notes
Procedure(s)/Page
#
CD-ROM Drive • n/a • none This accessory
contains no repairable
parts. The entire unit
must be exchanged.
Docking Station • n/a • none This accessory
contains no repairable
parts. The entire unit
must be exchanged.
Top Case • Display • Torx #6 screwdriver
Bottom Case • Logic PCA Board • Torx #6 screwdriver
• Paw Active • 5mm hexdriver (F1171
- F1175 only)
Grommet • Logic PCA Board • Torx #6 screwdriver
Bushing • 5mm hexdriver (F1171
- F1175 only)
Mouse Button Latch • Display • Torx #6 screwdriver Also need to remove
the Topcase.
Mylar Mouse Shield • Logic PCA Board • Torx #6 screwdriver
• 5mm hexdriver (F1171
- F1175 only)
Eject Button • Display • Torx #6 screwdriver Also need to remove
Eject Arm the Topcase.
Eject Arm Spring
Pivot Door • Display • Torx #6 screwdriver Also need to remove
Pivot Door Spring the Topcase.
Speaker Logic PCA Board • Torx #6 screwdriver Remove the three topy
• 5mm hexdriver (F1171 spring nuts with a
- F1175 only) probe or similar
device.
74
Downloaded from www.Manualslib.com manuals search engine
Downloaded from www.Manualslib.com manuals search engine
Downloaded from www.Manualslib.com manuals search engine
Appendices
• A - Technical Specifications
• B - Hewlett-Packard Password
Removal Policy
• C - Hewlett-Packard TFT Display
Quality Statement
• D - OmniBook Diagnostics BIOS
Checksums
• E - OmniBook Diagnostics Error
Messages
• F - Part Numbers
Downloaded from www.Manualslib.com manuals search engine
Appendix A - Technical Specifications
Mass Storage Specifications
Hard Disk Drive
The hard disk drive can be removed by the user for easy upgrades.
Hard drive manufacturers are subject to change without notice.
Table 17 - Hard Disk Drive Specifications
810-million-byte 1.44-billion-byte 2.1-billion-byte
Hard Drive Hard Drive Hard Drive
Manufacturer Toshiba IBM Toshiba
Size 12.7-mm (2.5-in) 12.7-mm (2.5-in) 12.7-mm (2.5-in)
Interface ATA-2 Interface ATA-3 Interface ATA-3 Interface
Recording Method Peek Detect PRML (Partial Response PRML (Partial
Maximum Likelihood) Response Maximum
Likelihood)
Heads Thin Film MR (Magneto Resistive) MR (Magneto
Resistive)
Average seek (read) 13 ms 13 ms 13 ms
Track to track seek 3 ms 4 ms 3 ms
Full Track 25 ms 23 ms (read) 25 ms
24 ms (write)
Average latency 7.14 ms 7.5 ms 7.14 ms
Rotational speed 4200 +/- 0.1% rpm 4200 rpm 4,200 +/- 0.1% rpm
Media Transfer rate 24.7 (inner), 44.9 40 (inner), 61 (outer) 38.6 - 69.8 Mbits/sec
(outer) Mbits/sec Mbits/sec
Buffer to host 16.6 Mbytes/sec 16.6 Mbytes/sec 16.6 Mbytes/sec
Buffer size 128 KB 96 KB 128 KB
Spindle start time 5 sec 2.3 sec 5 sec
Reliability:
MTBF: Power-on 300,000 hours 300,000 hours 300,000 hours
Hours
Unrecoverable errors 1.0E-13 bits transfer 1.0E-13 bits transfer 1.0E-13 bits transfer
Configuration:
Sector Size 512 Bytes 512 Bytes 512 Bytes
User Cylinders 2,920 2,800 5,160
Data Heads 6 4 6
Disks 3 2 3
Floppy Disk Drive
The floppy disk drive connects to a dedicated port, leaving the parallel port free. It is hot-
swappable and configurable as drive A.
Floppy disk drive manufacturers are subject to change without notice.
78
Downloaded from www.Manualslib.com manuals search engine
Table 18 - Floppy Disk Drive Specifications
3.5-inch Floppy Drive
Manufacturer TEAC
Size 10.67 cm (W) x 14.48 cm (D) x 1.40 cm (H)
(4.2 in (W) x 5.7 in (D) x 0.55 in (H))
Weight 250g (0.55 lbs)
Data Capacity 1.44MB (formatted) 1.2MB (formatted) 724KB (formatted)
2M (unformatted) 1.6M (unformatted) 1M (unformatted)
Data Transfer Rate 500k bits/sec 250k bits/sec
Disk Rotational Speed 300rpm 360 rpm 300rpm
Track Density 135tpi
Cylinders 80
Track-to-track Time 3ms
Average Seek Time 94ms
Start Time 480ms
Average latency 100ms 83.3ms 100ms
Mean Time Between 30,000 hours
Failures
Error Rate
Soft (recoverable) 1 or less per 109 bits read
Hard 1 or less per 1012 bits read
(unrecoverable)
Seek 1 or less per 106 bits read
CD-ROM Drive
The CD-ROM Drive is an accessory to the HP OmniBook 800 and can be purchased separately.
It is a SCSI device that connects to the OmniBook’s docking port via a proprietary docking-
connector-to-SCSI cable. The CD-ROM is can be powered with six AA batteries or by daisy-
chaining to the OmniBook’s ac adapter.
CD-ROM drive manufacturers are subject to change without notice.
Table 19 - CD-ROM Drive Specifications
4x CD-ROM Drive 8x CD-ROM Drive
Manufacturer Panasonic Panasonic
Size 138mm x 196mm x 37mm 138mm x 196mm x 37mm
(WxDxH) (WxDxH)
Weight 450g (without battery) 430g (without battery)
Interface SCSI-2 SCSI-2
Transfer Rate 150 KB/s Normal Speed 150 KB/s Normal Speed
300 KB/s Double Speed 1200KB/s Octo Speed
600 KB/s Quad Speed
Buffer 128 KB 128 KB
Access Speed 350 ms (1/3 stroke; ac adapter) 180 ms (1/3 stroke: ac adapter)
600 ms (full stroke; ac adapter) 300 ms (full stroke: ac adapter)
990 ms (1/3 stroke; alkaline
battery)
1500 ms (full stroke; alkaline
battery)
Start up Time < 30 secs < 10 secs
79
Downloaded from www.Manualslib.com manuals search engine
Modes CD-DA, CD-ROM, CD-ROM XA CD-DA, CD-ROM, CD-Extra, CD-
(except for ADPCM), Photo ROM XA (except for ADPCM),
CD, CD R, Video CD, CD-I Photo CD, CD R, Video CD, CD-I
Mean Time Between 25,000 hours 25,000 hours
Failures
System Resources
The following tables list the various system resources for each OmniBook 800 model.
System Interrupts (IRQs)
Table 20 - Interrupts for F1171 - F1175
0 System timer
1 Keyboard
2 Redirect IRQ 9
3 Free (COM2 or COM4 if modem installed)
4 COM1 and COM3 (external serial port)
5 ESS Sound Chip
6 Floppy drive
7 LPT1 (external parallel port)
8 Real-time clock
9 Free
10 SCSI
11 Wave 2 (sound)
12 Mouse
13 Math co-processor
14 Internal hard disk (primary IDE controller)
15 Infrared when undocked, PCI Card when docked (if installed)
Table 21 - Interrupts for F1360
0 System timer
1 Keyboard
2 Redirect IRQ 9
3 Free (COM2 or COM4 if modem installed)
4 COM1 and COM3
5 Sound
6 Floppy drive
7 LPT1 (or LAN)
8 Real-time clock
9 Free
10 Infrared/SCSI
11 Free
12 Mouse
13 Math co-processor
14 Internal hard disk (primary IDE controller)
15 Free
80
Downloaded from www.Manualslib.com manuals search engine
DMA Channels
Table 22 - DMA Channels for F1171 - F1175, and F1360
0 Free
1 Sound
2 Floppy drive
3 Free
4 DMA Controller
5 Wave 2
6 Free
7 Free
Memory Map
Table 23 - Memory Map for F1171 - F1175
F0000 - FFFFF 64K System BIOS
EC000 - EFFFF 16K PCI BIOS
E8800 - EBFFF 14K Plug-n-Play BIOS
E8000 - E87FF 2K Enhanced Parallel Port
D2000 - E7FFF 90K Free
D0000 - D1FFF 8K PCMCIA Memory
CA000 - CFFFF 24K Free
C0000 - C9FFF 40K NeoMagic Video
Table 24 - Memory Map for F1360
E8800 - FFFFF 82K Plug-n-Play, ISA, and PCI System BIOS
E8000 - E87FF 2K Enhanced Parallel Port
D2000 - E7FFF 90K Free
D0000 - D1FFF 8K PC Card (can be expanded if necessary)
CA000 - CFFFF 24K Free
C0000 - C9FFF 40K NeoMagic Video
81
Downloaded from www.Manualslib.com manuals search engine
I/O Addresses
Table 25 - I/O Address for F1171 - F1175
1F0 - 1F7 Internal Hard Disk
220 - 22F ESS Sound
2F8 - 2FF COM 2 (if modem installed)
330 - 331 Wave 2 (sound)
378 - 37A LPT1 (external parallel port)
388 - 38B Sound
3B0 - 3BF NeoMagic Video Adapter
3C0 - 3CF NeoMagic Video Adapter
3E0 - 3E1 PCMCIA Bridge on PCI
3F0 - 3F5 Floppy Controller
3F6 Internal Hard Disk
3F7 Floppy Controller
3F8 - 3FF COM1 (external serial support)
3000 - 301F PIC Infrared Controller
4100 - 41FF SymBIOS SCSI on PCI
FFFF Plug-n-Play
Table 26 - I/O Addresses for F1360
1F0 - 1F7 Internal Hard Disk
220 - 22F ESS Sound
2F8 - 2FF COM 2 (if modem installed)
330 - 331 Wave 2 (sound)
378 - 37A LPT1 (external parallel port)
388 - 38B Sound
3B0 - 3DF NeoMagic Video Adapter
3E0 - 3E1 PC Card Bridge on PCI
3F0 - 3F5 Floppy Controller
3F6 Internal Hard Disk
3F7 Floppy Controller
3F8 - 3FF COM1 (external serial support)
3000 - 301F PCI Infrared Controller
4100 - 41FF SymBIOS SCSI on PCI
82
Downloaded from www.Manualslib.com manuals search engine
Appendix B - Hewlett-Packard Password
Removal Policy
If the user forgets the system password, there is a master password that will
unlock the OmniBook. The user calls Technical Support to determine this
master password as follows:
1. Support will tell the user the keys to type at the password entry screen:
[Alt][Shift][f10]
2. The OmniBook generates and displays an encoded master password.
This is displayed under the normal password entry area. At this point, this
is the only password that will unlock the OmniBook unless the user
presses [ESC] to remove the encoded master from the password entry
screen. Then the user's stored password can be entered.
3. The user reads the encoded master password to Support.
4. Support runs a program that decodes the encoded password, and reads
the decoded password (alphanumeric) to the user.
5. The user types in the decoded password.
6. OmniBook decodes the encoded master password it generated and
compares it to the decoded password typed in by the user.
7. If the two passwords match, the OmniBook is unlocked. The forgotten
password is automatically erased. Support can then guide the user
through the process of entering a new password.
8. If the two passwords do not match, the previous sequence must be
repeated until the user correctly enters a master password.
The encoded master password is an eight-character alphanumeric sequence
that the OmniBook generates at random every time the appropriate keys are
pressed in the password entry screen. Because it is generated randomly, a
master password can only be used to unlock the OmniBook once. If the user
forgets the password at another time, it will require another call to Support. (If
the user presses the appropriate keys by mistake, pressing [ESC] will allow
entering the stored password.)
The password descramble programs for the HP OmniBook Notebook PCs are
protected as HP Company Private information. They may not be copied,
backed-up, printed or distributed. There are only six official copies of each
program.
In addition to the program being protected, its use is also controlled. Hewlett-
Packard and authorized support providers must ensure with written evidence
that the OmniBook that is being "descrambled" is actually in the hands of the
unit's actual and current owner. This requires a sales receipt showing the unit
serial number and owner's name, or a written statement from the owner
attesting that he or she is the owner of the unit. The statement can be a fax
copy of the document. The fact that the unit is in the hands of an HP
representative on behalf of the customer is not evidence of ownership. In
addition, HP will not descramble a unit for any non-owner, even if it involves
83
Downloaded from www.Manualslib.com manuals search engine
law enforcement agencies. If you receive such a request, you should notify
management and HP Corporate Legal immediately. (These requests may
require a court order prior to our participation.)
Further, you must log the name, serial number and date of the running of the
descramble program, and file the written backup with the log. The log and
backup are subject to standard record retention process and review.
The final issue relating to descramble of passwords is that HP cannot provide
information to users that would assist them in improperly descrambling a
password and opening a unit.
84
Downloaded from www.Manualslib.com manuals search engine
Appendix C - Hewlett-Packard TFT Display
Quality Statement
TFT display manufacturing is a high precision but imperfect technology and manufacturers
cannot currently produce large displays that are cosmetically perfect. Most, if not all, TFT
displays will exhibit some level of cosmetic imperfection. These cosmetic imperfections may be
visible to the customer under varying display conditions and can appear as bright, dim or dark
spots. This issue is common across all vendors supplying TFT displays in their products and is
not specific to the HP OmniBook display.
HP OmniBook TFT displays meet or exceed all TFT manufacturers’ standards for cosmetic
quality of TFT displays. HP does not warrant that the displays will be free of cosmetic
imperfections. TFT displays may have a small number of cosmetic imperfections and still
conform to the display manufacturers’ cosmetic quality specifications.
Here are some guidelines to use in determining what action to take on customers’ complaint of
cosmetic imperfection in their TFT display:
1. The unit should be viewed in the customer's normal operating condition.
This means if the customer uses the unit predominately in DOS, or Windows, or in some
other application or combination of applications, that is where the determination shall be
made. Self test is not a normal operating condition and is not a sufficient tool to interpret
display quality.
2. In the customer's normal operating mode:
a) If 4 or more variant pixels appear clustered in the area approximated by a
thumbprint on the display surface, then the display should be considered for
replacement.
b) On OmniBook 4000CT models, if more than 30 total pixels anywhere on the display
are bad, then the display should be considered for replacement. On OmniBook
600CT, OmniBook 800CT, OmniBook 5000CT, OmniBook 5500CT, and OmniBook
5700CT models, if more than 15 total pixels anywhere on the display are bad, then
the display should be considered for replacement.
These are the only conditions in this guideline that may call for a replacement due to a defect in
material or workmanship based on the HP Limited Warranty Statement.
3. If a display is considered for replacement, it should be clear to the customer that cosmetic
variations on the replacement display may also exist, and may require the customer to
use a work-around to obscure the cosmetic imperfection.
4. Customers with cosmetic-based complaints only, that do not conform to the above
conditions and tests will not normally be considered for display replacement. It will be left
to the judgment of the HP-responsible person working with the customer, to identify work-
arounds that are reasonable and appropriate for the individual customer. Customers who
must have a more perfect display solution should consider switching to an OmniBook with
a DSTN display.
We expect over time that the industry will continue to improve in its ability to produce displays
with fewer inherent cosmetic imperfections and we will adjust our HP guidelines as the
improvements are implemented.
85
Downloaded from www.Manualslib.com manuals search engine
Appendix D - OmniBook Diagnostics BIOS
Checksums
When running the OmniBook diagnostics program, these checksums can be specified on the
command line with the -c option.
Table 27 - OmniBook F1171 - F1175 BIOS Checksums
ROMDATE C_F Altera Boot Total SUM
-C1 -C2 -C3
960808 3E55 DC8C C600 A0E1
960910 258F DC8C 1900 DB1B
960917 D040 DC8C 1900 85CC
961009 3C32 DC8C 0900 E1BE
961011 4024 DC8C 0900 E5B0
961018 5091 DC8C 0900 F61D
961025 3E93 DC8C 3500 101F
961028 3E93 DC8C 3500 101F
961031 9743 DC8C 3500 68CF
961111 7690 DC8C 3500 481C
961127 39C9 DC8C 3500 0B55
961209 5B2A DC8C 1600 0DB6
961219 3F4A DC8C 1600 F1D6
961231 2911 DC8C 1600 DB9D
970107 C12B DC8C 1600 73B7
970110 952B DC8C 1600 47B7
970113 E558 DC8C 1600 97E4
970121 B738 DC8C 1600 69C4
Table 28 - OmniBook F1360 BIOS Checksums
ROMDATE C_F Altera Boot Total SUM
-C1 -C2 -C3
961018 DC97 DC8C 0900 8223
961025 CA99 DC8C 3500 9C25
961028 CA99 DC8C 3500 9C25
961031 2349 DC8C 3500 F4D5
961111 C19B DC8C 3500 9327
961127 84D4 DC8C 3500 5660
961209 A635 DC8C 1600 58C1
961219 2CF6 DC8C 1600 DF82
961231 16BD DC8C 1600 C949
970107 AED7 DC8C 1600 6163
970110 47D2 DC8C 1600 FA5E
970113 97FF DC8C 1600 4A8B
970121 6A45 DC8C 1600 1CD1
86
Downloaded from www.Manualslib.com manuals search engine
Appendix E - OmniBook Diagnostics Error
Messages
The following are messages that may appear when running the OmniBook diagnostics program.
Hewlett-Packard supplied test messages
The following test messages were supplied by Hewlett-Packard.
CPU
XXXMHz CPU, speed=XXX (failed).
BIOS flash roms
OK C-F=XXXX Altera=XXXX Boot=XXXX
FAIL C-F=XXXX#YYYY ...
PCMCIA CARDS (SyCard supplied)
Failed: no extender card
Failed: no SyCard
Voltage Sense 1 (VS1) Error - Stuck Low
Voltage Sense 1 (VS1) Error - Stuck High
Voltage Sense 2 (VS2) Error - Stuck Low
Voltage Sense 2 (VS2) Error - Stuck High
Error - INPACK failure
DMA Write Error - expected XX, received XX
DMA cycle did not complete:
Timeout error
Read Data error
Missing TC error
Premature TC error
Write Data error
Unknown DMA error
on DMA channel X
DMA Status Check Error - XXXX
DMA Not Complete - 8237A Status = XX
ERROR - Texas Instruments PCI-1130 not found on PCI Bus
Socket control r/w error - wrote XX, read back XX @ offset XX
Databook Socket control r/w error 2 - wrote XX, read back XX @ offset XX
Basic 8 bit I/O read/write failure, wrote XX, read XX
Basic 16 bit I/O read/write failure, wrote XXXX, read XXXX
Basic 16 bit common memory R/W failure, wrote XXXX, read XXXX
16 bit memory read error, wrote 4321, read XXXX
Data Error, expected XXXX, received XXXX
Vcc tolerance error (3.3V) = N.NN)
Vcc tolerance error (5V) = N.NN)
Vpp2 tolerance error (12V) = N.NN)
Vpp1 tolerance error (3.3V) = N.NN)
Vpp1 tolerance error (5V) = N.NN)
Vpp2 tolerance error (3.3V) = N.NN)
Vpp2 tolerance error (5V) = N.NN)
Vpp1 tolerance error (0V) = N.NN)
Vpp2 tolerance error (0V) = N.NN)
87
Downloaded from www.Manualslib.com manuals search engine
Vpp2 tolerance error (12V) = N.NN)
Card Vpp2 12V = N.NN (XX)
Vpp2 tolerance error (3.3V) = N.NN)
Vpp2 tolerance error (3.3V) = N.NN)
Vpp2 tolerance error (5V) = N.NN)
Vpp1 tolerance error (12V) = N.NN)
-REG bit error - stuck high
-REG bit error - stuck low
Address miscompare, access = XXXXXXXX, latched = XXXXXXXX
Address miscompare, access = XXXXXXXX, latched = XXXXXXXX
Error - Wait bit has no effect
BVD1/-STSCNG (Pin 63) error - stuck low
BVD1/-STSCNG (Pin 63) error - stuck high
BVD2/-SPKR (Pin 62) error - stuck low
BVD2/-SPKR (Pin 62) error - stuck high
WP/-IOIS16 (Pin 33) error - stuck low
READY/-IREQ (Pin 16) error - stuck low
Reset error - stuck low
Reset error - stuck high
Card Detect Error -CD1 stuck high
Card Detect Error -CD1 stuck low
Disk Drives (SCSI HD / internal HD / Floppy)
Internal Diag error: not enough memory for disk buffer.
Failed: no scsi or dock connection.
Error X resetting drive.
Error reading drive parameters.
Failed: no formatted Floppy in drive.
Failed: disk is write protected.
Error: data read does not match data written.
(Note: when the above error occurs, the status window will report the
offset where the mismatch occurred and four bytes of expected and actual
data as follows: Data ERROR offset NNN wrote:XX-XX-XX-XX read:XX-XX-XX-XX)
Error X at track T, head H, sector S.
1.4Mb/813Mb/1.4Gb Ok SeekRetries=N, ReadRetries=N, WriteRetriees=N
The codes reported translate to the following errors:
0x00 successful completion
0x01 invalid function in AH or invalid parameter
0x02 address mark not found
0x03 disk write-protected
0x04 sector not found/read error
0x05 reset failed (hard disk)
0x06 disk changed (floppy)
0x07 drive parameter activity failed (hard disk)
0x08 DMA overrun
0x09 data boundary error attempted DMA across 64K boundary or >80h sectors
0x0A bad sector detected (hard disk)
0x0B bad track detected (hard disk)
0x0C unsupported track or invalid media
0x0D invalid number of sectors on format (PS/2 hard disk)
88
Downloaded from www.Manualslib.com manuals search engine
0x0E control data address mark detected (hard disk)
0x0F DMA arbitration level out of range (hard disk)
0x10 uncorrectable CRC or ECC error on read
0x11 data ECC corrected (hard disk)
0x20 controller failure
0x31 no such drive (Compaq)
0x32 incorrect drive type stored in CMOS (Compaq)
0x40 seek failed
0x80 timeout (not ready)
0xAA drive not ready (hard disk)
0xBB undefined error (hard disk)
0xCC write fault (hard disk)
0xE0 status register error (hard disk)
0xFF sense operation failed (hard disk)
Battery
Battery type = None (OK), LiIo (OK), NiMH (OK), ERROR (BIOS not sure)
Charge state = NA (no bat), NC (no charger), FC (fast charge),
TC (trickle charge), EC (error charging), WC (waiting to charge)
B%=100 (percent of battery charged)
Vb=8.57 (battery voltage)
Ta=37.9 (Ambient temperature)
SCSI loopback test
Failure: "X" Register Read/Write Error
Failure: NO CABLE, Couldn't find SCSI controller #N
Failure: "X" Pin #N ("X") is stuck low.
Failure: "X" Pin #N ("X") is stuck high.
Failure: "X" Interrupt line problem
Failure: "X" can't Bus Master
Failure: "X" can't issue interrupt
HP mouse
Unable to prepare internal mouse for i/o.
Failed: "X" bumper ON while moving "X".
Failed: "X" bumper and movement "X" at the same time.
Failed: (one or more of LEFT RIGHT UP DOWN TOP BOTTOM IN OUT)
Failed: HMICKEYS or VMICKEYS
Failed: Vertical calibration lost
Failed: Horizontal calibration lost
Docked device
Ok: NOTHING
Ok: 800 DOCK
Failed: Red LED
Failed: Green LED
Failed: Dock Lock
Ok: SCSI CABLE
Error: UNCLEAR
Dock PS2 mouse
Failed: no dock connected for PS2 mouse.
Failure code N ("X" while enabling external PS2 mouse.
Failed: (one or more of LEFT RIGHT UP DOWN)
89
Downloaded from www.Manualslib.com manuals search engine
Dock EEPROM
FAILED at XXXX: wrote XX read XX.
System hardware configuration (invoked with Ctrl+H)
Cpu speed (CPU=100 133)
Display type (DSP=DSTN or TFT)
Hard disk size (HD=814M .. 1.3G)
L2 Cache (L2=000 or 256), On or Off
Op Sys Version (OS=0.04.09...)
Ram memory (RAM=08 .. 80)
Volume ID (VOL=1ORID14ABA...)
Watergate Software supplied test messages
The following test messages were supplied by Watergate Software.
CPU test responses
General Register Test "AX", "BX", "CX", "DX" -- " FAILED"
"EAX", "EBX", "ECX", "EDX" -- "FAILED
Index Register Test "SI", "DI" -- "FAILED"
"ESI", "EDI" -- "FAILED
Pointer Register Test "BP", "SP" -- "FAILED"
"EBP", "ESP" -- "FAILED
Segment Register Test "DS", "ES", "SS" -- "FAILED"
"FS", "GS" -- "FAILED"
Flag Register Test "CF", "PF", "AF", "ZF", "SF", "IF", "DF", "OF" -- "FAILED"
Simple Arithmetic "ADC", "ADD", "DEC", "DIV", "IDIV", "IMUL", "INC", "MUL",
"SBB", "SUB" -- "FAILED"
"ADC32", "ADD32", "DEC32", "DIV32", "IDIV32", "IMUL32",
"INC32", "MUL32", "SBB32", "SUB32" -- "FAILED"
Logical Operations "AND", "NOT", "OR", "XOR" -- "FAILED"
"AND32", "NOT32", "OR 32", "XOR 32" -- "FAILED"
String Operations "LODSB", "MOVSB", "SCASB", "STOSB" -- "FAILED"
"LODSW", "MOVSW", "SCASW", "STOSW" -- "FAILED"
"LODSD", "MOVSD", "SCASD", "STOSD" -- "FAILED"
Shift/Rotate "RCL", "RCR", "ROL", "ROR","SHL","SHR" -- "FAILED"
"RCL32", "RCR 32", "ROL32", "ROR 32","SHL32","SHR 32" --
"FAILED"
Interrupts "INT XXXH Failed"
Exceptions "Divide", "InvOpCode","CoProc" -- "FAILED"
Co-CPU test responses
Register Stack "Registers", "ST-Pointer"
"FLDLZ","FLDPI","FLDLN2","FLDLG2","FLDL2T","FLDL2E","FLD
1" -- "FAILED"
Exceptions "InvOp", "DenOp", "ZeroDiv", "OverF", "UnderF","Prec", "StackF"
-- "FAILED"
Arithmetics "FADD","FDIV","FIADD","FIDIV","FIMUL","FISUB","FMUL","FSU
B" -- "FAILED"
"FABS","FCHS","FPREM","FRNDINT","FSCALE","FSQRT","FXT
RACT" -- "FAILED"
"FPREM1" -- "FAILED"
90
Downloaded from www.Manualslib.com manuals search engine
Comparison "FBLD/FBSTP", "FILD/FIST","FLD/FST","FXCH" -- "FAILED"
"FCOM","FICOM","FTST","FXAM" -- "FAILED"
"FUCOM" -- "FAILED"
Trigonometry "F2XM1","FPATAN","FPTAN","FYL2X","FYL2XP1" -- "FAILED"
"FCOS","FSIN","FSINCOS" -- "FAILED"
Memory test responses
Suspend RAM test "Failed: memory manager loaded"
Extended Pattern And "Could not allocate buffer"
Address Test "BIOS reports no extended memory available"
"Error at address XXXXXXXXH"
"Parity Error at blocks XXXXXXXH-YYYYYYYYH"
"Parity Error at blocks XXXXXXXH-YYYYYYYYH"
"Test aborted at block XXXXXXXH"
Base/UMB Pattern And "Error at memory paragraph XXXXH"
Address Test "Parity Error at paragraphs XXXXH-YYYYH"
"Test aborted at paragraph XXXXH"
Base/UMB Bus Throughput "Error at segment XXXXH"
Test "Bus Throughput Test aborted at segment XXXXH"
EMS Bus Throughput Test "Not Enough EMS Memory Available!"
"Could Not Allocate EMS Memory!"
"Error at segment XXXXH"
"Could Not Establish EMS Page Frame Location!"
EMS Pattern And Address "Error on page XXXXX"
Test "Parity Error on page XXXXX"
"Test aborted at EMS page XXXXX"
Code Test "BIOS reports no extended memory available"
“PC-DOCTOR encountered an unexpected exception while code-
testing memory in protected mode. System halted (this error is
unrecoverable).'”
Cache test responses
Cache Test “Error at memory block XXXXXXXH”
“Parity Error at blocks XXXXXXH-YYYYYYYH”
“Test aborted at block XXXXXXXXH”
VGA test responses
Video Pages "Aborted at mode XXXH (III)"
"Mode XXXH (III) page Y failed"
Video Memory "Pattern Error in mode XXXH (III) plane Y, bits XXXXH Failed"
"Pattern Error in mode XXXH (III) bits XXXXH Failed"
Color Registers "Could not initialize mode 13H"
"DAC-register N " -- "Red ", "Green ", "Blue " -- "FAILED"
VGA Controller Registers "Video RAM Enable" -- "FAILED"
"Video IRQ" -- "FAILED"
"Map Mask Register" -- "FAILED"
"Set/Reset Register" -- "FAILED"
"Enable Set/Reset Register" -- "FAILED"
"Color Compare Register" -- "FAILED"
"Data Rotate Register" -- "FAILED"
"Read Map Select Register" -- "FAILED"
91
Downloaded from www.Manualslib.com manuals search engine
"Mode Register" -- "FAILED"
"Color Don't Care Register" -- "FAILED"
"Bit Mask Register"
Timer chip test responses
Timer chip test "Clock 0 Not Counting", "Clock 1 Not Counting" -- "FAILED"
"Clock 2 Not Counting"
"Could Not Control Clock 2"
CMOS RAM test responses
CMOS RAM Test "Addr XXH Failed, In YYH, Out ZZH"
"CMOS Checksum Failed, ChkSum is XXH, not YYH",
"CMOS Pattern Test" -- "FAILED"
Sound test responses
DSP "No sound card detected"
"DSP Chip Data Path Failed"
DMA "No sound card detected"
"No DMA Request Generated"
Interrupt "No sound card detected"
"No interrupt generated"
Sound output "No sound card detected"
Keyboard test responses
Keyboard Test "Failed: Fn key"
"Failed: Contrast Up button"
"Failed: Contrast Down button"
"Windows prevents keyboard testing"
"OS/2 prevents keyboard testing"
"Could not test keyboard because of stuck key(s)"
"Keyboard Power-On Selftest Failed"
"Keyboard IRQ Failed"
"Keyboard clock line stuck low"
"Keyboard clock line stuck high"
"Keyboard data line stuck low"
"Keyboard data line stuck high"
"Interface chip internal diagnostics error"
Manual keyboard test
Manual Keyboard Test "Error reading KBD file."
"Test aborted before all keys were pressed."
LPT test responses
Registers Test "Wrote XXH, Read YYH"
External Loopback "Interrupt Failed"
"DATA0-->ERROR"
"STROBE-->SLCT"
92
Downloaded from www.Manualslib.com manuals search engine
PCDR LOOPBACK PLUGS "AUTOFD-->PE"
"INIT-->ACK"
"SLCTIN-->BUSY"
ACER LOOPBACK PLUGS "DATA1-->SLCT"
"DATA2-->PE"
"DATA3-->ACK"
"DATA4-->BUSY"
COM test responses
Registers "Baud rate divisor failed"
"Divisor latch access bit failed"
"Line control register pattern test failed"
"Modem control register failed"
"Interrupt failed. It was not generated."
Loopback Tests "RTS-->CTS", "DTR-->DSR", "Delta-CTS", "Delta-DSR" --
(Internal/External) "FAILED"
"Test aborted at XXXX BPS"
"Send timeout at XXXX BPS"
"Wrong character count at XXXX BPS (YY vs 96)"
"Data at XX should be YY, it is ZZ"
"Received data miscompare at XXXX BPS"
IRQ test resonses
IRQ Test "IRQ Controller 0", "IRQ Controller 1"
"(Masking)","(IRR)","(ISR)", "(PollCmd)","(NS-EOI)","(S-EOI)"
DMA test responses
DMA Test "Channel N register patterns failed"
"Channel N page register patterns failed"
"Channel N DMA transfer failed (with termination or no data or XX
NMIs)
HD test responses
HD Test "HD XX SelfTest Failed: FC=YY ER=ZZ SR=AA CS=BB",
"Error Seeking To Track XXX"
"Error verifying track XXX"
FD test responses
FD Test "Error verifying track XXX"
"Sector Read Failed"
"Could not establish drive parameters"
"Error seeking to track 0"
"Error Seeking To Track XXX"
"Error verifying track XXX Head YYY"
WRITE TESTS "Could not allocate buffer segment"
"Error writing track XX Head YY"
"Error reading track XX Head YY"
"Error in data of track XX Head YY"
93
Downloaded from www.Manualslib.com manuals search engine
CD ROM test responses
CD ROM Test "Invalid Drive";
"Not Ready";
"Error Code XX (II)"
"Error reading sector
94
Downloaded from www.Manualslib.com manuals search engine
Appendix F - Part Numbers
PART # EXCHANGE DESCRIPTION CUSTOMER F1171 - F1360
PART # REPLACEABLE F1175
0380-4606 STANDOFF - HEX no
0515-1634 TOPY SPRING NUT no
0515-2396 SCREW 2.0 X.4 6MM yes
0515-2846 SCREW M2X.4X7PH T6 yes
0515-2847 SCREW M3X.5X5WH T6 yes
0515-2852 SCREW M1.6X.35X4 no
0515-2853 SCREW M2X.40X4.5WH no
0515-2920 SCREW M2X.4X11.5WH no
0515-2921 SCREW M2X.4X3.5WH no
5182-5110 LABEL PROD ID/CS yes
5182-5111 LABEL PROD ID/CT yes
5182-5113 LABEL - INTEL no
5182-7482 KEYBOARD REMOVAL no
TOOL
7121-7455 LABEL - INTEL MMX no
8120-6921 FLOPPY DRIVE CABLE yes
9164-0422 SPEAKER no
F1030-00016 PAW EJECT SPRING no
F1030-00026 PIVOT DOOR SPRING no
F1030-00029 SPRING EJECT LATCH no
F1030-40018 RUBBER FEET-SCREW yes
COVER
F1030-80063 FFC-THETA no
F1052-40007 DOOR - PIVOT LEFT no
F1052-60005 CARD TRAY ASSY yes
F1065-40019 IR LENS no
F1065-80010 LBL-CONTRAST CSTN yes
F1065-90042 BUSINESS CARD yes
F1067-20004 I/O INSULATOR no
F1067-60012 MICROPHONE ASSY no
F1067-80008 LBL-CONTRAST TFT yes
F1170-00009 PAW SHIELD no
F1170-40005 PAW EJECT BUTTON no
F1170-40006 BATTERY LATCH yes
F1170-40007 RAM DOOR yes
F1170-40008 PAW EJECT ARM no
F1170-40009 RUBBER FEET - FALSE yes
FOOT
F1170-40010 I/O DOOR yes
F1170-40018 RUBBER HDD HOLE yes
PLUG
F1170-40025 BUSHING no
F1170-40030 EJECT BUTTON LEFT no
F1170-60901 F1170-69001 SVC DISPLAY TFT no
F1170-60902 F1170-69002 SVC DISPLAY CSTN no
95
Downloaded from www.Manualslib.com manuals search engine
PART # EXCHANGE DESCRIPTION CUSTOMER F1171 - F1360
PART # REPLACEABLE F1175
F1170-60903 SVC KYBRD TOPCASE no
F1170-60904 SVC KYBRD BTMCASE no
F1170-60906 F1170-69006 SVC LOGIC PCA 16MB no
F1170-60909 SVC PAW ACTIVE no
F1170-60919 F1170-69019 SVC CPU 100MHZ no
F1170-60920 F1170-69020 SVC CPU 133MHZ no
F1170-80020 REGULATORY LABEL no
F1170-80023 OL FN ICON WIN95 yes
F1170-80036 OL FN ICON WFW3.11 yes
F1360-20004 INSULATOR-KYBD SPRT no
F1360-20006 DISK - HEAT XFER no
F1360-20007 INSULATOR - CPU no
F1360-40004 GROMMET no
F1360-40005 EJECT ARM LEFT no
F1360-60901 F1360-69001 SVC DISPLAY TFT no
F1360-60903 SVC KYBRD TOPCASE no
F1360-60904 SVC KYBRD BTMCASE no
F1360-60906 F1360-69006 SVC LOGIC PCA 16MB no
F1360-60911 F1360-69011 SVC CPU 166MHZ no
F1360-80029 REGULATORY LABEL no
ACCESSORIES
0950-3043 AC/DC ADAPTER 40W yes
0950-3083 FLOPPY DRIVE yes
0950-3084 F1191-69001 810MB HDD yes
0950-3133 F1170-69012 1.44GB HDD yes
0950-3163 SVC CD-ROM (8X) yes
0950-3193 F1360-69012 2.1GB HDD yes
5061-4390 PAW MECHANICAL yes
F1063-80003 EXTERNAL BATTERY yes
CHARGER
F1064-60901 AUTO ADAPTOR yes
F1119-60001 F1119-69001 SVC 64MB RAM yes
F1121-80002 LI-ION BATTERY yes
F1140-60901 AC/DC ADAPTOR 60W yes
F1167-60001 F1167-69001 SVC 8MB RAM yes
F1168-60001 F1168-69001 SVC 16MB RAM yes
F1169-60001 F1169-69001 SVC 32MB RAM yes
F1177-60901 F1177-69001 SVC DOCKING SYSTEM yes
F1182-80001 SCSI CABLE yes
F1196-80001 CD-ROM POWER CABLE yes
POWER
CORDS
8120-2104 PWR CORD SWISS yes
8120-2956 PWR CORD DANISH yes
8120-4211 PWR CORD S. AFRICA yes
8120-5342 PWR CORD JAPAN yes
96
Downloaded from www.Manualslib.com manuals search engine
PART # EXCHANGE DESCRIPTION CUSTOMER F1171 - F1360
PART # REPLACEABLE F1175
8120-6260 PWR CORD US yes
8120-6261 PWR CORD UK yes
8120-6262 PWR CORD EUROPE yes
8120-6346 PWR CORD AUSTRALIA yes
MANUALS
5965-0204 SUPP BKLT US yes
5965-0205 SUPP BKLT GERMAN yes
5965-0206 SUPP BKLT FRENCH yes
5965-0207 SUPP BKLT SPANISH yes
5965-0208 SUPP BKLT ITALIAN yes
5965-0241 SUPP BKLT-MULTILANG yes
5965-0242 ADDEND. SHEET - MULTI yes
F1170-90001 GET START ENGLISH yes
F1170-90002 GET START E,G,F,S,I,P yes
F1170-90003 GET START E,D,S,F,N yes
F1170-90004 GET START JAPAN yes
F1170-90005 GET START KOREA yes
F1170-90012 USERS GUIDE KOREA yes
F1170-90014 USERS GUIDE JAPAN yes
F1170-90049 OB800 FAMILIARIZATION yes
GUIDE
F1170-90051 OB LIGHTWEIGHT yes
GROUP TRAINING KIT
F1360-90001 SETUP GUIDE ENGLISH yes
F1360-90002 SETUP GUIDE E,G,F,S,I yes
F1360-90003 SETUP GUIDE E,D,S,F,N yes
F1360-90049 SERVICE MANUAL- yes
OB800
KEYBOARDS
F1170-80005 KYBRD US no
F1170-80006 KYBRD GERMAN no
F1170-80007 KYBRD SPANISH no
F1170-80008 KYBRD FRENCH no
F1170-80009 KYBRD KOREA no
F1170-80010 KYBRD UK no
F1170-80011 KYBRD SWEDISH no
F1170-80012 KYBRD SWISS no
F1170-80013 KYBRD DANISH no
F1170-80014 KYBRD NORDIC no
F1170-80015 KYBRD ITALIAN no
F1170-80016 KYBRD JAPAN no
F1170-80037 KYBRD FRENCH no
CANADIAN
RECOVERY
KITS
F1170-60911 RECOVERY KIT - yes
ENGLISH
F1170-60912 RECOVERY KIT - yes
97
Downloaded from www.Manualslib.com manuals search engine
PART # EXCHANGE DESCRIPTION CUSTOMER F1171 - F1360
PART # REPLACEABLE F1175
FRENCH
F1170-60913 RECOVERY KIT - yes
ITALIAN
F1170-60914 RECOVERY KIT - yes
GERMAN
F1170-60915 RECOVERY KIT - yes
SPANISH
F1170-60918 RECOVERY KIT - yes
SWEDISH
F1360-60912 RECOVERY KIT - yes
ENGLISH
F1360-60913 RECOVERY KIT - yes
FRENCH
F1360-60914 RECOVERY KIT - yes
ITALIAN
F1360-60915 RECOVERY KIT - yes
GERMAN
F1360-60916 RECOVERY KIT - yes
SPANISH
F1360-60917 RECOVERY KIT - yes
SWEDISH
98
Downloaded from www.Manualslib.com manuals search engine
Downloaded from www.Manualslib.com manuals search engine
HP Part Number
F1360-90049
Downloaded from www.Manualslib.com manuals search engine
Potrebbero piacerti anche
- CompTIA Security+ Certification Study Guide: Exam SY0-201 3EDa EverandCompTIA Security+ Certification Study Guide: Exam SY0-201 3ENessuna valutazione finora
- 500 Important Spoken Tamil Situations Into Spoken English Sentences SampleDocumento7 pagine500 Important Spoken Tamil Situations Into Spoken English Sentences SamplerameshdurairajNessuna valutazione finora
- SPI GuideDocumento1.841 pagineSPI GuideAniket NairNessuna valutazione finora
- Mitchella Partridge Berry Materia Medica HerbsDocumento3 pagineMitchella Partridge Berry Materia Medica HerbsAlejandra GuerreroNessuna valutazione finora
- RADIATION SAFETY FUNDAMENTALSDocumento69 pagineRADIATION SAFETY FUNDAMENTALSJay Lawson100% (1)
- Allen Bradley Power Monitor 3000 Manual PDFDocumento356 pagineAllen Bradley Power Monitor 3000 Manual PDFAndrewcaesar100% (1)
- G 26 Building Using ETABS 1673077361Documento68 pagineG 26 Building Using ETABS 1673077361md hussainNessuna valutazione finora
- Goat Milk Marketing Feasibility Study Report - Only For ReferenceDocumento40 pagineGoat Milk Marketing Feasibility Study Report - Only For ReferenceSurajSinghalNessuna valutazione finora
- ABR I O Driver Manual PDFDocumento209 pagineABR I O Driver Manual PDFGianny Marcos Fonseca AiresNessuna valutazione finora
- Biology BIOL 1003 CH 1-3 QuizDocumento14 pagineBiology BIOL 1003 CH 1-3 QuizYummyWords100% (1)
- Stories of Prophets - 2Documento19 pagineStories of Prophets - 2Hadis MusaNessuna valutazione finora
- Probook 640 g2 PDFDocumento146 pagineProbook 640 g2 PDFavensyeNessuna valutazione finora
- HP Omnibook ManualDocumento118 pagineHP Omnibook ManualRoberto MadridNessuna valutazione finora
- HP OmniBbook 3000 - SMDocumento86 pagineHP OmniBbook 3000 - SMapofviewNessuna valutazione finora
- Officejet Pro X476 X576 Guia UsuarioDocumento336 pagineOfficejet Pro X476 X576 Guia UsuarioVictor Martínez PomarNessuna valutazione finora
- Elitepad 1000 g2Documento73 pagineElitepad 1000 g2RobertCastilloNessuna valutazione finora
- HP Designjet T3500 User ManualDocumento261 pagineHP Designjet T3500 User ManualFlaviu ChinceaNessuna valutazione finora
- HP LE190 1w/LE1901wm and LE2201w LCD Monitors: User GuideDocumento45 pagineHP LE190 1w/LE1901wm and LE2201w LCD Monitors: User GuideSelvadministratorNessuna valutazione finora
- HP Workstation Xw6400Documento208 pagineHP Workstation Xw6400azi100% (1)
- Omni Book 800 CT Service ManualDocumento118 pagineOmni Book 800 CT Service Manualscrdbsr100% (1)
- Vg1472 User Manual en 1Documento246 pagineVg1472 User Manual en 1Darko StoimenovNessuna valutazione finora
- Apeosportiii c7600Documento369 pagineApeosportiii c7600robertNessuna valutazione finora
- 15 Notebook PCDocumento124 pagine15 Notebook PCjohn fullerNessuna valutazione finora
- Netserver e 800Documento103 pagineNetserver e 800shyamNessuna valutazione finora
- Codigo de Barras Honeywell 1472g Manual de Usuario y MantenimientoDocumento246 pagineCodigo de Barras Honeywell 1472g Manual de Usuario y MantenimientoSebastian GalliaNessuna valutazione finora
- Hytera SmartDispatch-Net Configuration Guide V4.0Documento138 pagineHytera SmartDispatch-Net Configuration Guide V4.0tanajm60Nessuna valutazione finora
- Zbook 15 g2 Mobile WorkstationDocumento146 pagineZbook 15 g2 Mobile WorkstationArthur WIlsonNessuna valutazione finora
- Hytera Smart Dispatch Configuration Guide V5.0.01 - EngDocumento132 pagineHytera Smart Dispatch Configuration Guide V5.0.01 - EngDayana100% (3)
- Hardware Reference GuideDocumento52 pagineHardware Reference GuidePiya JulkittiphanNessuna valutazione finora
- User Guide HP Thin ClientDocumento49 pagineUser Guide HP Thin ClientMihir LakdawalaNessuna valutazione finora
- Inform: Enterprise Historian For Windows 2000Documento143 pagineInform: Enterprise Historian For Windows 2000Rodrigo SampaioNessuna valutazione finora
- Digital Sender Flow 8500 fn2Documento142 pagineDigital Sender Flow 8500 fn2PabloNessuna valutazione finora
- HP Elitebook 820 G2 Notebook PC and HP Elitebook 720 G2 Notebook PCDocumento136 pagineHP Elitebook 820 G2 Notebook PC and HP Elitebook 720 G2 Notebook PCYasir ArfatNessuna valutazione finora
- HP Zbook 15 G3 Mobile Workstation: Maintenance and Service GuideDocumento202 pagineHP Zbook 15 G3 Mobile Workstation: Maintenance and Service Guideviorel nNessuna valutazione finora
- HP Designjet Z2600 Postscript® Printer HP Designjet Z5600 Postscript® PrinterDocumento186 pagineHP Designjet Z2600 Postscript® Printer HP Designjet Z5600 Postscript® PrinterKukott KukottNessuna valutazione finora
- User GuideDocumento77 pagineUser GuidemielNessuna valutazione finora
- 9akk101130d1385 - PGP API ManualDocumento193 pagine9akk101130d1385 - PGP API ManualanbarasanNessuna valutazione finora
- 3BDS021515-510 - A - en - AC 800M - 5.1 - PROFINET - I - O - ConfigurationDocumento142 pagine3BDS021515-510 - A - en - AC 800M - 5.1 - PROFINET - I - O - ConfigurationrichardNessuna valutazione finora
- HP L1750, L1950, L1710, L1910, and L1908w LCD Monitors: User GuideDocumento55 pagineHP L1750, L1950, L1710, L1910, and L1908w LCD Monitors: User GuideRuanNessuna valutazione finora
- Hawking Hwps1ugDocumento163 pagineHawking Hwps1ugRobertoNessuna valutazione finora
- HP Pagewide Managed P55250Dw: User GuideDocumento136 pagineHP Pagewide Managed P55250Dw: User GuideHany RagehNessuna valutazione finora
- Bpia 2128Documento178 pagineBpia 2128cavmfrNessuna valutazione finora
- VirtuaC Users Manual-En v3.0.0Documento264 pagineVirtuaC Users Manual-En v3.0.0Djvionico PerezNessuna valutazione finora
- 39184B101 Service Manual 506DN (CN) Rev 1Documento125 pagine39184B101 Service Manual 506DN (CN) Rev 1Salem Mohamad HananiNessuna valutazione finora
- HPMonitor ManualDocumento37 pagineHPMonitor ManualPeterLembergNessuna valutazione finora
- Newron Solutions Dogate: Guide UtilisateurDocumento366 pagineNewron Solutions Dogate: Guide UtilisateurAngy RNessuna valutazione finora
- Criticare 506DN - Service Manual PDFDocumento125 pagineCriticare 506DN - Service Manual PDFMluz LuzNessuna valutazione finora
- ZBook G3 Service ManualDocumento202 pagineZBook G3 Service Manualhirvio22Nessuna valutazione finora
- Compact HMI 800: Product GuideDocumento86 pagineCompact HMI 800: Product GuideAbakash DasNessuna valutazione finora
- HP Elitebook Folio 1040 G2 Notebook PC: Maintenance and Service GuideDocumento127 pagineHP Elitebook Folio 1040 G2 Notebook PC: Maintenance and Service GuideDill DarNessuna valutazione finora
- Excel Web User GuideDocumento272 pagineExcel Web User GuideAbdul Rehman ZafarNessuna valutazione finora
- SmartStudio User ManualDocumento73 pagineSmartStudio User ManualAhmad GustoniNessuna valutazione finora
- System 800xa: Multisystem IntegrationDocumento122 pagineSystem 800xa: Multisystem IntegrationDiogo Coelho LeiteNessuna valutazione finora
- HP X360 StreamDocumento73 pagineHP X360 Streamgama chavezNessuna valutazione finora
- ProOne 600 G6 22Documento124 pagineProOne 600 G6 22Patrice WillemNessuna valutazione finora
- HP x2 210 G2 - Maintenance & Service GuideDocumento78 pagineHP x2 210 G2 - Maintenance & Service GuideLH TanNessuna valutazione finora
- Substation Gateway: Digital EnergyDocumento124 pagineSubstation Gateway: Digital Energyzaim cherifNessuna valutazione finora
- HP 15F222wmDocumento71 pagineHP 15F222wmlsolivNessuna valutazione finora
- User GuideDocumento44 pagineUser GuideMark SasongkoNessuna valutazione finora
- RealSense D400 Dyn Calib ProgrammerDocumento52 pagineRealSense D400 Dyn Calib Programmerds0313Nessuna valutazione finora
- HP 340-348 g7 Notebook PC - Maintenance and Service GuideDocumento104 pagineHP 340-348 g7 Notebook PC - Maintenance and Service GuideJoel AcunaNessuna valutazione finora
- c06404289 - HP Pro Desk 600 G5 MaintenanceDocumento61 paginec06404289 - HP Pro Desk 600 G5 MaintenancerrzauliNessuna valutazione finora
- 301-9999-30 Switched PRO2 RevEDocumento213 pagine301-9999-30 Switched PRO2 RevEmauricioNessuna valutazione finora
- Maintenance and Service Guide: HP 340 G7 Notebook PC HP 348 G7 Notebook PCDocumento52 pagineMaintenance and Service Guide: HP 340 G7 Notebook PC HP 348 G7 Notebook PCnguyenluonghuy155Nessuna valutazione finora
- 3BSE036342-510 C en System 800xa 5.1 UpgradeDocumento480 pagine3BSE036342-510 C en System 800xa 5.1 UpgradeMajedur Rahman RejaNessuna valutazione finora
- Pavilion t900 Desktop PCDocumento100 paginePavilion t900 Desktop PCloco colinaNessuna valutazione finora
- LPV 37671 B2000 Users ManualDocumento204 pagineLPV 37671 B2000 Users ManualhpuxhelperNessuna valutazione finora
- Guia y Referencia Tecnica de HP XW4300Documento174 pagineGuia y Referencia Tecnica de HP XW4300johan escobarNessuna valutazione finora
- True/False/Not Given Exercise 5: It Rains On The SunDocumento2 pagineTrue/False/Not Given Exercise 5: It Rains On The Sunyuvrajsinh jadejaNessuna valutazione finora
- Chapter 4 Cost MinimizationDocumento6 pagineChapter 4 Cost MinimizationXavier Hetsel Ortega BarraganNessuna valutazione finora
- Porta by AmbarrukmoDocumento4 paginePorta by AmbarrukmoRika AyuNessuna valutazione finora
- 2021 - Tet Purchase Behavior Report - INFOCUSDocumento15 pagine2021 - Tet Purchase Behavior Report - INFOCUSGame AccountNessuna valutazione finora
- Pentecostal Ecclesiology: Simon K.H. Chan - 978-90-04-39714-9 Via Free AccessDocumento156 paginePentecostal Ecclesiology: Simon K.H. Chan - 978-90-04-39714-9 Via Free AccessStanley JohnsonNessuna valutazione finora
- Rincon Dueling RigbyDocumento5 pagineRincon Dueling Rigbytootalldean100% (1)
- Causes and Effects of PollutionDocumento6 pagineCauses and Effects of PollutionNhư NgọcNessuna valutazione finora
- Standardization Parameters For Production of Tofu Using WSD-Y-1 MachineDocumento6 pagineStandardization Parameters For Production of Tofu Using WSD-Y-1 MachineAdjengIkaWulandariNessuna valutazione finora
- Products and Services For Consumers: True / False QuestionsDocumento65 pagineProducts and Services For Consumers: True / False QuestionsThúy HiềnNessuna valutazione finora
- كونكت بلس - 2 ابتدائي - ترم 1 - مذكرة 2Documento86 pagineكونكت بلس - 2 ابتدائي - ترم 1 - مذكرة 2cafubodoNessuna valutazione finora
- Print Date:: Container No NO Size Seal No Seal Party Supplier Status Movement TypeDocumento3 paginePrint Date:: Container No NO Size Seal No Seal Party Supplier Status Movement TypeYudha PermanaNessuna valutazione finora
- MUCLecture 2021 10311889Documento11 pagineMUCLecture 2021 10311889Ramon Angelo MendezNessuna valutazione finora
- BELL B40C - 872071-01 Section 2 EngineDocumento38 pagineBELL B40C - 872071-01 Section 2 EngineALI AKBAR100% (1)
- Sundar KandvalmikiDocumento98 pagineSundar Kandvalmikifactree09Nessuna valutazione finora
- Deforestation Management System Using Force and SoundDocumento4 pagineDeforestation Management System Using Force and SoundManeesh SvsNessuna valutazione finora
- Hot Tub BrochureDocumento124 pagineHot Tub BrochureMai Tuan AnhNessuna valutazione finora
- Myths of Greece and Rome PDFDocumento247 pagineMyths of Greece and Rome PDFratheesh1981Nessuna valutazione finora
- REMEDIATION-Focus BDocumento13 pagineREMEDIATION-Focus BCharmaine PerioNessuna valutazione finora
- Lect 17 Amp Freq RespDocumento22 pagineLect 17 Amp Freq RespBent777Nessuna valutazione finora
- Dimensional Analysis Similarity Lesson2 Dimensional Parameters HandoutDocumento11 pagineDimensional Analysis Similarity Lesson2 Dimensional Parameters HandoutRizqi RamadhanNessuna valutazione finora
- Product:: Electronic, 2 C #18 STR TC, PE Ins, OS, PVC JKT, CMDocumento2 pagineProduct:: Electronic, 2 C #18 STR TC, PE Ins, OS, PVC JKT, CMAnonymous XYAPaxjbYNessuna valutazione finora
- 2 - Alaska - WorksheetsDocumento7 pagine2 - Alaska - WorksheetsTamni MajmuniNessuna valutazione finora