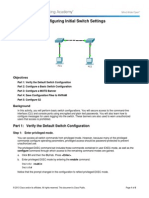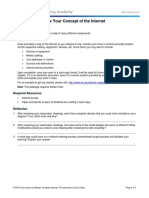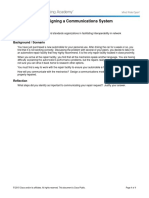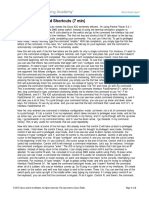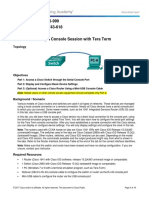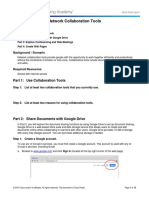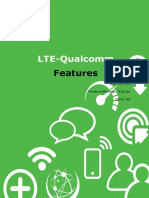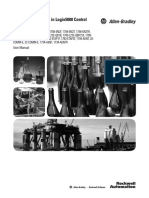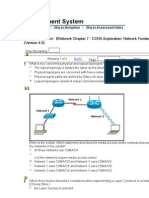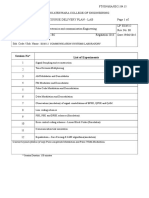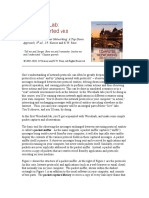Documenti di Didattica
Documenti di Professioni
Documenti di Cultura
2.1.3.1 Video - Console Session PC To 2960 PDF
Caricato da
Cristian MartinezTitolo originale
Copyright
Formati disponibili
Condividi questo documento
Condividi o incorpora il documento
Hai trovato utile questo documento?
Questo contenuto è inappropriato?
Segnala questo documentoCopyright:
Formati disponibili
2.1.3.1 Video - Console Session PC To 2960 PDF
Caricato da
Cristian MartinezCopyright:
Formati disponibili
Video – Console Session PC to 2960 (3 min)
The process of configuring a Cisco Switch can be simulated in Packet Tracer. I'm using Packet Tracer 6.2.
The first thing I'll need to do is click on "switches," and then I'll click on the 2960 series switch and place it into
the main window.
Now I'll need to get the host computer. So I'll click on End Devices, and the first End Device is a desktop PC.
I'll click on that and then also click in the main window area. So now I have a PC and a switch. To simulate
the initial configuration of a Cisco switch, you first need the proper cable. I'll click on the connections icon, and
the second connection over is the console cable. I'll click on the console cable. Then on the desktop PC,
choose the RS 232 serial port, click on it, then drag over to the 2960 switch, click on the switch, and then
choose the console port. I now have a connection from the desktop PC to the 2960 series switch using a
rollover, or console cable.
Once you have the serial cable running from your desktop PC to the switch console port, you'l l need a
terminal emulation program for the initial configuration of the Cisco switch. To do this, you click on the PC,
click on the desktop tab. And these are your desktop applications. The terminal emulation program says
"terminal." If you click on it, you'll see the terminal configurations that you would need if you were using a real
terminal emulation program, like Putty or Tera Term. You can see the bits per second, data bits, parity, stop
bits, and flow control have already been configured for you. All you need to do is click "okay."
Now I have a terminal connection to the switch. I'll press "enter" to get started, and you can see that I have
the switch command prompt available to me. This is how you will need to console into the switches and
routers in Packet Tracer's skills activities and Packet Tracer exams. For a quick, alternative way of reaching a
command line interface, you can click directly on the switches and routers, go to the CLI tab, and you can see
that it also brings up a command line interface. Furthermore, you can increase the size of the font by going to
"options," "preferences," "font," and changing the size of the CLI font. You can see that I've changed mine to
16 to make it easier to read for the video.
© 2015 Cisco and/or its affiliates. All rights reserved. This document is Cisco Public. Page 1 of 1
Potrebbero piacerti anche
- The Subtle Art of Not Giving a F*ck: A Counterintuitive Approach to Living a Good LifeDa EverandThe Subtle Art of Not Giving a F*ck: A Counterintuitive Approach to Living a Good LifeValutazione: 4 su 5 stelle4/5 (5794)
- The Gifts of Imperfection: Let Go of Who You Think You're Supposed to Be and Embrace Who You AreDa EverandThe Gifts of Imperfection: Let Go of Who You Think You're Supposed to Be and Embrace Who You AreValutazione: 4 su 5 stelle4/5 (1090)
- Never Split the Difference: Negotiating As If Your Life Depended On ItDa EverandNever Split the Difference: Negotiating As If Your Life Depended On ItValutazione: 4.5 su 5 stelle4.5/5 (838)
- Hidden Figures: The American Dream and the Untold Story of the Black Women Mathematicians Who Helped Win the Space RaceDa EverandHidden Figures: The American Dream and the Untold Story of the Black Women Mathematicians Who Helped Win the Space RaceValutazione: 4 su 5 stelle4/5 (890)
- Grit: The Power of Passion and PerseveranceDa EverandGrit: The Power of Passion and PerseveranceValutazione: 4 su 5 stelle4/5 (587)
- Shoe Dog: A Memoir by the Creator of NikeDa EverandShoe Dog: A Memoir by the Creator of NikeValutazione: 4.5 su 5 stelle4.5/5 (537)
- Elon Musk: Tesla, SpaceX, and the Quest for a Fantastic FutureDa EverandElon Musk: Tesla, SpaceX, and the Quest for a Fantastic FutureValutazione: 4.5 su 5 stelle4.5/5 (474)
- The Hard Thing About Hard Things: Building a Business When There Are No Easy AnswersDa EverandThe Hard Thing About Hard Things: Building a Business When There Are No Easy AnswersValutazione: 4.5 su 5 stelle4.5/5 (344)
- Her Body and Other Parties: StoriesDa EverandHer Body and Other Parties: StoriesValutazione: 4 su 5 stelle4/5 (821)
- The Sympathizer: A Novel (Pulitzer Prize for Fiction)Da EverandThe Sympathizer: A Novel (Pulitzer Prize for Fiction)Valutazione: 4.5 su 5 stelle4.5/5 (119)
- The Emperor of All Maladies: A Biography of CancerDa EverandThe Emperor of All Maladies: A Biography of CancerValutazione: 4.5 su 5 stelle4.5/5 (271)
- The Little Book of Hygge: Danish Secrets to Happy LivingDa EverandThe Little Book of Hygge: Danish Secrets to Happy LivingValutazione: 3.5 su 5 stelle3.5/5 (399)
- The World Is Flat 3.0: A Brief History of the Twenty-first CenturyDa EverandThe World Is Flat 3.0: A Brief History of the Twenty-first CenturyValutazione: 3.5 su 5 stelle3.5/5 (2219)
- The Yellow House: A Memoir (2019 National Book Award Winner)Da EverandThe Yellow House: A Memoir (2019 National Book Award Winner)Valutazione: 4 su 5 stelle4/5 (98)
- Devil in the Grove: Thurgood Marshall, the Groveland Boys, and the Dawn of a New AmericaDa EverandDevil in the Grove: Thurgood Marshall, the Groveland Boys, and the Dawn of a New AmericaValutazione: 4.5 su 5 stelle4.5/5 (265)
- A Heartbreaking Work Of Staggering Genius: A Memoir Based on a True StoryDa EverandA Heartbreaking Work Of Staggering Genius: A Memoir Based on a True StoryValutazione: 3.5 su 5 stelle3.5/5 (231)
- Team of Rivals: The Political Genius of Abraham LincolnDa EverandTeam of Rivals: The Political Genius of Abraham LincolnValutazione: 4.5 su 5 stelle4.5/5 (234)
- On Fire: The (Burning) Case for a Green New DealDa EverandOn Fire: The (Burning) Case for a Green New DealValutazione: 4 su 5 stelle4/5 (73)
- The Unwinding: An Inner History of the New AmericaDa EverandThe Unwinding: An Inner History of the New AmericaValutazione: 4 su 5 stelle4/5 (45)
- Agent-Based Modeling:: Algunos Enlaces de Interés: A. PortalesDocumento4 pagineAgent-Based Modeling:: Algunos Enlaces de Interés: A. PortalesCristian MartinezNessuna valutazione finora
- 2.2.3.2 Video - Saving ConfigurationsDocumento1 pagina2.2.3.2 Video - Saving ConfigurationsCristian MartinezNessuna valutazione finora
- Discrete EventDocumento16 pagineDiscrete EventGibran MuhammadNessuna valutazione finora
- 130 - Instructivo CodeBlocksDocumento20 pagine130 - Instructivo CodeBlocksCristian MartinezNessuna valutazione finora
- 2.2.3.3 Packet Tracer - Configuring Initial Switch Settings InstructionsDocumento6 pagine2.2.3.3 Packet Tracer - Configuring Initial Switch Settings InstructionsAVanderbeltIII92% (13)
- 2.4.1.1 Class Activity - Tutor Me!Documento2 pagine2.4.1.1 Class Activity - Tutor Me!Mpaphi Map'z DambeNessuna valutazione finora
- 1.0.1.2 Class Activity - Draw Your Concept of The InternetDocumento1 pagina1.0.1.2 Class Activity - Draw Your Concept of The InternetVivek ThotaNessuna valutazione finora
- 3.4.1.1 Lab - Installing WiresharkDocumento7 pagine3.4.1.1 Lab - Installing WiresharkThira BeibeiNessuna valutazione finora
- 3.2.4.6 Packet Tracer - Investigating The TCP-IP and OSI Models in Action InstructionsDocumento5 pagine3.2.4.6 Packet Tracer - Investigating The TCP-IP and OSI Models in Action InstructionsWendhz ÜüNessuna valutazione finora
- 2.3.3.4 Lab - Configuring A Switch Management AddressDocumento8 pagine2.3.3.4 Lab - Configuring A Switch Management AddressDaisy Galvan0% (1)
- LabDocumento3 pagineLabJohn Benjamin Arcamo DavidNessuna valutazione finora
- 2.2.3.2 Video - Saving ConfigurationsDocumento1 pagina2.2.3.2 Video - Saving ConfigurationsIndra Pratama NugrahaNessuna valutazione finora
- 3.0.1.2 Class Activity - Designing A Communications System PDFDocumento1 pagina3.0.1.2 Class Activity - Designing A Communications System PDFCristian MartinezNessuna valutazione finora
- 2.4.1.2 Packet Tracer - Skills Integration ChallengeDocumento1 pagina2.4.1.2 Packet Tracer - Skills Integration ChallengeMpaphi Map'z DambeNessuna valutazione finora
- 2.3.3.3 Lab - Building A Simple Network PDFDocumento13 pagine2.3.3.3 Lab - Building A Simple Network PDFPetra Miyag-aw100% (1)
- 2.3.2.5 Packet Tracer - Implementing Basic ConnectivityDocumento1 pagina2.3.2.5 Packet Tracer - Implementing Basic ConnectivityCristian MartinezNessuna valutazione finora
- 2.1.4.5 Video - Hot Keys and ShortcutsDocumento2 pagine2.1.4.5 Video - Hot Keys and ShortcutsOaNa OaNaNessuna valutazione finora
- 2.3.2.5 Packet Tracer - Implementing Basic ConnectivityDocumento4 pagine2.3.2.5 Packet Tracer - Implementing Basic ConnectivityMpaphi Map'z DambeNessuna valutazione finora
- 1.0.1.2 Class Activity - Draw Your Concept of The InternetDocumento1 pagina1.0.1.2 Class Activity - Draw Your Concept of The InternetCristian MartinezNessuna valutazione finora
- 2.1.3.4 Video - Navigating Between IOS Modes PDFDocumento1 pagina2.1.3.4 Video - Navigating Between IOS Modes PDFCristian MartinezNessuna valutazione finora
- 2.1.4.7 Lab - Establishing A Console Session With Tera TermDocumento11 pagine2.1.4.7 Lab - Establishing A Console Session With Tera TermJosue Serrano ChenNessuna valutazione finora
- 2.2.2.4 Video - Securing Access MethodsDocumento2 pagine2.2.2.4 Video - Securing Access MethodsCristian MartinezNessuna valutazione finora
- 2.1.4.6 Packet Tracer - Navigating The IOSDocumento5 pagine2.1.4.6 Packet Tracer - Navigating The IOSЯрослав Алексеев67% (3)
- 1.0.1.2 Class Activity - Draw Your Concept of The InternetDocumento1 pagina1.0.1.2 Class Activity - Draw Your Concept of The InternetVivek ThotaNessuna valutazione finora
- 2.0.1.2 Class Activity - It Is Just An Operating SystemDocumento1 pagina2.0.1.2 Class Activity - It Is Just An Operating SystemCristian MartinezNessuna valutazione finora
- 2.1.3.4 Video - Navigating Between IOS Modes PDFDocumento1 pagina2.1.3.4 Video - Navigating Between IOS Modes PDFCristian MartinezNessuna valutazione finora
- 2.1.3.1 Video - Console Session PC To 2960 PDFDocumento1 pagina2.1.3.1 Video - Console Session PC To 2960 PDFCristian MartinezNessuna valutazione finora
- 1.1.1.8 Lab - Researching Network Collaboration ToolsDocumento12 pagine1.1.1.8 Lab - Researching Network Collaboration Toolsflory_vladeanuNessuna valutazione finora
- 2.0.1.2 Class Activity - It Is Just An Operating System PDFDocumento1 pagina2.0.1.2 Class Activity - It Is Just An Operating System PDFkathirNessuna valutazione finora
- 1.1.1.8 Lab - Researching Network Collaboration ToolsDocumento12 pagine1.1.1.8 Lab - Researching Network Collaboration Toolsflory_vladeanuNessuna valutazione finora
- XCAL LTE Qualcomm Features v3.2 (Rev.3)Documento38 pagineXCAL LTE Qualcomm Features v3.2 (Rev.3)esakNessuna valutazione finora
- UntitledDocumento139 pagineUntitledJuancaNessuna valutazione finora
- FortiOS-6.4.0-New Features GuideDocumento504 pagineFortiOS-6.4.0-New Features GuideJohan umañaNessuna valutazione finora
- Ensp CW ReportDocumento3 pagineEnsp CW ReportDeer DeerNessuna valutazione finora
- SDR200B - TheoryDocumento53 pagineSDR200B - TheoryDhanubhaiLuharNessuna valutazione finora
- Nokia M2M Platform: Software Developer'S GuideDocumento72 pagineNokia M2M Platform: Software Developer'S GuideEug. Sam.Nessuna valutazione finora
- IP Address Fundamentals and Subnetting ExplainedDocumento37 pagineIP Address Fundamentals and Subnetting ExplainedMin Hein HtetNessuna valutazione finora
- Xuyang - Cao INFOCOM23 SaTCPDocumento10 pagineXuyang - Cao INFOCOM23 SaTCPzhang hefanNessuna valutazione finora
- ABOUT CELLSDocumento40 pagineABOUT CELLSAndreNessuna valutazione finora
- E560 Interfaces ProtocolsDocumento24 pagineE560 Interfaces ProtocolsT Dung LuNessuna valutazione finora
- Dsasw0053242 1783-Etapf1Documento230 pagineDsasw0053242 1783-Etapf1tiagobzrraNessuna valutazione finora
- Intelicommunicationguide December 07Documento100 pagineIntelicommunicationguide December 07RodrigoNessuna valutazione finora
- L2+ 24-Port 100/1000X SFP + 8-Port Shared TP Managed Switch: GS-5220-16S8C/RDocumento7 pagineL2+ 24-Port 100/1000X SFP + 8-Port Shared TP Managed Switch: GS-5220-16S8C/RDiego GaheNessuna valutazione finora
- Handover Process ExplainedDocumento3 pagineHandover Process ExplainedAleksandar NikolicNessuna valutazione finora
- Difference Between Client-Server and Peer-to-Peer Network - GeeksforGeeksDocumento1 paginaDifference Between Client-Server and Peer-to-Peer Network - GeeksforGeeksneha dayanandNessuna valutazione finora
- ENetwork Chapter 7 - CCNA Exploration Network Fundamentals (Version 4.0)Documento6 pagineENetwork Chapter 7 - CCNA Exploration Network Fundamentals (Version 4.0)Abdullah Al HawajNessuna valutazione finora
- Lesson PRC150Documento16 pagineLesson PRC150tomfriisNessuna valutazione finora
- Data and Computer Communications: - Protocol Architecture, TCP/IP, and Internet-Based ApplicationsDocumento25 pagineData and Computer Communications: - Protocol Architecture, TCP/IP, and Internet-Based ApplicationsHamza HasnyneNessuna valutazione finora
- PCRF Is An Important Entity in LTE NetworkDocumento18 paginePCRF Is An Important Entity in LTE NetworkBhushan Zope100% (1)
- Bluetooth Technology: A Guide to Wireless Personal Area NetworksDocumento4 pagineBluetooth Technology: A Guide to Wireless Personal Area Networksselvakanmani.cse sNessuna valutazione finora
- HICET - Mobile Computing CourseDocumento1 paginaHICET - Mobile Computing CourseRevathimuthusamyNessuna valutazione finora
- Essential Signal Generator Guide - 5992-3619ENDocumento24 pagineEssential Signal Generator Guide - 5992-3619ENTony FlemingNessuna valutazione finora
- Implementation Wimax Stations: Abstract - Technology Is Growing More and MoreDocumento15 pagineImplementation Wimax Stations: Abstract - Technology Is Growing More and MoreLuis Eduardo Pimentel AlmonteNessuna valutazione finora
- LPI - Selftesttraining.202 450.v2019!02!20.by - Mark.65qDocumento38 pagineLPI - Selftesttraining.202 450.v2019!02!20.by - Mark.65qgoatsoteNessuna valutazione finora
- The Medium Access Control SublayerDocumento68 pagineThe Medium Access Control Sublayerশাহাদ ইশরাকNessuna valutazione finora
- Sri Venkateswara College of Engineering Course Delivery Plan - Lab Page 1 ofDocumento3 pagineSri Venkateswara College of Engineering Course Delivery Plan - Lab Page 1 ofxperiaashNessuna valutazione finora
- FFRTC LogDocumento1.858 pagineFFRTC LogJaquelin PeraltaNessuna valutazione finora
- Wireshark Lab: Getting Started: Approach, 8 Ed., J.F. Kurose and K.W. RossDocumento10 pagineWireshark Lab: Getting Started: Approach, 8 Ed., J.F. Kurose and K.W. RossdophihungNessuna valutazione finora
- M2-a-Proyecciones de agotamiento-ENDocumento10 pagineM2-a-Proyecciones de agotamiento-ENJackNessuna valutazione finora
- Nprobe User GuideDocumento60 pagineNprobe User GuideAnonymous UjgMWXNessuna valutazione finora