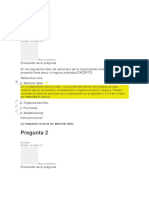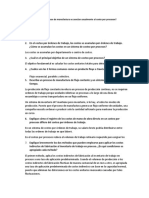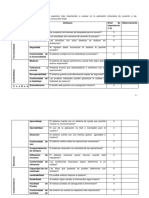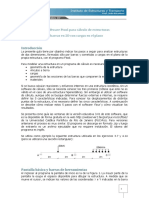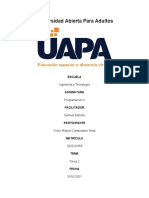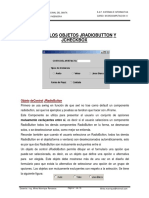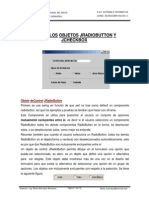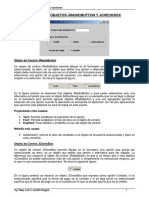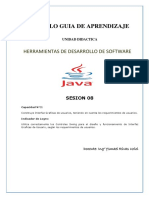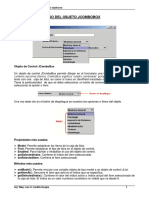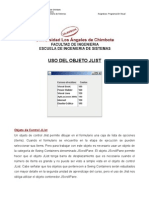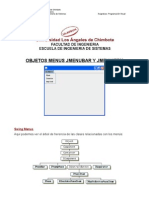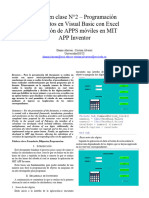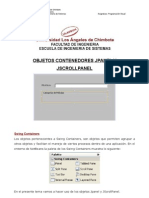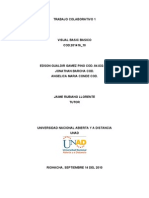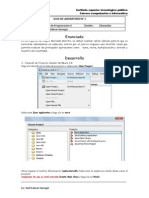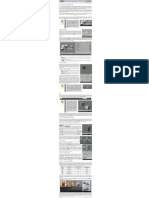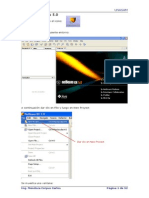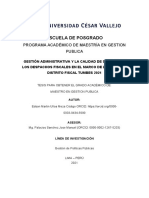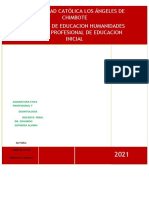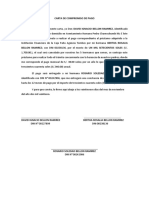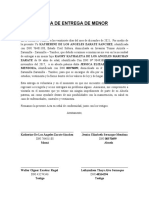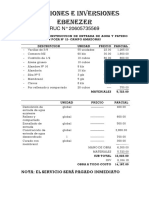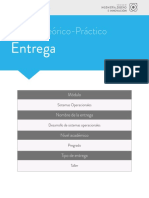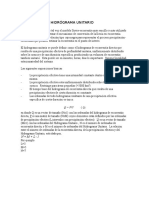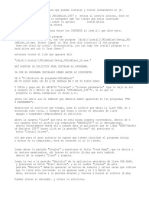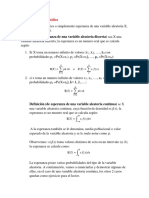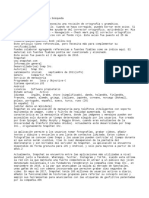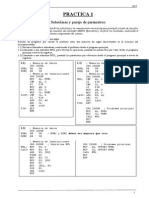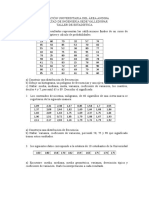Documenti di Didattica
Documenti di Professioni
Documenti di Cultura
Tema 3 Objetos JRadioButton JCheckBox
Caricato da
Sabinita Zapata JimenezTitolo originale
Copyright
Formati disponibili
Condividi questo documento
Condividi o incorpora il documento
Hai trovato utile questo documento?
Questo contenuto è inappropriato?
Segnala questo documentoCopyright:
Formati disponibili
Tema 3 Objetos JRadioButton JCheckBox
Caricato da
Sabinita Zapata JimenezCopyright:
Formati disponibili
UNIVERSIDAD NACIONAL DEL SANTA E.A.P.
SISTEMAS E INFORMATICA
FACULTA DE INGENIERIA CURSO: MICROCOMPUTACION III
USO DE LOS OBJETOS JRADIOBUTTON Y
JCHECKBOX
Objeto deControl JRadioButton
Primero se usa swing en función de que awt no trae como default un componente
radiobutton, asi que los ejemplos y pruebas se tendran que hacer con JFrame.
Este Componente se utiliza para presentar al usuario un conjunto de opciones
mutuamente excluyentes entre si, es decir si el usuario selecciona un componente
RadioButton todos los demás componentes RadioButton en la forma, se desmarcan
solos, o se deseleccionan solos, como mejor se entienda.
Recordar también que cuando el usuario selecciona un RadioButton, todos los demás
RadioButton en el objeto(forma o ventana) son deseleccionados automáticamente, esto
es por que dos RadioButton son mutuamente excluyentes entre si
Un objeto de control JRadioButton permite dibujar en el formulario una opción que
puede ser seleccionada, es decir, es un objeto que define una opción o alternativa
para ser elegida. Este objeto debe mostrarse más de una vez en el diseño del
formulario para que exista la alternativa de seleccionar una opción de un grupo de
opciones. Los objetos son mutuamente excluyentes con respeto a la selección. Se tiene
la siguiente figura:
Docente: Ing. Mirko Manrique Ronceros Página 1 de 16 Mirko.manrique@hotmail.com
UNIVERSIDAD NACIONAL DEL SANTA E.A.P. SISTEMAS E INFORMATICA
FACULTA DE INGENIERIA CURSO: MICROCOMPUTACION III
En la figura anterior se observan tres objetos JRadioButton y para poder seleccionar
sola una alternativa se tendrá que usar el objeto ButtonGroup que es un elemento
que no se llega a dibujar en el formulario pero permite agrupar objetos
JRadioButton y una vez agrupados permite la selección de una opción cuando la
aplicación se encuentre en ejecución. En las dos aplicaciones que veremos más
adelante se hará hincapié en este asunto.
Propiedades más usadas:
Text: Permite establecer la expresión de la opción.
Font: Permite establecer el tipo de letra en el objeto de control.
Enabled: Para habilitar o inhabilitar el uso del objeto de
control.
Método más usado:
isSelected(): retorna el valor de verdadero si el objeto se encuentra seleccionado y
falso en caso contrario.
Objeto de Control JCheckBox
Se analiza en este JAVA TEMA Checkbox de awt en función de que para applets no se
debe usar controles derivados de swing.
Un objeto de control JCheckBox permite dibujar en el formulario una opción que puede
ser seleccionada, es decir, es un objeto que define una opción o alternativa para
ser elegida. La diferencia con respecto al objeto de control JRadioButton es que si se
tienen dos o más objetos JCheckBox se puede seleccionar más de una opción o
simplemente no seleccionar ninguna, por lo que no son mutuamente excluyentes.
Se tiene la siguiente figura:
En la figura anterior se observa un objeto JCheckBox que expresa como opción Contado,
si es seleccionado significa que la forma de pago es al contado y si se deja como
no seleccionado significa que la forma de pago no es al contado por lo que se puede
asumir que es al crédito.
Docente: Ing. Mirko Manrique Ronceros Página 2 de 16 Mirko.manrique@hotmail.com
UNIVERSIDAD NACIONAL DEL SANTA E.A.P. SISTEMAS E INFORMATICA
FACULTA DE INGENIERIA CURSO: MICROCOMPUTACION III
Propiedades más usadas:
Text: Permite establecer la expresión de la opción.
Font: Permite establecer el tipo de letra en el objeto de control.
Enabled: Para habilitar o inhabilitar el uso del objeto de
control.
Método más usado:
isSelected(): retorna el valor de verdadero si el objeto se encuentra seleccionado y
falso en caso contrario.
Aplicación 1
Vamos a construir una aplicación en entorno visual que permita ingresar del costo de un
artefacto, del tipo de artefacto y la forma de pago, para calcular lo siguiente:
a. Si el pago es al contado hay un descuento del 6% del costo del artefacto si el tipo
de artefacto es Audio, 8% si es Video y 5% si es Línea Blanca.
b. Si el pago es al crédito hay un incremento del 7% sobre el costo del artefacto si es
el tipo de artefacto es Audio, 9% si es Video y 10% si es Línea Blanca.
c. El monto del IGV es del 19% sobre el costo del artefacto luego de aplicar el
descuento o el incremento.
d. El monto a pagar que es el costo del artefacto (descontado o incrementado) más el
monto del IGV.
Solución:
Procedamos a crear un proyecto denominado Aplicaciones dentro de una
carpeta llamada Practicas y como clase Aplicación1 que pertenece al
paquete de ejemplos. Luego damos click en el botón de comando Finish.
Docente: Ing. Mirko Manrique Ronceros Página 3 de 16 Mirko.manrique@hotmail.com
UNIVERSIDAD NACIONAL DEL SANTA E.A.P. SISTEMAS E INFORMATICA
FACULTA DE INGENIERIA CURSO: MICROCOMPUTACION III
Seleccionamos la carpeta de ejemplos, damos click con el botón derecho del
mouse y elegimos la opción New y posteriormente JframeForm.
A continuación, se visualiza la siguiente ventana y cambiamos el nombre de la
clase indicado por la flecha:
Docente: Ing. Mirko Manrique Ronceros Página 4 de 16 Mirko.manrique@hotmail.com
UNIVERSIDAD NACIONAL DEL SANTA E.A.P. SISTEMAS E INFORMATICA
FACULTA DE INGENIERIA CURSO: MICROCOMPUTACION III
Ahora procedemos a diseñar el formulario, donde se hará énfasis en el manejo de
los nuevos objetos de control. No olvidemos que cada vez que usemos un
formulario su Layout debe ser cambiado a Absolute Layout como se aprecia en la
siguiente figura:
Docente: Ing. Mirko Manrique Ronceros Página 5 de 16 Mirko.manrique@hotmail.com
UNIVERSIDAD NACIONAL DEL SANTA E.A.P. SISTEMAS E INFORMATICA
FACULTA DE INGENIERIA CURSO: MICROCOMPUTACION III
Dibujamos como etiqueta (usando un JLabel) la expresión: “Costo del Artefacto” y
el cuadro de texto (Usando un JtextField). También a través de una
etiqueta colocamos la expresión “Tipo de Artefacto” y luego 3 objetos
JRadioButton. Los objetos JRadioButton deben expresar Audio, Video y
Línea Blanca. Debemos recordar que se tendrá que hacer uso de la
propiedad Text para cambiar las expresiones.
De la paleta SwingControls seleccionamos ButtonGroup y lo arrastramos hacia
el formulario. Esto ocasionará que se cree un objeto ButtonGroup1 tal como
se aprecia en el navegador (lado izquierdo del diseño del formulario).
Docente: Ing. Mirko Manrique Ronceros Página 6 de 16 Mirko.manrique@hotmail.com
UNIVERSIDAD NACIONAL DEL SANTA E.A.P. SISTEMAS E INFORMATICA
FACULTA DE INGENIERIA CURSO: MICROCOMPUTACION III
Seleccionamos el objeto JRadioButton referido a Audio y luego buscamos en
la ventana de propiedades, la propiedad buttongroup y luego eligimos
buttongroup1
Lo mismo hacemos para los tipos de artefactos Video y Línea Blanca. Por lo tanto,
los tres objetos JRadioButton deben pertenecer a buttongroup1. Si pretendemos
en estos momentos ejecutar el formulario podremos seleccionar uno de los tres
tipos de artefactos.
Docente: Ing. Mirko Manrique Ronceros Página 7 de 16 Mirko.manrique@hotmail.com
UNIVERSIDAD NACIONAL DEL SANTA E.A.P. SISTEMAS E INFORMATICA
FACULTA DE INGENIERIA CURSO: MICROCOMPUTACION III
A continuación, agregamos un objeto JCheckBox para indicar la forma de
pago que solo puede ser de dos posibilidades: Contado o Crédito. Seleccionado
significa al Contado, no seleccionado significa al crédito. Agregamos los
demás objetos de control que se visualiza en el diseño del formulario y que
fueron estudiados en la sesión anterior. En el diseño del formulario se indica los
nombres de los objetos y debemos recordar que para asignar un nombre a un
objeto de control hay que seleccionar al objeto y dando click con el botón
derecho del mouse se procede a seleccionar la opción Change Variable Name
Procedamos a programar en los botones de comando:
En el botón de comando CALCULAR (btnCalcular), al darle doble click, escribimos
el siguiente código: (lo escrito en azul)
private void btnCalcularActionPerformed(java.awt.event.ActionEvent evt)
{
double costo, dcto=0, incre=0, igv, mpagar;
Docente: Ing. Mirko Manrique Ronceros Página 8 de 16 Mirko.manrique@hotmail.com
UNIVERSIDAD NACIONAL DEL SANTA E.A.P. SISTEMAS E INFORMATICA
FACULTA DE INGENIERIA CURSO: MICROCOMPUTACION III
costo=Double.parseDouble(txtCosto.getText());
if (chkContado.isSelected())
{
if (rbAudio.isSelected())
dcto=costo*0.06;
if (rbVideo.isSelected())
dcto=costo*0.08;
if (rbLinea.isSelected())
dcto=costo*0.05;
}
else
{
if (rbAudio.isSelected())
incre=costo*0.07;
if (rbVideo.isSelected())
incre=costo*0.09;
if (rbLinea.isSelected())
incre=costo*0.1;
}
igv=(costo-dcto+incre)*0.19;
mpagar=(costo-dcto+incre)+igv;
txtDcto.setText(String.valueOf(dcto));
txtIncre.setText(String.valueOf(incre));
txtIgv.setText(String.valueOf(igv));
txtMPagar.setText(String.valueOf(mpagar));
}
Una vez declaradas las variables de memoria, en la variable costo se asigna el valor
introducido en el cuadro de texto txtCosto gracias al método getText() que logra
obtener el dato colocado en el objeto de control. Con la sentencia if se evalúa si está
seleccionada la opción al contado y, si es así, se procede a evaluar cuál de los tipos de
artefactos está seleccionado para aplicar el cálculo del descuento que será asignando a
la variable de memoria dcto. En caso que no esté seleccionada la opción al Contado
entonces se asume que la forma de pago es al crédito y se procede a evaluar cuál de
los tipos de artefactos está seleccionado para aplicar el cálculo del incremento que
será asignado a la variable incre. A continuación, se calcula el IGV y el monto a
pagar. Luego, los objetos de control txtDcto, txtIncre, txtIgv y txtMPagar reciben
valores a través de las variables de memoria dcto, incre, igv y mpagar en sus
cuadros de textos gracias al método setText(), por supuesto previamente se tiene
que convertir a cadena de texto los valores numéricos de las variables usando el
método valueOf() de la clase String.
En el botón de comando BORRAR (btnBorrar), luego de darle doble click,
escribimos el siguiente código: (lo escrito en azul)
Docente: Ing. Mirko Manrique Ronceros Página 9 de 16 Mirko.manrique@hotmail.com
UNIVERSIDAD NACIONAL DEL SANTA E.A.P. SISTEMAS E INFORMATICA
FACULTA DE INGENIERIA CURSO: MICROCOMPUTACION III
private void btnBorrarActionPerformed(java.awt.event.ActionEvent evt)
{
txtCosto.setText(“”);
txtDcto.setText(“”);
txtIncre.setText(“”);
txtIgv.setText(“”);
txtMPagar.setText(“”);
rbAudio.setSelected(false);
rbVideo.setSelected(false);
rbLinea.setSelected(false);
chkContado.setSelected(false);
txtCosto.requestFocus();
}
Se limpian los cuadros de textos con sólo poner “” en el método setText() y a los
objetos botón de radio (JRadioButton) y el objeto de caja verificación (JCheckBox)
se les aplica el método setSelected() para lograr quitar la selección de
estos objetos. Lo más importante es que los cuadros de textos estén limpios
para poder permitir el ingreso de nuevos datos.
En el botón de comando CERRAR (btnCerrar), luego de darle doble click,
escribimos el siguiente código: (lo escrito en azul)
private void btnCerrarActionPerformed(java.awt.event.ActionEvent evt)
{
dispose();
}
El método dispose() permite descargar el formulario y terminar la ejecución de la
aplicación.
Luego procedemos a ejecutar la aplicación seleccionando frmAplicacion1 en
la página o pestaña Proyects (se encuentra al lado izquierdo del diseño
del formulario) y al dar click botón derecho elegimos Run File.
Docente: Ing. Mirko Manrique Ronceros Página 10 de 16 Mirko.manrique@hotmail.com
UNIVERSIDAD NACIONAL DEL SANTA E.A.P. SISTEMAS E INFORMATICA
FACULTA DE INGENIERIA CURSO: MICROCOMPUTACION III
Aplicación 2
Vamos a construir una aplicación en entorno visual que permita calcular la bonificación,
el descuento y el sueldo neto de un trabajador dado el ingreso del sueldo básico, el
grado de instrucción, la condición laboral e indicando si tiene vivienda e hijos bajo las
siguientes consideraciones:
a. Por el grado de instrucción percibe una bonificación de 5% del sueldo básico si el
grado es Secundaria, 12% del sueldo básico si es Universitaria y 18% del sueldo
básico si es maestría.
b. Por la condición laboral percibe una bonificación del 4% del sueldo básico si es
contratado, 10% del sueldo básico si es nombrado y del 5% del sueldo básico si es
de servicios no personales.
c. Si tiene vivienda no percibe ninguna bonificación pero si no tiene vivienda percibe
una bonificación del 3% del sueldo básico
d. Si tiene hijos percibe una bonificación del 6% del sueldo básico.
e. Se le aplica 11% del sueldo bruto (sueldo básico + bonificaciones) por el pago de la
AFP y esto constituye un descuento en sus haberes.
f. El sueldo neto es igual al sueldobruto menos el descuento.
Solución:
Seleccionamos la carpeta de ejemplos, damos click con el botón derecho
del mouse y elegimos la opción New y posteriormente JframeForm.
A continuación, se visualiza la ventana de New Jframe Form donde
colocaremos como class name (nombre de la clase) frmAplicacion2 y luego
daremos click en el botón de comando Finish.
Docente: Ing. Mirko Manrique Ronceros Página 11 de 16 Mirko.manrique@hotmail.com
UNIVERSIDAD NACIONAL DEL SANTA E.A.P. SISTEMAS E INFORMATICA
FACULTA DE INGENIERIA CURSO: MICROCOMPUTACION III
Ahora procedemos a diseñar el formulario, donde se hará énfasis en el manejo
de los nuevos objetos de control. No olvidemos que cada vez que usemos
un formulario su Layout debe ser cambiado a Absolute Layout como se aprecia
en la siguiente figura:
Dibujamos como etiqueta (usando un JLabel) la expresión: “SUELDO BASICO:” y
el cuadro de texto (Usando un JTextField). También a través de una etiqueta
(Jlabel) colocamos la expresión “Grado de Instrucción:” y con 3 objetos
JRadioButton debemos expresar “Secundaria”, “Universitaria” y “Maestría”
haciendo uso de la propiedad Text de los objetos JRadioButton para cambiar las
expresiones. Además c on otra etiqueta (Llabel) colocamos la expresión “Condición
Laboral:”y con 3 objetos JRadioButton debemos expresar “Contratado”,
“Nombrado” y “Serv. No Pers.”. Dado que tenemos que seleccionar una opción
para Grado de Instrucción y otra opción para la Condición Laboral será necesario
crear 2 objetos JButtonGroup. Recordemos que se arrastra desde la paleta en
dos instantes el objeto JButtonGroup.
Docente: Ing. Mirko Manrique Ronceros Página 12 de 16 Mirko.manrique@hotmail.com
UNIVERSIDAD NACIONAL DEL SANTA E.A.P. SISTEMAS E INFORMATICA
FACULTA DE INGENIERIA CURSO: MICROCOMPUTACION III
Usaremos para las opciones de Grado de Instrucción el objeto buttonGroup1 y
para las opciones de Condición Laboral buttonGroup2. Esto permitirá poder
seleccionar una opción de las tres alternativas. Para es necesario seleccionar cada
objeto JRadioButton y usar en la ventana de propiedades,la propiedad
buttonGroup.
Docente: Ing. Mirko Manrique Ronceros Página 13 de 16 Mirko.manrique@hotmail.com
UNIVERSIDAD NACIONAL DEL SANTA E.A.P. SISTEMAS E INFORMATICA
FACULTA DE INGENIERIA CURSO: MICROCOMPUTACION III
Continuamos con el diseño del formulario agregando los demás objetos de
control que se visualizan en el diseño del formulario y que fueron estudiados en la
sesión anterior. En el diseño del formulario se indican los nombres de los
objetos y debemos recordar que para asignar un nombre a un objeto de control
hay que seleccionar al objeto y dando click al botón derecho del mouse se
procede a seleccionar la opción Change Variable Name.
Procedamos a programar en los botones de comando:
En el botón de comando CALCULAR (btnCalcular), luego de darle doble click,
escribimos el siguiente código: (lo escrito en azul)
private void btnCalcularActionPerformed(java.awt.event.ActionEvent evt)
{
double boni=0.0, sb, dcto, sn, sbruto;
sb=Double.parseDouble(txtSB.getText());
if (rbSec.isSelected())
boni=sb*0.05;
if (rbUni.isSelected())
boni=sb*0.12;
if (rbMae.isSelected())
boni=sb*0.18;
if (rbCon.isSelected())
boni=boni+sb*0.04;
if (rbNom.isSelected())
boni=boni+sb*0.1;
if (rbSNP.isSelected())
boni=boni+sb*0.05;
if (!(chkCas.isSelected()))
Docente: Ing. Mirko Manrique Ronceros Página 14 de 16 Mirko.manrique@hotmail.com
UNIVERSIDAD NACIONAL DEL SANTA E.A.P. SISTEMAS E INFORMATICA
FACULTA DE INGENIERIA CURSO: MICROCOMPUTACION III
boni=boni+sb*0.03;
if (chkHij.isSelected())
boni=boni+sb*0.06;
sbruto=sb+boni;
dcto=sbruto*0.11;
sn=sbruto-dcto;
txtBoni.setText(String.valueOf(boni));
txtDcto.setText(String.valueOf(dcto));
txtSN.setText(String.valueOf(sn));
}
Una vez declaradas las variables de memoria, en la variable sb se asigna el valor
introducido en el cuadro de texto txtSB gracias al método getText() que logra
obtener el dato colocado en el objeto de control. Con la sentencia if se evalúa si está
seleccionada la opción Secundaria y si es así se procede a calcular la
bonificación. De igual manera se hace para Universitaria y para Maestría. Hasta aquí
se calcula la primera bonificación por el concepto de Grado de Instrucción. Ahora
viene una segunda bonificación por el concepto de Condición Laboral para lo cual la
variable de memoria boni se comporta como variable acumulativa, así por ejemplo, si
el trabajador es de condición Contratado para calcular la bonificación debo usar la
instrucción boni=boni+sb*0.04; donde la variable boni contiene el cálculo por Grado
de instrucción y se quiere sumar ahora por el concepto de Condición Laboral. Lo
mismo se hará con las otras opciones y se seguirá acumulando inclusive con las
opciones definidas con el objeto JCheckBox (Casado e Hijos) A continuación se calcula
el sueldo bruto, el descuento y el sueldo neto. Luego los objetos de control txtBoni,
txtDcto y txtSN reciben valores a través de las variables de memoria boni, dcto y
sn en sus cuadros de textos gracias al método setText(), por supuesto previamente
se tiene que convertir a cadena de texto los valores numéricos de las variables
usando el método valueOf() de la clase String.
En el botón de comando BORRAR (btnBorrar), luego de darle doble click,
escribimos el siguiente código: (lo escrito en azul)
private void btnBorrarActionPerformed(java.awt.event.ActionEvent evt)
{
txtSN.setText(“”);
txtBoni.setText(“”);
txtDcto.setText(“”);
txtSN.setText(“”);
txtCosto.requestFocus();
Docente: Ing. Mirko Manrique Ronceros Página 15 de 16 Mirko.manrique@hotmail.com
UNIVERSIDAD NACIONAL DEL SANTA E.A.P. SISTEMAS E INFORMATICA
FACULTA DE INGENIERIA CURSO: MICROCOMPUTACION III
Se limpian los cuadros de textos con solo poner “” en el método setText(). Lo más
importante es que los cuadros de textos estén limpios para poder permitir el ingreso
de nuevos datos.
En el botón de comando CERRAR (btnCerrar), luego de darle doble click,
escribimos el siguiente código: (lo escrito en azul)
private void btnCerrarActionPerformed(java.awt.event.ActionEvent evt)
{
dispose();
}
El método dispose() permite descargar el formulario y terminar la ejecución de la
aplicación.
Luego procedemos a ejecutar la aplicación seleccionando frmAplicacion1 en
la página o pestaña Proyects (se encuentra al lado izquierdo del diseño
del formulario) y al dar clic botón derecho elegimos Run File.
En el siguiente tema conoceremos a otro objeto de control y seguiremos trabajando con lo
aprendido con las sesiones 2 y 3.
Docente: Ing. Mirko Manrique Ronceros Página 16 de 16 Mirko.manrique@hotmail.com
Potrebbero piacerti anche
- Evaluacion FinalDocumento7 pagineEvaluacion FinalJairo Nelson Cepeda C50% (2)
- Módulo de cinemática DMU de Catia V5Da EverandMódulo de cinemática DMU de Catia V5Valutazione: 5 su 5 stelle5/5 (1)
- 2.2.2.5 Lab - Troubleshooting Inter-VLAN RoutingDocumento8 pagine2.2.2.5 Lab - Troubleshooting Inter-VLAN RoutingDouglas Obrecht0% (1)
- Guía de uso en Matlab en el desarrollo de modelos de volatilidadDa EverandGuía de uso en Matlab en el desarrollo de modelos de volatilidadNessuna valutazione finora
- Cuestionario PDFDocumento7 pagineCuestionario PDFXavier Guaman100% (2)
- Paso 3. Diseño y ElaboraciónDocumento15 paginePaso 3. Diseño y ElaboraciónJorge ManriqNessuna valutazione finora
- Programacion Visual Con Java 2Documento67 pagineProgramacion Visual Con Java 2Eduardo Cadenas SarabiaNessuna valutazione finora
- Informe Final Kevin Pantoja CastilloDocumento20 pagineInforme Final Kevin Pantoja CastillolixemNessuna valutazione finora
- Guía Ftool - v3 PDFDocumento15 pagineGuía Ftool - v3 PDFPaolaNessuna valutazione finora
- Guia de Laboratorio - 1 - Visual Basic 2010Documento6 pagineGuia de Laboratorio - 1 - Visual Basic 2010Yuri BarzolaNessuna valutazione finora
- Uapa Programacion Tarea 2Documento6 pagineUapa Programacion Tarea 2Victor Campusano sosaNessuna valutazione finora
- Guía MAX/MSPDocumento18 pagineGuía MAX/MSPYOSHEPH QUINTERONessuna valutazione finora
- Tema 3 Objetos JRadioButton JCheckBox PDFDocumento16 pagineTema 3 Objetos JRadioButton JCheckBox PDFDennys Uriel Almeyda CordovaNessuna valutazione finora
- Tema 3 Objetos JRadioButton JCheckBox PDFDocumento16 pagineTema 3 Objetos JRadioButton JCheckBox PDFDennys Uriel Almeyda CordovaNessuna valutazione finora
- Objetos en JavaDocumento16 pagineObjetos en JavaJoshua OrtegaNessuna valutazione finora
- Tema 3 Objetos JRadioButton JCheckBoxDocumento16 pagineTema 3 Objetos JRadioButton JCheckBoxRossy Mautino TolentinoNessuna valutazione finora
- Swing P1Documento55 pagineSwing P1Jonathan Joseph Chalco BerrezuetaNessuna valutazione finora
- JRadioButton JCheckBoxDocumento15 pagineJRadioButton JCheckBoxGeraldine VasquezNessuna valutazione finora
- Tema 5 Objeto JComboboxDocumento15 pagineTema 5 Objeto JComboboxoscarfernandosbNessuna valutazione finora
- Tema N 3Documento11 pagineTema N 3Victor JulcahuancaNessuna valutazione finora
- TemaDocumento16 pagineTemaDante GarciaNessuna valutazione finora
- Guia de Aprendizaje Herramientas de Desarrollo de Software Sesion08 2022 IDocumento17 pagineGuia de Aprendizaje Herramientas de Desarrollo de Software Sesion08 2022 Icharles chavezNessuna valutazione finora
- Tema N 5Documento11 pagineTema N 5Victor JulcahuancaNessuna valutazione finora
- Tema 4 Objeto JListDocumento16 pagineTema 4 Objeto JListOmarzinho Burgos PalaciosNessuna valutazione finora
- Tema 2 Objetos JLabel JTextField JButtonDocumento18 pagineTema 2 Objetos JLabel JTextField JButtonTouma VelizNessuna valutazione finora
- Menús JRADIOBUTTONMENUITEM, JSEPARATOR y JMENUDocumento17 pagineMenús JRADIOBUTTONMENUITEM, JSEPARATOR y JMENUYOLKATANIA100% (1)
- Entorno y Terminología de Visual BasicDocumento17 pagineEntorno y Terminología de Visual Basicmauriserpa100% (1)
- Semana 06 Cuadros CombinadosDocumento14 pagineSemana 06 Cuadros CombinadosArturo Carrasco FrancoNessuna valutazione finora
- ComboBox: Aprende a usar este componente en CDocumento5 pagineComboBox: Aprende a usar este componente en CLa Muñecada123Nessuna valutazione finora
- RadioButton y ButtonGroupDocumento6 pagineRadioButton y ButtonGroupArturo Carrasco FrancoNessuna valutazione finora
- Tema 10 Objetos JMenuBar JMenuItemDocumento14 pagineTema 10 Objetos JMenuBar JMenuItemjean_1991_25Nessuna valutazione finora
- Lpii S1Documento10 pagineLpii S1Fred BelloNessuna valutazione finora
- Resumen Clase #2Documento4 pagineResumen Clase #2danna rinconNessuna valutazione finora
- Clase 1 - FormulariosDocumento10 pagineClase 1 - FormulariosnkuserNessuna valutazione finora
- Práctica 2Documento10 paginePráctica 2BrayanNessuna valutazione finora
- Tema 6 Objeto JTableDocumento12 pagineTema 6 Objeto JTableoscarfernandosbNessuna valutazione finora
- 1 Informe AsignaturasDocumento15 pagine1 Informe Asignaturasarturo Ramirez HerreraNessuna valutazione finora
- SwingMenusDocumento14 pagineSwingMenusYOLKATANIANessuna valutazione finora
- Tema 10 Objetos JMenuBar JMenuItem PDFDocumento14 pagineTema 10 Objetos JMenuBar JMenuItem PDFNestor Silva VilelaNessuna valutazione finora
- J Option PaneDocumento5 pagineJ Option Panejuanverdejo82Nessuna valutazione finora
- Interfaz Gráfica de Usuario en Java Utilizando El IDE NetBeansDocumento17 pagineInterfaz Gráfica de Usuario en Java Utilizando El IDE NetBeansElias GonzalezNessuna valutazione finora
- Programación de Aplicaciones de Gestión: Objetos y Herencia en C#Documento18 pagineProgramación de Aplicaciones de Gestión: Objetos y Herencia en C#Linditacool QmNessuna valutazione finora
- Tema 8 Objetos JPanel JScrollPanelDocumento17 pagineTema 8 Objetos JPanel JScrollPanelrourbanoNessuna valutazione finora
- Resumen Clase #2Documento4 pagineResumen Clase #2danna rinconNessuna valutazione finora
- TutorialDeNetBeans Java2Documento834 pagineTutorialDeNetBeans Java2Alberto Medina VillacortaNessuna valutazione finora
- Visual Basic Parte8Documento2 pagineVisual Basic Parte8Maestros MexicanosNessuna valutazione finora
- Laboatorio 01.-LABView para El PDIDocumento21 pagineLaboatorio 01.-LABView para El PDIBelén SuárezNessuna valutazione finora
- Taller 1Documento2 pagineTaller 1angela maria ruizNessuna valutazione finora
- Guía práctica VB.NETDocumento6 pagineGuía práctica VB.NETMike PecerosNessuna valutazione finora
- Trabajo Colaborativo 1 de Visual BasicDocumento9 pagineTrabajo Colaborativo 1 de Visual BasicEdson Gamez PinoNessuna valutazione finora
- Laboratorio # 4 de Simulacion y ModelajeDocumento21 pagineLaboratorio # 4 de Simulacion y Modelajejhonny wladimir peñaloza cabelloNessuna valutazione finora
- NetBeans - Guía de Laboratorio 01Documento7 pagineNetBeans - Guía de Laboratorio 01Raúl Salazar JaureguiNessuna valutazione finora
- WWW Esi - UclmDocumento2 pagineWWW Esi - UclmDiego Le BlancNessuna valutazione finora
- Sesión 10 - Controles de MenuDocumento14 pagineSesión 10 - Controles de MenuLucero ColmenaresNessuna valutazione finora
- Lab #2 Visual Studio 2019Documento7 pagineLab #2 Visual Studio 2019Justin MC FFNessuna valutazione finora
- Nomina trabajadores C# GUIDocumento11 pagineNomina trabajadores C# GUIJD Jaramillo AcostaNessuna valutazione finora
- Progra 5Documento5 pagineProgra 5ISISNessuna valutazione finora
- Taller#2Documento5 pagineTaller#2danna rinconNessuna valutazione finora
- Guia para BIM 07-06-2020Documento22 pagineGuia para BIM 07-06-2020Snoopy BrownNessuna valutazione finora
- Manual de NetBeans 5.0Documento52 pagineManual de NetBeans 5.0jeshuitamNessuna valutazione finora
- Anexo 1 - Problemas A DesarrollarDocumento6 pagineAnexo 1 - Problemas A Desarrollarluis gabriel orozco cantilloNessuna valutazione finora
- Generación de Formularios para Realizar Aplicaciones Desde VbaDocumento13 pagineGeneración de Formularios para Realizar Aplicaciones Desde Vbahernando GarzonNessuna valutazione finora
- Nivel 5 1Documento95 pagineNivel 5 1Cristian MartínezNessuna valutazione finora
- Gráficos por computadora usando JOGLDa EverandGráficos por computadora usando JOGLNessuna valutazione finora
- Fundamentos de Programación: Diagramas de flujoDa EverandFundamentos de Programación: Diagramas de flujoNessuna valutazione finora
- Res 2014007250140214000918894Documento1 paginaRes 2014007250140214000918894Sabinita Zapata JimenezNessuna valutazione finora
- Triptico Sistema SolarDocumento2 pagineTriptico Sistema SolarSabinita Zapata Jimenez100% (1)
- Anexo #4Documento4 pagineAnexo #4JUNIOR LEONNessuna valutazione finora
- Certificado CerapDocumento1 paginaCertificado CerapSabinita Zapata JimenezNessuna valutazione finora
- Modelo de Convenio PPP 2023Documento5 pagineModelo de Convenio PPP 2023YessyMoralesNessuna valutazione finora
- Conste La Presente Cesion de Derechos y Transferencia de Lote de TerrenoDocumento2 pagineConste La Presente Cesion de Derechos y Transferencia de Lote de TerrenoSabinita Zapata JimenezNessuna valutazione finora
- Contancia de DomicilioDocumento2 pagineContancia de DomicilioSabinita Zapata JimenezNessuna valutazione finora
- Constancia de TrabajoDocumento5 pagineConstancia de TrabajoSabinita Zapata Jimenez100% (1)
- Completo para JhonnyDocumento72 pagineCompleto para JhonnySabinita Zapata JimenezNessuna valutazione finora
- Domingo Rodas Poza #12 PrecriasDocumento1 paginaDomingo Rodas Poza #12 PrecriasSabinita Zapata JimenezNessuna valutazione finora
- Contrato de Arrendamiento de Juan Luis Azama KiyonoDocumento2 pagineContrato de Arrendamiento de Juan Luis Azama KiyonoSabinita Zapata JimenezNessuna valutazione finora
- Contrato de Arrendamient1Documento2 pagineContrato de Arrendamient1Sabinita Zapata JimenezNessuna valutazione finora
- Comercial DurabdDocumento1 paginaComercial DurabdSabinita Zapata JimenezNessuna valutazione finora
- Carta NotarialDocumento2 pagineCarta NotarialSabinita Zapata JimenezNessuna valutazione finora
- Codigo EticaDocumento14 pagineCodigo EticaSabinita Zapata JimenezNessuna valutazione finora
- Certificado de Trabaj1Documento1 paginaCertificado de Trabaj1Sabinita Zapata JimenezNessuna valutazione finora
- C.V. Dany Bladimir Atoche Cordova 2021Documento9 pagineC.V. Dany Bladimir Atoche Cordova 2021Sabinita Zapata JimenezNessuna valutazione finora
- Certificado de TrabajoDocumento1 paginaCertificado de TrabajoSabinita Zapata JimenezNessuna valutazione finora
- Carta de Renuncia 20220217 - 15463385Documento1 paginaCarta de Renuncia 20220217 - 15463385Sabinita Zapata JimenezNessuna valutazione finora
- Carta Notarial SernaDocumento1 paginaCarta Notarial SernaSabinita Zapata JimenezNessuna valutazione finora
- CasaDocumento1 paginaCasaSabinita Zapata JimenezNessuna valutazione finora
- Carta de AutorizaciónDocumento1 paginaCarta de AutorizaciónSabinita Zapata JimenezNessuna valutazione finora
- Canal de Riesgo C. Negro Area de 240 Mtrs LinealesDocumento1 paginaCanal de Riesgo C. Negro Area de 240 Mtrs LinealesSabinita Zapata JimenezNessuna valutazione finora
- Carta de Compromiso de PagoDocumento1 paginaCarta de Compromiso de PagoSabinita Zapata JimenezNessuna valutazione finora
- Carta Poder4Documento1 paginaCarta Poder4Sabinita Zapata JimenezNessuna valutazione finora
- CARTA NOTARIA1 Contesto Carta Notarial Manuel de La SernaDocumento3 pagineCARTA NOTARIA1 Contesto Carta Notarial Manuel de La SernaSabinita Zapata JimenezNessuna valutazione finora
- Carta PoderDocumento5 pagineCarta PoderSabinita Zapata JimenezNessuna valutazione finora
- Campo AmazonasDocumento1 paginaCampo AmazonasSabinita Zapata JimenezNessuna valutazione finora
- Bachilleres 2015 - 20192Documento98 pagineBachilleres 2015 - 20192Sabinita Zapata JimenezNessuna valutazione finora
- C.V. Dany Bladimir Atoche Cordova 2021Documento9 pagineC.V. Dany Bladimir Atoche Cordova 2021Sabinita Zapata JimenezNessuna valutazione finora
- Walsh y PNDocumento2 pagineWalsh y PNErik Salinas VélezNessuna valutazione finora
- Herramientas Automatizadas de PSPDocumento4 pagineHerramientas Automatizadas de PSPYoel Hernández HernándezNessuna valutazione finora
- Manual TemporizadorDocumento4 pagineManual TemporizadorDaniel Salas AyalaNessuna valutazione finora
- Analisis de Un Sistema de Información (3 Paginas)Documento4 pagineAnalisis de Un Sistema de Información (3 Paginas)GenesisVanessaNessuna valutazione finora
- Entrega 1Documento5 pagineEntrega 1Camilo Loaiza Rios0% (1)
- Formato de Solicitud de Traslado 2021Documento2 pagineFormato de Solicitud de Traslado 2021melissNessuna valutazione finora
- 1 Métodos de Hidrograma UnitarioDocumento2 pagine1 Métodos de Hidrograma UnitarioHenry HoyosNessuna valutazione finora
- Taller Ejercicios PseintDocumento3 pagineTaller Ejercicios PseintYESID AMID AYOLA PEÑANessuna valutazione finora
- Ensayo Seguridad Activa y PasivaDocumento1 paginaEnsayo Seguridad Activa y PasivaAFGalarza100% (1)
- Cinco Fases de La Administración de ProyectosDocumento4 pagineCinco Fases de La Administración de ProyectosJoseAlbertoPugaSabidoNessuna valutazione finora
- HTML completo preguntasDocumento27 pagineHTML completo preguntascelajNessuna valutazione finora
- ERIC base de datosDocumento12 pagineERIC base de datosDeivy René Hernández PérezNessuna valutazione finora
- Señor Leame Antes de Hacer Cualquier Cosa!Documento2 pagineSeñor Leame Antes de Hacer Cualquier Cosa!Carlos Lara SueldoNessuna valutazione finora
- Maleta DesinDocumento2 pagineMaleta DesinFernando LopezNessuna valutazione finora
- Ensayo de Analisis de Costos de Ciclo de VidaDocumento3 pagineEnsayo de Analisis de Costos de Ciclo de VidaJuan Carlos Zocko Olguin100% (1)
- Diapositivas RMR Ejemplo PracticoDocumento6 pagineDiapositivas RMR Ejemplo PracticoAlex Perez VenturaNessuna valutazione finora
- Manual de Uso Sistema ProsolDocumento10 pagineManual de Uso Sistema ProsolCarlos Anibal PalaciosNessuna valutazione finora
- La Esperanza MatemáticaDocumento3 pagineLa Esperanza MatemáticaAnaly Diaz PusmaNessuna valutazione finora
- Reporte Practica 1 MICROCONTROLADORESDocumento6 pagineReporte Practica 1 MICROCONTROLADORESSergio Garza FloresNessuna valutazione finora
- Snap ChatDocumento5 pagineSnap ChatAle Diaz MilesNessuna valutazione finora
- Información Del Curso Cultivo Comercial OrellanaDocumento17 pagineInformación Del Curso Cultivo Comercial OrellanaSemilla De Los AndesNessuna valutazione finora
- Practica 1 Arquitectura ComputadorasDocumento3 paginePractica 1 Arquitectura Computadoraspatoeb69Nessuna valutazione finora
- Taller de Est Descriptiva 1 (EST. DESCRIPTIVA) - 1Documento2 pagineTaller de Est Descriptiva 1 (EST. DESCRIPTIVA) - 1Luis GalarzaNessuna valutazione finora
- Ambiente Virtual Inmersivo y No InmersivoDocumento7 pagineAmbiente Virtual Inmersivo y No InmersivoIbelizNessuna valutazione finora
- Ejercicios para Tarea 1.1 Ecuaciones Lineales y Sus Gráficas.Documento7 pagineEjercicios para Tarea 1.1 Ecuaciones Lineales y Sus Gráficas.Yoldania TáboraNessuna valutazione finora