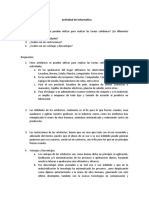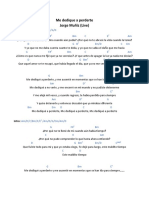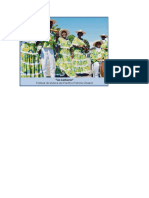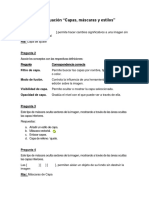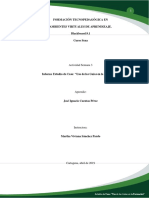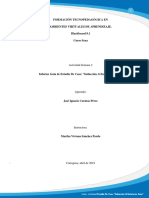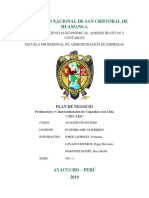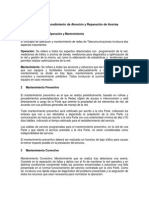Documenti di Didattica
Documenti di Professioni
Documenti di Cultura
Taller Semana 3 Blackboard Collaborate
Caricato da
José Ignacio Cuentas PérezCopyright
Formati disponibili
Condividi questo documento
Condividi o incorpora il documento
Hai trovato utile questo documento?
Questo contenuto è inappropriato?
Segnala questo documentoCopyright:
Formati disponibili
Taller Semana 3 Blackboard Collaborate
Caricato da
José Ignacio Cuentas PérezCopyright:
Formati disponibili
1
FORMACIÓN TECNOPEDAGÓGICA EN
AMBIENTES VIRTUALES DE APRENDIZAJE.
Blackboard.9.1
Curso Sena
Actividad Semana 3
Informe Actividad interactiva: “Creando Sesiones Collaborate”
Aprendiz:
José Ignacio Cuentas Pérez
Instructora:
Martha Viviana Sánchez Pardo
Cartagena, abril de 2019
Informe Actividad interactiva: “Creando Sesiones Collaborate”
2
Desarrollo del Taller
Datos Generales:
Nombre del aprendiz: José Ignacio Cuentas Pérez
Número de Identificación: 73.152.354 de Cartagena
Nombre del Tutor: Martha Viviana Sánchez Pardo
Ciudad y Fecha: Cartagena, 16 de abril de 2019
DESARROLLO DE LA ACTIVIDAD
La herramienta blackboard collaborate, es un recurso muy valioso, pues a través de él, podemos
tener interacción con nuestros aprendices, es por ello, que es de vital importancia que los
instructores conozcan la herramienta y en caso de presentarse algún problema técnico, puedan
resolverlo a la mayor brevedad posible.
La herramienta blackboard Collaborate puede ser complicada para el aprendiz, debido a los pasos
que debe seguir para que la herramienta se habilite, pues se trata de una aplicación de la cual es
necesario descargar un “launcher” en el PC.
Para evidenciar su conocimiento y uso de la herramienta por favor entregue un documento de
Word con lo siguiente:
1) Recomendaciones para llevar a cabo con éxito una sesión en línea, tenga presente los aspectos
iniciales, durante el desarrollo de la sesión y de finalización de la misma. Sustente entonces, los
pasos requeridos para desarrollar la conferencia web de apertura de un programa. Estos pasos
deben incluir el alistamiento técnico de la herramienta y la planeación de esta.
2) Explique el paso a paso para acceder a una sesión en línea, tomando las capturas de pantalla de
cada paso, para realizar el ejercicio completo, ingrese al espacio “Sesiones en línea” del menú
principal y posteriormente “Administrador de sesiones en línea”. Allí encontrará la sala del curso,
podrá ingresar a ella para tomar las capturas de pantalla correspondientes.
Informe Actividad interactiva: “Creando Sesiones Collaborate”
3
Las sesiones de aprendizaje deben responder a los momentos pedagógicos. Cada sesión tendrá
actividades de inicio, desarrollo y cierre, como se detalla a continuación.
“La estructura lógica de la mediación docente en la sesión de aprendizaje comprende: actividades
de inicio, de desarrollo y de cierre. Las actividades de inicio tienen como propósito comunicar a
los estudiantes lo que aprenderán en la sesión, activar o movilizar los saberes previos de los
estudiantes (evaluación diagnóstica), que servirán como enlace puente para la construcción de los
nuevos aprendizajes. Esta fase es sumamente importante porque permite construir el aprendizaje
al estudiante. En las actividades de desarrollo, el docente, acompaña, guía, orienta, modela,
explica, proporciona información al estudiante, para ayudarle a construir el aprendizaje. Para ello
el docente brinda un conjunto de estrategias y materiales que le facilitan al estudiante la
investigación, para la elaboración de los nuevos conocimientos, así como el desarrollo de
habilidades y destrezas. En la actividad de cierre se promueve la metacognición1 como parte del
aprendizaje orientado al mejoramiento continuo de los desempeños que evidencian los estudiantes
en el desarrollo de las capacidades. Asimismo, las actividades de cierre constituyen una
oportunidad para que los estudiantes transfieran o utilicen lo aprendido en nuevas situaciones, por
ejemplo, ejecución de tareas, prácticas calificadas, situaciones de la vida cotidiana”. (Andrade
Pacora y otros 2013)
1
La metacognición es la capacidad que tenemos de autorregular el propio aprendizaje, es decir, de planificar qué estrategias se
han de utilizar en cada situación, aplicarlas, controlar el proceso, evaluarlo para detectar posibles fallos, y como consecuencia
transferir todo ello a una nueva acción. Más información sobre este tema se puede encontrar en: Dorado Perea (1996).
Informe Actividad interactiva: “Creando Sesiones Collaborate”
4
SESIONES DE BLACKBOARD COLLABORATE
Individuales o múltiples.
Para cada curso, Blackboard Collaborate genera dos tipos de salas que no necesitan programación.
Sala del curso: Una sala predeterminada proporcionada para su curso que permanece activa
mientras dura el curso. De manera predeterminada, el nombre de la sala es el nombre del curso y
siempre está disponible.
De manera predeterminada, los alumnos acceden a la sala del curso como participantes. Los
profesores y los administradores acceden a la sala como moderadores. Usted puede permitir que
todos los participantes se unan como moderadores para que la colaboración comience sin su
presencia.
Si lo desea, puede desactivar por completo su Sala del curso en el nivel del curso.
Use la Sala del curso para familiarizar a los estudiantes con la configuración del curso, introducir
conceptos nuevos, organizar sesiones de preguntas y respuestas, dirigir sesiones de estudio y
calificar presentaciones grupales.
Mi sala: Una sala predeterminada proporcionada para cada profesor que permanece activa
mientras conserva una cuenta en el sistema. De manera predeterminada, el nombre de la sala es su
nombre y siempre está disponible.
Puede acceder a Mi sala desde cualquier curso en el que tenga el rol de profesor.
Puede prohibir el acceso a su sala a los participantes de un curso determinado.
De manera predeterminada, los estudiantes acceden a la sala del curso como participantes. Puede
permitir que todos los estudiantes se unan como moderadores o que solo algunos usuarios de uno
de los cursos que imparte se unan a su sala.
Use Mi sala para ofrecer un horario de oficina o ayuda a los usuarios de todos sus cursos. Si le
preocupa la privacidad, cree una sesión nueva y limite el acceso sólo al usuario con el que quiera
tratar una cuestión.
El rol de profesor asistente no tiene una Mi sala predeterminada, pero puede programar una sesión
y acceder a ella como moderador.
Su institución controla si las opciones Mi sala y Sala del curso estarán disponibles. Usted puede
hacer que una o ambas salas no estén disponibles en el nivel de curso.
Informe Actividad interactiva: “Creando Sesiones Collaborate”
5
PÁGINA BLACKBOARD COLLABORATE
Busque sus salas de Blackboard Collaborate en el menú Herramientas de su curso.
Puede acceder a una sala existente, editar la configuración de salas existentes, configurar valores
predeterminados de salas que desee crear, crear sesiones desde esta página y buscar sesiones y
grabaciones existentes.
Para ingresar a una sala, seleccione Unirse a la sala. La opción Unirse a la sala solo aparece si la
sesión está preparada para iniciarse. En la página Detalles de la sala, seleccione Unirse a la sala
para iniciar Blackboard Collaborate.
Puede personalizar todas sus salas. Seleccione Editar sala para ajustar la configuración para
ponentes simultáneos, mensajes privados, opciones de grabación y mucho más.
BLACKBOARD COLLABORATE LAUNCHER
Blackboard Collaborate Launcher es una característica para Windows y Mac que ofrece un modo
cómodo y fiable de iniciar grabaciones y sesiones de conferencia web de Blackboard Collaborate.
El iniciador usa un archivo.collab para iniciar Blackboard Collaborate con una versión estable y
conocida de Java. Como el iniciador incluye el Java necesario, no es necesario instalar y mantener
la versión del sistema de Java.
Más información sobre Blackboard Collaborate Launcher
Agregar un enlace de curso
Use enlaces de curso para otorgar a los alumnos acceso instantáneo a una sala de Collaborate.
Seleccione Añadir enlace para crear un enlace de curso que dirija a la sala en una de sus áreas de
curso, como un área de contenido o una carpeta. Cuando añade un enlace de curso, los estudiantes
pueden acceder a la sala a la hora designada y al contenido relevante del curso.
Permitir invitados
Puede enviar una URL a los invitados para que accedan a su sesión de Blackboard Collaborate. En
la ventana emergente, añada la dirección de correo electrónico de los invitados y seleccione Enviar
invitaciones. En el correo electrónico que les envíe, sus invitados podrán ver los detalles de la
sesión, como la hora de inicio y finalización. Al abrir la URL, pueden acceder al mismo enlace
Unirse a la sala que utilizan sus alumnos para iniciar Blackboard Collaborate.
Informe Actividad interactiva: “Creando Sesiones Collaborate”
6
Buscar sesiones y grabaciones
Escriba una palabra clave o una frase en el cuadro Buscar para localizar una sesión o una grabación
específicas. También puede proporcionar un intervalo de fechas para la búsqueda. Los resultados
se limitan a las sesiones programadas o a las grabaciones disponibles enumeradas en el curso en
el que se encuentra.
Crear una sesión nueva
Puede crear sesiones individuales para ocasiones específicas, como revisiones de evaluaciones o
una actividad de grupo, y para mostrar o discutir el contenido del curso. Si le preocupa la
privacidad, cree una sesión nueva y limite el acceso sólo al usuario con el que quiera tratar una
cuestión. Seleccione Establecer valores predeterminados para crear ajustes que podrá utilizar cada
vez que cree sesiones. Por ejemplo, usted quiere que haya siempre seis ponentes simultáneos y que
la grabación de las sesiones se inicie automáticamente.
Información de sesión
Indique un nombre descriptivo para facilitar a los estudiantes la selección de la sesión a la que
deben acceder.
Puede establecer que la sesión empiece y finalice a unas horas determinadas y que se repita a
intervalos regulares. También puede especificar con cuánta antelación de la sesión pueden ingresar
los participantes.
Opciones de sala
Puede crear una sesión que sea específica de este curso o que se pueda compartir con otros cursos
que usted dicte. Seleccione los cursos que desee incluir.
Seleccione las Opciones de teleconferencia:
Blackboard Collaborate ofrece la posibilidad de seleccionar una teleconferencia integrada, lo que
genera dinámicamente el número de la conferencia telefónica, el PIN del responsable y el PIN de
los participantes. Los estudiantes e invitados que accedan a una sesión verán esta información
antes de acceder a la sala.
Con la opción Usar de terceros, necesita proporcionar la información necesaria para que los
usuarios accedan a la sesión.
Informe Actividad interactiva: “Creando Sesiones Collaborate”
7
Con la opción VoIP, los usuarios pueden escuchar transmisiones de audio en línea, a través de los
altavoces de su equipo.
Blackboard Collaborate solo puede indicar visualmente qué participante está hablando cuando se
utiliza VoIP.
Integración del centro de calificaciones
Con el ajuste ¿Desea añadir una columna de calificación?, puede añadir automáticamente una
columna del centro de calificaciones después de que finalice una sesión. Indique los puntos que
desea asignar para esta actividad.
Ver asistencia a la sesión
Una vez que finalice una sesión, puede obtener un informe de asistencia y transferir puntos al
centro de calificaciones. Los puntos son exclusivamente a efectos de la asistencia. En el menú de
la sesión, seleccione Ver asistencia a la sesión.
La página Ver asistencia a la sesión muestra una lista de los alumnos que han asistido a la sesión.
Si un alumno ha salido de la sesión y ha vuelto, su nombre aparecerá de nuevo en la lista.
Para conceder automáticamente los puntos predeterminados por asistir a la sesión, seleccione
Publicar asistencia en el centro de calificaciones. No se puede seleccionar qué usuarios reciben
puntos, pero sí ajustar los puntos de cada usuario en sus páginas Detalles de calificación en el
centro de calificaciones.
En el centro de calificaciones, apunte al encabezado de columna para ver más información sobre
la columna en la barra de información sobre calificaciones. Puede editar el título de la columna en
el menú del encabezado de columna.
Opciones de teleconferencia integrada y VoIP
Blackboard Collaborate permite seleccionar una teleconferencia integrada, lo que genera
dinámicamente el número de la conferencia telefónica, el PIN del responsable y el PIN de los
participantes. Los estudiantes e invitados que accedan a una sesión verán esta información antes
de acceder a la sala.
La opción VoIP (del inglés "Voice over Internet Protocol" o Voz sobre IP) permite a los usuarios
escuchar la sesión por los altavoces de su equipo o con auriculares USB. Los ruidos externos y el
eco se reducen con los auriculares.
Informe Actividad interactiva: “Creando Sesiones Collaborate”
8
VoIP también le ayuda a distinguir entre los distintos ponentes. Aparecerá un icono de micrófono
junto al nombre del participante cuando este hable. En el caso de clases grandes, esto puede
ayudarle a entender quién comprende bien el material o quién necesita ayuda adicional.
Puede optar por utilizar una opción de terceros para las sesiones. Deberá proporcionar a los
participantes la información necesaria para acceder a la sesión.
COMO ACCEDER A UNA SESIÓN EN LÍNEA A TRAVÉS DE BLACKBOARD
COLLABORATE
1. Ya adentro del curso, en el Menú Principal, en el Menú “Comunicación”, ingresar al link
“Sesiones en Línea”
Informe Actividad interactiva: “Creando Sesiones Collaborate”
9
2. Se desplegará otra ventana, donde se ingresará al link “Administrador de Sesiones en Línea”
3. Ahí se despliega el Menú de Blackboard Collaborate, y encontraremos la “Sala Formación
Tecnopedagógica En Ambientes Virtuales de Aprendizaje Blackboard 9.1 (1872393)”
Informe Actividad interactiva: “Creando Sesiones Collaborate”
10
4. Ya estamos en los Detalles de la sala: “Sala Formación Tecnopedagógica En Ambientes
Virtuales de Aprendizaje Blackboard 9.1 (1872393)” ahí le damos click al link:
.Incorporarse a Sala.
5. Ahí se desplegará una ventana emergente que nos direccionará a la app: meeting.collab2
2
Un archivo COLLAB es un archivo de sesión utilizado por Blackboard Collaborate Launcher, una utilidad que permite a los
usuarios iniciar sesiones y grabaciones de conferencias web de Blackboard Collaborate. Contiene un enlace a una sesión de
conferencia o grabación que inicia Blackboard Collaborate y lleva al usuario a la sesión o grabación.
Informe Actividad interactiva: “Creando Sesiones Collaborate”
11
6. Luego de hacer Click en Aceptar, aparecerán dos ventanas emergentes, la primera de proceso
de verificación y la segunda hay que hacer click en Ejecutar.
7. Entonces aparecerán dos ventanas emergentes y por último la ventana de la Sesión en Línea
Informe Actividad interactiva: “Creando Sesiones Collaborate”
12
8. Esta es la ventana de la Sesión en Línea a la que queríamos acceder
Informe Actividad interactiva: “Creando Sesiones Collaborate”
13
Bibliografía
Material de consulta: “AA2_Blackboard”
Material de consulta: “Bases pedagógicas del e-learning”
Material de consulta: “Las herramientas de comunicación en el aprendizaje
mezclado”
Cibergrafía
https://help.blackboard.com/es-
es/Learn/Instructor/Performance/Best_Practices/Best_Practice_Help_Students_Succeed
https://www.how-to-study.com/metodos-de-estudio/aprendizaje-en-linea.asp
http://www.minam.gob.pe/proyecolegios/Curso/curso-
virtual/Modulos/modulo2/2Primaria/m2_primaria/aspectos_a_tener_en_cuenta_para_desa
rrollar_las_sesiones_de_aprendizaje.html
https://sena.blackboard.com/webapps/blackboard/execute/modulepage/view?course_id=_4
66857_1&cmp_tab_id=_1032479_1&mode=view
https://en.calameo.com/read/0017355970192ab410ef6
https://es.slideshare.net/diegotorres/1-solucion-de-guia-taller-aa3-blackboard-sesion-en-
linea
Informe Actividad interactiva: “Creando Sesiones Collaborate”
Potrebbero piacerti anche
- AvonContigoC8 CODocumento19 pagineAvonContigoC8 COJORDAN SMITH FLOREZ BONILLANessuna valutazione finora
- Jesús en Las Páginas Del Antiguo TestamentoDocumento4 pagineJesús en Las Páginas Del Antiguo TestamentoJosé Ignacio Cuentas PérezNessuna valutazione finora
- Póliza de Seguro Integral para Pymes Solipyme Septiembre 2020 V3 PDFDocumento15 paginePóliza de Seguro Integral para Pymes Solipyme Septiembre 2020 V3 PDFJosé Ignacio Cuentas PérezNessuna valutazione finora
- Clasificación de PlantasDocumento1 paginaClasificación de PlantasJosé Ignacio Cuentas PérezNessuna valutazione finora
- Como Cargar Un BPM Autos PDFDocumento5 pagineComo Cargar Un BPM Autos PDFJosé Ignacio Cuentas PérezNessuna valutazione finora
- Actividad de InformáticaDocumento2 pagineActividad de InformáticaJosé Ignacio Cuentas PérezNessuna valutazione finora
- Póliza de Seguro Integral para Pymes Solipyme Septiembre 2020 V3 PDFDocumento15 paginePóliza de Seguro Integral para Pymes Solipyme Septiembre 2020 V3 PDFJosé Ignacio Cuentas PérezNessuna valutazione finora
- Pliego de Condiciones LP-12-20 (Aseo y Cafeteria)Documento97 paginePliego de Condiciones LP-12-20 (Aseo y Cafeteria)José Ignacio Cuentas PérezNessuna valutazione finora
- Como Cargar Un BPM Autos PDFDocumento5 pagineComo Cargar Un BPM Autos PDFJosé Ignacio Cuentas PérezNessuna valutazione finora
- Rut Districomputec ActualizadoDocumento3 pagineRut Districomputec ActualizadoJosé Ignacio Cuentas PérezNessuna valutazione finora
- Me Dedique A Perderte - Jorge Muñiz - AcordesDocumento1 paginaMe Dedique A Perderte - Jorge Muñiz - AcordesJosé Ignacio Cuentas PérezNessuna valutazione finora
- FUCc Digital P.JURDocumento2 pagineFUCc Digital P.JURJosé Ignacio Cuentas PérezNessuna valutazione finora
- Capitales de ColombiaDocumento1 paginaCapitales de ColombiaJosé Ignacio Cuentas PérezNessuna valutazione finora
- AfrocolombianidadDocumento1 paginaAfrocolombianidadJosé Ignacio Cuentas PérezNessuna valutazione finora
- Capitales de ColombiaDocumento1 paginaCapitales de ColombiaJosé Ignacio Cuentas PérezNessuna valutazione finora
- AfrocolombianidadDocumento1 paginaAfrocolombianidadJosé Ignacio Cuentas PérezNessuna valutazione finora
- Actividad de InformáticaDocumento2 pagineActividad de InformáticaJosé Ignacio Cuentas PérezNessuna valutazione finora
- Clasificación de PlantasDocumento1 paginaClasificación de PlantasJosé Ignacio Cuentas PérezNessuna valutazione finora
- Evidencia Evaluacion - Capas-Mascaras y EstilosDocumento3 pagineEvidencia Evaluacion - Capas-Mascaras y EstilosJosé Ignacio Cuentas Pérez67% (9)
- Evidencia Evaluacion - Capas-Mascaras y EstilosDocumento3 pagineEvidencia Evaluacion - Capas-Mascaras y EstilosJosé Ignacio Cuentas Pérez67% (9)
- Taller Semana 3 Uso de Las Guais en La Formación PDFDocumento7 pagineTaller Semana 3 Uso de Las Guais en La Formación PDFJosé Ignacio Cuentas PérezNessuna valutazione finora
- AA3 Blackboard PDFDocumento29 pagineAA3 Blackboard PDFJose Guillermo Gutierrez GutierrezNessuna valutazione finora
- Taller Semana 3 Blackboard CollaborateDocumento13 pagineTaller Semana 3 Blackboard CollaborateJosé Ignacio Cuentas PérezNessuna valutazione finora
- AA3 Blackboard PDFDocumento29 pagineAA3 Blackboard PDFJose Guillermo Gutierrez GutierrezNessuna valutazione finora
- Taller Semana 3 Uso de Las Guais en La Formación PDFDocumento7 pagineTaller Semana 3 Uso de Las Guais en La Formación PDFJosé Ignacio Cuentas PérezNessuna valutazione finora
- Taller Semana 3 Uso de Las Guais en La Formación PDFDocumento7 pagineTaller Semana 3 Uso de Las Guais en La Formación PDFJosé Ignacio Cuentas PérezNessuna valutazione finora
- Taller Semana 3 Uso de Las Guais en La Formación PDFDocumento7 pagineTaller Semana 3 Uso de Las Guais en La Formación PDFJosé Ignacio Cuentas PérezNessuna valutazione finora
- Taller Semana 3 Uso de Las Guais en La Formación PDFDocumento7 pagineTaller Semana 3 Uso de Las Guais en La Formación PDFJosé Ignacio Cuentas PérezNessuna valutazione finora
- Inducción al instructor SENADocumento6 pagineInducción al instructor SENAJosé Ignacio Cuentas PérezNessuna valutazione finora
- Taller Semana 1 PDFDocumento9 pagineTaller Semana 1 PDFJosé Ignacio Cuentas PérezNessuna valutazione finora
- El Cambio y La MotivacionDocumento22 pagineEl Cambio y La MotivacionKathleen GuerreroNessuna valutazione finora
- M Planif DCD 7moDocumento101 pagineM Planif DCD 7mofrankNessuna valutazione finora
- Evaluación 2 - BASES de DATOS AVANZADAS - Revisión Del IntentoDocumento7 pagineEvaluación 2 - BASES de DATOS AVANZADAS - Revisión Del IntentoSeñor xNessuna valutazione finora
- Vidaurre Arturo EA3Documento6 pagineVidaurre Arturo EA3Arturo Vidaurre HuárocNessuna valutazione finora
- Guía 3primero BásicoDocumento2 pagineGuía 3primero BásicoNery BojNessuna valutazione finora
- Una Comprensión Epistemológica de La PsicopedagogíaDocumento10 pagineUna Comprensión Epistemológica de La PsicopedagogíaGino Lavin0% (1)
- Tema 6 - Capa de Enlace de DatosDocumento24 pagineTema 6 - Capa de Enlace de DatosJOHNNY PABLO LIZA VELÁSQUEZNessuna valutazione finora
- Carpeta Final 2014 GladisDocumento70 pagineCarpeta Final 2014 GladisNoel Ivan ObregonNessuna valutazione finora
- Telecomunicaciones en el Sistema Interconectado NacionalDocumento71 pagineTelecomunicaciones en el Sistema Interconectado NacionalAnonymous Vav4wYNessuna valutazione finora
- BASSBOSS SSP218 Subwoofer Amplificado Hoja de SpecsDocumento4 pagineBASSBOSS SSP218 Subwoofer Amplificado Hoja de SpecsRey AlvarezNessuna valutazione finora
- ENTEL Estrategias de VentasDocumento4 pagineENTEL Estrategias de VentasStuart Coronel UriarteNessuna valutazione finora
- Lista N°1 Problemas de Programacià N LinealDocumento3 pagineLista N°1 Problemas de Programacià N Linealvicente diaz gamboaNessuna valutazione finora
- Descarga de Rieles FerroviariosDocumento4 pagineDescarga de Rieles FerroviariosJuan GimenezNessuna valutazione finora
- Ampliación en La Transformación SET ZarumillaDocumento9 pagineAmpliación en La Transformación SET ZarumillaalexisNessuna valutazione finora
- Punto de Acceso InalámbricoDocumento4 paginePunto de Acceso Inalámbricohermilo gomezNessuna valutazione finora
- Mercedes Benz Actros MP IIDocumento103 pagineMercedes Benz Actros MP IIMario Gonzáles50% (6)
- Material de Estudio ExamenDocumento49 pagineMaterial de Estudio ExamenjackelineNessuna valutazione finora
- Mi Primera Propuesta de Implementacion Del Proceso de Gestion Tecnologica en La Empresa ElectrohogarDocumento2 pagineMi Primera Propuesta de Implementacion Del Proceso de Gestion Tecnologica en La Empresa Electrohogary0cR0LOgaNessuna valutazione finora
- Frasquet - Instalación Eléctrica y Automatización de Una Línea de Producción de Puertas de Garaje...Documento177 pagineFrasquet - Instalación Eléctrica y Automatización de Una Línea de Producción de Puertas de Garaje...Xavier GuamangalloNessuna valutazione finora
- Cuadro Comparativo t4Documento4 pagineCuadro Comparativo t4Alejandro HernadezNessuna valutazione finora
- Fuente Simetrica de Media Onda y Onda CompletaDocumento5 pagineFuente Simetrica de Media Onda y Onda CompletaSandra Gamarra0% (1)
- CupcakesDocumento39 pagineCupcakesDiego Jose GomezNessuna valutazione finora
- Análisis OrganizacionalDocumento8 pagineAnálisis OrganizacionalClaudia Cáceres100% (1)
- Edwin Sanchez Introduccion A La Investigacion OperativaDocumento7 pagineEdwin Sanchez Introduccion A La Investigacion OperativaEdwin SánchezNessuna valutazione finora
- Empresas de Clase MundialDocumento3 pagineEmpresas de Clase MundialRoy Odin Pacchioni Carranza100% (1)
- Actividad 1Documento3 pagineActividad 1Neidis BarretoNessuna valutazione finora
- CV Carmen SanchezDocumento3 pagineCV Carmen Sanchezjm rosalesNessuna valutazione finora
- Arquitectura en este númeroDocumento4 pagineArquitectura en este númeroNery crNessuna valutazione finora
- Procedimiento Atencion Reparacion AveriasDocumento5 pagineProcedimiento Atencion Reparacion Averiasmeiling1306Nessuna valutazione finora
- Impacto de Android en La IndustriaDocumento32 pagineImpacto de Android en La Industriajonnathan ferney pedrozaNessuna valutazione finora