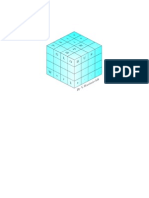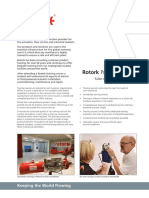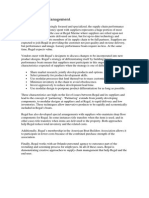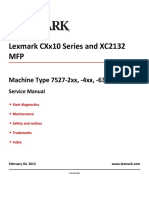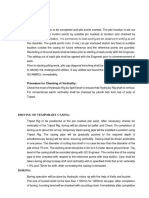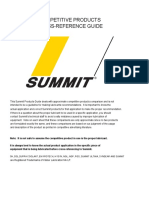Documenti di Didattica
Documenti di Professioni
Documenti di Cultura
Turntoolbox For Archicad Manual
Caricato da
GA_vijayDescrizione originale:
Titolo originale
Copyright
Formati disponibili
Condividi questo documento
Condividi o incorpora il documento
Hai trovato utile questo documento?
Questo contenuto è inappropriato?
Segnala questo documentoCopyright:
Formati disponibili
Turntoolbox For Archicad Manual
Caricato da
GA_vijayCopyright:
Formati disponibili
TurnToolBox for ArchiCAD
Manual
Version 2008
Copyright 1998-2008 - TurnTool ApS - All Right Reserved
TurnTool Manual Page 2
Content
1. Bringing 3D to the Internet................................................................................. 3
1.1. The TurnToolBox and the TurnTool Viewer..................................................... 3
1.2. Quality and Speed........................................................................................ 4
1.2.1. Easily Integrated.................................................................................... 4
1.2.2. Easy To Use.......................................................................................... 4
1.2.3. Flexible................................................................................................. 4
1.2.4. Outstanding Quality............................................................................... 4
2. System Requirements......................................................................................... 5
3. Installation......................................................................................................... 6
3.1. Export......................................................................................................... 7
4. Creating TurnTool Content.................................................................................. 9
5. TurnTool Export Options.................................................................................... 10
5.1. Options Tab............................................................................................... 10
5.2. Cameras Tab.............................................................................................. 12
5.3. Textures Tab.............................................................................................. 14
5.4. About Tab.................................................................................................. 15
6. Object Properties.............................................................................................. 17
7. Physics............................................................................................................. 18
8. Events............................................................................................................. 20
9. Troubleshooting................................................................................................ 22
Copyright 1998-2008 – TurnTool ApS - All Rights Reserved
TurnTool Manual Page 3
1.Bringing 3D to the Internet
TurnTool is a real time 3D graphics solution targeted at the growing market for
3D on the Internet.
Integrate your 3D visualizations in web pages and other applications for
interactive viewing and manipulation - responding to user input from mouse
and keyboard. Knock your audience off their feet in amazement!
The TurnToolBox for ArchiCAD is a plugin for Graphisoft's architectural
application ArchiCAD.. It makes it very easy to create breathtaking interactive
3D visualizations. Note that the TurnToolbox plugins exists for other 3D
applications as well.
For our customers’ target audience, we make the viewing of this amazing 3D
content as easy as pumpkin pie. The TurnTool Viewer is freely available for
download from TurnTool’s website and supports automatic installation when
viewing TurnTool content. The compact size of TNT-files makes the download
of each 3D visualization painless.
TurnTool takes the lead in online 3D visualization by allowing ultra fast
downloads and still preserving a high quality of graphics and functionality.
1.1.The TurnToolBox and the TurnTool Viewer
The TurnTool technology consists of two main components: The TurnToolBox
and the TurnTool Viewer. The TurnToolBox generates TNT-files. The TurnTool
Viewer enables the user to view the TNT-files directly in their browser.
TurnTool has been developed by experienced game programmers and is likely
to be nothing less than a revolutionary contender for the Web3D market. With
competing products focusing on either file download sizes or quality of 3D
content, TurnTool sets a new standard in both areas for an unsurpassed
experience.
TurnTool presents itself as a convenient solution to all potential web3D content
providers - big or small. Both buying it and selling it is easy. There are no
difficult pricing policies to understand. We do not want any money from your
customers (unless they insist).
With TurnTool, you just pay for the software. Finally, you can devote your
attention to what is important: creating great 3D models and worlds for online
display.
Copyright 1998-2008 – TurnTool ApS - All Rights Reserved
TurnTool Manual Page 4
1.2.Quality and Speed
The TurnTool plugin and 3D content download sizes are confined to a minimum
while preserving a high quality of 3D display. The TurnTool file (TNT file) can
be implemented as an integrated part of an overall graphics design by means of
background image files - or by means of a transparent background.
1.2.1.Easily Integrated
As an ActiveX control, the TurnTool Viewer can be integrated with an endless
list of applications. To name but a few: Microsoft Internet Explorer, Microsoft
PowerPoint and Macromedia Director are examples of these. (See chapter 1 in
TurnToolBox Scripting Manual: “Integrating TurnTool”)
1.2.2.Easy To Use
TurnTool is easy to use and you do not have to learn an external editor. All
editing is done from within the ArchiCAD's interface and TurnTool does the hard
work of translating data to the TNT file.
1.2.3.Flexible
TurnTool has been designed with a maximum focus on flexibility. The engine is
divided into components, each residing in respective libraries. The hardware
abstraction layer provides TurnTool with the capability to support many APIs
and driver systems such as DirectX and OpenGL. It also enables special
attention and continuous development of each component for efficient updating
of the TurnTool software.
1.2.4.Outstanding Quality
TurnTool delivers an outstanding quality of graphics with state-of-the-art
antialiasing of objects and a crystal clear display of textures. Using very flexible
scripting options, virtually any scene and/or functionality imaginable can be
accomplished - ranging from simple product visualizations to full-blown 3D
architectural visualizations and even large landscapes.
Copyright 1998-2008 – TurnTool ApS - All Rights Reserved
TurnTool Manual Page 5
2.System Requirements
TurnToolBox for ArchiCAD minimum requirements:
ArchiCAD9 or later
TurnTool Viewer minimum requirements:
- Windows 95, 98, Me, NT4, 2000 or XP
- DirectX 7.0 or later or OpenGL 1.1 or later
- 32 MB system memory or more
- Pentium 133 processor or greater
Recommended configuration:
- Pentium II processor or greater
- OpenGL or DirectX compliant 3D graphics hardware
Browsers supported by the TurnTool Viewer:
- Microsoft Internet Explorer 4.0 or later
- Mozilla Browser 0.9.2 or later
- Netscape Browser 6.1 or later
- Mozilla Firefox 1.0 or later
Copyright 1998-2008 – TurnTool ApS - All Rights Reserved
TurnTool Manual Page 6
3.Installation
To install the TurnTool software, please go to the TurnTool website and
download it from there or use the link below. That way you make sure you
have the latest version.
http://www.turntool.com/ToolboxInstall.exe
Download and launch the file above. Follow the on-screen instructions to install
the plug-in for your ArchiCAD9, ArchiCAD10 or ArchiCAD11 application.
After installation, start up ArchiCAD. You can now export your file as a TNT file
by selecting Save As from the file menu while in 3D window and selecting
TurnTool Export from the File Type drop down menu.
You can verify the TurnTool installation in Add-On Manager of ArchiCAD.
TurnTool add-on needs to be present and loaded as depicted on the image
bellow. If TurnTool add-on is not available you can load it manually using
“Search for more Add-Ons” button.
Copyright 1998-2008 – TurnTool ApS - All Rights Reserved
TurnTool Manual Page 7
3.1.Export
To export your project as TNT file follow these steps:
• Switch to 3D Window of ArchiCAD
• Right-click on plan to open context sensitive menu and
select “3D Window”
• This is necessary for exporting 3D data from the ArchiCAD –
the exported content is based on what is visible in 3D
Window. This allows to export part of the project (e.g. single
story, selected object only).
• Select File/Save As from ArchiCAD's menu
• Select “TurnTool” as “Save as type”
Copyright 1998-2008 – TurnTool ApS - All Rights Reserved
TurnTool Manual Page 8
TurnTool properties are manipulated through individual tabs of TurnTool export
options panel. The panel opens automatically when clicking on “Save” button.
For details on export options consult chapter 5: TurnTool Export Options.
When exporting, TurnTool generates a TNT file and an html document
containing an object of the TNT file. Click on either the html file or the TNT file
to view the scene. Enabling the “Show HTML” checkbox in the options panel
when exporting will view the HTML document automatically.
The export process can be interrupted by pressing ESC key.
Copyright 1998-2008 – TurnTool ApS - All Rights Reserved
TurnTool Manual Page 9
4.Creating TurnTool Content
Modeling a 3D scene for real time display with TurnTool is quite similar to using
other tools for real time 3D. Follow a few rules of thumb and you are ready to
create fantastic real time TurnTool content of your 3D artistry.
Building geometry for real time output requires an attention to the number of
polygons used in the project. For most scenes, a compromise between detail
and file output size must be determined to ensure a good balance of quality
versus speed.
A good rule of thumb, when building an ArchiCAD project for TurnTool export,
is: the more polygons and textures in a scene, the slower the rendering speed.
A scene with 30.000 polygons or less, and with less than about 5 MB of texture
images (uncompressed) will perform well even on systems just barely meeting
the minimum system requirements.
This is just a rule of thumb, as you will also have to take into account the
number and size of texture maps, and lights used in the scene, as well as the
target system. High-end systems will be able to show much more detailed
scenes perfectly fluent (100.000 + polygons and 30-60 MB of textures).
TurnTool presents one of the fastest rendering engines ever created and you
will find the performance very good with even large scenes.
Note that TurnTool exporter uses the background information from the settings of the
Internal rendering engine of ArchiCAD. You can use single color background,
sky/ground gradient background or background image. Consult ArchiCAD manual for
details on setting the background for ArchiCAD internal engine.
Copyright 1998-2008 – TurnTool ApS - All Rights Reserved
TurnTool Manual Page 10
5.TurnTool Export Options
TurnTool exposes a number of properties related to different export, rendering
and controlling aspects of the scene. These properties are manipulated through
an set of tabs of TurnTool panel. TurnTool panel is opened automatically any
time you attempt to export your data from ArchiCAD.
Reset: Button will reset the values of the panel to their default values.
Cancel: Button cancels the export.
OK: Button exports a TNT file.
5.1.Options Tab
The tab contains export parameters and buttons to actually export and view the
result.
HTML:
Generate HTML: HTML file will be generated if checked.
Show HTML: HTML file will be preview in Web browser upon completing the
export.
Copyright 1998-2008 – TurnTool ApS - All Rights Reserved
TurnTool Manual Page 11
Transparent Control: If checked, the TurnTool control will be transparent so
that any web page content underneath it, will be visible through it.
Width: Width (in pixels) of the TurnTool control.
Height: Height (in pixels) of the TurnTool control.
Template: TurnTool template that is used for generating the html. It is
possible to choose from the following:
• CollecterGame: Simple Game to collect objects.
• Default: Standard layout.
• Move: Where it is possible to move around the objects.
• PhysicsAdjuster: Where it’s possible to adjust the scene physics.
• Simple: Simple, clean layout.
• SimpleArchitect: Where it is possible to change between cameras.to use
for the exported project. You can choose from installed TurnTool
templates in the drop-down list.
Skin: TurnTool color theme for the html. You can choose from installed
TurnTool skins in the drop-down list.
Title: Title of the TurnTool project you are exporting.
Describe: (Optional) additional text description of the project you are
exporting.
Illumination:
Static: Lighting is calculated once when the scene loads. This has the benefit
of much better performance. Drawbacks are slightly longer loading time and
lighting may look wrong if an object is moved. It is ideal for large static scenes.
Dynamic: Lighting is calculated dynamically when viewing the scene. This
allows lights and objects to move relative to each other.
Export Sun: Export ArchiCAD sun object as a light source.
Export Lamps: Export ArchiCAD lamp objects as a light sources.
Camera Lamp: Generate and export a light linked to a camera.
Options:
Copyright 1998-2008 – TurnTool ApS - All Rights Reserved
TurnTool Manual Page 12
Double Sided: Export all geometry as double-sided. This ensures that
geometry will be visible and lit properly even if the surface normal vectors are
pointing in the wrong direction.
AntiAlias: If checked, the scene will be rendered using the real time
antialiasing capabilities of the video hardware. This is not supported by all
graphics cards.
Optimization:
Combo box allows you to select how you want TurnTool to optimize the scene
when exporting. Possible selections are:
• Normal Use: Gives a good all-round optimization of the exported file.
• Fast Export Time: Gives a faster export times at the cost of larger file
sizes. This is useful when viewing work in progress, but is not
recommended for final exports.
• Extra Small File Size: Like "Normal Use", but optimizes the file size even
more and gives better performance. Exports take longer time though.
• Extra Fast on GeForce1 & 2: Like "Extra Small File Size", but optimizes
the scene for better performance on platforms with GeForce and
GeForce 2 graphics cards.
• Extra Fast on GeForce3+: Like "Extra Small File Size", but optimizes the
scene for better performance on platforms with GeForce3 and GeForce4
graphics cards.
Unit Size:
Combo box allows you to select what units will be used internally by TurnTool.
This has a significant impact on camera clipping planes as front clipping plane
has to be positioned in distance bigger or equal to 1 unit. Thus in case of using
meters objects closer to camera than 1 meter will be clipped out.
5.2.Cameras Tab
The properties in this tab are used to control the behavior of the selected
cameras.
Copyright 1998-2008 – TurnTool ApS - All Rights Reserved
TurnTool Manual Page 13
Cameras:
• Current 3D View: Only a single camera representing the active
ArchiCAD's 3D view is exported.
• All Cameras: Export all cameras in the active camera path individually.
User will be able to switch between the cameras interactively when
viewing the resulting TurnTool content.
• Camera Animation: Export the active camera path as a camera
animation. If no camera path is active or there are no camera in the path
active 3D view camera is exported. Consult ArchiCAD manual for details
on creating camera animation path.
Camera Free: When checked, cameras are not restricted by the camera target
and they can move freely across the scene (“walk” like navigation). If
unchecked, cameras are restricted by the camera target and thus user can
navigate around the target only (“explore” like navigation).
Camera Movable: When checked, cameras can be manipulated by the user –
user can navigate in the scene.
Play Animation: Camera animation (if any) will be played in Web browser
automatically when TurnTool content is loaded. Note that if you disable this
Copyright 1998-2008 – TurnTool ApS - All Rights Reserved
TurnTool Manual Page 14
checkbox user will still be able to play the animation manually using script
command.
Move Speed: Number describing the move speed of free cameras and the
panning speed of target cameras. Negative values reverse the direction of
movement as well.
Front Clipping: The distance of a front clipping plane from the camera.
Objects closer to the camera will be clipped off. Note that the minimal distance
for front clipping plane is 1.
Rotation Speed: Number describing the speed with which the camera rotates
when moving the mouse pointer. Negative values reverse the direction of
movement as well.
Target Distance: These values can be used for restricting the distance from
the camera to its target point, by setting a minimum and/or maximum distance.
The distance needs to be set in meters.
Camera Angle: These values can be used for restricting the angle of rotation
a camera can attain in the four directions respectively, measured in degrees.
5.3.Textures Tab
The textures tab is used for configuring TurnTool related properties of textures.
Copyright 1998-2008 – TurnTool ApS - All Rights Reserved
TurnTool Manual Page 15
Export: When checked, textures presented in the project are exported. If
unchecked, textures are not exported resulting in smaller TNT file..
External Files: When checked, the textures are not included in the TNT file.
This is useful for textures meant to be loaded at runtime by the script.
Mipmapping: When checked, the selected textures will use an advanced
rendering technique called mipmapping. Briefly explained, this means that
textures use multiple levels of detail. This can improve both performance and
rendering quality, the expense being an increase in the usage of video memory
(33% increase). Best used with high detail textures that are seen from both
near and far distances.
Compression: Use the slider to set the level of wavelet compression. The
higher the compression, the smaller the file size and the lower the quality and
vice versa.
NOTE: The level of compression does not change the amount of video memory
consumed by a texture. The dimensions of the image alone determine this.
5.4.About Tab
The about tab displays the information on the current TurnToolBox version.
Copyright 1998-2008 – TurnTool ApS - All Rights Reserved
TurnTool Manual Page 16
Copyright 1998-2008 – TurnTool ApS - All Rights Reserved
TurnTool Manual Page 17
6.Object Properties
Objects in ArchiCAD (especially GDL objects) might not have the proper
orientation of the vertices in the face – this results in faces which appear to be
back-facing (facing away from the viewer) even though they are not. Such
faces are handled properly by ArchiCAD but TurnTool cannot handle them
efficiently (back-facing faces are ignored by TurnTool viewer to speed up the
rendering). In order to fix this problem you can set double-sided rendering
property on individual ArchiCAD objects.
To assign double-sided flag to individual objects use TurnTool Object Properties
panel. You can open it in Floor plan view from ArchiCAD menu –
Tools/TurnTool/TurnTool Object Properties. Note that the panel is visible only if
geometry is selected in ArchiCAD's floor plan view.
Render double-sided: if enabled object is exported as double-sided thus
correcting the problems of back facing faces in TurnTool View.
Copyright 1998-2008 – TurnTool ApS - All Rights Reserved
TurnTool Manual Page 18
7.Physics
ArchiCAD camera can be connected to a “physics sphere”. Sphere movement
will be governed by the rules of physics (gravity force, collision) and camera will
follow the movement. The physics sphere will be positioned bellow the actual
camera (e.g. sphere touching the ground with camera positioned at the height
of the human eyes).
To assign Physics parameters to a camera use TurnTool Physics panel. You can
open it in Floor plan view from ArchiCAD menu – Tools/TurnTool/TurnTool
Camera Physics. Note that the panel is visible only if a camera is selected in
ArchiCAD's floor plan view.
Physics enabled: is physics enabled for selected camera?
Move Free: used for switching on vertical turning (looking up/down).
Copyright 1998-2008 – TurnTool ApS - All Rights Reserved
TurnTool Manual Page 19
Camera Height: sets the height of the camera above the ground (physics
sphere is positioned by height units bellow the camera)
Sphere Radius: sets the radius of the physics sphere
Gravity: describes how much gravity affects the object. The higher this
number is, the higher the gravity.
Friction: sets the object’s ability to slide on other surfaces. The higher this
value is, the higher the friction.
Mass: describes how heavy the object is. The higher this number is, the harder
the object is to move.
Bounce: describes how much the object will bounce when hitting a collidable
object.
Air Resistance: describes how much the air will slow the object. The lower
this number, the denser the air.
Grip Treshold: sets the minimum speed before the object is considered
stationary and stops moving. A ‘Surface Grip Threshold’ value at 10% of the
‘Move Speed’ value will be suitable in most cases.
Grip Face Angle: describes how steep a surface the object can rest on without
sliding.
Angle To Face: describes how sloped surfaces and walls affect the friction.
Setting this value to 0.0 will give you the same friction on all surfaces
regardless of the angle to the gravity vector. A value that is higher than 0.0 will
make it more difficult to move in any direction on this surface.
Angle To Grip: describes how steep a surface the object can rest on without
sliding.
Jump Force: describes how high the object can jump.
Jump Scalar: describes how much the movement speed affects the jump of
an object.
Jump Delay: sets the minimum time interval between two jumps.
Air Control Factor: describes how much control the object has while in the
air. A value of 1 gives the same control as on the ground (it can be higher).
Jump Enable Angle: describes from how steep a surface the object can jump
Move Enable Angle: describes how steep a surface the object can ascend.
Border Size: describes how near a physics object have to be to collision
geometry before "colliding". Setting this too low may cause problems. Too high
values look wrong.
Cache Factor: sets the caching radius for collision geometry. Units are the
radius of the physics sphere, considering border size.
Rotate Max Speed: sets the maximum rotation speed an object can attain.
Rotate Quadratic: sets a coefficient for a part of the equation, which
describes rotation acceleration and deceleration
Rotate Linear: sets a coefficient for a part of the equation, which describes
rotation acceleration and deceleration
Rotate Damping: describes how fast rotation ceases when input stops.
Copyright 1998-2008 – TurnTool ApS - All Rights Reserved
TurnTool Manual Page 20
8.Events
Objects can be configured to trigger events when certain situations occur.
These events can be handled by the container or script, and appropriate actions
can be taken. In other words when a certain situation occur TurnTool can be
configured e.g. to call a JavaScript function in your HTML file. With this function
you can do what ever you want to do when this event occur. These events are
what make the 3D scene truly interactive. A description of how to use these
events can be found in the TurnToolBox Scripting Manual, chapter 2.2:
"Scripting the TurnTool Control - TNT Event".
To assign events to individual objects use TurnTool Controller panel. You can
open it in Floor plan view from ArchiCAD menu – Tools/TurnTool/TurnTool
Events. Note that the panel is visible only if geometry is selected in ArchiCAD's
floor plan view.
Event occlusion: if enabled object can generate events
Mouse Click: If checked, the selected objects will generate "OnClick" events.
The cursor will change when pointed at these objects and an "OnClick" event
will be generated if the user clicks it.
Mouse Over: If checked, the selected objects will generate "OnMouseEnter"
events when the mouse cursor moves over the objects, and "OnMouseExit"
events when the cursor moves away again.
Copyright 1998-2008 – TurnTool ApS - All Rights Reserved
TurnTool Manual Page 21
Zone Enter&Exit: If checked, the selected objects will generate
"OnZoneEnter" events when the center of a physics object enters within their
radius, and "OnZoneExit" events when the physics object completely leaves
again.
Copyright 1998-2008 – TurnTool ApS - All Rights Reserved
TurnTool Manual Page 22
9.Troubleshooting
When working with complex constructions, scripting and advanced interactivity,
it can sometimes be hard to find out why the scene you have put so much work
into, doesn't work.
To help you "debug" your scene, you can press "SHIFT + F1" when viewing it.
This brings up an overview of hotkeys available for debugging and profiling.
Note: Make sure the TurnTool control has the input focus when using the
hotkeys.
The text screens are only available when using the DirectX renderer (this is the
default). If for some reason you are using the OpenGL renderer, you will not be
able to see the text, the other functions are still available though.
Copyright 1998-2008 – TurnTool ApS - All Rights Reserved
Potrebbero piacerti anche
- The Yellow House: A Memoir (2019 National Book Award Winner)Da EverandThe Yellow House: A Memoir (2019 National Book Award Winner)Valutazione: 4 su 5 stelle4/5 (98)
- The Subtle Art of Not Giving a F*ck: A Counterintuitive Approach to Living a Good LifeDa EverandThe Subtle Art of Not Giving a F*ck: A Counterintuitive Approach to Living a Good LifeValutazione: 4 su 5 stelle4/5 (5795)
- Shoe Dog: A Memoir by the Creator of NikeDa EverandShoe Dog: A Memoir by the Creator of NikeValutazione: 4.5 su 5 stelle4.5/5 (537)
- Elon Musk: Tesla, SpaceX, and the Quest for a Fantastic FutureDa EverandElon Musk: Tesla, SpaceX, and the Quest for a Fantastic FutureValutazione: 4.5 su 5 stelle4.5/5 (474)
- Grit: The Power of Passion and PerseveranceDa EverandGrit: The Power of Passion and PerseveranceValutazione: 4 su 5 stelle4/5 (588)
- On Fire: The (Burning) Case for a Green New DealDa EverandOn Fire: The (Burning) Case for a Green New DealValutazione: 4 su 5 stelle4/5 (74)
- A Heartbreaking Work Of Staggering Genius: A Memoir Based on a True StoryDa EverandA Heartbreaking Work Of Staggering Genius: A Memoir Based on a True StoryValutazione: 3.5 su 5 stelle3.5/5 (231)
- Hidden Figures: The American Dream and the Untold Story of the Black Women Mathematicians Who Helped Win the Space RaceDa EverandHidden Figures: The American Dream and the Untold Story of the Black Women Mathematicians Who Helped Win the Space RaceValutazione: 4 su 5 stelle4/5 (895)
- Never Split the Difference: Negotiating As If Your Life Depended On ItDa EverandNever Split the Difference: Negotiating As If Your Life Depended On ItValutazione: 4.5 su 5 stelle4.5/5 (838)
- The Little Book of Hygge: Danish Secrets to Happy LivingDa EverandThe Little Book of Hygge: Danish Secrets to Happy LivingValutazione: 3.5 su 5 stelle3.5/5 (400)
- The Hard Thing About Hard Things: Building a Business When There Are No Easy AnswersDa EverandThe Hard Thing About Hard Things: Building a Business When There Are No Easy AnswersValutazione: 4.5 su 5 stelle4.5/5 (345)
- The Unwinding: An Inner History of the New AmericaDa EverandThe Unwinding: An Inner History of the New AmericaValutazione: 4 su 5 stelle4/5 (45)
- Team of Rivals: The Political Genius of Abraham LincolnDa EverandTeam of Rivals: The Political Genius of Abraham LincolnValutazione: 4.5 su 5 stelle4.5/5 (234)
- The World Is Flat 3.0: A Brief History of the Twenty-first CenturyDa EverandThe World Is Flat 3.0: A Brief History of the Twenty-first CenturyValutazione: 3.5 su 5 stelle3.5/5 (2259)
- Devil in the Grove: Thurgood Marshall, the Groveland Boys, and the Dawn of a New AmericaDa EverandDevil in the Grove: Thurgood Marshall, the Groveland Boys, and the Dawn of a New AmericaValutazione: 4.5 su 5 stelle4.5/5 (266)
- The Emperor of All Maladies: A Biography of CancerDa EverandThe Emperor of All Maladies: A Biography of CancerValutazione: 4.5 su 5 stelle4.5/5 (271)
- The Gifts of Imperfection: Let Go of Who You Think You're Supposed to Be and Embrace Who You AreDa EverandThe Gifts of Imperfection: Let Go of Who You Think You're Supposed to Be and Embrace Who You AreValutazione: 4 su 5 stelle4/5 (1090)
- The Sympathizer: A Novel (Pulitzer Prize for Fiction)Da EverandThe Sympathizer: A Novel (Pulitzer Prize for Fiction)Valutazione: 4.5 su 5 stelle4.5/5 (121)
- Her Body and Other Parties: StoriesDa EverandHer Body and Other Parties: StoriesValutazione: 4 su 5 stelle4/5 (821)
- R10 On XPDocumento182 pagineR10 On XPadenihun Adegbite100% (1)
- S7-1200 DataSheetDocumento14 pagineS7-1200 DataSheetperuhayaNessuna valutazione finora
- Sensible HeatDocumento31 pagineSensible Heat12001301100% (2)
- ACC Flow Chart (Whole Plan) - Rev00Documento20 pagineACC Flow Chart (Whole Plan) - Rev00amandeep12345Nessuna valutazione finora
- Rotork: Product TrainingDocumento4 pagineRotork: Product TraininghieuNessuna valutazione finora
- Computer Science Ram PresentationDocumento11 pagineComputer Science Ram Presentationapi-268896185100% (3)
- Acord and IAADocumento4 pagineAcord and IAABHASKARA_20080% (1)
- Mode ReversionsDocumento15 pagineMode ReversionsISHAANNessuna valutazione finora
- Questions Supplychain RegalDocumento2 pagineQuestions Supplychain RegalArikuntoPadmadewaNessuna valutazione finora
- Manual de Serviço PDFDocumento394 pagineManual de Serviço PDFMarcos Antonio de Souza JuniorNessuna valutazione finora
- Statement of Purpose China PDFDocumento2 pagineStatement of Purpose China PDFShannon RutanNessuna valutazione finora
- Heinzmann ControlsDocumento4 pagineHeinzmann ControlsShahzad AhmadNessuna valutazione finora
- Sony Video Camera Manual PDFDocumento118 pagineSony Video Camera Manual PDFGary Hoehler100% (1)
- Honeywell Mmi 813.1 Mod 23Documento5 pagineHoneywell Mmi 813.1 Mod 23nestor_moNessuna valutazione finora
- Turbine BladeDocumento27 pagineTurbine BladesrtanandNessuna valutazione finora
- Sony PMW 200 ManualDocumento141 pagineSony PMW 200 ManualElectra/Off TraxNessuna valutazione finora
- A Handbook of Livestock and Poultry Best Management PracticeDocumento87 pagineA Handbook of Livestock and Poultry Best Management PracticeRaymond Katabazi100% (2)
- Presentation DIP5000 enDocumento31 paginePresentation DIP5000 enNeelakandan MasilamaniNessuna valutazione finora
- Z PurlinDocumento2 pagineZ PurlinAddrien DanielNessuna valutazione finora
- Articles On Organic Agriculture Act of 2010Documento6 pagineArticles On Organic Agriculture Act of 2010APRIL ROSE YOSORESNessuna valutazione finora
- BS 4485-4-1996 PDFDocumento34 pagineBS 4485-4-1996 PDFtienNessuna valutazione finora
- Capilares Diferentes GasesDocumento14 pagineCapilares Diferentes GasesWalter RuedaNessuna valutazione finora
- Methodology: Procedure For Checking of VerticalityDocumento6 pagineMethodology: Procedure For Checking of VerticalityDinesh Kumar PatelNessuna valutazione finora
- Statistics - Frequency Table and GraphDocumento9 pagineStatistics - Frequency Table and GraphTopheng D. SamaritaNessuna valutazione finora
- NORSOK Standard D-010 Rev 4Documento224 pagineNORSOK Standard D-010 Rev 4Ørjan Bustnes100% (7)
- NCP81243 Dual Output 3 & 2 Phase Controller With Single Intel Proprietary Interface For Desktop and Notebook CPU ApplicationsDocumento26 pagineNCP81243 Dual Output 3 & 2 Phase Controller With Single Intel Proprietary Interface For Desktop and Notebook CPU ApplicationsAhmed Sherif CupoNessuna valutazione finora
- David T History Rev 26032019Documento18 pagineDavid T History Rev 26032019David TaleroNessuna valutazione finora
- Asme Y14.41 2003Documento105 pagineAsme Y14.41 2003Emanuel Ovejita Arrese100% (3)
- Competitive Products Cross-Reference GuideDocumento30 pagineCompetitive Products Cross-Reference GuideJeremias UtreraNessuna valutazione finora