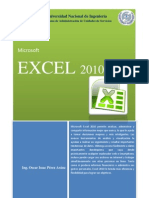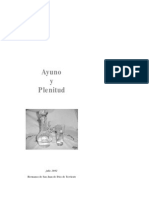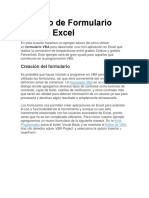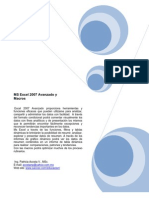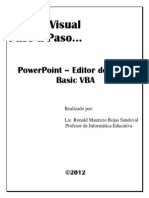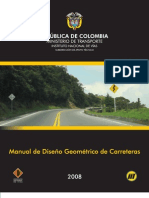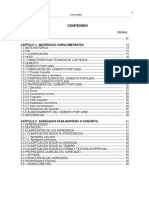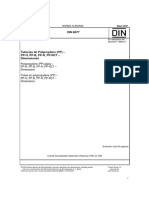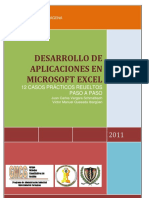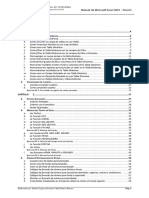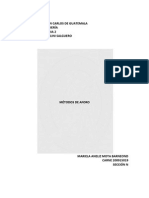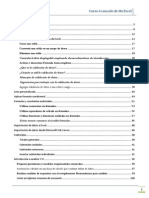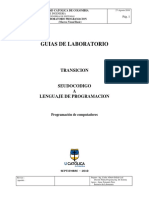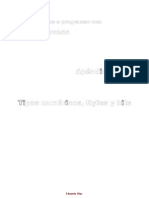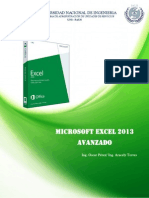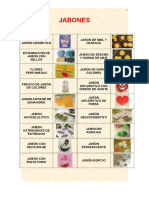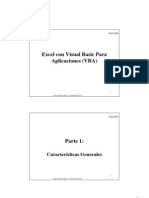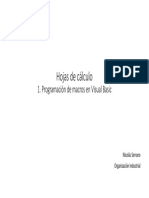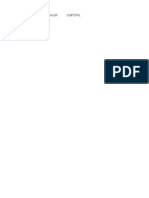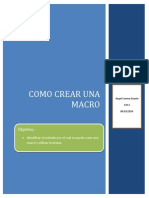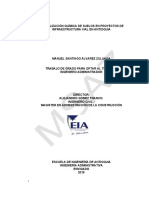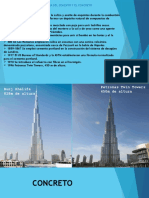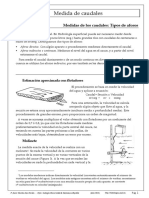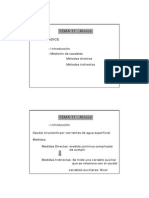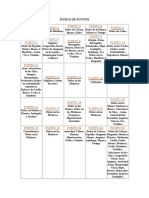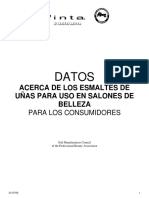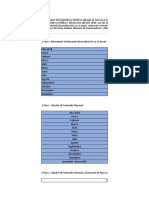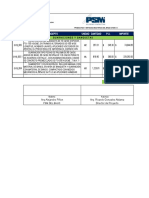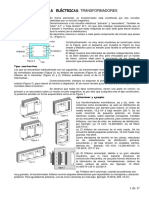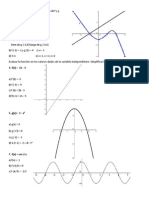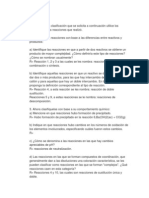Documenti di Didattica
Documenti di Professioni
Documenti di Cultura
Myslide - Es - Curso de Excel Avanzado PDF
Caricato da
Gladys AmayaTitolo originale
Copyright
Formati disponibili
Condividi questo documento
Condividi o incorpora il documento
Hai trovato utile questo documento?
Questo contenuto è inappropriato?
Segnala questo documentoCopyright:
Formati disponibili
Myslide - Es - Curso de Excel Avanzado PDF
Caricato da
Gladys AmayaCopyright:
Formati disponibili
Universidad Nacional de Ingeniería
Programa de Administración de Unidades de Servicios
Microsoft
EXCEL 2010
Microsoft Excel 2010 permite analizar, administrar y
compartir información mejor que nunca, lo que le ayuda
a tomar decisiones mejores y más inteligentes. Las
nuevas herramientas de análisis y visualización le
ayudan a realizar un seguimiento y resaltar importantes
tendencias de datos. Obtenga acceso fácilmente a datos
importantes dondequiera que vaya desde
prácticamente cualquier explorador web o Smartphone,
Incluso puede cargar sus archivos en Internet y trabajar
simultáneamente con otras personas en línea. Tanto
como si produce informes financieros o administra sus
Ing. Oscar Issac Pérez Aráuz gastos personales, Excel 2010 le brinda más eficiencia y
flexibilidad para lograr sus objetivos.
Microsoft Excel 2010
Contenido
INTRODUCCIÓN ....................................................................................................................................... 4
1.1 Historia Y Versiones ...................................................................................................................... 4
1.2 Especificaciones, Límites Y Problemas ......................................................................................... 5
1.3 Las Novedades De Excel 2010....................................................................................................... 7
1.4 Excel 2010 Vs Excel 2007 ............................................................................................................ 10
LISTAS Y TABLAS .................................................................................................................................... 14
2.1 Listas............................................................................................................................................ 14
2.1.2 Listas Personalizadas ............................................................................................................ 14
2.1.2Listas Desplegables / Validación de Datos ............................................................................ 17
2.2 Tablas .......................................................................................................................................... 22
2.3 Tablas Dinámicas ........................................................................................................................ 25
2.4 Ejercicios Propuestos .................................................................................................................. 29
EL FORMATO CONDICIONAL Y LA SEGURIDAD EN EXCEL 2010 ............................................................. 31
3.1 Formato Condicional................................................................................................................... 31
3.2 Seguridad .................................................................................................................................... 36
3.3 Ejercicios Propuestos .................................................................................................................. 38
FORMULAS Y FUNCIONES ...................................................................................................................... 40
4.1 Referencias en fórmulas ............................................................................................................. 43
4.2 Fórmulas matriciales .................................................................................................................. 46
4.3 Funciones Lógicas Y, O, Si ........................................................................................................... 51
4.4 Funciones de Bases de Datos...................................................................................................... 58
4.5 Funciones de Búsqueda .............................................................................................................. 60
4.6 Auditoria de Formulas ................................................................................................................ 65
4.7 Ejercicios Propuestos .................................................................................................................. 67
GRAFICOS Y SUBTOTALES ...................................................................................................................... 70
5.1 Tipos de Gráficos......................................................................................................................... 71
5.2 El eje secundario ......................................................................................................................... 82
5.3 Líneas de Tendencia .................................................................................................................... 83
5.4 Subtotales ................................................................................................................................... 87
5.5 ¿Cómo se insertan los subtotales? ............................................................................................. 87
5.6 Ejercicios Propuestos .................................................................................................................. 88
IMPORTACION DE DATOS ...................................................................................................................... 89
6.1 Importación desde Texto ............................................................................................................ 89
Ing. Oscar Issac Pérez Aráuz
1
Microsoft Excel 2010
6.2 Importación desde la Web ......................................................................................................... 92
6.3 Importación desde Access .......................................................................................................... 93
6.4 Microsoft Query .......................................................................................................................... 95
6.4.1 La Base de Datos................................................................................................................... 95
6.4.2 El Archivo de Origen de Datos .............................................................................................. 97
6.4.3 Microsoft Query ................................................................................................................... 99
6.4.4 Regresar los Datos a Excel .................................................................................................. 103
6.5 Ejercicios Propuestos ................................................................................................................ 104
COMPLEMENTOS ................................................................................................................................. 105
Ing. Oscar Issac Pérez Aráuz
2
Microsoft Excel 2010
PRESENTACIÓN
El presente manual de Excel Avanzado ha sido diseñado para usarse en cursos de Microsoft
Office Excel 2010 impartidos en el Programa de Administración de Unidades de Servicios de
la Universidad Nacional de Ingeniería para usuarios con conocimientos previos de Excel. El
texto empieza con una Introducción a Excel y sus versiones anteriores, además de hacer una
comparación con su antecesor (Excel 2007) y analizar las novedades principales de la versión
2010. Los acápites siguientes se enfocan en el uso de ciertos comandos considerados
necesarios para el uso y la administración de datos en un libro de calculo, reducción de
errores, resaltar información en dependencia de los requerimientos del usuario,
fundamentos de gráficos y macros para el desarrollo de aplicaciones automatizadas que
contribuyan a la reducción de tiempo en procesos monótonos de trabajo.
Aunque Excel fue diseñado como un programa para operaciones financieras y contables hoy
por hoy este programa es usado además por Estadistas, Ingenieros, Administradores de
proyectos, matemáticos, investigadores, médicos e incluso abogados e historiadores, puesto
que por su gran gama de comandos y funciones de todo tipo a sido de gran utilidad en el
desarrollo de hojas de calculo que contribuyen a reducir la carga de trabajo y aumentar la
rapidez en el desarrollo de informes especializados.
En el moderno mundo de hoy en día son muchas las empresas que adquieren software
especializado para la administración de información y la ejecución de procesos que facilitan
en gran cantidad el trabajo diario, sin embargo muchos de estos están diseñados bajo un
marco fijo de trabajo y no están abiertos a posibles cambios en los procesos ya sea para
mejorar o por factores externos como los legales, es ahí donde nos vemos en la necesidad
de hacer uso de aquellas herramientas que ya poseemos pero que no explotamos, y que
podrán hasta cierto punto resolver muchas limitaciones que los software mas caros no
pueden.
El curso y manual de Excel avanzado esta estructurado para poder aprovechar al máximo las
ventajas que ofrece una de las herramientas mas poderosas en el mundo de las Tecnologías
de Información, facilitando las operaciones a través de comandos y funciones poco
conocidos y de gran utilidad.
Ing. Oscar Issac Pérez Aráuz
Ing. Oscar Issac Pérez Aráuz
3
Microsoft Excel 2010
Capitulo 1:
INTRODUCCIÓN
Microsoft Excel es una aplicación para manejar hojas de cálculo. Este programa es
desarrollado y distribuido por Microsoft, y es utilizado normalmente en tareas financieras y
contables.
1.1 Historia Y Versiones
Microsoft comercializó originalmente un programa de Hoja de cálculo llamado Multiplan en
1982, que fue muy popular en los sistemas CP/M, pero en los sistemas MS-DOS perdió
popularidad frente al Lotus 1-2-3. Microsoft publicó la primera versión de Excel para Mac en
1985, y la primera versión de Windows (numeradas 2-05 en línea con el Mac y con un
paquete de tiempo de ejecución de entorno de Windows) en noviembre de 1987. Lotus fue
lenta al llevar 1-2-3 para Windows y esto ayudó a Microsoft a alcanzar la posición de los
principales desarrolladores de software para hoja de cálculo de PC. Este logro solidificó a
Microsoft como un competidor válido y mostró su futuro de desarrollo como desarrollador
de software GUI. Microsoft empujó su ventaja competitiva lanzando al mercado nuevas
versiones de Excel, por lo general cada dos años. La versión actual para la plataforma
Windows es Excel 14.0, también denominada Microsoft Excel 2010. La versión actual para
Mac OS X es Microsoft Excel 2011.
La lista de versiones de Microsoft Excel que han sido lanzadas al mercado para Microsoft
Windows es:
En el año 1987 Excel 2.0.
En el año 1990 Excel 3.0.
En el año 1992 Excel 4.0.
En el año 1993 Excel 5.0 (Office 4.2 & 4.3).
En el año 1995 Excel 7.0 (Office ‘95).
En el año 1997 Excel 8.0 (Office ‘97).
En el año 1999 Excel 9.0 (Office 2000).
En el año 2001 Excel 10.0 (Office XP).
En el año 2003 Excel 11.0 (Office 2003).
En el año 2007 Excel 12.0 (Office 2007).
En el año 2010 Excel 14.0 (Office 2010).
Excel fue la primera hoja de cálculo que permite al usuario definir la apariencia (las fuentes,
atributos de carácter y celdas). También introdujo re computación inteligente de celdas,
donde celdas dependientes de otra celda que han sido modificadas, se actualizan al instante
(programas de hoja de cálculo anterior recalculaban la totalidad de los datos todo el tiempo
o esperaban para un comando específico del usuario). Excel tiene una amplia capacidad
Ing. Oscar Issac Pérez Aráuz
4
Microsoft Excel 2010
gráfica, y permite a los usuarios realizar, entre otras muchas aplicaciones, listados usados en
combinación de correspondencia.
Cuando Microsoft primeramente empaquetó Microsoft Word y Microsoft PowerPoint en
Microsoft Office en 1993, rediseñó las GUI’s de las aplicaciones para mayor coherencia con
Excel, producto insigne de Microsoft en el momento.
Desde 1993, Excel ha incluido Visual Basic para Aplicaciones (VBA), un lenguaje de
programación basado en Visual Basic, que añade la capacidad para automatizar tareas en
Excel y para proporcionar funciones definidas por el usuario para su uso en las hojas de
trabajo. VBA es una poderosa anexión a la aplicación que, en versiones posteriores, incluye
un completo entorno de desarrollo integrado (IDE). La grabación de macros puede producir
código (VBA) para repetir las acciones del usuario, lo que permite la automatización de
simples tareas. (VBA) permite la creación de formularios y controles en la hoja de trabajo
para comunicarse con el usuario. Admite el uso del lenguaje (pero no la creación) de las DLL
de ActiveX (COM); versiones posteriores añadieron soporte para los módulos de clase
permitiendo el uso de técnicas de programación básicas orientadas a objetos.
La funcionalidad de la automatización proporcionada por (VBA) originó que Excel se
convirtiera en un objetivo para virus en macros. Este fue un grave problema en el mundo
corporativo hasta que los productos antivirus comenzaron a detectar estos virus. Microsoft
tomó medidas tardíamente para prevenir el uso indebido de Excel mediante la adición de la
capacidad para deshabilitar la ejecución automática de las macros al abrir un archivo.
1.2 Especificaciones, Límites Y Problemas
Las características, especificaciones y límites de Excel han variado considerablemente de
versión en versión, exhibiendo cambios en su interfaz operativa y capacidades desde el
lanzamiento de su versión 12.0 mejor conocida como Excel 2007. Se puede destacar que
mejoró su límite de columnas ampliando la cantidad máxima de columnas por hoja de
cálculo de 256 a 16.384 columnas. De la misma forma fue ampliado el límite máximo de filas
por hoja de cálculo de 65.536 a 1.048.576 filas por hoja. Otras características también fueron
ampliadas, tales como el número máximo de hojas de cálculo que es posible crear por libro
que pasó de 256 a 1.024 o la cantidad de memoria del PC que es posible emplear que creció
de 1 GB a 2 GB soportando además la posibilidad de usar procesadores de varios núcleos.
Uno de los problemas conocidos y relevantes de esta hoja de cálculo, es el hecho de su
incapacidad para manejar fechas anteriores a 1900 (incluyendo versiones para Mac OS X), es
decir, no puede manejar campos en formato de fecha anteriores a dicho año (como
acontecimientos históricos). Este problema se ha venido presentando desde versiones más
antiguas de 16 bits, persistiendo aún en la versión actual.
El 22 de septiembre del 2007 se informó que la hoja de cálculo Excel 2007 mostraba
resultados erróneos bajo ciertas condiciones. Particularmente para algunas parejas de
Ing. Oscar Issac Pérez Aráuz
5
Microsoft Excel 2010
números, para los que el producto sea 65535 (tales como 850 y 77.1), Excel muestra como
resultado de la operación 100000. Esto ocurre con alrededor del 14.5% de tales pares.
Además, si se suma uno a este resultado Excel lo calcula como 100001. No obstante, si se
resta uno al resultado original, entonces muestra el valor correcto 65534 (también si se
multiplica o divide por 2, muestra los valores correctos 131070 y 32767.5, respectivamente).
Microsoft informó en el blog de Microsoft Excel, que el problema existe al mostrar seis
puntos flotantes específicos entre 65534.9995 y 65535, y seis valores entre
65535.99999999995 y 65536 (no incluye los enteros). Cualquier cálculo realizado con uno de
estos valores se mostrará de modo incorrecto. El valor del cálculo almacenado y pasado a
otra celda es correcto, sólo el valor mostrado estaría errado. Sin embargo, en algunas
instancias, como al redondear el valor con cero dígitos decimales, almacenará un valor
incorrecto en memoria. Este error se introdujo con los cambios realizados a la lógica de
información en pantalla de la versión 2007, y que no existe en las versiones anteriores. El 9
de octubre de 2007 Microsoft lanzó un parche para este bug. Este problema también queda
subsanado con la instalación del Service Pack 1, y desapareció por completo en todas las
versiones de Excel lanzadas al mercado posteriormente.
Dada la importancia que posee el estudio de las finanzas en ámbito académico, toma
especial interés el manejo de dichos conceptos de forma ágil, para conseguir rapidez y
precisión en el análisis. La forma más rápida de conseguir dicho objetivo es a través de la
aplicación de finanzas en una hoja de cálculo, para el caso, Excel.
Las hojas de cálculo proporcionan una solución rápida y sencilla a las nuevas exigencias que
se presentan en el mundo actual. Excel a través de un ambiente gráfico permite realizar
operaciones matemáticas básicas y complejas y desarrollar diferentes funciones (financieras,
lógicas, estadísticas, matemáticas, etc.).
El objetivo del curso es servir de guía en la aplicación de los conceptos financieros básicos en
Microsoft Excel, ya que este facilita la realización de operaciones financieras a través de
fórmulas y funciones; permite una excelente presentación para los datos con una buena
representación gráfica y el intercambio de información con otras aplicaciones.
La aplicación de Finanzas en Excel puede llegar a ser tan buena como las personas que lo
apliquen puedan hacerlo. El reto es conseguir manejar las herramientas básicas, intermedias
y avanzadas de Excel, para poder aplicarlas en el desarrollo de nuestro trabajo cotidiano.
Microsoft Excel 2010 permite analizar, administrar y compartir información de más formas
que nunca, lo que le ayuda a tomar decisiones mejores y más inteligentes. Las nuevas
herramientas de análisis y visualización le ayudan a realizar un seguimiento y resaltar
importantes tendencias de datos. Obtenga acceso fácilmente a datos importantes
dondequiera que vaya desde prácticamente cualquier explorador web o
Smartphone. Incluso puede cargar sus archivos en Internet y trabajar simultáneamente con
otras personas en línea. Tanto como si produce informes financieros o administra sus gastos
personales, Excel 2010 le brinda más eficiencia y flexibilidad para lograr sus objetivos.
Ing. Oscar Issac Pérez Aráuz
6
Microsoft Excel 2010
1.3 Las Novedades De Excel 2010
Excel 2010 ofrece nuevas características y herramientas eficaces para ayudarle a descubrir
patrones o tendencias que pueden llevar a decisiones más informadas y mejorar la
capacidad de analizar grandes conjuntos de datos.
Obtenga un resumen visual de los datos mediante pequeños gráficos que caben
dentro de una celda junto a los datos del texto con los nuevos mini gráficos.
Filtre grandes cantidades de información de forma rápida e intuitiva con la nueva
funcionalidad Segmentación de datos y mejore el análisis visual de tablas dinámicas y
gráficos dinámicos.
Obtenga análisis eficaces desde el escritorio
Los refinamientos de Excel 2010 y las mejoras en su rendimiento le permiten llevar a cabo su
trabajo con mayor rapidez y facilidad.
Use el nuevo Filtro de búsqueda para restringir rápidamente las opciones de filtro
disponibles en las tablas y las vistas Tabla dinámica y Gráfico dinámico. Encuentre
exactamente lo que busca entre un millón o más elementos, al instante.
PowerPivot para Excel 2010, un complemento gratuito, le permite experimentar una
manipulación rápida de grandes conjuntos de datos (generalmente en millones de
filas) y una integración de datos simplificada. Además, podrá compartir sus análisis
sin esfuerzos a través de SharePoint Server 2010.2
Ing. Oscar Issac Pérez Aráuz
7
Microsoft Excel 2010
Trabaje con cantidades masivas de información (más de 2 gigabytes) y saque el
máximo partido a las inversiones en hardware nuevas y existentes usando la versión
de 64 bits de Office 2010.3
Rompa las barreras y trabaje en equipo de nuevas maneras
Excel 2010 ofrece formas simples de permitir que las personas trabajen conjuntamente en
libros, lo cual sirve para mejorar la calidad de su trabajo. Lo mejor de todo es que incluso las
personas con versiones anteriores de Excel pueden participar sin problemas.
Ahora puede trabajar con otras personas simultáneamente en el mismo libro en casi
cualquier explorador web mediante Excel Web App.
Los usuarios corporativos de compañías que ejecutan SharePoint Foundation 2010
pueden usar esta funcionalidad dentro de su firewall.
Ing. Oscar Issac Pérez Aráuz
8
Microsoft Excel 2010
Si trabaja en una compañía pequeña o por su cuenta, lo que necesita es una cuenta
gratuita de Windows Live ID para crear libros simultáneamente con otros usuarios.
Servicios de Excel de SharePoint le permite compartir los libros fáciles de leer en un
explorador web con su equipo conservando una sola versión del libro.
Obtenga acceso a los libros en cualquier momento y lugar
Obtenga la información que necesita, en el lugar y del modo en que la desea. Ahora puede
obtener acceso fácilmente a los libros llevando la experiencia de Excel con usted y
mantenerse al día dondequiera que esté.
Microsoft Excel Web App: edite prácticamente en cualquier lugar. Vea y edite sus
libros en un explorador web cuando no está en su hogar, escuela u oficina. 4
Microsoft Excel Mobile 2010: mejore enormemente la eficacia de sus pequeños
dispositivos. Manténgase actualizado al instante usando una versión móvil de Excel
que se ajusta especialmente a su teléfono de Windows.5
Tanto si está trabajando en su presupuesto personal o en los gastos de viaje como
colaborando con un equipo en proyectos escolares o laborales e incluso cuando los libros
Ing. Oscar Issac Pérez Aráuz
9
Microsoft Excel 2010
superan el millón de filas, Excel 2010 le permite llevar a cabo las tareas pendientes fácil y
rápidamente, con más flexibilidad y mejores resultados.
1.4 Excel 2010 Vs Excel 2007
Parece ser que las diferencias entre Excel 2007 y Excel 2010 no serán tan significativas como
las que se produjeron con el cambio entre la versión de Excel 2003 y Excel 2007. Así es los
usuarios de Excel 2007 tendrán una adaptación prácticamente inmediata, y los de versiones
anteriores no deberán angustiarse sobre la versión a la que adaptarse.
Desde hace tiempo es posible descargarse y utilizar una versión proporcionada por
Microsoft para que sean los propios usuarios los que aporten mejoras.
Desde el punto de vista formal se pueden apreciar diferencias a nivel de la interface. Aunque
la cinta de opciones permanece prácticamente igual que en la versión anterior, se sustituye
el botón de office redondo por una especie de pestaña de color verde como se aprecia en la
siguiente imagen.
En la cinta de opciones dispondremos de la nueva pestaña Addins. Según parece, habrá más
posibilidades de personalización en la interface de Excel 2010. Siendo posible recuperar las
opciones predeterminadas de manera sencilla.
Desplegando esta
pestaña que
sustituye al anterior
Botón de Office se
observa cómo parece
que funcionará de
una manera similar si
bien con diferencias
en cuanto a la forma
y con mayor
información
disponible.
Ing. Oscar Issac Pérez Aráuz
10
Microsoft Excel 2010
Otra de las mejoras curiosas es la presencia de unos gráficos situados en una celda llamados
Sparklines. Con Excel 2003 utilizaba una solución más rudimentaria pero conceptualmente
idéntica que os comentaba en la entrada Gráficos sobre celdas. Esta utilidad nos permitirá
ver tendencias y picos en series de datos de forma inmediata. Como digo era una necesidad
que muchos reclamábamos.
Hay una variación a la hora de trabajar con tablas dinámicas “Slicer” de forma que la
selección y filtrado de datos funciona de manera diferente. Según la página de Microsoft
supondrá un ahorro de tiempo y mayor eficiencia en el filtrado.
Una nueva vista llamada Microsoft Office Backstage cambia la manera de imprimir, guardar,
compartir y publicar las hojas de cálculo simplificando los pasos a seguir respecto a versiones
anteriores. Por otro lado, aparecen opciones de pegado en el menú contextual.
Ing. Oscar Issac Pérez Aráuz
11
Microsoft Excel 2010
Incremento de las capacidades del formato condicional y los gráficos dinámicos.
Guarda automáticamente los documentos no guardados durante 4 días. Siempre que
hayamos estado trabajando con ellos al menos 10 minutos. Esto es útil para subsanar las
catástrofes que se producen con los pequeños descuidos.
Opción de imprimir pantallazos lo que es útil para evitar tener que abrir nuevos programas
tipo snagit o la opción Imprimir Pantalla y tratar la imagen de la que como opción. Otra
mejora es la posibilidad de trabajar con formas en las macros.
Una mejora que parece que se va a producir estriba en la mejora de la compatibilidad de los
ficheros xls. Al parecer, los documentos creados con Excel 2010 se podrán abrir con
versiones anteriores. Si esta mejora es cierta, será un gran avance ya que no todas las
empresas utilizan la misma versión de Excel. De hecho me he encontrado con grupos de
usuarios dentro de una misma empresa con diferentes versiones, lo que originaba
Ing. Oscar Issac Pérez Aráuz
12
Microsoft Excel 2010
problemas no solo de compatibilidad sino también en cuanto a formatos y utilidades,
fórmulas.
Posibilidad de trabajar en equipo en una misma hoja de cálculo. Se puede ver quién está
trabajando con la misma hoja de cálculo al mismo tiempo. Todas las modificaciones se
controlan y marcan inmediatamente para mantenerlo al tanto de cuándo y dónde se realiza
cada cambio. Personalmente tengo curiosidad por probar esta propiedad, entiendo que
tendrá utilidad para cuestiones como rellenado de datos o trabajo con aplicaciones creadas,
pero en cuanto a programación o creación de aplicaciones tengo mis dudas.
La versión de 64bits aumenta el límite que anteriormente se situaba en 2 GB. Realmente una
capacidad más que suficiente para las necesidades habituales. Mis libros con más peso no
llegan a las 100 Megas.
Posibilidad de almacenar cualquier hoja de cálculo en la web para que esté disponible en
cualquier momento y lugar del mundo, inclusive desde equipos de telefonía móvil que
posean Windows Mobile como sistema operativo y la herramienta Excel Web App.
Ing. Oscar Issac Pérez Aráuz
13
Microsoft Excel 2010
Capitulo 2:
LISTAS Y TABLAS
2.1 Listas
En versiones anteriores a Excel 2010 y 2007, una lista era una sección de una hoja de cálculo
que se podía manejar por separado de la hoja de cálculo mayor, termino que actualmente es
utilizada para TABLAS. Hoy en día, en el ámbito de Microsoft Excel, una lista es una palabra
reservada para definir una serie de ítems reunidos en un mismo grupo, algunos ejemplos de
estas son:
Listas Personalizadas Listas Desplegables
2.1.2 Listas Personalizadas
Las Listas Personalizadas son un conjunto de nombres que forman parte de un grupo de
valores reconocidos por Excel y que ofrecen al usuario la facilidad de poder autocompletar
los ítems de dicha lista, con la ayuda del mouse. Algunos ejemplos de listas personalizadas
son:
Días de la Semana (Lunes, Martes, Miércoles…)
Meses del Año (Nero, Febrero, Marzo, Abril…)
Números (1, 2, 3, 4, 5…)
Patrones. (1, 5, 9, 13, 17…)
Sin embargo, además de estas Listas, en Excel usted es capaz de agregar sus propias listas
personalizadas a partir de los siguientes pasos:
1. Clic en el menú Archivo --- Opciones.
2. Del menú de la ventana desplegable, seleccione la llamada “Avanzadas”.
Ing. Oscar Issac Pérez Aráuz
14
Microsoft Excel 2010
3. Con ayuda de la barra de desplazamiento, alcance la parte final de las diferentes
opciones presentadas, hasta visualizar el botón de opción llamado “Listas
Personalizadas” y dé clic sobre él.
Ing. Oscar Issac Pérez Aráuz
15
Microsoft Excel 2010
4. Aparecerá la ventana “Lista Personalizada”, en la cual fácilmente identificara que
esta dividida en 2 partes, la parte izquierda contiene todas las Listas personalizadas
que por defecto utiliza Excel. En la parte derecha encontrara una ventana en blanco,
en la cual deberá escribir los ítems de su lista separados uno del otro por ENTER. Una
vez listo dar clic en el botón Aceptar.
En el ejemplo, se esta agregando una lista personalizada con los departamentos de
Nicaragua.
NOTA: Si usted ya tiene la lista digitada en su hoja de EXCEL podrá hacer uso del botón
para poder ir a su hoja y seleccionar las celdas que contienen los elementos de su lista;
vuelva a dar clic en el botón y presiones Importar.
5. Podrá ver como su nueva lista Personalizada aparece al lado izquierdo de la ventana.
Ing. Oscar Issac Pérez Aráuz
16
Microsoft Excel 2010
6. Presione Aceptar para salir de la ventana de Lista Personalizada y Aceptar (o
Cancelar) para salir de la ventana de opciones.
7. Escribe uno de los ítems de su Lista Personalizada y con
ayuda del mouse arrastre el valor en las celdas contiguas
para poder autocompletar su nueva Lista.
2.1.2Listas Desplegables / Validación de Datos
La validación de datos es una función de Excel que permite establecer restricciones respecto
a los datos que se pueden o se deben escribir en una celda. La validación de datos puede
configurarse para impedir que los usuarios escriban datos no válidos. Si lo prefiere, puede
permitir que los usuarios escriban datos no válidos en una celda y advertirles cuando
intenten hacerlo. También puede proporcionar mensajes para indicar qué tipo de entradas
se esperan en una celda, así como instrucciones para ayudar a los usuarios a corregir los
errores.
Por ejemplo, en un libro de estadísticas, puede configurar una celda para permitir
únicamente números de cuenta de tres caracteres, o para seleccionar entre Hombre y
Mujer.
En otras palabras, la Validación de Datos prepara su hoja de cálculo para condicionar el tipo
de información que debe ingresarse en una celda determinada. Para efectuarla asegúrese de
realizar los siguientes pasos:
1. Seleccionar la(s) celda(s) a las que aplicara la validación de Datos. Seleccione la
opción “Validación de Datos” que se encuentra en el Menú Datos.
La Ventana de Validación de Datos esta compuesta por 3 Pestañas:
Configuración.
Mensaje de Entrada.
Mensaje de Error.
Ing. Oscar Issac Pérez Aráuz
17
Microsoft Excel 2010
2. En la Ventana “Configuración”, deberá seleccionar la Regla o restricción que limitara
el ingreso de los Datos a través del Criterio de Validación.
a. Cualquier Valor: No
existen Limitaciones, el
usuario de la hoja podrá
escribir cualquier tipo de
Dato.
b. Numero Entero: Con este
criterio asegurara que las
personas únicamente
ingresen Números Enteros
(Negativos, Positivos o
Cero) en las celdas
seleccionadas, sin embargo, usted deberá de seleccionar el rango posible para
dichos números.
Ejemplo: Edades, Cantidad de Libros vendidos, etc.
c. Decimal: Este criterio es similar al criterio de Números Enteros, a diferencia
que con este criterio el usuarios podrá escribir números Decimales.
Ejemplo: Salario, Distancias, Libras.
d. Lista: El criterio Lista guarda un conjunto de ítems, que son visibles a través
del uso de una Lista Desplegable posicionada sobre la celda seleccionada.
Usted deberá escribir cada uno de los elementos de la Lista separados por
coma.
Ejemplo: Departamentos del País, Sexo, Escolaridad.
e. Fecha: Con este criterio asegurara que las personas únicamente ingresen
Fechas específicas ubicadas en un determinado rango.
f. Hora: Las personas únicamente pueden agregar Horas especificas ubicadas en
un determinado rango.
g. Longitud de Texto: Este criterio de Validación determina la cantidad de
caracteres que podrá escribir en la celda seleccionada, cabe señalar que usted
podrá agregar cualquier tipo de carácter siempre y cuando cumpla con la
longitud establecida.
Ing. Oscar Issac Pérez Aráuz
18
Microsoft Excel 2010
h. Personalizada: Esta opción permite a usted, crear sus propias reglas de
Validación a través del uso de una función o de una formula.
3. En la ventana “Mensaje de Entrada”, usted será libre de escribir un mensaje al
usuario, apenas este toque la celda con el cursor y que servirá como aviso para
notificar lo que se deberá escribir.
4. Los mensajes de Error, surgen cuando un usuario a ingresado información “NO
VALIDA” o “NO PERMITIDA” a la celda seleccionada; es decir, no esta cumpliendo el
criterio de Validación escrito en “Configuración”.
Existen 3 tipos de mensa de Error:
Icono Tipo Se Usa Para
Detener Evitar que los usuarios escriban datos no válidos en una celda. Un
mensaje de alerta Detener tiene dos opciones: Reintentar o Cancelar
Advertencia Advertir a los usuarios que los datos que han escrito no son válidos,
pero no les impide escribirlos. Cuando aparece un mensaje de alerta
Advertencia, los usuarios pueden hacer clic en Sí para aceptar la
entrada no válida, en No para editarla o en Cancelar para quitarla
Información Informar a los usuarios que los datos que han escrito no son válidos,
pero no les impide escribirlos. Este tipo de mensaje de error es el más
flexible. Cuando aparece un mensaje de alerta Información, los
usuarios pueden hacer clic en Aceptar para aceptar el valor no válido o
en Cancelar para rechazarlo
Ing. Oscar Issac Pérez Aráuz
19
Microsoft Excel 2010
6. Clic en Aceptar. Si todo ha ido bien, en las celdas previamente seleccionadas podrá
únicamente ingresar los datos que apliquen el criterio de validación definido en la
pestaña Configuración.
¿Cuándo es útil la validación de datos?
La validación de datos es sumamente útil cuando desea compartir un libro con otros
miembros de la organización y desea que los datos que se escriban en él sean exactos y
coherentes. Puede usar la validación de datos para lo siguiente, entre otras aplicaciones:
Restringir los datos a elementos predefinidos de una lista. Por ejemplo, puede limitar
los tipos de departamentos a Ventas, Finanzas, Investigación y desarrollo y TI.
Restringir los números que se encuentren fuera de un intervalo específico. Por
ejemplo, puede especificar un salario mínimo para el cálculo de deducciones de un
empleado de su empresa.
Restringir las fechas que se encuentren fuera de un período de tiempo específico. Por
ejemplo, puede especificar un período de tiempo entre la fecha actual y los 3 días
siguientes.
Restringir las horas que se encuentren fuera de un período de tiempo específico. Por
ejemplo, puede especificar un período de tiempo para servir el desayuno entre la
hora en que abre el restaurante y cinco horas después.
Limitar la cantidad de caracteres de texto. Por ejemplo, puede limitar el texto
permitido en una celda a 10 caracteres o menos.
Validar datos según fórmulas o valores de otras celdas. Por ejemplo, puede usar la
validación de datos para establecer un límite máximo para comisiones y
bonificaciones de 3.600 dólares, según el valor de nómina proyectado general. Si los
usuarios escriben un valor de más de 3.600 dólares en la celda, aparecerá un
mensaje de validación.
Ing. Oscar Issac Pérez Aráuz
20
Microsoft Excel 2010
Sugerencias para trabajar con la validación de datos
En la siguiente lista, encontrará sugerencias para trabajar con la validación de datos en Excel.
Si tiene previsto proteger la hoja de cálculo o el libro, hágalo después de haber
terminado de configurar la validación. Asegúrese de desbloquear cualquier celda
validada antes de proteger la hoja de cálculo. De lo contrario, los usuarios no podrán
escribir en las celdas.
Si tiene previsto compartir el libro, hágalo únicamente después de haber configurado
la validación y la protección de datos. Después de compartir un libro, no podrá
cambiar la configuración de validación a menos que deje de compartirlo pero Excel
continuará validando las celdas que haya designado mientras el libro esté
compartido.
Puede aplicar la validación de datos a celdas en las
que ya se han escrito datos. No obstante, Excel no
le notificará automáticamente que las celdas
existentes contienen datos no válidos. En este
escenario, puede resaltar los datos no válidos
indicando a Excel que los marque con un círculo en
la hoja de cálculo.
Para quitar rápidamente la validación de datos de una celda, seleccione la celda y a
continuación abra el cuadro de diálogo Validación de datos (ficha Datos, grupo
Herramientas de datos). En la ficha Configuración, haga clic en Borrar todos.
Para buscar las celdas de la hoja de cálculo que tienen validación de
datos, en la ficha Inicio en el grupo Modificar, haga clic en Buscar y
seleccionar y a continuación en Validación de datos. Una vez que
haya encontrado las celdas que tienen validación de datos, puede
cambiar, copiar o quitar la configuración de validación.
Si la validación de datos no funciona, asegúrese de que los usuarios no
están copiando datos ni rellenando celdas. La validación de datos está diseñada para
mostrar mensajes y evitar entradas no válidas sólo cuando los usuarios escriben los datos
directamente en una celda. Cuando se copian datos o se rellenan celdas, no aparecen
mensajes.
Ing. Oscar Issac Pérez Aráuz
21
Microsoft Excel 2010
Para impedir que los usuarios copien datos y rellenen celdas mediante la operación de
arrastrar y colocar, desactive la casilla de verificación Permitir arrastrar y colocar el
controlador de relleno y las celdas, en la categoría Avanzadas del cuadro de diálogo
Opciones de Excel (pestaña Archivo, comando Opciones) y, a continuación, proteja la hoja
de cálculo.
2.2 Tablas
En Excel no debe confundirse el termino Rango de Datos con el termino Tabla de Datos. Un
Rango de Datos son un conjunto de celdas independientes, sin relación alguna entre si. Por
el contrario una Tabla de Datos contiene datos en celdas que forman parte de un conjunto,
en este caso una Tabla. Una tabla en Excel es un conjunto de datos organizados en filas o
registros, en la que la primera fila contiene las cabeceras de las columnas (los nombres de
los campos), y las demás filas contienen los datos almacenados. Es como una tabla de base
de datos, de hecho también se denominan listas de base de datos.
Rango de Datos Tabla de Excel
Para poder diferenciar una Tabla de un Rango, se deberán identificar las siguientes
características:
Al seleccionar una de las celdas de la Tabla, podrá visualizar el menú Diseño en la
cinta de menús de la parte superior.
En la última celda de la Tabla de Datos, podrá ver una línea de color azul que marca
el final de la tabla y que sirve para agregar filas y/o columnas a la misma.
Ing. Oscar Issac Pérez Aráuz
22
Microsoft Excel 2010
A diferencia de los Rangos, los encabezados de su Tabla siempre serán visibles sin
importar en que celda o fila de su tabla se encuentra, quedando anclados en la parte
superior.
Como convertir un Rango en una Tabla
1. Seleccione las celdas que desea convertir en Tablas.
2. En el menú Insertar seleccione la opción Tabla.
3. En la Ventana que se muestra, confirme que las celdas
seleccionadas son las que desea convertir en Tabla, en caso contrario vuelva a
seleccionar las celdas. Asegúrese que la opción “La Tabla tiene encabezados”, esta
seleccionada para garantizar que los datos de la primera fila se conviertan en los
encabezados de su nueva tabla. Si esta opción no es seleccionada Excel ingresara sus
propios encabezados (Columna1, Columna2, Columna3, etc.)
Herramientas de la Tabla. El menú Diseño.
El menú “Diseño”, únicamente será visible si usted selecciona una de las celdas dentro de su
Tabla de Datos. El menú contiene una serie de comandos funcionales para las Tablas de
Excel, y se divide en:
Propiedades: Dentro del grupo Propiedades se podrá dar
un nombre a la Tabla que sirva para hacer referencia a
todos los datos que en ella se contengan. Así mismo
contiene una herramienta para poder cambiar el tamaño a
la tabla, a través de la adición de filas y columnas o eliminando las mismas.
Herramientas: El Grupo Herramientas contiene 3 comandos
que permiten al usuario realizar:
o Resumen con Tabla Dinámica.
o Quitar Duplicados. A través de esta opción usted
Ing. Oscar Issac Pérez Aráuz
23
Microsoft Excel 2010
podrá seleccionar criterios que indiquen a Excel si un dato es o no Duplicado,
eliminándolo(s) de la Tabla, sin embargo tome en cuenta que Ud. no podrá
controlar cual de los registros es el que se eliminara.
o Convertir en Rango. Si usted ha decidido no Trabajar mas sus datos en una
Tabla, esta opción le permitirá convertirlos nuevamente a Rango.
Datos Externos de la Tabla: El grupo de Datos
Externos, le proporciona herramientas para enviar
sus datos a programas como Sharepoint o
Diagramas de Visio. Así mismo, en caso que usted
haya importado la información desde un origen de
datos externo y dicha información fue actualizada, no será necesario importar
nuevamente, únicamente deberá “Actualizar” los datos.
Opciones de estilo de la Tabla: Marcan en la
Tabla una forma especial de cada una de sus partes
identificándolas fácilmente, así mismo permite
Mostrar una Fila de Totales en la cual es posible
realizar operaciones matemáticas de manera automática.
Estilos de tabla: Los
estilos de Tabla, son
formatos previamente
definidos en Excel que
dan al usuario una manera rápida de poder crear la Tabla con un estilo vistoso.
Ventajas de trabajar con una Tabla.
Dentro de algunas de las ventajas que ofrece la administración de datos en Tablas tenemos:
Ordenar la los registros: Aunque esta opción se puede hacer tanto con Rangos como
en Tablas, la diferencia radica en que al realizar el ordenamiento en un Rango se
debe ser cuidadoso al seleccionar las columnas con las que se trabajara, puesto que
podría ocasionar una combinación entre los registros y sus campos, sin embargo en
una Tabla no deberá preocuparse, debido a que todas las celdas son tratadas como
parte de un mismo conjunto, ayudando a mantener el orden lógico entre los datos.
A través de la Fila de Totales usted podrá realizar operaciones matemáticas sin
necesidad de escribir una sola función, únicamente deberá seleccionarla de la lista
desplegable en la celda de interés.
Ing. Oscar Issac Pérez Aráuz
24
Microsoft Excel 2010
Al escribir una función en una celda, esta automáticamente será copiada en las
celdas restantes de realizando el calculo en dependencia del registro de la formula.
Las funciones de la Tabla son Dinámicas y no están amarradas a una celda especifica,
sino a un registro de datos, por ejemplo:
Formulas en un Rango de Datos
Formulas en una Tabla de Excel
2.3 Tablas Dinámicas
Una tabla dinámica consiste en el resumen de un conjunto de datos, atendiendo a varios
criterios de agrupación, representado como una tabla de doble entrada que nos facilita la
interpretación de dichos datos. Es dinámica porque nos permite ir obteniendo diferentes
totales, filtrando datos, cambiando la presentación de los datos, visualizando o no los datos
origen, etc...
Con un informe de tabla dinámica puede resumir, analizar, explorar y presentar un resumen
de los datos de la hoja de cálculo o un origen de datos externos (datos externos: datos que
se almacenan fuera de Excel; por ejemplo, bases de datos creadas en Access, dBASE, SQL
Server o en un servidor Web.). Un informe de tabla dinámica es especialmente útil cuando
tiene una larga lista de cifras para sumar y los datos agregados o subtotales podrían servir
para mirar los datos desde perspectivas diferentes y comparar las cifras de datos similares.
El diseño de una Tabla Dinámica radica en conocer su estructura e identificar como
queremos mostrar la información de interés, para lo cual podemos hacer uso de 3 preguntas
clave ¿Qué queremos ver?, ¿Cómo lo queremos ver?, ¿Cuales queremos ver?. Las Tablas
Dinámicas se conforman de 3 partes:
Filtros: Como todo Filtro, se encarga de Restringir la información, de mostrar
solamente los datos de interés. Fácilmente podemos identificar si necesitamos un
Filtro a través de la pregunta ¿Cuáles queremos ver?
Encabezados de Fila/ Columna: Conforman el marco bajo el cual se creara la Tabla
Dinámica, separan la información de acuerdo a ¿Como queremos visualizarla?
Ing. Oscar Issac Pérez Aráuz
25
Microsoft Excel 2010
Valores: Es la información de interés que será colocada en las celdas centrales de la
Tabla Dinámica; es decir los datos numéricos que realizan el resumen de nuestra
Tabla de Datos y que conforman nuestro reporte.
FILTRO ¿Cuáles…?
ENCABEZADO DE COLUMNA ¿Como…?
ENCABEZA
DO DE
FILA VALORES
¿Qué…?
¿Como…?
Insertar una Tabla Dinámica
1. Seleccione las celdas que desea Resumir con Tabla Dinámica; estas celdas deben
contener información y todos sus encabezados.
2. En el menú Insertar seleccione la opción Tabla Dinámica.
3. En la ventana que aparece, servirá para:
a. Confirmar que las celdas seleccionadas son las que desea
convertir en Tabla o utilizar una fuente de datos diferente
a la hoja de cálculo actual.
b. Indicar a Excel donde deberá aparecer el resumen de la Tabla Dinámica, en
una Hoja de cálculo nueva o en un lugar especifica que usted seleccionara con
la ayuda del botón . Clic en Aceptar.
4. En el lado derecho de la Hoja de Calculo se mostrara 1 panel que
contiene todos los encabezados de su Tabla de información, y
Ing. Oscar Issac Pérez Aráuz
26
Microsoft Excel 2010
en la parte inferior identificara 4 paneles rotuladas con las diferentes partes que
conforman la Tabla Dinámica: Filtros, Encabezado de Columna, encabezado de Fila y
Valores.
5. Arrastre a cada uno de los paneles inferiores, los encabezados de su Tabla de
Información y lograra ver como se forma la Tabla Dinámica.
Una vez que la Tabla Dinámica ha sido creada, usted podrá fácilmente ver un resumen de los
datos de interés intercambiando la forma de esta, de manera rápida y sencilla. Ubicándose
en cualquiera de las celdas de una Tabla Dinámica, observara el despliegue de 2 nuevas
pestañas en el menú: Opciones y Diseño.
A través del menú de Opciones, la Tabla Dinámica podrá cambiar los valores presentados en
función de operaciones matemáticas mostradas, calcular campos que no existen en la tabla
original, insertar Gráficos, etc.
En el menú Diseño, fácilmente podrá cambiar el formato de la Tabla, así como los campos de
Totales y subtotales de la misma.
Configuración de Campo
La configuración de Campo de Valor, disponible
dentro del menú Opciones de una Tabla
Dinámica, le permite cambiar el tipo de
operación matemática a realizar en el campo de
Valores de su Tabla Resumen:
Además de esto, existe la posibilidad de Mostrar
los Valores como Porcentaje, tomando de
Referencia uno de los valores existentes en su
Tabla de Datos Original o en relación a un valor
especifico de Filas o Columnas de la Tabla
Pivote.
Campos Calculados
Ing. Oscar Issac Pérez Aráuz
27
Microsoft Excel 2010
Los Campos Calculados permiten crear campos adicionales a los existentes a la Tabla de
Datos original, a partir de operaciones matemáticas o funciones creadas a partir de los
valores existentes en el origen de la
información.
El Diseño de una Tabla Dinámica
Conforme se agregan encabezados de Filas o Encabezados de Columna en su Tabla de
Resumen, encontrara que cada vez podrá hacerse más complicada la presentación de los
datos, sin embargo Excel le permite poder cambiar el estilo de Diseño de los encabezados de
Columnas agregando subtotales, totales, esquematizando los campos, compactando la
información e incluso con la inserción de bandas de colores que permiten separar los datos.
Ing. Oscar Issac Pérez Aráuz
28
Microsoft Excel 2010
2.4 Ejercicios Propuestos
A. Doodle Co. Es una empresa encuestadora que opera en
Nicaragua y que oferta sus servicios en estudios de mercado a
las empresas de bienes y servicios del país. Están fuertemente
convencidos que no necesitan adquirir programas de software
costosos para poder llevar a cabo el proceso de depuración de
encuestas utilizadas en sus estudios, por lo cual han decidido
utilizar el software Microsoft Excel 2010 para poder diseñar hojas
de calculo que contengan la información general del encuestado
para la captura de información.
i. En vista que en muchas ocasiones la muestra de datos será aleatoria (no
sabemos cuantas serán las encuestas a realizar) convierta los campos de la
planilla en una Tabla.
ii. Utilizando las herramientas de Validación de Datos asegúrese que los
digitadores cometan la menor cantidad de errores posibles, restringiendo las
celdas de entrada a aceptar solamente la información necesaria, de acuerdo a
cada pregunta:
Encuesta N°: Número entero positivo.
Sexo: Masculino; Femenino
Edad: Numero entero positivo mayor a 16 y menor a 60.
¿Usted usa jeans?: Si; No; No Sabe/No Responde
¿Qué marcas de jeans usa o prefiere?: Fiorucci; Sibilla; Pioner; Milk; Tayssir; Otras;
Ninguna
¿Al momento de comprar una prenda de jean, qué es lo primero que toma en cuenta?:
La marca; La calidad de la tela; El modelo; Los acabados; El precio; Lo bien que le pueda
quedar; Otros
¿Qué modelos de jeans prefiere?: Clásicos; Pitos; Acampanados; Capri; El que esté de
moda; Otros
¿Cuáles de estos adornos prefiere en la confección de un jean?: Doble bolsillo; Dobleces
en piernas; Bolsillos en piernas; Bolsillos delanteros con cierre; Bolsillos traseros con
cierre; Sin muchos adornos; Otros
¿Cuáles de estos tipos de aplicaciones prefiere en un jean?: Bordados en bolsillos
delanteros; Bordados en bolsillos traseros; Greviches (piedras de colores) en bolsillos
delanteros; Greviches en bolsillos traseros; Tachas en bolsillos traseros; Tachas en
bolsillos delanteros; Sin muchas aplicaciones; Otros
¿A cuál de estos lugares suele acudir para comprar sus jeans?: Centros comerciales;
Tiendas por departamento; Bazares o galerías; Supermercados; Mercados mayoristas;
Otros
¿Con qué frecuencia compra usted la prenda del jean?: Semanal; Quincenal; Mensual;
Cada 3 meses; Cada 6 meses; Mayor a un año; Otros
Ing. Oscar Issac Pérez Aráuz
29
Microsoft Excel 2010
¿Cuánto suele gastar en promedio al comprar un jean?: Menos de C$200; Entre C$200 y
C$400; Entre C$400 y C$600; Entre C$600 y C$1000; Más de C$1000
¿Estaría dispuesta a probar una nueva marca de jeans?: Si; No; No Sabe/ No Responde.
iii. Con la ayuda de las Tablas Dinámicas, realice un resumen de la información
que le permita categorizar al encuestado, contabilizando la cantidad de
personas encuestadas por SEXO y EDAD.
B. GMM se ha convertido en la empresa recuperadora de
carteras vencidas más eficiente del país, esto debido al equipo
de cobradores telefónicos que laboran en la empresa. GMM
ha diseñado un proceso de cobro telefónico en el cual realiza
una distribución equitativa de los clientes deudores a sus
empleados en una hoja de Excel, en la que deben de agregar la
información recopilada del cliente. Usted será el encargado de diseñar esas hojas de
información asegurándose que el cobrador cometa la menor cantidad de errores
posibles.
i. Con la Hoja de cálculo proporcionada, la cual contiene una parte de los
deudores a cobrar en la semana, aplique validación de datos para contribuir a
que el cobrador reduzca la cantidad de errores al escribir la información de
interés.
Gestor de Cobro: Alan Aragón; Bertha Baca; Camilo Casco; Donald Díaz.
Fecha de Asignación: Posterior a 01/02/2011.
Teléfono de Contacto: Numero de 8 dígitos
Tramite: Pagado, Promesa de Pago, Cancelo Servicio, No Pagará, Otro
Abono: Numero decimal igual a superior a 0.
Dirección: Una descripción del caso menor a 100 caracteres.
ii. En una Tabla Dinámica, refleje la cantidad de personas que se les cobro por
día, visualizando únicamente aquellos clientes comprometidos a pagar.
iii. A los cobradores telefónicos se les entrega una comisión de 2% de la deuda
por cada cliente comprometido a pagar. Visualice este valor de comisión en la
Tabla Resumen.
Ing. Oscar Issac Pérez Aráuz
30
Microsoft Excel 2010
Capitulo 3:
EL FORMATO CONDICIONAL Y LA SEGURIDAD
EN EXCEL 2010
3.1 Formato Condicional
Como su nombre lo indica el formato condicional permite poder establecer el formato
(estilo, color, fondo, etc.) basado en una restricción o condición dada. Se puede aplicar
formato condicional a un rango de celdas, a una tabla de Microsoft Excel o a un informe de
tabla dinámica.
Ventajas del Formato Condicional
Cuando se analizan datos, es frecuente que surjan preguntas como:
¿Dónde están las excepciones en un resumen de beneficios de los últimos cinco
años?
¿Cuáles son las tendencias en una encuesta de opinión de marketing durante los dos
últimos años?
¿Quién ha vendido más de 50.000 dólares este mes?
¿Cuál es la distribución de antigüedad general de los empleados?
¿De qué productos han aumentado los ingresos más del 10% de año en año?
¿Cuáles son los estudiantes con mejores resultados y cuáles los de peores resultados
en la clase de 4º de secundaria?
El formato condicional ayuda a responder estas preguntas porque facilita el proceso de
resaltar celdas o rangos de celdas interesantes, de destacar valores inusuales y de ver datos
empleando barras de datos, escalas de colores y conjuntos de iconos. Un formato
condicional cambia el aspecto de un rango de celdas en función de condiciones (o criterios).
Si la condición es verdadera, el rango de celdas basa el formato en dicha condición; si la
condición es falsa, el rango de celdas no tiene formato basado en dicha condición.
Agregar Formato Condicional
1. Seleccione las celdas alas que desea agregar el
Formato.
2. En el menú Inicio seleccione la opción “Formato
Condicional”.
3. En el menú desplegado, seleccione cualquiera de
las reglas previamente definidas por Excel o
puede seleccionar la opción “Nueva Regla…”,
para poder personalizar sus propias
restricciones:
Ing. Oscar Issac Pérez Aráuz
31
Microsoft Excel 2010
A. Aplicar Formato a todas las celdas según sus valores:
Con el uso de escalas de colores, relleno de celdas e iconos, esta regla permite al
usuario clasificar sus datos numéricos de acuerdo a valores mínimos y máximos.
Estas escalas de colores son guías visuales que ayudan a comprender la variación y la
distribución de datos.
Una escala de dos colores permite comparar un rango de celdas utilizando
una gradación de dos colores. El tono del color representa los valores
superiores o inferiores. Por ejemplo, en una escala de colores verde y rojo, se
puede especificar que las celdas de valor superior tengan un color más verde
y las celdas de valor inferior tengan un color más rojo.
Una escala de tres colores permite comparar un rango de celdas utilizando
una gradación de tres colores. El tono de color representa los valores
superiores, medios o inferiores.
Ing. Oscar Issac Pérez Aráuz
32
Microsoft Excel 2010
Una barra de datos le ayuda a ver el valor de una celda con relación a las
demás. La longitud de la barra de datos representa el valor de la celda. Una
barra más grande representa un valor más alto y una barra más corta
representa un valor más bajo. Las barras de datos son útiles para encontrar
números más altos y más bajos especialmente con grandes cantidades de
datos, como las mayores y menores ventas de juguetes en un informe de
ventas.
Utilice un conjunto de iconos para comentar y clasificar los datos en tres y
hasta cinco categorías separadas por un valor de umbral. Cada icono
representa un rango de valores. Por ejemplo, en el conjunto de iconos de 3
flechas, la flecha verde hacia arriba representa los valores más altos, la flecha
amarilla hacia los costados representa valores medios y la flecha roja hacia
abajo representa los valores más bajos.
Ing. Oscar Issac Pérez Aráuz
33
Microsoft Excel 2010
B. Aplicar Formato únicamente a las celdas que contengan:
Con esta regla usted podrá encontrar más fácilmente celdas específicas dentro de un
rango de celdas que contengan valores numéricos, texto, Fechas, Horas, errores,
celdas en blanco, etc., basándose en un operador de comparación. Por ejemplo, en
una hoja de cálculo de inventario ordenada según categorías, puede resaltar los
productos con menos de 10 artículos disponibles en amarillo o bien, en una hoja de
cálculo de resumen de almacén al por menor, puede identificar todos los almacenes
con beneficios superiores al 10%, volúmenes de ventas menores de USD 100.000, y
región igual a "Sudeste".
C. Aplicar Formato a los valores con rango inferior o superior:
Puede buscar los valores más altos y más bajos en un rango de celdas según un valor
de corte que especifique. Por ejemplo, puede buscar los 5 productos más vendidos
en un informe regional, el 15% de los productos del final de una encuesta al cliente o
los 25 mejores salarios de un análisis de personal de departamento.
Ing. Oscar Issac Pérez Aráuz
34
Microsoft Excel 2010
D. Aplicar Formato a los valores que estén por encima o por debajo del promedio:
Puede buscar valores por encima o por debajo del promedio o desviación estándar
en un rango de celdas. Por ejemplo, puede buscar los ejecutores medios anteriores
en una evaluación del rendimiento anual o puede buscar materiales fabricados que
se encuentran por debajo de dos desviaciones estándar de una calificación de
calidad.
E. Aplicar Formato a los valores únicos o duplicados:
Esta regla le proporciona una manera fácil de resaltar valores (numéricos, texto,
fechas u horas) únicos en un rango de datos seleccionado.
F. Utilice una formula que determine las celdas para aplicar formato:
Si el formato condicional tiene que ser más complejo, puede usar una fórmula lógica
(debe contener operadores lógicos que garanticen una respuesta de Verdadero o
Falso) para especificar los criterios de formato. Por ejemplo, puede que desee
comparar valores con un resultado devuelto por una función o evaluar datos de
celdas que se encuentran fuera del rango seleccionado, que pueden estar en otra
hoja de cálculo del mismo libro.
Ing. Oscar Issac Pérez Aráuz
35
Microsoft Excel 2010
3.2 Seguridad
En muchas ocasiones interesa proteger contra escritura una hoja de cálculo o ciertas celdas
de ella, de forma que sea imposible borrar o cambiar accidentalmente la información
contenida en ella. También puede interesar ocultar las formulas con los que se han calculado
los valores mostrados en algunas celdas que se consideran relevantes.
Excel ofrece distintas formas para controlar y restringir el acceso de los usuarios, para ver o
modificar los datos en los libros y en las hojas de cálculo. Entre las distintas alternativas que
se pueden implementar se hará énfasis en:
Proteger Hojas.
Proteger estructura del libro.
Cifrar con Contraseña.
Proteger Hojas
La Protección de Hojas se da para evitar que los usuarios puedan modificar únicamente las
celdas de interés y evitar que puedan alterar información de importancia.
Sin embargo al hablar de Protección de una Hoja de calculo es necesario primeramente
mencionar que todas las celdas de un libro de Excel están protegidas o bloqueadas, opción
que se habilita únicamente cuando se protege toda la hoja.
Como proteger las celdas de una Hoja:
1. Seleccione las celdas que desea sean editables y oprima clic
derecho del mouse para desplegar el menú contextual, en
donde seleccionara la opción “Formato de Celdas”.
2. En la ventana de formato de celdas ubique la pestaña
“Proteger” y deshabilite la casilla de Bloqueada.
3. NOTA: Si usted desea que las formulas que realice en su hoja no sean visibles,
habilite la casilla llamada “Oculta”.
Ing. Oscar Issac Pérez Aráuz
36
Microsoft Excel 2010
Como proteger la Hoja de cálculo:
1. Una vez que ha desbloqueado las celdas
editables, en el menú Revisar haga clic en
“Proteger Hoja”.
2. En la ventana que aparece, seleccione una
contraseña que para evitar que la hoja
pueda ser desprotegida (si así lo desea).
3. La lista de opciones muestran lo que usted
permite que los usuarios de su hoja de
cálculo puedan hacer.
4. Una vez que ha seleccionado las opciones
deseadas finalice con Aceptar.
5. En caso de haber ingresado una contraseña
Excel le pedirá confirmar la misma.
6. Si usted desea desproteger la hoja,
seleccione del menú Revisar la opción “Desproteger Hoja”.
NOTA: Si desea proteger la hoja utilizando contraseña, tome en cuenta que si esta es
olvidada no habrá manera de recuperar la misma.
NOTA: Cuando usted habilite la opción de “Seleccionar celdas bloqueadas”, permitirá al
usuario que este pueda seleccionar celdas bloqueadas, sin embargo no podrá editar las
mimas.
Proteger estructura del Libro
La opción de Protección del Libro, esta orientada a proteger la estructura (evitar agregar
hojas, eliminar hojas, cambiar nombre de la hoja, etc.) y el tamaño del área de trabajo. Para
esto se debe realizar lo siguiente:
1. En el menú Revisar haga clic en “Proteger Libro”.
2. En la ventana seleccione Proteger la Estructura del
libro y/o proteger las ventanas.
3. Agregue una contraseña si así lo desea, evitando que
pueda desprotegerse el libro y presiones Aceptar.
4. Si desea desproteger el libro, seleccione del menú
Revisar la opción “Desproteger Libro”.
Ing. Oscar Issac Pérez Aráuz
37
Microsoft Excel 2010
Permisos
Dentro de la pestaña Archivo, Excel también es capaz de administrar los permisos de hojas y
libros de cálculo, entre otras opciones:
Cifrar con contraseña: Con el cifrado con contraseña se habilitara la opción para que sea
necesario introducir una contraseña o password, si desea abrir el libro.
Marcar como Final: Indica que las hojas de cálculo del libro no serán modificadas más,
convirtiendo al mismo como la versión final y protegiéndolo contra escritura.
Restringir permisos por personas: Al trabajar las hojas de cálculo en una red de trabajo
internet, se puede compartir la información contenida en las mismas y otorgar permisos de
edición por cada hoja a los miembros de la red.
Agregar Firma Digital: Las firmas digitales dan garantía de que el libro de Excel ha sido
creado por una persona confiable y cuyo contenido esta garantizado.
3.3 Ejercicios Propuestos
A. La librería y biblioteca “El Búho Lector” recientemente abrió sus
puertas a la población, no cuentan con sistemas informáticos
sofisticados de administración de libros aun, así que llevan su
inventario en Excel 2010.
i. Utilizando las opciones de formato condicional, en el
campo de «AÑO», coloque iconos que le ayude a
identificar los libros
Menores de 1930
Entre 1930 y 1980
Mayores o iguales a 1980.
ii. El campo Disponibilidad contiene la cantidad de libros que pueden alquilarse
(Cantidad Disponible – Alquilados), coloque un formato de color verde al
campo Disponibilidad cuando existen libros disponibles par alquilar y color
Rojo cuando la Disponibilidad sea 0.
iii. Recordando los conceptos de la Unidad anterior, asegúrese que no puedan
alquilarse más libros de los disponibles.
Ing. Oscar Issac Pérez Aráuz
38
Microsoft Excel 2010
B. Los cobradores telefónicos de GMM están categorizando a los
deudores de la siguiente manera por colores:
i. La empresa dueña de la cartera a autorizado un
descuento del 12% a todos aquellos clientes con
deudas superiores a los C$20’000, por lo cual los
cobradores aplicaran un formato de color rojo en el
campo deudas a todos lo clientes que cumplan con el criterio.
ii. Luego de mucho tiempo en el mercado, GMM conoce que los clientes con
deudas más antiguas son más difíciles de cobrar y han categorizado a los
clientes por colores. En el campo nombre del deudor aplique:
Color Rojo si la deuda del cliente es anterior a Junio 2011.
Color Verde si la deuda del cliente es posterior a Junio 2011.
Ing. Oscar Issac Pérez Aráuz
39
Microsoft Excel 2010
Capitulo 4:
FORMULAS Y FUNCIONES
Las fórmulas son ecuaciones que pueden realizar cálculos, devolver información, manipular
el contenido de otras celdas, comprobar condiciones, etc. Una fórmula siempre comienza
con el signo igual (=). A continuación, se ofrece una muestra de los tipos de fórmulas que se
pueden escribir en una hoja de cálculo.
=5+2*3 Suma 5 al resultado de multiplicar 2 por 3.
=A1+A2+A3 Suma los valores de las celdas A1, A2 y A3.
=RAIZ (A1) Usa la función RAIZ para devolver la raíz cuadrada del valor contenido en
A1.
=HOY () Devuelve la fecha actual.
=MAYUSC ("hola") Convierte el texto "hola" en "HOLA" mediante la función de hoja
de cálculo MAYUSC.
=SI (A1>0) Comprueba si la celda A1 contiene un valor mayor que 0.
Una fórmula también puede contener funciones, referencias, operadores y constantes. Los
operadores especifican el tipo de cálculo que desea ejecutar en los elementos de una
formula. Existe un orden predeterminado en el que tienen lugar los cálculos (que sigue las
reglas matemáticas generales), pero puede cambiar este orden utilizando paréntesis.
Tipos de operadores
Existen cuatro tipos de operadores de cálculo: aritmético, comparación, concatenación de
texto y referencia.
Operadores aritméticos
Para ejecutar las operaciones matemáticas básicas como suma, resta, multiplicación o
división, combinar números y generar resultados numéricos, utilice los siguientes
operadores aritméticos.
Ing. Oscar Issac Pérez Aráuz
40
Microsoft Excel 2010
Operadores de comparación
Se pueden comparar dos valores con los siguientes operadores. Cuando se comparan dos
valores usando estos operadores, el resultado es un valor lógico: VERDADERO o FALSO.
Operador de concatenación de texto
Utilice la y comercial (&) para concatenar (unir) una o varias cadenas de texto con el fin de
generar un solo elemento de texto.
Operadores de referencia
Combine rangos de celdas para los cálculos con los siguientes operadores.
Orden en que Excel ejecuta las operaciones en las fórmulas
En algunos casos, el orden en el que se ejecuta el cálculo puede afectar al valor devuelto de
la fórmula. Por tanto, es importante comprender cómo se determina el orden y cómo puede
cambiar el orden para obtener los resultados deseados.
Las fórmulas calculan los valores en un orden específico. Las fórmulas de Excel siempre
comienzan por un signo igual (=). Excel interpreta los caracteres detrás del signo igual como
una fórmula. Tras el signo igual están los elementos que se van a calcular (los operandos);
por ejemplo, constantes o referencias a celdas. Éstos se encuentran separados por
operadores de cálculo. Excel calcula la fórmula de izquierda a derecha, según el orden
específico de cada operador de la fórmula.
Si se combinan varios operadores en una única fórmula, Excel ejecutará las operaciones en el
orden que se indica en la siguiente tabla. Si una fórmula contiene operadores con la misma
Ing. Oscar Issac Pérez Aráuz
41
Microsoft Excel 2010
prioridad (por ejemplo, si una fórmula contiene un operador de multiplicación y otro de
división), Excel evaluará los operadores de izquierda a derecha.
Para cambiar el orden de evaluación, escriba entre paréntesis la parte de la fórmula que se
calculará en primer lugar. Por ejemplo, la siguiente fórmula da un resultado de 11 porque
Excel efectúa la multiplicación antes que la suma. La fórmula multiplica 2 por 3 y, a
continuación, suma 5 al resultado.
=5+2*3
Por el contrario, si se utilizan paréntesis para cambiar la sintaxis, Excel sumará 5 y 2 y, a
continuación, multiplicará el resultado por 3, con lo que se obtiene 21.
= (5+2)*3
En el siguiente ejemplo, los paréntesis que rodean la primera parte de la fórmula indican a
Excel que calcule B4+25 primero y después divida el resultado por la suma de los valores de
las celdas D5, E5 y F5.
= (B4+25)/SUMA (D5:F5)
Utilizar funciones y funciones anidadas en fórmulas
Las funciones son fórmulas predefinidas que ejecutan cálculos utilizando valores específicos,
denominados argumentos, en un determinado orden o estructura. Las funciones pueden
utilizarse para ejecutar operaciones simples o complejas.
Cuando cree una fórmula que contenga una función, puede usar el cuadro de diálogo
Insertar función como ayuda para especificar las funciones de la hoja de cálculo. A medida
que se escriba una función en la fórmula, el cuadro de diálogo Insertar función irá
mostrando el nombre de la función, cada uno de sus argumentos, una descripción de la
Ing. Oscar Issac Pérez Aráuz
42
Microsoft Excel 2010
función y de cada argumento, el resultado actual de la función y el resultado actual de toda
la fórmula.
Para facilitar la creación y edición de fórmulas, y minimizar los errores de escritura y sintaxis,
utilice la característica Fórmula Autocompletar. Después de escribir un = (signo igual) y las
letras iniciales o un desencadenador de visualización, Excel muestra debajo de la celda una
lista desplegable dinámica de funciones, argumentos y nombres válidos que coinciden con
las letras o con el desencadenador de visualización. A continuación, puede insertar un
elemento de la lista desplegable en la fórmula.
En algunos casos, puede que deba utilizar una función como uno de los
argumentos (argumento: valores que utiliza una función para llevar a cabo operaciones o
cálculos. El tipo de argumento que utiliza una función es específico de esa función. Los
argumentos más comunes que se utilizan en las funciones son números, texto, referencias
de celda y nombres.) de otra función. Por ejemplo, la siguiente fórmula utiliza una función
anidada PROMEDIO y compara el resultado con el valor 50.
4.1 Referencias en fórmulas
Una referencia identifica una celda o un rango de celdas en una hoja de cálculo e indica a
Excel dónde debe buscar los valores o los datos que desea utilizar en una fórmula. Las
referencias permiten utilizar datos de distintas partes de una hoja de cálculo en una fórmula,
o bien utilizar el valor de una celda en varias fórmulas. También puede hacerse referencia a
las celdas de otras hojas en el mismo libro y de otros libros. Las referencias a celdas de otros
libros se denominan vínculos o referencias externas (referencia externa: referencia a una
celda o a un rango en una hoja de otro libro de Excel o una referencia a un nombre definido
en otro libro.)
Diferencia entre referencias absolutas, relativas y mixtas
Referencias relativas Una referencia relativa en una fórmula, como A1, se basa en la
posición relativa de la celda que contiene la fórmula y de la celda a la que hace referencia. Si
cambia la posición de la celda que contiene la fórmula, cambia la referencia. Si se copia o se
rellena la fórmula en filas o columnas, la referencia se ajusta automáticamente. De forma
predeterminada, las nuevas fórmulas utilizan referencias relativas. Por ejemplo, si copia o
rellena una referencia relativa de la celda B2 en la celda B3, se ajusta automáticamente de
=A1 a =A2.
Referencias absolutas Una referencia de celda absoluta en una fórmula, como $A$1,
siempre hace referencia a una celda en una ubicación específica. Si cambia la posición de la
celda que contiene la fórmula, la referencia absoluta permanece invariable. Si se copia la
fórmula en filas o columnas, la referencia absoluta no se ajusta. De forma predeterminada,
Ing. Oscar Issac Pérez Aráuz
43
Microsoft Excel 2010
las nuevas fórmulas utilizan referencias relativas, de modo que puede resultar necesario
cambiarlas a referencias absolutas. Por ejemplo, si copia una referencia absoluta de la celda
B2 en la celda B3, permanece invariable en ambas celdas: =$A$1.
Referencias mixtas Una referencia mixta tiene una columna absoluta y una fila relativa, o
una fila absoluta y una columna relativa. Una referencia de columna absoluta adopta la
forma $A1, $B1, etc. Una referencia de fila absoluta adopta la forma A$1, B$1, etc. Si cambia
la posición de la celda que contiene la fórmula, se cambia la referencia relativa y la
referencia absoluta permanece invariable. Si se copia o rellena la fórmula en filas o
columnas, la referencia relativa se ajusta automáticamente y la referencia absoluta no se
ajusta. Por ejemplo, si se copia o rellena una referencia mixta de la celda A2 en B3, se ajusta
de =A$1 a =B$1.
También puede utilizarse un estilo de referencia en el que se numeren tanto las filas como
las columnas de la hoja de cálculo. El estilo de referencia F1C1 es útil para calcular las
posiciones de fila y columna en macros (macro: acción o conjunto de acciones utilizados para
automatizar tareas. Las macros se graban en el lenguaje de programación de Visual Basic
para Aplicaciones.). En el estilo F1C1, Excel indica la ubicación de una celda con una "F"
seguida de un número de fila y una "C" seguida de un número de columna.
Referencia Significado
F[-2]C Referencia relativa a la celda situada dos filas por encima, en la misma columna.
F[2]C[2] Referencia relativa a la celda situada dos filas hacia abajo y dos columnas hacia la derecha.
F2C2 Referencia absoluta a la celda de la segunda fila y la segunda columna.
F[-1] Referencia relativa a toda la fila situada sobre la celda activa
F Referencia absoluta a la fila actual
Al grabar una macro, Excel registra algunos comandos utilizando el estilo de referencia F1C1.
Por ejemplo, si se registra un comando como hacer clic en el botón Autosuma para insertar
Ing. Oscar Issac Pérez Aráuz
44
Microsoft Excel 2010
una fórmula que suma un rango de celdas, Excel registra la fórmula utilizando referencias del
estilo F1C1 y no del estilo A1.
Puede activar o desactivar el estilo de referencia F1C1 activando o desactivando la casilla
Estilo de referencia F1C1 en la sección Trabajando con fórmulas en la categoría Fórmulas del
cuadro de diálogo Opciones de Excel. Para abrir este cuadro de diálogo, siga este
procedimiento:
Utilizar nombres en fórmulas
Puede crear nombres (nombre: palabra o cadena de caracteres que representa una celda,
rango de celdas, fórmula o valor constante. Utilice nombres fáciles de entender, como
Productos, para referirse a rangos difíciles de entender, como Ventas! C20:C30.) definidos
para representar celdas, rangos de celdas, fórmulas, valores constantes o tablas de Excel. Un
nombre es una forma abreviada de referirse a una referencia de celda, una constante, una
fórmula o una tabla cuyo propósito, a primera vista, podría resultar difícil de comprender. A
continuación, se muestran algunos ejemplos de nombres y el modo en que pueden mejorar
la claridad y facilitar la comprensión de las fórmulas.
Tipo de ejemplo Ejemplo sin nombre Ejemplo con nombre
Referencia =SUMA(C20:C30) =SUMA(VentasPrimerTrimestre)
Constante =PRODUCTO(A5;0,16) =PRODUCTO(Precio;IVA)
Fórmula =SUMA(BUSCARV(A1;B1:F20;5;FALSO); —G5) =SUMA(Existencias;—Pedidos)
Tabla C4:G36 =MayoresVentas06
Crear y especificar nombres
Puede crear un nombre con cualquiera de estos métodos:
1. Cuadro Nombre de la barra de fórmulas Es la forma más adecuada de crear un
nombre en el nivel de libro para un rango seleccionado.
2. Crear un nombre a partir de una selección Puede crear nombres cómodamente
partiendo de los rótulos de fila y de columna existentes utilizando una selección de
celdas de la hoja de cálculo.
3. Cuadro de diálogo Nombre nuevo Es el método más adecuado para cuando desee
tener más flexibilidad al crear nombres, pues permite hacer cosas como especificar
un ámbito de nivel de hoja de cálculo local o crear un comentario de nombre.
Ing. Oscar Issac Pérez Aráuz
45
Microsoft Excel 2010
Nota: De forma predeterminada, en los nombres se utilizan referencias absolutas de
celda (referencia de celda absoluta: en una fórmula, dirección exacta de una celda,
independientemente de la posición de la celda que contiene la fórmula. Una referencia
de celda absoluta tiene la forma $A$1.)
4.2 Fórmulas matriciales
Una fórmula de matriz puede ejecutar varias operaciones y devolver un único resultado o
varios resultados, estas actúan en dos o más conjuntos de valores denominados argumentos
matriciales en donde cada argumento matricial debe tener el mismo número de filas y de
columnas. Estas fórmulas se crean del mismo modo que las demás fórmulas, excepto que se
debe presionar la combinación de teclas CTRL+SHIFT+ENTER. Algunas de las funciones
integradas son fórmulas de matriz y se deben escribir como matrices para obtener los
resultados correctos.
Las constantes matriciales se pueden utilizar en lugar de las referencias cuando no se desea
especificar el valor de cada constante en una celda independiente de la hoja de cálculo.
¿Por qué utilizar fórmulas de matriz?
Si tiene experiencia en el uso de fórmulas de Excel, sabrá que es posible realizar algunas
operaciones bastante complejas. Por ejemplo, es posible calcular el costo total de un
préstamo a lo largo de un número concreto de años. Sin embargo, si realmente desea
dominar las fórmulas de Excel, tiene que aprender a utilizar fórmulas de matriz. Éstas se
pueden emplear para realizar tareas complejas como:
Contar el número de caracteres incluidos en un rango de celdas.
Sumar únicamente aquellos números que cumplan ciertas condiciones, como los
valores más bajos de un rango o los números comprendidos entre un límite superior
e inferior.
Sumar cada º valor de un rango de valores.
Las fórmulas de matriz también ofrecen estas ventajas:
Coherencia Si hace clic en cualquiera de las celdas de la E2 hacia abajo verá la
misma fórmula. Esa coherencia garantiza una mayor precisión.
Seguridad No es posible sobrescribir un componente de una fórmula de matriz de
varias celdas. Por ejemplo, haga clic en la celda E3 y presione SUPR. Tendrá que
seleccionar todo el rango de celdas (de E2 a E11) y modificar la fórmula de la matriz
Ing. Oscar Issac Pérez Aráuz
46
Microsoft Excel 2010
completa o dejar la matriz como está. Como medida de seguridad adicional, tiene
que presionar CTRL+MAYÚS+ENTRAR para confirmar la modificación de la fórmula.
Tamaños de archivo más pequeños A menudo puede usar una fórmula de matriz
sencilla en lugar de varias fórmulas intermedias. Por ejemplo, el libro que ha creado
para este ejercicio emplea una fórmula de matriz para calcular los resultados de la
columna E. Si hubiera utilizado fórmulas estándar (como =C2*D2), habría usado 11
fórmulas distintas para calcular los mismos resultados.
Reglas para especificar y modificar fórmulas de matriz
La regla principal para crear una fórmula de matriz merece repetirse: presione
CTRL+SHIFT+ENTER siempre que sea necesario para especificar o modificar una fórmula de
matriz. Esa regla se aplica tanto a las fórmulas de una celda como de varias. Siempre que
trabaje con fórmulas de varias celdas, también tendrá que seguir estas reglas:
Tiene que seleccionar el rango de celdas en el que va a incluir los resultados antes de
especificar la fórmula.
No puede modificar el contenido de una celda individual de una fórmula de matriz.
Puede mover o eliminar una fórmula de matriz completa, pero no parte de la misma.
En otras palabras, para reducir una fórmula de matriz, primero debe eliminar la
fórmula existente y comenzar de nuevo.
No puede insertar celdas en blanco en una fórmula de matriz de varias celdas ni
eliminar celdas de la misma.
Las fórmulas de matriz pueden parecer mágicas, pero también tienen algunas desventajas:
A veces uno puede olvidarse de presionar CTRL+SHIFT+ENTER. Acuérdese de
presionar esta combinación de teclas siempre que especifique o modifique una
fórmula de matriz.
Es posible que otros usuarios no entiendan las fórmulas. En la práctica, normalmente
existe poca documentación sobre las fórmulas de matriz en una hoja de cálculo, así
que si otros usuarios necesitan modificar los libros, debería evitarlas o asegurarse de
que esos usuarios entiendan cómo modificarlas.
Según la velocidad de procesamiento y la memoria del equipo, las fórmulas de matriz
de gran tamaño pueden ralentizar los cálculos.
Ing. Oscar Issac Pérez Aráuz
47
Microsoft Excel 2010
Utilizar una fórmula de matriz para calcular resultados únicos y múltiples
Cuando se especifica una fórmula de matriz Excel inserta de forma automática la fórmula
entre llaves {}.
Calcular un solo resultado Este tipo de fórmula de matriz permite simplificar un modelo de
hoja de cálculo remplazando varias fórmulas distintas por una sola fórmula de matriz. Por
ejemplo, la siguiente calcula el valor total de una matriz de Ventas y precios de dos
productos sin utilizar una fila de celdas para calcular y mostrar los valores individuales de
cada acción.
Producto A Producto B
Ventas 500 300
Precios 10 15
Valor Total {=suma(B2:C2*B3:C3)}
Cuando se escribe la fórmula {=SUMA (B2:D2*B3:D3)} como fórmula de matriz, multiplica el
número de acciones y el precio correspondiente a cada acción, y luego suma los resultados
de dichos cálculos.
En general, las fórmulas de matriz usan sintaxis de fórmula estándar. Todas comienzan con
un signo igual (=) y se pueden usar todas las funciones integradas de Excel en las fórmulas de
matriz. La principal diferencia es que al utilizar una fórmula de matriz es necesario presionar
CTRL+MAYÚS+ENTRAR para especificarla. Al hacer esto, Excel incluye la fórmula de matriz
entre llaves; si escribe las llaves manualmente, la fórmula se convertirá en una cadena de
texto y no funcionará.
Lo siguiente que tiene que entender es que las funciones de matriz son una forma de
método abreviado. La fórmula de una celda de la celda B4 condensa todas las operaciones
de multiplicación, más la aritmética necesaria para agregar esos subtotales.
Calcular varios resultados Algunas funciones de la hoja de cálculo devuelve matrices de
valores o requieren una matriz de valores como argumento. Para calcular varios resultados
con una fórmula de matriz, se deberá especificar la matriz en un rango de celdas que tenga
el mismo número de filas y columnas que los argumentos matriciales. Por ejemplo, dada las
ventas y precios de tres productos se calcula en tres celdas separadas el monto
correspondiente a las ventas por producto con una sola formula.
Ing. Oscar Issac Pérez Aráuz
48
Microsoft Excel 2010
Producto A Producto B Producto C
Ventas 500 300 400
Precios 10 15 13
Total Ventas {=B2:C2*B3:C3} {=B2:C2*B3:C3} {=B2:C2*B3:C3}
Al especificar la fórmula como fórmula de matriz, generará tres resultados separados (5000,
4500 y 5200) basados en las tres cifras de ventas y en los tres Precios.
Utilizar constantes matriciales
En una fórmula normal se puede escribir una referencia a una celda que contenga un valor o
el valor propiamente dicho, también denominado constante. Igualmente, en una fórmula de
matriz se puede escribir una referencia a una matriz o la propia matriz de valores contenidos
en las celdas, lo que también se denomina constante matricial. Las fórmulas de matriz
aceptan constantes del mismo modo que las fórmulas que no son de matriz, pero las
constantes matriciales se deben especificar con un formato determinado.
Las constantes matriciales pueden contener números, texto, valores lógicos como
VERDADERO o FALSO o valores de error como #N/A. En la misma constante matricial puede
haber distintos tipos de valores, por ejemplo, {1; 3; 4\VERDADERO;FALSO;VERDADERO}. Los
números de las constantes matriciales pueden tener formato entero, decimal o científico. El
texto debe incluirse entre comillas, por ejemplo, "martes".
Las constantes matriciales no pueden contener referencias a celdas, columnas ni filas de
longitud desigual, fórmulas ni los caracteres especiales $ (símbolo de dólar), paréntesis o %
(símbolo de porcentaje).
Cuando dé formato a constantes matriciales, asegúrese de:
Incluirlas entre llaves ( { } ).
Separar los valores situados en columnas diferentes mediante punto y coma (;). Por ejemplo,
para representar los valores 10, 20, 30 y 40, escriba {10;20;30;40}. Esta constante matricial
se denomina matriz de 1 por 4, y equivale a una referencia a 1 fila por 4 columnas.
Separar los valores situados en filas diferentes mediante barras inversas (\). Por ejemplo,
para representar los valores 10, 20, 30 y 40 de una fila y los valores 50, 60, 70 y 80 de la
inmediatamente inferior, se escribiría una constante matricial de 2 por 4:
{10;20;30;40\50;60;70;80}.
Ing. Oscar Issac Pérez Aráuz
49
Microsoft Excel 2010
K.ESIMO.MAYOR & K.ESIMO.MENOR
Dos de las funciones mas conocidas en Excel son aquellas que sirven para calcular el valor
mas alto de una lista de números o para calcular el valor menor de un conjunto de valores,
estas son las ya conocidas MAX y MIN. Sin embargo, estas funciones están limitadas a
regresar un solo valor.
En cambio con el uso de las funciones K.ESIMO.MAYOR y K.ESIMO.MENOR, es posible
indicarle a Excel que retorne los 3 valores mas altos de una lista, el 5 valor menor o el 2°, el
5°, el 7° y el 10° menor. En cada función se utiliza una constante de matriz que garantiza la
respuesta deseada, por lo cual debe recordar las reglas para especificar formulas matriciales.
La sintaxis de ambas funciones es:
=K.ESIMO.MAYOR (matriz, k)
=K.ESIMO.MENOR (matriz, k)
En donde;
Matriz: Es el rango de datos a evaluar.
k: Constante matricial que indica los valores a retornar.
Retorna el valor más alto, el 2° mayor y
89 K.ESIMO.MAYOR(A1:A10,{1,2,3})
el 3° mayor en 3 celdas horizontales
37
76 K.ESIMO.MAYOR(A1:A10,{3;2;1}) Retorna el 3° valor más alto, el 2° mayor
83 y el mayor en 3 celdas verticales
70
Retorna el 2° valor menor, el 6° menor y
49 K.ESIMO.MENOR(A1:A10,{2,6,9})
el 9° menor en 3 celdas horizontales
96
100 K.ESIMO.MENOR(A1:A10,{8;5}) Retorna el 8° valor menor y el 5° menor
44 en 2 celdas verticales
43
También puede usar funciones adicionales con está fórmula, por ejemplo SUMA o
PROMEDIO. Por ejemplo:
=SUMA(K.ESIMO.MENOR(A1:A10,{1;2;3}))
=PROMEDIO(K.ESIMO.MENOR(A1:A10,{1;2;3}))
Ing. Oscar Issac Pérez Aráuz
50
Microsoft Excel 2010
4.3 Funciones Lógicas Y, O, Si
Dos de las funciones mas conocidas en Excel son aquellas que sirven para calcular el valor
mas alto de una lista de números o para calcular el valor menor de un conjunto de valores,
estas son las ya conocidas MAX y MIN. Sin embargo, estas funciones están limitadas a
regresar un solo valor.
Función Y.
Un uso común de la función Y es expandir la utilidad de otras funciones que realizan pruebas
lógicas. Por ejemplo, la función SI realiza una prueba lógica y, luego, devuelve un valor si la
prueba se evalúa como VERDADERO y otro valor si la prueba se evalúa como FALSO. Con la
función Y como argumento prueba_lógica de la función SI, puede probar varias condiciones
diferentes en lugar de sólo una.
Devuelve VERDADERO si todos los argumentos se evalúan como VERDADERO; devuelve
FALSO si uno o más argumentos se evalúan como FALSO. La sintaxis de la función es:
=Y (condición 1, condición 2, condición 3, …, conficion n)
Por ejemplo, en una clínica de la capital se ha decidido abrir un hospedaje gratuito a todos
los familiares de los pacientes internados que pertenezcan a las Regiones Autónomas del
país. Haciendo uso de la función Y se indicara si la persona recibirá el beneficio o no.
Paciente Procedencia Interno ¿Beneficio?
Alberto Álvarez Managua Si =Y(B2=”Región Autónoma”, C2=”Si”)
Adela Artola Región Autónoma No =Y(B3=”Región Autónoma”, C3=”Si”)
Abel Arvizu Granada No =Y(B4=”Región Autónoma”, C4=”Si”)
Alvín Avilés Región Autónoma Si =Y(B5=”Región Autónoma”, C5=”Si”)
Función O.
Un uso común de la función O es expandir la utilidad de otras funciones que realizan
pruebas lógicas. Por ejemplo, la función SI realiza una prueba lógica y, luego, devuelve un
valor si la prueba se evalúa como VERDADERO y otro valor si la prueba se evalúa como
FALSO. Con la función O como argumento prueba_lógica de la función SI, puede probar
varias condiciones diferentes en lugar de sólo una.
Devuelve VERDADERO si al menos uno de los argumentos se evalúa como VERDADERO;
devuelve FALSO si todos los argumentos se evalúan como FALSO. La sintaxis de la función es:
Ing. Oscar Issac Pérez Aráuz
51
Microsoft Excel 2010
=O (condición 1, condición 2, condición 3, …, conficion n)
Por ejemplo, el Banco Johnson Glade entregara un bono de C$500 a los clientes que tienen
un préstamo de vivienda con ellos o que al menos sean clientes categoría 3.
Cliente Préstamo Categoría ¿Bono?
Beatriz Benavides Auto 2 =O(B2=”Vivienda”, C2>=3)
Bertha Boniche Vivienda 1 =O(B3=” Vivienda”, C3>=3)
Benito Buenavista Personal 4 =O(B4=” Vivienda”, C4>=3)
Boanerge Baca Vivienda 3 =O(B5=” Vivienda”, C5>=3)
Función Si.
La función Si es una de las más poderosas que tiene EXCEL, devuelve un valor si una
condición especificada se evalúa como VERDADERO y otro valor si se evalúa como FALSO.
Por ejemplo, la fórmula =SI(A1>10,"Más de 10","10 o menos") devuelve "Más de 10" si A1 es
mayor que 10 y "10 o menos" si A1 es menor o igual que 10.
Es posible anidar hasta 64 funciones SI como argumentos para crear pruebas más
complicadas. Como alternativa, para comprobar muchas condiciones, plantéese usar las
funciones BUSCAR, CONSULTAV, CONSULTAH o ELEGIR.
Si cualquiera de los argumentos de la función SI es una matriz cada elemento de la matriz se
evaluará cuando se ejecute la instrucción SI. Excel proporciona funciones adicionales que se
pueden utilizar para analizar los datos en función de una condición. Por ejemplo, para contar
el número de veces que una cadena de texto o un número aparecen dentro de un rango de
celdas, utilice las funciones de hoja de cálculo CONTAR.SI o CONTAR.SI.CONJUNTO. Para
calcular una suma basándose en una cadena de texto o un número de un rango, utilice las
funciones SUMAR.SI o SUMAR.SI.CONJUNTO. La sintaxis de la función es:
=SI (prueba_logica, valor_verdadero, valor_falso)
En donde;
Prueba_logica: Cualquier valor o expresión que pueda evaluarse como VERDADERO o
FALSO.
Valor_verdadero: El valor que desea que se devuelva si el argumento prueba_lógica se
evalúa como VERDADERO.
Ing. Oscar Issac Pérez Aráuz
52
Microsoft Excel 2010
Valor_falso: El valor que desea que se devuelva si el argumento prueba_lógica se
evalúa como FALSO.
Por ejemplo, en tienda de ropa se ha decidido dar el 15% de descuento a todos los clientes
que paguen de contado.
Forma de Pago Contado
Venta 15000
Precio C$ 15°°
Descuento =SI(B1=“Contado”,15%,0%)
Total =(B2*B3) – (B2*B3*B4)
El anidamiento esta referido al uso de una función dentro de una formula, es decir escribir
una función dentro de otra. Las funciones si andadas aumentan la cantidad de resultados
posibles. Por ejemplo, necesito conocer la comisión de un vendedor de acuerdo a las ventas
realizadas, si son mayores a C$20’000 su comisión será de 5%, si es mayor a C$10’000 será
de 3% si es menor a C$10’000 será de 1%:
Vendedor Ventas Función Respuesta
Carlos Cárcamo C$ 15’000 =SI(B2>=20000,5%,SI(B2>=10000,3%,1%)) 3%
Camilo Conrado C$ 9’000 =SI(B3>=20000,5%,SI(B3>=10000,3%,1%)) 1%
Casilda Castro C$ 21’000 =SI(B4>=20000,5%,SI(B4>=10000,3%,1%)) 5%
Celia Castillo C$ 5’000 =SI(B5>=20000,5%,SI(B5>=10000,3%,1%)) 1%
Celina Conde C$ 18’000 =SI(B6>=20000,5%,SI(B6>=10000,3%,1%)) 3%
Aunque la función SI permite agregar gran cantidad de funciones anidadas, es
recomendable no complicar demasiado la misma puesto que para ellos existen funciones
adicionales que puedan ayudarle, tal es el caso de la función CONSULTAV o la función
BUSCAR.
Con el diseño de la función Si en Microsoft Excel, se han derivado muchas otras funciones
que parten de esta, tal es el caso de:
SUMAR.SI: Suma las celdas en el rango que coinciden con el argumento criterio.
=SUMAR.SI (rango,criterio,rango_suma)
En donde;
Ing. Oscar Issac Pérez Aráuz
53
Microsoft Excel 2010
Rango: Es el Rango de celdas que desea evaluar.
Criterio: es el criterio en forma de número, expresión o texto, que determina las celdas
que se van a sumar. Por ejemplo, los criterios pueden expresarse como 32, "32" ">32",
"manzanas".
Rango_Suma: Son las celdas que se van a sumar.
Por ejemplo, de una lista de Ventas es deseable sumar únicamente aquellas que
corresponden a la Sucursal Sur Oriente.
Sucursal Ventas
NORTE C$ 15’000
NOR ESTE C$ 19’000
SUR ORIENTE C$ 14’000 =SUMAR.SI(A2:A6,”SUR ORIENTE”,B2:B6)
SUR OCCIDENTE C$ 25’000
SUR ORIENTE C$ 8’000
SUMAR.SI.CONJUNTO: Agrega las celdas de un rango que cumpla con varios criterios.
Por ejemplo, si desea sumar los números del rango A1:A20 sólo si los números de
B1:B20 correspondientes son mayores que cero (0) y los números de C1:C20
correspondientes son menores que 10.
=SUMAR.SI.CONJUNTO (rango_suma,rango_criterios1,criterios1,rango_criterios2,criterios2,...)
En donde;
RANGO_SUMA: Una o más celdas para sumar, incluidos números o nombres, rangos o
referencias de celda que contengan números. Se omiten los valores en blanco o de texto.
RANGO_CRITERIOS1: El primer rango en el que se evalúan los criterios asociados.
CRITERIOS1: Los criterios en forma de número, expresión, referencia de celda o texto
que define qué celdas del argumento rango_criterios1 se agregarán.
RANGO_CRITERIOS2, CRITERIOS2… Rangos adicionales y sus criterios asociados. Se
permiten hasta 127 pares de rangos/criterios.
Por ejemplo, de una lista de Ventas se requiere conocer la cantidad de Manzanas vendidas
por Abel.
Ing. Oscar Issac Pérez Aráuz
54
Microsoft Excel 2010
Cantidad
Producto Vendedor
vendida
5 Manzanas ABEL
4 Manzanas ALBERTO
15 Alcachofas ABEL = SUMAR.SI.CONJUNTO(A2,A9;B2:B9,"Manzanas",C2:C9,"ABEL")
3 Alcachofas ALBERTO
22 Bananas CARMEN
PROMEDIO.SI: Devuelve el promedio (media aritmética) de todas las celdas de un
rango que cumplen unos criterios determinados.
=PROMEDIO.SI (rango,criterio,rango_suma)
En donde;
Rango: Es el Rango de celdas que desea evaluar.
Criterio: es el criterio en forma de número, expresión o texto, que determina las celdas
que se van a sumar. Por ejemplo, los criterios pueden expresarse como 32, "32" ">32",
"manzanas".
Rango_Suma: Son las celdas que se van a sumar.
Por ejemplo, se necesita conocer el promedio de las notas de una lista de estudiantes cuya
asistencia al curso fue mayor a 60%.
ALUMNO NOTA ASISTENCIA
MARIO MIRANDA 20 20%
NESTOR NUÑEZ 85 100%
ODILIA OBANDO 15 40% = PROMEDIO.SI(C2:C6;">60%";B2:B6)
PEDRO PEREZ 50 80%
ROSA RAUDEZ 90 90%
PROMEDIO.SI.CONJUNTO: Devuelve el promedio (media aritmética) de todas las
celdas que cumplen múltiples criterios.
=PROMEDIO.SI.CONJUNTO(rango_promedio,rango_criterio1,criterio1,rango_criterio2,criterio2,...)
En donde;
RANGO_PROMEDIO: Una o más celdas cuyo promedio se desea obtener que incluyan
números, o nombres, matrices o referencias que contengan números.
Ing. Oscar Issac Pérez Aráuz
55
Microsoft Excel 2010
RANGO_CRITERIOS1: El primer rango en el que se evalúan los criterios asociados.
CRITERIOS1: Los criterios en forma de número, expresión, referencia de celda o texto
que define qué celdas del argumento rango_criterios1 se agregarán.
RANGO_CRITERIOS2, CRITERIOS2… Rangos adicionales y sus criterios asociados. Se
permiten hasta 127 pares de rangos/criterios.
Por ejemplo, de acuerdo a lista de estudiantes del ejemplo anterior se requiere obtener el
promedio de las notas de aquellos estudiantes cuya asistencia al curso fue mayor a 60% y
que pertenezcan al grupo A.
ALUMNO GRUPO NOTA ASISTENCIA
MARIO A 20 20%
MIRANDA
NESTOR A 85 100%
NUÑEZ
ODILIA B 15 40% =PROMEDIO.SI.CONJUNTO(C2:C6,B2:B6,"A",D2:D6,">60%")
OBANDO
PEDRO A 50 80%
PEREZ
ROSA B 90 90%
RAUDEZ
CONTAR.SI: La función CONTAR.SI cuenta el número de celdas dentro de un rango
que cumplen un solo criterio especificado por el usuario. Por ejemplo, suponga que
tiene una hoja de cálculo que contiene una lista de tareas en la columna A y el primer
nombre de la persona asignada a cada tarea en la columna B. Puede usar la función
CONTAR.SI para contar cuántas veces aparece el nombre de una persona en la
columna B y, de esa forma, determinar cuántas tareas tiene asignadas.
=CONTAR.SI(rango,criterios)
En donde;
Rango: Una o más celdas que se van a contar, incluidos números o nombres, matrices
o referencias que contengan números. Los valores en blanco y los de texto no se tienen en
cuenta.
Criterio: es el criterio en forma de número, expresión o texto, que determina las celdas
que se van a sumar. Por ejemplo, los criterios pueden expresarse como 32, "32" ">32",
"manzanas".
Ing. Oscar Issac Pérez Aráuz
56
Microsoft Excel 2010
Rango_Suma: Son las celdas que se van a sumar.
Por ejemplo, se desea contar la cantidad de Productos que se venden en la sucursal
GRANADA.
SUCURSAL PRODUCTO SUCURSAL
GRANADA A GRANADA
RIVAS B RIVAS
DIRIAMBA C DIRIAMBA = CONTAR.SI(A2:A6;"GRANADA")
GRANADA D GRANADA
GRANADA E GRANADA
CONTAR.SI.CONJUNTO: Aplica criterios a las celdas en varios rangos y cuenta cuántas
veces se cumplen dichos criterios.
=CONTAR.SI.CONJUNTO (rango_criterio1,criterio1,rango_criterio2,criterio2,...)
En donde;
RANGO_CRITERIOS1: El primer rango en el que se evalúan los criterios asociados.
CRITERIOS1: Los criterios en forma de número, expresión, referencia de celda o texto
que define qué celdas del argumento rango_criterios1 se agregarán.
RANGO_CRITERIOS2, CRITERIOS2… Rangos adicionales y sus criterios asociados. Se
permiten hasta 127 pares de rangos/criterios.
Por ejemplo, se desea contar la cantidad de Productos que se venden en la sucursal
GRANADA.
VENDEDOR CUOTA CUOTA CUOTA
ENERO FEBRERO MARZO
SUPERADA SUPERADA SUPERADA
GABRIEL SI NO SI
GARCIA
NOEL SI SI SI
NAVARRO
GUSTAVO NO NO SI =CONTAR.SI.CONJUNTO(B2:D2,"SI”,B3:C3,”SI”)
GIL
LUIS LOPEZ NO NO NO
Ing. Oscar Issac Pérez Aráuz
57
Microsoft Excel 2010
SI.ERROR: Devuelve un valor que se especifica si una fórmula se evalúa como un
error; de lo contrario, devuelve el resultado de la fórmula. Utilice la función SIERROR
para interceptar y controlar errores en una fórmula.
=SI.ERROR(valor, valor_si_error)
En donde;
Valor: El argumento en el que se busca un error.
Valor_si_error: El valor que se devuelve si la fórmula se evalúa como un error. Se
evalúan los tipos siguientes de error: #N/A, #¡VALOR!, #¡REF!, #¡DIV/0!, #¡NUM!,
#¿NOMBRE? o #¡NULO!
Por ejemplo, se estarán distribuyendo canastas alimenticias en diferentes ciudades, a través
de una división simple se conocerá cuantas canastas deberán distribuirse por sector en cada
ciudad.
CANASTAS SECTORES POR CIUDAD
210 35 = SI.ERROR(A2/B2;"ERROR DE CALCULO")
55 0 = SI.ERROR(A3/B3;"No existen personas en el sector")
0 23 = SI.ERROR(A4/B4;"ERROR DE CALCULO")
4.4 Funciones de Bases de Datos
Estas funciones se utilizan cuando queremos realizar cálculos sobre alguna columna pero
añadiendo una condición de selección de las filas que entrarán en el cálculo, es decir
aplicando previamente un filtro.
Estas funciones son las únicas de Excel que trabajan directamente con los encabezados de
un rango o de una tabla, así mismo es necesario seleccionar los encabezados de la misma
para lograr trabajar con estos. Dentro de las funciones de Bases de Datos en Excel se
encuentran:
Ing. Oscar Issac Pérez Aráuz
58
Microsoft Excel 2010
Todas estas funciones contienen los mismos parámetros:
DATOS: El rango de celdas que compone la lista o base de datos. Una base de datos es
una lista de datos relacionados en la que las filas de información son registros y las columnas
de datos, campos. La primera fila de la lista contiene los rótulos de cada columna.
CAMPO: Indica qué columna se usa en la función. Escriba el rótulo de la columna entre
comillas, como por ejemplo "Edad" o "Rendimiento", o un número (sin las comillas) que
represente la posición de la columna en la lista: 1 para la primera columna, 2 para la
segunda y así sucesivamente
CRITERIOS: El rango de celdas que contiene las condiciones especificadas. Puede usar
cualquier rango en el argumento Criterios mientras éste incluya por lo menos un rótulo de
columna y al menos una celda debajo del rótulo de columna en la que se pueda especificar
una condición de columna
Cualquier rango se puede usar como argumento Criterios, siempre que incluya por lo menos
una etiqueta de columna y por lo menos una celda debajo de la etiqueta de columna para
especificar la condición.
Aunque el rango de criterios puede ubicarse en cualquier parte de la hoja de cálculo, no
coloque el rango de criterios debajo de una Tabla. Si agrega más información a la tabla, la
nueva información se agrega a la primera fila debajo de la lista. Si la fila de debajo no está
vacía, Microsoft Excel no podrá agregar la nueva información.
Ing. Oscar Issac Pérez Aráuz
59
Microsoft Excel 2010
Por ejemplo, se estarán distribuyendo canastas alimenticias en diferentes ciudades, a través
de una división simple se conocerá cuantas canastas deberán distribuirse por sector en cada
ciudad.
Alumno GRUPO Español Matemáticas Promedio
Kenia A >=80 >=90 >=70
B
Alumno GRUPO Español Matemáticas Promedio Función Descripción
Calcula el
David A 74 72 73
promedio de las
BDPROMEDIO(A4:E10,E4,B1:B3) notas los
Roberto B 99 96 98 alumnos del
Grupo A
Cuenta la
Byron C 76 82 79 cantidad de
alumnos que
han obtenido
Daniela A 73 61 67 BDCONTARA(A4:E10,A4,C1:D2) calificaciones
superiores a 80
en Español y a
Kenia A 56 95 76 90 en
Matemáticas
Devuelve el
Raquel B 61 80 71 BDEXTRAER(A4:E10,E4,A1:A2) promedio del
alumno Kenia
Cuando se establecen criterios como C1:D2, indicamos a Excel que (según el ejemplo),
buscara la información de los alumnos cuya calificación en Español fue mayor a 80 y que al
mismo tiempo en Matemáticas tienen una calificación mayor que 90.
Si se colocaran criterios como B1:B3, indicamos a Excel que necesitamos la información de
los alumnos que pertenezcan al grupo A o bien pertenezcan al grupo B.
4.5 Funciones de Búsqueda
En una hoja de Excel es muy importante coger los datos correctos para trabajar con las
fórmulas diseñadas. Por eso existe una agrupación de funciones específicas para realizar
búsquedas de datos.
Comprendamos qué es en sí una búsqueda, cuando queremos encontrar alguna información
de algo no buscamos directamente por lo que buscamos pues lo desconocemos, realizamos
una búsqueda de una propiedad o algo similar que conocemos que puede tener lo que
buscamos. Por ejemplo, si buscamos a una persona, describimos su aspecto físico, si
Ing. Oscar Issac Pérez Aráuz
60
Microsoft Excel 2010
buscamos el nº de teléfono de un restaurante, buscamos en la guía de teléfonos por el
nombre del restaurante. Normalmente el dato que queremos encontrar no lo conocemos
por eso buscamos por otros datos que sí conocemos.
Entre algunas de las funciones de búsqueda de Excel encontramos:
Función Descripción
AREAS Devuelve el número de rangos de celdas contiguas
BUSCAR Busca valores de un rango de una columna o una fila
BUSCARH Busca en la primera fila de la tabla o matriz de valores
BUSCARV Busca un valor en la primera columna de la izquierda
COINCIDIR Devuelve la posición relativa de un elemento
COLUMNA Devuelve el número de columna de una referencia
COLUMNAS Devuelve el número de columnas que componen la matriz
DESREF Devuelve una referencia a un rango
DIRECCION Crea una referencia de celda en forma de texto
ELEGIR Elige un valor o una acción de una lista de valores
FILA Devuelve el número de fila
FILAS Devuelve el número de filas
Hipervínculo Crea un acceso directo a un documento
IMPORTARDATOSDINAMICOS Extrae datos almacenados en una tabla dinámica
INDICE Devuelve el valor de una celda en la intersección de una fila y una
columna
INDIRECTO Devuelve una referencia especificada
BUSCAR: La función BUSCAR devuelve un valor de un rango de una fila o una
columna o de una matriz. La función BUSCAR tiene dos formas de sintaxis: la forma
vectorial y la matricial. Para que la función BUSCAR funcione correctamente, los
datos en los que se realiza la búsqueda se deben colocar en orden ascendente.
También se puede usar la función BUSCAR como alternativa para la función SI para crear
pruebas o pruebas que excedan el límite de funciones anidadas. Vea los ejemplos de la
forma matricial.
=BUSCAR(valor_buscado, vector_de_comparación, [vector_resultado])
En donde;
Ing. Oscar Issac Pérez Aráuz
61
Microsoft Excel 2010
Valor_buscado: Valor que busca la función BUSCAR en el primer vector. Valor_buscado
puede ser un número, texto, un valor lógico o un nombre de referencia que se refiere a un
valor.
Vector_de_Comparacion: Rango que sólo contiene una fila o una columna. Los valores
del vector_de_comparación pueden ser texto, números o valores lógicos. Los valores del
vector_de_comparación se deben colocar en orden ascendente: ..., -2, -1, 0, 1, 2, ..., A-Z,
FALSO, VERDADERO; de lo contrario, BUSCAR puede devolver un valor incorrecto. El texto en
mayúsculas y en minúsculas es equivalente.
vector_resultado: Rango que solo incluye una fila o una columna. El argumento
vector_resultado debe tener el mismo tamaño que vector_de_comparación.
Por ejemplo, de una base de datos con cientos de productos es deseable buscar el precio de
un producto a partir del código del mismo.
CODIGO PRECIO
AC111 C$ 1,083.00
AX121 C$ 1,093.00 BUSCAR("BX131",A2:A6,B2:B6)
BX131 C$ 904.00
EF001 C$ 1,426.00
GR452 C$ 1,918.00
BUSCARV: Puede usar la función BUSCARV para buscar la primera columna de un
rango de celdas y, a continuación, devolver un valor de cualquier celda de la misma
fila del rango.
NOTA: En Excel 2007 y versiones anteriores la función es conocida como BUSCARV, en
Excel 2010 esta función fue renombrada a CONSULTAV, sin embargo debido a
confusiones entre los usuarios del mismo, la función sufrió un cambio de nombre con
la primera actualización de Office y nuevamente es conocida como BUSCARV.
La V de CONSULTAV significa vertical. Use BUSCARV en lugar de BUSCARH si los valores de
comparación se encuentran en una columna situada a la izquierda de los datos que desea
buscar:
=BUSCARV(valor_buscado,matriz_de_busqueda,indicador_de_columna_ordenado)
En donde;
Ing. Oscar Issac Pérez Aráuz
62
Microsoft Excel 2010
Valor_buscado: Valor que se va a buscar en la primera columna de la tabla o rango. El
argumento valor_buscado puede ser un valor o una referencia. Si el valor que proporcione
para el argumento valor_buscado es inferior al menor valor de la primera columna del
argumento matriz_buscar_en, BUSCARV devuelve al valor de error #N/A.
Matriz_buscar_en: El rango de celdas que contiene los datos. Puede usar una
referencia a un rango (por ejemplo, A2:D8) o un nombre de rango. Los valores de la primera
columna de matriz_buscar_en son los valores que busca valor_buscado. Estos valores
pueden ser texto, números o valores lógicos. Las mayúsculas y minúsculas del texto son
equivalentes.
Indicador_de_columna: Un número de columna del argumento matriz_buscar_en
desde la cual debe devolverse el valor coincidente. Si el argumento indicador_columnas es
igual a 1, la función devuelve el valor de la primera columna del argumento
matriz_buscar_en; si el argumento indicador_columnas es igual a 2, devuelve el valor de la
segunda columna de matriz_buscar_en y así sucesivamente.
Ordenado: Un valor lógico que especifica si BUSCARV va a buscar una coincidencia
exacta o aproximada. Si ordenado se omite o es VERDADERO, se devolverá una coincidencia
exacta o aproximada. Si no encuentra ninguna coincidencia exacta, devolverá el siguiente
valor más alto inferior a valor_buscado.
Si ordenado es FALSO, no es necesario ordenar los valores de la primera columna de
matriz_buscar_en. Si hay dos o más valores en la primera columna de matriz_buscar_en que
coinciden con el argumento valor_búsqueda, se usará el primer valor encontrado. Si no se
encuentra una coincidencia exacta, se devolverá el valor de error #N/A.
Basado en el mismo ejemplo anterior, utilizando ahora la función BUSCARV, buscar el precio
de un producto a partir del código del mismo.
CODIGO PRECIO
AC111 C$ 1,083.00
AX121 C$ 1,093.00 BUSCARV("BX131",A2:B6,3,FALSO)
BX131 C$ 904.00
EF001 C$ 1,426.00
GR452 C$ 1,918.00
Al buscar valores de texto en la primera columna de matriz_buscar_en, asegúrese de que los
datos de la primera columna de matriz_buscar_en no tienen espacios al principio ni al final,
Ing. Oscar Issac Pérez Aráuz
63
Microsoft Excel 2010
de que no hay un uso incoherente de las comillas rectas ( ' o " ) ni tipográficas ( ‘ o “) y de
que no hay caracteres no imprimibles. En estos casos, BUSCARV puede devolver un valor
inesperado o incorrecto.
Si ordenado es FALSO y valor_buscado es un valor de texto, se pueden usar los caracteres
comodín de signo de interrogación (?) y asterisco (*) en el argumento valor_buscado. El
signo de interrogación corresponde a un solo carácter cualquiera y el asterisco equivale a
cualquier secuencia de caracteres. Si lo que desea buscar es un signo de interrogación o un
asterisco, escriba una tilde (~) antes del carácter.
INDICE Y COINCIDIR: Puede utilizar juntas las funciones INDICE y COINCIDIR para
obtener los mismos resultados que si utiliza BUSCAR o BUSCARV. A continuación se
muestra un ejemplo de la sintaxis que combina INDICE y COINCIDIR para producir los
mismos resultados que BUSCAR y BUSCARV en los ejemplos anteriores:
=INDICE(Matriz_buscar_en,COINCIDIR(Valor_buscado,Matriz_buscada,0),Indicador_columnas)
Por ejemplo, la fórmula presentada en la tabla siguiente busca la edad de María:
NOMBRE DEPARTAMENTO EDAD
Diego Managua 28
Antonio Rivas 19 =INDICE(A2:C5,COINCIDIR(“Maria”,A2:A5,0),3)
María Jinotega 22
Arturo Ocotal 29
DESREF Y COINCIDIR: Puede utilizar juntas las funciones DESREF y COINCIDIR para
producir los mismos resultados que con las funciones del ejemplo anterior. A
continuación se muestra un ejemplo de la sintaxis que
combina DESREF y COINCIDIR para producir los mismos resultados
que BUSCAR y BUSCARV:
=DESREF(celdaSuperior,COINCIDIR(Valor_buscado,Matriz_buscada,0),columnaDesplazamiento)
Por ejemplo, la fórmula presentada en la tabla siguiente busca la edad de Diego:
NOMBRE DEPARTAMENTO EDAD
Diego Managua 28
Antonio Rivas 19 =DESREF(A1;COINCIDIR("DIEGO";A2:A5;0);2)
María Jinotega 22
Arturo Ocotal 29
Ing. Oscar Issac Pérez Aráuz
64
Microsoft Excel 2010
4.6 Auditoria de Formulas
Las fórmulas en ocasiones, pueden producir valores de error además de devolver resultados
inesperados. A continuación, se muestran algunas herramientas que puede usar para buscar
e investigar las causas de estos errores y determinar soluciones.
Rastrear precedentes Precedentes son celdas que afectan el valor de la celda
inspeccionada. Celdas a las que se hace referencia mediante una fórmula en otra celda. Por
ejemplo, si la celda D10 contiene la fórmula =B5, la celda B5 es la celda precedente a D10.
Celdas dependientes Las celdas dependientes contienen fórmulas que hacen referencia a
otras celdas. Por ejemplo, si la celda D10 contiene la fórmula = B5, la celda D10 es
dependiente de la celda B5.
Las flechas azules muestran celdas sin errores. Las flechas rojas muestran celdas que causan
errores. Si se hace referencia a la celda seleccionada desde una celda de otra hoja de cálculo
o libro, una flecha negra señalará desde la celda seleccionada a un icono de una hoja de
cálculo. El otro libro deberá estar abierto antes de que Excel pueda rastrear estas
dependencias.
Mostrar Formulas En numerosas ocasiones hemos tenido la necesidad de ver la fórmula o
función con la que estamos trabajando para tener una visión más clara del calculo que
estemos ejecutando.
Comprobación de errores Al igual que un corrector ortográfico, que comprueba los datos
que se escriben en las celdas para ver si contienen errores, se pueden implementar
determinadas reglas para comprobar si hay errores en las fórmulas. Estas reglas no
garantizan que la hoja de cálculo no tenga ningún error, pero ayudan en gran medida a
encontrar los errores más comunes. Todas ellas se pueden activar y desactivar
individualmente. Los errores se pueden señalar y corregir de dos formas: de uno en uno,
como con el corrector ortográfico, o inmediatamente a medida que se produzcan en la hoja
de cálculo en la que trabaja. En ambos casos, cuando se detecta un error, aparece un
triángulo en la esquina superior izquierda de la celda.
En Excel existen siete resultados de error:
Ing. Oscar Issac Pérez Aráuz
65
Microsoft Excel 2010
#¡N/A! Este error se produce cuando una fórmula de búsqueda o referencia no
encuentra ninguna coincidencia exacta en la correspondiente matriz de búsqueda.
Significa que el valor buscado no existe en la matriz de búsqueda.
#¡REF! Este tipo de error surge cuando tenemos una referencia de celda inválida en
la fórmula. Por ejemplo, en la fórmula: =BUSCARV("mi_string",A2:B8,3,FALSO),
obtenemos #¡REF! ya que no podemos buscar en la tercera columna de una matriz
que solo tiene dos columnas.
#¡NUMERO! Este se produce cuando ingresamos algún valor no numérico como un
argumento de función que Excel espera que sea argumento numérico (o una
referencia a un valor numérico). Otra posibilidad es ingresar un número inválido,
como uno negativo cuando se espera uno positivo, o un 2 cuando el argumento solo
admite 0 ó 1. La fórmula =COINCIDIR(123, B1:B10,3) devuelve #NUM!, ya que el
último argumento de COINCIDIR solo puede ser -1, 0 ó 1.
#¡NOMBRE! Este error lo obtenemos cuando escribimos mal el nombre de alguna
función. También puede surgir cuando utilizamos alguna función personalizada y
tenemos deshabilitadas las macros o el complemento correspondiente. Otra
situación que dispara este error es el escribir mal el nombre de algún rango
nombrado. La fórmula =SUMAR.SI(A2:A10,"criterio",C2:C10) devuelve #¡NOMBRE!
porque la función SUMARSI no existe (más bien está mal escrita. Lo correcto es
SUMAR.SI). Finalmente puede suceder también que no utilizamos comillas al ingresar
un argumento de texto.
#¡DIV/0! Se produce al hacer una división por cero, o bien, por una referencia a un
cero.
#¡VALOR! Similar a #¡NUMERO!, lo obtenemos cuando el tipo de argumento
solicitado por la función, es distinto al ingresado por el usuario. Por ejemplo, al
ingresar un argumento lógico cuando la función requiere un rango, o un número
cuando la función espera texto.
#¡NULO! Este es muy poco frecuente. Una fórmula devolverá #¡NULO! cuando la
celda de intersección de dos rangos, no existe. En Excel, el operador de intersección
es un espacio en blanco. Por tanto, la fórmula =A2:D2 J1:J10, devuelve #¡NULO! ya
Ing. Oscar Issac Pérez Aráuz
66
Microsoft Excel 2010
que los rangos A2:D2 y J1:J10 no se intersectan en ningún punto. En cambio, =A2:D2
C1:C10 devuelve C2, celda común a ambos rangos.
A menudo sucede que una celda de error está correctamente escrita pero, al hacer
referencia a un resultado de error, refleja este resultado. Para saber cuál es la celda exacta
que está generando el error, podemos ejecutar (previa selección de la celda con error)
Herramientas - Auditoría de fórmulas - Rastrear error. Excel señalará con una línea roja la
celda que está produciendo el error.
Otro error común es cuando la celda aparece llena de símbolos #. Esto se debe a que la celda
no es lo suficientemente ancha para mostrar el resultado o bien, cuando contiene una fecha
inválida.
Evaluar Formulas Permite calcular el total de una fórmula obteniendo el resultado de cada
una de sus partes paso a paso. Esto nos ayudará a detectar fácilmente cualquier problema
en nuestras fórmulas. Lo primero que debes hacer es seleccionar la celda que contiene la
fórmula que deseas evaluar y posteriormente hacer clic sobre el botón Evaluar fórmula.
4.7 Ejercicios Propuestos
A. Conociendo las ventajas que brinda Excel con el uso de formulas
y funciones, la librería y biblioteca “El Búho Lector” requiere
obtener cierta información de su base de libros con el uso de
formulas y funciones.
i. Haciendo uso de funciones matriciales calcule:
El precio de alquiler de un libro, tomando en cuenta que dicho precio equivale
al 15% del Costo.
El Precio de Venta de cada libro, el cual equivale a 25% más del costo del
libro.
Un descuento de 5% sobre el precio.
ii. Compruebe el uso de las formulas SI.
Si un libro cuesta C$ 250°° o mas, imprima “CARO”, si el costo es menor
imprima “BARATO”.
Si un libro se encuentra en la Categoría “CUENTOS” o “RELATOS
FANTASTICOS”, imprima “INFANTILES”, sino imprima “MAYORES DE 12”.
Ing. Oscar Issac Pérez Aráuz
67
Microsoft Excel 2010
Si un Autor a escrito menos de 3 libros, imprima “NOVATO”, si ha escrito
menos de 5 imprime “INTERMEDIO”, si ha escrito mas de 5 imprime
“EXPERTO”.
iii. Combinando funciones matriciales y función SI. Calcule el precio Promedio de
costo de los libros de Ciencia Ficción.
iv. Compruebe el uso de las funciones de Bases de Datos.
Busque el libro mas reciente escrito por “STEPHEN KING”.
Muestre el libro de PROSA, mas barato de la librería.
Cuente la cantidad de libros escritos en USA, ARGENTINA y ESPAÑA.
v. Compruebe el uso de las funciones de Búsqueda.
El año de publicación del libro: CEREBRO.
El costo asignado al libro: LA MUJER ENMASCARADA.
En una nueva columna copie la editorial asociada a cada país, de acuerdo a la
tabla de Editoriales.
B. GMM esta utilizando al máximo la hoja de Microsoft Excel
para la gestión de sus deudores y quieren realizar lo siguiente:
i. En una nueva columna aplique y refleje un descuento de
20% a las facturas de las personas con una deuda inferior a
C$1000 y cuyo mes de deuda sea Junio.
ii. Calcule el nuevo total de la deuda utilizando Matrices (SALDO – DESCUENTO).
iii. Suponiendo que se recupera todo el monto de la deuda, calcule el monto
recuperado por cada Gestor.
iv. Realice una hoja de búsqueda de datos que ayuda a encontrar a los clientes
deudores y su información con solo digitar el numero de teléfono
C. Doodle Co. Y su equipo de trabajo a depurado un total de 200
encuestas de opinión, sobre la satisfacción del cliente en cuanto
a una empresa de servicios, ahora es momento de que los datos
sean analizados, para lo cual será necesario utilizar funciones y
formulas:
i. Para cada pregunta de la encuesta, realice un consolidado
de la información contestada.
Ing. Oscar Issac Pérez Aráuz
68
Microsoft Excel 2010
ii. Realice un cruce de variables para poder conocer las respuestas de diferentes
sectores de la población (apóyese en la Hoja 3).
iii. Haga uso de Formato Condicional para poder identificar incoherencias en las
respuestas (es necesario utilizar la sexta regla del formato condicional).
Ing. Oscar Issac Pérez Aráuz
69
Microsoft Excel 2010
Capitulo 5:
GRAFICOS Y SUBTOTALES
Un gráfico es la representación visual de los datos. Al usar elementos como columnas (en un
gráfico de columnas) o líneas (en un gráfico de líneas), el gráfico muestra series de datos
numéricos en un formato gráfico.
El formato gráfico de un gráfico facilita la comprensión de grandes cantidades de datos y la
relación entre diferentes series de datos. Un gráfico también puede mostrar las ideas
generales para que pueda analizar sus datos y buscar tendencias importantes.
Como insertar un Gráfico
1. Es recomendable que tengas seleccionado el rango de celdas que quieres que
participen en el gráfico, de esta forma, Excel podrá generarlo automáticamente. En
caso contrario, el gráfico se mostrará en blanco o no se creará debido a un tipo de
error en los datos que solicita.
2. En la pestaña Insertar, en el grupo Gráficos, haga clic en el tipo de gráfico que desea
usar y luego haga clic en un subtipo de gráfico.
Para ver todos los tipos de gráfico disponibles, haga clic en para iniciar el cuadro
de diálogo Insertar gráfico y, a continuación, haga clic en las flechas para desplazarse
por los tipos de gráfico
Cuando coloca el puntero del mouse sobre algún tipo de gráfico, aparece la
información en pantalla con el nombre
Ing. Oscar Issac Pérez Aráuz
70
Microsoft Excel 2010
3. Use las Herramientas de gráficos para agregar elementos de gráficos como títulos y
etiquetas de datos, y para modificar el diseño, la presentación o el formato del
gráfico.
Cada Grafico esta compuesto de diferentes partes, las cuales son editables de manera
independiente o conjunta en dependencia del tipo de Grafico y el Formato que posee el
mismo. La imagen siguiente ilustra las partes del grafico:
Eje Vertical Eje Vertical
Primario Titulo del Gráfico Imagen
Secundario
Leyenda
Eje Horizontal
Área del Grafico
5.1 Tipos de Gráficos
A. Gráficos de Columnas
En un gráfico de columnas se pueden trazar datos que se organizan en columnas o filas de
una hoja de cálculo. Este tipo de gráfico es útil para mostrar cambios de datos en un período
de tiempo o para ilustrar comparaciones entre elementos. En los gráficos de columnas, las
categorías normalmente se organizan en el eje horizontal y los valores en el eje vertical. Los
gráficos de columnas tienen los siguientes subtipos de gráfico:
Ing. Oscar Issac Pérez Aráuz
71
Microsoft Excel 2010
Columnas agrupadas: Los gráficos de columnas agrupadas comparan valores entre
categorías. Un gráfico de columnas agrupadas muestra valores en rectángulos verticales en
2D. Puede utilizar un tipo de gráfico de columna agrupada cuando tiene categorías que
representan:
Rangos de valores (por
ejemplo, recuentos de
elementos).
Disposiciones de escala
específicas (por ejemplo,
una escala de Likert con
entradas, como totalmente
de acuerdo, de acuerdo,
neutral, en desacuerdo,
totalmente en desacuerdo).
Nombres que no se
encuentran en ningún
orden específico (por ejemplo, nombres de artículos, nombres geográficos o los
nombres de personas).
Columnas apiladas y columnas apiladas en 3-D: Los gráficos de columnas apiladas muestran
la relación de elementos individuales
con el conjunto, comparando la
contribución de cada valor con un total
entre categorías. Un gráfico de
columnas apiladas muestra los valores
en rectángulos apilados verticales en
2D. Un gráfico de columnas apiladas en
3D simplemente muestra los datos con
perspectiva 3D; no se usa un tercer eje
de valores (eje de profundidad).
Columnas 100% apiladas y columnas 100% apiladas en 3D: Los gráficos de columnas 100%
apiladas y columnas 100% apiladas en 3D comparan el porcentaje con que contribuye cada
valor a un total de categorías. Un gráfico de columnas 100% apiladas muestra valores en
rectángulos verticales 100% apilados en 2D. Un gráfico de columnas 100% apiladas en 3D
simplemente muestra los datos con perspectiva 3D; no se usa un tercer eje de valores (eje
de profundidad). Puede utilizar un gráfico de columnas 100% apiladas cuando tenga dos o
Ing. Oscar Issac Pérez Aráuz
72
Microsoft Excel 2010
más series de datos y desee destacar las contribuciones al conjunto, especialmente si el total
es el mismo para cada categoría.
Columnas 3D: Los gráficos de columnas 3D utilizan tres ejes que se pueden modificar (un eje
horizontal, un eje vertical y un eje de profundidad) y comparan puntos de datos en los ejes
horizontal y de profundidad. Puede utilizar un gráfico de columnas 3D cuando desee
comparar del mismo modo
datos entre categorías y entre
series, ya que este tipo de
gráfico muestra categorías a lo
largo de los ejes horizontales y
de profundidad, mientras que el
eje vertical muestra los valores.
Cilindro, cono y pirámide: Los gráficos de cilindros, conos y pirámides están disponibles en
los mismos tipos de gráficos agrupados, apilados, 100% apilados y en 3D proporcionados
para gráficos de columnas rectangulares, y muestran y comparan datos de la misma manera.
La única diferencia es que estos tipos de gráficos muestran formas de cilindro, cono y
pirámide en lugar de rectángulos.
Ing. Oscar Issac Pérez Aráuz
73
Microsoft Excel 2010
B. Gráficos de Líneas
En un gráfico de líneas se pueden trazar datos que se organizan en columnas o filas de una
hoja de cálculo. Los gráficos de líneas pueden mostrar datos continuos en el tiempo,
establecidos frente a una escala común y, por tanto, son idóneos para mostrar tendencias en
datos a intervalos iguales. En un gráfico de líneas, los datos de categoría se distribuyen
uniformemente en el eje horizontal y todos los datos de valor se distribuyen uniformemente
en el eje vertical.
Use un gráfico de líneas si las etiquetas de categorías son texto, y representan valores que
están separados uniformemente entre sí, por ejemplo meses, trimestres o ejercicios fiscales.
Este tipo de gráfico es válido especialmente si hay más de una serie: si sólo hay una, se
recomienda utilizar un gráfico de dispersión. Utilice también un gráfico de líneas si tiene
etiquetas numéricas con valores separados uniformemente entre sí, especialmente años. Si
tiene más de diez etiquetas numéricas, utilice en su lugar un gráfico de dispersión. Los
gráficos de líneas tienen los siguientes subtipos de gráfico:
Línea y línea con marcadores: Ya sea que se muestren con marcadores (para indicar valores
de datos individuales) o sin ellos, los
gráficos de líneas son útiles para
mostrar tendencias en el tiempo o
categorías ordenadas, especialmente
cuando hay muchos puntos de datos y
el orden en que se presentan es
importante. Si hay muchas categorías o
los valores son aproximados, utilice un
gráfico de líneas sin marcadores.
Línea apilada y línea apilada con marcadores: Tanto si se muestran con marcadores (para
indicar valores de datos individuales)
como sin ellos, los gráficos de líneas
apiladas permiten mostrar la tendencia de
la contribución que hace cada valor a lo
largo del tiempo o categorías ordenadas.
Ing. Oscar Issac Pérez Aráuz
74
Microsoft Excel 2010
Línea 100% apilada y línea 100% apilada con marcadores: Ya sea que se muestren con
marcadores (para indicar valores de
datos individuales) o sin ellos, los
gráficos de líneas 100% apiladas son
útiles para mostrar la tendencia del
porcentaje con que cada valor
contribuye en el tiempo o categorías
ordenadas. Si hay muchas categorías o
los valores son aproximados, use un
gráfico de líneas 100% apiladas sin
marcadores.
Líneas 3D: Los gráficos de líneas 3D muestran cada fila o columna de datos como una cinta
de opciones 3D. Un gráfico de líneas 3D tiene ejes horizontal, vertical y de profundidad que
puede modificar.
C. Gráficos Circulares
En un gráfico circular se pueden representar datos contenidos en una columna o una fila de
una hoja de cálculo. Los gráficos circulares muestran el tamaño de los elementos de una
serie de datos en proporción a la suma de los elementos. Los puntos de datos de un gráfico
circular se muestran como porcentajes del total del gráfico circular. Piense en utilizar un
gráfico circular cuando:
Sólo tenga una serie de datos que desee trazar.
Ninguno de los valores que desea trazar son negativos.
Casi ninguno de los valores que desea trazar son valores cero.
No tiene más de siete categorías.
Las categorías representan partes de todo el gráfico circular.
Ing. Oscar Issac Pérez Aráuz
75
Microsoft Excel 2010
Circular y circular en 3D: Los gráficos circulares
muestran la contribución de cada valor a un total
con un formato 2D o 3D. Puede extraer
manualmente sectores de un gráfico circular para
destacarlos.
Circular con su gráfico circular y circular con su gráfico de barras: Los gráficos circulares con
su gráfico circular o su gráfico de barras son gráficos circulares con valores definidos por el
usuario que se extraen del gráfico
circular principal y se combinan en
un gráfico secundario, circular o de
barras apiladas. Estos tipos de
gráficos son útiles cuando desea
que los sectores pequeños del
gráfico circular principal se
distingan más fácilmente.
Circular seccionado y circular seccionado en 3D: Los gráficos circulares seccionados
muestran la contribución de cada valor a un total, al mismo tiempo que destacan valores
individuales. Los gráficos circulares seccionados se
pueden mostrar en formato 3D. Puede cambiar la
configuración de la división en secciones para
todos los sectores por separado y en conjunto,
pero no puede mover manualmente los sectores
de un gráfico circular seccionado.
D. Gráficos de Barras
En un gráfico de barras se pueden trazar datos que se organizan en columnas o filas de una
hoja de cálculo. Los gráficos de barras muestran comparaciones entre elementos
individuales. Piense en utilizar un gráfico de barras cuando:
Ing. Oscar Issac Pérez Aráuz
76
Microsoft Excel 2010
Las etiquetas de eje son largas.
Los valores que se muestran son duraciones.
Los gráficos de barras presentan los datos de la misma manera que lo hacen los gráficos de
columnas, con la diferencia que el primero lo hace de manera horizontal.
E. Gráficos de Área
En un gráfico de área se pueden trazar datos que se organizan en columnas o filas de una
hoja de cálculo. Los gráficos de área destacan la magnitud del cambio en el tiempo y se
pueden utilizar para enfocar la atención en el valor total en una tendencia. Por ejemplo, se
pueden trazar los datos que representan el beneficio en el tiempo en un gráfico de área para
destacar el beneficio total. Al mostrar la suma de los valores trazados, un gráfico de área
también muestra la relación de las partes con un todo. Los gráficos de área tienen los
siguientes subtipos de gráfico:
Áreas en 2D y 3D: Independientemente de que se presenten en 2D o en 3D, los gráficos de
áreas muestran la tendencia de los
valores en el tiempo u otros datos
de categoría. Los gráficos de áreas
3D usan tres ejes (horizontal,
vertical y profundidad) que se
pueden modificar. Como norma,
considere la posibilidad de usar un
gráfico de líneas en lugar de un
gráfico de áreas no apilado, ya que
los datos de una serie pueden
quedar ocultos por los de otra.
Ing. Oscar Issac Pérez Aráuz
77
Microsoft Excel 2010
Áreas apiladas y áreas apiladas en 3D: Los gráficos de áreas apiladas muestran la tendencia
de la contribución de cada valor a lo largo del tiempo u otros datos de categoría. Un gráfico
de áreas apiladas en 3D se presenta de la misma forma, aunque utiliza una perspectiva 3D.
Una perspectiva 3D no es un verdadero gráfico 3D: no se emplea un tercer eje de valores
(eje de profundidad).
Áreas 100% apiladas y áreas 100% apiladas en 3D: Los gráficos de áreas 100% apiladas
muestran la tendencia del porcentaje con que cada valor contribuye a lo largo del tiempo u
otros datos de categoría. Un gráfico
de áreas 100% apiladas en 3D se
presenta de la misma forma, pero
utiliza una perspectiva 3D. Una
perspectiva 3D no es un verdadero
gráfico 3D: no se emplea un tercer
eje de valores (eje de profundidad)
F. Gráficos de Tipo XY (Dispersión)
En un gráfico de tipo XY se pueden trazar datos organizados en columnas y filas de una hoja
de cálculo. Los gráficos de dispersión muestran la relación entre los valores numéricos de
varias series de datos o trazan dos grupos de números como una serie de coordenadas XY.
Un gráfico de dispersión tiene dos ejes de valores y muestra un conjunto de datos numéricos
en el eje horizontal (eje X) y otro en el eje vertical (eje Y). Combina estos valores en puntos
de datos únicos y los muestra en intervalos irregulares o agrupaciones. Los gráficos de
Ing. Oscar Issac Pérez Aráuz
78
Microsoft Excel 2010
dispersión se utilizan por lo general para mostrar y comparar valores numéricos, por ejemplo
datos científicos, estadísticos y de ingeniería, estos son útiles cuando:
Desea cambiar la escala del eje horizontal.
Desea convertir dicho eje en una escala logarítmica.
Los espacios entre los valores del eje horizontal no son uniformes.
Hay muchos puntos de datos en el eje horizontal.
Desea mostrar eficazmente datos de hoja de cálculo que incluyen pares o conjuntos
de valores agrupados y ajustar las escalas independientes de un gráfico de dispersión
para revelar más información acerca de los valores agrupados.
Desea mostrar similitudes entre grandes conjuntos de datos en lugar de diferencias
entre puntos de datos.
Desea comparar muchos puntos de datos sin tener en cuenta el tiempo: cuantos más
datos incluya en un gráfico de dispersión, mejores serán las comparaciones que
podrá realizar.
G. Gráficos de Cotizaciones
En un gráfico de cotizaciones se pueden trazar datos que se organizan en columnas o filas en
un orden específico en una hoja de cálculo. Como su nombre indica, un gráfico de
cotizaciones se utiliza con mayor frecuencia para mostrar la fluctuación de los precios de las
acciones. Sin embargo, este gráfico también se puede utilizar con datos científicos. Por
ejemplo, podría utilizar un gráfico de cotizaciones para indicar la fluctuación de las
temperaturas diarias o anuales. Debe organizar los datos en el orden correcto para crear
gráficos de cotizaciones.
La forma en que se organizan los datos de cotizaciones en la hoja de cálculo es muy
importante. Por ejemplo, para crear un gráfico sencillo de cotizaciones de máximos, mínimos
y cierre, debería organizar los datos en columnas, con Máximos, Mínimos y Cierre como
encabezados de columnas en ese orden.
Ing. Oscar Issac Pérez Aráuz
79
Microsoft Excel 2010
Mes Máximo Mínimo Cierre
ENERO $ 16.54 $ 24.81 C$ 17.06
FEBRERO $ 28.50 $ 37.00 C$ 32.45
MARZO $ 16.75 $ 14.25 C$ 15.84
ABRIL $ 14.71 $ 11.77 C$ 11.89
MAYO $ 17.56 $ 21.07 C$ 18.66
H. Gráficos de Superficie
En un gráfico de superficie se pueden trazar datos que se organizan en columnas o filas de
una hoja de cálculo. Un gráfico de superficie es útil cuando busca combinaciones óptimas
entre dos conjuntos de datos. Como en un mapa topográfico, los colores y las tramas indican
áreas que están en el mismo rango de valores. Puede utilizar un gráfico de superficie cuando
ambas categorías y series de datos sean valores numéricos. Los gráficos de superficie tienen
los siguientes subtipos de gráfico:
Superficie 3D: Los gráficos de superficie 3D muestran las tendencias de los valores a través
de dos dimensiones en una curva continua. Las bandas de color de un gráfico de superficie
no representan las series de datos, sino la diferencia entre los valores. Este gráfico muestra
una vista en 3D de los datos, que se puede imaginar como una hoja de goma estirada sobre
un gráfico de
columnas 3D. Se suele
utilizar para mostrar
relaciones entre
grandes cantidades de
datos que, de otra
forma, podrían
resultar difíciles de
ver.
Ing. Oscar Issac Pérez Aráuz
80
Microsoft Excel 2010
Contorno: Los gráficos de contorno son gráficos de superficie vistos desde arriba, algo
parecido a los mapas
topográficos 2D. En un gráfico
de contorno, las bandas de color
representan rangos concretos
de valores. Las líneas de un
gráfico de contorno conectan
puntos interpolados de igual
valor.
I. Gráficos de Anillos
En un gráfico de anillos se pueden representar datos organizados únicamente en columnas o
en filas de una hoja de cálculo. Al igual que un gráfico circular, un gráfico de anillos muestra
la relación de las partes con un
todo pero puede contener más de
una serie de datos (serie de datos:
puntos de datos relacionados que
se trazan en un gráfico. Cada serie
de datos de un gráfico tiene una
trama o color exclusivo y se
representa en la leyenda del
gráfico. Puede trazar una o más
series de datos en un gráfico. Los
gráficos circulares sólo tienen una
serie de datos.).
J. Gráficos de Burbujas
En un gráfico de burbujas, se
pueden trazar los datos que se
organizan en columnas en una
hoja de cálculo en la que los
valores x se muestran en la
primera columna mientras que
los valores y correspondientes y
los valores de tamaño de burbuja
se muestran en columnas
adyacentes.
Ing. Oscar Issac Pérez Aráuz
81
Microsoft Excel 2010
K. Gráficos Radiales
Los datos organizados en columnas o filas en una hoja de cálculo (hoja de cálculo:
documento principal que se utiliza en Excel para almacenar y trabajar con datos. Consta de
celdas que se organizan en filas y columnas. Una hoja de cálculo se almacena siempre en un
libro.) se pueden representar en un gráfico radial. Los gráficos radiales comparan los valores
agregados de varias series
de datos (serie de datos:
puntos de datos
relacionados que se trazan
en un gráfico. Cada serie de
datos de un gráfico tiene
una trama o color exclusivo
y se representa en la
leyenda del gráfico. Puede
trazar una o más series de
datos en un gráfico. Los
gráficos circulares sólo
tienen una serie de datos.).
5.2 El eje secundario
Cuando los valores de un gráfico 2D
varían considerablemente entre las
distintas series de datos o cuando hay
tipos de datos mixtos (como precio o
volumen), puede trazar una o varias
series de datos en un eje vertical
secundario. La escala del eje vertical
secundario refleja los valores de las
series de datos asociadas.
Después de agregar un eje vertical
secundario a un gráfico 2D, puede agregar también un eje horizontal (categorías)
secundario, que puede resultar útil en un gráfico XY (de dispersión) o de burbujas. Para
diferenciar las series de datos que se trazan a lo largo del eje secundario, puede cambiar el
tipo de gráfico. Por ejemplo, en un gráfico de columnas, puede cambiar la serie de datos del
eje secundario a un gráfico de líneas.
Para insertar un eje secundario en un gráfico,
Haga clic en el gráfico. Se mostrarán las Herramientas de gráficos con las fichas
Diseño, Presentación y Formato.
Ing. Oscar Issac Pérez Aráuz
82
Microsoft Excel 2010
En la ficha Formato en el grupo Selección actual, haga clic en Aplicar formato a la
selección.
En la categoría Opciones de serie, en Trazar serie en, haga clic en Eje secundario y
luego en Cerrar.
5.3 Líneas de Tendencia
Las líneas de tendencia se usan
para mostrar de forma gráfica
las tendencias de los datos y
para ayudar a analizar los
problemas de las previsiones.
Tal análisis también se
denomina análisis de
regresión. Mediante el análisis
de regresión, se puede
extender una línea de
tendencia en un gráfico más
allá de los datos en sí para
prever los valores futuros. Por
ejemplo, el siguiente gráfico usa una simple línea de tendencia lineal que ofrece pronósticos
de dos trimestres futuros para mostrar claramente una tendencia hacia las ganancias en
aumento.
Se puede agregar una línea de tendencia o una media móvil a cualquier serie de datos de un
gráfico sin apilar 2D, de áreas, de barras, de columnas, de líneas, de cotizaciones, de
burbujas o XY (de dispersión). Una línea de tendencia siempre está asociada a una serie de
datos, pero no representa los datos de esa serie de datos. En cambio, una línea de tendencia
se utiliza para mostrar tendencias en los datos existentes o pronósticos de datos futuros.
NOTA No se puede agregar una línea de tendencia a una serie de datos en un gráfico
apilado, 3D, radial, circular, de superficie o de anillos.
Cuando desee agregar una línea de tendencia a un gráfico en Microsoft Office Excel, puede
elegir cualquiera de estos seis tipos de tendencia o regresión diferentes:
Líneas de tendencia lineales.
Líneas de tendencia logarítmicas.
Líneas de tendencia poli nómicas.
Líneas de tendencia de potencia.
Líneas de tendencia exponenciales.
Líneas de tendencia de media móvil.
Ing. Oscar Issac Pérez Aráuz
83
Microsoft Excel 2010
Una línea de tendencia es más precisa cuando su valor R cuadrado es 1 o se aproxima a 1.
Cuando ajusta una línea de tendencia a sus datos, Excel calcula automáticamente su valor R
cuadrado. Si lo desea, se puede mostrar este valor en el gráfico.
Líneas De Tendencia Lineales
Una línea de tendencia lineal es una
línea recta de ajuste perfecto que
se utiliza con conjuntos de datos
lineales simples. Los datos son
lineales si el patrón en sus puntos
de datos se asemeja a una línea.
Una línea de tendencia lineal
frecuentemente muestra que hay
algo que aumenta o disminuye a un
ritmo constante.
En el siguiente ejemplo, una línea de tendencia lineal muestra que la venta de refrigeradores
ha aumentado de forma regular durante un período de 13 años. Observe que el valor R
cuadrado es 0,979, lo cual representa un buen ajuste de la línea en relación con los datos.
Líneas De Tendencia Logarítmicas
Una línea de tendencia logarítmica es
una línea curva de ajuste perfecto
que se utiliza cuando la tasa de
cambio de los datos aumenta o
disminuye rápidamente y luego se
nivela. Una línea de tendencia
logarítmica puede utilizar valores
tanto negativos como positivos.
El siguiente ejemplo utiliza una línea
de tendencia logarítmica para
mostrar el crecimiento previsto en la población animal de un área específica, donde la
población se niveló a medida que disminuyó el espacio para los animales. Observe que el
valor R cuadrado es 0,933, lo cual representa un buen ajuste de la línea en relación con los
datos.
Ing. Oscar Issac Pérez Aráuz
84
Microsoft Excel 2010
Líneas De Tendencia Poli nómicas
Una línea de tendencia poli
nómica es una línea curva que
se usa cuando hay fluctuaciones
de datos. Es útil, por ejemplo,
para analizar ganancias y
pérdidas en un gran conjunto
de datos. El orden del
polinomio se puede determinar
por la cantidad de fluctuaciones
en los datos o por la cantidad
de ajustes (máximos y mínimos)
que aparecen en la curva. Una
línea de tendencia poli nómica de segundo orden solamente suele poseer un máximo o
mínimo. Una línea de tendencia poli nómica de tercer orden generalmente posee uno o dos
máximos o mínimos. Una línea de tendencia de cuarto orden generalmente posee hasta tres
máximos o mínimos.
El siguiente ejemplo presenta una línea de tendencia poli nómica de segundo orden (un
máximo) para mostrar la relación entre la velocidad y el consumo de combustible. Observe
que el valor R cuadrado es 0,979, lo cual representa un buen ajuste de la línea en relación
con los datos.
Líneas De Tendencia De Potencia
Una línea de tendencia de potencia es
una línea curva que se utiliza con
conjuntos de datos que comparan
medidas que aumentan a un ritmo
específico, por ejemplo, la aceleración
de un automóvil en intervalos de 1
segundo. No se puede crear una línea
de tendencia de potencia si los datos
contienen valores negativos o si no
contienen valores.
En el siguiente ejemplo, los datos de
aceleración se muestran al trazar la distancia en metros por segundos. Claramente, la línea
de tendencia de potencia demuestra una aceleración en aumento. Observe que el valor R
cuadrado es 0,986, lo cual representa un ajuste casi perfecto de la línea en relación con los
datos.
Ing. Oscar Issac Pérez Aráuz
85
Microsoft Excel 2010
Líneas De Tendencia Exponenciales
Una línea de tendencia exponencial es
una línea curva que se utiliza cuando los
valores de datos suben o bajan según
tasas en aumento constante. No se
puede crear una línea de tendencia
exponencial si los datos contienen
valores negativos o si no contienen
valores.
En el siguiente ejemplo, se utiliza una
línea de tendencia exponencial para
mostrar la cantidad de carbono 14 en
disminución en un objeto a medida que pasa el tiempo. Observe que el valor de R cuadrado
es 0,990, lo cual significa que la línea se ajusta casi perfectamente a los datos.
Líneas De Tendencia De Media Móvil
Una línea de tendencia de
media móvil suaviza las
fluctuaciones de los datos para
mostrar con más claridad un
patrón o una tendencia. Una
media móvil utiliza una
cantidad específica de puntos
de datos (establecidos por la
opción Período), los promedia y
utiliza el valor promedio como
un punto en la línea. Por
ejemplo, siPeríodo se establece
en 2, el promedio de los dos
primeros puntos de datos se utiliza como el primer punto en la línea de tendencia de media
móvil. El promedio del segundo y tercer punto de datos se utiliza como el segundo punto de
la línea de tendencia, etc.
En el ejemplo, una línea de tendencia de media móvil muestra un patrón en la cantidad de
viviendas que se vendieron en un período de 26 semanas.
Ing. Oscar Issac Pérez Aráuz
86
Microsoft Excel 2010
5.4 Subtotales
Microsoft Excel puede calcular automáticamente valores de subtotales y de totales
generales en una lista. Cuando se insertan subtotales automáticos, Excel esquematiza la lista
para que se puedan mostrar y ocultar las filas de detalle de cada subtotal.
Para insertar subtotales, primero se ordena la lista para agrupar las filas cuyos subtotales se
desea calcular. Después pueden calcularse los subtotales de cualquier columna que
contenga números.
Si los datos no están organizados en una lista, o si sólo necesita un total, puede utilizar
Autosuma en lugar de subtotales automáticos.
NOTA: Los subtotales no pueden ser trabajados en una Tabla de Excel, por lo cual
primeramente deberá de convertir su tabla a rango.
Excel calcula los subtotales con una función de resumen, como Suma o Promedio. Puede
mostrar subtotales en una lista con más de un tipo de cálculo a la vez.
Los valores del total general se obtienen a partir de los datos de detalle y no de los valores
de las filas de subtotales. Por ejemplo, si se utiliza la función de resumen Promedio, la fila
Total general mostrará el promedio de todas las filas de detalle de la lista y no el promedio
de los valores de las filas de subtotales.
Con esto Excel actualizará automáticamente los subtotales y el total general cuando se
modifiquen los datos de detalle.
5.5 ¿Cómo se insertan los subtotales?
1. Asegúrese de que los datos cuyos subtotales desea calcular contiene un rótulo en la
primera fila, contiene valores similares, no hay filas en blanco y los datos están
ordenados.
2. En el menú Datos, haga clic en Subtotales.
3. En el cuadro “Para cada cambio en”, haga clic en la columna cuyos subtotales desee
calcular.
4. En el cuadro Usar función, haga clic en la función de resumen que desee utilizar para
calcular los subtotales.
5. En el cuadro Agregar subtotal a, active la casilla de verificación de cada columna que
contenga valores cuyos subtotales desee calcular.
6. Haga clic en Aceptar.
Nota Puede utilizar de nuevo el comando Subtotales para agregar más subtotales con
diferentes funciones de resumen. Para evitar que se sobrescriban los subtotales
existentes, desactive la casilla de verificación Reemplazar subtotales actuales.
Ing. Oscar Issac Pérez Aráuz
87
Microsoft Excel 2010
5.6 Ejercicios Propuestos
A. Realice un grafico apropiado para cada pregunta del formulario
de información. Con el fin de no tomar más tiempo del necesario
puede guardar el primer grafico como plantilla y hacer uso del
mismo en las siguientes preguntas del formulario. Haga uso de
los gráficos correspondientes para cada pregunta.
B. En la hoja denominada Subtotal, agregue un resumen por
subtotales a los campos de:
a. Subtotal de Suma a la cantidad disponible de los libros
por cada Categoría en la librería.
b. Incorpore un sub sub total de Promedio al Costo de los
libros de acuerdo al país de procedencia.
C. Con l información de los deudores de GMM, agregue u grafico
dinámico (creado a partir de una tabla dinámica), que le
permita comparar el monto a recuperar de cada uno de los
gestores. Utilice el grafico mas apropiado para ello.
Ing. Oscar Issac Pérez Aráuz
88
Microsoft Excel 2010
Capitulo 6:
IMPORTACION DE DATOS
En el mundo empresarial existen muchas herramientas informáticas corporativas que son
vendidas a granel o incluso existen herramientas de software diseñadas al gusto y medida de
las necesidades. Sin embargo, muchas de estas herramientas están enmarcadas en un
conjunto de datos ya establecidos o una serie de reportes fijos, que un usuario del sistema
no podría cambiar con facilidad y para lo cual es necesaria la ayuda de un programador.
En este aspecto Microsoft Excel ha desarrollado u conjunto de herramientas y técnicas que
permiten conectarse con bases de datos empresariales que han sido diseñadas en otros
sistemas de información y que exitosamente pueden ser llevadas a Excel. En esencia para
importar datos externos a Excel disponemos básicamente de dos opciones:
Utilizar el portapapeles de Windows, es decir, copiar los datos de la aplicación
externa y pegarlos en una hoja de Excel.
Importar datos de otro archivo que no tiene que ser necesariamente del formato
Excel.
La primera opción es la más directa, pero tiene el contrapunto de ser más laboriosa y
tediosa, puesto que en ocasiones pueden existir conflictos con los formatos y signos
decimales.
El problema fundamental de la importación de datos externos, es debido al formato de los
propios archivos, esto quiere decir que cada aplicación genera un archivo con un formato
propio para identificar mejor el contenido de los datos, por ejemplo Excel al generar un
archivo .xls o .xlsx no solamente guarda los datos que hemos introducido sino que lo guarda
con un formato especial para interpretar el documento en su plenitud, de esta manera sabe
exactamente dónde están las fórmulas, qué formato estético tiene el documento, etc.
NOTA Al importar datos de una aplicación es posible que algunas de las fórmulas no se
ajusten correctamente, que el formato no se ajuste al original o incluso que fórmulas y
funciones que no entiende no las copie.
Pese a todos estos contratiempos, siempre es mejor intentar realizar una importación y
después comprobar si todo ha salido correctamente.
6.1 Importación desde Texto
Hay dos formas de importar datos de un archivo de texto con Microsoft Excel: puede abrir el
archivo de texto en Excel o puede importarlo como un rango de datos externos. Son dos los
formatos de archivo de texto que se usan habitualmente:
1. Archivos de texto delimitado (.txt), en los que el carácter de tabulación (el código de
carácter ASCII 009) separa normalmente cada campo de texto.
Ing. Oscar Issac Pérez Aráuz
89
Microsoft Excel 2010
2. Archivos de texto de valores separados por comas (.csv), en los que el carácter de
coma (,) separa normalmente cada campo de texto.
Puede cambiar el carácter separador que se utiliza tanto en los archivos de texto delimitados
como en los .csv. Esto puede ser necesario para asegurarse de que la operación de
importación o de exportación se realizará de la manera deseada
Un archivo de texto creado con otro programa se puede abrir como un libro de Excel con el
comando Abrir. Al abrir un archivo de texto en Excel, no cambia su formato: puede verlo en
la barra de título de Excel, donde el nombre del archivo conserva la extensión del nombre
del archivo de texto (por ejemplo, .txt o .csv).
I. Haga clic en la pestaña Archivo y, a continuación, haga clic en Abrir.
Aparece el cuadro de diálogo Abrir.
II. En la lista, seleccione Archivos de texto.
III. Busque el archivo de texto que desee abrir y haga doble clic en él.
Importar un archivo de texto conectándose a él
Puede importar datos de un archivo de texto en una hoja de cálculo existente como un
rango de datos externos.
A. Haga clic en la celda en la que desea
colocar los datos del archivo de texto.
B. En la ficha Datos, en el grupo Obtener
datos externos, haga clic en Desde texto.
C. Busque el archivo de texto que desee importar y haga doble clic en él.
D. Elija el tipo de archivo que describa los datos con mayor precisión:
a. Delimitados: Le indica que los datos de cada columna están siendo separados
por un carácter especial (coma, punto y coma, tabulación, etc.)
b. De ancho fijo: No existen separadores entre una columna y otra, simplemente
cada columna mide un valor determinado y cada valor de la columna no es
más grande que el anterior.
Ing. Oscar Issac Pérez Aráuz
90
Microsoft Excel 2010
E. Establezca los separadores de columnas:
De ancho fijo
Delimitado
F. Establecer el formato de los datos.
G. Clic en Finalizar.
Ing. Oscar Issac Pérez Aráuz
91
Microsoft Excel 2010
6.2 Importación desde la Web
En el amplio mundo del internet existen una serie de paginas o sitios web que han sido
diseñadas para poder visualizar información desde cualquier lugar bajo un esquema de
diseñado que se ha basado en Tablas; es decir que todo el contenido de un sitio web esta
hecho con Tablas.
Microsoft Excel cuenta con una herramienta especial para poder traer datos directamente
desde internet, a través de un navegador especial que forma parte de las herramientas del
mismo; este navegador web tiene la particularidad de visualizar todas las tablas existentes
en un sitio web a partir de “check boxes” que determinan el inicio de una tabla en el sitio
web.
Importar datos desde un sitio web
Puede importar datos desde internet en una hoja de cálculo siguiendo los pasos que a
continuación se detallan:
A. Haga clic en la celda en la que desea
colocar los datos.
B. En la ficha Datos, en el grupo Obtener
datos externos, haga clic en Desde Web.
C. Automáticamente se abrirá el navegador de Microsoft Excel, en donde en la parte
superior deberá colocar la dirección del sitio desde el cual extraerá la información.
NOTA La importación desde web únicamente trabaja con páginas web, usted no podrá
extraer información con archivos .pdf, aunque estos estén alojados en un sitio web.
Ing. Oscar Issac Pérez Aráuz
92
Microsoft Excel 2010
D. Una vez que el sitio ha sido cargado completamente (el sitio se ha cargado
completamente cuando logra observar flechas como esta “ ”) debe seleccionar la
información que es de su interés a través de la selección de las tablas
correspondientes (la información estará seleccionada correctamente cuando observe
que la flecha ha cambiado por un símbolo similar a este “ ”)
E. Clic en el botón Importar.
6.3 Importación desde Access
Microsoft Access es parte de la suite de herramientas de Office en la administración de
datos, diseñado para la administración de bases de datos empresariales o personales. Al ser
parte de las herramientas de Office, es normal suponer que Excel cuente con un enlace
directo para extraer datos desde una base de datos de Access.
NOTA Una Base de Datos esta compuesta por varias tablas. Con la importación de datos
desde Access usted podrá extraer únicamente los datos de una tabla y forzosamente
tendrá que visualizar todos los registros de la misma.
Importar datos desde una base de datos de Access
A. Haga clic en la celda en la que desea
colocar los datos.
B. En la ficha Datos, en el grupo Obtener
datos externos, haga clic en Desde
Access.
Ing. Oscar Issac Pérez Aráuz
93
Microsoft Excel 2010
C. Busque la base de datos que desea que desee importar y haga doble clic en él.
D. Seleccione la Tabla de registros con la que desee trabajar y clic en Aceptar.
E. En la ventana que aparece seleccione ¿Cómo desea ver
los datos? Y el lugar donde los desea ubicar.
Posteriormente clic en Aceptar.
NOTA El botón de Propiedades, establece características avanzadas para la Conexión de la
Base de datos en cuanto a su Uso y Definición. El uso esta orientado a establecer el control
de actualizaciones, idiomas, etc. En la definición usted podrá ver el código fuente
generado automáticamente para establecer la conexión entre Excel y la base de datos.
Ing. Oscar Issac Pérez Aráuz
94
Microsoft Excel 2010
6.4 Microsoft Query
Microsoft Query es un programa que permite incorporar datos de orígenes externos a otros
programas de Microsoft Office, especialmente a Microsoft Excel. Si utiliza Query para
recuperar datos de las bases de datos de los archivos corporativos, no es necesario que
vuelva a escribir en Excel los datos que desee analizar. También puede actualizar los
informes y resúmenes de Excel automáticamente de la base de datos de origen inicial
siempre que la base de datos se actualice con información nueva.
Una vez establecido un origen de datos para una base
de datos determinada, lo podrá utilizar siempre que
desee crear una consulta para seleccionar y recuperar
los datos de esa base de datos, sin tener que volver a
escribir toda la información de conexión. Query utiliza
el origen de datos para conectarse con la base de
datos externa y mostrar los datos que están
disponibles. Después de crear la consulta y devolver
los datos a Excel, Query recupera los datos y
proporciona al libro de Excel la información de la consulta y de los datos de modo que pueda
volverse a conectar con la base de datos cuando desee actualizar los datos.
6.4.1 La Base de Datos
Una Base de Datos es una herramienta que almacena información o datos, permitiéndole
crear, leer, editar y borrar información de alguna manera.
Todo Software o programa utilizado a nivel empresarial para la manipulación de datos
(elaboración de facturas, inventarios, administración de recursos humanos, etc.) únicamente
manipula información que se encuentra almacenada en una base de datos; es decir, el
sistema se alimenta de la base de datos para poder mostrar la información de manera
ordenada al usuario, en ningún momento el sistema guarda información si no existe una
base de datos.
Para poder importar datos a Microsoft Excel desde una Base de Datos, es necesario
primeramente tener una Base de datos desde donde se puedan extraer los datos. Estas
pueden encontrarse en diferentes formatos y en diferentes softwares administradores de
BD:
Microsoft Access.
Sql Server.
MySql.
Oracle.
Microsoft Excel (En Excel también pueden almacenarse datos).
Archivos de texto plano (CSV o diseñados en bloc de notas que han sido delimitados).
Otros.
Ing. Oscar Issac Pérez Aráuz
95
Microsoft Excel 2010
La incorporación de datos a Excel a partir de otros programas es posible siempre y cuando
los datos estén almacenados en Tablas, lo que hace fácil poder extraer información desde
una Base de Datos, ya que estas se componen de una o más Tablas que contienen
información relacionada entre si.
NOTA A diferencia de la Importación de datos desde Access, en donde solamente
incorporábamos datos de una Tabla y todos los datos de la misma, con Microsoft Query es
posible combinar varias tablas para almacenar información mas completa, además de
permitir filtrar la información que contendrá.
Microsoft Query trabaja las diferentes de la combinación de diferentes Tablas. Una
combinación es una conexión entre dos tablas o mas donde estas se combinan según un
campo que tienen en común, creando una nueva tabla virtual (que se puede guardar como
una tabla real). Por Ejemplo:
Tabla de Nombres
Nombre Edad Cod. Departamento
Adán Acuña 28 años 2
Bertha Báez 35 años 3
Camilo Castro 18 años 1
Danilo Duarte 16 años 5
Tabla de Departamentos
Cod. Departamento Departamento
1 Managua
2 Estelí
3 Madriz
4 Nueva Segovia
Tabla Combinada
Nombre Edad Cod. Departamento Departamento
Adán Acuña 28 años 2 Estelí
Bertha Báez 35 años 3 Madriz
Camilo Castro 18 años 1 Managua
Ing. Oscar Issac Pérez Aráuz
96
Microsoft Excel 2010
6.4.2 El Archivo de Origen de Datos
El origen de datos externos (en este caso la Base de Datos) se conecta al libro a través de
una conexión de datos, que es un conjunto de información que describe cómo localizar,
iniciar una sesión, crear una consulta y tener acceso al origen de datos externo.
Cuando se conecta a un origen de datos externos, también puede realizar una operación de
actualización para recuperar los datos actualizados. Cada vez que actualice los datos, verá la
versión más reciente de los datos, incluidos los cambios realizados desde la última
actualización; en otras palabras, el archivo de conexión de datos permite mantener un
enlace entre Excel y la Base de Datos externa permitiendo actualizar los datos en Excel una
vez que cambien los datos en la Base de Datos original.
NOTA A través de un archivo de conexión de datos el usuario evita la importación
continua de los datos a Excel cada vez que la base de datos es actualizada, puesto que los
datos en Excel son actualizados con la Base de Datos, sin embargo si usted realiza cambios
en los datos de la Hoja de Excel, esto no afectara los registros de su Base de Datos original.
Para lograr la Importación de Datos con Microsoft Query es necesario contar con un archivo
de conexión de datos lo cual realizara con los pasos siguientes:
1. Haga clic en la celda en la
que desea colocar los
datos.
2. En la ficha Datos, en el
grupo Obtener datos
externos, haga clic en De
otras fuentes. De la Lista
de opciones que se ha
desplegado, seleccione la
opción denominada
“Desde Microsoft Query”.
3. Elija el origen de Datos para establecer la conexión, seleccionando la opción <Nuevo
Origen de Datos> y clic en Aceptar.
Ing. Oscar Issac Pérez Aráuz
97
Microsoft Excel 2010
4. Escribir un nombre para el origen de Datos, el cual puede ser cualquiera de su
elección y que le ayude a identificar que datos son los que extrae de a BD.
5. En dependencia del tipo de Base de Datos con la que se desea conectar usted deberá
seleccionar el controlador o extensión de la Base de Datos.
6. Seleccione el botón Conectar, en donde deberá seleccionar la ubicación de la Base de
Datos con la que se desea conectar. Aparecerá una ventana que cambiara en
dependencia del tipo de controlador que ha elegido. La imagen situada a su izquierda
corresponde a la ventana para una Base de Datos de Access y a la derecha una
ventana para una Base de Datos de Sql Server.
Ing. Oscar Issac Pérez Aráuz
98
Microsoft Excel 2010
En cualquier ventana que aparezca debe seleccionar la ubicación de la Base de Datos
correspondiente del lugar correspondiente.
7. Clic en Aceptar.
Podrá Observar que su nuevo archivo de conexión de datos ha sido creado, puesto que será
visible en la ventana de Elección del Origen de Datos.
6.4.3 Microsoft Query
Para poder entrar a Microsoft Query debe cerciorarse en deshabilitar la opción de “Usar el
Asistente para consultas para crear o modificar consultas”, de la ventana de Elección del
Origen de Datos. Una vez deshabilitada seleccione el origen de Datos y clic en Aceptar.
Ing. Oscar Issac Pérez Aráuz
99
Microsoft Excel 2010
Una vez en Microsoft Query usted deberá cumplir con 4 pasos fundamentales para poder
extraer los datos de manera exitosa:
I. Insertar Tablas de la Base de Datos.
II. Combinar Tablas.
III. Agregar Registros.
IV. Establecer los criterios.
A continuación se detallan los procesos de cada uno de los anteriores:
I. Insertar las Tablas:
Una vez seleccionado el origen de datos, aparecerá una ventana que contendrá las
diferentes Tablas existentes en la Base de Datos. Seleccione las Tablas a partir de las cuales
desea incorporar los datos presionando doble clic sobre cada una de ellas o posicionando el
cursor sobre la Tabla de Interés y presionando el botón Agregar.
Cada una de las tablas que seleccione contiene
información en particular de su interés, no es
necesario agregar tablas que no contienen información
relevante para usted, esto hace que la información
contenida en su consulta sea exclusiva para el trabajo
que la necesite.
Una vez que agrego todas las Tablas de interés
seleccione el botón cerrar. Podrá observar como cada
una de las Tablas se han agregado al entorno
de Microsoft Query una a una.
En caso de haber incluido una Tabla no
deseada podrá eliminarla seleccionando la
misma y dando en clic en el menú Tabla ---
Quitar Tabla.
Así mismo si ha olvidado alguna Tabla
seleccione el menú Tabla --- Agregar Tablas...,
esto desplegara nuevamente la ventana para
Agregar Tablas.
II. Combinar Tablas:
Como se menciono anteriormente, la combinación de Tablas es la creación de una nueva
Tabla virtual a través de la combinación de dos o más Tablas reales que tienen campos en
común. En el ejemplo de la imagen anterior se observa que al incorporar las tablas
Productos y Grupos, automáticamente existe una línea que une a ambas.
Ing. Oscar Issac Pérez Aráuz
100
Microsoft Excel 2010
Esto es posible cuando la Microsoft Query identifica que amabas tablas tienen campos que
se llaman de la misma manera y que contienen el mismo tipo de información.
NOTA El que dos tablas posean campos con el mismo nombre, no implica que sean
campos en común. Por Ejemplo:
Tabla de Empleados
Cod Empleado Nombre Cargo
FI1495 Marcela Mora Gerente Financiero
CO3256 Casimiro Colon Contador
VT8965 Rubén Raudez Vendedor
VT3625 Zaida Zeledón Vendedor
Tabla de Ventas
Factura Monto C$ Vendedor
15689 4’500ºº VT8965
15690 8’900ºº VT3625
15691 1’500ºº VT0645
15692 12’400ºº VT8965
Las Tablas anteriores forman parte de una Base de Datos corporativa, la primera es utilizada
por el departamento de Recursos Humanos y en la cual se registran todos los empleados de
la corporación. La segunda es usada por el área de Ventas y en donde se registra cada venta
realizada. Note que en la segunda tabla existe un campo llamado Vendedor que registra el
código del vendedor que realiza la venta, en esta tabla no es necesario escribir el nombre del
empleado puesto que este ya existe en la Tabla de Empleados.
Para lograr unir dos tablas basta con arrastrar los campos en común de una tabla a la otra o
bien auxiliarse con el menú Tablas --- Uniones, en donde podrá observar 3 diferentes tipos
de uniones:
Ing. Oscar Issac Pérez Aráuz
101
Microsoft Excel 2010
i. Incluir solo los registros de las tablas en donde los campos en común sean iguales.
Factura Monto C$ Vendedor Nombre Cargo
15689 4’500ºº VT8965 Rubén Raudez Vendedor
15690 8’900ºº VT3625 Zaida Zeledón Vendedor
15692 12’400ºº VT8965 Rubén Raudez Vendedor
ii. Incluir todos los registros de la primera Tabla y solo los registros de la segunda tabla
en donde los campos en común sean iguales.
Factura Monto C$ Vendedor Nombre Cargo
15689 4’500ºº VT8965 Rubén Raudez Vendedor
15690 8’900ºº VT3625 Zaida Zeledón Vendedor
15692 12’400ºº VT8965 Rubén Raudez Vendedor
- - FI1495 Marcela Mora Gerente Financiero
- - CO3256 Casimiro Colon Contador
iii. Incluir todos los registros de la segunda Tabla y solo los registros de la primera tabla
en donde los campos en común sean iguales.
Factura Monto C$ Vendedor Nombre Cargo
15689 4’500ºº VT8965 Rubén Raudez Vendedor
15690 8’900ºº VT3625 Zaida Zeledón Vendedor
15691 1’500ºº VT0645 - -
15692 12’400ºº VT8965 Rubén Raudez Vendedor
III. Insertar las Tablas:
Las Tablas unidas ayudaran a conformar
lo registros de la nueva tabla virtual que
será utilizada en los reportes de interés.
En el menú Registros --- Agregar
Columnas, seleccione todos los campos
que poseerá su nueva Tabla.
Cada vez que Micosoft Query accede a
un campo de una Tabla determinada,
este coloca primeramente el nombre de
la Tabla, seguido por el nombre del campo (por ejemplo Empleados.Nombre, indica que se
trabajara con la columna Nombre de la Tabla Empleados). En caso de seleccionar *
antecedido por el nombre de una Tabla, indica que se agregaran todas las columnas de dicha
Tabla.
Ing. Oscar Issac Pérez Aráuz
102
Microsoft Excel 2010
El campo Titulo de la columna, hace referencia a un alias o apodo que podrá colocar al
encabezado de la tabla, en caso que el nombre inicia de la columna contenido en la tabla no
refleje el contenido de la información bajo la misma (por ejemplo si el campo es llamado
Grupo.NombreGrupo, un buen Titulo de columna seria Categoría).
Igualmente es posible agregar campos que contengan operaciones matemáticas que
consoliden información de un registro.
IV. Insertar Criterios:
A través los criterios es posible establecer restricciones a los registros que deseamos enviar a
Excel, los cuales están basados en la información de las tablas que han sido incorporadas en
la creación de su nueva tabla. Por ejemplo usted desea ver únicamente las facturas de un
mes o un año determinado.
Los criterios son establecidos con ayuda del
menú criterios --- Agregar Criterios, en la
ventana que aparece se ingresara el nombre del
campo que servirá como restricción, un
operador lógico que establezca la comparación
con el valor deseado (igual, menor, mayor,
diferente, etc.) y el valor que debe cumplir el
campo de interés. Cuando agrega el primer criterio, Microsoft Query deshabilita los botones
de opción Y & O que se encuentran en la parte superior izquierda, sin embargo después de
haber completado el primer criterio, estos botones estarán habilitados para su selección en
donde el botón Y exigirá que todos los criterio sean cumplidos, y la opción O solamente
indicara que se cumpla uno de todos los criterios.
El botón de Valores facilitara el trabajo al momento de establecer el valor de restricción,
puesto que con él se visualizaran los diferentes valores del campo establecido, reduciendo
los errores de digitación. Una vez que se han agregado todos los criterios finalice Cierre la
ventana de Criterios.
6.4.4 Regresar los Datos a Excel
Uno de los principales objetivos de Microsoft Query es realizar
consultas a una base de datos corporativa permitiendo llevar
los resultados de la misma a Excel, en donde se realizaran os
análisis correspondientes de la información recopilada a través
de comandos, funciones y herramientas de Excel.
Para devolver los datos a Excel seleccione la opción “Devolver
datos a Microsoft Excel” del menú Archivo. En el libro de Excel
aparece el cuadro de dialogo de importación de datos en donde seleccionara la forma y el
lugar en donde se colocaran los datos extraídos desde Microsoft Query.
Ing. Oscar Issac Pérez Aráuz
103
Microsoft Excel 2010
6.5 Ejercicios Propuestos
A. CA MART, un supermercado de nivel
centroamericano necesita que realice un reporte de
las ventas por País y mes, en una tabla y a través de
un grafico, y para lo cual han enviado por correo
electrónico un archivo de texto delimitado por
comas para que usted pueda importarlo a Excel.
B. Picsuca es una transnacional oriental, que esta dedicada a abrir negocios de diferente
índole y recientemente a contratado gran cantidad de personal, sin embargo esta
bajo la sospecha que no esta pagando lo suficiente a sus trabajadores, por lo cual
usted deberá revisar los salarios de los empleados que se presentan en la tabla de
personal y compararlos con la tabla de salarios mínimos que deberá importar a Excel
desde el sitio web http://www.leylaboral.com/Nicaragua/hotlinks/salariominimo.htm
A través de formato condicional, señale con color rojo todos aquellos empleados que
se encuentran devengando un salario inferior al mínimo establecido por la ley.
C. La Clínica La Esperanza registra la entrada de sus pacientes en un sistema
automatizado, sin embargo dicho sistema no brinda la
posibilidad de arrojar reportes de los mismos. Con ayuda
de Microsoft Query envíe a Excel la base de datos en una
tabla que contenga:
Fecha de Ingreso.
Numero de planta.
Costo del tratamiento.
Días de Ingreso.
Nombre del medico.
Especialidad.
Población.
Sexo.
Nombre del Paciente.
Ing. Oscar Issac Pérez Aráuz
104
Microsoft Excel 2010
Capitulo 7:
COMPLEMENTOS
Los complementos proporcionan comandos y funciones opcionales de Microsoft Excel. De
forma predeterminada, los complementos no están inmediatamente disponibles en Excel,
por lo que primero es necesario instalar y, en algunos casos, activar estos complementos
para poder usarlos.
Algunos complementos están integrados a Excel, como por ejemplo Solver y Herramientas
para análisis. Sin embargo, otros están disponibles en el Centro de descarga de Office.com, y
primero debe descargarlos e instalarlos. También existen complementos creados por
terceros, como por ejemplo, un programador de la organización o un proveedor de
soluciones de software. Puede tratarse de complementos Modelo de objetos componentes
(COM), complementos Visual Basic para Aplicaciones (VBA) y complementos DLL, y también
deben instalarse para poder usarlos.
La mayoría de los complementos se pueden clasificar en tres tipos:
A. Complementos de Excel Estos suelen incluir archivos de complemento de Excel
(.xlam), de complemento de Excel 97-2003 (.xla) o de complemento de DLL (.xll), o
bien son complementos de automatización. Es posible que algunos complementos de
Excel, como Solver y Herramientas para análisis, estén disponibles después de
instalar Excel o Microsoft Office. Normalmente, para usar estos complementos sólo
será necesario activarlos.
B. Complementos que se pueden descargar Es posible descargar e instalar
complementos adicionales para Excel desde Descargas en Office.com. Por ejemplo,
se puede descargar e instalar la ficha Introducción para Excel. Esta ficha contiene
vínculos para enseñanza, demostraciones y otro contenido para comenzar a usar
Excel. Después de instalar este complemento y reiniciar Excel, la ficha estará
disponible en la cinta de opciones. Para quitar esta ficha y sus comandos de la cinta
de opciones de Excel, debe desinstalar el programa mediante el Panel de control.
C. Complementos personalizados Los programadores y los proveedores de soluciones
generalmente diseñan complementos COM (Modelo de objetos componentes, de
automatización, VBA y XLL personalizados. Es necesario instalar estos componentes
para poder usarlos.
Después de instalar o activar un complemento, es posible que éste y sus comandos estén
disponibles en una de las siguientes ubicaciones:
Pestaña Datos. Después de instalar y activar los complementos Herramientas para
análisis y Solver, los comandos de Análisis de datos y Solver estarán disponibles en el
grupo Análisis.
Ing. Oscar Issac Pérez Aráuz
105
Microsoft Excel 2010
Pestaña Fórmulas. Después instalar y activar las herramientas para el euro, los
comandos Conversión para euro y Formato para el euro se muestran en el
grupo Soluciones.
Ficha Complementos. Es posible agregar otros complementos a la ficha
Complementos. Esta ficha se agrega a la cinta de opciones cuando se instala y activa
el primer complemento que se muestra en la ficha Complementos. Si no puede ver la
ficha Complementos, salga de Excel y reinicie el programa.
Para activar un complemento de Excel:
1. Haga clic en la pestaña Archivo, seleccione Opciones y, a continuación, haga clic en la
categoría Complementos.
2. En el cuadro Administrar, haga clic en Complementos de Excel y, a continuación,
en Ir. Aparecerá el cuadro de diálogo Complementos.
3. En el cuadro Complementos disponibles, active la casilla de verificación situada junto
al complemento que desea activar y luego haga clic en Aceptar.
4. Si no puede encontrar el complemento que desea activar en el cuadro
Complementos disponibles, es posible que deba instalarlo.
Algunos complementos de Excel se ubican en el equipo y se pueden instalar o activar si se
hace clic en Examinar (en el cuadro de diálogo Complementos) para ubicar el complemento,
y luego en Aceptar.
Algunos complementos de Excel requieren ejecutar un paquete de instalación. Deberá
descargar o copiar el paquete de instalación en el equipo (normalmente, un paquete de
instalación es un archivo con extensión de nombre .msi) y, a continuación, ejecutarlo.
Otros complementos que no están disponibles en el equipo pueden descargarse e instalarse
a través de un explorador web desde Descargasen Office.com, desde otros sitios de Internet
o desde un servidor de su organización. Siga las instrucciones de instalación de la descarga
según sea necesario.
Ing. Oscar Issac Pérez Aráuz
106
Potrebbero piacerti anche
- Excel Formulas y FuncionesDocumento13 pagineExcel Formulas y FuncionesSergio Spss100% (4)
- Curso de Excel AvanzadoDocumento107 pagineCurso de Excel AvanzadoCarlos Aleman Taleno100% (5)
- Excel Avanzado 2010Documento170 pagineExcel Avanzado 2010CORONADOAG100% (2)
- Curso Tarot Egipcio M1 PDFDocumento10 pagineCurso Tarot Egipcio M1 PDFGladys Amaya0% (5)
- Cuaderno Ejercicios Practicas Excel AvanzadoDocumento103 pagineCuaderno Ejercicios Practicas Excel AvanzadoAyudas Educativas Serlanos100% (1)
- Introducción Al TarotDocumento77 pagineIntroducción Al TarotEduardo Silva Montero67% (3)
- Libro Tarot EgipcioDocumento152 pagineLibro Tarot EgipcioSandra96% (48)
- Curso de Excel BásicoDocumento14 pagineCurso de Excel BásicoNadiaYaninaBulacioNessuna valutazione finora
- Funciones ExcelDocumento23 pagineFunciones ExcelDiego M. Arpasi100% (1)
- Excel Avanzado y MacrosDocumento99 pagineExcel Avanzado y MacrosTrinsky Harkness100% (10)
- El Ayuno PDFDocumento80 pagineEl Ayuno PDFPETERPOOL2323Nessuna valutazione finora
- Esp. de Power BIDocumento19 pagineEsp. de Power BIEDGARD EDILBERTO LUCHO LUTGARDO100% (1)
- Curso de Excel AvanzadoDocumento77 pagineCurso de Excel AvanzadoRicardo Franco100% (1)
- Ejemplo de Formulario VBA en ExcelDocumento12 pagineEjemplo de Formulario VBA en ExcelNicke Huamani ANessuna valutazione finora
- Curso Excell AvanzadoDocumento99 pagineCurso Excell AvanzadoMaureen Vega CentenoNessuna valutazione finora
- Manual Powerpoint Vba 2012Documento18 pagineManual Powerpoint Vba 2012geek_master21Nessuna valutazione finora
- ExcelDocumento218 pagineExceljulioleijaNessuna valutazione finora
- PowerPivot Introducción RQDocumento20 paginePowerPivot Introducción RQFernando Tejerina100% (1)
- Manual de Diseno Geometrico de CarreterasDocumento298 pagineManual de Diseno Geometrico de Carreterasjennita2111100% (4)
- Manicure y Decoración de Uñas PDFDocumento82 pagineManicure y Decoración de Uñas PDFGladys Amaya77% (26)
- Manicure y Decoración de Uñas PDFDocumento82 pagineManicure y Decoración de Uñas PDFGladys Amaya77% (26)
- Tecnologia Concreto y Mortero Rivera UnicaucaDocumento255 pagineTecnologia Concreto y Mortero Rivera UnicaucaCesar Leonardo Guzmán Camacho100% (1)
- Diseño de Mezcla Segun Normas ACIDocumento46 pagineDiseño de Mezcla Segun Normas ACIWilliam Huachaca TorresNessuna valutazione finora
- Macros ExcelDocumento31 pagineMacros Excelwidiher100% (1)
- Excel Avanzado 2016 v.1.3Documento156 pagineExcel Avanzado 2016 v.1.3Frank Kleber García Yareta100% (1)
- Prueba Hidraulica de Cañerias Enterradas 00Documento6 paginePrueba Hidraulica de Cañerias Enterradas 00Marcelo AguileraNessuna valutazione finora
- Manual de Excel 2016 - IntermedioDocumento83 pagineManual de Excel 2016 - IntermedioJonathan Browning100% (1)
- Macros en ExcelDocumento106 pagineMacros en ExcelGabrielita Nicolita CCNessuna valutazione finora
- El Viaje Hacia Lo IniciaticoDocumento22 pagineEl Viaje Hacia Lo IniciaticoGladys AmayaNessuna valutazione finora
- Manual SQL PDFDocumento220 pagineManual SQL PDFDeeny Armas HuamanNessuna valutazione finora
- Caso Practico PowerPivot SisConGes Est-LibreDocumento29 pagineCaso Practico PowerPivot SisConGes Est-LibreGuillermo DesjardinesNessuna valutazione finora
- Poblacion y Muestra PDFDocumento66 paginePoblacion y Muestra PDFGuillermoOjedaHerrera100% (2)
- 8-Controles Formularios PDFDocumento8 pagine8-Controles Formularios PDFSofia Antiporta RojasNessuna valutazione finora
- Excel 09Documento12 pagineExcel 09Edwing Maquera FloresNessuna valutazione finora
- Din 8077Documento33 pagineDin 8077Cesar GonzalesNessuna valutazione finora
- Manual Visual Basic 6.0Documento70 pagineManual Visual Basic 6.0lider68Nessuna valutazione finora
- Vba Excel 2013 PDFDocumento260 pagineVba Excel 2013 PDFFabian MahechaNessuna valutazione finora
- Manual Transfer TroquelesDocumento48 pagineManual Transfer TroquelesXicatl Xolotl100% (5)
- Desarrollo de Aplicaciones en Microsoft Excel 12 Casos Practicos PDFDocumento162 pagineDesarrollo de Aplicaciones en Microsoft Excel 12 Casos Practicos PDFRene HernandezNessuna valutazione finora
- Manual Curso de ExcelDocumento82 pagineManual Curso de ExcelAurelio Brito100% (1)
- Manual Excel Nivel 2 - 2019Documento149 pagineManual Excel Nivel 2 - 2019Daniela SolanoNessuna valutazione finora
- Fórmulas Matriciales en ExcelDocumento8 pagineFórmulas Matriciales en ExcelmarlonNessuna valutazione finora
- Excel para Expertos MacrosDocumento5 pagineExcel para Expertos MacrosAlfa Centauro50% (2)
- Clasificación de Los Métodos de AforoDocumento15 pagineClasificación de Los Métodos de AforoAnneliz Mota100% (25)
- Clasificación de Los Métodos de AforoDocumento15 pagineClasificación de Los Métodos de AforoAnneliz Mota100% (25)
- Manual Visual Basic 6Documento105 pagineManual Visual Basic 6SkysoulPtNessuna valutazione finora
- Excel AvanzadoDocumento76 pagineExcel AvanzadoCarlos VillarroelNessuna valutazione finora
- Evaluacion Final - Escenario 8 - PRIMER BLOQUE-CIENCIAS BASICAS - METODOS NUMERICOS - (GRUPO1) PDFDocumento9 pagineEvaluacion Final - Escenario 8 - PRIMER BLOQUE-CIENCIAS BASICAS - METODOS NUMERICOS - (GRUPO1) PDFhugo berdugoNessuna valutazione finora
- Manual Excel 2010 Nivel AvanzadoDocumento124 pagineManual Excel 2010 Nivel AvanzadoRodrigo RosasNessuna valutazione finora
- Excel Avanzado 2013 PDFDocumento133 pagineExcel Avanzado 2013 PDFNelson Aguirre BravoNessuna valutazione finora
- Curso Programacion VisualDocumento25 pagineCurso Programacion VisualLuis AgudeloNessuna valutazione finora
- Fuerzas en Muros Estructurales (Ahpe) - Perú PDFDocumento18 pagineFuerzas en Muros Estructurales (Ahpe) - Perú PDFSebastian RoaNessuna valutazione finora
- Vba Access LibroDocumento417 pagineVba Access Librolrincon78100% (1)
- Excel Avanzado 2013Documento133 pagineExcel Avanzado 2013feliche8917100% (4)
- Elaborar JabonesDocumento85 pagineElaborar JabonesGladys AmayaNessuna valutazione finora
- VBA ExcelDocumento102 pagineVBA Excelfredy málaga100% (5)
- Tablas Dinámicas Con Fuentes de Datos Externas.Documento14 pagineTablas Dinámicas Con Fuentes de Datos Externas.hunter2040100% (2)
- Excel Con VBADocumento38 pagineExcel Con VBAHumberto HuamaniNessuna valutazione finora
- Programacion Visual Basic (Vba) para Excel y Analisis NumericoDocumento76 pagineProgramacion Visual Basic (Vba) para Excel y Analisis NumericoMauricio MallmaNessuna valutazione finora
- Tablas y Graficos DinamicosDocumento15 pagineTablas y Graficos DinamicosPedro SalazarNessuna valutazione finora
- Tablas Dinamicas 2016Documento4 pagineTablas Dinamicas 2016Anonymous Rd0yrjNessuna valutazione finora
- Ejercicios 1 de GraficosDocumento7 pagineEjercicios 1 de GraficosMarcelino Torres VillanuevaNessuna valutazione finora
- Análisis de Información Del Negocio Con Power BI para ExcelDocumento3 pagineAnálisis de Información Del Negocio Con Power BI para ExcelJavier Gamboa CruzadoNessuna valutazione finora
- Taller de Tablas Dinamicas y Reportes en Excel 2019 PDFDocumento22 pagineTaller de Tablas Dinamicas y Reportes en Excel 2019 PDFdanilofritzNessuna valutazione finora
- Actualizado Curso Excel 2023 Version 1.2Documento207 pagineActualizado Curso Excel 2023 Version 1.2Matias FernándezNessuna valutazione finora
- 1-UTN-FRBA Manual Excel 2007 Manejar El EntornoDocumento12 pagine1-UTN-FRBA Manual Excel 2007 Manejar El EntornojmerelasNessuna valutazione finora
- Excel VBADocumento65 pagineExcel VBADaniel HNessuna valutazione finora
- Dominar Tablas Dinamicas Excel LMunizDocumento3 pagineDominar Tablas Dinamicas Excel LMunizRocioSanchezCalderonNessuna valutazione finora
- Excel For Masters. Macros y Aplicaciones VBADocumento9 pagineExcel For Masters. Macros y Aplicaciones VBADiana RicardiNessuna valutazione finora
- Ejercicios Excel FormulariosDocumento12 pagineEjercicios Excel FormulariosJose Ccahuana HuamaniNessuna valutazione finora
- Macros ExcelDocumento38 pagineMacros ExcelWilliam HerreraNessuna valutazione finora
- Manual. Outlook 2010Documento44 pagineManual. Outlook 2010Dnyz AguilarNessuna valutazione finora
- Práctica 3 Como Crear MacrosDocumento6 paginePráctica 3 Como Crear MacrosAngelusDcemoneNessuna valutazione finora
- Guia Practica de Funciones en ExcelDocumento22 pagineGuia Practica de Funciones en Exceldorian contrerasNessuna valutazione finora
- Trabajo Excel BasicoDocumento30 pagineTrabajo Excel BasicoDayana Pineda0% (1)
- Curso de Programación Visual BasicDocumento203 pagineCurso de Programación Visual BasicHerminioSalgueiroNessuna valutazione finora
- Guia Rapida Excell 2016Documento22 pagineGuia Rapida Excell 2016jsmadslNessuna valutazione finora
- Curso Avanzado de Excel 2010 U.A.G.R.M.Documento107 pagineCurso Avanzado de Excel 2010 U.A.G.R.M.claudiohenrymercadoNessuna valutazione finora
- Manual de Microsoft Office Excel 2007 (Básico)Documento37 pagineManual de Microsoft Office Excel 2007 (Básico)Samir RaveNessuna valutazione finora
- AlvarezSantiago 2015 EstabilizacionQuimicaSuelos PDFDocumento52 pagineAlvarezSantiago 2015 EstabilizacionQuimicaSuelos PDFGladys AmayaNessuna valutazione finora
- 414 Estabilizacion de SuelosDocumento51 pagine414 Estabilizacion de SuelosNoldin Martin Mas TaumaNessuna valutazione finora
- Alphasoil Tecnica FichaDocumento15 pagineAlphasoil Tecnica FichaGladys AmayaNessuna valutazione finora
- AlvarezSantiago 2015 EstabilizacionQuimicaSuelos PDFDocumento52 pagineAlvarezSantiago 2015 EstabilizacionQuimicaSuelos PDFGladys AmayaNessuna valutazione finora
- Ensayo 1 Finura Cemento PortlandDocumento46 pagineEnsayo 1 Finura Cemento PortlandSantiago VelasquezNessuna valutazione finora
- Materiales de Construcción - LADRILLOS Y BLOQUES PDFDocumento60 pagineMateriales de Construcción - LADRILLOS Y BLOQUES PDFLUISNessuna valutazione finora
- Metodo Aci 211 Ms. Ing. VillegasDocumento42 pagineMetodo Aci 211 Ms. Ing. VillegasRuddy EspejoNessuna valutazione finora
- Mamposteria Materiales y SistemasDocumento92 pagineMamposteria Materiales y SistemasLigia María Vélez Moreno88% (8)
- 5S - AplicacionDocumento21 pagine5S - Aplicacionapi-3704990Nessuna valutazione finora
- ConcretoDocumento45 pagineConcretoAlejandroFukisMoscosoMelo100% (1)
- Aforos PDFDocumento7 pagineAforos PDFAnonymous HJZffHvTNessuna valutazione finora
- Aforos MetodosDocumento20 pagineAforos MetodosMario VelazquesNessuna valutazione finora
- Puntos ShuntaiDocumento97 paginePuntos ShuntaiGladys AmayaNessuna valutazione finora
- Esmaltes para Uso en Salones de Belleza PDFDocumento7 pagineEsmaltes para Uso en Salones de Belleza PDFGladys AmayaNessuna valutazione finora
- Mecanica de Suelos I ESLAGE (28!29!30)Documento56 pagineMecanica de Suelos I ESLAGE (28!29!30)mmmaaarrrNessuna valutazione finora
- Esmaltes para Uso en Salones de BellezaDocumento7 pagineEsmaltes para Uso en Salones de BellezaGladys AmayaNessuna valutazione finora
- Resumen de Funcion, Moldeo y Proceso AfinesDocumento5 pagineResumen de Funcion, Moldeo y Proceso AfinesLEIDYS PATRICIA CARRILLO ORTIZNessuna valutazione finora
- Trabajo de Lenguaje y ComunicacionDocumento9 pagineTrabajo de Lenguaje y ComunicacionCáceres YoirelisNessuna valutazione finora
- Ejemplo Practico de Sistema KANBAN en La Industria CPAT&BARDO - XLSX Versión 1Documento8 pagineEjemplo Practico de Sistema KANBAN en La Industria CPAT&BARDO - XLSX Versión 1Luis SanchezNessuna valutazione finora
- Tesis de Eslaboracion de VinagreDocumento25 pagineTesis de Eslaboracion de VinagreJuaneilis Ramirez Cuevas100% (1)
- Operaciones Fundamentales en La Aritmética Del Ábaco Chino - Traducido Por Peter YangDocumento3 pagineOperaciones Fundamentales en La Aritmética Del Ábaco Chino - Traducido Por Peter YangmpasiegoNessuna valutazione finora
- Ppto Extras Banquetas y RellenosDocumento12 paginePpto Extras Banquetas y RellenosArmando Martínez HernandezNessuna valutazione finora
- Funciones ComplejasDocumento53 pagineFunciones ComplejasRafael GarciaNessuna valutazione finora
- 1 A 17 - Trafo.1Documento17 pagine1 A 17 - Trafo.1José Miguel Ochoa AcerosNessuna valutazione finora
- Graficas y FuncionesDocumento13 pagineGraficas y FuncionesArmando140388100% (1)
- Quiz 1 I - Dictionary TestDocumento10 pagineQuiz 1 I - Dictionary Testguait9Nessuna valutazione finora
- PancreatitisDocumento13 paginePancreatitisluis ivanNessuna valutazione finora
- VICTRONDocumento32 pagineVICTRONJuan Francisco Jimenez RamirezNessuna valutazione finora
- Computadora y Sus ClasificacionesDocumento3 pagineComputadora y Sus ClasificacionesClayNessuna valutazione finora
- l5 Circuitos de Corriente ContinuaDocumento8 paginel5 Circuitos de Corriente ContinuaLucía MarínNessuna valutazione finora
- Metodos Numericos Trabajo Colaborativo 1Documento17 pagineMetodos Numericos Trabajo Colaborativo 1Alexander Cruz PaezNessuna valutazione finora
- Clasificación de Los Ángulos para Quinto de PrimariaDocumento4 pagineClasificación de Los Ángulos para Quinto de PrimariaLourdes BasantesNessuna valutazione finora
- Comportamiento de Rocas en TaludesDocumento29 pagineComportamiento de Rocas en TaludesninoronaldNessuna valutazione finora
- Cuestionario FinalDocumento3 pagineCuestionario FinalLuis Antonio Pineda Ramirez75% (4)
- Diapositivas PythonDocumento21 pagineDiapositivas PythonNeiva Vera LoorNessuna valutazione finora
- LVEPSOLANO8ADocumento4 pagineLVEPSOLANO8ADanna SolanoNessuna valutazione finora
- 4to UNIDAD DE APRENDIZAJE N°1Documento7 pagine4to UNIDAD DE APRENDIZAJE N°1Ruben Azurín GarciaNessuna valutazione finora
- ADTD-32 Tratamiento de Datos Ausentes y AtípicosDocumento36 pagineADTD-32 Tratamiento de Datos Ausentes y Atípicosandreaaleman1818Nessuna valutazione finora
- Caso RESPELDocumento13 pagineCaso RESPELangela huertasNessuna valutazione finora
- PC-1 Estadistica Inferencial (UNI-FC)Documento12 paginePC-1 Estadistica Inferencial (UNI-FC)Andro Erick Valero MedinaNessuna valutazione finora
- Ejerciicos LeyhookeDocumento7 pagineEjerciicos LeyhookerunNessuna valutazione finora