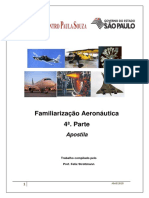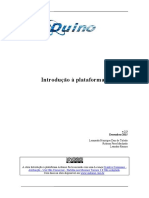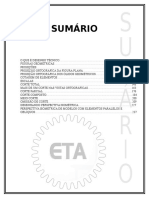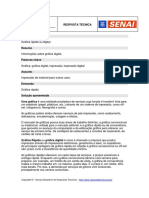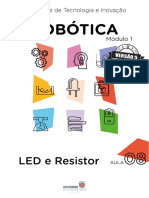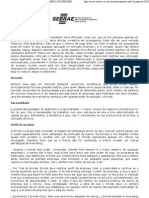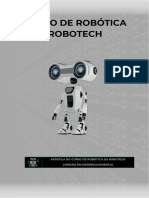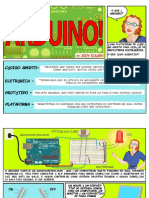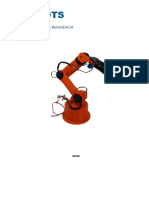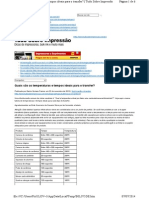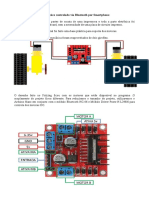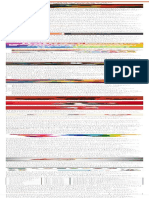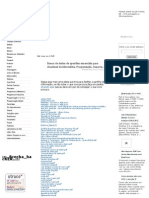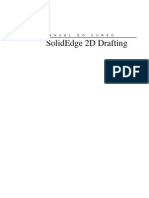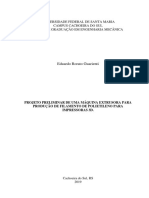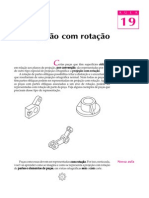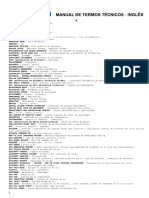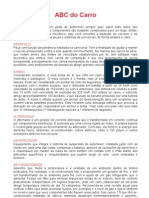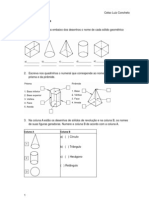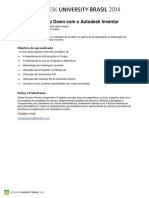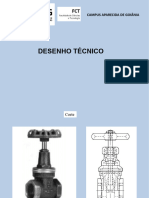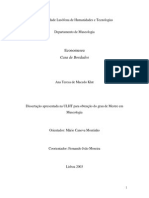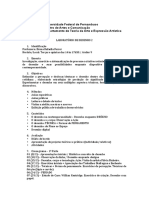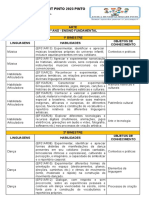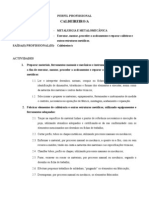Documenti di Didattica
Documenti di Professioni
Documenti di Cultura
Fabricacao Mecanica Desenho Tecnico e Cad PDF
Caricato da
suellenfitzTitolo originale
Copyright
Formati disponibili
Condividi questo documento
Condividi o incorpora il documento
Hai trovato utile questo documento?
Questo contenuto è inappropriato?
Segnala questo documentoCopyright:
Formati disponibili
Fabricacao Mecanica Desenho Tecnico e Cad PDF
Caricato da
suellenfitzCopyright:
Formati disponibili
Governador
Cid Ferreira Gomes
Vice Governador
Domingos Gomes de Aguiar Filho
Secretária da Educação
Maria Izolda Cela de Arruda Coelho
Secretário Adjunto
Maurício Holanda Maia
Secretário Executivo
Antônio Idilvan de Lima Alencar
Assessora Institucional do Gabinete da Seduc
Cristiane Carvalho Holanda
Coordenadora da Educação Profissional – SEDUC
Andréa Araújo Rocha
Escola Estadual de Educação Profissional [EEEP] Ensino Médio Integrado à Educação Profissional
Material parcialmente cedido de forma gentil pela
Associação Brasileira de Manutenção – ABRAMAN-
CE.
Fabricação Mecânica – Desenho Técnico e CAD 1
Escola Estadual de Educação Profissional [EEEP] Ensino Médio Integrado à Educação Profissional
Índice
Capitulo 1 – Leitura e Interpretação de Desenho Técnico Mecânico 03
Capitulo 2 – Identificação de Vistas 14
Capitulo 3 – Supressão de Vistas 38
Capitulo 4 – Identificação e Leitura de Cotas, Símbolos e Materiais 40
Capitulo 5 – Regras de Cotagem 41
Capitulo 6 – Símbolos e Convenções 48
Capitulo 7 – Indicação de Estado de Superfície 53
Capitulo 8 – Tolerância 63
Capitulo 9 – Princípios do AutoCAD 80
Capitulo 10 – Criando Desenhos 103
Capitulo 11 – Camadas de Desenho 116
Capitulo 12 – Editando Objetos 120
Capitulo 13 – Visualizando o Desenho 138
Capitulo 14 – Plotagem 141
Fabricação Mecânica – Desenho Técnico e CAD 2
Escola Estadual de Educação Profissional [EEEP] Ensino Médio Integrado à Educação Profissional
Capitulo 1 - Leitura e Interpretação de Desenho Técnico Mecânico
Introdução
Na indústria, para a execução de uma determinada peça, as informações podem ser
apresentadas de diversas maneiras:
A palavra - dificilmente transmite a ideia da forma de uma peça.
A peça - nem sempre pode servir de modelo.
A fotografia - não esclarece os detalhes internos da peça.
O desenho - transmite todas as ideias de forma e dimensões de uma peça, e ainda
fornece uma série de informações, como:
o material de que é feita a peça
o acabamento das superfícies
a tolerância de suas medidas, etc.
O desenho mecânico, como linguagem técnica, tem necessidade fundamental do
estabelecimento de regras e normas. É evidente que o desenho mecânico de uma determinada
peça possibilita a todos que intervenham na sua construção, mesmo que em tempos e lugares
diferentes, interpretar e produzir peças tecnicamente iguais.
Isso, naturalmente, só é possível quando se têm estabelecidas, de forma fixa e imutável,
todas as regras necessárias para que o desenho seja uma linguagem técnica própria e
autêntica, e que possa cumprir a função de transmitir ao executor da peça as ideias do
desenhista.
Por essa razão, é fundamental e necessário que o desenhista conheça com segurança
todas as normas do desenho técnico mecânico.
Como em outros países, existe no Brasil uma associação (ABNT) que estabelece,
fundamenta e recomenda as normas do desenho Técnico Mecânico, as quais serão expostas
gradativamente no desenvolvimento deste curso, como também as normas DIN.
Normas ABNT
Editadas e distribuídas pela ABNT - Associação Brasileira de Normas Técnicas.
Normas ISO
Editadas e distribuídas pela ISO - Insternational Organization for Standardization.
Normas DIN
DIN - Deutsche Normen (antigamente Deutsche Industrie - Normen).
Editada pelo DIN - Deutsche Institut fur Normung – Instituto Alemão para Normalização.
Representante no Brasil: ABNT - que possui na sua sede no Rio de Janeiro e na
Delegacia de São Paulo coleções completas e em dia de todas as normas DIN.
Formatos de papel - NBR - 5984/1980 (DIN 476)
O formato básico do papel, designado por A0 (A zero), é o retângulo cujos lados medem
841 mm e 1.189mm, tendo a área de 1m2. Do formato básico, derivam os demais formatos.
Fabricação Mecânica – Desenho Técnico e CAD 3
Escola Estadual de Educação Profissional [EEEP] Ensino Médio Integrado à Educação Profissional
Fabricação Mecânica – Desenho Técnico e CAD 4
Escola Estadual de Educação Profissional [EEEP] Ensino Médio Integrado à Educação Profissional
Legenda
A legenda deve ficar no canto inferior direito nos formatos A3, A2, A1 e A0, ou ao longo
da largura da folha de desenho no formato A4.
A legenda consiste de :
1 - título do desenho
2 - número
3 - escala
4 - firma
5 - data e nome
6 - descrição dos componentes: -quantidade
-denominação
-peça
-material, normas, dimensões
Escala NBR 8196/1983 (DIN 823)
Escala é a proporção definida existente entre as dimensões de uma peça e as do seu
respectivo desenho.
O desenho de um elemento de máquina pode estar em:
-escala natural 1 : 1
-escala de redução 1 : 5
-escala de ampliação 2 : 1
Fabricação Mecânica – Desenho Técnico e CAD 5
Escola Estadual de Educação Profissional [EEEP] Ensino Médio Integrado à Educação Profissional
Medida do desenho
Medida real da peça
Na representação através de desenhos executados em escala natural (1:1), as
dimensões da peça correspondem em igual valor às apresentadas no desenho.
Na representação através de desenhos executados em escala de redução, as
dimensões do desenho se reduzem numa proporção definida em relação às dimensões reais
das peças.
Na escala 1 : 2, significa que 1mm no desenho corresponde a 2mm na peça real.
Na representação através de desenhos executados em escala de ampliação, as
dimensões do desenho aumentam numa proporção definida em relação às dimensões reais
das peças.
Na escala 5 : 1, significa dizer que 5mm no desenho correspondem a 1mm na peça real.
Fabricação Mecânica – Desenho Técnico e CAD 6
Escola Estadual de Educação Profissional [EEEP] Ensino Médio Integrado à Educação Profissional
Exercícios
Complete o quadro abaixo:
Dimensão do desenho Escala Dimensão da peça
------------ 1:1 300
340 ------------ 170
65 5:1 ------------
45 ------------ 90
32 1:2 ------------
125 ------------ 25
------------ 10:1 1220
Linhas
As linhas de qualquer desenho devem ser feitas todas a lápis, ou a nanquim,
uniformemente negras, densas e nítidas.
São necessárias três espessuras de linhas: grossa, média e fina, a grossa de espessura
livre, a média de metade da espessura da grossa e a fina com metade da espessura da média.
A NB-8 de 1950 recomenda que, quando a linha grossa tiver menos de 0,4mm de espessura,
utiliza-se a linha fina com um terço da grossa ou igual à média. Todos os requisitos do desenho
de engenharia podem ser obedecidos utilizando-se essas espessuras de linhas. A tabela A1
mostra os vários tipos de linhas aprovados pela BS308 com sua aplicações, enquanto que a
tabela A2 mostra as linhas conforme reza a NB-8.
Tabela A1 Tipos de linha aprovadas pela BS308 (Norma Britânica)
Tipo de Linha Descrição Aplicação
Grossa, contínua Arestas e contornos
visíveis
Fina, contínua Linhas de cotagem e
diretrizes
Fabricação Mecânica – Desenho Técnico e CAD 7
Escola Estadual de Educação Profissional [EEEP] Ensino Médio Integrado à Educação Profissional
Linhas de projeção
Hachuras
Contorno de peças
adjacentes
Contorno de secções de
revolução
Fina, contínua e Limites de vistas parciais
irregular ou secções, quando a
linha não for um eixo.
Fina, traços curtos Arestas e contornos não
visíveis
Fina, traço-ponto Linhas de centro
Posições extremas de
peças móveis
Traço-ponto (grossa nas Planos de corte
pontas e nas mudanças
de direção, fina no
restante)
Tabela A2 Tipos de linhas segundo a NB-8
Tipo Emprego
Grossa 1 Arestas e contornos visíveis
2 Linha de corte
Média 3 Arestas e contornos não-visíveis
4 Linha de ruptura curta
Fina 5 Linhas de cota e de extensão
Hachuras
Linhas de chamada
6 Eixos de simetria e linhas de centro
Posições extremas de peças móveis
7 Linha de ruptura longa
Fabricação Mecânica – Desenho Técnico e CAD 8
Escola Estadual de Educação Profissional [EEEP] Ensino Médio Integrado à Educação Profissional
Aplicações de linhas.
A. Contorno visível B. Linha de cota
C. Linha de chamada D. Linha de extensão
E. Hachurada F. Contorno de peça adjacente
G. Contorno de secção de revolução H. Limite de vista parcial
J. Contorno não-visível K. Linha de centro
L. Posição extrema de peça móvel M. Plano de corte
Tipos e Emprego
Ao analisarmos um desenho, notamos que ele apresenta linhas de tipos e espessuras
diferentes. O conhecimento destas linhas é indispensável para a interpretação dos desenhos.
Tipos e Empregos
Quanto à espessura, as linhas devem ser:
-grossas
-médias
-finas
A espessura da linha média deve ser a metade da linha grossa e a espessura da linha
fina, metade da linha média.
Linhas para arestas e contornos visíveis são de espessura grossa e de traço contínuo.
Linhas para arestas e contornos não visíveis são de espessura média e tracejadas.
Fabricação Mecânica – Desenho Técnico e CAD 9
Escola Estadual de Educação Profissional [EEEP] Ensino Médio Integrado à Educação Profissional
Linhas de centro e eixo de simetria são de espessura fina e formadas por traços e
pontos.
Linhas de cota
São de espessura fina, traço contínuo, limitadas por setas nas extremidades.
Linhas de chamada ou extensão
São de espessura fina e traço contínuo. Não devem tocar o contorno do desenho e
prolongam-se além da última linha de cota que limitam.
Linhas de corte
São de espessura grossa, formadas por traços e pontos. Servem para indicar cortes e
seções.
Fabricação Mecânica – Desenho Técnico e CAD 10
Escola Estadual de Educação Profissional [EEEP] Ensino Médio Integrado à Educação Profissional
Linhas para hachuras
São de espessura fina, traço contínuo ou tracejadas, geralmente inclinadas a 45º e
mostram as partes cortadas da peça. Servem também para indicar o material de que é feita, de
acordo com as convenções recomendadas pela ABNT.
Linhas de rupturas
Para rupturas curtas
São de espessura média, traço contínuo e sinuoso e servem para indicar pequenas
rupturas e cortes parciais.
Para rupturas longas
São de espessura fina, traço contínuo e com zigue-zague, conforme figura abaixo.
Linha para representações simplificadas
São de espessura média, traço contínuo e servem para indicar o fundo de filetes de
roscas e de dentes de engrenagens.
Linha de centro, de simetria, arestas e contornos nãovisíveis
A aparência de um desenho perfeito pode ser prejudicada por linhas de centro e de
simetria descuidadamente produzidas.
Tente observar as seguintes regras simples:
Fabricação Mecânica – Desenho Técnico e CAD 11
Escola Estadual de Educação Profissional [EEEP] Ensino Médio Integrado à Educação Profissional
1. Certifique-se de que os traços e os espaços de uma linha tracejada tenham o mesmo
comprimento por toda ela. Um traço de cerca de 3mm seguido por um espaço de 2mm
produzirão um linha tracejada de boa proporção.
LINHA DE BOA PROPORÇÃO
EVITE ESPAÇAMENTOS IRREGULARES
2. Onde são definidos centros, então as linhas (de centro) deverão cruzar-se em trechos
contínuos e não nos espaços.
3. As linhas de centro não devem estender-se para os espaços entre as vistas e também
não devem terminar em outra linha do desenho.
4. Quando um ângulo é formado por linhas de simetria, traços longos devem-se
interceptar e definir o ângulo.
5. Geralmente, as linhas tracejadas que representam um detalhe não-visível devem tocar
uma linha externa sem interrupção, como mostrado abaixo. As tracejadas também se
encontram e se cruzam, e a junção deve ser arranjada como um “T” ou um “X”.
Fabricação Mecânica – Desenho Técnico e CAD 12
Escola Estadual de Educação Profissional [EEEP] Ensino Médio Integrado à Educação Profissional
Exercícios
1) Coloque dentro dos círculos dos desenhos, os números correspondentes aos tipos de
linhas indicadas na tabela A2.
2) Escreva os nomes e tipos de linhas assinaladas por letras
Fabricação Mecânica – Desenho Técnico e CAD 13
Escola Estadual de Educação Profissional [EEEP] Ensino Médio Integrado à Educação Profissional
Capitulo 2- Identificação de Vistas
Uma peça que estamos observando ou mesmo imaginando, pode ser desenhada
(representada) num plano. A essa representação gráfica se dá o nome de “Projeção”.
O plano é denominado “plano de projeção” e a representação da peça recebe, nele, o
nome de projeção.
Podemos obter as projeções através de observações feitas em posições determinadas.
Podemos então ter várias “vistas” da peça.
Tomemos por exemplo uma caixa de fósforos.
Para representar a caixa vista de frente, consideramos um plano vertical e vamos
representar nele esta vista.
A vista de frente é, por isso, também denominada projeção vertical e/ou elevação.
Reparemos, na figura abaixo, as projeções verticais ou elevações das peças. Elas são
as vistas de frente das peças para o observador na posição indicada.
Voltemos ao exemplo da caixa de fósforos.
O observador quer representar a caixa, olhando-a por cima.
Então usará um plano, que denominaremos de plano horizontal, e a projeção que
Fabricação Mecânica – Desenho Técnico e CAD 14
Escola Estadual de Educação Profissional [EEEP] Ensino Médio Integrado à Educação Profissional
representa esta “vista de cima” será denominada projeção horizontal vista de cima ou planta.
A figura abaixo representa a projeção horizontal, vista de cima ou planta das peças, para
o observador na posição indicada.
O observador poderá representar a caixa, olhando-a de lado.
Teremos uma vista lateral, e a projeção representará uma vista lateral que pode ser da
direita ou da esquerda.
Reparemos que uma peça pode ter, pelo que foi esclarecido, até seus vistas; entretanto,
uma peça que estamos vendo ou imaginando, deve ser representada por um número de vistas
que nos dê a ideia completa de peça, um número de vistas essenciais para representá-la a fim
de que possamos entender qual é a forma e quais as dimensões da peça. Estas vistas são
chamadas de “vistas principais”.
Ao selecionar a posição da peça da qual se vai fazer a projeção, escolhe-se para a
vertical, aquela vista que mais caracteriza ou individualiza a peça; por isso, é comum também
chamar a projeção vertical (elevação) de vista principal.
As três vistas, elevação, planta e vista lateral esquerda, dispostas em posições
Fabricação Mecânica – Desenho Técnico e CAD 15
Escola Estadual de Educação Profissional [EEEP] Ensino Médio Integrado à Educação Profissional
normalizadas pela ABNT nos dão as suas projeções.
A vista de frente (elevação) e a vista de cima (planta) alinham-se verticalmente.
A vista de frente (elevação) e a vista de lado (vista lateral esquerda) alinham-se
horizontalmente.
Finalmente, temos a caixa de fósforos desenhada em três projeções.
Fabricação Mecânica – Desenho Técnico e CAD 16
Escola Estadual de Educação Profissional [EEEP] Ensino Médio Integrado à Educação Profissional
Por esse processo podemos desenhar qualquer peça.
Na vista lateral esquerda das projeções das peças abaixo, existem linhas tracejadas.
Elas representam as arestas não visíveis.
Fabricação Mecânica – Desenho Técnico e CAD 17
Escola Estadual de Educação Profissional [EEEP] Ensino Médio Integrado à Educação Profissional
Nas projeções abaixo, aparecem linhas de centro.
Nas projeções abaixo, foram empregados eixos de simetria.
As projeções desenhadas anteriores apresentaram a vista lateral esquerda,
representando o que se vê olhando a peça pelo lado esquerdo, apesar de sua projeção estar à
direita da elevação.
Nos casos em que o maior número de detalhes estiver colocado no lado direito da peça,
usa-se a vista lateral direita, projetando-a à esquerda da elevação, conforme exemplos abaixo:
Fabricação Mecânica – Desenho Técnico e CAD 18
Escola Estadual de Educação Profissional [EEEP] Ensino Médio Integrado à Educação Profissional
Os desenhos abaixo mostram as projeções de várias peças com utilização de apenas
uma vista lateral. De acordo com os detalhes a serem mostrados, foram utilizadas as laterais
esquerda ou direita.
Em certos casos, porém, há necessidade de se usar duas laterais para melhor
esclarecimento de detalhes importantes.
Quando isso acontece, as linhas tracejadas desnecessárias podem ser omitidas, como
nos exemplos abaixo.
Fabricação Mecânica – Desenho Técnico e CAD 19
Escola Estadual de Educação Profissional [EEEP] Ensino Médio Integrado à Educação Profissional
Exercícios:
Complete, à mão livre, as projeções das peças apresentadas e coloque nome em cada
uma das vistas.
Fabricação Mecânica – Desenho Técnico e CAD 20
Escola Estadual de Educação Profissional [EEEP] Ensino Médio Integrado à Educação Profissional
Complete, à mão livre, as projeções das peças apresentadas e coloque nome em cada
uma das vistas.
Fabricação Mecânica – Desenho Técnico e CAD 21
Escola Estadual de Educação Profissional [EEEP] Ensino Médio Integrado à Educação Profissional
Complete, à mão livre, as projeções das peças apresentadas.
Fabricação Mecânica – Desenho Técnico e CAD 22
Escola Estadual de Educação Profissional [EEEP] Ensino Médio Integrado à Educação Profissional
Desenhe, à mão livre, as plantas e as vistas laterais esquerdas das peças apresentadas.
Fabricação Mecânica – Desenho Técnico e CAD 23
Escola Estadual de Educação Profissional [EEEP] Ensino Médio Integrado à Educação Profissional
Complete, à mão livre, as plantas e as vistas laterais esquerdas das peças
apresentadas.
Desenhe a mão livre as projeções das peças apresentadas.
Fabricação Mecânica – Desenho Técnico e CAD 24
Escola Estadual de Educação Profissional [EEEP] Ensino Médio Integrado à Educação Profissional
Identifique e numere as projeções correspondentes a cada peça apresentada em
perspectiva.
Fabricação Mecânica – Desenho Técnico e CAD 25
Escola Estadual de Educação Profissional [EEEP] Ensino Médio Integrado à Educação Profissional
Identifique e numere as projeções correspondentes a cada peça apresentada em
perspectiva.
Identifique as vistas de frente, de cima e as laterais esquerda e direita nas projeções
apresentadas.
Fabricação Mecânica – Desenho Técnico e CAD 26
Escola Estadual de Educação Profissional [EEEP] Ensino Médio Integrado à Educação Profissional
Identifique as vistas de frente, de cima e as laterais esquerda e direita nas projeções
apresentadas.
Fabricação Mecânica – Desenho Técnico e CAD 27
Escola Estadual de Educação Profissional [EEEP] Ensino Médio Integrado à Educação Profissional
Coloque em baixo de cada vista, as iniciais correspondentes:
VF - Vista de Frente
VS - Vista Superior
VLE - Vista Lateral Esquerda
VLD - Vista Lateral Direita
Fabricação Mecânica – Desenho Técnico e CAD 28
Escola Estadual de Educação Profissional [EEEP] Ensino Médio Integrado à Educação Profissional
Coloque em baixo de cada vista, as iniciais correspondentes:
VF - Vista de Frente
VS - Vista Superior
VLE - Vista Lateral Esquerda
VLD - Vista Lateral Direita
Fabricação Mecânica – Desenho Técnico e CAD 29
Escola Estadual de Educação Profissional [EEEP] Ensino Médio Integrado à Educação Profissional
Desenhe, à mão livre, a terceira vista das projeções apresentadas.
Fabricação Mecânica – Desenho Técnico e CAD 30
Escola Estadual de Educação Profissional [EEEP] Ensino Médio Integrado à Educação Profissional
Desenhe, à mão livre, a terceira vista das projeções apresentadas.
Fabricação Mecânica – Desenho Técnico e CAD 31
Escola Estadual de Educação Profissional [EEEP] Ensino Médio Integrado à Educação Profissional
Complete as projeções abaixo.
Fabricação Mecânica – Desenho Técnico e CAD 32
Escola Estadual de Educação Profissional [EEEP] Ensino Médio Integrado à Educação Profissional
Fabricação Mecânica – Desenho Técnico e CAD 33
Escola Estadual de Educação Profissional [EEEP] Ensino Médio Integrado à Educação Profissional
Complete as projeções abaixo.
Fabricação Mecânica – Desenho Técnico e CAD 34
Escola Estadual de Educação Profissional [EEEP] Ensino Médio Integrado à Educação Profissional
Procure nos desenhos abaixo as vistas que se relacionam entre si, (Elevação e Planta) e
coloque os números correspondentes como no exemplo nº 1.
Fabricação Mecânica – Desenho Técnico e CAD 35
Escola Estadual de Educação Profissional [EEEP] Ensino Médio Integrado à Educação Profissional
Procure nos desenhos abaixo as vistas que se relacionam entre si, (Elevação e Planta) e
coloque os números correspondentes como no exemplo nº 1.
Fabricação Mecânica – Desenho Técnico e CAD 36
Escola Estadual de Educação Profissional [EEEP] Ensino Médio Integrado à Educação Profissional
Complete as projeções abaixo desenhando a vista lateral direita.
Fabricação Mecânica – Desenho Técnico e CAD 37
Escola Estadual de Educação Profissional [EEEP] Ensino Médio Integrado à Educação Profissional
Capitulo 3 - Supressão de Vistas
Quando representamos uma peça pelas suas projeções, usamos as vistas que melhor
identificam suas formas e dimensões. Podemos usar três ou mais vistas, como também
podemos usar duas vistas e, em alguns casos, até uma única vista.
Nos exemplos abaixo estão representadas peças com duas vistas. Continuará havendo
uma vista principal - vista de frente - sendo escolhida como segunda vista aquela que melhor
complete a representação da peça.
Nos exemplos abaixo estão representadas peças por uma única vista. Neste tipo de
projeção é indispensável o uso de símbolos.
Fabricação Mecânica – Desenho Técnico e CAD 38
Escola Estadual de Educação Profissional [EEEP] Ensino Médio Integrado à Educação Profissional
Exercício:
Empregando duas vistas, desenhe, à mão livre, as peças apresentadas.
Fabricação Mecânica – Desenho Técnico e CAD 39
Escola Estadual de Educação Profissional [EEEP] Ensino Médio Integrado à Educação Profissional
Capitulo 4 - Identificação e Leitura de Cotas, Símbolos e Materiais
Para execução de uma peça, torna-se necessário que se coloque no desenho, além das
projeções que nos dão ideia da forma da peça, também as suas medidas e outras informações
complementar. A isto chamamos Dimensionamento ou Cotagem.
A Cotagem dos desenhos tem por objetivos principais determinar o tamanho e localizar
exatamente os detalhes da peça. Por exemplo, para execução da peça ao lado necessitamos
saber as suas dimensões e a exata localização do furo.
A Anotação - “ESP. 8” - Refere-se à Espessura da Peça.
Para a Cotagem de um desenho são necessários três elementos:
Linhas de Cota
Linhas de Extensão
Valor Numérico da Cota
Como vemos na figura acima, as Linhas de Cota são de espessura fina, traço contínuo,
limitadas por setas nas extremidades. As linhas de extensão são de espessura fina, traço
contínuo, não devem tocar o contorno do desenho da peça e prolongam-se um pouco além da
última linha de cota que abrangem.
o número que exprime o valor numérico da cota pode ser escrito:
acima da linha de cota, equidistante dos extremos;
em intervalo aberto pela interrupção da linha de cota.
No mesmo desenho devemos empregar apenas uma destas duas modalidades. O valor
numérico colocado acima da linha de cota é mais fácil e evita a possibilidade de erros.
Fabricação Mecânica – Desenho Técnico e CAD 40
Escola Estadual de Educação Profissional [EEEP] Ensino Médio Integrado à Educação Profissional
Capitulo 5 - Regras de Cotagem
Em desenho técnico, normalmente, a unidade de medida é o milímetro, sendo
dispensada a colocação do símbolo junto ao valor numérico da cota.
Se houver o emprego de outra unidade, coloca-se o respectivo símbolo ao lado do valor
numérico, conforme figura ao lado.
As cotas devem ser colocadas de modo que o desenho seja lido da esquerda para a
direita e de baixo para cima paralelamente à dimensão cotada.
Cada cota deve ser indicada na vista que mais claramente representar a forma do
elemento cotado. Deve-se evitar a repetição de cotas.
As cotas podem ser colocadas dentro ou fora dos elementos que representam,
atendendo aos melhores requisitos de clareza e facilidade de execução.
Nas transferências de cotas para locais mais convenientes, devemos evitar o
cruzamento das linhas de extensão com linhas de cota.
As linhas de extensão são traçadas perpendicularmente à dimensão cotada ou, em caso
Fabricação Mecânica – Desenho Técnico e CAD 41
Escola Estadual de Educação Profissional [EEEP] Ensino Médio Integrado à Educação Profissional
de necessidade, obliquamente, porém paralelas entre si.
Evite a colocação de cotas inclinadas no espaço hachurado a 30º
Não utilize as linhas de centro e eixos de simetria como linhas de cota. Elas substituem
as linhas de extensão.
Cotagem por meio de faces de referência (Fase A e B)
Fabricação Mecânica – Desenho Técnico e CAD 42
Escola Estadual de Educação Profissional [EEEP] Ensino Médio Integrado à Educação Profissional
Cotagem de elementos esféricos
Exercício:
Localize as cotas necessárias para execução das peças abaixo representadas. Não
coloque o valor numérico das cotas. Trace, à mão livre, apenas as linhas de cota e de
extensão.
Localize as cotas necessárias para execução das peças abaixo representadas. Não
coloque o valor numérico das cotas. Trace, à mão livre, apenas as linhas de cota e de
extensão.
Fabricação Mecânica – Desenho Técnico e CAD 43
Escola Estadual de Educação Profissional [EEEP] Ensino Médio Integrado à Educação Profissional
Localize as cotas necessárias para execução das peças abaixo representadas. Não
coloque o valor numérico das cotas. Trace, à mão livre, apenas as linhas de cota e de
extensão.
Fabricação Mecânica – Desenho Técnico e CAD 44
Escola Estadual de Educação Profissional [EEEP] Ensino Médio Integrado à Educação Profissional
Faça, à mão livre, a cotagem completa dos desenhos abaixo.
Cotagem de Detalhes
As linhas de cota de raios de arcos levam setas apenas na extremidade que toca o arco.
Conforme o espaço disponível no desenho, os ângulos podem ser cotados assim:
Fabricação Mecânica – Desenho Técnico e CAD 45
Escola Estadual de Educação Profissional [EEEP] Ensino Médio Integrado à Educação Profissional
A Cotagem de Chanfros se faz como indicam as figuras abaixo.
Quando o chanfro for de 45º, podemos simplificar a cotagem usando um dos sistemas
apresentados na figura abaixo.
A Cotagem de Círculos se faz indicando o valor de seu diâmetro por meio dos recursos
apresentados nas figuras abaixo, que são adotados conforme o espaço disponível no desenho.
Para cotar em espaços reduzidos, colocamos as cotas como nas figuras abaixo:
Fabricação Mecânica – Desenho Técnico e CAD 46
Escola Estadual de Educação Profissional [EEEP] Ensino Médio Integrado à Educação Profissional
Capitulo 6 - Símbolos e Convenções
A ABNT (Associação Brasileira de Normas Técnicas), em suas Normas NB-8 e NB-
13, recomenda a utilização dos símbolos abaixo, que devem ser colocados sempre antes dos
valores numéricos das cotas.
Indicativo de Diâmetro
Indicativo de Quadrado
R Indicativo de Raio
Estas duas linhas finas cruzadas indicam que se trata de superfície plana.
Quando, nas vista cotada, for evidente que se trata de diâmetro ou quadrado, os
respectivos símbolos podem ser dispensados.
Exemplos:
Símbolos em Materiais Perfilados
Os símbolos abaixo, devem ser colocados sempre antes da designação da bitola do
material.
Fabricação Mecânica – Desenho Técnico e CAD 47
Escola Estadual de Educação Profissional [EEEP] Ensino Médio Integrado à Educação Profissional
SÍMBOLOS INDICATIVO DE EXEMPLO DE
LEITURA
Redondo
Quadrado
Chato Barra chata de 1/4” de
Cantoneira
“Te” espessura por 1” de
Duplo “T” largura
“U”
Número de Bitolas em e 85 mm de
Chagas, Fios, etc comprimento
Convenções para Acabamento de Superfícies
Superfícies em bruto, porém limpas de rebarbas e saliências.
Superfícies apenas desbastadas.
Superfícies alisadas.
Superfícies polidas
Para outros graus de acabamento, devendo ser indicada a maneira
de obtê-los.
Fabricação Mecânica – Desenho Técnico e CAD 48
Escola Estadual de Educação Profissional [EEEP] Ensino Médio Integrado à Educação Profissional
Superfícies sujeitas a tratamento especial, indicado sobre a linha
horizontal. Ex.: cromado, niquelado, pintado, etc.
Quando todas as superfícies de uma peça tiverem o mesmo acabamento, o respectivo
sinal deve ficar em destaque.
Se, na mesma peça, houver superfícies com graus de acabamento diferentes dos da
maioria, os sinais correspondentes serão colocados nas respectivas superfícies e também
indicados entre parênteses, ao lado do sinal em destaque.
Exemplo de aplicação dos símbolos e convenções
Exemplo de aplicação dos
Símbolos e Convenções
Exercício:
Localize as cotas necessárias para execução das peças abaixo representadas. Não
coloque o valor numérico das cotas. Tracem, à mão livre, apenas as linhas de cota, de
Fabricação Mecânica – Desenho Técnico e CAD 49
Escola Estadual de Educação Profissional [EEEP] Ensino Médio Integrado à Educação Profissional
extensão e os símbolos necessários.
Qual o tipo de acabamento utilizado nas superfícies indicadas pelas letras:
Fabricação Mecânica – Desenho Técnico e CAD 50
Escola Estadual de Educação Profissional [EEEP] Ensino Médio Integrado à Educação Profissional
A - ______________________ D -_______________________
B - ______________________ E -_______________________
C - ______________________ F -_______________________
Qual o tipo de acabamento geral da peça abaixo?
Resp.: _____________________
Qual o tipo de acabamento para as partes torneadas com 25
mm de diâmetro?
Resp.: ______________________
Para cada material há uma hachura determinada
Fabricação Mecânica – Desenho Técnico e CAD 51
Escola Estadual de Educação Profissional [EEEP] Ensino Médio Integrado à Educação Profissional
Fabricação Mecânica – Desenho Técnico e CAD 52
Escola Estadual de Educação Profissional [EEEP] Ensino Médio Integrado à Educação Profissional
Capitulo 7 - Indicação de Estado de Superfície
O desenho técnico, além de mostrar as formas e as dimensões das peças, precisa
conter outras informações para representa-las fielmente. Uma dessas informações é a
indicação dos estados das superfícies das peças.
Acabamento
Acabamento é o grau de rugosidade observado na superfície da peça. As superfícies
apresentam-se sob diversos aspectos, a saber: em bruto, desbastadas, alisadas e polidas.
Superfície em bruto é aquela que não é usinada, mas limpa com a eliminação de
rebarbas e saliências.
Superfície desbastada é aquela em que os sulcos deixados pela ferramenta são
bastante visíveis, ou seja, a rugosidade é facilmente percebida.
Superfície alisada é aquela em que os sulcos deixados pela ferramenta são pouco
visíveis, sendo a rugosidade pouco percebida.
Superfície polida é aquela em que os sulcos deixados pela ferramenta são
imperceptíveis, sendo a rugosidade detectada somente por meio de aparelhos.
Os graus de acabamento das superfícies são representados pelos símbolos indicativos
de rugosidade da superfície, normalizados pela norma NBR 8404 da ABNT, baseada na norma
ISO 1302.
Os graus de acabamento são obtidos por diversos processos de trabalho e dependem
das modalidades de operações e das características dos materiais adotados.
Rugosidade
Com a evolução tecnológica houve a necessidade de se aprimorarem as indicações dos
graus de acabamento de superfícies. Com a criação de aparelhos capazes de medir a
rugosidade superficial em μm (micrometro; 1μm = 0,001mm), as indicações dos acabamentos
de superfícies passaram a ser representadas por classes de rugosidade.
Rugosidade são erros microgeométricos existentes nas superfícies das peças.
A norma ABNT NBR 8404 normaliza a indicação do estado de superfície em desenho
técnico por meio de símbolos.
Fabricação Mecânica – Desenho Técnico e CAD 53
Escola Estadual de Educação Profissional [EEEP] Ensino Médio Integrado à Educação Profissional
Símbolo sem indicação de rugosidade
Símbolo Significado
Símbolo básico. Só pode ser usado quando seu significado for
complementado por uma indicação.
Caracterização de uma superfície usinada sem maiores
detalhes.
Caracteriza uma superfície na qual a remoção de material não é
permitida e indica que a superfície deve permanecer no estado
resultante de um processo de fabricação anterior, mesmo se
esta tiver
sido obtida por usinagem ou outro processo qualquer.
Símbolos com indicação da característica principal da rugosidade Ra
Símbolo
A remoção do material Significado
é facultativa é exigida não é permitida
Superfície com
uma rugosidade
de um valor
máximo: Ra =
3,2μm
Superfície com
uma rugosidade
de um
valor:
máximo: Ra =
6,3μm mínimo:
Ra = 1,6μm
Símbolos com indicações complementares
Estes símbolos podem ser combinados entre si ou com os símbolos apropriados.
Símbolo Significado
Processo de fabricação: fresar
Fabricação Mecânica – Desenho Técnico e CAD 54
Escola Estadual de Educação Profissional [EEEP] Ensino Médio Integrado à Educação Profissional
Comprimento de amostragem: 2,5 mm
Direção das estrias: perpendicular ao plano de projeção da
vista.
Sobremetal para usinagem: 2mm
Indicação (entre parênteses) de um outro parâmetro de
rugosidade diferente de Ra, por exemplo Rt = 0,4μm.
Símbolos para direção das estrias
Quando houver necessidade de definir a direção das estrias, isto é, a direção
predominante das irregularidades da superfície, deve ser utilizado um símbolo adicional ao
símbolo do estado de superfície.
A tabela seguinte caracteriza as direções das estrias e os símbolos correspondentes.
Símbolos para direção das estrias
Símbolo Interpretação
Paralela ao plano de projeção da vista sobre o qual o símbolo é
aplicado.
Perpendicular ao plano de projeção da vista sobre o qual o símbolo
é aplicado.
Cruzadas em duas direções oblíquas em relação ao plano de
projeção da vista sobre o qual o símbolo é aplicado.
Muitas direções
Aproximadamente central em relação ao ponto médio da superfície
ao qual o símbolo é referido.
Fabricação Mecânica – Desenho Técnico e CAD 55
Escola Estadual de Educação Profissional [EEEP] Ensino Médio Integrado à Educação Profissional
Aproximadamente radial em relação ao ponto médio da superfície
ao qual o símbolo é referido.
A ABNT adota o desvio médio aritmético (Ra) para determinar os valores da rugosidade,
que são representados por classes de rugosidade N1 a N12, correspondendo cada classe a
valor máximo em μm, como se observa na tabela seguinte.
Tabela - Característica da rugosidade Ra
Classe de Desvio médio aritmético
rugosidade (Ra)
N1 50
N11 25
N10 12,5
N9 6,3
N8 3,2
N7 1,6
N6 0,8
N5 0,4
N4 0,2
N3 0,1
N2 0,05
N1 0,025
Exemplos de aplicação
Fabricação Mecânica – Desenho Técnico e CAD 56
Escola Estadual de Educação Profissional [EEEP] Ensino Médio Integrado à Educação Profissional
Interpretação do exemplo a
1 é o número da peça.
ao lado do número da peça, representa o acabamento geral, com retirada de
material, válido para todas as superfícies.
N8 indica que a rugosidade máxima permitida no acabamento é de 3,2μm (0,0032mm).
Interpretação do exemplo b
2 é o número da peça.
o acabamento geral não deve ser indicado nas superfícies.
O símbolo significa que a peça deve manter-se sem a retirada de material.
dentro dos parênteses devem ser indicados nas respectivas superfícies.
N6 corresponde a um desvio aritmético máximo de 0,8μm (0,0008mm) e N9 corresponde
a um desvio aritmético máximo de 6,3μm (0,0063mm).
Os símbolos e inscrições devem estar orientados de maneira que possam ser lidos tanto
com o desenho na posição normal, como pelo lado direito.
Se necessário, o símbolo pode ser interligado por meio de uma linha de indicação.
Fabricação Mecânica – Desenho Técnico e CAD 57
Escola Estadual de Educação Profissional [EEEP] Ensino Médio Integrado à Educação Profissional
O símbolo deve ser indicado uma vez para cada superfície e, se possível, na vista que
leva a cota ou representa a superfície.
Fabricação Mecânica – Desenho Técnico e CAD 58
Escola Estadual de Educação Profissional [EEEP] Ensino Médio Integrado à Educação Profissional
Qualidade da superfície de acabamento
Fabricação Mecânica – Desenho Técnico e CAD 59
Escola Estadual de Educação Profissional [EEEP] Ensino Médio Integrado à Educação Profissional
Informações complementares
Interpretação
4 é o número da peça.
ao lado do número da peça, representa o acabamento geral, válido para todas as
superfícies sem indicação.
N11 indica que a rugosidade máxima permitida no acabamento é de 25μm (0,025mm).
representado dentro dos parênteses e nas superfícies que deverão ser usinadas,
indica rugosidade máxima permitida de 6,3μm (0,0063mm).
indica superfície usinada com rugosidade máxima permitida de 0,4μm (0,0004mm).
O símbolo dentro dos parênteses representa, de forma simplificada, todos os símbolos
de rugosidade indicados nas projeções.
Fabricação Mecânica – Desenho Técnico e CAD 60
Escola Estadual de Educação Profissional [EEEP] Ensino Médio Integrado à Educação Profissional
Disposição das indicações do estado de superfície no Símbolo
Exercícios
1) Escreva, nas linhas indicadas, a rugosidade das peças em sua grandeza máxima,
conforme o exemplo a.
a. N8 = 3,2μm
b. ____________ ,_____________
c. ____________ ,_____________
2) Analise o desenho técnico e responda às perguntas a seguir.
Fabricação Mecânica – Desenho Técnico e CAD 61
Escola Estadual de Educação Profissional [EEEP] Ensino Médio Integrado à Educação Profissional
a) Que classe de rugosidade a maioria das superfícies da peça deverá receber?
___________________________________________
b) Que outras classes de rugosidade a peça deverá receber?
___________________________________________
c) Que tratamento a peça deverá receber?
Fabricação Mecânica – Desenho Técnico e CAD 62
Escola Estadual de Educação Profissional [EEEP] Ensino Médio Integrado à Educação Profissional
Capitulo 8 - Tolerância
Tolerância é o valor da variação permitida na dimensão de uma peça. Em termos
práticos é a diferença tolerada entre as dimensões máxima e mínima de uma dimensão
nominal.
A tolerância é aplicada na execução de peças em série e possibilita a
intercambiabilidade delas.
Conceitos na aplicação de medidas com tolerância
Medida nominal: é a medida representada no desenho.
Medida com tolerância: é a medida com afastamento para mais ou para menos da
medida nominal.
Medida efetiva: é a medida real da peça fabricada.
Ex. 30,024
Dimensão máxima: é a medida máxima permitida.
30,2
Dimensão mínima: é a medida mínima permitida.
29,9
Afastamento superior: é a diferença entre a dimensão máxima permitida e a medida
Fabricação Mecânica – Desenho Técnico e CAD 63
Escola Estadual de Educação Profissional [EEEP] Ensino Médio Integrado à Educação Profissional
nominal.
30,2 - 30 = 0,2
Afastamento inferior: é a diferença entre a dimensão mínima permitida e a medida
nominal.
29,9 - 30 = -0,1
Campo de tolerância: é a diferença entre a medida máxima e a medida mínima
permitida.
30,2 - 29,9 = 0,3
Indicações de Tolerância
Afastamentos, indicados junto das cotas nominais.
Afastamentos gerais, indicados abaixo do desenho.
As tolerâncias podem ser representadas por afastamentos ou pela norma ISSO adotada
pela ABNT.
Fabricação Mecânica – Desenho Técnico e CAD 64
Escola Estadual de Educação Profissional [EEEP] Ensino Médio Integrado à Educação Profissional
Tolerância ISO (International Organization for Standardization)
O sistema de tolerância ISO adotado pela ABNT, conhecido como sistema internacional
de tolerância, consiste numa série de princípios, regras e tabelas que permitem a escolha
racional de tolerâncias na produção de peças. A unidade de medida para tolerância ISO é o
micrômetro (m = 0,001mm).
A tolerância ISO é representada normalmente por uma letra e um numeral colocados à
direita da cota. A letra indica a posição do campo de tolerância e o numeral, a qualidade de
trabalho.
Campo de tolerância
É o conjunto dos valores compreendidos entre as dimensões máxima e mínima. O
sistema ISO prevê 28 campos representados por letras, sendo as maiúsculas para furos e as
minúsculas para eixos:
Furos
A, B, C, CD, D, E, EF, F, FG, G, H, J, JS, K, M, N, P, R, S, T, U, V, X, Y, Z, ZA, ZB, ZC
Eixos
a, b, c, cd, d, e, ef, f, fg, g, h, j, js, k, m, n, p, r, s, t, u, v, x, y, z, za, zb, zc
Qualidade de trabalho
A qualidade de trabalho (grau de tolerância e acabamento das peças) varia de acordo
com a função que as peças desempenham nos conjuntos.
O sistema ISO estabelece dezoito qualidades de trabalho, que podem ser adaptadas a
qualquer tipo de produção mecânica.
Essas qualidades são designadas por IT 01, IT 0, IT 1, IT 2... IT 1.6 (I - ISO e T =
tolerância).
Grupos de dimensões
O sistema de tolerância ISO foi criado para produção de peças intercambiáveis com
dimensões compreendidas entre 1 e 500mm. Para simplificar o sistema e facilitar sua
utilização, esses valores foram reunidos em treze grupos de dimensões em milímetros.
Fabricação Mecânica – Desenho Técnico e CAD 65
Escola Estadual de Educação Profissional [EEEP] Ensino Médio Integrado à Educação Profissional
Grupos de dimensões em milímetros
Ajustes
O ajuste é a condição ideal para fixação ou funcionamento entre peças executadas
dentro de um limite. São determinados de acordo com a posição do campo de tolerância.
Ajuste móvel Ajuste incerto Ajuste fixo
Para não haver diversificação exagerada de tipos de ajustes, a tolerância do furo ou do
eixo é padronizada. Geralmente, padroniza-se o furo em H7.
A origem dos termos furo e eixo provém da importância que as peças cilíndricas têm nas
construções mecânicas. Na prática, porém, os termos furo e eixo são entendidos como medida
interna e medida externa, respectivamente.
Para estabelecer a tolerância, usa-se a tabela a seguir:
AJUSTES RECOMENDAÇÕES
TIPO EXEMPLO EXTRA MECÂ- MECÂ- MECÂ- EXEMPLO
DE DE PRECISO NICA NICA NICA DE
AJUS- AJUSTE PRECI- MÉDIA ORDIN- APLICAÇÃO
TE SA ÁRIA
Peças cujos
H7 e7 funcionamentos
LIVRE H6 e7 H7 e8 H8 e9 H11 a11 necessitam de
Montagem à folga por força de
mão, com dilatação, mau
facilidade. alinhamento, etc.
Peças que giram
ROTA- H10 d10 ou deslizam com
TIVO H6 f6 H7 f7 H8 f8 H11 d11 boa lubrificação.
Montagem à
Ex.: eixos,
Fabricação Mecânica – Desenho Técnico e CAD 66
Escola Estadual de Educação Profissional [EEEP] Ensino Médio Integrado à Educação Profissional
mão podendo mancais, etc.
girar sem
esforço.
Peças que
deslizam ou
DESLI- giram com
ZANTE Montagem à H6 g5 H7 g6 H8 g8 H10 h10 grande precisão.
mão com leve H8 h8 H11 h11 Ex.: anéis de
pressão. rolamentos,
corrediças, etc.
Encaixes fixos de
DESLI precisão, órgãos
ZANTE Montagem à H6 h5 H7 h6 lubrificados
mão, porém, deslocáveis à
JUSTO necessitando mão.
de algum Ex.: punções,
esforço. guias, etc.
Órgãos que
ADE- necessitam de
RENTE frequentes
FOR- H6 j5 H7 j6 desmontagens.
Montagem com
ÇADO Ex.: polias,
auxílio de
LEVE engrenagens,
martelo.
rolamentos, etc.
Órgão possíveis
FOR- de montagens e
ÇADO desmontagens
DURO Montagem com H6 m5 H7 m6 sem deformação
auxílio de das peças.
martelo
pesado.
Peças
À impossíveis de
PRES- serem
SÃO desmontadas
COM Montagem com H6 p5 H7 p6 Sem deformação.
auxílio de Ex.: buchas à
ES- balancim ou pressão,
FOR- por dilatção etc.
ÇO
Fabricação Mecânica – Desenho Técnico e CAD 67
Escola Estadual de Educação Profissional [EEEP] Ensino Médio Integrado à Educação Profissional
Cotagem com Indicação de Tolerância
Peças em geral.
Peças que serão montadas
Nos desenhos de conjuntos, onde as peças aparecem montadas, a indicação da
tolerância poderá ser feita do seguinte modo:
Fabricação Mecânica – Desenho Técnico e CAD 68
Escola Estadual de Educação Profissional [EEEP] Ensino Médio Integrado à Educação Profissional
Tolerância de forma e posição Símbolos, inscritos e interpretação sobre o desenho
Este é um resumo da norma proposta pela ABNT. As tolerâncias de forma e posição
podem ser adicionadas às tolerâncias de dimensões para assegurar melhor função e
intercambiabilidade das peças.
As tolerâncias de forma limitam os afastamentos de um dado elemento em relação à
sua forma geométrica ideal.
As tolerâncias de posição limitam os afastamentos da posição mútua de dois ou mais
elementos por razões funcionais ou para assegurar uma interpretação inequívoca. Geralmente
um deles é usado como referência para a indicação das tolerâncias. Se for necessário, pode
ser tomada mais de uma referência.
O elemento de referência deve ser suficientemente exato e, quando necessário, indica-
se também uma tolerância de forma.
As tolerâncias estão relacionadas à dimensão total dos elementos, a não ser no caso de
exceções, indicadas no desenho (por exemplo: 0,02/100 significa que a tolerância de 0,02mm é
aplicada numa extensão de 100mm de comprimento, medida em posição conveniente no
elemento controlado). Se a indicação ou o triângulo de referência devem ser colocados sobre a
linha de cota.
Caso a identificação esteja relacionada como uma superfície ou linha de contorno, a seta
de identificação ou o triângulo de referência não devem ser colocados sobre a linha de cota.
Exercícios
1) Escreva, junto às cotas dos desenhos abaixo, as tolerâncias ISO-ABNT de acordo
com os tipos de ajuste indicados.
Fabricação Mecânica – Desenho Técnico e CAD 69
Escola Estadual de Educação Profissional [EEEP] Ensino Médio Integrado à Educação Profissional
Leitura e Interpretação de Desenho Técnico Mecânico
AutoAvaliação
1) Em qual dos três desenhos a colocação das cotas está de acordo coma as normas?
Fabricação Mecânica – Desenho Técnico e CAD 70
Escola Estadual de Educação Profissional [EEEP] Ensino Médio Integrado à Educação Profissional
2) Em qual dos três desenhos a colocação das cotas está de acordo com as normas?
Fabricação Mecânica – Desenho Técnico e CAD 71
Escola Estadual de Educação Profissional [EEEP] Ensino Médio Integrado à Educação Profissional
3) Em qual dos três desenhos a colocação das cotas está de acordo com as normas?
4) Em qual dos quatro desenhos a cotagem está correta?
Fabricação Mecânica – Desenho Técnico e CAD 72
Escola Estadual de Educação Profissional [EEEP] Ensino Médio Integrado à Educação Profissional
5) Em qual dos quatro desenhos a cotagem está correta em função da face de
referência?
6) Qual das cinco figuras representa a elevação correta da perspectiva abaixo
desenhada?
Fabricação Mecânica – Desenho Técnico e CAD 73
Escola Estadual de Educação Profissional [EEEP] Ensino Médio Integrado à Educação Profissional
7) Qual das cinco figuras representa a planta correta da perspectiva abaixo desenhada?
8) Qual das cinco figuras representa a elevação correta da perspectiva abaixo
desenhada?
9) Qual das cinco figuras representa a planta correta da perspectiva abaixo desenhada?
Fabricação Mecânica – Desenho Técnico e CAD 74
Escola Estadual de Educação Profissional [EEEP] Ensino Médio Integrado à Educação Profissional
10) Qual das cinco figuras representa corretamente a vista indicada pela seta na
perspectiva abaixo desenhada?
11) Qual das cinco figuras representa corretamente a vista indicada pela seta na
perspectiva abaixo desenhada?
12) Qual das cinco figuras representa corretamente a vista indicada pela seta na
perspectiva abaixo desenhada?
Fabricação Mecânica – Desenho Técnico e CAD 75
Escola Estadual de Educação Profissional [EEEP] Ensino Médio Integrado à Educação Profissional
13) Qual das cinco figuras corresponde à planta correta das duas vistas (elevação e
lateral) abaixo desenhadas?
14) Qual das cinco figuras corresponde à planta correta das duas vistas (elevação e
lateral) abaixo desenhadas?
15) Qual das cinco figuras corresponde à planta correta das duas vistas (elevação e
lateral) abaixo desenhadas?
Fabricação Mecânica – Desenho Técnico e CAD 76
Escola Estadual de Educação Profissional [EEEP] Ensino Médio Integrado à Educação Profissional
16) A tolerância, conforme a norma ISO, está representada corretamente na figura:
17) As tolerâncias, conforme a norma ISO, estão representadas corretamente na figura:
18) A tolerância, conforme a norma ISO, está representada corretamente na figura:
19) Em qual figura a medida máxima é menor que a medida nominal?
20) O que significa a representação no desenho abaixo?
a) Elemento de referência
b) Tolerância de forma
c) Tolerância de posição
d) Campo de tolerância
e) Elemento tolerado
Fabricação Mecânica – Desenho Técnico e CAD 77
Escola Estadual de Educação Profissional [EEEP] Ensino Médio Integrado à Educação Profissional
21) A seta indica o/a:
a) Elemento de referência
b) Tolerância de forma
c) Tolerância de posição
d) Campo de tolerância
e) Elemento tolerado
22) Qual o símbolo que deve ser colocado na indicação de tolerância?
a)
b)
c)
d)
e)
23) Qual o símbolo que deve ser colocado na indicação de tolerância?
a)
b)
c)
d)
e)
Fabricação Mecânica – Desenho Técnico e CAD 78
Escola Estadual de Educação Profissional [EEEP] Ensino Médio Integrado à Educação Profissional
24) A peça representada pelo desenho abaixo, é produzida em série e o diâmetro de 20
foi trefilado a frio. Qual é símbolo que deve ser colocado no lugar de “x” e que indica o estado
superficial do diâmetro de 20?
25) Em qual superfície é permitida uma maior rugosidade ?
a) Superfície cilíndrica 20
b) Superfície cilíndrica 25
c) Superfície cilíndrica 40
d) Superfície da face 20
e) Superfície da face 25
Fabricação Mecânica – Desenho Técnico e CAD 79
Escola Estadual de Educação Profissional [EEEP] Ensino Médio Integrado à Educação Profissional
Capitulo 9 - Princípios do AutoCAD
Este capítulo introduz conceitos básicos do AutoCAD. O primeiro exercício faz uma mostra
dos menus, caixas de diálogos e métodos para acionamento dos comandos. O segundo exercício
mostra os métodos de desenho básicos usados no AutoCAD. O terceiro exercício mostra como
editar entidades e trabalhar com grupos de objetos selecionados chamados selection sets
(conjuntos de seleção). Completando este capítulo, você terá fundamentos importantes para o bom
uso do AutoCAD.
A interface do AutoCAD
Neste exercício, aprenda a inicializar o AutoCAD, abrir arquivos existentes, manipular os
menus e a acionar os comandos.
Inicializando o AutoCAD e abrindo um arquivo
Ao abrir o AutoCAD, será aberto um novo arquivo, em branco.
Para abrir um arquivo existente, mova o cursor para o topo da tela, acionando o menu
File.
Selecione o comando Open. Clique duas vezes sobre a pasta Treinamento. Selecione o
arquivo Planta - T05.dwg e clique em Abrir.
Você irá trabalhar com uma cópia do arquivo Planta - T05.dwg. Para isso, abra o menu
File novamente e acione o comando Save as. Surgirá um quadro de diálogo semelhante ao
comando Open. No campo Nome do arquivo, digite “Cópia Planta - T05.dwg” e pressione
Salvar. O AutoCAD cria um outro arquivo com o nome especificado e com o mesmo conteúdo
do Planta - T05.dwg original. Todas as operações e alterações surtirão efeito sobre a cópia
criada.
Fabricação Mecânica – Desenho Técnico e CAD 80
Escola Estadual de Educação Profissional [EEEP] Ensino Médio Integrado à Educação Profissional
A tela do AutoCAD
A tela do AutoCAD tem seis elementos principais:
• A área gráfica
• O ícone do sistema de coordenadas
• A linha de comando
• A linha de status
• Os menus superiores
• As Barras de Ferramentas (Toolbars)
Área Gráfica
É a maior porção da tela. Todos os desenhos criados são feitos dentro da área gráfica. É
nesta região da tela que serão feitos os projetos. Note que o cursor em forma de cruz aparece
quando está sobre esta região. Fora dela (sobre os menus), o cursor assume o formato padrão
do sistema. O ponto de pick é a intersecção da cruz, marcada em forma de “mira” por um
pequeno quadrado.
Fabricação Mecânica – Desenho Técnico e CAD 81
Escola Estadual de Educação Profissional [EEEP] Ensino Médio Integrado à Educação Profissional
Ícone Do Sistema De Coordenadas
No canto esquerdo inferior da tela está o ícone do sistema de coordenadas. Esta
imagem auxilia na compreensão de como está orientado o sistema de coordenadas, que pode
variar, principalmente em projetos tridimensionais. Aprenda mais sobre seu comportamento nos
próximos exercícios.
Linha de Comando
A linha de comando é a região de texto, na parte inferior da tela. Nesta região poderão
ser digitados os comandos e opções do AutoCAD bem como visualizadas as operações que o
próprio AutoCAD executa durante um comando. Preste especial atenção a esta parte da tela,
pois é através dela que muitas mensagens são mostradas ao usuário.
O formato inicial da linha de comando é a presença constante da mensagem Command:.
Isto indica que o AutoCAD está pronto para receber comandos. Caso a última linha não
contenha exclusivamente a palavra Command:, é sinal de que o AutoCAD está ocupado
executando um comando. No exemplo abaixo, o AutoCAD está pronto (última mensagem
Command está livre), além de registrar que o comando OPEN foi recém executado.
Pressione a tecla F2 para obter uma versão ampliada da linha de comando. Neste caso,
note que a janela contém registradas todas as ações e mensagens ocorridas no AutoCAD
desde o início da seção. Para fechar esta janela, pressione F2 novamente.
A menos que se especifique o contrário, a linha de comando do AutoCAD sempre aceita
a tecla de espaço como sinônimo de Enter. Por isso, tente executar, a título de curiosidade, o
mesmo comando Open digitando Open e teclando espaço ou [↵].
Sempre que a linha de comando estiver livre para a entrada de novos comandos e for
pressionada a tecla [↵] ou espaço, o último comando executado será automaticamente
repetido.
Para cancelar um determinado comando durante sua execução, pressione a tecla Esc. A
mensagem *Cancel* surge para cada vez que for pressionada a tecla Esc.
Para desfazer o último comando executado, basta digitar U (undo) seguido de ___ (ou
espaço). Sucessivas execuções deste comando desfazem sequencialmente os comandos
anteriores, até alcançar o ponto onde o arquivo foi iniciado ou aberto.
Linha de Status
A linha de status, que se encontra logo abaixo da linha de comando, monitora o valor
das coordenadas do cursor na área gráfica e de algumas variáveis de ambiente do AutoCAD.
Bem à esquerda, encontra-se o valor das coordenadas atuais do cursor sobre a área
gráfica. Movendo-se o cursor sobre a região de trabalho, atualizam-se automaticamente os
valores de suas coordenadas X e Y.
Fabricação Mecânica – Desenho Técnico e CAD 82
Escola Estadual de Educação Profissional [EEEP] Ensino Médio Integrado à Educação Profissional
Mais à direita, estão algumas variáveis que controlam o comportamento de aspectos do
projeto. Estas variáveis podem assumir os estados Ligado/Desligado. Se o nome da variável
não estiver pressionado, seu estado será “desligado” (no exemplo, SNAP, GRID, POLAR,
OSNAP e LWT). Do contrário, indica que ela está ativa ou “ligada”(no exemplo, ORTHO,
OTRACK e PAPER).
O significado e o funcionamento destas variáveis serão discutidos nos próximos
capítulos.
Barras de Ferramentas
As barras de ferramentas são formas alternativas de acionar os comandos do AutoCAD.
Cada barra de ferramenta é um conjunto de ícones, agrupados em torno de comandos
semelhantes ou que mantém alguma relação. O AutoCAD possui uma boa quantidade de
barras de ferramentas, motivo pelo qual é possível configurar a área de trabalho para conter
apenas as mais usadas.
Para habilitar a visualização das barras de ferramentas, clique com o botão direito sobre
uma barra de ferramentas qualquer, escolha a opção ACAD, será mostra a lista das barras de
ferramentas, basta selecionar a barra de ferramenta que deseja exibir.
Fabricação Mecânica – Desenho Técnico e CAD 83
Escola Estadual de Educação Profissional [EEEP] Ensino Médio Integrado à Educação Profissional
Clique sobre a opção Draw, automaticamente, a barra de ferramentas com os ícones
referentes a desenho surgirá. Uma barra de ferramentas pode ser movida e ter seu formato
alterado de forma interativa, bastando utilizar o cursor da forma padrão do Windows.
Além de poder posicionar uma barra de ferramentas em qualquer lugar na área de
trabalho, é possível fixá-la de forma organizada junto à um dos quatro lados da tela. Para isso,
basta mover a barra para próximo do lugar desejado, sobre as laterais da tela e ela se ajustará
automaticamente.
Experimente, arrastando a barra de Draw para o lado direito da tela até ela se ajustar. Os
ícones que se encontram logo abaixo dos menus superiores nada mais são do que barras de
ferramentas com comandos básicos e padronizados, ajustados na parte superior. Estas barras
também podem ser reorganizadas ou eliminadas (não recomendado).
Note que cada botão possui um ícone indicativo do comando que ele aciona. Para
certificar-se do significado de um determinado botão, mova o cursor sobre ele (sem clicar) e
aguarde aproximadamente 1 segundo. Surgirá uma mensagem junto ao cursor do mouse,
indicando o significado deste botão.
MÉTODOS DE DESENHO
Com o AutoCAD, pode-se desenhar objetos em quaisquer escalas. É possível, inclusive,
examinar a geometria e características de determinados objetos em situações onde isso seria
difícil, ou até mesmo impossível, se fossem usadas ferramentas convencionais de desenho.
Isso é possível pois usa-se um sistema de coordenadas retangular, que permite
posicionar objetos através de uma localização com coordenadas X, Y e Z exatas. Para utilizar o
AutoCAD efetivamente, você deverá compreender os fundamentos deste sistema de
coordenadas.
Para iniciar este exercício, tenha o AutoCAD aberto, com o desenho Exercício1
carregado (conforme descrito nas instruções anteriores).
Quando estiver desenhando no AutoCAD, você será frequentemente perguntado por
pontos, para informar a localização dos objetos (início e fim de uma linha, centro de um círculo,
etc.) ou ao selecionar objetos para edição. Muitas vezes, em casos onde a precisão não é
necessária, poderá ser usado o cursor do sistema. Porém, quando houver a necessidade de se
informar um ponto conhecido em particular, não poderemos utilizar um simples clique com o
cursor, sob risco de cometermos imprecisões indesejadas.
Estes são os modos de se especificar coordenadas no AutoCAD:
• Clicando um ponto na tela com o mouse (impreciso).
• Clicando um ponto na tela, utilizando as características Ortho, Snap, Grid ou grips de
seleção (para maiores detalhes, veja os próximos exercícios).
• Usando modos de snap de objetos (object snaps, ou, simplesmente, osnaps), para
especificar pontos baseados em uma geometria existente.
• Digitando o valor das coordenadas desejadas no próprio teclado. Método 1
Método 1 - Desenho à mão livre
O arquivo contendo o projeto Exercício1 é bastante simples, mas servirá para aplicar
algumas técnicas nos próximos exercícios.
Suponha que se queira traçar uma linha vertical, que divida este retângulo em duas
partes, partindo do topo e indo até a base, como mostra a figura abaixo. É possível realizar esta
tarefa de várias formas, dependendo das necessidades de cada caso. O primeiro método
consiste em desenhar a linha “à mão livre”, sem o auxílio de nenhuma ferramenta de precisão.
Para isso, será necessário acionar o comando Line.
1. Clique sobre o menu Draw (parte superior da tela) e escolha o comando Line (o
primeiro da lista).
Fabricação Mecânica – Desenho Técnico e CAD 84
Escola Estadual de Educação Profissional [EEEP] Ensino Médio Integrado à Educação Profissional
2. Indique os dois pontos, definindo o início e o fim da linha conforme a figura:
Command: _line From point: Clique próximo ao ponto P1
To point: Clique próximo ao ponto P2
To point: Pressione [↵]
1. Antes de continuar, elimine a linha recém feita simplesmente digitando U seguido de
[↵]. O comando U desfaz o último comando realizado, no caso o Line.
Método 2 – Modos Ortho e Snap
O modo Ortho força o comportamento do cursor do AutoCAD a informar apenas linhas e
pontos ortogonais (múltiplos de 90o). Para ativar/desativar o modo Ortho, há duas alternativas
básicas:
• Teclando F8.
• Pressionando o botão na barra de status (parte inferior da tela) sobre a palavra
ORTHO.
Em ambos os casos, sempre que se estiver ligando o Ortho, surgirá a mensagem <Ortho
on> na linha de comando. Caso se esteja desligando, surgirá <Ortho off>.
1. Repita o exercício anterior, agora com o modo ORTHO ativado, e note que a linha não
pode ser desenhada de forma inclinada. Ela fica perfeitamente vertical, independendo da
precisão dada pelo usuário ao informar o segundo ponto. Este é o resultado que pode ser
obtido:
Fabricação Mecânica – Desenho Técnico e CAD 85
Escola Estadual de Educação Profissional [EEEP] Ensino Médio Integrado à Educação Profissional
Note, no entanto, que a linha ainda não está perfeita. Não conseguimos informar com
precisão o início e o fim da linha para coincidir com os limites do retângulo. A linha pode,
eventualmente, ultrapassar ou não alcançar os limites em ambas as pontas. Além disso, caso
quiséssemos dividir o retângulo em duas partes iguais, teríamos que informar os pontos inicial
e final coincidindo com o ponto médio das arestas inferior e superior do retângulo.
1. Para desligar o Ortho, repita o mesmo procedimento utilizado para ativá-lo.
2. Acione novamente o comando U e desfaça a linha construída neste exercício.
Acionando o modo Snap, o cursor do AutoCAD pode ocupar apenas algumas posição na
área gráfica. Ou seja, podemos especificar um determinado espaçamento, sobre o qual irá
“caminhar” o cursor. Neste caso, sua movimentação se dá em “saltos” e não de forma livre e
linear. Há duas formas básicas para se acionar o modo Snap:
• Teclando F9.
• Pressionando o botão SNAP na barra de status (parte inferior da tela)
Neste caso, torna-se mais fácil a tentativa de desenhar a linha de forma vertical.
1. Acione o modo SNAP
2. Repita o desenho da linha conforme o caso anterior.
Se o retângulo estiver desenhado de tal forma que seus limites coincidam com o
espaçamento do modo Snap, será possível, além de desenhar a linha de modo reto, informar
os pontos sobre os limites, sem que haja excessos ou faltas. Caso contrário, o modo Snap não
poderá ser útil para resolver este problema.
1. Após verificar o comportamento do cursor e resultado obtido com o modo Snap,
desfaça a linha recém feita e passe para o próximo exercício.
Método 3 – Snap de Objetos e AutoSnap
Suponha que se queira desenhar a linha em questão de modo que ela inicie exatamente
no ponto médio da linha superior e termine também no ponto médio da linha de baixo, cortando
o retângulo de forma perfeita. As ferramentas utilizadas para este tipo de informação de pontos
são chamadas Snaps de objeto, Objetc Snaps ou, simplesmente, osnaps.
Em suma, os Snaps de objetos são ferramentas utilizadas para informar pontos de tal
forma que eles se “agarrem” a outro ponto já existente em algum objeto.
Fabricação Mecânica – Desenho Técnico e CAD 86
Escola Estadual de Educação Profissional [EEEP] Ensino Médio Integrado à Educação Profissional
Com o desenho original do exercício, siga os passos:
1. Acione o comando Line. Note que o quadrado que identifica a “mira” do cursor de
desenho, no centro da cruz, desaparece.
2. Quando surgir a pergunta From point:, pressione e segure a tecla Shift e pressione o
botão direito do mouse. Surgirá um menu flutuante com várias opções, todas elas referentes a
snaps de objetos.
3. Clique sobre a opção Midpoint.
4. Aproxime o cursor da linha horizontal superior, surgirá um pequeno triângulo
exatamente na metade da linha do retângulo. Isso indica que o ponto a ser clicado será
sensível ao snap especificado (Endpoint)
5. Clique sobre a linha horizontal superior, quando o triângulo de Osnap estiver
aparecendo.
1. Durante a pergunta To point:, repita o acionamento do snap Midpoint e clique sobre a
linha inferior.
2. Pressione [↵].
Command: line
From point: _mid of Linha superior
To point: _mid of Linha inferior
To point: Pressione [↵]
Agora o retângulo está dividido, com a linha desenhada de forma matematicamente
precisa.
É importante notar que o osnap Midpoint é sensível até um certo ponto. Se o ponto
clicado for longe o suficiente do objeto, o AutoCAD não saberá sobre que objeto se agarrará
para identificar um ponto, não reconhecendo o osnap. Esse limite é determinado pelo tamanho
do quadrado que surge no centro da mira do cursor. Para fazer valer o osnap, o quadrado da
mira deve pelo menos tocar o objeto alvo.
Observe os exemplos nas figuras acima. No primeiro caso, o cursor não toca a linha.
Logo o osnap Endpoint não é identificado. No segundo caso, o AutoCAD identifica o Endpoint
da linha pois o quadrado no centro da mira toca o objeto.
Para o segundo exemplo, será necessário desenhar um círculo dentro do retângulo.
1. Digite circle na linha de comando ou, no menu Draw, acione a opção Circle, comando
Center,Radius.
2. Clique próximo ao ponto P1, indicando o centro do círculo.
3. Clique um segundo ponto próximo a P2 para indicar o raio do círculo.
Fabricação Mecânica – Desenho Técnico e CAD 87
Escola Estadual de Educação Profissional [EEEP] Ensino Médio Integrado à Educação Profissional
A intenção do exercício é desenhar um quadrado inscrito neste círculo, sendo que seus
vértices coincidam com os quatro quadrantes da circunferência.
1. Acione o comando Line.
2. Na pergunta From point:, mantenha pressionada a tecla Shift do teclado e clique com
o botão direito do mouse. Escolha o osnap Quadrant, que permitirá capturar um dos quatro
quadrantes do círculo.
3. Clique sobre o círculo, procurando aproximar-se mais do quadrante de topo do que
dos laterais (P1).
4. Repita o processo do passo 2, acionando o osnap Quadrant para os pontos P2, P3 e
P4, conforme mostra a figura.
5. Digite close [↵], ao invés de simplesmente pressionar ___. Isso fará com que o
comando Line se encerre, fechando automaticamente uma aresta do último ponto (P4) até o
primeiro (P1).
Fabricação Mecânica – Desenho Técnico e CAD 88
Escola Estadual de Educação Profissional [EEEP] Ensino Médio Integrado à Educação Profissional
Lembre-se que, a essas alturas, caso você tenha acompanhado os passos dos
exercícios propostos nesta apostila, já deve ter acumulado algum trabalho. Caso aconteça
algum problema com o computador ou com o fornecimento de energia elétrica, você perderá
tudo.
Para efetivar as alterações feitas até então, acione o comando Save, no menu File.
Acostume-se a salvar periodicamente seus trabalhos, mesmo que ele ainda não tenha
sido concluído.
Continuamos os exercícios observando mais três osnaps. Dos mais úteis e importantes,
restam-nos o Midpoint, o Intersection e o Center. Permaneça alterando o mesmo desenho.
1. Acione novamente o comando Line.
2. Na pergunta From point:, mantenha pressionada a tecla Shift do teclado e clique com
o botão direito do mouse. Escolha o osnap Intersection, que permitirá capturar a intersecção
de linhas. Clique próximo do ponto P1, procurando manter a intersecção do local dentro do
quadrado da mira.
3. Para o segundo ponto, abra novamente o menu flutuante (Shift + botão direito do
mouse) e escolha o osnap Midpoint. Clique sobre a linha indicada por P2, em qualquer ponto
de sua extensão. Este filtro “agarra” o ponto médio de qualquer aresta.
4. Acionando novamente o osnap Intersection, clique próximo do ponto P3
5. Acione, agora, o osnap Center e clique em qualquer ponto sobre a circunferência,
como, por exemplo, no ponto P4. O osnap Center captura o centro de círculos e arcos.
1. Encerre o comando digitando closed. O comando Line automaticamente se encerrará
fechando o polígono, incluindo a última aresta.
O resultado deve ser o seguinte:
Fabricação Mecânica – Desenho Técnico e CAD 89
Escola Estadual de Educação Profissional [EEEP] Ensino Médio Integrado à Educação Profissional
Agora que os mais importantes métodos de informação de pontos através dos Object
Snaps foram testados e foram compreendidas a sua importância e o quão precisos eles podem
ser, você está pronto para aprender o próximo método de desenho, a entrada de coordenadas.
Para seguir adiante, digite o comando UNDO. O comando UNDO é semelhante ao comando U,
contando com mais opções. As linhas desenhadas não serão mais necessárias.
Command: undo
Auto/Control/BEgin/End/Mark/Back/<Number>: 3[↵]
(desfaz os últimos 3 comandos)
Isto deverá apagar o desenho feito nos últimos exercícios.
O AutoSnap
O AutoSnap é uma característica do AutoCAD capaz de automatizar os Osnaps. Sempre
que for perguntado um ponto e nos aproximarmos com o cursor de uma situação de object
snap, o AutoCAD automaticamente reconhece a necessidade.
Para configurar o AutoSnap, abra o comando no menu Tools e acione o comando
Drafting Settings. Surgirá uma caixa de diálogo entitulada Drafting Settings.
Mantenha marcada as opções de AutoSnap desejadas (no exemplo, Endpoint, Midpoint
e Intersection). Clique sobre o tab Snap and Grid, a seguir clique sobre o botão Options.
Fabricação Mecânica – Desenho Técnico e CAD 90
Escola Estadual de Educação Profissional [EEEP] Ensino Médio Integrado à Educação Profissional
Deverá surgir o seguinte quadro de diálogo:
Certifique-se de que as opções Marker e Display Auto Snap tooltip estão acionadas. A
opção Marker ligada faz com que surja a marca de cada osnap durante a sua identificação no
projeto. Cada osnap possui um pequeno ícone, que é mostrado sobre o cursor, avisando que o
AutoCAD está sensível a ele naquele instante. Display AutoSnap tooltip é um pequeno texto
que surge indicando também que tipo de osnap está sendo identificado em cada momento.
Clique OK para fechar a caixa de diálogo Options e OK novamente para fechar a caixa de
diálogo Drafting Settings
Método 4 – Entrada de coordenadas
A entrada de coordenadas é o método mais preciso e exato de todos. Sua produtividade,
porém, não é a melhor, visto que seu instrumento é o teclado. Ou seja, é preciso que se digitem
os valores. Portanto, a utilização deste método é aconselhada apenas em casos especiais,
quando desejamos especificar distâncias e coordenadas conhecidas.
O AutoCAD usa um sistema denominado WCS (World Coordinate System, ou Sistema
de Coordenadas do Universo) para localizar os pontos no projeto. O WCS é baseado no
sistema de coordenadas Cartesiano. O sistema cartesiano é baseado em dois eixos, X e Y,
cada um deles com valores teoricamente infinitos. Qualquer ponto no plano bidimensional é
identificado por um valor no eixo X (horizontal) e outro no eixo Y (vertical), formando um par
X,Y.
As coordenadas 0,0 indicam o ponto do universo chamado de Origem. Este é o ponto
onde os dois eixos se cruzam e serve de base para todo o sistema. O ponto de origem se
Fabricação Mecânica – Desenho Técnico e CAD 91
Escola Estadual de Educação Profissional [EEEP] Ensino Médio Integrado à Educação Profissional
localiza, por convenção, usualmente no canto esquerdo inferior dos projetos. Nada impede que
se utilize qualquer ponto do espaço, mesmo onde os valores das coordenadas possam ser
negativos. A figura a seguir descreve os eixos e para que sentido os valores crescem: o eixo X
(horizontal) cresce para a direita e o eixo Y (vertical), para cima. Um terceiro eixo (Z) é utilizado
em desenhos tridimensionais.
O WCS é absoluto, ou seja, não pode ser modificado. Existe a possibilidade, no entanto,
de se especificar outros sistemas de coordenadas, com o ponto de origem em outro lugar e
com uma inclinação diferente (sempre em relação ao WCS, que é absoluto). Estes sistemas
cartesianos criados pelo usuário são chamados UCS (User Coordinate System).
O ícone da UCS
O ícone da UCS é mostrado no canto esquerdo inferior da área gráfica. Ele indica o
sentido para o qual crescem as coordenadas. Lembre-se que, no caso de se especificar um
novo sistema de coordenadas (UCS), podemos ter uma inclinação e/ou um ponto de origem
diferentes. Para orientar o usuário, este ícone geralmente segue pelo menos a inclinação do
sistema corrente, mantendo-se normalmente no canto esquerdo inferior, não importando o
posicionamento do ponto de origem.
O ícone da UCS pode assumir as seguintes formas, por exemplo:
Entrada de Coordenadas Absolutas
Você pode informar pontos digitando explicitamente os valores de X e Y, separados por
uma vírgula.
Nota: Este é o motivo pelo qual o ponto decimal no AutoCAD é sempre o próprio
ponto, e nunca a vírgula. A vírgula é utilizada sempre como separador de eixos em
coordenadas.
Neste exercício, você desenhará uma figura geométrica dentro do retângulo. Para isso,
acione o comando LINE e digite os valores descritos.
Command: line
Fabricação Mecânica – Desenho Técnico e CAD 92
Escola Estadual de Educação Profissional [EEEP] Ensino Médio Integrado à Educação Profissional
From point: 253,75 [↵]
To point: 253,135 [↵]
To point: 266,135 [↵]
To point: Pressione [↵] para sair do comando Line
Entrada de coordenada a partir do último ponto
Para continuar a linha a partir do último ponto especificado, mesmo que se tenha
encerrado o comando LINE, faça o seguinte: acione o comando LINE e, no primeiro ponto,
digite
simplesmente @.
Command: line
From point: @ [↵]
To point: 266,155 [↵]
To point: Antes de encerrar o comando, continue seguindo as instruções na
próxima seção
Entrada de coordenadas relativas
Às vezes, é necessário informar segmentos com comprimento conhecido a partir do
último ponto. Neste caso, suponha que desejamos construir uma linha que descreva 13
unidades para a esquerda. Assim, teremos uma variação em X negativa (voltaremos para a
esquerda) e uma variação em Y igual a zero (a linha é horizontal, não se modifica em Y).
Assim, a coordenada deste novo ponto, em relação ao anterior seria –13,0.
No comando do AutoCAD, isso deve ser informado precedendo-se com um sinal de @:
To point: @-13,0 [↵]
Lembre-se: o sinal @ sempre faz alusão ao ponto anterior e serve para informarmos
coordenadas com base nele.
Prossiga:
To point: @0,51 [↵]
A linha deve mover-se 51 unidades para cima (sentido positivo do eixo Y vertical é para
cima) e nenhuma no eixo horizontal.
To point: @75,0 [↵]
Fabricação Mecânica – Desenho Técnico e CAD 93
Escola Estadual de Educação Profissional [EEEP] Ensino Médio Integrado à Educação Profissional
A linha move-se 75 unidades para a direita (sentido positivo do eixo X) e nenhuma no
sentido vertical.
To point: Permaneça no comando, prosseguindo com os exemplos da próxima seção.
Entrada de Coordenadas Polares
Outra forma de se informar coordenadas é informando coordenadas no sistema polar.
Uma coordenada polar é especificada quase sempre com base no último ponto (de forma
relativa, com @ no início) e consiste em uma distância e um ângulo a partir deste ponto anterior
em questão.
O formato utilizado é distância<ângulo, onde distância é um valor numérico qualquer,
indicando uma distância; ângulo é o valor de um ângulo, sempre tomando como referência o
eixo X.
No AutoCAD, os ângulos são normalmente medidos no sentido anti-horário. A figura a
seguir mostra a orientação dos ângulos:
Para estender a linha para baixo por 35 unidades num ângulo de 270o, faça o seguinte:
To point: @35<270
A linha se move para baixo, na direção do eixo Y, por 35 unidades.
To point: @30<0
To point: @72<270
To point: @34<192
To point: Não encerre o comando ainda. Aguarde o restante do exercício.
Até este ponto seu exercício deverá estar com esta aparência:
Lembre-se: se, por acaso, for esquecido o sinal de @ na frente da expressão de
distância, as coordenadas estarão sendo informadas de forma absoluta, ou seja, em
relação ao ponto origem (0,0). Assim, o ponto anterior é desconsiderado e acaba não
servindo como base para o próximo.
Método 5 – Filtros De Coordenadas
Em alguns casos, pode ser necessário informar um ponto que seja composto por partes
que são originadas de outros pontos. Por exemplo, um determinado ponto pode ter o seu valor
em X derivado de um ponto e o seu componente Y derivado de outro.
No caso do exercício, queremos fazer uma linha para baixo (270o) que se encerre
exatamente na mesma “altura” que o início da primeira linha. Para utilizarmos este método,
devemos ter em mente que o ponto a ser informado tem suas duas componentes definidas da
seguinte forma: °
• O seu valor em X é o mesmo do ponto anterior (P1)
• O valor em Y é o mesmo do ponto final da primeira linha (P2).
Fabricação Mecânica – Desenho Técnico e CAD 94
Escola Estadual de Educação Profissional [EEEP] Ensino Médio Integrado à Educação Profissional
Veja a figura:
Agora, atente para o que deverá ser especificado. O ponto desejado será informado em
dois momentos. Primeiro informaremos o ponto do qual se deriva o valor X. Por isso, antes de
qualquer coisa, digita-se o seguinte:
To point: .x[↵]
of @[↵]
Aqui, leia-se .x of @ como “x do ponto anterior”. Como o ponto só foi informado em sua
componente X, ficam faltando suas componentes Y e Z. Por isso, surge o seguinte: (need YZ):
Acione o osnap Endpoint e clique sobre o ponto P2
Aqui, leia-se (need YZ): end of <clique em P2> como “(preciso de YZ): <resposta> fim
da linha em P2”. Aqui ele captura o componente Y deste ponto, concatena com o componente
obtido no passo anterior e compõe o novo ponto desejado com precisão.
To point: close [↵] Encerre o comando
Para fixar este método, propomos mais um exercício. Para tanto, salve o conteúdo do
trabalho realizado no arquivo Exercício 1 e abra o arquivo Exercício 2.
Veja a forma original do projeto na figura à esquerda. O objetivo é colocar o círculo com
o centro coincidindo na intersecção imaginária das duas linhas, como mostra a figura da direita.
1. Acione o comando Move, localizado no menu Modify.
2. Clique sobre a circunferência e pressione [↵]
3. Na pergunta Base point:, acione o osnap Center.
4. Clique sobre a circunferência. O ponto base da movimentação é o centro do círculo.
5. Na pergunta Second point of displacement:, digite .x [↵]
6. Acione o osnap Endpoint e clique sobre o ponto P1.
7. Acione novamente o Endpoint e clique sobre o ponto P2.
Command: move
Select objects: Clique sobre a circunferência 1 found
Fabricação Mecânica – Desenho Técnico e CAD 95
Escola Estadual de Educação Profissional [EEEP] Ensino Médio Integrado à Educação Profissional
Select objects: [↵]
Base point or displacement: _cen of Clique sobre o círculo
Second point of displacement: .x [↵]
of end [↵] Clique em P1
of (need YZ): end [↵] of Clique em P2
Note o efeito dos filtros de coordenadas e de como a informação do ponto pode ser
decomposta em duas partes.
MÉTODOS DE EDIÇÃO E SELECTION SETS
Muitos comandos do AutoCAD pedem ao usuário que selecione objetos para editar. Para
especificar estes objetos, são criados selection sets (conjuntos de seleção). Um selection set é
uma coleção de objetos sobre os quais será executado um determinado comando de edição. Por
isso, todos estes comandos seguem a mesma estrutura.
Em um selection set podem ser colocados quantos objetos forem desejados. Quando
surgir a mensagem Select objects, você pode ir adicionando quaisquer objetos ao selection set,
ou até removê-los, se forem acidentalmente incluídos ou não sejam mais desejados.
Para criar selection sets, basta acionar qualquer comando de edição comum. Como
todos eles seguem a mesma estrutura de funcionamento, a primeira mensagem que aparece é
referente à formação do selection set que servirá como base para o comando:
Select objects:
Esta é a mensagem padrão do AutoCAD avisando que está pronto para receber objetos.
Para incluir objetos no selection set existem vários métodos.
Para acompanhar os exemplos das próximas páginas, abra o arquivo Exercício 3. Além
disso, mantenha o AutoSnap ativo com as opções Endpoint e Intersection.
Seleção simples
Acione o comando Copy, localizado no menu Modify. Surge a mensagem Select objects:
O primeiro método para seleção é o mais simples e padrão. Note que quando o
AutoCAD mostra a mensagem Select objects, o cursor se transforma em um pequeno
quadrado.
Usando este cursor, clique sobre os objetos identificados por O1 e O2 na figura. Cada
vez que se clica sobre um objeto, a mensagem Select objects é repetida e outros poderão ser
selecionados indefinidamente. Veja que, durante a formação do selection set, os objetos que
estão sendo selecionados são destacados em modo pontilhado (highlight). Ao mesmo tempo,
sempre que o AutoCAD inclui um novo objeto no selection set, ele emite uma mensagem
indicando quantos foram identificados.
Select objects: 1 found
Fabricação Mecânica – Desenho Técnico e CAD 96
Escola Estadual de Educação Profissional [EEEP] Ensino Médio Integrado à Educação Profissional
Este método pode ser bastante improdutivo se o número de objetos a selecionar for
grande e eles se encontrarem em um determinado local do projeto. Para estes casos, é
possível selecionar vários de uma só vez, abrindo uma janela em torno deles.
Seleção por janela
Para selecionar os objetos através de uma janela, existem dois métodos muito
semelhantes: Window e Crossing.
• Window – prevê que os objetos sendo selecionados estejam COMPLETAMENTE
dentro do retângulo (janela). Caso algum objeto esteja “escapando” da janela, por mínima que
seja a evasão, ele não será incluído.
• Crossing – considera inclusive os objetos que estiverem PARCIALMENTE dentro do
retângulo. Em outras palavras, basta que um objeto apenas toque uma das bordas para ser
selecionado.
Mantendo o comando Copy anterior ainda ativo, com a mensagem Select objects:, siga
as instruções:
1. Para acionar a seleção no modo Window, o retângulo deve ser apontado da esquerda
para a direita. Experimente isso clicando nos pontos indicados P1 e P2, necessariamente nesta
ordem.
1. Para o método Crossing, faça o contrário. Clique sobre os pontos P3 e P4, nesta
ordem.
2. Ops! Você selecionou acidentalmente uma cadeira! Para removê-la da seleção sem
ter que cancelar tudo, acione a opção Remove, digitando simplesmente r [↵]. Veja que a
mensagem foi alterada:
Select objects: r [↵]
Remove objects:
Neste modo, todos os métodos de seleção permanecem disponíveis e exatamente
iguais. A diferença é que os objetos indicados serão removidos da seleção.
1. Clique sobre a cadeira indicada por O1. Note que ela deixa de ser destacada em
modo pontilhado, mostrando sua remoção da seleção.
2. A mensagem Remove objects persiste. Para retornar ao modo de seleção em que se
adicionam objetos no selection set, digite a [↵] (opção Add).
Remove objects: a [↵]
Select objects:
1. Neste momento, poderiam ser adicionados outros objetos à seleção. Porém,
pressione [↵] para encerrar a seleção e continuar o comando Copy.
Fabricação Mecânica – Desenho Técnico e CAD 97
Escola Estadual de Educação Profissional [EEEP] Ensino Médio Integrado à Educação Profissional
2. Pressione ESC para cancelar o comando.
Seleção por um polígono
Os modos de seleção por janela (Window e Crossing) permitem que você selecione os
objetos através do enquadramento em uma janela retangular. Em alguns casos, porém, pode
ser útil selecionar objetos em polígonos não tão regulares quanto um retângulo. Para isso,
existem outras duas possibilidades:
• WPolygon – Segue o mesmo princípio do método Window, com a diferença de que se
pode apontar uma série de pontos que definem os vértices de um polígono que englobam os
objetos desejados. Apenas para reforçar, lembre-se que os objetos devem estar contidos de
forma completa dentro deste polígono.
• CPolygon – Funciona exatamente como o WPolygon, seguindo, porém, o mesmo
critério do método Crossing: para ser incluído na seleção, basta que o objeto cruze os limites
do polígono.
Veja no exercício abaixo como selecionar objetos no modo WPolygon.
1. Abra o arquivo Exercício 3.
2. O objetivo é apagar todas as cadeiras distribuídas na sala de uma só vez. Acione o
comando Erase, no menu Modify.
3. Antes de selecionar as entidades digite as iniciais wp e pressione [↵] (para acionar o
modo CPolygon, digita-se cp).
4. Clique ordenadamente nos pontos P1 até P8 e pressione [↵].
5. Pressione [↵] novamente, encerrando a seleção.
Seleção por intersecção
Abra o arquivo Exercício 4. O seu objetivo será apagar todos os retângulos que
aparecem dentro das linhas curvas, selecionando-os de uma só vez, sem tocar outros objetos.
Para isso, será utilizado o modo Fence de seleção.
1. Acione o comando ERASE novamente.
2. No momento da seleção, digite f [↵] .
3. Clique nos pontos indicados P1, P2, P3 e P4.
4. Pressione [↵] para encerrar o Fence.
5. Pressione [↵] para encerrar a seleção.
O modo de seleção Fence é semelhante a um Crossing Polygon, com a diferença de
que não se fecha um polígono.
Fabricação Mecânica – Desenho Técnico e CAD 98
Escola Estadual de Educação Profissional [EEEP] Ensino Médio Integrado à Educação Profissional
1. Acione o comando U, desfazendo o ERASE.
Selecionando no modo Noun/Verb
No modo Noun/Verb (Substantivo/Verbo), o usuário seleciona as entidades antes de
acionar o comando de edição. Para este exercício, mantenha o AutoSnap acionado com as
opções Endpoint e Intersection.
A variável de sistema PICKFIRST controla o funcionamento do modo Noun/Verb. Se o
seu valor é 1, o modo está ativado e disponível. Se seu valor é 0, não é possível acionar o
modo Noun/Verb, apenas o convencional.
Verifique se o valor da variável é 1. Na linha de comando, digite PICKFIRST [↵].
New value for PICKFIRST<1>: [↵]
1. Sem chamar comando nenhum, simplesmente clique sobre os pontos P2 e P1,
indicados na figura anterior. Você estará abrindo um Crossing Polygon, selecionando os
objetos.
Se as linhas estiverem destacadas em modo pontilhado (highlight), os objetos estão
prontos para serem “vítimas” do próximo comando de edição que for acionado.
1. Acione o comando Erase, no menu Modify.
Automaticamente, surge a mensagem X found, indicando que o AutoCAD reconheceu os
X objetos previamente selecionados.
Fabricação Mecânica – Desenho Técnico e CAD 99
Escola Estadual de Educação Profissional [EEEP] Ensino Médio Integrado à Educação Profissional
Capítulo 10 - Criando desenhos
Neste capítulo observaremos os principais comandos de criação de objetos de desenho.
Com eles, teremos condições de construir quase todos os elementos de projeto. efinindo cores
Antes de iniciarmos os trabalhos com os comandos de desenho, aprenderemos a definir
as cores que serão utilizadas no projeto.
Definindo Cores
Cor corrente
A cor de trabalho corrente é aquela cor que será utilizada automaticamente pelos objetos
quando forem criados. Alterar o valor da cor de trabalho corrente não altera as cores dos
objetos já desenhados, apenas daqueles que serão criados a partir deste instante.
Para alterar a cor corrente, selecione o valor desejado na barra de ferramentas padrão
do AutoCAD, como mostra a figura abaixo.
Se for necessário ou desejado escolher alguma outra cor não disponível nesta lista,
selecione a última opção, Select Color...Surgirá uma paleta de cores bem maior, com 256 cores
na opção Index Color. Selecione a cor desejada e pressione OK.
Além do Index Color o AutoCAD possui as opções True Color e Color Books.
Fabricação Mecânica – Desenho Técnico e CAD 100
Escola Estadual de Educação Profissional [EEEP] Ensino Médio Integrado à Educação Profissional
LINHAS
Desenhando linhas
O objeto de desenho mais fundamental é a linha, desenhada através do comando LINE.
Para desenhar uma linha, clique sobre o item Line no menu Draw, ou clique sobre seu ícone na
barra de ferramentas Draw.
Para construir uma linha, basta informar dois pontos, utilizando qualquer um dos
métodos descritos no capítulo anterior, Métodos de desenho.
Note que o comando LINE não se encerra após o segundo ponto. Ele continua pedindo
mais pontos. Para manter a sequência, continue informando novos pontos. No instante em que
desejar encerrar, basta teclar.
Desfazendo linhas
Dentro do próprio comando LINE é possível acionar uma opção de UNDO, a fim de
desfazer um a um os segmentos criados.
Fechando polígonos
O comando LINE apresenta, ainda, uma opção útil quando se deseja fechar polígonos.
Durante a pergunta To point, é possível ordenar ao comando que trace uma linha do
último ponto informado até o primeiro ponto da sequência de linhas.
Para tanto, basta digitar close [↵].
Fabricação Mecânica – Desenho Técnico e CAD 101
Escola Estadual de Educação Profissional [EEEP] Ensino Médio Integrado à Educação Profissional
Tipos de linhas
No AutoCAD, podemos trabalhar com vários estilos de linhas, aproveitando vários
modelos disponíveis em sua biblioteca, ou criando nosso próprio estilo.
Para trabalhar com um tipo de linha, acione o comando Linetype, localizado no menu
Format.
Tipo de linha corrente
O tipo de linha corrente é o estilo de linha que os objetos automaticamente terão quando
forem desenhados.
Para determinar o tipo de linha corrente, selecione o nome do tipo desejado na lista e
pressione o botão Current. Pressione OK para efetivar esta mudança. A partir deste momento,
as linhas (sejam do comando Line ou não) usadas no desenho seguirão o estilo determinado.
O tipo de linha BYLAYER é um tipo utilizado quando quisermos que os objetos criados
não tenham um tipo próprio definido, mas que ele seja herdado do layer em que se encontrar o
objeto. Para maiores detalhes sobre layers, veja o capítulo Organizando o projeto em layers.
Se o tipo de linha desejado não estiver nesta lista, veja como proceder a seguir.
Carregando novos tipos de linha
O comando mostra um quadro de diálogo listando os tipos de linha disponíveis. Os tipos
de linha disponíveis são aqueles que foram carregados da biblioteca para dentro do projeto
corrente. Os tipos de linha carregados aumentam o tamanho do arquivo do projeto. Para
carregar mais tipos de linhas, clique sobre o botão Load.
Fabricação Mecânica – Desenho Técnico e CAD 102
Escola Estadual de Educação Profissional [EEEP] Ensino Médio Integrado à Educação Profissional
Selecione o tipo desejado sobre a lista e pressione OK. Para selecionar mais de um tipo
de uma só vez, mantenha a tecla Control do teclado pressionada enquanto clica sobre os
nomes dos tipos de linha na lista.
Ao pressionar OK, os tipos de linha são acrescentados ao projeto, estando agora
disponíveis para serem utilizadas.
ARCOS
A criação de arcos no AutoCAD dispõe de uma grande variedade de opções, todas elas
ligadas às possibilidades de parâmetros geométricos que definem um arco. Na maioria dos
casos, a informação de três parâmetros é suficiente para determinar um arco.
O comando ARC se encontra no menu Draw, e dispõe de várias opções pré-definidas. A
versão em linha de comando, em que se devem digitar as opções, está na barra de
ferramentas Draw, no ícone do comando Arc.
Neste curso, descrevemos algumas das opções mais utilizadas. As outras seguem o
mesmo princípio, bastando que se informem os parâmetros necessários, de acordo com a
modalidade de desenho de arco escolhida.
3 pontos
Um arco definido por três pontos é acionado pela opção 3 points no submenu Arc e
segue a estrutura do exemplo abaixo. Os pontos são informados em sequência, em resposta às
perguntas:
Command: _arc Center/<Start point>: Início
Center/End/<Second point>: Meio
End point: Fim
Fabricação Mecânica – Desenho Técnico e CAD 103
Escola Estadual de Educação Profissional [EEEP] Ensino Médio Integrado à Educação Profissional
Lembre-se: um arco sempre tem seus pontos inicial e final informados no sentido
anti-horário (o mesmo do crescimento dos ângulos).
Início, Centro e Fim
A única diferença para o modo de 3 pontos, é que o ponto médio do arco é substituído
pelo ponto central do arco. Esta opção é acionada pela modalidade Start, Center, End.
O centro do arco coincide com o centro do círculo que ele formaria se fosse um arco de
volta completa (360o)
Command: _arc Center/<Start point>: Início
Center/End/<Second point>: _c Center: Centro
Angle/Length of chord/<End point>: Fim
POLILINHAS
Polilinhas (ou Polylines) são entidades muito parecidas com as linhas comuns criadas
com os comandos LINE e ARC. A diferença básica consiste em que as linhas e arcos comuns
são objetos particulares e independentes, que podem ser movidos, copiados, alterados,
editados, etc., de forma separada. Cada segmento é um objeto.
Em polylines, todos os segmentos criados dentro de uma execução do comando são
componentes de uma única entidade. Para editar uma polyline, basta selecionar qualquer um
dos segmentos, pois, na verdade, todos eles constituem um mesmo objeto.
Além desse aspecto, polylines têm uma flexibilidade de formatos bem maior, podendo
agregar linhas retas, arcos e curvas em um mesmo objeto, com uma riqueza maior de
propriedades, como espessura variável, por exemplo. Polylines podem ser de dois tipos:
bidimensional (comando PLINE) ou tridimensional (comando 3DPOLY).
Criando uma polyline 2D
Para criar uma polyline, utilize o comando PLINE na linha de comando, ou através da
barra de ferramentas acione o ícone de Polyline.
Command: _pline
From point: Clique um ponto
Current line-width is 0.0000
Arc/Close/Halfwidth/Length/Undo/Width/<Endpoint of line>:
Esta é a linha de comando do comando PLINE e suas opções. Para acionar cada uma
delas, digitam-se pelo menos a inicial em maiúsculas. Informar pontos em sequência apresenta
o mesmo comportamento do comando LINE. Para desenhar arcos ligados às linhas, acione a
opção Arc, sem sair do comando PLINE. Quando for acionada esta opção, a mensagem na
linha de comando apresenta outro aspecto:
Angle/CEnter/CLose/Direction/Halfwidth/Line/Radius/Second pt/Undo/Width/<Endpoint of
arc>:
As opções Angle, Center, Direction, Radius, Second point e Endpoint of arc são muito
semelhantes às opções nativas do comando ARC. Para retornar ao modo de desenho de
linhas, acione a opção Line.
Siga os passos do exercício abaixo para explorar as opções do comando PLINE.
Fabricação Mecânica – Desenho Técnico e CAD 104
Escola Estadual de Educação Profissional [EEEP] Ensino Médio Integrado à Educação Profissional
Command: pline
From point: P1
Current line-width is 0.0000
Arc/Close/Halfwidth/Length/Undo/Width/<Endpoint of line>: 100 Pressione F8 <Ortho
on> mantenha o cursor a 90º e pressione ___ .
Arc/Close/Halfwidth/Length/Undo/Width/<Endpoint of line>:a [↵]
Angle/CEnter/CLose/Direction/Halfwidth/Line/Radius/Second pt/Undo/Width/ <Endpoint
of arc>: <Ortho off> P2
Angle/CEnter/CLose/Direction/Halfwidth/Line/Radius/Second pt/Undo/Width/ <Endpoint
of arc>: P3
Angle/CEnter/CLose/Direction/Halfwidth/Line/Radius/Second pt/Undo/Width/ <Endpoint
of arc>: <Ortho on> P4
Angle/CEnter/CLose/Direction/Halfwidth/Line/Radius/Second pt/Undo/Width/ <Endpoint
of arc>: line___
Arc/Close/Halfwidth/Length/Undo/Width/<Endpoint of line>: .y of end of P1 (need X): P5
Arc/Close/Halfwidth/Length/Undo/Width/<Endpoint of line>:close [↵]
Modificando a espessura do traço
Para modificar a espessura de uma linha, acione a opção Width, digitando w [↵].
Arc/Close/Halfwidth/Length/Undo/Width/<Endpoint of line>: w [↵]
Starting width <0.0000>: 5 [↵]
Ending width <5.0000>: [↵]
Informe os valores desejados para a espessura inicial e final dos segmentos da polyline.
Desfazendo trechos de linha
Como no comando LINE, durante os comandos PLINE e 3DPOLY também é possível
desfazer o segmento do ponto precedente acionando a opção Undo, digitando-se u [↵].
RETÂNGULOS E OUTROS POLÍGONOS REGULARES
Existem algumas figuras geométricas que poderiam ser desenhadas com polyline
comuns, mas contam com comandos específicos que facilitam bastante o trabalho.
Os comandos RECTANG e POLYGON utilizam internamente polylines para construírem
suas formas geométricas.
Fabricação Mecânica – Desenho Técnico e CAD 105
Escola Estadual de Educação Profissional [EEEP] Ensino Médio Integrado à Educação Profissional
Desenhando retângulos
Retângulos são desenhados com o comando RECTANG, que pode ser acionado pelo
ícone na barra de ferramentas Draw ou pelo menu Draw, Rectangle.
O único trabalho é informar dois pontos, os cantos opostos deste retângulo.
Command: rectang
Chamfer/Elevation/Fillet/Thickness/Width/<First corner>: P1
Other corner: P2
Há, ainda, a possibilidade de se alterarem alguns parâmetros de acabamento,
como chanfros ou arredondamento de vértices com as opções Chamfer e Fillet. O Width
altera a espessura da linha nos mesmos moldes do comando PLINE. As outras opções
são referentes a detalhes de desenho tridimensional, a serem abordados em um curso
mais avançado.
Veja o funcionamento das opções de Chamfer e Fillet nos comandos de edição.
Desenhando polígonos regulares
Para o desenho de polígonos regulares, acione o comando POLYGON, através do menu
Draw ou pelo ícone na barra de ferramentas.
A primeira informação a ser dada ao comando é o número de lados do polígono. Digite
um valor inteiro válido e pressione [↵]. Number of sides<4>: 6[↵]
Em segundo lugar, determine o centro do polígono, imaginando que ele se baseia em
uma circunferência.
Em seguida, é necessário informar se o polígono será considerado inscrito ou
circunscrito à circunferência imaginária que o define.
Inscribed in circle/Circumscribed about circle (I/C) <I>: C[↵]
Fabricação Mecânica – Desenho Técnico e CAD 106
Escola Estadual de Educação Profissional [EEEP] Ensino Médio Integrado à Educação Profissional
Agora resta informar o raio dessa circunferência imaginária, que pode ser feito através
da informação de um ponto. O ponto informado também servirá para indicar o ângulo que será
utilizado no polígono.
Círculos e elipses
O desenho de círculos e elipses dispõe de algumas opções, assim como o comando
ARC, em função de suas características geométricas.
Círculos
Para acionar o comando CIRCLE e suas opções, abra o menu Draw e o submenu Circle.
Nesta apostila, mostraremos alguns tipos principais.
Centro e Raio
Para este caso, utilize o método Center, Radius.
Informe o ponto central e o raio, conforme as mensagens da linha de comando. O raio
pode ser informado tanto clicando-se um ponto, quanto informando o valor numérico através do
teclado.
Command: circle
3P/2P/TTR/<Center point>: Informe um ponto qualquer
Diameter/<Radius> <1.000>:45[↵]
2 pontos
Nesta modalidade, a distância entre os dois pontos informados define o diâmetro da
circunferência. O ponto central do círculo será o ponto médio entre eles.
Tangente, Tangente e Raio
Para esta modalidade de desenho de círculos, será necessário desenhar duas linhas
como mostrado na figura abaixo. Acione o comando Line com o modo Ortho ligado e clique três
pontos quaisquer.
Fabricação Mecânica – Desenho Técnico e CAD 107
Escola Estadual de Educação Profissional [EEEP] Ensino Médio Integrado à Educação Profissional
O objetivo é colocar um círculo tangente a este ângulo, tocando as duas linhas
internamente. Para isso, acione a opção Tan, Tan, Radius.
Command: _circle 3P/2P/TTR/<Center point>: _ttr
Enter Tangent spec: Clique sobre a linha vertical
Enter second Tangent spec: Clique sobre a linha horizontal
Radius <1.000>: 65[↵]
Elipses
Uma elipse é desenhada pelo comando ELLIPSE, que pode ser acionado clicando-se
sobre seu ícone na barra de ferramentas Draw.
Acionando o comando ELLIPSE, surge a seguinte sequência na linha de comando.
Command: _ellipse
Arc/Center/<Axis endpoint 1>: P1
Axis endpoint 2: P2
<Other axis distance>/Rotation: P3
TEXTOS
Para inserir textos no AutoCAD, utiliza-se o comando MTEXT, que pode ser acionado
das duas formas convencionais: pelo menu Draw, Text>Multiline text..., ou pelo ícone na barra
de ferramentas Draw.
O comando MTEXT permite a edição de textos usando o editor do próprio comando ou
outro editor de textos externo. Além disso, é possível importar textos prontos de outros arquivos
e formatá-lo dentro deste comando.
Criando textos com Mtext
O primeiro procedimento ao se acionar o comando MTEXT é definir o ponto de início do
texto e a largura que o parágrafo terá.
Command: _mtext Current text style: STANDARD. Text height: 11.59
Specify first corner: Primeiro ponto define o início do texto
Specify opposite corner or[Height/Justify/Rotation/Style/Width]:Segundo ponto define a
largura da linha
A altura do texto depende exclusivamente da quantidade de texto que for informada ao
comando, não levando em consideração a altura do retângulo que enquadra o texto.
Automaticamente, após a abertura do retângulo, surge o seguinte quadro de diálogo:
Fabricação Mecânica – Desenho Técnico e CAD 108
Escola Estadual de Educação Profissional [EEEP] Ensino Médio Integrado à Educação Profissional
Em primeiro lugar, selecione o tipo de fonte que será utilizado em seu
texto, definindo tamanho e efeitos de negrito, itálico e sublinhado. Abra a lista de fontes e
selecione a desejada. As fontes disponíveis são os True Types instalados no Windows, mais
algumas incluídos pelo próprio AutoCAD. O comportamento deste pequeno editor é semelhante
ao dos editores convencionais do Windows.
A seguir, digite seu texto no espaço em branco. Note que as palavras são
automaticamente ajustadas nas linhas, de acordo com o tamanho definido para a largura do
parágrafo. Para isso, é possível utilizar também as teclas convencionais do Windows para
copiar (Ctrl + C), colar (Ctrl + V) e recortar (Ctrl + X) textos de outros editores para Windows.
Pressione OK e o texto será inserido no desenho.
Importando arquivos de texto
No comando MTEXT é possível também importar arquivos de textos já prontos, desde
que estejam em formato padrão ASCII ou RTF (Rich text Format). Desta forma, é possível
manter uma biblioteca de textos mais comuns em um diretório e utilizá-los sempre que
necessário, poupando o trabalho de digitá-los sempre.
Arquivos ASCII não possuem formatação e são utilizados geralmente para dados de
sistema. Arquivos RTF possuem formatação básica (tipo e tamanho de fonte, negrito, itálico,
etc.) e podem ser gerados através de programas como WordPad e Word. Existe, no entanto,
um limite de 16 KB no tamanho do texto para esta operação.
Para importar, acione o comando MTEXT e siga as instruções:
1. Clique sobre o botão Import text:
2. Na caixa de diálogo Abrir, selecione o arquivo de texto desejado.
3. Formate o texto de acordo com o necessário e pressione OK.
Editando um texto Multiline
Após inserir um texto com o Multiline, é possível alterá-lo, tanto em seu conteúdo quanto
em sua formatação.
Para isso, pode ser usado o comando DDEDIT, que é acionável pelo menu Modify, em
Fabricação Mecânica – Desenho Técnico e CAD 109
Escola Estadual de Educação Profissional [EEEP] Ensino Médio Integrado à Educação Profissional
Object>Text...
1. Após acionar o comando, selecione o texto a ser alterado.
2. Para alterar a formatação e o alinhamento do texto, clique sobre o tab intitulado
Properties.
1. No item Justification, escolha a opção Top Left e o texto deve se alinhar ao topo, pela
esquerda.
2. Altere a largura do parágrafo, selecionando um dos valores disponíveis na lista Width.
3. Veja que podemos modificar também a rotação do texto, selecionando uma das
rotações disponíveis na lista Rotation. Selecione 45o.
4. Pressione OK.
Hachuras
Para criar hachuras no AutoCAD, utiliza-se o comando BHATCH, que pode ser acionado
das duas formas convencionais: pelo menu Draw, Hatch, ou pelo ícone na barra de ferramentas
Hatch.
O comando BHATCH permite a adição de hachuras em determinados tipos de objetos ou
combinação de objetos. Primeiro, se escolhe que tipo de hachura deseja criar, após escolhe-se
o padrão o ângulo e a escala, após estarem definidos estes parâmetros, deverá se escolher o
método de seleção dos objetos, sendo estes Add Pick points (clicar pontos dentro das áreas)
ou Add Select objects (clicando nos objetos que formam as áreas). Existe também a opção de
associative hatch, que se altera conforme o objeto ao qual está associado é alterado (move,
scale, stretch ...).
Fabricação Mecânica – Desenho Técnico e CAD 110
Escola Estadual de Educação Profissional [EEEP] Ensino Médio Integrado à Educação Profissional
Capitulo 11 - Camadas de desenho
Organizando o Projeto em Layers
Este capítulo introduz o conceito de Layers, que permitem criar uma organização
temática em um projeto. Cada layer é uma camada de desenho onde podemos agrupar
entidades de acordo com sua função no projeto.
Ao final deste capítulo, seremos capazes de criar e manipular layers. Organizando o
projeto em layers
Todo projeto feito no AutoCAD pode ser organizado de tal forma que determinado
conjunto de objetos pertença a uma categoria ou cumpra uma certa função. Por exemplo, em
um projeto civil, temos objetos referentes à planta elétrica, outros à planta hidráulica, estrutural,
etc. Assim, estes grupos de objetos podem ter características semelhantes, como o mesmo tipo
de linha e a mesma cor, por exemplo.
Além disso, podemos querer controlar a visibilidade de determinado conjunto de objetos,
como se estivéssemos ligando ou desligando cada um. No mesmo projeto arquitetônico, a
versão do desenho que deve ser a documentação da planta deve ser diferente da versão a ser
mostrada ao cliente. Podemos conseguir isso sem a necessidade de se criarem vários
arquivos.
Para organizar os projetos, o AutoCAD possui um recurso chamado Layer. Um Layer
(camada, em inglês) é como uma folha de papel transparente sobre o qual desenhamos
determinados objetos. O projeto completo é visto como uma sobreposição destas camadas.
Cada camada pode ser ligada ou desligada, como se as folhas de papel transparente
pudessem ser temporariamente removidas ou recolocadas no projeto.
A barra de ferramentas de layers
Para acionar os comandos referentes aos layers, é utilizada a barra de ferramentas das
propriedades dos objetos. Na configuração padrão do AutoCAD, os botões de layers estão na
segunda barra da parte superior da tela.
Layer 0
O layer 0 é a camada de desenho padrão do AutoCAD, que acompanha qualquer
projeto.
Esse é o layer básico e não pode ter seu nome modificado. Caso o usuário não
determine o layer de trabalho, os objetos estarão sendo criados automaticamente no layer 0.
CRIANDO LAYERS
Para criar um layer, acione o comando Layers, clicando sobre o segundo ícone
da barra de ferramentas
Surgirá a seguinte caixa de diálogo:
Fabricação Mecânica – Desenho Técnico e CAD 111
Escola Estadual de Educação Profissional [EEEP] Ensino Médio Integrado à Educação Profissional
1. Clique no botão New .
2. Surgirá mais uma linha na lista de layers (inicialmente contendo apenas o layer
0). Preencha com o nome do layer, digitando Linhas[↵].
3. Pressione o botão OK.
LAYER CORRENTE
O Layer corrente é o layer sobre o qual serão desenhados os objetos. Por enquanto, se
você vem seguindo os passos do exemplo anterior, o layer corrente deve ser o 0. Para
modificar o layer corrente, há duas formas.
1. Acione o comando Layers, clicando em seu ícone na barra de ferramentas.
2. Na lista de layers, clique sobre o nome desejado.
3. Pressione o botão Current .
4. Pressione OK.
Fabricação Mecânica – Desenho Técnico e CAD 112
Escola Estadual de Educação Profissional [EEEP] Ensino Médio Integrado à Educação Profissional
Note que a lista de layers na barra de ferramentas foi alterada. O nome do layer que
aparece selecionado é o do layer corrente. Desta forma, é possível também determinar o layer
corrente abrindo-se esta lista e simplesmente selecionando o nome desejado. Para criar uma
entidade em um layer, determine qual será corrente e passe a desenhar normalmente. Imagine
que isso equivaleria, na analogia das folhas transparentes, a trazer para cima uma determinada
folha e trabalhar sobre ela.
MANIPULANDO LAYERS
No arquivo Planta - T05.dwg, faremos algumas operações sobre os layers já existentes.
Congelando e descongelando layers
Para congelar um ou mais layers, faça o seguinte:
1. Acione o comando Layers.
2. Mantendo pressionada a tecla Control do seu teclado, clique sobre o nome dos
layers Textos, Mobiliários e 0. Pressionando o Control é possível selecionar múltiplos
itens nesta lista.
3. Eleja um dos itens selecionados e clique sobre o ícone de “sol”, o segundo na
mesma linha. O ícone se transforma em um sinal alusivo a neve, indicando que os layers
serão congelados. O ícone de “sol” indica que o layer está descongelado.
4. Pressione OK para efetivar estas mudanças.
Veja que os objetos que estavam nos layers congelados desapareceram do projeto. Isso
não significa que eles tenham sido apagados. Foram apenas temporariamente recolhidos e
poderão retornar. Basta descongelá-los.
1. Acione novamente o comando Layers.
2. Selecione apenas o layer Textos e pressione sobre o seu sinal de “neve”.
3. Pressione OK para efetivar a mudança.
4. Note que as entidades retornam ao projeto.
Atenção: por motivos óbvios, não é possível congelar o layer corrente. Se você
tentar fazer isso, o AutoCAD emitirá a mensagem “Can’t freeze current layer”. Quando
Fabricação Mecânica – Desenho Técnico e CAD 113
Escola Estadual de Educação Profissional [EEEP] Ensino Médio Integrado à Educação Profissional
isso for realmente necessário, faça outro ser o corrente e congele o layer em questão.
Mudando o nome de um layer
Para renomear um layer, acione o mesmo comando de layers.
1. Clique sobre o nome do layer Mobiliários.
2. Pressione o botão Show Details.
3. No campo Name que surge abaixo, digite outro nome (Mobília, por exemplo).
Outra alternativa é clicar lentamente duas vezes sobre o nome do layer desejado.
Quando o cursor do sistema começar a piscar sobre o nome, é possível digitá-lo sobre a lista,
sem precisar acionar o Details.
Alterando a cor de um layer
Para alterar a cor ou tipo de linha de um layer, basta clicar sobre o item e acionar o
ícone determinado pela coluna Color ou Linetype..
1. Experimente isso acionando o comando Layers e clicando sobre o layer Textos.
2. Clique sobre o ícone quadrado preenchido com sua cor, na própria lista.
3. Selecione a cor desejada na paleta ou digite o código se souber.
4. Pressione OK na caixa da paleta de cores e no comando Layers.
A cor BYLAYER
Note que os objetos do layer Textos não mudaram de cor!
Aqui cabe relembrar um detalhe importante quanto à cor dos objetos: além de todas as
cores convencionais disponíveis dentro do AutoCAD, existe uma cor lógica chamada
BYLAYER. Se um determinado objeto possui cor BYLAYER significa que ele não tem cor
própria, mas irá herdar a cor de seu layer. Se o seu layer mudar de cor, o objeto acompanha a
mudança.
Caso o objeto, ao contrário, possua uma cor diferente de BYLAYER, significa que ele
possui uma “personalidade” em relação à sua cor. Se um objeto tiver uma cor específica, como
verde (green), por exemplo, e alterarmos a cor de seu layer, ele permanecerá verde.
Resumindo: para que um objeto acompanhe as mudanças de cor de seu layer, é
preciso que sua cor seja BYLAYER, ou seja, “por layer”. Caso contrário sua cor
permanecerá inalterada.
Atenção: o mesmo vale exatamente para o tipo de linha. Assim como em cor, o
tipo de linha (Linetype) também pode ser BYLAYER.
Bloqueando layers
Para bloquear layers, basta alterar a propriedade identificada pelo ícone do cadeado, na
coluna Lock.
Quando o cadeado estiver aberto, o layer está liberado para uso.
Clique sobre um dos cadeados e ele se fechará. Isso significa que, uma vez bloqueado
um layer, seus objetos não poderão ser editados, apenas visualizados. Isso pode ser útil em
partes do projeto que não se desejam mais alterar e que estão definitivas dentro de um projeto.
Para desbloquear um layer, basta clicar novamente sobre o cadeado, abrindo-o.
Ligando e desligando layers para plotagem
Para ligar e desligar layers visíveis para plotagem, clique sobre o ícone da impressora na
coluna Plot.
Quando o ícone da impressora estiver com um símbolo de proibido, apesar de estar
visível no projeto, qualquer objeto desenhado neste layer não será impresso.
Fabricação Mecânica – Desenho Técnico e CAD 114
Escola Estadual de Educação Profissional [EEEP] Ensino Médio Integrado à Educação Profissional
Capitulo 12 - Editando objetos
Movendo e Rotacionando Rbjetos
Para a edição de objetos, geralmente são utilizados os métodos de seleção mostrados
no capítulo Princípios do AutoCAD.
A maioria dos comandos são obtidos através da barra de ferramentas Modify. Por isso,
acione o comando Toolbar e ligue a barra, conforme mencionado também no início do
curso.Movendo e rotacionando objetos
Comando Move
O comando MOVE permite mover objetos, mudando seu posicionamento no projeto.
Como é um comando de edição convencional, este comando segue o mesmo fluxo de
funcionamento: primeiro selecionam-se os objetos, depois informa-se o deslocamento.
Acione o comando MOVE, disponível no menu Modify ou clique sobre seu ícone na
barra de ferramentas Modify.
Selecione os objetos e pressione.
Na mensagem
Base point or displacement:
Informe um ponto que será base para mover os objetos selecionados.
Second point of displacement:
Informe outro ponto, indicando o deslocamento que as entidades deverão ter.
Comando Rotate
Para rotacionar objetos, utilize o comando ROTATE. Acione o comando abrindo o menu
Modify ou clique sobre seu ícone na barra de ferramentas Modify.
Selecione os objetos normalmente.
Após encerrar a seleção, surge a mensagem:
Base point:
Informe um ponto que será base para a rotação. Os objetos selecionados tomarão este
ponto como pivô para girar, de acordo com o ângulo a ser informado.
Na próxima pergunta, informe o ângulo que deverá ser aplicado na rotação, digitando o
valor no teclado. Se for preferível, pode ser clicado um ponto. Este ponto, na verdade, forma
um ângulo em relação ao ponto base, e este valor pode ser utilizado para rotacionar. <Rotation
angle>/Reference:
Fabricação Mecânica – Desenho Técnico e CAD 115
Escola Estadual de Educação Profissional [EEEP] Ensino Médio Integrado à Educação Profissional
MULTIPLICANDO OBJETOS
Comando Copy
O comando COPY é muito semelhante ao comando MOVE, com a diferença de que as
entidades não são simplesmente movidas, mas movidas e duplicadas. Como é um comando de
edição convencional, este comando também segue o mesmo fluxo de funcionamento: primeiro
selecionam-se os objetos, depois informa-se o deslocamento.
Acione o comando COPY , disponível no menu Modify ou clique sobre seu ícone na
barra de ferramentas Modify.
Selecione os objetos e pressione [↵].
Na mensagem
<Base point or displacement>/Multiple:
Informe um ponto que será base para mover os objetos selecionados.
Caso seja desejado realizar várias cópias dos objetos selecionados, acione a opção
Multiple, digitando m[↵].
Second point of displacement:
Informe outro ponto, indicando o deslocamento que as entidades deverão ter na
duplicação.
Comando Mirror
O comando MIRROR permite duplicar objetos, gerando cópias invertidas, como se fosse
formada uma imagem em um espelho. Neste comando, é possível facilmente gerar cópias de
figuras simétricas, bastando determinar, com dois pontos, a linha que define o espelho.
1. Acione o comando Mirror no menu Modify ou através da barra de ferramentas no seu
ícone.
2. Selecione as entidades a serem espelhadas.
3. Indique dois pontos que indicam a linha do espelho. No exemplo, os pontos aparecem
assinalados e podem ser informados em qualquer ordem.
4. Ao final, o comando pergunta se os objetos originais devem ser eliminados. Pressione,
indicando que isso não é desejado neste caso. Caso se responda sim, o resultado consistiria
apenas nos objetos espelhados.
Fabricação Mecânica – Desenho Técnico e CAD 116
Escola Estadual de Educação Profissional [EEEP] Ensino Médio Integrado à Educação Profissional
Comando Offset
Aplicar OFFSET a um objeto significa criar uma cópia dele com um tamanho diferente, a
uma determinada distância. Examine os exemplos para uma melhor compreensão.
Aplicando OFFSET com uma distância
1. Acione o comando Offset no menu Modify ou através da barra de ferramentas no seu
ícone.
2. Surge a mensagem Offset distance or Through <1.0>:. Determine a distância que será
aplicada no Offset. No exemplo, é a distância do batente da porta, que dará a espessura da
parede. Digite o valor ou clique dois pontos indicando a distância. Neste caso, seria
interessante que a distância fosse uma distância conhecida.
3. Selecione o objeto a ser aplicado Offset quando surgir a mensagem Select object to
offset.
Note que este comando não mostra a mensagem padrão Select Objects, pois apenas
um objeto pode ser selecionado por comando.
4. Na pergunta Side to offset?, aponte o lado para o qual será aplicado o Offset. Clique
em qualquer ponto dentro do ambiente, indicando que a cópia será feita para dentro.
5. Selecione outro objeto para aplicar o Offset ou pressione ___ para encerrar o
comando.
Aplicando Offset com um ponto
Existe outra variação do comando OFFSET capaz de gerar a cópia do objeto
selecionado através de um ponto apenas. Este ponto já é o suficiente para informar o lado do
Offset e a distância que deverá ser aplicada.
No caso das paredes do exemplo anterior, basta clicar o ponto marcado na figura abaixo.
1. Acione o comando da mesma forma.
2. Na pergunta Offset distance or Through responda Through digitando t[↵].
3. Selecione o objeto.
4. Em Through point, clique sobre o ponto assinalado na figura.
5. Pressione [↵].
Fabricação Mecânica – Desenho Técnico e CAD 117
Escola Estadual de Educação Profissional [EEEP] Ensino Médio Integrado à Educação Profissional
Comando Array
O comando ARRAY permite gerar múltiplas cópias de um ou mais objetos de uma
seleção, arranjados em formato de matriz ou rotacionados em torno de um ponto base. Para
arrays retangulares, é possível controlar o número de linhas e colunas pelas quais se repetirão
as entidades. Em arrays polares, os objetos são copiados em torno de um ponto central,
rotacionando ou não os objetos.
Acione o comando ARRAY pelo ícone na barra de ferramentas Modify.
Array polar
Para realizar um array polar, proceda conforme o exemplo:
1. Selecione as entidades para serem aplicadas ao array.
2. Na pergunta Rectangular or Polar array (<R>/P):, responda com p[↵] , acionando a
opção polar.
3. Especifique o ponto central do array (P1).
4. Entre o número de cópias que deverão ser feitas em torno do ponto central, incluindo
o próprio objeto original. Neste caso, entre com o valor 8.
5. Entre o ângulo a ser coberto pelo array, podendo ser um valor entre 0 e 360. O valor
padrão é 360, o que resulta em cobrir uma volta completa. Pressione [↵].
6. Especifique se os objetos serão rotacionados enquanto são copiados. Neste exemplo,
simplesmente pressione [↵] .
Array retangular
Neste exemplo, faremos um array retangular com a cadeira. Neste caso, a matriz possui
duas linhas (rows) e quatro colunas (columns).
Do menu Modify, acione o comando Array.
1. Selecione os objetos para aplicar o array.
2. Na pergunta Rectangular or Polar array (<R>/P):, responda com r[↵] , acionando a
opção retangular.
3. Entre o número de linhas na pergunta Number of rows: 2[↵]
4. Entre o número de colunas na pergunta Number of columns: 4[↵]
5. Na pergunta Enter the distance between rows or specify unit cell (---): 60[↵]
6. Na pergunta Specify the distance between columns (|||): 60[↵]
O resultado é mostrado pelo desenho da figura à direita.
Fabricação Mecânica – Desenho Técnico e CAD 118
Escola Estadual de Educação Profissional [EEEP] Ensino Médio Integrado à Educação Profissional
MODIFICAÇÕES NOS OBJETOS
Comando Scale
O comando SCALE permite modificar o tamanho de objetos selecionados de forma
uniforme, dada uma taxa de multiplicação para o seu crescimento (ou diminuição).
1. Acione o SCALE no menu Modify ou pelo seu ícone na barra de ferramentas.
2. Selecione os objetos a serem escalonados.
3. Eleja um ponto base para o escalonamento, a partir do qual os objetos sofrerão a
alteração de tamanho.
4. Informe o fator de escala que será aplicado. Valores maiores que 1 representam
aumento. Se for informado o valor 1.5, o aumento será de 50%. O valor 2 dobra o tamanho. Se
for informado 0.8 haverá uma redução de 20% (o novo objeto fica com 80% do tamanho do
original).
Uma alternativa para a determinação do fator de escala é simplesmente clicar um ponto.
Neste caso, o fator será determinado pela distância entre o ponto base e esse ponto.
Desenhos feitos em escalas milimétricas apresentam problemas nestes casos, pois
pequenos movimentos no cursor representam várias unidades de medida, causando aumentos
enormes.
Command: scale
Select objects: (Selecione o objeto em P1) 1 found
Select objects:
Base point: Clique em P2, no final da linha
<Scale factor>/Reference: .5[↵] Reduz em 50% o tamanho do objeto
Mudando escala com referência
Algumas vezes podemos não saber a escala a ser dada a um determinado objeto, mas
sabemos que ele deve mudar seu tamanho em função de outros objetos. Por exemplo,
podemos querer que uma determinada porta seja aumentada até caber em um determinado
vão de uma parede. Neste caso, podemos não saber os tamanhos do vão ou da porta, ou,
mesmo que soubéssemos, teríamos que calcular a relação entre o tamanho atual da porta e o
tamanho que ela deveria alcançar para obter a taxa de escalonamento.
Nestes casos, podemos usar uma variação do comando SCALE que permite informar as
medidas por referência. Veja no seguinte exemplo.
1. Acione o comando SCALE e selecione a porta no exemplo da figura abaixo.(P1)
2. Especifique o ponto base normalmente, de acordo com o indicado em P2.
3. Ao invés de informar o fator de escala, acione a opção Reference, digitando r.
4. Especifique a distância de referência. Esta distância deve ser o próprio tamanho da
porta.
Por isso, digite o comprimento atual da porta, se ele for conhecido, ou clique dois pontos
em seus extremos para identificar esta medida (P3 e P4).
5. Especifique a nova distância ou informe o ponto onde se quer fazer a porta chegar
Fabricação Mecânica – Desenho Técnico e CAD 119
Escola Estadual de Educação Profissional [EEEP] Ensino Médio Integrado à Educação Profissional
(P5)
Tudo que o comando faz é extrair automaticamente a relação entre o novo valor da
medida e a medida de referência inicial e aplicar como a taxa de escalonamento.
Comando Extend
O comando EXTEND permite estender linhas, dada outra linha que servirá de limite. O
comando EXTEND é útil para ajustar desenho de objetos que não alcançaram as coordenadas
necessárias em um determinado detalhe.
Por exemplo, imagine que as linhas deste exemplo devessem se tocar. Usamos o
comando EXTEND para contornar o problema.
1. Acione o comando EXTEND pelo menu Modify ou pelo ícone na barra de ferramentas.
2. Selecione o objeto que servirá de limite para as estender os outros objetos em
resposta à mensagem Select boundary edges: (P1)
3. Selecione as linhas que deverão alcançar a linha de borda limite e pressione [↵]. No
exemplo, as linhas internas da roda foram selecionadas com o modo Fence de seleção,
clicando-se os nos vértices do polígono irregular que aparece no desenho à esquerda.
As linhas deverão estender-se até o limite definido.
Extensão de linhas com borda aparente
Além de realizar o EXTEND da forma convencional, existe uma variação deste comando
que permite a identificação de uma borda aparente.
1. Acione o comando EXTEND da mesma forma.
2. Selecione a borda da mesma forma, clicando em P1.
Fabricação Mecânica – Desenho Técnico e CAD 120
Escola Estadual de Educação Profissional [EEEP] Ensino Médio Integrado à Educação Profissional
3. Antes de selecionar o primeiro objeto, acione a opção Edge quando surgir a
mensagem <Select object to extend>/Project/Edge/Undo:, teclando e[↵].
4. Acione a opção Extend, quando surgir a mensagem Extend/No extend, digitando e[↵].
5. Selecione as três linhas do exemplo, clicando nos pontos indicados.
6. Pressione [↵]para encerrar.
Comando Trim
O comando TRIM possui a mesma filosofia de funcionamento do comando EXTEND,
realizando, porém, a tarefa inversa: com ele é possível aparar excessos de linhas que
ultrapassam determinados limites. Em suma, objetos podem ser cortados facilmente por outros
utilizando o comando TRIM.
Um detalhe interessante bastante útil é que as linhas que servem de limite para o corte
também podem ser cortadas no mesmo comando.
1. Acione o comando TRIM pelo menu Modify ou pelo seu ícone na barra de
ferramentas.
2. Durante a mensagem Select cutting edges:, selecione as linhas de corte. Ao contrário
do comando EXTEND, aqui é possível selecionar vários objetos. No exemplo, as linhas são
selecionadas através de um Crossing (P1 e P2). Pressione [↵].
3. Selecione os objetos a serem cortados (P3), lembrando que será eliminada do
desenho a parte em que for feita a seleção. No exemplo, veja que, ao selecionar a linha a ser
cortada, toma-se o cuidado de clicar no meio das linhas de corte, a fim de que restem as
sobras laterais e seja eliminado o meio. Caso se selecione para os lados, estes segmentos é
que serão eliminados.
4. Pressione [↵] para encerrar o comando.
Veja outros exemplos nos desenhos a seguir.
Fabricação Mecânica – Desenho Técnico e CAD 121
Escola Estadual de Educação Profissional [EEEP] Ensino Médio Integrado à Educação Profissional
Neste caso, todas as linhas servirão como linhas de corte.
Neste outro exemplo, a mesma técnica é aplicada, porém, com um efeito diferente.
As mesmas técnicas utilizadas para realizar extensão de linhas com bordas aparentes
podem ser utilizadas com o comando TRIM.
Comando Break
O comando BREAK permite remover parte de um objeto, criando duas linhas como
resultado da separação. É possível quebrar apenas entidades simples bidimensionais como
linhas, círculos, polilinhas, elipses, etc.
Selecionando sobre o ponto de quebra
1. Para quebrar uma linha, acione o comando BREAK na barra de ferramentas ou no
menu Modify.
2. Note que a mensagem que surge aparece no singular Select object:. Isso significa que
só se pode selecionar um único objeto para o comando BREAK. Ao selecionar o objeto,
aproveite para clicar sobre o primeiro ponto de quebra desejado (P1).
3. N a mensagem Enter second point (or F for first point):, clique sobre o ponto até onde
deseja fazer a quebra (P2).
Especificando o primeiro e o segundo ponto de quebra
Se for inconveniente selecionar o objeto sobre o ponto em que se deseja fazer a quebra,
existe a possibilidade de selecioná-lo e especificar os pontos inicial e final da quebra.
Para tanto, ao selecione normalmente o objeto, sem a preocupação de clicar em algum
ponto em específico. Quando surgir a mensagem Enter second point (or F for first point):,
responda First, digitando f [↵].
Desta forma, seguirão as perguntas Enter first point e Enter second point, quando
poderão ser informados os pontos de quebra normalmente.
Quebrando sem remover segmento
Para dividir o objeto em duas partes, sem remover nenhum segmento, basta que o
segundo ponto da quebra seja igual ao primeiro.
Desta forma, especifique o primeiro ponto de uma das formas mostradas acima. Na
resposta ao segundo ponto, porém, digite simplesmente @[↵].
Lembre-se que o sinal @ sempre faz alusão ao último ponto informado ao AutoCAD.
Fabricação Mecânica – Desenho Técnico e CAD 122
Escola Estadual de Educação Profissional [EEEP] Ensino Médio Integrado à Educação Profissional
Comando Chamfer
O comando CHAMFER permite chanfrar objetos. O chanframento consiste em conectar
dois segmentos não paralelos, estendendo ou aparando-os para juntar-se a uma linha de
chanfro.
Basicamente, é possível chanfrar apenas lines, polylines, rays e xlines (estes dois
últimos não são abordados nesta parte do curso).
Chanfrando com especificação de distâncias
A distância de chanfro é a medida necessária para que os objetos sejam estendidos ou
aparados para encontrara a linha de chanfro. Se as distâncias de chanfro forem ambas 0, o
comando leva os segmentos em questão a se encontrarem em um vértice não chanfrado.
No exemplo seguinte, definiremos as distâncias de chanfro como 0.5 para o primeiro
segmento e 0.25 para o segundo.
Acione o comando CHAMFER no menu Modify ou em seu ícone na barra de
ferramentas.
Acompanhe a linha de comando e preencha com os valores como é indicado.
Command: _chamfer
(TRIM mode) Current chamfer Dist1 = 10.0000, Dist2 = 10.0000
Polyline/Distance/Angle/Trim/Method/<Select first line>:d[↵]
Enter first chamfer distance <10.0000>: 0.5[↵]
Enter second chamfer distance <0.5000>: 0.25[↵]
Em seguida, pressione [↵] na linha de comando para repetir o comando CHAMFER.
Desta vez, ao invés de digitar d, selecione as linhas, conforme mostra a sequência:
Command: _chamfer
(TRIM mode) Current chamfer Dist1 = 0.5000, Dist2 = 0.2500
Polyline/Distance/Angle/Trim/Method/<Select first line>: P1
Select second line: P2
Veja, nos exemplo a seguir, o efeito do comando CHAMFER sobre duas linhas
separadas não paralelas, quando as distâncias são iguais a zero. Considere P1 o clique dado
sobre a primeira linha e P2 sobre a segunda linha.
Fabricação Mecânica – Desenho Técnico e CAD 123
Escola Estadual de Educação Profissional [EEEP] Ensino Médio Integrado à Educação Profissional
Chanfrando uma polyline inteira
Para chanfrar uma polyline inteira, não é necessário acionar o comando CHAMFER para
cada vértice. Acionando a opção Polyline, o comando aplica chanfros em todos os vértices
automaticamente.
Neste caso, é interessante que as distâncias de chanframento sejam iguais para que o
resultado não seja inesperado.
Acione o comando CHAMFER normalmente. Veja a sequência da linha de comando:
Command: chamfer
(TRIM mode) Current chamfer Dist1 = 0.1500, Dist2 = 0.1500
Polyline/Distance/Angle/Trim/Method/<Select first line>:p[↵]
Select 2D polyline: Selecione a polyline
5 lines were chamfered
7 were too short
Veja a mensagem emitida após a conclusão do comando, avisando que 7 segmentos
eram muito curtos para aplicar o CHAMFER com as distâncias especificadas. Note que os
pequenos vértices na parte inferior direita do polígono não foram chanfrados.
Comando Fillet
O comando FILLET comporta-se de forma semelhante ao comando CHAMFER, com a
diferença básica de que, ao invés de inserir uma linha reta como chanfro, o FILLET encontra as
linhas com um arco tangente às duas linhas. Este arco tem o seu raio especificado também
através do comando FILLET.
Ao contrário do comando CHAMFER, que é limitado quanto aos tipos de objetos sobre
os quais opera, o comando FILLET pode ser aplicado a lines, segmentos retos de polylines,
arcos, círculos e splines, entre outros.
O comando FILLET com medida de raio zero tem o mesmo efeito do comando
CHAMFER GRAPHO Design Software, Copyright 2005 68 com as distâncias também zeradas.
Fabricação Mecânica – Desenho Técnico e CAD 124
Escola Estadual de Educação Profissional [EEEP] Ensino Médio Integrado à Educação Profissional
Determinando o raio do FILLET
Acione o comando FILLET no menu Modify ou clique sobre seu ícone na barra de
ferramentas.
Siga a sequência que surge na linha de comando:
Command: _fillet
(TRIM mode) Current fillet radius = 0.0000
Polyline/Radius/Trim/<Select first object>: r[↵] Enter fillet radius <0.0000>: 0.3[↵]
Pressione [↵] na linha de comando, em seguida, para acionar o FILLET novamente:
Command: _fillet
(TRIM mode) Current fillet radius = 0.3000
Polyline/Radius/Trim/<Select first object>: P1
Select second object: P2
Aplicando FILLET em uma polyline inteira
Para aplicar FILLET em uma polyline inteira, não é necessário acionar o comando para
cada vértice. Acionando a opção Polyline, o comando aplica os arredondamentos em todos os
vértices automaticamente.
Acione o comando FILLET normalmente. Veja a sequência da linha de comando:
Command: _fillet
(TRIM mode) Current fillet radius = 0.3000
Polyline/Radius/Trim/<Select first object>: p[↵]
Select 2D polyline: Selecione a polyline
4 lines were filleted
8 were too short
Fabricação Mecânica – Desenho Técnico e CAD 125
Escola Estadual de Educação Profissional [EEEP] Ensino Médio Integrado à Educação Profissional
Note que nem todos os vértices puderam ser arredondados. Nestes casos, o raio do
FILLET era muito grande, tornando impossível o arredondamento.
Veja o vértice mais à esquerda do polígono resultado que não pode ser arredondado.
Apesar de o vértice original suportar o arredondamento de forma isolada, os arcos criados
pelos outros vértices vizinhos impedem que se possa gerar arredondamento também nele.
Aplicando FILLET em linhas e arcos
Veja, nos exemplos abaixo, o comportamento do comando FILLET sobre uma linha e um
arco. Note que, dependendo do local onde os objetos forem selecionados, temos resultados
diversos. Na coluna da direita, vemos as situações e a forma como os objetos são selecionados
(em qualquer ordem). Na coluna da direita, vemos os resultados.
Fabricação Mecânica – Desenho Técnico e CAD 126
Escola Estadual de Educação Profissional [EEEP] Ensino Médio Integrado à Educação Profissional
Aplicando FILLET em linhas paralelas
O comando FILLET, quando aplicado em linhas paralelas, não leva em consideração o
raio definido, utilizando um valor adequado para a distância entre as linhas. Veja o exemplo:
Comando Explode
O comando EXPLODE realiza a explosão de objetos complexos em outros objetos
constituintes mais simples. O EXPLODE quase sempre não apresenta nenhum resultado
visual. Explodir uma polyline, por exemplo, resulta na formação de várias lines e/ou arcs.
Acione o comando EXPLODE pelo menu Modify ou pelo ícone na barra de ferramentas.
A seleção dos objetos a serem explodidos é feita normalmente.
Considerações
Ao explodir polylines com espessuras variáveis, as lines ou arcs resultantes perdem
essas características e seguem a linha média desses segmentos.
Se for explodido um bloco que contenha uma polyline, por exemplo, ela não será
explodida.
Objetos simples como arcos, linhas e textos feitos com o comando TEXT não podem ser
explodidos.
Textos criados com o comando MTEXT é explodido em vários objetos do tipo TEXT,
sendo um objeto por cada linha de texto.
Comando Erase
O comando ERASE é o mais simples de todos, por necessitar apenas que se
selecionem os objetos a serem apagados.
Acione o ERASE no menu Modify ou pelo seu ícone na barra de ferramentas.
Para apagar todos os objetos em um projeto, digite all___ durante a seleção.
O comando Oops
O comando OOPS permite recuperar os efeitos do último comando ERASE executado.
O comando Undo também pode ser utilizado para desfazer o ERASE.
Comando Stretch
O comando STRETCH permite alterar o tamanho dos objetos de forma desuniforme.
Aplicar STRETCH em um objeto resulta em esticar alguns de seus vértices.
Apesar de se tratar de um comando de edição comum e permitir a utilização de qualquer
Fabricação Mecânica – Desenho Técnico e CAD 127
Escola Estadual de Educação Profissional [EEEP] Ensino Médio Integrado à Educação Profissional
método de seleção de objetos, o STRETCH praticamente exige que se use o modo Crossing
ou CPolygon.
O uso do comando STRETCH consiste em selecionar os objetos a serem esticados e,
ao mesmo tempo em que é feita esta seleção, devem ser enquadrados os vértices que serão
movidos. Os vértices que ficarão imóveis devem ficar fora da janela de seleção. Desta forma,
os objetos devem ficar parcialmente dentro das seleções, o que nos obriga a utilizar Crossing
ou CPolygon.
1. Acione o STRETCH no menu Modify ou pelo seu ícone na barra de ferramentas.
2. Selecione os objetos a serem esticados tomando o cuidado de incluir na janela de
seleção apenas os vértices que serão arrastados. Pressione [↵] para encerrar a seleção.
3. Acione o modo ORTHO pressionando F8.
4. Clique em um ponto, indicando a base para o deslocamento dos vértices
selecionados.
5. Clique em outro ponto, ou digite as coordenadas, apontando o destino.
Usando o Stretch para mover
Em alguns casos, podemos usar o STRETCH para mover objetos que estão de tal forma
anexados a outros objetos, que será necessário deformar algum objeto vizinho. Acompanhe o
exemplo da porta na parede: queremos mover a porta, arrastando também o vão que a
contorna. Desta forma, os vértices da parede deverão ser arrastados e a porta simplesmente
será movida.
Se todos os vértices de um objeto forem incluídos dentro da janela de seleção do
comando SCALE, então não haverá deformação e o efeito será o mesmo de um comando
MOVE. Desta forma, veja o exemplo abaixo. Procedendo exatamente como no exercício
anterior, obteremos o seguinte efeito:
Editando propriedades dos objetos
As propriedades dos objetos no AutoCAD são, em geral, valores referentes a cor, tipo de
linha, camada (layer) em que se encontra, etc.
Existem tipos de propriedades básicas que todo objeto no AutoCAD possui, em geral,
valores referentes à sua cor, seu tipo de linha, a camada (layer) em que se encontra, etc. Há
Fabricação Mecânica – Desenho Técnico e CAD 128
Escola Estadual de Educação Profissional [EEEP] Ensino Médio Integrado à Educação Profissional
porém outras propriedades específicas a determinados tipos de objeto. Uma linha não possui
ponto central nem raio, coisas que existem apenas em círculos e arcos.
O comando Properties
Para alterar ou consultar as propriedades das entidades, é possível acionar um comando
Properties. Ele pode ser acionado pelo menu Modify, pela barra de ferramentas padrão do
AutoCAD ou clicando o botão direito do mouse e escolhendo a opção properties do menu
flutuante.
Acione este comando e selecione as entidades que deseja alterar normalmente,
utilizando os métodos de seleção de objetos.
Este comando é sensível ao número de objetos que forem selecionados. Caso seja
selecionado apenas 1 objeto, o comando se comporta de uma determinada maneira,
apresentando opções mais específicas àquele objeto selecionado. Neste caso, são mostradas
todas as suas propriedades. Cada tipo de objeto apresenta um quadro de diálogo com
parâmetros e opções diferentes.
Caso se selecione mais de um objeto neste comando, ele apresenta um quadro de
diálogo padronizado, com opções genéricas e que todo objeto do AutoCAD possui:
Para modificar qualquer um dos parâmetros, basta clicar no botão desejado e escolher
entre os valores disponíveis.
No caso de se selecionar unicamente uma Line, o quadro mostrado é semelhante a este:
Fabricação Mecânica – Desenho Técnico e CAD 129
Escola Estadual de Educação Profissional [EEEP] Ensino Médio Integrado à Educação Profissional
Veja que, além das propriedades padrões, podemos alterar outras propriedades da linha,
como as coordenadas dos seus pontos de início e fim.
Clique sobre o botão Color. Selecione Select Color deverá surgir a seguinte caixa de
diálogo:
Clique sobre a cor desejada ou digite seu código, caso seja conhecido. Pressione OK e
o objeto assumirá a cor escolhida.
A cor BYLAYER é uma cor especial e é usada para que o objeto não tenha uma cor
própria definida. Se um objeto tiver sua cor BYLAYER, sempre que o respectivo layer mudar de
cor, ele também mudará sua cor, herdando a do layer. Se, ao contrário, o objeto possuir uma
cor definida, ela não será alterada pela mudança da cor de seu layer.
Para maiores detalhes sobre as cores e tipos de linha dos layers , consulte o capítulo
Camadas de desenho.
Fabricação Mecânica – Desenho Técnico e CAD 130
Escola Estadual de Educação Profissional [EEEP] Ensino Médio Integrado à Educação Profissional
Capitulo 13 - Visualizando o Desenho
Comando Zoom
Neste capítulo, aprenderemos a manipular os comandos ZOOM e PAN, responsáveis
pela aproximação, afastamento ou deslocamento do ponto de vista do observador em um
projeto.
Comando Zoom
O comando ZOOM é responsável pela visualização do projeto. Com ele podemos
aproximar, afastar ou deslocar nosso foco de visão sobre o desenho.
O comando ZOOM pode ser acionado por um ícone na barra de ferramentas, através de
um submenu de ícones. Identifique, na barra de ferramentas padrão do AutoCAD, na parte
superior da tela, os ícones abaixo. O botão do Zoom abre um outro menu de ícones. Sempre
que um deles é clicado, automaticamente passa a ser o ícone “titular” da posição original na
barra de ferramentas. Inicialmente, este menu tem a opção Window como padrão.
Veremos aqui as principais e mais úteis opções deste comando.
Zoom Window
A opção Window permite apenas que se faça aproximações na visualização do projeto,
através da especificação de dois pontos. Clicando dois pontos, será definido um quadro que
servirá de limite mostrar o desenho.
Veja, no exemplo da figura, a definição de uma janela de ZOOM e o seu resultado. Zoom
Previous
O comando ZOOM pode ser acionado diversas vezes, em aproximações, afastamentos
e deslocamentos. Se for necessário voltar atrás e obter novamente pontos de vista já utilizados,
não podemos usar o comando UNDO pois acabaremos desfazendo também outros comandos
utilizados no projeto.
Neste caso, utiliza-se a opção Previous, capaz de atualizar o ponto de vista para o último
ZOOM obtido. A opção Previous pode ser utilizada várias vezes, sempre obtendo uma vista
prévia, até se chegar ao primeiro ZOOM feito no projeto. Neste caso, surgirá a seguinte
mensagem: No previous view saved.
Fabricação Mecânica – Desenho Técnico e CAD 131
Escola Estadual de Educação Profissional [EEEP] Ensino Médio Integrado à Educação Profissional
Zoom Dynamic
A opção Dynamic é a mais potente de todas e, por isso, também a mais complexa de ser
utilizada. Na opção Dynamic, é possível aproximar, afastar e deslocar o ponto de vista em um
único comando.
1. Acione a opção Dynamic. Automaticamente, uma vista geral do projeto é mostrada.
Acompanhando o cursor, temos um retângulo com uma cruz no centro, representando a vista
que teremos.
2. Mova este retângulo pela tela, até o local desejado.
3. Clique no o botão esquerdo do mouse para alterar o tamanho deste retângulo, ou
seja, definir o tamanho do quadro de visualização que teremos no ZOOM. Modifique até
encontrar o tamanho desejado.
4. Clique no botão esquerdo do mouse novamente para confirmar o tamanho do quadro.
5. Continue movendo o quadro. Se for necessário, é possível voltar a alterar o tamanho
do quadro clicando no botão esquerdo do mouse, repetindo o passo anterior.
6. Posicione sobre o local onde deseja realizar o foco e pressione o botão direito do
mouse ou simplesmente tecle.
Zoom Extents
A opção Extents realiza um ZOOM que engloba todos os objetos contidos no projeto,
enquadrando-os todos na tela. Esta opção é bastante utilizada quando se tem um projeto muito
grande e se deseja ter uma visão geral do desenho.
Zoom Scale
A opção Scale é útil quando queremos colocar o nível de aproximação a uma
determinada taxa, em relação aos objetos.
Ao acionar a opção Scale, surge a seguinte mensagem:
Enter scale factor: 1.5[↵]
Neste exemplo, digitou-se 1.5 para obter uma aproximação real de 50% em relação ao
tamanho original do projeto.
Zoom RealTime
Com a opção RealTime podemos ter uma previsão do resultado do comando ZOOM
durante a sua execução.
1. Clique sobre o ícone do ZOOM RealTime. Surge o ícone de uma lupa com os sinais +
e – sobre o cursor.
2. Mantendo pressionado o botão do mouse, podemos aproximar ou afastar a visão (e
simultaneamente ver o resultado), simplesmente movendo o mouse para cima (aproximação)
ou para baixo (afastamento).
3. Pressionando o botão direito do mouse, podemos acionar o comando PAN
diretamente.
4. Pressione [↵] ou ESC para sair do comando.
Fabricação Mecânica – Desenho Técnico e CAD 132
Escola Estadual de Educação Profissional [EEEP] Ensino Médio Integrado à Educação Profissional
COMANDO PAN
A função do comando PAN é simplesmente deslocar o ponto de vista por sobre o projeto,
sem realizar aproximações ou afastamentos.
O funcionamento do comando PAN é um muito semelhante ao da opção RealTime do
ZOOM.
1. Clique sobre o seu ícone na barra de ferramentas.
2. Um ícone da luva surge sobre o cursor.
3. Mantenha pressionado o botão do mouse e desloque a vista, como se você estivesse
empurrando o projeto para os lados com a mão.
4. Pressionando o botão direito do mouse, podemos acionar o comando ZOOM
RealTime diretamente.
5. Pressione [↵] ou ESC para sair do comando.
Fabricação Mecânica – Desenho Técnico e CAD 133
Escola Estadual de Educação Profissional [EEEP] Ensino Médio Integrado à Educação Profissional
Capitulo 14 - Plotagem
Preparando para Imprimir
Plotando no Model Space
Podemos realizar uma impressão em dois ambientes do AutoCAD. No Model Space e no
Paper Space. O fator de escala da impressão determina os tamanhos do desenho, do texto e
das dimensões. Por exemplo, a escala 1=100 requer que a altura do texto seja de 250
unidades de desenho para imprimir o texto no papel com uma altura de 2.5mm.
O quadro de diálogo de impressão determina a configuração e o dispositivo de
impressão.
Este capítulo irá abordar como plotar, escalonar e posicionar o desenho no papel.
Para plotar do model space acione o comando Plot. Aparecerá a seguinte caixa de
diálogo.
Para plotar diretamente do model space siga os seguintes passos:
Acione o comando Plot
Em Printer/plotter escolha a impressora no menu suspenso Name.
Em Paper Size escolha o tamanho do papel desejado.
Em Plot area verifique a área a ser plotada e as unidades que serão utilizadas
(milímetros ou polegadas).
Em Plot Area determine a área a ser impressa através de um dos métodos
disponíveis.
Utilize Preview para visualizar a plotagem.
Utilize Ok para efetuar a plotagem.
Fabricação Mecânica – Desenho Técnico e CAD 134
Escola Estadual de Educação Profissional [EEEP] Ensino Médio Integrado à Educação Profissional
Layouts
Por padrão o AutoCAD vem com dois layouts. Entretanto podemos apagar ou criar novos
layouts.
Logo quando entramos pela primeira vez em um layout já surge uma caixa de diálogo
para configurá-lo:
Na área Layout name poderemos modificar o nome do Layout.
Ao irmos para a guia Layout settings poderemos escolher o tamanho do papel em Paper
Size. Isto é especialmente importante pelo fato de o layout se adequar ao tamanho do papel
escolhido.
Em Plot scale definiremos a escala do desenho em relação ao papel. Temos uma lista de
escalas pré-definidas mas podemos configurar uma escala personalizada.
A orientação do papel poder Portrait (Retrato) ou Landscape (Paisagem). Plot upside-
down muda a orientação do papel.
Opções para layouts
Quando clicamos com o botão direito do mouse sobre a guia de qualquer layout surgem
algumas opções para manipulá-los:
New Layout: Cria um novo layout
From Template: Cria um novo layout a partir de um modelo
Delete: Remove um layout
Rename: Modifica o nome de um layout
Move or Copy: Abre um quadro de diálogo que permite movimentar ou copiar um
layout.
Select All Layouts: Seleciona todos os layouts
Page Setup: Entra no mesmo quadro de diálogo que aparece quando entramos em
um layout pela primeira vez. Permite, portanto, a configuração do layout.
Plot: Plota os layouts selecionados.
Viewports
Com o AutoCAD 2000 poderemos criar viewports com formatos variados. Poderemos
criar viewports como polígonos (fechados naturalmente) ou na forma de qualquer objeto.
Quando acionamos o menu superior View > Viewports teremos tanto a opção Polygonal
Viewport como Object.
Plotagem eletrônica
Nos últimos anos a internet se tornou um dos meios de comunicação mais importantes e
utilizados. Pensando nisto, a Autodesk oportunizou a plotagem eletrônica que nada mais é que
um arquivo visualizável em um navegador.
Para ler um arquivo. Dwf é necessário que você possua o plug-in WHIP! Que você pode
adquirir gratuitamente através de um download na página da Autodesk.
Como gerar um arquivo dwf
Quando você aciona o comando Plot você pode modificar a impressora para a qual quer
plotar, para criar arquivos DWF é necessário utilizar a plotter DWF6 ePlot.pc3
Fabricação Mecânica – Desenho Técnico e CAD 135
Escola Estadual de Educação Profissional [EEEP] Ensino Médio Integrado à Educação Profissional
Fabricação Mecânica – Desenho Técnico e CAD 136
Escola Estadual de Educação Profissional [EEEP] Ensino Médio Integrado à Educação Profissional
Como utilizar um dwf
Para abrir um arquivo plotado eletronicamente não é necessário possuir o AutoCAD, é
necessário utilizar o Autodesk DWF Viewer.
O arquivo DWF não pode ser alterado, mas pode ser plotado com as configurações
utilizadas ao cria-lo.
Fabricação Mecânica – Desenho Técnico e CAD 137
Escola Estadual de Educação Profissional [EEEP] Ensino Médio Integrado à Educação Profissional
Bibliografia
SENAI-ES. Leitura e Interpretação de Desenho Técnico Mecânico – Volume 1, Vitória,
1996.
SENAI-ES. Leitura e Interpretação de Desenho Técnico Mecânico – Volume 2, Vitória,
1997. (Material Disponibilizado).
SENAI CIMATEC. Desenho Mecânico. Salvador, 2008.
SENAI CIMATEC. Isolador: Desenho. Salvador, 2006.
GRAPHO DESIGN. AutoCAD Básico. Porto Alegre, 2005. (Material Disponibilizado).
Fabricação Mecânica – Desenho Técnico e CAD 138
Hino Nacional Hino do Estado do Ceará
Ouviram do Ipiranga as margens plácidas Poesia de Thomaz Lopes
De um povo heróico o brado retumbante, Música de Alberto Nepomuceno
E o sol da liberdade, em raios fúlgidos, Terra do sol, do amor, terra da luz!
Brilhou no céu da pátria nesse instante. Soa o clarim que tua glória conta!
Terra, o teu nome a fama aos céus remonta
Se o penhor dessa igualdade Em clarão que seduz!
Conseguimos conquistar com braço forte, Nome que brilha esplêndido luzeiro
Em teu seio, ó liberdade, Nos fulvos braços de ouro do cruzeiro!
Desafia o nosso peito a própria morte!
Mudem-se em flor as pedras dos caminhos!
Ó Pátria amada, Chuvas de prata rolem das estrelas...
Idolatrada, E despertando, deslumbrada, ao vê-las
Salve! Salve! Ressoa a voz dos ninhos...
Há de florar nas rosas e nos cravos
Brasil, um sonho intenso, um raio vívido Rubros o sangue ardente dos escravos.
De amor e de esperança à terra desce, Seja teu verbo a voz do coração,
Se em teu formoso céu, risonho e límpido, Verbo de paz e amor do Sul ao Norte!
A imagem do Cruzeiro resplandece. Ruja teu peito em luta contra a morte,
Acordando a amplidão.
Gigante pela própria natureza, Peito que deu alívio a quem sofria
És belo, és forte, impávido colosso, E foi o sol iluminando o dia!
E o teu futuro espelha essa grandeza.
Tua jangada afoita enfune o pano!
Terra adorada, Vento feliz conduza a vela ousada!
Entre outras mil, Que importa que no seu barco seja um nada
És tu, Brasil, Na vastidão do oceano,
Ó Pátria amada! Se à proa vão heróis e marinheiros
Dos filhos deste solo és mãe gentil, E vão no peito corações guerreiros?
Pátria amada,Brasil!
Se, nós te amamos, em aventuras e mágoas!
Porque esse chão que embebe a água dos rios
Deitado eternamente em berço esplêndido, Há de florar em meses, nos estios
Ao som do mar e à luz do céu profundo, E bosques, pelas águas!
Fulguras, ó Brasil, florão da América, Selvas e rios, serras e florestas
Iluminado ao sol do Novo Mundo! Brotem no solo em rumorosas festas!
Abra-se ao vento o teu pendão natal
Do que a terra, mais garrida, Sobre as revoltas águas dos teus mares!
Teus risonhos, lindos campos têm mais flores; E desfraldado diga aos céus e aos mares
"Nossos bosques têm mais vida", A vitória imortal!
"Nossa vida" no teu seio "mais amores." Que foi de sangue, em guerras leais e francas,
E foi na paz da cor das hóstias brancas!
Ó Pátria amada,
Idolatrada,
Salve! Salve!
Brasil, de amor eterno seja símbolo
O lábaro que ostentas estrelado,
E diga o verde-louro dessa flâmula
- "Paz no futuro e glória no passado."
Mas, se ergues da justiça a clava forte,
Verás que um filho teu não foge à luta,
Nem teme, quem te adora, a própria morte.
Terra adorada,
Entre outras mil,
És tu, Brasil,
Ó Pátria amada!
Dos filhos deste solo és mãe gentil,
Pátria amada, Brasil!
Potrebbero piacerti anche
- Curso Projeto de Máquinas Raiz - EstruturaDocumento26 pagineCurso Projeto de Máquinas Raiz - EstruturaEricson BenicioNessuna valutazione finora
- Material - Fotogrametria e FotointerpretaçãoDocumento68 pagineMaterial - Fotogrametria e FotointerpretaçãoedgarrossatoNessuna valutazione finora
- RB180 Diasde Postsparao AgroDocumento31 pagineRB180 Diasde Postsparao Agromarcos viniciusNessuna valutazione finora
- Movendo Sistemas Pulsados PDFDocumento69 pagineMovendo Sistemas Pulsados PDFMarcos MaiaNessuna valutazione finora
- Plataforma Radiuino e A Internet Das Coisas ELDORADODocumento152 paginePlataforma Radiuino e A Internet Das Coisas ELDORADODouglas Roberto100% (1)
- Lucros nas vendas: taxas de 40% a 50Documento32 pagineLucros nas vendas: taxas de 40% a 50Danilo Marcelo Araujo dos Santos100% (1)
- Apostila - Familiarização Aeronáutica - Parte 4 - FAS - Abril.2020Documento35 pagineApostila - Familiarização Aeronáutica - Parte 4 - FAS - Abril.2020Jonathan FerroNessuna valutazione finora
- Introdução Ao ArduinoDocumento71 pagineIntrodução Ao ArduinoBárbara StrasserNessuna valutazione finora
- Manual LivU AttDocumento50 pagineManual LivU Attemagrece facilNessuna valutazione finora
- Ganhe R$1mil a R$3mil mensais com vendas onlineDocumento20 pagineGanhe R$1mil a R$3mil mensais com vendas onlineKassia CossomatoNessuna valutazione finora
- Treinamento para alcançar pontuação de diamante em 3 mesesDocumento56 pagineTreinamento para alcançar pontuação de diamante em 3 mesesEli A100% (1)
- Desenho técnico: figuras geométricas, projeções e representação de objetosDocumento251 pagineDesenho técnico: figuras geométricas, projeções e representação de objetosTruman Gonzalez Jr.100% (1)
- Aula Slide Boa Programação-em-Arduino-módulo AjusteDocumento96 pagineAula Slide Boa Programação-em-Arduino-módulo AjusteRanildo LopesNessuna valutazione finora
- Apostila Eletrogate - Kit Arduino MakerDocumento82 pagineApostila Eletrogate - Kit Arduino MakerMauro de LuccaNessuna valutazione finora
- Fablab - Guia Do Iniciante Impressora 3dDocumento24 pagineFablab - Guia Do Iniciante Impressora 3dJoseph DeliveryNessuna valutazione finora
- Gráfica Rápida Ou Digital PDFDocumento3 pagineGráfica Rápida Ou Digital PDFPriscila nutribenNessuna valutazione finora
- Guia completo sobre Arduino UNO: hardware, software, projetos e aplicaçõesDocumento29 pagineGuia completo sobre Arduino UNO: hardware, software, projetos e aplicaçõesTiago Cofferri EbertsNessuna valutazione finora
- Da Capo Tutti - Joel Barbosa - Cavaquinho e BanjoDocumento37 pagineDa Capo Tutti - Joel Barbosa - Cavaquinho e BanjoJoel BarbosaNessuna valutazione finora
- Curso Basico de SublimaçãoDocumento55 pagineCurso Basico de SublimaçãoLAZZARINI PEÇAS E SERVIÇOS OFICINANessuna valutazione finora
- Se 252Documento84 pagineSe 252Lucas AlbertoNessuna valutazione finora
- Apostila Ana Neri Final 2014 PDFDocumento48 pagineApostila Ana Neri Final 2014 PDFrosielsenaiNessuna valutazione finora
- ModelagemDocumento17 pagineModelagemLeonardo Francisco Macharett FrangellaNessuna valutazione finora
- Resistores, RóboticaDocumento30 pagineResistores, RóboticaComputador CasaNessuna valutazione finora
- Calculando o lucro de um produtoDocumento1 paginaCalculando o lucro de um produtoBaruch De SouzaNessuna valutazione finora
- Fabrica de Brindes para MarketingDocumento4 pagineFabrica de Brindes para Marketingpatrícia_olliveiraNessuna valutazione finora
- Curso - Robótica Sensores e Atuadores V1Documento76 pagineCurso - Robótica Sensores e Atuadores V1BruNessuna valutazione finora
- Arduino Comic PT Rodrigo CaitanoDocumento15 pagineArduino Comic PT Rodrigo CaitanorodrigocaettNessuna valutazione finora
- PDF Sebrae PlaybookDocumento142 paginePDF Sebrae PlaybookDornelles Vissotto JuniorNessuna valutazione finora
- Importar imagens no CorelDocumento4 pagineImportar imagens no CorelCinaraNessuna valutazione finora
- 180 Produtos Mais Vendidos MLZ Jul2023Documento22 pagine180 Produtos Mais Vendidos MLZ Jul2023Vanderlei Falcão FalcãoNessuna valutazione finora
- Simplify3d TutorialDocumento13 pagineSimplify3d TutorialAnanda OliveiraNessuna valutazione finora
- 9 AnoDocumento95 pagine9 AnoselsoNessuna valutazione finora
- Apostila Completa Edu Musical 9° AnoDocumento94 pagineApostila Completa Edu Musical 9° AnoThaisa RodriguesNessuna valutazione finora
- CADesign RevistaMecanicaTecnologiaDocumento70 pagineCADesign RevistaMecanicaTecnologiaClaudio CorreaNessuna valutazione finora
- Computerized Embroidery Machine BECS - 316 - 366Documento177 pagineComputerized Embroidery Machine BECS - 316 - 366CarinaNessuna valutazione finora
- Projeto Arduino sinal de trânsitoDocumento7 pagineProjeto Arduino sinal de trânsitoBruno CaldeiraNessuna valutazione finora
- Da Capo Tutti - Joel Barbosa - Baritono em Dó-BombardinoDocumento37 pagineDa Capo Tutti - Joel Barbosa - Baritono em Dó-BombardinoJoel BarbosaNessuna valutazione finora
- Ebook v1.1 5952472Documento68 pagineEbook v1.1 5952472Victor GabrielNessuna valutazione finora
- BRB-AS5 ManualDocumento11 pagineBRB-AS5 ManualJOPs10Nessuna valutazione finora
- CorelDRAW Graphics Suite X7 versão final PT-BR + ativaçãoDocumento3 pagineCorelDRAW Graphics Suite X7 versão final PT-BR + ativaçãoWeber do Carmo DomingosNessuna valutazione finora
- Tabela Tempo X TempDocumento6 pagineTabela Tempo X TempVini NedkellyNessuna valutazione finora
- Robô controlado via Bluetooth por smartphoneDocumento7 pagineRobô controlado via Bluetooth por smartphonejosenetomgNessuna valutazione finora
- Psicologia das Cores no MarketingDocumento1 paginaPsicologia das Cores no Marketinghortência amós acamo acamoNessuna valutazione finora
- Banco de dados essencialDocumento4 pagineBanco de dados essencialThiago TenorioNessuna valutazione finora
- Manual de Plano de NegocioDocumento63 pagineManual de Plano de NegocioTÚLIO AZEVEDONessuna valutazione finora
- 1 Rinoceronte Bem Sucedido - Capitulo 2Documento16 pagine1 Rinoceronte Bem Sucedido - Capitulo 2Fabiano José Bezerra PeereiraNessuna valutazione finora
- 40Documento222 pagine40MarceloHeidemannNessuna valutazione finora
- 3361 - 246354369 Curso Basico de Autocad PDFDocumento31 pagine3361 - 246354369 Curso Basico de Autocad PDFDavid AfonsoNessuna valutazione finora
- Curso ArduinoDocumento11 pagineCurso ArduinoFernanda M. S. LombaNessuna valutazione finora
- Apostila Desenho Téc. Mec. Leit. Interp. JBRCDocumento250 pagineApostila Desenho Téc. Mec. Leit. Interp. JBRCswed_arccos7377100% (1)
- Apostila Solid EdgeDocumento51 pagineApostila Solid EdgeRonaldo Kanasiro BasilioNessuna valutazione finora
- Manual Drone Tello Ryzetech (DJI) PT-BRDocumento22 pagineManual Drone Tello Ryzetech (DJI) PT-BRYukio Shirakawa100% (1)
- Apostilaeexerciciosautocadmecanica 160726113703Documento77 pagineApostilaeexerciciosautocadmecanica 160726113703Gustavo C. FerreiraNessuna valutazione finora
- PG - Projeto Extrusora de Polietileno para Impressora 3DDocumento105 paginePG - Projeto Extrusora de Polietileno para Impressora 3DGabriel PóvoaNessuna valutazione finora
- Apostila AutoCADDocumento96 pagineApostila AutoCADCATIUSCIA ALBUQUERQUE BENEVENTE BORGES CSI-RJNessuna valutazione finora
- Design De Objetos Para Impressora 3d Com O TinkercadDa EverandDesign De Objetos Para Impressora 3d Com O TinkercadNessuna valutazione finora
- Iot Para Medir Ph Com Esp32 Programado Em ArduinoDa EverandIot Para Medir Ph Com Esp32 Programado Em ArduinoNessuna valutazione finora
- Mecanica Desenho Tecnico Mecanico 2018Documento212 pagineMecanica Desenho Tecnico Mecanico 2018Coroa FernandesNessuna valutazione finora
- Elementos de Máquinas e Desenho TécnicoDocumento86 pagineElementos de Máquinas e Desenho TécnicorgbangerNessuna valutazione finora
- C01 apostila-CADDocumento21 pagineC01 apostila-CADThavico AlmeidaNessuna valutazione finora
- Desenho Técnico Aula19Documento14 pagineDesenho Técnico Aula19Robrangel67% (3)
- Fundamentos AutomotivosDocumento169 pagineFundamentos AutomotivosRoberto Junior100% (1)
- Procedimento de Pista PDFDocumento70 pagineProcedimento de Pista PDFcristianocfsNessuna valutazione finora
- Termos Tec InglesDocumento42 pagineTermos Tec InglessuellenfitzNessuna valutazione finora
- Sistemas de freios hidráulicos: princípios e componentesDocumento15 pagineSistemas de freios hidráulicos: princípios e componentessuellenfitz100% (2)
- 2008 - Núcleo Automotivo - Injeção Eletrônica - Curso Novo - 200H - Rev02Documento47 pagine2008 - Núcleo Automotivo - Injeção Eletrônica - Curso Novo - 200H - Rev02suellenfitzNessuna valutazione finora
- Processos de UsinagemDocumento85 pagineProcessos de Usinagemwellington848100% (6)
- English Portuguese AviationDocumento28 pagineEnglish Portuguese AviationAnderson PaivaNessuna valutazione finora
- Dicionário Técnico Inglês-PortuguêsDocumento242 pagineDicionário Técnico Inglês-Portuguêsdollarbr93% (14)
- ABC do Carro: Guia completo sobre os principais componentes de um veículoDocumento19 pagineABC do Carro: Guia completo sobre os principais componentes de um veículonitsuj1Nessuna valutazione finora
- 1 Motor e EmbreagemDocumento25 pagine1 Motor e EmbreagemsuellenfitzNessuna valutazione finora
- Eletrônica DigitalDocumento115 pagineEletrônica DigitalJoão Carlos Garcia Garcia100% (3)
- Ele SenaiDocumento174 pagineEle Senaisuellenfitz100% (1)
- Padrao Eletrico Fusca PDFDocumento6 paginePadrao Eletrico Fusca PDFGabriel Santiago Ruy Coutrin100% (1)
- Baseball PosicionamentoDocumento13 pagineBaseball PosicionamentosuellenfitzNessuna valutazione finora
- After EffectsDocumento276 pagineAfter EffectsMax Lima100% (1)
- Exercicios1 DesenhoDocumento56 pagineExercicios1 DesenhoWakan TankaNessuna valutazione finora
- História da SigilizaçãoDocumento12 pagineHistória da SigilizaçãoVíctor PassareliNessuna valutazione finora
- Modelagem 3D e Detalhamento no Autodesk InventorDocumento14 pagineModelagem 3D e Detalhamento no Autodesk InventorVitor RafaelNessuna valutazione finora
- 1 Aula Corte SigaaDocumento37 pagine1 Aula Corte SigaaJoao ReisNessuna valutazione finora
- A invenção do NordesteDocumento3 pagineA invenção do NordesteNi RamalhoNessuna valutazione finora
- Economuseu Da Ilha Da MadeiraDocumento125 pagineEconomuseu Da Ilha Da MadeiraLilian FontanariNessuna valutazione finora
- Manual Hidrocad 2010Documento62 pagineManual Hidrocad 2010igor28caldeira50% (2)
- A Prática e Ciência Do DesenhoDocumento125 pagineA Prática e Ciência Do DesenhoJuçara Soares67% (3)
- Cortes, Seções e Vistas Auxiliares DIACDocumento20 pagineCortes, Seções e Vistas Auxiliares DIACPfaltzgraffNessuna valutazione finora
- Laboratório de DesenhoDocumento3 pagineLaboratório de DesenhoBruna100% (1)
- Prova Bimestral 1 Bimestre Artes Ensino MédioDocumento3 pagineProva Bimestral 1 Bimestre Artes Ensino MédioLeonardo AmaralNessuna valutazione finora
- Introdução Ao DesignDocumento234 pagineIntrodução Ao DesignCamila Dias100% (1)
- PortfolioDocumento22 paginePortfolioRenataMeloNessuna valutazione finora
- Caminhos para apreciação da arteDocumento154 pagineCaminhos para apreciação da arteNado Serafim100% (1)
- Curso AutoLANDSCAPE CompletoDocumento275 pagineCurso AutoLANDSCAPE CompletoGilvan Mota de SouzaNessuna valutazione finora
- Senai Desenho Tecnico 04Documento64 pagineSenai Desenho Tecnico 04rafaelcortziNessuna valutazione finora
- Artigo CriatividadeDocumento10 pagineArtigo CriatividadeAna Paula Perfetto DemarchiNessuna valutazione finora
- Arte no 1o anoDocumento18 pagineArte no 1o anoMozart Pinto Escola MunicipalNessuna valutazione finora
- Aula 23 Conjunto MecanicoDocumento9 pagineAula 23 Conjunto MecanicoLeocustaNessuna valutazione finora
- STEINBERG Leo A Arte Contemporanea e A Situacao Do Seu Publico PDFDocumento15 pagineSTEINBERG Leo A Arte Contemporanea e A Situacao Do Seu Publico PDFÁrtemis GarridoNessuna valutazione finora
- Atalhos gerais do Word e ExcelDocumento8 pagineAtalhos gerais do Word e ExcelvsmundimNessuna valutazione finora
- Caldeireiro perfil profissionalDocumento5 pagineCaldeireiro perfil profissionalVasco RodriguesNessuna valutazione finora
- Para Que Estudar Artes 1Documento8 paginePara Que Estudar Artes 1Maria Cristina Cunha PremianiNessuna valutazione finora
- TipografiaDocumento124 pagineTipografiadanieliverNessuna valutazione finora
- Desenhotec 3Documento45 pagineDesenhotec 3andreNessuna valutazione finora
- Peter Eisenemann Visões Que Se DesdobramDocumento9 paginePeter Eisenemann Visões Que Se DesdobramDiogo AlbanezNessuna valutazione finora
- Atividade de 6ºanoDocumento2 pagineAtividade de 6ºanoNormalúcia de SouzaNessuna valutazione finora
- Técnicas de desenho de letras e algarismosDocumento11 pagineTécnicas de desenho de letras e algarismosPatrique Kells Ignaci100% (3)
- Treinamento Mastercam InicianteDocumento26 pagineTreinamento Mastercam InicianteMachado JoãoNessuna valutazione finora