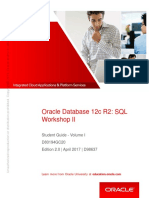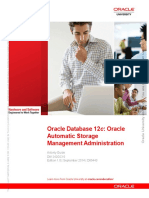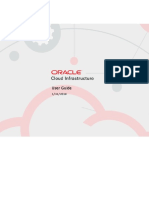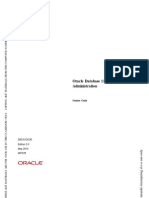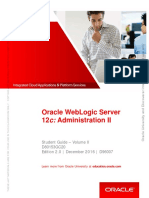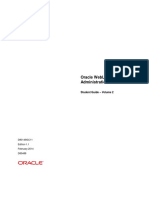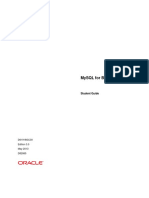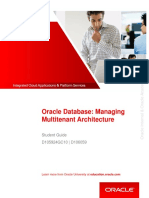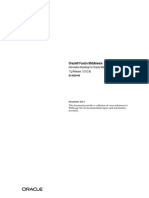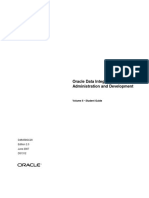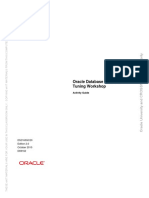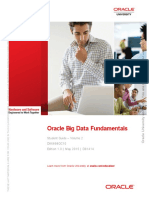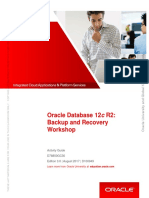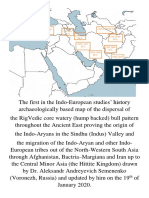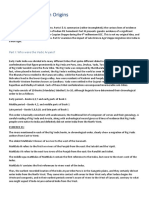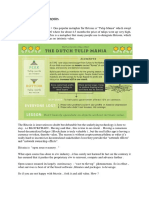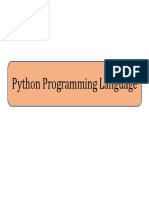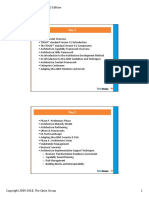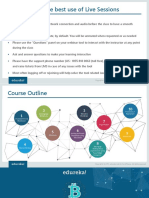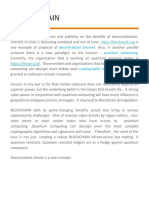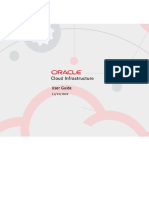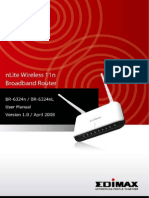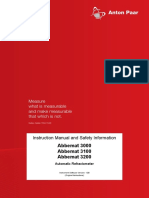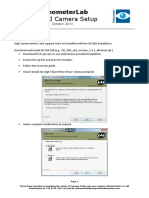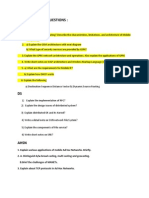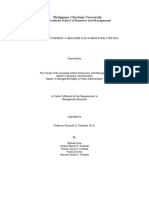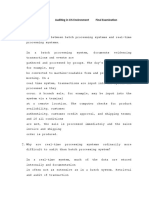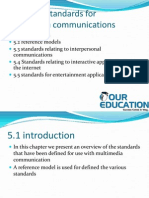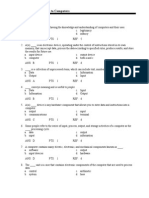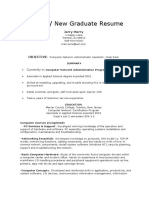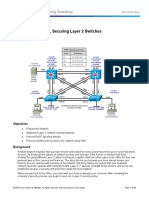Documenti di Didattica
Documenti di Professioni
Documenti di Cultura
OC Infra Funda Ag
Caricato da
rammohan thirupasurCopyright
Formati disponibili
Condividi questo documento
Condividi o incorpora il documento
Hai trovato utile questo documento?
Questo contenuto è inappropriato?
Segnala questo documentoCopyright:
Formati disponibili
OC Infra Funda Ag
Caricato da
rammohan thirupasurCopyright:
Formati disponibili
Oracle Cloud Infrastructure
Fundamentals
Activity Guide
D100804GC10
Edition 1.0 | September 2017
Learn more from Oracle University at oracle.com/education/
Copyright © 2017, Oracle and/or its affiliates. All rights reserved.
Disclaimer
This document contains proprietary information and is protected by copyright and other intellectual property
laws. You may copy and print this document solely for your own use in an Oracle training course. The
document may not be modified or altered in any way. Except where your use constitutes "fair use" under
copyright law, you may not use, share, download, upload, copy, print, display, perform, reproduce, publish,
license, post, transmit, or distribute this document in whole or in part without the express authorization of
Oracle.
The information contained in this document is subject to change without notice. If you find any problems in
the document, please report them in writing to: Oracle University, 500 Oracle Parkway, Redwood Shores,
California 94065 USA. This document is not warranted to be error-free.
Restricted Rights Notice
If this documentation is delivered to the United States Government or anyone using the documentation on
behalf of the United States Government, the following notice is applicable:
U.S. GOVERNMENT RIGHTS
The U.S. Government’s rights to use, modify, reproduce, release, perform, display, or disclose these training
materials are restricted by the terms of the applicable Oracle license agreement and/or the applicable U.S.
Government contract.
Trademark Notice
Oracle and Java are registered trademarks of Oracle and/or its affiliates. Other names may be trademarks of
their respective owners.
Authors
Aparna Nagaraj, joseph Garcia
Copyright © 2017, Oracle and/or its affiliates. All rights reserved.
ii Oracle Cloud Infrastructure Fundamentals
Table of Contents
Oracle Bare Metal Cloud Services MEAN stack Hands on Lab (HOL)
Oracle Bare Metal Cloud Services MEAN stack Hands on Lab (HOL) ........................................ 6
Exercise 1: Sign into the Console and locate your compartment ................................................. 7
Exercise 2: Create a Virtual Cloud Network (VCN) ..................................................................... 8
Exercise 3: Launch a Virtual Machine (VM) Instance .................................................................. 11
Exercise 4: Connect to the Instance ........................................................................................... 13
Exercise 5: Create and Mount Block Volume Storage................................................................. 14
Exercise 6: Download and Configure MEAN Stack ..................................................................... 17
Oracle Bare Metal Cloud Services Block Volume Service Hands on Lab (HOL)
Practice 5-1: Creating a Volume Using the Block Volume Service .............................................. 20
Copyright © 2017, Oracle and/or its affiliates. All rights reserved.
Oracle Cloud Infrastructure Fundamentals – Table of Contents iii
Copyright © 2017, Oracle and/or its affiliates. All rights reserved.
iv Oracle Cloud Infrastructure Fundamentals – Table of Contents
Oracle Bare Metal Cloud Services
MEAN stack Hands on Lab (HOL)
V1.0
OR AC LE L AB B O OK | SEPTEMBER 2017
Oracle Bare Metal Cloud Services MEAN stack Hands on Lab (HOL)
Overview
Oracle has built Bare Metal Cloud Services (BMCS) platform that can run both Oracle
workloads and cloud native applications. In this hands on lab, we will walk through getting a
cloud native application stack on BMC. The purpose of this lab is to get familiar with Bare Metal
Cloud primitives. At the end of this lab, you will be familiar with creating a network, launching an
instance, and accessing the instance.
For this lab, we will go through installing and running MEAN (MongoDB, Express, AngularJS,
and Node.js) stack that is used widely by many applications. MongoDB is a popular NoSQL
document database that is used by a wide variety of applications. Express is a Node.js server
side application framework. AngularJS is the client side web application framework, and
Node.js is a JavaScript run time popular for being a web server platform.
Pre-Requisites
• Bare Metal Cloud Services account credentials (User, Password, and Tenant)
• SSH key generated and available
SSH key generation
If you already have a public / private key pair, you can use that for SSH. If you need to generate
an SSH key, refer for additional doc here: https://git-scm.com/book/en/v2/Git-on-the-Server-
Generating-Your-SSH-Public-Key
6 HOL for Lesson 4: Compute Service
Exercise 1: Sign into the Console and locate your compartment
1. Go to https://demo.oracle.com and get the user id, password, and tenant id to login to Bare
Metal Cloud Services.
2. Navigate to https://console.us-phoenix-1.oraclecloud.com/. This is the URL to access the
BMCS console.
3. Enter your credentials to sign-in:
4. User: <>
5. Password: <>
6. Tenant: <>
Reach out to your room champion if you have any questions on account access.
Step 1: After you login to the BMCS console, navigate to the networking tab and select Virtual
Cloud Networks.
STOP and make sure you locate your compartment names.
E.g. for a user with a username such as demo.user48, the correct compartment name is
c48 and so on. If you don’t select the correct compartment, none of the steps below will
work. You might need to scroll down under the compartment heading on the left
navigation menu to locate your specific compartment number. In all the steps below, you
will be using your specific compartment number (and not the root compartment).
HOL for Lesson 4: Compute Service 7
Exercise 2: Create a Virtual Cloud Network (VCN)
A Virtual Cloud Network (VCN) is a virtual version of a traditional network—including subnets,
route tables, and gateways—on which your compute instances run. Customers can bring their
network topology to the cloud with VCN. Creating a VCN involves a few key aspects such as:
• Allocate a private IP block for the cloud (CIDR range for the VCN). Customers can bring
their own RFC1918 IP addresses.
• Create Subnets by partitioning the CIDR range into smaller networks (sub networks for
front end, back end, database)
• Create an optional Internet Gateway to connect VCN subnet with Internet. Instances
created in this subnet will have a public IP address.
• Create Route table with route rules for Internet access
• Create Security Group to allow relevant ports for ingress and egress access
Step 1: After you login, navigate to the networking tab and select Virtual Cloud Networks.
8 HOL for Lesson 4: Compute Service
Step 2: Create a Cloud Network by specifying a name for your VCN and selecting the “Create
VIRTUAL CLOUD NETWORK PLUS RELATED RESOURCES” option. This will create a VCN,
Subnets, Routing Table, Security Groups and Internet Gateway using a 10.0.0.0/16 CIDR range.
Scroll to the bottom of the screen and click “create Virtual Cloud Network” button.
HOL for Lesson 4: Compute Service 9
Once the VCN is created, navigating to list of VCN’s, you can see the “MEAN-VCN”, which you
just created in the step above.
10 HOL for Lesson 4: Compute Service
Exercise 3: Launch a Virtual Machine (VM) Instance
Step 1: Navigate to the Compute tab and click Launch Instance. We will launch a VM instance
for this lab.
Step 2: In order to launch the instance, choose an image (Oracle Linux 7.3), choose a shape of
the instance (VM.Standard1.4), AD to launch the instance (AD1, AD2 or AD3), the VCN network
created above, subnet (in the appropriate Availability Domain) and the public SSH keys to
access the instance. In this lab, we will focus on launching only a single instance VM in one AD.
In this lab, we will focus on launching only a single instance VM in one AD. Provide the values as shown
below and click on Launch Instance. To select the correct AD, follow this rule –
• Select AD1 if your tenant id is any of these - gsebmcs00002, gsebmcs00004, gsebmcs00007,
gsebmcs00010, gsebmcs00011
• Select AD2 if your tenant is any of these - gsebmcs00006, gsebmcs00008, gsebmcs00009,
gsebmcs00012
• Select AD3 if your tenant is any of these gsebmcs00001, gsebmcs00003, gsebmcs00005
HOL for Lesson 4: Compute Service 11
If you get host out of capacity error, choose a different Availability Domain and try again. As you
select a specific AD, the subnet dropdown will show you the correct subnet for the particular AD.
Launching an instance is simple and intuitive with few options to select. Provisioning of the compute
instance will complete in less than a minute and the instance state will change from provisioning to
running.
12 HOL for Lesson 4: Compute Service
Exercise 4: Connect to the Instance
Step 1: Once the instance state changes to Running, you can SSH to the Public IP address of
the instance. Click on the MEAN-VM link and you will find the public IP address listed there.
Step 2: SSH to the instance and mount the Volume as provided in next section. You can use the
following command to SSH into the BMCS VM on UNIX-style system (including Linux, Solaris,
BSD, and OS X).
$ ssh –i </path/privateKey> <PublicIP_Address>
For windows, use a tool like PUTTY as shown below – provide the public IP address of the
BMCS VM. Expand on SSH in the LHS menu, click on Auth. Click on browse, and provide the Private
SSH key that you had saved earlier while generating the SSH key pair. Click on Yes in the PUTTY
Security Alert window.
Step 3: Login with the user name opc as shown below.
HOL for Lesson 4: Compute Service 13
Exercise 5: Create and Mount Block Volume Storage
Step1: Navigate to the Storage tab on top right hand corner and click on Create Block Volume.
Step 2: Click on Create Block Volume that opens the window below and fill in the appropriate
information as below. Make sure that your block volume is in the same AD as your instance.
You can choose a 256.0 GB volume for this lab. Click Create Block Volume.
Step 3: Once the Block Volume is created, you can attach it to the VM instance you just
launched. Go to the Compute instance tab, and navigate to the VM instance and click on the
Attach Block Volume button. Select the block volume you created earlier from the drop down
and click on attach.
Note: For the purpose of this lab, leave the “Require CHAP Credentials” box unchecked. In
customer scenarios, this provides added authentication to attach the volume with an instance.
14 HOL for Lesson 4: Compute Service
Step 4: Once the block volume is attached, you can navigate to view the iSCSI details for the
volume in order to connect to the volume. It takes a minute for the volume to complete
attaching. More details on connecting to volume is in our docs (https://docs.us-az-phoenix-
1.oracleiaas.com/Content/Block/Tasks/connectingtoavolume.htm?Highlight=mounting%20block
%20volume)
Click on the ellipsis and then click iSCSI Command and Information link. Connect to the
instance through SSH and run the iSCSI commands as provided in the ISCSI Command and
Information link shown below. The first two commands are for configure iSCSI and the last one
is for logging to iSCSI. Do not proceed without connecting to the volume! Run these commands
one at a time.
HOL for Lesson 4: Compute Service 15
Step 5: You can now format (if needed) and mount the volume. To get a list of mountable iSCSI
devices on the instance, run the following command:
[opc@MEAN-VM ~]$ sudo fdisk -l
Run the following commands
[opc@ MEAN-VM ~]$ sudo mkfs -t ext4 /dev/sdb
# Press y when prompted
[opc@ MEAN-VM ~]$ sudo mkdir /mnt/home
[opc@ MEAN-VM ~]$ sudo mount /dev/sdb /mnt/home
16 HOL for Lesson 4: Compute Service
Exercise 6: Download and Configure MEAN Stack
For this lab, we are going to use a Bitnami MEAN Stack that provides a complete development
environment for MongoDB and Node.js that can be deployed in one click. It includes the latest
stable release of MongoDB, Express, Angular, Node.js, Git, PHP and RockMongo.
Step1: use the following commands to download and install the MEAN stack on Linux. The
downloaded file will be named 'bitnami-mean-linux-installer.run'.
$ sudo yum install wget -y
$ wget -O bitnami-mean-linux-installer.run
https://bitnami.com/stack/mean/download_latest/linux-x64
To begin the installation process, give the installer executable permissions and then execute the
installation file, as shown below:
$ chmod 755 bitnami-mean-linux-installer.run
$ ./bitnami-mean-linux-installer.run
# follow the prompts and install Python, Git, ImageMagic, RockMongo, PHP
# provide name for a root folder for MEAN (choose any name)
# provide strong password for Mongo (choose any password)
# provide yes for launching Bitnami MEAN
Step 2: Enable firewall to have these ports 8080 and 3000 added
$ sudo firewall-cmd --permanent --add-port=8080/tcp
$ sudo firewall-cmd --permanent --add-port=3000/tcp
$ sudo firewall-cmd --reload
Navigate to http://<ipaddress>:8080 (the IP address of the MEAN VM) in your browser. Note
that it doesn’t return anything; that’s because the Virtual Cloud Network needs to open certain
ports for the MEAN stack to work.
Step 3: click on Virtual Cloud Network and then the VCN you created above, named MEAN-
VCN. Click on Security Lists on the left navigation bar for the VCN. Then click on the Default
Security List for the MEAN-VCN. Here you need to open certain ports. Click on edit all rules.
HOL for Lesson 4: Compute Service 17
Step 4: click on +Add Rule twice and add the following values as shown below under the Allow
Rules for Ingress. Click on Save Security List Rules at the bottom.
Navigate to http://<ipaddress>:8080 (the IP address of the MEAN VM) in your browser. Now
you should see the following page:
Summary
In this lab, you were able to quickly create a virtual network in the cloud, launch an instance, download
MEAN stack on to the instance, install and configure it for running on Oracle Bare Metal Cloud platform.
18 HOL for Lesson 4: Compute Service
Oracle Bare Metal Cloud Services
Block Volume Service Hands on Lab (HOL)
V1.0
OR AC LE L AB B O OK | SEPTEMBER 2017
Practice 5-1: Creating a Volume Using the Block Volume Service
Overview
Oracle Bare Metal Cloud Block Volume Service lets you dynamically provision and
manage block storage volumes. You can create, attach, connect, and move volumes to meet
your storage and application requirements. Once attached and connected to an instance, you
can use a volume like a regular hard drive. Volumes can also be disconnected from one
instance and attached to another instance without any loss of data.
Typical Block Volume Service scenarios are the following:
− Expanding an instance's storage: Adding storage capacity to an Oracle Bare
Metal Cloud Services instance.
− Persistent and durable storage: Volume can be detached from an instance and
moved to a different instance without loss of data.
The following components are required to create a volume and attach it to an instance:
• Instance: A bare metal compute host running in the cloud
• iSCSI: A TCP/IP-based standard used for communication between a volume and
attached instance
• Volume: A detachable block storage device that allows you to dynamically expand the
storage capacity of an instance
Assumptions
Get familiar with the key concepts and terminology of Oracle Cloud Infrastructure. You have
been provisioned a tenancy in Oracle Cloud Infrastructure with the required access.
Note: Some of the UIs might look a little different than the screenshots included in the
instructions, but students can still use the instructions to complete the hands-on labs.
Before You Begin
To sign in to the Console, you need the following:
• User name and password (user name and password provided by the trainer)
• URL for the Console: https://console.us-phoenix-1.oraclecloud.com.
Duration: 10 minutes
Tasks
1. Create a Volume Using the Block Volume Service
Note: Users must be granted permission to perform actions in a compartment via group
policies created by administrators.
a. Sign in to the Console, click Storage, and then click Block Volumes.
b. Click Create Block Volume.
c. In the Create Block Volume dialog box, enter the following:
20 HOL for Lesson 5: Storage
1) Create in Compartment: This field defaults to the currently selected
compartment. Select the compartment that you want to create the volume in, if it's
not already selected.
2) Name: Enter a user-friendly name.
3) Availability Domain: Select the Availability Domain.
Note: This is the first AD in the list. Remember to select the same AD when you
create an instance in your next practice. The volume and the instance must be in
the same Availability Domain.
4) Size: Select 50 GB.
d. Click Create Block Volume.
The volume can be attached once its icon in the volume list no longer lists it
as PROVISIONING.
HOL for Lesson 5: Storage 21
22 HOL for Lesson 5: Storage
Potrebbero piacerti anche
- Pro Oracle SQL Development: Best Practices for Writing Advanced QueriesDa EverandPro Oracle SQL Development: Best Practices for Writing Advanced QueriesNessuna valutazione finora
- D80194GC20 sg1Documento290 pagineD80194GC20 sg1xfnevado2100% (2)
- D90165GC10 SGDocumento206 pagineD90165GC10 SGMohammad Asghari100% (1)
- D78850GC30 AgDocumento376 pagineD78850GC30 AgrazvanNessuna valutazione finora
- D88168GC10 sg2Documento316 pagineD88168GC10 sg2Natik TalibovNessuna valutazione finora
- D67234GC21 sg2 PDFDocumento291 pagineD67234GC21 sg2 PDFIsrael Arbona GuerreroNessuna valutazione finora
- Practical Oracle Cloud Infrastructure: Infrastructure as a Service, Autonomous Database, Managed Kubernetes, and ServerlessDa EverandPractical Oracle Cloud Infrastructure: Infrastructure as a Service, Autonomous Database, Managed Kubernetes, and ServerlessNessuna valutazione finora
- Oracle Database 11g: Data Guard Administration: D52161GC30 Edition 3.0 May 2010 D67579Documento186 pagineOracle Database 11g: Data Guard Administration: D52161GC30 Edition 3.0 May 2010 D67579usman newtonNessuna valutazione finora
- D78850GC30 TocDocumento16 pagineD78850GC30 TocaneelchaganiNessuna valutazione finora
- Admin D78846GC30 sg1Documento409 pagineAdmin D78846GC30 sg1Hồng Quân100% (1)
- D75915GC10 SG PDFDocumento448 pagineD75915GC10 SG PDFHector Perez VilcapazaNessuna valutazione finora
- D81242GC10 AgDocumento104 pagineD81242GC10 AgHector Perez VilcapazaNessuna valutazione finora
- Oracle Linux 7: System Administration: Student Guide - Volume 1 D88168GC10 Edition 1.0 - January 2015 - D89906Documento2 pagineOracle Linux 7: System Administration: Student Guide - Volume 1 D88168GC10 Edition 1.0 - January 2015 - D89906rais lassaadNessuna valutazione finora
- 9389 Uj 48 HD 1Documento1.513 pagine9389 Uj 48 HD 1abc998Nessuna valutazione finora
- D88033GC10 Ag PDFDocumento78 pagineD88033GC10 Ag PDFVo Le Quy NhonNessuna valutazione finora
- D52161GC30 SG New PDFDocumento494 pagineD52161GC30 SG New PDFleemyyNessuna valutazione finora
- D63114GC10 sg2Documento366 pagineD63114GC10 sg2Alexandre Marazo100% (1)
- D80190GC11 Ep (PresentacionesTodas)Documento483 pagineD80190GC11 Ep (PresentacionesTodas)StevenandresElfoNessuna valutazione finora
- Upgr Ora UX Guide 19c PDFDocumento30 pagineUpgr Ora UX Guide 19c PDFGilmar RodriguesNessuna valutazione finora
- D80149GC11 Ag Fti LABS PDFDocumento176 pagineD80149GC11 Ag Fti LABS PDFFranciscoGazmuriBañadosNessuna valutazione finora
- Oracle Database SQL Tuning - AgDocumento484 pagineOracle Database SQL Tuning - AgLuís TrindadeNessuna valutazione finora
- D80153GC20 sg2Documento409 pagineD80153GC20 sg2Seigneuret MIEHAKANDANessuna valutazione finora
- 1Z0-434 - Oracle SOA Suite 12c Essentials PDFDocumento16 pagine1Z0-434 - Oracle SOA Suite 12c Essentials PDFzeros01Nessuna valutazione finora
- D88168GC10 sg2Documento316 pagineD88168GC10 sg2shaahin13631363Nessuna valutazione finora
- D80149GC11 - sg2 - Fti GUIDE - 2 PDFDocumento274 pagineD80149GC11 - sg2 - Fti GUIDE - 2 PDFFranciscoGazmuriBañados100% (2)
- D80149GC11 sg2 Fti GUIDE 2 PDFDocumento274 pagineD80149GC11 sg2 Fti GUIDE 2 PDFasim rehmanNessuna valutazione finora
- Mysql For Beginners: Student GuideDocumento12 pagineMysql For Beginners: Student GuidequelquneNessuna valutazione finora
- D66519GC20 AgDocumento168 pagineD66519GC20 Agaeterom100% (1)
- Oracle Weblogic Server 12C: Administration I: Activity Guide D80149Gc12 Edition 1.2 - Dec 2014 - D89600Documento171 pagineOracle Weblogic Server 12C: Administration I: Activity Guide D80149Gc12 Edition 1.2 - Dec 2014 - D89600AnthonyNessuna valutazione finora
- D74942GC20 Ag PDFDocumento104 pagineD74942GC20 Ag PDFAhmed EidNessuna valutazione finora
- 1 Ebook - X95176GC10 - sg2 PDFDocumento354 pagine1 Ebook - X95176GC10 - sg2 PDFCostin DavidescuNessuna valutazione finora
- D61762GC51 sg2Documento448 pagineD61762GC51 sg2be.atr.ic.eal.l.en4.58Nessuna valutazione finora
- D78846GC30 sg2Documento410 pagineD78846GC30 sg2eavelar100% (1)
- Multitenant Development and Migration GuideDocumento22 pagineMultitenant Development and Migration GuideSathishkumarNessuna valutazione finora
- OSB AdministrationDocumento156 pagineOSB AdministrationshekhargptNessuna valutazione finora
- Oracle Exadata A Technical OvervieDocumento71 pagineOracle Exadata A Technical OvervieTolulope AbiodunNessuna valutazione finora
- D73244GC20 SGDocumento316 pagineD73244GC20 SGDjebrani AzizNessuna valutazione finora
- S11 Implementation Bootcamp Lab GuideDocumento147 pagineS11 Implementation Bootcamp Lab Guidegiraiadoinferno100% (1)
- D105924GC10 SG PDFDocumento332 pagineD105924GC10 SG PDFsalomaoacc100% (2)
- Oracle® Fusion Middleware Information Roadmap For Oracle WebLogic ServerDocumento48 pagineOracle® Fusion Middleware Information Roadmap For Oracle WebLogic ServerAhmed MamdouhNessuna valutazione finora
- D48459GC20 - csg2Documento2 pagineD48459GC20 - csg2kaushiksubramNessuna valutazione finora
- Oracle Certleader 1z0-066 PDF Download V2019-May-10 by Oscar 145q Vce PDFDocumento22 pagineOracle Certleader 1z0-066 PDF Download V2019-May-10 by Oscar 145q Vce PDFRysiek ZdzisiekNessuna valutazione finora
- D80153GC10 TocDocumento16 pagineD80153GC10 TochariprasathdbaNessuna valutazione finora
- OU - 1Z0 1085 20 OCI Foundations Associate 2020 Exam Prep Guide PDFDocumento8 pagineOU - 1Z0 1085 20 OCI Foundations Associate 2020 Exam Prep Guide PDFchamunorwaNessuna valutazione finora
- Student GuideDocumento430 pagineStudent GuideFlorin NedelcuNessuna valutazione finora
- D79653GC20 sg2Documento460 pagineD79653GC20 sg2StevenandresElfoNessuna valutazione finora
- D61762GC51 sg1Documento354 pagineD61762GC51 sg1be.atr.ic.eal.l.en4.58Nessuna valutazione finora
- D79440GC10 AgDocumento260 pagineD79440GC10 AgBelu IonNessuna valutazione finora
- Administration WorkshopDocumento410 pagineAdministration WorkshopDomingo Seaver100% (2)
- D83171GC10-Oracle WebLogic Server 12c Performance Tuning WorkshopDocumento3 pagineD83171GC10-Oracle WebLogic Server 12c Performance Tuning WorkshopSeungill Kim100% (1)
- D80190GC11 AgDocumento146 pagineD80190GC11 AgGuillermo Alonso Archila GualdrónNessuna valutazione finora
- D73488GC30 SG PDFDocumento408 pagineD73488GC30 SG PDFshahidqavi100% (2)
- D52163GC20 AgDocumento484 pagineD52163GC20 AgjuancmontenegrolNessuna valutazione finora
- D93509GC10 AgDocumento180 pagineD93509GC10 Aggvsekar0% (1)
- D86898GC10 sg2 PDFDocumento416 pagineD86898GC10 sg2 PDFNatik TalibovNessuna valutazione finora
- D78850GC30 Ag PDFDocumento376 pagineD78850GC30 Ag PDFRoderick ZuñigaNessuna valutazione finora
- The Chronology of India From Manu To Mah PDFDocumento4 pagineThe Chronology of India From Manu To Mah PDFrammohan thirupasurNessuna valutazione finora
- Dr. A. A. Semenenko Indo-European Disper PDFDocumento1 paginaDr. A. A. Semenenko Indo-European Disper PDFrammohan thirupasurNessuna valutazione finora
- Yantroddharaka Hanumath Stotra Japa 2020 PDFDocumento2 pagineYantroddharaka Hanumath Stotra Japa 2020 PDFrammohan thirupasurNessuna valutazione finora
- The Indo European Origins PDFDocumento6 pagineThe Indo European Origins PDFrammohan thirupasurNessuna valutazione finora
- Intro 3rd PDFDocumento68 pagineIntro 3rd PDFrammohan thirupasurNessuna valutazione finora
- Studies in Indo-Muslim History (S.H. Hodivala) PDFDocumento742 pagineStudies in Indo-Muslim History (S.H. Hodivala) PDFrammohan thirupasurNessuna valutazione finora
- Who Is Killing India's Nuclear ScientistsDocumento5 pagineWho Is Killing India's Nuclear Scientistsrammohan thirupasurNessuna valutazione finora
- TOGAF V92 Part3Documento143 pagineTOGAF V92 Part3rammohan thirupasur100% (1)
- Tulipmania and Bitcoin. Explain TulipmaniaDocumento2 pagineTulipmania and Bitcoin. Explain Tulipmaniarammohan thirupasurNessuna valutazione finora
- TOGAF V92 Part2Documento124 pagineTOGAF V92 Part2rammohan thirupasurNessuna valutazione finora
- Python For BeginnersDocumento119 paginePython For Beginnersrammohan thirupasurNessuna valutazione finora
- The Soma Code, Parts I-III: Luminous Visions in The RIG VEDA Soma's Birth & Transmutation Into Indra Visions, Myths & Drugs in The RIG VEDADocumento65 pagineThe Soma Code, Parts I-III: Luminous Visions in The RIG VEDA Soma's Birth & Transmutation Into Indra Visions, Myths & Drugs in The RIG VEDArammohan thirupasurNessuna valutazione finora
- TOGAF V92 Part2Documento124 pagineTOGAF V92 Part2rammohan thirupasurNessuna valutazione finora
- TOGAF V92 Part1Documento104 pagineTOGAF V92 Part1rammohan thirupasur100% (1)
- How To Make The Best Use of Live SessionsDocumento81 pagineHow To Make The Best Use of Live Sessionsrammohan thirupasurNessuna valutazione finora
- VidyamanyarIna Advaita Khandana VyakhyaDocumento22 pagineVidyamanyarIna Advaita Khandana Vyakhyarammohan thirupasurNessuna valutazione finora
- Blockchain: Decentralized Internet Quantum ComputingDocumento2 pagineBlockchain: Decentralized Internet Quantum Computingrammohan thirupasurNessuna valutazione finora
- Astrological Analysis of Nuclear PowerDocumento52 pagineAstrological Analysis of Nuclear Powerrammohan thirupasur100% (1)
- Excerpt Bouquet of Non Dual TextsDocumento10 pagineExcerpt Bouquet of Non Dual Textsrammohan thirupasurNessuna valutazione finora
- OCI User GuideDocumento2.726 pagineOCI User Guiderammohan thirupasurNessuna valutazione finora
- Vodafone b970Documento29 pagineVodafone b970Zsolt PunkostiNessuna valutazione finora
- GLOFA GMR Manual PDFDocumento236 pagineGLOFA GMR Manual PDFIsmailNessuna valutazione finora
- Canon NETWORK - SCANGEAR - GUIDEDocumento58 pagineCanon NETWORK - SCANGEAR - GUIDEVivek JhaNessuna valutazione finora
- Chapter 10: Use and Design of The Production Control Module: ObjectivesDocumento46 pagineChapter 10: Use and Design of The Production Control Module: ObjectivesSameen KhanNessuna valutazione finora
- Web Based Collaborative Big Data Analytics On Big Data As A Service PlatformDocumento84 pagineWeb Based Collaborative Big Data Analytics On Big Data As A Service PlatformBhavana ReddyNessuna valutazione finora
- BR 6324NL Manual BookDocumento161 pagineBR 6324NL Manual BookAshutosh PandeyNessuna valutazione finora
- CV - Ramkumar - SAP PMDocumento8 pagineCV - Ramkumar - SAP PMr.m.ram234Nessuna valutazione finora
- Transport Layer: Computer Networking: A Top Down ApproachDocumento111 pagineTransport Layer: Computer Networking: A Top Down ApproachShanta PhaniNessuna valutazione finora
- Measure What Is Measurable and Make Measurable That Which Is NotDocumento31 pagineMeasure What Is Measurable and Make Measurable That Which Is NotXavier ArévaloNessuna valutazione finora
- SiemensDocumento6 pagineSiemensbala_paiNessuna valutazione finora
- GigE JAI Camera SetupDocumento7 pagineGigE JAI Camera SetupAdi SuryaNessuna valutazione finora
- F200Documento18 pagineF200Mohammed Madi100% (1)
- Expert Systems and Knowledge Based EngineeringDocumento59 pagineExpert Systems and Knowledge Based EngineeringHrithik PiyushNessuna valutazione finora
- MC Syllabus Iv BtechDocumento2 pagineMC Syllabus Iv BtechSrinivas KanakalaNessuna valutazione finora
- APP Iptv: Repeater Parental ControlDocumento5 pagineAPP Iptv: Repeater Parental ControlKenneth MatthewNessuna valutazione finora
- Mtech Cse Cnis Cs I Mid II Sem Important QuestionsDocumento3 pagineMtech Cse Cnis Cs I Mid II Sem Important QuestionsVamshi KrishnaNessuna valutazione finora
- Philippine Christian University: Graduate School of Business and ManagementDocumento6 paginePhilippine Christian University: Graduate School of Business and ManagementCoreen AndradeNessuna valutazione finora
- Computer Networks: Delay, Loss and Throughput Layered ArchitecturesDocumento10 pagineComputer Networks: Delay, Loss and Throughput Layered Architecturessatish2628Nessuna valutazione finora
- Jonyl Abang - FINAL EXAM IN CISDocumento25 pagineJonyl Abang - FINAL EXAM IN CISLynoj AbangNessuna valutazione finora
- Standards For Multimedia CommunicationsDocumento50 pagineStandards For Multimedia Communicationsoureducation.inNessuna valutazione finora
- Chapter 1: Introduction To Computers: Multiple ChoiceDocumento33 pagineChapter 1: Introduction To Computers: Multiple ChoiceSoofeng Lok100% (4)
- Data Science and Big Data Computing - Frameworks and MethodologiesDocumento332 pagineData Science and Big Data Computing - Frameworks and MethodologiesMihailo Majk Žikić89% (9)
- IoT-Lab-Manual BTCS9201Documento47 pagineIoT-Lab-Manual BTCS9201Ziyaul AijazNessuna valutazione finora
- Computer Science CVDocumento2 pagineComputer Science CVSaid ElhantaouiNessuna valutazione finora
- 2010 2 Dact Data PDFDocumento2 pagine2010 2 Dact Data PDFOrlandoNessuna valutazione finora
- Chapter 10 Lab 10-1, Securing Layer 2 Switches: TopologyDocumento25 pagineChapter 10 Lab 10-1, Securing Layer 2 Switches: TopologyXimenaLadinoNessuna valutazione finora
- Vsphere Esxi Vcenter Server 671 Appliance Configuration GuideDocumento62 pagineVsphere Esxi Vcenter Server 671 Appliance Configuration GuideDharmesh BNessuna valutazione finora
- Adtran AOS Command Reference Guide 17.08Documento3.093 pagineAdtran AOS Command Reference Guide 17.08tevitapotaNessuna valutazione finora
- Iometer User's GuideDocumento82 pagineIometer User's Guidesree4u86Nessuna valutazione finora
- Azure Fundaments - MyNotesDocumento32 pagineAzure Fundaments - MyNotesMohammad Hasan100% (2)