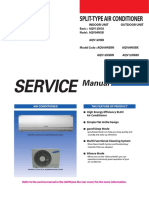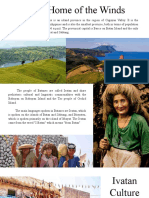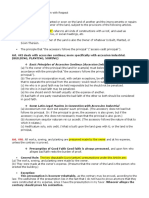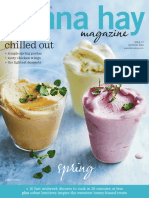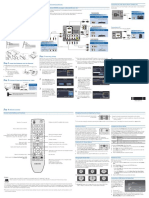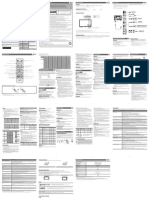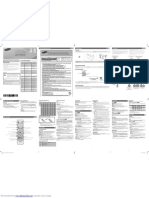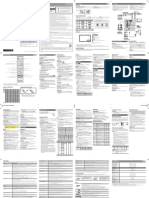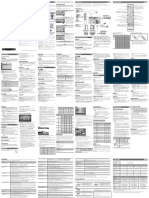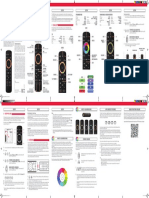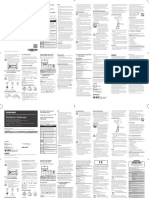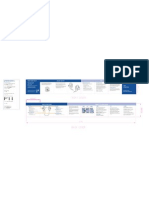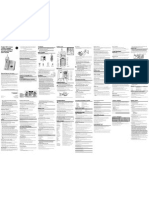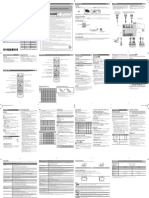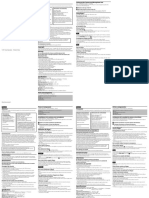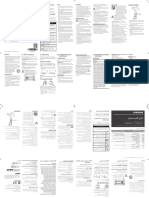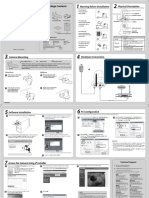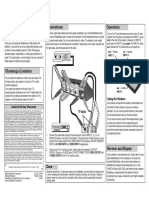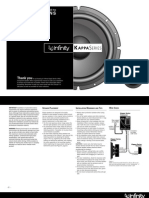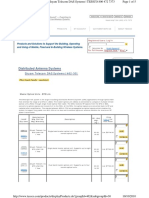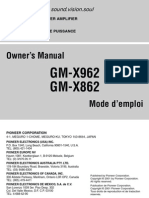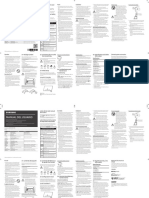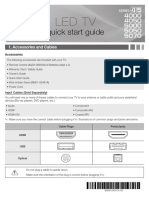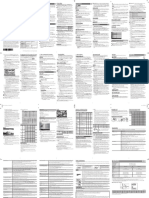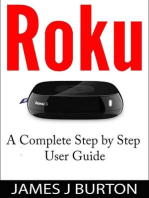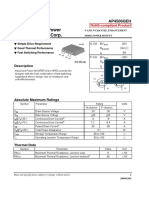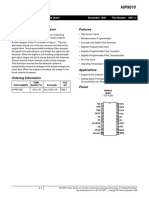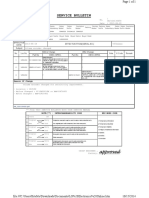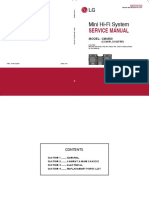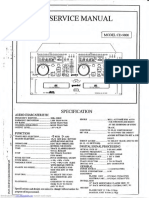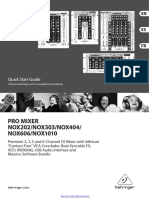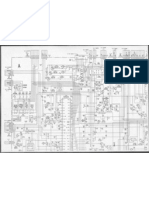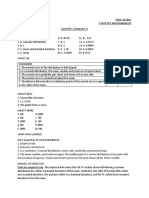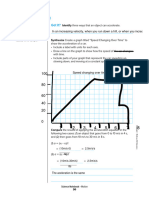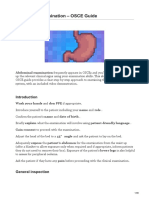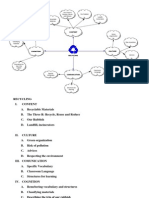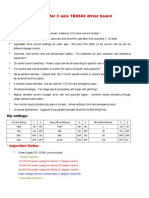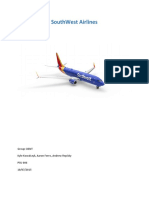Documenti di Didattica
Documenti di Professioni
Documenti di Cultura
Quick Setup Guide: Step 4
Caricato da
Antonio Carlos Del CastilloTitolo originale
Copyright
Formati disponibili
Condividi questo documento
Condividi o incorpora il documento
Hai trovato utile questo documento?
Questo contenuto è inappropriato?
Segnala questo documentoCopyright:
Formati disponibili
Quick Setup Guide: Step 4
Caricato da
Antonio Carlos Del CastilloCopyright:
Formati disponibili
Quick Setup Guide Step 4: Connect External Devices Connecting an audio device (Home Theater, etc.
)
Congratulations on the purchase of your new Samsung TV. Connect your TV to your Home Theater or other Analog Audio connection
Read this setup guide to get your TV up and running quickly.
audio device to enjoy enhanced Sound quality.
Connecting an AV device (DVD/Blu-ray player, cable/satellite box, etc.)
Using an Audio Cable
1-800-SAMSUNG (1-800-726-7864)
STOP Samsung Electronics America, Inc. Use one of the connections below to connect your Amplifier / DVD home theater
85 Challenger Road Ridgefield Park, NJ 07660-2112
TV to an external A/V device. Best Connection
Please do not return this unit. Samsung Electronics Canada Inc. AUDIO IN
If you have problems operating your 55 Standish Court Mississauga, Ontario L5R 4B2 We recommend using HDMI for the highest picture HD connection (up to 1080p)
TV, call: Call Center hours of operation: Mon-Sun, 9:00 AM -12 quality.
AM EST. Using an HDMI Cable
✎✎When connecting to AV IN, the color of the
1-800-SAMSUNG (1-800-726-7864) Audio Cable (Not Supplied)
To register this product, visit: www.samsung.com/ HDMI Cable (Not Supplied)
For web support please visit: register.
Digital Audio connection
www.samsung.com/support AV IN [Y/VIDEO] jack (green) will not match the HDMI OUT DVD, Blu-ray player, HD cable box,
HD STB (Set-Top-Box) satellite Using an Optical Cable
video cable (yellow). receiver
Digital Audio System
Device Optical Cable (Not Supplied)
OPTICAL
Step 1: Install the Stand Very Good Connection
Follow the steps below to connect the TV to the stand. (50 inch model only) HD connection (up to 1080p)
✎✎NOTE HDMI to DVI Cable (Not Supplied) Using an HDMI to DVI Cable
Connecting a PC
xx Make sure to distinguish between the front and back of the Stand and DVI OUT Connect your TV to a PC to use it as a Monitor.
Guide Stand when assembling them.
xx Make sure that at least two persons lift and move the PDP TV. Device
HDMI to DVI Cable
(Not Supplied)
HD connection
xx Stand the product up and fasten the screws. If you fasten the screws with AUDIO OUT
Using an HDMI to DVI Cable
the PDP TV placed down, it may lean to one side. DVI OUT
Audio Cable (Not Supplied)
Top view
Screws (M4 X L12)
s
s
Lowest Quality Connection Good Connection
AUDIO OUT
Guide Stand s
Audio/Video connection (480i only)
s
s Component connection (up to 1080p)
Audio Cable (Not Supplied)
Stand
Front Using an Audio/Video Cable Component Cable (Not Supplied) Using a Component Cable
1 Connect the Guide Stand to the
Audio Cable (Not Supplied)
DVD, Blu-ray player, cable box, Audio Cable (Not Supplied) Using a D-Sub Cable
AUDIO OUT DVD, Blu-ray player, cable box, COMPONENT OUT
Stand using five screws (M4 X L12) Rear STB satellite receiver, VCR STB satellite receiver, VCR AUDIO OUT
Rear
as shown. Video Cable (Not Supplied)
Audio Cable (Not Supplied)
D-Sub Cable (Not Supplied)
VIDEO OUT Device Device PC OUT
AUDIO OUT
2 With your TV upright, connect the 3 Fasten two screws (M4 X L10) at
TV to the Stand. position 1, and then fasten three
screws (M4 X L10) at position 2.
Step 5: Run Plug & Play 6 Select the Daylight savings time setting: Off or On, and then press the Changing the Picture Mode
Screws (M4 X L12) 2 ENTERE button. Your TV has four preset Picture Modes with factory adjusted settings, each
s
When you turn on your TV for the first time, it automatically launches the Plug &
7 Select the time zone in which you live, and then press the ENTERE button. designed to give you an excellent picture under specific conditions.
s
Play function. With Plug & Play, you can select the On Screen Display language, set
s
s
s s
s
The Picture Modes are listed and described in the table below:
s
the clock mode, and launch the TV’s channel memorizing process.
s
s
s
Rear 1
It also displays connection instructions similar to those in this guide.
To navigate while Plug & Play is running, press the Up, Down, Left or Right arrow
8 After the time zone screen, The connection method for best HD screen Mode Description
quality is displayed. Press the Right arrow button on your remote to view Dynamic Brightens picture. For a vibrant, enhanced image in brightly lit or
buttons on your remote. To make a selection, press the ENTERE button. each screen in succession. Press the Blue button to skip this section. sunny room.
To skip a screen, press the MENU button. To turn on your TV, press the POWER
Step 2: Install the Batteries into the Remote button on the remote or on the TV. To run Plug & Play, follow these steps: 9 The Enjoy your TV. screen appears. Then press the ENTERE button. Standard
Relax
For a bright, detailed picture in a normally lit room.
For a comfortable, easy-on-the-eyes picture in a normally lit room.
To install batteries into your remote control, 1 Using your remote control, Plug & Play
Changing the Screen Size
Movie For a studio quality cinema picture in a dimly lit or dark room.
follow these steps: select the language for the On Select Language of the OSD.
1. Lift the cover on the back of the remote Screen Display (OSD), and then English
To change the Picture Mode, follow these steps:
Español Your TV has several screen size options, each designed to work best with specific
upward as shown in the figure to the press the ENTERE button. Menu Language :
Français types of video input. If you have a cable box or satellite receiver, it may have its own 1. Turn on your TV, press the TOOLS button on your remote.
right.
2. Install two AAA batteries.
2 Select Home Use, and then U Move E Enter
set of screen sizes as well.
To change the screen size, press the P.SIZE button on your remote. The first time
The Tools menu appears.
2. Using the ▲ or ▼ on your remote, select Picture Mode.
press the ENTERE button.
✎✎ Make sure to match the + and - If you select Store Demo, the TV will reset your picture and audio settings you press it, your TV displays the current setting. Thereafter, each time you press 3. On the Picture Mode menu, use the ◄ or ► button on your remote to select
ends of the batteries to the diagram in the battery compartment. every 30 minutes. the P.SIZE button, you change the size of the picture on the screen. the Picture Mode you want.
The following sizes are available:
3. Replace the cover.
3 Select Antenna Source and Channel Source. If Antenna Source is 4. Press the EXIT button to exit the menu.
Cable or Auto, you must select Channel Source to same type as your
cable system type. After selecting source, select Search; then press the
Setting the Clock
Step 3: Connect Power and Antenna or Cable ENTERE button on your remote.
Before you can use your TV’s On/Off Timer, you must set the clock. To set the
✎✎ Most cable systems are Standard (STD) systems, If you are not sure 16:9 Widescreen 4:3 Standard screen Wide Fit clock, follow these steps:
VHF/UHF Antenna about what kind of cable system you have, contact your cable company. 1. Turn on your TV, press the MENU button on your remote, then select Setup →
✎✎ If your TV is attached to a cable or satellite box, skip Steps 3 through 5. Time.
Connect Ant In to
After Plug & Play is complete, set your TV to Channel 3 or 4, according 2. Select Clock Mode, and then press the ENTERE button.
Antenna Cable
(Not Supplied) to the directions for your cable or satellite box.
3. Choose Auto or Manual.
4 The TV memorizes the available channels. This process can take up to 45
• Wall cable jack
Zoom 1 Zoom 2 Screen Fit
or
• VHF/UHF Antenna
• Cable or Satellite box xx If you select Auto, the current time will be set automatically using the time
minutes. from a digital channel.
Ant or Cable Out
✎✎Screen Fit: Displays the full image without any cut-off when HDMI (720p /
Use a 75 ohm (round) cable.
5 After the TV has memorized the channels, choose the Clock Mode. Select 1080i / 1080p) or Component (1080i / 1080p) signals are inputted. xx If you select Manual, you can set the Month, Day, Year, Hour, Minute
and am/pm directly by pressing up, down, left and right arrow button on
Auto if you have a digital channel in your area. Select Manual if you don’t, or your remote.
if you have a cable or satellite box. When done, press the ENTERE button. 4. Press the RETURN button on your remote when done.
✎✎ If you select Manual, the clock setting screen appears.
[QSG]BN68-02618A-02Eng.indd 1 2010-09-03 오후 5:49:00
Step 6: Remote Control Step 7: The Internet@TV and Media Play Features Network Connection - Wireless
Your TV’s Internet@TV feature (IPTV) lets you connect to an ever-expanding portal You can connect your TV to your LAN through a standard wireless router or
Remote Control Buttons and Functions of your favorite on-line digital content. Customizable widgets give you access to modem. To connect wirelessly, you must first attach a “Samsung Wireless LAN
Blockbuster, Facebook, YouTube, Flickr, Netflix* and more - all on your HDTV. The Media Adapter” (WIS09ABGN, WIS09ABGN2, WIS10ABGN - sold separately) to either the
✎✎This is a special remote control for the visually impaired and has Braille points on the Power, Channel and Volume buttons. Play feature lets you connect to your PC through your home network and stream PC USB 1 (HDD) or USB 2 port on the back of your TV. See the illustration below.
audio and video files to your HDTV using your remote. To use IPTV or Samsung PC
Wireless IP sharer
Share Manager, you must connect your TV to your network. You can attach the TV to (AP having DHCP TV Rear Panel
Samsung Wireless
LAN Adapter
your network in two ways, by cable, using CAT 5 cable, or wirelessly, using a Samsung The LAN Port on the Wall server)
POWER ON/OFF
Turns the TV on and off. Wireless LAN Adapter. Instructions for both connection methods are below.
Turns the remote control light on or off. When on, the
SOURCE buttons become illuminated for a moment when pressed. or
Displays and selects the available video sources. Network Connection - Wired
(Using the remote control with this button set to ON will
reduce the battery usage time.) There are two main ways to connect your TV to your network using cable,
LAN Cable (Not Supplied)
depending on your network setup. They are illustrated below:
Samsung’s Wireless LAN adapter is sold separately and is offered by select
Press to directly access channels. The Modem Port on the Wall External Modem TV Rear Panel
retailers, Ecommerce sites and Samsungparts.com. Samsung’s Wireless LAN
(ADSL / VDSL / Cable TV)
adapter supports the IEEE 802.11A/B/G and N communication protocols.
Press to select additional channels (digital) being Samsung recommends using IEEE 802.11N. When you play the video over a IEEE
Returns to the previous channel.
broadcasted by the same station. For example, to select 802.11B/G connection, the video may not play smoothly.
PRE-CH Modem Cable (Not Supplied) LAN Cable (Not Supplied)
channel “54-3”, press “54”, then press “–” and “3”. MUTE Cuts off the sound temporarily. Most wireless network systems incorporate a security system that requires devices
that access the network through an access point or AP (typically a wireless IP
Adjusts the volume. Changes channels. The LAN Port on the Wall TV Rear Panel
Sharer) to transmit an encrypted security code called an access key.
CH LIST
If Pure High-throughput (Greenfield) 802.11n mode is selected and the Encryption
Brings up the OSD. Displays the channel list on the screen. type is set to WEP, TKIP or TKIPAES (WPS2Mixed) for your AP, Samsung TVs will
MENU @TV
Displays the Content View, which includes Channel CONTENT INTERNET Link to various internet services.
LAN Cable (Not Supplied) not support a connection in compliance with new Wi-Fi certification specifications.
List, Internet@TV, Media Play, AllShare and 3D.
TOOLS INFO
Displays information on the TV screen. Configuring the Network Connection - Wireless
Quickly select frequently used functions.
Selects the on-screen menu items and changes the values Configuring the Network Connection - Wired The instructions below are for networks that use the Dynamic Host Configuration
seen on the menu. Protocol (DHCP) to configure network connections automatically. If your have a
Returns to the previous menu. RETURN EXIT
Exits the menu. Most home networks use the Dynamic Network Setup Static IP network, see your user’s manual for configuration instructions. To configure
These buttons are for the Channel List, Internet@TV, Host Configuration Protocol (DHCP) your network connection for a network that uses DHCP, follow these steps:
A B C D Internet Protocol Setup : Auto r
Media Play menu, etc. to configure network connections. 1. Connect your TV to your network as shown in the illustrations above.
MEDIA.P: Displays Media Play. Home networks that support DHCP IP Address :
MEDIA.P YAHOO! 2. Turn on your TV, press the MENU button on your remote, and the select Setup
YAHOO!: Runs the Yahoo widget. automatically provide the IP address, Subnet Mask :
FAV.CH P.SIZE CC 3D: Sets the 3D mode. Gateway : → Network.
subnet mask, gateway, and DNS values
FAV.CH: Displays Favorite Channel Lists on the screen. your TV needs to access the Internet so DNS : Auto 3. Set the Network Type to Wireless if it is not already set to Wireless.
Use these buttons in Media Play and POWER ON/OFF
P.SIZE: Selects the picture size. you don’t have to enter them manually. DNS Server :
4. Select Network Setup. The Network Setup screen appears.
Anynet+ (HDMI-CEC) modes. (�: Controls recording To configure your network connection for
CC: Controls the caption decoder. 5. On the Network Setup menu,
for Samsung recorders that have the Anynet+ feature) SOURCE
a network that uses DHCP, follow these
Network Setup
U Move E Enter R Return select an AP (Access Point) or ad
steps: hoc network. If you have selected Select a network : Not Selected r
1. Connect your TV to your network as shown in one of the illustrations above. Internet Protocol Setup : Auto
a network with a security key, the
IP Address :
2. Turn on your TV, press the MENU button on your remote, and then select Security Key screen appears.
POWER ON/OFF Subnet Mask :
Setup → Network. 6. Enter the security key using the
Gateway :
SOURCE 3. Set the Network Type to Wired if it is not already set to Wired. numbers on the remote, and then : Auto
DNS
press the Blue button on your
Changing Channels and Adjusting the Volume 4. Select Network Setup. The Network Setup screen appears. DNS Server :
PRE-CH remote.
5. On the Network Setup menu, set Internet Protocol Setup and DNS to Auto.
MUTE
Auto acquires and enters the necessary internet values automatically.
✎✎ If your network uses WEP PBC(WPS) U Move. E Enter R Return
Adjust the volume by pressing the Volume button Change the channels by pressing the Channel button on the remote. security encryption, 0~9 and
on the remote. 6. Select Network Test to check Internet connectivity. A~F will be available on the Security Key screen. Use the Direction
✎✎If your TV is attached to a cable or satellite box, change the channel using
CH LIST
MENU @TV the box’s remote. ✎✎Some networks are Static IP networks. If your network is a Static IP network, button on your remote to move to the characters and the enter key to
select them.
INTERNET you can not use DHCP to configure the network connection. Instead, you
✎✎You can also change the channels by pressing the z button onPRE-CH
CONTENT
the front panel of your TV and adjust the volume by pressing the y button. must enter the IP Address, Subnet Mask, Gateway, and DNS Server 7. On the Network Setup menu, set Internet Protocol Setup and DNS to Auto.
TOOLS MUTE INFO
manually. For instructions explaining how to configure a Static IP network, The Auto acquires and enters the necessary internet values automatically.
see your user’s manual. 8. Select Network Test to check internet connectivity.
Viewing the On Screen Menus Selecting a Source
To view the On Screen Menus, follow these steps:
RETURN
MENU
CH LIST
@TV
EXIT
To watch a movie on your Blu-ray player or watch Starting Internet@TV ✎✎For more information, see your user’s manual.
1. Turn on your TV, press the MENU button on your CONTENT INTERNET your favorite TV show, you must select the correct POWER ON/OFF
A B C D
source. A source is a device, such as a Blu-ray/DVD To view the On Screen Recommended Connecting a USB Device for Media Play
remote. The main menu appears. TOOLS INFO
player, a cable/satellite box, antenna or a cable TV Menus, follow these steps:
The menu’s left side has the following menu MEDIA.P MTS SOURCE
You can enjoy photo, music,
options: Picture, Sound, Channel, Setup, Input, Application, and input. Sources can be connected to your TV through 1. Turn on your TV, press
P.SIZE Support.
MediaPlay
FAV.CH CC the MENU button on and movie files stored on a
the HDMI, DVI, Component, Composite, or D-sub My Applications by Date 1/1
2. Press the ▲ or ▼ button on your remote to select a menu option, and then
RETURN EXIT
your remote, then select USB device by connecting
connections, or through the Antenna or Cable In connections. Videos
press the ENTERE button. Application → Content it to the TV and using
A B
To view the signal from a source connected to the HDMI, DVI, Component, the Media Play feature.
3. When done using the menu, press the EXIT button on your remote toC exit.D Composite, or D-sub jack, press the SOURCE button on your remote. Each time View.
For Media Play operating
MEDIA.P MTS you press the SOURCE button, you change to a different source. 2. Press the ◄ or ► button instructions, please see your
FAV.CH P.SIZE
to select Internet@ Samsung Apps Settings
Owner’s Manual.
CC
PRE-CH TV, then press the Login Mark as Favorite Sort by R Return
MUTE ENTERE button. The SUM Change Device View Devices E Enter R Return
USER TERMS and PRIVACY POLICY windows appears, then select Yes.
3. Follow the directions on your screen to set up Internet@TV. For detailed
CH LIST instructions, see your Owner’s Manual.
MENU @TV
CONTENT INTERNET ✎✎For best Internet@TV results, your broadband company should provide
sustained download speeds of 3.5 mb/sec or more.
TOOLS INFO
RETURN EXIT BN68-02618A-03
A B C D
MEDIA.P MTS
[QSG]BN68-02618A-02Eng.indd 2 FAV.CH P.SIZE CC 2010-09-03 오후 5:49:03
Potrebbero piacerti anche
- Future AncestorsDocumento44 pagineFuture AncestorsAlex100% (1)
- ASCE Snow Loads On Solar-Paneled RoofsDocumento61 pagineASCE Snow Loads On Solar-Paneled RoofsBen100% (1)
- Genie GS-1930 Parts ManualDocumento194 pagineGenie GS-1930 Parts ManualNestor Matos GarcíaNessuna valutazione finora
- Samsung Aqv09 Aqv12 Service Manual PDFDocumento88 pagineSamsung Aqv09 Aqv12 Service Manual PDFAntonio Carlos Del CastilloNessuna valutazione finora
- Samsung Aqv09 Aqv12 Service Manual PDFDocumento88 pagineSamsung Aqv09 Aqv12 Service Manual PDFAntonio Carlos Del CastilloNessuna valutazione finora
- Aqv - NSB PDFDocumento92 pagineAqv - NSB PDFAntonio Carlos Del CastilloNessuna valutazione finora
- Samsung UA32H5100 LED TV User ManualDocumento2 pagineSamsung UA32H5100 LED TV User ManualGovindarajan Chandrasekaran100% (1)
- Report - IvatanDocumento28 pagineReport - IvatanJohara Winel PerezNessuna valutazione finora
- Propert 447-445Documento11 paginePropert 447-445LUNA100% (1)
- Ni Elvis ManualDocumento98 pagineNi Elvis ManualZhi YiNessuna valutazione finora
- Donna Hay Magazine 2014-10-11 PDFDocumento172 pagineDonna Hay Magazine 2014-10-11 PDFlekovic_tanjaNessuna valutazione finora
- AQV0912PSBNServiceManual PDFDocumento127 pagineAQV0912PSBNServiceManual PDFAntonio Carlos Del Castillo100% (1)
- 15934854-Lg Cm9730 Super Power Mini Hi-Fi System Service Manual PDFDocumento89 pagine15934854-Lg Cm9730 Super Power Mini Hi-Fi System Service Manual PDFCarlos Noé Alcalón AjcojónNessuna valutazione finora
- Mpfic54 PDFDocumento201 pagineMpfic54 PDFAmy100% (1)
- PL43D450A2DXZX Serie 4 Plasma TV PDFDocumento2 paginePL43D450A2DXZX Serie 4 Plasma TV PDFtitaneros6019Nessuna valutazione finora
- Samsung La32e420e2r PDFDocumento2 pagineSamsung La32e420e2r PDFeric hipol100% (1)
- Led TV: User ManualDocumento2 pagineLed TV: User ManualAnonymous 74EiX2MzgcNessuna valutazione finora
- Led TV: User ManualDocumento2 pagineLed TV: User ManualPranjal KulkarniNessuna valutazione finora
- Led TV: User ManualDocumento2 pagineLed TV: User ManualAwal UddinNessuna valutazione finora
- Led TV: User ManualDocumento2 pagineLed TV: User ManualAnonymous 74EiX2MzgcNessuna valutazione finora
- (PF4000 Ar) BN68 04871J 01eng 0816Documento2 pagine(PF4000 Ar) BN68 04871J 01eng 0816all schematicNessuna valutazione finora
- 0773-24E10001-SY 24INCH INDONESIA USER MANUAL ATV Eng 2020521Documento2 pagine0773-24E10001-SY 24INCH INDONESIA USER MANUAL ATV Eng 2020521Encang BedegongNessuna valutazione finora
- Led TV: User ManualDocumento2 pagineLed TV: User Manualpernak pernik unikNessuna valutazione finora
- Startup Guide: Turning On The SystemDocumento1 paginaStartup Guide: Turning On The SystemujarNessuna valutazione finora
- How To Find Offshore Jobs EbookDocumento2 pagineHow To Find Offshore Jobs EbookRoberto MartinezNessuna valutazione finora
- Samsung - Television Model 5000 User ManualDocumento2 pagineSamsung - Television Model 5000 User ManualEmiljanoNessuna valutazione finora
- Sony HT rt3 StartupDocumento1 paginaSony HT rt3 StartupNevil DadrewallaNessuna valutazione finora
- Samsung LED TV UN32EH5000Documento2 pagineSamsung LED TV UN32EH5000Andrés Martínez RojasNessuna valutazione finora
- Ofa Streamer QSG Uk 711941Documento2 pagineOfa Streamer QSG Uk 711941oscar mendezNessuna valutazione finora
- 4400 SeriesDocumento2 pagine4400 SeriesSammi ClarkeNessuna valutazione finora
- SpecificationDocumento1 paginaSpecificationNguyen Duc ThinhNessuna valutazione finora
- FreeWire v1.0 161201Documento2 pagineFreeWire v1.0 161201DavidNessuna valutazione finora
- Floureon Users Manual 3940296Documento2 pagineFloureon Users Manual 3940296carlos mantillaNessuna valutazione finora
- Xr11 ManualDocumento1 paginaXr11 ManualMike BelandNessuna valutazione finora
- TL-SC4171G V1 Qig 7106503435Documento2 pagineTL-SC4171G V1 Qig 7106503435Carlos Alberto AmichettiNessuna valutazione finora
- Before Reading This User ManualDocumento2 pagineBefore Reading This User ManualbatuhanoyalNessuna valutazione finora
- Personal Audio System: Cmt-X5Cd/Cmt-X5CdbDocumento2 paginePersonal Audio System: Cmt-X5Cd/Cmt-X5CdbFoad AlwansonNessuna valutazione finora
- Backbeat 903 Plus GSG enDocumento1 paginaBackbeat 903 Plus GSG enAndrew HolmesNessuna valutazione finora
- Universal Remote ManuelDocumento2 pagineUniversal Remote Manuelbakerjoseph222Nessuna valutazione finora
- GE Cordless Phone Manual 27851FE1 - IBDocumento2 pagineGE Cordless Phone Manual 27851FE1 - IBSurvivalist1Nessuna valutazione finora
- Uj4100 Me - BN68 06938H 02eng 0212Documento2 pagineUj4100 Me - BN68 06938H 02eng 0212Edsel SiababaNessuna valutazione finora
- Before Reading This User ManualDocumento2 pagineBefore Reading This User ManualfanllazaNessuna valutazione finora
- Quick Install Guide: Viewing ScreenDocumento1 paginaQuick Install Guide: Viewing ScreenbanadcookiNessuna valutazione finora
- Samsung (UH5003-SEA) BN68-06750E-01ENG-0812Documento2 pagineSamsung (UH5003-SEA) BN68-06750E-01ENG-0812asohas77Nessuna valutazione finora
- BN68-13710B-01 Um QBLS03M ZC L02 220527.0Documento2 pagineBN68-13710B-01 Um QBLS03M ZC L02 220527.0joskeNessuna valutazione finora
- Camera and Microphone Unit: CMU-BR100Documento2 pagineCamera and Microphone Unit: CMU-BR100Barbara A. JonesNessuna valutazione finora
- Before Reading This User ManualDocumento2 pagineBefore Reading This User ManualBikram TiwariNessuna valutazione finora
- Warning Before Installation Physical Description: Package ContentsDocumento2 pagineWarning Before Installation Physical Description: Package ContentsCarlos Alberto AmichettiNessuna valutazione finora
- 4-Way Stereo A/V Selector: Connections OperationDocumento1 pagina4-Way Stereo A/V Selector: Connections OperationBob johnNessuna valutazione finora
- Kappa 60-1cs OmDocumento4 pagineKappa 60-1cs Omtfieldho7131Nessuna valutazione finora
- Powerline Av 500 4-Port Gigabit Switch Kit: Recommendations Your Network SetupDocumento1 paginaPowerline Av 500 4-Port Gigabit Switch Kit: Recommendations Your Network SetupBruhNessuna valutazione finora
- 55 INCH LG TV InstructionsDocumento2 pagine55 INCH LG TV InstructionsDanny NussbaumNessuna valutazione finora
- Shyam Telecom Das SystemsDocumento5 pagineShyam Telecom Das Systemsmau_mmx5738Nessuna valutazione finora
- MVH-S120UB Quickstart Manual en FR ItDocumento2 pagineMVH-S120UB Quickstart Manual en FR ItNic StNessuna valutazione finora
- Select Original Sound in Their Clients Settings" (Follow Above Link)Documento2 pagineSelect Original Sound in Their Clients Settings" (Follow Above Link)kasdjfklNessuna valutazione finora
- (Ufh4005 - 5005 ZX) BN68 05762e 00eng 0203 1Documento2 pagine(Ufh4005 - 5005 ZX) BN68 05762e 00eng 0203 1franklin ferminNessuna valutazione finora
- User Manual: (Based On Firmware v4)Documento33 pagineUser Manual: (Based On Firmware v4)Louise Marie CecilioNessuna valutazione finora
- QRD3654 A Quick Start Guide 4Documento2 pagineQRD3654 A Quick Start Guide 4Flaviovictorbonato BonatoNessuna valutazione finora
- Philips HTS8140-05 (Quick Start Guide)Documento2 paginePhilips HTS8140-05 (Quick Start Guide)JoeNessuna valutazione finora
- Manual de Uso Telefono GEDocumento2 pagineManual de Uso Telefono GEJuan Carlos Curi QuintoNessuna valutazione finora
- Enlzt145260ra Inv 1kvaDocumento2 pagineEnlzt145260ra Inv 1kvaumair_aeNessuna valutazione finora
- GM-X962 GM-X862: Owner's ManualDocumento17 pagineGM-X962 GM-X862: Owner's ManualLightning LeeNessuna valutazione finora
- C11 PM MHFDC SDocumento1 paginaC11 PM MHFDC SpatrontransNessuna valutazione finora
- User Manual Samsung 8K BN68-13708A-01 - UM - QN700B-QN900B - LATIN - L02 - 220527.0Documento2 pagineUser Manual Samsung 8K BN68-13708A-01 - UM - QN700B-QN900B - LATIN - L02 - 220527.0maver2rickNessuna valutazione finora
- UD28736B B - Baseline - DS K1T320 Series Face Recognition Terminal - Quick Start Guide - V1.0 - 20221129Documento2 pagineUD28736B B - Baseline - DS K1T320 Series Face Recognition Terminal - Quick Start Guide - V1.0 - 20221129Gamas Confecciones InternacionalNessuna valutazione finora
- Manual TV SonyDocumento1 paginaManual TV SonySwj OkeNessuna valutazione finora
- V5-Series QSG enDocumento1 paginaV5-Series QSG enmanuel0914Nessuna valutazione finora
- Led TV: Quick Start GuideDocumento8 pagineLed TV: Quick Start GuideHendro WidyantoroNessuna valutazione finora
- Mede8er Med500x Light User Rev0Documento34 pagineMede8er Med500x Light User Rev0MarsNessuna valutazione finora
- Led TV: User ManualDocumento2 pagineLed TV: User ManualEmiljanoNessuna valutazione finora
- Apple TV User's Guide: Streaming Media Manual with Tips & TricksDa EverandApple TV User's Guide: Streaming Media Manual with Tips & TricksNessuna valutazione finora
- Advanced Power Electronics Corp.: AP4506GEHDocumento7 pagineAdvanced Power Electronics Corp.: AP4506GEHnortonnn1 nn1Nessuna valutazione finora
- D D D D D D D D D D D D: For Description of "B" Series CMOS DevicesDocumento25 pagineD D D D D D D D D D D D: For Description of "B" Series CMOS DevicesAntonio Carlos Del CastilloNessuna valutazione finora
- OP5500Documento5 pagineOP5500Antonio Carlos Del CastilloNessuna valutazione finora
- CD4051 52 53Documento30 pagineCD4051 52 53Antonio Carlos Del CastilloNessuna valutazione finora
- Hip 9010Documento12 pagineHip 9010Abbode HoraniNessuna valutazione finora
- AP4511GHDocumento7 pagineAP4511GHAntonio Carlos Del CastilloNessuna valutazione finora
- CA3080Documento11 pagineCA3080Antonio Carlos Del CastilloNessuna valutazione finora
- 125 W Stereo Digital Amplifier Power Stage: Features DescriptionDocumento30 pagine125 W Stereo Digital Amplifier Power Stage: Features DescriptionAntonio Carlos Del Castillo100% (1)
- LG Cm6520-ApDocumento94 pagineLG Cm6520-ApMike DavidNessuna valutazione finora
- LG Rad-136 PDFDocumento65 pagineLG Rad-136 PDFWalter FabianNessuna valutazione finora
- LG Rad-136 PDFDocumento65 pagineLG Rad-136 PDFWalter FabianNessuna valutazione finora
- Mini Hi-Fi System: Service ManualDocumento65 pagineMini Hi-Fi System: Service ManualDjalma Mota100% (1)
- Boss GE 7B PDFDocumento2 pagineBoss GE 7B PDFAntonio Carlos Del CastilloNessuna valutazione finora
- Downloaded From Manuals Search EngineDocumento23 pagineDownloaded From Manuals Search EngineAntonio Carlos Del CastilloNessuna valutazione finora
- 55pfg5100 tpm15.3l La PDFDocumento81 pagine55pfg5100 tpm15.3l La PDFAntonio Carlos Del CastilloNessuna valutazione finora
- LG 3854r14370a Psu PDFDocumento3 pagineLG 3854r14370a Psu PDFAntonio Carlos Del CastilloNessuna valutazione finora
- Mixer Beringer NoxDocumento17 pagineMixer Beringer NoxAntonio Carlos Del CastilloNessuna valutazione finora
- LG 3854r14370a Psu PDFDocumento3 pagineLG 3854r14370a Psu PDFAntonio Carlos Del CastilloNessuna valutazione finora
- LG 3854r14370a Psu PDFDocumento3 pagineLG 3854r14370a Psu PDFAntonio Carlos Del CastilloNessuna valutazione finora
- Config Controle-Remoto PDFDocumento13 pagineConfig Controle-Remoto PDFAntonio Carlos Del CastilloNessuna valutazione finora
- KSD301 Snap Action ThermostatDocumento6 pagineKSD301 Snap Action ThermostatAntonio Carlos Del CastilloNessuna valutazione finora
- Schematic Diagram: 7-1 Circuit DescriptionDocumento8 pagineSchematic Diagram: 7-1 Circuit DescriptionAntonio Carlos Del CastilloNessuna valutazione finora
- Sony KV 2940anDocumento8 pagineSony KV 2940anAntonio Carlos Del CastilloNessuna valutazione finora
- VSX-9300tx (ET)Documento6 pagineVSX-9300tx (ET)Antonio Carlos Del CastilloNessuna valutazione finora
- Academic Reading: All Answers Must Be Written On The Answer SheetDocumento21 pagineAcademic Reading: All Answers Must Be Written On The Answer SheetLemon MahamudNessuna valutazione finora
- Statistics and Probability Module 3Documento3 pagineStatistics and Probability Module 3Eftychia LeegleeNessuna valutazione finora
- Sci NB Mod 2 LSN 3Documento4 pagineSci NB Mod 2 LSN 3Ramses octavio Rodriguez ocanasNessuna valutazione finora
- Material Requirement Planning (MRP)Documento55 pagineMaterial Requirement Planning (MRP)Lisa CarlsonNessuna valutazione finora
- Abdominal Examination OSCE GuideDocumento30 pagineAbdominal Examination OSCE Guideزياد سعيدNessuna valutazione finora
- Pythagorean Theorem WorksheetDocumento11 paginePythagorean Theorem WorksheetJames ChanNessuna valutazione finora
- Communication Models in Internet of Things: A SurveyDocumento5 pagineCommunication Models in Internet of Things: A SurveyIJSTENessuna valutazione finora
- Product Stock Exchange Learn BookDocumento1 paginaProduct Stock Exchange Learn BookSujit MauryaNessuna valutazione finora
- Ge Fairchild Brochure PDFDocumento2 pagineGe Fairchild Brochure PDFDharmesh patelNessuna valutazione finora
- Properties of Matter ReviewDocumento8 pagineProperties of Matter Reviewapi-290100812Nessuna valutazione finora
- Differential Geometry of Curves and Surfaces 3. Regular SurfacesDocumento16 pagineDifferential Geometry of Curves and Surfaces 3. Regular SurfacesyrodroNessuna valutazione finora
- Recycling Mind MapDocumento2 pagineRecycling Mind Mapmsole124100% (1)
- Eliminating Oscillation Between Parallel MnosfetsDocumento6 pagineEliminating Oscillation Between Parallel MnosfetsCiprian BirisNessuna valutazione finora
- HY-TB3DV-M 3axis Driver PDFDocumento10 pagineHY-TB3DV-M 3axis Driver PDFjoelgcrNessuna valutazione finora
- Imbinari Teava Fibra de Sticla PDFDocumento1 paginaImbinari Teava Fibra de Sticla PDFplex015Nessuna valutazione finora
- Fentanyl - Wikipedia, The Free EncyclopediaDocumento13 pagineFentanyl - Wikipedia, The Free EncyclopediaKeren SingamNessuna valutazione finora
- Frontinus - Water Management of RomeDocumento68 pagineFrontinus - Water Management of RomezElfmanNessuna valutazione finora
- Updating - MTO I - Unit 2 ProblemsDocumento3 pagineUpdating - MTO I - Unit 2 ProblemsmaheshNessuna valutazione finora
- Cell Structure, Function Practice Test With AnswersDocumento16 pagineCell Structure, Function Practice Test With AnswersDJ ISAACSNessuna valutazione finora
- QuantAssay Software Manual 11-Mar-2019Documento51 pagineQuantAssay Software Manual 11-Mar-2019LykasNessuna valutazione finora
- 10th ORLIAC Scientific Program As of 26 Jan 2018Documento6 pagine10th ORLIAC Scientific Program As of 26 Jan 2018AyuAnatrieraNessuna valutazione finora
- Southwest Airlines Final ReportDocumento16 pagineSouthwest Airlines Final Reportapi-427311067Nessuna valutazione finora