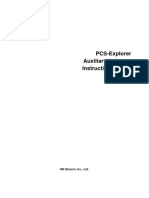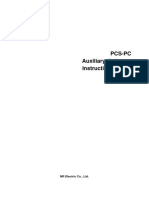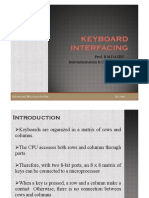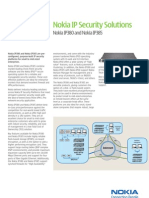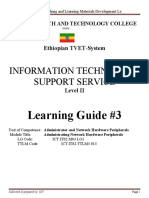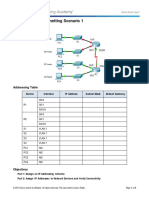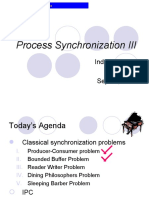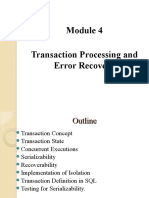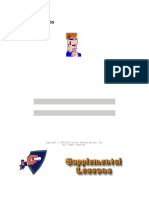Documenti di Didattica
Documenti di Professioni
Documenti di Cultura
PCS-PC X Instruction Manual EN Overseas General X R2.01 (EN - GJRJ5201.0086.0005) PDF
Caricato da
TesteTitolo originale
Copyright
Formati disponibili
Condividi questo documento
Condividi o incorpora il documento
Hai trovato utile questo documento?
Questo contenuto è inappropriato?
Segnala questo documentoCopyright:
Formati disponibili
PCS-PC X Instruction Manual EN Overseas General X R2.01 (EN - GJRJ5201.0086.0005) PDF
Caricato da
TesteCopyright:
Formati disponibili
PCS-PC
Auxiliary Software
Instruction Manual
NR Electric Co., Ltd.
PCS-PC Auxiliary Software
Preface
This instruction manual documentation provides all information about the auxiliary software on
using it to connect, debug and browser the protective device.
Copyright
Version: R2.01 NR ELECTRIC CO., LTD.
P/N: EN_GJRJ5201.0086.0005 69 Suyuan Avenue, Jiangning, Nanjing 211102,China
Copyright © NR 2010. All rights reserved Tel: 86-25-87178185, Fax: 86-25-87178208
Website: www.nari-relays.com
We reserve all rights to this document and to the information Email: nr_techsupport@nari-relays.com
contained herein. Improper use in particular reproduction and
dissemination to third parties is strictly forbidden except where
expressly authorized.
The information in this manual is carefully checked periodically,
and necessary corrections will be included in future editions. If
nevertheless any errors are detected, suggestions for correction or
improvement are greatly appreciated.
We reserve the rights to make technical improvements without
notice.
NR ELECTRIC CO., LTD. i
PCS-PC Auxiliary Software
Table of Content
Preface ....................................................................................................................................... i
Table of Content ....................................................................................................................... ii
Chapter 1 Introduction ............................................................................................................. 1
1.1 General Description .................................................................................................... 1
1.2 System Requirements ................................................................................................. 1
1.3 Installation ................................................................................................................... 2
Chapter 2 Quick Start ............................................................................................................... 3
2.1 Main Interface .............................................................................................................. 3
2.1.1 Menu Bar ............................................................................................................ 3
2.1.2 Tool Bar .............................................................................................................. 6
2.2 Substation Management ............................................................................................. 8
2.2.1 Create Substation ............................................................................................. 8
2.2.2 Related Manipulation ...................................................................................... 10
2.2.3 Open Substation ............................................................................................. 10
2.2.4 Save Substation .............................................................................................. 10
2.2.5 Substation Save As ......................................................................................... 10
2.2.6 Close Substation ............................................................................................. 10
2.3 Device Management .................................................................................................. 11
2.3.1 Create Devices ................................................................................................ 11
2.3.2 Related Manipulation ...................................................................................... 15
2.3.3 Copy and Paste Device ................................................................................... 16
2.3.4 Rename Device................................................................................................ 16
2.3.5 Delete Device ................................................................................................... 16
Chapter 3 Off-line Function ................................................................................................... 19
3.1 General Description .................................................................................................. 19
3.2 Off-line Interface ........................................................................................................ 19
3.3 System Config ........................................................................................................... 20
3.4 Function Config ......................................................................................................... 20
ii NR ELECTRIC CO., LTD.
PCS-PC Auxiliary Software
3.5 Signal Config ............................................................................................................. 21
3.5.1 LED Config ...................................................................................................... 22
3.5.2 Print LED′s Label .......................................................................................... 24
3.5.3 Analog Config .................................................................................................. 25
3.5.4 Device′s Binary Input Config ....................................................................... 26
3.5.5 Device′s Binary Output Config .................................................................... 28
3.5.6 GOOSE Binary Input Config ........................................................................... 29
3.5.7 GOOSE Binary Output Config ........................................................................ 31
3.6 Settings Config .......................................................................................................... 32
3.6.1 Edit Settings .................................................................................................... 33
3.6.2 Print Settings ................................................................................................... 34
3.6.3 Edit Setting File ............................................................................................... 35
3.6.4 Export Settings................................................................................................ 36
3.6.5 Import Settings ................................................................................................ 37
3.7 Simple Boolean Calculation ..................................................................................... 38
3.7.1 Basic Interface................................................................................................. 38
3.7.2 Creat Logic Formula ....................................................................................... 39
3.7.3 File Manipulation (LogicFuncs.txt) ................................................................ 41
3.8 LCD Editor ................................................................................................................. 41
3.8.1 Overview .......................................................................................................... 42
3.8.2 Setup of Editable Primitive ............................................................................. 45
3.8.3 Edit Graph ........................................................................................................ 51
3.9 Programmable Logic................................................................................................. 52
3.9.1 Overview .......................................................................................................... 52
3.9.2 Application ....................................................................................................... 53
3.9.3 Page Management........................................................................................... 54
3.9.4 Logic Module ................................................................................................... 57
3.9.5 Input Config ..................................................................................................... 83
3.9.6 Output Config .................................................................................................. 85
3.9.7 Graphics Edition ............................................................................................. 86
NR ELECTRIC CO., LTD. iii
PCS-PC Auxiliary Software
3.9.8 Upload File ....................................................................................................... 90
Chapter 4 On-line Function ................................................................................................... 91
4.1 Establish Connection ................................................................................................ 91
4.2 Device′s Version ..................................................................................................... 93
4.3 Settings Management ............................................................................................... 94
4.3.1 Upload/download Settings ............................................................................. 94
4.3.2 Settings′ Menu ............................................................................................. 95
4.3.3 Print Settings ................................................................................................... 96
4.3.4 Export/Import Settings ................................................................................... 97
4.4 View Real-time State ................................................................................................. 98
4.4.1 View Analog Quantity ..................................................................................... 98
4.4.2 View Binary Signal .......................................................................................... 99
4.4.3 Save State ...................................................................................................... 100
4.5 View Report ............................................................................................................. 100
4.5.1 Trip Report ..................................................................................................... 100
4.5.2 Self-supervision Report ................................................................................ 101
4.5.3 Binary Input Change Report......................................................................... 101
4.5.4 Operating Report........................................................................................... 102
4.6 Control Command ................................................................................................... 103
4.7 Download/upload File ............................................................................................. 104
4.7.1 Download BIN File......................................................................................... 104
4.7.2 Download CFG/CID File ................................................................................ 106
4.7.3 Upload CFG/CID File ..................................................................................... 106
Chapter 5 Manual Version History ...................................................................................... 109
iv NR ELECTRIC CO., LTD.
Chapter 1 Introduction
Chapter 1 Introduction
1.1 General Description
PCS-PC is an auxiliary software designed by NR for NR′s devices based on UAPC (Unified
Advanced Platform for Protection and Control) platform. The devices based on UAPC platform are
new generation digital relays which fully support digital substation and new generation substation
communication protocol, IEC61850, and are compatible with traditional substation communication
protocol, IEC60870-5-103. The modularization design of the hardware and software makes them
be flexibly configured, universal and easy to expand and maintain.
PCS-PC takes a substation as a management unit to configure, and supports to manage several
devices in the same substation. In addition, PCS-PC is adaptive to both off-line mode and on-line
mode. Under offline mode, PCS-PC can fulfill functions configuration, I/O configuration,
programmable logic and modify settings, and so on, on the basis of the device′s drive file (*.bin
file). Under on-line mode, PCS-PC communicate with the device via Etherne port and can
download program and config to the device, modify settings and view real-time state of the device,
and so on. The main functions is listed in the table below.
Functions Off-line Mode On-line Mode
Modify setting ● ●
View real-time state of device′s analog
●
values/binary signals
Display event recorder ●
Waveform analysis ●
Remote control ●
Upload/download files ●
Privilege management ● ●
System configuration ● ●
Functions configuration ●
LCD configuration ●
Programmable logic ●
Binary signals configuration ●
Reset LED ●
Time synchronization ●
Read device′s clock ●
1.2 System Requirements
1. Intel Pentium, above 90 MHz
2. Operation system
NR ELECTRIC CO., LTD. 1
Chapter 1 Introduction
Microsoft Windows 95/98/, 16MB memory (32MB memory is recommended)
Microsoft NT4 SP3 or later, 32MB memory (64MB memory is recommended)
Microsoft 2000/XP, 64MB memory
Vista, 256MB memory
Microsoft Widowns7, 512MB memory
3. Hard disk 25MB
4. EIA-232 serial port for communication with relay
5. CD-ROM
6. Resolution Rate: 800 x 600 or above (1024 x 768 is recommended)
7. Mouse and keyboard
1.3 Installation
The installation procedures of PCS-PC are as follows:
1. To shut off all application programs in PC.
2. To insert PCS-PC installation disk or click Setup.exe in installation directory and select
installation route after installation interface pops out. (As shown in Figure 1.3-1)
Figure 1.3-1 PCS-PC′s installation
3. To click “Next” according to the installation steps until the software is installed.
4. To start the software by the shortcut icon on desktop after it has been installed, or start it from
“Start→Program→PCS-PC.exe”.
2 NR ELECTRIC CO., LTD.
Chapter 2 Quick Start
Chapter 2 Quick Start
2.1 Main Interface
Run PCS-PC in first time, the main interface is shown as Figure 2.1-1.
Figure 2.1-1 PCS-PC′s main interface
The main interface consists of menu bar, tool bar, browser, edit page and output window.
2.1.1 Menu Bar
, each menu will be introduced in detailed
hereafter.
2.1.1.1 File Menu
new create a substation file
open a exited substation file
close an open substation file
save a substation file
save a substation file to specified directory
exit PCS-PC
NR ELECTRIC CO., LTD. 3
Chapter 2 Quick Start
2.1.1.2 Option Menu
only one command menu is provide in “Option”. It is used to setup some basic
parameters which are valid to all devices. Click it to pop up a dialog box as shown in Figure 2.1-2.
Figure 2.1-2 Basic parameters setup
Select Wave Analyze Program: it is used to indicate where the waveform analysis software is
located. Once it is designated, the recorded waveform will be open by the designated waveform
analysis software after finishing recording fault waveform, refer to section 4.5.1 for details.
Note!
After installing PCS-PC, a directory “WaveEv” is created in the installed directory of
PCS-PC, and the executable file “WaveEv.exe” can be double-clicked to run the waveform
analysis software.
Pre_fault_Time (ms): it is used to setup the pre-fault recording time. This parameter is necessary
to convert IEC60870-5-103 disturbance data into COMTRADE data format. The setting value
should be in accordance with that of the device (usually, 40ms is recommended)
Main CPU Slot: it is used to setup the slot No. of MON plug-in module (usually NR 1102), which is
usally set as “1” but should be in accordance with actual location of the device. This parameter is
necessary to download/upload the device′s config files.
Download Settings Password: it is used to setup the password required when download the
device′s settings.
2.1.1.3 Edit Menu
Edit menu is only valid for programmable logic, the more detailed contents about it will be given in
the related sections.
4 NR ELECTRIC CO., LTD.
Chapter 2 Quick Start
2.1.1.4 View Menu
The command menus “Zoom In”, “Zoom Out” and “Zoom Part” are only valid for programmable
logic, the more detailed contents about them will be given in the related sections.
Docking View: show/hide output area (shortcut key: Alt+F6)
Zoom Part: zoom in the selected area by the rectangle box
2.1.1.5 Window Menu
Window menu is only valid for programmable logic, the more detailed contents about it will be
given in the related sections.
2.1.1.6 Help Menu
Contents: help text file (F1 indicates the shortcut key)
About: version information about PCS-PC
Update information: Upgrade information about PCS-PC
NR ELECTRIC CO., LTD. 5
Chapter 2 Quick Start
2.1.2 Tool Bar
From
left to right, the tool bar is divided into four parts: file toolbar, edit toolbar, graph toolbar, draw
toolbar and zoom and align toolbar. Except file toolbar, other three toolbars are only valid for
graphic edit interface. Right-click on the tool bar, pop up the menu as below.
It is used to determine whether file toolbar, edit toolbar, draw toolbar or zoom and align toolbar is
displayed on the tool bar.
1. File toolbar includes:
Create a new substation
Open a existed substation
Save the substation information
2. Edit toolbar includes:
Undo
Repeat
3. Graph Toolbar includes:
Cut
Copy
Paste
Delete
6 NR ELECTRIC CO., LTD.
Chapter 2 Quick Start
Select
Show/hide grid
Compile logic programming
4. Draw toolbar includes:
Draw the BI module
Draw the BO module
Draw the symbol of page connection from other page (not supported by PCS-PC currently)
Draw the symbol of page connection to other page (not supported by PCS-PC currently)
Draw the connection line
Draw the symbol of constant
Draw the common textbox
5. Zoom and align toolbar includes:
Zoom out
Zoom in
Partial zoom in
Align left
Align right
NR ELECTRIC CO., LTD. 7
Chapter 2 Quick Start
2.2 Substation Management
PCS-PC considers a substation as overall node of data management, and support one substation
manage several device nodes. Creat a new substation node is the first step of performing all
applications.
2.2.1 Create Substation
To click “New” in “File” menu or press shortcut key “Ctrl+N”, a dialog box of newly creating
substation will pop out, and users can create substation by two means:
1. Input substation′s name and saving route. (as shown in Figure 2.2-1)
Figure 2.2-1 Creat substation based on *.sat file
2. Read SCD file. (as shown in Figure 2.2-2)
Figure 2.2-2 Creat substation based on *.scd file
Newly created substation will be displayed in left browser window after clicking “OK” by the first
means. (as shown in Figure 2.2-3) The user needs to newly create devices.
8 NR ELECTRIC CO., LTD.
Chapter 2 Quick Start
Figure 2.2-3 A newly created substation
The newly created substation by the second means will automatically read the device′s
information in *.scd file. (as shown in Figure 2.2-4) The created substation has included connected
devices′ information.
Figure 2.2-4 A newly created substation with the devices list
NR ELECTRIC CO., LTD. 9
Chapter 2 Quick Start
2.2.2 Related Manipulation
Right-click the substation name, a menu will pop up as below.
Figure 2.2-5 Related manipulation about substation
New Directory…: create a new directory
New Device…: create a new device
Station Save As…: the substation is saved in specified path
Paste Device:
Close Station:
Refer to the next section for detailed contents.
2.2.3 Open Substation
In the event that the substation file has been created, the user can open the file by selecting the
file in the specified directory (*.sat file) after clicking “Open” in “File” menu or pressing shortcut key
“Ctrl+O”.
2.2.4 Save Substation
To click “Save” in “File” menu or press shortcut key “Ctrl+S” to save a substation file. Both the
information of the substation and the information of all devices in the substation are saved.
2.2.5 Substation Save As
PCS-PC provides the save as function of the substation: to click “Save As” in “File” menu, or to
right-click the substation node and select “Station Save As...”, and then determine the saving
route to fulfill save as function.
2.2.6 Close Substation
To click “Close Station” in “File” menu, or to right-click the substation node and select “Close
Station” to close the substation. After the above manipulation is performed, a dialog box will pop
up, as below.
10 NR ELECTRIC CO., LTD.
Chapter 2 Quick Start
2.3 Device Management
2.3.1 Create Devices
To right-click the substation name and select “New Device…”, a dialog box will pop up (as shown
in Figure 2.3-1).
Figure 2.3-1 Creat device
There is three methods to newly create a device: on-line mode and off-line mode.
2.3.1.1 Ethernet On-line Mode
To select the lable “OnLine Services”, and then input IP address and name of the device, as
shown in Figure 2.3-2.
NR ELECTRIC CO., LTD. 11
Chapter 2 Quick Start
Figure 2.3-2 Creat device under Ethernet on-line mode
If pitching on the check box (“Upload config files from device”), PCS-PC will read configuration
information, settings information, programmable logic information, LCD editor information and
other users′ configurable information from the device after entering on-line status automatically,
and then forming a *.BIN file. After finishing modifying config file, download *.BIN file to the device.
The device will disconnect and display off-line config node automatically after forming *.BIN file
successfully.
If not pitching on the check box, PCS-PC will enter on-line status automatically and read device
information based on IEC 60870-5-103 protocol.
2.3.1.2 Serial Port On-line Mode
To select the lable “COM Services”, and then input the corresponding setup, as shown in Figure
2.3-3.
COM: select the used serial port
Address: usually set as “1”
Parity: select verification mode
Stop bit: usually set as “1”
Buadrate: it should set as according to the device type and the device setup
Data bit: usually set as “8”
PCS-PC supports two kinds of protocols via serial port communication, one is PCS-PC protocol,
and the other is UAPCDebug protocol
Newly creating a device by the serial port does not support the function of reading config file from
the device automatically.
12 NR ELECTRIC CO., LTD.
Chapter 2 Quick Start
Figure 2.3-3 Creat device under serial port on-line mode
After successfully connecting with the device via Ethernet port and serial port, Figure 2.3-4 will be
displayed.
Figure 2.3-4 On-line device
2.3.1.3 Off-line Mode
To select the lable “OffLine Config”, and then select *.bin file and input device name, as shown in
Figure 2.3-5.
NR ELECTRIC CO., LTD. 13
Chapter 2 Quick Start
Figure 2.3-5 Creat device under off-line mode
To click the button “...” and pop up a dialog box of open file, and then select the target file (*.bin
file), Figure 2.3-6 will be displayed.
Figure 2.3-6 Off-line device
Note!
The device′s Ethernet port is located in the MON plug-in module (NR 1101 or NR 1102) or
on the front faceplate.
The device′s IP address required when connecting with the device can be found by
14 NR ELECTRIC CO., LTD.
Chapter 2 Quick Start
operating menu “Settings”→“Product_Setup”→“Comm_Settings”, please refer to the
related instruction manual about the related description.
When PCS-PC fails to connect with the device, please check the following contents.
1. Whether physical connection of Ethernet is abnormal?
2. Whether the IP address used by PCS-PC is in accordance with the device′s IP
address?
3. Whether PC′s IP setup is correct and PC and the device are in the same network
segment and use the same subnet mask?
4. Not all devices support communication via serial port. There are different connection
modes and connection parameters of serial port for different devices, and please see
the corresponding instruction manual for detailed setup mode of serial port.
2.3.2 Related Manipulation
After newly creating off-line device, right-click the device node, and Figure 2.3-7 will be displayed.
Figure 2.3-7 Related manipulation about off-line device
Connect Device: connect the device (please refer to section 4.1)
DisConnect Device: disconnect the device (please refer to section 4.1)
Download Binary File: download program to the device (*.bin file) (please refer to section 4.7.1)
Download CFG/CID File: download config file to the device (please refer to section 4.7.2)
Upload CFG/CID File: upload the device′s config to PC (please refer to section 4.7.3)
NR ELECTRIC CO., LTD. 15
Chapter 2 Quick Start
Edit Lcd Graph: edit LCD main interface (please refer to section 3.8)
Edit LogicFuncs: edit simple text of logic calculation (please refer to section 3.9)
En_TestMode: enable test mode, for future use
Copy Device: copy the device
For on-line mode, the two items “Edit Lcd Graph” and “Edit LogicFuncs” are not included in
pop-up menu.
2.3.3 Copy and Paste Device
Select “Copy Device” in pop-up menu, and then right-click substation node to select “Paste
Device”. A new device node will appear in the substation node, and its name is as same as that of
the copied device except adding “_n” (n can be 1, 2, 3…). The data of newly created device node
totally are as same as that of copied device node.
For example, the name of copied device is PCS-931MY, and after copying device, the name of
newly created device is PCS-931MY_1.
2.3.4 Rename Device
Select “Rename” in pop-up menu, and pop up a dialog box as below.
Figure 2.3-8 Rename device′s name
Inpu the name and click “OK” to finish renaming device.
2.3.5 Delete Device
Select “Delete Device” in pop-up menu, and pop up a dialog box to ensure whether delete the
device node or not, as shown in the following figure.
16 NR ELECTRIC CO., LTD.
Chapter 2 Quick Start
Figure 2.3-9 Delete a device
Click “OK” to finish deleting device
NR ELECTRIC CO., LTD. 17
Chapter 2 Quick Start
18 NR ELECTRIC CO., LTD.
Chapter 3 Off-line Function
Chapter 3 Off-line Function
3.1 General Description
The off-line functions provided by PCS-PC can setup functions, settings, binary signals, logic
calculations and LCD displays by drive file of the device (*.bin file). Under off-line mode, the device
node is displayed with the symbol “ ”.
The drive file of the device based on UAPC platform includes necessary program and config file,
which are combined into the *.bin file. The file includes the device′s all application program, config
file, config result, LCD config, Boolean calculation, programmable logic and the contents related to
IEC61850.
3.2 Off-line Interface
There are two methods to enter the device′s off-line edit status of PCS-PC:
1. When newly create a device, select the lable “OffLine Config”, and then select drive file (*.bin)
and input the device′s name to create a new device node.
2. Except that run PCS-PC in the first time, PCS-PC can automatically open a latest substation
file when PCS-PC is started, and the click pre-set off-line device node.
After the off-line device node is triggered by any of above methods, the off-line device node will
extract the following tree structure.
Figure 3.2-1 Off-line device
The device node includes:
“System Config” system config
“Function Config” functions setup (enable/disable protection function)
“Signal Config” configure signals
“Logic Graph” programmable logic
“Settings” modify settings under off-line mode
NR ELECTRIC CO., LTD. 19
Chapter 3 Off-line Function
“Actual Value” metering quantity can be displayed by the device (unconfigurable)
“Commands” configuration command can be used by the device
Each device maybe not includes all items mentioned above due to different functions configured
for each device.
3.3 System Config
System config of PCS-PC is to setup basic information of the device, and includes recording time,
hardware configuration, display mode and plug-in module configuration, and so on.
Click “System Config” (if available) to enter the interface of “System Config”, shown as below
Figure 3.3-1 System config
The “Contents” row displays all items provided by “System Config” with tree structure. The
“Value” row displays the current values of every items, and the user can setup different value for
them by selecting drop-down boxes. For different device, there are different items and setup
values in “System Config”. Please refer to the instruction manual of specific device for the definite
definition and detailed setup method.
3.4 Function Config
Functions config of PCS-PC is to setup each protection function of the device (enable or disable),
which permits the user to determine which protection functions are equipped with the device.
Click “Function Config” (if available) to enter the interface of “Function Config”, shown as below
20 NR ELECTRIC CO., LTD.
Chapter 3 Off-line Function
Figure 3.4-1 Function config
The “Description” row displays all items provided by “Function Config” with tree structure. The
“Attribute” row permit the user to enable/disable the corresponding protection function by
selecting drop-down boxes. For different device, there are different protection functions, and
please refer to the instruction manual of specific device.
Note!
Function config is an important part of off-line setup, after setup reuired protection
functions and save them, and some items, such as “Binary Signal Config”, “Settings”,
“Edit LogicFuncs…”, “Edit Lcd Graph…”, “Logic Graph” and so on will be affected.
Their input and output will change correspondingly. Hence, before performing other
manipulations, function Config should be finished at first.
3.5 Signal Config
Binary signal config of PCS-PC is to setup the source and type of binary inputs, binary outputs,
LED, GOOSE, analog quantity and LED indicators. It includes:
“LED_indicator_configuration” used to configure LED indicator
“Analog Config” used to configure analog quantities
“Binary Input Config” used to configure device′s binary inputs
“Binary Output Config” used to configure device′s binary outputs
“Goose Input Config” used to configure GOOSE binary input
“Goose Output Config” used to configure GOOSE binary output
NR ELECTRIC CO., LTD. 21
Chapter 3 Off-line Function
Figure 3.5-1 Binary signal config
3.5.1 LED Config
LED config is used to define the source and type of LED indicators in the front faceplate of the
device. Click “LED_indicator_configuration” to enter the setup interface.
Figure 3.5-2 LED config without color modification
The window is devided into two parts: the left side is config window and the right side is available
signal sources.
These available signal sources can be arranged according to two different modes:
1. The lable “FunctionGroup” is to arrange these signal sources according to protection
functions, such as overcurent protection ,overvoltage protection and so on.
2. The lable “SignalType” is to arrange these signal sources according to the type of signal
source, such as binary input, binary output and trip element and so on.
These available signal sources displayed by two label pages have the same amounts and
description, the difference is arrangement mode, which is convenient for the user to flexibly select
any of two label pages to config LED indicators according to actual situation.
22 NR ELECTRIC CO., LTD.
Chapter 3 Off-line Function
The config window includes two label pages: “Defined LED” indicates unconfigurable LED
indicators, and “Configurable LED” indicates configurable LED indicators.
“Configurable LED” includes three labels: “Led Label”, “Signal” and “Latched”
“Led Label” indicates the name of LED indicator. Select the corresponding item and double-click
to edit the name of the LED indicator.
“Signal” indicates the signal relevant to the LED indicator
For some devices, they provide the function to modify the color of LED indicator, and the setup
interface is shown in Figure 3.5-3. There is a new label “Color” except for “Led Label”, “Signal”
and “Latched”. Three kinds of options are provided: “Red”, “Green”, “Yellow”, and select one of
them by drop-down listbox.
Figure 3.5-3 LED config with color modification
Drag the target signal from the signal source window in the right side of the interface to designated
location to config the signal of the LED indicator. If the LED indicator has been appointed a signal,
a prompt message will be given as below.
Click “Yes” to finish config successfully.
NR ELECTRIC CO., LTD. 23
Chapter 3 Off-line Function
Right-click the item needed to be deleted in the “Signal”, and select “Delete” in pop-up menu to
delete the item.
“Latched” is used to determine whether the LED indicator is latched. Selecting the checkbox
means the LED indicator is latched, otherwise, it is unlatched.
3.5.2 Print LED′s Label
For some devices, user-defined LEDs are provided to meet the different actual requirement. Their
labels can be printed into tagboard which is put into the designated location of the device. PCS-PC
provides the function of printing LED′s label.
Right-click “LED_indicator_configuration”, and select “Print Led Name…”, Figure 3.5-4 will be
displayed.
Figure 3.5-4 Print LED′s label
Click “Print” in “File” menu or click the button “ ” to print LED′s label
Click “Font” in “Setting” menu to set the font of LED′s label. Please check the option
“Automatically set the font size” in “Setting” menu if the font size is needed to be calculated
24 NR ELECTRIC CO., LTD.
Chapter 3 Off-line Function
automatically by the software.
3.5.3 Analog Config
Analog config is used to define the source of device′s analog quantities. Click “Analog Config” to
enter the setup interface.
Figure 3.5-5 Analog quantity config
The window is devided into two parts: the left side is config window and the right side is signal
source window.
These available signal sources can be arranged according to two different modes:
1. The lable “FunctionGroup” is to arrange these signal sources according to protection
functions, such as A-phase current at HV side, B-phase voltage at LV side and so on.
2. The lable “SignalType” is to arrange these signal sources according to the type of signal
source, such as AD sampling channel, analog quantities at HV side and so on.
These available signal sources displayed by two label pages have the same amounts and
description, the difference is arrangement mode, which is convenient for the user to flexibly select
any of two label pages to config analog quantities according to actual situation.
The config window includes two labels: “Analog Terminal” and “Int. Signal”.
“Analog Terminal” indicates the physical signal name of each analog quantity.
“Int. Signal” indicates the internal signal corresponding to each analog quantity. Drag the target
signal from the signal source window in the right side of the interface to designated location to
config the internal signal of the analog quantity.
NR ELECTRIC CO., LTD. 25
Chapter 3 Off-line Function
If delete an existed item, select the target item in “Int. Signal” and right-click to pop up a menu.
Select “Delete” to delete the internal signal of the analog quantity.
3.5.4 Device′s Binary Input Config
Device′s binary input config is used to define the source, the type and the name of device′s binary
inputs. Click “Binary Input Config” to enter the setup interface.
Figure 3.5-6 Binary input config
The window is devided into two parts: the left side is config window and the right side is signal
source window.
The signal source window lists all available signal sources. These available signal sources can be
arranged according to two different modes:
1. The lable “FunctionGroup” is to arrange these signal sources according to protection
functions, such as overcurent protection ,overvoltage protection and so on.
2. The lable “SignalType” is to arrange these signal sources according to the type of signal
source, such as binary input, binary output and trip element and so on.
These available signal sources displayed by two label pages have the same amounts and
description, the difference is arrangement mode, which is convenient for the user to flexibly select
any of two label pages to config binary inputs according to actual situation.
26 NR ELECTRIC CO., LTD.
Chapter 3 Off-line Function
The config window includes five labels: “Int. Signal”, “BI Name”, “ ”,
“ ” and “BI Terminal”.
“Int. Signal” indicates the internal signal corresponding to each binary input. Drag the target signal
from the signal source window in the right side of the interface to designated location to config the
internal signal of the binary input.
Note!
Each binary input can correspond with several internal signal, but each internal signal can
only correspond with one binary input. If an internal signal has been designated to a binary
input, a prompt message will be given when the internal signal is designated to other
binary input again.
Must delete it before designating the existed internal signal to another binary input.
If delete an existed item, select the target item in “Int. Signal” and right-click to pop up a menu.
Select “Delete” to delete the internal signal of the binary input.
“BI Name” indicates the defined name corresponding to each binary input. Double-click to edit the
name.
“ ” is used to setup the time delay of each binary input (unit: ms)
“ ” is used to setup the broadening time of each binary input (unit: ms)
For example, the time delay of a binary input is set as T1 and its broadening time is set as T2, and
then the sequential relationship of the binary input is as Figure 3.5-7.
NR ELECTRIC CO., LTD. 27
Chapter 3 Off-line Function
Original signal
1
Internal signal
1
T1 T2
0 T (ms)
Figure 3.5-7 Relationship between internal siganl and original siganl via time delay and
broadening time
“BI Terminal” indicates the physical position (pin number in the plug-in module) of each binary
input.
3.5.5 Device′s Binary Output Config
Device′s binary input config is used to define the source, the type and the name of device′s binary
outputs. Click “Binary Output Config” to enter the setup interface.
Figure 3.5-8 Binary output config
28 NR ELECTRIC CO., LTD.
Chapter 3 Off-line Function
The window is devided into two parts: the left side is config window and the right side is signal
source window.
The signal source window lists all available signal sources. These available signal sources can be
arranged according to two different modes:
1. The lable “FunctionGroup” is to arrange these signal sources according to protection
functions, such as overcurent protection ,overvoltage protection and so on.
2. The lable “SignalType” is to arrange these signal sources according to the type of signal
source, such as binary input, alarm element and trip element and so on.
These available signal sources displayed by two label pages have the same amounts and
description, the difference is arrangement mode, which is convenient for the user to flexibly select
any of two label pages to config binary outputs according to actual situation.
The config window includes three labels: “BO Terminal”, “BO Name” and “Int. Signal”.
“BO Terminal” indicates the physical position (pin number in the plug-in module) of each binary
output. This row can not be edited and deleted.
“BO Name” indicates the defined name corresponding to each binary output. Double-click to edit
the name.
“Int. Signal” indicates the internal signal corresponding to each binary output. Drag the target
signal from the signal source window in the right side of the interface to designated location to
config the internal signal of the binary output.
Note!
Each binary output can only correspond with an internal signal, but each internal signal
can correspond with several binary output. If the binary output has been defined by an
internal signal, a prompt message will be given when another internal signal is designated
to the binary output.
Click “Yes” to config successfully
If delete an existed item, select the target item in “Int. Signal” and right-click to pop up a menu.
Select “Delete” to delete the internal signal of the binary output.
3.5.6 GOOSE Binary Input Config
GOOSE binary input config is used to define the source, the type and the name of GOOSE binary
NR ELECTRIC CO., LTD. 29
Chapter 3 Off-line Function
inputs. Click “Goose Input Config” to enter the setup interface.
Figure 3.5-9 GOOSE input config
The window is devided into two parts: the left side is config window and the right side is signal
source window.
The signal source window lists all available signal sources. These available signal sources can be
arranged according to two different modes:
1. The lable “FunctionGroup” is to arrange these signal sources according to protection
functions, such as overcurent protection ,overvoltage protection and so on.
2. The lable “SignalType” is to arrange these signal sources according to the type of signal
source, such as binary input, binary output and trip element and so on.
These available signal sources displayed by two label pages have the same amounts and
description, the difference is arrangement mode, which is convenient for the user to flexibly select
any of two label pages to config GOOSE binary inputs according to actual situation.
The config window includes five labels: “Int. Signal”, “Goose BI Name”, “ ” (it will
be hidden if it is not required), “ ” (it will be hidden if it is not required) and “Goose
BI Terminal”.
“Int. Signal” indicates the internal signal corresponding to each binary input. Drag the target signal
from the signal source window in the right side of the interface to designated location to config the
internal signal of the binary input.
30 NR ELECTRIC CO., LTD.
Chapter 3 Off-line Function
Must delete it before designating the existed internal signal to another binary input.
If delete an existed item, select the target item in “Int. Signal” and right-click to pop up a menu.
Select “Delete” to delete the internal signal of the binary input.
“Goose BI Name” indicates the defined name corresponding to each binary input. Double-click to
edit the name.
“ ” is used to setup the time delay of each binary input (unit: ms)
“ ” is used to setup the broadening time of each binary input (unit: ms)
“Goose BI Terminal” indicates the physical position (pin number in the plug-in module) of each
binary input.
3.5.7 GOOSE Binary Output Config
GOOSE binary input config is used to define the source, the type and the name of GOOSE binary
outputs. Click “Goose Output Config” to enter the setup interface.
Figure 3.5-10 GOOSE output config
The window is devided into two parts: the left side is config window and the right side is signal
source window.
The signal source window lists all available signal sources. These available signal sources can be
arranged according to two different modes:
NR ELECTRIC CO., LTD. 31
Chapter 3 Off-line Function
1. The lable “FunctionGroup” is to arrange these signal sources according to protection
functions, such as overcurent protection ,overvoltage protection and so on.
2. The lable “SignalType” is to arrange these signal sources according to the type of signal
source, such as binary input, alarm element and trip element and so on.
These available signal sources displayed by two label pages have the same amounts and
description, the difference is arrangement mode, which is convenient for the user to flexibly select
any of two label pages to config GOOSE binary outputs according to actual situation.
The config window includes three labels: “Goose BO Terminal”, “Goose BO Name” and “Int.
Signal”.
“Goose BO Terminal” indicates the physical position (pin number in the plug-in module) of each
binary output. This row can not be edited and deleted.
“Goose BO Name” indicates the defined name corresponding to each binary output. Double-click
to edit the name.
“Int. Signal” indicates the internal signal corresponding to each binary output. Drag the target
signal from the signal source window in the right side of the interface to designated location to
config the internal signal of the binary output.
If delete an existed item, select the target item in “Int. Signal” and right-click to pop up a menu.
Select “Delete” to delete the internal signal of the binary output.
3.6 Settings Config
PCS-PC provides a function to modify settings under off-line mode, which can display the value,
range, unit and so on. Under off-line mode, the user can modify and print settings, export and
import the setting file.
Right-click “Settings” to pop up a menu, and the menu provides the following functions, except
viewing and modifying settings.
“Print All Settings…”: print all settings
“Print Visable Settings…”: print visable settings (implicit settings are not printed)
“Edit Setting CSV File…”: edit *.csv file
“Export Setting…”: export the setting file
“Import Setting…”: import the setting file
32 NR ELECTRIC CO., LTD.
Chapter 3 Off-line Function
3.6.1 Edit Settings
There are two kinds of settings: one is the grouped settings and the other is the ungrouped
settings.
Figure 3.6-1 displays the editor dialog box of ungrouped settings
Figure 3.6-1 Edit ungrouped settings
“Description” indicates the names of settings
“SG_Value” indicates the values of settings
“Range” indicates the ranges of settings
“Unit” indicates the units of settings
Only items in “SG_Value” can be edited.
Figure 3.6-2 displays the editor dialog box of grouped settings
NR ELECTRIC CO., LTD. 33
Chapter 3 Off-line Function
Figure 3.6-2 Edit grouped settings
“Description” indicates the names of settings
“Range” indicates the ranges of settings
“Unit” indicates the units of settings
“SG_1~SG_10” indicates the values of settings from setting group 1 to setting group 10 (total ten
setting groups, the number of setting groups is different to different device)
Only items in “SG_1~SG_10” can be edited.
3.6.2 Print Settings
Right-click “Settings” to select “Print All Settings…” or “Print Visable Settings…”, the dialog
box of printing settings is shown as Figure 3.6-3.
34 NR ELECTRIC CO., LTD.
Chapter 3 Off-line Function
Figure 3.6-3 Print settings
By default, the dialog box will display all items (including equipment settings, system settings,
protection settings and so on).The user can edit the name of each item and delete not needed
item in the dialog box.
Click “Print…” in “File” or click the buttion “ ” to call the system′s printing program to print
settings.
3.6.3 Edit Setting File
Right-click “Settings” to select “Edit Setting CSV File”, and pop up a dialog box of open file.
Figure 3.6-4 will be displayed after selecting the *.csv file.
NR ELECTRIC CO., LTD. 35
Chapter 3 Off-line Function
Figure 3.6-4 Edit *.csv file
The *.csv file is ungrouped. As similar as the editor dialog box, only the “SG_Value” can be edited.
3.6.4 Export Settings
Right-click “Settings” to select “Export Setting…”, and pop up the following dialog box.
Figure 3.6-5 Export settings to *.csv file
Where:
“Export Group” indicates the number of the exported setting group.
“File Name” indicates the saved file name and directory. Click the button “…” to call the dialog box
of open file.
36 NR ELECTRIC CO., LTD.
Chapter 3 Off-line Function
3.6.5 Import Settings
Right-click “Settings” to select “Import Setting…”, and pop up the following dialog box.
Figure 3.6-6 Import settings from *.csv file
Where:
“Compare Group” indicates the number of setting group which the *.csv file is imported to
“File Name” indicates the imported file name and directory. Click the button “…” to call the dialog
box of open file.
Click “OK” to display Figure 3.6-7.
Figure 3.6-7 Compare settings
NR ELECTRIC CO., LTD. 37
Chapter 3 Off-line Function
The items marked by red color are the difference between the *.csv file and the designated setting
group. Click “Accept Checked Items” to accept all items ticked in “Checked” to replace the
corresponding items in the designated setting group. After that, the marked red color will
disappear, and then click “OK”. The modified items will be displayed marked with bule background
in the corresponding page. (refer to section 4.3.4)
Figure 3.6-8 Replaced result of settings
3.7 Simple Boolean Calculation
PCS-PC provides a function to fulfill simple Boolean calculation by editing the logic formula. The
variable derived from the calculation result of the logic formula can be used for the configurations
of binary input, binary output and LED indicator. The Boolean calculation support “AND”, “OR” and
“XOR” among several binary signals. The result of Boolean calculation is stored in the
“LogicFuncs.txt”.
3.7.1 Basic Interface
Right-click the device to select “Edit LogicFuncs”, and pop up a dialog box
38 NR ELECTRIC CO., LTD.
Chapter 3 Off-line Function
Figure 3.7-1 Basic interface of simple Boolean calculation
The logic variables are list as a tree structure on the left side of the dialog box. The editable items
are list in the middle of the dialog box. The binary signals used for Boolean calculation are list as a
tree structure on the right side of dialog box. Double-click sub-item of the treeview to display the
corresponding information included by the sub-item.
Note!
Not all devices support this function. Click the “LogicFunc Vars”, and no contents are
displayed in the middle of dialog box, which means that there are not variable to be used
for Boolean calculation.
3.7.2 Creat Logic Formula
3.7.2.1 Edit Variable Name
Click “LogicFunc Vars” to display the editor interface of the variables used for Boolean calculation
in the middle of dialog box. The row in the left side indicates the signal description and the row in
the right side indicates the signal name.
3.7.2.2 Creat Logic Formula
PCS-PC support three kinds of Boolean calculations: AND operation, OR operation and XOR
operation. Firstly, select an operator from “AND calculate”, “OR calculate” and “XOR calculate”,
and then right-click to select “New Logic Line”. Pop up a dialog box as below.
NR ELECTRIC CO., LTD. 39
Chapter 3 Off-line Function
Figure 3.7-2 Creat logic formula
Select the corresponding logic variable and the logic variable will be added in the corresponding
treeview after clicking “OK”.
3.7.2.3 Edit Logic Formula
Newly creat a logic formula, the dialog box will be changed to:
Figure 3.7-3 Edit logic formula
In the middle of the dialog box, the first row “OUT” means the output of logic formula, which is not
editable. The rest rows, from IN1 to IN299, can be designated any variable from “Variable List” by
dragging the variable to the corresponding location.
“AND Calculate” means OUT = IN1&IN2&IN3……. (“&” is the symbol of AND operation)
“OR Calculate” means OUT = IN1|IN2|IN3……. (“|” is the symbol of AND operation)
“XOR Calculate” means OUT = IN1^IN2^IN3……. (“^” is the symbol of AND operation)
40 NR ELECTRIC CO., LTD.
Chapter 3 Off-line Function
Note!
One output variable from “Logic Vars” can only be used for one kind of Boolean
calculation and the undefinded variable can not be used for Boolean calculation.
3.7.3 File Manipulation (LogicFuncs.txt)
The result of logic formula is saved in the “LogicFuncs.txt” file which can be independently stored
and downloaded, or merged into the drive file (*.bin) after being saved and then downloaded into
the device through the drive file.
3.7.3.1 Save File
Click the button “Save” to save the “LogicFuncs.txt” file after the file is edited. Click the button
“Save As” to save the “LogicFuncs.txt” file to the designated directory after the file is edited.
3.7.3.2 Download File
Click the buttong “Download” to download the “LogicFuncs.txt” file to the device. Before finishing
downloading, the user must input IP address of the device. As shown in Figure 3.7-4.
Figure 3.7-4 Input IP address of the device
Click “OK” to finish downloading after inputing IP address or the serial port′s setup of the device.
3.8 LCD Editor
PCS-PC supports to edit LCD main interface, including the displayed interface, analog quantity,
switch, circuit breaker and the related device type.
Right-click the device, and select “Edit LCD Graph” in the pop-up menu to enter the LCD′s editor
interface.
NR ELECTRIC CO., LTD. 41
Chapter 3 Off-line Function
3.8.1 Overview
3.8.1.1 Basic Interface
After clicking “Edit LCD Graph”, the LCD′s editor interface will be displayed as shown in Figure
3.8-1. An entirely new and unedited LCD interface is as same as Figure 3.8-1.
Figure 3.8-1 LCD′s editor interface
In the window, the right side is browser bar, the right side is editor interface and the upper side is
menu bar and tool bar. Right-click on the menu bar or tool bar to pop up a menu as below.
“FileToolBar” means file′s tool bar and is used to show or hide the tool buttons “ ”.
“EditToolBar” means edit′s tool bar and is used to show or hide the tool buttons
“ ”.
“DrawToolBar” means draw′s tool bar and is used to show or hide the tool buttons
“ ”.
42 NR ELECTRIC CO., LTD.
Chapter 3 Off-line Function
“AlignToolbar” means align′s tool bar and is used to show or hide the tool buttons
“ ”.
3.8.1.2 File Menu and Tool Bar
File menu is:
File tool bar is:
“Open” is used to open LCD file (*.txt). button: , shortcut key: Ctrl+O
“Close” is used to close the window.
“Save” is used to save LCD file. button: .
“Save As” is used to save LCD file to the designated directory.
3.8.1.3 Edit Menu and Tool Bar
Edit menu is:
Edit tool bar is:
“Cut” is used to cut the graph unit. button: , shortcut key: Ctrl+X
NR ELECTRIC CO., LTD. 43
Chapter 3 Off-line Function
“Copy” is used to copy the graph unit. button: , shortcut key: Ctrl+C
“Paste” is used to paste the graph unit. button: , shortcut key: Ctrl+V
“Select” is used to select the graph unit. button: , shortcut key: Ctrl+D
“Show Grid” is used to shown/hide grid. button:
“Zoom Out” is used to zoom in editor interface. button:
“Zoom In” is used to zoom out editor interface. button:
3.8.1.4 Tool Menu and Tool Bar
Tool menu is:
Tool bar is:
“DrawLine”: draw single line. button: (not editable)
“DrawArrowLine”: draw line with arrow. button: (not editable)
“DrawSolidRect”: draw solid rectangle. button: (not editable)
“DrawHollowRect”: draw hollow rectangle. button: (not editable)
“DrawCircle”: draw hollow circle. button: (not editable)
“DrawText”: draw textbox. button: (editable)
44 NR ELECTRIC CO., LTD.
Chapter 3 Off-line Function
“DrawSwitchoff”: draw switch. button: (editable)
“DrawEarthOff”: draw earth switch. button: (editable)
“DrawBreakerOff”: draw circuit breaker. button: (editable)
“DrawFSSwicth”: draw switch with four status. button: (editable)
“DrawFSBreak”: draw circuit breaker with four status. button: (editable)
3.8.1.5 Align Tool Bar
Align tool bar is:
: align left, : align right, : align top, : align bottom
3.8.2 Setup of Editable Primitive
3.8.2.1 Textbox
Click the button “ ” and “XXXX” is displayed in the editor interface. Select the “XXXX” to
double-click, Figure 3.8-2 will be displayed.
Figure 3.8-2 Text attributes
There are two kinds of textboxs: one is constant which is always not changed and the other is
variable which is related to some variable of the device. If it is a constant, directly input text in “Text
Content”. If it is variable, except that directly input text in “Text Content”, click the button “…” and
pop up a dialog box as shown in Figure 3.8-3.
NR ELECTRIC CO., LTD. 45
Chapter 3 Off-line Function
Figure 3.8-3 Variable list
The variable which can be used to display can be status quantity, measurement quantity, signal
quantity and a setting. The selected variable will display in “Variable”, and click “OK” to ensure.
3.8.2.2 Switch
Click the button “ ” and “ ” is displayed in the editor interface. Select the “ ” to
double-click, Figure 3.8-4 will be displayed.
Figure 3.8-4 Switch attributes
Click the button “…” to select variable from the “Select Variable Dialog” as shown in Figure 3.8-3.
The “Show Syntax” means:
46 NR ELECTRIC CO., LTD.
Chapter 3 Off-line Function
1. visable if variable value = 0
When the variable=0, the device′s LCD display . When the variable=1, the device′s LCD
display .
2. visable if variable value = 1
When the variable=1, the device′s LCD display . When the variable=0, the device′s LCD
display .
Click “Remote Control Set” to display a dialog box as shown in Figure 3.8-5. It is used to setup
remote control variable.
Figure 3.8-5 Remote control setup
“Remote Control Object” is used to select remote control object and it can be a specific remote
control object or blank. If it is blank, the display of remote control is valid and the sequential
manipulation is unavailable.
NR ELECTRIC CO., LTD. 47
Chapter 3 Off-line Function
After selecting the remote control object, the following manipulation are available.
“Visable Control Syntax” is used to select remote control mode. There are three options:
1. always visable
The display zone is displayed as “ ”.
2. visable if varable value = 0
When the selected remote control variable is equal to 0, the display zone is displayed as “ ”.
Otherwise, the display zone is displayed as same as the actual status.
3. visable if varable value = 1
When the selected remote control variable is equal to 1, the display zone is displayed as “ ”.
Otherwise, the display zone is displayed as same as the actual status.
“Variable List” is used to select the signal corresponding to the remote control.
3.8.2.3 Earth Switch
Click the button “ ” and “ ” is displayed in the editor interface. Select the “ ” to
double-click, Figure 3.8-6 will be displayed.
Figure 3.8-6 Earth switch attributes
Click the button “…” to select variable from the “Select Variable Dialog” as shown in Figure 3.8-3.
The “Show Syntax” means:
1. visable if variable value = 0
When the variable=0, the device′s LCD display . When the variable=1, the device′s LCD
display .
2. visable if variable value = 1
When the variable=1, the device′s LCD display . When the variable=0, the device′s LCD
48 NR ELECTRIC CO., LTD.
Chapter 3 Off-line Function
display .
Click “Remote Control Set” is used to setup remote control variable. (refer to section 3.8.2.2)
3.8.2.4 Circuit Breaker
Click the button “ ” and “ ” is displayed in the editor interface. Select the “ ” to
double-click, Figure 3.8-7 will be displayed.
Figure 3.8-7 Circuit breaker attributes
Click the button “…” to select variable from the “Select Variable Dialog” as shown in Figure 3.8-3.
The “Show Syntax” means:
1. visable if variable value = 0
When the variable=0, the device′s LCD display . When the variable=1, the device′s LCD
display .
2. visable if variable value = 1
When the variable=1, the device′s LCD display . When the variable=0, the device′s LCD
display .
Click “Remote Control Set” is used to setup remote control variable. (refer to section 3.8.2.2)
3.8.2.5 Switch with Four Status
Click the button “ ” and “ ” is displayed in the editor interface. Select the “ ” to
double-click, Figure 3.8-8 will be displayed.
NR ELECTRIC CO., LTD. 49
Chapter 3 Off-line Function
Figure 3.8-8 Attributes of switch with four status
Click the button “…” to select variable from the “Select Variable Dialog” as shown in Figure 3.8-3.
1. When the variable=0, the device′s LCD display
2. When the variable=1, the device′s LCD display .
3. When the variable=2, the device′s LCD display .
Click “Remote Control Set” is used to setup remote control variable. (refer to section 3.8.2.2)
3.8.2.6 Circuit Breaker with Four Status
Click the button “ ” and “ ” is displayed in the editor interface. Select the “ ” to
double-click, Figure 3.8-9 will be displayed.
Figure 3.8-9 Attributes of circuit breaker with four status
Click the button “…” to select variable from the “Select Variable Dialog” as shown in Figure 3.8-3.
1. When the variable=0, the device′s LCD display
2. When the variable=1, the device′s LCD display .
3. When the variable=2, the device′s LCD display .
Click “Remote Control Set” is used to setup remote control variable. (refer to section 3.8.2.2)
50 NR ELECTRIC CO., LTD.
Chapter 3 Off-line Function
3.8.3 Edit Graph
3.8.3.1 Creat Graph
Click any button in tool bar “ ” or any item in “Tools”
menu to select the needed to be created graph. Move the cursor to the designated location and
left-click. Move the cursor and left-click again to creat a new graph on the editor interface.
3.8.3.2 Select Graph
Click the button “ ” or “Select” in “File” menu, and then click the needed to be selected graph.
After selecting the graph, the blue box “ ” will appear around the graph and the blue circle
“ ” will appear in the center of the graph, which means the graph hase been selected.
Push the key “Ctrl” and repeat the above manipulations, and multiplex graphs can be selected. Or
left-click and move the cursor to form a rectangle box to select multiplex graphs.
3.8.3.3 Move Graph
After selecting the graph, put the cursor near the blue circle “ ”, and push the left mouse button
to move the graph to the designated location by moving the cursor when the cursor is changed to
“ ”.
3.8.3.4 Zoom Graph
After selecting the graph, put the cursor near the blue box “ ”. When the cursor is changed to
“ ”, it means that the graph can be zoomed in/out in the horizontal direction. When the cursor is
changed to “ ”, it means that the graph can be zoomed in/out in the vertical direction. When the
cursor is changed to “ ”, it means that the graph can be zoomed in/out in the 45˚ direction.
3.8.3.5 Align Graph
After selecting multiplex graphs, click the corresponding button in align tool bar “ ” to
align the graphs.
3.8.3.6 Delete Graph
After selecting one or multiplex graphs, click the button “Delete” to delete the selected graphs.
NR ELECTRIC CO., LTD. 51
Chapter 3 Off-line Function
3.9 Programmable Logic
PCS-PC provides the function of programmable logic which permit to edit the enabling/disabling
condition of the protection function, and configure the output contact of output relay, alarm signal
and triggering signal of recording. The user can use them to fulfill some user-defined functions.
The signals that can be used for programmable logic can be founded in the corresponding
instruction manual.
3.9.1 Overview
Click “Library” and Figure 3.9-1 displays all logic modules used for programmable logic.
Figure 3.9-1 Library of logic module
Left-click the name of any logic module, its diagrammatic presentation will be displayed under the
logic module.
The toolbars related to programmable logic are:
“Edit ToolBar”:
52 NR ELECTRIC CO., LTD.
Chapter 3 Off-line Function
“Graph ToolBar”:
“Draw ToolBar”:
“Zoom and Align ToolBar”:
The menus related to programmable logic are: “Edit”, “View”, “Window” and “Logic Graph”.
Right-click “Logic Graph”, pop up a menu as shown in Figure 3.9-2.
Figure 3.9-2 Pop-up menu of “Logic Graph”
Where:
“New Page…”: newly creat a page of programmable logic
“Sort Page…”: sort the page of programmable logic
“Copy Page”
“Paste Page”
“Add page”
“Upload Graph Package”: upload the package of programmable logic
“Logic Graph Version”: view the version of programmable logic
3.9.2 Application
The entire procedure of logic programming includes the following steps.
3.9.2.1 Create Page
Click “New Page…” to newly create a page, and input the name of new page in Figure 3.9-3.
Figure 3.9-3 New page
NR ELECTRIC CO., LTD. 53
Chapter 3 Off-line Function
Click “OK” to create the new blank page.
3.9.2.2 Edit Page
1. Select the input/output signal
There are four kinds of input/output signal:
: drawing the module of binary input (BI)
: drawing the module of binary output (BO)
: drawing the link out module of the page, which is not supported by this version
: drawing the link in module of the page, which is not supported by this version
2. Select the logic module
Select the required logic module in “Library”, and then drag it to the designated location of the
page
3. Establish the relationship between the input/output signal and the logic module
Click the button “ ” to connect the input/output signal and the logic module
3.9.2.3 Save File
Click “Save” in “File” or the button “ ” to save the file of logic programming. If the contents of the
page are not correct, a prompt message will be given in the output window and the wrong part is
marked with red color when saving the file of logic programming.
3.9.3 Page Management
There are several manipulations related to the page management: create page, sort page, rename
page, copy/paste page, add page and delete page.
3.9.3.1 Create Page
After right-clicking “Logic Graph”, Click “New Page…” to newly create a page, and input the name
of new page in Figure 3.9-3. (refer to section 3.9.2.1)
3.9.3.2 Sort Page
After right-clicking “Logic Graph”, Click “Sort Page…” and Figure 3.9-4 will be displayed.
54 NR ELECTRIC CO., LTD.
Chapter 3 Off-line Function
Figure 3.9-4 Sort page
After clicking the required to be adjusted page, click the button “ ” to rasie the page up
or click the button “ ” to let the page down.
3.9.3.3 Rename Page
After right-clicking the page, Click “Rename…” and Figure 3.9-5 will be displayed.
Figure 3.9-5 Rename page
Input the name of the page and click “OK” to finish renaming.
3.9.3.4 Copy/paste Page
After right-clicking the page, Click “Copy Page” to copy the page. And after right-clicking “Logic
Graph”, Click “Copy Page” to copy all pages. After copying the page, click “Paste” in “Logic
Graph” to paste the copied page.
3.9.3.5 Add Page
After right-clicking “Logic Graph”, Click “Add Page” and Figure 3.9-6 will be displayed.
NR ELECTRIC CO., LTD. 55
Chapter 3 Off-line Function
Figure 3.9-6 Add page
Click the button “…” to call the dialog box of open file. It is permitted to select several files of logic
programming one time (push the key “Ctrl”), and then Figure 3.9-7 will be displayed.
Figure 3.9-7 File selection of adding page
After clicking the file in “File List”, click the button “ ” to rasie the file up or click the
button “ ” to let the file down, and click the button “ ” to delete the file. After
adjusting, click “OK” to upload the selected files to the device.
3.9.3.6 Delete Page
It can be fulfilled to delete a page in “Add Pages Dialog”. Or right-click a page and select “Delete
56 NR ELECTRIC CO., LTD.
Chapter 3 Off-line Function
Page”, and click “Yes” to delete the page.
3.9.4 Logic Module
PCS-PC provides some logic modules in “Library” used for programmable logic. In this section,
the description and usage about them will given.
3.9.4.1 And2
Description: AND operation with two inputs
Symbol:
Input: Bit a1, Bit a2
Output: Bit f_func_out
Parameter: none
Expression: f_func_out = a1&a2
Properties dialog box: Figure 3.9-8
NR ELECTRIC CO., LTD. 57
Chapter 3 Off-line Function
Figure 3.9-8 Properties dialog box of “And2”
3.9.4.2 And3
Description: AND operation with three inputs
Symbol:
Input: Bit a1, Bit a2, BIt a3
Output: Bit f_func_out
Parameter: None
Expression: f_func_out = a1&a2&a3
Properties dialog box: Figure 3.9-9
Figure 3.9-9 Properties dialog box of “And3”
3.9.4.3 And4
Description: AND operation with four inputs
Symbol:
58 NR ELECTRIC CO., LTD.
Chapter 3 Off-line Function
Input: Bit a1, Bit a2, Bit a3, Bit a4
Output: Bit f_func_out
Parameter: None
Expression: f_fcunc_out = a1&a2&a3&a4
Properties dialog box: Figure 3.9-10
Figure 3.9-10 Properties dialog box of “And4”
3.9.4.4 And8
Description: AND operation with eight inputs
Symbol:
Input: Bit a1, Bit a2, Bit a3, Bit a4, Bit a5, Bit a6, Bit a7, Bit a8
Output: Bit f_func_out
Parameter: None
Expression: f_func_out = a1&a2&a3&a4&a5&a6&a7&a8
NR ELECTRIC CO., LTD. 59
Chapter 3 Off-line Function
Properties dialog box: Figure 3.9-11
Figure 3.9-11 Properties dialog box of “And8”
3.9.4.5 And16
Description: AND operation with sixteen inputs
Symbol:
Input: Bit a1, Bit a2, Bit a3, Bit a4, Bit a5, Bit a6, Bit a7, Bit a8, Bit a9, Bit a10, Bit a11, Bit a12, Bit
a13, Bit a14, Bit a15, Bit a16
Output: Bit f_func_out
Parameter: None
Expression:f_fcunc_out=a1&a2&a3&a4&a5&a6&a7&a8&a9&a10&a11&a12&a13&a14&a15&a16
60 NR ELECTRIC CO., LTD.
Chapter 3 Off-line Function
Properties dialog box: Figure 3.9-12
Figure 3.9-12 Properties dialog box of “And16”
3.9.4.6 Or2
Description: OR operation with two inputs
Symbol:
Input: Bit a1, Bit a2
Output: Bit f_func_out
Parameter: None
Expression: f_fcunc_out = a1|a2
Properties dialog box: Figure 3.9-13
NR ELECTRIC CO., LTD. 61
Chapter 3 Off-line Function
Figure 3.9-13 Properties dialog box of “Or2”
3.9.4.7 Or3
Description: OR operation with three inputs
Symbol:
Input: Bit a1, Bit a2, Bit a3
Output: Bit f_func_out
Parameter: None
Expression: f_fcunc_out = a1&a2&a3
Properties dialog box: Figure 3.9-14
62 NR ELECTRIC CO., LTD.
Chapter 3 Off-line Function
Figure 3.9-14 Properties dialog box of “Or3”
3.9.4.8 Or4
Description: OR operation with four inputs
Symbol:
Input: Bit a1, Bit a2, Bit a3, Bit a4
Output: Bit f_func_out
Parameter: None
Expression: f_fcunc_out = a1|a2|a3|a4
Properties dialog box: Figure 3.9-15
NR ELECTRIC CO., LTD. 63
Chapter 3 Off-line Function
Figure 3.9-15 Properties dialog box of “Or4”
3.9.4.9 Or8
Description: OR operation with eight inputs
Symbol:
Input: Bit a1, Bit a2, Bit a3, Bit a4, Bit a5, Bit a6, Bit a7, Bit a8
Output: Bit f_func_out
Parameter: None
Expression: f_fcunc_out = a1|a2|a3|a4|a5|a6|a7|a8
Properties dialog box: Figure 3.9-16
64 NR ELECTRIC CO., LTD.
Chapter 3 Off-line Function
Figure 3.9-16 Properties dialog box of “Or8”
3.9.4.10 Or16
Description: OR operation with sixteen inputs
Symbol:
Input: Bit a1, Bit a2, Bit a3, Bit a4, Bit a5, Bit a6, Bit a7, Bit a8, Bit a9, Bit a10, Bit a11, Bit a12, Bit
a13, Bit a14, Bit a15, Bit a16
Output: Bit f_func_out
Parameter: None
Expression: f_fcunc_out = a1|a2|a3|a4|a5|a6|a7|a8|a9|a10|a11|a12|a13|a14|a15|a16
Properties dialog box: Figure 3.9-17
NR ELECTRIC CO., LTD. 65
Chapter 3 Off-line Function
Figure 3.9-17 Properties dialog box of “Or16”
3.9.4.11 Xor2
Description: XOR operation with two inputs
Symbol:
Input: Bit a1, Bit a2
Output: Bit f_func_out
Parameter: None
Expression: f_func_out = a1^a2
Properties dialog box: Figure 3.9-18
66 NR ELECTRIC CO., LTD.
Chapter 3 Off-line Function
Figure 3.9-18 Properties dialog box of “Xor2”
3.9.4.12 Xor3
Description: XOR operation with three inputs
Symbol:
Input: Bit a1, Bit a2, Bit a3
Output: Bit f_func_out
Parameter: None
Expression: f_func_out = a1^a2^a3
Properties dialog box: Figure 3.9-19
NR ELECTRIC CO., LTD. 67
Chapter 3 Off-line Function
Figure 3.9-19 Properties dialog box of “Xor3”
3.9.4.13 Xor4
Description: XOR operation with four inputs
Symbol:
Input: Bit a1, Bit a2, Bit a3, Bit a4
Output: Bit f_func_out
Parameter: None
Expression: f_func_out = a1^a2^a3^a4
Properties dialog box: Figure 3.9-20
68 NR ELECTRIC CO., LTD.
Chapter 3 Off-line Function
Figure 3.9-20 Properties dialog box of “Xor4”
3.9.4.14 Xor8
Description: XOR operation with eight inputs
Symbol:
Input: Bit a1, Bit a2, Bit a3, Bit a4,Bit a5, Bit a6, Bit a7, Bit a8
Output: Bit f_func_out
Parameter: None
Expression: f_func_out = a1^a2^a3^a4^a5^a6^a7^a8
Properties dialog box: Figure 3.9-21
NR ELECTRIC CO., LTD. 69
Chapter 3 Off-line Function
Figure 3.9-21 Properties dialog box of “Xor8”
3.9.4.15 Xor16
Description: XOR operation with sixteen inputs
Symbol:
Input: Bit a1, Bit a2, Bit a3, Bit a4, Bit a5, Bit a6, Bit a7, Bit a8, Bit a9, Bit a10, Bit a11, Bit a12, Bit
a13, Bit a14, Bit a15, Bit a16
Output: Bit f_func_out
Parameter: None
Expression: f_fcunc_out = a1^a2^a3^a4^a5^a6^a7^a8^a9^a10^a11^a12^a13^a14^a15^a16
Properties dialog box: Figure 3.9-22
70 NR ELECTRIC CO., LTD.
Chapter 3 Off-line Function
Figure 3.9-22 Properties dialog box of “Xor16”
3.9.4.16 Dlyoff
Description: Broadening of binary signal
Symbol:
Input: Bit signal_in(t), which is a state sequence related with time
Output: Bit out(t), which is a state sequence related with time
Parameter: Bit delay_time, which is used to setup time delay (unit: ms)
Expression: delay the trailing edge of the signal for T
Properties dialog box: Figure 3.9-23
NR ELECTRIC CO., LTD. 71
Chapter 3 Off-line Function
Figure 3.9-23 Properties dialog box of “Dlyoff”
3.9.4.17 Dlyon
Description: Debounce of binary signal
Symbol:
Input: Bit signal_in(t), which is a state sequence related with time
Output: Bit out(t), which is a state sequence related with time
Parameter: Bit delay_time, which is used to setup time delay (unit: ms)
Expression: delay the rising edge of the signal for T
Properties dialog box: Figure 3.9-24
72 NR ELECTRIC CO., LTD.
Chapter 3 Off-line Function
Figure 3.9-24 Properties dialog box of “Dlyon”
3.9.4.18 Lshift
Description: shift left
Symbol:
Input: Uint8 a1
Output: Uint8 f_func_out
Parameter: p_num, which is the shifted bit
Expression: f_fcunc_out = a1<<p_num
Properties dialog box: Figure 3.9-25
NR ELECTRIC CO., LTD. 73
Chapter 3 Off-line Function
Figure 3.9-25 Properties dialog box of “Lshift”
3.9.4.19 Rshift
Description: shift right
Symbol:
Input: Uint8 a1
Output: Uint8 f_func_out
Parameter: p_num, which is the shifted bit
Expression: f_fcunc_out = a1>>p_num
Properties dialog box: Figure 3.9-26
74 NR ELECTRIC CO., LTD.
Chapter 3 Off-line Function
Figure 3.9-26 Properties dialog box of “Rshift”
3.9.4.20 Not
Description: NOT operation
Symbol:
Input: Uint8 a1
Output: Uint8 f_func_out
Parameter: None
Expression: f_fcunc_out = !a1
Properties dialog box: Figure 3.9-27
NR ELECTRIC CO., LTD. 75
Chapter 3 Off-line Function
Figure 3.9-27 Properties dialog box of “Not”
3.9.4.21 Pulse
Description: Broadening the positive signal (high level)
Symbol:
Input: Bit a1(t)
Output: Bit f_fcunc_out(t)
Parameter: T (unit: ms)
Expression: Broadening the positive signal for T (unit: ms)
Properties dialog box: Figure 3.9-28
76 NR ELECTRIC CO., LTD.
Chapter 3 Off-line Function
Figure 3.9-28 Properties dialog box of “Pulse”
3.9.4.22 Sr1
Description: SR flip-flop
Symbol:
Input: Bit a1, Bit a2
Output: Bit ret
Parameter: Bit p_out_init, which is the output raw value
Truth table:
a1 (S) a2 (R) p_out_int ret Explaination
0 0 0 0 latching
0 0 1 1 latching
0 1 0 0 reseting
0 1 1 0 reseting
1 0 0 1 setting
1 0 1 1 setting
1 1 0 0 reseting
NR ELECTRIC CO., LTD. 77
Chapter 3 Off-line Function
1 1 1 0 复位
Properties dialog box: Figure 3.9-29
Figure 3.9-29 Properties dialog box of “Sr1”
3.9.4.23 GooseInDefaultState
Description: to select default value of GOOSE input
Symbol:
Input: Bit input, the signal of GOOSE input
Bit quality, the quality of GOOSE input
Output: Bit output
Parameter: char mode, default state of GOOSE input when GOOSE network is disconnected
Expression: output = input when quality=1
output = 0 when quality=0 and mode=0
output = 1 when quality=0 and mode=1
78 NR ELECTRIC CO., LTD.
Chapter 3 Off-line Function
output = the previous value of the output when quality=0 and mode=2
Properties dialog box:
3.9.4.24 Strap
Description: spare virtual enabling binary input
Symbol:
Input: Bit a1
Output: Bit f_func_out
Parameter: Uint32 no, the number of enabling binary input (0~31)
Expression: when the virtual enabling binary input is energized, f_func_out = a1
when the virtual enabling binary input is de-energized, f_func_out = 0
Properties dialog box:
NR ELECTRIC CO., LTD. 79
Chapter 3 Off-line Function
3.9.4.25 SpareSignal
Description: spare signal, the device provides 100 spare signals which can be displayed on the
LCD and recorded in the event recorder. In general, the result and output of logic programming is
sent to the spare signal to fulfill being displayed on the LCD and recorded in the event recorder.
Symbol:
Input: Bit a1;
Output: Bit f_func_out;
Parameter: short no,the number of spare signals (1~100)
Expression: f_func_out = a1 (this function can provide no output)
Properties dialog box:
80 NR ELECTRIC CO., LTD.
Chapter 3 Off-line Function
3.9.4.26 Unpack
Description: output the data with the format of char type according to bit
Symbol:
Input: char a1
Output: Bit bit0, bit1, bit2, bit3, bit4, bit5, bit6, bit7
Parameter: None
Expression: bit0 = a1&0x01,bit1 = a1&0x02,bit2 = a1&0x04, bit3 = a1&0x08
bit4 = a1&0x10,bit5 = a1&0x20,bit6 = a1&0x40, bit7 = a1&0x80
Properties dialog box:
NR ELECTRIC CO., LTD. 81
Chapter 3 Off-line Function
3.9.4.27 Mono
Description: to broaden positive input signal for specific time
Symbol:
Input: Bit in(t)
Output: Bit f_fcunc_out(t)
Parameter: T, to indicate pulse length, unit: ms
blatch, whether pulse length is limited to T
Expression:
Case A: in changes from 0 to 1, if the stayed time when the logic status of in is 1 is not smaller than
the specific time (T), f_func_out will output a logic pulse whose duration time is T.
Case B: in changes from 0 to 1, if the stayed time when the logic status of in is 1 is smaller than the
specific time (T), f_func_out will output different logic pulse according to the following two
conditions.
1. If blatch =0, then the output time when the logic status of f_func_out is 1 is equal to the
duration time when the logic time of in is 1.
82 NR ELECTRIC CO., LTD.
Chapter 3 Off-line Function
2. If blatch =1, then the output time when the logic status of f_func_out is 1 is equal to T
Properties dialog box:
3.9.5 Input Config
There are two kinds of input signals in programmable logic: configurable input signal “ ” and
constant “ ”.
3.9.5.1 Input Signal Config
Click the button “ ” and click the mouse in any position of the editable area, and the symbol
“ ” will be displayed. After selecting the symbol, the symbol is changed to “ ”.
Double-click the symbol, Figure 3.9-30 will be displayed.
NR ELECTRIC CO., LTD. 83
Chapter 3 Off-line Function
Figure 3.9-30 Optional signals
These are two pages: “Select By FunctionGroup” and “Select by Signal Type”.
“Select By FunctionGroup”: arrange these signals according to protection functions, such as
overcurent protection ,overvoltage protection and so on.
“Select by Signal Type”: arrange these signals according to the type of the signal, such as binary
input, binary output and trip element and so on.
These available signals displayed by two label pages have the same amounts and description, the
difference is arrangement mode, which is convenient for the user to flexibly select any of two label
pages according to actual situation.
After selecting a signal, it can be displayed in “Signal”. Click “OK” to ensure. After that, the signal
will be displayed on the upper right of the symbol, for example, “ ”.
84 NR ELECTRIC CO., LTD.
Chapter 3 Off-line Function
3.9.5.2 Constant Config
Click the buttong “ ” and click the mouse in any position of the editable area, and the symbol
“ ” will be displayed. After selecting the symbol, Figure 3.9-31 will be displayed.
Figure 3.9-31 Constant setup
The optional value of the constant is “1” or “0”. After setup, the value will be display in the symbol,
for example: “ ”
3.9.6 Output Config
The output signal is appointed to the variable which indicates the calculation result of Boolean
calculation. These variables can directly be used to enable/disable some functions, be displayed
as the alarm or participate in binary signal config as binary signal (refer to section 3.5.3). Select
different output signals to fulfill different functions. Please refer to the related instruction manual for
the description about output signals.
Click the button “ ” and click the mouse in any position of the editable area, and the symbol
“ ” will be displayed. After selecting the symbol, Figure 3.9-32 will be displayed.
NR ELECTRIC CO., LTD. 85
Chapter 3 Off-line Function
Figure 3.9-32 Optional signals
After selecting a signal, it can be displayed in “Signal”. Click “OK” to ensure. After that, the signal
will be displayed on the upper left of the symbol, for example,
“ ”.
The output signals in “Programed_logic_element” can directly be used in binary signal config.
3.9.7 Graphics Edition
In this section, how to establish the link to the logic module of logic programming in the editable
page will be given.
3.9.7.1 Display
Create a blank page of logic programming as shown in Figure 3.9-33.
86 NR ELECTRIC CO., LTD.
Chapter 3 Off-line Function
Figure 3.9-33 Blank page
Click the button “ ”, and the grid will be added to the editable page as shown in Figure 3.9-34.
Figure 3.9-34 Blank page with grid
Click the button “ ” to zoom out the page and click the button “ ” to zoom in the page. Click
the button “ ” to zoom in the selected zone by the rectangle box.
NR ELECTRIC CO., LTD. 87
Chapter 3 Off-line Function
3.9.7.2 Connection
There is a black point (connection point) in the left or right side of the operation symbol or the
input/output signal, and the user can establish the connection among them.
Click the button “ ” and move the cursor. When the cursor reaches to the connection point, a red
box “ ” will be displayed. And then click the left-mouse button to draw the line by moving the
cursor to the conection point of another symbol required to be connected. Finally, releas the
left-mouse button to successfully establish the connection between them.
3.9.7.3 Remark
PCS-PC provides the function of adding the remark. Click the button “ ” and click the mouse in
any position of the editable area, Figure 3.9-35 will be displayed.
Figure 3.9-35 Input box of the remark
After inputing the content of the remark to the page, the remark will automatically be displayed in
the page. The remark can be used to indicate the name of the page and the information of the
logic programming.
3.9.7.4 Edition
Note!
In order to simplify the explanation, the mentioned symbols below includes logic modules,
input/output module and connection line unless there is a special declaration.
1. Select
There is three modes of selection the symbol:
88 NR ELECTRIC CO., LTD.
Chapter 3 Off-line Function
1) select a symbol
Click the button “ ” or “Select” in “File” menu, and then click the needed to be selected symbol.
After selecting the symbol, the blue box “ ” will appear around the symbol, which means the
symbol hase been selected.
2) select several symbols
Push the key “Ctrl” and repeat the above manipulations, and multiplex symbols can be selected.
3) select all symbols within the rectangle box
Click the button “ ” or “Select” in “File” menu, push and hold down the left-mouse button to draw
a rectangle box. All symbols within the rectangle box will be selected after releasing the left-mouse
button.
2. Drag/move
After selecting the symbol, push the key “↑”, “↓”, “←”, “→” to fine move the symbol. Or push and
hold down the left-mouse button, and release the button after moving the symbol to the designated
location.
3. Copy/paste
After selecting the symbol, double-click to pop up a menu
“Cut”: is corresponding to the button “ ”
“Copy”: is corresponding to the button “ ”
“Paste”: is corresponding to the button “ ”
4. Align
After selecting several symbols, click the button “ ” to align all symbols on the basis of the most
left symbol, or click the symbol “ ” to align all symbols on the basis of the most right symbol. (the
align function is invalid to the connection line, but the connection line can be automatically
adjusted according to the position of the symbols)
5. Delete
NR ELECTRIC CO., LTD. 89
Chapter 3 Off-line Function
Click the button “ ” or “Delete” in “File” menu to delete a symbol.
3.9.7.5 Compile
After finishing editing the page of logic programming, click the button “ ” to compile it. If there
are errors in it, the wrong parts in it will be marked with red color.
3.9.8 Upload File
The file of logic programming can be downloaded to the device when downloading *.bin file, or it
can also is uploaded from the device independently.
Right-click “Logic Graph” to pop up a menu, and select “Upload Graph Package” to upload the
file of logic programming, Figure 3.9-36 will be displayed.
Figure 3.9-36 Input IP address
After successfully uploading the file, the nodes will automatically be displayed in “Logic Graph”.
90 NR ELECTRIC CO., LTD.
Chapter 4 On-line Function
Chapter 4 On-line Function
On the basis of establishing connection between PCS-PC and the device, PCS-PC can fulfill some
on-line functions, including checking the device′s real-time state, viewing reports, managing
settings and clock, download and upload program.
4.1 Establish Connection
There are two kinds of methods to eastalish connection: one is to creat the device under on-line
mode. (refer to section 2.3.1.1). The other is to connect the device with PCS-PC.
Right-click the device and select “Connect Device”, and a dialog box will be popped up as shown
in Figure 4.1-1. Input IP address or the serial port′s setup of the device and click “OK” to establish
connection.
Figure 4.1-1 Input IP address
After successfully connecting the device with PCS-PC, the symbol of the device is changed from
“ ” to “ ”. The on-line device node will extract the following tree structure.
NR ELECTRIC CO., LTD. 91
Chapter 4 On-line Function
Figure 4.1-2 Tree structure of on-line device node
Where:
“Settings” indicates settings list of the device
“Actual Value” indicates inquiry list of the device′s state, including “Measurement” (analog
quantity measurement), “Status” (binary signals measurement) and “Reports” (view reports)
“Commands” includes reseting LED signal, synchronizing time and reading device time.
“Logic Graph” indicates programmable logic
The contents in “Settings”, “Measurement” and “Status” are different with the device. Right-click
the device and select “Disconnect Device” to disconnect the connection.
Note!
The device′s Ethernet port is located in the MON plug-in module (NR 1101 or NR 1102) or
on the front faceplate.
The device′s IP address required when connecting with the device can be found by
operating menu “Settings”→“Product_Setup”→“Comm_Settings”, please refer to the
related instruction manual about the related description.
When PCS-PC fails to connect with the device, please check the following contents.
92 NR ELECTRIC CO., LTD.
Chapter 4 On-line Function
1. Whether physical connection of Ethernet is abnormal?
2. Whether the IP address used by PCS-PC is in accordance with the device′s IP
address?
3. Whether PC′s IP setup is correct and PC and the device are in the same network
segment and use the same subnet mask?
4.2 Device′s Version
After successfully connecting the device with PCS-PC, click the device and Figure 4.2-1 will be
displayed.
Figure 4.2-1 Device′s information with single CPU
In the table, the device′s information includes device′s name, type, version, instance name,
program time, CRC code, management number and project number. If the device is equipped with
multiplex CPUs, Figure 4.2-2 will be displayed.
NR ELECTRIC CO., LTD. 93
Chapter 4 On-line Function
Figure 4.2-2 Device′s information with multiplex CPUs
These information indicates the program time, CRC code, version of differential plug-in modules,
and so on.
4.3 Settings Management
The settings management can be fulfilled by manipulating the sub-nodes in “Settings”. Under
on-line mode, the function of settings management can read the description, value, unit and range,
and permit the user to modify the settings and download the settings to the device.
4.3.1 Upload/download Settings
Click any sub-node in “Settings”, Figure 4.3-1 will be displayed in the right side of the interface.
94 NR ELECTRIC CO., LTD.
Chapter 4 On-line Function
Figure 4.3-1 Settings list
Figure 4.3-1 gives the description, value, range, step and unit of all setting in the sub-node. Click
“Update” to renew these information from the device. The items in “Set_Value” are editable, and
click “Download” to download the settings to the device after editing. Before downloading the
settings, must input the password at first as shown in Figure 4.3-2.
Figure 4.3-2 Input password for downloading settings
If the password is right, the settings is modified successfully and pop up a dialog box as below.
The required password for downloading settings can be set in “Option”→“Settings” (refer to
section 2.1.1.2)
4.3.2 Settings′ Menu
Right-click “Settings”, pop up a menu as below.
NR ELECTRIC CO., LTD. 95
Chapter 4 On-line Function
“Print All Settings…”: print all settings
“Export Setting…”: export the setting file
“Import Setting…”: import the setting file
4.3.3 Print Settings
Click “Print All Settings”, the dialog box of printing settings is shown as Figure 4.3-3.
Figure 4.3-3 Print settings
By default, the dialog box will display all items (including equipment settings, system settings,
protection settings and so on).The user can edit the name of each item and delete not needed
item in the dialog box.
96 NR ELECTRIC CO., LTD.
Chapter 4 On-line Function
Click “Print…” in “File” or click the buttion “ ” to call the system′s printing program to print
settings.
4.3.4 Export/Import Settings
Click “Export Setting…” to open a dialog box to select saved setting file (as the format of *. csv).
Click “Import Setting…” to open a dialog box to select imported setting file, after that, Figure 4.3-4
will be displayed.
Figure 4.3-4 Compare settings
The left side indicates the current values of the device′s settings and the right side indicates the
value in the setting file (*.csv). The items marked by red color are the difference between the
setting file and the device. Be ticked in “Checked” to indicate accept the modification.
“Accept Checked Items” indicates to accept the modification
“OK” indicates to acknowledge and exist
“Cancel” indicates to cancel the manipulation
NR ELECTRIC CO., LTD. 97
Chapter 4 On-line Function
Click “OK”, and the modified items will be displayed marked with bule background in the
corresponding page.
Figure 4.3-5 Replaced result of settings
Click the button “Download” to download the modified settings to the device.
4.4 View Real-time State
Click “Measurement” or “Status” in “Actual Value” to view respectively the real-time state of
analog quantity and binary signal
4.4.1 View Analog Quantity
Click “Measurement” in “Actual Value” to view analog quantity, as shown in Figure 4.4-1.
98 NR ELECTRIC CO., LTD.
Chapter 4 On-line Function
Figure 4.4-1 Analog quantity
Figure 4.4-1 displays the name, value and unit of analog quantity, and the data are refreshed in
real time.
4.4.2 View Binary Signal
Click “Status” in “Actual Value” to view analog quantity, as shown in Figure 4.4-2.
Figure 4.4-2 Binary signal
NR ELECTRIC CO., LTD. 99
Chapter 4 On-line Function
Figure 4.4-2 displays the name and value of binary signal, and the data are refreshed in real time.
4.4.3 Save State
Click the button “Save” to pop up a dialog of saving file. The current state can be saved as *.csv
file.
4.5 View Report
PCS-PC supports to view trip reports, binary input change reports, self-supervision reports and
operating reports.
4.5.1 Trip Report
Left-click “Trip” to view trip report. After PCS-PC read trip reports from the device, Figure 4.5-1 is
displayed.
Figure 4.5-1 Trip report
The first row displays the sequence number of the trip report.
“FaultStartTime” indicates the trigger time of the trip report.
“TripInfo” indicates item number of a trip report.
“time” indicates relative time of the trip report.
“description” indicates the contents of the trip report. The content with “Return” is the drop-off
report of the trip element.
There are several buttons in the interface: “Update”, “Quick Record”, “Remote Trip Record”,
“Clear” and “Save”.
“Update”: refresh the contents of the trip report
“Quick Record”: after selecting a trip report, click the button “Quick Record” to initiate the device
recording quickly. After recording, PCS-PC wil call a program which is setup in
“Option”→“Settings” (refer to section 2.1.1.2) to open the waveform file.
100 NR ELECTRIC CO., LTD.
Chapter 4 On-line Function
“Remote Trip Record”: send the command of manual recording
“Clear”: clear all reports
“Save”: save the current trip reports to *.csv file
4.5.2 Self-supervision Report
Left-click “Self_Check” to view self-supervision report. After PCS-PC read self-supervision reports
from the device, Figure 4.5-2 is displayed.
Figure 4.5-2 Self-supervision report
“Idx” indicates the sequence number of the self-supervision report.
“Time” indicates the trigger time of the self-supervision report.
“Description” indicates the contents of the self-supervision report. The content with “Resume” is
the drop-off report of the alarm element.
“Phase” indicates the phase corresponding to the self-supervision report.
There are several buttons in the interface: “Update”, “Clear” and “Save”. Refer to section 4.5.1 for
the explaination about them.
4.5.3 Binary Input Change Report
Left-click “Binary_Change” to view binary input change report. After PCS-PC read binary input
change reports from the device, Figure 4.5-3 is displayed.
NR ELECTRIC CO., LTD. 101
Chapter 4 On-line Function
Figure 4.5-3 Binary input change report
“Idx” indicates the sequence number of the binary input change report.
“Time” indicates the trigger time of the binary input change report.
“Description” indicates the contents of the binary input change report. The content with “Enable”
indicates that the state of the binary input is “1” and the content with “Disable” indicates that the
state of the binary input is “0”.
“Phase” indicates the phase corresponding to the binary input change report.
There are several buttons in the interface: “Update”, “Clear” and “Save”. Refer to section 4.5.1 for
the explaination about them.
4.5.4 Operating Report
Left-click “Operating” to view operating report. After PCS-PC read operating reports from the
device, Figure 4.5-4 is displayed.
102 NR ELECTRIC CO., LTD.
Chapter 4 On-line Function
Figure 4.5-4 Operating report
“Idx” indicates the sequence number of the operating report.
“Time” indicates the trigger time of the operating report.
“Description” indicates the contents of the operating report. The content with “Alarm” indicates
that the state of the operating report is “1”.
“Phase” indicates the phase corresponding to the operating report.
There are several buttons in the interface: “Update”, “Clear” and “Save”. Refer to section 4.5.1 for
the explaination about them.
4.6 Control Command
PCS-PC provides three control commands: “Reset Led Signal”, “Synchronize Time” and “Read
Device Time”. Click “Commands”, and Figure 4.6-1 will be displayed.
Figure 4.6-1 Commands
NR ELECTRIC CO., LTD. 103
Chapter 4 On-line Function
“Reset Led Signal”: reset all latching signals, LED indicators and contacts
“Synchronize Time”: synchronize PC′s time to the device′s time
“Read Device Time”: read the device′s time
4.7 Download/upload File
It is an important mode for exchanging data between PCS-PC and the device to download/upload
file. Right-click the device, Figure 4.7-1 will be displayed.
Figure 4.7-1 Commands menu of downloading/uploading file
“Download Bianry File…” is used to download *.bin file
“Download CFG/CID File…” is used to download *.txt file and *.cid file, including config.txt,
LCDConfig.txt, LogicFUncs.txt, GOOSE.txt and device.cid.
“Upload CFG/CDF File…” is used to upload *.txt file and *.cid file, including config.txt,
LCDConfig.txt, LogicFUncs.txt, GOOSE.txt and device.cid (config.cid).
4.7.1 Download BIN File
Click “Download Binary File…”, Figure 4.7-2 will be displayed.
104 NR ELECTRIC CO., LTD.
Chapter 4 On-line Function
Figure 4.7-2 Download binary file
Firstly, input the device′s IP address or serial port′s setup and select the name and directory of
*.bin file, and then click “OK”. If the deivce is open by opening *.bin file, the following dialog will be
displayed.
Click “Yes” to save the modification and download file, click “No” to cancel modification and
download file, and click “Cancel” to cancel download.
After beginning to download file, Figure 4.7-3 will be displayed. The downloading is finished until
the progress bar is full.
Figure 4.7-3 Download progress
There are three options for downloading file: “Download Config/Logic/Lcd File”, “Download CID
and GOOSE File” and “Download All System/Application Binary Package”
1. “Download Config/Logic/Lcd File”: only download the config, logic and LCD config in the
*.bin file to the device
2. “Download CID and GOOSE File”: only download CID file and GOOSE file (related to
IEC61850 protocol) to the device
3. “Download All System/Application Binary Package”: download all binary application
programs in *.bin file to the device
The option 1 is necessary, which means that it is necessary to the parts related to the config after
modifying settings, functions, I/O config and so on under off-line mode. Except updating program,
NR ELECTRIC CO., LTD. 105
Chapter 4 On-line Function
in order to save the downloading time, the option 3 is usully not selected. The device.cid and
GOOSE.txt in the *.bin file are usully default config before leaving the factory, which should be as
same as actual application in the field.
4.7.2 Download CFG/CID File
Click “Download CFG/CID File…”, and Figure 4.7-4 will be displayed.
Figure 4.7-4 Download CFG/CID file
After inputing the device′s IP address and serial port′s setup, the file name, the type of plug-in
module and slot No., click “OK” to download the file.
4.7.3 Upload CFG/CID File
Click “Upload CFG/CDF File…”, and Figure 4.7-5 will be displayed.
106 NR ELECTRIC CO., LTD.
Chapter 4 On-line Function
Figure 4.7-5 Upload CFG/CID file
After inputing the device′s IP address or serial port′s setup, up file name, slot No and save file
name, click “Upload” to upload the file.
NR ELECTRIC CO., LTD. 107
Chapter 4 On-line Function
108 NR ELECTRIC CO., LTD.
Chapter 5 Manual Version History
Chapter 5 Manual Version History
In the latest version of the instruction manual, several descriptions on existing features have been
modified.
Manual version and modification history records
Manual Version Software
Date Description of change
Source New Version
None R1.00 B1.00 2009-06-12 Form the original manual.
Add programmable logic (section 3.9) and
R1.00 R1.01 R1.00 2009-08-18
amend overall function (section 3.9)
Add LCD editor (section 3.8) and amend creat
R1.01 R1.02 R1.01 2009-11-05
off-line device (section 2.3.1)
R1.02 R2.00 R1.02 2010-06-13 Rewrite all chapters
Add the function of analog quantity config
(section 3.5.3)
Modify the function of device′s binary input
R2.00 R2.01 R3.02 2011-03-29
config (section 3.5.4)
Modify the function of GOOSE binary input
config (section 3.5.6)
NR ELECTRIC CO., LTD. 109
Potrebbero piacerti anche
- PCS-Explorer X Instruction Manual EN Overseas General X R1.01 (EN - GJRJ5801.0086.0002) PDFDocumento184 paginePCS-Explorer X Instruction Manual EN Overseas General X R1.01 (EN - GJRJ5801.0086.0002) PDFTesteNessuna valutazione finora
- PCS-PC X Instruction Manual EN Overseas General X R2.01 (EN - GJRJ5201.0086.0005) PDFDocumento115 paginePCS-PC X Instruction Manual EN Overseas General X R2.01 (EN - GJRJ5201.0086.0005) PDFTesteNessuna valutazione finora
- PCS 992 X Instruction Manual EN Domestic General X R1.00 (EN - WKZZ5102.0086.0001) PDFDocumento217 paginePCS 992 X Instruction Manual EN Domestic General X R1.00 (EN - WKZZ5102.0086.0001) PDFTesteNessuna valutazione finora
- PCS-931 - X - Instruction Manual - EN - Overseas General - X - R1.07 - (EN - XLBH5104.0086.0018) PDFDocumento488 paginePCS-931 - X - Instruction Manual - EN - Overseas General - X - R1.07 - (EN - XLBH5104.0086.0018) PDFngocanhvyNessuna valutazione finora
- PCS 921 X Instruction Manual EN Domestic General X R1.02 (EN - FZBH5101.0086.0003) PDFDocumento276 paginePCS 921 X Instruction Manual EN Domestic General X R1.02 (EN - FZBH5101.0086.0003) PDFTesteNessuna valutazione finora
- PCS 921 X Instruction Manual EN Domestic General X R1.02 (EN - FZBH5101.0086.0003) PDFDocumento276 paginePCS 921 X Instruction Manual EN Domestic General X R1.02 (EN - FZBH5101.0086.0003) PDFTesteNessuna valutazione finora
- The Yellow House: A Memoir (2019 National Book Award Winner)Da EverandThe Yellow House: A Memoir (2019 National Book Award Winner)Valutazione: 4 su 5 stelle4/5 (98)
- Hidden Figures: The American Dream and the Untold Story of the Black Women Mathematicians Who Helped Win the Space RaceDa EverandHidden Figures: The American Dream and the Untold Story of the Black Women Mathematicians Who Helped Win the Space RaceValutazione: 4 su 5 stelle4/5 (895)
- The Subtle Art of Not Giving a F*ck: A Counterintuitive Approach to Living a Good LifeDa EverandThe Subtle Art of Not Giving a F*ck: A Counterintuitive Approach to Living a Good LifeValutazione: 4 su 5 stelle4/5 (5794)
- The Little Book of Hygge: Danish Secrets to Happy LivingDa EverandThe Little Book of Hygge: Danish Secrets to Happy LivingValutazione: 3.5 su 5 stelle3.5/5 (400)
- Devil in the Grove: Thurgood Marshall, the Groveland Boys, and the Dawn of a New AmericaDa EverandDevil in the Grove: Thurgood Marshall, the Groveland Boys, and the Dawn of a New AmericaValutazione: 4.5 su 5 stelle4.5/5 (266)
- Shoe Dog: A Memoir by the Creator of NikeDa EverandShoe Dog: A Memoir by the Creator of NikeValutazione: 4.5 su 5 stelle4.5/5 (537)
- Elon Musk: Tesla, SpaceX, and the Quest for a Fantastic FutureDa EverandElon Musk: Tesla, SpaceX, and the Quest for a Fantastic FutureValutazione: 4.5 su 5 stelle4.5/5 (474)
- Never Split the Difference: Negotiating As If Your Life Depended On ItDa EverandNever Split the Difference: Negotiating As If Your Life Depended On ItValutazione: 4.5 su 5 stelle4.5/5 (838)
- Grit: The Power of Passion and PerseveranceDa EverandGrit: The Power of Passion and PerseveranceValutazione: 4 su 5 stelle4/5 (588)
- A Heartbreaking Work Of Staggering Genius: A Memoir Based on a True StoryDa EverandA Heartbreaking Work Of Staggering Genius: A Memoir Based on a True StoryValutazione: 3.5 su 5 stelle3.5/5 (231)
- The Emperor of All Maladies: A Biography of CancerDa EverandThe Emperor of All Maladies: A Biography of CancerValutazione: 4.5 su 5 stelle4.5/5 (271)
- The World Is Flat 3.0: A Brief History of the Twenty-first CenturyDa EverandThe World Is Flat 3.0: A Brief History of the Twenty-first CenturyValutazione: 3.5 su 5 stelle3.5/5 (2259)
- On Fire: The (Burning) Case for a Green New DealDa EverandOn Fire: The (Burning) Case for a Green New DealValutazione: 4 su 5 stelle4/5 (73)
- The Hard Thing About Hard Things: Building a Business When There Are No Easy AnswersDa EverandThe Hard Thing About Hard Things: Building a Business When There Are No Easy AnswersValutazione: 4.5 su 5 stelle4.5/5 (344)
- Team of Rivals: The Political Genius of Abraham LincolnDa EverandTeam of Rivals: The Political Genius of Abraham LincolnValutazione: 4.5 su 5 stelle4.5/5 (234)
- The Unwinding: An Inner History of the New AmericaDa EverandThe Unwinding: An Inner History of the New AmericaValutazione: 4 su 5 stelle4/5 (45)
- The Gifts of Imperfection: Let Go of Who You Think You're Supposed to Be and Embrace Who You AreDa EverandThe Gifts of Imperfection: Let Go of Who You Think You're Supposed to Be and Embrace Who You AreValutazione: 4 su 5 stelle4/5 (1090)
- The Sympathizer: A Novel (Pulitzer Prize for Fiction)Da EverandThe Sympathizer: A Novel (Pulitzer Prize for Fiction)Valutazione: 4.5 su 5 stelle4.5/5 (121)
- Her Body and Other Parties: StoriesDa EverandHer Body and Other Parties: StoriesValutazione: 4 su 5 stelle4/5 (821)
- Improved Linux Download Scripts: by Hartmut BuhrmesterDocumento20 pagineImproved Linux Download Scripts: by Hartmut BuhrmesterSuhaimi KasimNessuna valutazione finora
- VMAX File Flag SettingsDocumento3 pagineVMAX File Flag SettingsShashi KanthNessuna valutazione finora
- Using WinHex and MHDD To Fix and Restore Original 20GB HDDDocumento7 pagineUsing WinHex and MHDD To Fix and Restore Original 20GB HDDÁtila Pohl GuimarãesNessuna valutazione finora
- Keyboard InterfacingDocumento24 pagineKeyboard InterfacingBhautik DaxiniNessuna valutazione finora
- 00 03 Chapter Three Amazon Simple Storage Service (S3)Documento22 pagine00 03 Chapter Three Amazon Simple Storage Service (S3)danielminattiNessuna valutazione finora
- 01 Beagle BoneDocumento16 pagine01 Beagle BoneSamraj ECENessuna valutazione finora
- Nokia Ip380 Ip385 DatasheetDocumento2 pagineNokia Ip380 Ip385 DatasheetGiancarlo DreschNessuna valutazione finora
- Cis Bsit It131 2019Documento12 pagineCis Bsit It131 2019Christian GabrielNessuna valutazione finora
- Computer Shortcut Keys List PDF Download (A To Z) - VidyaleafDocumento20 pagineComputer Shortcut Keys List PDF Download (A To Z) - VidyaleafAryan PalNessuna valutazione finora
- User Manual SPRECON-E Service Program EnglishDocumento321 pagineUser Manual SPRECON-E Service Program EnglishHai Pham MinhNessuna valutazione finora
- OSPF ABR Type 3 LSA Filtering PDFDocumento6 pagineOSPF ABR Type 3 LSA Filtering PDFHelison QueirozNessuna valutazione finora
- Dell PowerEdge RAID Controller (PERC) CLI GuideDocumento65 pagineDell PowerEdge RAID Controller (PERC) CLI GuideharryNessuna valutazione finora
- Digital Electronics TEE: CO1 CO2 CO3 CO4 CO5 CO6Documento2 pagineDigital Electronics TEE: CO1 CO2 CO3 CO4 CO5 CO6Anonymous HyOfbJ6Nessuna valutazione finora
- Avaya CDR FormatDocumento5 pagineAvaya CDR FormatkhatriasifNessuna valutazione finora
- How To Set Up Apache Virtual Hosts On CentOS 7Documento6 pagineHow To Set Up Apache Virtual Hosts On CentOS 7Tasha DuncanNessuna valutazione finora
- Process Description & Control: Ccs21203 Operating SystemDocumento32 pagineProcess Description & Control: Ccs21203 Operating SystemKaussallia JaneNessuna valutazione finora
- s71500 Compare Table enDocumento118 pagines71500 Compare Table enAshly JosephNessuna valutazione finora
- Vmware View Horizon 7 Windows 10 Optimize Virtual DesktopDocumento17 pagineVmware View Horizon 7 Windows 10 Optimize Virtual DesktoploungefiNessuna valutazione finora
- Spi FlashDocumento17 pagineSpi FlashmikhaccNessuna valutazione finora
- Lecture07 RecoveryDocumento27 pagineLecture07 RecoveryHarsha PaniaNessuna valutazione finora
- AwsrgmstDocumento996 pagineAwsrgmstKanha MishraNessuna valutazione finora
- Information Technology Support Service: Learning Guide #3Documento15 pagineInformation Technology Support Service: Learning Guide #3mohammed ahmedNessuna valutazione finora
- 8.1.4.7 Packet Tracer - Subnetting Scenario 1Documento4 pagine8.1.4.7 Packet Tracer - Subnetting Scenario 1Duscosi100% (1)
- BootCamp XMLDocumento94 pagineBootCamp XMLFernandoMendezNessuna valutazione finora
- Process Synchronization III: Indranil Gupta Sep 16, 2005Documento17 pagineProcess Synchronization III: Indranil Gupta Sep 16, 2005Nikhil SumanNessuna valutazione finora
- Module 4 Transaction ProcessingDocumento94 pagineModule 4 Transaction ProcessingVaidehi Verma100% (1)
- C Game Programming For Dummies 2Documento170 pagineC Game Programming For Dummies 2Kvorton PlaviNessuna valutazione finora
- Dignostic Tools User Manual For YCM (BCR)Documento17 pagineDignostic Tools User Manual For YCM (BCR)papagunzNessuna valutazione finora
- Podger-Xbox 360 and PC ConnectionsDocumento16 paginePodger-Xbox 360 and PC ConnectionsCris VMNessuna valutazione finora
- Renesas Application Note 2011-02-17Documento26 pagineRenesas Application Note 2011-02-17insertrealnameNessuna valutazione finora