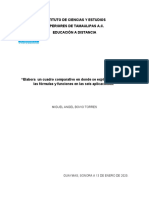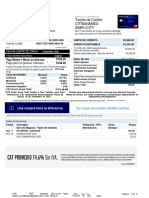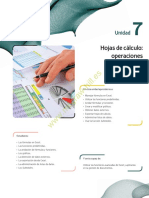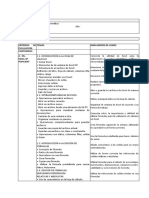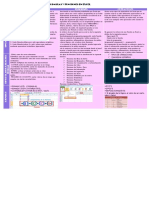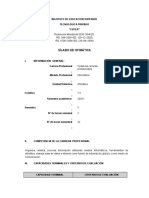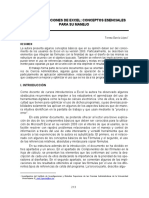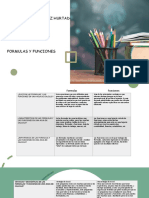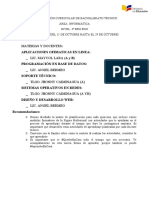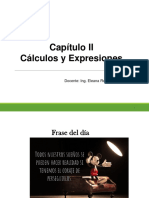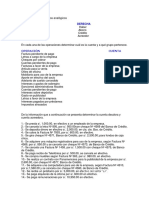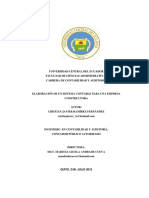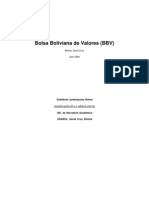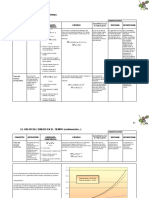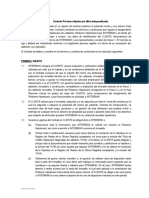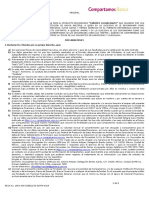Documenti di Didattica
Documenti di Professioni
Documenti di Cultura
Aplicaciones Informaticas Libroalumno Unidad8muestra PDF
Caricato da
Juan TorresTitolo originale
Copyright
Formati disponibili
Condividi questo documento
Condividi o incorpora il documento
Hai trovato utile questo documento?
Questo contenuto è inappropriato?
Segnala questo documentoCopyright:
Formati disponibili
Aplicaciones Informaticas Libroalumno Unidad8muestra PDF
Caricato da
Juan TorresCopyright:
Formati disponibili
U8 nidad Operaciones con
fórmulas y funciones
En esta unidad aprenderás a...
Preguntas iniciales ■ Insertar fórmulas en las celdas.
1·· ¿Sabes hacer operaciones en ■ Utilizar el controlador de relleno en las celdas.
una hoja de cálculo? ■ Activar el autorellenado de celdas.
2·· ¿Conoces las posibilidades ■ Utilizar referencias relativas, absolutas y mixtas.
de las fórmulas y las funciones?
■ Aplicar funciones esenciales, condicionales, de búsqueda
3·· ¿Has utilizado alguna vez las
referencias absolutas y mixtas? y referencia, y financieras.
AIFCAST_unidad08.indd 136 07/04/15 15:09
U8 nidad Operaciones con
fórmulas y funciones
En esta unidad aprenderás a...
Preguntas iniciales ■ Insertar fórmulas en las celdas.
1·· ¿Sabes hacer operaciones en ■ Utilizar el controlador de relleno en las celdas.
una hoja de cálculo? ■ Activar el autorellenado de celdas.
2·· ¿Conoces las posibilidades ■ Utilizar referencias relativas, absolutas y mixtas.
de las fórmulas y las funciones?
■ Aplicar funciones esenciales, condicionales, de búsqueda
3·· ¿Has utilizado alguna vez las
referencias absolutas y mixtas? y referencia, y financieras.
AIFCAST_unidad08.indd 136 07/04/15 15:09
Unidad 8
X - Operaciones
Título de la unidad
con fórmulas y funciones 137
Inserción de una fórmula
Fórmulas básicas Controlador de relleno
Referencias a celdas
OPERACIONES
CON FÓRMULAS
Y FUNCIONES
Funciones esenciales
Funciones condicionales
Funciones
Funciones de búsqueda
y referencia
Funciones financieras
Para el proyecto final
■ Utilizarás las fórmulas necesarias en
las hojas de cálculo para automatizar
los documentos requeridos en tu
empresa.
■ Aplicarás las funciones que resulten
más útiles para simplificar la
elaboración de los documentos
necesarios para el funcionamiento de
una empresa.
AIFCAST_unidad08.indd 137 07/04/15 15:09
138
1 >> Fórmulas
Una de las grandes ventajas de las hojas de cálculo es que, no solo permi-
ten insertar y almacenar en ellas datos de muy diverso tipo (numéricos,
alfabéticos, fechas, moneda, porcentajes, etc.), sino que también dan la
posibilidad de realizar cálculos con esos datos.
1
Visualización de una celda con una fór- Una fórmula es una expresión que se utiliza para obtener un
mula numérica.
resultado a partir de los datos incluidos en una o más celdas.
Una fórmula puede contener los siguientes elementos:
– Números o valores de texto (por ejemplo, “2”, “abril”, etc.).
– Referencias: son las coordenadas de las celdas con que se realizan los
cálculos (por ejemplo A2, B6, etc.). La ventaja de una hoja de cálculo es
2 que es posible realizar cálculos con referencias a celdas y rangos, de tal
Visualización de una celda con una fór-
mula referenciada a celdas. forma que si cambian los datos contenidos en las celdas de referencia,
cambiará también el resultado.
– Operadores: son signos o símbolos que indican el cálculo que hay que
realizar. Los hay matemáticos (+, −, etc.), lógicos (Y, O), de comparación
(<, >, =, etc.), etc.
Procedimientos 1
Inserción de una fórmula en una celda
Para insertar una fórmula en una celda hay que seguir el siguiente procedimiento:
1. En primer lugar, hay que hacer clic en una celda y escribir el signo igual <=>;
de esta forma, el programa entiende que lo que viene a continuación es una
fórmula. Si no se escribe ese signo, la aplicación interpreta los datos escritos
como texto y no realizará ninguna operación con ellos.
2. A continuación, se escribe la fórmula deseada escribiendo los valores o refe-
rencias y los operadores. Excel realiza los cálculos indicados en la fórmula,
de izquierda a derecha, siguiendo un orden específico para cada operador
(así, se calculan primero las potencias, luego, las multiplicaciones y divisiones y, finalmente, las sumas
y restas). Para modificar este orden se utilizan los paréntesis.
3. Finalmente, se acepta (pulsando <Intro>) y en la celda se mostrará el resultado de la fórmula; sin
embargo, al seleccionar esa celda, se aprecia en la barra de fórmulas su contenido real (la fórmula).
Actividades
1·· Abre un archivo de Excel y crea la tabla que ves a continuación, con las uni-
dades vendidas y el precio por unidad. El formato del rango A2:A6 es Número (sin
decimales) y el del rango B2:C6 es Moneda (con dos decimales).
a) Calcula el total de las ventas escribiendo en las celdas de la columna C las fór-
mulas necesarias (utiliza nombres de celdas dentro de las fórmulas).
b) Copia la tabla y pégala a continuación. Cambia algunos datos y comprueba cómo se modifican
difi los
l resultados.
l d
Guarda el archivo con el nombre Fórmulas.
AIFCAST_unidad08.indd 138 07/04/15 15:09
Unidad 8 - Operaciones con fórmulas y funciones 139
1.1 > El controlador de relleno
El controlador de relleno es un pequeño cuadro que existe en
la esquina inferior derecha de la celda que está seleccionada. Para
utilizarlo, se sitúa el puntero del ratón sobre él y, cuando se convierte
en una cruz negra, sin soltar el botón principal del ratón, se arrastra.
Dependiendo del contenido de la celda o celdas sobre las que se aplique,
el controlador de relleno produce distintos resultados:
Contenido de la celda Resultado
Número, texto o cualquier
otro valor constante Repite el valor en las siguientes celdas.
excepto fechas
Fecha Comienza una serie ascendente.
Según se va arrastrando, van cambiando las referencias de las celdas en el mismo
Fórmula
sentido en el que se arrastra la fórmula.
Si hay un valor en una celda y otro valor en la siguiente, se seleccionan ambas y
Datos en varias celdas se arrastra desde el controlador de relleno de la segunda, se produce una serie
consecutivas que aumenta en el mismo orden que los dos números escritos y en la misma
proporción que la diferencia de estos.
Ejemplos 1
Funcionamiento del autorrellenado de celdas
En la imagen, la columna A incluye una serie ascendente. Hemos escrito los
dos primeros valores (3 y 5) y, al arrastrar hacia abajo con el controlador,
aparece una serie ascendente (5 es mayor que 3), incrementándose el valor
en dos unidades en cada celda (la diferencia entre 5 y 3).
En la columna B hemos escrito 20 y 11, por lo que, al arrastrar, la serie será
descendente y disminuirá en cada celda en nueve unidades (diferencia entre 20 y 11).
Actividades
2·· Abre el archivo Fórmulas que creaste en la Actividad 1. Copia la tabla y pégala en la misma hoja. Borra el con-
tenido de las casillas de la columna C, escribe únicamente la primera fórmula y arrastra utilizando el controladorr
de relleno. Comprueba en la barra de fórmulas cómo se ha ido copiando la fórmula y cómo se ha ido modificando.
¿Te ha resultado más fácil así o como lo hiciste en la actividad número 1? ¿Qué ventajas tiene este método respecto
a introducir las fórmulas manualmente?
3·· Abre una nueva hoja y escribe en la fila 1 los valores
que ves en la imagen con sus respectivos formatos. Selec-
ciona cada una de las celdas de la fila 1 y arrastra hacia
abajo, usando el controlador de relleno. Observa lo que ocurre en cada columna.
4·· Utiliza el controlador de relleno para hacer en una hoja de cálculo la tabla de multiplicar del 8. Crea también
una lista que solo contenga números pares y otra que contenga números impares.
AIFCAST_unidad08.indd 139 07/04/15 15:09
140
1.2 > Referencias a celdas
Hemos visto que es posible escribir una fórmula a través de los valores
que se desean calcular (por ejemplo, =5+3) o bien escribiendo el nombre
de las celdas en las que están esos valores (por ejemplo, =A2
= +B3
+ ). Cuando
se escribe en una fórmula el nombre de una celda, decimos que se está
haciendo una referencia a esa celda.
Las ventajas de escribir el nombre de la celda en lugar de escribir direc-
tamente el valor es que, si posteriormente se sustituye el valor de una
de las celdas por otro, la fórmula se actualizará.
Existen varios tipos de referencias:
Comportamiento al copiar
Referencia Características Nomenclatura
o arrastrar
Indica la posición de una celda con respecto
a aquella que se nombra. Si en la celda C1 se
nombra a la celda B1, lo que almacena Excel
– Verticalmente, la referencia se
es la celda que está a la izquierda.
mueve.
Relativa Por eso, al utilizar el controlador de relleno C4
– Horizontalmente, la referencia se
para arrastrar la fórmula hacia abajo, la
mueve.
fórmula se modifica (se autorrellenarán las
celdas como =B2, =B3, etc., es decir, se refe-
rencian las celdas que están a su izquierda).
No va relacionada con la posición de una
celda, sino únicamente con su nombre.
Al copiar la celda donde se encuentra la re-
ferencia o al arrastrarla utilizando el contro-
lador de relleno, la referencia no varía. La – Verticalmente, la referencia per-
nomenclatura de las referencias absolutas manece estática.
Absoluta $C$4
introduce el símbolo del dólar ($) delante – Horizontalmente, la referencia
tanto de la letra como del número dentro permanece estática.
del nombre de la celda.
Si en la celda C1 escribimos la fórmula =$B$1
y arrastramos hacia abajo, veremos que en
todas las celdas la fórmula no varía.
Uno de los dos elementos del nombre de – Verticalmente, la referencia se
la celda referenciada (la fila o la columna) mueve.
$C4
permanece fijo como en las referencias ab- – Horizontalmente, la referencia
solutas, pero el otro varía según su posición, permanece estática.
como en las relativas.
Se usa también el símbolo $, pero solo se
escribe delante de la parte de la referencia
que funciona como absoluta.
Mixta
Si en la celda C1 escribimos la fórmula =$B1, – Verticalmente, la referencia per-
cuando copiemos o arrastremos esta celda manece estática.
hacia abajo, nos aparecerá =$B2, =$B3, etc.; C$4
– Horizontalmente, la referencia se
es decir, no variará la referencia a la co- mueve.
lumna B (la referencia absoluta), pero sí a la
fila 1 (la referencia relativa). Sin embargo,
si la arrastramos en horizontal, funcionará
como absoluta mostrando siempre =$B1.
Nota general. A la hora de realizar las referencias, hay que tener en cuenta que el símbolo $ bloquea lo que tiene
inmediatamente a continuación: en el caso $B2, bloquearía la columna (referencia mixta); en el caso B$2, bloquearía
la fila (referencia mixta), y en el caso $B$2, bloquearía fila y columna (referencia absoluta).
AIFCAST_unidad08.indd 140 07/04/15 15:09
Unidad 8 - Operaciones con fórmulas y funciones 141
Casos prácticos 1
Autorrellenado y referencias a celdas
Partiendo de los datos que contiene la tabla que te mostramos
al margen, rellena las celdas vacías de color azul, calculando
el importe del descuento y del precio final de cada referencia
de producto.
Para ello, utiliza el controlador de relleno y crea fórmulas con
las referencias a celdas que creas oportunas.
El rango B4:D8 tiene formato de moneda.
Solución
Dibuja la tabla y crea los rellenos con los colores de la imagen y los bordes, que son de color blanco.
La fórmula de la casilla C4 debe multiplicar 10,00 € por 20%, es decir, =B4*C2; la de la celda C5 será =B5*C2,
y así sucesivamente.
Por tanto, en la celda C4 podemos incluir en la fórmula una referencia absoluta a la celda C2 para que, al
copiar o arrastrar la fórmula, la referencia a la celda donde se incluye el descuento no varíe; sin embargo,
B4, B5, B6, B7 y B8 serán referencias relativas. De este modo, cuando utilicemos el controlador de relleno
sobre la casilla C4 para arrastrar hacia abajo, la fórmula =B4*$C$2 se convertirá en =B5*$C$2.
Para calcular el precio final, se resta del precio el importe del descuento. En este caso, todas las referencias
a utilizar deben ser relativas para que al arrastrarlas varíen. En la celda D4 la fórmula a insertar es =B4–C4;
al arrastrar hacia abajo, la fórmula se convertirá en =B5–C5, =B6–C6, etc.
Actividades
5·· Abre la hoja de cálculo que has creado en el Caso práctico 1 y añade dos nuevas columnas donde se calculen
la cuota de IVA y el precio de venta al público (IVA incluido). Utiliza referencias en las fórmulas, para que en caso
de cambiar el tipo de IVA, todos los importes se actualicen automáticamente.
AIFCAST_unidad08.indd 141 07/04/15 15:09
142
2 >> Funciones
Las funciones son fórmulas predefinidas que incluye la hoja de
cálculo y que ayudan a simplificar y agilizar la realización de opera-
ciones.
Los cálculos que se realizan con una función se pueden hacer también
con fórmulas, pero se tarda mucho más y es más complicado, pues hay
que escribir todas y cada una de las operaciones necesarias.
Ejemplos 2
Utilización de fórmulas y funciones
Queremos que en la celda B8 nos aparezca el resultado de sumar
todas las celdas del rango B1:B7. Podemos hacerlo de dos formas:
– Con fórmulas, escribiendo en B8: =(B1+B2+B3+B4+B5+B6+B7)
– Con funciones, insertando en B8 la función: =SUMA(B1:B7)
La estructura de una función es la siguiente:
– Nombre de la función (por ejemplo, “SUMA”, “PROMEDIO”, etc.).
– Argumentos: son los valores con los que va a operar la función;
pueden ser números, texto, referencias, etc. Están encerrados entre
3
Estructura de una función. paréntesis y separados por el signo de punto y coma <;>. Los argu-
mentos que tienen su nombre en negrita son obligatorios.
Por ejemplo: =
=NOMBRE DE LA FUNCIÓN((argumento1;argumento2, etc.).
Procedimientos 2
Inserción de una función en una celda
Se puede insertar una función en una celda escribiéndola según la estructura indicada (poniendo siempre el
signo de igual <=> al principio), pero la forma más habitual es utilizar el asistente para funciones, siguiendo
este procedimiento:
1. Se selecciona una celda y se hace clic en el botón del asistente para insertar función fx, que se encuentra
junto a la barra de fórmulas.
2. A continuación, se abre un cuadro de diálogo para elegir la función que se quiere insertar (incluye una
pequeña descripción de las características y finalidad
de cada una).
3. Una vez elegida una función, se abre otro cuadro de
diálogo que explica para qué sirve la función y qué
argumentos necesita. Junto a cada campo, hay un
botón con una flecha roja que permite minimizar la
ventana para seleccionar los datos sin necesidad de
escribirlos.
4. Al hacer clic en Aceptarr la función se inserta en la
celda.
AIFCAST_unidad08.indd 142 07/04/15 15:09
Unidad 8 - Operaciones con fórmulas y funciones 143
2.1 > Funciones esenciales
En este apartado vamos a ver algunas de las funciones más utilizadas en
Excel. En el cuadro siguiente se indican sus principales características
junto con unos ejemplos de utilización.
Algunas de estas funciones se aplican únicamente a celdas individuales
(por ejemplo, RAIZ), mientras que otras están pensadas para utilizarlas
con rangos.
Hay que aclarar que, cuando se nombra un rango como conjunto de
celdas adyacentes, se hace con los dos puntos <:>, por ejemplo, B2:C14;
en cambio, cuando se nombra un rango como un conjunto de celdas
dispersas, se especifican dichas celdas separadas por punto y coma (;).
Por ejemplo, “B2; C5; H14; F2:F12” hace referencia al rango compuesto
por la celda B2, la C5, la H14 y desde la F2 hasta la F12.
Nombre Sintaxis Descripción
Devuelve como resultado la suma de todos los números
Suma =SUMA(rango)
que hay contenidos dentro del rango.
Devuelve la media aritmética de los números contenidos
dentro del rango. Esta función tiene en cuenta única-
Promedio =PROMEDIO(rango)
mente las celdas que contienen números, ignorando las
que contengan otro tipo de datos o las que estén vacías.
Devuelve el valor del número más alto que se encuentra
dentro del rango. Esta función tiene en cuenta única-
Máximo =MAX(rango)
mente las celdas que contienen números, ignorando las
que contengan otro tipo de datos o las que estén vacías.
Devuelve el valor del número más pequeño que se en-
cuentra dentro del rango. Esta función tiene en cuenta
Mínimo =MIN(rango) únicamente las celdas que contienen números, igno-
rando las que contengan otro tipo de datos o las que
estén vacías.
Devuelve el producto de todos los números que están
Producto =PRODUCTO(rango)
incluidos dentro del rango.
Devuelve la raíz cuadrada del valor almacenado en la
Raíz cuadrada =RAIZ(celda)
celda.
Devuelve el contenido de una celda en valor absoluto
Valor absoluto =
=ABS(celda)
(sin signo).
Devuelve el valor de la mediana de un conjunto de valo-
Mediana =MEDIANA(rango)
res, es decir, el punto medio dentro de la distribución.
Devuelve el valor más frecuente, es decir, el más repe-
Moda =MODA(rango)
tido dentro de una distribución de valores.
Devuelve cuántas celdas existen dentro del rango espe-
cificado que contengan números.
Contar números =CONTAR(rango)
Como número se entiende cualquier valor numérico,
incluidos porcentajes, fechas, moneda, etc.
Devuelve el número de celdas que están vacías dentro
Contar espacios =CONTAR.BLANCO(rango)
del rango especificado.
Devuelve el número de celdas que contienen cualquier
dato dentro del rango especificado, incluyendo las de
Contar no vacías =CONTARA(rango)
contenido numérico y las que contienen texto. Es decir,
cuenta las celdas “no vacías”.
AIFCAST_unidad08.indd 143 07/04/15 15:09
144
Ejemplos 3
Funciones más comunes
Utilizando las funciones esenciales de Excel y con los datos del rango A1:A7, a continuación se muestra un
ejemplo de cada función con la nomenclatura de la función y el resultado que ofrece.
2.2 > Funciones condicionales
Este tipo de funciones añaden una condición a las operaciones a realizar.
Excel comprueba si la condición se cumple y actúa en consecuencia.
Si condicional
Se trata de la función condicional por excelencia. Devuelve el segundo
argumento si la prueba lógica es cierta, y el tercero si no lo es.
=SI(prueba_lógica;valor_si_verdadero;valor_si_falso)
Permite introducir en Excel la posibilidad de que sucedan dos cosas
distintas en función del valor de una celda. De esta forma, combinando
funciones SI, se puede crear un complejo árbol de decisión.
Ejemplos 4
Función SI
En la tabla que vemos en la ima-
gen, queremos que en la celda
que está a la derecha del precio
de cada vehículo nos aparezca la
palabra CARO O si su valor es supe-
rior a los 30.000 € y BARATO si
es inferior.
Para ello, nos situamos en la celda C2 e insertamos la siguiente función: =SI(B2>30.000;“CARO”;“BARATO”).
En realidad, le estamos diciendo a Excel que, si es verdad que el contenido de la celda B2 es mayor de
30.000, escriba en esta celda la palabra CARO, mientras que si es falso que el contenido de la celda B2 es
mayor de 30.000, escriba la palabra BARATO. Como en este supuesto es verdadero que el precio sea superior
a 30.000 €, el resultado de la función será CARO. Al arrastrar la función hacia las casillas C3 y siguientes,
como la referencia B2 es relativa, se irá convirtiendo en B3, B4 y B5. En estas dos últimas celdas, el resul-
tado de la función será la palabra BARATO, pues es falso que el precio del vehículo sea superior a 30.000 €.
AIFCAST_unidad08.indd 144 07/04/15 15:09
Unidad 8 - Operaciones con fórmulas y funciones 145
Otras funciones condicionales
Función Sintaxis Descripción
Esta función suma los números de un rango cuando
cumplen un criterio o condición. Los dos primeros
argumentos son obligatorios, el tercero es opcional;
Sumar condicional =SUMAR.SI(rango;criterio;rango_suma) si se usa, se tienen dos rangos: el primer rango para
comprobar si se cumple el criterio, y el segundo
para ir sumando los valores que contiene cuando
esto sucede.
Devuelve el número de celdas de un rango que cum-
plen el criterio propuesto.
Excel recorre el rango, pero en vez de sumar los
Contar condicional =CONTAR.SI(rango;criterio) valores como en la función anterior, únicamente
dice cuántos elementos cumplen la condición (en el
ejemplo de la página anterior, por ejemplo, hay dos
vehículos que superan los 30.000 €).
Actividades
6·· Partiendo de los datos que figuran en la tabla
que ves a continuación (con la que ya has trabajado
en esta unidad), calcula el resultado de las celdas
F9, F11, F12 y F13 utilizando las correspondientes
funciones.
7·· Diseña en Excel una tabla como la que ves en la
siguiente imagen y utiliza la función SI para rellenar
las celdas del rango C2:C7 de forma que aparezca la
palabra APROBADO o SUSPENSO en función de la nota
del alumno.
8·· Diseña en Excel una hoja de cálculo como la que ves a continuación y utiliza la función SUMAR.SI para que en
las celdas E3, F3 y G3 aparezcan totalizadas las ventas de cada una de las delegaciones.
AIFCAST_unidad08.indd 145 07/04/15 15:09
146
2.3 > Funciones de búsqueda y referencia
Muchas veces es preciso realizar cálculos matemáticos con cierta infor-
mación almacenada. Para ello, pueden usarse las funciones de búsqueda
y referencia.
Siempre se va a partir de una tabla en la que estén los datos almacena-
dos, al igual que se hace en una base de datos; es decir, con los campos
(cada uno de los datos) en columnas y los registros (todos los datos que
afectan a un mismo artículo) en filas.
Fórmula Sintaxis Funcionamiento Limitaciones
En este caso, la columna en
Recorre de arriba abajo la que se busca debe estar
la primera columna de la ordenada de menor a mayor,
matriz (o rango) y, cuando y en caso de no encontrar
encuentra el valor bus- la coincidencia exacta con
=BUSCAR(valor_buscado;matriz) cado, salta a la celda que el valor buscado, siempre
se encuentra en la última aproxima por defecto.
columna de la misma fila y La columna que tiene los re-
devuelve su contenido como sultados debe estar más a la
resultado. derecha que la columna de
búsqueda.
BUSCAR
En este caso, la columna en
Recorre de arriba abajo la que se busca debe estar
el vector de comparación ordenada de menor a mayor,
(rango de una sola co- y en caso de no encontrar
=BUSCAR(valor_buscado; lumna) y, cuando encuentra la coincidencia exacta con
vector_de_comparación; el valor buscado, salta a la el valor buscado, siempre
[vector_resultado]) misma fila del vector de re- aproxima por defecto.
sultado (rango de una sola La columna de resultado
columna), devolviendo su puede estar a la derecha o
contenido como resultado. izquierda del rango de bús-
queda.
Recorre de arriba abajo
la primera columna de la
matriz (o rango) y, cuando
encuentra el valor buscado,
salta a la misma fila de la
columna que se indica en
el argumento indicador de
columnas (número natural),
devolviendo como resultado
el contenido de dicha celda. En este caso, la columna
Si el argumento “ordenado” que tiene los resultados
=BUSCARV(valor_buscado;matriz_
BUSCARV toma el valor “verdadero”, debe estar más a la dere-
buscar_en;indicador_columnas;ordenado)
“1” o se deja en blanco, cha que la columna de bús-
se asume que la primera queda.
columna está ordenada de
menor a mayor y se apro-
xima por defecto.
Si se escribe “falso” o “0”,
se entiende que se debe
encontrar la coincidencia
exacta con el valor bus-
cado, y si no se encuentra,
da como resultado un error.
AIFCAST_unidad08.indd 146 07/04/15 15:09
Unidad 8 - Operaciones con fórmulas y funciones 147
Ejemplos 5
Funciones de búsqueda y referencia
Tenemos la tabla que se ve en la imagen y
deseamos insertar en la celda B10 una función
que calcule automáticamente la elección ade-
cuada en función del presupuesto disponible.
Si utilizamos BUSCAR, la función que debemos
introducir es:
=BUSCAR(B8;A2:B6)
La función recorre la primera columna del
rango (que debe estar ordenada de menor a
mayor) y aproxima por defecto. El resultado
se toma de la última columna de ese rango. En
este caso, “SONY VAIO”.
También podemos utilizar la función BUSCAR, con la siguiente sintaxis:
=BUSCAR(B8;A1:A6;B1:B6)
En este caso, la función recorre el primer rango (que debe estar ordenado de menor a mayor) y aproxima
por defecto. Salta al segundo rango, del que toma el resultado, que también sería “SONY VAIO”.
Si utilizamos la función BUSCARV:
=BUSCARV(B8;A2:B6;2;1)
La función recorre de arriba abajo la primera columna del rango, y dado que el último argumento es un “1”,
aproxima por defecto, cuando se detiene salta a la columna 2, de la que extrae el resultado, que sería el
mismo que en los dos casos anteriores.
Si el último argumento fuera uno “0”, daría como resultado un error, ya que no puede encontrar la coinci-
dencia exacta (no hay ningún artículo que tenga un precio de 1.000 €).
Actividades
9·· Partiendo del supuesto que se expone en el Ejem-
plo 5, intercambia la ubicación de los rangos A1:A6
y B1:B6. Vuelve a probar las funciones anteriores e
intenta adaptar los rangos de los argumentos a las
nuevas ubicaciones. ¿Cuál de ellas funciona y cuál no?
¿Por qué?
10·· En la tabla que muestra la siguiente imagen,
rellena las celdas del rango C2:C7 con funciones que
muestren como resultado la nota en letra obtenida por
cada uno de los alumnos según la equivalencia de la
tabla del rango A9:B18.
AIFCAST_unidad08.indd 147 07/04/15 15:09
148
2.4 > Funciones financieras
Estas funciones resultan muy útiles para calcular todos los flujos de caja
(cobros y pagos) que se presentan diariamente. Así, se puede calcular el
total o la mensualidad de un crédito o una hipoteca, saber la repercusión
de una subida o bajada del tipo de interés, etc.
A continuación mostramos las funciones más importantes de este grupo:
Función Sintaxis Descripción
Esta función sirve para calcular la cuota a pagar por cada periodo
para la devolución de un préstamo. Requiere conocer el tipo de
Pago =PAGO(tasa;nper;va;vf;tipo)
interés (que será compuesto y fijo) y la duración en periodos
(sean días, meses o años) de la operación.
Calcula el principal de la operación conociendo el tipo de interés
por periodo, el número de periodos y el pago por periodo.
Valor actual =VA(tasa;nper;pago;vf;tipo) Sirve, por ejemplo, para saber cuánto dinero se puede pedir
prestado sabiendo el tipo de interés, el plazo y lo que se puede
pagar al mes.
Calcula el número de periodos necesario para terminar de amor-
tizar la operación, conociendo el tipo de interés aplicado por
Número de
=NPER(tasa;pago;va;vf;tipo) periodo, los pagos en cada uno de los periodos y el principal.
periodos Sirve, por ejemplo, para saber cuánto va a durar un préstamo,
conociendo todos los demás parámetros.
Calcula el tipo de interés que se aplica a la operación, dados el
Tipo de número de pagos, la cantidad de cada pago y el principal.
=TASA(nper;pago;va;vf;tipo)
interés Sirve, por ejemplo, para saber el tipo de interés que se aplica
a una compra a plazos.
Nota general. En todas estas fórmulas, los argumentos vff y tipo son optativos.
Ejemplos 6
Amortización de un préstamo
Queremos saber qué cantidad habría que pagar para amortizar un préstamo a 5 años de 30.000 €, con un
interés del 6%. Los periodos de amortización son mensuales. Los valores serán:
– Tasa: 6%/12 (como el préstamo se amortiza mensualmente, tenemos que hallar el tipo mensual).
– Nper: 60 (el plazo es de 5 años y, por tanto, serán 5 × 12 periodos, tantos como meses).
– Va: 30000 (el importe total del préstamo).
– Vf: 0 (al final del año no quedará nada pendiente de pago).
– Tipo: como los pagos son al final de cada periodo, no hace falta que lo escribamos.
Sustituyendo los valores en la fórmula =PAGO(6%/12;5*12;30.000;0), dará un resultado de una cuota de
579,98 €.
Actividades
11·· ¿Cuánto se paga por un préstamo a 1 mes, con un tipo de interés del 2% mensual y un principal de 1.000 €?
12·· Calcula la cantidad a pagar cada uno de los periodos en un crédito al consumo al pedir prestados 10.000 € a
un tipo de interés del 7% anual. La operación dura 4 años y tiene pagos mensuales.
AIFCAST_unidad08.indd 148 07/04/15 15:09
Unidad 8 - Operaciones con fórmulas y funciones 149
Actividades finales
1·· Copia la siguiente tabla en Excel. Pon especial aten-
ción en el rango B2:C6, donde no hay ninguna celda
combinada (es decir, B2 y C2 son dos celdas distintas
pero sin dibujar el borde que las separa, B3 y C3 tam-
bién y así sucesivamente. De esta forma se puede operar
con las cifras que hay en la columna B).
a) Rellena el rango C10:G14 con fórmulas o funciones,
para calcular la cantidad equivalente en esas divisas a
los precios expresados en euros.
b) Rellena con fórmulas el rango C19:G23. ¿Este último
rango se puede realizar más rápidamente que el pri-
mero? ¿Por qué?
c) Rellena todo el rango C19:G23 utilizando referencias
mixtas, arrastrando la fórmula de la celda C19 a todo el
rango, primero verticalmente y luego horizontalmente.
2·· Copia las siguientes tablas en una hoja de Excel y
rellena las celdas de cada una de ellas con fórmulas o funciones para calcular los datos que se piden en cada caso.
Utiliza las referencias relativas o absolutas cuando sea necesario.
3·· En la tabla que muestra la siguiente ima-
gen, rellena las celdas del rango C2:C7 con fun-
ciones que busquen las notas del rango B2:B7
en la tabla inferior y muestren en letras la nota
obtenida por cada alumno.
¿Funciona igual que la actividad propuesta
número 10? ¿Por qué? ¿Qué diferencias hay?
AIFCAST_unidad08.indd 149 07/04/15 15:09
150
Casos finales
Elaboración de presupuesto y factura
La agencia de viajes NET HOLIDAYS quiere realizar un presupuesto y una factura utilizando una hoja de cálculo.
a) Para ello, realiza la siguiente hoja con
el presupuesto incluyendo las respectivas
fórmulas y funciones en las celdas D9 y en el
rango D23:G25. De esta forma, si se cambia
la parte superior del presupuesto (fecha de
entrada o el número de noches) o el precio
de algún hotel, se actualizarán automática-
mente las celdas azules.
Intenta que el resultado visual sea lo más
parecido posible.
Pon especial atención a las celdas combi-
nadas y al ancho y alto de cada columna y
fila. Por ejemplo, a las filas 2, 12, 20, 22,
24, etc., se les ha reducido mucho el alto;
la columna B es mucho más ancha que las
demás y la C es mucho más estrecha, etc.
b) A continuación elabora la factura corres-
pondiente al presupuesto realizado.
Según el número que se ponga en la celda
A36, en esa fila deben aparecer automáti-
camente el nombre del hotel, precio por
noche y el número de noches. Utiliza para
ello funciones de búsqueda.
A continuación, calcula el total.
También debes calcular el descuento aplica-
ble en la factura (que depende de si el total
es mayor a 500 €), el subtotal, el IVA y el
total de la factura.
Inserta también una imagen turística.
AIFCAST_unidad08.indd 150 07/04/15 15:09
Unidad 8 - Operaciones con fórmulas y funciones 151
Autoevaluación
1. Indica la respuesta correcta sobre la inserción de 7. La función PROMEDIO:
fórmulas en una hoja de cálculo:
a) Sirve para hallar la media aritmética de los datos
a) Las fórmulas se insertan en las celdas. incluidos en un rango.
b) Las fórmulas deben escribirse incluyendo todas las b) Se puede insertar fácilmente mediante el botón
expresiones entre comillas. del sumatorio, que se encuentra situado en la ficha
c) Para insertar una fórmula, hay que escribir siempre Inicio.
el símbolo €. c) Se puede insertar fácilmente con el botón del
d) Ninguna es correcta. sumatorio, situado en la ficha Fórmulas.
d) Todas son correctas.
2. Al acabar de escribir una fórmula y pulsar <Intro>:
8. Si en la celda B10 de la siguiente tabla insertamos
a) Se muestra en la celda la fórmula.
la función =BUSCAR(B8;A2:B6), el resultado que nos
b) Se muestra en la celda el resultado.
mostrará esa celda será:
c) La fórmula se muestra en la barra de fórmulas al
seleccionar la celda.
d) b y c son correctas.
3. El controlador de relleno:
a) Repite el contenido de la celda, cuando esta
contiene un número.
b) Repite el contenido de la celda, cuando esta
contiene texto.
c) Repite el contenido de la celda, cuando esta
contiene una fecha.
d) a y b son correctas.
4. La referencia $A$6:
a) Es absoluta.
b) Es relativa.
c) Es mixta. a) SONY VAIO, MAC-PRO y DELL XPS.
d) Es errónea. b) SONY VAIO.
c) ASUS ULTRABOOK.
5. La referencia $A2:
d) Dará un error, porque no hay ningún ordenador de
a) Es absoluta. ese precio.
b) Solo funciona como absoluta al moverla
9. La función para contar celdas no vacías en un
horizontalmente.
rango es:
c) Solo funciona como absoluta al moverla
verticalmente. a) CONTAR.BLANCO.
d) Es relativa. b) CONTAR.
c) CONTARA.
6. Una función se compone de los siguientes
d) Ninguna de las anteriores.
elementos:
10. La expresión =SUMAR.SI(A1:A10;”>10”):
a) Nombre de la función y, entre comillas, los
argumentos. a) Suma los valores que hay en el rango A1:A10 y el
b) Nombre de la función entre comillas y los resultado siempre es mayor que 10.
argumentos entre paréntesis. b) Suma los valores que hay en el rango A1:A10 que
c) Nombre de la función entre paréntesis y los sean mayores de 10.
argumentos entre comillas. c) Suma los valores, mayores o iguales de 10, que hay
d) Nombre de la función y, entre paréntesis, los en el rango A1:A10.
argumentos, separados por punto y coma. d) Está mal escrita.
AIFCAST_unidad08.indd 151 07/04/15 15:09
Potrebbero piacerti anche
- Formulas ExcelDocumento7 pagineFormulas ExcelGrace Serna Montaño71% (14)
- Estado de CuentaDocumento8 pagineEstado de CuentaCrazy Fox100% (2)
- Descuento Compuesto PDFDocumento5 pagineDescuento Compuesto PDFFaiia Taller0% (1)
- Tarea de AnualidadesDocumento7 pagineTarea de AnualidadeslCherry YTNessuna valutazione finora
- Excel FormulasDocumento15 pagineExcel FormulasGade Exámenes 2Nessuna valutazione finora
- Curso ExcelDocumento23 pagineCurso ExcelJeneyra ArmasNessuna valutazione finora
- 02-Excel Fórmulas y ReferenciasDocumento17 pagine02-Excel Fórmulas y ReferenciasZonia DéboraNessuna valutazione finora
- CURSO EXCEL Correcciones PDFDocumento39 pagineCURSO EXCEL Correcciones PDFJavier Díaz DíazNessuna valutazione finora
- c1 1 Formulacion Funciones Basicas - PDF Pag 25Documento27 paginec1 1 Formulacion Funciones Basicas - PDF Pag 25fernandoNessuna valutazione finora
- Manual FormulasDocumento22 pagineManual FormulasChapis SandyNessuna valutazione finora
- Unidad 6 SintesisDocumento8 pagineUnidad 6 SintesisJulian David Vargas PovedaNessuna valutazione finora
- Excel - Leccion 7Documento16 pagineExcel - Leccion 7HumbertoJiménezOleaNessuna valutazione finora
- Funciones de ExelDocumento20 pagineFunciones de ExelBenítez Ríos José FranciscoNessuna valutazione finora
- IL3 - TEMA 8 - PPT Formulas y FuncionesDocumento20 pagineIL3 - TEMA 8 - PPT Formulas y FuncionesMuri MuriNessuna valutazione finora
- 8ano Computacion 3Documento3 pagine8ano Computacion 3hilda alvaradoNessuna valutazione finora
- PPT Unidad 03 Tema 04 2021 01 Software para Los Negocios (2258) EADocumento17 paginePPT Unidad 03 Tema 04 2021 01 Software para Los Negocios (2258) EAKarla GrossNessuna valutazione finora
- Formulas Funciones Operaciones de Excel Analy y Aracelly 4eDocumento2 pagineFormulas Funciones Operaciones de Excel Analy y Aracelly 4eAnaly Villacorta GamarraNessuna valutazione finora
- S08.s1 - Informática para Los NegociosDocumento64 pagineS08.s1 - Informática para Los NegociosSheyla Torre RamosNessuna valutazione finora
- Silabo de Ofimatica 2020Documento7 pagineSilabo de Ofimatica 2020Angel MikiNessuna valutazione finora
- Resumen Mod 4Documento10 pagineResumen Mod 4Arturo David Arias MolinaNessuna valutazione finora
- Cuestionario DanielaDocumento10 pagineCuestionario DanielaZaily RequeraNessuna valutazione finora
- Guia de Excel Grados 10Documento13 pagineGuia de Excel Grados 10edinsonstiven hurtadodavidNessuna valutazione finora
- Ilovepdf MergedDocumento37 pagineIlovepdf MergedNathaly Perez SalazarNessuna valutazione finora
- Manual MS Excel BásicoDocumento47 pagineManual MS Excel BásicoAbrahamNessuna valutazione finora
- Silabo de OfimaticaDocumento4 pagineSilabo de Ofimaticael_enderNessuna valutazione finora
- Módulo 5 ConceptosDocumento4 pagineMódulo 5 Conceptosmairem jazaNessuna valutazione finora
- Clase 20, 21,22,23,24,25Documento23 pagineClase 20, 21,22,23,24,25José Carlos AstoNessuna valutazione finora
- 02 MS Excel Uso de Fórmulas y Referencias de Celdas PDFDocumento22 pagine02 MS Excel Uso de Fórmulas y Referencias de Celdas PDFDiego Llave ChiloNessuna valutazione finora
- Pestaña FormulasDocumento17 paginePestaña FormulasAnyi Alejandra Idarraga OsorioNessuna valutazione finora
- Curso Excel MedioDocumento68 pagineCurso Excel MedioRsvz AikiNessuna valutazione finora
- SilaboDocumento5 pagineSilaboKevin Luis Salcedo CoronelNessuna valutazione finora
- Act Apje 01 4to Ept Mgc.Documento3 pagineAct Apje 01 4to Ept Mgc.jhesson miguelNessuna valutazione finora
- Conceptos de Funciones y FórmulasDocumento36 pagineConceptos de Funciones y FórmulasAnnieNessuna valutazione finora
- Manual Hoja de Cálculo Ver UltimateDocumento32 pagineManual Hoja de Cálculo Ver UltimateAida Martinez0% (1)
- Presentación 1Documento3 paginePresentación 1victor hugoNessuna valutazione finora
- Tema 13 HerramientasDocumento9 pagineTema 13 HerramientasPaola CruzadoNessuna valutazione finora
- 3ro Bguplanificacion Microcurricular Semana 13-14 y 15 de Diciembre. Enviar 1Documento11 pagine3ro Bguplanificacion Microcurricular Semana 13-14 y 15 de Diciembre. Enviar 1Wilmer CaiminaguaNessuna valutazione finora
- 5.0 Curso Excel Básico 2019 - Sesión 05Documento14 pagine5.0 Curso Excel Básico 2019 - Sesión 05Cristhian Tello AntonioNessuna valutazione finora
- Excel SN2Documento15 pagineExcel SN2BRYAN ALEXANDER LÓPEZ ARGUIJONessuna valutazione finora
- Informatica 2Documento10 pagineInformatica 2adan.castillo202Nessuna valutazione finora
- Ejercicios de ElectrotecniaDocumento91 pagineEjercicios de ElectrotecniaEDWIN PEDRO MOTTOCCANCHI AJAHUANANessuna valutazione finora
- Ms. Excel Avanzado OkDocumento72 pagineMs. Excel Avanzado Okfrank18kevin01Nessuna valutazione finora
- Temas 8, 9 y 10Documento35 pagineTemas 8, 9 y 10marianfernandezperez2015Nessuna valutazione finora
- Curso Excel Básico 2019 - Sesión 05Documento14 pagineCurso Excel Básico 2019 - Sesión 05Smith LazoNessuna valutazione finora
- jwm2022 11 18 20 43 16 - 1Documento3 paginejwm2022 11 18 20 43 16 - 1Fernanda MurciaNessuna valutazione finora
- Trabajo Excel TeóricoDocumento8 pagineTrabajo Excel TeóricoMartha irene Martínez agamezNessuna valutazione finora
- Presentación 3Documento52 paginePresentación 3Guevara SandavilaNessuna valutazione finora
- Guia - DE FUNCIONES PDFDocumento9 pagineGuia - DE FUNCIONES PDFJarboledaHNessuna valutazione finora
- Excel - BasicoDocumento28 pagineExcel - BasicoJosé PachecoNessuna valutazione finora
- Actividad Del Mes de JulioDocumento2 pagineActividad Del Mes de JuliomayelihenrriqueesmeraldaNessuna valutazione finora
- Guias NovenoDocumento3 pagineGuias NovenogloriaoscNessuna valutazione finora
- Informatica Aplicada 9Documento29 pagineInformatica Aplicada 9Harold ColmenaresNessuna valutazione finora
- Explicación Clase Com 20Documento56 pagineExplicación Clase Com 20natalia.maurichNessuna valutazione finora
- Hojas de Calculo - Estructura y Funciones PDFDocumento24 pagineHojas de Calculo - Estructura y Funciones PDFanamac08Nessuna valutazione finora
- Silabo de Ofimatica 2020 IIDocumento5 pagineSilabo de Ofimatica 2020 IIΠηερσον ΩεστρεσNessuna valutazione finora
- Formulas SubirDocumento2 pagineFormulas Subirdianagodoy199804Nessuna valutazione finora
- 01 Sílabo Excel BasicoDocumento4 pagine01 Sílabo Excel BasicoDaniel CarrionNessuna valutazione finora
- Clase 2 Excel 2023Documento36 pagineClase 2 Excel 2023AgustinaFoggiatoNessuna valutazione finora
- Guia de Trabajo Excel 1Documento11 pagineGuia de Trabajo Excel 1hugo fernandezNessuna valutazione finora
- Tablas dinámicas. Optimice su trabajo. Excel 2019-365Da EverandTablas dinámicas. Optimice su trabajo. Excel 2019-365Nessuna valutazione finora
- Tablas dinámicas para todos. Desde simples tablas hasta Power-Pivot: Guía útil para crear tablas dinámicas en ExcelDa EverandTablas dinámicas para todos. Desde simples tablas hasta Power-Pivot: Guía útil para crear tablas dinámicas en ExcelNessuna valutazione finora
- UF0328 - Organización y operaciones con hojas de cálculo y técnicas de representación gráfica de documentosDa EverandUF0328 - Organización y operaciones con hojas de cálculo y técnicas de representación gráfica de documentosNessuna valutazione finora
- Evolución de La Web 1.0 A La Web 3.0Documento2 pagineEvolución de La Web 1.0 A La Web 3.0yomismaviNessuna valutazione finora
- AF Guia Bricolaje 2018 230x260mm CAST - WebDocumento52 pagineAF Guia Bricolaje 2018 230x260mm CAST - WebyomismaviNessuna valutazione finora
- Avanzar Con Word 2010Documento53 pagineAvanzar Con Word 2010yomismaviNessuna valutazione finora
- Examen Global Lengua 1º EsoDocumento5 pagineExamen Global Lengua 1º EsoyomismaviNessuna valutazione finora
- Actividades Resueltas de Subordinadas Adjetivas SustantivadasDocumento7 pagineActividades Resueltas de Subordinadas Adjetivas SustantivadasyomismaviNessuna valutazione finora
- XLSXDocumento27 pagineXLSXmeordoNessuna valutazione finora
- Casos CuentasDocumento2 pagineCasos CuentasRudy RiscoNessuna valutazione finora
- Interés CompuestoDocumento32 pagineInterés CompuestoSCRIBDAM007100% (1)
- Matematica FinancieraDocumento39 pagineMatematica FinancieraEngelberth HernandezNessuna valutazione finora
- Solicitud de Credifanb Planilla UltimaDocumento2 pagineSolicitud de Credifanb Planilla Ultimanancy sanchez100% (2)
- Solucion CasoDocumento3 pagineSolucion Casomaribel duranNessuna valutazione finora
- T Uce 0003 Ca169 2015 PDFDocumento153 pagineT Uce 0003 Ca169 2015 PDFfredyto84Nessuna valutazione finora
- Bolsa-boliviana-Valores TesisDocumento203 pagineBolsa-boliviana-Valores TesisLeonardo SalasNessuna valutazione finora
- Tarea 1 de Matematica Financiera 1 UNIDAD 3Documento4 pagineTarea 1 de Matematica Financiera 1 UNIDAD 3Jahela SuquilandaNessuna valutazione finora
- Taller Tablasdatos Finanzas y Buscar ObjetivoDocumento22 pagineTaller Tablasdatos Finanzas y Buscar ObjetivoAlbertoNessuna valutazione finora
- 3.interés CompuestoDocumento16 pagine3.interés CompuestoAndrea izcalbazetaNessuna valutazione finora
- Practica Dirigida 27-05-19Documento2 paginePractica Dirigida 27-05-19Jherzon Xavier Grandez HilariónNessuna valutazione finora
- Practica 5Documento2 paginePractica 5Jimmy Giraldo LeivaNessuna valutazione finora
- Manual Contabilidad Estados FinancierosDocumento84 pagineManual Contabilidad Estados FinancierosErnesto Torres100% (1)
- 22 SOLUCIONES - S1 Mate 2 Tareas y EjerciciosDocumento4 pagine22 SOLUCIONES - S1 Mate 2 Tareas y EjerciciosArleth BorjaNessuna valutazione finora
- Ejercicios Propuestos 1Documento2 pagineEjercicios Propuestos 1Jason Jonathan Guzmán LazoNessuna valutazione finora
- JJDocumento123 pagineJJLuis Trujillo SanchezNessuna valutazione finora
- Tema 12 El Sistema Financiero EspañolDocumento32 pagineTema 12 El Sistema Financiero EspañolPinoNessuna valutazione finora
- Entregable 1 Daniel Castro Matematicas FinancierasDocumento6 pagineEntregable 1 Daniel Castro Matematicas FinancierasDaniel Castro cabelloNessuna valutazione finora
- Ejercicios Metodos NumericosDocumento4 pagineEjercicios Metodos NumericosHeidy CordovaNessuna valutazione finora
- Trabajo 1. InflacionDocumento16 pagineTrabajo 1. InflacionmariaNessuna valutazione finora
- Taller Interés Compuesto y Conversión de Tasas de Interés PDFDocumento2 pagineTaller Interés Compuesto y Conversión de Tasas de Interés PDFaura67% (3)
- APUNTES FINANZAS I Matematicas FinancierasDocumento16 pagineAPUNTES FINANZAS I Matematicas FinancierasJairito ForeroNessuna valutazione finora
- Cláusula Adicional Préstamo HipotecarioDocumento18 pagineCláusula Adicional Préstamo HipotecarioMartinNessuna valutazione finora
- 1 Capital IniciaalDocumento12 pagine1 Capital IniciaalNELY ELIZABET MOLINA FUENTESNessuna valutazione finora
- Anualidad y Sus RamasDocumento14 pagineAnualidad y Sus RamasJimena CLNessuna valutazione finora
- Clausulado Contrato Crédito ComercianteDocumento8 pagineClausulado Contrato Crédito ComercianteAlfonso RamirezNessuna valutazione finora