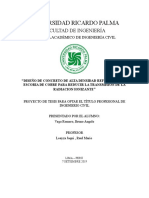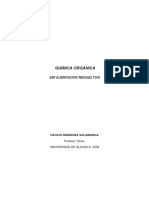Documenti di Didattica
Documenti di Professioni
Documenti di Cultura
Raster Qgis
Caricato da
Cristobal CuevasCopyright
Formati disponibili
Condividi questo documento
Condividi o incorpora il documento
Hai trovato utile questo documento?
Questo contenuto è inappropriato?
Segnala questo documentoCopyright:
Formati disponibili
Raster Qgis
Caricato da
Cristobal CuevasCopyright:
Formati disponibili
INTRODUCCIÓN A LOS RASTER Y A QGIS
QGIS, es un software libre, que puede ser descargado en la página
web www.qgis.org/
La página contiene mucha documentación y ejercicios que podéis
consultar y realizar para aprender más sobre GIS.
Para empezar a familiarizarse con el programa y con los rasters
usaremos unos ejercicios modificados de la misma página de QGIS.
Lo primero que hay que hacer es:
• Abrir QGIS. Tendrás un nuevo mapa en blanco.
• Busca el botón Añadir Capa Vectorial:
• Clícalo para abrir el siguiente diálogo:
• Clica en el botón Explorar y navega hasta donde estén
guardados los datos (INTRO_RASTER contiene los datos para
esta clase )
• Si en bajo a la derecha se selecciona la extensión del archivo
que se quiere abrir, se visualizarán solo los que se desea ver.
En este archivo seleccionado, clica en Abrir. Verás el diálogo
original, pero con la ruta de archivo rellena. Clica en Abrir aquí
también. Los datos que has especificado se cargarán.
Para guardar el trabajo clica en el botón Save As:
Si nos paramos a observar la pantalla de inicio de este software
podemos ver que la organización de la visualización, los comandos y
herramientas es simple y de fácil entendimiento.
1. Lista de capas / Panel de exploración 2. Barras de herramientas 3. Lienzo del
mapa 4. Barra de estado 5. Barra de herramientas lateral
Es probable que dependiendo de la versión del software haya
algunos pequeños cambios.
Ahora, que tenemos los datos visibles en nuestro mapa y tenemos el
trabajo guardado, podemos investigar los atributos alfanúmericos de
la información.
Con el botón secundario clica en la capa
que quieres analizar, se abrirá un menú
con diferentes opciones.
Clica en Abrir tabla de atributos para ver la
información asociada a las capas.
Los datos entregados os deberían ser
familiares ya que han sido empleados en
ejercicios anteriores.
Ahora, empezaremos a trabajar con la
información raster.
• Haz clic en el botón Load Raster Layer:
• Se abrirá el cuadro de diálogo Añadir capa ráster. Navegar
hasta donde tienes los datos y añádelos a la vista.
¿Cómo son tus datos raster? ¿Qué representan?
Una vez que haya aparecido en la Lista de capas el raster con nombre
MDE. Aplica el zoom a la extensión de la capa con clic derecho en ella
en la Lista de Capas y selecciona Zum a la extensión de la capa.
Ese conjunto de datos es un Modelo Digital de Elevación (MDE). Es un
mapa de la elevación (altitud) del terreno, permitiéndonos ver dónde
están las montañas y los valles, por ejemplo.
Una vez cargado, observarás que hay una representación básica en
escala de grises del MDE. Se ve aquí con las capas vectoriales por
encima:
Abre el cuadro de diálogo Propiedades de esta capa con clic derecho
en la capa en el árbol de capas y selecciona la opción Propiedades.
• Cambia a la pestaña Estilo.
Esos son los ajustes actuales que QGIS ha aplicado por defecto. Esto
es solo una forma de ver el MDE, pero sería más conveniente usar
otros colores y otras clasificaciones que ayudaran visualmente a
percibir los cambios.
• Cambia el Tipo de renderizador a Unibanda pseudocolor, y
utiliza las opciones presentadas por defecto.
• Haz clic en el botón Clasificar para generar una clasificación por
color nueva, y haz clic en Aceptar para aplicar esta clasificación
al MDE.
Verás el ráster con este aspecto:
¿Cuál es el valor mínimo y máximo de cota representada en este
raster? Recordad de apuntar estos valores
Es un modo interesante para ver al MDE, pero puede que no
queramos simbolizarlo utilizando estos colores.
• Vuelve a abrir el cuadro de diálogo Propiedades de la capa.
• Vuelve a cambiar el Tipo de renderizador a Unibanda gris.
• Haz clic en Aceptar para aplicar los ajustes al ráster.
Ahora verás un rectángulo totalmente gris…¿Cuál es la visualización
más útil?.
Esto ocurre porque hemos perdido los ajustes por defecto que “estira”
los valores del color para mostrarlos contrastados.
Digamos a QGIS que vuelva a “estirar” los valores del color basados
en el rango de los datos del MDE. Esto hará que QGIS use todos los
colores disponibles (en Escala de grises, esto es negro, blanco y
todos los tipos de gris intermedios).
• Especifica los valores Mín and Máx que has apuntado
anteriormente.
• Ajusta el valor Mejora de contraste a Estirar a MinMax:
Pero si no lo habéis hecho…
¿Cuáles son los valores máximos y mínimos que deberían usarse en
los ajustes? Aquellos que ya están en Mín y Máx son los mismos
valores que nos dieron el rectángulo gris de antes. En lugar de ello,
deberíamos utilizar los valores mínimos y máximos que están
realmente en la imagen, ¿verdad?
Se pueden determinar esos valores fácilmente cargando el valor
mínimo y máximo del ráster.
• En Cargar valores min / max, selecciona la opción Min / Max.
• Haz clic en el botón Cargar.
Observa cómo los valores min / max han cambiado para los valores reales de nuestro
MDE.
• Haz clic en Aceptar para aplicar estos ajustes a la imagen.
Verás que los valores del ráster vuelven a estar adecuadamente representados.
Ir al menú ráster y explorar las opciones para transformar los files vectoriales
entregados en ráster….veréis que son necesarias algunas operaciones previas.
Potrebbero piacerti anche
- Medicina YorubaDocumento4 pagineMedicina YorubavitryNessuna valutazione finora
- Informe de Laboratorio #4Documento8 pagineInforme de Laboratorio #4Paul ColcaNessuna valutazione finora
- Procedimiento para Instalacion de RociadoresDocumento12 pagineProcedimiento para Instalacion de RociadoresJose Ojeda VasquezNessuna valutazione finora
- Critica Del Pensamiento Amoroso (4g) 8.inddDocumento8 pagineCritica Del Pensamiento Amoroso (4g) 8.inddMaria del Pilar Cordero Fernandez100% (2)
- Liquidez Cartavio SaaDocumento10 pagineLiquidez Cartavio SaaEldi Marisa Ramirez TelloNessuna valutazione finora
- TR1 Tratamiento de Residuos SólidosDocumento9 pagineTR1 Tratamiento de Residuos Sólidos42824033Nessuna valutazione finora
- 2 - Ensayos ProctorDocumento31 pagine2 - Ensayos ProctorKeyla GarciaNessuna valutazione finora
- DerechoooooooooooooooooooDocumento46 pagineDerechooooooooooooooooooodayanaoviedo0512Nessuna valutazione finora
- Semana 5 Fallas NormalesDocumento25 pagineSemana 5 Fallas NormalesYoan Barriga BerriosNessuna valutazione finora
- Metric ADocumento69 pagineMetric AYeugdin Miranda BravoNessuna valutazione finora
- Catalogo Luces PastoDocumento38 pagineCatalogo Luces PastomaapilarNessuna valutazione finora
- S3 Electrónica IndustrialDocumento10 pagineS3 Electrónica Industrialjunior baltazar coronado martinezNessuna valutazione finora
- SoliDocumento47 pagineSoliNighWolfNessuna valutazione finora
- Bonifacio Sotos Ochando - Compendio de La Lengua Universal (1885)Documento191 pagineBonifacio Sotos Ochando - Compendio de La Lengua Universal (1885)CarlosJesusNessuna valutazione finora
- Semana 05 Estructura Social Derechos de Participación CiudadanaDocumento23 pagineSemana 05 Estructura Social Derechos de Participación CiudadanaElsy HpNessuna valutazione finora
- Tarea 1 Ud 1 Tec. en Infor. en SaludDocumento14 pagineTarea 1 Ud 1 Tec. en Infor. en SaludKarla Estephany Polanco Ortiz67% (3)
- Masaje ShiatsuDocumento4 pagineMasaje ShiatsualexcerroblancoNessuna valutazione finora
- Mediciones de CaudalesDocumento3 pagineMediciones de Caudalessantiago quispe mamaniNessuna valutazione finora
- Formato Evidencia AA4 Ev2 Estudio de CasoDocumento4 pagineFormato Evidencia AA4 Ev2 Estudio de Casoisabel gomezNessuna valutazione finora
- Indicadores para PreescolarDocumento31 pagineIndicadores para PreescolarMaykelis Yeinimar Chirinos Brito100% (2)
- Símbolos Patrios de VenezuelaDocumento11 pagineSímbolos Patrios de VenezuelaEUDIS ARTIGASNessuna valutazione finora
- CERA1Documento30 pagineCERA1Ana Gabriela Cantuta ZentenoNessuna valutazione finora
- Lecciones de Medicina Legal Del 13-1Documento2 pagineLecciones de Medicina Legal Del 13-1Lucas LopezNessuna valutazione finora
- Ejercicios Tarea 3Documento14 pagineEjercicios Tarea 3Luis Feliciano CardenasNessuna valutazione finora
- Como Se Genera La ElectricidadDocumento3 pagineComo Se Genera La ElectricidadAlexis GarciaNessuna valutazione finora
- Materialismo CartesianoDocumento4 pagineMaterialismo CartesianoTalento Libre DE PsicologiaNessuna valutazione finora
- Vega Romero, Bruno Angelo URPDocumento4 pagineVega Romero, Bruno Angelo URPDavid Israel AriasNessuna valutazione finora
- Presentac Planificac Control Gestión 31-10-22Documento16 paginePresentac Planificac Control Gestión 31-10-22Arantxita OlivesNessuna valutazione finora
- Ejercicios Química OrgánicaDocumento157 pagineEjercicios Química Orgánicaatravatra0% (1)
- Cidet 06173 Luminarias Indoor y Color Kinetics 080219 1Documento12 pagineCidet 06173 Luminarias Indoor y Color Kinetics 080219 1Geovanny Garcia100% (2)