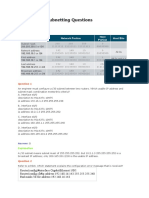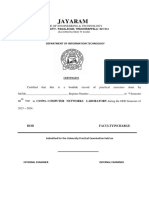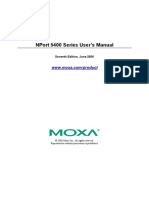Documenti di Didattica
Documenti di Professioni
Documenti di Cultura
Configuring Ethernet Service PDF
Caricato da
Bruno TobiasTitolo originale
Copyright
Formati disponibili
Condividi questo documento
Condividi o incorpora il documento
Hai trovato utile questo documento?
Questo contenuto è inappropriato?
Segnala questo documentoCopyright:
Formati disponibili
Configuring Ethernet Service PDF
Caricato da
Bruno TobiasCopyright:
Formati disponibili
Configuring Ethernet Service
MINI-LINK SP 210
OPERATING INSTRUCS
4/1543-CRA 119 1369/11-V1 Uen K
Copyright
© Ericsson AB 2012. All rights reserved. No part of this document may be
reproduced in any form without the written permission of the copyright owner.
Disclaimer
The contents of this document are subject to revision without notice due to
continued progress in methodology, design and manufacturing. Ericsson shall
have no liability for any error or damage of any kind resulting from the use
of this document.
4/1543-CRA 119 1369/11-V1 Uen K | 2012-10-17
Contents
Contents
1 Overview 1
1.1 Ethernet Service Introduction 1
1.2 Ethernet Virtual Connection 1
1.3 Ethernet Private Line 2
1.4 Ethernet Virtual Private Line 3
1.5 Ethernet Private LAN 3
1.6 Ethernet Virtual Private LAN 4
1.7 Port Based VLAN EtherType 4
1.8 VLAN-IF 5
1.9 VP-IF 5
Configuring Ethernet Services using MINI-LINK Craft
2 Configuring Ethernet Services using MINI-LINK Craft 7
2.1 Creating UNI using MINI-LINK Craft 7
2.2 Creating Ethernet Service using MINI-LINK Craft 12
2.3 Configuring Basic Service using MINI-LINK Craft 18
2.4 Deleting Ethernet Service using MINI-LINK Craft 26
2.5 Deleting UNI using MINI-LINK Craft 27
3 Configuring Basic Ethernet Functions using MINI-LINK
Craft 28
3.1 Configuring Physical Interface using MINI-LINK Craft 28
3.2 Configuring VLAN using MINI-LINK Craft 28
3.3 Configuring Bridging Service using MINI-LINK Craft 33
3.4 Configuring the Provider Bridge using MINI-LINK Craft 46
3.5 Configuring LAG using MINI-LINK Craft 50
3.6 Configuring Storm Protection using MINI-LINK Craft 56
3.7 Configuring Ethernet Ring Protection using MINI-LINK Craft 56
3.8 Configuring DoS Attack Prevention using MINI-LINK Craft 60
3.9 Monitoring Performance using MINI-LINK Craft 60
Configuring Ethernet Services using CLI
4 Configuring Ethernet Services using CLI 61
4.1 Overview 61
4/1543-CRA 119 1369/11-V1 Uen K | 2012-10-17
Configuring Ethernet Service
4.2 Creating UNI using CLI 62
4.3 Creating Bandwidth Profile using CLI 63
4.4 Creating CoS Profile using CLI 63
4.5 Creating Ethernet Service using CLI 64
4.6 Deleting Ethernet Service using CLI 68
4.7 Deleting UNI using CLI 68
5 Configuring Basic Ethernet Functions using CLI 69
5.1 Configuring Physical Interface using CLI 69
5.2 Configuring VLAN using CLI 71
5.3 Configuring MAC Switching using CLI 73
5.4 Configuring Bridging Service using CLI 77
5.5 Configuring the Provider Bridge using CLI 79
5.6 Configuring Port Mirroring using CLI 82
5.7 Configuring LAG and LACP using CLI 83
5.8 Configuring Storm Protection using CLI 85
5.9 Configuring Ethernet Ring Protection using CLI 87
5.10 Configuring DoS Attack Prevention using CLI 90
5.11 Monitoring Performance using CLI 91
Reference List 93
4/1543-CRA 119 1369/11-V1 Uen K | 2012-10-17
Overview
1 Overview
This document provides the information for understanding Ethernet Services,
and describes how to configure an Ethernet service and basic Ethernet
functions in MINI-LINK SP 210.
1.1 Ethernet Service Introduction
MINI-LINK SP 210 is Ethernet based device that can be configured to support
Ethernet services per Metro Ethernet Forum (MEF) specification. The Ethernet
service is provided by the Metro Ethernet Network (MEN) provider. The
Customer Edge (CE) and MEN exchange Service Frames across the User
Network Interface (UNI).
Based on Ethernet Virtual Connection (EVC), the following service types are
supported in MINI-LINK SP 210:
• Based on Point-to-Point EVC
0 Ethernet Private Line (EPL) Service
0 Ethernet Virtual Private Line (EVPLine) Service
• Based on Multipoint-to-Multipoint EVC
0 Ethernet Private LAN (EPLAN) Service
0 Ethernet Virtual Private LAN (EVPLAN) Service
One or multiple EVCs are supported on a physical Ethernet port. The maximum
number of services supported is 500 EVC endpoints per MINI-LINK SP 210
platform.
1.2 Ethernet Virtual Connection
An EVC is an instance of an association of two or more UNIs. It performs
two functions:
• Connects two or more customer sites (UNIs) enabling the transfer of
Ethernet service frames between them. The rules under which a service
frame is delivered to the destination UNI are specific to the particular
service definition.
• Prevents data transfer between customer sites that are not part of the
same EVC.
There are two types of EVCs supported on MINI-LINK SP 210:
4/1543-CRA 119 1369/11-V1 Uen K | 2012-10-17 1
Configuring Ethernet Service
• Point-to-Point EVC (E-Line)
• Multipoint-to-Multipoint EVC (E-LAN)
1.2.1 Point-to-Point EVC (E-Line)
In a Point-to-Point EVC, also known as E-Line, exactly two UNIs are associated
with one another through the EVC. Service frames are transferred between
them.
1.2.2 Multipoint-to-Multipoint EVC (E-LAN)
In a Multipoint-to-Multipoint EVC, also known as E-LAN, two or more UNIs are
associated with one another through the EVC. It allows unicast, broadcast or
multicast service frame to be transferred from one ingress UNI to one or more
than one egress UNIs.
1.3 Ethernet Private Line
The EPL is a type of Ethernet service based on a Point-to-Point EVC. It is a
point-to-point connection between the MINI-LINK SP 210 and a remote network
element. The Ethernet traffic is mapped into virtual containers and transported
through the MEF network.
It is possible to have multiple active EPL services in the MINI-LINK SP 210. The
number is limited by the total aggregate capacity and the number of physical
Ethernet interfaces configured as UNI.
EPL is a port service so there is no need for the custom and provider to
negotiate things like VLAN to be used. All ingress frames from one UNI will be
delivered to the other UNI without any modification to the packet. The following
functions are supported in MINI-LINK SP 210 to implement the EPL:
• Basic error checking of the Ethernet frames is performed (for example,
checking FCS, wrong Ethernet format, undersized packets or oversized
packets).
• Rate limiting is used to police the ingress Ethernet traffic from the
different subscribers to make it possible to meet the agreed Service Level
Agreement (SLA).
• Drop non-conforming traffic or remark them with lower priority.
• Priority is used to make it possible for high priority packets to bypass low
priority packets in the buffers.
2 4/1543-CRA 119 1369/11-V1 Uen K | 2012-10-17
Overview
1.4 Ethernet Virtual Private Line
The EVPLine is an Ethernet service similar to the EPL, but EVPLine allows
service multiplexing at the UNI. This means that multiple EVCs can be accessed
by the subscriber from the UNI. Furthermore, the different EVCs one can access
at a particular UNI can be routed to different part of the network independently.
It is possible to have multiple active EVPLine services in the MINI-LINK SP
210. The number is limited to 500 EVC endpoints per MINI-LINK SP 210. The
different Ethernet services can be routed in different directions in the network.
Customer and service provider must agree on the mapping of different
C-VLANs into the different EVCs. The mapping of C-VLAN to EVC can be
one to one or multiple to one. Frames arrive at the UNI with C-VLAN ID not
recognized by the service provider will be dropped at the UNI. The following
functions are supported in MINI-LINK SP 210 to implement EVPL:
• Basic error checking of the Ethernet frames is performed (for example,
checking FCS, wrong Ethernet format, undersized packets or oversized
packets).
• Rate limiting is used to police the ingress Ethernet traffic from the
different subscribers to make it possible to meet the agreed Service Level
Agreements (SLA).
• Drop non-conforming traffic or remark them with lower priority.
• Priority is used to make it possible for high priority packets to bypass low
priority packets in the buffers.
• Optional CE-VLAN remapping between UNIs of the same EVC.
1.5 Ethernet Private LAN
An EPLAN provides LAN-type connectivity between multiple subscriber sites
through dedicated UNIs. The EPLAN service can be supported based on
centralized switching network topology.
It is possible to have multiple active EPLAN services in the MINI-LINK SP
210. The number is limited by the total aggregate capacity and the number of
physical Ethernet interfaces configured as UNI. The different Ethernet services
can be routed in different directions in the network.
EPLAN is a port level service so there is no need for the customer and provider
to negotiate things like VLAN to be used. The mapping of C-VLAN to EVC
can be one to one or all to one. Frames arrive at the UNI with C-VLAN ID not
recognized by the service provider will be dropped at the UNI. The following
functions are supported in MINI-LINK SP 210 to implement EPLAN:
4/1543-CRA 119 1369/11-V1 Uen K | 2012-10-17 3
Configuring Ethernet Service
• Basic error checking of the Ethernet frames is performed (for example,
checking FCS, wrong Ethernet format, undersized packets or oversized
packets).
• Rate limiting is used to police the ingress Ethernet traffic from the
different subscribers to make it possible to meet the agreed Service Level
Agreements (SLA).
• Drop non-conforming traffic or remark them with lower priority.
• Priority is used to make it possible for high priority packets to bypass low
priority packets in the buffers.
1.6 Ethernet Virtual Private LAN
The Ethernet Virtual Private LAN (EVPLAN) provides LAN-type connectivity
between multiple subscriber sites through multiplexed UNIs. With a multiplex
UNI, customer's particular site will have access to multiple EVCs with that signal
UNI. The different EVCs that can access at a particular UNI can be routed to
different parts of the network independently.
It is possible to have multiple active EVPLAN services in the MINI-LINK SP
210. The number is limited to 500 EVC endpoints per MINI-LINK SP 210. The
different Ethernet services can be routed in different directions in the network.
The following functions are supported in MINI-LINK SP 210 to implement
EVPLAN:
• Basic error checking of the Ethernet frames is performed (for example,
checking FCS, wrong Ethernet format, undersized packets or oversized
packets).
• Rate limiting is used to police the ingress Ethernet traffic from the
different subscribers to make it possible to meet the agreed Service Level
Agreements (SLA).
• Drop non-conforming traffic or remark them with lower priority.
• Priority is used to make it possible for high priority packets to bypass low
priority packets in the buffers.
• Optional CE-VLAN remapping between UNIs of the same EVC.
1.7 Port Based VLAN EtherType
MINI-LINK SP 210 supports up to four NE scope VLAN EtherTypes, VLAN
EtherTypes are also called Tag Protocol Identifiers (TPIDs). Only two VLAN
EtherTypes can be configured. The port TPID is selected from the four NE
scope TPIDs.
4 4/1543-CRA 119 1369/11-V1 Uen K | 2012-10-17
Overview
The NE scope TPID cannot be modified once it is used by a port. In the
MINI-LINK SP 210, the TPIDs are applicable to the CNP, PNP, and CNP UNI.
In MINI-LINK SP 210, the inner TPID value of a port or bridge: always set as
0x8100, and it cannot be modified in this release so far. The default value of the
CNP TPID and the PNP TPID is 0x88a8. The CEP uses 0x8100 as the inner
TPID value, and it cannot be updated.
1.8 VLAN-IF
MINI-LINK SP 210 supports the L3 VLAN Interface (VLAN-IF). This interface
uses the outer VLAN, or uses both the outer VLAN and the inner VLAN as the
L2 switching to L3 routing interface, and the inner VLAN can be configured.
Each NE supports up to 1024 IP Interfaces (IP-IFs). This interface is shared by
the Virtual Port Interface (VP-IF) and the VLAN-IF.
The CNP and PNP ports can be added to a VLAN. The multicast IP address,
ARP and ICMP are forwarded to all ports in that VLAN excluding the source
port of the L2 traffic that is forwarded in the VLAN. For the L3 routing traffic
(unicast) to the VLAN-IF, the traffic is routed to the port in the VLAN-IF that is
determined by the destination IP address.
1.9 VP-IF
VP-IF can provide double tagging routing on a port. MINI-LINK SP 210 supports
two kinds of VP-IFs which correspond to two logical tables that are used to
manage VP-IFs. The tables are as follows:
Port and outer VLAN indexed (VP-IF SOT)
Dedicates the port and outer VLAN based VP-IF. This is
not supported on CEP and CEP UNI.
Port and outer VLAN and inner VLAN indexed (VP-IF DT)
Dedicates the port and outer VLAN and inner VLAN
based VP-IF. This is supported by all port roles. For
CEP and CEP UNI, requires the C-VLAN to S-VLAN
registration mapping.
The traffic between the VP-IF and the VLAN-IF can be routed to each other.
MINI-LINK SP 210 supports up to 100 VP-IF interfaces per port or LAG. It
supports CEP, CNP, PNP, CEP UNI and CNP UNI. VP-IF in MINI-LINK Craft
is shown as Virtual Port (VP). For the prototype scenario of VP-IF, refer to
Technical Description, Reference [1].
4/1543-CRA 119 1369/11-V1 Uen K | 2012-10-17 5
Configuring Ethernet Service
6 4/1543-CRA 119 1369/11-V1 Uen K | 2012-10-17
Configuring Ethernet Services using MINI-LINK Craft
Configuring Ethernet Services using
MINI-LINK Craft
2 Configuring Ethernet Services using
MINI-LINK Craft
This section describes how to configure the Ethernet Services using the
MINI-LINK Craft.
2.1 Creating UNI using MINI-LINK Craft
This section describes how to create a UNI for the Ethernet Services.
2.1.1 Prerequisite
A UNI can be set on both LAG and LAN. Before creating a UNI, there are some
attributes on the LAG or the LAN that must be set up.
If the UNI is set up on the LAG, perform the following steps:
1. Expand the Management Tree as below:
Management Tree > bridge > Link aggregation groups > lag
2. Set the following attributes on the LAG as prerequisites for the UNI creation.
• Administrative Status: in service
• Provider Bridge Port Type: cnp or cep
3. Click Save on the toolbar.
If the UNI is set up on the LAN, perform the following steps (LAN in slot:1 is
used as an example here):
1. Expand the Management Tree as below:
Management Tree > shelf > slot:1 > lan
2. Set the following attributes in the LAN port page as prerequisites for the
UNI creation.
4/1543-CRA 119 1369/11-V1 Uen K | 2012-10-17 7
Configuring Ethernet Service
• Administrative Status: in service
• Capability: L2
• Provider Bridge Port Type: cnp or cep
3. Click Save on the toolbar to apply the settings.
2.1.2 Creating Procedures
The action of creating a UNI is processed on the Ethernet Service Wizard.
For detailed information, see the procedures below:
1. Click Equipment on the Craft menu bar.
2. Click Ethernet Service Wizard in the Equipment.
3. Click Next on the Welcome page.
4. Select UNI Definitions on the Task Selection page, and then click
Next.The UNI Basic page is opened and displayed as below:
5. Set UNI Identifier for General information.
8 4/1543-CRA 119 1369/11-V1 Uen K | 2012-10-17
Configuring Ethernet Services using MINI-LINK Craft
Set the values of Port and Layer for Port Selection. The Port attribute
can be set to lan or lag, if set to lag, the Layer will be filled automatically
as the LAG layer.
Set the following attributes for UNI Properties:
• Service multiplexing/bundling
• Untagged VLAN ID
• Default Port Priority
• Flow Classification
Note:
• If the UNI is set to LAG, the Service multiplexing/bundling
can only be set to no service multiplexing/one-to-one or
service multiplexing/one-to-one.
• When create a UNI, the attribute Flow Classification can be
set as C_VLAN or S_VLAN.
0 If select C_VLAN, the port is automatically configured to
UNI.
0 If select S_VLAN, the port is automatically configured to
E-NNI.
• When configure port before creating UNI, user can set
Provider Bridge Port Type as cep or cnp.
0 If select cep, C_VLAN in Flow Classification is mapped
and the port is automatically configured to UNI when create
UNI.
0 If select cnp, S_VLAN in Flow Classification is mapped
and the port is automatically configured to E-NNI when
create UNI.
6. Click Next after setting the attributes, and the Layer 2 Control Protocol
page opens.
4/1543-CRA 119 1369/11-V1 Uen K | 2012-10-17 9
Configuring Ethernet Service
7. Set Disposition listed in the table on the Layer 2 Control Protocol page.
8. Click Next after setting the attributes, and it goes to the Summary page,
which shows the detailed information of the UNI.
10 4/1543-CRA 119 1369/11-V1 Uen K | 2012-10-17
Configuring Ethernet Services using MINI-LINK Craft
9. Click Finish on the Summary page.
10. Click Close on the Summary page after finishing creation.
Note: Service multiplexing/bundling with different values can cause
different impacts on configuring the CE VLAN ID mapping when
creating Ethernet Services.
• service multiplexing means that multiple EVCs can be configured
on one UNI.
• no service multiplexing means only one EVC can be configured
on one UNI.
• all-to-one means that all the CE VLAN IDs map to one EVC. If one
CE VLAN ID in the EVC is all-to-one, then all the CE VLAN IDs in
this EVC must be only all-to-one.
• one-to-one means that only one mapping can be added in CE
VLAN ID to EVC mapping, and only one CE VLAN ID can be
mapped to this EVC.
• bundling means that several mappings can be added in CE VLAN
ID to EVC mapping, and each mapping defines a different VLAN
ID scope mapped to this EVC.
4/1543-CRA 119 1369/11-V1 Uen K | 2012-10-17 11
Configuring Ethernet Service
2.2 Creating Ethernet Service using MINI-LINK Craft
The action of creating Ethernet Services is processed on the Ethernet Service
Wizard. For detailed information, see the procedures below:
1. Click Equipment on the Craft menu bar.
2. Click Ethernet Service Wizard in Equipment.
3. Choose Ethernet Service on the Task Selection page, and then click Next.
The Ethernet Service page is displayed:
4. Set EVC Identifier and Description for General information on the
Ethernet Service page.
Set CE VLAN ID and CE CoS for the VLAN Tag Preservation on the
Ethernet Service page.
Note:
• The configuration with CE CoS checked and CE VLAN ID
unchecked is applied for enabling relay CVLAN, in which
situation, the original CVLAN is removed and replaced with
the relay CVLAN.
12 4/1543-CRA 119 1369/11-V1 Uen K | 2012-10-17
Configuring Ethernet Services using MINI-LINK Craft
5. Click Next after setting the attributes.
The UNI List page is displayed:
6. Click on the right of the UNIs in the EVC table.
7. Set UNI and Bandwidth Profile Target for the newly added row in the
table.
8. Click on the right of the CE VLAN to EVC mapping table. Up to 8
ranges can be added here for each UNI when CE from VLAN ID is not
equal to CE To VLAN ID.
9. Set Enable default CE VLAN Mapping and Default Service ID.
Set From CE-VLAN ID and To CE-VLAN ID for the newly added row
in the table. These two values have impacts from step 5 Service
multiplexing/bundling in Section 2.1.2 on page 8.
4/1543-CRA 119 1369/11-V1 Uen K | 2012-10-17 13
Configuring Ethernet Service
Note: It is recommended to set CE VLAN ID differently from Untagged
VLAN ID. This is because in Ethernet Services one-to-one
mode, egress traffic with CE VLAN tagged, which is the same as
Untagged VLAN ID, will be received untagged. While in Ethernet
Services bundling mode, egress traffic untagged, or priority
tagged, will be received with Untagged VLAN ID.
If one-to-one is selected, the NE supports egress checking for
the frames, which means only the ingress frames with the specified
CE-VLAN ID can be output from the egress UNI.
10. Click Next on the UNI List page after setting the attributes. Then the BWP
Assignment page is opened as below:
11. Set Ingress Bandwidth Profile, CoS Profile and CoS Level for the UNI
Bandwidth Profile table on the BWP Assignment page. The settings here
have impacts from step 7.
• If Bandwidth Profile Target has been set as UNI or EVC in step 7,
then Ingress Bandwidth Profile and CoS Level can be set here,
however, CoS Profile is unavailable.
• If Bandwidth Profile Target has been set as UNI+COS in step 7, COS
Profile has to be set first, and then Ingress Bandwidth Profile and
CoS Level for each CoS Group in the table underneath CoS Bandwidth
Profiles.
14 4/1543-CRA 119 1369/11-V1 Uen K | 2012-10-17
Configuring Ethernet Services using MINI-LINK Craft
12. The detailed information for the Bandwidth Profile and the CoS Profile
can be modified by clicking the Edit Bandwidth Profiles and Edit CoS
Profiles buttons at the bottom of the BWP Assignment page.
13. Click Edit Bandwidth Profiles on the BWP Assignment page. The
Bandwidth Profiles page is displayed:
Click on the toolbar to add a new row.
14. Set the following attributes for the Bandwidth Profile, and then click Save
on the toolbar.
• Identifier
• CIR: The range of the value is from 0 to 30,000,000 kbps. If the value
is not the integral multiple of 64 KB, it will rearrange to the next 64 KB
integral multiple bigger than the value automatically.
• CBS: The unit is MB.
• EIR: The range of the value is from 0 to 30,000,000 kbps. If the value is
not the integral multiple of 64 KB, it will rearrange to the 64 KB integral
multiple bigger than the value automatically.
• EBS: The unit is MB.
• Colour Mode
• Coupling Flag
4/1543-CRA 119 1369/11-V1 Uen K | 2012-10-17 15
Configuring Ethernet Service
15. Click Edit CoS Profiles on the BWP Assignment page. The CoS Profiles
page is displayed:
16. Set the following attributes for the CoS Profile, and then click Save on
the toolbar.
• Identifier
• CoS Type
• Current Users
• CoS Value Groups
17. Click Next on the BWP Assignment page.
18. Set Transport Type, Transport and the CoS Mapping on the Transport
Setup page.
19. Click Next on the Transport Setup page.
20. Click Finish on the Summary page.
21. Click Close on the Summary page.
16 4/1543-CRA 119 1369/11-V1 Uen K | 2012-10-17
Configuring Ethernet Services using MINI-LINK Craft
22. To view the detailed information about the progress on the Summary page
for both UNI Definition and Ethernet Service, a row must be selected firstly
in the Progress table as shown on the following page:
4/1543-CRA 119 1369/11-V1 Uen K | 2012-10-17 17
Configuring Ethernet Service
Note: It is suggested to rollback when EVC creation fail. Otherwise, it is
possible to have EVC created without FCP. But user can add FCP
manually later or delete EVC manually. The EVC creation failure is
shown on the following page:
2.3 Configuring Basic Service using MINI-LINK Craft
This section describes the configurations of the basic Ethernet Services, which
contains two elements listed in the Management Tree of the MINI-LINK Craft.
One is services, the other is unis.
2.3.1 Configuring UNI
The basic attributes in the UNI page have been set during the creation of the
UNI in Section 2.1 on page 7.
To view and reset the attributes on the UNI page, perform the following steps:
1. Expand the Management Tree as follows:
Management Tree > ethernet services > unis
18 4/1543-CRA 119 1369/11-V1 Uen K | 2012-10-17
Configuring Ethernet Services using MINI-LINK Craft
2. Choose one of the elements listed below unis, the Uni:1.x page is
displayed:
3. Reset the attributes listed below if needed.
• UNI Identifier
• Service Multiplexing/Bundling
• Untagged CE VLAN ID
• Default Port Priority
• Encapsulation
• Bandwidth Profile Target
• Ingress Bandwidth Profile
• CoS Type
• CoS Profile
4. Click Save on the toolbar.
4/1543-CRA 119 1369/11-V1 Uen K | 2012-10-17 19
Configuring Ethernet Service
Note: Ingress Bandwidth Profile is only available when Bandwidth Profile
Target is set to UNI.
CoS Type and CoS Profile are available when Bandwidth Profile
Target is set to UNI and CoS.
All the previous three attributes are not available when Bandwidth
Profile Target is set to EVC.
20 4/1543-CRA 119 1369/11-V1 Uen K | 2012-10-17
Configuring Ethernet Services using MINI-LINK Craft
2.3.2 Configuring Services
Some of the basic attributes listed on the Flow Control Point (FCP) page have
been set during the creation of the Ethernet Services in Section 2.2 on page 12.
To view and reset the attributes in the FCP page, perform the following steps:
1. Expand the Management Tree as follows:
Management Tree > ethernet services > services.
2. Expand one of the elements listed in services and then click the FCP item
inside. The FCP page is displayed:
3. Select the following values from the drop down list:
• Transport Type
• Transport
• CoS Mapping
• Bandwidth Profile Target
• CoS Type
• CoS Profile
4. Click Save on the toolbar to apply the settings.
4/1543-CRA 119 1369/11-V1 Uen K | 2012-10-17 21
Configuring Ethernet Service
Note: Bandwidth Profile Target on this page has the same value as it has
on the UNI page, and cannot be changed here.
2.3.3 Configuring CE VLAN ID to EVC Mapping
The CE VLAN ID to EVC mapping page is available from the UNI page.
To view and configure the CE VLAN ID to EVC mapping page, perform the
following steps:
1. Expand the Management Tree as follows:
Management Tree > ethernet services > unis
2. Click one of the elements listed in unis.
3. Click the CE VLAN ID to EVC mapping icon under the Table and Objects
pane on the UNI page. The CE VLAN ID to EVC mapping page is
displayed:
4. Set Map To Default EVC and Default Service Id for the mapping page.
5. Click CE VLAN ID to EVC mapping in the Tables and Objects. The
configuration of the opened table is the same as steps 8 and 9 in Section
2.2 on page 12.
6. Click Save on the toolbar.
Note: The range for CE-VLAN ID should be 1 to 4093 when creating EVC
on CNP UNI.
22 4/1543-CRA 119 1369/11-V1 Uen K | 2012-10-17
Configuring Ethernet Services using MINI-LINK Craft
2.3.4 Configuring Single Layer 2 Control Protocol
The Single Layer 2 Control Protocol link is available from the UNI page. Its
initial configuration has been done when creating the UNI. The configuration of
the link is the same as steps 7 and 8 in Section 2.1.2 on page 8.
2.3.5 Configuring Class Of Service
The Class of Service link is available from the UNI page when Bandwidth
Profile Target has been set as EVC.
To view and configure the Class of Service, perform the following steps:
1. Expand the Management Tree as follows:
Management Tree > ethernet services > unis
2. Click one of the elements listed in unis.
3. Click Class of Service icon on the UNI page.
The Class of Service page is displayed:
4. Select the value of Priority from the drop down list.
5. Click Save on the toolbar to apply the settings.
4/1543-CRA 119 1369/11-V1 Uen K | 2012-10-17 23
Configuring Ethernet Service
2.3.6 Configuring Ingress Bandwidth Profile Details
The Ingress Bandwidth Profile Details page is available from the UNI page,
when Bandwidth Profile Target has been set as UNI and Ingress Bandwidth
Profile has been set as the private BWP (Bandwidth Profile) or the BWP
created by the customer.
To view and configure the Ingress Bandwidth Profile Details page, perform
the following steps:
1. Expand the Management Tree as follows:
Management Tree > ethernet services > unis
2. Click one of the elements listed in unis.
3. Click Ingress Bandwidth Profile Details on the UNI page. The Ingress
Bandwidth Profile Details page is displayed:
4. Set the following attributes for this page:
• CIR
• CBS
• EIR
• EBS
• Colour Mode
• Coupling Flag
24 4/1543-CRA 119 1369/11-V1 Uen K | 2012-10-17
Configuring Ethernet Services using MINI-LINK Craft
5. Click Save on the toolbar.
2.3.7 Ingress Bandwidth Profile per CoS
The Ingress Bandwidth Profile per CoS page is available from the UNI page
when Bandwidth Profile Target is set to UNI and CoS.
To view and configure the Ingress Bandwidth Profile per CoS page, perform
the following steps:
1. Expand the Management Tree as follows:
Management Tree > ethernet services > unis
2. Click one of the elements listed in unis.
3. Click the Ingress Bandwidth Profiles per CoS icon on the UNI page. The
Ingress Bandwidth Profiles per CoS page is displayed:
4. Set Bandwidth Profile and Class Of Service for the page.
5. Click Save on the toolbar.
Note: When Bandwidth Profile Target is set to EVC on the UNI page, only
the CE VLAN ID to EVC mapping link and the Single Layer 2 Control
Protocol link is available.
4/1543-CRA 119 1369/11-V1 Uen K | 2012-10-17 25
Configuring Ethernet Service
2.4 Deleting Ethernet Service using MINI-LINK Craft
It is possible to delete an Ethernet Service when it is not needed any more.
To delete an Ethernet Service, perform the following steps:
1. Expand ethernet services in the Management Tree.
2. Click the service folder. The Ethernet Services Overview page is
displayed:
3. Select the service required to delete, and then click the delete button on
the right of the table.
4. Click Save on the toolbar.
26 4/1543-CRA 119 1369/11-V1 Uen K | 2012-10-17
Configuring Ethernet Services using MINI-LINK Craft
2.5 Deleting UNI using MINI-LINK Craft
It is possible to delete a UNI when it is not needed any more, but before deleting
the UNI, the Ethernet Services relying on it must be deleted first. Refer to
Section 2.4 on page 26 for deleting Ethernet Services.
To delete a UNI, perform the following steps:
1. Expand ethernet services in the Management Tree.
2. Click the unis folder. The Ethernet UNI Overview page is displayed:
3. Select the UNI required to delete, and then click the delete button on the
right of the table.
4. Click Save on the toolbar to apply the settings.
4/1543-CRA 119 1369/11-V1 Uen K | 2012-10-17 27
Configuring Ethernet Service
3 Configuring Basic Ethernet Functions using
MINI-LINK Craft
This section describes how to configure the Basic Ethernet Functions in the
MINI-LINK Craft.
3.1 Configuring Physical Interface using MINI-LINK Craft
To configure a physical interface using the MINI-LINK Craft, refer to Configuring
Slot and Port, Reference [3].
3.2 Configuring VLAN using MINI-LINK Craft
This section describes how to configure Virtual Local Area Network (VLAN) in
the MINI-LINK Craft.
The following areas are covered:
• Create VLAN (Section 3.2.1 on page 29).
• Add, modify, or delete port members for the VLAN (Section 3.2.2 on page
32).
• Delete VLAN (Section 3.2.3 on page 32).
For more information about VLAN, refer to MINI-LINK Craft User Interface
Description, Reference [4].
28 4/1543-CRA 119 1369/11-V1 Uen K | 2012-10-17
Configuring Basic Ethernet Functions using MINI-LINK Craft
3.2.1 Creating VLAN
To create a VLAN to MINI-LINK SP 210, perform the following steps:
1. Click Equipment on the menu bar, and select VLAN Settings.
The VLAN Settings page is displayed:
2. Ensure the Virtual Local Area Network pane (the upper pane) is active
and click to add a new row in the list.
3. In the new row, set the following attributes for the VLAN Settings:
• VLAN ID
• VLAN IF Enable
• Learning
• MAC Limit
• MAC Limit Value
• Description
4. Click Save on the toolbar to apply changes.
When the configuration is saved, a MAC address is assigned to the created
VLAN by the system automatically.
5. (Optional) Configure an IP interface for the VLAN by performing the
following procedures:
a Select the check box of VLAN IF Enable and then click Save.
b Click IP Interface, the page is displayed:
4/1543-CRA 119 1369/11-V1 Uen K | 2012-10-17 29
Configuring Ethernet Service
c Set values of the following parameters:
0 IP Address
0 Subnet Mask
0 MTU
0 Ip Address Type
0 Static Peer Address
0 Static Peer Address Enable
Note: Ip Address Type, Static Peer Address and Static Peer
Address Enable are only available for the IP interface over
LSP MCC.
d Click Save.
e Go to VLAN settings page and click Vlan IF Inner Tag.
30 4/1543-CRA 119 1369/11-V1 Uen K | 2012-10-17
Configuring Basic Ethernet Functions using MINI-LINK Craft
f Set the value of Inner Vlan ID Enable and Inner Vlan ID by clicking
the Values column.
g Click Save.
6. (Optional) Configure the MAC limit for the VLAN by performing the following
procedure:
a Enable MAC Limit for the VLAN.
b Set the value of MAC Limit Value.
7. Click Save if Step 5 or Step 6 is performed.
4/1543-CRA 119 1369/11-V1 Uen K | 2012-10-17 31
Configuring Ethernet Service
Note: When the PNP port is explicitly added into SVLAN 1 in the VLAN
Setting table, the untagged packets will be able to transfer through
the port, instead of being dropped.
3.2.2 Managing Port Members
To manage port members for a VLAN, perform the following steps:
1. Select the VLAN to which ports will be added. The selected VLAN is
highlighted in the Virtual Local Area Network pane (the upper pane).
2. Click any area in the lower pane to active the VLAN Ports pane.
3. Perform one or more of the following options as needed:
• Add a port to the VLAN by clicking and selecting a source port.
Note: A port can not be added to the VLAN if it has been set as a UNI
port or its Provider Bridge Port Type is cep.
• Modify the tagging attribute of a port by selecting the port and setting
the value in its Tagging field.
• Delete a port from the VLAN by selecting the port and clicking .
4. Click Save on the toolbar to apply the settings.
3.2.3 Deleting VLAN
Before deleting a VLAN, ensure that all ports are removed from it first. Refer to
Section 3.2.2 on page 32 for instruction of how to remove a port.
To delete a VLAN from MINI-LINK SP 210, perform the following steps:
1. Click Equipment on the menu bar, and select VLAN Settings.
32 4/1543-CRA 119 1369/11-V1 Uen K | 2012-10-17
Configuring Basic Ethernet Functions using MINI-LINK Craft
2. Select the row in the Virtual Local Area Network pane (upper pane) and
click .
3. Click Save to apply the settings.
3.3 Configuring Bridging Service using MINI-LINK Craft
This section describes how to configure Bridge in the MINI-LINK Craft.
A VLAN must be created first before configuring the Bridge. There are some
settings that rely on the created VLAN. For the VLAN Settings, refer to Section
3.2.1 on page 29.
4/1543-CRA 119 1369/11-V1 Uen K | 2012-10-17 33
Configuring Ethernet Service
3.3.1 Configuring Bridge
1. Click bridge in the Management Tree. The Bridge page is displayed:
2. Set the attributes on the Bridge configuration page:
• Bridge Address
• L3 MAC Address
• Forwarding Table Aging Time
• Protocol tunnelling mode
• L2CP Priority
• LAG System Priority
• Bridge name
• VLAN EtherType 3 (0x1800~0xFFFF)
34 4/1543-CRA 119 1369/11-V1 Uen K | 2012-10-17
Configuring Basic Ethernet Functions using MINI-LINK Craft
• VLAN EtherType 4 (0x1800~0xFFFF)
3. Click Save to apply the settings.
3.3.2 Configuring MAC Multicast
There are several settings in configuring MAC Multicast.
Configuring MAC Multicast Enable
1. Click bridge in the Management Tree.
2. Click MAC Multicast on the Tables and Objects pane.
The MAC Multicast page is displayed:
3. Enable or disable the MAC Multicast Enable.
4. Click Save on the toolbar to apply the settings.
Configuring Multicast Forwarding
1. Click bridge in the Management Tree.
2. Click MAC Multicast on the Tables and Objects pane.
3. Set MAC Multicast Enable to enabled, and then click Multicast
Forwarding. The Multicast Forwarding page is displayed:
4/1543-CRA 119 1369/11-V1 Uen K | 2012-10-17 35
Configuring Ethernet Service
Configuring Multicast Static
1. Click bridge in the Management Tree.
2. Click MAC Multicast in the Tables and Objects.
3. Set MAC Multicast Enable to enabled, and then click Multicast Static.
The Multicast Static page is displayed:
4. The following options are available in the Multicast Static page:
• Add a new row by clicking .
• Delete a row by selecting it and clicking .
5. Click Save on the toolbar after adding or deleting.
36 4/1543-CRA 119 1369/11-V1 Uen K | 2012-10-17
Configuring Basic Ethernet Functions using MINI-LINK Craft
6. Set Static Egress Ports and Static Forbidden Ports by clicking their links.
Note: The Static Egress Ports and Static Forbidden Ports are the
settings for a VLAN subset. If a port is set as forbidden port here, it
cannot be used in Port Configuration in IGMP Snooping.
7. Click Save on the toolbar.
Configuring Multicast Forward All
1. Click bridge in the Management Tree.
2. Click MAC Multicast in the Tables and Objects.
3. Set MAC Multicast Enable to enabled, and then click Multicast Forward
All. The Multicast Forward All page is shown below:
4. Set All Static Ports by clicking the link.
5. Click Save on the toolbar.
Configuring IGMP Snooping
MINI-LINK SP 210 supports IGMP (Internet Group Management Protocol)
Snooping which is used to dynamically update the dynamic multicast table
based on the IGMP messaging between hosts and IP multicast routers. The
message is sent from the multicast routers to the hosts which are connected to
the ports of MINI-LINK SP 210. The MINI-LINK Craft configures VLAN through
Vlan Configuration, and configures the ports through Port Configuration.
To configure IGMP Snooping, perform the following steps:
1. Click bridge in the Management Tree.
2. Click MAC Multicast in the bridge page.
4/1543-CRA 119 1369/11-V1 Uen K | 2012-10-17 37
Configuring Ethernet Service
3. Click IGMP Snooping in the MAC Multicast page. The IGMP Snooping
page is displayed:
4. Set the following attributes for IGMP Snooping:
• IGMP Snooping Enable: enabled
• Host Aging Time: The range is from 1 to 1000 seconds, the default
value is 260 seconds. The host aging time is bigger than the router
aging time.
• Router Aging Time: The range is from 1 to 1000 seconds, the default
value is 255 seconds.
5. Click Save on the toolbar to apply the settings.
When the message starts transmitting, time counts down from the values set
in Host Aging Time and Router Aging Time. Detailed information of the
router and the hosts can be seen by clicking the Multicast Router and the
Multicast Hosts icons in the IGMP Snooping page. These two pages show
the information during the message transmitting period, when the time expires,
these pages become blank. For more information about the Multicast Router
page and the Multicast Hosts page, refer to MINI-LINK Craft User Interface
Description, Reference [4].
The Vlan Configuration specifies the VLAN settings when applying IGMP
Snooping.
To configure Vlan Configuration, perform the following steps:
1. Click bridge in the Management Tree.
2. Click MAC Multicast in the bridge page.
3. Click IGMP Snooping in the MAC Multicast page.
38 4/1543-CRA 119 1369/11-V1 Uen K | 2012-10-17
Configuring Basic Ethernet Functions using MINI-LINK Craft
4. Click Vlan Configuration in the IGMP Snooping page. The Vlan
Configuration page is displayed:
5. Set the Proxy Reporting and Query Suppression attributes.
6. Click Save on the toolbar to apply the settings.
The Port Configuration specifies the ports settings, which are used to connect
the hosts when applying IGMP Snooping.
To configure Port Configuration, perform the following steps:
1. Click bridge in the Management Tree.
2. Click MAC Multicast in the bridge page.
3. Click IGMP Snooping in the MAC Multicast page.
4. Click Port Configuration in the IGMP Snooping page. The Port
Configuration page is displayed:
5. Set the Immediate Leave Processing and the Flood IGMP Reports
attributes.
6. Click Save on the toolbar to apply the settings.
4/1543-CRA 119 1369/11-V1 Uen K | 2012-10-17 39
Configuring Ethernet Service
3.3.3 Configuring Mirroring
There are several settings in configuring Mirroring.
Configuring Mirror Port Profile Definitions
1. Click bridge in the Management Tree.
2. Click Mirroring on the Tables and Objects pane.
3. Click Mirror Port Profile Definitions in the Mirroring page. The Mirror
Port Profile Definitions page is displayed:
4. Click to add a new row in the table.
5. Set Direction and Mirror Port, specify a name to the Name attribute.
6. Click Save on the toolbar to apply the settings.
Configuring Port Mirroring
1. Click bridge in the Management Tree.
2. Click Mirroring in the Tables and Objects.
40 4/1543-CRA 119 1369/11-V1 Uen K | 2012-10-17
Configuring Basic Ethernet Functions using MINI-LINK Craft
3. Click Port Mirroring in the Mirroring page. The Port Mirroring page
is displayed:
4. Click to add a new row to the table.
5. Set Mirrored Port and Profile Id.
6. Click Save on the toolbar to apply the settings.
4/1543-CRA 119 1369/11-V1 Uen K | 2012-10-17 41
Configuring Ethernet Service
3.3.4 Configuring Unicast Forwarding Management
Configuring Unicast Forwarding Search Parameters
1. Click bridge in the Management Tree.
2. Click the Unicast Forwarding Management in the Tables and Objects.
The Unicast Forwarding Management page is displayed:
3. Select the values of VLAN ID or VFI ID and Unicast Type from the drop
down list.
4. Set the value of From MAC Address.
5. Click Save on the toolbar to apply the settings.
6. Click Search to show unicast forwarding entries in the result table.
7. Click the Create New Static Forwarding Entries in the Manage Static
Forwarding Entries if needed. The Static Unicast Forwarding page is
displayed:
42 4/1543-CRA 119 1369/11-V1 Uen K | 2012-10-17
Configuring Basic Ethernet Functions using MINI-LINK Craft
8. The following options are available in the Multicast Static page:
• Add a new row by clicking .
• Delete a row by selecting it and clicking .
9. Click Save on the toolbar after adding or deleting.
10. Set MAC Address, VLAN ID, Static Status, and Port for the Static Unicast
Forwarding.
11. Click Save on the toolbar to apply the settings.
4/1543-CRA 119 1369/11-V1 Uen K | 2012-10-17 43
Configuring Ethernet Service
3.3.5 Configuring Virtual Port
Before the configuration, enable L3 function on the target ports. For detailed
configuration, refer to Configuring Slot and Port, Reference [3].
Configure Virtual Port SOT
1. In the Management Tree, click bridge.
2. Click Virtual Port. The following page is displayed:
3. Click Virtual Port SOT, and then Click to add a new row to the table.
4. Set values for Outer Single Vlan ID, MAC Address, Use L3 MAC
Address, Port and Description.
Note:
• The Outer Single VLAN ID that is used by the VP cannot be
the same as the VLAN ID used by VLAN-IF.
• The Outer VLAN can be reused for different ports for different
VPs.
• Only ports enabled L3 capability are shown in Port. Only
VLAN ID configured in VLAN Setting Table can be configured
for Outer Single VLAN ID.
• The MAC Address can not be all zero, and it is configurable
when Use L3 MAC Address is disabled.
5. Click Save on the toolbar to apply the settings.
44 4/1543-CRA 119 1369/11-V1 Uen K | 2012-10-17
Configuring Basic Ethernet Functions using MINI-LINK Craft
Configuring IP Interface
6. Click on Ip Interface under the Virtual Port SOT column. The Ip
Interface page is displayed:
7. Set the following attributes for the Virtual Port SOT IP interface on the IP
Interface page:
• IP Address
• Subnet Mask
• MTU
8. Click Save on the toolbar to apply the settings.
Configure Virtual Port DT
1. In the Management Tree, click bridge.
2. Click Virtual Port.
3. Click Virtual Port DT, then click to add a new row to the table.
4. Set the values for Outer Vlan ID, Inner Vlan ID, MAC Address, Use L3
MAC Address, Port and Description.
4/1543-CRA 119 1369/11-V1 Uen K | 2012-10-17 45
Configuring Ethernet Service
Note:
• The Outer VLAN ID used by the VP cannot be the same as
the VLAN ID used by VLAN-IF.
• The Outer VLAN can be reused for different ports for different
VPs.
• Only ports enabled L3 capability are shown in Port. Only
VLAN ID configured in VLAN Setting Table can be configured
to Outer VLAN ID.
• The MAC Address can not be all zero, and it is configurable
when Use L3 MAC Address is disabled.
5. Click Save on the toolbar to apply the settings.
Configuring IP Interface
To configure IP Interface, refer to Page 45.
3.4 Configuring the Provider Bridge using MINI-LINK Craft
The Provider Bridge page is available from the LAG port page. It can be
displayed in three different contents: the Customer Edge Port Settings (CEP)
page, the Customer Network Port Settings (CNP) page and the Provider
Network Port Settings (PNP) page. It depends on the parameter of the
Provider Bridge Port Type attribute in the Provider Bridge Port Type.
To configure CEP Settings, go to Section 3.4.1 on page 46.
To configure CNP Settings, go to Section 3.4.2 on page 47.
To configure PNP Settings, go to Section 3.4.3 on page 48.
3.4.1 Configuring CEP Settings
1. Expand the management tree as follows:
Management Tree > bridge >Link aggregation groups.
2. Click the expected lag, to create a LAG, go to Section 3.5 on page 50.
3. Set Provider Bridge Port Type to cep, and click Save on the toolbar.
4. Click the Provider Bridge.
The Customer Edge Port Settings page is displayed:
46 4/1543-CRA 119 1369/11-V1 Uen K | 2012-10-17
Configuring Basic Ethernet Functions using MINI-LINK Craft
The following operations are available in C-VID Registration table:
• Add a new row by clicking .
• Delete a row by selecting it and clicking .
5. Click Save on the toolbar after adding or deleting a row.
6. Set SVid, Untagged CEP, Untagged PEP, Relay CVid, and Relay CVid
Enable in the C-VID Registration table.
7. Set PVid, Default User Priority, Acceptable Frame Types, and Enable
Ingress Filtering in the Provider Edge Ports table.
8. Click Save on the toolbar to apply the settings.
3.4.2 Configuring CNP Settings
1. Expand the management tree as follows:
Management Tree > bridge > Link aggregation groups.
2. Click the expected lag, to create a LAG, go to Section 3.5 on page 50.
3. Set Provider Bridge Port Type to cnp, and click Save on the toolbar
to apply the settings.
4. Click the Provider Bridge.
The Customer Network Port Settings page is displayed:
4/1543-CRA 119 1369/11-V1 Uen K | 2012-10-17 47
Configuring Ethernet Service
The following operations are available in the Translation table:
• Add a new row by clicking .
• Delete a row by selecting it and clicking .
5. Click Save on the toolbar after adding or deleting.
6. Set Relay VID after adding a new row.
7. Click Save on the toolbar to apply the settings.
3.4.3 Configuring PNP Settings
1. Expand the management tree as follows:
Management Tree > bridge > Link aggregation groups.
2. Click the expected lag, to create a LAG, go to Section 3.5 on page 50.
3. Set Provider Bridge Port Type to pnp, and click Save on the toolbar.
4. Click the Provider Bridge.
The Provider Network Port Settings page is displayed:
48 4/1543-CRA 119 1369/11-V1 Uen K | 2012-10-17
Configuring Basic Ethernet Functions using MINI-LINK Craft
The following operations are available in the VID Translation table:
• Add a new row by clicking .
• Delete a row by selecting it and clicking .
5. Click Save on the toolbar after adding or deleting.
6. Set Relay VID.
7. Click Save on the toolbar to apply the settings.
4/1543-CRA 119 1369/11-V1 Uen K | 2012-10-17 49
Configuring Ethernet Service
3.5 Configuring LAG using MINI-LINK Craft
This section describes how to configure the LAG.
3.5.1 Configuring LAG General
Configuring LAG Initial
1. Expand bridge in the Management Tree.
2. Right click Link aggregation groups and click Add LAG. The Pop-up
window is displayed:
3. Specify a name to the Name attribute, and then click OK.
50 4/1543-CRA 119 1369/11-V1 Uen K | 2012-10-17
Configuring Basic Ethernet Functions using MINI-LINK Craft
Configuring LAG General
1. Expand the Management Tree as below:
Management Tree > bridge > Link aggregation groups.
2. Click the listed lag and the page is displayed:
3. Set Description and MAC Address for the General information.
4. Set Administrative Status and Priority for the Status and administration.
5. Set LAG Distribution Criteria, LACP Control Mode, LACP Timeout,
LACP Activity Control, and Collector Max Delay for the Link Aggregation
information.
Note: Set LACP Activity Control to passive if LACP Control Mode
is set to static.
6. Set Acceptable Frame Type, Ingress Filtering, Pvid Provider Bridge
Port Type and Port VLAN EtherType(TPID) for the Bridge Port Settings.
Note: The Pvid is only available when the Provider Bridge Port Type is
cep. Different parameters for Provider Bridge Port Type will have
different attributes of the Provider Bridge, for more information,
refer to Section 3.4 on page 46.
Port VLAN EtherType(TPID) is Not Applicable when the
Provider Bridge Port Type is set to cep.
4/1543-CRA 119 1369/11-V1 Uen K | 2012-10-17 51
Configuring Ethernet Service
7. Click Save on the toolbar to apply the settings.
3.5.2 Configuring LAG CoS
The Priority Settings and Ethernet CoS Settings of LAG Class of Service
(CoS) are described in the CoS section. For the detailed information, refer
to Configuring QoS, Reference [5].
3.5.3 Provider Bridge
To configure the provider bridge under the LAG port, refer to Section 3.4 on
page 46.
3.5.4 Configuring Access Control List
The Access Control List page is available from the LAG port page. To open
and configure Access Control List, perform the following steps:
1. Expand Management Tree > bridge > Link aggregation groups.
2. Click the expected lag.
3. Click the Access Control List icon in the Related Tasks.
The Access Control List page is displayed:
The following operations are available in the Access Control List table:
• Add a new row by clicking and selecting a valid entry.
• Delete a row by selecting it and clicking .
4. Click Save on the toolbar to apply the settings.
52 4/1543-CRA 119 1369/11-V1 Uen K | 2012-10-17
Configuring Basic Ethernet Functions using MINI-LINK Craft
3.5.5 Configuring Link Aggregation Members
The Link Aggregation Members page is available from the LAG port page.
There are some prerequisites before configuring Link Aggregation Members.
1. Expand the Management Tree as follows:
Management Tree > shelf > slot: 1> lan
2. Set the LAN Administrative Status to in service, Capability to L2
3. Set Expected Port Interface
4. Click Save on the toolbar to apply the settings.
To open and configure Link Aggregation Members, perform the following
steps:
1. Expand Management Tree > bridge > Link aggregation groups.
2. Click the expected lag.
3. Click the Link Aggregation Members icon under the Related Tasks pane.
The Link Aggregation Members page is displayed:
The following operations are available in Link Aggregation Members
table:
• Add a new row by clicking and selecting an Ethernet Port.
4/1543-CRA 119 1369/11-V1 Uen K | 2012-10-17 53
Configuring Ethernet Service
Note:
• For an optical interface, Admin Mode Autonegotiation
can be set as disabled on the Link Aggregation member
port to ensure the switching protection time is within 50ms.
• For an electrical interface, Admin Mode Autonegotiation
must be enabled.
• A LAG cannot be configured at ports with different speeds.
• Delete a row by selecting it and clicking .
4. Click Save on the toolbar to apply the settings.
5. Set the LAG Port Priority attribute in the table.
6. Click Save on the toolbar to apply the settings.
3.5.6 Configuring Link Aggregation Hash Code Setting
The Link Aggregation Hash Code Setting page is available from the LAG
page when the LAG Distribution Criteria attribute in the Link Aggregation
information is set to svlan.
To configure Link Aggregation Hash Code Setting, perform the following
steps:
1. Expand the Management Tree as below:
Management Tree > bridge > Link aggregation groups.
2. Click the expected lag.
3. Set LAG Distribution Criteria to svlan.
4. Click Save on the toolbar to apply the settings.
5. Click the Link Aggregation Hash Code Setting in the Related Tasks.
The Hash Code Setting page is displayed:
54 4/1543-CRA 119 1369/11-V1 Uen K | 2012-10-17
Configuring Basic Ethernet Functions using MINI-LINK Craft
6. Set the Hash Key. The range of the value is from 1 to 4,094.
7. Click Save on the toolbar.
4/1543-CRA 119 1369/11-V1 Uen K | 2012-10-17 55
Configuring Ethernet Service
3.6 Configuring Storm Protection using MINI-LINK Craft
This section describes how to configure a port based storm protection.
To configure the storm protection, perform the following steps:
1. Expand the Management Tree as below:
Management Tree > shelf > slot:1 > lan:1.x
2. Click Port Storm Protection under the Related Tasks pane on the lan:1.x
page.
The Port Storm Protection page is displayed:
3. Set the following attributes for the basic ERP group attributes:
• Enable
• Maximum Information Rate
• Unit
4. Click Save on the toolbar to apply the settings.
3.7 Configuring Ethernet Ring Protection using MINI-LINK
Craft
This section describes how to configure the Ethernet Ring Protection (ERP)
group attributes for the Bridge configuration.
3.7.1 Configuring ERP
To configure the ERP Groups, perform the following steps:
56 4/1543-CRA 119 1369/11-V1 Uen K | 2012-10-17
Configuring Basic Ethernet Functions using MINI-LINK Craft
Configuring VLANs and Ports
The ports used for ERP should be added to both control VLANs and traffic
VLANs. How to perform a configuration on VLAN is described in Section 3.2
on page 28 which contains the operations of the Virtual Local Area Network
and the selected VLAN ports.
Configuring ERP Initial
1. Expand bridge in the Management Tree.
2. Right click the Ethernet ring protection folder and click Add ERP Group.
The following window is displayed:
3. Set each of the attributes in the window as it requires.
4. Click OK, then an ERP group element is added into the Ethernet ring
protection folder.
4/1543-CRA 119 1369/11-V1 Uen K | 2012-10-17 57
Configuring Ethernet Service
Configuring ERP General
1. Expand the management tree as following:
Management Tree > bridge > Ethernet ring protection.
2. Click the expected ERP group. The ERP group page is displayed:
3. Set the following attributes for the basic ERP group attributes:
• Protection Enable
• EPRing ID
• Description
• EPRing Control Mode
• Guard Time
• Multicast Service Flood Control
• Sub-Ring R-APS channel control
• ERP OAM-MEP Ring Port 1
• ERP OAM-MEP Ring Port 2
58 4/1543-CRA 119 1369/11-V1 Uen K | 2012-10-17
Configuring Basic Ethernet Functions using MINI-LINK Craft
Different parameters for EPRing Control Mode will have different attributes
of the Primary Ring ERPG or Sub Ring ERPG, for more information,
refer to Section 3.7.3 on page 59.
4. Set R-APS Channel Segregation, R-APS VLAN Priority and Ring MEL
for the R-APS Channel in the ERP group page.
5. Click Save on the toolbar to apply the settings.
3.7.2 Configuring ERP Port Role
1. Expand the Management Tree as below:
Management Tree > bridge > Ethernet ring protection.
2. Select the expected ERP group.
3. Click ERP Port Role, the ERP Port Role table is displayed:
4. Set the following attributes for the ERP Port Role table:
• ERPG Port Mode
• Hold-Off Time
• SF on CCM-defect support: The range of the value is from 0 to
10,000. The unit of hold-off time is 10 times millisecond.
• SF on RDI_CCM support
5. Click Save on the toolbar to apply the settings.
3.7.3 Configuring Primary Ring ERPG
1. Expand Management Tree > bridge > Ethernet ring protection.
2. Select the expected ERP group.
3. Set EPRing Control Mode to interconnect primary ring, and set
Sub-Ring R-APS channel control to not applicable.
4. Click the Primary Ring ERPG icon in the Related Tasks. The Primary
Ring ERPG page is displayed:
4/1543-CRA 119 1369/11-V1 Uen K | 2012-10-17 59
Configuring Ethernet Service
5. Set SubRing Topology Change forwarding and SubRing ERP Group.
6. Click Save on the toolbar to apply the settings.
3.8 Configuring DoS Attack Prevention using MINI-LINK
Craft
To configure the DoS attack prevention function, refer to Configuring Basic
System Tasks, Reference [6].
3.9 Monitoring Performance using MINI-LINK Craft
To monitor an Ethernet service performance, refer to Performance Management
Operations, Reference [7].
60 4/1543-CRA 119 1369/11-V1 Uen K | 2012-10-17
Configuring Ethernet Services using CLI
Configuring Ethernet Services using
CLI
4 Configuring Ethernet Services using CLI
This chapter describes how to configure an Ethernet service in MINI-LINK SP
210. For the detailed commands, refer to CLI User Guide, Reference [2].
4.1 Overview
The flowchart below shows the working process for configuring an Ethernet
Service.
Flowchart
• Creating UNI
0 Creating UNI Basics
• Creating Bandwidth Profile
• Creating Bandwidth Profile
• Creating CoS Profile
• Creating Ethernet Service
0 Creating an Ethernet Service Basics
0 Creating C-VLAN to EVC mapping
0 Creating UNI List in EVC
If rate limit target is UNI+CoS or EVC+CoS
0 Configuring CoS Profile Assignment
0 Configuring CoS level and BWP Assignment
Else If rate limit target is UNI or EVC
0 Configuring CoS level and BWP Assignment
End rate limit target
4/1543-CRA 119 1369/11-V1 Uen K | 2012-10-17 61
Configuring Ethernet Service
0 Creating Transport of EVC
• Deleting Ethernet Service
• Deleting UNI
4.2 Creating UNI using CLI
4.2.1 Creating UNI Basics
To create UNI basics, perform the tasks as the following table:
Table 1 Creating UNI Basics
Task Root Command Note
Enter Port/LAG To enter port context:
context
SP_210(config-slot1)# lan <slot-id>
<port-id>
To enter LAG context:
SP_210(config-switch)# lag <lag-name>
Create an UNI uni <slot-id> <port-id> name <uni-name> The attributes of Bundling
flow-classify <c-vlan | s-vlan> bundling and all-to-one can not
<disabled | enabled> all-to-one <disabled enabled at the same time
| enabled> service-multiplexing <enabled
| disabled>
Exit to the port/LAG exit
context
62 4/1543-CRA 119 1369/11-V1 Uen K | 2012-10-17
Configuring Ethernet Services using CLI
4.3 Creating Bandwidth Profile using CLI
A Bandwidth Profile (BWP) is a method characterizing Service Frames for
the purpose of rate enforcement or policing. MINI-LINK SP 210 supports
configurable Bandwidth Profile on ingress directions.
When the rate limit target is either “UNI and CoS” or “EVC and CoS”, the CoS
profile need to be specified.
When the rate limit target is either “UNI” or “EVC”, only the “Ingress bandwidth
profile” and the “CoS Level” need to be specified.
To create BWP, perform the tasks as the following table:
Table 2 Creating Bandwidth Profile
Task Root Command
Create a Bandwidth Profile under SP_210(config)# ethernet-service-handler
the Ethernet Service handler bandwidth <name>
context
Exit to the Ethernet Service exit
handler context
Delete the Bandwidth Profile under SP_210(config-ethernet-service-handler)# no
the Ethernet Service handler bandwidth <name>
context
4.4 Creating CoS Profile using CLI
To create a CoS Profile, perform the tasks as the following table:
Table 3 Creating CoS Profile
Task Root Command
Create a CoS Profile under the SP_210(config-ethernet-service-handler)# cos-profile
Ethernet Service handler context <cosProfileName>
Create CoS value group cos-value-group <cosTypeValues> name <name>
Exit to the cos-profile context exit
Exit to the Ethernet Service exit
handler context
Delete the CoS Profile under the SP_210(config-ethernet-service-handler)# no
Ethernet Service handler context cos-profile <name>
4/1543-CRA 119 1369/11-V1 Uen K | 2012-10-17 63
Configuring Ethernet Service
4.5 Creating Ethernet Service using CLI
4.5.1 Creating an Ethernet Service Basics
To create an Ethernet Service basic, perform the tasks describes in the
following table:
Table 4 Creating an Ethernet Service
Task Root Command
Create an Ethernet Service under SP_210(config-ethernet-service-handler)#
the Ethernet Service handler ethernet-service <evcName>
context
Exit to the Ethernet Service exit
handler context
Delete the Ethernet Service SP_210(config-ethernet-service-handler)# no
ethernet-service <evcName>
4.5.2 Creating C-VLAN to EVC mapping
At each UNI there is a mapping of each CE-VLAN ID to at most one EVC called
the CE-VLAN ID/EVC Map.
Note: A given CE-VLAN ID may not be mapped to any EVC. More than one
CE-VLAN ID may point to a given EVC.
In some scenarios, it may be necessary for the Subscriber and the Service
Provider to agree upon the CE-VLAN ID/EVC Map at the UNI. One way to
implement this is to have the Service Provider dictate the mapping. This is what
is frequently done with the mapping between DLCIs and permanent virtual
connections for Frame Relay. Also pay attention on that for a given UNI, the
CE-VLAN ID/EVC Map may be constrained by the range of CE-VLAN ID values
that can be supported by the CE and the range of CE-VLAN ID values that can
be supported by the Service Provider.
MINI-LINK SP 210 supports the ingress CE-VLAN ID translation. When a UNI
with Service Multiplexing configuration works in one-to-one mapping mode,
Service Frames on the ingress EVC endpoints can be translated to a new
CE-VLAN ID.
When configuring a CE-VLAN ID translation on a port, a Service Frame arriving
on the original VLAN gets a translated CE-VLAN ID at the ingress UNI port, and
the Service Frame internally tagged with the translated VLAN gets mapped to
the original VLAN before leaving the egress UNI port.
64 4/1543-CRA 119 1369/11-V1 Uen K | 2012-10-17
Configuring Ethernet Services using CLI
To configure a UNI to EVC mapping, perform the tasks described in the the
following table:
Table 5 Creating a CE-VLAN ID to EVC Mapping
Task Root Command
Enter the UNI context SP_210(config-slot1)# lan <slot-id> <port-id>
SP_210(config-slot1-lan)# uni <slot-id> <port-id>
Create CE-VLAN ID to S-VLAN ID cvlan-evc-setting
mapping under the UNI context
(1)
Mapping the C-VLAN to EVC cvlan-evc <fromcevlanid> <tocevlanid>
(1) In each UNI, eight VLAN ranges can be created at most when CE from Vlan id is not equal to CE to Vlan id. No
limitation on the VLAN ranges when CE from Vlan id is equal to CE to Vlan id
4.5.3 Creating UNI List in EVC
To create a UNI list in EVC, perform the tasks described in the following table:
Table 6 Creating a UNI to EVC Mapping
Task Root Command
Enter the EVC context SP_210(config-ethernet-service-handler-ethernet-servic
e)# evc <evcname>
Create a UNI list uni-list uni <slot-id> <port-id> service-id
<service-id>
Exit to the EVC context exit
Delete the UNI List SP_210(config-ethernet-service-handler-ethernet-service
-evc)# no uni-list uni <slot-id> <port-id>
Note: After creating UNI List in EVC you need to configure follow steps
described inSection 4.5.4 on page 66 and Section 4.5.5 on page 67 if
the rate limit target is UNI+CoS or EVC+CoS.
After creating UNI List in EVC, the configuration steps are the same as
the table described in Section 4.5.5 on page 67 if the rate limit target
is UNI or EVC.
4/1543-CRA 119 1369/11-V1 Uen K | 2012-10-17 65
Configuring Ethernet Service
4.5.4 Configuring CoS Profile Assignment
To configure the CoS Profile assignment base on the rate limit target UNI+CoS
or EVC+CoS, perform the tasks as the following table:
Table 7 Configuring CoS profile Assignment
Task Root Command
Configure the CoS Profile for
UNI+CoS based:
Enter the UNI context SP_210(config-slot1-lan)# uni <slot-id> <port-id>
Set the rate limit target of UNI to target-rate-limit uni-cos
UNI+CoS
Change the CoS Profile change-cos profile cos-profile <cos-profile
name>
Exit to the UNI context exit
Change the CoS Profile for
EVC+CoS based:
Enter the UNI Context SP_210(config-slot1-lan)# uni <slot-id> <port-id>
Set the rate limit target of UNI to target-rate-limit evc
EVC
Enter fcp context SP_210(config-slot1-lan-uni)# fcp <slot-id> <port-id>
<evc name>
Set the rate limit target to rate-limit evc-cos
EVC+CoS
Change the CoS Profile change-cos profile cos-profile <cos-profile
name>
Exit to the UNI context exit
66 4/1543-CRA 119 1369/11-V1 Uen K | 2012-10-17
Configuring Ethernet Services using CLI
4.5.5 Configuring CoS level and BWP Assignment
To configure the CoS level base on the rate limit target UNI+CoS or EVC+CoS,
perform the tasks as the following table:
Table 8 Configuring CoS Level and BWP assignment based on UNI+CoS or EVC+CoS
Task Root Command Note
Enter the assigned CoS profile SP_210(config-slot1-lan-uni)#u
of the UNI+CoS based ni-cos-bwp <cosvaluegroup>
<ingress | egress>
Change the CoS level (based SP_210(config-slot1-lan-uni-uni-co Up to nine options can
on UNI + CoS) s-bwp)# service-class <ingress be selected
| egress>priority <CoS Level>
Change the Bandwidth Profile SP_210(config-slot1-lan-uni)# Up to eight Bandwidth
for each CoS level change-ingress-bandwidth Profiles under one CoS
profile bandwidth Profile
<bwpname>
Enter the assigned CoS profile SP_210(config-slot1-lan-uni-fcp)#
of the EVC+CoS based fcp-cos-bwp <cosvaluegroup>
<ingress | egress>
Change the CoS level (based SP_210(config-slot1-lan-uni-fcp)# Up to nine options can
on EVC + CoS) service-class ingress be selected
priority <CoS Level>
Change the Bandwidth Profile SP_210(config-slot1-lan-uni-fcp)# Up to eight Bandwidth
for each CoS level change-ingress-bw profile Profiles under one CoS
bandwidth <bwpname> Profile
To configure the CoS level based on the rate limit target is UNI or EVC, the tasks
are the same as table above. There is only one CoS level could be chosen.
4.5.6 Configuring a Transport of EVC
To configure a Transport of EVC, perform the tasks as the following table:
Table 9 Configuring the Transport for the EVC
Task Root Command
Enter the flow control point context SP_210(config-slot1-lan-uni)# fcp <slot-id> <port-id>
<evc name>
Configure the Transport type transport-type <none | l2-vlan | L2_VFI>
Configure the transport vlan change-transport transport vlan <vlan-id>
4/1543-CRA 119 1369/11-V1 Uen K | 2012-10-17 67
Configuring Ethernet Service
4.6 Deleting Ethernet Service using CLI
To delete the Ethernet Services and EVCs, perform the tasks as the following
table:
Table 10 Deleting Ethernet Services and EVCs
Task Root Command
Enter the Ethernet Service Handler SP_210(config)# ethernet-service-handler
context
Enter the Ethernet Service context ethernet-service <evcname>
Enter the EVC context evc <evcname>
Delete the UNI list no uni-list uni <slot-id> <port-id>
Exit to the Ethernet Service context Exit
Exit to the Ethernet Service Exit
Handler context
Delete the Ethernet Service no ethernet-service <evcname>
4.7 Deleting UNI using CLI
To delete the UNI, perform the tasks as the following table:
Table 11 Deleting UNI
Task Root Command
Enter the Port context SP_210(config-slot1)# lan <slot-id> <port-id>
Delete the UNI no uni <slot-id> <port-id>
68 4/1543-CRA 119 1369/11-V1 Uen K | 2012-10-17
Configuring Basic Ethernet Functions using CLI
5 Configuring Basic Ethernet Functions using
CLI
This chapter introduces how to configure the basic Ethernet functions in
MINI-LINK SP 210. For the detailed commands, refer to CLI User Guide,
Reference [2].
5.1 Configuring Physical Interface using CLI
This section introduces how to configure a physical interface.
5.1.1 Overview
This section describes the attributes of physical interface that are supported
in MINI-LINK SP 210.
5.1.1.1 Auto-Negotiation Attributes
When the Auto-Negotiation attribute is enabled, MINI-LINK SP 210 negotiates
the actual values of port parameters with the connected Ethernet device port
according to the IEEE 802.3 specification.
Auto-Negotiation can be enabled on 10/100/1000BaseTX Ethernet interfaces.
For a pair of Ethernet ports, the following information need to be considered for
Auto-Negotiation configuration:
• If enable on both ports, the negotiation is successful.
• If only enable on one port, the negotiation may be not successful.
• If disable on both ports, the ports must be configured to the same mode
and their status should be up.
5.1.1.2 Flow Control Attribute
MINI-LINK SP 210 supports the asymmetric flow control per 802.3x. It receives
pause frames from other switches and acts accordingly. But it cannot originate
pause frames when overflow is about to occur.
There are options to enable/disable PAUSE frame on a per port basis. The
default state is disabled.
4/1543-CRA 119 1369/11-V1 Uen K | 2012-10-17 69
Configuring Ethernet Service
5.1.1.3 Ethernet Frame Size
The maximum frame size for Ethernet is 1522 octets. The size of the packets
can be increased above this limit if a double tagging scheme such as Q in Q is
used or if MPLS tags are added to the Ethernet frame.
MINI-LINK SP 210 supports full Jumbo frames for GE, and oversized frames
with sizes up to 9600 octets for L2 traffic.
5.1.2 Configuring Physical Port Parameters
To configure a physical interface, perform the tasks as the following table:
Table 12 Configuring a Physical Port
Task Root Command
Enter the Port context SP_210(config-slot1)# lan <slot-id> <port-id>
Configure capability capability <none | l2>
Set the admin-status admin-status <is | oos>
Enter the if-settings context SP_210(config-slot1-lan)# if-settings
Configure the if-settings mode <expectedMode>
Exit to port context Exit
70 4/1543-CRA 119 1369/11-V1 Uen K | 2012-10-17
Configuring Basic Ethernet Functions using CLI
5.2 Configuring VLAN using CLI
MINI-LINK SP 210 supports VLAN isolation for traffic according to the standard
IEEE 802.1Q. Up to 4094 VLANs can be configured in MINI-LINK SP 210.
When a VLAN-tagged frame arrives at the switch, the MINI-LINK SP 210
just looks up the VLAN on the device with the same tag as the tag found in
the frame or the default PVID for untagged and priority tagged frame. Pay
attention on that both the MAC address and the VLAN tag are used in the look
up process. If such a VLAN is not found, the frame is discarded.
When the MINI-LINK SP 210 has received an Ethernet frame on a port, and
decided which VLAN the frame belongs to, it sends the frame out on the ports
listed as members of the identified VLAN (provided the ports satisfies the other
basic Ethernet criteria for sending on the port).
Note: All the LAN ports in L2 mode are not included in a default VLAN, and all
ports are untagged.
At least one VLAN must be installed on the device, to make the device
operate as a transparent bridge with learning and ageing. With no
VLANs on the device (and GVRP inactive), forwarding at the Ethernet
layer between the ports will not occur.
To configure a VLAN, perform the tasks as the following table:
Table 13 Configuring a VLAN
Task Root Command Note
Enter the Switch context SP_210(config)# switch MINI-LINK SP 210
assigns a MAC
address to the new
VLAN when it is
created.
Create VLAN vlan <vlan-id>
Create Port in that VLAN port <slot-id> <port-id> tag <enabled | The slot ID of LAG is
disabled> 10.
Delete Port in VLAN no port <slot-id> <port-id>
Delete VLAN no vlan <vlan-id>
Enable or disable VLAN SP_210(config-switch-vlan)# capability
IF <l3 | none>
Enter Inner VLAN SP_210(config-switch-vlan)# inner-vlan
<vlan-id>
Enable or disable Inner SP_210(config-switch-vlan-inner-vlan)#
VLAN inner-vlan-enable <enabled |
disabled>
4/1543-CRA 119 1369/11-V1 Uen K | 2012-10-17 71
Configuring Ethernet Service
Table 13 Configuring a VLAN
Task Root Command Note
Configure Inner VLAN ID inner-vlanid <innerVlanid>
Exit the context exit
72 4/1543-CRA 119 1369/11-V1 Uen K | 2012-10-17
Configuring Basic Ethernet Functions using CLI
5.3 Configuring MAC Switching using CLI
This section provides the information for understanding MAC switching and
instructions of how to configure it.
5.3.1 Overview
The following information need to be considered for MAC Switching
configuration:
• The MAC address switching tables contain both static and self-learned
entries addresses.
• MINI-LINK SP 210 supports up to 32K entries MAC address.
• MINI-LINK SP 210 supports up to 1024 unicast static MAC address entry
and up to 1024 multicast static MAC address entry are supported for per
EVC. The default value is 100.
• MINI-LINK SP 210 discards the following Service Frames:
0 Frames that violate the MAC address limitation
0 Broadcast/multicast/unknow_unicast frames that violate the
storm-protection setting
• MINI-LINK SP 210 is able to learn MAC addresses and maintain them in
a forwarding cache.
0 Supports configurable cache limitation to preventing one customer
from flooding the network with MAC addresses.
0 Supports configurable aging time to remove unused MAC addresses
from the cache.
5.3.2 Configuring the Static Unicast MAC address
To configure a static unicast MAC address entry (assuming that the VLAN is
created and Port list is also created in the VLAN), perform the tasks as the
following table:
Table 14 Configuring a Static unicast MAC address
Task Root Command
Enter the mac-unicast context SP_210(config-switch)# mac-unicast <vlanid>
Create StaticUnicastForwarding static-mac-table <vlanid> <macaddress> slot
mac <slot-id> port <port-id>
Exit to the mac-unicast context exit
4/1543-CRA 119 1369/11-V1 Uen K | 2012-10-17 73
Configuring Ethernet Service
5.3.3 Configuring the Static Multicast MAC address
To configure a static multicast MAC address entry, perform the tasks as the
following table:
Table 15 Configuring a static multicast MAC address
Task Root Command
Enter the mac-multicast context SP_210(config-switch)# mac-multicast
Create macmulticast mac group static-mc <vlanId> <macGroupAddress>
Add Port List to the ports <slot-id> <port-id>
macGroupAddress
Exit to the static-mc context exit
Exit to the mac-multicast context exit
Exit the Switch context exit
5.3.4 Show MAC address
To show the dynamically learned MAC address, perform the tasks as the
following table:
Table 16 Show dynamically learned MAC address
Task Root Command
Enter the Config-Switch-mac-uni SP_210(config-switch)# mac-unicast <vlanid>
cast context
Show dynamical unicast show dynamic-mac-table <vlanid> <MACaddress>
Show static unicast show static-mac-table <vlanid> <MACaddress>
Enter the Config-Switch-mac-multi SP_210(config-switch)# mac-multicast
cast context
Show macmulticast mac group show static-mc
5.3.5 Configuring IGMP Snooping
This section describes how to configure IGMP Snooping in MINI-LINK SP 210.
For the detailed commands, refer to CLI User Guide, Reference [2].
To configure an IGMP Snooping, perform the tasks as the following table:
74 4/1543-CRA 119 1369/11-V1 Uen K | 2012-10-17
Configuring Basic Ethernet Functions using CLI
Table 17 Configure IGMP Snooping
Step Task Root Command Note
1 Enable multicast SP_210(config-switch-mac-multicast)#
multicast <disabled | enabled>
2 Enable IGMP SP_210(config-switch-mac-multicast
Snooping -igmp-snooping)# state <disabled |
enabled>
3 Modify hostAgingTime SP_210(config-switch-mac-multicast The value of
-igmp-snooping)# hostAgingTime hostAgingTime is
(Optional) <hostAgingTime> from 1 to 1000.
4 Modify routerAgingTi SP_210(config-switch-mac-multicast-i The value of
me gmp-snooping)# routerAgingTime routerAgingTime
<routerAgingTime> is from 1 to 1000.
(Optional)
5 Enable IGMP proxy SP_210(config-switch-mac-multicast-ig
mp-snooping)# vlan <vlanId>
(Optional)
SP_210(config-switch-mac-multicast-i
gmp-snooping-vlan)# proxy-report
<disabled | enabled>
6 Enable query SP_210(config-switch-mac-multicast-ig
suppression mp-snooping)# vlan <vlanld>
(Optional) SP_210(config-switch-mac-multicast-ig
mp-snooping-vlan)# query-suppress
<disabled | enabled>
7 Enable immediate SP_210(config-switch-mac-multicast-
leave igmp-snooping)# port <slot-id>
<port-id>
(Optional)
SP_210(config-switch-mac-mu
lticast-igmp-snooping-port)#
immediate-leave <disabled |
enabled>
8 Enable IGMP report SP_210(config-switch-mac-multica
flood st-igmp-snooping)# port-config
<slot-id> <port-id>
(Optional)
SP_210(config-switch-mac-multicast
-igmp-snooping-port-config)# flood
<true | false>
9 Show multicast host SP_210(config-switch-mac-mu
lticast-igmp-snooping)# show
(Optional) mc-host <vlanId> <slot-id> <port-id>
<mac-address>
4/1543-CRA 119 1369/11-V1 Uen K | 2012-10-17 75
Configuring Ethernet Service
Table 17 Configure IGMP Snooping
Step Task Root Command Note
10 Show multicast router SP_210(config-switch-mac-multicast-
igmp-snooping)# show mc-router
(Optional) <vlanId>
11 Show IGMP statistics SP_210(config-switch-mac-multicast-ig For the command
mp-snooping)# show statistics of show IGMP port
(Optional) statistics and show
IGMP host statistics,
refer to CLI User
Guide, Reference
[2].
76 4/1543-CRA 119 1369/11-V1 Uen K | 2012-10-17
Configuring Basic Ethernet Functions using CLI
5.4 Configuring Bridging Service using CLI
This chapter describes how to configure Bridge through CLI.
To configure Bridge, perform the tasks as the following table:
Table 18 Configuring Bridge
Task Root Command
Enter the switch context SP_210(config)# switch
Configure the switch Mac Address SP_210(config-switch)# mac-address <switchMacAdd
ress>
Configure the aging Time age <agingTime>
Configure the l2cp channel mode l2cp-channel-mode <ericsson>
Configure the lag System Priority lag-sys-priority <lagSystemPriority>
Configure the bridge Name bridge-name <bridgeName>
Configure L3 Mac Address l3-mac-address <l3MacAddress>
Configure vlanEtherType3 ehter-type3 <vlanEtherType3>
Configure vlanEtherType4 ether-type4 <vlanEtherType4>
Exit the switch context exit
5.4.1 Configuring Virtual Port
This section describes how to configure VP through CLI.
To configure VP Single Outer Tag (SOT), perform the tasks as the following
table:
Table 19 Configure VP SOT
Task Root Command Note
Enter VP context SP_210(config-switch)# vp
4/1543-CRA 119 1369/11-V1 Uen K | 2012-10-17 77
Configuring Ethernet Service
Table 19 Configure VP SOT
Task Root Command Note
Configure VP SOT SP_210(config-switch-vp)# • The Outer VLAN ID used by
vp-single-tagging <slot-id> the VP cannot be the same as
<port-id> <vlan-id> the VLAN ID used by VLAN IF.
• The Outer VLAN can be
reused for different ports for
different VPs.
• Only ports enabled L3
capability can be configured.
Only VLAN ID configured in
VLAN Setting Table can be
configured to Outer Single
VLAN ID.
Configure Mac mac-address<macAddress> The mac-address cannot be
Address all zero, and it is configurable
when use-l3-mac is disabled.
Enable or disable Use use-l3-mac<enabled | disabled>
L3 Mac Address
Edit description for VP description<description>
SOT
Show VP SOT show vp-single-tagging
<slot-id> <port-id> <vlan-id>
Exit VP SOT context exit
To configure VP Double Tag (DT), perform the tasks as the following table:
Table 20 Configuring VP DT
Task Root Command Note
Enter VP context SP_210(config-switch)# vp
Configure VP DT SP_210(config-switch-vp)# • The Outer VLAN ID used by
vp-double-tagging <slot-id> the VP cannot be the same as
<port-id> <vlan-id> <innerVlan-id> the VLAN ID used by VLAN IF.
• The Outer VLAN can be
reused for different ports for
different VPs.
• Only ports enabled L3
capability can be configured.
Only VLAN ID configured in
VLAN Setting Table can be
configured to Outer VLAN ID.
78 4/1543-CRA 119 1369/11-V1 Uen K | 2012-10-17
Configuring Basic Ethernet Functions using CLI
Table 20 Configuring VP DT
Task Root Command Note
Configure Mac mac-address<macAddress> The mac-address cannot be
Address all zero, and it is configurable
when use-l3-mac is disabled.
Enable or disable Use use-l3-mac<enabled | disabled>
L3 Mac Address
Edit description for VP description<description>
DT
Show VP DT show vp-double-tagging
<slot-id> <port-id> <vlan-id>
<innerVlan-id>
Exit VP DT context exit
5.5 Configuring the Provider Bridge using CLI
This chapter focuses on configuring provider bridge for CEP, CNP and PNP as
following sections. Before configuring CEP, CNP and PNP, the port's switchport
mode has to be set to them firstly.
To configure the port's switchport mode and TPID, perform the tasks as the
following table:
Table 21 Configuring Switchport Mode and TPID
Task Root Command
Enter the switchport SP_210(config-slot1-lan)# switchport
context
Configure Mode of SP_210(config-slot1-lan-switchport)#
the port mode <pnp | cnp | cep> port-ether-t
ype <portVlanEtherType>
Configure TPID port-ether-type <portVlanEtherTy Port VLAN EtherType
pe> (0x1800-0xFFFF) is
provided for the CNP
and PNP not CEP, the
CEP is always with value of
Not-Applicable (0x17FF).
5.5.1 Configuring CEP
To configure the CEP, perform the tasks as the following table:
4/1543-CRA 119 1369/11-V1 Uen K | 2012-10-17 79
Configuring Ethernet Service
Table 22 Configuring CEP
Task Root Command
Enter the Switch Port context SP_210(config-slot1-lan)# switchport
Enter the CustomerEdgePortSett uni-setting
ings context
Configure VLAN Registration cvlan-registration <cvlanid> svlan <svlanid>
Table
5.5.2 Configuring CNP
To configure the CNP, perform the tasks as the following table:
Table 23 Configuring CNP
Task Root Command
Enter the Switch Port context SP_210(config-slot1-lan)# SwitchPort
Enter the CustomerNetworkPortSe enni-setting
ttings context
Configure Customer VLAN vlan-translate <slot-id> <port-id> <localvid>
Translation Table relay-vlan <relayvid>
5.5.3 Configuring PNP
To configure the PNP, perform the tasks as the following table:
Table 24 Configuring PNP
Task Root Command
Enter the Switch Port context SP_210(config-slot1-lan)# SwitchPort
Enter the ProviderNetworkPortSett inni-setting
ings context
Configure Provider VLAN vlan-translate <slot-id> <port-id> <localvid>
Translation Table relay-vlan <relayvid>
5.5.4 Showing the Provider Bridge Configuration
To show the provider bridge configuration, perform the tasks as the following
table:
80 4/1543-CRA 119 1369/11-V1 Uen K | 2012-10-17
Configuring Basic Ethernet Functions using CLI
Table 25 Provider Bridge Provisioning
Task Root Command
Enter the switchport context SP_210(config-slot1-lan)# switchport
Show CEP Configurations show uni-setting
Show CNP Configurations show enni-setting
Show PNP Configurations show inni-setting
4/1543-CRA 119 1369/11-V1 Uen K | 2012-10-17 81
Configuring Ethernet Service
5.6 Configuring Port Mirroring using CLI
MINI-LINK SP 210 supports at least one LAN port for use as mirror to port
(MTP) for diagnostics. MINI-LINK SP 210 enables ingress and egress port
mirroring separately.
To configure a port mirroring, perform the tasks as the following table:
Table 26 Configuring Port Mirroring
Task Root Command
Enter the mirroring context SP_210(config-switch)#mirroring
Create a mirror profile mirror-profile <name> direction <ingress |
egress> mirror-port lan <slot-id> <port-id>
Exit to mirroring context exit
Create an MTP port-mirror lan <slot-id> <port-id> mirror-profi
le <name>
Exit to mirroring context exit
Delete an MTP no port-mirror lan <slot-id> <port-id>
mirror-profile <name>
Delete a mirror profile no mirror-profile <name>
82 4/1543-CRA 119 1369/11-V1 Uen K | 2012-10-17
Configuring Basic Ethernet Functions using CLI
5.7 Configuring LAG and LACP using CLI
This section introduces how to configure a Link Aggregation Group (LAG) and
the Link Aggregation Control Protocol (LACP) for the Ethernet traffic.
5.7.1 LAG Overview
When configure a link for a LAG, consider the following information:
• Up to eight physical ports are supported for each LAG
• The maximum supported LAG number is 16.
• Traffic for one source will always use one link to prevent frames being
misordered. Multicast traffic and broadcast traffic are always allocated to
only one of the links.
• MINI-LINK SP 210 supports two schemes for load-balancing:
0 Based on the outer most VLAN ID
0 Based on combination of source MAC address, destination MAC
address, ingress port and outer most VLAN ID.
• Ports with different speed are not recommended to be set in a LAG.
However, MINI-LINK SP 210 permits such setting for upgrading scenario.
Note:
• For an optical interface, the Auto-Negotiation can be set as
disabled to ensure the switching protection time is within 50ms.
• For an electrical interface, the Auto-Negotiation must be set as
enabled.
5.7.2 Configuring LAG
To create a LAG, perform the tasks as the following table:
Table 27 Creating a LAG
Task Root Command Note
Enter Configure-Switch SP_210(config)# switch
context
Create a linkaggregation lag <name>
Configure LACP ctrl-mode <static | active>
attributes
4/1543-CRA 119 1369/11-V1 Uen K | 2012-10-17 83
Configuring Ethernet Service
Table 27 Creating a LAG
Task Root Command Note
Add the port in a LAG member lan <slot-id> <port-id> The LAG member cannot
number be ports with different
speeds.
Exit the linkaggregation exit
context
To configure TPID of an LAG, perform the tasks as the following table:
Table 28 Configuring TPID of a LAG
Task Root Command
Enter the LAG context SP_210(config-switch)# lag <name>
Enter the Switchport context switchport
Set the TPID value for the LAG port-ether-type <portVlanEtherType>
Exit the switchport context exit
5.7.3 LACP Overview
When configure the LACP, consider the following information:
• MINI-LINK SP 210 supports maximum 16 LACP instances number.
• Each LACP instance supports maximum eight physical ports.
5.7.4 Configuring LACP
To configure the LACP, perform the tasks as the following table:
Table 29 Configuring the LACP
Task Root Command
Enter the linkaggregation context SP_210(config-switch)# lag <lagname>
Configure LACP mode attributes ctrl-mode <static | active>
Configure LACP timeout lacp-timeout <short | long>
Configure LACP role lacp-activity <passive | active>
Exit the linkaggregation context exit
84 4/1543-CRA 119 1369/11-V1 Uen K | 2012-10-17
Configuring Basic Ethernet Functions using CLI
5.8 Configuring Storm Protection using CLI
This section gives an overview of the storm protection and describes how to
configure it.
5.8.1 Overview
The storm protection is used to limit the ingress unknown unicast, multicast and
broadcast Service Frames per port. MINI-LINK SP 210 supports the storm
protection function by configuring thresholds for ingress Service Frames. When
a threshold for storm protection is met, MINI-LINK SP 210 discards Service
Frames that are not included in the forwarding table.
The following conditions need to be considered for Store Protection
configuration:
• The port based storm protection supports the packet per second (pps) rate
and million bytes per second (mbps) rate.
• The storm protection function is disabled by default.
This section focuses on the Port based storm protection and S-VLAN based
storm protection for the Provider Bridge Mode.
5.8.2 Configuring a Port Based Storm Protection
To configure a storm protection, perform the tasks as the following table:
Table 30 Configuring Port Based Storm Protection
Task Root Command
Enter the Port context SP_210(config-slot1)# lan <slot-id> <port-id>
Choose storm protection type SP_210(config-slot1-lan)# Portstorm-protect
unknown unicast Unknown
Configure storm protection SP_210(config-slot1-lan-portstorm-protect)#
attributes for unknown unicast max-information-rate <0~10000>
Exit to the port context exit
Choose storm protection type SP_210(config-slot1-lan)# Portstorm-protect
broadcast Broadcast
Configure storm protection SP_210(config-slot1-lan-portstorm-protect)#
attributes for broadcast max-information-rate <0~10000>
Exit to the port context exit
Choose storm protection type SP_210(config-slot1-lan)# Portstorm-protect
multicast multicast
4/1543-CRA 119 1369/11-V1 Uen K | 2012-10-17 85
Configuring Ethernet Service
Table 30 Configuring Port Based Storm Protection
Task Root Command
Configure storm protection SP_210(config-slot1-lan-portstorm-protect)#
attributes for multicast max-information-rate <0~10000>
Exit to the port context exit
86 4/1543-CRA 119 1369/11-V1 Uen K | 2012-10-17
Configuring Basic Ethernet Functions using CLI
5.9 Configuring Ethernet Ring Protection using CLI
This section introduces how to configure an Ethernet protection in the
MINI-LINK SP 210.
5.9.1 Overview
MINI-LINK SP 210 supports Ethernet protection as:
• Ethernet Ring Protection (ERP) G.8032v2.
• Link Aggregation Group (LAG), which is described in Section 5.7 on page
83.
5.9.2 Configuring ERP
Note: Before configuring the ERP, STP/RSTP/MSTP must be disabled.
STP/RSTP/MSTP is to be supported in future software release.
When configure the ERP for Ethernet traffic, consider the following information:
• MINI-LINK SP 210 guarantees maximum eight ERP instances can provide
the 50 ms protection performance.
• There are 118 maximum ERP groups supported by MINI-LINK SP 210.
Each ERP group contains exactly two Ethernet ports, each Ethernet port of
ERP ring node belongs to one ERP group only.
• Signal Degrade (SD) condition is NOT supported in MINI-LINK SP 210.
• From an operational perspective, the maximum number of nodes supported
is in the range of 32 nodes per ring to guarantee the 50 ms protection
performance.
• ERP guarantee 50 ms protection time with less than 1200 km of
circumference.
• There is at most one ERP owner in an ERP domain, one of the two ports
for the ERP group which is the ERP owner shall be configured as RPL port.
The link connected to the RPL port shall be the RPL.
To configure the ERP, perform the tasks as the following table:
Table 31 Configuring ERP Group (Primary Ring)
Task Root Command
Enter the Switch context SP_210(config)# switch
Create a ERP Group ERP-group <ringId> ring-port1 lan <slot-id>
<port-id> ring-port2 lan <slot-id> <port-id>
raps-vlan vlan <vlanid> mode primary-ring
4/1543-CRA 119 1369/11-V1 Uen K | 2012-10-17 87
Configuring Ethernet Service
Table 31 Configuring ERP Group (Primary Ring)
Task Root Command
Set the Port Role ERP-Port-Role <ringPortId>
Set the Port Role Mode mode <normal | rpl-partner | rpl-owner | rpl-neighbor>
Exit to the ERP-Group context exit
Enable the created ERP Group protection enabled
To configure ERP Sub Ring and binding with ERP Primary Ring, perform the
steps as the following table:
Table 32 Configuring ERP Sub Ring and binding with ERP Primary Ring
Task Root Command
Enter the Switch context SP_210(config)# switch
Create a ERP Group as a ERP ERP-group <ringId> ring-port1 lan <slot-id>
Sub Ring <port-id> raps-vlan vlan <vlanid> mode sub-ring
subring-raps vraps
Exit to the Switch context exit
Enter the Primary context erp-group <primary-ringid>
Binding the ERP Sub Ring with the primary-ring-erpg erp-group <ringid>
Primary Ring
Exit to the Primary context exit
Exit to the Switch context exit
Enter the sub-ring erp-group <sub-ringid>
Enable the sub-ring protection enabled
To show ERP Group, ERP Port Role, Primary Ring, ERP Status, perform the
tasks as the following table:
Table 33 Showing ERP Attributes
Task Root Command
Enter the Switch context SP_210(config)# switch
Show ERP Group show ERP-group <ringId>
Enter the ERP Group context ERP-group <ringId>
Show Port Role show ERP-Port-Role <ringPortId>
Show ERP Status show status
Show Primary Ring show primary-ring-erpg
Enter the ERP Port Role context ERP-Port-Role <ringPortId>
Show RPL Owner show RPL-Owner
88 4/1543-CRA 119 1369/11-V1 Uen K | 2012-10-17
Configuring Basic Ethernet Functions using CLI
ERP Ring Links over 802.3ad LAG
It is possible to provision Links between Ring Nodes using Ethernet Link
Aggregation schemes, where a number of physical Links are configured under
a L2 Link Aggregation sub-layer to form a LAG construct. The LAG is assigned
to an Aggregator which effectively presents a single, logical Port to MAC client
traffic, with the physical Links presenting as a single, logical Link.
In the context of ERP, a LAG Aggregator logical Port shall be configurable
as an ERP instance Ring Port. In the context of Link Aggregation, most
function parameters which can be configured for a physical Port are now
configured against the Aggregator logical port and this shall equally apply to
all Ring-Port-related configurations cited in this document. (This will include
network Ethernet Service OAM MEP configuration for OAM CCM processing,
and for the establishment of OAM R-APS channels via VLAN / L2 multicast
assignment.)
The figure below shows an example of ERP Ring links over IEEE 802.3ad LAG:
LAG
R-APS(NR, RB)
ETH CCM
ETH CCM
R-APS(NR, RB) R-APS(NR, RB)
R-APS(NR, RB)
RPL blocked
KB0000324A
Figure 1 An example of ERP Ring links over IEEE 802.3ad LAG
It is expected that the application of LAG Links will be subject to specific
service provider network planning rules. It is envisaged that LAG Links will be
established prior to the establishment of ERP schemes on network Rings.
To configure an ERP over LAG (assuming the LAG is created already), perform
the tasks as the following table:
Table 34 Configuring ERP over LAG
Task Root Command Note
Create a ERP Group with ERP-group <ringId> ring-port1 Other steps are the
the Ring port which is lan <slot-id> <port-id> ring-port2 same as the normal ring,
selected as a LAG lag <lagname> raps-vlan vlan only the lan has been
<vlanid> substituted as LAG
4/1543-CRA 119 1369/11-V1 Uen K | 2012-10-17 89
Configuring Ethernet Service
5.10 Configuring DoS Attack Prevention using CLI
To configure the DoS attack prevention function, perform the tasks as the
following table:
Table 35 Configuring DoS Attack Prevention
Task Root Command
Enter the Device-Security-DenialO SP_210(config-device-security)# dos
fService context
Configure ethernet-hander-check ethernet-hander-check <enabled | disabled>
Configure icmpPKtOverSize max-icmp-size <size>
Configure minTcpHdrSize min-tcp-header <size>
Configure icmpV6PingSize icmpv6-ping-size <size>
Exit the Device-Security-DenialOf exit
Service context
90 4/1543-CRA 119 1369/11-V1 Uen K | 2012-10-17
Configuring Basic Ethernet Functions using CLI
5.11 Monitoring Performance using CLI
This section describes how to monitor an Ethernet service performance.
5.11.1 Overview
MINI-LINK SP 210 supports the following features for performance monitoring:
• Remote Monitoring (RMON) function described in IETF RFC 2819.
• Performance Monitoring per flow
The system presents current data and historical data for RMON Statistics, the
number of historical time periods are:
• 96 x 15 minutes
• 1 x 24 hours
MINI-LINK SP 210 also provides the statistics for the Bridge switch port
statistics, queue statistics, MEF services flow statistics, LAG LACP control
frames statistics.
5.11.2 Performance Monitoring Operations
To monitor the Ethernet Port RMON Statistics, Perform tasks as the
following table:
Table 36 Performance RMON including instantStatistics and HistoryStatistics
Task Root Command
Enter RMON context SP_210(config)# rmon
Create Port Instant Rmon instance statistics <slot-id> <port-id>
Exit to the RMON context exit
Show Port Instant Rmon statistics show statistics <slot-id> <port-id>
Create Port history-statistics statistics-config <slot-id> <port-id>
instance
Set interval interval <1-86400>
Show Port history-statistics show history-statistics
Clear Port history-statistics clear-history
Exit to history-statistics context exit
Exit to the RMON context exit exit
To monitor the Bridge Switch Port Statistics, Perform tasks as the
following table:
4/1543-CRA 119 1369/11-V1 Uen K | 2012-10-17 91
Configuring Ethernet Service
Table 37 Performance Bridge Switch Port Statistics Monitoring Tasks
Task Root Command
Enter the SwitchPort context SP_210(config-slot1-lan)# switchport
Show SwitchPort Statistics show statistics
Exit to the LAN context exit
To Monitor the Queue Statistics, Perform tasks as the following table:
Table 38 Performance Queue Statistics Monitoring Tasks
Task Root Command
Enter the SwitchPort context SP_210(config-Slot1-lan)# switchPort
Enter the Statistics statistics
Show the QueueStatistics show queue
Exit the SwitchPort context exit
To Monitor the MEF services Statistics, Perform tasks as the following
table:
Table 39 Performance MEF Services Statistics Monitoring Tasks
Task Root Command
Enter the Ethernet-Services-Stati SP_210(config-ethernet-service-handler)#
stics context ethernet-service-statistics <slot-id>
<port-id> <evcname>
Exit exit
Show the Ethernet Services show ethernet-service-tatistics
Statistics
To Monitor the LAG statistics, Perform tasks as the following table:
Table 40 Performance LAG Statistics Monitoring Tasks
Task Root Command
Enter the switchport context SP_210(config-switch-lag)# switchport
Enter statistics context statistics
Exit to the switchport context exit
Show the LAG statistics show statistics
92 4/1543-CRA 119 1369/11-V1 Uen K | 2012-10-17
Reference List
Reference List
[1] Technical Description, 1/221 02-CRA 119 1369/11 Uen
[2] CLI User Guide, 1/190 77-CRA 119 1369/11 Uen
[3] Configuring Slot and Port, 22/1543-CRA 119 1369/11 Uen
[4] MINI-LINK Craft User Interface Description, 1/1551-CRA 119 1369/11 Uen
[5] Configuring QoS, 8/1543-CRA 119 1369/11 Uen
[6] Configuring Basic System Tasks, 20/1543-CRA 119 1369/11 Uen
[7] Performance Management Operations, 24/1543-CRA 119 1369/11 Uen
4/1543-CRA 119 1369/11-V1 Uen K | 2012-10-17 93
Potrebbero piacerti anche
- The Subtle Art of Not Giving a F*ck: A Counterintuitive Approach to Living a Good LifeDa EverandThe Subtle Art of Not Giving a F*ck: A Counterintuitive Approach to Living a Good LifeValutazione: 4 su 5 stelle4/5 (5795)
- MA5801 Product DescriptionDocumento8 pagineMA5801 Product DescriptionAlexander PischulinNessuna valutazione finora
- Grit: The Power of Passion and PerseveranceDa EverandGrit: The Power of Passion and PerseveranceValutazione: 4 su 5 stelle4/5 (588)
- C9800 Module 2 Day 1 Setup Best Practices and Design ConsiderationsDocumento21 pagineC9800 Module 2 Day 1 Setup Best Practices and Design ConsiderationsGilles DellaccioNessuna valutazione finora
- The Yellow House: A Memoir (2019 National Book Award Winner)Da EverandThe Yellow House: A Memoir (2019 National Book Award Winner)Valutazione: 4 su 5 stelle4/5 (98)
- Coc3 Set Up ServersDocumento2 pagineCoc3 Set Up ServersVincent Gie CastilloNessuna valutazione finora
- Hidden Figures: The American Dream and the Untold Story of the Black Women Mathematicians Who Helped Win the Space RaceDa EverandHidden Figures: The American Dream and the Untold Story of the Black Women Mathematicians Who Helped Win the Space RaceValutazione: 4 su 5 stelle4/5 (895)
- IP Address & Subnetting QuestionsDocumento47 pagineIP Address & Subnetting QuestionsSon TungNessuna valutazione finora
- Shoe Dog: A Memoir by the Creator of NikeDa EverandShoe Dog: A Memoir by the Creator of NikeValutazione: 4.5 su 5 stelle4.5/5 (537)
- TIA PRO1 14 Distributed IODocumento34 pagineTIA PRO1 14 Distributed IOEmilio MonterichelNessuna valutazione finora
- The Emperor of All Maladies: A Biography of CancerDa EverandThe Emperor of All Maladies: A Biography of CancerValutazione: 4.5 su 5 stelle4.5/5 (271)
- Schematic ESP32-Modular 2022-01-09Documento1 paginaSchematic ESP32-Modular 2022-01-09Maximo CuadrosNessuna valutazione finora
- The Little Book of Hygge: Danish Secrets to Happy LivingDa EverandThe Little Book of Hygge: Danish Secrets to Happy LivingValutazione: 3.5 su 5 stelle3.5/5 (400)
- BRKRST-3320 BGP TshootDocumento108 pagineBRKRST-3320 BGP TshootKevin KimNessuna valutazione finora
- Elon Musk: Tesla, SpaceX, and the Quest for a Fantastic FutureDa EverandElon Musk: Tesla, SpaceX, and the Quest for a Fantastic FutureValutazione: 4.5 su 5 stelle4.5/5 (474)
- 19.5.6 Lab Configure A Site To Site VPNDocumento15 pagine19.5.6 Lab Configure A Site To Site VPNJuan Carlos BolivarNessuna valutazione finora
- On Fire: The (Burning) Case for a Green New DealDa EverandOn Fire: The (Burning) Case for a Green New DealValutazione: 4 su 5 stelle4/5 (74)
- 6.4.2.5 Lab - Calculating Summary Routes With IPv4 and IPv6Documento8 pagine6.4.2.5 Lab - Calculating Summary Routes With IPv4 and IPv6Kalet Apaza Torres0% (1)
- The Hard Thing About Hard Things: Building a Business When There Are No Easy AnswersDa EverandThe Hard Thing About Hard Things: Building a Business When There Are No Easy AnswersValutazione: 4.5 su 5 stelle4.5/5 (345)
- OSPF QuestionsDocumento2 pagineOSPF QuestionsSDE NIBNessuna valutazione finora
- A Heartbreaking Work Of Staggering Genius: A Memoir Based on a True StoryDa EverandA Heartbreaking Work Of Staggering Genius: A Memoir Based on a True StoryValutazione: 3.5 su 5 stelle3.5/5 (231)
- GDPR For Dummies - GuideDocumento245 pagineGDPR For Dummies - GuideSergiy RipskyyNessuna valutazione finora
- Never Split the Difference: Negotiating As If Your Life Depended On ItDa EverandNever Split the Difference: Negotiating As If Your Life Depended On ItValutazione: 4.5 su 5 stelle4.5/5 (838)
- Huawei OAA000002 NGN Description For Fixed Network Training Curriculum Issue 2Documento29 pagineHuawei OAA000002 NGN Description For Fixed Network Training Curriculum Issue 2duyck100% (1)
- Quiz Hcia DatacoDocumento44 pagineQuiz Hcia DatacoJumput Purnomo100% (1)
- Team of Rivals: The Political Genius of Abraham LincolnDa EverandTeam of Rivals: The Political Genius of Abraham LincolnValutazione: 4.5 su 5 stelle4.5/5 (234)
- Final Ccna3 ANSWERS TO ALL EXAMSDocumento357 pagineFinal Ccna3 ANSWERS TO ALL EXAMSDev TomarNessuna valutazione finora
- Devil in the Grove: Thurgood Marshall, the Groveland Boys, and the Dawn of a New AmericaDa EverandDevil in the Grove: Thurgood Marshall, the Groveland Boys, and the Dawn of a New AmericaValutazione: 4.5 su 5 stelle4.5/5 (266)
- VLSM Addressing: Problem 1Documento9 pagineVLSM Addressing: Problem 1ABDUL HADI KHANNessuna valutazione finora
- Quectel M95 MQTT Application Note V1.0Documento26 pagineQuectel M95 MQTT Application Note V1.0cezarbaoNessuna valutazione finora
- The World Is Flat 3.0: A Brief History of the Twenty-first CenturyDa EverandThe World Is Flat 3.0: A Brief History of the Twenty-first CenturyValutazione: 3.5 su 5 stelle3.5/5 (2259)
- Sem1 Batch1 PDFDocumento73 pagineSem1 Batch1 PDFMustapha OulcaidNessuna valutazione finora
- The Gifts of Imperfection: Let Go of Who You Think You're Supposed to Be and Embrace Who You AreDa EverandThe Gifts of Imperfection: Let Go of Who You Think You're Supposed to Be and Embrace Who You AreValutazione: 4 su 5 stelle4/5 (1091)
- Cau Hinh VOIP GponDocumento10 pagineCau Hinh VOIP GponNguyên VũNessuna valutazione finora
- TS PcVue12 Communication Drivers enDocumento6 pagineTS PcVue12 Communication Drivers enObby AryasuciNessuna valutazione finora
- Configure Mail in As400Documento3 pagineConfigure Mail in As400sisantsisaNessuna valutazione finora
- Pepwave Max Surf v6.3.1 User ManualDocumento218 paginePepwave Max Surf v6.3.1 User ManualloneislandNessuna valutazione finora
- The Following IP Address Radio Button. Enter Following IP Addresses in The Given FormsDocumento2 pagineThe Following IP Address Radio Button. Enter Following IP Addresses in The Given FormsRaviKiranKVNessuna valutazione finora
- The Unwinding: An Inner History of the New AmericaDa EverandThe Unwinding: An Inner History of the New AmericaValutazione: 4 su 5 stelle4/5 (45)
- Ccna RSDocumento107 pagineCcna RSB.JayNessuna valutazione finora
- UNIT 3 Data Link LayerDocumento3 pagineUNIT 3 Data Link Layeranjali prasadNessuna valutazione finora
- Computer Networks ITDocumento78 pagineComputer Networks ITMAHENDRAN SELLADURAINessuna valutazione finora
- IP - 192.168.1.1 Subnet - 255.255.255.0 Gateway - 192.16.1.10 DNS - 192.168.1.1Documento18 pagineIP - 192.168.1.1 Subnet - 255.255.255.0 Gateway - 192.16.1.10 DNS - 192.168.1.1Myo Lwin Moe AungNessuna valutazione finora
- Nport 5400 Series User'S Manual: Seventh Edition, June 2008Documento100 pagineNport 5400 Series User'S Manual: Seventh Edition, June 2008Maxime KIENOUNessuna valutazione finora
- The Sympathizer: A Novel (Pulitzer Prize for Fiction)Da EverandThe Sympathizer: A Novel (Pulitzer Prize for Fiction)Valutazione: 4.5 su 5 stelle4.5/5 (121)
- RBS 6402 FundamentalsDocumento45 pagineRBS 6402 FundamentalsNadira ChikhNessuna valutazione finora
- BRKRST-3067 Troubleshooting Catalyst 4K and 6KDocumento82 pagineBRKRST-3067 Troubleshooting Catalyst 4K and 6KintikhabmNessuna valutazione finora
- IRC5-IRC5 Socket MessagingDocumento5 pagineIRC5-IRC5 Socket Messagingadriano_falavinha9186Nessuna valutazione finora
- Her Body and Other Parties: StoriesDa EverandHer Body and Other Parties: StoriesValutazione: 4 su 5 stelle4/5 (821)