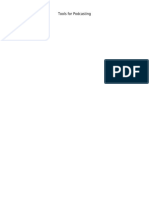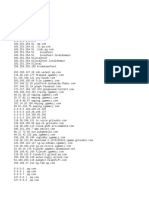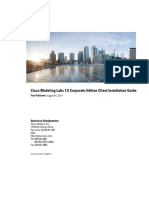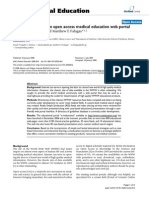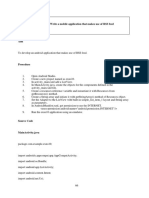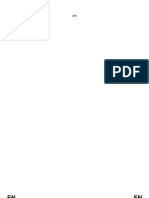Documenti di Didattica
Documenti di Professioni
Documenti di Cultura
2008 - Confluence 2.8 User Guide
Caricato da
panadero2010Descrizione originale:
Titolo originale
Copyright
Formati disponibili
Condividi questo documento
Condividi o incorpora il documento
Hai trovato utile questo documento?
Questo contenuto è inappropriato?
Segnala questo documentoCopyright:
Formati disponibili
2008 - Confluence 2.8 User Guide
Caricato da
panadero2010Copyright:
Formati disponibili
Space Details
Key: DOC
Name: Confluence 2.8
Description: Documentation for latest version of Confluence wiki: Installation
Guide, User Guide, Admin Guide and other technical documentation
Creator (Creation Date): mike@atlassian.com (Dec 17, 2003)
Last Modifier (Mod. Date): smaddox (Apr 10, 2008)
Available Pages
• Confluence User Guide
• Archiving Mail Overview
• Adding a Mail Account
• Deleting Mail
• Fetching Mail
• Importing Mail
• Linking to Mail
• Managing Mail Accounts
• Restoring Mail
• Viewing Mail
• Confluence Glossary
• Confluence Icons
• Confluence Notation Guide Overview
• Confluence Emoticons
• Form Field Markup for Templates
• Working with Headings
• Working with Lists
• Working with Tables
• Working with Text Breaks
• Working with Text Effects
• Customising Look and Feel
• Applying A Theme To A Space
• Change Confluence Browser Icon
• Changing a Space's Logo
• Customising Homepage
• Editing a Space's Colour Scheme
• Modify Confluence User Interface Text
• Modifying Confluence Layouts Using Custom Decorators
• Dashboard
• Customising the Dashboard
• Displaying an Image
• Image File Formats
• Exporting a Space
• Confluence to HTML
• Confluence to PDF
Document generated by Confluence on Apr 13, 2008 20:36 Page 1
• Create PDF in another language
• Confluence to XML
• Exporting to a Word document
• Importing Content Into Confluence
• Importing Pages from Disk
• Keyboard Shortcuts
• Rich Text Editor Overview
• Enabling Rich Text Editing
• Rich Text-Creating a new link
• Rich Text-Inserting an image
• Rich Text-Inserting emoticons
• Rich Text-Inserting Symbols
• Rich Text-Linking to an Attachment
• Rich Text-Linking to an Image
• Rich Text-Linking to a Page
• Rich Text-Working with Tables
• Rich Text-Working with Text Effects
• Searching Confluence
• Confluence Search Fields
• Confluence Search Syntax
• Searching the People Directory
• Text Tokenization and Filtering
• Security Overview
• Page Restrictions
• Inaccessible Page
• Setting a Page's Restrictions
• The User Search Window
• Viewing a Page's Restrictions
• Site Administrators and their permissions
• Space Administrators and their permissions
• Space Permissions Overview
• Assigning Space Permissions
• Revoking Space Permissions
• Viewing Space Permissions
• Users and Groups
• Viewing Restricted Pages
• Site Backup and Restore
• Space Attachments Directory
• Space Backup and Restore
• Tracking Updates Overview
• Managing Watches
• Subscribing to Daily Email Reports
• Subscribing to RSS Feeds within Confluence
Document generated by Confluence on Apr 13, 2008 20:36 Page 2
• Using pre-specified RSS feeds
• Using the RSS Feed Builder
• Watching a Page
• Watching a Space
• Working with RSS Feeds
• Adding a username and password to Confluence RSS feeds
• User Profile Overview
• Changing Password
• Editing User Preferences
• Editing User Profile
• Email Address Privacy
• Linking to Personal Spaces and User Profiles
• Updating Email Address
• Uploading a Profile Picture
• Viewing User Profile
• Using the Confluence Screens
• Working with Attachments Overview
• Attaching Files to a Page
• Attachment Versions
• Displaying List of Attachments in a Page
• Downloading Attachments
• Editing Attachment Details
• Embedding Multimedia Content
• Embedding PowerPoint Presentations in a Page
• Finding an Attachment
• Linking to Attachments
• Viewing Attachment Details
• Working with Bookmarks
• Adding a bookmark
• Adding a Bookmark Icon to your Browser
• Adding a Bookmark Link to your Browser's Favorites
• Dragging a Bookmark Link to your Browser
• Editing or Commenting on a Bookmark
• Removing a Bookmark
• Subscribing to a Bookmarks RSS Feed
• Viewing Bookmarks
• Working with Favourites Overview
• Adding Favourites
• Removing Favourites
• Viewing Favourites
• Working with Labels Overview
• Adding a Global Label
• Adding a Personal Label
Document generated by Confluence on Apr 13, 2008 20:36 Page 3
• Adding a Space Label
• Adding a Team Label
• Categorising Wiki Content Using Labels
• Label Macros
• Content by Label Macro
• Navmap Macro
• Recently Used Labels Macro
• Related Labels Macro
• Navigating Pages by Label
• Removing a label from a page
• Removing a space label
• Removing a team label
• Viewing Global Labels
• Viewing labelled pages
• Viewing personal labels
• Viewing Popular Labels
• Working with Links Overview
• CamelCase linking
• CamelCasePage
• Changing the Title of a link
• Sample Release Notes
• Linking an Image
• Linking to Confluence Pages from Outside Confluence
• Linking to Pages in Another Space
• Linking to Pages Within the Same Space
• Linking to Web Pages
• Trackback
• Using a link to create a new mail message
• Working with Anchors
• Working with Macros
• Attachments Macro
• Blog Posts Macro
• Bookmarks Macro
• Children Display Macro
• Child Page 1
• Grandchild
• Child Page 2
• Code Block Macro
• Color Text Macro
• Column Macro
• Create Space Button Macro
• Excerpt Include Macro
• Excerpt Macro
Document generated by Confluence on Apr 13, 2008 20:36 Page 4
• Favourite Pages Macro
• Flowchart Macro
• Gallery Macro
• Global Reports Macro
• HTML Macro
• IM Presence Macro
• Include Page Macro
• Sample Include Page
• Info Macro
• JIRA Issues Macro
• JIRA Portlet Macro
• JUnit Report Macro
• Noformat Macro
• Note Macro
• Panel Macro
• Recently Updated Content Macro
• RSS Feed Macro
• Search Macro
• Section Macro
• Space Details Macro
• Spacegraph Macro
• Spaces List Macro
• Tasklist Macro
• Thumbnail Macro
• Thumbnail and Gallery Example
• Tip Macro
• Userlister Macro
• Warning Macro
• Welcome Message macro
• Working with News Overview
• Adding News
• Deleting News
• Editing News
• Linking to News
• Viewing News
• Working with Page Families
• Breadcrumbs
• Changing Parent of a Page
• Creating a Child Page
• Viewing a Page's Family
• Viewing a Page's Location within a Space
• Viewing Children of a Page
Document generated by Confluence on Apr 13, 2008 20:36 Page 5
• Viewing Hierarchy of Pages within a Space
• What is a Page Family?
• Working with Pages Overview
• Commenting on a Page
• Adding a Comment
• Deleting Comments
• Editing a Comment
• Linking to Comments
• Sample Page
• child page
• Viewing Comments
• Concurrent Editing and Merging Changes
• Copying a Page
• Creating a New Page
• Choose a Page
• Deleting an Attachment
• Deleting a page
• Display an older version of a page
• Editing an Existing Page
• E-mailing a Page
• Linking pages
• Making Rich Text or Wiki Markup Editing Default
• Moving a Page
• Page Layout in Edit Mode (Rich Text)
• Page Layout in Edit Mode (Wiki Markup)
• Page Layout in View Mode
• Purging Deleted Pages
• Recording Change Comments
• Renaming a Page
• Restoring a Deleted Page
• Sequential Order of Pages
• Viewing Page Information
• Viewing History of a Page
• Comparing Two Different Versions of a Page
• Restoring an Older Version of a Page
• Viewing Recent changes
• Working with Drafts Overview
• Working with Drafts Faq
• Writing Confluence pages
• Working with Spaces Overview
• Administering Spaces
• Browsing a space
• Editing Space Details
Document generated by Confluence on Apr 13, 2008 20:36 Page 6
• Managing Orphaned Pages
• Managing Undefined Pages
• Tree View of Pages
• Viewing Pages Alphabetically
• Viewing Recently Updated Content
• Viewing Space Details
• Converting a Global Space to a Personal Space
• Deleting a Space
• Guidelines For Partitioning Content Into Spaces & Pages
• Moving Content from one Space to Another
• Moving a family of pages from one space to another
• Moving an Attachment
• Moving a Page from one Space to Another
• Moving Pages within a Space
• Setting up a New Global Space
• Setting up your Personal Space
• Viewing all Spaces
• Viewing Space Activity
• Working with Templates Overview
• Adding a Template
• Creating a Page using a Template
• Editing a template
• Removing a Template
• Troubleshooting Problems & Requesting Technical Support
• Content Anonymiser for Data Backups
• Enabling detailed SQL logging
• General Support Enquiries
• Logging A Thread Dump
Document generated by Confluence on Apr 13, 2008 20:36 Page 7
Confluence User Guide
This page last changed on Mar 24, 2008 by smaddox.
Confluence 2 User Guide Search
Get Familiar with the Confluence Workspace
Working with Spaces
Working with Pages
Working with Attachments
Working with Images
Working with Links Download
Working with Labels
Working with News
Working with Bookmarks
Tracking Updates
Searching
Working with Favourites
Working with User Profiles
Customising Confluence
Working with Page Templates You can download the Confluence documentation
Archiving Mail in PDF, HTML or XML formats.
Exporting and Importing
Security
Appendix A - Confluence Notation Guide (Wiki
Markup)
Appendix B - Rich Text Editor
Appendix C - Keyboard Shortcuts About
Appendix D - Macros
Appendix E - Glossary
The Confluence User Guide provides an overview
of the key features of Confluence and explains
both its basic and more advanced usage as a
knowledge management tool, and a collaborative
environment. If you still have a question that
hasn't been answered, write and tell us about it.
If you are using Confluence Hosted, please
note that some Confluence features only apply to
the installed version (see the feature comparison).
Also please see Confluence Hosted Resources.
For more documentation please visit Confluence
Documentation Home.
Get Familiar with the Confluence Workspace
The Dashboard
Using the Confluence Screens
Customising the Dashboard
Page Layout in View Mode
Page Layout in Edit Mode (Wiki Markup)
Page Layout in Edit Mode (Rich Text)
Confluence Icons
Working with Spaces
Working with Spaces Overview
Document generated by Confluence on Apr 13, 2008 20:36 Page 8
Setting up a New Global Space
Setting up your Personal Space
Viewing all Spaces
Viewing Space Details
Editing Space Details
Browsing a space
Viewing Space Activity
Moving Content from one Space to Another
Deleting a Space
Converting a Global Space to a Personal Space
Administering Spaces
Working with Pages
Working with Pages Overview
Creating a New Page
Writing Confluence pages
Editing an Existing Page
Renaming a Page
Concurrent Editing and Merging Changes
Working with Drafts Overview
Working with Drafts Faq
Copying a Page
Deleting a page
Moving a Page
Restoring a Deleted Page
Purging Deleted Pages
Commenting on a Page
Attaching Files to a Page
E-mailing a Page
Working with Page Families
Linking Pages
Recording Change Comments
Viewing History of a Page
Viewing Page Information
Page Restrictions
Working with Attachments
Working with Attachments Overview
Attaching Files to a Page
Linking to Attachments
Finding an Attachment
Viewing Attachment Details
Editing Attachment Details
Downloading Attachments
Deleting an Attachment
Displaying List of Attachments in a Page
Embedding Multimedia Content
Working with Images
Displaying an Image
Rich Text-Inserting an image
Image File Formats
Thumbnail Macro
Gallery Macro
Working with Links
Working with Links Overview
Linking to Pages Within the Same Space
Linking to Pages in Another Space
Linking to Web Pages
Document generated by Confluence on Apr 13, 2008 20:36 Page 9
Linking to Confluence Pages from Outside Confluence
Changing the Title of a link
Linking an Image
Linking to Comments
Linking to News
Linking to Personal Spaces and User Profiles
Linking to Mail
Linking to Attachments
Working with Anchors
CamelCase linking
Trackback
Working with Labels
Working with Labels Overview
Adding a Global Label
Adding a Personal Label
Adding a Space Label
Adding a Team Label
Viewing labelled pages
Viewing Global Labels
Viewing personal labels
Viewing Popular Labels
Removing a label from a page
Removing a space label
Removing a team label
Label Macros
Working with News
Working with News Overview
Viewing News
Adding News
Editing News
Linking to News
Working with Bookmarks
Working with Bookmarks
Adding a bookmark
Adding a bookmark icon to your browser
Viewing bookmarks
Subscribing to a bookmarks feed
Editing a bookmark
Commenting on a bookmark
Removing a bookmark
Displaying bookmarks on a Confluence page
Tracking Updates
Tracking Updates Overview
Watching a Page
Watching a Space
Subscribing to Daily Email Reports
Managing Watches
Working with RSS Feeds
Subscribing to RSS Feeds within Confluence
Using the RSS Feed Builder
Using pre-specified RSS feeds
Adding a username and password to Confluence RSS feeds
Subscribing to External RSS feeds
Document generated by Confluence on Apr 13, 2008 20:36 Page 10
Searching
Searching Confluence
Searching the People Directory
Confluence Search Syntax
Confluence Search Fields
Working with Favourites
Working with Favourites Overview
Adding Favourites
Viewing Favourites
Adding a Personal Label
Removing Favourites
Working with User Profiles
User Profile Overview
Editing User Profile
Uploading a Profile Picture
Updating Email Address
Changing Password
Email Address Privacy
Editing User Preferences
Linking to Personal Spaces and User Profiles
Setting up your Personal Space
Customising Confluence
Customising Homepage
Customising Look and Feel
Applying A Theme To A Space
Modifying Confluence Layouts Using Custom Decorators
Editing a Space's Colour Scheme
Changing a Space's Logo
Working with Page Templates
Working with Templates Overview
Adding a Template
Form Field Markup for Templates
Creating a Page using a Template
Editing a template
Removing a Template
Archiving Mail
Archiving Mail Overview
Adding a Mail Account
Managing Mail Accounts
Importing Mail
Viewing Mail
Fetching Mail
Deleting Mail
Restoring Mail
Linking to Mail
Exporting and Importing
Space Backup and Restore
Site Backup and Restore
Confluence to HTML
Confluence to PDF
Document generated by Confluence on Apr 13, 2008 20:36 Page 11
Confluence to PDF in another language
Confluence to XML
Confluence to Word
Importing Content Into Confluence
Security
Security Overview
Users and Groups
Site Administrators and their permissions
Space Administrators and their permissions
Space Permissions Overview
Viewing Space Permissions
Assigning Space Permissions
Page Restrictions
Appendix A - Confluence Notation Guide (Wiki Markup)
Confluence Notation Guide Overview
Working with Headings
Working with Text Effects
Working with Text Breaks
Working with Links
Working with Anchors
Working with Images
Working with Lists
Working with Tables
Working with Macros
Working with Attachments
Full Notation Guide (Wiki Markup)
Appendix B - Rich Text Editor
Rich Text Editor Overview
Enabling Rich Text Editing
Making Rich Text or Wiki Markup Editing Default
Rich Text-Working with Text Effects
Rich Text-Working with Tables
Rich Text-Inserting an image
Rich Text-Creating a new link
Rich Text-Linking to an Image
Rich Text-Linking to an Attachment
Rich Text-Linking to a Page
Rich Text-Inserting emoticons
Rich Text-Inserting Symbols
Appendix C - Keyboard Shortcuts
Keyboard Shortcuts
Appendix D - Macros
Macros
Appendix E - Glossary
Confluence Glossary
Document generated by Confluence on Apr 13, 2008 20:36 Page 12
Archiving Mail Overview
This page last changed on Sep 02, 2007 by smaddox.
Not applicable to Confluence Hosted
This page does not apply if you are using Confluence Hosted. Read more about the feature limitations in
Confluence Hosted.
Confluence allows you to collect and archive mail within each space individually. This is a useful facility
that allows you to archive all emails pertaining to a particular project on Confluence alongside it in the
same space.
You can download mail from one or more pop-accounts. You can also import mail from mbox files either
on your local system or on the Confluence server.
Mail is contained in the 'Mail' tab under the 'Browse Space' view of a space. You can navigate mail easily,
and also use the 'Quick Search' to search mail and the attachments it contains.
What would you like to do?
Add a Mail Account
Manage Mail accounts
Import Mail
View Mail
Fetch Mail
Delete Mail
Restore Mail
Link to Mail
The ability to archive mail applies only to global spaces, not personal spaces. Please see Working
with Spaces Overview for information about the differences between global spaces and personal
spaces.
RELATED TOPICS
Take me back to Confluence User Guide
Document generated by Confluence on Apr 13, 2008 20:36 Page 13
Adding a Mail Account
This page last changed on Apr 08, 2008 by mseager.
Not applicable to Confluence Hosted
This page does not apply if you are using Confluence Hosted. Read more about the feature limitations in
Confluence Hosted.
When you add a mail account, you are configuring Confluence to download mail from that account and
archive it within the space. Since Confluence removes emails from an email account as it is added to the
Mail Archive, Confluence must be setup to poll a clone email account rather than the actual account. For
example, to archive the actual account sales@company.com to your Confluence Sales space, you must
first create a clone account such as conf-sales@company.com that contains the same email content.
Stage 1 - Creating A Clone Email Account
1. Add a new email account on the mail server with the clone email address
2. Copy all existing emails from the actual account to the clone account
3. Setup the actual account to bcc sent emails to the clone account
4. Setup the actual account to forward received emails to the clone account
Stage 2 - Archive Clone Account To Mail Archive
1. If you are not a space administrator for the target space, contact your Confluence administrator to
request Space Admin permission. You need to be a space administrator before you can add a mail
account to the space.
2. Go to the 'Space' menu and select 'Mail'
3. Go to the 'Space Admin' tab and click on 'Mail Accounts' under the heading 'Mail' in the left panel.
This will bring up a new screen listing the existing mail accounts and displaying a link to add a new
pop-account.
4. Click 'Add mail account' located at the top of the page. This will bring up a form into which you need
to enter your account configuration details.
5. Enter the details, (Protocol may be POP/S or IMAP/S) (See below) and click 'Create'. Configured
accounts will have their mail downloaded and removed from the server, so make sure you are
downloading from a clone account.
Screenshot Of Adding A POP Account
• Account Name: Enter a name for this account by which it will be known in Confluence.
• Description: Provide a description for this account (Optional).
• Protocol: Choose from POP, IMAP, POPS or IMAPS
• Hostname: Enter the account mail server host name.
• Port: The mail server's port number will be displayed by default. Do not edit this field.
• Username: Enter a username for this account.
• Password: The account's password.
Note: The ability to import mail applies only to global spaces, so the 'Import' section in the above
screenshot does not appear in the 'Space Admin' tab for personal spaces. Please see Working with
Spaces Overview for information about the differences between global spaces and personal spaces.
Document generated by Confluence on Apr 13, 2008 20:36 Page 14
RELATED TOPICS
Archiving Mail Overview
Managing Mail Accounts
Importing Mail
Viewing Mail
Fetching Mail
Deleting Mail
Linking to Mail
Take me back to Confluence User Guide
Document generated by Confluence on Apr 13, 2008 20:36 Page 15
Deleting Mail
This page last changed on Apr 08, 2008 by mseager.
Not applicable to Confluence Hosted
This page does not apply if you are using Confluence Hosted. Read more about the feature limitations in
Confluence Hosted.
To delete mail for a space, you require 'Remove Mail' permission which is assigned by a space
administrator from the Space Administration screens. See Space Permissions or contact a space
administrator for more information.
Only a space administrator can delete all mails for the space simultaneously.
To delete mail for a space,
1. Go to the 'Browse' menu and select 'Mail'.
2. Go to the 'Mail' tab. A list of messages in the space is displayed in reverse chronological order.
3. Delete an individual email by clicking the trash
icon beside it.
If you are a space adminstrator, you can delete all emails within a space simultaneously by clicking
on the 'Delete All' link at the top of the mail view. Deleted mail is stored under 'Trash' and can be
restored by a space administrator from the 'Space Admin' tab.
Warning
Mails deleted using the 'Delete All' option cannot be restored.
RELATED TOPICS
Restoring Mail
Archiving Mail Overview
Browsing a space
Take me back to Confluence User Guide
Document generated by Confluence on Apr 13, 2008 20:36 Page 16
Fetching Mail
This page last changed on Apr 08, 2008 by mseager.
Not applicable to Confluence Hosted
This page does not apply if you are using Confluence Hosted. Read more about the feature limitations in
Confluence Hosted.
Confluence fetches mail from the server once every 30 minutes.
You need to be a space administrator to manually retrieve new mail from mail accounts.
To manually retrieve mail,
1. Go to the 'Browse' menu and select 'Mail'.
2. Go to the 'Mail' tab. A list of messages for the space is displayed in reverse chronological order.
3. Click on the 'Fetch new mail' link located above the list of messages. Any new messages will be
displayed in order of most recent first.
Note
Once mail is fetched, it will be removed from the server.
RELATED TOPICS
Viewing Mail
Archiving Mail Overview
Deleting Mail
Take me back to Confluence User Guide
Document generated by Confluence on Apr 13, 2008 20:36 Page 17
Importing Mail
This page last changed on Apr 08, 2008 by mseager.
Not applicable to Confluence Hosted
This page does not apply if you are using Confluence Hosted. Read more about the feature limitations in
Confluence Hosted.
Confluence allows you to import mail from mbox files located either on your local system or on the
Confluence server and archive it within the space.
You need to be a space administrator to import mail for a space.
To import mail from an mbox file,
1. Go to the 'Browse' menu and select 'Mail'.
2. Go to the tab 'Space Admin' and click on 'Mail Import' under the heading 'Mail' in the left panel. This
will bring up a new screen.
• To import from a Local system, click 'Browse' to select the mbox file. Then click 'Import'.
• To import from the Server, enter the location of the mbox file on the server in the 'Server' text
field and click 'Import'.
Screenshot : Importing mail
The ability to import mail applies only to global spaces, so the 'Import' section in the above
screenshot does not appear in the 'Space Admin' tab for personal spaces. Please see Working with
Spaces Overview for information about the differences between global spaces and personal spaces.
RELATED TOPICS
Archiving Mail Overview
Adding a Mail Account
Importing Mail
Take me back to Confluence User Guide
Document generated by Confluence on Apr 13, 2008 20:36 Page 18
Linking to Mail
This page last changed on Sep 02, 2007 by smaddox.
Not applicable to Confluence Hosted
This page does not apply if you are using Confluence Hosted. Read more about the feature limitations in
Confluence Hosted.
Currently in Confluence, while it is possible to link to a mail message, the method is a little cumbersome.
You need to edit in 'Wiki Markup' mode to create a link to an email.
To link to an email,
1. Click on the 'Browse Space' link for the space. This is located at the top of every page and beside
the space link on the dashboard.
2. Go to the 'Mail' tab. The mail is displayed in reverse chronological order with a default of 30 mails
per page. Move between pages to locate the message you want to link to.
3. Click on the mail message. You will notice in the address bar of your browser that the url displayed
ends in a series of numerals.
4. Copy only the numerals.
5. Click on the 'edit' tab of the page from which you want to link to the message.
6. Paste the numerals between square brackets (as you would when you create any link in
Confluence), and then include the dollar sign '$' in front of the numerals.
Here's an example:
Clicking on the link will open up the mail message.
RELATED TOPICS
Working with Links Overview
Archiving Mail Overview
Take me back to Confluence User Guide
Document generated by Confluence on Apr 13, 2008 20:36 Page 19
Managing Mail Accounts
This page last changed on Apr 08, 2008 by mseager.
Not applicable to Confluence Hosted
This page does not apply if you are using Confluence Hosted. Read more about the feature limitations in
Confluence Hosted.
You need to be a space administrator to manage mail accounts for a space.
To manage mail accounts,
1. Go to the 'Browse' menu and select 'Mail'.
2. Go to the 'Space Admin' tab and click on 'Mail Accounts' under the heading 'Mail' in the left panel.
This will bring up a new screen listing the existing mail accounts each with a link to 'Edit', 'Remove'
or 'Disable' the account.
• Edit : This link allows you to change the configuration settings for the mail account.
• Remove: This link lets you remove the account permanently.
• Disable: This link allows you to temporarily disable the account.
Screenshot : Managing mail accounts
RELATED TOPICS
Archiving Mail Overview
Adding a Mail Account
Importing Mail
Viewing Mail
Fetching Mail
Deleting Mail
Restoring Mail
Linking to Mail
Take me back to Confluence User Guide
Document generated by Confluence on Apr 13, 2008 20:36 Page 20
Restoring Mail
This page last changed on Sep 02, 2007 by smaddox.
Not applicable to Confluence Hosted
This page does not apply if you are using Confluence Hosted. Read more about the feature limitations in
Confluence Hosted.
Deleted email messages are stored under 'Trash' and can be restored by a space administrator from the
Space Administration screens.
You can only restore an email from trash if it was deleted individually and not using the 'Remove All'
operation.
To restore mail,
1. Click on the 'Browse Space' for the space.
2. Go to the tab 'Space Admin'
3. Click on 'Trash' in the left panel. A list of pages and emails deleted from the space is displayed.
4. Click on 'Restore' beside the email you want to restore.
To view this email, you will have to go to the 'Mail' tab under 'Browse Space'.
RELATED TOPICS
Viewing Mail
Fetching Mail
Deleting Mail
Browsing a space
Take me back to Confluence User Guide
Document generated by Confluence on Apr 13, 2008 20:36 Page 21
Viewing Mail
This page last changed on Sep 02, 2007 by smaddox.
Not applicable to Confluence Hosted
This page does not apply if you are using Confluence Hosted. Read more about the feature limitations in
Confluence Hosted.
In Confluence, each global space can be set up to archive mail.
To view mail messages archived within a particular space,
1. Click on the 'Browse Space' link for the space. This is located at the top of every page and beside
the space link on the dashboard.
2. Go to the 'Mail' tab. The mail is displayed in reverse chronological order with
a default of 30 mails per page. You can move between pages by clicking the
and
links or by selecting a
particular page number.
3. Click on a mail message to view its contents.
Screenshot : Mail Archive
If you are a space administrator, or have been given permission to delete mail messages, you can also
delete emails from here.
Navigating Mail
'Find More': These links links at the top of an email message let you search for other emails from the
same author or on the same subject.
'Attachments': This link located below the email body allows you to view mail attachments. The link is
only displayed if any attachments exist.
'Entire Thread': This link allows you to view the mail's thread, if one exists.
The 'Mail Operations' panel is located to the right of the mail view and displays links to:
• Entire Thread: View the thread that this mail belongs to. This option is only available when the mail
belongs to a thread.
• Next By Date: Navigate to the next message.
• Previous By Date: Navigate to the previous message.
• Remove Mail: Remove the current mail from the space.
• Mail Archive: Go to the mail archive view for this space.
Screenshot : Navigating mail
Document generated by Confluence on Apr 13, 2008 20:36 Page 22
Handy Hint
Use the Quick Search facility to quickly locate a mail
RELATED TOPICS
Archiving Mail Overview
Viewing Mail
Fetching Mail
Deleting Mail
Take me back to Confluence User Guide
Document generated by Confluence on Apr 13, 2008 20:36 Page 23
Confluence Glossary
This page last changed on Dec 18, 2007 by smaddox.
Administration Console
The Administration Console is the interface for the global administration of Confluence.
Only administrators can access the Administration Console.
Administrators
The Confluence permission scheme allows two levels of administrator permissions:
• System Administrator – full administrative access to Confluence.
• Confluence Administrator – access to most of the Confluence administrative functions, but excluding
those which could compromise the security of the Confluence system.
Please refer to the overview of global permissions for details of the functions which each level of
administrator can perform.
Breadcrumbs
The breadcrumbs trace the path from the current page to the dashboard along the space's page-
hierarchy.
The breadcrumbs in Confluence are listed at the top of every page.
CamelCase
CamelCase is a form of markup commonly used in wikis where words compounded together LikeThis
without spaces are used to create links.
In Confluence, Camelcasing can be turned on from the Administration Console.
Change Comment
A change comment is a short description entered during the edit of a page to record the changes being
made in the edit.
Child Pages
Creating child and parent pages is a means by which you can organize content on the site. A child page is
a page that has a parent in any of the Confluence spaces.
A child can only have one parent.
Comments
A comment may be a remark, question, or any other additional information you wish to add to a page
pertaining to the topic the page covers. You can comment on any page or news item in Confluence.
Confluence Administrators
The Confluence permission scheme allows two levels of administrator permissions:
• System Administrator – full administrative access to Confluence.
• Confluence Administrator – access to most of the Confluence administrative functions, but excluding
those which could compromise the security of the Confluence system.
Please refer to the overview of global permissions for details of the functions which each level of
administrator can perform.
Document generated by Confluence on Apr 13, 2008 20:36 Page 24
Confluence Markup
This is the markup used to write and edit pages in Confluence. Based on Textile, the markup, when you
become familiar with it, makes creating pages as easy as writing email.
Custom Decorators
Decorator files are used to define layouts in Confluence. They are vmd files and require knowledge of the
language, Velocity, to edit.
Dashboard
The dashboard is the front page of a Confluence site. It provides an overview of the site, access to all
spaces, and displays a list of the most recently updated content within them.
Form Field Markup
Form field markup is a specialised markup for creating form fields and is used when creating page
templates.
Global Administrators
A global administrator is the same as a system administrator.
Global Spaces
Global spaces contain content on any theme or topic of your choice.
For more information about global spaces and personal spaces, see Working with Spaces Overview.
JIRA
JIRA is Atlassian's award winning Issue tracking and project management application.
Visit Atlassian's website to learn more about JIRA.
Labels
Labels are user-defined tag words assigned to pages to categorise content in Confluence.
Macros
A macro is a command wrapped inside curly braces {...} used to perform programmatic functions and
generate more complex content structures in Confluence.
News Items
A news item may be a journal entry, status report or any other timely information pertaining to a space.
Notifications
A notification is an email message sent to you updating you of changes to pages and spaces you choose
to 'watch'.
Orphaned Pages
Document generated by Confluence on Apr 13, 2008 20:36 Page 25
An orphaned page is a page without any incoming links.
Pages
Pages are the primary means of storing information in Confluence. They are the building blocks of spaces
and are written in Confluence markup.
Page Family
Pages in Confluence can be organised into a hierarchy of parent and child pages. A parent and all its
children comprise a page family.
Confluence permits nested page families.
Parent Page
A parent page is a page that has one or more child pages. It may itself be a child of another page.
People Directory
The People Directory contains a list of all users in your Confluence site. Each user's name links to their
personal space.
Permalink
A permalink is the url used to link to specific content items like comments.
Personal Spaces
Personal spaces belong to particular users, and rather than being listed on the Dashboard, are available
from the People Directory.
For more information about global spaces and personal spaces, see Working with Spaces Overview.
RSS Feeds
An RSS feed is a format for delivering summaries of regularly changing web content. RSS is read by RSS
newsreader programs.
You will need an RSS reader to subscribe to feeds within Confluence.
Confluence acts as an RSS reader for feeds from sites outside of Confluence.
RSS Reader
An RSS reader is a specialised RSS program (also called aggregator) that displays the contents of RSS
feeds for you. To subscribe to RSS feeds within Confluence, you will need an RSS reader.
Site Administrators
The Confluence permission scheme allows two levels of administrator permissions:
• System Administrator – full administrative access to Confluence.
• Confluence Administrator – access to most of the Confluence administrative functions, but excluding
those which could compromise the security of the Confluence system.
Document generated by Confluence on Apr 13, 2008 20:36 Page 26
Please refer to the overview of global permissions for details of the functions which each level of
administrator can perform.
System Administrators
The Confluence permission scheme allows two levels of administrator permissions:
• System Administrator – full administrative access to Confluence.
• Confluence Administrator – access to most of the Confluence administrative functions, but excluding
those which could compromise the security of the Confluence system.
Please refer to the overview of global permissions for details of the functions which each level of
administrator can perform.
----
Space Administrators
A space administrator is a user with the 'Space Admin' permission for the space. A user with this
permission can perform a host of functions relating to the management of a space and has complete
access to the space regardless of any other control settings or permissions.
Permissions for a space are only assigned and modified by space administrators.
Spaces
A space is an area on your site into which you can group different content items together based on any
theme of your choice. All content in Confluence is organised into spaces.
There are two types of spaces: global spaces and personal spaces.
Templates
A template is a pre-defined page that can be used as a prototype when creating pages. Templates are
useful for giving pages a common style or format.
Themes
Themes are pre-defined 'look and feel' styles which are configured from the administration menu and can
be applied across Confluence or to a single space.
Tiny links
A tiny link is the shortened url of a page which is useful when sending links to the page, for example, via
email.
Trackback
Trackback is a mechanism by which two sites can stay informed each time one site refers to the other by
means of trackback 'pings'.
In Confluence, Trackback is enabled from the Administration Console.
Trackback Autodiscovery
Trackback autodiscovery is a block of code that can be placed in a web-page to describe where trackback
pings should be sent for that page. You can read the technical specification for autodiscovery here.
When Trackback is enabled, Confluence uses Trackback Autodiscovery to ping pages that are linked to,
and to advertise its own pages as being able to receive pings.
Document generated by Confluence on Apr 13, 2008 20:36 Page 27
Undefined Links
An undefined link is a link to a page that has not yet been created. Clicking on the page link allows you
create the page.
User Profile
Every user account in Confluence is linked to a profile that contains user related information and options
to configuring user preferences.
Watching a Page
When you watch a page, you are sent an email notification whenever that page has been modified.
Watching a Space
When you watch a space, you are sent an email notification whenever content has been added or
modified in that space.
Wiki
Pioneered by Ward Cunningham, and named after the Hawaiian word for 'quick', a wiki is a website that
makes it easy for anyone to contribute pages, and link them together.
RELATED TOPICS
Confluence Icons
Take me back to Confluence User Guide
Document generated by Confluence on Apr 13, 2008 20:36 Page 28
Confluence Icons
This page last changed on Jun 21, 2007 by rosie@atlassian.com.
Icons are used throughout Confluence to provide quick links and indicators. The most frequently used
icons are:
Icon Description
Go to the people directory.
View a user profile.
Go to a personal space.
Go to a global space.
View a space's homepage.
View a page.
Add a page.
Add a child page to the current page.
View a piece of news.
Add a piece of news.
This page has been edited since you last viewed it.
Click to view the page.
View a comment.
Add a comment.
View a piece of archived mail that has been
imported into Confluence.
View a page that has been imported into Confluence.
View an attachment.
This link goes to an attachment.
This link goes to a destination outside Confluence.
This page/space/person is currently a favourite.
Click to remove from your favourites.
Add this page, space or person to your favourites.
You are currently watching this page or space. Click
to stop watching.
Start watching this page or space.
Go to the RSS feed builder.
Subscribe to a pre-defined RSS feed.
View a printable version of this page.
Export the contents of this space.
Define labels.
Choose a space's theme.
Choose a space's colour scheme.
Define a layout for a space, its pages and/or news
items.
View space permissions.
View page permissions.
RELATED TOPICS
Dashboard
Confluence Glossary
Take me back to Confluence User Guide
Document generated by Confluence on Apr 13, 2008 20:36 Page 29
Confluence Notation Guide Overview
This page last changed on Jul 12, 2007 by smaddox.
Confluence pages are stored internally in a simple content-formatting language called Wiki Markup, based
on Textile.
The Wiki Markup Editor allows you to edit Confluence pages directly in wiki markup language. This has
the advantage of being faster than the Rich Text Editor for some formatting tasks.
A quick notation guide, Notation Help, appears beside the edit screen when you choose the Wiki Markup
edit tab. You can then click the full notation guide link in the help window to view the full Notation Guide.
This shows you the entire list of formatting and other complex operations that Confluence's notation
permits, along with the markup detailing how to perform them.
Try it now
Because wiki markup is designed to be simple to learn, the quickest way to learn wiki markup is to
edit an existing page, switch to the wiki markup editor and experiment.
Below are some links to more information on wiki markup editing:
Full Notation Guide
Working with Headings
Working with Text Effects
Working with Text Breaks
Working with Links
Working with Anchors
Working with Images
Working with Lists
Working with Tables
Working with Macros
Confluence Emoticons
What does the Notation Guide contain and why is it not part of the
Confluence User Guide?
The Confluence Notation Guide is included as part of the Confluence code and is dynamically generated
when you view it. Its contents depend upon:
• the macro plugins available in the Confluence installation
• the documentation included by the plugin developer for the installed version of the plugin.
If you view the Full Notation Guide from the Atlassian Confluence site, you will see the information for
the macro plugins currently installed on this site. If you view the Full Notation Guide from your own
Confluence instance, you will see information for the macro plugins installed on your site.
The plugin developer writes the help file and includes it in the macro code.
Examples of Markup
Here's a short example of some typical markup:
What you type What you get
Confluence Markup
h4. Confluence Markup
Ideally, the markup should be readable and even
Ideally, the markup should be _readable_ and even
clearly understandable when you are
*clearly understandable* when you are editing it. Inserting formatting should require few
editing it. Inserting formatting should require keystrokes, and little thought.
few keystrokes, and little thought. After all, we want people to be concentrating on the
words, not on where the angle-brackets
After all, we want people to be concentrating on should go.
the words, not on where the angle-brackets
Document generated by Confluence on Apr 13, 2008 20:36 Page 30
should go. • Kinds of Markup
° Text Effects
* Kinds of Markup ° Headings
** Text Effects ° Text Breaks
** Headings ° Links
** Text Breaks ° Other
** Links
** Other
Here, in comparison, is how that would look if you had to edit the page in HTML:
<h4>Confluence Markup</h4>
<p>Ideally, the markup should be <em>readable</em> and even <strong>clearly understandable</strong>
when you are editing it. Inserting formatting should require few keystrokes, and little thought</p>
<p>After all, we want people to be concentrating on the words, not on where the angle-brackets
should
go.</p>
<ul>
<li>Kinds of Markup
<ul>
<li>Text Effects</li>
<li>Headings</li>
<li>Text Breaks</li>
<li>Links</li>
<li>Other</li>
</ul>
</li>
</ul>
RELATED TOPICS
Full Notation Guide
Rich Text Editor Overview
Writing Confluence pages
Creating a New Page
Working with Macros
Take me back to Confluence User Guide
Document generated by Confluence on Apr 13, 2008 20:36 Page 31
Confluence Emoticons
This page last changed on Jun 17, 2007 by rosie@atlassian.com.
Emoticons are little images you can easily use in a Confluence page. They use a simple wiki markup as
shown below, or you can insert them using the Rich Text editor.
Graphical emoticons (smileys).
Notation Image
:)
:(
:P
:D
;)
(y)
(n)
(i)
(/)
(x)
(!)
(+)
(-)
(?)
(on)
(off)
(*)
(*r)
(*g)
(*b)
(*y)
Document generated by Confluence on Apr 13, 2008 20:36 Page 32
Form Field Markup for Templates
This page last changed on Jun 25, 2007 by smaddox.
Templates are written in the same notation as other pages in Confluence with special markup to insert
form fields. When a user creates a page using a template that contains form fields, the user will be
prompted to key in data. The data will be captured and stored in the new page.
Here are the three kinds of form fields supported and the markup to create them:
Text field @VAR@ Creates a text input field for a
variable called VAR
Text area @VAR|textarea(5,10)@ Creates a 5 x 10 text-area for a
variable called VAR
Drop down menu @VAR|list(one,two,three,four)@ Creates a drop-down box
containing the values "one", "two",
"three" and "four"
Every input field must have a unique name. If you have more than one text input field in the same
template with the same name, Confluence will make sure that they all end up with the same value (This
is useful if you need the same information in more than one place in the page).
For an example, please see Adding a Template.
Warning
There must be no spaces between the @-signs in the markup. This means you can't have items in
your drop-down lists that contain spaces.
Improved Markup
The above formatting is the basic markup bundled with Confluence, but two plugins expand on this
markup to provide greater functionality. Links to these plugins and a comparison can be found in the
Working with Templates Overview.
RELATED TOPICS
Working with Templates Overview
Scaffolding Plugin
Zones Plugin
Adding a Template
Editing a template
Creating a Page using a Template
Take me back to Confluence User Guide
Document generated by Confluence on Apr 13, 2008 20:36 Page 33
Working with Headings
This page last changed on Aug 06, 2007 by rosie@atlassian.com.
You can use Confluence Notation or the Rich Text editor to create headers.
Creating a header is easy. Simply place "hn." at the start of your line (where n can be a number from
1-6).
What you need to type What you will get
h1. Biggest heading Biggest heading
h2. Bigger heading Bigger heading
Big heading
h3. Big heading
Normal heading
h4. Normal heading
Small heading
h5. Small heading
Smallest heading
h6. Smallest heading
Note that Confluence treats all headings as anchors.
RELATED TOPICS
Rich Text-Working with Text Effects
Working with Text Effects
Working with Macros
Take me back to Confluence User Guide
Document generated by Confluence on Apr 13, 2008 20:36 Page 34
Working with Lists
This page last changed on Oct 24, 2007 by smaddox.
Confluence allows you to create bulleted or numbered lists, and is flexible enough to allow a combination
of the two lists.
If you need to separate the text within lists using line breaks, make sure you do so using a double
slash (//). Empty lines may disrupt the list.
Simple lists
Use the hyphen (-) to create simple lists.
Make sure there is a space between the hyphen and your text.
What you need to type What you will get
• some
- some
• bullet
- bullet • points
- points
Bulleted lists
Use the asterisk (*) to create bullets. For each subsequent level, add an extra asterisk.
Make sure there is a space between the asterisk and your text.
What you need to type What you will get
• some
* some
• bullet
° indented
* bullet
° bullets
** indented
** bullets • points
* points
Numbered lists
Use the hash (#) to create numbered lists.
Make sure there is a space between the hash and your text.
What you need to type What you will get
1. a
# a
2. numbered
# numbered
3. list
# list
A second level of hashes will produce a sub-list, such as the alphabetical sub-list shown below.
What you need to type What you will get
1. Here's a sentence.
# Here's a sentence.
a. This is a sub-list point.
## This is a sub-list point.
b. And a second sub-list point.
## And a second sub-list point. 2. Here's another sentence.
# Here's another sentence.
Document generated by Confluence on Apr 13, 2008 20:36 Page 35
Try a third level of hashes to produce a sub-sub-list.
What you need to type What you will get
1. Here's a sentence.
# Here's a sentence.
a. This is a sub-list point.
## This is a sub-list point.
i. Third list level.
### Third list level. ii. Another point at the third level.
### Another point at the third level. b. And a second sub-list point.
## And a second sub-list point. 2. Here's another sentence.
# Here's another sentence.
In numbered lists as described above, the format of the 'number' displayed at each list level may be
different, depending upon your browser and the style sheets installed on your Confluence instance.
So in some cases, you may see letters (A, B, C, etc; or a, b, c, etc) or Roman numerals (i, ii, iii, etc)
at different list levels.
Mixed lists
What you need to type What you will get
1. Here
# Here
• is
#* is
• an
#* an 2. example
# example • of
#* of • a
#* a 3. mixed
# mixed 4. list
# list
RELATED TOPICS
Working with Text Breaks
Confluence Notation Guide Overview
Take me back to Confluence User Guide
Document generated by Confluence on Apr 13, 2008 20:36 Page 36
Working with Tables
This page last changed on Oct 17, 2007 by smaddox.
You can use Confluence wiki markup or the Rich Text editor to create tables. Below are some guidelines
on using wiki markup to create tables.
Confluence allows you to create two types of tables.
Table Type 1
Allows you to create a simple table with an optional header row. You cannot set the width of the columns
in this table.
Use double bars for a table heading row.
What you need to type:
||heading 1||heading 2||heading 3||
|cell A1|cell A2|cell A3|
|cell B1|cell B2|cell B3|
What you will get:
heading 1 heading 2 heading 3
cell A1 cell A2 cell A3
cell B1 cell B2 cell B3
Currently, Confluence does not support nested tables.
You can also use a vertical header.
What you need to type:
||heading 1|col A1|col A2|col A3|
||heading 2|col B1|col B2|col B3|
What you will get:
heading 1 col A1 col A2 col A3
heading 2 col B1 col B2 col B3
Table Type 2
This method allows you to specify the width of the columns in the table.
What you need to type
{section:border=true}
{column:width=30%}
Text for this column goes here. This is the smaller column with a width of only 30%.
{column}
{column:width=70%}
Text for this column goes here. This is the larger column with a width of 70%.
{column}
{section}
Document generated by Confluence on Apr 13, 2008 20:36 Page 37
What you will get
Text for this column goes here. This is the smaller Text for this column goes here. This is the larger
column with a width of only 30%. column with a width of 70%.
For more details please see the Column Macro and the Section Macro.
Advanced Formatting
Colour and Other Formatting
To add colour and other formatting to your tables, you can use the Panel Macro within columns.
More table-formatting options may be available if your Confluence administrator has installed additional
macros.
Lists
Here's an example of how to embed lists in a table:
What you need to type
||Heading 1||Heading 2||
|* Item 1
* Item 2
* Item 3|# Item 1
# Item 2
# Item 3|
What you will get
Heading 1 Heading 2
• Item 1 1. Item 1
• Item 2 2. Item 2
• Item 3 3. Item 3
RELATED TOPICS
Rich Text-Working with Tables
Working with Macros
Take me back to Confluence User Guide
Document generated by Confluence on Apr 13, 2008 20:36 Page 38
Working with Text Breaks
This page last changed on Mar 31, 2008 by mseager.
Paragraph break
An empty line produces a new paragraph. Most of the time, explicit paragraph breaks are not required -
Confluence will be able to paginate your paragraphs properly.
Line break
Use two backslashes
(\\)
to create a line break.
What you need to type What you will get
here is some text here is some text
\\divided divided
\\using line using line
\\breaks breaks
Horizontal ruler
Use four dashes (----) to create a horizontal ruler.
Make sure that the dashes are in a separate line from the text.
What you need to type What you will get
here is some text here is some text
----
divided
by a horizontal ruler
divided
by a horizontal ruler
RELATED TOPICS
Working with Lists
Confluence Notation Guide Overview
Take me back to Confluence User Guide
Document generated by Confluence on Apr 13, 2008 20:36 Page 39
Working with Text Effects
This page last changed on Jul 02, 2007 by smaddox.
Use the markup shown in the examples below to format the text in your pages.
What you need to type What you will get
*strong* strong
_emphasis_ emphasis
??citation?? citation
-deleted- deleted
+inserted+ inserted
^superscript^ superscript
~subscript~ subscript
{{monospaced}} monospaced
bq. Here's how you make text in a paragraph into a Here's how you make text in a paragraph
block quotation into a block quotation
{color:red}look ma, red text!{color} look ma, red text!
RELATED TOPICS
Working with Headings
Take me back to Confluence User Guide
Document generated by Confluence on Apr 13, 2008 20:36 Page 40
Customising Look and Feel
This page last changed on Jul 09, 2007 by smaddox.
Confluence allows you to customise the 'look and feel' of an individual space on the Confluence instance
through options available in the Space Administration menu. By default, the look and feel of a space is
based on global settings configured from the Administration Console.
You need to be a space administrator to edit the look and feel of a space.
• Applying A Theme To A Space
• Change Confluence Browser Icon
• Changing a Space's Logo
• Customising Homepage
• Editing a Space's Colour Scheme
• Modify Confluence User Interface Text
• Modifying Confluence Layouts Using Custom Decorators
RELATED TOPICS
Browsing a space
Administrator's Guide - Design and Layout
Take me back to Confluence User Guide
Document generated by Confluence on Apr 13, 2008 20:36 Page 41
Applying A Theme To A Space
This page last changed on Sep 26, 2007 by smaddox.
Themes allow you to personalise the 'look and feel' of Confluence. Themes can can be applied across
Confluence or to individual spaces. Use themes if you want to add a new functionality or significantly alter
the appearance of Confluence.
Themes are created and installed from the Administration Console by site administrators. Once a theme
has been installed, a space administrator can then apply it to the space.
By default, no themes are applied and the look and feel of a space conforms to global look and feel
settings.
Confluence 2.6 introduced a fresh, clean look for the Default theme. If you prefer the original
Confluence look and feel, select the Confluence Classic Theme.
To apply a theme to a space,
1. Click the 'Browse Space' link for the space. This is located at the top of every page and beside the
space link on the dashboard.
2. Go to the tab 'Space Admin'. This tab is only displayed if you are a space administrator.
3. Click 'Themes' in the left panel under the heading 'Look and Feel'. This will bring up a new screen.
Any themes installed will be listed here. See screenshot below.
4. Click a radio button to select a theme.
5. Click 'Confirm'.
Screenshot : Applying a theme
RELATED TOPICS
Editing a Space's Colour Scheme
Customising Look and Feel
Take me back to Confluence User Guide
Document generated by Confluence on Apr 13, 2008 20:36 Page 42
Change Confluence Browser Icon
This page last changed on Jun 17, 2007 by rosie@atlassian.com.
The Confluence logo 'Cannot resolve external resource into attachment.' is displayed in the user's browser
to identify the Confluence browser tab. To use a custom image for your Confluence site:
1. Obtain or create am image in PNG file format. For browser compatibility, it must be 32x32 pixel,
71x71 DPI and have 8 bit colour depth
2. In your Confluence install, find the ...\confluence\images\icons subdirectory
3. Backup the file favicon.png
4. Replace the favicon.png with your custom PNG image
5. Restart your application server
Users may need to clear their browser cache to view the new image.
Document generated by Confluence on Apr 13, 2008 20:36 Page 43
Changing a Space's Logo
This page last changed on Aug 27, 2007 by smaddox.
In Confluence, you can replace the default logo for a space with a logo of your own choice.
You need to be a space administrator to replace a space's logo.
The instructions below refer to global spaces. For your personal space, your profile picture is used as
the space icon.
To change a space's logo,
1. Click on the 'Browse Space' link for the space. This is located at the top of every page or beside the
space link on the dashboard.
2. Go to the tab 'Space Admin'. This tab is only displayed if you are a space administrator.
3. Click on 'Change Space Logo' in the left panel under the heading 'Look and Feel'. This will bring up a
new screen. See screenshot below.
4. Use the browse option to locate the new logo and click 'Upload'.
Screenshot : Change space's logo
RELATED TOPICS
Customising Look and Feel
Take me back to Confluence User Guide
Document generated by Confluence on Apr 13, 2008 20:36 Page 44
Customising Homepage
This page last changed on Jan 17, 2008 by edawson.
Registered users of the site can choose the page to which they are directed after they log in to
Confluence. By default, users are directed to the Dashboard after logging in.
To set the site home page,
1. Click on the 'Preferences' link located at the top right-hand corner of the page.
2. Click the 'Edit Profile' tab.
3. Click 'General', under 'Preferences' on the left navigation bar.
4. From the drop-down menu beside Site Homepage, select a space. Note that only the list of spaces
to which you have 'view' access is displayed here. Selecting a space will direct you to its home page
when you log in.
5. Click 'Save'.
Screenshot: General Preferences Settings
RELATED TOPICS
User Profile Overview
Space Homepage
Take me back to Confluence User Guide
Document generated by Confluence on Apr 13, 2008 20:36 Page 45
Editing a Space's Colour Scheme
This page last changed on Apr 07, 2008 by smaddox.
Confluence allows you to customise the colour scheme of a space. By default, a space's colour scheme is
based on global settings configured from the Administration Console.
You need to be a space administrator to edit a space's colour scheme.
To change the colour scheme for a space,
1. Go to the 'Space Admin' tab of the 'Browse Space' view. This tab is only displayed if you are a space
administrator.
There are two ways to browse a space:
•
Click the icon next to
the space name on the Dashboard. The 'Pages' tab of the 'Browse Space' view will open
• Or go to a page in the space and select the option you want from the 'Space' menu. The
corresponding tab of the 'Browse Space' view will open.
2. Click 'Colour Scheme' in the left-hand panel under the heading 'Look and Feel'. This will bring up a
new screen.
3. Click the 'Select' button next to a colour scheme under 'Custom Colour Scheme' (if not already
selected).
4. Click the 'Edit' link. This will bring up a new screen. See screenshot below.
5. Enter standard HTML/CSS2 colour codes, or use the colour-picker
to choose a new colour
from the palette provided. Any changes you make will immediately be reflected in this space.
The colour scheme applies to the following UI elements:
• Top Bar - the bar across the top of the page that contains the breadcrumbs
• Tab Navigation Background - the background colour of the tab navigation menus
• Tab Navigation Text - the text of the tab navigation menus
• Breadcrumbs Text - the breadcrumbs text in the top bar of the page
• Space Name Text - the text of the current space name located above the page title
• Heading Text - all heading tags throughout the space
• Links - all links throughout the space
• Borders and Dividers - table borders and dividing lines
• Tab Navigation Background Highlight - the background colour of the tab navigation menu when
highlighted
• Tab Navigation Text Highlight - the text of the tab navigation menu when highlighted
• Top Bar Menu Selected Background - the background colour of the top bar drop down menu when
selected
• Top Bar Menu Item - the text colour of the menu items in the top bar drop down menu
• Page Menu Selected Background - the background colour of the drop down page menu when
selected
• Page Menu Item Text - the text of the menu items in the drop down page menu
• Menu Item Selected Background - the background colour of the menu item when selected (applies
to both the top bar and page drop down menus)
• Menu Item Selected Text - the text colour of the menu item when selected (applies to both the top
bar and page drop down menus)
Please note that some UI elements are specific to the default theme and may not take affect for other
themes.
Screenshot : Editing a space's colour scheme
Document generated by Confluence on Apr 13, 2008 20:36 Page 46
Handy Hint
If you mess things up, just click the 'Reset' button and then try again.
RELATED TOPICS
Customising Look and Feel
Take me back to Confluence User Guide
Document generated by Confluence on Apr 13, 2008 20:36 Page 47
Modify Confluence User Interface Text
This page last changed on Jun 17, 2007 by rosie@atlassian.com.
All Confluence UI text is contained in a single Java properties file. This file can be modified to change the
default text or translate Confluence into other languages than English.
The UI text file is ConfluenceActionSupport.properties. From your Confluence install directory:
\confluence\WEB-INF\classes\com\atlassian\confluence\core\ConfluenceActionSupport.properties
The file contains parameters with name=value pairs, in the format:
parameter.name=Parameter value
Parameter names are any text before the '=' character and should never be modified. Any text after the
'=' character is the parameter value, which can be modified freely and can also contain variables. An
example involving variables is:
popular.labels=The three most popular labels are {0}, {1} and {2}.
For more information on replacing values, check out Translating ConfluenceActionSupport Content. Note
that plugins store their text internally, so you must modify plugin text individually.
Steps For Modification
1. Stop Confluence
2. Under your install direcory, open \confluence\WEB-INF\classes\com\atlassian\confluence
\core\ConfluenceActionSupport.properties
3. Search for the text you wish to modify, update the parameter value and save the file
4. Start Confluence
Common Modifications
Task Search For Notes
Rename 'Dashboard' Dashboard The dashboard.name parameter
has the name. To change
'Dashboard' to 'My Portal', change
dashboard.name=Dashboard to
dashboard.name=My Portal and
update any other occurrences
of the word 'Dashboard' in the
instance
Modify login page text login. The login.instructions
parameter has the "Enter your
account details below to login to
Confluence" text
Modify Keyboard Shortcuts
Confluence provides a set of keyboard shortcuts. You could customise the shortcuts by making
modifications inside the ConfluenceActionSupport.properties file.
• To disable a particular shortcut, you can simply just comment out a respective line of code. One
may like to disable the shortcut to one of the navigation links: View, Edit, Attachments, Info . For
instance, to disable shortcut to Attachments one would comment out the following line:
#navlink.attachments.accesskey=a
• To modify an access key, one could simply just change the letter, bearing in mind the fact that the
letter must be unique.
Document generated by Confluence on Apr 13, 2008 20:36 Page 48
Modifying Confluence Layouts Using Custom Decorators
This page last changed on Dec 18, 2007 by smaddox.
Confluence is built on top of the Open Source SiteMesh library, a web-page layout system that provides a
consistent look and feel across a site. SiteMesh works through 'decorators' that define a page's layout and
structure.
To edit the layout of Confluence, you will need to modify these decorator files. A decorator file is a vmd
file and is written in a very simple programming language called Velocity. Learn more about Velocity.
Once you become familiar with Velocity, you can edit the decorator files to personalise the appearance of
Confluence.
You need to have System Administrator permissions in order to perform this function.
• You can customise the layouts for a particular space or for the whole site. This page tells you
how to customise layouts for a space. To customise the global layouts, use the 'Layout' menu
on the 'Administration' page.
• When you upgrade Confluence, you must reapply your custom layouts to the new default
layouts.
These files are grouped into:
Site layouts : These are used to define the controls that surround each page in the site. For example, if
you want to make changes to the header and the footer, you will need to modify these layouts.
Content layouts : These control the appearance of content such as pages and news items: they don't
change the way the pages themselves are displayed, but they allow you to alter the way the surrounding
comments or attachments are shown.
Export Layouts: These control the appearance of spaces and pages when they are exported to HTML.
If you are using Confluence to generate a static website, for example, you will need to modify these
layouts.
Learn more about using decorators.
To edit a decorator file,
1. Click the 'Browse Space' link for the space. This is located at the top of every page and beside the
space link on the dashboard.
2. Go to the 'Space Admin' tab. This tab is only displayed if you are a space administrator.
3. Click the 'Layout' link in the left panel under the heading 'Look and Feel'. A list of the layouts for the
space is listed.
• Click 'View Default' to view the vmd file.
• Click 'Create Custom' to edit the default vmd file. This will open up the vmd file in edit mode.
Make changes and click 'Update'.
Screenshot : Edit Layouts Example
Click thumbnail to view an example of a vmd file:
Document generated by Confluence on Apr 13, 2008 20:36 Page 49
RELATED TOPICS
Customising Look and Feel
Applying A Theme To A Space
Administrator's Guide - Design and Layout
Take me back to Confluence User Guide
Document generated by Confluence on Apr 13, 2008 20:36 Page 50
Dashboard
This page last changed on Jun 17, 2007 by rosie@atlassian.com.
The Dashboard is the front page of a Confluence site. It provides an overview of the site, access to all
spaces to which you have 'view' permission, and displays a list of the most recently updated content
within them.
You can go to the Dashboard from any page on your site by clicking on the logo beside the page title or
via the Breadcrumbs (the "You are here" path) located at the top of every page.
The dashboard is divided into five sections:
1. The Welcome Message for the site, which is configured from the Administration Console.
2. A list of the spaces within the site to which you have access, presented via convenient tabs: 'My',
'Team', 'New' or 'All' spaces. See Customising the Dashboard.
3. A list of the most Recently Updated documents on the site from the spaces listed. For example, if
you click on the tab 'Team', the recently updated content from your team spaces will be listed here.
4. A list of your Favourite Pages. See Working with Favourites.
5. Useful links:
a.
— see Setting up a
New Global Space
b.
— see Using the RSS
Feed Builder
c.
— see Searching the
People Directory
The Dashboard is the only place in Confluence from where you can:
• access all existing spaces on the site.
• add a new space to the site.
By default, the Dashboard is also the site homepage. However, you can set any other page in Confluence
as the homepage via the Space Admin tab or your User Profile settings.
Screenshot : Dashboard
Document generated by Confluence on Apr 13, 2008 20:36 Page 51
RELATED TOPICS
Confluence Glossary
Confluence Icons
Working with Spaces Overview
Take me back to Confluence User Guide
Document generated by Confluence on Apr 13, 2008 20:36 Page 52
Customising the Dashboard
This page last changed on Sep 26, 2007 by smaddox.
You can customise the Dashboard to provide access to the content on the site that is most relevant to
you.
Here's how:
1. Add spaces as your favourites.
Once you add spaces as your favourites, you can click on the 'My' tab in the spaces section of the
Dashboard to view a list of only your favourite spaces. The 'Recently updated' section in this view will also
display content only from these spaces.
2. Provide spaces with Team labels.
Team labels are used to group together related spaces. For example, you may want to group together
all spaces relating to a project team. Once you add team labels, you can click on the 'Team' tab in the
spaces section, select a team from the drop down menu, and have only the list of spaces pertaining to
that team displayed. The 'Recently updated' section in this view will also display content only from these
spaces.
The Dashboard remembers which one of the views, 'My', 'Team', 'All' or 'New' you were most recently
viewing. So if you clicked the 'My' tab on this visit, next time around, as soon as you log in to Confluence,
only the list of your favourite spaces and the recently modified content within them will be displayed to
you.
3. Add pages as your favourites.
Whichever view you are in, the Dashboard will display a list of your five most recently added favourite
pages, so you can access those pages easily.
Screenshot : The Dashboard
Document generated by Confluence on Apr 13, 2008 20:36 Page 53
RELATED TOPICS
Working with Labels Overview
Working with Favourites Overview
Take me back to Confluence User Guide
Document generated by Confluence on Apr 13, 2008 20:36 Page 54
Displaying an Image
This page last changed on Jan 14, 2008 by smaddox.
You can display an image from either a file attached to the Confluence page, or from another location.
This page shows you how to display an image using Confluence Notation, also known as Wiki Markup.
Using the 'Insert Image' icon
Instead of Wiki Markup, you can use the 'Insert Image' icon. This behaves in a similar way for both
the Wiki Markup and the Rich Text editor, as described in Inserting an image.
To follow the instructions below, you need to edit in 'Wiki Markup' mode.
Displaying an image from a remote location
You need to know the URL from which the image can be linked.
What you need to type What you will get
!http://www.atlassian.com/images/ Cannot resolve external resource into attachment.
confluence_feature.gif!
Displaying an image attached to a page
• First, attach the image to the page.
• Now you can display the attached image:
What you need to type What you will get
!fish.gif!
Displaying an image attached to another Confluence page
What you need to type What you will get
!Space attachments directory^fish.gif!
Where 'Space Attachments Directory' is the name of the page containing the attachment.
Usage example
What if you want to upload an image only once, but display it on many pages?
• Attach the image to a page, such as our page called the 'Space attachments directory'.
• Link to the uploaded image using the syntax described above.
To view the image, the user needs to have view permission for the page to which it is attached.
Displaying an image attached to page in a difference space
!SPACE:my page^myimg.jpg!
Formatting an image
What you need to type What you will get
!fish.gif|align=right,border=2,bordercolor=blue!
Document generated by Confluence on Apr 13, 2008 20:36 Page 55
Displaying alternative text
Use the HTML title attribute to specify text which is displayed when the pointer is hovering over an
image. Use the alt attribute to specify alternative text to be included in the HTML code
What you need to type What you will get
!fish.gif|title="I am a fish"!
!fish.gif|alt="I am a fish"!
HTML image attributes
For any image, you can also specify attributes of the HTML image tag as a comma-separated list of
name=value pairs. Available image tags include:
• align — available values are 'left', 'right', 'bottom', 'center', 'top'.
• border — specify the width of the border (in pixels).
• bordercolor — use this with the above 'border' tag to specify the colour of the image border. Specify
the colours by name or by hex value. See more information about web colours. (Available with
Confluence 2.6.2 and later.)
• hspace — specify the amount of whitespace to be inserted to the left and right of the image (in
pixels).
• vspace — specify the amount of whitespace to be inserted above and below the image (in pixels).
• width — specify the width of the image (in pixels). This will override the natural width of the image.
• height — specify the height of the image (in pixels). This will override the natural height of the
image.
• title — specify alternative text for the image, which is displayed when the pointer hovers over the
image
• alt — specify alternative text, which is included in the HTML code. This text is retrievable via search,
and contributes to accessibility of the page for text-only viewing.
RELATED TOPICS
Linking an image to another page or URL
Rich Text-Inserting an image
Attaching Files to a Page
Image File Formats
Thumbnail Macro
Gallery Macro
Take a look at some plugins too.
First read the warning on support of third-party plugins.
• ImageMap Plugin
• Other image and visualisation plugins
Take me back to Confluence User Guide
Document generated by Confluence on Apr 13, 2008 20:36 Page 56
Image File Formats
This page last changed on Jun 17, 2007 by rosie@atlassian.com.
Confluence allows you to attach image files of any format to a page. However, your ability to display them
depends on the image file formats supported by the browser you are using.
Confluence supports the following image formats for its Thumbnail and Gallery macros :
• gif
• jpeg
• png
The bmp format is not supported.
RELATED TOPICS
Displaying an Image
Thumbnail Macro
Gallery Macro
Take me back to Confluence User Guide
Document generated by Confluence on Apr 13, 2008 20:36 Page 57
Exporting a Space
This page last changed on Jun 17, 2007 by rosie@atlassian.com.
Confluence allows you to export a part of, or the entire contents of a space to HTML, PDF or XML.
What would you like to do?
Export from Confluence to PDF
Export from Confluence to HTML
Export from Confluence to XML
RELATED TOPICS
Browsing a space
Take me back to Confluence User Guide
Document generated by Confluence on Apr 13, 2008 20:36 Page 58
Confluence to HTML
This page last changed on Jun 17, 2007 by rosie@atlassian.com.
Confluence allows you to export a part of, or the entire contents of a space into a zipped archive of HTML
files. This is useful if you want convert your space into a static web site.
To export to HTML, you will need 'Export Space' permission which is assigned by a space administrator
from the Space Administration screens. See Space Permissions or contact a space administrator for more
information.
To export to HTML,
1. Click on the 'Browse Space' link for the space. This is located at the top of every page or beside the
space link on the dashboard.
2. Go to the 'Advanced' Tab and click on 'Export Space' in the left panel.
3. Click the radio button to select HTML from the list of export options.
4. Check the box 'Include Comments' if you want to include comments for the pages you are
exporting.
5. Select the pages you want to export by checking the boxes in the tree view of pages displayed.
By default, all pages are selected. You have the option to 'Check All' or 'Clear All' pages. See
screenshot.
6. Click 'Export'. This will create a zipped archive of html files.
7. Extract the files into a folder.
• Page attachments are placed in individual folders named using the format :
'nameofpage_attachments'.
• By default, the 'Space Details' page is exported as index.html and displays the space's details as
well as a list of all available pages within it.
Screenshot : Select Pages
RELATED TOPICS
Confluence to PDF
Confluence to XML
Take me back to Confluence User Guide
Document generated by Confluence on Apr 13, 2008 20:36 Page 59
Confluence to PDF
This page last changed on Aug 29, 2007 by david.soul@atlassian.com.
Confluence allows you to export a single page, a part of a space, or an entire space into a single PDF file.
You can export a single page in Confluence to PDF simply by clicking the pdf
icon located at the top of
each page below the Quick Search box.
If you wish to export particular pages or entire space, follow the instructions below.
To export to PDF, you will need 'Export Space' permission which is assigned by a space administrator
from the Space Administration screens. See Space Permissions or contact a space administrator for more
information.
To export to PDF,
1. Click on the 'Browse Space' link for the space. This is located at the top of every page and beside
the space link on the dashboard.
2. Go to the 'Advanced' tab and click on 'Export Space' in the left panel.
3. Click the radio button to select PDF from the list of export options.
4. Check the box 'Include Comments' if you want to include the comments for the pages you are
exporting.
5. Select the pages you want to export by checking the boxes in the tree view of pages displayed.
By default, all pages are selected. You have the option to 'Check All' or 'Clear All' pages. See
screenshot.
6. Click 'Export'. This will create a zipped file of the PDF document.
7. Extract the zip file. Click on the PDF file to launch it.
Notes
Only image attachments which have been inserted into a page are included when exporting to PDF.
To export a PDF containing international text, you need to install a Unicode font in Confluence.
Screenshot: Selecting pages to export
PDF Generator Plugin
The PDF Documentation Generator is a free, third-party plugin that offers greater control over the content
hierarchy, layout and font styles of your PDF exports.
RELATED TOPICS
Create PDF in another language
Confluence to HTML
Confluence to XML
Customise Adobe PDF Exports
Take me back to Confluence User Guide
Document generated by Confluence on Apr 13, 2008 20:36 Page 60
Create PDF in another language
This page last changed on Oct 28, 2007 by mryall.
To export a Confluence page written in another language, you will first need to install the necessary font
for that language. This will basically involve uploading a font file to Confluence.
Here are the exact steps on how to do this:
1. Find the appropriate font file
Windows users
All font files in Windows are stored in a directory called
C:\WINDOWS\Fonts
Unix users
All font files in Unix are stored in the
/usr/share/fonts
Microsofts True Type core fonts such as Verdana can be downloaded here http://
corefonts.sourceforge.net/
2. Copy the font file into a temporary folder (for example a folder on the Desktop)
3. Navigate to the Administration > PDF Language Support screen and upload the file
you copied in step one.
Click Install and that's it!
Please note the only font files supported are true type fonts and true type collections (file extensions
are *.ttf and *.ttc).
We recommend you to use Unicode font Verdana for correct character encoding and exporting to
pdf.
Document generated by Confluence on Apr 13, 2008 20:36 Page 61
Confluence to XML
This page last changed on Jan 23, 2008 by smaddox.
Confluence allows you to export a part of, or the entire contents of, a space into a zipped archive of XML
files.
This is useful if you want to make a backup of the space, export the space to another Confluence
instance, or use the data from the space in another application.
To export to XML, you will need 'Export Space' permission which is assigned by a space administrator.
See Space Permissions or contact a space administrator for more information.
Site administrators can import a space from a zipped XML archive.
To export to XML,
1. Click the 'Browse Space' link for the space. This is located at the top of every page or beside the
space link on the Dashboard.
2. Go to the 'Advanced' tab and click 'Export Space' in the left-hand panel.
You will only see this link if you have the required permission.
3. Click the radio button to select XML from the list of export options.
4. Check the box 'Include Comments' if you want to include comments made on the pages you are
exporting.
5. Check 'Backup Attachments' if you want include the images and other files attached to the pages.
6. Select either 'All' or 'Visible to you'. These options are explained below:
Available in Confluence 2.7.1 and later.
• All — Export all content in the space, including pages that are protected by page-level
restrictions which will prevent you from viewing the pages themselves. This option is available
only to space administrators and Confluence administrators. It allows you to make a complete
and comprehensive export of a space for backup purposes.
• Visible to you — Export only content you can see. This is the default option.
7. If you choose 'Visible to you', you will then be able to select the pages you want to export. Check
the relevant boxes in the tree view of pages displayed. By default, all the pages are selected. You
have the option to 'Check All' or 'Clear All' pages.
8. Click 'Export'. This will create a zipped archive of XML files.
Screenshot: Exporting a space
If you are running Confluence behind Apache and are facing timeout errors, please consider creating
the export directly from Tomcat, instead of going through Apache. This will speed up the process
and prevent timeouts.
RELATED TOPICS
Browsing a space
Restoring a Space
Document generated by Confluence on Apr 13, 2008 20:36 Page 62
Confluence to PDF
Confluence to XML
Take me back to Confluence User Guide
Document generated by Confluence on Apr 13, 2008 20:36 Page 63
Exporting to a Word document
This page last changed on Jun 17, 2007 by rosie@atlassian.com.
Confluence allows you to export a single page into a Word document. This is extremely useful for
emailing around content to non-Confluence users, printing a document or just creating a backup in Word.
You will require 'Export Pages' permission to export a page to a Word document.
To export to a Word document,
1. Click on the 'Info' tab of the page.
2. In the first box displayed, click 'Word' beside 'Export As'. By default, this will create a Word
document with the same name as the Confluence page.
Screenshot : Export to Word
Document generated by Confluence on Apr 13, 2008 20:36 Page 64
Importing Content Into Confluence
This page last changed on Jun 17, 2007 by rosie@atlassian.com.
Confluence stores all page data in Confluence's wiki markup syntax. Importing non-wiki markup into
Confluence requires a conversion process.
• Text with basic formatting can be pasted directly into the Rich Text Editor. This includes simple Word
documents or web pages.
• Files such as Microsoft Word and Excel documents can be imported using a Content Converter
• Confluence pages saved to disk can be Imported From Disk
For web content:
• Convert a HTML file to a Confluence page using the HTML To Confluence Converter
• Embed an external web page into Confluence with the Html-include Macro
• Use HTML code in a page with the HTML Macro
For other wikis:
• Check if the Universal Wiki Converter can import it
Document generated by Confluence on Apr 13, 2008 20:36 Page 65
Importing Pages from Disk
This page last changed on Jun 17, 2007 by rosie@atlassian.com.
Confluence allows you to import text files from a disk or a directory on the Confluence server, and convert
them into corresponding Confluence pages. Each file will be imported as a Confluence page with the same
name as the file.
The text file needs to contain Confluence markup to be converted accurately into a Confluence page.
You need to be a space administrator to import text files.
To import text files,
1. Click on the 'Browse Space' link for the space. This is located at the top of every page and beside
the space link on the dashboard.
2. Go to the tab 'Space Admin'. This tab is only displayed if you are a space administrator.
3. Click on the 'Import pages from disk' link in the left panel under the heading 'Import'. This will
display a new screen.
4. Type in the directory's path in the 'Import directory' text field.
5. Check 'Trim file extensions' to remove file extensions when converting the files to Confluence
pages. Note that the Confluence pages will take their titles from the files' names (including their
extensions). So to avoid having page titles with the suffix 'txt' in them, make sure you check this
box.
6. Check 'Overwrite existing pages' if you want to replace existing Confluence pages with the same
page title.
7. Click 'Import'.
Screenshot : Importing text files
The ability to import pages from disk applies only to global spaces, so the 'Import' section in the
above screenshot does not appear in the 'Space Admin' tab for personal spaces. Please see Working
with Spaces Overview for information about the differences between global spaces and personal
spaces.
RELATED TOPICS
Take me back to Confluence User Guide
Document generated by Confluence on Apr 13, 2008 20:36 Page 66
Keyboard Shortcuts
This page last changed on Aug 28, 2007 by rosie@atlassian.com.
Confluence provides the following keyboard shortcuts (please also see Modifier Keys below):
All Screens
Keystroke Action
Alt-S Search field
Login Screen
Keystroke Action
Alt-U Username field
Alt-P Password field
Alt-R Check 'Remember Me'
View Screen
Keystroke Action
Alt-V View Page Tab
Alt-E Edit Tab
Alt-A Attachments Tab
Alt-I Information Tab
Add Page Screen
Keystroke Action
Alt-A Add Page
Alt-P Preview Page
Edit Page Screen
Keystroke Action
Alt-U Update Page
Alt-P Preview Page
Modifier Keys
The modifier key will differ with each operating system and browser. For example, when running Firefox
on Windows, you will need to type 'Alt' + 'Shift' + 'EP' to add a new page. The following table shows the
modifier keys for the various combinations:
Browser Mac OSX Windows UNIX/Linux
Internet Explorer Ctrl Alt Alt
Mozilla Firefox 2 Ctrl Alt + Shift Alt + Shift
Mozilla Firefox 1 Ctrl Alt Alt
Opera Shift + Esc Shift + Esc Shift + Esc
Safari Ctrl Ctrl Ctrl
Note: In Internet Explorer, links will only be highlighted by shortcut keys; you will need to press Enter
to proceed. Buttons, however, are activated through the shortcut.
RELATED TOPICS
Take me back to Confluence User Guide
Document generated by Confluence on Apr 13, 2008 20:36 Page 67
Rich Text Editor Overview
This page last changed on Jun 17, 2007 by rosie@atlassian.com.
The Rich Text editor provides users accustomed to html or other standard text editing applications, an
easier and faster way to creating Confluence pages. It allows you to enter content as you would in a Word
document, and apply formatting simply by clicking icons on a toolbar.
If you are loyal to wiki markup, you can continue to use it. The 'Edit' screen lets you switch between
'Rich Text' and 'Wiki Markup' edit modes without losing the changes you've made; so you can use a
combination of both while editing. For instance, you can use the rich text editor to change the text colour
and then switch to wiki markup to create links.
You can also default to either 'Wiki Markup' or 'Rich Text' depending on your preference.
Note
A site administrator will need to Enable Rich Text Editing from the Administration Console before you
can start using the Rich Text editor
The Rich Text Editor
RELATED TOPICS
Enabling Rich Text Editing
Making Rich Text or Wiki Markup Editing Default
Rich Text-Working with Text Effects
Rich Text-Working with Tables
Rich Text-Inserting an image
Rich Text-Creating a new link
Rich Text-Linking to an Image
Rich Text-Linking to an Attachment
Rich Text-Linking to a Page
Rich Text-Inserting emoticons
Rich Text-Inserting Symbols
Document generated by Confluence on Apr 13, 2008 20:36 Page 68
Enabling Rich Text Editing
This page last changed on Jun 17, 2007 by rosie@atlassian.com.
With Confluence 2.0, users have the option of using Confluence's Rich Text editor to create pages. To
enable this option, a site administrator will need to turn on 'Rich Text Editing' from the Administration
Console.
RELATED TOPICS
Rich Text Editor Overview
Making Rich Text or Wiki Markup Editing Default
Document generated by Confluence on Apr 13, 2008 20:36 Page 69
Rich Text-Creating a new link
This page last changed on Dec 11, 2007 by smaddox.
This page tells you how to add a link to your Confluence page. A link, or hyperlink, is a word or phrase
which, when clicked, will direct the user to another web page or other location.
Wiki Markup mode and Rich Text editor
You can click the 'Insert Link' icon in either Wiki Markup mode or the Rich Text editor. The
functionality described below is basically the same for both editing modes.
To create a new link,
1. Click the 'Insert Link' icon
' ' in the tool bar. The
'Link Properties' screen will appear.
2. In the 'Link' text box, enter the URL (location) of the link.
Use the tabs to help you find the URL:
• Search – Search the spaces in your Confluence site for a particular term or phrase, then select
your link location from the search results.
• History – Select your link location from recently-visited pages.
• Recently Modified – Select your link location from pages recently modified by yourself or other
Confluence users.
• External Link – Enter the URL of an external location.
• Attachments – Select one of the attachments to the current page. You can also browse for a
file and attach it to the page, then select it to create the link.
3. If you want your link to display specific words on the page, rather than the actual URL, enter the
desired text in the 'Alias' text box.
4. If you want your link to display a short popup help tip, enter the desired text in the 'Tooltip' text
box.
5. Click the 'OK' button to add the link.
Screenshot : Creating a new link
RELATED TOPICS
Rich Text-Linking to a Page
Rich Text-Inserting an image
Rich Text-Linking to an Attachment
Take me back to Confluence User Guide
Document generated by Confluence on Apr 13, 2008 20:36 Page 70
Rich Text-Inserting an image
This page last changed on Dec 11, 2007 by smaddox.
This page tells you how to attach and insert an image, using the 'Insert Image' icon
on the editor toolbar. You
can also use Wiki Markup to insert an image.
Wiki Markup mode and Rich Text editor
You can click the 'Insert Image' icon in either Wiki Markup mode or the Rich Text editor. The
functionality described below is basically the same for both editing modes.
To insert an image,
1. Click the 'Insert Image' icon in the toolbar:
2. This will open the 'Insert Image' window. If you have already attached images to the page, they will
be listed in the 'Insert Image' window.
3. If you want to attach a new image:
• Click the 'Browse' button.
• Select your file from your computer or your network.
• Click the 'Attach' button.
4. If you want to display an image attached to the page, click one of the attached images. The image
name will appear in the 'Filename' text box.
5. If you want to display a remote image, enter the URL in the 'File Name' text box.
6. If you want the Confluence page to display a smaller version of your image rather than the full-
size image, click the 'Thumbnail' checkbox. This will also hyperlink the image - if the user clicks the
image, a new window will open displaying the full-size image.
7. If you want to control the placement of the image on the page, select a value from the 'Alignment'
dropdown list. Available values are 'None' (i.e. default), 'Left', 'Centre' and 'Right'.
8. Click 'OK' to insert the image on the Confluence page.
Screenshot : Inserting an image - no attached images
Screenshot : Inserting an image - one image is attached to the page
Document generated by Confluence on Apr 13, 2008 20:36 Page 71
RELATED TOPICS
Rich Text-Linking to an Attachment
Rich Text Editor Overview
Take me back to Confluence User Guide
Document generated by Confluence on Apr 13, 2008 20:36 Page 72
Rich Text-Inserting emoticons
This page last changed on Jun 17, 2007 by rosie@atlassian.com.
To insert an emoticon,
1.
Click on the toolbar.
This will pop up the emoticons window.
2. Select the emoticon to insert it.
Screenshot : Emoticons
RELATED TOPICS
Rich Text-Inserting an image
Take me back to Confluence User Guide
Document generated by Confluence on Apr 13, 2008 20:36 Page 73
Rich Text-Inserting Symbols
This page last changed on Jun 17, 2007 by rosie@atlassian.com.
To insert a symbol,
1.
Click on the toolbar.
This will pop up the 'Custom Characters' window.
2. Click on the symbol to insert it.
Screenshot : Custom Characters
RELATED TOPICS
Rich Text-Inserting emoticons
Take me back to Confluence 2 User Guide
Document generated by Confluence on Apr 13, 2008 20:36 Page 74
Rich Text-Linking to an Attachment
This page last changed on Dec 11, 2007 by smaddox.
This page tells you how to add a link which points to a file attached to your Confluence page. A link, or
hyperlink, is a word or phrase which, when clicked, will open the attachment.
Wiki Markup mode and Rich Text editor
You can click the 'Insert Link' icon in either Wiki Markup mode or the Rich Text editor. The
functionality described below is basically the same for both editing modes.
To link to an attachment,
1. Click the 'Insert Link' icon
on the tool bar. This will
open up the 'Link Properties' window.
2. Click the 'Attachments' tab. If any files are attached to your page, the attachments are listed here.
Click the title of an attachment title to select it.
3. If you don't find the attachment you are looking for, you can also attach a new file from here. Click
'Browse' to select your file and click 'Attach', then select the file.
4. If you want your link to display specific words on the page, rather than the actual URL, enter the
desired text in the 'Alias' text box.
5. If you want your link to display a short popup help tip, enter the desired text in the 'Tooltip' text
box.
6. Click the 'OK' button to insert the link.
Read about creating new links for more information on the 'Link Properties' window.
Screenshot : Linking to an Attachment
RELATED TOPICS
Rich Text-Linking to an Image
Rich Text-Creating a new link
Document generated by Confluence on Apr 13, 2008 20:36 Page 75
Rich Text-Linking to an Image
This page last changed on Jul 03, 2007 by smaddox.
To link to an image,
1.
Click on the toolbar.
This will open the 'Link Properties' window.
2. Go to the 'Attachments' tab. All attachments are listed. Click the image name to select it, and then
click 'OK'.
3. To attach a new image, 'Browse' to select your file and click 'Attach'.
RELATED TOPICS
Rich Text-Linking to an Attachment
Rich Text-Inserting an image
Document generated by Confluence on Apr 13, 2008 20:36 Page 76
Rich Text-Linking to a Page
This page last changed on Jul 03, 2007 by smaddox.
To link to a page in Confluence,
1.
Click on the toolbar.
This will open up the 'Link Properties' window.
2. Click on one of these tabs: 'History' or 'Recently Modified' to select the page you want to link to.
or
Do a 'Search' for the page using the search facility and select a page from the search results.
3. Click 'OK'
To link to a page outside Confluence,
1.
Click on the toolbar.
This will open up the 'Link Properties' window.
2. Click on 'External Links' tab.
3. Enter the URL of the webpage in the text-entry field and click 'Insert'
RELATED TOPICS
Rich Text-Creating a new link
Take me back to Confluence User Guide
Document generated by Confluence on Apr 13, 2008 20:36 Page 77
Rich Text-Working with Tables
This page last changed on Jan 30, 2008 by smaddox.
To create a table,
1.
Click on the toolbar.
This will pop up a window.
2. Enter the number of columns and rows for your table.
3. Check the box if you want a heading style applied to the first row of the table.
4. Click 'Insert'.
Working with Tables
To do this Click this
Add row (before)
Add row (after)
Delete row
Add column (before)
Add column (After)
Delete column
RELATED TOPICS
Rich Text Editor Overview
Take me back to Confluence User Guide
Document generated by Confluence on Apr 13, 2008 20:36 Page 78
Rich Text-Working with Text Effects
This page last changed on Jan 28, 2008 by smaddox.
The Rich Text editor supports most text effects available in standard text editing applications.
To apply an effect, select the text and click on the icon, or use the shortcut key.
To do this Click this Shortcut Key
Bold ctrl+b
Italics ctrl+i
Underline ctrl+u
Strike
Heading Heading 5
RELATED TOPICS
Rich Text Editor Overview
Take me back to Confluence User Guide
Document generated by Confluence on Apr 13, 2008 20:36 Page 79
Searching Confluence
This page last changed on Sep 02, 2007 by smaddox.
The fastest way to find what you are looking for in Confluence is to do a site search. Confluence will
search all content, including attachments.
Quick Search
The Quick Search feature makes it possible for you to search Confluence wherever you happen to be in
the site. The Quick Search box is located at the top right hand corner of every screen. Simply type in
your query and click the search button.
By default, Confluence will search all content (except mail) in all global spaces, and display the results in
a new screen. Here are the results of searching for 'Confluence' :
Screenshot : Search results for 'Confluence'
For each result, the title of the content item, the space to which it belongs, its author and the date of
its last modification are presented. The first two lines from the item are also displayed to give you an
indication of its content.
Only search results from spaces you have permission to view will be displayed.
See Confluence Search Syntax for more ways to use the search box.
Advanced Search
Differences in Confluence Hosted
If you are using Confluence Hosted, you cannot search user profiles or the People Directory. Read more
about the feature limitations in Confluence Hosted.
The Advanced Search allows you to refine your search.
When you do a Quick Search, the Advanced Search facility is displayed along with the results.
• Location - Search within a particular space, or within Favourites, Personal Spaces, Global Spaces or
All Spaces.
• Group by - Decide how you want the results are grouped: by 'content type' or by 'space'.
• Type - Decide which of the 'content types' you want to search.
• Date - Search by 'date' of modification.
Screenshot : Advanced Search
Document generated by Confluence on Apr 13, 2008 20:36 Page 80
Additionally, Confluence Search Fields describes special parameters you can use in the search field to
search on various metadata.
Searching Attachments
Confluence will search the following type of attachments:
• Word
• Text
• Powerpoint
• Excel
• PDF
• HTML
To search other types of attachments, you will need to use Attachment content extractor plugins
----
RELATED TOPICS
Confluence Search Syntax
Confluence Search Fields
Text Tokenization and Filtering
Viewing labelled pages
Searching the People Directory
Document generated by Confluence on Apr 13, 2008 20:36 Page 81
Take me back to Confluence Documentation Home
Document generated by Confluence on Apr 13, 2008 20:36 Page 82
Confluence Search Fields
This page last changed on Jun 17, 2007 by rosie@atlassian.com.
This document intends to give programmers and advanced users of Confluence an overview over the
lucene search fields used in Confluence.
Field searches
Confluence data is stored in fields which can be specified in the search. To search a specific field, type the
name of the field followed by a colon ":" and then the term you are looking for.
title:"Some Title"
labelText:chalk
The field is only valid for the term directly preceeding the colon. The following query will only find "Some"
in the title field and will search for Title in the default fields.
title:Some Title
Confluence Search Fields
Pages News
Name Indexed Stored Tokenized Name Indexed Stored Tokenized
handle true true false handle true true false
type true true false type true true false
urlPath true true false urlPath true true false
title true true true title true true true
spacekey true true false spacekey true true false
labelText true true true labelText true true true
modified true true false modified true true false
created true true false created true true false
userpermission
true true false userpermission
true true false
contentBody true true true contentBody true true true
Attachments Mails
Name Indexed Stored Tokenized Name Indexed Stored Tokenized
handle true true false handle true true false
type true true false type true true false
urlPath true true false urlPath true true false
filename true true true title true true true
title true true false spacekey true true false
comment true true true messageid true true false
spacekey true true false inreplyto true true false
modified true true false recipients true true true
created true true false labelText true true true
userpermission
true true false modified true true false
contentBody true true true created true true false
userpermission
true true false
contentBody true true true
Document generated by Confluence on Apr 13, 2008 20:36 Page 83
Personal Information
Name Indexed Stored Tokenized
handle true true false
type true true false
urlPath true true false
fullName true true true
username true true true
title true true false
labelText true true true
modified true true false
created true true false
userpermission true true false
contentBody true true true
Document generated by Confluence on Apr 13, 2008 20:36 Page 84
Confluence Search Syntax
This page last changed on Jun 21, 2007 by rosie@atlassian.com.
Searching Syntax
Here's how you can refine your search. Confluence will ignore common words like "the" unless you place
your query within quotes.
Exact phrase search
To search for content that contains the exact phrase "chalk and cheese"
"chalk and cheese"
Or Search
To search for content that contains one of the terms, "chalk" OR "cheese"
chalk OR cheese
And SearchTo search for content that contains both the terms "chalk" AND "cheese"
chalk AND cheese
Not searchTo search for content that contains "chalk" but NOT "cheese"
chalk NOT cheese
Excluded Term searchSimilar to the NOT search, to search for content that contains "chalk" and "butter"
but NOT "cheese"
chalk butter -cheese
Grouping SearchTo search for content that MUST contain "chalk" but CAN contain either "cheese" or
"butter" use the search:
(cheese OR butter) AND chalk
Title SearchTo search for content with "chalk" in its title, where title is the field keyword.
title:chalk
Wild card searchesSingle character
To search for "butter" or "batter" you can use the search:
b?tter
To search for "chicken" or "chickpea" you can use the search:
chick*
Wildcards can be used anywhere within a word, except at the very beginning.
For example:
Document generated by Confluence on Apr 13, 2008 20:36 Page 85
*chick
is an invalid serch term.
Mutliple characters
To search for "chick" or "chickpea":
c*c*
You can also combine search characters to get the exact word. For example the search term below will
return "chic" yet not "chickpea":
c*c?
Proximity searches This search ensure that the two words specified must be within a certain number of
words of each other to be included.
"octagon post"~1
will return "Octagon blog post".
"octagon post"~0
is an invalid search term.
Range search
Searches for names that fall alphabetically within the specifed range.
[adam to ben]
Note: You can't use the AND keyword inside this statement.
Fuzzy search
This search looks for words spelled similarly.
To search for octagon, if unsure about spelling:
octogan~
will correctly return "octagon"
Combined search
You can also combine various search terms together:
o?tag* AND past~ AND ("blog" AND "post")
RELATED TOPICS
Searching Confluence
Confluence Search Fields
Document generated by Confluence on Apr 13, 2008 20:36 Page 86
Take me back to Confluence User Guide
Document generated by Confluence on Apr 13, 2008 20:36 Page 87
Searching the People Directory
This page last changed on Mar 26, 2008 by smaddox.
Not applicable to Confluence Hosted
This page does not apply if you are using Confluence Hosted. Read more about the feature limitations in
Confluence Hosted.
The People Directory displays a list of people who use your Confluence site.
The People Directory includes anybody who has logged into Confluence or who has had a user account
created for them in Confluence. The People Directory does not include users who can log into Confluence
via external user management who have never logged in.
Viewing the People Directory
To go to the People Directory, click the 'People Directory' link on the Dashboard, next to the following
icon :
The Confluence administrator can hide the People Directory. If it is hidden, you will not see the link on
the Dashboard.
Screenshot: The People directory
The 'Personal Space' icon
indicates that the person has set up a personal space.
• If the 'Personal Space' icon appears beneath a person's name, clicking that person's name (or their
picture) will take you to their personal space.
• If the 'Personal Space' icon does not appear beneath a person's name, clicking that person's name
(or their picture) will display their user profile.
Searching for People
To search for a particular person, type their first name and/or last name into the search box and click the
'Search' button.
• To search everyone who uses your Confluence site, click the 'All People' link.
Document generated by Confluence on Apr 13, 2008 20:36 Page 88
• To search just those people who have set up a personal space, click the 'People with Personal
Spaces' link.
Marking People as Favourite
The top part of the People Directory screen displays any people that you have nominated as your
favourites.
• To add a person to your Favourite People, click the grey star icon
• To remove a person from your Favourite People, click the yellow star icon
Once you have added a person to your Favourite People, their personal space (if they have one) will be
added to your list of favourite spaces on the Dashboard.
People Directory provides hCard microformat
The People Directory uses the hCard microformat for simple integration with a variety of
microformat-enabled tools. hCard is an open data format for representing people, companies,
organisations, and places. Read more about microformats and hCard.
RELATED TOPICS
Setting up your Personal Space
Editing your User Profile
Uploading a Profile Picture
Take me back to User Guide
Document generated by Confluence on Apr 13, 2008 20:36 Page 89
Text Tokenization and Filtering
This page last changed on Jun 17, 2007 by rosie@atlassian.com.
Confluence splits the text of content into tokens, and then filters and modifies those tokens according to
the following rules.
Tokenization
This uses the Lucene Standard Tokenizer. This splits the text into tokens thus:
• Splits words at punctuation characters, removing punctuation. However, a dot that's not followed by
whitespace is considered part of a token.
• Splits words at hyphens, unless there's a number in the token, in which case the whole token is
interpreted as a product number and is not split.
• Recognizes email addresses and internet hostnames as one token.
Note that this means that the string 'foo-bar5' won't be split into 'foo' and 'bar5', so a search for 'bar5' or
'bar*' will not find any results.
Filtering
Confluence then removes "'s" from the ends of words and removes the dots from acronyms, i.e. I.B.M.
becomes IBM. Everything is converted to lower case and common words like 'the' and 'or' are removed.
Finally words are stemmed, so that 'fishing' and 'fishes', for example, both become 'fish'.
Document generated by Confluence on Apr 13, 2008 20:36 Page 90
Security Overview
This page last changed on Dec 18, 2007 by smaddox.
Open or closed? It's your call.
Confluence gives you the choice to make the site as open or as closed as you wish. Here are some
points to consider:
• As a tool for communication and collaboration, Confluence is at its best when all your users can
participate fully.
• So it's advisable not to restrict users unless you have a good reason for doing so.
• Confluence keeps a history of all changes to pages and other content. So it is easy to see who
has changed what, and to reverse any edits if required.
There are three levels of permissions in Confluence.
Levels of Permission
Global Permissions
Global permissions are site-wide permissions, and are assigned by administrators. Confluence allows two
levels of administrator permissions :
• System Administrator - Users with this permission can perform all the Confluence administrative
functions.
• Confluence Administrator - Users with this permission can perform most of the Confluence
administrative functions, but excluding those functions which could compromise the security of the
Confluence system.
Users with 'System Administrator' or 'Confluence Administrator' permission can assign permissions to
other users. For full details, please refer to the overview of global permissions in the Administrator's
Guide.
Space Permissions
The permission to create a new space or to administer one is granted by a Confluence Administrator from
the global Administration Console.
Every space has its own independent set of permissions. These permissions determine the access settings
for different users of the space. In order to assign these permissions to other users, a user must be a
space administrator i.e. must have the 'Admin' permission for that space.
See Users and Groups to learn how these permissions are assigned.
Page Restrictions
You can set page-level restrictions, if you have the 'Restrict Pages' permission within the space
concerned.
Page restrictions allow you to control who can view or edit individual pages. To set page restrictions, edit
the page and use the page restriction options below the text-entry box.
More Information
How do space permissions and page restrictions work together?
Example: In the HR (Human Resources) space, everyone in the organisation has the 'View' space
permission, but only the HR team has the 'Pages --> Create' space permission (i.e. the ability to create
and edit pages in the space). A member of the HR team starts to create a new page called 'Annual Leave
Policy'. Because the page is not yet finished, she sets the 'Viewing' page restriction so that only the HR
team can view the page. When the page is finished, she will remove the 'Viewing' restriction so that
everyone in the company can see the page.
Document generated by Confluence on Apr 13, 2008 20:36 Page 91
How do space permissions and page restrictions affect links?
Space permissions and page restrictions affect how links between pages are displayed to a visitor:
• if the link points to a page in a space to which the visitor does not have 'View' space permission, the
link will not be rendered at all.
• if the visitor has 'View' space permission, but page restrictions prohibit her from viewing the page,
the link will be rendered but an 'Access Denied' message will be displayed when she clicks the link.
• if the visitor has 'View' space permission, and is not restricted from viewing the page, the link will
display and behave as normal.
Links to attachments are also affected:
• if the visitor does not have permission to view the page to which the attachment is attached, the
link will not be rendered.
Warning
If you misconfigure a space so that nobody has access to administer it any more, you will need to
have someone in the 'confluence-administrators' group fix the permissions for you.
RELATED TOPICS
Users and Groups
Viewing Space Permissions
Assigning Space Permissions
Page Restrictions
Take me back to Confluence User Guide
Document generated by Confluence on Apr 13, 2008 20:36 Page 92
Page Restrictions
This page last changed on Jan 07, 2008 by smaddox.
Page restrictions allow you to control who can view or edit individual pages. You can set the page
restrictions when editing a page, using menus below the text-entry box.
In order to set or modify page restrictions, you need to have both:
• 'Restrict Pages' permission in the space to which the page belongs (since page restrictions operate
within the bounds of space permissions).
• Permission to edit the page itself. That is, if a user is prevented from editing a page through page
restrictions, they are also prevented from changing the restrictions themselves.
Page Security Rules
Users can only view page or space content for which they (or a group they are in) have 'View' permission.
Pages that a user does not have 'View' access to are referred to as 'inaccessible' pages. Visit Inaccessible
Page to see how Confluence deals with pages a user cannot view:
• Anonymous users are directed to the login page.
• Logged-in users are shown a permissions error page.
It is not possible to conceal the existence of pages, though you can restrict 'View' access to page content.
To keep the existence of a page or space secret, do not link to it from other sources.
Users will still be able to find the page if they know it's URL. But they will not be able to view the
content if they don't have the correct permissions.
Inherited Restrictions and Child Pages
If a page has its 'View' restriction set, that restriction will be inherited by all its children (and their
children, and so on). If a 'View' restriction is added to a page that has already inherited page restrictions
from its parent, users must satisfy both restrictions in order to see the page.
'Edit' restrictions are not inherited.
Example of Child Page Restrictions
Consider the page 'Documents', with a child page 'Executive', which itself has a child page 'Payroll'. To
begin with, anyone who can view the space to which these pages belong can see all three pages.
For security reasons, 'View' restrictions are set on the 'Executive' page, restricting it to the 'mycompany-
management group'. At this point, anyone can still see the 'Documents' page, but you must be in the
'mycompany-management group' in order to view either 'Executive' or 'Payroll'.
Since 'Payroll' information is considered particularly private, the 'Payroll' page then has its page
restrictions set to only allow members of the 'mycompany-financial' group to view it. At this point, anyone
can see the 'Documents' page, only members of 'mycompany-management' can see 'Executive', and only
users who are members of both the 'mycompany-management' and 'mycompany-financial' groups can
view 'Payroll'.
Administrators
• Space administrators are responsible for the management of a space and its contents. They
therefore have the ability to remove all restrictions from a page (as described in 'Viewing
Restricted Pages'). This means that space administrators can view and edit all content in the
space.
• Users who are members of the 'confluence-administrators' group ('super-users') can view all
pages regardless of the page restrictions. To be able to edit the page, you will need to remove
the restriction from it first – go to 'Space Administration' > 'Restricted Pages'.
You cannot exclude yourself
As creator or editor of a page, you cannot use page restrictions to deny yourself access to the page.
Confluence will automatically add your username into the list of users/groups allowed to view/edit
the page. If you remove your username, Confluence will put it back again.
Document generated by Confluence on Apr 13, 2008 20:36 Page 93
What would you like to do?
View a Page's Restrictions
Set a Page's Restrictions
View All Restricted Pages
RELATED TOPICS
Working with Pages
Take me back to Confluence User Guide
Document generated by Confluence on Apr 13, 2008 20:36 Page 94
Inaccessible Page
This page last changed on Oct 24, 2007 by smaddox.
Please do not change the page restrictions on this page.
This page is intentionally restricted to viewing by the 'documentation' group only. We use it for
demonstration purposes, to show what happens if someone tries to view a restricted page. For example,
'Page Restrictions' links to this page.
Document generated by Confluence on Apr 13, 2008 20:36 Page 95
Setting a Page's Restrictions
This page last changed on Aug 30, 2007 by smaddox.
Page restrictions control who may view or edit a specific page, within the bounds of the space
permissions. This gives the space administrator control over who can access their space, and within that
the page editor can control access to the page.
• Viewing restrictions make the page invisible to everyone except the chosen users/groups.
• Editing restrictions prevent everyone except the chosen users/groups from editing the page.
You can choose as many users/groups as you like. (Note: prior to Confluence version 2.5, page
restrictions could only be applied to a single person or group.)
In order to set or modify page restrictions, you need to have the 'Restrict Pages' permission in the
space to which the page belongs, as well as permission to edit the page itself.
To set 'viewing' restrictions on a page,
1. Click the 'Edit' link at the top of the page.
2. The word 'Restrictions' will now appear at the bottom of the page (above 'Labels'). Click the yellow
'EDIT' link next to the word 'Restrictions'.
3. A form will appear below the word 'Restrictions', as shown in the screenshot below. The option
'Restrict viewing of this page' will be selected by default.
4. Choose the appropriate user(s) and/or group(s) who you want to allow to view the page:
• To choose just yourself, click 'Choose me'.
• To choose a particular user(s), you can either:
° If you are unsure of the user's exact name, click the 'Choose users' link to display the
'User Search' popup. Type the 'Full Name', 'Email' or 'User Name' (or just part of the
name), then click the 'Search' button to display a list of matching users. Select the
appropriate user(s), then click the 'Select user(s)' button. (Read more about the User
Search.)
° Type the user's name (or a list of names, separated by commas) into the 'Enter user/
group name(s)' box, then click the 'Add' button.
• To choose a particular group(s), you can either:
° If you are unsure of the group's exact name, click the 'Choose groups' link to display the
'Group Search' popup. Type part of the name, then click the 'Search' button to display a
list of matching groups, e.g. to search for groups whose names start with 'finance', type
'finance'. Select the appropriate group(s), then click the 'Select group(s)' button.
° Type the group name (or a list of groups, separated by commas) into the 'Enter user/
group name(s)' box, then click the 'Add' button.
5. Click the 'Save' link at the bottom of the page.
Screenshot — Adding restrictions to a page
To set 'editing' restrictions on a page,
1. Click the 'Edit' link at the top of the page.
Document generated by Confluence on Apr 13, 2008 20:36 Page 96
2. The word 'Restrictions' will now appear at the bottom of the page (above 'Labels'). Click the yellow
'EDIT' link next to the word 'Restrictions'.
3. A form will appear below the word 'Restrictions', as shown in the screenshot below. Select 'Restrict
editing of this page'.
4. Choose the appropriate user(s) and/or group(s) who you want to allow to edit the page, as
described in step 4 above.
5. Click the 'Save' link at the bottom of the page.
Note
View and edit restrictions apply to all users including space administrators. However, space
administrators can remove any restriction on a page. See Viewing Restricted Pages.
RELATED TOPICS
Space Permissions Overview
Viewing a Page's Restrictions
Viewing Restricted Pages
Working with Pages
Take me back to Confluence User Guide
Document generated by Confluence on Apr 13, 2008 20:36 Page 97
The User Search Window
This page last changed on Aug 30, 2007 by smaddox.
This page tells you how to use the 'User Search' window, which appears when you are setting page
restrictions or assigning space permissions.
Search syntax
The search is not case-sensitive. You can enter either upper- or lower-case text.
You can use an asterisk '*' as a wild card when entering user details. The search will allow one or
more characters to match the asterisk.
For example:
• Enter jon* to retrieve all the following: 'Jon Bloggs', 'Jon Smith' and 'Jonathan Jones', etc
• Enter *bloggs to retrieve all the following: 'James Jon Bloggs', 'Joe Bloggs', 'Jon Bloggs' and
'Richard Bloggs', etc
• Enter *jon* to retrieve all the following: 'James Jon Bloggs', 'Jon Bloggs', 'Jon Smith' and
'Jonathan Jones', etc
To search for and select one or more users,
1. To access the 'User Search' window, click the 'Choose users' link when setting page restrictions, or
the icon on the space
permissions screen.
2. The 'User Search' window will appear, as shown below.
3. To search for a particular user:
• Select the 'User Details' radio button.
• Complete one or more of the following fields. You can use wild cards as described above.
° Full Name - the person's name, e.g. 'Joe Bloggs', or '*Bloggs', or 'Joe*'.
° Email - email address, e.g. '*acme*'
° Username - the person's username, e.g. '*joe*', or '*Bloggs'.
• Click the 'Search' button. A list of matching users will appear.
• Go to step 5 below.
4. To search for users in a particular group:
• Select the 'Group membership' radio button.
• Type in the group name. You cannot use wild cards here.
• Click the 'Search' button. A list of matching users will appear.
5. Select the required user(s) by checking the box next to the username(s).
6. Click the 'Select User(s)' button. The 'User Search' window will close, and the selected users will
appear in the text box in the page restrictions or on the 'Edit Space Permissions' screen.
Screenshot : User Search
Screenshot : Searching for user(s) in a group
Document generated by Confluence on Apr 13, 2008 20:36 Page 98
RELATED TOPICS
Setting a Page's Restrictions
Viewing a Page's Restrictions
Viewing Restricted Pages
Assigning Space Permissions
Take me back to Confluence User Guide
Document generated by Confluence on Apr 13, 2008 20:36 Page 99
Viewing a Page's Restrictions
This page last changed on Jun 17, 2007 by rosie@atlassian.com.
Note: a page's restrictions can only be viewed when the page is in 'Edit' mode. This means that you can
only view a page's restrictions if you have permission to edit the page.
To view the restrictions that apply to a page,
1. Click the 'Edit' link at the top of the page.
2. The word 'Restrictions' will now appear at the bottom of the page (above 'Labels'). Any 'Viewing'
restrictions or 'Editing' restrictions are listed below the word 'Restrictions'.
Screenshot — Page restrictions
RELATED TOPICS
Setting a Page's Restrictions
Viewing Restricted Pages
Working with Pages
Take me back to Confluence User Guide
Document generated by Confluence on Apr 13, 2008 20:36 Page 100
Site Administrators and their permissions
This page last changed on Dec 16, 2007 by smaddox.
All site administrative functions are performed from the Administration Console. You need to have System
Administrator or Confluence Administrator permissions to access the Administration Console.
The Confluence permission scheme allows two levels of administrator permissions:
• System Administrator – full administrative access to Confluence.
• Confluence Administrator – access to most of the Confluence administrative functions.
Please refer to the overview of global permissions in the Administrator's Guide for full details.
RELATED TOPICS
Users and Groups
Take me back to Confluence User Guide
Document generated by Confluence on Apr 13, 2008 20:36 Page 101
Space Administrators and their permissions
This page last changed on Oct 21, 2007 by smaddox.
A space administrator is a user with the 'Space Admin' permission for a space. This permission itself is
assigned from the Space Administration screens by a space administrator.
Who is a space administrator?
The person who creates a space is automatically the administrator of that space. That person can then
assign other space administrators as required.
Confluence administrators are not necessarily space administrators
• A user who has the 'Administer Confluence' permission is not automatically a space
administrator for a particular space. In order for them to be a space administrator, they must
belong to a group which has space administration rights on the space, or their username must
be specifically granted space administration rights on the space.
• Users who are members of the 'confluence-administrators' group do automatically have space
administration permissions for all spaces.
Refer to the Administrator's Guide for more details about Confluence administrator permissions.
What can a space administrator do?
A space administrator has permission to do anything in the space regardless of any other setting.
Space administrators are responsible for the management of a space and its contents. Note that page
permissions affect space administrators differently from other users.
Space administrators can:
• view all content in the space. If there are page permissions that restrict the viewing of a page to a
single user, or to a group to which the space administrator doesn't belong, a space administrator can
still view the page by removing the restriction.
• edit all content on any page in the space.
• remove restrictions from any page in the space (using the Space Administration interface).
• grant themselves any other space permissions (e.g. permission to set restrictions on a particular
page).
All space administration functions are performed from the 'Space Admin' tab under the 'Browse Space'
view of a space. You need to be a space administrator to access the Space Administration screens.
RELATED TOPICS
Space Permissions Overview
Take me back to Confluence User Guide
Document generated by Confluence on Apr 13, 2008 20:36 Page 102
Space Permissions Overview
This page last changed on Feb 26, 2008 by smaddox.
Differences in Confluence Hosted
If you are using Confluence Hosted, anonymous visitors cannot access your site. Read more about the
feature limitations in Confluence Hosted.
Every space has its own independent set of permissions.
Space permissions can only be granted by a space administrator. A space administrator has permission to
do anything in the space regardless of any other setting.
Permissions can be assigned to any group, to any individual user in the Confluence-User group, and to
users in the Anonymous group.
These are the different permissions that can be assigned at the space level:
• View: user can view this space's content, including the space's details, and its pages and news items
(blog posts)
• Pages:
° Create - user may create and edit pages in this space.
° Export - user may export pages in this space.
° Restrict - user may apply page level permissions.
° Remove - user may remove pages in this space.
• News (i.e. blog posts):
° Create - user may post news items in this space.
° Remove - user may remove news items in this space.
• Comments:
° Create - user may make comments in this space.
° Remove - user may remove comments from this space.
• Attachments:
° Create - user may add attachments in this space.
° Remove - user may remove attachm\ents from this space.
• Mail:
° Remove - user may delete individual mail items.
• Space:
° Export - user may export content from this space.
° Admin - user has administrative permissions over this space.
Warning
If you deny all administrative access to a space by mistake, so that nobody has access to administer
the space any more, you will need to ask someone in the confluence-administrators group to fix the
permissions for you.
RELATED TOPICS
Space Administrators and their permissions
Users and Groups
Viewing Space Permissions
Assigning Space Permissions
Revoking Space Permissions
Page Restrictions
Take me back to Confluence User Guide
Document generated by Confluence on Apr 13, 2008 20:36 Page 103
Assigning Space Permissions
This page last changed on Mar 05, 2008 by smaddox.
Space permissions can be assigned to user groups or to individual users of Confluence.
You need to be a space administrator to assign space permissions.
These are the different permissions that can be assigned at the space level:
• View: user can view this space's content, including the space's details, and its pages and news items
(blog posts)
• Pages:
° Create - user may create and edit pages in this space.
° Export - user may export pages in this space.
° Restrict - user may apply page level permissions.
° Remove - user may remove pages in this space.
• News (i.e. blog posts):
° Create - user may post news items in this space.
° Remove - user may remove news items in this space.
• Comments:
° Create - user may make comments in this space.
° Remove - user may remove comments from this space.
• Attachments:
° Create - user may add attachments in this space.
° Remove - user may remove attachm\ents from this space.
• Mail:
° Remove - user may delete individual mail items.
• Space:
° Export - user may export content from this space.
° Admin - user has administrative permissions over this space.
Warning
If you deny all administrative access to a space by mistake, so that nobody has access to administer
the space any more, you will need to ask someone in the confluence-administrators group to fix the
permissions for you.
To access the space permissions,
1. Click the 'Browse Space' link for the space. This is located at the top of every page and beside the
space link on the dashboard.
2. Go to the 'Space Admin' tab. This tab is only displayed if you are a space administrator.
3. Click the 'Permissions' link in the left-hand panel under the heading 'Security'. This will display the
space's current permissions assigned to the different groups and users.
4. Click the 'Edit Permissions' button.
5. The 'Edit Space Permissions' screen appears, as shown below.
To assign space permissions to groups,
1. Access the 'Edit Space Permissions' screen as described above.
The Groups section shows a list of groups which already have permissions to access the site.
• To assign permissions, check the box next to the relevant group, for each of the required
permissions.
• To deny a permission, uncheck the relevant box.
• To add a new group to the list, type the group name into the text box labelled 'Grant
permission to' and click the 'Add' button. The group will appear in the list of groups and you
can then assign the permissions.
• To search for a group:
Click the icon.
°
° In the 'Group Search' window, enter all or part of the group name. You can use an
asterisk '*' as a wild card.
Document generated by Confluence on Apr 13, 2008 20:36 Page 104
° Check the boxes to select the required group(s).
° Click the 'Select Groups' button. The group name(s) will appear in the 'Grant permission
to' text box.
° Click the 'Add' button.
2. Click 'Save All' to apply the permissions.
To assign space permissions to users,
1. Access the 'Edit Space Permissions' screen as described above.
The Individual Users section shows a list of users who already have permissions to access the site.
• To assign permissions, check the box next to the relevant user, for each of the required
permissions.
• To deny a permission, uncheck the relevant box.
• To add a new user to the list, type the username into the text box labelled 'Grant browse
permission to' and click the 'Add' button. The user will appear in the list of users, with 'View'
permission assigned, and you can then add more permissions if necessary.
• To search for a user:
Click the icon.
°
° The 'User Search' window will appear. The user search is the same as is used when
applying page restrictions.
° Check the boxes to select the required user(s).
° Click the 'Select User(s)' button. The username(s) will appear in the 'Grant browse
permission to' text box.
° Click the 'Add' button.
2. Click 'Save All' to apply the permissions.
Differences in Confluence Hosted
If you are using Confluence Hosted, anonymous visitors cannot access your site. Read more about the
feature limitations in Confluence Hosted.
To assign space permissions to anonymous users,
1. Access the 'Edit Space Permissions' screen as described above. The Anonymous Access section
shows the space permissions granted to all anonymous users of the site.
• To assign permissions, check the box for the required permission.
• To deny a permission, uncheck the relevant box.
2. Click 'Save All' to apply the permissions.
You cannot grant space 'Admin' rights or Page 'Restrict' rights to anonymous users.
Screenshot : Edit space permissions
Document generated by Confluence on Apr 13, 2008 20:36 Page 105
About some error messages you may see
In Confluence 2.7.2 and later, Confluence will let you know if there is a problem with some
permissions. In rare situations, you may see the following error messages below a permission:
• 'User/Group not found' — This message may appear if your LDAP repository is unavailable, or if
the user/group has been deleted after the permission was created.
• 'Case incorrect. Correct case is: xxxxxx' — This message may appear if the upper/lower case
in the permission does not match the case of the username or group name. If you see a
number of occurrences of this message, you should consider running the routine supplied to fix
the problem.
RELATED TOPICS
Space Permissions Overview
Viewing Space Permissions
Revoking Space Permissions
Users and Groups
Take me back to Confluence User Guide
Document generated by Confluence on Apr 13, 2008 20:36 Page 106
Revoking Space Permissions
This page last changed on Jun 17, 2007 by rosie@atlassian.com.
You need to be a space administrator to remove or revoke space permissions.
To revoke space permissions,
1. Click on the 'Browse Space' link for that space. This is located at the top of every page and beside
the space link on the dashboard.
2. Go to the tab 'Space Admin'. This tab is only displayed if you are a space administrator.
3. Click on the 'Permissions' link in the left panel under the heading 'Security'. This will display the
space's current permissions assigned to the different groups and users.
4. Click 'Edit permissions'. This will bring up a new screen. See screenshot.
5. Uncheck the permissions you which to revoke. Removing the 'View' permission for a user or group
will remove all access to that space for the user or group.
6. Click 'Save All' to apply the permissions.
Screenshot : Assigning Space Permissions
RELATED TOPICS
Space Permissions Overview
Assigning Space Permissions
Viewing Space Permissions
Users and Groups
Take me back to Confluence User Guide
Document generated by Confluence on Apr 13, 2008 20:36 Page 107
Viewing Space Permissions
This page last changed on Mar 05, 2008 by smaddox.
You need to be a space administrator to view the permissions assigned for a space.
To view the permissions assigned for a space,
1. Click the 'Browse Space' link for that space.
2. Click the 'Space Admin' tab. This tab is only displayed if you are a space administrator.
3. Click the 'Permissions' link in the left-hand panel under the 'Security' heading. This will display all
the permissions assigned to the different groups and users for this space.
Below is an example. The ticks in the boxes indicate which permissions have been granted. The crosses
indicate which permissions have been denied.
Screenshot : Viewing space permissions
About some error messages you may see
In Confluence 2.7.2 and later, Confluence will let you know if there is a problem with some
permissions. In rare situations, you may see the following error messages below a permission:
• 'User/Group not found' — This message may appear if your LDAP repository is unavailable, or if
the user/group has been deleted after the permission was created.
• 'Case incorrect. Correct case is: xxxxxx' — This message may appear if the upper/lower case
in the permission does not match the case of the username or group name. If you see a
number of occurrences of this message, you should consider running the routine supplied to fix
the problem.
RELATED TOPICS
Space Permissions Overview
Users and Groups
Assigning Space Permissions
Page Permissions
Document generated by Confluence on Apr 13, 2008 20:36 Page 108
Take me back to Confluence User Guide
Document generated by Confluence on Apr 13, 2008 20:36 Page 109
Users and Groups
This page last changed on Feb 21, 2008 by smaddox.
A user is any individual who accesses Confluence.
New users are created by a Confluence administrator via the Administration Console.
A Confluence administrator can also group users together into user groups for more convenient
administration. This means that any permissions you assign at the site, space and page levels can be
assigned to a whole group. A user in one of these groups will automatically be granted all permissions
granted to the group.
There are two special groups in Confluence:
• Confluence-Administrators - This is a 'super-group' and a user from this group has permission to do
anything in the site regardless of any other setting.
• Confluence-Users - This is the default group into which all new users are assigned. Permissions you
assign to this group will be assigned to all newly signed-up users of Confluence.
Anonymous Users
Confluence treats all users who do not log in when they access Confluence as being 'Anonymous'.
Administrators can assign permissions to this group separately.
Overlapping group and user permissions
When a user is assigned more than one permission, the most powerful permission will prevail.
Further explanation:
• A user may be assigned a permission specifically to their username. They may also be assigned
a permission by belonging to a group, or even several groups.
• The user will then be able to perform all functions assigned to them.
• So if a user is allowed to do something over and above what the group can do, the user will
be able to do it. And if the group is allowed to do something over and above the specific
permissions granted to the user, the user will still be able to do it.
RELATED TOPICS
Space Permissions Overview
Viewing Space Permissions
Assigning Space Permissions
Page Permissions
The Administrator's Guide to User Management in Confluence
Take me back to Confluence User Guide
Document generated by Confluence on Apr 13, 2008 20:36 Page 110
Viewing Restricted Pages
This page last changed on Jun 17, 2007 by rosie@atlassian.com.
Restricted pages are pages that have 'View' or 'Edit' restrictions applied to them through page-level
permissioning .
You need to be a space administrator to view the list of restricted pages in a space.
To view restricted pages,
1. Click on the 'Browse Space' link for the space. This is located at the top of every page or beside the
space link on the dashboard.
2. Go to the 'Space Admin' tab. This tab is only displayed if you are a space administrator.
3. Click on 'Restricted Pages' in the left panel under the heading 'Security'.
A list of all restricted pages in the space is displayed.
4.
Click on the 'lock' icon
to remove restrictions for the page.
Here's an example:
RELATED TOPICS
Viewing a Page's Restrictions
Setting a Page's Restrictions
Working with Pages
Take me back to Confluence User Guide
Document generated by Confluence on Apr 13, 2008 20:36 Page 111
Site Backup and Restore
This page last changed on Dec 16, 2007 by smaddox.
By default, Confluence backs up all data and attachments once a day to a backup file. These files are
called XML site backups, stored in the backups directory of Confluence home. You can also create XML
site backups manually.
• Restore your site from an XML site backup
• Manually create an XML site backup
• Configure Daily Backups
• User Submitted Backup & Restore Scripts
XML site backups are fine for most instances of Confluence. However, large instances of Confluence will
find backups may become slow to create and use large amounts of disk space.
Backups For Large Instances
XML site backups are unsuitable for instances of Confluence that contain hundreds of large pages, as
XML backups take progressively longer to complete as the amount of text increases. Another issue with
XML site backups is that Confluence instances with a gigabytes of attachments will consume disk space
rapidly. This is because each site backup contains all content needed for a site restore. For example,
if a 1 gig instance of Confluence is backed up daily, it will create 30 gig of backups per month if left
unattended. When administering a large instance, you can reduce disk space by setting XML site backups
to exclude attachments, then manually scheduling a backup of your attachments from the Confluence
home directory or database. The backup manager can save space by saving changed files instead of all
content.
Creation Delay Disk Usage Recommended Backup Method
Acceptible Acceptible XML site backup with attachments
Acceptible Unacceptible XML site backup minus
attachments, plus manual backup
of attachments
Unacceptible Unacceptible Manual backup of database and
attachments
Creation Delay is the time it takes to create an XML site backup minus attachments.
Disk Usage can be estimated by multiplying the frequency of your XML site backups by their current size.
Manual Backups
Confluence's attachment storage configuration can be set to store attachments in the Confluence home
directory, or in the database.
Database Backup
Use your Database Administration Tool to create a backup of your Confluence database. if your database
is storing your attachments, importing this later will restore all content.
Attachment Backup
If stored on the filesystem, attachments are placed under the attachments directory of your Confluence
home directory. Copy this directory to create a backup of all attachments.
To restore from these backups, please refer to Restoring Data from other Backups.
Backup FAQ
For answers on Site Backup and Restore, click a query below.
Backup will not import
Can XML backups be deleted automatically?
Does running a daily XML backup slow performance?
How can I reduce the space taken up by automatic backups
Can Confluence be restored from a backup minus attachments?
Are there any scripts for backup creation and restore?
Document generated by Confluence on Apr 13, 2008 20:36 Page 112
Backup will not import
See Troubleshooting failed XML site backups
Can XML backups be deleted automatically?
Windows users must manually delete any backup files. Linux users can insert a nightly or weekly
automation script or cron similar to the following:
ls -t <path to your backup dir>/* | tail +6 | xargs -i rm {}
Does running a daily XML backup slow performance?
There is a minor slowdown every time the backup is performed, usually nightly between 2am and about
2.10am. If the performance hit is significant, you can switch to an external backup process for large
instances.
How can I reduce the space taken up by automatic backups
Switch to a manual backup process according to the 'Backups For Large Instances' section of Site Backup
and Restore, which will give you more control over disk usage.
Can Confluence be restored from a backup minus attachments?
Yes, as long as the attachments have been backed up are the same time. Refer to Site Backup and
Restore.
Are there any scripts for backup creation and restore?
Check out User Submitted Backup & Restore Scripts
Document generated by Confluence on Apr 13, 2008 20:36 Page 113
Space Attachments Directory
This page last changed on Mar 18, 2008 by smaddox.
This page contains attachments (images etc) used on other pages in the Confluence documentation
space.
Document generated by Confluence on Apr 13, 2008 20:36 Page 114
Space Backup and Restore
This page last changed on Jun 17, 2007 by rosie@atlassian.com.
Confluence can backup all the content, comments and attachments for a space. The process involves
converting the data in the space into XML format. The end product is a zip file that contains XML file(s)
and optionally, all the attachments in the space. To transfer this data to another Confluence site, you
simply restore this zip file.
Creating a Space Backup
Instructions on how to create a backup for a space can be found here.
Restoring/Importing a Space Backup
Instructions on how to restore or import the backup of a space can be found here.
Document generated by Confluence on Apr 13, 2008 20:36 Page 115
Tracking Updates Overview
This page last changed on Jun 17, 2007 by rosie@atlassian.com.
Here's how you can keep track of changes to a single page, an entire space, or to all spaces on your site.
You can only track updates to content visible to you.
Watch a space: be notified by email of new or modified content within a space.
Watch a page : be notified by email of updates to a page.
Subscribe to Daily Email Reports : be notified daily of changes in all spaces to which you have 'view'
access.
RSS Feeds : subscribe to Confluence RSS feeds to stay informed of
• New and updated pages
• New comments
• New news items
• New attachments
RELATED TOPICS
Managing Watches
Viewing History of a Page
Viewing Space Activity
Take me back to Confluence User Guide
Document generated by Confluence on Apr 13, 2008 20:36 Page 116
Managing Watches
This page last changed on Jun 17, 2007 by rosie@atlassian.com.
The 'Watches' tab under your 'Preferences' settings displays a list of all pages and spaces you are
currenty watching. You will be sent email notifications when changes are made to your watched pages
and spaces.
To manage your notifications for your 'Watches',
1. Click on the 'Preferences' link (or 'Profile' link, in Confluence versions prior to 2.3) located below the
breadcrumbs at the top of the page.
2. Go to the 'Watches' tab. This lists the pages and spaces you are currently watching. Click the trash
icon beside any unwanted watches to remove them.
3. Go to the 'Edit Profile' tab, then click the 'Email' link.
4. Check the 'Notify on my actions' box if you want Confluence to include your own actions in your
notifications for your watches. Deselect this if you do not want to be notified of your own actions.
Note that this option only applies to your watches and not to the Daily Report .
5. Use the 'Email Format' drop-down menu to choose whether you want to receive your notifications
as HTML or plain text. Note that this will apply to the Daily Report as well as to your notifications for
watches.
RELATED TOPICS
Watching a Space
Watching a Page
Subscribing to Daily Email Reports
Tracking Updates Overview
User Profile Overview
Take me back to Confluence User Guide
Document generated by Confluence on Apr 13, 2008 20:36 Page 117
Subscribing to Daily Email Reports
This page last changed on Jun 17, 2007 by rosie@atlassian.com.
When you subscribe to the daily report, you will be sent an email with a summary report of changes in all
spaces visible to you.
To subscribe to the daily report,
1. Click on the 'Preferences' link (or 'Profile' link, in Confluence versions prior to 2.3) located below the
breadcrumbs at the top of the page.
2. Go to the 'Edit Profile' tab.
3. Click the 'Email' link in the left-hand column.
4. Check the box beside 'Subscribe to daily updates'.
5. From the 'Email Format' drop down menu, select whether you want to receive your notifications as
HTML or plain text. This will apply to all your email notifications, including your watches.
6. Click 'Save'.
Here is an example:
RELATED TOPICS
Tracking Updates Overview
User Profile Overview
Take me back to Confluence User Guide
Document generated by Confluence on Apr 13, 2008 20:36 Page 118
Subscribing to RSS Feeds within Confluence
This page last changed on Aug 27, 2007 by smaddox.
RSS feeds allow you to track updates to content within Confluence. You will need an RSS newsreader to
subscribe to them.
You can create a customised RSS feed using the RSS Feed Builder ( recommended) or subscribe to one
of the pre-specified feeds generated by Confluence.
What would you like to do?
• Create and subscribe to customised RSS feeds using the RSS Feed Builder
— create a customised
RSS feed (e.g. filter your feed using a label; specify the number of items and days to include in your
feed; etc.)
• Subscribe to pre-specified RSS feeds
— generate an RSS feed
automatically in a minimal number of steps.
• Subscribe to a feed of bookmarks created via the Social Bookmarking plugin.
To have your newsreader log into Confluence, you can add your username and password to the
feed URL. But please note that if you do this, someone with access to your RSS newsreader
configuration can read your password.
RSS Newsreaders
The following are some popular RSS newsreader programs for various operating systems. You can find a
more comprehensive list on Google's open directory
Windows
• SharpReader
• NewsGator
• Syndirella
• FeedDemon
• NewzCrawler
Mac OS X
• Safari
• NetNewsWire
• NewsFire
• Shrook
Multi-Platform
• NewsMonster (Runs in the Mozilla web browser)
• Radio Userland (Windows and MacOS)
• AmphetaDesk (Windows, Unix, Mac OS X)
RELATED TOPICS
Tracking Updates Overview
Working with RSS Feeds
RSS Feed Macro
Adding a username and password to Confluence RSS feeds
Take me back to Confluence User Guide
Document generated by Confluence on Apr 13, 2008 20:36 Page 119
Using pre-specified RSS feeds
This page last changed on Jun 29, 2007 by smaddox.
If you want to customise your Confluence RSS feed (e.g. use a label to filter your feed), use the RSS
Feed builder instead.
To subscribe to RSS feeds generated by Confluence, for a particular space
1. Click on the 'Browse Space' link for the space. This is located at the the top of every page and
beside the space link on the dashboard.
2. Go to the 'Advanced' tab and click on 'RSS Feeds'.
3. Copy and paste the link for one of the following feeds into your RSS newsreader:
• Pages
• News
• Mail
• Comments
• Attachments
• All content
4. To have your newsreader log into Confluence, you can add your username and password to the feed
URL. But please note that if you do this, someone with access to your RSS newsreader configuration
can read your password.
To subscribe to RSS feeds generated by Confluence, for a particular page (where available)
1. Locate the following icon, which is available in the top-right corner of certain pages:
2. Copy and paste the icon's link into your RSS newsreader.
3. To have your newsreader log into Confluence, you can add your username and password to the feed
URL. But please note that if you do this, someone with access to your RSS newsreader configuration
can read your password.
RELATED TOPICS
Adding a username and password to Confluence RSS feeds
Using the RSS Feed Builder
Tracking Updates Overview
Working with RSS Feeds
RSS Feed Macro
Take me back to Confluence User Guide
Document generated by Confluence on Apr 13, 2008 20:36 Page 120
Using the RSS Feed Builder
This page last changed on Jun 29, 2007 by smaddox.
Using the RSS feed builder, you can create customised RSS feeds to subscribe to changes within
Confluence.
More information about RSS Feeds.
To create a customised RSS feed,
1. Go to the dashboard and click on the RSS feed builder link
located below the list of
spaces. This will display a form as shown below.
2. Type of Content: Check the boxes to select one or more content types you want to subscribe to:
Pages, News Items, Mail, Comments, and Attachments.
3. Choose whether to sort items in your RSS feed by the date they were originally Created or the date
they were last Modified.
4. (Applies to pages only.) Choose whether your RSS feed should display the entire page content, or
just the updated content.
5. Select one or more spaces from the drop-down list. Press Ctrl + left mouse button to select multiple
spaces.
6. If you want to filter your RSS feed using a label, enter the label name in the input-field.
7. Choose the format for your RSS feed (if different from the default).
8. Specify the number of items you want displayed and from how far in back in time you want
Confluence to look.
9. Type a name for your RSS feed.
10. Click 'Create RSS Feed' when you are done. This will take you to a new screen. Drag or copy the link
displayed into your RSS reader.
11. To have your newsreader log into Confluence, you can add your username and password to the feed
URL. But please note that if you do this, someone with access to your RSS newsreader configuration
can read your password.
Screenshot 1 : RSS feed builder
Document generated by Confluence on Apr 13, 2008 20:36 Page 121
Screenshot 2 : Example Feed
Document generated by Confluence on Apr 13, 2008 20:36 Page 122
RELATED TOPICS
Adding a username and password to Confluence RSS feeds
RSS Feed FAQ
Tracking Updates Overview
Working with RSS Feeds
Take me back to Confluence User Guide
Document generated by Confluence on Apr 13, 2008 20:36 Page 123
Watching a Page
This page last changed on Jul 01, 2007 by rosie@atlassian.com.
When you watch a page, you are notified by email whenever the page is modified.
You will receive email notifications for:
• page edits (unless the "Minor change" checkbox is ticked before saving) or page deletion
• attachments (including new versions of an existing attachment or deletions of an existing
attachment)
• comments (including new comments, edits of existing comments or deletions of existing
comments).
Note: You will not receive notifications when page content changes simply due to the output of a
macro.
For example: The output of the {children} macro will change if someone adds a child page. The page
when displayed will show the new child page. But the page content itself has not been edited, so no
notifications will be sent.
To watch a page, you require 'View' permission for the page.
To start watching a page,
1. Go to the page.
2. Click the 'Watch Page' icon
located
at the top of the screen. This will be replaced with the 'Stop Watching Page' icon
.
To stop watching a page,
1. Go to the page.
2. Click the 'Stop watching Page' icon
located at the top of the screen. This link will be replaced the 'Watch Page' icon
.
Here is an example:
Handy Hint
You can manage your watches via the Notifications tab under your user profile settings.
Document generated by Confluence on Apr 13, 2008 20:36 Page 124
RELATED TOPICS
Watching a Space
Managing Watches
Tracking Updates Overview
Browsing a space
Updating Email Address
Take me back to Confluence User Guide
Document generated by Confluence on Apr 13, 2008 20:36 Page 125
Watching a Space
This page last changed on Jun 17, 2007 by rosie@atlassian.com.
When you watch a space, you are notified by email whenever content is added to it or updated.
To start watching a space,
1. Click on the 'Browse Space' link for the space.
2. Go to the 'Advanced' tab. In the left panel, click on 'Start watching this space'. This link will be
replaced with a new link to 'Stop watching this space'.
To stop watching a space,
1. Click on the 'Browse Space' link for the space.
2. Go to the 'Advanced' tab. In the left panel, click on 'Stop watching this space'. This link will be
replaced with a new link to 'Start watching this space'.
Handy Hint
You can also stop watching a space via the Watches tab under user profile settings.
RELATED TOPICS
Watching a Page
Managing Watches
Tracking Updates Overview
Browsing a space
Updating Email Address
Take me back to Confluence User Guide
Document generated by Confluence on Apr 13, 2008 20:36 Page 126
Working with RSS Feeds
This page last changed on Aug 16, 2007 by smaddox.
An RSS feed is a format for delivering summaries of regularly changing web content. Subscribing to an
RSS feed allows you to stay informed of the latest content from sites that you are interested in.
RSS isn't designed to be read in a regular web browser. Specialised RSS newsreader programs can check
RSS files every so often, and tell you what's new on a site. Your reader may be on a website, an addon to
your browser, part of your email program, or a stand-alone program.
Confluence works with RSS in two ways:
• Confluence generates its own RSS feeds for tracking updates to content within Confluence. You will
need an RSS reader which can grab the RSS feeds from Confluence and display them for you.
• Confluence's RSS macro allows you to display the contents of RSS feeds on a Confluence page. The
feeds may come from a Confluence feed generator or from external sites. In this way, Confluence
can act as an RSS reader.
For a technical description of RSS, read Mark Pilgrim's "What is RSS?" article on XML.com.
RELATED TOPICS
Subscribing to RSS Feeds within Confluence
Displaying content from RSS feeds on a Confluence page
Tracking Updates Overview
Take me back to Confluence User Guide
Document generated by Confluence on Apr 13, 2008 20:36 Page 127
Adding a username and password to Confluence RSS feeds
This page last changed on Jul 01, 2007 by smaddox.
You can create a feed from Confluence, so that you can keep track of updates to Confluence content. You
will then use a feed reader to display the feed. Your feed reader may be an RSS newsreader (examples
here), or you can display the feed on a Confluence page using the RSS Feed Macro.
Adding your username and password to the feed URL
After creating the feed, you can add your username and password to the feed URL. This will allow your
feed reader to log in to Confluence. You will need to add your username and password for feed readers
which use the RSS Feed Macro as well as for external RSS newsreaders.
The instructions below apply to feeds coming from Confluence. To log in to external blogs, you will
need to know the specific parameters to include in the URL. The terms 'os_username' and 'os_password'
are specific to Confluence.
• If you are using a newsreader, anyone with access to your RSS newsreader configuration can
read your password.
• If you are embedding your feed on a Confluence page, you will include your username and
password in the text of the page. Your password will be visible to anyone who can edit the
page or view the source of the page.
To add a username and password to a Confluence RSS feed,
1. Get the feed URL by creating a feed from Confluence.
2. Add one of the two following strings of text to the end of the URL:
a. '?os_username=myname&os_password=mypassword' (i.e. the first character must be '?' if
your URL does not yet contain a parameter list starting with '?')
b. '&os_username=myname&os_password=mypassword' (i.e. the first character must be '&' if
your URL already contains a parameter list starting with '?')
• Leave out the quotes.
• Replace 'myname' with your username.
• Replace 'mypassword' with your password.
• If your username or password contain special characters, replace with URL encoding as shown
below.
• Leave the rest of the text exactly as it is.
3. Copy the URL into your newsreader or into the Confluence RSS Feed Macro.
Example:
Below is an example of a Confluence feed URL. In the example, the username is 'Firstname Lastname'
and the password is 'realpassword'. (Ignore the line-breaks in the example - we added them because the
URL is too long to display comfortably on the page.)
URL encoding for special characters
If you include special characters in a URL string, you must replace them with special codes, called URL
encoding or percent encoding. Below are the codes for some of the most-used characters.
You can find more information here, and a URL translation function here.
Character URL encoding
space +
$ %24
< %3C
> %3E
Examples:
Document generated by Confluence on Apr 13, 2008 20:36 Page 128
Your password String to include
mypassword &os_password=mypassword
mypassword$ &os_password=mypassword%24
mypassword$2 &os_password=mypassword%242
RELATED TOPICS
Tracking Updates Overview
Working with RSS Feeds
RSS Feed Macro
Take me back to Confluence User Guide
Document generated by Confluence on Apr 13, 2008 20:36 Page 129
User Profile Overview
This page last changed on Jun 17, 2007 by rosie@atlassian.com.
Each user in Confluence has a user profile.
Click on the 'Preferences' link (or 'Profile' link, for Confluence versions prior to 2.3) located at the top of
every page below the 'breadcrumbs' to view your user profile.
The profile view is divided into the following five tabs:
View Profile:
• view your personal details and photograph (optional).
• view your profile information: group membership, site preferences, email notification preferences,
and user statistics (the date on which you signed up to the site, date of your last login, and the
number of pages you have authored).
Edit Profile:
• edit your personal details (name and email address).
• upload a profile picture (optional).
• change your password.
• choose your preferences (homepage, language and timezone).
• subscribe to email notifications.
Labels:
• view your personal labels.
Watches:
• view a list of the pages and spaces you are currently watching.
Drafts:
• retrieve any pages you were in the process of editing.
Additionally, if you haven't yet set up your personal space, a 'Create Personal Space' link will be available.
RELATED TOPICS
Tracking Updates Overview
Document generated by Confluence on Apr 13, 2008 20:36 Page 130
Setting up your Personal Space
Take me back to Confluence User Guide
Document generated by Confluence on Apr 13, 2008 20:36 Page 131
Changing Password
This page last changed on Jun 17, 2007 by rosie@atlassian.com.
To change your Confluence password,
1. Click on the 'Preferences' link (or 'Profile' link, in Confluence versions prior to 2.3) located below the
breadcrumbs at the top of the page.
2. Click on the 'Edit Profile' tab.
3. Click the 'Password' link in the left-hand column.
4. Enter your current password and your new password in the form displayed.
5. Click 'Save' to save your changes.
RELATED TOPICS
Viewing User Profile
Editing User Profile
Uploading a Profile Picture
Setting up your Personal Space
Managing Watches
Updating Email Address
Email Address Privacy
Take me back to Confluence User Guide
Document generated by Confluence on Apr 13, 2008 20:36 Page 132
Editing User Preferences
This page last changed on Jun 17, 2007 by rosie@atlassian.com.
You can customise Confluence by choosing your site preferences — homepage, language and (in
Confluence version 2.3 and later) timezone.
To edit your user preferences,
1. Click on the 'Preferences' link (or 'Profile' link, in Confluence versions prior to 2.3) located below the
breadcrumbs at the top of the page.
2. Click on the 'Edit Profile' tab.
3. In the left-hand column, click the 'General' link (under 'Preferences').
4. Choose your preferences in the form that is displayed.
• Site homepage — choose the page that you would like to see whenever you login to
Confluence.
• Preferred language — choose your language.
• Timezone — choose your timezone.
5. Click 'Save' to save your changes.
Screenshot : Edit preferences
RELATED TOPICS
Editing User Profile
Uploading a Profile Picture
Setting up your Personal Space
Managing Watches
Email Address Privacy
Take me back to Confluence User Guide
Document generated by Confluence on Apr 13, 2008 20:36 Page 133
Editing User Profile
This page last changed on Jun 27, 2007 by smaddox.
Your User Profile contains basic information about you. If you do not have a personal space, your User
Profile will be displayed when your name is clicked in the People Directory.
To edit your user profile,
1. Click the 'Preferences' link (or 'Profile' link, in Confluence versions prior to 2.3) located below the
breadcrumbs at the top of the page.
2. Click the 'Edit Profile' tab. Enter details about yourself in the form that is displayed.
• Full Name - enter your name as you would like it to appear in your profile.
• Email - specify your email address which will be used when sending you mail notifications.
• Information about me - Enter information about yourself that other users can view (such as
your professional information, hobbies, and other interests). You can use Confluence markup in
this field.
Note that your Username cannot be changed.
3. Click 'Save' to save your changes.
To set your preferred language, click the 'General' link. The General Preferences page will appear.
Screenshot : Edit profile
Handy Hint
Confluence administrators can configure Confluence to mask email addresses (e.g. 'example at
atlassian dot com'), protecting your email address from search engine spiders and the like.
RELATED TOPICS
Viewing User Profile
Uploading a Profile Picture
Setting up your Personal Space
Managing Watches
Document generated by Confluence on Apr 13, 2008 20:36 Page 134
Email Address Privacy
Take me back to Confluence User Guide
Document generated by Confluence on Apr 13, 2008 20:36 Page 135
Email Address Privacy
This page last changed on Dec 18, 2007 by smaddox.
Confluence can mask the email addresses of users to protect them from mail spammers.
This is done by a Confluence administrator and is configured through the Administration Console. The
Confluence administrator has three options for email address privacy:
• Public: email addresses are displayed publicly.
• Masked: email addresses are still displayed publicly, but masked in such a way to make it harder for
spam-bots to harvest them.
• Private: only Confluence administrators can see the email addresses.
RELATED TOPICS
Editing User Profile
Viewing User Profile
Take me back to Confluence User Guide
Document generated by Confluence on Apr 13, 2008 20:36 Page 136
Linking to Personal Spaces and User Profiles
This page last changed on Jun 17, 2007 by rosie@atlassian.com.
You need to edit in 'Wiki Markup' mode to create a link to a user's personal space (or user profile).
You can link to a user's personal space (or user profile) easily if you know their username.
To link to a user's personal space,
What you need to type What you will get
[~username] username
If the user does not have a personal space, then the link will go to their user profile.
RELATED TOPICS
User Profile Overview
Setting up your Personal Space
Working with Links
Take me back to Confluence User Guide
Document generated by Confluence on Apr 13, 2008 20:36 Page 137
Updating Email Address
This page last changed on Jun 17, 2007 by rosie@atlassian.com.
The email address you specify in your profile settings is used for your mail notifications and is also
displayed in your profile description.
To update your email address,
1. Click on the 'Profile' link located below the breadcrumbs at the top of your page.
2. Go to the 'Edit Profile' tab. This will bring up a form.
3. Enter your new email address in the 'Email' textbox.
4. Click 'Update'.
RELATED TOPICS
Changing Password
Editing User Profile
Take me back to Confluence User Guide
Document generated by Confluence on Apr 13, 2008 20:36 Page 138
Uploading a Profile Picture
This page last changed on Nov 14, 2007 by smaddox.
Your profile picture is used as the icon for your personal space, to represent you in the People Directory,
and to illustrate your comments.
You may upload your own profile picture, or use one of the images provided by Confluence. If you upload
your own profile picture, it will be resized to 48x48 pixels.
To upload a profile picture,
1. Click the 'Preferences' link located below the breadcrumbs at the top of the page. This will display
your profile.
2. Go to the 'Edit Profile' tab.
3. Click the 'Profile Picture' link.
4. Either:
a. Click the 'Browse' button to locate your picture, then click the 'Upload' button to upload a
picture from your computer or file server.
Or:
b. Select one of the icons provided.
5. Click the 'Save' button.
You cannot remove a profile picture
The current version of Confluence does not allow you to remove a profile picture once you have
uploaded it. See JIRA issue CONF-5885. If you are keen on this improvement, please do cast your
vote to increase its popularity, and add a comment to the issue to voice your opinion. You can add
yourself as a watcher of the issue to get any future updates.
Document generated by Confluence on Apr 13, 2008 20:36 Page 139
RELATED TOPICS
Editing User Profile
Setting up your Personal Space
Take me back to Confluence User Guide
Document generated by Confluence on Apr 13, 2008 20:36 Page 140
Viewing User Profile
This page last changed on Jan 14, 2008 by smaddox.
To view your user profile, click on the 'Preferences' link located at the top right of the page.
The 'View Profile' tab displays:
Profile Description - information you have entered about yourself and a photograph if you have included
one. See Screenshot 1.
Recently Edited - a list of ten items mostly recently edited by you.
Profile Summary - displays:
• 'Groups' to which you belong.
• Your notification 'Preferences' which are configured through the Edit Profile tab, and the homepage
for your site.
• Your 'User Statistics': the date on which you signed up to the site, date of your last login, and the
number of pages you have authored.
See Screenshot 2.
Here is an example. This is Charles' profile:
Screenshot 1 : Profile Description
Screenshot 2 : Profile Information
Document generated by Confluence on Apr 13, 2008 20:36 Page 141
RELATED TOPICS
Editing User Profile
Managing Watches
Take me back to Confluence User Guide
Document generated by Confluence on Apr 13, 2008 20:36 Page 142
Using the Confluence Screens
This page last changed on Mar 25, 2008 by smaddox.
The image below gives an overview of the menus in Confluence.
Menu item Explanation
Space Menu The 'Space' menu contains a list of content you may
want to browse, and actions that administer this
space.
User Menu The 'User' menu contains a list of actions related to
your account and profile.
Search Box Type into this box and press 'Enter' to search.
Edit Button The 'Edit' button allows you to edit this page.
Add Menu The 'Add' menu allows you to add things to a page
or space.
Tools Menu The 'Tools' menu contains miscellaneous actions
relating to the page.
Labels This line shows tags attached to the current page
(now moved to the bottom of page content).
Moving to Confluence 2.8 from an earlier version?
For an overview of what's changed in Confluence 2.8, refer to Confluence 2.8 Screen and Menu
Changes.
RELATED TOPICS
Overview of Spaces
Overview of Pages
Take me back to Confluence User Guide
Document generated by Confluence on Apr 13, 2008 20:36 Page 143
Working with Attachments Overview
This page last changed on Jan 17, 2008 by smaddox.
An attachment is any file that is included with your page. Images, word documents, presentations, PDFs,
multimedia and sound files are some examples of attachments.
Attachments are useful when you want to share information that exists in another file format.
In Confluence, attachments are contained in the 'Attachments' tab of a page.
Once you attach a file, you can then provide a link to it from a Confluence page.
When a user clicks on the link, the attachment will open, so long as the user has the software application
needed to open the attachment.
In the case of image attachments, Confluence allows you to display attached images on the page.
If you attach a file with the same name as an existing attachment, Confluence will create a new version
of the existing attachment.
RELATED TOPICS
• Attaching Files to a Page
• Attachment Versions
• Displaying List of Attachments in a Page
• Downloading Attachments
• Editing Attachment Details
• Embedding Multimedia Content
• Embedding PowerPoint Presentations in a Page
• Finding an Attachment
• Linking to Attachments
• Viewing Attachment Details
• Displaying an Image
• Configuring Attachment Size
• Attachment Storage Configuration
Take me back to Confluence User Guide
Document generated by Confluence on Apr 13, 2008 20:36 Page 144
Attaching Files to a Page
This page last changed on Jan 23, 2008 by smaddox.
An attachment is any file that is included with your page. Images, word documents, presentations, PDFs,
multimedia and sound files are some examples of attachments. Attachments are useful when you want to
share information that exists in another file format. Read more in the Attachment Overview.
When you attach a file to a page, Confluence makes a copy of the file and stores it on the server. File
attachments in Confluence are contained in the 'Attachments' tab of a page.
To attach a file, you need the 'Create Attachments' permission which is assigned by a space administrator
from the Space Administration screens. See Space Permissions or contact a space administrator for more
information.
Attaching and linking files via the 'Insert Link' icon
This page tells you how to use the 'Attachments' tab to attach a file to a page. You can also attach
files via the 'Insert Link' icon as described in Linking to an Attachment.
Handy Hint
Changes you make to the original file after you've attached it don't affect the copy in Confluence. To
update the content of the file, you will need to upload a new version.
Attaching files
To attach a file to a page,
1. Go to the page and click the 'Attachments' tab.
2. Click the 'Browse button.
3. Browse through your files and select the file you'd like to attach.
4. Enter a description for the attachment in the 'Comment' text field (optional).
5. Click 'Attach more files' if required.
6. Click 'Attach File(s)'.
Screenshot: Adding attachments
Attachment Versions
If you upload a file with the same name as an existing attachment, Confluence will rename the old file
and maintain a version of it on the server. Read more about Attachment Versions and Viewing Attachment
Details.
RELATED TOPICS
Working with Attachments
Displaying an Image
Attachment Versions
Take me back to Confluence User Guide
Document generated by Confluence on Apr 13, 2008 20:36 Page 145
Attachment Versions
This page last changed on Jan 23, 2008 by smaddox.
An attachment is any file that is included with your page. Images, word documents, presentations, PDFs,
multimedia and sound files are some examples of attachments. Attachments are useful when you want to
share information that exists in another file format. Read more in the Attachment Overview.
To create a new version of an existing attachment, simply upload an attachment with the same filename.
The existing file will be kept as 'Version x', and can be accessed from the page's 'Attachments' tab.
The recording of attachment history was improved in Confluence 2.7.1 and later. The screenshots
below show the improved functionality. Read the Confluence 2.7.1 Release Notes.
Screenshot: Attachment versions
Some additional notes:
• You cannot remove specific versions of an attachment — if you remove an attachment, all versions
will disappear. (See feature request CONF-3079.)
• You cannot revert to a previous version of an attachment. (See feature request CONF-1943.
• By default, attachments and their versions are stored in the <confluence_home>/attachments
directory. (See Attachment Storage Configuration in the Administrator's Guide.) There is no limit to
the number of attachments/versions, provided that there is enough disk space.
RELATED TOPICS
Attaching Files to a Page
Moving an Attachment
Viewing Attachment Details
Working with Attachments
Take me back to Confluence User Guide
Document generated by Confluence on Apr 13, 2008 20:36 Page 146
Displaying List of Attachments in a Page
This page last changed on Dec 06, 2007 by rosie@atlassian.com.
You need to edit in 'Wiki Markup' mode to include macros in your page.
Use Confluence's Attachments macro to display the list of attachments that belong to a page.
Attachments macro
What you need to type What you will get
{attachments}
Name Size Creator Creation LastComment
(Last Date Mod
Modifier) Date
94 kb Vidya Aug Aug Edit |
Madabushi
09, 09, Remove
office1.jpg
2005 2005
1.27 Vidya Aug Aug Edit |
Mb Madabushi
09, 09, Remove
waterfall.jpg
2005 2005
33 kb Sarah Oct Oct Edit |
Maddox 08, 08, Remove
editProfile.png
2007 2007
Optional Parameters
Parameter Default Description
patterns all Specify which attachments to
display using filename patterns
old false Include old attachments
sortBy date Specify the sort order for
attachments. Valid values are
"date", "size" and "name".
1. Filter attachments by filename
{attachments:patterns=.*jpg,.*gif}
Use a comma-separated list of regular expressions to specify the filenames of the attachments you want
displayed.
Note
The patterns are regular expressions, so to match a file suffix of 'jpg', use .*jpg, not *.jpg.
Here's a detailed tutorial on regular expressions.
2. Include old attachments
{attachments:old=true}
An optional true/false value determines whether to show old versions of attachments. This is set to false
by default.
RELATED TOPICS
Working with Attachments Overview
Working with Macros
Take me back to Confluence User Guide
Document generated by Confluence on Apr 13, 2008 20:36 Page 147
Downloading Attachments
This page last changed on Jan 17, 2008 by smaddox.
To download a single attachment of a page,
1. Go to the page and click the 'Attachments' tab.
2. Right-click the link on the attachment name, and select 'Save Link As'. This will open up a dialog
box. Select the directory into which you want to download the file and click 'Save'.
To download all the attachments of a page,
1. Go to the page and click the 'Attachments' tab.
2. Click the 'Download All' link at the top of the page to download a zipped file of all the page's
attachments.
RELATED TOPICS
Working with Attachments Overview
Viewing Attachment Details
Take me back to Confluence User Guide
Document generated by Confluence on Apr 13, 2008 20:36 Page 148
Editing Attachment Details
This page last changed on Jan 17, 2008 by smaddox.
To edit an attachment's details, you need 'Create Attachments' permission which is assigned by a
space administrator from the Space Administration screens. See Space Permissions or contact a space
administrator for more information.
To edit the details of an attachment,
1. Go to the page that contains the attachment.
2. Click the 'Attachments' tab.
3. Click the 'Edit' link beside the attachment. This will bring up a new screen.
4. Make your changes:
• File Name — Rename or modify the name of the attachment.
• New Comment — Update the existing comment or enter a new comment.
• New Content Type — Change the content type of the attachment by entering a valid Mime
type.
• Page — Move the attachment to another page.
• Update Links? — Choose whether you want to update links to the attachment when new
versions are uploaded.
5. Click 'OK'.
Screenshot: Editing an attachment
RELATED TOPICS
Moving an Attachment
Viewing Attachment Details
Working with Attachments
Take me back to Confluence User Guide
Document generated by Confluence on Apr 13, 2008 20:36 Page 149
Embedding Multimedia Content
This page last changed on Aug 27, 2007 by smaddox.
You can now embed multimedia files into a Confluence page as as easily as you can an image. Confluence
supports these formats:
• Flash (.swf)
• Quicktime movies (.mov)
• Windows Media (.wma, .wmv)
• Real Media (.rm, .ram)
• MP3 files (.mp3)
• AVI files (.avi) May require an avi decoder to be enabled within a browser
Other types of files can be used, but may require the specification of the "classid", "codebase" and
"pluginspage" properties in order to be recognised by web browsers.
If you get an error 'Unable to embed content of type application/octet-stream', this means the mime-type
is not being correctly recognised. You can add a type parameter to the embedded markup to override the
auto-detected mime-type. See below for an example.
To embed a multimedia file,
Attach the file to the page. You can then include it as you would include an image, like this:
!filename.mov!
Usage
To play .avi files, you require to specify the dimensions and type.
For instance to play a test.avi file
!test.avi|height=200,width=200,id=media!
NOTE: Due to security reasons, files located on remote servers are not permitted.
Optionally
Define the properties of the embedded object using a comma separated list of properties
!filename.mov|height=800,width=600,id=media!
Overriding the mime-type of a file without a meaningful extension:
!filename|type=image/jpeg!
Note: For advanced styling
By default, each embedded object is wrapped in a "div" tag. If you wish to style the div and its
contents, override the "embeddedObject" CSS class. Specifying an ID as a property also allows you
to style different embedded objects differently. CSS class names in the format "embeddedObject-ID"
are used.
RELATED TOPICS
Working with Attachments Overview
Take me back to Confluence User Guide
Document generated by Confluence on Apr 13, 2008 20:36 Page 150
Embedding PowerPoint Presentations in a Page
This page last changed on Oct 17, 2007 by smaddox.
Below are some ideas on how your wiki page might include information from a Microsoft PowerPoint
presentation.
Some of these guidelines involve the use of plugins which are not supported by Atlassian. Please
weigh up your options carefully before deciding which way to go.
Option 1 - Convert PPT to HTML
The simplest way to embed a PowerPoint presentation in Confluence is to convert the PowerPoint file to
web page format, and embed the page inside your Confluence document. If you accept page edits or
comments from untrustworthy users, you should not attempt this process, due to a risk of malicious user
attacks via the html-include macro.
1. Review the risks associated with enabling the html-include macro here.
2. If you decide to proceed, follow the instructions to enable embedded HTML pages using the macro.
3. Select an PPT converter. There are at least two applications that can convert PPT to HTML. One is
Producer for PowerPoint. If you don't actually have PowerPoint on your machine, you can use the
Internet Assistant for Powerpoint instead. Download and install your converter.
4. Follow the converser usage documentation to perform the HTML conversion. An Internet Assistant
conversion guide can be found here. The conversion process will create a small collection of HTML
pages. Each slide will have its own page, plus an index page with buttons to let you switch between
slide pages.
5. If you wish, you can test the HTML presentation now by loading the index page in your browser.
6. Place the HTML files into their own directory, named uniquely by the title of your presentation.
7. Find a suitable location to host these files within your web server. Confluence hosts all files
within the <my-install-directory>/confluence/ directory, so a good example location for
Confluence standalone users is to go to <my-install-directory>/confluence/pages/ and create a
subdirectory called powerpoint.
8. Move the HTML directory into the PowerPoint folder, e.g. <my-install-directory>/confluence/
pages/powerpoint/<my-presentation-name> containing index.html, slide01.html... or similar.
9. Edit or create the page where you wish to embed the PowerPoint presentation. In wiki markup,
insert the html-include macro pointing to the index page of your slides. Remember that URLs are
case sensitive. For example
{html-include:url=http://<my-base-url>/pages/powerpoint/<my-presentation-name>/index.html}
10. Save the page. The index page to your slides should now appear.
Option 2 - Slideshow of JPEG or PNG Images
1. Convert your PowerPoint pages into JPEG or PNG images, using 'save as' from PowerPoint
(slide1.jpg, slide2.jpg...).
2. Upload the image files to your Confluence page in bulk, using the WebDAV plugin.
3. Use the Slideshow plugin to render the images as a slideshow in Confluence.
Optionally, you could create a page template or a user macro that uses the Slideshow plugin, so that
you do not have to code this into the wiki page each time you create a new show.
Option 3 - Microsoft Office Add-in
Upload the PPT to Confluence using the Microsoft Office Add-in.
Document generated by Confluence on Apr 13, 2008 20:36 Page 151
Finding an Attachment
This page last changed on Jan 23, 2008 by smaddox.
An attachment is any file that is included with your page. Images, word documents, presentations, PDFs,
multimedia and sound files are some examples of attachments. Attachments are useful when you want to
share information that exists in another file format. Read more in the Attachment Overview.
To find an attachment, you can search the list of attachments in a space or the attachments on a specific
page.
To find an attachment associated with a space,
1. Click the 'Browse Space' link for the space. This is located at the top of every page and beside the
space link on the dashboard.
2. Go to the 'Attachments' tab.
3. This will display a list of all attachments in the space.
4. Browse through the list to locate the attachment.
5. You can choose to view only files of a particular type:
• Type the last part of the file name in the 'Filter By File Extension' text field. For example, enter
'gif' to see only image files of the GIF format.
• Click 'Go'.
6. You can view the attachment itself or the page to which it is attached by clicking on the
corresponding link.
Screenshot : Space Attachments
To find attachments associated with a page,
1. Go to the page and click the 'Attachments' tab.
2. This will display a list of all files attached to the page.
3. Click a link to view the corresponding attachment.
Screenshot : Page Attachments
Handy Hint
If you know the title of an attachment, you might find it faster by doing a Quick Search.
Document generated by Confluence on Apr 13, 2008 20:36 Page 152
RELATED TOPICS
Working with attachments
Attaching Files to a Page
Viewing Attachment Details
Deleting an Attachment
Browsing a space
Take me back to Confluence User Guide
Document generated by Confluence on Apr 13, 2008 20:36 Page 153
Linking to Attachments
This page last changed on Oct 18, 2007 by smaddox.
Once you have attached a file to a page, you can easily provide a link to it from the page.
This page tells you how to use Wiki Markup to link to an attachment. You can also use the Rich Text editor
to link to an attachment.
Images are a special form of attachment. Read about displaying images on a page.
Linking to an attachment on a page
You can link to images and other types of attachments like this:
What you need to type What you will get
[PDF document about linking to attachments| PDF document about linking to attachments
^Linking to attachments attachments.pdf]
Where:
'Linking to attachments.pdf' is the name of the file you want to link to.
Linking to an attachment on another page
You can link to any attachment on your Confluence site using the following syntax:
Attached to another page in the same space:
[link alias|pagetitle^attachment.ext|link tip]
Attached to another page in another space:
[link alias|spacekey:pagetitle^attachment.ext|link tip]
Optionally,
• use an alias to refer to the attachment.
• provide a link tip for the link.
RELATED TOPICS
Rich Text-Linking to an Attachment
Displaying an Image
Attaching Files to a Page
Displaying List of Attachments in a Page
Take me back to Confluence User Guide
Document generated by Confluence on Apr 13, 2008 20:36 Page 154
Viewing Attachment Details
This page last changed on Jan 23, 2008 by smaddox.
An attachment is any file that is included with your page. Images, word documents, presentations, PDFs,
multimedia and sound files are some examples of attachments. Read more about attachments in the
Attachments Overview.
There are two places where you can view attachment details.
• View the attachments in a space — this will show the files/images attached to all pages in the space.
• View the attachments for a specific page.
The recording of attachment history was improved in Confluence 2.7.1 and later. The screenshots
below show the improved functionality. Read the Confluence 2.7.1 Release Notes.
To view the attachments associated with a space,
1. Click the 'Browse Space' link for the space. This is located at the top of every page and beside the
space link on the dashboard.
2. Go to the 'Attachments' tab. This will display a list of all the attachments in the space. Each
attachment is displayed along with its details and the page it is attached to.
3. You can choose to view only files of a particular type:
• Type the last part of the file name in the 'Filter By File Extension' text field. For example, enter
'gif' to see only image files of the GIF format.
• Click 'Go'.
To view the attachments associated with a page,
1. Go to the page.
2. Click the 'Attachments' tab. This will display a list of all the attachments in the page along with their
details. For each attachment, links are also provided to edit the attachment's details and to delete
the attachment.
Attachment Details:
• Name is the name of the attached file.
• Size tells you how much space the attachment takes up. You can sort by size by clicking the column
title.
• Creator is the user who attached this file. The person who uploaded each new version of a file will
be acknowledged as the creator of that version. Clicking on the link takes you to their profile.
• Last modifier is the user who last modified the file. Actions that qualify as a modification include
renaming, moving, adding/updating a comment or updating the content type.
• Creation Date is the date the file was attached. You can sort by date by clicking the column title.
• Last Mod. Date is the date the file was last modified. Please refer to definition of Last Modifier for a
list of actions that qualify as a modification.
• Attached To (in the space view) tells you which page contains the attachment.
• Comment (in the page view) is a short description of the attachment.
• The Edit link (in the page view) lets you edit the attachment details.
• The Remove link (in the page view) lets you delete the attachment.
Screenshot 1: Space Attachment Details
Document generated by Confluence on Apr 13, 2008 20:36 Page 155
Screenshot 2: Page Attachment Details
In the screenshot above, A. D. Ministrator created the first version of harbour.jpg, John Smith uploaded
the second version and Jane Smith added a comment (and is listed as the last modifier).
RELATED TOPICS
Working with Attachments
Finding an Attachment
Editing Attachment Details
Deleting an Attachment
Browsing a space
Take me back to Confluence User Guide
Document generated by Confluence on Apr 13, 2008 20:36 Page 156
Working with Bookmarks
This page last changed on Aug 27, 2007 by smaddox.
Bookmarks will only be available if your Confluence administrator has enabled the Social Bookmarking
plugin.
The Social Bookmarking plugin allows you to share bookmarks with your team. You can create a
bookmark and save it in a Confluence space. To send the bookmark to other Confluence users, simply
label it for their personal spaces or for public spaces. You can also subscribe to a bookmarks RSS feed.
A bookmark is a page which points to a website or other URL. The website or URL can be within or
external to Confluence. The bookmark can also contain comments from the person who created the
bookmark, telling you why the website is interesting.
Ask a colleague to bookmark interesting things for you while you're away
Going away, and don't want to monitor all your RSS feeds or watch the pages while you're on
holiday?
• Ask a friend or a colleague to bookmark the news items and other sites that they think you
should know about.
• When you get back, scan your bookmarks at your leisure. No worries that the important items
will drop off your RSS feeds or clog your mailbox!
The plugin documentation gives an overview of the bookmark functionality. In addition, here are some
detailed instructions:
• Adding a bookmark
• Adding a bookmark icon to your browser
• Viewing bookmarks
• Subscribing to a bookmarks feed
• Editing a bookmark
• Commenting on a bookmark
• Removing a bookmark
• Displaying bookmarks on a Confluence page
The .bookmarks page
You may notice that your space has a page called '.bookmarks'. This page is a container for
all the bookmarks in the space. Do not delete or move this page, or you will lose all your
bookmarks.
RELATED TOPICS
Bookmarks Macro
Social Bookmarking Plugin
Working with Spaces Overview
Take me back to Confluence User Guide
Document generated by Confluence on Apr 13, 2008 20:36 Page 157
Adding a bookmark
This page last changed on Nov 29, 2007 by smaddox.
The Social Bookmarking plugin allows you to share bookmarks with your team. You can create a
bookmark and save it in a Confluence space. To send the bookmark to other Confluence users, simply
label it for their personal spaces or for public spaces. You can also subscribe to a bookmarks RSS feed.
A bookmark is a page which points to a website or other URL. The website or URL can be within or
external to Confluence. The bookmark can also contain comments from the person who created the
bookmark, telling you why the website is interesting.
Permission to create bookmarks
You can save a bookmark in any space where you can create a page.
You can label a bookmark for any space, using the space key as described below.
You can add a bookmark via:
1.
A bookmark icon on your browser toolbar. This is the quickest way.
2. A space's 'Add Bookmark' action.
3. The 'Add Bookmark' link on the 'Space Bookmarks' screen.
Where will the bookmark be stored? You can:
• Choose the space where the bookmark will be saved, and also
• optionally, send the bookmark to a colleague by labelling it for their personal space or label the
bookmark for a global space.
To add a bookmark via the bookmark icon,
1. If you haven't already done so, add the bookmark icon to your browser toolbar.
2. Go to the website you're interested in.
3. Click the bookmark icon on your browser toolbar.
(Internet Explorer)
(Firefox)
4. If you're not already logged in to Confluence, the Confluence login screen will appear. Log in as
usual.
5. The 'Add Bookmark' screen will appear. Complete the information and save the bookmark, as
described below.
To add a bookmark via a space's 'Add Bookmark' link,
1. Go to any Confluence page.
2. Click the 'Add Bookmark' link at the top right of the screen:
3. The 'Add Bookmark' screen will appear. Complete the information and save the bookmark, as
described below.
To add a bookmark via the 'Add Bookmark' link on the 'Space Bookmarks' screen,
1. Go to 'Browse Space' and click the 'Bookmarks' tab.
2. The 'Space Bookmarks' screen will appear. Click 'Add Bookmark' on the right of the screen.
Document generated by Confluence on Apr 13, 2008 20:36 Page 158
3. The 'Add Bookmark' screen will appear. Complete the information and save the bookmark, as
described below.
To save, label and send the bookmark,
1. Add the bookmark using one of the methods described above.
2. The 'Add Bookmark' screen will appear, as shown below. Complete the following information:
• Title – Enter a name for the bookmark. If you used the bookmark icon, the title will be set
automatically.
This title will appear on the 'Space Bookmarks' screen when you are viewing the bookmarks, to
identify the bookmark.
The bookmark is actually a page within the space. The bookmark title must be a unique page
title within the space.
• URL – Enter the URL of the website or other location which you find interesting or want to
share with a colleague.
If you used the bookmark icon on your browser toolbar, the URL will automatically be set to the
website you were visiting.
• Space – Choose the Confluence space where you want to save the bookmark. It will default to
your personal space.
The bookmark will appear on the 'Bookmarks in <spacename>' tab of this space. See Viewing
Bookmarks.
• Description – Enter any comments or message about this bookmark e.g. why you are sending
the bookmark, or what is interesting about the website.
• Labels – You can use the labels in two ways:
° To send the bookmark to a particular Confluence space. Use 'for_spacekey' to send the
bookmark to a global space, e.g. for_sales. Use 'for_~username' to send the bookmark
to a Confluence user's personal space. e.g. for_~joebloggs.
° To categorise the bookmark in the way we usually use labels.
3. Click the 'Save' button.
4. The bookmark will be saved in Confluence. You can view the bookmark on the 'Space Bookmarks'
screen for the space you chose from the dropdown list. If you added a 'for_spacekey' label, the
bookmark will also appear on the 'Space Bookmarks' screen for that space.
5. If you used the bookmark icon on your browser toolbar, you will be returned to the website you have
just bookmarked.
Screenshot : Adding a bookmark
RELATED TOPICS
• Adding a bookmark
• Adding a Bookmark Icon to your Browser
• Editing or Commenting on a Bookmark
• Removing a Bookmark
• Subscribing to a Bookmarks RSS Feed
• Viewing Bookmarks
• Social Bookmarking Plugin
Document generated by Confluence on Apr 13, 2008 20:36 Page 159
Take me back to Confluence User Guide
Document generated by Confluence on Apr 13, 2008 20:36 Page 160
Adding a Bookmark Icon to your Browser
This page last changed on Jan 23, 2008 by smaddox.
The Social Bookmarking plugin allows you to share bookmarks with your team. You can create a
bookmark and save it in a Confluence space. To send the bookmark to other Confluence users, simply
label it for their personal spaces or for public spaces. You can also subscribe to a bookmarks RSS feed.
A bookmark is a page which points to a website or other URL. The website or URL can be within or
external to Confluence. The bookmark can also contain comments from the person who created the
bookmark, telling you why the website is interesting.
You can add a bookmark icon on your browser toolbar. This will make adding a bookmark quick and
easy:
• When you want to create a bookmark pointing to a website, you don't have to leave the website.
Just click the icon on your toolbar.
• The website title and URL will be automatically copied from the website to your bookmark.
• When you've finished adding the bookmark, you will be automatically returned to the website.
The bookmark icon will look something like this:
Internet Explorer:
Firefox:
There are two ways to add the icon to the browser toolbar:
• Drag the 'Bookmark in Confluence' link from the 'Space Bookmarks' page onto the browser toolbar.
This method works for most browsers, including Firefox. Read the full instructions.
• Manually add the 'Bookmark in Confluence' link to your browser's 'Favorites - Links' folder. This
method works for Internet Explorer 7. Read the full instructions.
You can change the bookmark name from 'Bookmark in Confluence' to something else, if you want to.
Just use your browser's own functions for editing/organising bookmarks and bookmark properties.
RELATED TOPICS
• Adding a bookmark
• Adding a Bookmark Icon to your Browser
° Adding a Bookmark Link to your Browser's Favorites
° Dragging a Bookmark Link to your Browser
• Editing or Commenting on a Bookmark
• Removing a Bookmark
• Subscribing to a Bookmarks RSS Feed
• Viewing Bookmarks
• Social Bookmarking Plugin
Take me back to Confluence User Guide
Document generated by Confluence on Apr 13, 2008 20:36 Page 161
Adding a Bookmark Link to your Browser's Favorites
This page last changed on Jan 23, 2008 by smaddox.
When using bookmarks in Confluence, you will find it useful to put a bookmark icon on your browser
toolbar. Read an overview of adding the icon to your toolbar.
This page tells you how to add the Confluence bookmark link to your 'Links' folder within your browser's
'Favorites'. This will ensure that the link and its icon appear on the 'Links' toolbar. We are using Internet
Explorer 7 as an example browser
To add the bookmarks link to your Links folder,
1. First make sure that your browser's 'Links' toolbar is showing: In IE7, click 'Tools' in the browser
menu bar, then select 'Toolbars' and put a check mark next to 'Links'.
2. Go to 'Browse Space' for any Confluence space and click the 'Bookmarks' tab.
3. The 'Space Bookmarks' screen will appear. Right-click the 'Bookmark in Confluence' link on the right
of the screen, and select 'Add to Favorites...'.
4. If the browser gives a security warning and asks if you want to continue, click 'Yes'.
5. The 'Add a Favorite' window appears. Edit the 'Name' to something like 'Bookmark in Confluence'.
6. Select 'Links' from the 'Create in' dropdown list.
7. Click the 'Add' button.
8. The bookmark icon appears in your browser's 'Links' toolbar:
You can change the bookmark name from 'Bookmark in Confluence' to something else, if you want to.
Just use your browser's own functions for editing/organising bookmarks and bookmark properties.
Screenshot : Showing the Links toolbar in IE7
Screenshot : Adding the link to Favorites Links in IE7
Document generated by Confluence on Apr 13, 2008 20:36 Page 162
RELATED TOPICS
• Adding a bookmark
• Adding a Bookmark Icon to your Browser
• Editing or Commenting on a Bookmark
• Removing a Bookmark
• Subscribing to a Bookmarks RSS Feed
• Viewing Bookmarks
• Social Bookmarking Plugin
Take me back to Confluence User Guide
Document generated by Confluence on Apr 13, 2008 20:36 Page 163
Dragging a Bookmark Link to your Browser
This page last changed on Jan 23, 2008 by smaddox.
When using bookmarks in Confluence, you will find it useful to put a bookmark icon on your browser
toolbar. Read an overview of adding the icon to your toolbar.
This page tells you how to drag the bookmark link from Confluence to the browser toolbar, using Firefox
as an example browser.
To drag the link onto your browser toolbar,
1. First make sure that your browser's 'Bookmarks Toolbar' is shown.
In Firefox, click 'View' in the browser menu bar, then select 'Toolbars' and put a check mark next to
'Bookmarks Toolbar'.
2. Go to 'Browse Space' for any Confluence space and click the 'Bookmarks' tab.
3. The 'Space Bookmarks' screen will appear. Click the 'Bookmark in Confluence' link on the right of the
screen, and drag it onto the browser's 'Bookmarks Toolbar'.
4. The bookmark icon looks something like this:
You can change the bookmark name from 'Bookmark in Confluence' to something else, if you want to.
Just use your browser's own functions for editing/organising bookmarks and bookmark properties.
Screenshot : Dragging the bookmark link to Firefox
RELATED TOPICS
• Adding a bookmark
• Adding a Bookmark Icon to your Browser
• Editing or Commenting on a Bookmark
• Removing a Bookmark
• Subscribing to a Bookmarks RSS Feed
• Viewing Bookmarks
• Social Bookmarking Plugin
Take me back to Confluence User Guide
Document generated by Confluence on Apr 13, 2008 20:36 Page 164
Editing or Commenting on a Bookmark
This page last changed on Aug 27, 2007 by smaddox.
Permissions
In order to edit a bookmark, you must have 'create page' permissions for the space in which the
bookmark was saved.
In order to comment on a bookmark, you must have 'create comments' permissions for the space in
which the bookmark was saved.
You can edit or comment on a bookmark by going to either of the following spaces:
• The space in which the bookmark was saved.
• The space for which the bookmark was labelled (if the bookmark was labelled for a space).
To edit or comment on a bookmark,
1. Go to 'Browse Space' and click the 'Bookmarks' tab.
2. The 'Space Bookmarks' screen will appear. Click one of the following tabs:
• 'Bookmarks in <space name>' – to display all the bookmarks which have been saved in this
space.
• 'Links for <space name>' – to display all the bookmarks which have been labelled for this
space.
3. To edit a bookmark:
• Click 'Edit' next to the bookmark title.
• The 'Update Bookmark' screen appears. Edit the information then click the 'Save' button.
4. To comment on a bookmark, do one of the following:
• Click 'Comments' under the bookmark on the 'Space Bookmarks' screen.
• Or click 'View Bookmark Page' on the 'Space Bookmarks' screen, then click 'Add Comment' on
the bookmark page.
Screenshot : Editing or commenting on a bookmark
RELATED TOPICS
• Adding a bookmark
• Adding a Bookmark Icon to your Browser
• Editing or Commenting on a Bookmark
• Removing a Bookmark
• Subscribing to a Bookmarks RSS Feed
• Viewing Bookmarks
• Social Bookmarking Plugin
Take me back to Confluence User Guide
Document generated by Confluence on Apr 13, 2008 20:36 Page 165
Removing a Bookmark
This page last changed on Aug 27, 2007 by smaddox.
Permission to remove a bookmark
In order to remove a bookmark, you must have 'remove page' permissions for the space in which
the bookmark was saved.
You can remove a bookmark by going to either of the following spaces:
• The space in which the bookmark was saved.
• The space for which the bookmark was labelled (if the bookmark was labelled for a space).
When you remove a bookmark, it disappears from all spaces i.e. the space in which it was saved and
any spaces for which it was labelled.
To remove a bookmark,
1. Go to 'Browse Space' and click the 'Bookmarks' tab.
2. The 'Space Bookmarks' screen will appear. Click one of the following tabs:
• 'Bookmarks in <space name>' – to display all the bookmarks which have been saved in this
space.
• 'Links for <space name>' – to display all the bookmarks which have been labelled for this
space.
3. Click 'Remove' next to the bookmark title.
4. A confirmation screen appears, showing you the number of incoming links to the bookmark page.
Click 'nn incoming link(s)' to see more information about the links.
5. Click 'OK' on the confirmation screen to remove the bookmark.
Screenshot : Deleting a bookmark
RELATED TOPICS
• Adding a bookmark
• Adding a Bookmark Icon to your Browser
• Editing or Commenting on a Bookmark
• Removing a Bookmark
• Subscribing to a Bookmarks RSS Feed
• Viewing Bookmarks
• Social Bookmarking Plugin
Take me back to Confluence User Guide
Document generated by Confluence on Apr 13, 2008 20:36 Page 166
Subscribing to a Bookmarks RSS Feed
This page last changed on Aug 27, 2007 by smaddox.
The Social Bookmarking plugin allows you to share bookmarks with your team. You can create a
bookmark and save it in a Confluence space. To send the bookmark to other Confluence users, simply
label it for their personal spaces or for public spaces. You can also subscribe to a bookmarks RSS feed.
A bookmark is a page which points to a website or other URL. The website or URL can be within or
external to Confluence. The bookmark can also contain comments from the person who created the
bookmark, telling you why the website is interesting.
What is an RSS feed?
RSS is a format used by a number of organisations to share news. You can subscribe to an 'RSS
feed' and then use an 'RSS reader' to view the information in the feed. A feed is a URL (web
address) which supplies the news upon request. A reader is a program which displays the news for
you. Your reader may be on a website, an addon to your browser, part of your email program, or a
stand-alone program.
More information:
• Overview of RSS on Wikipedia.
• Working with RSS in Confluence
The bookmarks feed is in RSS2 format. There are two feeds in each space:
• A feed for the bookmarks saved in a particular space. This might be:
° Your personal space, where you store all the bookmarks of interest to you, as well as the
bookmarks you have sent to other people.
° A global space, where you or other people store bookmarks relevant to that space.
• A feed for the bookmarks labelled for a particular space. This might be:
° Your personal space, where you can see the bookmarks other people have sent to you.
° A global space, where you or other people have sent bookmarks relevant to that space.
To subscribe to the bookmarks saved in a particular space,
1. Go to 'Browse Space' and click the 'Bookmarks' tab.
2. The 'Space Bookmarks' screen will appear. Click the 'Bookmarks in <space name>' tab.
3. This will display all the bookmarks which have been saved in this space. Get your feed from the link
labelled 'Bookmark RSS Feed'. There are a few ways to add the feed to your RSS reader:
• Drag the link into your RSS reader.
• Or right-click the link and copy the link location, then paste it into your RSS reader.
• Or click the link to open the feed in your browser. Then copy the feed URL from the browser's
address bar and paste it into your RSS reader.
To subscribe to the bookmarks labelled for a particular space,
1. Go to 'Browse Space' and click the 'Bookmarks' tab.
2. The 'Space Bookmarks' screen will appear. Click the 'Links for <space name>' tab.
3. This will display all the bookmarks which have been labelled for this space. Get your feed from the
link labelled 'Bookmark RSS Feed'. There are a few ways to add the feed to your RSS reader:
• Drag the link into your RSS reader.
• Or right-click the link and copy the link location, then paste it into your RSS reader.
• Or click the link to open the feed in your browser. Then copy the feed URL from the browser's
address bar and paste it into your RSS reader.
Screenshot : Subscribing to a bookmarks feed
Document generated by Confluence on Apr 13, 2008 20:36 Page 167
RELATED TOPICS
• Adding a bookmark
• Adding a Bookmark Icon to your Browser
• Editing or Commenting on a Bookmark
• Removing a Bookmark
• Subscribing to a Bookmarks RSS Feed
• Viewing Bookmarks
• Social Bookmarking Plugin
Take me back to Confluence User Guide
Document generated by Confluence on Apr 13, 2008 20:36 Page 168
Viewing Bookmarks
This page last changed on Aug 27, 2007 by smaddox.
The Social Bookmarking plugin allows you to share bookmarks with your team. You can create a
bookmark and save it in a Confluence space. To send the bookmark to other Confluence users, simply
label it for their personal spaces or for public spaces. You can also subscribe to a bookmarks RSS feed.
A bookmark is a page which points to a website or other URL. The website or URL can be within or
external to Confluence. The bookmark can also contain comments from the person who created the
bookmark, telling you why the website is interesting.
This page tells you how to view a list of bookmarks in a space. If you want to include a list of macros on
your Confluence page, use the Bookmarks Macro.
When viewing bookmarks, you can:
• View the bookmarks saved in a particular space. This might be:
° Your personal space, where you store all the bookmarks of interest to you, as well as the
bookmarks you have sent to other people.
° A global space, where you or other people store bookmarks relevant to that space.
• View the bookmarks labelled for a particular space. This might be:
° Your personal space, where you can see the bookmarks other people have sent to you.
° A global space, where you or other people have sent bookmarks relevant to that space.
• Go to the bookmarked website or URL.
To view the bookmarks saved in a particular space,
1. Go to 'Browse Space' and click the 'Bookmarks' tab.
2. The 'Space Bookmarks' screen will appear. Click the 'Bookmarks in <space name>' tab.
3. This will display all the bookmarks which have been saved in this space, ordered by date with the
most recent shown first. Click 'View Bookmark Page' if you want to open the Confluence page for
this bookmark.
To view the bookmarks labelled for a particular space,
1. Go to 'Browse Space' and click the 'Bookmarks' tab.
2. The 'Space Bookmarks' screen will appear. Click the 'Links for <space name>' tab.
3. This will display all the bookmarks which have been labelled for this space, ordered by date with the
most recent shown first. Click 'View Bookmark Page' if you want to open the Confluence page for
this bookmark.
To go to the bookmarked website or URL,
1. Click the bookmark title. This is the bold, underlined name shown above the bookmark description
on the 'Space Bookmarks' screen.
2. The website or other URL will open in your browser.
Screenshot : Viewing bookmarks
Document generated by Confluence on Apr 13, 2008 20:36 Page 169
RELATED TOPICS
• Adding a bookmark
• Adding a Bookmark Icon to your Browser
• Editing or Commenting on a Bookmark
• Removing a Bookmark
• Subscribing to a Bookmarks RSS Feed
• Viewing Bookmarks
• Social Bookmarking Plugin
• Bookmarks Macro
Take me back to Confluence User Guide
Document generated by Confluence on Apr 13, 2008 20:36 Page 170
Working with Favourites Overview
This page last changed on Jun 17, 2007 by rosie@atlassian.com.
With Confluence 2.0, you can keep track of your favourite spaces and pages.
Adding a page or a space as a favourite provides you with faster access to the content you are interested
in within the site.
1. Favourite Spaces
Once you add a space as a favourite, it will appear in the 'MY' tab in the spaces section of the dashboard.
The 'Recently updated' section in this view will also display content only from your favourite spaces.
The Dashboard remembers which one of the views, 'My', 'Team', 'All' or 'New' you were most recently
viewing. So if you clicked the 'MY' tab on this visit, next time around, as soon as you log in to Confluence,
only the list of your favourite spaces and the recently modified content within them will be displayed to
you.
2. Favourite Pages
The dashboard will display a list of your most recently added favourite pages, so you can access them
easily as soon as you login to Confluence.
3. All your favourites
You can view a list of all pages and spaces you added as favourites by going to your 'Profile'. This means
that you no longer have to navigate through complicated site structures to find the pages that you are
interested in but can go to them directly.
Document generated by Confluence on Apr 13, 2008 20:36 Page 171
In Confluence version 2.3 and later you can also nominate favourite people in the People Directory.
RELATED TOPICS
Adding Favourites
Removing Favourites
Dashboard
Take me back to Confluence User Guide
Document generated by Confluence on Apr 13, 2008 20:36 Page 172
Adding Favourites
This page last changed on Sep 03, 2007 by smaddox.
To add a page as a favourite,
Go to the page. Click on the star icon '
'
located at the top right-hand corner of the page. This will change to '
' to indicate that you have
added it as a favourite.
To add a global space as a favourite,
Go to the Dashboard. Click on the star icon '
'
located beside the space in the list of spaces displayed. This will change to '
' to indicate that you have
added it as a favourite.
To add a personal space as a favourite,
Go to the People Directory. Click on the star icon '
'
located beside the person's name in the list of people displayed. This will change to '
' to indicate that you have
added that person's personal space as a favourite.
More about global spaces and personal spaces
RELATED TOPICS
Viewing Favourites
Take me back to Confluence User Guide
Document generated by Confluence on Apr 13, 2008 20:36 Page 173
Removing Favourites
This page last changed on Jun 17, 2007 by rosie@atlassian.com.
To remove a page as a favourite,
Go to the page. Click on the star icon
located at the top right-hand corner of the page. This will change to
to indicate that you have
removed it from your favourites.
To add a space as a favourite,
Go to the dashboard. Click on the star icon
located beside the space in the list of spaces displayed. This will change to to
indicate that you have
removed it from your favourites.
RELATED TOPICS
Viewing Favourites
Take me back to Confluence 2 User Guide
Document generated by Confluence on Apr 13, 2008 20:36 Page 174
Viewing Favourites
This page last changed on Jun 17, 2007 by rosie@atlassian.com.
You can view your favourite spaces by going to the 'MY' tab under the spaces section on the Dashboard.
Confluence will also list your most recently added favourite pages on the Dashboard.
To view all your favourites,
1. Click on the 'Profile' link located at the top right-hand corner of the page.
2. Go to the 'Labels' tab. A list of your personal labels is displayed to the left of the screen under 'Your
Labels'.
3. Click on 'Favourite'. This will display a list of all spaces and pages that you have added as favourites.
Screenshot : Viewing your favourites
RELATED TOPICS
Adding Favourites
Removing Favourites
Document generated by Confluence on Apr 13, 2008 20:36 Page 175
Working with Labels Overview
This page last changed on Jan 22, 2008 by smaddox.
Labels are user-defined tag words that can be assigned to pages and spaces, to categorise, identify or
bookmark content in Confluence.
For example, you can assign the label 'accounting' to all accounts-related pages on the site. You can then
browse all pages with the label 'accounting' in an individual space or across the site, do a search based
on it, and even use it to filter information when you subscribe to a Confluence RSS feed.
Because labels are user-defined, you can add any word (or even make up your own) that helps you
identify the content in the site.
Labels appear below the page tabs in a page and can be added or removed without affecting the content
of the page.
There are two different types of labels:
Global Labels: A global label is available to all users across the site. Once a global label is added, any
user with permission to view a page can also view its labels. Any user with permission to edit a page can
add a global label to a page.
Personal Labels: A personal label is only available to the user that created it. Any user with 'view'
permission can add a personal label to a page.
Here are some of the advantages of using labels:
• Labels are user-defined which means that you decide what information is relevant to you and how
you are going to label it.
• You can group pages without having to restructure the site.
• Labels are easy to add and edit, and do not affect the actual content of the page.
• You can use labels to filter information during a search.
• You can add as many labels as you like to a page.
• The RSS feed builder allows you to create a news feed based on labels.
RELATED TOPICS
Categorising Wiki Content Using Labels
Content by Label Macro
Label Macros
Navigating Pages by Label
Related Labels Macro
Viewing Global Labels
Take me back to Confluence User Guide
Document generated by Confluence on Apr 13, 2008 20:36 Page 176
Adding a Global Label
This page last changed on Jun 22, 2007 by smaddox.
Any user with 'edit' permission for a page can add a global label to it.
To add a global label,
1. Go to the 'view' mode of the page. If the page already has labels, these will be displayed at the top
of the page below the page title.
2. Click on the 'Edit' link beside the list of labels (highlighted in yellow). This will display a form with an
input field and a list of 'Suggested Labels' to choose from.
3. Check if you want to use any of the suggested labels; these are a list of labels you've used recently
and the most popular labels in the space. Clicking on a label will add it to the page.
If you want to add a new label, simply type it in and click 'Add'. As you type, the drop-down field
will display the label closest to the word you are typing. It is possible another user may have added
the same label or a similar label which you can select and reuse.
4. Click 'Done'.
Note
Labels are always in lowercase. Even if you use uppercase characters, Confluence will convert these
to lowercase when it adds the label.
Screenshot : Adding a Label
RELATED TOPICS
Adding a Personal Label
Removing a label from a page
Adding a Space Label
Adding a Team Label
Take me back to Confluence User Guide
Document generated by Confluence on Apr 13, 2008 20:36 Page 177
Adding a Personal Label
This page last changed on Jan 14, 2008 by smaddox.
You can use personal labels to mark content that you personally are interested in.
Any user with 'view' permission can add a personal label. Personal labels are visible only to the user who
created them. To differentiate them from global labels, personal labels include the prefix 'my:' in the label
name.
You can view your personal labels from your user profile.
Here are some examples of personal labels:
• my:sales
• my:stuff
• my:trivia
To add a personal label,
1. Go to the 'view' mode of the page which you want to label.
2. Click the 'EDIT' link beside 'Labels'. The link is highlighted in yellow. This will open up a form with an
input field and a list of 'suggested labels'.
3. Check if you want to use any of the suggested labels. These are the labels you've used recently and
the most popular labels in the space. Your personal labels will also appear here if you have used
them frequently or recently. Click on a label to add the label to the page.
4. If you want to add a new label, type it in using the format 'my:label'.
5. Click 'Done' to add the label.
Labels are always lower case
Even if you use uppercase characters, Confluence will convert these to lowercase when it adds the
label.
Screenshot : Adding a Label
RELATED TOPICS
Viewing personal labels]
Adding a Global Label
Adding a Space Label
Adding a Team Label
Take me back to Confluence User Guide
Document generated by Confluence on Apr 13, 2008 20:36 Page 178
Adding a Space Label
This page last changed on Jun 17, 2007 by rosie@atlassian.com.
To add a Space Label,
1. Click on the 'Browse Space' link at the top right-hand corner of the page.
2. Go to the 'Advanced' tab and click 'Edit Space Details'. This will take you to a new screen.
3. Click 'Edit Space Labels' in the left navigation frame. In the input field displayed under the heading
'Labels', type in your label and click 'Add'. A list of suggested labels is also displayed in the form.
Click on the label to add it.
Screenshot : Adding a space label
RELATED TOPICS
Adding a Global Label
Adding a Personal Label
Adding a Team Label
Take me back to Confluence User Guide
Document generated by Confluence on Apr 13, 2008 20:36 Page 179
Adding a Team Label
This page last changed on Jun 17, 2007 by rosie@atlassian.com.
Team labels are used to group together related spaces.
For example, if you have one or more spaces on the site that the Sales team may be interested in, you
can group all these spaces together under the label 'sales'.
On the Dashboard, you can then choose 'Sales' from the drop down menu under the 'Team' tab in the
spaces list, and have only the list of spaces relevant to the Sales team displayed. The 'Recently Updated'
section will also display content only from these spaces.
You will need to add the same label all the spaces you want to group together.
To add a Team Label,
1. Click on the 'Browse Space' link at the top right-hand corner of the page.
2. Go to the 'Advanced' tab and click 'Edit Space Details'. This will take you to a new screen.
3. Click 'Edit Space Labels' in the left navigation frame.
4. In the input field displayed under 'Team Labels', type in your label and click 'Add'. A list of
'Suggested Labels' is also displayed in the form. Click on the label to add it.
Screenshot: Adding a team label
Screenshot: List of team related spaces on the dashboard
Document generated by Confluence on Apr 13, 2008 20:36 Page 180
RELATED TOPICS
Adding a Global Label
Adding a Personal Label
Adding a Space Label
Take me back to Confluence 2 User Guide
Document generated by Confluence on Apr 13, 2008 20:36 Page 181
Categorising Wiki Content Using Labels
This page last changed on Jun 17, 2007 by rosie@atlassian.com.
Labels allow users to sub-categorise pages and reference content across multiple categories.
Label Example Using Vehicles
The following list shows parent-child relationships and page labels inside the space 'Vehicles'. Page names
are black, labels are blue.
• Vehicles Space
° Cars (vehicle-type)
- Toyota Prius (car, vehicle)
- Honda Civic (car, vehicle)
- Porshe Carrera (car, vehicle)
° Motorbikes (vehicle-type)
- Harley Davidson Sportster (motorbike, vehicle)
- Suzuki GSX-R (motorbike, vehicle)
This page hierarchy can then be cross-categorised using labels, with pages referenced using the Content
by Label Macro.
Listing Wiki Markup
Vehicle types {contentbylabel:vehicle-type}
All vehicles {contentbylabel:vehicle}
All cars {contentbylabel:car}
RELATED TOPICS
Content by Label Macro.
Document generated by Confluence on Apr 13, 2008 20:36 Page 182
Label Macros
This page last changed on Jun 17, 2007 by rosie@atlassian.com.
1. Navmap Macro
Renders the list of pages associated with a specified label as a navigation map.
2. Related Labels Macro
Lists labels commonly associated with the current page's labels.
3. Content by Label Macro
Displays a list of content marked with specified labels.
4. Recently Used Labels Macro
Lists labels most recently used in a specified scope (Global, Space, or Personal)
RELATED TOPICS
Working with Labels Overview
Working with Macros
Take me back to Confluence User Guide
Document generated by Confluence on Apr 13, 2008 20:36 Page 183
Content by Label Macro
This page last changed on Jun 17, 2007 by rosie@atlassian.com.
You need to edit in 'Wiki Markup' mode to include macros in your page.
The Contentbylabel macro lists content associated with specific labels.
Contentbylabel Macro
What you need to type What you will get
{contentbylabel:documentation, my:stuff}
1. System Requirements (Crowd 1.2) Labels:
overview, api, guide, crowd, documentation
1. System Requirements (Crowd 1.1) Labels:
documentation, crowd, guide, api, overview
1. System Requirements (Crowd 1.3) Labels:
overview, api, guide, crowd, documentation
1.1 Concepts (Crowd 1.2) Labels: crowd,
documentation, guide, overview, framework,
architecture, middleware, api, integration, directory,
application, authentication, authorisation, single-
sign-on, identity, concepts, security, sso, login,
provisioning
1.1 Concepts (Crowd 1.1) Labels: provisioning,
login, sso, security, concepts, identity, single-
sign-on, authorisation, authentication, application,
directory, integration, api, middleware, architecture,
framework, overview, guide, documentation, crowd
By default, Confluence lists all the labels for each result displayed. See optional parameters below to
disable this.
Recommended Default Usage
To display all pages with the label needs-fixing, use:
{contentbylabel:needs-fixing|showLabels=false|maxResults=99|showSpace=false}
Optional Parameters
No parameter Default Description
1 key all Filter by space
(Note: Keywords @all
and @self are available
with Confluence 2.2.2 and
higher.)
2 type false Filter by content type
3 showLabels true Show or hide labels for
results
4 showSpace true Show or hide spaces for
results
5 excerpt false Show or hide excerpts for
results
6 maxResults 5 Specify maximum results
to display
7 sort=creation recent The 'sort' attribute is an
sort=title optional attribute that
sort=modified allows you to configure
how the children are
Document generated by Confluence on Apr 13, 2008 20:36 Page 184
sorted. Use the 'reverse'
attribute to optionally
reverse the sorting.
8 operator OR (Confluence 2.5 and
higher.) The operator
to apply to the supplied
lists of labels. By default,
a page with any of the
labels will be listed. By
using operator=AND,
only pages with all of the
supplied labels will be
listed.
1. Filter by space
{contentbylabel:dogs,cats|key=PETS}
2. Show only results in current space (Confluence 2.2.2 and higher)
{contentbylabel:dogs,cats|key=@self}
3. Show results from all spaces (Confluence 2.2.2 and higher)
{contentbylabel:dogs,cats|key=@all}
4. Filter by content type: pages or blog posts
{contentbylabel:dogs,cats|type=page,blogpost}
5. Hide labels for results
{contentbylabel:dogs,cats|showLabels=false}
6. Hide spaces for results
{contentbylabel:dogs,cats|showSpace=false}
7. Display excerpts for results
{contentbylabel:dogs,cats|excerpt=true}
8. Specify the maximum number of results to display
{contentbylabel:dogs,cats|maxResults=99}
Document generated by Confluence on Apr 13, 2008 20:36 Page 185
9. Sort by creation date, modification date or title
{children|sort=creation|reverse=true}
RELATED TOPICS
Related Labels Macro
Navmap Macro
Recently Used Labels Macro
Working with Labels Overview
Working with Macros
Take me back to Confluence User Guide
Document generated by Confluence on Apr 13, 2008 20:36 Page 186
Navmap Macro
This page last changed on Jun 17, 2007 by rosie@atlassian.com.
You need to edit in 'Wiki Markup' mode to include macros in your page.
The Navmap macro displays the list of pages associated with a specified label as a navigation map.
A label must be specified for this macro.
Navmap macro
What you need to type What you will get
{navmap:documentation}
1.1 1.1
1.1 1.1 1.1
Setting Setting
Concepts Concepts Concepts
JAVA_HOME JAVA_HOME
1.2 About 1.2 About 1.2 About
1.1 the Crowd the Crowd the Crowd 1. System
Setting Administrat-
Administrat-
Administrat-
Requirement-
JAVA_HOME ion ion ion s
Console Console Console
1. System 1. System
2.1.1 2.1.1 2.1.1
Requirement-Requirement-
HSQLDB HSQL DB HSQL DB
s s
2.1.2 2.1.2 2.1.2
2.1.3 2.1.3
MS SQL MS SQL MS SQL
MySQL MySQL
Server Server Server
2.1
Connecting
2.1.3 2.1.5 2.1.5 2.1.5
Crowd
MySQL PostgreSQLPostgreSQLPostgreSQL
to a
Database
2.1 2.1
ConnectingConnecting
2.2.1 2.2.1 2.2.1
Crowd Crowd
HSQLDB HSQL DB HSQL DB
to a to a
Database Database
2.2.2 2.2.2 2.2.2
2.2.3 2.2.3
MS SQL MS SQL MS SQL
MySQL MySQL
Server Server Server
2.2
Connecting
2.2.3 2.2.5 2.2.5 2.2.5
CrowdID
MySQL PostgreSQLPostgreSQLPostgreSQL
to a
Database
2.2 2.2 2. 2. 2.
ConnectingConnecting Installing Installing Installing
CrowdID CrowdID Crowd Crowd Crowd
to a to a and and and
Database Database CrowdID CrowdID CrowdID
3.2.03 3.2.03 3.2.04 3.2.04 3.2.06
IntegratingIntegratingIntegratingIntegratingIntegrating
Crowd Crowd Crowd Crowd Crowd
with with with with with
Atlassian Atlassian Atlassian Atlassian Atlassian
ConfluenceConfluence CrowdID CrowdID JIRA
3.2.06 3.2.11 3.2.11 3.2.3 3.2.4
IntegratingIntegratingIntegratingIntegratingIntegrating
Crowd Crowd Crowd Crowd Crowd
with with a with a with with
Atlassian Custom Custom Atlassian Atlassian
JIRA ApplicationApplicationConfluence CrowdID
3.2.6 3.2.8 4. 4. 4.
IntegratingIntegratingConfiguringConfiguringConfiguring
Crowd Crowd Crowd Crowd Crowd
Document generated by Confluence on Apr 13, 2008 20:36 Page 187
with with a
Atlassian Custom
JIRA Application
5.2
Bamboo
ConfiguringApplicationApplicationApplication
1.1
Caching IntegrationIntegrationIntegration
Documentati-
for an Overview Overview Overview
on Home
Application
Bamboo Character Character Character
Bamboo
1.2 encodings encodings encodings
Documentati-
Documentati- in in in
on Home
on Home ConfluenceConfluenceConfluence
Character Character ConfiguringConfiguring
encodings encodings Caching Caching Confluence
in in for an for an 1.4 Home
ConfluenceConfluenceApplicationApplication
Confluence
ConfluenceConfluence Confluence
2.5.4
Confluence 2.0 to 2.5 2.0 to 2.6
to 2.5.8
2.0 Home Documentati-2.5 User Documentati-
Documentati-
on Guide on Home
on
Confluence
Confluence ConfluenceConfluence
2.7 Confluence
2.6 User 2.7 UserDocumentati-
Documentati- Internals
Guide Guide on Home
on Home
Confluence
ConfluenceConfluenceConfluenceConfluence
User
Internals Internals Internals Internals
Guide
Copy of
1.2 About
Confluence Copy Crowd 1.1 Crowd 1.2
the Crowd
User of 1.1 Documentati-
Documentati-
Administrat-
Guide Concepts on on
ion
Console
Crowd Java
Installing Installing Installing
Documentati- Integration
Crowd Crowd Crowd
on Libraries
Java Java Related Related Related
IntegrationIntegration Labels Labels Labels
Libraries Libraries Macro Macro Macro
Related Related Related Working Working
Labels Labels Labels with with
Macro Macro Macro Macros Macros
Working Working Working Working
with with with with
Macros Macros Macros Macros
Optional Parameters:
No parameter Default Description
1 title None Specify a title for the
navigation map
2 wrapAfter 5 Specify the number of
cells in a row
3 cellWidth 90 px Specify the cell width
4 cellHeight 60 px Specify the cell height
5 Theme Confluence Define a theme for the
navmap
1. Specify a title for the navigation map
Document generated by Confluence on Apr 13, 2008 20:36 Page 188
What you need to type What you will get
{navmap:documentation|title=Confluence
Documentation} Confluence Documentation
1.1 1.1
1.1 1.1 1.1
Setting Setting
Concepts Concepts Concepts
JAVA_HOME JAVA_HOME
1.2 About 1.2 About 1.2 About
1.1 the Crowd the Crowd the Crowd 1. System
Setting Administrat-
Administrat-
Administrat-
Requirement-
JAVA_HOME ion ion ion s
Console Console Console
1. System 1. System
2.1.1 2.1.1 2.1.1
Requirement-Requirement-
HSQLDB HSQL DB HSQL DB
s s
2.1.2 2.1.2 2.1.2
2.1.3 2.1.3
MS SQL MS SQL MS SQL
MySQL MySQL
Server Server Server
2.1
Connecting
2.1.3 2.1.5 2.1.5 2.1.5
Crowd
MySQL PostgreSQLPostgreSQLPostgreSQL
to a
Database
2.1 2.1
ConnectingConnecting
2.2.1 2.2.1 2.2.1
Crowd Crowd
HSQLDB HSQL DB HSQL DB
to a to a
Database Database
2.2.2 2.2.2 2.2.2
2.2.3 2.2.3
MS SQL MS SQL MS SQL
MySQL MySQL
Server Server Server
2.2
Connecting
2.2.3 2.2.5 2.2.5 2.2.5
CrowdID
MySQL PostgreSQLPostgreSQLPostgreSQL
to a
Database
2.2 2.2 2. 2. 2.
ConnectingConnecting Installing Installing Installing
CrowdID CrowdID Crowd Crowd Crowd
to a to a and and and
Database Database CrowdID CrowdID CrowdID
3.2.03 3.2.03 3.2.04 3.2.04 3.2.06
IntegratingIntegratingIntegratingIntegratingIntegrating
Crowd Crowd Crowd Crowd Crowd
with with with with with
Atlassian Atlassian Atlassian Atlassian Atlassian
ConfluenceConfluence CrowdID CrowdID JIRA
3.2.06 3.2.11 3.2.11 3.2.3 3.2.4
IntegratingIntegratingIntegratingIntegratingIntegrating
Crowd Crowd Crowd Crowd Crowd
with with a with a with with
Atlassian Custom Custom Atlassian Atlassian
JIRA ApplicationApplicationConfluence CrowdID
3.2.6 3.2.8
IntegratingIntegrating
4. 4. 4.
Crowd Crowd
ConfiguringConfiguringConfiguring
with with a
Crowd Crowd Crowd
Atlassian Custom
JIRA Application
5.2
Bamboo
ConfiguringApplicationApplicationApplication
1.1
Caching IntegrationIntegrationIntegration
Documentati-
for an Overview Overview Overview
on Home
Application
Document generated by Confluence on Apr 13, 2008 20:36 Page 189
Bamboo Character Character Character
Bamboo
1.2 encodings encodings encodings
Documentati-
Documentati- in in in
on Home
on Home ConfluenceConfluenceConfluence
Character Character ConfiguringConfiguring
encodings encodings Caching Caching Confluence
in in for an for an 1.4 Home
ConfluenceConfluenceApplicationApplication
Confluence
ConfluenceConfluence Confluence
2.5.4
Confluence 2.0 to 2.5 2.0 to 2.6
to 2.5.8
2.0 Home Documentati-2.5 User Documentati-
Documentati-
on Guide on Home
on
Confluence
Confluence ConfluenceConfluence
2.7 Confluence
2.6 User 2.7 UserDocumentati-
Documentati- Internals
Guide Guide on Home
on Home
Confluence
ConfluenceConfluenceConfluenceConfluence
User
Internals Internals Internals Internals
Guide
Copy of
1.2 About
Confluence Copy Crowd 1.1 Crowd 1.2
the Crowd
User of 1.1 Documentati-
Documentati-
Administrat-
Guide Concepts on on
ion
Console
Crowd Java
Installing Installing Installing
Documentati- Integration
Crowd Crowd Crowd
on Libraries
Java Java Related Related Related
IntegrationIntegration Labels Labels Labels
Libraries Libraries Macro Macro Macro
Related Related Related Working Working
Labels Labels Labels with with
Macro Macro Macro Macros Macros
Working Working Working Working
with with with with
Macros Macros Macros Macros
2. Specify the number of cells in a row
The default is 5 cells.
{navmap:mylabel|wrapAfter=3}
3. Specify the cell width
The default width is 90px
{navmap:mylabel|cellWidth=120}
4. Specify the cell height
The default is 60px
{navmap:mylabel|cellHeight=120}
5. Define a theme for the navmap
Document generated by Confluence on Apr 13, 2008 20:36 Page 190
If you want to create your own look and feel for the navmap (say one with rounded corners), you can do
so by adding a file to the WEB-INF/classes/templates/macros directory. The file name convention to use
is: navmap-mytheme.vm. You can use whatever name you like in place of mytheme. Just make sure you
specify this when calling the macro using theme=mytheme.
RELATED TOPICS
Related Labels Macro
Content by Label Macro
Recently Used Labels Macro
Working with Labels Overview
Working with Macros
Take me back to Confluence User Guide
Document generated by Confluence on Apr 13, 2008 20:36 Page 191
Recently Used Labels Macro
This page last changed on Jun 21, 2007 by rosie@atlassian.com.
You need to edit in 'Wiki Markup' mode to include macros in your page.
The Recently-used-label macro renders a list of the most recently used labels in a specified scope (Global/
Space/Personal)
Recently-used-labels macro
What you need to type What you will get
{recently-used-labels} dedicated, regression, functional, nnbgjuzsdxewe,
qvhnrgradrqdinxkcmf, kpisllqksqqcl, test,
qgfvlsthgleus, fmpxzusv, codegeist_2008_bamboo
Optional Parameters
Specify the number of labels to be displayed.
By default, 10 labels are displayed.
{recently-used-labels:count=5}
Specify the scope of labels to be displayed.
The default scope is 'global'.
{recently-used-labels:scope=space}
Display the labels in a table.
{recently-used-labels:style=table}
Specify a title for the table view
{recently-used-labels:style=table|title=List of my recently used labels}
Related Labels Macro
Content by Label Macro
Recently Used Labels Macro
Working with Labels Overview
Working with Macros
Take me back to Confluence User Guide
Document generated by Confluence on Apr 13, 2008 20:36 Page 192
Related Labels Macro
This page last changed on Jun 17, 2007 by rosie@atlassian.com.
You need to edit in 'Wiki Markup' mode to include macros in your page.
The Related-labels macro lists the labels commonly associated with the current page's labels.
Related-labels macro
What you need to type What you will get
{related-labels} • crowd
• installation
• database
• setup
• confluence
• integration
• guide
• api
• crowdid
• overview
• application
• authentication
• sso
• single-sign-on
• connectors
• favourite
• internal
• configuration
• osuser
• userguide
• administration
• authorisation
• macro
• admin
• example
• user
• confluence20
• mysql
• postgresql
• index
• jira
• client
• list
• install
• contents
• all
• summary
• hsql
• msql
• msqlserver
• encoding
• unicode
• utf8
• http
• character
• security
• directory
• architecture
• identity
• console
• framework
• middleware
• concepts
Document generated by Confluence on Apr 13, 2008 20:36 Page 193
• login
• provisioning
• confluence-label-filter
• performance
• soap
• java
• custom
• atlassian-user
• build
• httpauthenticator
• verifytokenfilter
• properties
• caching
• ehcache
• defaultcache
• securityserverclient
• openid
• website-link
• stuff
• nice
• confluencedoc
• crowd-home
• documentation
• test
• label
• fish
• loremipsum
• organise
• sort
• contentbylabel
• filterbylabel
• content
• related
• similar
• topic
• categorizing
• categorize
• categorise
• plugin
• appserver
• templates
• template-related
• configuring
• confluence14
• confluence21
• repository_current
• confluence15
• adaptavist
• admin-macros
• formatting
• confluence22
• confluence23
• atlassian-supported
• usermacro
• non-repository
• codegeist_2007_confluence
• confluence13
• blog
• theme
• codegeist
• repository_excluded
• troubleshooting
• developer
• site-configuration
Document generated by Confluence on Apr 13, 2008 20:36 Page 194
• other-settings
• mail-configuration
• restoring-data
• builder
• news
• space
• rss
• feed
• update
• webui
• links
• customising-tag
• world
• hello
• flash
• macro_security
• leftnav
• customisation
• menu
• calendars
• labels
• word
• extension
• ui
• messaging
• faq_wiki
• search
• template
• chart
• charting
• edit
• page
• page-info
• version-history
• information
• versions
• authors
• commenters
• editors
• standalone
• repository_pending
• repository_excluded_by_user_macro
• repository_excluded_by_dependancy
• repository_excluded_by_version_incompatability
• server
• communication
• personal
• tesial
• patch
• specific
• limit
• quick
• wikiconverter
• wikiimporter
• conference
• statistics
• blogger
• microsoft
• metaweblog
• wblogger
• bloggingrpc
• conversion
• office
Document generated by Confluence on Apr 13, 2008 20:36 Page 195
• confluence233
• socialbookmarking
• bookmarks
• import
Optional Parameters
Specify the labels for which you want to view related labels
What you need to type What you will get
{related-labels:labels=documentation, my:stuff} • crowd
• installation
• database
• setup
• confluence
• integration
• guide
• api
• crowdid
• overview
• application
• authentication
• sso
• single-sign-on
• connectors
• favourite
• internal
• configuration
• osuser
• userguide
• administration
• authorisation
• macro
• admin
• example
• user
• confluence20
• mysql
• postgresql
• index
• jira
• client
• list
• install
• contents
• all
• summary
• hsql
• msql
• msqlserver
• encoding
• unicode
• utf8
• http
• character
• security
• directory
• architecture
• identity
• console
• framework
Document generated by Confluence on Apr 13, 2008 20:36 Page 196
• middleware
• concepts
• login
• provisioning
• confluence-label-filter
• performance
• soap
• java
• custom
• atlassian-user
• build
• httpauthenticator
• verifytokenfilter
• properties
• caching
• ehcache
• defaultcache
• securityserverclient
• openid
• website-link
• stuff
• nice
• confluencedoc
• crowd-home
RELATED TOPICS
Navmap Macro
Content by Label Macro
Recently Used Labels Macro
Working with Labels Overview
Working with Macros
Take me back to Confluence User Guide
Document generated by Confluence on Apr 13, 2008 20:36 Page 197
Navigating Pages by Label
This page last changed on Mar 24, 2008 by smaddox.
These instructions explain how to navigate Confluence pages by label. To start, you should open the 'View
Labels' page.
Browsing Labels on the View Labels Page
After clicking a label on a Confluence page, you're shown the 'Browse Space > Labels' page. Here, click
'See content from all spaces' to open the 'View Labels' page.
Adding a Label to the Results
If you click another label, a new page loads, showing pages that contain both of the labels. You can
continue to add labels to the results in this way.
Subtracting a Label From the Results
Once two labels are in use, links to subtract one label from the search appear at the end of the labels list.
These are easily identified because these links have a preceding minus sign, like so:
- fedex
Typing URLs To Find Labelled Pages
Here is an alternative method for quickly searching for labelled pages:
To search labelled pages by typing a URL,
1. Open a new web browser window.
2. In the URL bar of your web browser, type a URL like the following to search for multiple labels in
pages:
http://CONFLUENCE_HOSTNAME/label/foo+bar
3. Press Enter.
4. The 'View Labels' page will load, showing search results on pages with the labels 'foo' and 'bar'.
Screenshot: The View Labels page
Document generated by Confluence on Apr 13, 2008 20:36 Page 198
Screenshot: Label Links on the View Labels Page
RELATED TOPICS
• Adding a Global Label
• Adding a Personal Label
• Adding a Space Label
• Adding a Team Label
• Categorising Wiki Content Using Labels
• Label Macros
• Navigating Pages by Label
• Removing a label from a page
• Removing a space label
• Removing a team label
• Viewing Global Labels
• Viewing labelled pages
• Viewing personal labels
• Viewing Popular Labels
Take me back to Confluence User Guide
Document generated by Confluence on Apr 13, 2008 20:36 Page 199
Removing a label from a page
This page last changed on Jun 22, 2007 by smaddox.
Labels are user-defined tag words that can be assigned to pages and spaces, to categorise, identify or
bookmark content in Confluence.
You can see the existing labels, and the pages which contain the labels, by Viewing Global Labels.
To remove a label from a page,
1. Go to the page that contains the label. All labels are displayed at the top of the page below the page
title.
2. Click 'Edit' beside the list of labels (highlighted in yellow). Each of the labels will display a
mark beside it.
3.
Click to remove the
label, then click 'Done'
RELATED TOPICS
Working with Labels Overview
Take me back to Confluence User Guide
Document generated by Confluence on Apr 13, 2008 20:36 Page 200
Removing a space label
This page last changed on Jun 22, 2007 by smaddox.
Labels are user-defined tag words that can be assigned to pages and spaces, to categorise, identify or
bookmark content in Confluence.
This page tells you how to remove a space label. If you want to remove a label from a page, read the
instructions here.
To remove a space label,
1. Go to 'Browse Space' and click the 'Advanced' tab.
2. Click 'Edit' beside the list of Space Labels. This will take you to a new screen, showing space labels
in the left panel and team labels in the right panel. There will be a 'Remove' link beside each label.
3. Click 'Remove' to remove the label.
Screenshot : Removing a space label
RELATED TOPICS
Working with Labels Overview
Take me back to Confluence User Guide
Document generated by Confluence on Apr 13, 2008 20:36 Page 201
Removing a team label
This page last changed on Jun 22, 2007 by smaddox.
Labels are user-defined tag words that can be assigned to pages and spaces, to categorise, identify or
bookmark content in Confluence.
This page tells you how to remove a team label. If you want to remove a label from a page, read the
instructions here.
To remove a team label,
1. Go to 'Browse Space' and click the 'Advanced' tab.
2. Click 'Edit' beside the list of Team Labels. This will take you to a new screen, showing space labels in
the left panel and team labels in the right panel. There will be a 'Remove' link beside each label.
3. Click 'Remove' to remove the label.
Screenshot : Removing a team label
RELATED TOPICS
Working with Labels Overview
Take me back to Confluence User Guide
Document generated by Confluence on Apr 13, 2008 20:36 Page 202
Viewing Global Labels
This page last changed on Mar 24, 2008 by smaddox.
Any page that has labels will have them listed together in a block, with the heading 'Labels'.
Global labels are visible to all users with 'view' permission and personal labels are only visible to the user
that created them.
To view global labels,
1. If you are in a page that has labels, clicking on a label will take you to the 'Label' tab of the 'Browse
Space' view where all pages in the space with that label will be listed.
Click on the link 'See content from all spaces' to view all pages with the same label across the site.
2. Click on the 'Labels' tab in the 'Browse Space' view of the space. You have the option to view labels
in one of two ways:
• Click 'All labels' to view all labels in the space. From this view, you can click on a link to view
an alphabetical listing of all labels across the site. Clicking on a label will list all content in the
space with that label. It will also display any related labels if they exist. Related labels are
labels that frequently appear on pages together. For Example, if pages labelled with 'sales' also
tend to have the label 'marketing', these will be displayed as related labels.
• Click popular labels to view a list of the most frequently used labels in that space. From here,
you can also view the most popular global labels across the site.
Confluence defaults to one of these views when you go to the 'Labels' tab based on your
preference on your last visit to the site.
Each of these views also displays a list of up to fifteen most 'Recent Labels' and 'Popular
Labels' in the space.
Screenshot: Labels as they are displayed on a page
Screenshot: Viewing all labels
RELATED TOPICS
Viewing labelled pages
Viewing personal labels
Viewing Popular Labels
Navigating Pages by Label
Take me back to Confluence User Guide
Document generated by Confluence on Apr 13, 2008 20:36 Page 203
Viewing labelled pages
This page last changed on Mar 24, 2008 by smaddox.
The easiest way to find labelled content is to do a quick search for it. If there is a label matching your
query, it will be listed above the search results. Clicking on the link will display all content in the site with
that label. (Clicking additional labels on the following page will conduct another search, adding that label
to your existing search. See also Navigating Pages by Label.)
• You can view all labelled content for a space by going to the 'Label' tab in the 'Browse Space' view of
a space.
• You can view content labelled with personal labels by going to your 'Profile' and clicking on the
'Label' tab.
Viewing labelled content
Advanced label searching
Using the Search Box to find labelled pages
In the search box, you can use the labelText: prefix to search specifically for page labels.
Searching for ... Returns content that ...
confluence labelText:plugin contains the word confluence or has the label plugin
confluence AND labelText:plugin contains the word confluence and has the label
plugin
labelText:import labelText:plugin has the label import or has the label plugin
labelText:import AND labelText:plugin has the label import and has the label plugin
Typing URLs to find labelled pages
In the URL bar of your web browser, you can type URLs like the following to search for multiple labels in
pages:
http://CONFLUENCE_HOSTNAME/label/foo+bar
On pressing enter, the 'View Labels' page will load, showing search results on pages with the labels foo
and bar.
Also see Navigating Pages by Label
RELATED TOPICS
Viewing Global Labels
Viewing personal labels
Viewing Popular Labels
Searching Confluence
Document generated by Confluence on Apr 13, 2008 20:36 Page 204
Take me back to Confluence User Guide
Document generated by Confluence on Apr 13, 2008 20:36 Page 205
Viewing personal labels
This page last changed on Jan 14, 2008 by smaddox.
Any page that has labels (global or personal) will have them listed at the top of the page below the page
title. Personal labels are only visible to the user that created them.
To view your personal labels,
1. Go to the 'Labels' tab of your personal 'Profile':
• If you are in a page that has personal labels, clicking on a label will take you to the 'Labels' tab
of your profile, where all pages in the space with that label will be listed.
• At any time, you can go to your 'Profile' by clicking the link located at the top right of the page.
Then go the 'Labels' tab.
2. This will display all content with personal labels in the space. A list of your personal labels along with
the number of pages that contain the label is also displayed. Clicking on a link will list all content
with that label.
Viewing personal labels
RELATED LABELS
Adding a Personal Label
Viewing labelled pages
Viewing Global Labels
Viewing Popular Labels
Take me back to Confluence User Guide
Document generated by Confluence on Apr 13, 2008 20:36 Page 206
Viewing Popular Labels
This page last changed on Mar 04, 2008 by edawson.
Popular labels are labels that are frequently used. Confluence allows you to view the most popular labels
both within a space and across the site.
To view popular labels,
1. Go to the 'Label' tab in the 'Browse Space' view of the space.
2. Click on the link 'popular labels'. This will list the most popular labels in the space and also display a
link to view all 'global popular labels' (across the site).
• Clicking on a label will display all content in the site with that label.
• Click 'global popular labels' to view the most popular labels in the site.
In both these views, you have the option to sort the listing of labels to display them 'alphabetically' or in
order of their 'popularity'.
The bigger the font size, the more popular the label.
Screenshot: Viewing popular labels
RELATED TOPICS
Viewing labelled pages
Viewing Global Labels
Viewing personal labels
Take me back to Confluence User Guide
Document generated by Confluence on Apr 13, 2008 20:36 Page 207
Working with Links Overview
This page last changed on Aug 23, 2007 by smaddox.
Confluence tries to encourage linking by making it simple as possible. You can link to content anywhere
within Confluence or an external site just as easily, using the same syntax. Confluence also gives you the
flexibility to do some pretty complicated things with links.
You can create links to and from any of the editable content on the site:
• Pages in the same space, in another space, or outside Confluence
• News items
• Comments
• User profiles or personal spaces
• Mail messages
• Attachments
You can also use a Confluence link to:
• Create a new mail message.
Links in Confluence are always denoted by square brackets. Whenever you place text between square
brackets, Confluence recognises it as a link.
Handy Hint
• Links in Confluence will not break even when you rename pages or move them between spaces
on your site!
• Looking for link type not shown above? You might find a plugin can help you.
RELATED TOPICS
Rich Text-Creating a new link
Changing the Title of a link
Working with Anchors
CamelCase linking
Trackback
Linking to Confluence Pages from Outside Confluence
Take me back to Confluence User Guide
Document generated by Confluence on Apr 13, 2008 20:36 Page 208
CamelCase linking
This page last changed on Jun 21, 2007 by rosie@atlassian.com.
CamelCase is a form of markup used in many wikis where words capitalized and compounded together
without spaces LikeThis, are used to create links.
By default, CamelCasing is not enabled in Confluence. However, a site administrator can turn on
CamelCasing from the Administration Console.
To link to a page in the same space using CamelCase linking
What you need to type What you will get
CamelCasePage CamelCasePage
where:
'CamelCasePage' is the name of the page you want to link to.
To link to a page you intend to create later (undefined page) using CamelCase linking
Confluence allows you to create links first and add add content to pages later. This type of a link is an
undefined link and is indicated with the plus sign. Clicking on the link will bring up a screen where you
can add content for the page.
What you need to type What you will get
NonExistentPage NonExistentPage
where:
'NonExistentPage' is the title of the page you intend to create later.
To ensure a CamelCase word does not become a link
(Confluence 2.1.3 or later)
Sometimes you may wish to use a CamelCase word in a page, but do not want it to be drawn as a link.
You can accomplish this using the {nolink} macro:
What you need to type What you will get
{nolink:SomeWord} SomeWord
{nl:SomeWord} SomeWord
{nolink} and {nl} do the same thing, just use whichever you find more convenient.
The {nolink} and {nl} macros are only available in Confluence 2.1.3 or later. In versions of Confluence
prior to 2.1.3, there is no way to prevent a CamelCase word from becoming a link short of disabling
CamelCase linking across the entire Confluence site.
RELATED TOPICS
Working with links
Take me back to Confluence User Guide
Document generated by Confluence on Apr 13, 2008 20:36 Page 209
CamelCasePage
This page last changed on Jun 17, 2007 by rosie@atlassian.com.
This page is a demonstration of a page that can be linked to using CamelCase linking. You can find more
information on the subject here.
Document generated by Confluence on Apr 13, 2008 20:36 Page 210
Changing the Title of a link
This page last changed on Aug 23, 2007 by rosie@atlassian.com.
Sometimes, you may need to change the default labels for links if they are not particularly informative or
attractive, and especially if you are including the links in the middle of your own text.
To change the title of a link,
What you need to type What you will get
[the current release notes|Sample Release Notes] the current release notes
Where:
'the current release notes' is your new label.
'Release Notes' is the name of the page you want to link to.
Example: Changing the title of a news item
What you need to type What you will get
[an article on the subject|/2007/06/25/Sample an article on the subject
News]
Where:
'an article on the subject' is how you want to refer to the news item
'/2005/08/26/' is the date the news item was published.
'Sample News'' is the actual title of the news item
Example: Combining inter-space links and labelled links
What you need to type What you will get
[What can Confluence do for you?|DS:Confluence What can Confluence do for you?
Overview]
Where:
'What can Confluence do for you?' is your label.
'DS' is the space key of the space the page you want to link to is located.
'Confluence Overview' is the name of the page in that space.
RELATED TOPICS
Linking to Pages Within the Same Space
Linking to Pages in Another Space
Linking to Web Pages
Take me back to Confluence User Guide
Document generated by Confluence on Apr 13, 2008 20:36 Page 211
Sample Release Notes
This page last changed on Jun 17, 2007 by rosie@atlassian.com.
Start of release notes content
Lorem ipsum dolor sit amet, consectetuer adipiscing elit. Aliquam fermentum vestibulum est. Cras
rhoncus. Pellentesque habitant morbi tristique senectus et netus et malesuada fames ac turpis egestas.
Sed quis tortor. Donec non ipsum. Mauris condimentum, odio nec porta tristique, ante neque malesuada
massa, in dignissim eros velit at tellus. Donec et risus in ligula eleifend consectetuer. Donec volutpat
eleifend augue. Integer gravida sodales leo. Nunc vehicula neque ac erat. Vivamus non nisl. Fusce ac
magna. Suspendisse euismod libero eget mauris.
End of release notes content
Document generated by Confluence on Apr 13, 2008 20:36 Page 212
Linking an Image
This page last changed on Jan 06, 2008 by smaddox.
This page tells you how to link an image to another page or URL. When the user clicks the image, they
will jump to the linked page. You can also read the full instructions on attaching a file to a page and
displaying an image on a page.
To link an image to another page, you will embed the image markup inside the linking markup.
To add a link from an image on a page,
The syntax below will display the attached image called 'dochome.gif' and will also link the displayed
image to the 'Confluence Documentation Home' page. So when a user clicks the image, they will go to
the linked page.
What you need to type What you will get
[!dochome.gif!|Confluence Documentation Home]
To add a link from an image attached to another page,
The syntax below will display the image called 'dochome.gif', which is attached to the page called
'Displaying an image'. The syntax will also link the displayed image to the home page of the 'DOC' space.
So when a user clicks the image, they will go to the linked page.
What you need to type What you will get
[!Displaying an Image^fish.gif!|DOC:]
The colon in the example is used to specify the space key ('DOC'). The page name then defaults to the
home page for the space.
RELATED TOPICS
Working with Links Overview
Displaying an Image
Thumbnail Macro
Take a look at some plugins too.
First read the warning on support of third-party plugins.
• ImageMap Plugin
• Other image and visualisation plugins
Take me back to Confluence User Guide
Document generated by Confluence on Apr 13, 2008 20:36 Page 213
Linking to Confluence Pages from Outside Confluence
This page last changed on Jan 22, 2008 by smaddox.
Sometimes you may want to link to a Confluence page from outside Confluence, e.g. from within another
website or from within an email. In this case, you may want to link to a 'permanent' URL (also called a
'permalink'), in case the name of the Confluence page changes.
(Note: if you are linking to a page from within another Confluence page, see Linking to Pages Within
the Same Space or Linking to Pages in Another Space — links created in this way will be automatically
updated if the page is renamed.)
To link to a page's 'permanent' URL,
1. Go to the Confluence page to which you want to link.
2. Click the 'Info' tab.
3. Copy the 'Tiny Link' and paste it into your email or external web page. This will create a link to the
latest version of your Confluence page.
RELATED TOPICS
Link to a Page within a Space
Link to a Web Page
Working with Links
Take me back to Confluence User Guide
Document generated by Confluence on Apr 13, 2008 20:36 Page 214
Linking to Pages in Another Space
This page last changed on Jan 16, 2008 by ukuhnhardt.
This page tells you how to use Confluence Notation to link to a Confluence page. Instead, you can also
use the Rich Text editor.
In Confluence notation, links are always denoted by square brackets. Whenever you place text between
square brackets, Confluence recognizes it as a link.
You can display your own text instead of the page name: Inside the square brackets, insert the
required text followed by a vertical bar and then the page name. The second example shows this.
To link to a page in a different space
What you need to type What you will get
[DS:Brief Overview of Confluence] Brief Overview of Confluence
[Here's an overview|DS:Brief Overview of Here's an overview
Confluence]
where:
'DS' is the space key of the space you are linking to, in this instance, the Demonstration Space.
'Confluence Overview' is the name of the page in the space, 'DS'.
To link to the homepage of another space
What you need to type What you will get
[DS:] Demonstration Space
[demo home page|DS:] demo home page
where:
'DS' is the space key of the space you are linking to, in this instance, the Demonstration Space.
The space key is the short name displayed in parentheses beside each space name on the dashboard,
and in various other places across the site.
Handy Hint
You can also create a link to any Confluence page by clicking 'Insert Link' when you are in the
'Edit' mode of a page. A pop-screen allows you to select pages from anywhere within Confluence.
Selecting a page creates a link to that page.
RELATED TOPICS
Link to a Page within a Space
Link to a Web Page
Working with Links
Take me back to Confluence User Guide
Document generated by Confluence on Apr 13, 2008 20:36 Page 215
Linking to Pages Within the Same Space
This page last changed on Mar 19, 2008 by smaddox.
This page tells you how to use Wiki Markup to link to a Confluence page from within another Confluence
page. Instead of Wiki Markup, you can use the Rich Text editor.
Linking to a Confluence Page
In Wiki Markup, links are denoted by square brackets. Whenever you place text between square brackets,
Confluence recognises it as a link.
You can display your own text instead of the page name: Inside the square brackets, insert the
required text followed by a vertical bar and then the page name. The second example below shows this.
What you need to type What you will get
[Confluence User Guide] Confluence User Guide
[User Guide Home|Confluence User Guide] User Guide Home
In the above examples, 'Confluence User Guide' is the name of the page you want to link to.
Using an Undefined Link to Create a Page
In Confluence, you can add a link which points to a page that you intend to create later. You might also
use such a link to prompt other Confluence users to create pages. This type of link is called an undefined
link.
To add an undefined link for later creation of a page,
1. Add a link, specifying the name of a page which does not exist. See example below.
2. Save the page which contains the undefined link. Confluence indicates undefined links by colouring
them red.
3. When you (or another user) click on the link, the 'Add Page' screen appears.
4. You can then follow the steps outlined above to enter the page name, add content and save the
page.
Here is an example of an undefined link:
What you need to type What you will get
[Link to new page] Link to new page
You can also create a link to any Confluence page by clicking 'Insert Link' when you are editing a
page. A popup screen allows you to select pages from anywhere within Confluence. Selecting a page
creates a link to that page.
RELATED TOPICS
Link to a Page in Another Space
Link to a Web Page
Working with Links
Including the contents of a page
Including an excerpt from a page
Take me back to Confluence User Guide
Document generated by Confluence on Apr 13, 2008 20:36 Page 216
Linking to Web Pages
This page last changed on Oct 22, 2007 by smaddox.
This page tells you how to use Confluence Notation to link to a web page. Instead, you can also use the
Rich Text editor.
In Confluence notation, links are always denoted by square brackets. Whenever you place text between
square brackets, Confluence recognizes it as a link.
You can display your own text instead of the URL: Inside the square brackets, insert the required text
followed by a vertical bar and then the URL. The second example shows this.
To link to a web page outside Confluence,
What you need to type What you will get
[http://www.atlassian.com/software/confluence] http://www.atlassian.com/software/confluence
[go to Atlassian|http://www.atlassian.com/software/ go to Atlassian
confluence]
Where:
'http://www.atlassian.com/software/confluence' is the URL that you want to link to.
Confluence will also try to find URLs within the text of the page and convert them into links, but it may
have trouble separating the link from its surrounding text, especially when punctuation is involved.
Putting the link inside square brackets will ensure that it is interpreted the right way.
RELATED TOPICS
Rich Text-Linking to a Page
Linking to Pages Within the Same Space
Linking to Pages in Another Space
Working with Links Overview
Take me back to Confluence User Guide
Document generated by Confluence on Apr 13, 2008 20:36 Page 217
Trackback
This page last changed on Jun 17, 2007 by rosie@atlassian.com.
Trackback is a mechanism by which two sites can stay informed each time one site refers to the other by
means of trackback 'pings'.
In Confluence, Trackback is enabled by a site administrator from the Administration Console. When
Trackback is enabled, any time you link to an external webpage that supports Trackback Autodiscovery,
Confluence will send a Trackback ping to that page to inform it that it has been linked to.
Confluence pages also support Trackback Autodiscovery, and when Trackback is enabled can receive
trackback pings sent by other sites.
To see who has sent a Trackback ping to a Confluence page,
1. Go to the page.
2. View the Page Information under the Info tab
3. Any Trackback pings the page has received will be listed under the page's Incoming Links
RELATED TOPICS
Linking to Web Pages
Working with Links Overview
Take me back to Confluence User Guide
Document generated by Confluence on Apr 13, 2008 20:36 Page 218
Using a link to create a new mail message
This page last changed on Jul 12, 2007 by smaddox.
You can insert the HTML 'mailto' tag inside a Confluence link using 'Wiki Markup' as shown below.
You can display your own text instead of the 'mailto' tag: Inside the square brackets, insert the
required text followed by a vertical bar and then the 'mailto' tag. The second example shows this.
Examples
What you need to type What you will get
[mailto:jsmith@non.existent.corp.com] jsmith@non.existent.corp.com
[Sales|mailto:jsmith@non.existent.corp.com] Sales
RELATED TOPICS
Working with Links Overview
Linking to Mail
Take me back to Confluence User Guide
Document generated by Confluence on Apr 13, 2008 20:36 Page 219
Working with Anchors
This page last changed on Jun 21, 2007 by rosie@atlassian.com.
You need to edit in 'Wiki Markup' mode to create anchor links.
Anchors allow you to link to specific places within a page. Anchor links can be especially useful when
navigating between sections of a long page or when you want to link to a segment of a page and not to
the page as a whole.
Anchors are made up of two parts:
• The link
• The content to which you are linking.
In Confluence, you can place an anchor in a page using the anchor macro. This creates an anchor called
"here", but you can substitute this with whatever name you like.
Anchor Macro
{anchor:here}
Once an anchor is in the page, you can link to it by putting #here (or whatever anchor name you choose)
at the end of a link pointing to that page.
For example, there are two anchors in this page called "top" and "bottom", which you can link to like so:
[#top]
[#bottom]
These links come out like this: top bottom.
Linking to an anchor in the same page
[#anchorname]
Linking to an anchor in another page
[nameofpage#anchorname]
Linking to an anchor in a page in another space
[spacekey:nameofpage#anchorname]
Linking to headings
Confluence treats all headings as anchors. So you don't have to place an anchor but simply link to it like
this:
[#textofheading]
Warning
Page titles and links to other spaces can be combined with anchors and attachments, but you can't
use attachments and anchors in the same link.
Document generated by Confluence on Apr 13, 2008 20:36 Page 220
Note that if you are adding an anchor to the site welcome message, it must be to another page. Internal-
only links such as {anchor:bottom} will not render.
RELATED TOPICS
Working with Links Overview
Take me back to Confluence User Guide
Document generated by Confluence on Apr 13, 2008 20:36 Page 221
Working with Macros
This page last changed on Mar 28, 2008 by smaddox.
Differences in Confluence Hosted
If you are using Confluence Hosted, the plugins and macros are installed for you by Atlassian. Refer to
the list in the Confluence Hosted FAQ. Read more about the feature limitations in Confluence Hosted.
Macros perform programmatic functions within a page and can be used to generate complex content
structures or dynamic content.
Macros allow you to create markup or include dynamic content in a page that may not be possible using
Confluence notation. For example, the Attachments macro will list a page's attachments in the page itself,
so that readers do not have to visit the Attachments tab.
Including a macro in your page
Generally speaking, a macro is simply a command wrapped inside curly braces {...}.
For instance, the Attachments Macro is written as:
{attachments}
Optional Parameters in Macros
For each macro, you can also have optional parameters that can often be combined to refine or control
the macro's output.
With the Attachments Macro, for instance, you have two optional parameters:
• to specify the file formats of the attachments displayed.
• to choose whether or not you want old versions of the attachments displayed.
These optional parameters are included within the curly braces, following a colon, like this:
{attachments:patterns=.*jpg}
When specifying more than one parameter within the same macro, the pipe symbol ('|') is used to
separate one from the other, like this:
{attachments:old=true|patterns=.*jpg}
Confluence Macros
Many macros are shipped with Confluence. The macros currently available in Confluence are listed below.
For each macro, all the optional parameters are also listed with examples of their usage.
Attachments Macro Displays a list of attachments belonging to the
current page.
Blog Posts Macro Lists the most recent news items in the space.
Bookmarks Macro Includes a list of bookmarks on a Confluence page.
Children Display Macro Displays the children and descendants of the current
page.
Code Block Macro Displays code in your document with the appropriate
syntax highlighting.
Color Text Macro Changes the colour of a block of text.
Column Macro
Document generated by Confluence on Apr 13, 2008 20:36 Page 222
Used with the Section Macro. Defines columns within
the page.
Content by Label Macro Renders a list of content associated with specific
labels.
Create Space Button Macro Renders a create space button linked to the create
space page.
Tasklist Macro Displays a dynamic task list which can be modified
in 'view' mode.
Excerpt Macro Allows you to define a part of the page as the page's
'excerpt' which is then used by other macros to
summarise a page's content.
Excerpt Include Macro Allows you to display an excerpt from another page
within the current page.
Favourite Pages Macro Displays a list of your favourite pages.
Excerpt Include Macro Includes one page's excerpt in another.
Flowchart Macro Displays flowcharts and other diagrams composed of
shapes joined by lines.
Gallery Macro Forms a thumbnail gallery of all images attached to
a page.
Global Reports Macro Renders a list of links to global reports within a
table.
HTML Macro Renders your specified HTML code within the current
page.
IM Presence Macro Displays graphically when a contact is online.
Include Page Macro Inserts the contents of the specified page into the
current one.
Info Macro Displays a block of text in a blue highlight box.
JIRA Issues Macro Displays a list of JIRA issues in a page.
JIRA Portlet Macro Displays a JIRA dashboard portlet in Confluence.
JUnit Report Macro Display a summary of JUnit test results.
Layout Macros Format a page into columns.
Navmap Macro Renders the list of pages associated with a specified
label as a navigable map.
Noformat Macro Displays a block of text in monospace font.
Note Macro Displays a block of text in a yellow highlight box.
Panel Macro Displays a block of text within a fully customisable
panel.
Recently Updated Content Macro Includes a list of recently changed content.
Recently Used Labels Macro Lists labels most recently used in a specified scope
(Global, Space, or Personal)
Related Labels Macro Lists labels frequently appearing on the same pages
as the current page's labels.
RSS Feed Macro Displays the contents of an RSS feed.
Search Macro Searches Confluence, and includes the results in the
page.
Section Macro Used with the Column Macro to define columns
within the page.
Space Details Macro Includes the summary of a Confluence space in the
page.
Spacegraph Macro Displays a chart of the pages in a space and their
connections.
Spaces List Macro Displays a list of all spaces visible to the user.
Tip Macro Displays a block of text in a green highlight box.
Thumbnail Macro Creates a thumbnail of an inline image.
Userlister Macro Displays a list of Confluence users, from an optional
group.
Warning Macro Displays a block of text in a red highlight box.
Welcome Message macro Includes the Confluence site welcome message.
Document generated by Confluence on Apr 13, 2008 20:36 Page 223
Other macros
Other macros are available as plugins or as user macros, and can be installed by your Confluence
administrator.
Customers using Adaptavist macros or plugins might be interested in the Adaptavist's Confluence user
guide.
Some examples are:
• {toc} macro, provided by the Table of Contents Plugin - full documentation by CustomWare.
• {float} macro and others, provided by the Composition plugin - full documentation by CustomWare.
Writing your own macros
To learn how to write your own macro, or use macros written by other people, read the Confluence Plugin
Guide.
RELATED TOPICS
Confluence Notation Guide Overview
Confluence Plugin Guide
Plugin Index
User Macros
Take me back to Confluence User Guide.
Document generated by Confluence on Apr 13, 2008 20:36 Page 224
Attachments Macro
This page last changed on Oct 08, 2007 by mryall.
The attachments macro is documented on Displaying List of Attachments in a Page.
Document generated by Confluence on Apr 13, 2008 20:36 Page 225
Blog Posts Macro
This page last changed on Oct 16, 2007 by smaddox.
The Blog Posts Macro allows you to display news items within a page. Clicking on a title takes you to the
news item.
Blog Posts Macro
What you need to type What you will get
{blog-posts}
Monday, June 25, 2007
Sample News
To demonstrate linking to a news item.
Posted at Jun 25, 2007 by Rosie Jameson | 6
comments | Edit
Sunday, September 25, 2005
Confluence 1.4.4 Released
Confluence 1.4.4 is a maintenance release
that resolves some issues users may have
encountered using Confluence 1.4 or higher. It
fixes approximately 40 issues, including making
the dynamic uploading of plugins significantly more
reliable.
1.4.4 is a free upgrade for all customers who
purchased their Confluence license after September
23, 2004. If you're not a Confluence customer, you
can download a fully functional 30-day trial, Also
don't forget we offer free licenses to registered
non-profit organisations and qualifying open source
projects.
Further Reading
• Find out what's new in the Confluence 1.4.4
Release Notes
• Download Confluence 1.4.4
Posted at Sep 25, 2005 by Charles Miller | 0
comments | Edit
Thursday, June 2, 2005
Confluence 1.4.1 Released
Last changed Jun 02, 2005 09:00 by Charles Miller
Confluence 1.4.1 is a maintenance release that
resolves some issues users may have encountered
using Confluence 1.4. Issues include an occasional
failure to display Confluence pages, Oracle and
MySQL database issues, and a slow memory-leak.
1.4.1 is a free upgrade for all customers who
purchased their Confluence license after June 2nd,
2004. If you're not a Confluence customer, you can
download a fully functional 30-day trial, Also don't
forget we offer free licenses to registered non-profit
organisations and qualifying open source projects.
Document generated by Confluence on Apr 13, 2008 20:36 Page 226
Further Reading
• Find out what's new in the Confluence 1.4.1
Release Notes
• Download Confluence 1.4.1
Posted at Jun 02, 2005 by Charles Miller | 0
comments | Edit
Confluence 1.3.6 Released
Last changed Jun 02, 2005 08:51 by Charles Miller
Confluence 1.3.6 is a maintenance release which
fixes a number of issues users may encounter when
using Confluence 1.3 with an Oracle database. It is
intended for those customers who are not yet ready
to upgrade to Confluence 1.4.
Confluence 1.3.6 is a free upgrade for any existing
Confluence customer. If you're not a Confluence
customer, we recommend you try our free trial of
Confluence 1.4.1. Also don't forget we offer free
licenses to registered non-profit organisations and
qualifying open source projects.
Further Reading
• Find out what's new in the Confluence 1.3.6
Release Notes
• Download Confluence 1.3.6
Posted at Jun 02, 2005 by Charles Miller | 0
comments | Edit
Monday, May 2, 2005
Confluence 1.4-RC1 Released
Last changed May 11, 2005 17:58 by Tom Davies
Confluence 1.4 Release Candidate 2
1.4-RC2 is now available for download here.
Confluence 1.4-RC2 is (barring some absolute
disaster) the final public developer build for
Confluence 1.4. It incorporates all the changes that
were deployed in the private DR7 build, as well as
around 60 new bug fixes and improvements.
Confluence 1.4-RC2 is being released to give
Confluence customers the opportunity to test
the upgrade path for their existing Confluence
installation. By testing your migration with this pre-
release, you can ensure that any problems you may
experience will be fixed before the final 1.4 release,
rather than having to rely on ad-hoc patches or wait
for 1.4.1.
Who should upgrade?
While 1.4-RC2 is still pre-release software, and
we do not recommend upgrading production
Confluence sites until the release of 1.4-final, we
would recommend any existing Confluence customer
Document generated by Confluence on Apr 13, 2008 20:36 Page 227
install this release on a test server, and try to import
their existing Confluence data into it.
Upgrade Procedure
Upgrading Confluence should be pretty easy. If you
are upgrading from Confluence 1.3 or higher, you
can find instructions here. We strongly recommend
that you backup your confluence.home directory
and database before upgrading!
If you are upgrading from Confluence 1.2.3 or
earlier, be sure to read the upgrade instructions in
the Confluence 1.3 release notes.
When you first start Confluence 1.4-RC2 after
upgrading, the server may take a few minutes
to become fully functional. This is because
Confluence is rearranging information in the
database so that it can be looked up more
efficiently. This will only be done the first time
Confluence is started after upgrading.
New Features in Confluence 1.4-RC2
The changes made between DR7 and RC2 are
mostly correctness and polish issues - major feature
development on Confluence 1.4 has been completed.
A few notable changes however are:
• You can upload attachments while editing a
page – from the "Insert Link" popup
• The dynamic content-tree degrades gracefully
on unsupported browsers
• Many bugs related to PDF export (and images
included in PDF exports) have been fixed
• Ü characters in page titles no longer confuse
the database
• Text properties set via the
contentPropertyManager can now be longer
than 255 characters, fixing related bugs in the
{tasklist} and {excerpt} macros
• The {attachments} macro can display the list
of attachments inline within a page
• New XML-RPC and SOAP plugin types allow
you to deploy web services dynamically into
Confluence
• A potential connection leak that has been
causing problems for Oracle users has been
fixed.
And much much more.
Posted at May 02, 2005 by Daniel Ostermeier |
0 comments | Edit
Tuesday, March 1, 2005
Confluence 1.3.5 Released
Last changed Mar 01, 2005 21:17 by Charles Miller
Confluence 1.3.5 is a maintenance release which
fixes a number of bugs from earlier versions. It is a
recommended upgrade for all customers.
Document generated by Confluence on Apr 13, 2008 20:36 Page 228
Confluence 1.3.5 is a free upgrade for any existing
Confluence customer. If you're not a Confluence
customer, you can download a fully functional 30-
day trial, Also don't forget we offer free licenses to
registered non-profit organisations and qualifying
open source projects.
Further Reading
• Find out what's new in the Confluence 1.3.5
Release Notes
• Download Confluence 1.3.5
Posted at Mar 01, 2005 by Charles Miller | 0
comments | Edit
Monday, February 14, 2005
Confluence 1.3.4 Released
Confluence 1.3.4 is a maintenance release which
includes a small number of important fixes to
Confluence. It is a recommended upgrade for all
customers.
Confluence 1.3.4 is a free upgrade for any existing
Confluence customer. If you're not a Confluence
customer, you can download a fully functional 30-
day trial, Also don't forget we offer free licenses to
registered non-profit organisations and qualifying
open source projects.
Further Reading
• Find out what's new in the Confluence 1.3.4
Release Notes
• Download Confluence 1.3.4
Posted at Feb 14, 2005 by Charles Miller | 0
comments | Edit
Friday, January 21, 2005
Confluence 1.3.2 Released
Confluence 1.3.2 is a maintenance release which
includes 30 bug fixes and improvements which users
may have noticed or requested.
Confluence 1.3.2 is a free upgrade for any existing
Confluence customer. If you're not a Confluence
customer, you can download a fully functional 30-
day trial, Also don't forget we offer free licenses to
registered non-profit organisations and qualifying
open source projects.
Further Reading
• Find out what's new in the Confluence 1.3.2
Release Notes
• Download Confluence 1.3.2
Posted at Jan 21, 2005 by Nick Faiz | 0
comments | Edit
Sunday, December 19, 2004
Confluence 1.3.1 Released
Document generated by Confluence on Apr 13, 2008 20:36 Page 229
Confluence 1.3.1 is a maintenance release that fixes
some bugs that users may have encountered using
Confluence 1.3.
Confluence 1.3.1 is a free upgrade for any existing
Confluence customer. If you're not a Confluence
customer, you can download a fully functional 30-
day trial, Also don't forget we offer free licenses to
registered non-profit organisations and qualifying
open source projects.
Further Reading
• Find out what's new in the Confluence 1.3.1
Release Notes
• Download Confluence 1.3.1
Posted at Dec 19, 2004 by Charles Miller | 0
comments | Edit
Tuesday, November 30, 2004
Confluence 1.3 Released
Last changed Dec 01, 2004 01:39 by Charles Miller
Confluence 1.3 is now available for download.
Confluence 1.3 introduces a powerful mail archive
to better capture your team's communication.
We've also revamped the space summary and
administration pages, overhauled content indexing
and referrer tracking, enhanced space permissions,
and written a whole new setup wizard to make
getting Confluence up and running even easier.
Be sure to read the release-notes for upgrade
instructions and a detailed run-down of all the new
features.
Confluence 1.3 is a free upgrade for any existing
Confluence customer. If you're not a Confluence
customer, you can download a fully functional 30-
day trial, Also don't forget we offer free licenses to
registered non-profit organisations and qualifying
open source projects.
More Information
• Download Confluence 1.3
• Confluence 1.3 Release Notes
• What's New in 1.3 for Confluence Users
• What's New in 1.3 for Confluence
Administrators coming soon...
Posted at Nov 30, 2004 by Charles Miller | 0
comments | Edit
Friday, October 22, 2004
Confluence 1.3 DR3 released
Confluence 1.3-DR3 is the third of our experimental
Development Releases on the road to 1.3. These
snapshot builds let us deliver features more
regularly to people who don't mind being on the
bleeding edge, give customers early access to
features they may have been waiting months for, or
Document generated by Confluence on Apr 13, 2008 20:36 Page 230
just let you guys see how the next major Confluence
release is shaping up.
While we make an effort to ensure that we're in
a stable and releasable state in time for each DR
build, development releases may contain unfinished
features, or interesting bugs. If you don't want to
follow the development releases yourself, we'll be
running the most recent DR build on on http://
confluence.atlassian.com/. (We're also running our
private extranet on DR3. We don't release anything
we wouldn't run ourselves.)
More Information
• Read the Release Notes
• Download Confluence 1.3-DR3
Posted at Oct 22, 2004 by Mike Cannon-Brookes
| 0 comments | Edit
Friday, September 24, 2004
Confluence 1.3-DR1 Released
Confluence 1.3-DR1 is the first of our experimental
Development Releases on the road to 1.3. These
snapshot builds let us deliver features more
regularly to people who don't mind being on the
bleeding edge, give customers early access to
features they may have been waiting months for, or
just let you guys see how the next major Confluence
release is shaping up.
While we make an effort to ensure that we're in
a stable and releasable state in time for each DR
build, development releases may contain unfinished
features, or interesting bugs. If you don't want to
follow the development releases yourself, we'll be
running the most recent DR build on on http://
confluence.atlassian.com/. (We're also running our
private extranet on DR1. We don't release anything
we wouldn't run ourselves.)
More Information
• Read the Release Notes
• Download Confluence 1.3-DR1
Posted at Sep 24, 2004 by Charles Miller | 0
comments | Edit
Thursday, September 23, 2004
Confluence 1.2.2 - Recommended Upgrade
Confluence 1.2.2 is a maintenance release that
fixes some bugs that users may have encountered
using Confluence 1.2 or 1.2.1. It fixes problems with
attachment downloading, text file imports and text-
only emails.
Confluence 1.2.2 is a recommended upgrade for all
Confluence customers, as it fixes a serious bug that
can cause corrupted attachment downloads.
Document generated by Confluence on Apr 13, 2008 20:36 Page 231
Confluence 1.2.2 is a free upgrade for any existing
Confluence customer. If you're not a Confluence
customer, you can download a fully functional 30-
day trial, Also don't forget we offer free licenses to
registered non-profit organisations and qualifying
open source projects.
Further Reading
• Find out what's new in the Confluence 1.2.2
Release Notes
• Download Confluence 1.2.2
Posted at Sep 23, 2004 by Charles Miller | 0
comments | Edit
Thursday, September 9, 2004
1.2.1 Errata - Thumbnail Quality
It has been pointed out to us that the bicubic image
scaling hint that we use in Confluence 1.2.1 is in
fact ignored by all JDK's prior to version 5.0. The
sole exception is Mac OS X. As such, customers
upgrading to 1.2.1 will only see increased thumbnail
quality if:
1. You are running Confluence on JDK 5.0 (not
recommended, since it's still a pre-release,
and we haven't tested Confluence in this
configuration)
2. You are running Confluence on JDK 1.4.2 on
Mac OS X
We apologise for the error.
Posted at Sep 09, 2004 by Charles Miller | 0
comments | Edit
Confluence 1.2.1 Released
Last changed Sep 09, 2004 20:21 by Charles Miller
Confluence 1.2.1 is a maintenance release that fixes
some bugs that users may have encountered using
Confluence 1.2. It incorporates improvements to
performance for large Confluence installations; and
fixes bugs related to the remote API, over-use of
disk space, and a few annoying errors users were
experiencing when setting up a new Confluence
instance.
Confluence 1.2.1 is a free upgrade for any existing
Confluence customer. If you're not a Confluence
customer, you can download a fully functional 30-
day trial, Also don't forget we offer free licenses to
registered non-profit organisations and qualifying
open source projects.
Further Reading
• Find out what's new in the Confluence 1.2.1
Release Notes
• Download Confluence 1.2.1
Posted at Sep 09, 2004 by Charles Miller | 0
comments | Edit
Document generated by Confluence on Apr 13, 2008 20:36 Page 232
Optional Parameters
Parameter name Default Description
default parameter 15 Specify the number of posts you
want to display.
content entire Specify 'content=excerpts'
to display short excerpts, or
'content=titles' to display a list of
posts.
time no limit Specify from how far back in time
you want items displayed, using
'h' (hours) or 'd' (days).
labels none Display posts that match the
specified label(s).
spaces @all Display posts from the specified
space(s). Specify '@all' for all
spaces, the space key for a global
space, or '~username' for a
personal space. Separate multiple
space keys with commas.
Examples of Optional Parameters
1. Specify the number of posts you want displayed
{blog-posts:1}
2. Display the content in its entirety, as short excerpts, or as a list of titles
Excerpts
{blog-posts:content=excerpts}
Titles
{blog-posts:content=titles}
3. Choose from how far back in time you want items displayed
For example, "time=12h" would display those items created in the last twelve hours, and "time=7d"
would show items made in the last week. (The default is no limit)
Hours
{blog-posts:time=12h}
Days
{blog-posts:time=7d}
4. Filter items using labels
• To display content with any of the specified labels:
The following code will display items that contain either of the labels, 'atlassian' or 'confluence'
Document generated by Confluence on Apr 13, 2008 20:36 Page 233
{blog-posts:labels=atlassian,confluence|}
• To display content with all of the specified labels:
The following code will display content with both labels 'atlassian' and 'confluence'
{blog-posts:labels=atlassian,confluence|match-labels=all}
5. Filter items using spaces
• The following code will display items from the 'Marketing' space (whose key is 'MKTG') and Joe
Smith's personal space:
{blog-posts:spaces=MKTG,~jsmith}
6. Filter items by combining parameters
The following code will display the latest 10 items in the 'Marketing' space with the label 'logo'. The items
will be displayed as a list.
{blog-posts:10|labels=logo|spaces=MKT|content=title}
RELATED TOPICS
Working with Macros
Working with News Overview
Take me back to Confluence User Guide
Document generated by Confluence on Apr 13, 2008 20:36 Page 234
Bookmarks Macro
This page last changed on Dec 12, 2007 by smaddox.
This page describes the {bookmarks} macro, provided by the Social Bookmarking plugin. Please refer to
Working with Bookmarks for details of how to add, view and subscribe to bookmarks.
Use the {bookmarks} macro to include a list of bookmarks on a Confluence page. By default, the macro
will display the bookmarks saved in the current space.
Bookmarks macro
What you need to type What you will get
{bookmarks}
Optional Parameters
Parameter Default Description
max 15 The maximum number of
bookmarks to display.
spaces Current space A list of spaces to search for,
separated by commas. The macro
will display the bookmarks saved
in these spaces. Meta space names
@all, @personal, @global can also
be used.
labels None A list of labels to search for,
separated by commas. The macro
will display the bookmarks which
have these labels applied. If
you specify multiple labels, the
bookmarks need to match only one
of the labels to be included.
creators None A list of usernames, separated by
commas, specifying who created
the bookmarks to be listed.
sort creation Specify the sort order of the
bookmarks. Valid values: 'creation'
= bookmark created date; 'creator'
= username of bookmark author;
'title' = bookmark title.
reverseSort false 'true' = reverse the sort order.
showAuthor true Display the user who created the
bookmark.
showDate true Display the date when the
bookmark was created.
showDescription true Display the bookmark description.
showEditLinks true If the current user has permission,
show quick links to edit or remove
the bookmark.
showLabels true Display the bookmark's labels.
showListHeader true Display heading of the bookmark
list (with the RSS feed link).
Document generated by Confluence on Apr 13, 2008 20:36 Page 235
showSpace true Display the space the bookmark is
saved in.
showViewLink true Display a link to the actual
bookmark page.
Examples of Optional Parameters
Specify the number of bookmarks you want displayed:
{bookmarks:max=5}
Specify the space(s) where the bookmarks are saved:
The following markup will show the bookmarks in the personal space of user 'jbloggs' and in the 'sales'
space.
{bookmarks:spaces=~jbloggs,sales}
Specify the space(s) where the bookmarks are saved and the person who created the bookmarks:
The following markup will show the bookmarks created by user 'jbloggs' in his personal space and in the
'sales' space.
{bookmarks:spaces=~jbloggs,sales|creators=jbloggs}
Display only the bookmark titles:
We have forced the line-breaks in this example. Your code should consist of a single line.
{bookmarks:showAuthor=false|showDate=false
|showDescription=false|showEditLinks=false
|showLabels=false|showListHeader=false
|showSpace=false|showViewLink=false}
RELATED TOPICS
Working with Bookmarks
Working with Macros
Take me back to Confluence User Guide
Document generated by Confluence on Apr 13, 2008 20:36 Page 236
Children Display Macro
This page last changed on Feb 19, 2008 by cltham.
Use the Children Display Macro to display the children and the descendants of a page.
Note that only pages to which you have 'View' permission will be displayed.
Children Display Macro
What you need to type What you will get
{children} • Child Page 1
• Child Page 2
Optional Parameters
No parameter Default Description
1 all true Display all descendants
2 page current Specify which page to
display children for in
a current space or in a
different space.
If the page parameter is
'/', then the macro will
list all the current space's
top-level pages i.e. those
without parents. If the
page parameter is a space
key followed by a
colon (e.g
{children:page=DOC:}),
then the top-level pages
of that space will be
listed.
3 depth none Specify the depth of
descendents to display
4 first none Restrict the number of
children displayed at the
top level
5 style none Specify the style in which
descendants are displayed
6 excerpt false Display the child pages'
excerpts, if they exist
7 sort=creation recent The 'sort' attribute is an
sort=title optional attribute that
sort=modification allows you to configure
how the children are
sorted. Specify 'creation'
to sort by content creation
date, 'title' to sort
alphabetically on title and
'modified' to sort of last
modification date.
1. Display all descendants of the page
{children:all=true}
2a. Specify which page to display children for
Document generated by Confluence on Apr 13, 2008 20:36 Page 237
{children:page=page-name}
2b. Specify which page in a different space to display children for
{children:page=space-key:page-name}
3. Specify the depth of descendants
{children:depth=2}
4. Restrict the number of children displayed at the top level
{children:first=x}
5. Specify the style in which descendants are displayed
Choose from heading levels h1 to h6.
{children:depth=1|style=h3}
6. Display the child pages' excerpts, if they exist
{children:depth=2|excerpt=true}
7. Sort children by creation date, modification date or title
{children:sort=creation|reverse=true}
RELATED TOPICS
Working with Page Families
Working with Macros
Take me back to Confluence User Guide
Document generated by Confluence on Apr 13, 2008 20:36 Page 238
Child Page 1
This page last changed on Jun 17, 2007 by rosie@atlassian.com.
Document generated by Confluence on Apr 13, 2008 20:36 Page 239
Grandchild
This page last changed on Jun 17, 2007 by rosie@atlassian.com.
Document generated by Confluence on Apr 13, 2008 20:36 Page 240
Child Page 2
This page last changed on Jun 17, 2007 by rosie@atlassian.com.
Document generated by Confluence on Apr 13, 2008 20:36 Page 241
Code Block Macro
This page last changed on Jul 10, 2007 by smaddox.
You need to edit in 'Wiki Markup' mode to include macros in your page.
The Code Block Macro allows you to display source code in your document with the appropriate syntax
highlighting.
All the optional parameters of the {panel} macro are valid for {code} too.
You can specify the programming language. The default language is Java but you can specify JavaScript,
ActionScript, XML, HTML or SQL instead.
Code Block Macro
{code:language} ... code ... {code}
OR
{code} ... java code ... {code}
Example 1: Java
What you need to type What you will get
{code}
public String getFoo() public String getFoo()
{ {
return foo; return foo;
} }
{code}
Example 2: XML
What you need to type What you will get
{code:XML}
<test> <test>
<another tag="attribute"/> <another tag="attribute"/>
</test> </test>
{code}
RELATED TOPICS
Working with Macros
Adaptavist User Guide
Take me back to Confluence User Guide
Document generated by Confluence on Apr 13, 2008 20:36 Page 242
Color Text Macro
This page last changed on Nov 22, 2007 by smaddox.
You can use the {color} macro to change the colour of a block of text. Specify the colours by name or by
hex value. See more information about web colours.
Usage:
{color:mycolour} ... text ... {color}
Parameter Required Default Description
mycolour yes none Colour of text. You can
use names for common
colours or use the hex
code for a more specific
colour.
Examples:
What you need to type What you will get
{color:red}red{color} red
{color:orange}orange{color} orange
{color:yellow}yellow{color} yellow
{color:green}green{color} green
{color:blue}blue{color} blue
{color:purple}purple{color} purple
{color:purple}violet{color} violet
{color:003366}#003366{color} #003366
Results may differ depending on your browser.
Document generated by Confluence on Apr 13, 2008 20:36 Page 243
Column Macro
This page last changed on Oct 08, 2007 by mryall.
The Column Macro allows you to define columns within a page. Note that the Column Macro can only be
used within the Section Macro.
Column Macro
What you need to type What you will get
{section}
{column}Column one text goes here{column} Column one text goes Column two text goes
{column}Column two text goes here{column} here here
{section}
Optional Parameter
Parameter Default Description
width The width of the column. Can
be specified either in pixels
(e.g. '{column:width=400px}')
or as a percentage (e.g.
'{column:width=50%}')
RELATED TOPICS
Working with Macros
Working with Tables
Take me back to Confluence User Guide
Document generated by Confluence on Apr 13, 2008 20:36 Page 244
Create Space Button Macro
This page last changed on Dec 18, 2007 by smaddox.
The Create Space Button Macro renders a create space icon that links to the 'create space' page.
To display this icon, you require 'Create Space' permission which is assigned by a site administrator from
the Administration Console. See Security or contact a site administrator for more information.
Create Space Button Macro
What you need to type What you will get
{create-space-button}
Optional Parameter
No parameter Default Description
1 size small Specify whether to use
small or large icon
Specify the size of the icon displayed
What you need to type What you will get
{create-space-button:size=small}
RELATED TOPICS
Setting up a New Global Space
Working with Macros
Take me back to Confluence User Guide
Document generated by Confluence on Apr 13, 2008 20:36 Page 245
Excerpt Include Macro
This page last changed on Jun 24, 2007 by rosie@atlassian.com.
The Excerpt Include Macro is used to display one page's excerpt in another.
To use this macro, the excerpt must have been defined using the Excerpt Macro and both pages must
exist in the same space.
Excerpt Include Macro
What you need to type What you will get
{excerpt-include:Excerpt Macro}
Excerpt Macro
Optionally,
Remove the panel
By default, the excerpt is displayed within a panel. A value of "nopanel=true" displays the excerpt without
the panel.
{excerpt-include:Home|nopanel=true}
RELATED TOPICS
Excerpt Macro
Working with Macros
Take me back to Confluence User Guide
Document generated by Confluence on Apr 13, 2008 20:36 Page 246
Excerpt Macro
This page last changed on Mar 12, 2008 by smaddox.
The excerpt macro is used to mark a part of a page's content as its summary. By itself, the excerpt
macro does not change the display of a page. However, defining an excerpt enables other macros such as
excerpt-include and blog-posts macros to display a summary of a page's content.
You can only have one excerpt for a page.
Excerpt Macro
{excerpt}A short summary of this page{excerpt}
Optionally,
Hide the contents of the excerpt
{excerpt:hidden=true}A short summary of this page{excerpt}
Some bugs in this macro fixed in Confluence 2.6.1
If you are using Confluence 2.5.x or 2.6.0, you may notice some problems with the {excerpt}
and {excerpt-include} macros, where the macro strips away the markup so that images and links
do not display properly. These problems have been fixed with Confluence 2.6.1. See JIRA issues
CONF-8983 and CONF-8701, and refer to the Confluence 2.6.1 Release Notes for more details.
RELATED TOPICS
Excerpt Include Macro
Working with Macros
Take me back to Confluence User Guide
Document generated by Confluence on Apr 13, 2008 20:36 Page 247
Favourite Pages Macro
This page last changed on Jun 17, 2007 by rosie@atlassian.com.
Use the Favourite Pages Macro to display a list of your favourite pages.
Favourite Pages Macro
What you need to type What you will get
{favpages} Favourite Pages
Displaying pages recently added to your favourites
list.
Documenting Macros
(Confluence 2.7)
Working with Macros
(Confluence 2.7)
Working with Macros
(Confluence 2.6)
Documenting Macros
(Confluence 2.6)
Documenting Macros
(Confluence 2.8)
Optional Parameters
1. Specify the maximum number of results to be displayed
{favpages:maxResults=5}
RELATED TOPIC
Working with Favourites Overview
Working with Macros
Take me back to Confluence 2 User Guide
Document generated by Confluence on Apr 13, 2008 20:36 Page 248
Flowchart Macro
This page last changed on Jul 12, 2007 by ganand.
Description
The Flowchart Macro creates diagrams composed of shapes joined by lines using the GraphViz language.
Installation
This macro requires that the GraphViz plugin is installed.
Usage
1. Edit the page
2. Switch to the wiki markup editor
3. Insert two {flowchart} commands
4. Between those two commands, insert a GraphViz diagram
GraphViz Resources
• Gallery Of Example Diagrams
• Online Documentation
• Downloadable Introduction to GraphViz (PDF format)
Examples
Macro Call Macro Output
{flowchart}
Parameters -> Diagram
{flowchart}
{flowchart}
main -> parse -> execute
main -> init
main -> cleanup
execute -> make_string
execute -> printf
init -> make_string
main -> printf
execute -> compare
{flowchart}
RELATED TOPICS
Working with Macros
Enabling The Flowchart Macro
Take me back to Confluence User Guide
Document generated by Confluence on Apr 13, 2008 20:36 Page 249
Gallery Macro
This page last changed on Feb 07, 2008 by ivan@atlassian.com.
The gallery macro creates a gallery of thumbnails from all the images that are attached to a page and
displays them in a tabular format. When a user clicks a thumbnail, the full-size image opens in a new
window. The user can also view the images as a slideshow by clicking the 'view as slideshow' link located
below the title.
• The images shown in the gallery are taken from the files attached to the Confluence page.
• The comments below the images are drawn from the comments on the attachments.
• The gallery will include all the images attached to the page.
• Only the following file formats are supported: gif, png, jpeg. The bmp format is not supported.
• You can sort your images into a particular order - see details below.
• You can specify a title for the gallery and also configure how many columns you want for the
table in which your images are displayed. The default number of columns in the table is 4.
Using the gallery macro
Include the following markup in your page. (Replace the title with your own.)
What you need to type
{gallery:title=Some office photos, and a waterfall}
What you will get
Some office photos, and a waterfall
(view as slideshow)
Here's
an
office
photo
Document generated by Confluence on Apr 13, 2008 20:36 Page 250
Here
is the
waterfall
photo
Optional parameters
Parameter Default Description
title Nothing Specify a title for your gallery.
columns 4 Specify the number of columns for
your table.
slideshow true Set to 'false' to hide the 'view as
slide show' link.
sort None i.e. the sort order is Specify an attribute to sort the
unspecified and therefore images by that attribute. Sort
unpredictable. order is ascending, unless you
specify the 'reverseSort' parameter
(see below). Options are:
• 'name' – file name.
• 'comment' – comment linked
to the attached file.
• 'date' – date/time last
modified.
reverseSort Nothing, i.e. sort order is Used in conjunction with
ascending 'sort' parameter above. Use
'reverseSort' to reverse the
sort order, from ascending to
descending.
Examples of optional parameters
Specifying the number of columns for your table
{gallery:columns=3|title=Some office photos, and a waterfall}
Disabling the slide show option
By default, Confluence displays the link to view the images as a slideshow. To disable this link, include the
following code within the macro:
Document generated by Confluence on Apr 13, 2008 20:36 Page 251
{gallery:slideshow=false|title=Some office photos, and a waterfall}
Sorting the images by file name
{gallery:title=Some office photos, and a waterfall|sort=name}
Sorting the images to show most-recently-modified first
{gallery:title=Some office photos, and a waterfall|sort=date|reverseSort}
For a dynamic slideshow, you might like to try the Slideshow Plugin.
To use Ajax Style display of the images there is a Gallery Plugin that works on top of the Gallery
Macro.
RELATED TOPICS
Displaying an Image
Thumbnail Macro
Attaching Files to a Page
Editing Attachment Details
Working with Macros
Take me back to Confluence User Guide
Document generated by Confluence on Apr 13, 2008 20:36 Page 252
Global Reports Macro
This page last changed on Jun 17, 2007 by rosie@atlassian.com.
You need to edit in 'Wiki Markup' mode to include macros in your page.
The Global Reports macro renders a list of links to global reports.
These include:
• A list of all orphaned pages in the site.
• A list of all undefined links in the site.
• RSS feeds for new pages and news items.
Global Reports Macro
What you need to type What you will get
{global-reports}
Global Reports
New or updated pages since your last login
Find all pages that aren't linked from anywhere
Find all undefined pages
Feed for new pages or new blogs
Optional Parameters
Specify the width of the table in which the links are displayed
{global-reports : width=50%}
By default, the table width is set to 99%.
RELATED TOPICS
Subscribing to RSS Feeds within Confluence
Working with Macros
Take me back to Confluence 2 User Guide
Document generated by Confluence on Apr 13, 2008 20:36 Page 253
HTML Macro
This page last changed on Dec 16, 2007 by smaddox.
The HTML macro allows you to use HTML code within a Confluence page.
Note that the HTML macro will only be available if it has been enabled by your Confluence
administrator.
Usage:
{html} ... code ... {html}
Example:
What you need to type What you will get
{html}<A href="http://www.atlassian.com">click click here
here</A>{html}
RELATED TOPICS
• HTML Plugin (has better security than the HTML macro)
• HTML-include Macro (embeds remote HTML or pages)
• Working with Macros
Take me back to Confluence User Guide
Document generated by Confluence on Apr 13, 2008 20:36 Page 254
IM Presence Macro
This page last changed on Jun 17, 2007 by rosie@atlassian.com.
You need to edit in 'Wiki Markup' mode to include macros in your page.
The IM macros indicate graphically when a contact is signed into one of the following Instant Messenging
services:
• Yahoo
• AIM
• ICQ.
Yahoo! Presence Macro
What you need to type What you will get
{yahoo:myYahooId}
If online
{yahoo:myYahooId}
If offline
AIM Presence Macro
What you need to type What you will get
{aim:myScreenName} If online
{aim:myScreenName} If offline
ICQ Presence Macro
What you need to type What you will get
{ icq:icqnumber}
If online
{ icq:icqnumber}
If offline
RELATED TOPICS
Working with Macros
Take me back to Confluence 2 User Guide
Document generated by Confluence on Apr 13, 2008 20:36 Page 255
Include Page Macro
This page last changed on Mar 30, 2008 by david.soul@atlassian.com.
You need to edit in 'Wiki Markup' mode to include macros in your page.
The Include Page Macro allows you to display the contents of one Confluence page in another.
To display a page's contents, you require 'View' permission for that page. This is assigned by a space
administrator from the Space Administration screens. See Space Permissions or contact a space
administrator for more information.
To display part of a page rather than include the whole page, use the Excerpt Macro and the Excerpt
Include Macro.
If the name of the included page is changed after you have written the macro, the page name does
not change automatically in the macro. You will need to change the page name manually in the
macro.
Include Page Macro
What you need to type What you will get
{include:Sample Include Page} Start of sample page content
Lorem ipsum dolor sit amet, consectetuer adipiscing
elit. Aliquam fermentum vestibulum est. Cras
rhoncus. Pellentesque habitant morbi tristique
senectus et netus et malesuada fames ac turpis
egestas. Sed quis tortor. Donec non ipsum. Mauris
condimentum, odio nec porta tristique, ante neque
malesuada massa, in dignissim eros velit at tellus.
Donec et risus in ligula eleifend consectetuer. Donec
volutpat eleifend augue. Integer gravida sodales
leo. Nunc vehicula neque ac erat. Vivamus non nisl.
Fusce ac magna. Suspendisse euismod libero eget
mauris.
End of sample page content
Where:
'Sample Include Page' is the title of the page whose contents you want to display.
Optional Parameter
Display contents of a page located in another space
{include:ds:Confluence Overview}
Where:
'DS' is the spacekey of the other space.
'Confluence Overview' is the name of the page whose contents you want to display.
RELATED TOPICS
Embed only part of an internal page
Embed an external page
Working with Macros
Take me back to Confluence User Guide
Document generated by Confluence on Apr 13, 2008 20:36 Page 256
Sample Include Page
This page last changed on Jun 17, 2007 by rosie@atlassian.com.
Start of sample page content
Lorem ipsum dolor sit amet, consectetuer adipiscing elit. Aliquam fermentum vestibulum est. Cras
rhoncus. Pellentesque habitant morbi tristique senectus et netus et malesuada fames ac turpis egestas.
Sed quis tortor. Donec non ipsum. Mauris condimentum, odio nec porta tristique, ante neque malesuada
massa, in dignissim eros velit at tellus. Donec et risus in ligula eleifend consectetuer. Donec volutpat
eleifend augue. Integer gravida sodales leo. Nunc vehicula neque ac erat. Vivamus non nisl. Fusce ac
magna. Suspendisse euismod libero eget mauris.
End of sample page content
Document generated by Confluence on Apr 13, 2008 20:36 Page 257
Info Macro
This page last changed on Jun 17, 2007 by rosie@atlassian.com.
The Info Macro allows you to highlight helpful information for the visitor.
Info Macro
What you need to type What you will get
{info}
This macro is useful for including helpful information in your
This macro is useful for including helpful information in your Confluence pages
{info}
Optional Parameters
Parameter Default Description
title The title of the information box. If
specified, will be displayed in bold
next to the icon.
icon true If "false", the icon will not be
displayed.
RELATED TOPICS
Working with Macros
Take me back to Confluence 2 User Guide
Document generated by Confluence on Apr 13, 2008 20:36 Page 258
JIRA Issues Macro
This page last changed on Apr 06, 2008 by cbroadfoot.
JIRA is the issue tracking and project management system supplied by Atlassian. The Jira Issues macro
allows you to display a list of issues matching any JIRA filter within a page in Confluence.
Usage: {jiraissues:url=jira_rss_url}
Description: Display a list of JIRA issues on a Confluence page.
Input: See parameters table below.
Output: Nice looking list of issues on a Confluence page.
Bundled with Confluence?
On this page:
Error formatting macro: toc: java.lang.NullPointerException
Displaying a List of JIRA Issues on a Confluence Page
Stage 1 - Obtain Issue Filter URL
1. Log in to your JIRA system.
2. Visit the 'Find Issues' screen and create a new filter. Do not modify an existing filter.
3. Set up your search parameters and use 'View' to check the issues returned.
4. Once the filter is finished, visit the 'Filter View' tab, located above and to the left of the 'View'
button.
5. From the 'Filter View' tab, locate the 'Current View' links section (see example below) and find the
'XML' link.
6. Copy the 'XML' link to your clipboard.
Stage 2 - Embed Issue Filter URL onto your Confluence page
1. Log in to your Confluence system.
2. Edit the page where you wish to display the list of JIRA issues.
3. Type the following text into a new line at the appropriate location:
{jiraissues:url=CONTENT}
4. Replace 'CONTENT' with the JIRA search URL from your clipboard.
5. Customise the macro output by adding optional parameters (see below) as required.
6. Save the Confluence page.
Document generated by Confluence on Apr 13, 2008 20:36 Page 259
Parameters
The following parameters can be embedded in the macro call:
Parameter Required Default Description
url yes none The URL of the XML view
of your selected issues in
Jira Issue Navigator.
anonymous no false For Confluence 2.7.0 and
later. If this parameter
is set to 'true', JIRA will
return only the issues
which allow unrestricted
viewing i.e. the issues
which are visible to
anonymous viewers, as
determined by JIRA's
viewing restrictions. If
this parameter is omitted
or set to 'false', then
the results depend on
how your administrator
has configured the
communication between
JIRA and Confluence.
By default, Confluence
will show only the JIRA
issues which the user is
authorised to view. See
more details below.
columns no none a semi-colon delimited
list of jira column names.
Valid columns are key,
summary, type, created,
updated, due, assignee,
reporter, priority, status
and resolution
count no false true will output the
number of issues in JIRA,
linking the count to the
JIRA instance
cache no on 'off' will refresh the
jiraissues cache, forcing a
reload on the page before
the display
baseurl no the header link to the
issue navigator will use
this base url (used when
Confluence connects to
Jira with a different URL
to normal users)
tempMax no 20 limits the number of
results you get back. This
is the case even when
count is set to true.
Example
Below is an example of some macro markup code, requesting a list of issues from the Atlassian public
JIRA site:
Document generated by Confluence on Apr 13, 2008 20:36 Page 260
{jiraissues:anonymous=true|url=http://jira.atlassian.com/sr/jira.issueviews:searchrequest-xml/temp/
SearchRequest.xml?&query=jiraissues&summary=true&description=true&body=true&pid=10470&tempMax=10|
columns=type;key;summary}
Below are the results of the above macro markup, displayed on this Confluence page:
Atlassian JIRA (10 issues)
T Key Summary
CONF-1181 Parse exception in jiraissues
CONF-2746 jiraissues macro flaky
CONF-4472 jiraissues macro is broken in
Preview mode
CONF-3729 robust (and safer) {jiraissues}
macro authentication
CONF-6878 jiraissue macro not including
desired columns
CONF-1415 jiraissues macro custom icons
break
CONF-854 ParseException when trying to use
rss / jiraissues macro
CONF-7322 Jiraissues macro doesn't show
icons or timestamps
CONF-2711 Better authentication method for
jiraissues and jiraportlet macros
CONF-1595 Better authentication method for
jiraissues and jiraportlet macros
Displaying Issues which have Restricted Viewing
Easy and secure for Confluence 2.7.0 and later
For Confluence 2.7.0 and later, you don't need to add any extra parameters. Confluence and JIRA
will work out the security between them, ensuring that the user will see only the issues they are
authorised to see. Read this section if you want more detail.
This section explains how to handle JIRA issues that have restricted viewing. Maybe your JIRA instance
is not visible to anonymous visitors - everyone has to log in before they can see JIRA issues. Or maybe
some of the JIRA issues are restricted to viewing by certain users only.
Specifying Username and Password in the JIRA URL (Not Recommended)
For Confluence 2.6.x and earlier, if your JIRA issues have restricted viewing (i.e. JIRA requires a login
before allowing access to the issues), then you need to type a JIRA username and password into the
macro markup code and save it onto the Confluence page.
Append the following parameters to the end of the search URL:
&os_username=MYNAME&os_password=MYPASSWORD
where MYNAME is a JIRA username and MYPASSWORD is the corresponding password for that username.
This username and password should not include an & symbol.
Using Confluence-to-JIRA Trusted Communication (Recommended)
For Confluence 2.7.0 and later, your administrator can set up trusted communication between Confluence
and JIRA. The entire process is described in the Confluence Administrator's Guide.
Here is a relevant extract from the above page:
Document generated by Confluence on Apr 13, 2008 20:36 Page 261
Setting Up Trusted Communication between JIRA and Confluence
Remove the username and password from your macro markup code
Prior to Confluence 2.7, you needed to include a username and password in the macro markup code
if you wanted to display JIRA issues which had restricted viewing. Once your administrator has set
up trusted communication between Confluence and JIRA, you no longer need to include a username
and password in the markup code for your JIRA macros.
The following options are available for determining the issues which will be retrieved from JIRA and
displayed on the Confluence page:
What you want to do Macro parameter URL parameter Comments
Display the JIRA issues Do not specify
which the logged-in user any authentication
is authorised to see. And parameters. In this
if the user is not logged case, the behaviour
in, display only issues depends on the way
which allow unrestricted your administrator
viewing. has set up trusted
communication between
JIRA and Confluence.
Here is a summary of the
behaviour:
• If trusted
communication
is enabled, the
authorisation will
work seamlessly.
When a logged-
in user views your
page, they will see
only the JIRA issues
they are allowed
to see. And if they
are not logged in,
they will see only the
issues which allow
unrestricted viewing.
• If trusted
communication
is disabled, the
Confluence page will
show only the JIRA
issues which allow
unrestricted viewing.
Ensure that Confluence anonymous Regardless of who the
will display only the user is (logged in or not),
JIRA issues which allow the Confluence page will
unrestricted viewing. show only anonymously-
visible issues. Confluence
will not attempt to set up
a trusted communication
link with JIRA in this case.
Use a pre-determined Not recommended. Prior
&os_username=MYNAME&os_password=MYPASSWORD
username and password to Confluence 2.7, this
to access the JIRA issues. was the only way of
displaying issues with
restricted viewing. For
Confluence 2.7 and later,
this method will still
work. Confluence will
Document generated by Confluence on Apr 13, 2008 20:36 Page 262
not attempt to set up a
trusted communication
link with JIRA in this case.
Troubleshooting
HTTPS
The JIRA Issues macro can access a JIRA instance running under SSL as long as the Confluence server is
set to accept the JIRA SSL certificate.
JIRA 3.7 Link Format Change
As a result of RSS feed improvements, the (outdated) JIRA Issues Macro differs between JIRA 3.6 and
3.7.
This is not a concern for users running the latest versions of Confluence and JIRA. However, users using
Confluence versions older than 2.2.10 to access JIRA 3.7 must upgrade Confluence or patch the JIRA
Issues macro to handle the 3.7 format.
Confluence JIRA OK Action Required
2.2.10, 2.3 Any version None
Older than 2.2.10 3.7 Stop Confluence, open
your Confluence install
directory and remove
the file \WEB-INF\lib
\jira3.jar. Download
the JIRA 3.7 version and
rename it to jira3.jar
Older than 2.2.10 Older than 3.7 None
And see also:
• JIRA Issues Macro FAQ
• Troubleshooting Trusted Communication between JIRA and Confluence
RELATED TOPICS
JIRA Portlet Macro
Working with Macros
In the Administrator's Guide:
• Configuring JIRA with Confluence
• Setting Up Trusted Communication between JIRA and Confluence
Take me back to Confluence User Guide
Document generated by Confluence on Apr 13, 2008 20:36 Page 263
JIRA Portlet Macro
This page last changed on Jan 15, 2008 by pkamal.
JIRA is the issue tracking and project management system supplied by Atlassian. The JIRA Portlet macro
allows you to display a JIRA dashboard portlet on a Confluence page.
To do this, you will need to include the URL of the portlet in the macro.
JIRA Portlet Macro
{jiraportlet:url=urlOfJIRAPortlet}
On this page:
Error formatting macro: toc: java.lang.NullPointerException
Displaying a JIRA Portlet on your Confluence Page
Here's how you locate the URL of a JIRA portlet and put it into your JIRA Portlet macro:
1. Log in to your JIRA system.
2. Add the portlet you wish to include in Confluence to your JIRA dashboard. (Once you have copied
the portlet's URL into Confluence, you can remove it from your JIRA dashboard.)
3. Click 'On' beside 'Configure' on your JIRA dashboard. (If you don't see this link, you need to click
the 'Manage Portal' link, click the 'Configure' button and then return to the dashboard.)
4. Right-click the title located at the top-left corner of the portlet and copy its link location. See
Screenshot 1.
5. Log in to your Confluence system.
6. Paste the link location into the {jiraportlet} macro on your Confluence page.
Screenshot 1: Copy link location
Parameters
Parameter Required Default Description
url yes none URL of the JIRA portlet, as
described above.
anonymous no false For Confluence 2.7.0 and
later. If this parameter
is set to 'true', JIRA will
return only the issues
which allow unrestricted
viewing i.e. the issues
which are visible to
anonymous viewers, as
determined by JIRA's
viewing restrictions. If
this parameter is omitted
or set to 'false', then
Document generated by Confluence on Apr 13, 2008 20:36 Page 264
the results depend on
how your administrator
has configured the
communication between
JIRA and Confluence.
By default, Confluence
will show only the JIRA
issues which the user is
authorised to view. See
more details below.
baseurl no none If Confluence retrieves
the JIRA portlet from
some other URL than
JIRA's public URL, you
should supply JIRA's
public URL in the baseurl
parameter.
Example
Below is an example of some macro markup code, requesting a portlet from the Atlassian public JIRA
site:
{jiraportlet:anonymous=true|url=http://jira.atlassian.com/secure/RunPortlet.jspa?
portletKey=com.atlassian.jira.plugin.system.portlets:projectstats&description=Stats:%20Confluence
%20(Versions)&projectid=10470&statistictype=fixfor&template=/portlets/dashboard/projectstats.jsp}
Below are the results of the above macro markup, displayed on this Confluence page:
Total Issues: 3,651 Statistics: Confluence (Fix For Versions (non-archived))
1
2.8
14
2.8.1
14
2.9
Unscheduled 3623
99%
Displaying Issues which have Restricted Viewing
Easy and secure for Confluence 2.7.0 and later
For Confluence 2.7.0 and later, you don't need to add any extra parameters. Confluence and JIRA
will work out the security between them, ensuring that the user will see only the issues they are
authorised to see. Read this section if you want more detail.
This section explains how to handle JIRA issues that have restricted viewing. Maybe your JIRA instance
is not visible to anonymous visitors - everyone has to log in before they can see JIRA issues. Or maybe
some of the JIRA issues are restricted to viewing by certain users only.
Specifying Username and Password in the JIRA URL (Not Recommended)
For Confluence 2.6.x and earlier, if your JIRA issues have restricted viewing (i.e. JIRA requires a login
before allowing access to the issues), then you need to type a JIRA username and password into the
macro markup code and save it onto the Confluence page.
Append the following parameters to the end of the search URL:
Document generated by Confluence on Apr 13, 2008 20:36 Page 265
&os_username=MYNAME&os_password=MYPASSWORD
where MYNAME is a JIRA username and MYPASSWORD is the corresponding password for that username.
This username and password should not include an & symbol.
Using Confluence-to-JIRA Trusted Communication (Recommended)
For Confluence 2.7.0 and later, your administrator can set up trusted communication between Confluence
and JIRA. The entire process is described in the Confluence Administrator's Guide.
Here is a relevant extract from the above page:
Setting Up Trusted Communication between JIRA and Confluence
Remove the username and password from your macro markup code
Prior to Confluence 2.7, you needed to include a username and password in the macro markup code
if you wanted to display JIRA issues which had restricted viewing. Once your administrator has set
up trusted communication between Confluence and JIRA, you no longer need to include a username
and password in the markup code for your JIRA macros.
The following options are available for determining the issues which will be retrieved from JIRA and
displayed on the Confluence page:
What you want to do Macro parameter URL parameter Comments
Display the JIRA issues Do not specify
which the logged-in user any authentication
is authorised to see. And parameters. In this
if the user is not logged case, the behaviour
in, display only issues depends on the way
which allow unrestricted your administrator
viewing. has set up trusted
communication between
JIRA and Confluence.
Here is a summary of the
behaviour:
• If trusted
communication
is enabled, the
authorisation will
work seamlessly.
When a logged-
in user views your
page, they will see
only the JIRA issues
they are allowed
to see. And if they
are not logged in,
they will see only the
issues which allow
unrestricted viewing.
• If trusted
communication
is disabled, the
Confluence page will
show only the JIRA
issues which allow
unrestricted viewing.
Ensure that Confluence anonymous Regardless of who the
will display only the user is (logged in or not),
Document generated by Confluence on Apr 13, 2008 20:36 Page 266
JIRA issues which allow the Confluence page will
unrestricted viewing. show only anonymously-
visible issues. Confluence
will not attempt to set up
a trusted communication
link with JIRA in this case.
Use a pre-determined Not recommended. Prior
&os_username=MYNAME&os_password=MYPASSWORD
username and password to Confluence 2.7, this
to access the JIRA issues. was the only way of
displaying issues with
restricted viewing. For
Confluence 2.7 and later,
this method will still
work. Confluence will
not attempt to set up a
trusted communication
link with JIRA in this case.
RELATED TOPICS
JIRA Issues Macro
Working with Macros
In the Administrator's Guide:
• Configuring JIRA with Confluence
• Setting Up Trusted Communication between JIRA and Confluence
Take me back to Confluence User Guide
Document generated by Confluence on Apr 13, 2008 20:36 Page 267
JUnit Report Macro
This page last changed on Jun 17, 2007 by rosie@atlassian.com.
The JUnit Report Macro displays a summary of JUnit test results from a directory accessible from the
Confluence server.
When generating reports, set ant formatter to 'XML'.
Junit Report Macro
{junitreport:directory=file:///*directory*/}
or
{junitreport:url=http://*host*/*path*}
where:
directory : URL of a directory containing your test result files.
url : URL of a particular test result XML file.
reportdetail: Detail for report. Can be 'all', 'fixture', 'summary' or 'failuresonly'.
debug: Shows the content of failures, as well as the error messages.
RELATED TOPICS
Working with Macros
Take me back to Confluence 2 User Guide
Document generated by Confluence on Apr 13, 2008 20:36 Page 268
Noformat Macro
This page last changed on Jun 17, 2007 by rosie@atlassian.com.
The Noformat Macro displays a block of text in monospace font with no other formatting.
Noformat Macro
What you need to type What you will get
{noformat} I do not want this text formatted!
I do not want this text formatted!
{noformat}
Optional parameters
Remove the panel around the text
What you need to type What you will get
{noformat:nopanel=true} I do not want this text formatted!
I do not want this text formatted!
{noformat}
Format the panel
All the optional parameters of the Panel macro are valid for the Noformat macro too.
RELATED TOPICS
Working with Macros
Take me back to Confluence User Guide
Document generated by Confluence on Apr 13, 2008 20:36 Page 269
Note Macro
This page last changed on Nov 05, 2007 by smaddox.
The Note Macro allows you to highlight a note to the visitor.
Note Macro
What you need to type What you will get
{note}
Be careful
Be careful
{note}
Optional Parameters
Parameter Default Description
title The title of the note. If specified,
will be displayed in bold next to
the icon.
icon true If "false", the icon will not be
displayed.
Examples
What you need to type What you will get
Don't Panic
{note:title=Don't Panic}
Be happy. Be happy.
{note}
Don't Panic
{note:title=Don't Panic|icon=false}
Be happy. Be happy.
{note}
RELATED TOPICS
Working with Macros
Take me back to Confluence User Guide
Document generated by Confluence on Apr 13, 2008 20:36 Page 270
Panel Macro
This page last changed on Jun 17, 2007 by rosie@atlassian.com.
The Panel Macro allows you to display a block of text within a fully customisable panel.
The Panel Macro is only available in Wiki Markup mode.
Panel Macro
What you need to type What you will get
{panel}
A simple panel
{panel} A simple panel
{panel:title=My Title|borderStyle=dashed|
borderColor=#ccc|titleBGColor=#F7D6C1|
bgColor=#FFFFCE} My Title
A formatted panel
{panel}
A formatted panel
Optional Parameters (only available in wiki markup)
Parameter Default Description
title The title of the warning note. If
specified, will be displayed in its
own title-row.
borderStyle dashed The style of the panel's border.
Valid values are 'solid', 'dashed'
and other valid CSS border styles.
borderColor The colour of the panel's border.
borderWidth The width of the panel's border.
bgColor The background colour of the
panel.
titleBGColor The background color of the title-
row of the panel.
Handy Hint:
You can use panels within columns.
RELATED TOPICS
Working with Macros
Take me back to Confluence User Guide
Document generated by Confluence on Apr 13, 2008 20:36 Page 271
Recently Updated Content Macro
This page last changed on Nov 22, 2007 by smaddox.
You need to edit in 'Wiki Markup' mode to include macros in your page.
The Recently Updated Content macro displays a list of the most recently changed content within
Confluence.
Recently Updated Content Macro
What you need to type What you will get
{recently-updated}
Recently Updated
by Edwin Dawson (a minute ago)
Adding a Comment
by Edwin Dawson (2 minutes ago)
(hidden draft) Adding a Comment
by Edwin Dawson (6 minutes ago)
Viewing Comments
by Matt Ryall (40 minutes ago)
(hidden draft) Editing a Comment
by Matt Ryall (41 minutes ago)
(hidden draft) Linking to Comments
by Sarah Maddox (2 hours ago)
Re: Copying a Page
by Bob Swift (10 hours ago)
Re: Start Confluence automatically on Windows
as a Service
by Victor Rodrigues (20 hours ago)
Re: Start Confluence automatically on OS X
using launchd
by Anonymous (12 Apr)
Re: Confluence Documentation Home
by Anitha Raghavan (11 Apr)
Re: Children Display Macro
by Anonymous (11 Apr)
Re: Sample News
by Nicholas Raphael (11 Apr)
Re: What is a Page Family?
by nana (11 Apr)
Re: Keyboard Shortcuts
by Tony Cheah Tong Nyee (11 Apr)
Re: Working with Templates Overview
by Tony Cheah Tong Nyee (11 Apr)
Re: Navmap Macro
by Anonymous (11 Apr)
Re: Global Permissions Overview
by Edwin Dawson (11 Apr)
Confluence_Permalink-URL_Comments001.png
by Edwin Dawson (11 Apr)
Confluence_Permalink-
location_Comments001.png
by Edwin Dawson (11 Apr)
Document generated by Confluence on Apr 13, 2008 20:36 Page 272
Confluence_Permalink-icon_Comments001.png
by Edwin Dawson (11 Apr)
Confluence_Clicking-
Permalink_Comments001.png
Optional Parameters
No parameter Default Description
1 spaces space the page containing Filter by space, '*' means
the macro is in all spaces. (only available
from Confluence 2.1.2
onwards)
2 width 99% Specify the width of the
table
3 labels none Filter content using labels
4 types all types Filter content using type:
page, blogpost or news,
spacedesc, attachment,
comment, mail, userinfo
(types only available
from Confluence 2.1.2
onwards)
1. Specify all the pages from all the spaces that have been recently updated
{recently-updated: spaces=* | width=50% }
2. Specify the spaces for which you want to view recently updated content
{recently-updated: spaces=Name1,Name2 | width=50% }
3. Specify the width of the table
{recently-updated: width=50% }
The list is rendered in a table whose width can be specified using the width argument (width=50% in the
above example) or else Confluence defaults the width to 99%.
4. Filter content using labels
{recently-updated: spaces=sales,marketing | labels=timesheets,summaries}
RELATED TOPICS
Viewing Recently Updated Content
Working with Macros
Take me back to Confluence User Guide
Document generated by Confluence on Apr 13, 2008 20:36 Page 273
RSS Feed Macro
This page last changed on Jul 11, 2007 by smaddox.
RSS feed macro embeds an RSS feed on a page. It can display the contents of external feeds, or internal
feeds generated by Confluence. To display blog posts or list recently updated pages in a space, use the
Feed Builder to create an internal feed, then render it using this macro.
• Usage
• Optional Parameters
• Working Example
• Enabling Feed Caching
• Accessing Internal HTTPS Feeds
Usage
Use the Wiki Markup Editor to edit the page and insert the RSS macro with your feed link.
Replace the 'http://www.example.com/rss/' URL with your own feed link in this example:
{rss:url=http://www.example.com/rss/}
By default, the RSS Feed macro caches the feed results for 60 minutes before fetching the data again.
If you wish to change the default caching, use the {cache} macro described below.
Authentication for Confluence feeds
You can add your Confluence username and password to the feed URL, so that the RSS Feed Macro can
log in to Confluence.
Please note that if you do this, someone with access to your RSS newsreader configuration can read
your password.
Private feeds from external sites
RSS feeds which require authentication can't be accessed using the RSS Macro.
Optional Parameters
Number Parameter Default Description
1 max 15 Limit the number of
entries displayed
2 showTitlesOnly false Show only the RSS feed
titles
3 titleBar true Hide the feeds titlebar
The effects of these parameters are described below.
1. Limit the number of entries displayed
This parameter defaults to '15'.
{rss:url=http://host.com/rss.xml|max=5}
2. Show only the RSS feed titles.
This parameter defaults to 'False'.
{rss:url=http://host.com/rss.xml|showTitlesOnly=true}
3. Hide the feeds titlebar
Document generated by Confluence on Apr 13, 2008 20:36 Page 274
This parameter defaults to 'True'.
{rss:url=http://host.com/rss.xml|titleBar=false}
Working Example
ABC News: Breaking Stories
(Latest ABC News)
Airport death sparks safety review calls
Email spy powers 'a licence for witch hunts'
Woman admits killing quadriplegic ex
Arc Energy confirms AWE takeover talks
Peru says Yale has at least 40,000 Machu Picchu relics
This was rendered using the wiki markup
{rss:url=http://www.abc.net.au/news/syndicate/breakingrss.xml|max=5|showTitlesOnly=true}
Enabling Feed Caching
You can use the {cache} macro to define how often the RSS Feed macro fetches the feed updates. You
may want to set the cache to a longer period, so that your page loads faster. Or you may want to retrieve
feed results more often, if you need to see the updates sooner.
You will need to install the Cache Macro. To enable caching:
1. Install the Confluence Repository Client into Confluence.
2. Once setup, use the Confluence Repository Client plugin page to install the "Scripting Plugin" and
"Utilities Plugin".
3. For each RSS macro that you wish to cache, surround your RSS Feed call with a Cache macro call.
To cache feeds for 30 minutes:
{cache:refresh=30m}
{rss:url=http://rss.news.yahoo.com/rss/stocks|max=5}
{cache}
The Cache plugin page provides more information on customising the cache behaviour.
Accessing Internal HTTPS Feeds
This only applies to Confluence instances which have enabled HTTPS for all content. If your site is fully
HTTPS, the RSS macro cannot access internal feeds. To enable the RSS macro to access internal feeds
without affecting your HTTPS setup, enable local-only HTTP access:
1. Shut down Confluence
2. Use the SSL guide to re-enable HTTP access to Confluence. This means that Confluence will be
accessible via both HTTP and HTTPS
3. Insert a firewall rule to redirect all HTTP requests not from the Confluence server to the equivalent
HTTPS URL. This ensures that users will only be able to access Confluence via HTTPS, as intended.
If you have still left HTTP access for attachments enabled (to avoid the IE download bug) you must
selectively enable those URLS as well
4. Modify your Confluence RSS macro feed link to use the HTTP URL, and restart Confluence
Related Topics
Subscribing to RSS Feeds within Confluence
Document generated by Confluence on Apr 13, 2008 20:36 Page 275
Adding a username and password to Confluence RSS feeds
Tracking Updates Overview
Working with Macros
Return to Confluence User Guide
Document generated by Confluence on Apr 13, 2008 20:36 Page 276
Search Macro
This page last changed on Jun 17, 2007 by rosie@atlassian.com.
You need to edit in 'Wiki Markup' mode to include macros in your page.
The Search Macro does an inline site search and displays the results in the page.
Search Macro
What you need to type What you will get
{search:query=my_query} Found 20 search result(s) for my_query
Re: Search Macro (Confluence 2.8 > Search
Macro)
Thanks. I was thinking in the direction
Nov 09, 2007 - All Comments
Re: Search Macro (Confluence 2.8 > Search
Macro)
Hi Mark, Yes, you might want to try the following
wiki markup: Regard, MG
Feb 28, 2008 - All Comments
Search Macro (Confluence 1.4 User Guide)
Search Macro The Search Macro does an inline site
search and displays the results in the page. Search
Macro What you need to type What you will get \
Optional Parameters Set a limit to the number of
search results displayed Specify ...
Nov 24, 2005
Re: SQL Plugin (Confluence Extension > SQL
Plugin)
any way to reference a specific parameter by
number rather than just '?'. As it is I am having to
repeat the same value many times to get the values
plugged in to the right place in my queries
Nov 09, 2007 - All Comments
Search Macro (Confluence 2.5.6)
Search Macro (i) You need to edit in 'Wiki Markup'
mode to include macros in your page. The Search
Macro does an inline site search and displays the
results in the page. Search Macro What you need to
type What ...
Jun 17, 2007
Search Macro (Confluence 2.6)
Search Macro (i) You need to edit in 'Wiki Markup'
mode to include macros in your page. The Search
Macro does an inline site search and displays the
results in the page. Search Macro What you need to
type What ...
Jun 17, 2007
Search Macro (Confluence 2.5)
Search Macro (i) You need to edit in 'Wiki Markup'
mode to include macros in your page. The Search
Macro does an inline site search and displays the
results in the page. {}Search Macro{} What you
need to type What ...
Sep 04, 2007
Search Macro (Confluence 2.0)
Search Macro (i) You need to edit in 'Wiki Markup'
mode to include macros in your page. The Search
Macro does an inline site search and displays the
Document generated by Confluence on Apr 13, 2008 20:36 Page 277
results in the page. Search Macro What you need to
type What ...
Jun 25, 2007
Re: Searching Confluence (Confluence 2.8 >
Searching Confluence)
Hi, You may want to give a try to the search macro
http://confluence.atlassian.com/display/DOC/
SearchMacro, which allows you to do inline site
search and display the results in a page with adding
some parameters within the search macro. An ...
Nov 15, 2007 - All Comments
(outdated) Search Macro (Confluence 2.8)
outdated) Search Macro This page is outdated.
Please see new page Search Macro. \\ Search
Confluence, and include the results in the page . The
search macro behaves identically to Confluence's
builtin site search. \\ Usage: \ OR \ Parameter
Required Default Description query ...
Jun 17, 2007
(outdated) Search Macro (Confluence 2.5.6)
outdated) Search Macro This page is outdated.
Please see new page Search Macro. \\ Search
Confluence, and include the results in the page . The
search macro behaves identically to Confluence's
builtin site search. \\ Usage: \ OR \ Parameter
Required Default Description query ...
Jun 17, 2007
(outdated) Search Macro (Confluence 2.5)
outdated) Search Macro This page is outdated.
Please see new page Search Macro. \\ Search
Confluence, and include the results in the page . The
search macro behaves identically to Confluence's
builtin site search. \\ Usage: \ OR \ Parameter
Required Default Description query ...
Jun 17, 2007
Re: Calendar Plugin (Confluence Extension >
Calendar Plugin)
OK...thanks\! So...is OSPROPERTYENTRY.ENTITYID
a foreign key to CONTENT.CONTENTID? Does this
mean that if I create a new page with a calendar in
it, add a calendar macro with the same id as another
existing calendar, and then copy the database
row, substituting the new page's CONTENTID for
ENTITYID ...
Mar 16, 2006 - All Comments
Table Improvements Page (Confluence
Community)
Table Improvements Page scheng: Confluence works
well with table but it would to be nice to be able
to Set the column width in % of table width Set
the table width manually Set cell height specifically
Center the table Not to display the lines around the
table ...
Sep 18, 2004
Re: Search Macro (Confluence 2.8 > Search
Macro)
Hi Huasoon, is it possible to search just within the
current space? It is possible for you to search for
a certain space by adding the spacekey parameter
in the search macro. An example would be: I am
Document generated by Confluence on Apr 13, 2008 20:36 Page 278
thinking of using it in conjunction with the copy
space plugin. In this case ...
Nov 08, 2007 - All Comments
Re: JIRA Enhancer Plugin (JIRA Extensions >
JIRA Enhancer Plugin)
plugin is \exactly\ what we need\! Nice\! However,
it seems that all previously entered Jira items
(prior to installing this plugin) don't show up when
searching with Last Resolve Date or Last Close Date
ranges even though ...
Feb 04, 2008 - All Comments
Notation Guide - Confluence.pdf (Documentation
> Download the Confluence documentation)
Notation Guide Confluence http://
confluence.atlassian.com/renderer/
notationhelp.action?section=all 1 of 32 10/07/2007
3:21 PM Notation Guide Headings To create a
header, place "hn. " at the start of the line (where n
can be a number from 16 ...
PDF Document - 332 kb - Jul 10, 2007 - Download -
All Attachments
Confluence 2.7 User Guide (PDF)
CONF27X-20080101.pdf (Documentation >
Download the Confluence documentation)
Document generated by Confluence on Jan 01, 2008
18:52 Page 1 Space Details Key: CONF27X Name:
Confluence 2.7 Temp Archive Description: Complete
documentation for latest version of Confluence wiki
Creator (Creation Date): mike@atlassian.com ...
PDF Document - 5.46 Mb - Jan 01, 2008 - Download
- All Attachments
Confluence 2.7 Complete Documentation (PDF)
DOC-20071221 .pdf (Documentation > Download
the Confluence documentation)
Document generated by Confluence on Dec 21,
2007 00:20 Page 1 Space Details Key: DOC
Name: Confluence 2.7 Description: Complete
documentation for latest version of Confluence wiki
Creator (Creation Date): mike@atlassian.com (Dec
17 ...
PDF Document - 15.65 Mb - Dec 21, 2007 -
Download - All Attachments
Confluence 2.8 Complete Documentation (PDF)
DOC-20080410.pdf (Documentation > Download the
Confluence documentation)
Document generated by Confluence on Apr 10,
2008 21:34 Page 1 Space Details Key: DOC Name:
Confluence 2.8 Description: Documentation for
latest version of Confluence wiki: Installation Guide,
User Guide, Admin Guide and other ...
PDF Document - 20.85 Mb - Apr 13, 2008 -
Download - All Attachments
Optional Parameters
Optional Parameters
No parameter Default Description
1 maxLimit none Set a limit to the number
of search results displayed
Document generated by Confluence on Apr 13, 2008 20:36 Page 279
2 spacekey all Specify the key of the
space you want to search
in
3 type all Specify the content type
4 lastModified none Specify a time period
1. Set a limit to the number of search results displayed
{search:query=my_query|maxLimit=x}
2. Specify the key of the space you want to search in
{search:query=my_query|spacekey=Doctemp}
3. Specify the content type (page, comment, blogpost, attachment, userinfo, spacedesc)
{search:query=my_query|type=comment}
4. Specify a time period in which the content was last modified
For example, 3d = modified in the last 3 days, 1m3d = modified in the last month and three days)
{search:query=my_query|lastModified= 2d}
Note
Search results will not include those from pages to which you do not have 'View' permission.
RELATED TOPICS
Searching Confluence
Working with Macros
Take me back to Confluence 2 User Guide
Document generated by Confluence on Apr 13, 2008 20:36 Page 280
Section Macro
This page last changed on Jun 17, 2007 by rosie@atlassian.com.
The Section Macro can contain the Column Macro, which allows you to define columns within a page.
Section Macro
What you need to type What you will get
{section:border=true}
{column}Column one text goes here{column} Column one text goes Column two text goes
{column}Column two text goes here{column} here here
{section}
Optional Parameter
Parameter Default Description
border false Determines whether to draw a
border around the section and
columns.
RELATED TOPICS
Working with Macros
Working with Tables
Take me back to Confluence User Guide
Document generated by Confluence on Apr 13, 2008 20:36 Page 281
Space Details Macro
This page last changed on Jun 17, 2007 by rosie@atlassian.com.
You need edit in 'Wiki Markup' mode to include macros in your page.
The Space Details macro renders the space's details in a table within the page.
Space Details Macro
What you need to type What you will get
{space-details} Name: Confluence 2.8
Key: DOC
Home Page: Confluence Documentation Home
Created By: mike@atlassian.com (Dec 17, 2003)
Space Labels: (None)
Team Labels: (None)
Edit Space Details
Optional Parameter
Specify the width of the table in which the space details are displayed
{space-details: width=50%}
The table width is defaulted to 99%.
RELATED TOPICS
Viewing Space Details
Editing Space Details
Working with Macros
Take me back to Confluence 2 User Guide
Document generated by Confluence on Apr 13, 2008 20:36 Page 282
Spacegraph Macro
This page last changed on Jul 06, 2007 by smaddox.
You need to edit in 'Wiki Markup' mode to include macros in your page.
The Spacegraph Macro displays a chart of all the pages in a space and the connections between them.
This macro requires that the GraphViz plugin is installed.
For details on composing diagrams, see the GraphViz Documentation.
Spacegraph Macro
{spacegraph}
Optional Parameter
Specify the space by including its spacekey in the macro
{spacegraph:doctemp}
By default, the graph of the current space is shown.
RELATED TOPICS
Working with Macros
Take me back to Confluence User Guide
Document generated by Confluence on Apr 13, 2008 20:36 Page 283
Spaces List Macro
This page last changed on Jun 17, 2007 by rosie@atlassian.com.
The Spaces List Macro is used to display a list of spaces from within a page.
By default, Confluence lists the spaces from your current view of spaces on the Dashboard.
For each space listed, there is a link to browse the space, and to add a new page (if the user has
permission to create pages).
Spaces List Macro
What you need to type What you will get
{spaces-list}
• Spaces:
• My Team New (2) All
2008 Atlassian
User Groups
ABC
Alabama Street
Construction
Artwork
This is the
repository
for any files
for artwork
(stationery,
signs, etc)
Atlassian
Developer
Network
For the
community
of developers
modifying and
extending JIRA &
Confluence.
Atlassian
Development
Atlassian
Developers.
Because they're
just too good to
be kept hidden
in an office in
Sydney.
Atlassian Gear
Atlassian IDE
Plugin
Atlassian Japan
This space is for
collaborating
with Imahima
Atlassian's
exclusive
Japanese
distributor.
Atlassian Jobs
Atlassian
KnowledgeBase
Atlassian Media
Room
Document generated by Confluence on Apr 13, 2008 20:36 Page 284
Atlassian media
overview,
resources, and
contact info
Atlassian
Meetings
Atlassian Partner
Projects
Atlassian Partner
Tools
Atlassian Partner
Wiki
Atlassian
Referrals
Atlassian
Referrals Website
Atlassian Support
Atlassian Training
Atlassian Training
Space.
Atlassian t-shirt
Competition
Atlassian TV
Series of
prerecorded
videos and live
webinars
Atlassian User
Group
Bamboo 1.0
Documentation
for Bamboo 1.0
Bamboo 1.1
Documentation
for Bamboo 1.1
Bamboo 1.2
Documentation
for Bamboo 1.2
Bamboo 2.0 Beta
Documentation
for Bamboo 2.0
Beta
Bamboo
Extensions
BNP Consulting
A space to hold
discussions about
BNP Cosulting
work.
BusDev Demo
Space
Business Objects
Discussions
Case Studies
Our case study
space
Citigroup
A Space for notes
on the JIRA
modifications
Atlassian is
making for
Citigroup
Clover 2.0
Document generated by Confluence on Apr 13, 2008 20:36 Page 285
Documentation
archive for Clover
2.0
Clover 2.0 Beta
Documentation
for Clover 2.0
Beta
Clover 2.1
Documentation
archive for Clover
2.1.
Clover 2.2
Documentation
for the latest
version of Clover
CodeGear
Codegeist
Atlassian's
Codegeist! :)
Codie
Concinnity
Solutions
Workspace
Confluence 1.4
User Guide
User Guide for
Confluence 1.4
Confluence 2.0
User Guide for
Confluence
version 2
Confluence 2.5
Complete
documentation
for Confluence
versions 2.0 to
2.5.3.
Confluence 2.5.6
Complete
documentation
for Confluence
versions 2.5.4 to
2.5.8.
Confluence 2.6
Complete
documentation
for Confluence
version 2.6
Confluence 2.7
Complete
documentation
for Confluence
version 2.7
Confluence 2.8
Documentation
for latest version
of Confluence
wiki: Installation
Guide, User
Guide, Admin
Guide and other
technical doc...
Document generated by Confluence on Apr 13, 2008 20:36 Page 286
Confluence
Community
This space is for
discussing ideas,
new features and
suggestions for
Confluence.
Confluence
Extension
Confluence
Hosted
Documentation
and resources for
your Confluence
Hosted wiki
Confluence
Performance
Testing
Confluence
SharePoint
Integration
Crowd 1.0
Documentation
for Crowd version
1.0.x
Crowd 1.1
Documentation
for Crowd version
1.1.x
Crowd 1.2
Documentation
for Crowd version
1.2.x
Crowd 1.3
Documentation
for the latest
version of Crowd
single signon
and identity
management
Crowd Extension
Crucible 1.1
This is the
documentation
archive for
Crucible 1.1.
Crucible 1.2
Latest
documentation
for Crucible:
do your code
reviews, your
way
Customer
Feedback
Custom Plugin
Packs
Atlassian's
Custom Plugin
Pack team
provides
solutions for
customers of
Confluence
Document generated by Confluence on Apr 13, 2008 20:36 Page 287
and JIRA by
leveraging the
plugin fra...
Demo for Jeffrey
This is a test
space for
Jeffrey...
Demo for
OpenText
Demo Lab
Demonstration
Space
A space which
demonstrates
Confluence
functionality.
Demonstration
Space For COE
Demos for
Anthony
Demo Space
Dextrus Prosoft
Collaboration
Documentation
Downloadable
versions of the
Atlassian product
documentation
Documentation
Staging
Private Atlassian
space for putting
documentation
before moving
it to the main
documentation
space.
Documentation
Staging 2
Reorganisation
of the
Documentation
Space
Doppler Test
Space
EditLive
Integration
Elluminate
EMC
Documentum
Enterprise 2.0
Ernst & Young
Demonstration
Space
A space which
demonstrates
Confluence
functionality.
euansemple.com
euansample.com's
Wiki
Document generated by Confluence on Apr 13, 2008 20:36 Page 288
Europe Office
Planning
Evangelist
Example Intranet
An example
intranet site,
should we ever
want to work
further on this
material
EY Demo Space
Ernst and Young
Demo Space
FishEye 1.3
This is the
documentation
archive for
FishEye 1.3.
FishEye 1.4
Latest
documentation
for FishEye, your
view into your
source code
repository
FishEye 1.4
Documentation
archive for
FishEye 1.4.
HostedOEM
IBI Discussion
IBM Collaboration
IBMConnections
I Like Cheese
This is a space
that is all about
cheese!
Javablogs News
and Updates
Announcements
and news
regarding
jens
JIRA
JIRA Community
Space
JIRA Extensions
JIRA - LIve chat
issue logging
JIRA Spam
Fighting
JIRA Studio
Jolt 2007
Lehman Brothers
Consulting
This space
is used for
communication
of consulting
arrangements
Document generated by Confluence on Apr 13, 2008 20:36 Page 289
between Lehman
Brothers,
Atlassian and
Atlassian's
consu...
Marketing Space
Marketing
Website Content
Mid-Atlantic User
Group
Morgan Stanley
A space for
communication
with Morgan
Stanley
regarding their
professional
services
arrangements.
Night Kitchen
Interactive
Oracle/Atlassian
Discussioin
Page Zero
Patterns
Perforce Plugin
This space is
outdated and
is hidden from
public view.
Polis
Documentation
space for the
Polis project
(a.k.a. the
project formerly
known as
Atlassian User).
Portal
Public
Communications
SAP Business
Discussion
SAP Hibernation
SFDC Integration
SPI Discussion
SUN Discussion
Test 56734
Test Confluence
Space
Test Space
The old,
discontinued test
space
The Confluence
Test Space
This is a space
dedicated to
testing and
playing around
Document generated by Confluence on Apr 13, 2008 20:36 Page 290
with Confluence
features.
Everyone is
invited to
experiment.
The Man In Blue
Space to share
information
about the new
Atlassian website
design.
Tradeshows and
Conferences
Translations
User Group
Sponsorship
Videos
WANdisco
Web 2.0 In
Australia
WebEx
Discussion
Wikipatterns.com
Wikis for
Education
Wiki Studios
Collaboration
WTSS Demo
Space
WTSS Demo
space.
Optional Parameters
No parameter Default Description
1 width 100% Specify the width of the
table
2 spaces-list all Specify the view from
which spaces are listed
Specify the width of the table in which the spaces are listed
{spaces-list:width=40%}
Specify the view from which spaces are listed
{spaces-list:team}
Replace 'team' with 'all', 'my' or 'new' to display all spaces, my spaces only or news spaces only.
RELATED TOPICS
Browsing a space
Creating a New Page
Working with Macros
Take me back to Confluence User Guide
Document generated by Confluence on Apr 13, 2008 20:36 Page 291
Tasklist Macro
This page last changed on Apr 05, 2008 by smaddox.
The Tasklist macro allows you to create and update a list of tasks on the wiki page. Users viewing the
page can modify the tasks without putting the page into 'Edit' mode, provided they have the required
permissions to modify the page.
Dynamic Tasklist 2 plugin is shipped with Confluence 2.8
The tasklist macro is supplied by the Dynamic Tasklist 2 plugin, which is bundled with Confluence
version 2.8 and later. The new tasklist macro replaces the older tasklist and dynamictasklist
macros.
On this page:
Error formatting macro: toc: java.lang.NullPointerException
Adding a Task List to a Page
To add a task list, you must first edit the page and then type the macro code:
{tasklist:NAME OF TASK LIST}
Here is an example:
What you need to type What you will get
{tasklist:Planning a Holiday}
Using the Macro Parameters
Parameter Default Description Example
Name none Name of the task list. {tasklist:Things to Do}
The name is displayed as
the title above the list of
tasks.
width none Width of the task list. {tasklist:Things to
Do\|width=200px}
{tasklist:Things to Do\|
width=50%}
enableLocking false If you set this parameter {tasklist:Things to Do\|
to 'true', you will be able enableLocking=true}
to lock individual tasks
so that they cannot be
changed. See instructions
below on editing the task
list.
Editing the Task List while Viewing a Page
While viewing a page, you can change the tasks in a task list as follows:
• Adding a task: Type the task description in the text box under the list name, and click the 'Add'
button.
• Completing/uncompleting a task: Click the checkbox next to a task to mark the task as complete.
The task name will become a lighter color and the progress bar will be updated. Click the checkbox
Document generated by Confluence on Apr 13, 2008 20:36 Page 292
again to mark the task as uncompleted. You can also click the 'Uncheck all' button to mark all tasks
as uncompleted.
• Editing a task: Move your mouse to hover your cursor over the task. Click the edit icon (pencil)
that appears to the right of the task. The task name will become editable and the edit icon will be
replaced with a save icon. Make your change and press the 'Enter' key to save or click the save icon.
• Deleting a task: Move your mouse to hover your cursor over the task. Click the delete icon (trash
can) that appears to the right of the task.
• Viewing details of a task: Click the arrow icon to the left of the task name. The task details will open
in an expanded view.
• Locking a task: Provided that the locking parameter has been set to 'true', you can click the lock
icon to prevent the task from being edited, deleted, or otherwise changed.
Once the task details are visible, you have more options:
• Changing the priority: Click the appropriate radio button — 'High', 'Medium' or 'Low'.
• Assigning the task: Change the assignee of the task by typing in or searching for a username.
Screenshot: Task List showing Task Details
Sorting the Tasks
There are two ways to sort the entries in the task list:
• The 'Sort by' dropdown list.
• Drag and drop.
Using the 'Sort by' dropdown list to sort the tasks:
• Click the 'Sort by' dropdown list and select one of the options:
° Custom: This is the default option.
° Priority: Sort the list in order of the priority you have allocated to each task.
° Date Created: Sort the list in order of the dates upon which the tasks were created.
° Completed: Move all completed tasks to the bottom or top of the list.
° Name: Sort the list in order of the task names.
° Assignee: Sort the list in order of the usernames assigned to the tasks.
• When you have selected a sort order, a new ascending/descending sequence icon appears to the
right of the 'Sort by' box. Click the ascending/descending sequence icon to reverse the sort order.
Dragging and dropping a task into a new position:
• Click the 'drag me' handle to the right of the task name.
• Holding down the mouse button, drag the task up or down the list. Make sure the task is positioned
to the left of the existing tasks. A space will open and you will be able to drop the task into its new
position.
Document generated by Confluence on Apr 13, 2008 20:36 Page 293
Viewing the Progress on Tasks Completed
The bar at the top of the task list displays two different colours, indicating the percentage of tasks
completed.
Screenshot: Progress Bar on Task List
Editing the Wiki Markup for a Task List
The data for the task list is stored in the Confluence page. Most people will find it easier to add or modify
tasks while viewing the page. But if you want to edit or even create the task list directly, you can do so by
editing the page itself. Here is an example, showing the Wiki Markup for the above task list:
{tasklist:Planning a Holiday}
||Completed||Priority||Locked||CreatedDate||CompletedDate||Assignee||Name||
|F|M|F|1206677926204| |smaddox|Book tickets|
|F|H|F|1206677938246| |smaddox|Check passport expiry|
|F|M|F|1206677946737| |smaddox|Apply for visa|
|F|M|F|1206677954490| |smaddox|Buy suitcases|
{tasklist}
RELATED TOPICS
Working with Macros
Take me back to Confluence User Guide
Document generated by Confluence on Apr 13, 2008 20:36 Page 294
Thumbnail Macro
This page last changed on Jan 14, 2008 by smaddox.
You need to edit in 'Wiki Markup' mode to include macros in your page.
Use the Thumbnail macro when you want to display a thumbnail of an image attached to any Confluence
page. When a user clicks the thumbnail image, a new window will pop up showing the full-size image.
The macro resizes the original image proportionately, allowing for a maximum height or width of 200
pixels by default.
Setting the size of the thumbnails for your Confluence instance
A Confluence Administrator can change the size of thumbnails via the Administration Console. This
will also affect the images displayed by the Gallery macro.
Image formats
Confluence will only create thumbnails for these file formats: gif, jpg, and png. The bmp format is
not supported.
Image attributes
The HTML attributes as described in Displaying an Image override the thumbnail macro settings.
Thumbnail of image attached to this page
What you need to type What you will get
!waterfall.jpg|thumbnail!
'waterfall.jpg' is the name of your image.
Thumbnail of image attached to another Confluence page
What you need to type What you will get
!Space attachments directory^fish.gif|thumbnail!
'Space attachments directory' is the name of the other page.
Specifying the default alternative text for a thumbnail image
You can specify a comment for an attached image, which will be used as the default alternative text when
the image is displayed as a thumbnail.
Attaching a new image file - Enter the relevant comment in the Comment box provided when you attach
the file to the page.
Document generated by Confluence on Apr 13, 2008 20:36 Page 295
Applying a comment to existing image attachment - The 'Attachments' tab of the page displays all
attached files. Click 'Edit' in the row of the attached image entry. In the 'New Comment' text entry field,
enter the default alternative text that should be displayed whenever a thumbnail of that image appears.
What you need to type What you will get
!Space attachments directory^thumb-text.jpg|
thumbnail!
RELATED TOPICS
Displaying an Image
Gallery Macro
Image File Formats
Attaching Files to a Page
Working with Macros
Take me back to Confluence User Guide
Document generated by Confluence on Apr 13, 2008 20:36 Page 296
Thumbnail and Gallery Example
This page last changed on Jun 17, 2007 by rosie@atlassian.com.
Thumbnail
You can have Confluence automatically make a thumbnail of any inline image that is attached to a page.
Clicking on the image will pop up a window containing the full-size image.
!waterfall.jpg|thumbnail!
Image Gallery
The {gallery} macro creates a gallery of thumbnails from all of the images that are attached to a page,
titling each with the appropriate attachment comment.
{gallery:title=Some Confluence Features, and a Waterfall}
Some Confluence Features, and a Waterfall
(view as slideshow)
A Interface New
waterfall for user New
just off deleting interface Confluence
Highway unwanted for search
1, referrer global interface
California. statistics permissions
Document generated by Confluence on Apr 13, 2008 20:36 Page 297
Tree-
New
Space- view
Space
local for
Permissions
search pages
user
page in a
interface
space
Document generated by Confluence on Apr 13, 2008 20:36 Page 298
Tip Macro
This page last changed on Nov 05, 2007 by smaddox.
The Tip Macro allows you to highlight a tip for the visitor.
Tip Macro
What you need to type What you will get
{tip}
Join the Confluence mailing-list!
Join the Confluence mailing-list!
{tip}
Optional Parameters
Parameter Default Description
title The title of the tip. If specified, will
be displayed in bold next to the
icon.
icon true If "false", the icon will not be
displayed.
RELATED TOPICS
Working with Macros
Take me back to Confluence User Guide
Document generated by Confluence on Apr 13, 2008 20:36 Page 299
Userlister Macro
This page last changed on Dec 13, 2007 by smaddox.
The Userlister macro displays a list of users registered in Confluence.
Usage
What you need to type What you will get
{userlister:groups=*}
Parameters
Parameter Required? Default Description
groups Y none Use parameter name
'group' or 'groups'.
Specify one or more
groups using a comma-
separated list of group
names. To see all users
in all groups, specify an
asterisk ('*').
online N none Specify 'true' to generate
a list of online users.
Specify 'false' to generate
a list of offline users.
Examples
Listing all Users
Here is an example that lists all the users registered on your Confluence site.
{userlister:groups=*}
Specifying a Group
Here is an example that lists the users that belong to the group 'my-staff'.
{userlister:groups=my-staff}
Listing Only Online Users
In order to make this feature functional, a System Administrator needs to enable the User Log In
Listener for your Confluence site.
Here is an example that lists all currently online users in the 'my-staff' group.
Document generated by Confluence on Apr 13, 2008 20:36 Page 300
{userlister:groups=my-staff|online=true}
List of online users can be misleading
When the parameter 'online=true' is used, Confluence uses a context listener to generate the list of
online users. A context listener is a J2EE term for something that listens for events in the application
server. We listen for session open and close events, so a user is 'online' if they have a session on the
application server. Some application servers don't correctly despatch close events for sessions – in
these cases, the list of online users may be misleading.
RELATED TOPICS
Working with Macros
Configuring the userlister Macro, in the Administrator's Guide
Take me back to Confluence User Guide
Document generated by Confluence on Apr 13, 2008 20:36 Page 301
Warning Macro
This page last changed on Nov 05, 2007 by smaddox.
The Warning Macro allows you to highlight a warning note to the visitor.
Warning Macro
What you need to type What you will get
{warning}
Insert warning message here!
Insert warning message here!
{warning}
Optional Parameters
Parameter Default Description
title The title of the warning note. If
specified, will be displayed in bold
next to the icon.
icon true If "false", the icon will not be
displayed.
RELATED TOPICS
Working with Macros
Take me back to Confluence User Guide
Document generated by Confluence on Apr 13, 2008 20:36 Page 302
Welcome Message macro
This page last changed on Dec 18, 2007 by smaddox.
You need to edit in 'Wiki Markup' mode to include macros in your page.
The Welcome Macro allows you to include the Confluence site welcome message in your page.
The welcome message is configured by a Confluence administrator from the Administration Console.
Welcome Macro
What you need to type What you will get
{welcome-message}
RELATED TOPICS
Working with Macros
Take me back to Confluence User Guide
Document generated by Confluence on Apr 13, 2008 20:36 Page 303
Working with News Overview
This page last changed on Aug 21, 2007 by smaddox.
Each space in Confluence can publish its own news. News items may be announcements, journal entries,
status reports or any other timely information you would categorise as 'news' pertaining to a space. News
items are also known as 'blog posts'.
News items for a space are contained in the 'News' tab under the Browse Space view of a space.
Confluence catalogues the news items chronologically and allows you to browse news for the space by
navigating a calendar.
Creating and editing a news item is just as easy as creating and editing any other page in Confluence.
What would you like to do?
View news
Add news
Edit news
Link to news
Delete news
RELATED TOPICS
Subscribing to RSS Feeds within Confluence
Tracking Updates Overview
Blog Posts Macro
Take me back to Confluence User Guide
Document generated by Confluence on Apr 13, 2008 20:36 Page 304
Adding News
This page last changed on Sep 26, 2007 by smaddox.
To add a news item for a space, you require 'Create News' permission which is assigned by a space
administrator from the Space Administration screens. See Space permissions or contact a space
administrator for more information.
To add a news item,
1.
Click the 'Add News' link
located at the top of every page in the space. This will bring up the 'Add News' screen.
2. Enter a title for your news item in the 'Title' text field at the top.
3. Enter your content in the text-entry box using Confluence markup or Rich Text as you would for any
other page in Confluence.
4. Add labels if you want to categorise information this way.
5. If you want to backdate your news item, click 'edit' next to 'Posting Day', as shown in the
screenshot below.
You can set the date to earlier than today, but you cannot set it to a future date. And you can
only change the date when creating the news item, not when editing a news item.
6. Preview and click 'Save'.
You can view your news item by going to the 'News' tab under the 'Browse Space' view of the space.
Screenshot : Adding a news item
RELATED TOPICS
Creating a New Page
Working with News Overview
Editing News
Linking to News
Document generated by Confluence on Apr 13, 2008 20:36 Page 305
Delete News
Take me back to Confluence User Guide
Document generated by Confluence on Apr 13, 2008 20:36 Page 306
Deleting News
This page last changed on Jun 17, 2007 by rosie@atlassian.com.
To delete news, you require 'Remove News' permission which is assigned by a space administrator from
the Space Administration screens. See Space Permissions or contact a space administrator for more
information.
To delete a page,
1. Go to the news item and click on the 'Edit' tab.
2. Click on the 'Remove' link located at the top of the page. This is only displayed if you have
permission to remove this news item.
Handy Hint
Deleted news items are stored in the trash and can be recovered by a space administrator.
RELATED TOPICS
Viewing News
Adding News
Editing News
Linking to News
Take me back to Confluence 2 User Guide
Document generated by Confluence on Apr 13, 2008 20:36 Page 307
Editing News
This page last changed on Sep 26, 2007 by smaddox.
To edit a news item, you require 'Create News' permission which is assigned by a space administrator
from the Space Administration screens. See Space Permissions or contact a space administrator for more
information.
To edit a news item,
1. Click the 'Browse Space' link for the space. This is located at the top of every page and beside the
space link on the dashboard.
2. Go to the 'News' tab. A list of the most recent news items within the space is presented. A calendar
allows you to browse other news items. Locate the news item you wish to edit and click its title. This
will open up the news item.
3. Click the 'Edit' tab. This will bring up the 'Edit' screen. Use regular Confluence Markup to edit the
news item.
4. 'Preview' your changes if desired, and click 'Update'.
Editing a news item is similar to editing any other page in Confluence. However, there are a few things to
keep in mind:
• You cannot change the date of an existing news item, but you can backdate when adding a news
item.
• You cannot move a news item to another space.
• A news item has no parent.
RELATED TOPICS
Editing an Existing Page
Working with News Overview
Adding News
Deleting News
Blog Posts Macro
Take me back to Confluence User Guide
Document generated by Confluence on Apr 13, 2008 20:36 Page 308
Linking to News
This page last changed on Dec 12, 2007 by smaddox.
This page tells you how to link to a news item. You can also read about including blog posts on your page.
You need to edit in 'Wiki Markup' mode to create a link to a news item.
To link to a news item,
You need to know the title of the news item as well as the date on which it was created.
1. Convert the date into the format: year/month/day.
2. You can now create a link to the news item, like this:
What you need to type What you will get
[/2007/06/25/Sample News\] Sample News
Where:
'/2007/06/25' is the date the news item was published.
'Sample News' is the title of the news item.
Examples of Use
You have three options:
1. Directly providing the URL (absolute path)
[http://confluence.atlassian.com/display/DOC/2007/06/25/Sample+News]
http://confluence.atlassian.com/display/DOC/2007/06/25/Sample+News
2. Including the alias as well
[my blog|http://confluence.atlassian.com/display/DOC/2007/06/25/Sample+News]
my blog
3. Using the relative path (on the same server)
Note: You must provide the entire path to the news item.
[my blog|DOC:2007/06/25/Sample News]
my blog
You can also link to a whole day's news items, just by leaving out the news item's title at the end of the link.
[my blog|DOC:2007/06/25]
my blog
You must create the news item first
Linking to a news item that has not been created yet will not result in a link. News items are very
tightly bound to the time at which they were created, soit makes no sense to link to them before
they exist.
To link to a list of news items within a given space,
You need to know the key of the space.
What you need to type What you will get
[news|http://myConfluenceURL/pages/ news
viewrecentblogposts.action?key=ABC]
Document generated by Confluence on Apr 13, 2008 20:36 Page 309
Where:
'myConfluenceURL' is the URL address of your Confluence system, e.g. 'confluence.mycompany.com'.
'ABC' is the key of the relevant space..
Try the Blog Posts macro for an in-page display of news items
If you'd rather show a dynamic list of news items on your page, instead of a link to the news items,
try the Blog Posts macro.
RELATED TOPICS
Working with News Overview
Working with Links Overview
Blog Posts Macro
Take me back to Confluence User Guide
Document generated by Confluence on Apr 13, 2008 20:36 Page 310
Viewing News
This page last changed on Jun 17, 2007 by rosie@atlassian.com.
To view the news items within a space,
1. Click on the 'Browse Space' link for the space. This is located at the top of every page and beside
the space link on the dashboard.
2. Go to the 'News' tab. This will display the latest news items in the space along with the date of each
item and the name of its author.
Use the Calendar to help you find other news items in the space. Days which have news items are
underlined to indicate that they link to a view of all the news items posted on that day.
When you are viewing a single news item, you'll see links below the calendar to the next and previous
news items.
Screenshot : Viewing News
RELATED TOPICS
Blog Posts Macro
Adding News
Linking to News
Browsing a space
Take me back to Confluence User Guide
Document generated by Confluence on Apr 13, 2008 20:36 Page 311
Working with Page Families
This page last changed on Mar 24, 2008 by smaddox.
In Confluence, you can organise pages into a hierarchy of parent and child pages. Pages in such a
hierarchy are called a page family.
Page families are a simple but effective way of categorising content. Confluence makes navigation of your
site easier by providing links forward and backwards through the page hierarchy.
A parent page is at the topmost level of that hierarchy. Subpages are called child pages or children.
Read more about page families.
Things you can do with page families in Confluence:
• View a page's family
• View a page's location within a space
• View the hierarchy of all pages within a space
• View the children of a page
• Create a child page
• Move pages while editing a page or while viewing the space's Tree view.
• Change the parent of a page
RELATED TOPICS
Working with Pages
working with Spaces
Take me back to Confluence User Guide
Document generated by Confluence on Apr 13, 2008 20:36 Page 312
Breadcrumbs
This page last changed on Jun 26, 2007 by smaddox.
The breadcrumbs of a page display its location in the content hierarchy of Confluence. They trace the
path from the current page back to the dashboard allowing easy navigation up and down the page
hierarchy.
The breadcrumbs are displayed at the top of every page.
If you glance up at the breadcrumbs region of this page, above the title, you will see that it reads:
Dashboard > Confluence > ... > Working with Page Families > Breadcrumbs
This means that this page is a child of 'Working with Page Families' which in turn is a part of the space
'Confluence'. The three dots '...' mean that there are other parent spaces between 'Confluence' and
'Working with Page Families'.
RELATED TOPICS
Working with Page Families
Browsing a space
Take me back to Confluence 2 User Guide
Document generated by Confluence on Apr 13, 2008 20:36 Page 313
Changing Parent of a Page
This page last changed on Mar 24, 2008 by smaddox.
In Confluence, you can organise pages into a hierarchy of parent and child pages. Pages in such a
hierarchy are called a page family.
Page families are a simple but effective way of categorising content. Confluence makes navigation of your
site easier by providing links forward and backwards through the page hierarchy.
A parent page is at the topmost level of that hierarchy. Subpages are called child pages or children.
To change the parent of a page, you can:
• Move the page to a new space, if that's what you want. You do this while editing a page.
• Move the page to a new position in the space's tree view. You do this while editing a page or while
viewing the space's Tree view.
RELATED TOPICS
Moving a Page
Moving Pages within a Space
Page Families
Viewing a Page's Family
Viewing a Page's Location within a Space
Viewing Hierarchy of Pages within a Space
Viewing Children of a Page
Working with Pages
Take me back to Confluence User Guide
Document generated by Confluence on Apr 13, 2008 20:36 Page 314
Creating a Child Page
This page last changed on Mar 24, 2008 by smaddox.
To create a child page, you require 'Create Pages' permission which is assigned by a space administrator
from the Space Administration screens. See Space permissions or contact a space administrator for more
information.
Confluence allows you to create child pages in three different ways:
1. View an existing page. Go to the 'Add' menu and select 'Page'. By default, Confluence adds the new
page as a child of the first.
2. Go to the 'Add' menu and select 'Page' from anywhere else in Confluence, then move the page to its
required 'Location' while still in edit mode — refer to the instructions on moving a page.
3. Click the 'Add Child Page' link that is displayed when you choose to 'show' children of a page.
This option is available only when the page already has children.
RELATED TOPICS
Working with Page Families
Viewing Children of a Page
Changing Parent of a Page
Working with Pages
Take me back to Confluence User Guide
Document generated by Confluence on Apr 13, 2008 20:36 Page 315
Viewing a Page's Family
This page last changed on Jun 17, 2007 by rosie@atlassian.com.
To view a page's family, go to the page and click on the 'Info' tab.
The page's parent and children, if any exist, are listed under the heading 'Hierarchy'.
If there are more than 10 children, only the first 10 will be shown by default. To view all the children,
click 'Show all'. Click 'Hide all' to hide them again.
Screenshot : Viewing a page's family
Note
If no parent is displayed for the page, either the page sits in the root directory of the space or its
parent has been deleted.
RELATED TOPICS
What is a Page Family?
Viewing a Page's Location within a Space
View Heirarchy of all Pages within a Space
View the Children of a Page
Create a Child page
Change Parent of a Page
Orphaned Pages
Take me back to Confluence User Guide
Document generated by Confluence on Apr 13, 2008 20:36 Page 316
Viewing a Page's Location within a Space
This page last changed on Jun 17, 2007 by rosie@atlassian.com.
To view a page's location within the hierarchy of its space, click on the 'View in hierarchy' link at the
bottom of the page.
This link is only displayed if the page has children.
Screenshot : Viewing a page's location in the space's hierarchy
Alternately, the Breadcrumbs or the 'you are here' path at the top every page display the page's location
in the space's hierarchy.
RELATED TOPICS
Learn about Page Families
View a Page's Location within a Space
View the Children of a Page
Create a Child Page
Change Parent of a Page
Working with Pages
Take me back to Confluence User Guide
Document generated by Confluence on Apr 13, 2008 20:36 Page 317
Viewing Children of a Page
This page last changed on Jun 17, 2007 by rosie@atlassian.com.
Confluence displays the children of a page, if any exist, in one of two views configured globally by a site
administrator:
Show : In this view, a list of the page's children is displayed as links at the bottom of the page. Clicking
on a link will take you to the corresponding child page.
Hide: In this view, the list of the page's children is hidden when you view the page. A link at the bottom
of the page tells you how many children the page has. Clicking on this link will display the list of its
children.
Screenshot : Show children
• to hide the list of children, click on 'Hide Children'.
• to view the location of the page in the space's hierarchy, click on 'View in hierachy'
• to add a new child page, click on 'Add child page'
Screenshot : Hide children
Note
Confluence defaults the view to 'Show' or 'Hide' children based on what your preference was on your
last visit to the site.
RELATED TOPICS
Children Display Macro
What is a Page Family?
View Hierarchy of a Page
Create a Child Page
Working with Pages
Take me back to Confluence User Guide
Document generated by Confluence on Apr 13, 2008 20:36 Page 318
Viewing Hierarchy of Pages within a Space
This page last changed on Mar 24, 2008 by smaddox.
The 'Tree' view on the 'Browse Space' page displays the hierarchy of the pages within the space. It is a
useful way of viewing all the parent-child relationships between pages in the space at a single glance.
To see the tree view of pages within a space,
1. Browse the space.
There are two ways to browse a space:
•
Click the icon next to
the space name on the Dashboard. The 'Pages' tab of the 'Browse Space' view will open
• Or go to a page in the space and select the option you want from the 'Space' menu. The
corresponding tab of the 'Browse Space' view will open.
2. Go to the 'Pages' tab and open the 'Tree' view.
3. Click the '+' sign next to each page family to open the branches of the tree. This shows you the
children of the page.
Screenshot : Tree View
RELATED TOPICS
Moving Pages within a Space
Page Families
Viewing a Page's Location within a Space
Viewing the Children of a Page
Creating a Child Page
Changing the Parent of a Page
Working with Pages
Take me back to Confluence User Guide
Document generated by Confluence on Apr 13, 2008 20:36 Page 319
What is a Page Family?
This page last changed on Mar 24, 2008 by smaddox.
In Confluence, you can organise pages into a hierarchy of parent and child pages. Pages in such a
hierarchy are called a page family.
Page families are a simple but effective way of categorising content. Confluence makes navigation of your
site easier by providing links forward and backwards through the page hierarchy.
A parent page is at the topmost level of that hierarchy. Subpages are called child pages or children.
For example, in your organisation, you may have a space for 'Fun'. Under this space you could have the
following pages:
Screenshot : Page Family
The 'Recreation' page in this hierarchy is the parent page and the 'Sports', 'Music' and 'Up Coming Trips'
pages are its child pages. Together, they comprise a page family.
Confluence will only allow you to create page families that are a simple tree. This means that you can
create any number of nested families but a child can have only one parent.
RELATED TOPICS
Viewing a Page's Family
Viewing a Page's Location within a Space
Viewing Hierarchy of all Pages within a Space
Viewing the Children of a Page
Creating a Child Page
Moving a Page
Changing Parent of a Page
Working with Pages
Take me back to Confluence User Guide
Document generated by Confluence on Apr 13, 2008 20:36 Page 320
Working with Pages Overview
This page last changed on Mar 24, 2008 by smaddox.
Pages are the primary means of storing and sharing information in Confluence. Pages are contained
within spaces.
• Use spaces to organise your wiki content into your primary logical groups. For example, you could
have a space per team, per product or per department.
• Use pages to organise your content into lower-level groups. For example, you could have a page for
a particular team activity, or for a feature in a product, or for a chapter in a book. Then add more
child pages to contain lower-level details if necessary.
Things you can do with pages in Confluence:
• Create a new page from anywhere within the site.
• Write content in a simple markup language or using the Rich Text editor.
• Edit and rename a page.
• Organise pages hierarchically via parent-child relationships.
• Move pages while editing a page or while viewing the space's Tree view.
• Navigate within and between spaces through flexible linking.
• Collaborate via comments on a page.
• Control access through page security restrictions.
• Monitor page updates and other activity through page notifications.
• View page history and link to older versions.
• Search page content, including attachments.
• Export pages to PDF, WORD, HTML or XML.
• Email page content.
RELATED PAGES
Creating a New Page
Overview of the Confluence Notation Guide
Working with Page Families
Working with Drafts
Take me back to Confluence User Guide
Document generated by Confluence on Apr 13, 2008 20:36 Page 321
Commenting on a Page
This page last changed on Jun 17, 2007 by rosie@atlassian.com.
A comment is a remark, question, or any other additional information you wish to add to a page
pertaining to the topic the page covers.
Comments are a means by which a community of users can interact with each other on the site.
You can leave a comment on any page or news item in Confluence.
What would you like to do?
View Comments
Add Comments
Link to Comments
Delete Comments
Edit a Comment
RELATED TOPICS
Working with Pages Overview
Take me back to Confluence User Guide
Document generated by Confluence on Apr 13, 2008 20:36 Page 322
Adding a Comment
This page last changed on Apr 13, 2008 by edawson.
You can leave a comment on any page or news item in Confluence.
To add a comment, you require 'Create Comments' permission which is assigned by a space administrator
from the Space Administration screens. See Space permissions or contact a space administrator for more
information.
You can either add a new comment or respond to a previous comment (only available in 'threaded' view).
Use Confluence markup or the Rich Text editor to write the comment.
Profile photo appears in comments
Your profile picture will appear next to each comment you've added. (This is true if your space uses
the Confluence Default theme.)
To add a new comment,
1. Click the 'Add Comment' link near the bottom of the page.
2. The comments box opens up. Type in your text.
3. Click the 'Preview' tab to see a preview of your comment.
4. You can tick the box next to 'Watch this page' to receive email alerts whenever the page is
commented or edited.
5. Click the 'Post' button to save your comment and display it on the page.
You can also respond to a comment.
This option is only available when the comments are in 'threaded' view.
To respond to a comment,
1. Click the 'Reply' link located below the text of a comment.
2. This will open up a new comment box. Type in your text.
3. You can tick the box next to 'Watch this page' to receive email alerts whenever the page is
commented or edited.
4. Click 'Post'.
Screenshot : Adding a Comment
Document generated by Confluence on Apr 13, 2008 20:36 Page 323
RELATED TOPICS
Viewing Comments
Linking to Comments
Deleting Comments
Take me back to Confluence User Guide
Document generated by Confluence on Apr 13, 2008 20:36 Page 324
Deleting Comments
This page last changed on Apr 11, 2008 by edawson.
To delete a comment from a page, you require 'Remove Comments' permission which is assigned by a
space administrator from the Space Administration screens. See Space permissions or contact a space
administrator for more information.
Currently, it is not possible to delete all comments for a page simultaneously.
To delete a comment,
1. Go to the page that contains the comment.
2. Click on the 'Remove' link located at the bottom of the comments box. This is only displayed if you
have permission to remove comments for this page.
Warning
Deleted comments cannot be restored.
RELATED TOPICS
Viewing Comments
Adding a Comment
Linking to Comments
Take me back to Confluence User Guide
Document generated by Confluence on Apr 13, 2008 20:36 Page 325
Editing a Comment
This page last changed on Sep 27, 2007 by smaddox.
Comments are editable if you are using Confluence version 2.4 or later.
You can edit any comments that you have created. Space administrators can edit all comments within
their space.
A note will indicate that a comment has been edited (unless the comment was edited within 10 minutes
of being created). This ensures that comment threads retain their continuity — e.g. if you reply to
another person's comment, and they later edit their comment, a note will indicate that the other person's
comment has been changed.
To edit a comment,
• Go to the comment and click the 'Edit' button. You can use Confluence markup or the Rich Text
editor to edit a comment.
Screenshot 1: Editing a comment
Screenshot 2: An edited comment
RELATED TOPICS
Commenting on a Page
Viewing Comments
Linking to Comments
Deleting Comments
Take me back to Confluence User Guide
Document generated by Confluence on Apr 13, 2008 20:36 Page 326
Linking to Comments
This page last changed on Aug 21, 2007 by smaddox.
You need to edit in Wiki Markup mode to create a link to a comment.
To link to a comment from within Confluence,
1. Click on 'Permalink' or the date located below the text of the comment within the comments box.
You will notice in the address bar of your browser that the URL displayed ends in a series of
numerals.
2. Copy only the numerals.
3. Click the 'Edit' tab of the page from which you want to link to the comment.
4. Paste the numerals between square brackets (as you would when you create any link in
Confluence), and then include the dollar sign '$' in front of the numerals.
Example
What you need to type What you will get
[$81167140] Re: Linking to Comments
Because you are linking to the actual database ID of the comment, you do not need to specify a
space or a page id explicitly as that's calculated automatically from the database ID.
Here's an example of linking to a comment in a different space.
What you need to type What you will get
[CONF20:$81167141] Re: Linking to Comments
To link to a comment from outside Confluence,
1. Right click on 'Permalink' or the date located below the text of the comment within the comments
box.
2. Copy the link location of the comment. Alternately, click on 'Permalink' or the date and copy the URL
displayed in the address bar of your browser.
3. Use this URL to link to the comment from your web page.
Screenshot : Permalink location
Screenshot : Permalink url
RELATED TOPICS
Commenting on a Page
Adding a Comment
Working with Links
Take me back to Confluence User Guide
Document generated by Confluence on Apr 13, 2008 20:36 Page 327
Sample Page
This page last changed on Jun 17, 2007 by rosie@atlassian.com.
Start of sample page content
Lorem ipsum dolor sit amet, consectetuer adipiscing elit. Aliquam fermentum vestibulum est. Cras
rhoncus. Pellentesque habitant morbi tristique senectus et netus et malesuada fames ac turpis egestas.
Sed quis tortor. Donec non ipsum. Mauris condimentum, odio nec porta tristique, ante neque malesuada
massa, in dignissim eros velit at tellus. Donec et risus in ligula eleifend consectetuer. Donec volutpat
eleifend augue. Integer gravida sodales leo. Nunc vehicula neque ac erat. Vivamus non nisl. Fusce ac
magna. Suspendisse euismod libero eget mauris.
End of sample page content
Document generated by Confluence on Apr 13, 2008 20:36 Page 328
child page
This page last changed on Jun 17, 2007 by rosie@atlassian.com.
Document generated by Confluence on Apr 13, 2008 20:36 Page 329
Viewing Comments
This page last changed on Apr 13, 2008 by edawson.
Comments on articles will appear by default in threaded form, below the page content. If the comment
author is a Confluence user, a link appears to their profile page. The time of the comment's last edit is
also displayed – you can mouse-over the time to see the date and time it was posted.
Actions for Viewing Comments on a Page
Confluence allows you to 'collapse', 'expand', 'show' and 'hide' comments on a page.
• Collapse All
° Comments are all shrunk to a single line, showing the first 60 characters. This allows easy
browsing of many comments.
° Clicking the top line of any comment will expand it, showing the links to 'Edit', 'Remove' or
'Reply'.
• Expand All
° Comments are returned from the collapsed state to the usual threaded view, showing the full
content of all comments inline.
• Hide Comments
° The page's comments will be hidden when you view the page. The 'Comments' line at the
bottom of the page indicates whether the page currently has any comments.
• Show Comments
° The page's comments will become visible below the page content.
° Comment links at the bottom of each comment and the page allow you to post or manage
comments.
Setting the Appearance of Comments on Pages
Comments in Confluence are displayed in one of two views which is configured globally by a site
administrator:
• Threaded - this view shows the comments in a hierarchy of responses. Each subsequent reply to a
comment is indented to indicate the relationships between the comments.
• Flat - this view displays all the comments in one single list and does not indicate the relationships
between comments.
In Confluence 2.8.0, the collapsible comments are only available under the default Confluence
theme.
Screenshot: Threaded View
Document generated by Confluence on Apr 13, 2008 20:36 Page 330
Screenshot: Collapsed View
Screenshot: Hide View
Note
Confluence defaults the view to 'Show' or 'Hide' comments based on what your preference was on
your last visit to the site.
RELATED TOPICS
Commenting on a Page
Adding a Comment
Linking to Comments
Deleting Comments
Take me back to Confluence User Guide
Document generated by Confluence on Apr 13, 2008 20:36 Page 331
Concurrent Editing and Merging Changes
This page last changed on Jun 28, 2007 by smaddox.
Sometimes, two or more people may edit a page at the same time. When this happens, Confluence will
do its best to ensure that nobody's changes are lost.
How will I know if someone else is editing the same page as I am?
If another user is editing the same page as you, Confluence will display a message above your edit screen
letting you know who the other user is and when the last edit was made.
What happens if two of us are editing the same page and the other user saves before I do?
If someone else has saved the page before you, when you click 'Save', Confluence will check if there are
any conflicts between your changes and theirs. If there are no conflicting changes, Confluence will merge
both the edits successfully. If there are any conflicts, Confluence will display them for you and give you
the option to either 'Overwrite' the other user's changes, 'Merge your changes' manually, or 'Discard'
them.
For example, Alice and Bob both edit the same page at the same time.
If Alice clicks save before Bob, Bob is now effectively editing an out-of-date version of the page.
When Bob clicks save, Confluence will examine his changes to see if any overlap with Alice's. If the
changes do not overlap (i.e. Alice and Bob edited different parts of the page), Bob's changes will be
merged with Alice's automatically.
If Bob's changes overlap with Alice's, Confluence will display an error message to Bob showing
where Alice has changed the page, and giving Bob the options to overwrite Alice's changes with his
own, to re-edit the document to incorporate Alice's work, or to cancel his own changes entirely.
RELATED TOPICS
Viewing History of a Page
Viewing Page Information
Working with Drafts Overview
Working with Drafts Faq
Take me back to Confluence User Guide
Document generated by Confluence on Apr 13, 2008 20:36 Page 332
Copying a Page
This page last changed on Mar 24, 2008 by smaddox.
You can copy a page, to create a duplicate of the page content. You will need to rename the page,
because a page name must be unique within a space.
You need 'Create Pages' permission, which is assigned by a space administrator from the Space
Administration screens. See space permissions or contact a space administrator for more information.
To copy a page,
1. View the page you want to copy.
2. Go to the 'Tools' menu and select 'Copy'. Confluence will open a copy of the page in edit mode. By
default, Confluence will name the page 'Copy of <<original page name>>'.
3. Rename the page and make any other changes required in the body of the page.
4. If you need to move the new page to a different space or a different parent, you can edit the
'Location'. Refer to the instructions on moving a page.
5. Click 'Save'.
More information about copying pages
• Copying a page will duplicate all of the original page's attachments and labels, but will not copy
comments from the original page.
• This method of copying a page does not copy the child pages. Please add your vote to issue
CONF-2814 if you'd like to see this improvement.
• You can copy an entire space, including all pages in the space (parents and children) — refer to
these instructions on copying a space.
• Consider using the WebDav plugin to move or copy a page hierarchy from one space to
another, provided that none of the page names already exist in the target space.
Screenshot: Copying a page
Document generated by Confluence on Apr 13, 2008 20:36 Page 333
RELATED TOPICS
Working with Pages Overview
Take me back to Confluence User Guide
Document generated by Confluence on Apr 13, 2008 20:36 Page 334
Creating a New Page
This page last changed on Mar 24, 2008 by smaddox.
To create a page, you need the 'Create Pages' permission which is assigned by a space administrator
from the Space Administration screens. See space permissions or contact a space administrator for more
information.
You can also read more about writing pages.
There are two ways to add a new page, both described in more detail below:
• Use the Add Page function.
• Follow an undefined link.
Using the Add Page Function
To add a page,
1. There are two ways to start the 'Add Page' function:
• Option 1: View a page, then go to the 'Add' menu and select 'Page'. Confluence will add the
page as a child of the page you are viewing.
• Option 2: Go to the Dashboard and click the 'Add Page'
link located beside
each space. Confluence will add the page at the root of the space.
The 'Add Page' links are only displayed if you have permission to create pages for the
space.
2. Enter a name (title) for your page.
3. If you need to move the new page to a different space or a different parent, you can edit the
'Location'. Refer to the instructions on moving a page.
4. Enter content for your page using Wiki Markup or the Rich Text editor. See Writing Confluence
pages.
5. Click 'Preview' if you want to see a preview of what the page will look like before saving it.
6. Click 'Save'.
Using an Undefined Link to Create a Page
In Confluence, you can add a link which points to a page that you intend to create later. You might also
use such a link to prompt other Confluence users to create pages. This type of link is called an undefined
link.
To add an undefined link for later creation of a page,
1. Add a link, specifying the name of a page which does not exist. See example below.
2. Save the page which contains the undefined link. Confluence indicates undefined links by colouring
them red.
3. When you (or another user) click on the link, the 'Add Page' screen appears.
4. You can then follow the steps outlined above to enter the page name, add content and save the
page.
Here is an example of an undefined link:
What you need to type What you will get
[Link to new page] Link to new page
Screenshot : Adding a page
Document generated by Confluence on Apr 13, 2008 20:36 Page 335
Page names
• Confluence does not accept the following characters in the title of a page:
:, @, /, \, ^, |, #, $, ;, ~, [, ], {, }, <, >
• Page names must be unique within a space.
RELATED TOPICS
Writing Confluence pages
Confluence Notation Guide Overview
Editing an Existing Page
Working with Page Families
Linking Pages
Page Restrictions
Take me back to Confluence User Guide
Document generated by Confluence on Apr 13, 2008 20:36 Page 336
Choose a Page
This page last changed on Jun 17, 2007 by rosie@atlassian.com.
Use the 'Choose a Page' option when you want to locate a page in the site to set as a parent page.
To choose a page,
1. Go to the page and click on the 'Edit' tab.
2. The 'Location' will be displayed. Click the 'Edit link (highlighted in yellow) at the right of the
Location.
3.
Click this icon to bring
up a pop-up screen displaying the following tabs:
• History : Displays a list of pages recently visited by you.
• Recently Modified : Displays pages most recently modified by you.
• Referring Pages : Displays a list of all pages that refer to the current page.
4. Select the desired parent page from the list of pages in one of the tabs.
Note
You cannot create a new page using this option.
RELATED TOPICS
Moving Content from one Space to Another
Working with Page Families
Document generated by Confluence on Apr 13, 2008 20:36 Page 337
Deleting an Attachment
This page last changed on Jun 17, 2007 by rosie@atlassian.com.
To delete an attachment, you require 'Remove Attachments' permission which is assigned by a space
administrator from the Space Administration screens. See Space permissions or contact a space
administrator for more information.
To delete an attachment,
1. Go to the page that contains the attachment.
2. Click on the 'Attachments Tab'. This will display a list of the attachments in the page. Click on the
'Remove' link beside the attachment you want to delete.
3. Click 'OK' to confirm your action.
RELATED TOPICS
Working with Attachments
Finding an Attachment
Take me back to Confluence 2 User Guide
Document generated by Confluence on Apr 13, 2008 20:36 Page 338
Deleting a page
This page last changed on Jun 17, 2007 by rosie@atlassian.com.
To delete a page, you require 'Remove Pages' permission which is assigned by a space administrator
from the Space Administration screens. See Space Permissions or contact a space administrator for more
information.
To delete a page,
1. Go to the page and click on the 'Edit' tab.
2. Click on the 'Remove' link located at the top of the page. This is only displayed if you have
permission to remove this page.
Handy Hint
Deleted pages are stored in the trash and can be recovered by a space administrator.
RELATED TOPICS
Restoring a Deleted Page
Purging Deleted Pages
Creating a New Page
Editing an Existing Page
Take me back to Confluence User Guide
Document generated by Confluence on Apr 13, 2008 20:36 Page 339
Display an older version of a page
This page last changed on Jun 17, 2007 by rosie@atlassian.com.
To point users to an outdated version of a page:
1. View the page and click the "view change" link displayed after the "last edited by" information.
2. In the box on the left-hand side of the "compared to", click on the "Version ## by Username" to
show the full outdated version.
3. Click "<< View previous version" to scroll back through the outdated versions until you find the one
you would like to link, and copy the URL from your address bar. This link is of the format http://
confluence.atlassian.com/pages/viewpage.action?pageId=12345
These links inform the users that what they are viewing is out of date and provide a link to the current
edition.
Document generated by Confluence on Apr 13, 2008 20:36 Page 340
Editing an Existing Page
This page last changed on Aug 31, 2007 by smaddox.
To edit an existing page, you require 'Edit Pages' permission which is assigned by a space administrator
from the Space Administration screen. See Space permissions or contact a space administrator for more
information.
More complex editing
• You can also rename a page while in edit mode.
• To view changes between different versions of the page, view the history of the page.
• While the Rich Text editor includes almost all formatting options possible with Wiki markup,
you will still need to use wiki markup for more complex functions like macros.
To edit an existing page,
1. Go to the page and click the 'Edit' tab. This is only displayed if you have permission to edit the page.
This will bring up the edit screen in either the Wiki Markup or the Rich Text mode, whichever is your
current default.
2. Make changes to the content or add new content as you would when you create a new page. Click
the tabs to switch between 'Rich Text' and 'Wiki Markup' edit modes. You can also use a combination
of the two editors. Confluence retains changes made in one mode when you switch to the other.
3. Click 'Preview' to view your changes. Click 'Save'.
Click thumbnail to see a Confluence Click thumbnail to see a
page in Wiki Markup mode Confluence page in Rich Text mode
RELATED TOPICS
Rich Text Editor Overview
Creating a New Page
Deleting a page
Renaming a Page
Adding a Comment
Linking Pages
Working with Pages Overview
Working with Drafts
Take me back to Confluence User Guide
Document generated by Confluence on Apr 13, 2008 20:36 Page 341
E-mailing a Page
This page last changed on Jul 11, 2007 by ivan@atlassian.com.
In Confluence versions 2.4 and later, you can easily e-mail a Confluence page to recipients of your choice.
To e-mail a Confluence page,
1. Click the 'Info' tab at the top of the page.
2. In the first box displayed, click the 'E-mail' link (beside 'Operations').
3. This will display a box for you to enter the e-mail details (see screenshot below).
• 'Recipients: E-mail address(es)' — To send the email to someone who isn't a Confluence user,
type their email address. You can type multiple addresses, separated by commas.
• 'Recipients: Confluence Group(s)' — Type the name of the Confluence group (or
groups, separated by commas); or click this icon to select a group from the list:
• 'Recipients: Confluence User(s)' — Type the name of the Confluence user (or
users, separated by commas); or click this icon to select a user from the list:
• 'Subject' — (Optional) Type the email's subject line.
• 'Notes' — (Optional) Type the text (if any) which you want to appear at the top of the email's
body. This text will appear before the contents of the Confluence page.
• 'Format' — Choose whether to send the email in 'Text' or 'HTML' format.
4. Click the 'Next' button.
5. A preview of your email will be displayed.
• To change the Recipients, Subject, Notes or Format, click the 'Edit' button (at the right of the
page).
• To send the email, click 'Send' button (at the bottom of the page).
Optional Feature
This feature is disabled by default, to prevent it from being used as a tool for spamming
or harrassment. If you want to enable the e-mailing of pages, please ask your Confluence
administrator.
Instructions for enabling this feature can be found here: Enabling the 'Mail Page' plugin
Screenshot: Emailing a Page
Alternative functionality
There is already an existent feature request in JIRA to allow for Page MailTo functionality via a button
click. Please add your votes to that issue.
RELATED TOPICS
Working with Pages
Take me back to Confluence User Guide
Document generated by Confluence on Apr 13, 2008 20:36 Page 342
Linking pages
This page last changed on Nov 08, 2007 by rosie@atlassian.com.
What would you like to do?
Link to a page within a space
Link to a page in another space
Link to a webpage
RELATED TOPICS
Working with links
Working with pages
Take me back to Confluence User Guide
Document generated by Confluence on Apr 13, 2008 20:36 Page 343
Making Rich Text or Wiki Markup Editing Default
This page last changed on Jun 17, 2007 by rosie@atlassian.com.
You can default to either 'Rich Text' or 'Wiki Markup' modes of editing depending on your preference.
To default to Rich Text or Wiki markup modes of editing,
1. Go to the edit tab of the page. This will open up the page in your current default mode.
2. If the current edit mode is not your default, you can make it your default by clicking the 'Make
Default' link beside the tabs.
RELATED TOPICS
Rich Text Editor Overview
Take me back to Confluence 2 User Guide
Document generated by Confluence on Apr 13, 2008 20:36 Page 344
Moving a Page
This page last changed on Apr 07, 2008 by smaddox.
This page tells you how to move a page which you are currently adding or editing. Using this method,
you can only move the page which you are busy adding or editing. Alternatively, you can follow the
instructions to move pages on the space's Tree view.
Confluence allows you to present your pages in any order (sequence) you choose. Read more about the
sequential order of pages.
To move a page, you need the following permissions:
• Edit permission on the page you are moving, and
• View permission on the page's parent page. So if you are moving the page to a different parent, you
need 'View' permission on the new parent.
When you move a page, its children will move as well.
On this page:
Error formatting macro: toc: java.lang.NullPointerException
Moving a Page
To move a page within the tree,
1. Make sure your page is in edit mode:
• If you are creating a new page or copying a page, your page is already in edit mode.
• If you want to move an existing page, view the page then click the 'Edit' button.
Alternatively, you can go to the 'Tools' menu and select 'Move'.
2. Click the 'Edit' button next to 'Location'.
3. A tree view opens, highlighting the current page in its current position. See screenshot below.
Holding down your left mouse button, click and drag the page up or down the tree.
4. Now you see one of the following:
• A thin line between existing pages — This indicates the potential new position for the page.
Release the mouse button when the page is where you want it.
• A wide highlight over one or more existing pages — This indicates that you can drop the page
into a page family. Release the mouse button to add the page to the family. The page will
appear either in alphabetical sequence or as the last page in the family, depending on the
family's sequential order as described below.
5. Optional: Click the 'Done' button if you want to continue adding content to your page. This will close
the tree view while leaving the page in edit mode.
6. Click the 'Save' button.
Note: The new position of the page is not saved until you click the 'Save' button.
To cancel the move while still holding down the mouse button, press the 'Esc' key on your
keyboard.
To move a page to a different space,
1. Make sure your page is in edit mode:
• If you are creating a new page, your page is already in edit mode.
• If you want to move an existing page, view the page then click the 'Edit' button.
Alternatively, you can go to the 'Tools' menu and select 'Move'.
2. Click the 'Edit' button next to 'Location'.
3. A tree view opens, with a 'Space' dropdown list. Select the space where you want to move the page.
4. The tree view is rebuilt, now showing the pages in the new space, and the current page is
highlighted in its new position.
5. You can move the page to any position in the new space, as described above.
Document generated by Confluence on Apr 13, 2008 20:36 Page 345
6. Optional: Click the 'Done' button if you want to continue adding content to your page. This will close
the tree view while leaving the page in edit mode.
7. Click the 'Save' button.
Note: The new position of the page is not saved until you click the 'Save' button.
To cancel the move while still holding down the mouse button, press the 'Esc' key on your
keyboard.
Screenshot: Moving a page
About the Sequential Order of Pages
Confluence allows you to present your pages in any order (sequence) you choose. The position of a page
is reflected in the following places:
• The Tree tab on the space's 'Pages' view
• Space exports to PDF, HTML and XML
• The children of a page
• The pagetree macro
• The children macro
Document generated by Confluence on Apr 13, 2008 20:36 Page 346
Changing the Page Order
You can change the order of the pages — simply move the page to its new position while editing the page
or while viewing pages in the space's Tree view.
Alphabetical versus Manual Order
By default, Confluence will present your pages in alphabetical order. When you move a page to a different
position, the order becomes manual for the affected page family.
More about the alphabetical order
When ordering pages alphabetically, Confluence actually applies a more sophisticated 'natural' order
rather than a straight alphabetical order. The natural order handles numeric values correctly when
doing string comparisons.
Now let's consider what happens when you add a page to a page family, by creating a new page or by
moving or copying a page into the family:
• If the page family's order is alphabetical, the new page will appear in alphabetical order too.
• If the page family's order is manual, the new page will appear at the bottom of the list of pages in
the family.
Cannot revert to alphabetical order
Once the order has been set to manual, you cannot set it back to alphabetical. There is an open
request (CONF-10499) to allow reversion to alphabetical order. If you would like to see this
developed, please vote for the request.
RELATED TOPICS
Sequential Order of Pages
Overview of Pages
Overview of Page Families
Moving Pages within a Space
Take me back to Confluence User Guide
Document generated by Confluence on Apr 13, 2008 20:36 Page 347
Page Layout in Edit Mode (Rich Text)
This page last changed on Jun 17, 2007 by rosie@atlassian.com.
Here's what the Confluence edit page looks like Rich Text mode:
Note
The options available to you in the 'Edit' mode of a page depend on the permissions granted to you
by the space administrator.
RELATED TOPICS
Page Layout in View Mode
Dashboard
Take me back to Confluence User Guide
Document generated by Confluence on Apr 13, 2008 20:36 Page 348
Page Layout in Edit Mode (Wiki Markup)
This page last changed on Mar 06, 2008 by smaddox.
Here's what the Confluence edit page looks like in Wiki Markup mode:
Note
The options available to you in the 'Edit' mode of a page depend on the permissions granted to you
by the space administrator.
RELATED TOPICS
Page Layout in View Mode
Dashboard
Take me back to Confluence User Guide
Document generated by Confluence on Apr 13, 2008 20:36 Page 349
Page Layout in View Mode
This page last changed on Aug 21, 2007 by smaddox.
Here's what a typical Confluence page looks like in 'view' mode:
Note
Note that in Confluence, your view of a space depends on the permissions granted to you by the
space administrator.
RELATED TOPICS
Page Layout in Edit Mode (Wiki Markup)
Dashboard
Take me back to Confluence User Guide
Document generated by Confluence on Apr 13, 2008 20:36 Page 350
Purging Deleted Pages
This page last changed on Dec 11, 2007 by smaddox.
Purging deleted pages permanently clears them from 'Trash'.
You need to be a space administrator to purge deleted pages for a space.
To purge deleted pages,
1. Click on the 'Browse Space' link for the space. This is located at the top of every page and beside
the space link on the dashboard.
2. Go to the tab 'Space Admin'. This tab is only displayed if you are a space administrator.
3. Click on 'Trash' from the left panel. A list of deleted pages and emails for the space is displayed.
4. Click on the 'Purge' link beside a page or else click on 'Purge all' to permanently clear all deleted
pages and emails.
RELATED TOPICS
Deleting a page
Restoring a Deleted Page
Take me back to Confluence User Guide
Document generated by Confluence on Apr 13, 2008 20:36 Page 351
Recording Change Comments
This page last changed on Jun 17, 2007 by rosie@atlassian.com.
A change comment is a short description that details the changes made to a page during an edit. Change
comments are a useful way of keeping track of the history of a page.
The change comments input-field is located below the edit screen:
Once a comment has been added, it becomes visible in the view mode of the page, so that users are
aware of the most recent changes made to a page. If a comment has been recorded, you will see a link to
'Show Comment' below the page title. Click on the link to view the comment.
The change comments for a page are recorded under the 'History' of a page.
RELATED TOPICS
Viewing History of a Page
Take me back to Confluence User Guide
Document generated by Confluence on Apr 13, 2008 20:36 Page 352
Renaming a Page
This page last changed on Aug 31, 2007 by smaddox.
To rename an existing page, you require 'Edit Pages' permission which is assigned by a space
administrator from the Space Administration screens. See Space permissions or contact a space
administrator for more information.
Links and other references
• Confluence will automatically change all internal links to point to your new page title.
• Explicit references to your page title in macros will not be changed. You need to change these
manually.
• Links from external sites will be broken, unless they use the page's permanent URL.
To rename a page,
1. Go to the page and click the 'Edit' tab. This is only displayed if you have permission to edit the page.
2. This will bring up the 'Edit' screen, as shown below. The page title is at the top of the edit panel,
just under the 'Edit' tab.
3. Change the page name.
4. Click 'Save'.
Screenshot : Renaming a page
RELATED TOPICS
Linking Pages
Editing an Existing Page
Working with Pages Overview
Take me back to Confluence User Guide
Document generated by Confluence on Apr 13, 2008 20:36 Page 353
Restoring a Deleted Page
This page last changed on Jun 17, 2007 by rosie@atlassian.com.
When you restore a page, you are retrieving it from 'Trash' to the same location in the space where it
existed before it was deleted.
You need to be a space administrator to restore deleted pages.
To restore a deleted page,
1. Click on the 'Browse Space' link for the space. This is located at the top of every page and beside
the space link on the dashboard.
2. Go to the tab 'Space Admin'. This tab is only displayed if you are a space administrator.
3. Click on 'Trash' from the left panel. A list of deleted pages and emails for the space is displayed.
4. Click on the 'Restore' link beside the page you want to restore.
Handy Hint
If a new page has already been created in that space with the same name as the deleted page, you
will be given an option to rename the page before it is restored.
RELATED TOPICS
Deleting a page
Purging Deleted Pages
Take me back to Confluence User Guide
Document generated by Confluence on Apr 13, 2008 20:36 Page 354
Sequential Order of Pages
This page last changed on Mar 25, 2008 by smaddox.
Confluence allows you to present your pages in any order (sequence) you choose. The position of a page
is reflected in the following places:
• The Tree tab on the space's 'Pages' view
• Space exports to PDF, HTML and XML
• The children of a page
• The pagetree macro
• The children macro
Changing the Page Order
You can change the order of the pages — simply move the page to its new position while editing the page
or while viewing pages in the space's Tree view.
Alphabetical versus Manual Order
By default, Confluence will present your pages in alphabetical order. When you move a page to a different
position, the order becomes manual for the affected page family.
More about the alphabetical order
When ordering pages alphabetically, Confluence actually applies a more sophisticated 'natural' order
rather than a straight alphabetical order. The natural order handles numeric values correctly when
doing string comparisons.
Now let's consider what happens when you add a page to a page family, by creating a new page or by
moving or copying a page into the family:
• If the page family's order is alphabetical, the new page will appear in alphabetical order too.
• If the page family's order is manual, the new page will appear at the bottom of the list of pages in
the family.
Cannot revert to alphabetical order
Once the order has been set to manual, you cannot set it back to alphabetical. There is an open
request (CONF-10499) to allow reversion to alphabetical order. If you would like to see this
developed, please vote for the request.
RELATED TOPICS
Overview of Pages
Overview of Page Families
Moving a Page
Moving Pages within a Space
Take me back to Confluence User Guide
Document generated by Confluence on Apr 13, 2008 20:36 Page 355
Viewing Page Information
This page last changed on Jun 17, 2007 by rosie@atlassian.com.
The 'Info' tab of a page is your window to page level information. It displays:
1. Page Details: Title, author, date of creation, date of last modification and the tiny link of the page.
2. Page Hierarchy: Parent-child relationships of the page.
3. Page Permissions: Whether there are any page-level security restrictions that apply to the page.
4. Recent Changes: Links to the five most recent versions of the page along with the name of the
editor and the date of modification.
5. View History: All the versions of the page in reverse chronological order, with an option to compare
versions or to restore a previous version.
RELATED TOPICS
Working with Pages
Take me back to Confluence User Guide
Document generated by Confluence on Apr 13, 2008 20:36 Page 356
Viewing History of a Page
This page last changed on Jun 17, 2007 by rosie@atlassian.com.
Confluence tracks histories of changes to pages by maintaining a version of the page each time it is
modified. It is easy to view changes between different versions and to restore a previous version if
required.
What would you like to do?
View recent changes
View change comments
Compare two different versions of a page
Restore an older version of a page
RELATED TOPICS
Viewing Page Information
Working with Pages
Tracking Updates
Take me back to Confluence User Guide
Document generated by Confluence on Apr 13, 2008 20:36 Page 357
Comparing Two Different Versions of a Page
This page last changed on Nov 13, 2007 by smaddox.
To compare two different versions of a page,
1. Go to the page and click on the 'Info' tab.
2. Click on the 'View Page History' link. This will display a list of all previous versions of the page in
reverse chronological order.
3. Select the versions you want to compare by checking the boxes beside them.
4. Click 'Compare Selected Versions'.
Lines inserted are shown in green, and lines removed in red.
Screenshot : Comparing Changes
RELATED TOPICS
Viewing Recent changes
Restoring an Older Version of a Page
Working with Pages
Take me back to Confluence User Guide
Document generated by Confluence on Apr 13, 2008 20:36 Page 358
Restoring an Older Version of a Page
This page last changed on Jun 17, 2007 by rosie@atlassian.com.
To restore an an older version of a page,
1. Go to the page and click on the 'Info' tab.
2. Click on 'View Page History'. This will display a list of all the older versions of the page in reverse
chronological order.
Click on the links to view previous versions or select two different versions and click 'Compare
selected versions' to view the changes made between them.
3. Click 'Restore this version' beside the desired version.
Screenshot : Restore an older version
Restoring an older version creates a copy of that version. For example, in the above screenshot, if you
selected v.17 and clicked 'Restore this version', a copy of v.17 would be created. This copy would be v.19,
and would become the current version.
RELATED TOPICS
Viewing Recent changes
Comparing Two Different Versions of a Page
Working with Pages
Take me back to Confluence User Guide
Document generated by Confluence on Apr 13, 2008 20:36 Page 359
Viewing Recent changes
This page last changed on Jun 17, 2007 by rosie@atlassian.com.
To view the most recent changes to a page,
1. Click the 'View Change' link at the top of each page below the page title. This highlights the changes
between the current and previous versions of the page.
Or
2. Go to the page and click on the 'Info' tab. The five most recent versions of the page are listed along
with the date of their modification and the name of the modifying author under the heading, 'Recent
Changes'.
3. Click on 'View changes' beside the desired version. The changes from the previous version are
highlighted.
Lines inserted are shown in green, and lines removed in red.
Screenshot : Viewing Recent Changes
RELATED TOPICS
Comparing Two Different Versions of a Page
Restoring an Older Version of a Page
Working with Pages
Take me back to Confluence User Guide
Document generated by Confluence on Apr 13, 2008 20:36 Page 360
Working with Drafts Overview
This page last changed on Jun 21, 2007 by rosie@atlassian.com.
Confluence will autosave the page you are editing periodically, and maintain a copy of it as a draft in the
event that some system failure or error prevents you from saving your changes.
• Drafts are created while adding and editing a page or news item.
• A draft is only available to you if you have not been able to save your changes. You cannot create a
draft explicitly.
• Drafts are listed in the 'Drafts' tab of your profile. Only you can view and edit your drafts.
• Once you have resumed editing a draft, or chosen to discard it, it is removed from this view.
Read the Drafts FAQ for more information on working with drafts.
RELATED TOPICS
Working with Drafts Faq
Concurrent Editing and Merging Changes
Take me back to Confluence Documentation Home
Document generated by Confluence on Apr 13, 2008 20:36 Page 361
Working with Drafts Faq
This page last changed on Jun 28, 2007 by smaddox.
Drafts are a feature of Confluence 2.1.
This page covers some of the common questions you may have while using drafts. Read Working with
Drafts Overview for more information.
1. What is a draft?
2. How often are drafts saved?
3. Where can I see my drafts?
4. I lost my changes before I could add the page. What do I do?
5. What happens if I am editing the draft of a page that has since been updated?
6. If I click one of the other page tabs when I am editing a page, will I lose my changes?
7. How do I configure the time for how often drafts are saved?
What is a draft?
A draft is an autosaved version of the page which is created by Confluence when you have made changes
to a page but have failed to save it.
How often are drafts saved?
By default, Confluence saves a draft of your page once every thirty seconds. A site administrator can
configure how often drafts are saved from the Administration Console.
Where can I see my drafts?
Your drafts are listed under the 'Drafts' Tab when you go to your Profile.
I lost my changes before I could add the page. What do I do?
Confluence will save a draft of the page even if you haven't successfully added it yet.
There are two ways to resume editing the page:
1. Go to the 'Drafts' tab of your 'Profile'. A draft of the page will be listed with an option to 'Resume
Editing'.
If you had not entered a page title, the draft will be listed without a title as well.
2. When you next click 'Add Page' in that space, Confluence will ask you if you want to resume editing the
page that wasn't saved.
What happens if I am editing the draft of a page that has since been updated?
Document generated by Confluence on Apr 13, 2008 20:36 Page 362
When this happens, Confluence will display a message informing you that you are editing an outdated
page. If there are no conflicts between the two versions, Confluence will give you the option to 'Merge
and Resume editing'.
If there are any conflicts, Confluence will give you the option to 'View the Conflict' or to 'Discard' your
changes.
If I click one of the other page tabs when I am editing a page, will I lose my changes?
No. Whenever you click on any of the page tabs, Confluence will automatically save a draft. When you
click on the 'Edit' tab again, Confluence will let you know that a version of the page you are editing was
unsaved and give you the option to resume editing.
*How do I configure the time for how often drafts are saved?*
A site administrator can configure a different time setting for how often drafts are to be saved from the
Administration Console > General Configuration.
RELATED TOPICS
Working with Drafts Overview
Concurrent Editing and Merging Changes
Take me back to Confluence Documentation Home
Document generated by Confluence on Apr 13, 2008 20:36 Page 363
Writing Confluence pages
This page last changed on Jul 02, 2007 by smaddox.
Confluence pages can be written in two ways:
• using a simple markup language called Wiki Markup
and / or
• using the Rich Text editor: similar to editors available in standard text editing applications, the Rich
Text editor allows you to enter content as you would in a WORD document and apply formatting by
clicking icons on a toolbar.
NOTE
While the Rich Text editor permits all formatting options possible with Wiki Markup, you will still
need to use Wiki Markup for other more complex functions like macros.
Help on the Wiki Markup language while you are writing a page
A quick notation guide, Notation Help, appears beside the edit screen when you choose the Wiki
Markup edit tab. You can then click the full notation guide link in the help window to view the full
Notation Guide. This shows you the entire list of formatting and other complex operations that
Confluence's notation permits, along with the markup detailing how to perform them.
RELATED TOPICS
Confluence Notation Guide Overview
Full Notation Guide
Rich Text Editor Overview
Working with Pages Overview
Creating a New Page
Editing an Existing Page
Take me back to Confluence User Guide
Document generated by Confluence on Apr 13, 2008 20:36 Page 364
Working with Spaces Overview
This page last changed on Mar 24, 2008 by smaddox.
Differences in Confluence Hosted
If you are using Confluence Hosted, there are no personal spaces. A Confluence Hosted user does have
a profile, including the ability to upload a profile picture. Read more about the feature limitations in
Confluence Hosted.
In Confluence, content is organised into spaces. There are two types of spaces:
• Global spaces are areas on your site into which you can group content items (pages, attachments,
news, etc) based on any theme or topic of your choice. For example, you may want separate areas
on your site for each team or project within your organisation. In Confluence, you can set up a
different space for each team or project. You can build content for each of these spaces individually,
decide who its users are, and even archive mail separately within each. There is no limit to the
number of global spaces you can create within Confluence!
• Personal spaces belong to particular users, and rather than being listed on the Dashboard (see
below), are available from the People Directory. They can contain pages and news items, be
searched and browsed. They can be kept private, or opened up so the whole world can view and edit
them, just like global spaces.
Confluence treats each space as an independently managed wiki. This means that each space functions
autonomously within your site.
Each space:
• Has its own pages, news items, comments, bookmarks (if the Bookmarks Plugin is enabled), RSS
feeds and mail (mail applies to global spaces only).
• Has its own access control settings, so you can set different levels of access to different spaces.
• Can be separately exported to PDF , HTML or XML.
You can view all the global spaces within a site via the Dashboard. You also group global spaces together
into 'Team Spaces' or 'My Spaces' to enable easy access to the content that is most relevant to you. See
Customising the Dashboard.
Here is an example of how you could categorise information using spaces:
'My' spaces are spaces that you have nominated as your favourites.
RELATED TOPICS
Setting up a New Global Space
Setting up your Personal Space
Viewing all Spaces
Browsing a space
Moving Pages within a Space
Moving Content from one Space to Another
Deleting a Space
Viewing Space Activity
Document generated by Confluence on Apr 13, 2008 20:36 Page 365
Administering Spaces
Take me back to Confluence User Guide
Document generated by Confluence on Apr 13, 2008 20:36 Page 366
Administering Spaces
This page last changed on Jun 17, 2007 by rosie@atlassian.com.
To view the space administration menu,
1. Click on the 'Browse Space' link for the space. This is located at the top of every page and beside
the space link on the dashboard.
2. Go to the tab 'Space Admin'. This tab is only displayed if you are a space administrator. All the
options pertaining to the management of a space are listed in the left panel. Click on a link to take
you to the corresponding screen.
To administer a personal space,
For personal spaces, the options available are divided into three categories under these headings:
1. Space Operations
• Edit a space's details
• Edit space labels and team labels
• Remove a space
• Purge or restore content from trash
2. Security
• View or set space permissions
• View restricted pages
3. Look and Feel
• Apply a theme
• Change the colour scheme
• Edit the space's layouts
Screenshot : Space Administration menu for a personal space
To administer a global space,
Note that you need to be a space administrator to perform administrative functions relating to a global
space.
For global spaces, the options available are divided into five categories under these headings:
Document generated by Confluence on Apr 13, 2008 20:36 Page 367
1. Space Operations
• Edit a space's details
• Edit space labels and team labels
• Remove a space
• Purge or restore content from trash
2. Security
• View or set space permissions
• View restricted pages
3. Mail
• Manage mail accounts
• Import mail
4. Look and Feel
• Apply a theme
• Change the colour scheme
• Edit the space's layouts
• Change the space's logo
5. Import
• Importing Pages from Disk
Screenshot : Space Administration menu for a global space
RELATED TOPICS
Browsing a space
Working with Spaces Overview
Take me back to Confluence User Guide
Document generated by Confluence on Apr 13, 2008 20:36 Page 368
Browsing a space
This page last changed on Mar 24, 2008 by smaddox.
The 'Browse Space' view gives you access to:
• Space-wide views of the content of the space — pages, news, labels, attachments, bookmarks and
mail.
• Summary information about the space.
• Advanced space management tools.
• Tools to administer the space (for space administrators only).
The components of the Browse Space view are organised into a number of blue tabs.
There are two ways to browse a space:
•
Click the icon next to
the space name on the Dashboard. The 'Pages' tab of the 'Browse Space' view will open
• Or go to a page in the space and select the option you want from the 'Space' menu. The
corresponding tab of the 'Browse Space' view will open.
Screenshot: Browsing a space — 'Advanced' tab
The tabs that are displayed will depend on your Confluence site configuration, the type of space you
are viewing and the space permissions granted to you for the space.
1. Pages
• View pages alphabetically
• View recently updated content
• See tree view of pages
More about Working with pages
2. Labels
• View labels
3. Attachments
• Find an attachment
• View details of an attachment
More about Working with attachments
4. Mail
• View mail for this space
• Fetch new mail
• Delete mail
More about Working with mail
5. Bookmarks
• Viewing Bookmarks
More about working with bookmarks
6. News
• View news items for this space
More about Working with news
7. Activity
• View space activity
8. Advanced
• View space details
• Edit space details
• Manage orphaned pages
• Manage undefined pages
• Adding a TemplateManage page templates
• Export a space
• Subscribe to RSS feeds within Confluence
• Watch a space
Document generated by Confluence on Apr 13, 2008 20:36 Page 369
• Add a space to your favourites
9. Space Administration
• Space Administration
RELATED TOPICS
Working with Spaces Overview
Setting up a New Global Space
Viewing all Spaces
Moving Pages within a Space
Moving Content from one Space to Another
Deleting a Space
Take me back to Confluence User Guide
Document generated by Confluence on Apr 13, 2008 20:36 Page 370
Editing Space Details
This page last changed on Jan 22, 2008 by smaddox.
You need to be a space administrator to edit the details of a space.
To edit the details of a space,
1. Click the 'Browse Space' link for the space. This is located at the top of every page and beside the
space link on the Dashboard.
2. Go to the 'Space Admin' tab and click 'Edit Space Details' in the left-hand panel. This brings up a
new screen where you can:
• Enter a different name for the space.
• Enter or modify the space description.
• Select a new home page for the space from the drop-down menu. This is the default page to
which users are directed when they click the link to the space from the Dashboard.
If you set this field to blank (no selection) then the default home page will be the 'Pages'
tab of the 'Browse Space' page.
3. Click 'Save'.
Note
You cannot edit the key or the creator's name.
RELATED TOPICS
Viewing Space Details
Browsing a space
Take me back to Confluence User Guide
Document generated by Confluence on Apr 13, 2008 20:36 Page 371
Managing Orphaned Pages
This page last changed on Jun 17, 2007 by rosie@atlassian.com.
An orphaned page is a page without any incoming links. What this means is that unless you know that
this page exists, you are not likely to come across it in the space during the natural course of navigation.
When you are working in a large space with a number of pages, it is difficult to keep track of all of them.
An orphaned page may be redundant or need to be referred to from another page. Confluence allows you
to view all the orphaned pages in a space so you can "tidy up" the space by either deleting pages or by
reorganising them.
To view the orphaned pages in a space,
1. Click on the 'Browse Space' link for the space. This is located at the top of every page and beside
the space link on the dashboard.
2. Go to the 'Advanced' tab and click on 'Orphaned Pages' from the left panel.
You can:
• delete an orphaned page by clicking on the 'trash' icon beside it.
• give an orphaned page a parent — see Changing Parent of a Page.
Screenshot : Managing Orphaned Pages
RELATED TOPICS
Managing Undefined Pages
Browsing a space
Take me back to Confluence User Guide
Document generated by Confluence on Apr 13, 2008 20:36 Page 372
Managing Undefined Pages
This page last changed on Jun 21, 2007 by rosie@atlassian.com.
In Confluence, you can create links to pages that you intend to create later. This is a useful facility as it
allows you to create links first and enter content for those pages later. These are 'undefined links' and are
indicated with this sign to
remind you that those pages need to be created.
For example, Link to new page
Because you may be working with a large number of pages each with a number of links, this view gives a
consolidated report of all the undefined pages so you can manage your space better.
To view the undefined links in a space,
1. Click on the 'Browse Space' link for the space.
2. Go to the 'Advanced' tab and click on 'Undefined Links' from the left panel. This will display a list of
all the undefined pages in the space.
Click on the 'Add Page' icon beside a page to add content.
RELATED TOPICS
Managing Orphaned Pages
Browsing a space
Take me back to Confluence User Guide
Document generated by Confluence on Apr 13, 2008 20:36 Page 373
Tree View of Pages
This page last changed on Mar 24, 2008 by smaddox.
The tree view displays the parent-child relationships of the pages in the space.
Learn about page families in Confluence.
To see the tree view of pages within a space,
1. Browse the space.
There are two ways to browse a space:
•
Click the icon next to
the space name on the Dashboard. The 'Pages' tab of the 'Browse Space' view will open
• Or go to a page in the space and select the option you want from the 'Space' menu. The
corresponding tab of the 'Browse Space' view will open.
2. Go to the 'Pages' tab and open the 'Tree' view.
3. A tree view opens. Click the '+' sign next to each page family to open the branches of the tree.
Screenshot : Tree View of pages
RELATED TOPICS
Page Families
Viewing a Page's Location within a Space
Moving Pages within a Space
Viewing Children of a Page
Working with Pages
Take me back to Confluence User Guide
Document generated by Confluence on Apr 13, 2008 20:36 Page 374
Viewing Pages Alphabetically
This page last changed on Jun 17, 2007 by rosie@atlassian.com.
Use this view when you are looking for a specific page in a space and you know its title.
To view the pages in your space alphabetically,
1. Click on the 'Browse Space' link for the space.
2. Go to the 'Pages' tab and click on 'Alphabetical View'.
3. Click on a letter to display all the pages beginning with that letter. Clicking on a page link will take
you to that page.
Handy Hint
If you know the title of a page, you might find it faster using the Quick Search.
RELATED TOPICS
View Recently Updated pages
See Tree View
Browsing a space
Take me back to Confluence User Guide
Document generated by Confluence on Apr 13, 2008 20:36 Page 375
Viewing Recently Updated Content
This page last changed on Jun 17, 2007 by rosie@atlassian.com.
The 'Recently Updated' view is a useful way of keeping track of the changes being made in a space. It
displays links to the most recently added or modified content within the space including pages, news
items, mail messages and comments.
To view the recently updated content in a space,
1. Click on the 'Browse Space' link for the space. This is located at the top of every page and beside
the space link on the dashboard.
2. Go to the 'Pages' tab and click on the link 'Recently Updated'. A list of the most recently added
or modified content in the space is displayed. Clicking on a link will open up the corresponding
document.
RELATED TOPICS
Recently Updated Content Macro
View Pages Alphabetically
See Tree View of Pages
Browsing a space
Viewing Space Activity
Take me back to Confluence User Guide
Document generated by Confluence on Apr 13, 2008 20:36 Page 376
Viewing Space Details
This page last changed on Jan 22, 2008 by smaddox.
To view a space's details,
1. Click the 'Browse Space' link for the space. This is located at the top of every page and beside the
space link on the dashboard.
2. Go to the 'Advanced' tab and click 'Space details' in the left-hand panel.
The following details are displayed:
• The Name of the space.
• The Key used to refer to the space. This key is a shorthand name for the space that is used for
web urls, reports, and when linking content between spaces. Note that personal space keys always
contain a '~', whereas global space keys never do.
• Any Labels defined for this space. Optional.
• The Homepage of the space. Optional. This is the default page to which users are directed when
they click on the link to the space from the dashboard. If this field is empty (not displayed) then the
default home page is the 'Pages' tab of the 'Browse Space' page.
• The Creator of the space.
• Space Description: Optional. This is a short description of the space used to provide users with an
idea of the space's contents.
Here is an example:
Screenshot : Space Details
RELATED TOPICS
Editing Space Details
Browsing a space
Viewing Space Activity
Take me back to Confluence User Guide
Document generated by Confluence on Apr 13, 2008 20:36 Page 377
Converting a Global Space to a Personal Space
This page last changed on Dec 18, 2007 by smaddox.
Please see Working with Spaces Overview for information about the differences between global
spaces and personal spaces.
Generally, the easiest way to create your personal space is to follow the instructions described in Setting
up your Personal Space. However, sometimes you may need to convert an existing global space into a
personal space, particularly if you used Confluence before the introduction of personal spaces in version
2.2.
To convert a global space to a personal space, you require the following permissions:
• 'Personal Space' permission, which is assigned by a Confluence administrator from the
Administration Console. See Security or contact a Confluence administrator for more information.
• Space 'Admin' permission, which is assigned by a space administrator.
To convert a global space to a personal space,
1. Go to the global space and click the 'Browse Space' link. This is located at the top of every page in
the space, and beside the space link on the Dashboard.
2. Go to the tab 'Space Admin'. This tab is only displayed if you are a space administrator.
3. Click the 'Edit Space' link in the left panel.
4. In the 'Convert to Personal Space' section:
• Choose whether to Update Links to pages in this space (recommended).
• Choose the User whose personal space this global space will become.
• Click the 'Convert Space' button.
Note that the ability to archive mail and import pages from disk applies only to global spaces, so the 'Mail'
and 'Import' sections in the above screenshot do not appear in the 'Space Admin' tab for personal spaces.
Please see Working with Spaces Overview for information about the differences between global spaces
and personal spaces.
RELATED TOPICS
Working with Spaces Overview
Setting up your Personal Space
Uploading a Profile Picture
Document generated by Confluence on Apr 13, 2008 20:36 Page 378
Take me back to Confluence User Guide
Document generated by Confluence on Apr 13, 2008 20:36 Page 379
Deleting a Space
This page last changed on Jun 17, 2007 by rosie@atlassian.com.
Deleting a space permanently removes the space and all of its contents.
Warning
Use caution while deleting a space, and always create an XML Space Backup before proceeding.
Once deleted, there is no way to restore a space unless you have made an XML Space Backup.
You need to be a space administrator to delete a space.
To delete a space,
1. Click on the 'Browse Space' link for the space. This is located at the top of every page and beside
the space link on the dashboard.
2. Go to the 'Space Admin' tab. This tab is only displayed if you are a space administrator.
3. Click on the 'Remove Space' link in the left panel under the heading 'Space Operations'.
4. Click 'OK' when the confirmation screen is brought up.
RELATED LINKS
Working with spaces
Setting up a New Global Space
Viewing all Spaces
Browsing a space
Moving Content from one Space to Another
Copying or Renaming a Space
Take me back to Confluence User Guide
Document generated by Confluence on Apr 13, 2008 20:36 Page 380
Guidelines For Partitioning Content Into Spaces & Pages
This page last changed on Jun 17, 2007 by rosie@atlassian.com.
Brief guidelines for grouping content into the Confluence space and page format used by Confluence.
Partitioning Guidelines
To ensure maintainable and logical spaces, content should be broken into spaces by:
1. Evaluating permissions across the wiki content. If members require conflicting access, for example
user 1 must access content on topics A and B, while user 2 must access content for topics B and C,
then the topics must be separated into three spaces.
2. Grouping content by topic, project or team.
For semi-static content, a space for each topic is fine. If there is a substantial project-related content that
must be exclusive to different groups, you should use separate spaces.
Spaces & Pages Information
Useful notes about spaces and pages:
1. Spaces cannot be nested
2. Page permissions can prevent users who can access the space from accessing that page
3. Page permissions alone cannot keep the existence of a page secret. The page should be in a
restricted space instead
4. Pages can be easily moved between spaces
Document generated by Confluence on Apr 13, 2008 20:36 Page 381
Moving Content from one Space to Another
This page last changed on Jun 17, 2007 by rosie@atlassian.com.
While each space in Confluence functions independently, Confluence is flexible enough to let you move
content easily between spaces.
What would you like to do?
Move a Page from one Space to Another
Move a Family of Pages from one Space to Another
Move an Attachment
RELATED LINKS
Working with Spaces
Browsing a space
Take me back to Confluence User Guide
Document generated by Confluence on Apr 13, 2008 20:36 Page 382
Moving a family of pages from one space to another
This page last changed on Mar 24, 2008 by smaddox.
To move page families, you require 'Create Pages' permission for each page in that family. Space
Permissions are assigned by a space administrator from the Space Administration screens.
Confluence allows you to move pages around by dragging and dropping them on a tree view. When you
move a parent page, all its children are automatically moved too.
To move an entire family of pages, you can:
• Move the page family to a new space, if that's what you want. You do this while editing a page.
• Move the page family to a new position in the space's tree view. You do this while editing a page or
while viewing the space's Tree view.
RELATED TOPICS
Moving a Page from one Space to Another
Moving an Attachment
Take me back to Confluence User Guide
Document generated by Confluence on Apr 13, 2008 20:36 Page 383
Moving an Attachment
This page last changed on Jun 17, 2007 by rosie@atlassian.com.
You can move an attachment from its current location to any page within the site.
To move an attachment, you require 'Create Attachments' permission which is assigned by a space
administrator from the Space Administration screens. See Space permissions or contact a space
administrator for more information.
To move an attachment,
1. Go to the page that contains the attachment and click on the 'Attachments' tab.
2. Click the 'Edit' link beside the attachment. This will bring up a new screen.
• Rename the attachment in the 'File Name' text field (optional).
• Update the existing comment or enter a new comment in the 'New Comment' text field
(optional).
3. Select the page to which you want to move the attachment by clicking on the Choose a Page link. A
pop-up screen allows you to locate pages anywhere within the site.
4. Against 'Update Links', select 'Yes' to ensure that any links to this attachment are maintained when
you move it. Only select 'No' if you are sure that there are no links to this attachment within the
current space.
5. Click 'OK'.
Screenshot : Moving an attachment
RELATED TOPICS
Moving a Page from one Space to Another
Moving a family of pages from one space to another
Take me back to Confluence User Guide
Document generated by Confluence on Apr 13, 2008 20:36 Page 384
Moving a Page from one Space to Another
This page last changed on Mar 24, 2008 by smaddox.
You can easily move pages from one space to another within Confluence.
To move a page, you require 'Create Pages' permission which is assigned by a space administrator from
the Space Administration screens. See Space permissions or contact a space administrator for more
information.
To move a page to a new space, you need to edit the page's location — refer to the instructions on
moving a page.
Handy Hint
Any links to the page from the current space will automatically be renamed to point to the page in
the new space.
RELATED TOPICS
Moving a Page
Moving Pages within a Space
Moving a family of pages from one space to another
Moving an Attachment
Take me back to Confluence User Guide
Document generated by Confluence on Apr 13, 2008 20:36 Page 385
Moving Pages within a Space
This page last changed on Apr 07, 2008 by smaddox.
This page tells you how to move a page using a space's Tree view. This method allows you to move a
page, or a family of pages, within a space. Alternatively, you can follow the instructions to move a page
to a new position or to a new space while in edit mode.
Confluence allows you to present your pages in any order (sequence) you choose. Read more about the
sequential order of pages.
To move a page, you need the following permissions:
• Edit permission on the page you are moving, and
• View permission on the page's parent page. So if you are moving the page to a different parent, you
need 'View' permission on the new parent.
When you move a page, its children will move as well.
On this page:
Error formatting macro: toc: java.lang.NullPointerException
Moving a Page
To move a page within the space's Tree view,
1. Browse the space.
There are two ways to browse a space:
•
Click the icon next to
the space name on the Dashboard. The 'Pages' tab of the 'Browse Space' view will open
• Or go to a page in the space and select the option you want from the 'Space' menu. The
corresponding tab of the 'Browse Space' view will open.
2. Go to the 'Pages' tab and open the 'Tree' view.
3. A tree view opens. Find the page you want to move.
Hint: Click the '+' sign next to each page family to open the branches of the tree.
4. Holding down your left mouse button, click and drag the page up or down the tree. See screenshot
below.
5. While dragging the page, you see one of the following:
• A thin line between existing pages — This indicates the potential new position for the page.
Release the mouse button when the page is where you want it.
• A wide highlight over one or more existing pages — This indicates that you can drop the page
into a page family. Release the mouse button to add the page to the family. The page will
appear either in alphabetical sequence or as the last page in the family, depending on the
family's sequential order as described below.
Note: The new position of the page is saved as soon as you release the mouse button.
To cancel the move while still holding down the mouse button, press the 'Esc' key on your
keyboard.
Screenshot: Moving a page
Document generated by Confluence on Apr 13, 2008 20:36 Page 386
About the Sequential Order of Pages
Confluence allows you to present your pages in any order (sequence) you choose. The position of a page
is reflected in the following places:
• The Tree tab on the space's 'Pages' view
• Space exports to PDF, HTML and XML
• The children of a page
• The pagetree macro
• The children macro
Changing the Page Order
You can change the order of the pages — simply move the page to its new position while editing the page
or while viewing pages in the space's Tree view.
Alphabetical versus Manual Order
By default, Confluence will present your pages in alphabetical order. When you move a page to a different
position, the order becomes manual for the affected page family.
More about the alphabetical order
When ordering pages alphabetically, Confluence actually applies a more sophisticated 'natural' order
rather than a straight alphabetical order. The natural order handles numeric values correctly when
doing string comparisons.
Now let's consider what happens when you add a page to a page family, by creating a new page or by
moving or copying a page into the family:
• If the page family's order is alphabetical, the new page will appear in alphabetical order too.
• If the page family's order is manual, the new page will appear at the bottom of the list of pages in
the family.
Cannot revert to alphabetical order
Once the order has been set to manual, you cannot set it back to alphabetical. There is an open
request (CONF-10499) to allow reversion to alphabetical order. If you would like to see this
developed, please vote for the request.
RELATED TOPICS
Sequential Order of Pages
Moving a Page
Overview of Pages
Document generated by Confluence on Apr 13, 2008 20:36 Page 387
Overview of Page Families
Take me back to Confluence User Guide
Document generated by Confluence on Apr 13, 2008 20:36 Page 388
Setting up a New Global Space
This page last changed on Dec 18, 2007 by smaddox.
To set up a new global space, you require 'Create Space' permission which is assigned by a Confluence
administrator from the Administration Console. See Security or contact a Confluence administrator for
more information.
To create a new global space,
1. Click the link 'Create a Space'
located below the list of
spaces on the Dashboard.
2. The 'Create Space' screen appears, as shown below. Enter the following information about your new
space:
• Space Name: Type a name for the space. Note that space names do not have to be unique.
• Space Key: Type a simple key to identify your space (A-Z, a-z, 0-9). This key is a shorthand
name for the space, used when linking content between spaces, for web URLs and for reports.
For example, a 'Development Space' might have a space key of 'DEV'.
The space key must be unique within the entire Confluence site.
• Permissions: Leave the default settings or choose to allow only yourself to view or contribute
content to this space.
A space administrator can change the permissions at any time after creating the space.
• Theme: Select a theme for your space.
A space administrator can change the theme later too.
3. Click the 'OK' button. (It's at the bottom of the screen, not shown on the screenshot below.)
4. The 'Home' page for your new space is displayed.
Note: Your home page will automatically contain any default space content as defined by your
Confluence administrator.
5. Click 'OK'.
Next, you can start adding pages to your space.
Screenshot : Creating a space
Document generated by Confluence on Apr 13, 2008 20:36 Page 389
RELATED TOPICS
Working with Spaces Overview
Setting up your Personal Space
Viewing Space Details
Editing Space Details
Browsing a space
Deleting a Space
Take me back to Confluence User Guide
Document generated by Confluence on Apr 13, 2008 20:36 Page 390
Setting up your Personal Space
This page last changed on Dec 18, 2007 by smaddox.
Not applicable to Confluence Hosted
This page does not apply if you are using Confluence Hosted. Read more about the feature limitations in
Confluence Hosted.
Your personal space is a place where you can publish your own pages and news items. Once you have set
up your personal space, Confluence users can reach it by clicking your name in the People Directory.
Creating your personal space
To set up your personal space, you require 'Personal Space' permission which is assigned by a Confluence
administrator from the Administration Console. See Security or contact a Confluence administrator for
more information.
To create your personal space,
1. Click the 'Preferences' link located below the breadcrumbs at the top of the page.
2. This will display your Profile. Click the link 'Create Personal Space'.
3. Enter a few details about your space:
• Choose who can view content.
• Choose who can contribute (create and edit) content.
• Choose the Theme (look and feel) for your personal space.
Document generated by Confluence on Apr 13, 2008 20:36 Page 391
4. Click the 'Create' button.
5. The 'Home' page for your new space is displayed.
Note: Your home page will automatically contain any default space content as defined by your
Confluence administrator.
Handy Hint
Once you have set up your personal space, you can return to it any time by clicking your name
(next to the word 'Welcome' at the top of the page).
Adding and changing content in your space
Now you can start adding pages to your personal space. You may also want to upload your photo.
Granting access to your space
When you created the space (see above), you made some preliminary decisions about who can view and
contribute content to your space. You can change the permissions on your space at any time.
RELATED TOPICS
Working with Spaces Overview
Converting a Global Space to a Personal Space
User Profile Overview
Linking to Personal Spaces and User Profiles
Take me back to Confluence User Guide
Document generated by Confluence on Apr 13, 2008 20:36 Page 392
Viewing all Spaces
This page last changed on Jun 17, 2007 by rosie@atlassian.com.
Once you login, the list of spaces you have permission to view is displayed on your Dashboard under the
spaces section.
The list of spaces is displayed via meaningful tabs :
• My Spaces : Spaces you marked as your favourites.
• Team Spaces : Spaces pertaining to a team grouped together using team labels.
• New : New spaces added to the site in the last seven days.
• All : All the spaces on the site.
Screenshot : Viewing Spaces
• Additionally, a list of personal spaces is available via the People Directory icon on the Dashboard:
Go to the Dashboard from any page on your site simply by clicking the logo beside the page title or via
the Breadcrumbs (the "you are here" path) located at the top of every page.
If you do not login, you will be treated as an 'anonymous user' and only those spaces to which an
anonymous user has 'View' permission will be displayed on the Dashboard.
Permission to a space is granted by a space administrator. See Space permissions for more information.
Handy Hint
Use the Spaces List Macro to view the list of spaces from any other page in Confluence.
RELATED TOPICS
Working with Spaces Overview
Setting up a New Global Space
Browsing a space
Moving Content from one Space to Another
Deleting a Space
Take me back to Home Help
Document generated by Confluence on Apr 13, 2008 20:36 Page 393
Viewing Space Activity
This page last changed on Feb 10, 2008 by smaddox.
In Confluence version 2.3 and later, statistics on each space's activity are available. These include:
• How many pages and news posts have been
° viewed
° added
° edited
• Which content is the most popular (i.e. most frequently viewed)
• Which content is the most active (i.e. most frequently edited)
• Which people are the most active contributors/editors of content
To view a space's activity,
1. Click on the 'Browse Space' link for the space. This is located at the top of every page and beside
the space link on the dashboard.
2. Go to the 'Activity' tab.
The number of pages and news posts that have been viewed, added and edited will be displayed
graphically, showing trends over a period of time, e.g.:
Screenshot : Number of viewed pages and news posts in a week
The top 10 most popular and most active pages and/or news posts will be listed, with a link to each, e.g.:
Screenshot : Popular content
Document generated by Confluence on Apr 13, 2008 20:36 Page 394
If your Confluence site is clustered, Space Activity will not be available.
RELATED TOPICS
Browsing a space
Viewing Space Details
Viewing History of a Page
Tracking Updates Overview
Finding Unused Spaces
Take me back to Confluence User Guide
Document generated by Confluence on Apr 13, 2008 20:36 Page 395
Working with Templates Overview
This page last changed on Jan 22, 2008 by smaddox.
You can create a template which allows you to create an editable form. The form is displayed when a user
creates a page, so that the user can enter page content.
For example:
• A software development project may have a template for use-cases.
• A systems administration space may have a template for defining what information is kept about
each server.
In Confluence, there are two types of templates:
• Global Templates : These are defined by site administrators through the Administration Console and
are available in every space.
• Space Templates: These are defined by space administrators in the space administration screens,
and are only available in the space in which they are defined.
Global templates can only be created by site administrators, and space templates by space
administrators.
Templates are written in regular Confluence markup, using special markup to define form fields that need
to be filled in.
Here is an example:
Note
Currently, templates can only be used to create a page. Once a page is created, the template is
gone and all further editing is performed as if the template was never used. In the future, templates
will be expanded to do more interesting things such as remaining part of the page, having more
complex (and even dynamic) fields, being able to search Confluence based on the value of particular
fields, and so on.
Important Plugins For Templates
Two popular plugins that expand on template behaviour are the Zones Plugin and Scaffolding Plugin.
Below is a comparision:
Field Default Zones Plugin Scaffolding Plugin
Description Basic Flexible Powerful
Saves page version
history
Allows return to form
version
Suitable for dynamic data
Has a library of examples
Document generated by Confluence on Apr 13, 2008 20:36 Page 396
RELATED TOPICS
Adding a Template
Creating a Page using a Template
Editing a template
Removing a Template
User Macros
Working with Pages Overview
Working with Templates Overview
Take me back to Confluence User Guide
Document generated by Confluence on Apr 13, 2008 20:36 Page 397
Adding a Template
This page last changed on Sep 26, 2007 by smaddox.
You need to be a space administrator to create a space template.
To add a template for a space,
1. Click the 'Browse Space' link for the space. This is located at the top of every page and beside the
space link on the dashboard.
2. Go to the 'Advanced' tab then click the 'Templates' option in the left navigation panel.
3. Click 'Add New Space Template'. This will bring up the 'Create Template' screen.
4. Enter a name for your template in the 'Name' text field and an optional description in the
'Description' text field.
5. Using regular Confluence markup and form field markup (if you are using forms), enter content in
the text-entry box as you would in any other Confluence page. For example:
6. Click 'edit' next to 'Labels' if you want to use labels to categorise information. Add your labels. These
labels will be included in all pages created using this template.
7. Preview and click 'Save'. Your template will be added to the list of space templates.
8. To view the space templates, browse the space then click the 'Templates' option in the left
navigation panel of the 'Advanced' tab.
For more information, check out this example template.
NEXT: Creating a Page using a Template
RELATED TOPICS
Working with Templates Overview
Editing a template
Removing a Template
Browsing a space
Working with Pages
Take me back to Confluence User Guide
Document generated by Confluence on Apr 13, 2008 20:36 Page 398
Creating a Page using a Template
This page last changed on Sep 26, 2007 by smaddox.
Confluence allows you to create a page based on a global template (available to all spaces) or a space
template (available only to that space). This page is intended for users who have already created a
template.
Labels are copied from template
If the template contains labels, the template labels will automatically be included in the new page
created from that template.
To create a page from an existing template
1. Click the 'Add Page' link located beside each space on the dashboard or at the top of every page in
Confluence.
2. Click the link 'Select a page template' located above the text-entry box.
This is only displayed if there are any templates defined. If you do not see this link, then there are
currently no templates defined and an administrator will have to create one before you can use it.
Clicking this link will display a list of the templates that are available in the current space.
3. Select a template and click 'Next'. This will display one of the following:
• A new page based on the template, if the template does not contain a form.
• The 'Template Variables' page where you can supply values for the variables, if the template
contains a form.
4. If the template uses a form, enter the appropriate values into the form fields and click the 'Insert
Variables' button. This will display a new page based on the template and including the variable
values you have entered.
5. Replace the words 'New Page' with the name of the page.
6. Add more content or make further changes as required.
7. Click the 'Save' button.
Screenshot : Choose a template
Document generated by Confluence on Apr 13, 2008 20:36 Page 399
Screenshot : Fill out the form
Screenshot : Resulting page
RELATED TOPICS
Adding a Template
Editing a template
Removing a Template
Form Field Markup for Templates
Browsing a space
Take me back to Confluence User Guide
Document generated by Confluence on Apr 13, 2008 20:36 Page 400
Editing a template
This page last changed on Jun 17, 2007 by rosie@atlassian.com.
You need to be a space administrator to modify a space template.
To edit a template,
1. Click on the 'Browse Space' link for the space. This is located at the top of every page and beside
the space link on the dashboard.
2. Go to the 'Advanced' tab.
3. Click the 'Templates' link in the left-hand column. A list of templates for the space is displayed.
4. Click on the 'Edit' link beside the chosen template. This will bring up the 'edit' screen for the
template.
5. Make changes or add new content as you would when you add a template, using form field markup,
if required.
6. Click 'Update' to save your changes.
RELATED TOPICS
Adding a Template
Creating a Page using a Template
Working with Templates
Working with Pages
Take me back to Confluence User Guide
Document generated by Confluence on Apr 13, 2008 20:36 Page 401
Removing a Template
This page last changed on Jun 17, 2007 by rosie@atlassian.com.
You need to be a space administrator to remove a space template.
To remove a space template,
1. Click on the 'Browse Space' link for the space. This is located at the top of every page and beside
the space link on the dashboard.
2. Go to the 'Templates' tab. A list of templates for the space is displayed.
3. Click on the 'Remove' link beside the template you wish to delete.
4. Confirm your action by clicking 'OK' when the confirmation screen is brought up.
Warning
Deleted templates cannot be restored.
RELATED TOPICS
Editing a template
Adding a Template
Creating a Page using a Template
Working with Templates
Working with Pages
Take me back to Confluence User Guide
Document generated by Confluence on Apr 13, 2008 20:36 Page 402
Troubleshooting Problems & Requesting Technical Support
This page last changed on Apr 01, 2008 by smaddox.
This document tells you how to troubleshoot problems and obtain technical support.
On this page:
Error formatting macro: toc: java.lang.NullPointerException
Troubleshooting a Problem
If you have a problem with Confluence, please follow these steps:
1. If you are not a Confluence administrator, report your problem to the person in charge of your
Confluence site and ask them to follow up on the issue.
2. Check our Frequently Asked Questions for a solution to your problem.
3. If you are having problems configuring a feature, please take a look at the appropriate guides:
• Confluence Installation Guide
• Confluence Setup Guide
• Administrators Guide
• Configuration Guide
• Database Configuration
4. If your issue is related to your database or application server, take a look at the Confluence
Configuration Tips.
If the above documentation does not solve your problem, you should create a support request. If you
believe you are experiencing a bug, you may wish to create a bug report instead. Instructions for both
are given below.
Raising a Support Request
Please check the plugin support
If you have a plugin-related issue, please check whether the plugin is supported by Atlassian. Visit
the plugin's home page in the Extension space, and check for the 'Atlassian Supported' logo. If the
plugin is not supported by Atlassian, you will need to contact the author directly.
There are two ways to raise a support request with Atlassian:
• Complete the support request form via your Confluence Administration Console. The advantage
of this method is that Confluence will create the support ticket and attach the relevant system
information and logs for you.
• Raise a support ticket directly via our support site on the internet.
Both methods are described below.
Raising a Support Ticket via the Confluence Support Request Form
This method is recommended, provided that SMTP email is set up on your Confluence instance.
The advantage of this method is that Confluence will create the support ticket and attach the relevant
system information and logs for you.
You can also use this method to append system information to an existing support ticket.
1. Log in as a user with System Administrator or Confluence Administrator access.
2. Go to the Administration Console and click 'Support Request' under 'Administration' in the left-hand
panel. The 'Raise Support Request' form will appear. Part of the form is shown below:
Document generated by Confluence on Apr 13, 2008 20:36 Page 403
3. Please provide as much information as possible, following these guidelines:
• 'To' — This is an email address, named the Site Support Address and configured on the
'General Configuration' screen of your Confluence instance. It points to a JIRA instance (usually
the Atlassian Support System) which is configured to receive and handle support requests by
email.
• 'CC' — Any email address(es) entered here will receive a copy of the support request, including
all system information. You can enter more than one email address, separated by commas
(e.g. joe@mycompany.com, sally@mycompany.com, jane@myothercompany.com).
• 'Subject' — Enter a short and meaningful description of the problem.
• 'Description' — Please enter as much information as possible, including any error messages
that are appearing and any steps the support team can take to reproduce the problem.
• 'Existing Support Request' — If you have previously raised a support request for the problem,
please type the issue key here (e.g. CSP-12345). The information on this form will be
appended to the existing support ticket.
• 'Contact Name' — This will default to the name of the logged-in user.
• 'Contact Email' — This will default to the email address of the logged-in user.
Note: This email address will be used to find your support account on the Atlassian Support
System. If no matching account is found, a new account will be created. Confluence will also
send all further notifications and updates to this address.
• 'Contact Phone Number' — Please enter a telephone number where our support staff can reach
you. Include international and city codes.
4. Click the 'Send' button.
5. Confluence will submit your request via email to the JIRA instance referenced by the 'To' email
address on the form. If you do not already have a support account, Confluence will automatically
request one for you. The submitted request will include all the system and environment information
which you see on the support request form. It will also include a zipped copy of your Confluence
log file. Refer to Working with Confluence Logs for information about the log files. JIRA will create a
support ticket including the submitted information.
Document generated by Confluence on Apr 13, 2008 20:36 Page 404
Log files can be very big — it is possible that your email server may bounce the message if too
large. With the default log4j configuration, the log file could be up to 20Mb in size. If you have
customised the log settings, the maximum size could be much larger still. Please check whether the
email message has been successfully sent, and consult your email administrator if you need special
provisions for this email message.
6. Once you have submitted your support request, you will receive email updates about its progress.
These emails will give you the support ticket number.
You can view the status of your support request and add any additional information required by
visiting the Atlassian Support System at any time.
Raising a Support Ticket via the Internet
If your Confluence instance is not configured with SMTP mail or your Confluence instance is not running,
you can raise a support ticket via the Atlassian Support System:
1. Create a zip of your Confluence logs to attach to the ticket. Refer to Working with Confluence Logs
for information about the log files.
2. If your problem concerns user management or performance, please take a look at the additional
requirements in Requesting External User Management Support or Requesting Performance Support.
3. If you do not already have a free Atlassian support account, create one here.
4. Log in to https://support.atlassian.com and select 'Create New Issue'.
5. Lodge a detailed description of your problem in the new support ticket.
6. Fill in all applicable information about your system, such as application server, database, etc.
7. If Confluence is running, go to the 'System Information' screen in your Administration Console and
copy the text of your system information into the ticket.
8. Once your ticket is lodged, wait to be notified by email of updates. If your production instance of
Confluence is experiencing a critical problem, jump on Live Support and ask to have your issue
reviewed immediately.
Logging a Bug Report
If you have found a bug, the easiest way to report it is to:
• Create numbered instructions on how to reproduce the bug.
• Log them as a support request.
The Atlassian support team will confirm your bug and lodge a bug report. Alternatively, you can log a bug
report directly by confirming it according to these instructions:
STEP 1. Check your Bug is Undiscovered
1. Visit the Confluence bug tracker.
2. On the left under 'Text Search', type keywords for your problem into the Query field.
3. Click View and browse the summaries of the unresolved bugs. If any summary appears to describe
your problem, check that the bug is not a match. If it is the same, you may wish to set a watch to
be notified of updates or apply your vote towards having it resolved. If the problem does not already
appear to have been logged, the next step is to confirm that the problem is a bug.
STEP 2. Confirm the Bug
Check the headings below. If one of the headings matches your problem, follow the instructions. If the
problem does not fall under any category, follow the general instructions instead.
Bug Affects Page Rendering or Content
If you are having issues with Wiki Markup or page content not being shown as expected:
1. Create a new page on our Test Space and try to duplicate the issue there.
2. If the problem recurs, log the new bug here.
3. Paste the web address (URL) of the Test Space page along with the process you used to duplicate
the problem.
Document generated by Confluence on Apr 13, 2008 20:36 Page 405
4. If the issue does not occur, this is may not be a bug and you should log the problem as a support
request instead.
Bug Prevents Confluence from Starting
Please lodge a support request with your configuration information and numbered instructions on how to
reproduce the issue.
Bug in External User Management
Please lodge a support request with your user management configuration and numbered instructions on
how to reproduce the bug.
General Bug Confirmation
1. If Confluence will not run, please log the problem as a support request instead.
2. Attempt to replicate the bug:
• Download the latest version of Confluence Standalone.
• Install the Standalone with the appropriate database and the demonstration site.
• Try to duplicate your problem on the default setup with the demonstration data.
3. If the issue does not occur, you should open a support ticket.
4. If the issue does occur, log the new bug here along with the information you used to duplicate it.
5. Once your issue is lodged, wait to be notified by email of updates. If your production instance of
Confluence is experiencing a critical problem, jump on Live Support and ask to have your issue
reviewed immediately.
RELATED TOPICS
General Support Enquiries
Requesting External User Management Support
Requesting Performance Support
Feature Requests
Configuring the Site Support Address
Site Configuration
Document generated by Confluence on Apr 13, 2008 20:36 Page 406
Content Anonymiser for Data Backups
This page last changed on Nov 13, 2007 by smaddox.
Introduction
A Jira data anonymiser is also available.
Atlassian may request a copy of the entities.xml file from a customer's exported zip file, in order to
diagnose database corruption, or to find a bug in Confluence.
If your data is confidential, you can run this program over your entities.xml file, removing all your data
and leaving only the structure of the export.
Usage
To run the anonymiser on your backup:
1. Download the anonymiser JAR.
2. Extract the entities.xml file from your zipped backup file to the same directory as the JAR.
3. Use the command prompt to go to the directory where all three files are located.
4. To create cleaned.xml, run the command:
java -jar confluence-export-cleaner-1.1-jar-with-dependencies.jar entities.xml cleaned.xml
This release of the export cleaner uses STX, a fast and efficient XML transformation technology. It should
not require a lot of memory to run, even for a large backup.
Development
For Atlassian developers:
• Source code
• Maven repository.
Document generated by Confluence on Apr 13, 2008 20:36 Page 407
Enabling detailed SQL logging
This page last changed on Feb 07, 2008 by smaddox.
Confluence uses the open source persistence framework Hibernate. This page tells you how to configure
Confluence's logging to report individual SQL requests being sent to the database by Hibernate. It is
useful for troubleshooting:
• XML site backups that fail to import
• Exceptions caused by an illegal database operation
Enable SQL logging via the Administration Console
Since the 2.7 release, you can also enable SQL logging at runtime via the Administration Console
— read the instructions. This runtime option does not allow you to enable logging of SQL parameter
values.
To enable detailed SQL logging in Confluence, you need to modify log4j.properties, located in
confluence/WEB-INF/classes.
If you require support assistance with a database related problem, it is advisable to enable detailed
SQL logging prior sending us the log files. It will assists us determining what SQL queries were
running during the reported problem.
If the entries mentioned below are not defined in the log4j.properties file, you can manually add
the entries to the file in the 'Hibernate Logging' section.
To log SQL queries
Stop Confluence, then uncomment the following lines in log4j.properties:
## log hibernate prepared statements/SQL queries (equivalent to setting 'hibernate.show_sql' to
'true')
log4j.logger.net.sf.hibernate.SQL=DEBUG, confluencelog
log4j.additivity.net.sf.hibernate.SQL=false
To log SQL queries with parameters
Stop Confluence, then uncomment the following lines in log4j.properties:
## log hibernate prepared statement parameter values
log4j.logger.net.sf.hibernate.type=DEBUG, confluencelog
log4j.additivity.net.sf.hibernate.type=false
To disable batched updates (for simpler debugging)
Stop Confluence, then edit databaseSubsystemContext.xml:
• In Confluence 2.5.x and earlier, the databaseSubsystemContext.xml file is at confluence/WEB-
INF/classes/databaseSubsystemContext.xml
• From Confluence 2.6.x, the databaseSubsystemContext.xml file is available in the
confluence-2.6.0.jar file located in the <confluence-install>/WEB-INF/lib directory.
Uncomment the <prop> line in the following location:
<!-- it can be useful to disable batching during debugging, as HSQLDB doesn't report the exact
statement which fails in batch mode -->
<prop key="hibernate.jdbc.batch_size">0</prop>
Related Topic
Troubleshooting SQL exceptions
Working with Confluence Logs
Document generated by Confluence on Apr 13, 2008 20:36 Page 408
General Support Enquiries
This page last changed on Nov 13, 2007 by david.soul@atlassian.com.
For information on Confluence features and configuration.
Online Documentation
• Confluence Setup Guide
• Administrators Guide
• Configuration Guide
• Online Forum. For general discussion, plugin development, customisation, new features and issues.
• Subscribe to the Mailing List. Mailing list posts are archived on the Online Forum and posts to the
forum online are sent to the Mailing List, so you can use either method.
Support Requests
Check out Troubleshooting Problems & Requesting Technical Support
Feature Requests
View Creating a Feature Request
Live Support
Live Support is available during US, Malaysian and Australian business hours, 19 hours a day, Monday to
Friday. Downtime is 9am to 2pm GMT. Click to see 9am and 2pm GMT in your local time. Live Support is
unavailable on weekends.
If you are experiencing a problem, you should always create a support request before using Live Support.
Phone Support
To speak to a support member about critical support issues, contact us during Sydney or San Fransisco
business hours.
Document generated by Confluence on Apr 13, 2008 20:36 Page 409
Logging A Thread Dump
This page last changed on Feb 24, 2008 by ivan@atlassian.com.
If Confluence stops responding, or is performing poorly, you should create a thread dump to help
Atlassian determine the cause of the problem.
This will show the state of each thread in the JVM, including a stack trace and information about what
locks that thread is holding and waiting for.
Windows Users
To take a thread dump from Windows:
1. Visit http://www.adaptj.com/root/main/download and click Launch
2. Click Run for any security warnings
3. Select Process -> Thread Dump
4. Under Process Id, select the '...' button.
5. From the drop-down list, select the Confluence process. Users running Confluence Standalone,
select the 'Java (Tomcat) ...' option. Users running Confluence WAR should select their application
server process.
6. Ensure that the "Thread dump" and "Keep Remote Thread Running" is selected.
7. Click OK to capture the thread dump.
8. Save the output to a file, eg 'threaddump.log'
9. If you were asked by Atlassian technical support to create the thread dump, attach the logfile to the
support ticket.
Alternatively, if you are not running Confluence as a service, click on the console and press
<CTRL>+BREAK
Linux (and Solaris and other Unixes) Users
Find the process id of the JVM and issue the command:
Use the ps command to get list of all processes.
kill -3 <pid>
Note: This will not kill your server (so long as you included the "-3" option, no space in between).
The thread dump will be printed to Confluence's standard output (catalina.out).
Thread Dump Tools
• Samurai
• Thread Dump Analyzer TDA TDA 1.0 Final can be obtained from the java.net
Document generated by Confluence on Apr 13, 2008 20:36 Page 410
Potrebbero piacerti anche
- The Sympathizer: A Novel (Pulitzer Prize for Fiction)Da EverandThe Sympathizer: A Novel (Pulitzer Prize for Fiction)Valutazione: 4.5 su 5 stelle4.5/5 (119)
- Devil in the Grove: Thurgood Marshall, the Groveland Boys, and the Dawn of a New AmericaDa EverandDevil in the Grove: Thurgood Marshall, the Groveland Boys, and the Dawn of a New AmericaValutazione: 4.5 su 5 stelle4.5/5 (265)
- The Little Book of Hygge: Danish Secrets to Happy LivingDa EverandThe Little Book of Hygge: Danish Secrets to Happy LivingValutazione: 3.5 su 5 stelle3.5/5 (399)
- A Heartbreaking Work Of Staggering Genius: A Memoir Based on a True StoryDa EverandA Heartbreaking Work Of Staggering Genius: A Memoir Based on a True StoryValutazione: 3.5 su 5 stelle3.5/5 (231)
- Grit: The Power of Passion and PerseveranceDa EverandGrit: The Power of Passion and PerseveranceValutazione: 4 su 5 stelle4/5 (587)
- Never Split the Difference: Negotiating As If Your Life Depended On ItDa EverandNever Split the Difference: Negotiating As If Your Life Depended On ItValutazione: 4.5 su 5 stelle4.5/5 (838)
- The Subtle Art of Not Giving a F*ck: A Counterintuitive Approach to Living a Good LifeDa EverandThe Subtle Art of Not Giving a F*ck: A Counterintuitive Approach to Living a Good LifeValutazione: 4 su 5 stelle4/5 (5794)
- Team of Rivals: The Political Genius of Abraham LincolnDa EverandTeam of Rivals: The Political Genius of Abraham LincolnValutazione: 4.5 su 5 stelle4.5/5 (234)
- Shoe Dog: A Memoir by the Creator of NikeDa EverandShoe Dog: A Memoir by the Creator of NikeValutazione: 4.5 su 5 stelle4.5/5 (537)
- The World Is Flat 3.0: A Brief History of the Twenty-first CenturyDa EverandThe World Is Flat 3.0: A Brief History of the Twenty-first CenturyValutazione: 3.5 su 5 stelle3.5/5 (2219)
- The Emperor of All Maladies: A Biography of CancerDa EverandThe Emperor of All Maladies: A Biography of CancerValutazione: 4.5 su 5 stelle4.5/5 (271)
- The Gifts of Imperfection: Let Go of Who You Think You're Supposed to Be and Embrace Who You AreDa EverandThe Gifts of Imperfection: Let Go of Who You Think You're Supposed to Be and Embrace Who You AreValutazione: 4 su 5 stelle4/5 (1090)
- The Hard Thing About Hard Things: Building a Business When There Are No Easy AnswersDa EverandThe Hard Thing About Hard Things: Building a Business When There Are No Easy AnswersValutazione: 4.5 su 5 stelle4.5/5 (344)
- Her Body and Other Parties: StoriesDa EverandHer Body and Other Parties: StoriesValutazione: 4 su 5 stelle4/5 (821)
- Tools For Podcasting - Jill OlmstedDocumento207 pagineTools For Podcasting - Jill OlmstedAjurn PhillipNessuna valutazione finora
- Hidden Figures: The American Dream and the Untold Story of the Black Women Mathematicians Who Helped Win the Space RaceDa EverandHidden Figures: The American Dream and the Untold Story of the Black Women Mathematicians Who Helped Win the Space RaceValutazione: 4 su 5 stelle4/5 (894)
- Elon Musk: Tesla, SpaceX, and the Quest for a Fantastic FutureDa EverandElon Musk: Tesla, SpaceX, and the Quest for a Fantastic FutureValutazione: 4.5 su 5 stelle4.5/5 (474)
- The Unwinding: An Inner History of the New AmericaDa EverandThe Unwinding: An Inner History of the New AmericaValutazione: 4 su 5 stelle4/5 (45)
- The Yellow House: A Memoir (2019 National Book Award Winner)Da EverandThe Yellow House: A Memoir (2019 National Book Award Winner)Valutazione: 4 su 5 stelle4/5 (98)
- On Fire: The (Burning) Case for a Green New DealDa EverandOn Fire: The (Burning) Case for a Green New DealValutazione: 4 su 5 stelle4/5 (73)
- Blaise 92 UK CompressedDocumento86 pagineBlaise 92 UK CompressedangdrakeNessuna valutazione finora
- Cloud GIS For Crime MappingDocumento4 pagineCloud GIS For Crime MappingWhite Globe Publications (IJORCS)100% (2)
- Lecture 1 and 2 Chapter 1 Introduction To E-Business and E-CommerceDocumento67 pagineLecture 1 and 2 Chapter 1 Introduction To E-Business and E-CommerceNimra Naveed ShaikhNessuna valutazione finora
- HostDocumento78 pagineHostEndgame BoyNessuna valutazione finora
- Health Care Management System Project Report FullDocumento79 pagineHealth Care Management System Project Report Fullhgjykhf83% (12)
- Web 3.0: The Astonishing 'Avtar' of the Future WebDocumento9 pagineWeb 3.0: The Astonishing 'Avtar' of the Future WebTheodros MebratuNessuna valutazione finora
- Nexus 5000 ErrorsDocumento664 pagineNexus 5000 ErrorsnaveenvarmainNessuna valutazione finora
- WAN or Internet Access To GP-Pro EX: Application Note #1184Documento14 pagineWAN or Internet Access To GP-Pro EX: Application Note #1184muftah76Nessuna valutazione finora
- 9 Prov GdeDocumento430 pagine9 Prov GdesquaireNessuna valutazione finora
- UIT11e Ch02 PPTDocumento74 pagineUIT11e Ch02 PPTJasmine J. WilsonNessuna valutazione finora
- Cisco Modeling Labs 1.0 Corporate Edition Client Installation GuideDocumento20 pagineCisco Modeling Labs 1.0 Corporate Edition Client Installation GuidevelramsenNessuna valutazione finora
- BMC Medical EducationDocumento4 pagineBMC Medical EducationDaniel HollowayNessuna valutazione finora
- RSS - Special Provision - 599S22 - 2018Documento9 pagineRSS - Special Provision - 599S22 - 2018jeff_56Nessuna valutazione finora
- PrimePerformanceManager 1 5 UserGuideDocumento448 paginePrimePerformanceManager 1 5 UserGuideAdolfo2009Nessuna valutazione finora
- Class 7 Chapter 8 Internet ServicesDocumento6 pagineClass 7 Chapter 8 Internet ServicesgautamtotalaNessuna valutazione finora
- Optimizing Your Public Relations With Social MediaDocumento6 pagineOptimizing Your Public Relations With Social MediaAsif KhanNessuna valutazione finora
- FeedlyDocumento31 pagineFeedlyMuhamad Azizi100% (2)
- UCCX 802 SU3 RelnoteDocumento10 pagineUCCX 802 SU3 Relnotefatass748Nessuna valutazione finora
- Uccx851gs PDFDocumento88 pagineUccx851gs PDFlarry_macias_alvarezNessuna valutazione finora
- Kista OvariumDocumento3 pagineKista OvariumAde Gustina SiahaanNessuna valutazione finora
- Social Media ConcernsDocumento2 pagineSocial Media ConcernsusgsaNessuna valutazione finora
- Project Report (RSS)Documento50 pagineProject Report (RSS)Somnath SatavNessuna valutazione finora
- Manual CGCrawlEditorDocumento6 pagineManual CGCrawlEditorNam ĐếNessuna valutazione finora
- Unit 4Documento33 pagineUnit 4Viyat RupaparaNessuna valutazione finora
- Bsed Science 3: Project in Technology in Teaching and Learning 2Documento12 pagineBsed Science 3: Project in Technology in Teaching and Learning 2Josie Mana-ayNessuna valutazione finora
- Data Exploration and VisualizationDocumento57 pagineData Exploration and VisualizationAbdelaziz ElsharifNessuna valutazione finora
- 7925 AdDocumento236 pagine7925 AdJan SustrNessuna valutazione finora
- Write A Mobile Application That Makes Use of RSS FeedDocumento8 pagineWrite A Mobile Application That Makes Use of RSS FeedLovely BGMNessuna valutazione finora
- Media Pluralism SWP enDocumento92 pagineMedia Pluralism SWP enSelma ZulicNessuna valutazione finora