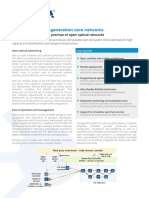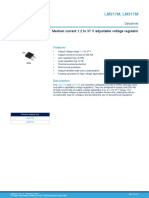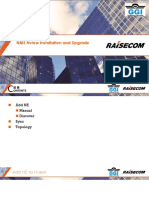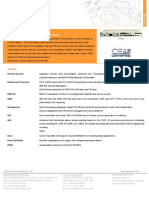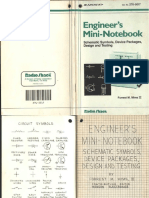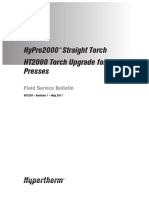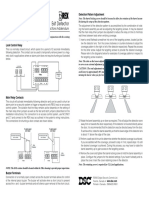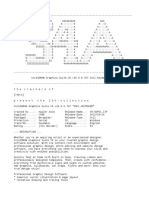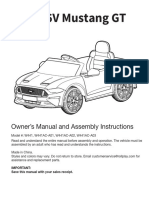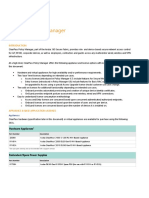Documenti di Didattica
Documenti di Professioni
Documenti di Cultura
NView NNM (V5) Operation Guide PDF
Caricato da
AgoezTitolo originale
Copyright
Formati disponibili
Condividi questo documento
Condividi o incorpora il documento
Hai trovato utile questo documento?
Questo contenuto è inappropriato?
Segnala questo documentoCopyright:
Formati disponibili
NView NNM (V5) Operation Guide PDF
Caricato da
AgoezCopyright:
Formati disponibili
www.raisecom.
com
NView NNM (V5)
Operation Guide
(Rel_50)
Raisecom Technology Co., Ltd. provides customers with comprehensive technical support and services. For any
assistance, please contact our local office or company headquarters.
Website: http://www.raisecom.com
Tel: 8610-82883305
Fax: 8610-82883056
Email: export@raisecom.com
Address: Raisecom Building, No. 11, East Area, No. 10 Block, East Xibeiwang Road, Haidian District, Beijing,
P.R.China
Postal code: 100094
-----------------------------------------------------------------------------------------------------------------------------------------
Notice
Copyright © 2018
Raisecom
All rights reserved.
No part of this publication may be excerpted, reproduced, translated or utilized in any form or by any means,
electronic or mechanical, including photocopying and microfilm, without permission in Writing from Raisecom
Technology Co., Ltd.
is the trademark of Raisecom Technology Co., Ltd.
All other trademarks and trade names mentioned in this document are the property of their respective holders.
The information in this document is subject to change without notice. Every effort has been made in the
preparation of this document to ensure accuracy of the contents, but all statements, information, and
recommendations in this document do not constitute the warranty of any kind, express or implied.
Raisecom
NView NNM (V5) Operation Guide Preface
Preface
Objectives
This document describes functions, interface descriptions and related configurations
supported by NView NNM, including network topology management, device discovery and
polling, device configuration, alarm management, customer management, system security
management, system maintenance, data dump, and configuration procedures. In addition, you
can learn terms and abbreviations involved in this document.
This document helps you systematically master interface operations and function
configurations of NView NNM.
Versions
The following table lists the product versions related to this document.
Product name Version
NView NNM V5
Conventions
Symbol conventions
The symbols that may be found in this document are defined as follows.
Symbol Description
Indicates a hazard with a medium or low level of risk which, if
not avoided, could result in minor or moderate injury.
Indicates a potentially hazardous situation that, if not avoided,
could cause device damage, data loss, and performance
degradation, or unexpected results.
Provides additional information to emphasize or supplement
important points of the main text.
Raisecom Proprietary and Confidential
i
Copyright © Raisecom Technology Co., Ltd.
Raisecom
NView NNM (V5) Operation Guide Preface
Symbol Description
Indicates a tip that may help you solve a problem or save time.
General conventions
Convention Description
Times New Roman Normal paragraphs are in Times New Roman.
Arial Paragraphs in Warning, Caution, Notes, and Tip are in Arial.
Boldface Buttons and navigation path are in Boldface.
Italic Book titles are in italics.
Lucida Console Terminal display is in Lucida Console.
Book Antiqua Heading 1, Heading 2, Heading 3, and Block are in Book
Antiqua.
GUI conventions
Convention Description
Boldface Buttons, menus, parameters, tabs, windows, and dialog titles
are in boldface. For example, click OK.
> Multi-level menus are in boldface and separated by the ">"
signs. For example, choose File > Create > Folder.
Keyboard operation
Format Description
Key Press the key. For example, press Enter and press Tab.
Key 1+Key 2 Press the keys concurrently. For example, pressing Ctrl+C
means the two keys should be pressed concurrently.
Key 1, Key 2 Press the keys in turn. For example, pressing Alt, A means the
two keys should be pressed in turn.
Raisecom Proprietary and Confidential
ii
Copyright © Raisecom Technology Co., Ltd.
Raisecom
NView NNM (V5) Operation Guide Preface
Mouse operation
Action Description
Click Select and release the primary mouse button without moving
the pointer.
Double-click Press the primary mouse button twice continuously and quickly
without moving the pointer.
Right-click Press the right mouse button to pop up a menu for later
selection.
Drag Press and hold the primary mouse button and move the pointer
to a certain position.
Change history
Updates between document versions are cumulative. Therefore, the latest document version
contains all updates made to previous versions.
Issue 50 (2018-04-01)
Eleventh commercial release
Added service component control for license management.
Added the support for viewing alarm influences.
Added the log backup service and inventory data backup service.
Added the function of modifying SNMP parameters on the inventory management page.
Added the function of viewing information about user login.
Update the default forwarding range for socket forwarding alarms to Null.
Updated automatic data dump.
Updated customization of table columns for NE inventory information.
Updated automatic discovery of the device.
Updated topology link functions.
Updated backup configuration files of the data center.
Updated batch operations of synchronizing NE data.
Updated functions of the unplanned subnet.
Issue 49 (2016-10-01)
Tenth commercial release
Added support for exporting frequent alarm statistics in Excel and topology location.
Updated the document based on version 5.4.5 SP3.
Raisecom Proprietary and Confidential
iii
Copyright © Raisecom Technology Co., Ltd.
Raisecom
NView NNM (V5) Operation Guide Preface
Issue 48 (2015-09-01)
Ninth commercial release
Updated descriptions of SLA Portal.
Updated descriptions by using with NView NNM kernel V5.4.5 SP2.
Issue 47 (2015-07-01)
Eighth commercial release
Updated descriptions of receiving service of the SNMP Portal and Trap storm defending
service.
Optimized descriptions of SLA Portal and RC-SLA.
Updated related descriptions by using with NView NNM kernel V5.4.5 SP2.
Issue 46 (2015-04-01)
Seventh commercial release
Added Email notification due to performance threshold crossing.
Added descriptions of SLA Portal configuration, Web application, and APP application.
Updated descriptions of transmission configurations on the Socket interface.
Added transmission based on the device and Trap type.
Added support for modifying displaying and hiding of shortcut icon bars about current
topology layout, global topology layout, and topology interface.
Updated device discovery and polling.
Updated descriptions of deleting current Trap according to search results.
Updated Trap level filtering. Supported related NE types.
Updated descriptions of supporting multi-port on the SNMP Trap receiving service.
Updated related descriptions by using with NView NNM kernel V5.4.5.
Deleted descriptions of pre-configuring of NEs.
Issue 45 (2014-06-01)
Sixth commercial release
Added descriptions of forbidding multiple users to log in and start Client in the Windows
family Server OSs.
Added notifications of service of database backup.
Added descriptions of alarm variables in the Trap transmission service.
Added descriptions of synchronization center service and Web nat service.
Added prompt before the expiration of the License.
Added support for resource synchronization management. Supported resource
synchronization task.
Added support for choosing Telnet in the network system or OS.
Added support for determining whether alarm filtering is suitable for Trap transmission
on the CORBA northbound interface.
Raisecom Proprietary and Confidential
iv
Copyright © Raisecom Technology Co., Ltd.
Raisecom
NView NNM (V5) Operation Guide Preface
Modified the function of importing inventory information. Supported importing NEs
names.
Issue 44 (2013-09-01)
Fifth commercial release
Added SSH client.
Updated engineering parameters of NE properties.
Updated auto-refreshing for viewing alarm classifications.
Updated related functions about security management.
Updated related descriptions since Syslog auto-clearing is changed into data dump by the
system service.
Deleted related descriptions of log policies because that the system does not support
them.
Deleted related descriptions of alarm sorting.
Issue 43 (2013-05-01)
Forth commercial release
Added support for importing the inventory engineering information and related contents.
Added support for modifying the IP address of the NE and related contents.
Updating, updated related contents about forwarding alarms through the Email, short
message, Trap, or Socket.
Updated related descriptions of the system menu.
Updated related descriptions of the upgrade service, distributed service, and system
menus of the system monitoring.
Deleted descriptions of customized view.
Deleted descriptions of database auto-restoration because that the system does not
support it.
Deleted descriptions of alarm bubbles because that the system does not support them.
Deleted descriptions of how to view authorization information because that the system
does not support it.
Deleted descriptions of cluster management supported by switches because that the
system does not support it.
Issue 42 (2013-01-05)
Third commercial release
Updated the function used to searching for NEs in the topology view.
Updated descriptions of the gateway NE subnet.
Updated the method for the Telnet tool cooperating with the system preferences.
Issue 41 (2012-08-01)
Second commercial release
Added section 8.5.9 CNU.
Raisecom Proprietary and Confidential
v
Copyright © Raisecom Technology Co., Ltd.
Raisecom
NView NNM (V5) Operation Guide Preface
Added the "area" property supported by the NE property and inventory management.
Added CDMA SMS modem supported by alarm SMS forwarding.
Added IP address and system file detection of NMS server.
Added section 12.6 Querying system logs.
Updated configuration view and parameters about the alarm SMS forwarding.
Updated known mistakes.
Issue 40 (2012-06-01)
Initial commercial release
Raisecom Proprietary and Confidential
vi
Copyright © Raisecom Technology Co., Ltd.
Raisecom
NView NNM (V5) Operation Guide Contents
Contents
1 System overview ........................................................................................................................... 1
1.1 Overview .......................................................................................................................................................... 1
1.2 Functions and features ...................................................................................................................................... 2
1.2.1 Outstanding architecture ......................................................................................................................... 2
1.2.2 Strong topology management function ................................................................................................... 2
1.2.3 Perfect fault management function ......................................................................................................... 3
1.2.4 Uniform resource management function ................................................................................................. 4
1.2.5 Flexible security control strategy ............................................................................................................ 4
2 Quick start ...................................................................................................................................... 5
2.1 System operations ............................................................................................................................................ 5
2.1.1 Starting NView NNM ............................................................................................................................. 5
2.1.2 Checking NView NNM operating status ................................................................................................. 8
2.1.3 Starting NMS Client................................................................................................................................ 8
2.1.4 Changing user ....................................................................................................................................... 11
2.1.5 Locking system ..................................................................................................................................... 12
2.1.6 Auto-logout ........................................................................................................................................... 13
2.1.7 Changing password ............................................................................................................................... 14
2.1.8 Managing license information ............................................................................................................... 15
2.1.9 Checking database ................................................................................................................................ 17
2.1.10 Viewing software version information ................................................................................................ 17
2.2 Stopping the system ....................................................................................................................................... 18
2.2.1 Exiting NMS Client .............................................................................................................................. 18
2.2.2 Stopping all services ............................................................................................................................. 19
2.2.3 Stopping NMS server ............................................................................................................................ 19
2.3 NMS Client interface description ................................................................................................................... 19
2.3.1 NMS Client interface composition ........................................................................................................ 19
2.3.2 Common interface elements description ............................................................................................... 22
2.3.3 Common list function............................................................................................................................ 24
2.3.4 Common shortcut .................................................................................................................................. 24
2.3.5 Window management ............................................................................................................................ 25
2.4 System menu description ............................................................................................................................... 28
2.4.1 System ................................................................................................................................................... 28
Raisecom Proprietary and Confidential
vii
Copyright © Raisecom Technology Co., Ltd.
Raisecom
NView NNM (V5) Operation Guide Contents
2.4.2 Topology ............................................................................................................................................... 29
2.4.3 Alarm .................................................................................................................................................... 29
2.4.4 Performance .......................................................................................................................................... 29
2.4.5 Inventory ............................................................................................................................................... 30
2.4.6 EMS Config .......................................................................................................................................... 30
2.4.7 Customer ............................................................................................................................................... 31
2.4.8 Report.................................................................................................................................................... 31
2.4.9 Security ................................................................................................................................................. 31
2.4.10 Data Center ......................................................................................................................................... 32
2.4.11 Windows.............................................................................................................................................. 32
2.4.12 Help ..................................................................................................................................................... 33
2.5 Common query interface ................................................................................................................................ 33
2.5.1 General interface description ................................................................................................................ 33
2.5.2 Common query panel ............................................................................................................................ 33
2.5.3 Common query and modify component ................................................................................................ 34
2.5.4 Query template ...................................................................................................................................... 37
2.5.5 Executing query operation .................................................................................................................... 38
2.5.6 Customizing query results ..................................................................................................................... 38
3 System monitoring ...................................................................................................................... 39
3.1 Overview ........................................................................................................................................................ 39
3.1.1 NView NNM system monitoring .......................................................................................................... 39
3.1.2 Functions and features .......................................................................................................................... 40
3.1.3 Technical principles .............................................................................................................................. 41
3.1.4 Installation deployment ......................................................................................................................... 42
3.2 Services .......................................................................................................................................................... 43
3.2.1 InstanceServer service........................................................................................................................... 43
3.2.2 Database service .................................................................................................................................... 43
3.2.3 Data center service ................................................................................................................................ 43
3.2.4 Performance monitoring service ........................................................................................................... 43
3.2.5 CORBA northbound interface service................................................................................................... 44
3.2.6 Synchronization center service ............................................................................................................. 44
3.2.7 TL1 northbound interface service ......................................................................................................... 45
3.2.8 Web nat service ..................................................................................................................................... 45
3.2.9 FTP northbound interface service ......................................................................................................... 45
3.2.10 Frequent alarm statistics service ......................................................................................................... 45
3.2.11 Upgrade service ................................................................................................................................... 45
3.2.12 Distributed service .............................................................................................................................. 46
3.2.13 Operating status of services ................................................................................................................ 47
3.2.14 Starting modes of services .................................................................................................................. 47
3.3 NMS Control configurations .......................................................................................................................... 48
3.3.1 Starting/Stopping NMS Control ............................................................................................................ 48
Raisecom Proprietary and Confidential
viii
Copyright © Raisecom Technology Co., Ltd.
Raisecom
NView NNM (V5) Operation Guide Contents
3.3.2 Starting/Stopping all services ................................................................................................................ 50
3.3.3 Configuring refreshing cycle for services ............................................................................................. 50
3.3.4 Configuring service alarm threshold ..................................................................................................... 51
3.3.5 Locking NMS Control .......................................................................................................................... 52
3.3.6 Logging out from NMS Control ........................................................................................................... 54
3.3.7 Showing operation log .......................................................................................................................... 54
3.3.8 Configuring CORBA northbound interface .......................................................................................... 55
3.3.9 Configuring TL1 northbound interface ................................................................................................. 58
3.3.10 Configuring FTP northbound interface ............................................................................................... 60
3.4 Service management ...................................................................................................................................... 64
3.4.1 Showing service status .......................................................................................................................... 64
3.4.2 Starting/Stopping services ..................................................................................................................... 66
3.4.3 Detecting service dependency ............................................................................................................... 66
3.4.4 Configuring service startup type ........................................................................................................... 68
3.5 Hard disk management ................................................................................................................................... 69
3.5.1 Showing hard disk information ............................................................................................................. 69
3.5.2 Refreshing hard disk information .......................................................................................................... 69
3.6 Database management .................................................................................................................................... 70
3.6.1 Showing database space usage .............................................................................................................. 70
3.6.2 Database expansion ............................................................................................................................... 71
3.6.3 Showing database connection ............................................................................................................... 71
3.7 Monitoring server ........................................................................................................................................... 73
3.7.1 Showing server information .................................................................................................................. 73
3.7.2 Refreshing system resource information ............................................................................................... 74
3.8 Showing component information ................................................................................................................... 74
3.9 License management ...................................................................................................................................... 76
3.9.1 Showing License ................................................................................................................................... 76
3.9.2 License information prompt .................................................................................................................. 77
3.9.3 Updating License .................................................................................................................................. 81
4 Network topology management ............................................................................................... 82
4.1 Basic concepts ................................................................................................................................................ 82
4.1.1 Main view of topology .......................................................................................................................... 82
4.1.2 Topology tree ........................................................................................................................................ 83
4.1.3 Topology graph ..................................................................................................................................... 84
4.1.4 Subnets .................................................................................................................................................. 84
4.1.5 Gateway NE subnets ............................................................................................................................. 84
4.1.6 NEs........................................................................................................................................................ 85
4.1.7 Virtual NEs............................................................................................................................................ 85
4.1.8 Network management NEs ................................................................................................................... 85
4.1.9 Representation of topology ................................................................................................................... 86
4.1.10 Topology symbol ................................................................................................................................. 87
Raisecom Proprietary and Confidential
ix
Copyright © Raisecom Technology Co., Ltd.
Raisecom
NView NNM (V5) Operation Guide Contents
4.1.11 Service view ........................................................................................................................................ 87
4.1.12 Topology graphic symbol .................................................................................................................... 87
4.1.13 Topology layout .................................................................................................................................. 87
4.2 Topology management process ...................................................................................................................... 88
4.3 Creating topology subnets .............................................................................................................................. 88
4.3.1 Dividing subnet structure ...................................................................................................................... 88
4.3.2 Creating subnets .................................................................................................................................... 89
4.4 Creating NEs .................................................................................................................................................. 90
4.4.1 Batch auto-discovery of NEs ................................................................................................................ 90
4.4.2 Creating single NEs .............................................................................................................................. 91
4.5 Synchronizing NE data................................................................................................................................... 96
4.6 Creating links ................................................................................................................................................. 96
4.6.1 Creating physical links .......................................................................................................................... 96
4.6.2 Creating logical links ............................................................................................................................ 99
4.7 Creating symbols .......................................................................................................................................... 100
4.8 Configuring common information of topology objects ................................................................................ 101
4.8.1 Configuring NE names........................................................................................................................ 101
4.8.2 Configuring NE SNMP management parameters ............................................................................... 101
4.8.3 Configuring NE offline detection ........................................................................................................ 102
4.8.4 Modifying IP addresses of NEs ........................................................................................................... 102
4.8.5 Configuring project information ......................................................................................................... 103
4.8.6 Configuring expansion properties ....................................................................................................... 103
4.8.7 Configuring the contact information of maintenance person .............................................................. 103
4.8.8 Configuring link information .............................................................................................................. 104
4.8.9 Configuring symbol information ......................................................................................................... 104
4.9 Deleting topology objects............................................................................................................................. 104
4.9.1 Deleting subnets .................................................................................................................................. 104
4.9.2 Deleting NEs ....................................................................................................................................... 105
4.9.3 Deleting links ...................................................................................................................................... 106
4.10 Common operations of topology management ........................................................................................... 106
4.10.1 Searching subnet and NEs ................................................................................................................. 106
4.10.2 Refreshing the entire network topology ............................................................................................ 108
4.10.3 Adjusting topology layout ................................................................................................................. 108
4.10.4 Moving subnets and NEs .................................................................................................................. 110
4.10.5 Locking/Unlocking topology view ................................................................................................... 111
4.10.6 Locking/Unlocking the coordinates of topology object .................................................................... 111
4.10.7 Entering subnets ................................................................................................................................ 112
4.10.8 Subnet expansion in the same layer .................................................................................................. 112
4.10.9 Viewing related resources ................................................................................................................. 112
4.10.10 Configuring display layout .............................................................................................................. 113
4.10.11 Configuring topology configuration ................................................................................................ 115
4.10.12 Configuring link display aggregation .............................................................................................. 117
Raisecom Proprietary and Confidential
x
Copyright © Raisecom Technology Co., Ltd.
Raisecom
NView NNM (V5) Operation Guide Contents
4.10.13 Device offline rate statistics ............................................................................................................ 117
4.10.14 Common button in topology toll bar ............................................................................................... 118
4.10.15 Selecting multiple topology objects ................................................................................................ 119
4.10.16 Configuring background picture ..................................................................................................... 119
4.10.17 Common view operations ............................................................................................................... 121
4.10.18 Configuring view zoom .................................................................................................................. 122
4.11 Viewing topology list ................................................................................................................................. 124
4.11.1 Viewing subnet list ............................................................................................................................ 124
4.11.2 Viewing NE list ................................................................................................................................. 124
4.11.3 Viewing link list ................................................................................................................................ 125
5 Device discovery and polling ................................................................................................. 126
5.1 Overview ...................................................................................................................................................... 126
5.2 Functions and features .................................................................................................................................. 127
5.3 Technical principle ....................................................................................................................................... 127
5.4 Basic conceptions ......................................................................................................................................... 128
5.5 Interface description ..................................................................................................................................... 128
5.5.1 Startup interface .................................................................................................................................. 128
5.5.2 Protocol template ................................................................................................................................ 129
5.5.3 Discovery filter ................................................................................................................................... 131
5.5.4 Discovery management ....................................................................................................................... 133
5.5.5 Device poll .......................................................................................................................................... 137
5.5.6 Polling configuration........................................................................................................................... 138
5.6 Scenarios and operation steps....................................................................................................................... 139
5.6.1 Restriction conditions ......................................................................................................................... 139
5.6.2 Starting/Stopping device discovery and poll ....................................................................................... 139
5.6.3 Device discovery ................................................................................................................................. 139
5.6.4 Device poll .......................................................................................................................................... 143
6 Device configuration management........................................................................................ 146
6.1 Overview ...................................................................................................................................................... 146
6.2 Common management tools ......................................................................................................................... 146
6.2.1 MIB browser ....................................................................................................................................... 146
6.2.2 Telnet tools .......................................................................................................................................... 147
6.2.3 SSH tool .............................................................................................................................................. 151
6.2.4 Ping Tools collection ........................................................................................................................... 155
6.3 Configuring and managing devices through EMSs ...................................................................................... 157
6.3.1 Prerequisites for using EMSs .............................................................................................................. 157
6.3.2 Launching EMS at topology ............................................................................................................... 158
6.3.3 Viewing card status in card list ........................................................................................................... 158
6.3.4 Viewing card status in topology view ................................................................................................. 159
6.3.5 Managing devices from other vendors using general device management module ............................ 159
6.3.6 Configuring components through EMS .............................................................................................. 160
Raisecom Proprietary and Confidential
xi
Copyright © Raisecom Technology Co., Ltd.
Raisecom
NView NNM (V5) Operation Guide Contents
6.4 Batch executing commands script ................................................................................................................ 160
6.4.1 Overview ............................................................................................................................................. 160
6.4.2 Batch executing commands script ....................................................................................................... 160
6.5 OLP route module ........................................................................................................................................ 163
6.5.1 Overview ............................................................................................................................................. 163
6.5.2 Features ............................................................................................................................................... 163
6.5.3 Startup of module ................................................................................................................................ 164
6.5.4 Interface style ...................................................................................................................................... 165
6.5.5 Overview of OLP ................................................................................................................................ 167
6.5.6 Creating new route .............................................................................................................................. 167
6.5.7 Opening route view ............................................................................................................................. 167
6.5.8 Appointing relative card for route ....................................................................................................... 168
6.5.9 Editting route information ................................................................................................................... 171
6.5.10 Deleting route .................................................................................................................................... 173
6.5.11 Viewing route information ................................................................................................................ 173
6.5.12 Card list ............................................................................................................................................. 176
6.6 Device Syslog management ......................................................................................................................... 177
6.6.1 Receiving Syslog ................................................................................................................................ 177
6.6.2 Querying Syslog.................................................................................................................................. 177
7 Alarm management................................................................................................................... 179
7.1 Overview ...................................................................................................................................................... 179
7.1.1 Alarm status ........................................................................................................................................ 180
7.1.2 Operation status .................................................................................................................................. 180
7.1.3 Current alarm ...................................................................................................................................... 180
7.1.4 Historical alarm ................................................................................................................................... 181
7.1.5 Alarm filtering ..................................................................................................................................... 181
7.1.6 Alarm compressing ............................................................................................................................. 181
7.1.7 Alarm reversal ..................................................................................................................................... 181
7.1.8 Alarm live period ................................................................................................................................ 181
7.1.9 Alarm levels ........................................................................................................................................ 181
7.1.10 Content of alarm ............................................................................................................................... 182
7.2 Current alarm monitoring ............................................................................................................................. 183
7.2.1 Prerequisites to receive alarms correctly ............................................................................................. 183
7.2.2 Grouped alarm monitoring .................................................................................................................. 184
7.2.3 Customized alarm grouped monitoring rules ...................................................................................... 187
7.2.4 Viewing alarm properties .................................................................................................................... 190
7.2.5 Querying current alarms ...................................................................................................................... 191
7.2.6 Configuring alarm order ...................................................................................................................... 192
7.2.7 Configuring alert sound for alarms ..................................................................................................... 192
7.2.8 Acknowledging current alarms ........................................................................................................... 193
7.2.9 Confirming alarm cancellation ............................................................................................................ 194
Raisecom Proprietary and Confidential
xii
Copyright © Raisecom Technology Co., Ltd.
Raisecom
NView NNM (V5) Operation Guide Contents
7.2.10 Clearing current alarms ..................................................................................................................... 194
7.2.11 Viewing alarm effects ........................................................................................................................ 196
7.3 Topology alarm monitoring .......................................................................................................................... 198
7.3.1 Displaying an alarm in the topology view .......................................................................................... 198
7.3.2 Locating an alarm in the topology ...................................................................................................... 198
7.3.3 Locating alarm device ......................................................................................................................... 198
7.3.4 Viewing node alarm ............................................................................................................................ 198
7.4 Device alarm monitoring .............................................................................................................................. 199
7.4.1 Displaying a device alarm ................................................................................................................... 199
7.4.2 Device alarm operation ....................................................................................................................... 200
7.5 Alarm list query ............................................................................................................................................ 200
7.5.1 Customizing query conditions............................................................................................................. 200
7.6 Current alarm filter ....................................................................................................................................... 204
7.6.1 Alarm filter rules ................................................................................................................................. 204
7.6.2 Deploying alarm type filter rules ........................................................................................................ 206
7.6.3 Deploying device filter rules ............................................................................................................... 206
7.6.4 Deploying chassis filter rules .............................................................................................................. 207
7.6.5 Deploying card filter rules .................................................................................................................. 208
7.6.6 Deploying port filter rules ................................................................................................................... 209
7.6.7 Deploying alarm level filter rules ....................................................................................................... 210
7.6.8 Deploying alarm time segment filter rules .......................................................................................... 212
7.6.9 Deploying filter rules quickly ............................................................................................................. 214
7.6.10 Searching filter rules ......................................................................................................................... 215
7.7 Alarm reversal .............................................................................................................................................. 216
7.7.1 Alarm reversal mode ........................................................................................................................... 216
7.7.2 Configuring alarm reversal ................................................................................................................. 217
7.7.3 Configuring alarm reversal mode in batch .......................................................................................... 218
7.8 Alarm notification ........................................................................................................................................ 219
7.8.1 Configuring alarm notification objects ............................................................................................... 220
7.8.2 Configuring targets to be informed due to performance threshold crossing ....................................... 222
7.8.3 Configuring SMS alarm notification ................................................................................................... 223
7.8.4 Configuring Email alarm notification ................................................................................................. 226
7.8.5 Configuring Trap alarm notification ................................................................................................... 230
7.8.6 Configuring Socket alarm notification ................................................................................................ 233
7.9 Historical alarm management ....................................................................................................................... 237
7.9.1 Querying historical alarms .................................................................................................................. 237
7.9.2 Deleting historical alarms ................................................................................................................... 237
7.10 Trap definition management ....................................................................................................................... 238
7.10.1 Querying Trap definition ................................................................................................................... 238
7.10.2 Redefining alarm level ...................................................................................................................... 238
7.11 Troubleshooting knowledge management .................................................................................................. 239
7.11.1 Troubleshooting knowledge management ......................................................................................... 239
Raisecom Proprietary and Confidential
xiii
Copyright © Raisecom Technology Co., Ltd.
Raisecom
NView NNM (V5) Operation Guide Contents
7.11.2 Troubleshooting knowledge input ..................................................................................................... 240
7.11.3 Querying troubleshooting knowledge ............................................................................................... 242
7.12 Alarm Statistics .......................................................................................................................................... 243
7.12.1 Current alarm statistics...................................................................................................................... 243
7.12.2 Historical alarm statistics .................................................................................................................. 244
7.12.3 Alarm Count Statistics ...................................................................................................................... 245
8 Inventory management ............................................................................................................ 247
8.1 Overview ...................................................................................................................................................... 247
8.1.1 Function features ................................................................................................................................. 248
8.1.2 Collecting inventory information by automation ................................................................................ 248
8.1.3 Collecting inventory information by manual inputting ....................................................................... 248
8.1.4 Inventory information statistics ........................................................................................................... 248
8.2 Main interface of inventory information ...................................................................................................... 249
8.3 Inventory information classification ............................................................................................................ 250
8.3.1 Physical inventory ............................................................................................................................... 250
8.3.2 Address book....................................................................................................................................... 250
8.4 Inventory information collection .................................................................................................................. 250
8.4.1 Collecting inventory information automatically ................................................................................. 250
8.4.2 Entering inventory information manually ........................................................................................... 251
8.4.3 Synchronizing inventory information ................................................................................................. 251
8.4.4 Importing inventory information ......................................................................................................... 252
8.5 Physical inventory management ................................................................................................................... 254
8.5.1 Rack .................................................................................................................................................... 255
8.5.2 NEs...................................................................................................................................................... 256
8.5.3 Chassis ................................................................................................................................................ 260
8.5.4 Slots .................................................................................................................................................... 262
8.5.5 Cards ................................................................................................................................................... 262
8.5.6 Remote devices ................................................................................................................................... 264
8.5.7 OLT ..................................................................................................................................................... 266
8.5.8 ONU .................................................................................................................................................... 269
8.5.9 CNU .................................................................................................................................................... 271
8.5.10 UCS device ....................................................................................................................................... 273
8.5.11 Ports .................................................................................................................................................. 275
8.6 Resource synchronization management ....................................................................................................... 276
8.6.1 Overview ............................................................................................................................................. 276
8.6.2 Configuring resource synchronization service .................................................................................... 278
8.6.3 Configuring global parameters ............................................................................................................ 278
8.6.4 Configuring resource synchronization task ......................................................................................... 279
8.6.5 Viewing NE resource sunchronization status ...................................................................................... 285
8.7 Inventory types ............................................................................................................................................. 286
8.8 Address book management........................................................................................................................... 287
Raisecom Proprietary and Confidential
xiv
Copyright © Raisecom Technology Co., Ltd.
Raisecom
NView NNM (V5) Operation Guide Contents
8.9 Exporting inventory information .................................................................................................................. 289
8.10 Inventory information statistics .................................................................................................................. 289
8.10.1 Device type statistics ......................................................................................................................... 289
8.10.2 Card type statistics ............................................................................................................................ 290
8.10.3 Slot idle rate statistics ....................................................................................................................... 291
9 Customer management ............................................................................................................ 292
9.1 Overview ...................................................................................................................................................... 292
9.1.1 Brief introduction of functions ............................................................................................................ 292
9.1.2 Related definitions .............................................................................................................................. 292
9.2 Customer lists ............................................................................................................................................... 293
9.2.1 Inputting customer information........................................................................................................... 293
9.2.2 Importting customer information ........................................................................................................ 294
9.2.3 Exporting customer information ......................................................................................................... 296
9.3 Attaching network resources to customers ................................................................................................... 296
9.3.1 Attachinging network resources to customers ..................................................................................... 296
9.3.2 Viewing customer alarm information .................................................................................................. 298
10 System security management ............................................................................................... 301
10.1 Overview .................................................................................................................................................... 301
10.1.1 Users ................................................................................................................................................. 302
10.1.2 User group ......................................................................................................................................... 303
10.1.3 Operation authority ........................................................................................................................... 304
10.1.4 Operation configure .......................................................................................................................... 304
10.1.5 Management domain ......................................................................................................................... 304
10.1.6 Decentralized hierarchy, decentralized authority and decentralized domain .................................... 305
10.1.7 Access control ................................................................................................................................... 306
10.1.8 Security policy .................................................................................................................................. 306
10.1.9 Security management deployment process ....................................................................................... 306
10.2 User management ....................................................................................................................................... 307
10.2.1 Default user ....................................................................................................................................... 307
10.2.2 Creating users.................................................................................................................................... 307
10.2.3 Modifying users ................................................................................................................................ 314
10.2.4 Deleting users.................................................................................................................................... 315
10.2.5 Reconfiguration password ................................................................................................................. 315
10.2.6 Unlocking account ............................................................................................................................ 316
10.2.7 Viewing information about user login ............................................................................................... 316
10.3 User group management ............................................................................................................................. 317
10.3.1 Default user group ............................................................................................................................. 317
10.3.2 Creating user groups ......................................................................................................................... 317
10.3.3 Modifying user groups ...................................................................................................................... 321
10.3.4 Deleting user groups ......................................................................................................................... 322
10.4 Operation configuration management ........................................................................................................ 322
Raisecom Proprietary and Confidential
xv
Copyright © Raisecom Technology Co., Ltd.
Raisecom
NView NNM (V5) Operation Guide Contents
10.4.1 Default operation configuration ........................................................................................................ 322
10.4.2 Creating operation configuration ...................................................................................................... 323
10.4.3 Modifying operation configure ......................................................................................................... 325
10.4.4 Deleting operation configuration ...................................................................................................... 325
10.5 Access control list management ................................................................................................................. 326
10.5.1 Creating access control list ............................................................................................................... 326
10.5.2 Modifying access control list ............................................................................................................ 328
10.5.3 Deleting access control list ............................................................................................................... 328
10.6 Security policy management ...................................................................................................................... 329
10.6.1 Password policy management ........................................................................................................... 329
10.6.2 Account policy management ............................................................................................................. 331
10.7 Monitoring user operation .......................................................................................................................... 332
10.8 Online user management ............................................................................................................................ 333
10.8.1 Monitoring online users .................................................................................................................... 334
10.8.2 Forcing user offline ........................................................................................................................... 334
10.9 User login modes........................................................................................................................................ 335
11 System service management ................................................................................................. 336
11.1 Overview .................................................................................................................................................... 336
11.2 System service management....................................................................................................................... 336
11.2.1 Starting/Stopping system service ...................................................................................................... 336
11.2.2 Editing system service properties ...................................................................................................... 337
11.3 Schedule service management .................................................................................................................... 338
11.3.1 Starting/Stopping schedule service ................................................................................................... 338
11.3.2 Editing schedule service .................................................................................................................... 339
11.4 Tracing service operation status ................................................................................................................. 340
11.5 Common service descriptions..................................................................................................................... 341
11.5.1 SNMP trap receiving service ............................................................................................................. 341
11.5.2 Trap storm defending service ............................................................................................................ 344
11.5.3 Batch configuration service ............................................................................................................... 344
11.5.4 Link auto detect service..................................................................................................................... 344
11.5.5 Syslog receiving service .................................................................................................................... 345
11.5.6 Current alarm auto-clearing service .................................................................................................. 345
11.5.7 Resource synchronization service ..................................................................................................... 346
11.5.8 MAC link discovery service .............................................................................................................. 346
11.5.9 Log backup service ........................................................................................................................... 347
11.5.10 Inventory data backup service ......................................................................................................... 348
12 System maintenance ............................................................................................................... 349
12.1 Overview .................................................................................................................................................... 349
12.2 Backing up database ................................................................................................................................... 349
12.2.1 Database backup service ................................................................................................................... 350
12.2.2 Starting database backup service ...................................................................................................... 355
Raisecom Proprietary and Confidential
xvi
Copyright © Raisecom Technology Co., Ltd.
Raisecom
NView NNM (V5) Operation Guide Contents
12.3 Recovering database ................................................................................................................................... 355
12.4 Maintaining database.................................................................................................................................. 357
12.5 System debug information ......................................................................................................................... 357
12.6 Querying system logs ................................................................................................................................. 358
12.6.1 Entering log management view ......................................................................................................... 359
12.6.2 System log types ............................................................................................................................... 359
12.6.3 Descriptions of log information ........................................................................................................ 360
13 Data Dump ............................................................................................................................... 364
13.1 Overview .................................................................................................................................................... 364
13.2 Automatic dump ......................................................................................................................................... 365
13.2.1 Configuration interface ..................................................................................................................... 365
13.2.2 Procedures of automatic dump .......................................................................................................... 366
13.2.3 Scenarios ........................................................................................................................................... 367
13.2.4 Configuring overflow dump .............................................................................................................. 369
13.2.5 Configuring periodical dump ............................................................................................................ 371
13.2.6 Configuring dump file ....................................................................................................................... 373
13.2.7 Configuring FTP upload ................................................................................................................... 374
13.3 Manual dump ............................................................................................................................................. 376
13.3.1 Configuration interface ..................................................................................................................... 376
13.3.2 Procedures of manual dump .............................................................................................................. 377
13.3.3 Scenarios ........................................................................................................................................... 377
13.3.4 Configuring dump time range ........................................................................................................... 378
13.3.5 Dumping file by manual ................................................................................................................... 379
13.3.6 Manual dump FTP upload ................................................................................................................. 379
13.4 Checking dump conditions ......................................................................................................................... 379
13.4.1 Checking dump file ........................................................................................................................... 379
13.4.2 Viewing dump log ............................................................................................................................. 381
14 SLA Portal ................................................................................................................................. 383
14.1 Overview .................................................................................................................................................... 383
14.2 Features ...................................................................................................................................................... 383
14.3 Configuring SLA Portal ............................................................................................................................. 384
14.3.1 Configuring SLA KPI TCA .............................................................................................................. 384
14.3.2 Configuring SLA KPI ....................................................................................................................... 384
14.3.3 Customizing SLA Portal Web interface ............................................................................................ 385
14.3.4 Managing SLA service ...................................................................................................................... 385
14.3.5 Configuring SLA report .................................................................................................................... 385
14.4 Managing service customers ...................................................................................................................... 386
14.4.1 Binding customer .............................................................................................................................. 386
14.4.2 Configuring customer Logo .............................................................................................................. 387
14.4.3 Configuring SLA KPI threshold scale ............................................................................................... 388
14.5 SLA Portal Web interface ........................................................................................................................... 388
Raisecom Proprietary and Confidential
xvii
Copyright © Raisecom Technology Co., Ltd.
Raisecom
NView NNM (V5) Operation Guide Contents
14.5.1 User login .......................................................................................................................................... 388
14.5.2 Interface description .......................................................................................................................... 390
14.6 RC-SLA ..................................................................................................................................................... 394
14.6.1 Overview ........................................................................................................................................... 394
14.6.2 Features ............................................................................................................................................. 394
14.6.3 Operation example ............................................................................................................................ 394
15 Appendix .................................................................................................................................. 399
15.1 Operation authority comparison table ........................................................................................................ 399
15.1.1 Network management application and system menu authority comparison table............................. 399
15.1.2 Network management application and topology management authority comparison table .............. 406
15.1.3 Device operation authority and network element management function comparison table .............. 407
15.1.4 Operation authority dependence relationship comparison table ....................................................... 407
15.2 Terms .......................................................................................................................................................... 412
15.3 Abbreviations ............................................................................................................................................. 413
Raisecom Proprietary and Confidential
xviii
Copyright © Raisecom Technology Co., Ltd.
Raisecom
NView NNM (V5) Operation Guide 1 System overview
1 System overview
This chapter is a brief description of the structure and function of NView NNM integrated
network node management system, including the following sections:
Overview
Functions and features
1.1 Overview
NView Network Node Management (NView NNM) system is a new generation of integrated
network node management system based on SNMP protocol developed by Raisecom. NView
NNM system aims at access network and emphasizes on centralized configuration and fault
detection of all-series network manageable devices of Raisecom. The current release of
NView NNM system completely presents the following functions:
Topology management: display the structure of a network topology in graphics. Organize
and manage NEs of various types as well as links among those nodes. Provide automatic
or manual deployment of network functions.
Configuration management: implement configuration management of all manageable
devices in Raisecom series. Provide batch configurations to reduce the working load of
network maintenance. In this way, management of device configurations and
maintenance can be highly effective.
Alarm management: collect alarms reported from the managed devices, sort them for
display, and manage them uniformly. You can query, order, filter, take statistics of,
forward information, and receive voice prompts.
Performance management: view real-time and historical performance information. You
can view performance metric conveniently, such as cards, interfaces, data traffic, and
bandwidth utilization.
Inventory management: manage the physical inventory of a network in a centralized way,
including the device, cabinet, card, and interface.
Customer management: manage information of all customers that access the network.
Mapping relations can be established between the customer information and the device,
card, and interface. In this way, it will be easier to locate the fault-related customer
through alarms.
Security management: support rules of user accounts and passwords according to
features of security management in network management. Provide ACL to control the
access authentication of clients. Provide Illegal Login Authentication, where an account
Raisecom Proprietary and Confidential
1
Copyright © Raisecom Technology Co., Ltd.
Raisecom
NView NNM (V5) Operation Guide 1 System overview
will be locked after the configured number of failed login attempts (such as wrong user
name or wrong password). Provide security multi-level, multi-privilege, and multi-
domain control policies, and elaborate operation logs of the system and device to control
the operation privileges easily.
Service management: manage the pre-defined system services through the application
service management provided by the system, such as Trap Receiving Service, Alarm
Storm Defending Service, and Alarm Mail Relay Service.
System monitoring: NView NNM system monitoring function can automatically manage
NView NNM function components service, such as network management InstanceServer
service, performance monitoring service, and northbound interface service and etc.
System Monitoring can monitor the operating status of these services and support to
restart the service and report alarm and record log when the services are abnormal.
1.2 Functions and features
1.2.1 Outstanding architecture
NView NNM supports all SNMP versions, including SNMP V1, V2c and V3.
CORBA-based and TMF814 criterion conformed northbound interface is provided to
enable integration to higher-level integrated network management system.
NView NNM supports multiple clients to access at the same time, access control and
other security functions, which is in accordance with operation and maintenance working
features.
The system supports internationalization/localization configurations. Chinese version
and English version are provided.
The system supports NView NNM system monitoring function and makes sure various
NView NNM services are operating normally.
1.2.2 Strong topology management function
Manual topology layout. You can create all types of topology nodes and links using the
topology components provided by NView NNM to structure a logical topology view
caters for self-management need.
Automatic topology layout. Device detection function of NNM supports detecting
managed device in assigned network segment or IP segment. You can add manageable
device by this function. Structuring network topology and greatly increase system
deployment efficiently.
Realtime device offline detection. NView NNM system monitors the offline status of
devices on different levels and with different grades using the device offline detection
service. The offline status of devices is notified by alarms.
In support of topology tree nodes and topology figure nodes to take realtime linkage
selection.
Quick search and localization of node. You can search and locate a node under
management quickly using the NE name or IP address of it.
Realtime alarm status mapping. The system will highlight alarming node in different
colors to demonstrate the highest alarm level the node is suffering. Detailed information
of the alarm can be examined conveniently and quickly.
Various automatic layout patterns, such as tree layout, star layout, grid layout, and etc.
Raisecom Proprietary and Confidential
2
Copyright © Raisecom Technology Co., Ltd.
Raisecom
NView NNM (V5) Operation Guide 1 System overview
Network topology browsing navigation function. The system provides you with network
topology browsing navigation function along with graphic operations on network
topology like zoom, recover, pre-view, and etc.
Shortcut operation pattern. The system provides shortcuts for operations like subnet
unfold, nodes move, and etc.
1.2.3 Perfect fault management function
Uniform alarm receiving and resolving. All alarms from Raisecom devices and other
standard alarms can be resolved.
Leading processing capability of alarm throughput: a maximum of 50 pieces per second.
Function of monitoring current network fault in groups. Realizing emphasis monitoring
on key-customer and key devices.
Alarm synchronization function. Based on current alarms of the device, NView NNM
can automatically analyze and deal with alarms, ensuring alarms on the NView NNM
and on the device consistent.
Alarm synchronization task management function. With this function, NView NNM can
perform alarm synchronization periodically.
Exact fault locating function. A one-step operation in the alarm list completes a fast
locating to a faulted topology node or a direct locating to a related card or port on the
device panel.
Customer information relating function. For the alarm from resources attached to
customers, customer information will be directly included in the alarm information.
Alarm information compression function. NView NNM compresses the number of
pieces of alarm information displayed in an alarm list by counting and listing the updated
status instead of listing alarms of the same type and from a same node.
Fault self-recovery alarm function. NView NNM system will automatically search for
corresponding alarm after it receives a fault recovery message, and modify the status of
the corresponding alarm to "Recovered".
Alarm live period calculation function. By calculating the time difference between the
start time of the alarm (the time when the alarm is reported for the first time) and the end
time of the alarm (the time when the alarm is automatically restored or cleared), you can
easily get the fault clearance time of the system.
Alarm filtering function. Alarm filtering strategy can be configure up for different alarm
types and/or for alarms from different location (devices, chassis, cards or ports). At the
same time, alarm storm defending service is applicable to effectively prevent alarm
storm from happening.
Alarm reversal function for ports without opening service. Alarm reversal is used to
avoid generating the related alarm information and alarm interference.
Strong alarm query function. Query can be conducted using one or several terms among
alarm type, alarm time period, alarm object status, and alarm resource.
Alarm alert sound notification function. Different levels of alarms will be notified by
different customized alert sounds.
Alarm auto-forwarding function. Administrator can be notified with alarms instantly via
Email or mobile phone short message.
Fault removal experience management function. You can write down fault description
and the operations took for removing the fault in the system during the fault removal
process and establish a fault removal knowledge base for future reference for the
removal of similar faults.
Raisecom Proprietary and Confidential
3
Copyright © Raisecom Technology Co., Ltd.
Raisecom
NView NNM (V5) Operation Guide 1 System overview
Alarm statistics function, you can take statistics of the current alarm or history alarm in
different level and from different NE.
1.2.4 Uniform resource management function
Uniform Resources Collection Interface. Resource information contains information of
chassis, cards, ports, and etc., from all Raisecom broadband access devices (e.g. media
converter, interface converter, PDH multiplexer) can be collected. For devices from other
venders, NView NNM obtains the interface information via standard MIB (RFC1213).
Customer Information Management Function. By attaching network resources to
customers, NView NNM can query and collect resource usage statistics conveniently.
Alarm Relating Function. Customer information will be automatically included in alarm
information when alarm occurs on the resources that have been attached to the customer.
Resource-based Statistics Analysis Function. Statistic information, like device type
statistic, card type statistic and idle slot statistic, are calculated to describe network
device distribution status.
1.2.5 Flexible security control strategy
Multi-Level, Multi-Authority and Multi-Domain Security Control Strategy. The system
supports differentiate administrative authorization based on device. Tailored to practical
need of network management, the strategy grants different level of authority over
different network devices to different customers.
Customized Management Domain. The network management tasks for network
administrators can be proportioned according to device functions. The strategy can be
applied to satisfy the internal management policy of an operation and maintenance
department of several people or several dozens of people.
IP Address-Based "User Access Control List". You cannot log in the system through
hosts with IP addresses which are not in the "User Access Control List". The system can
also configure "Login time" restrict, users out of "Login time" cannot login in.
"Illegal Login Authentication" function will lock up the customer if log on system by
wrong username and password over system configuration times.
Support "Multi-user login mode" and "Single-user login mode". In "Single user login
mode", only the super administrator can login the system so as to manage system in
upgrade and maintenance.
System/Device Operation Log. Detailed system operation log and device operation log
facilitate the monitoring and tracing of the working status of network administrator.
Raisecom Proprietary and Confidential
4
Copyright © Raisecom Technology Co., Ltd.
Raisecom
NView NNM (V5) Operation Guide 2 Quick start
2 Quick start
This chapter mainly introduces the common operation to start and log in to NView NNM and
facilitates you to learn NView NNM usage quickly, including the following sections:
System operations
Stopping the system
NMS Client interface description
System menu description
Common query interface
2.1 System operations
In Windows Server OS, please take install, upgrade and start operations and
running as "administrator" operating system super administrator user.
To use non-"Administrators" group operating system user to install, upgrade, and
start the NMS related procedures, please right-click the executable procedure or
shortcut, select "Run as Administrator" to start the related procedures in shortcut
menu. Otherwise the install, upgrade and NMS platform server start operations
will be abnormal.
To remotely install, upgrade, and start the operation, the user account to log in
operating system must belong to "Administrators" group and "Remote Desktop
Users" group at the same time. Otherwise, the install, upgrade and start
operations may be failed.
2.1.1 Starting NView NNM
Starting NView NNM
Double-click NMS Server shortcut on desktop to start NMS server, as shown in figure below.
Raisecom Proprietary and Confidential
5
Copyright © Raisecom Technology Co., Ltd.
Raisecom
NView NNM (V5) Operation Guide 2 Quick start
For Windows Server family Operation Systems (OSs), no dialog box appears after
the NMS Server is started successfully.
It will pop up "Command prompt" (CMD command line) window to perform some automatic
operations, please do not close command prompt window manually.
After NView NNM is started, all NMS servers in "Auto-start" mode will be started at the
same time.
Figure 2-1 Starting NMS server
By default, NView NNM is registered for operating system service "NMSServer",
the startup mode is Automatic; NView NNM can be started automatically when the
operating system is started. NView NNM used database is registered for operating
system service "Nms_database_engine" service by default, the startup mode is
Automatic; NView NNM can also be started automatically when the operating
system is started. You can use the various NView NNM functions only when
database service is started.
In NView NNM system monitoring functions, NView NNM InstanceServer service
is started automatically by default. If modified for manual startup, you need to
login system monitoring manual start InstanceServer service after starting NView
NNM, and then the NMS client can use NMS function normally. After
InstanceServer service is started, the corresponding operating system procedure
is named as "InstanceServer.exe", which can be viewed in operating system task
manager.
All NView NNM services support to be configured to start automatically, that is to
start simultaneously with the start of NView NNM. The configuration method is to
login monitoring, right-click the service record, and then choose Startup Type >
Raisecom Proprietary and Confidential
6
Copyright © Raisecom Technology Co., Ltd.
Raisecom
NView NNM (V5) Operation Guide 2 Quick start
Automatic from the shortcut menu to configure the service to start automatically
with NView NNM.
Detecting significant system files automatically
During the startup process, the NView NNM will automatically detect significant system files.
If significant system files are damaged, the NView NNM will prompt failure of the
startup operation. Please contact our technical support staff to manually repair these
damaged files.
If the significant system files are not damaged, no prompt will be displayed. The startup
operation will continue. After detecting the significant system files, the NView NNM
will automatically detect whether the IP address of the server is modified.
Detecting the IP address of the server automatically
When installing the NView NNM, you need to choose an IP address for the server. This IP
will be recorded in the system file and keeps fixed. The NView NNM provides services
through this IP address.
If this IP address is modified and the IP address recorded in the Network Interface Card (NIC)
does not exist, the NView NNM will prompt you to re-choose an IP address for the server,
during the startup process.
If the NView NNM detects a modified IP address, the NView NNM will prompt you to
reassign an IP address for the server, as shown in Figure 2-2. You need to assign an IP
address for the NView NNM and the startup operation will be continuously performed.
The assigned IP address will be recorded in the system file and be taken as the IP address
for the NView NNM.
If the NView NNM does not detect a modified IP address, no prompt will be displayed.
And the startup operation will continue.
Figure 2-2 Reassigning an IP address for the server
For the NMS server host, only the Master NMSServer operating mode is available.
For performance monitoring service hosts in distributed deployment, only the
Slave NMSServer operating mode is available.
Raisecom Proprietary and Confidential
7
Copyright © Raisecom Technology Co., Ltd.
Raisecom
NView NNM (V5) Operation Guide 2 Quick start
The IP address displayed in the IP address drop-down list is the current IP
address of NIC in the server. Select the IP address and click OK to apply
configuration.
In general, do not click Skip or close the dialog box. Otherwise, the NView NNM
cannot provide services properly.
The IP address type for the NView NNM system host is shown in Table 2-1. When
you need to modify the IP address, you also have to configure the IP address of a
corresponding type according to those requirements.
Table 2-1 Requirements for the IP address type
Scenario Distributed performance Distributed client
monitoring
IPv4 address for the NView IPv4 IPv4
NNM system server end
IPv6 address for the NView IPv6 IPv4 or IPv6
NNM system server end
2.1.2 Checking NView NNM operating status
NView NNM provides system monitoring program for monitoring and managing various
functions component services of NView NNM. Monitoring system can be started in correct
order and dependencies in starting the service and it will restart the service and report alarm
and record log when the service is abnormal.
Double-click the NMS Control shortcut on the desktop; use the user name and password of
the super administrator group to log in the NMS Control and view various services running
status of NView NNM.
The default user name of the super-administrator is "administrator" and the default
password is "raisecom".
2.1.3 Starting NMS Client
When NView NNM is started, start InstanceServer service and then start client
program. If the InstanceServer service is auto-start mode (default for auto-start), then
it will start automatically when NView NNM is started. System monitoring program
can check whether the status of InstanceServer service is "Running".
For Windows Server OSs, do not use multiple OS users to log in to and start the
client for network management on the NMS server host. In this circumstance, the
client with multiple OS users will consume a lot of host resources of the server,
thus causing the NMS to work improperly.
The NMS server host supports only one OS user to log in at a time and the user
can start only one client program. The client supports only one OS user to log in at
a time and the user is recommended to start only one client program for network
management.
Raisecom Proprietary and Confidential
8
Copyright © Raisecom Technology Co., Ltd.
Raisecom
NView NNM (V5) Operation Guide 2 Quick start
When NMS server is started successfully, double-click NMS Client shortcut on the desktop to
start client; when the client starts to connect NMS server, the system will provide two modes
"Choose server start" and "Not choose server start".
For the first running, the super administrator user name is "administrator" and the
default password is "raisecom". We recommend modifiying the account password
immediately after login to ensure system security.
For the first time to run the client, it may prompt that "The client is incomplete,
immediate repair?" Click OK to perform repair operation automatically. After
successful repair, it will prompt that "The client resource files have been created,
immediately start the client?" Click Yes to start the client again.
When you enter the incorrect user name or password, the system only displays
"Invalid authorization" for the sake of security.
Starting NMS Client with selecting server
NMS client is running in "Choose server start" mode by default, double-click NMS Client
shortcut and the program will run to "Choose server" interface, as shown below. Choose
server and then click OK to enter client login interface.
If the server IP address is not listed in the table, please click to enter server name and IP
address. Click to select a server record, click to delete the record.
Figure 2-3 Choosing the server
Raisecom Proprietary and Confidential
9
Copyright © Raisecom Technology Co., Ltd.
Raisecom
NView NNM (V5) Operation Guide 2 Quick start
Starting NMS Client without selecting server
In "Not choose server start" mode, double-click NMS Client shortcut and the program will
run to "Client login interface", as shown below. In this mode, client will use the default server
IP address to login directly.
Figure 2-4 Client login interface
Enter correct user name and password. Wait for client to show topology main view and the
client is started successfully.
Configuring modes for connection the server
The specific configuration method to start client and connect server mode: select System >
Preference in system main menu to pop up system configurations dialog box, as shown below.
Click "Server Settings" in the left side of dialog box, the right side will show server
connection configuration interface. Select "Prompt to choose the server when client starts"
and add corresponding server in server list, click Apply to close the dialog box and complete
the configurations.
Raisecom Proprietary and Confidential
10
Copyright © Raisecom Technology Co., Ltd.
Raisecom
NView NNM (V5) Operation Guide 2 Quick start
Figure 2-5 System Settings
2.1.4 Changing user
User switching function enables a different user to log in instead of the current user without
restart the system. Click System > Change User on the main menu or click on the
toolbar, the system will switch to security mode. A "Change User" dialog box will pop up.
Enter new user name and password; click OK to verify the identification, change user
operation is successful after successful verification. Click Cancel to cancel this operation and
return to client interface.
Raisecom Proprietary and Confidential
11
Copyright © Raisecom Technology Co., Ltd.
Raisecom
NView NNM (V5) Operation Guide 2 Quick start
Figure 2-6 Changing the user
2.1.5 Locking system
"Lock System" function prevents unrelated individual from operating the system during
operation intermission to ensure the confidentiality of system data. The system will switch to
"Security Mode" under which the main interface is hided. The "Lock System" dialog box will
pop up and the system can only be unlocked by the input of correct user information.
Click System > Lock System on the main menu, or click the button on the toolbar, the
system will switch to security mode and a profile validation dialog box will pop up, as shown
in the following figure.
Enter correct password, click OK to verify the identification. The system will return to main
interface after unlocking.
Raisecom Proprietary and Confidential
12
Copyright © Raisecom Technology Co., Ltd.
Raisecom
NView NNM (V5) Operation Guide 2 Quick start
Figure 2-7 Locking the system
The system can only be unlocked by entering the correct current user password. The
button Cancel is not applicable when the system is locked.
2.1.6 Auto-logout
In the circumstances that the operator may leave the system for a related long time, to ensure
system security, you can start up the "System Auto-logout" provided by NView NNM system
as the super administrator. The client will logout automatically if there is no operation,
including click of mouse, moving or mouse and typing from the keyboard, during a specified
time period. You can configure to enable/disable the function and the waiting time. By default,
the auto-logout function is disabled and you can enable this function according to their needs.
Click Security > User Management in system menu bar, click user name in the left "Security
Manager Object", the right side will show "Base Info" tab page, as shown below. Uncheck the
"Disable automatic exit", and can configure "Automatically quit waiting time", the default
waiting time is 10 minutes.
Raisecom Proprietary and Confidential
13
Copyright © Raisecom Technology Co., Ltd.
Raisecom
NView NNM (V5) Operation Guide 2 Quick start
Figure 2-8 Parameters for auto-logout
2.1.7 Changing password
Administrator can modify the password after login. Choose System > Change Password in
the main menu or click in the toolbar to pop up "Change Password" dialog box, as
shown below.
Figure 2-9 Changing the password
Enter the old password, new password, and confirmation of the new password in turn; click
the OK to start the renewal.
The method above can only modify the password for the current system user. The super
administrator user can also change the specified user password through "Reconfigure
Raisecom Proprietary and Confidential
14
Copyright © Raisecom Technology Co., Ltd.
Raisecom
NView NNM (V5) Operation Guide 2 Quick start
password" function in security management, see section 10.2.5 Reconfiguration password for
the specific operation.
The password length and complexity are based on security policy control.
2.1.8 Managing license information
In system installation, it will prompt to import legal License file, here just simply select the
License file. When the server is started, the system will check the License file automatically.
Under normal circumstances, it does not need to concern about the License information, but if
the License file is illegal or has been damaged, the system will prompt to import new License
file. You just need to select new License file to import, or else the server will not be started
properly. During system operation, you can update License file through License console
dynamic without restarting the system.
NView NNM supports new version License. The new version is V3, which is not compatible
with older version License.
The License used by the NView NNM should work together with the specific
kernel version or NView NNM version. Different License files may be incompatible.
When installing and upgrading the NView NNM, you need to take into
consideration the relationship between the License and the software. We
recommend confirming that you have obtained the latest License file before
installing and upgrading the NView NNM system.
Contact the technical personnel for program and License files.
Double-click NMS Control shortcut on the desktop, enter administrator user name and
password to open system monitoring client. Click System monitoring client system menu,
choose System > License Manager to pop up License management NView network node
registration management console, as shown below. The interface list shows the device node
already registered in the system.
Raisecom Proprietary and Confidential
15
Copyright © Raisecom Technology Co., Ltd.
Raisecom
NView NNM (V5) Operation Guide 2 Quick start
Figure 2-10 License console
Choose File > Show License Info to show the content of current License file, as shown below.
"License for": License authorized username.
"Maximum Terminals" is the maximum number to use NMS client for network
management simultaneously.
"License Type" indicates that License is "Trial version" or "Formal version".
Expiration Date: the lifetime of License
Component License information: control the right of using NMS server components.
Product Total Units: control the maximum number of registering product units at NMS
server.
Service all number: control the maximum number of NView NNM service component
nodes.
Grade of service: view the service level of the NView NNM system.
Product license information: control the usage right of different EMS in NMS server.
Service list: control the usage right of different service components in the NView NNM
system.
Registered Total Units: the registered nodes number on NMS server.
Raisecom Proprietary and Confidential
16
Copyright © Raisecom Technology Co., Ltd.
Raisecom
NView NNM (V5) Operation Guide 2 Quick start
Figure 2-11 License information
Choose File > Update License to pop up file selection dialog box. Select new License file
and click Import to import and validate the new License file.
2.1.9 Checking database
Ensure that the database is operating properly before starting up the system. The service will
be started as Windows starts by default. For NView NNM database, check whether the
Nms_database_engine service in Windows services is operating properly. Start the service by
using the net start Nms_database_engine command in Windows command prompt or starting
it in Windows Control Panel > Management Tools > Service if the service fails to be started.
2.1.10 Viewing software version information
NView NNM software version information includes software version and EMS version.
Choose Help > Version Info at the system menu bar of the NMS Client or click shortcut
button , or shortcut key F2. A dialog box which displays detailed software version
information pops up, as shown below. Click Export Excel and the system will save the
module and version information in excel file. Click Component or Version to rank the
records.
Raisecom Proprietary and Confidential
17
Copyright © Raisecom Technology Co., Ltd.
Raisecom
NView NNM (V5) Operation Guide 2 Quick start
Figure 2-12 Software version
2.2 Stopping the system
2.2.1 Exiting NMS Client
Exit the client before stopping NView NNM service. Choose System > Exit in system menu
or click in the upper right of client main interface, or press the shortcut key Alt+F4. A
dialog box pops up, and click Yes to exit the client.
Figure 2-13 Exiting the NMS Client
Raisecom Proprietary and Confidential
18
Copyright © Raisecom Technology Co., Ltd.
Raisecom
NView NNM (V5) Operation Guide 2 Quick start
2.2.2 Stopping all services
To stop server, please double click the NMS Control shortcut and use super administrator user
name and password to login, choose System > Stop All Services to pop up the following
figure and then click Yes to stop all services.
Figure 2-14 Stopping services
2.2.3 Stopping NMS server
You can only stop "NMS Server" service in OS service to stop NMS server.
In Windows, choose Start > Control panel > Management tool > Services to open service
management interface. Right-click NMSServer and then click Stop.
2.3 NMS Client interface description
2.3.1 NMS Client interface composition
NMS client is the graphical interface of network management. Login the client and show the
main interface, as shown below.
Raisecom Proprietary and Confidential
19
Copyright © Raisecom Technology Co., Ltd.
Raisecom
NView NNM (V5) Operation Guide 2 Quick start
Figure 2-15 Client interface
1: System menu 4: Navigation tree area 7: Function area
2: System tool bar 5: Width adjustment bar 8: Function tool bar
3: Form page tab 6: System status bar 9: Function menu bar
System menu bar
System menu bar is for NMS client to initiate a variety of network management functions,
including system menu and submenu.
System tool bar
The system tool bar contains client lock, change user, current alarm counter, view help and
other common functions shortcut buttons, put the mouse arrow on button to display the button
name. The button function is as below.
Table 2-2 System tool bar shortcut button
Icon Description
Modify current login user password.
Lock client manually and only enter the login password to unlock.
Raisecom Proprietary and Confidential
20
Copyright © Raisecom Technology Co., Ltd.
Raisecom
NView NNM (V5) Operation Guide 2 Quick start
Icon Description
Change client user.
Configure client system configuration.
Show the emergency alarm numbers in current alarm list, click to open
alarm grouping monitoring interface and the list will show current
emergency alarm.
Show the major alarm numbers in current alarm list, click to open alarm
grouping monitoring interface and the list will show current major alarm.
Show the minor alarm numbers in current alarm list, click to open alarm
grouping monitoring interface and the list will show current minor alarm.
Show the prompt alarm numbers in current alarm list, click to open alarm
grouping monitoring interface and the list will show current prompt alarm.
Show the unknown alarm numbers in current alarm list, click to open
alarm grouping monitoring interface and the list will show current
unknown alarm.
Show the total number of alarms in current alarm list.
Refresh alarm counter.
Configure to enable/disable alarm prompt sound play.
Close all form page tabs and only keep the main interface.
Return to default form layout.
Configure to lock/unlock form layout.
Show NView NNM help.
Show version information.
Form page tab
Form refers to various client interfaces, click a menu item or enter a network element
management interface to open a form. Select the form page tab to switch between forms.
If the form layout is not locked, click and drag the form page tab to adjust the layout of each
form.
Raisecom Proprietary and Confidential
21
Copyright © Raisecom Technology Co., Ltd.
Raisecom
NView NNM (V5) Operation Guide 2 Quick start
Navigation tree area
The navigation tree area shows the topology tree and classification.
Width adjustment bar
Click and drag the width adjustment bar to change the region size in the form. Click the arrow
in the width adjustment bar to expand/collapse the entire region.
System status bar
System status bar displays the following status information.
Table 2-3 System status bar
Status Description
Login information Show client login user name.
Connection status Show the connection status between client and network
management server.
Show Red when the server connection fails.
Login mode Show client login mode.
Multiple-user login mode: NView NNM permits multiple clients
to login simultaneously.
Single-user login mode: NView NNM only permits one
administrator to login.
NMS information Show NMS information
Function area
The main displaying area on the window interface. The graphical interface of each function
will be shown in function area.
For example, the main interface of client shows the topology management function area, that
is the topology area. You can initiate a variety of topology management functions in topology.
Function tool bar
Shortcut button tool bar provided by each function
Function menu bar
Menu bar provided by each function
2.3.2 Common interface elements description
Common interface elements are shown in the table below.
Raisecom Proprietary and Confidential
22
Copyright © Raisecom Technology Co., Ltd.
Raisecom
NView NNM (V5) Operation Guide 2 Quick start
Table 2-4 Common interface elements
Interface element Instance
Button
Shortcut button
Radio button
Check box
Tab
Textbox
Drop-down list box
Data picker box
Menu
Dialog box
Prompt box
Raisecom Proprietary and Confidential
23
Copyright © Raisecom Technology Co., Ltd.
Raisecom
NView NNM (V5) Operation Guide 2 Quick start
2.3.3 Common list function
The list display interface is usually divided into multiple pages to display. The common list
functions are shown in the table below.
Interface Description
Show total count of list records.
Configure size page.
Show the page count.
Show page index.
Enter page value and click the Enter key to jump to the
corresponding page.
Show the first page.
Show the previous page.
Show the next page.
Show the last page.
Refresh list records.
2.3.4 Common shortcut
The common shortcut is shown in the table below.
Table 2-5 Common shortcut
Shortcut key Description
Alt + A Close all forms and only show main interface.
Alt + C Pop up system configuration interface.
Ctrl + A Check all.
Ctrl + F Pop up topology search interface to search subnet, NE and symbol.
ESC Exit the pop-up interface.
F1 Pop up "Help" interface and show NView NNM help.
Raisecom Proprietary and Confidential
24
Copyright © Raisecom Technology Co., Ltd.
Raisecom
NView NNM (V5) Operation Guide 2 Quick start
Shortcut key Description
F2 Pop up "About" interface and show detailed software version
information.
F9 Change user login password.
F10 Open function menu.
F11 Lock client.
F12 Change client user.
2.3.5 Window management
Window style configurations
NView NNM provides tile mode window style; the workspace is filled with current active
windows; you can open multiple windows at the same time, but currently only one is active
window, by default, the network topology window is main window.
"Plain model" supports limiting the number of EMS windows to start. It means limiting the
number of the NEs, chassis, or cards. To configure the plain model, choose Windows >
Windows Style from the system menu. Select the Enable Windows Restrictions radio box and
then configure the maximum number of EMS windows. By default, it is configured to 5.
Window maximization
The window can be maximized, double-click window tab and the window will fill with the
entire work area. This function is especially suitable for browsing relatively more contents
with smaller window. Double-click the window tab again to return to the original size.
Window re-layout
In NView NNM system, by default, the window layout is locked, you need to unlock layout at
first before the window re-layout. The operation method to unlock: In the main menu bar,
choose Windows > Lock Windows, or click in system tool bar. The window layout can
be rearranged after unlocking: in the window title bar, press the left mouse button and drag, it
will appear a grey rectangle in the interface work area, which changes its position with the
mouse. Release the mouse in a proper position and the window will be in the new position, as
shown below.
Raisecom Proprietary and Confidential
25
Copyright © Raisecom Technology Co., Ltd.
Raisecom
NView NNM (V5) Operation Guide 2 Quick start
Figure 2-16 Dragging the window
After re-layout, In the main menu bar, choose Windows > Lock Windows at system main
menu or click in system tool bar to lock current layout again. To restore the system
default layout, you can choose Windows > Restore Windows at the system main menu or
in system tool bar.
Window floating and combination
NView NNM also provides advanced window management function, that is to say, any
window can be popped up in the window of independent dialog box. The specific operation is
when the window layout has not been locked, click in window title bar, the sub-window
will pop up; click to restore the pop-up sub-window to main window.
The pop-up windows can be combined in random, for example to pop up windows in the
same type (current alarm/historical alarm window, etc.) and show them in the same dialog box
so as to facilitate the windows classification. The specific operation is to click the left mouse
button in window title bar, drag the window to dialog box and then release the mouse, as
shown in the figure below.
Raisecom Proprietary and Confidential
26
Copyright © Raisecom Technology Co., Ltd.
Raisecom
NView NNM (V5) Operation Guide 2 Quick start
Figure 2-17 Window floating
Window floating function is only valid when the window layout has not been locked.
Window lists
The Window submenu in system main menu has listed all opened sub-windows, as shown in
the figure below.
Figure 2-18 Window list
Click window menu to activate the corresponding window, which is to display current
window in the work area.
Raisecom Proprietary and Confidential
27
Copyright © Raisecom Technology Co., Ltd.
Raisecom
NView NNM (V5) Operation Guide 2 Quick start
2.4 System menu description
System menu can initiate various NView NNM functions. The system menu can be controlled
not only by License file but also user permission, so maybe some system menus cannot be
shown or cannot take operations.
2.4.1 System
Menu Function description
Change Password Change current user login password.
Lock System Lock client.
Change User Change client user.
Preference Configure server connection, alarm sound, Telnet NE to
automatically enter user information, system debug
information, and system login mode, carries information,
parameters about alarm Emails or short messages forwarding.
Dump Config: configure automatic dump.
Data Dump
Manual Dump: configure manual dump.
Settings FTP Server Settings: configure the FTP server used for data
dump.
ICMP Ping: perform ICMP Ping. It is used to detect the
Tools
connectivity between the NView NNM server and the
destination.
SNMP Ping: perform SNMP Ping. It is used to detect the
SNMP packet connectivity between the NView NNM server
and the destination.
Web Browser: it is used to open the embedded Web browser.
SSH > Quick Connection: access the device through SSH.
SSH > Generate Key: use the SSH key generator to generate
the key or process key files.
System Event: show operations performed by the NView
Log
NNM system.
System Operation: show operations performed by the user
through the NMS Client.
Device Operation: show operations on the NE performed by
the user through the NMS Client.
Login Log: show records for the user logging in to the NMS
Client.
Security Manager Log: show records about security
management, such as adding/modifying users.
Syslog: show Syslog records reported by the NE.
System Service: configure services of the NView NNM
Service
system, such as the SNMP Trap Receiving service and Trap
Storm Defending Service.
Schedule Service: configure services of the NView NNM
system, such as Database Backup Service and Schedule get
Mac Link Info.
Exit Exit client.
Raisecom Proprietary and Confidential
28
Copyright © Raisecom Technology Co., Ltd.
Raisecom
NView NNM (V5) Operation Guide 2 Quick start
2.4.2 Topology
Menu Function description
Topo Search Find subnet, NE and symbol in topology.
Device Discovery and Poll Configure NE automatic find and device poll cycle.
Subnet List Show subnet in topology.
Node List Show NE and symbol in topology.
Link List Show link in topology.
2.4.3 Alarm
Menu Function description
Grouped Alarm Show current alarm according to alarm group.
Current Alarm Show current alarm list and manage current alarm.
Historical Alarm Show historical alarm list and manage historical alarm.
Trap Definition Show alarm type list in network management system.
Trap Notification Configure Email address and mobile terminal numbers to
transmit alarm.
Alarm notification supports Email notification and short
message notification. After configuring contact information, see
section 7.8 Alarm notification to take related configuration and
perform alarm notification transmitting function.
Alarm Filter Rule Configure alarm filter.
Troubleshooting Configure troubleshooting experience.
Alarm Inverse Configure alarm reversal.
2.4.4 Performance
Menu Function description
PerfMonitor Configure performance monitoring progress.
Management
Raisecom Proprietary and Confidential
29
Copyright © Raisecom Technology Co., Ltd.
Raisecom
NView NNM (V5) Operation Guide 2 Quick start
Menu Function description
Template Configure performance template.
Management Metric Template Group Management: configure template group,
which supports configuring performance metric template and
metric threshold template
Metric Template Management: configure metric template and
take customized filter to the required metrics
Tca Template Management: configure threshold template, which
supports creating and configuring multi-level threshold to
multiple metrics
Collect Task Configure performance collection task.
Management
Graph Show historical/realtime performance graph and performance data.
2.4.5 Inventory
Menu Function description
Physical Show various resource records of physical inventory and
manage inventory information.
Inventory Type Show inventory type.
Address Book Configure address book for maintenance staff.
2.4.6 EMS Config
Menu Function description
EoC Perform related functions provided by EoC EMSs.
Switch Perform related functions provided by switch EMSs.
EPON Perform related functions provided by EPON EMSs.
Batch Config > Batch Execute the CLI script on the NE.
Command Line Script Execute CLI operations on the NE through Telnet by
Execution entering/importing the CLI script. The NView NNM system
supports executing the same CLI on multiple devices and
showing the results.
SLA Provide SLA-related EMS configurations.
Raisecom Proprietary and Confidential
30
Copyright © Raisecom Technology Co., Ltd.
Raisecom
NView NNM (V5) Operation Guide 2 Quick start
The submenu is used to show some main global functions. Only common submenus
are listed in the above table. The detailed contents depend on the License and NMS
EMS.
2.4.7 Customer
Menu Function description
Customer List Configure customer information.
Support to associate NE and customer information so as to show
NE customers and show customer information influenced by the
fault in alarm information.
2.4.8 Report
Menu Function description
Current Alarm Statistic Take current alarm statistics in the NView NNM system and
subnet.
Historical Alarm Statistic Take historical alarm statistics in the NView NNM system
and subnet.
Device Type Statistic Take various types of devices number statistics in network
management and subnet.
Card Type Statistic Take various types of cards number statistics in network
management and subnet.
Idle Slot Statistic Take chassis-based device slot idle rate statistics in network
management and subnet.
Offline Device Statistic Take NE offline rate statistics in network management and
subnet.
2.4.9 Security
Menu Function description
User Management Configure network management client login user.
Support to configure user group, management domain,
operation permission, access control, and online user
management.
Online User Operation Show user operation record.
Access Control List Configure client to access host IP address control list.
Raisecom Proprietary and Confidential
31
Copyright © Raisecom Technology Co., Ltd.
Raisecom
NView NNM (V5) Operation Guide 2 Quick start
Menu Function description
Security Strategy Configure network management user security policy.
Password Strategy: configure password length and password
combination.
Account Strategy: configure user account length and user
account lock.
2.4.10 Data Center
Menu Function description
Software Configure data center NE device/card software management
Repository function.
Device Operation Configure to perform upgrade and backup etc. data center function
to NE device; show NE device/card data center operation record,
system software version information.
Task Management Show the current task working status and complete task in data
center.
Operation Log Show data center log and task operation log.
Backup Policy Configure NE device backup policy in data center.
Backup Repository Configure NE device/card software backup management function
in data center.
Backup Log Show data center log and backup task log.
2.4.11 Windows
Menu Function description
Boot Manager Show client startup information.
Restore Windows Configure to restore default client forms style.
Lock Windows Lock/Unlock client forms layout.
Windows Style Configure client form style and the maximum number of
opened forms.
Close All Close all forms and only keep the main topology view.
Names of open Show names of open windows.
windows Each window is shown by a menu. Click the menu to switch to
the related window.
Raisecom Proprietary and Confidential
32
Copyright © Raisecom Technology Co., Ltd.
Raisecom
NView NNM (V5) Operation Guide 2 Quick start
2.4.12 Help
Menu Function description
Help F1 Show NView NNM help.
Version Info F2 Show component version information.
2.5 Common query interface
For network management system, the information browse and query operations take a big
proportion in common operations, so it is very important to provide a high-efficiency and
convenient information browse, view, query and modify interface.
NView NNM uses the common query and modification interfaces, which have consistent style.
In view, edit property interface, it also uses the view and modify interface with the same style;
take inventory list query interface as an example.
2.5.1 General interface description
Parameter description
Generally, the interfaces in client interface have the following features:
*: required parameter
If entering undesirable parameter in the parameter item, it will fail to issue the
configuration and will pop up confirm dialog box and prompt the user parameter is
incorrect.
In parameter length limit, English and digital character take up 1 character, Chinese
character takes up 2 characters.
Hover mouse and pop up tooltip to display parameter information.
Click and to shrink and expand parameter interface.
Common button description
Click Clear to restore interface parameters to the initial value to open interface.
Click Cancel to exit the current interface.
Click Save to perform configuration operations.
Click Reconfigure to restore to the last saved configuration.
2.5.2 Common query panel
The inventory function panel area supports showing query, add, modify, property and
associated customer configuration panels. All these panels can be shown in function
panel area.
Raisecom Proprietary and Confidential
33
Copyright © Raisecom Technology Co., Ltd.
Raisecom
NView NNM (V5) Operation Guide 2 Quick start
Click to open query panel in function panel area, as shown below.
Figure 2-19 Query panel
Subpanels
Query panel provides three subpanels: Conditions, Columns and Sort.
Conditions: in support of choosing query relationship, such as relation of equal to or not
equal to, no query value, like relation similar to SQL sentence, AND and OR relation
among querying attributes. You cannot configure query attribute value until select query
relation. According to detailed query attribute, the condition supports fills or select query
attribute value. The queried attribute value is matched accurately, namely, the queried
value is identical to input value (not case sensitive).
Columns: it is the detailed query attribute in query condition, in support of ticking off
multiple lines, like name, IP address, etc.
Sort: it is the order of querying result, in support of arranging as Ascending or
Descending according to attribute. Several ordering condition arranged in accordance
with query conditions: following Type order and then following IP Address order to
arrange inventory information list. Click the buttons of and to adjust the order.
Value type description box
To configure query condition without meeting property value requirement will lead to query
failure, so the query condition value supports automatic verification so as to ensure users not
to enter incorrect query value.
You can click in panel to open the value type description box, when click Value text box,
the value type description box will automatically show the property value type and maximum
length etc. description information for user reference.
For example, click Located subnet Value, the value type description box will show "Type:
character string, the maximum length is 100".
2.5.3 Common query and modify component
To query or edit property, besides enter query value by manual directly, it is also in support of
other four queries and modify components.
Raisecom Proprietary and Confidential
34
Copyright © Raisecom Technology Co., Ltd.
Raisecom
NView NNM (V5) Operation Guide 2 Quick start
Tree interface
Tree interface is mainly used to choose device type and subordinated subnet, etc. For example:
click to choose query condition Type and Value input box, click to pop up tree interface
to choose. You can tick off multiple device types and then click OK as below.
Figure 2-20 Tree interface to choose device type
Table interface
Table interface is mainly used to choose maintenance staff in address book or choose list
record. For example: click to choose query condition Maintenance staff and Value input box,
click to pop up table interface to choose. You can tick off multiple records and then
click OK as below.
Raisecom Proprietary and Confidential
35
Copyright © Raisecom Technology Co., Ltd.
Raisecom
NView NNM (V5) Operation Guide 2 Quick start
Figure 2-21 Table interface to choose maintenance staff
Drop-down list box
Drop-down list box is mainly used to choose fixed options. For example: click to choose
query condition Online status and Value input box to pop up drop-down list box and then
click to choose a record as below.
Figure 2-22 Drop-down list box to choose online status
Raisecom Proprietary and Confidential
36
Copyright © Raisecom Technology Co., Ltd.
Raisecom
NView NNM (V5) Operation Guide 2 Quick start
Date box
Date box is mainly used to configure time information. For example: click to choose query
condition Last Sync time and Value input box to pop up data box, configure date and time and
then click OK as below.
Figure 2-23 Data box to choose last sync time
2.5.4 Query template
Save the query condition in query template, then you can query the attention information
conveniently. The template supports public and private types:
Public template is in support of selection and using by all NView NNM users.
Private template is just for current login user selection and using.
Inventory management supports configuring default template, which is open with default
query conditions.
System also save the latest query in a template named The latest query. Every time you
execute query and exit from main interface of inventory management, system will save
template of The latest query by automation.
Currently, only inventory management supports querying templates.
Raisecom Proprietary and Confidential
37
Copyright © Raisecom Technology Co., Ltd.
Raisecom
NView NNM (V5) Operation Guide 2 Quick start
2.5.5 Executing query operation
Click Query to execute query operation after configuration query conditions. The result will
be shown in arranged order.
Click Reconfigure to restore query condition to initial status. If you uses query template for
query, please click Reconfigure to restore default status of query template.
Click Clear to clear all query conditions and properties. Click on the right-top to
shutdown function panel.
2.5.6 Customizing query results
You can configure table column displayed in query result. Click on the left-top to pop up
customize column interface, as shown below. Select items by tick off the box and then click
Apply.
Figure 2-24 Customizing query results
Raisecom Proprietary and Confidential
38
Copyright © Raisecom Technology Co., Ltd.
Raisecom
NView NNM (V5) Operation Guide 3 System monitoring
3 System monitoring
This chapter induces functions and operation methods of NView NNM system monitoring,
including the following sections:
Overview
Services
NMS Control configurations
Service management
Hard disk management
Database management
Monitoring server
Showing component information
License management
3.1 Overview
3.1.1 NView NNM system monitoring
NView NNM system monitoring is graphical NView NNM network management system
management and monitoring tool. The system monitoring to NView NNM service
management can ensure the stability of network management system operating; concise
interaction interface improves the ease of network management system to run monitoring
normally; user authentication mechanism meets the security of the operation and maintenance
work.
The main service management functions of system monitoring to NView NNM network
management system:
Start and stop all services
Start and stop single network management service
Configure service startup mode
Configure northbound interface service IP address and port information
Manage products License information
Raisecom Proprietary and Confidential
39
Copyright © Raisecom Technology Co., Ltd.
Raisecom
NView NNM (V5) Operation Guide 3 System monitoring
The main monitoring functions of system monitoring to NView NNM network management
system:
Monitor service operating status
Show network management database information
Show system resource information
Show network management component version information
System monitoring supports taking a record of user login information, a variety of
management operations and service exception information to network management system
log and supports sending alarm to NView NNM network management system according to
user configuration system and database resource alarm threshold.
NView NNM kernel V5.4 and earlier versions support system monitoring function;
NView NNM kernel V5.4 or later need to be upgraded by upgrade package so as to
use system monitoring function.
The service management function can take realtime monitoring to the status of NView NNM
Services (Server service, performance service, database service, northbound interface, etc.),
CPU utilization, memory utilization, hard disk utilization information, and provide a unified
start and close entrance to NView NNM services so as to facilitate the centralized
management of services. Moreover, the service management function can also monitor and
manage database space and database connection, physical disk utilization, network
management component version and product License information, etc.
3.1.2 Functions and features
System monitoring has system management function, including service information, database
information, system resource information, component information, operating log functions
and features, as shown below.
Raisecom Proprietary and Confidential
40
Copyright © Raisecom Technology Co., Ltd.
Raisecom
NView NNM (V5) Operation Guide 3 System monitoring
Figure 3-1 System monitoring functions and features
System
System Hard disk Service Database License Component
resource
function information information information information information
information
Hard disk Database Component
Start/stop License Server
User login space space version
service information information
information information information
Expand
Start all NMS Monitor service Update
database
services operating status License
space
Database
Stop all NMS connection
services information
Monitoring
setting
Northbound
interface
System monitoring has the following features:
System monitoring server provides message bus service, each network management
service connects message bus through system monitoring server, that is to say, the
communication between system monitoring system and network management service is
achieved through message bus component.
System monitoring server takes centralized authentication to License and network
management service does not take separate verification any more.
System monitoring client provides unified startup entrance to each network management
service, which does not show tray and startup window. Startup progress is monitored
unifiedly by system monitoring server.
NView NNM (including system monitoring service) is system service. Default for
manual startup, after configuring to automatic startup, NView NNM will start
automatically with the startup of server host.
3.1.3 Technical principles
As a separate service, system monitoring system is mainly composed with server and client.
When NView NNM is installed, network management server shortcut is NView NNM
(including system monitoring and other services) server; system monitoring client shortcut is
system monitoring client.
System monitoring does not support to manage database service start/stop, but
support to monitor the operating status of database service. NView NNM database
service is separately registered as system service in the operating system, so it is the
operating system that manages database service start/stop status according to user
configuration.
Raisecom Proprietary and Confidential
41
Copyright © Raisecom Technology Co., Ltd.
Raisecom
NView NNM (V5) Operation Guide 3 System monitoring
System monitoring server provides startup function for all services and supports performing
operation according to user configuration in service failure (For example, auto-start service)
and at the same time ensures the dependency and execution order between services.
If stopping the system service in system monitoring server or NView NNM
database service, you cannot login the system monitoring program.
By default, NView NNM InstanceServer service is started automatically with the
startup of system monitoring service. If needing to configure the InstanceServer
service to manual startup mode, please select the"InstanceServer" line at the
"Services" tab and choose Startup Type > Manual from the right-click menu to
modify the startup mode.
After network management server is started, when the operating system user
perform Logout operation, NView NNM InstanceServer, PerfMonitor, DcServer,
and other services will be stopped. This will lead to interruption of the NView NNM
system. Therefore, do not perform the Logout operation.
3.1.4 Installation deployment
NView NNM system monitoring function is installed with NView NNM, V5.4 kernel version
and below can be upgraded to complete system monitoring installation deployment.
After installation, the following shortcuts are shown on the desktop.
: be used to start the NMS Server.
: be used to startthe NMS Control.
: be used to start Client.
: be used to start the upgrade tool.
: be used to start the network management and maintenance tool.
Raisecom Proprietary and Confidential
42
Copyright © Raisecom Technology Co., Ltd.
Raisecom
NView NNM (V5) Operation Guide 3 System monitoring
3.2 Services
All NView NNM services are controlled by the License. Services, which are not
authorized by the License, cannot be display at the NMS Control. In addition, you
cannot configure or manage them.
3.2.1 InstanceServer service
The InstanceServer service is the core service of NView NNM. After the InstanceServer
service is started, NMS client can use topology, security, alarm, inventory, and NE
configuration management and maintenance functions provided by the InstanceServer service.
3.2.2 Database service
The database service belongs to the system monitoring server located host operating system
service, which is started with the operating system, and you cannot configure its startup mode.
3.2.3 Data center service
NView NNM data center service can provide you with a graphical interface of device backup
or upgrade and support the management of transmission file to facilitate the centralized
management and secure storage of files. In addition, the data center supports checking device
files so as to prevent the damage from unmatched device type or wrong version upgrade file.
Data center mainly supports the following functions:
Backup function: take realtime backup or periodic backup operations to network element
software and configuration data and NView NNM will take a record of the operation log.
The device backup cycle can be configured to monthly, weekly and "daily". The backup
function can take a maximum of 10 devices for a group for parallel operation.
Upgrade function: upgrade refers to use the files in software library to upgrade NE
software and configuration file of specified NE and card, and NView NNM will take a
record of operation log. Upgrade function support the comparison of two configuration
files and the verification function of file header. The upgrade function can also take a
maximum of 10 devices for a group for parallel operation.
Data center service contains two services. Both services need to be started in using various
functions of data center.
Data center service: provide to distribute device data and device software scheduling
tasks.
Data center EMS service: provide to manage and maintain device data and device
software.
3.2.4 Performance monitoring service
NView NNM performance monitoring service can help managers understand the current and
past network load, flow and other operating conditions, provide basis for network failure
warning, failure removing and network optimization. Performance monitoring service
provides unified network device performance data collection, calculation, summary
statements, report and trend chart display etc. functions.
Raisecom Proprietary and Confidential
43
Copyright © Raisecom Technology Co., Ltd.
Raisecom
NView NNM (V5) Operation Guide 3 System monitoring
3.2.5 CORBA northbound interface service
NView NNM Northbound CORBA Interface Agent (NCIA) northbound interface supports the
butt joint with OSS (Operation Support System). The operation and maintenance management
functions such as service opening, alarm auto-report, alary sync, service troubleshooting and
routine testing between OSS and NE device have been achieved through NCIA northbound
interface.
NCIA northbound interface is used between OSS and NView NNM; OSS communicates with
NView NNM through NCIA northbound interface, as shown below.
Figure 3-2 Northbound interface communication
CORBA northbound interface service consists of three services, which need to start in using
CORBA northbound interface.
CORBA northbound interface service: based on CORBA standard to provide the third
party with alarm, topology, inventory, security, performance and configuration services.
CORBA northbound interface naming service: based on CORBA standard to provide the
third party with naming service.
CORBA northbound interface notification service: based on CORBA standard to provide
the third party with notification service.
3.2.6 Synchronization center service
Synchronization center service is used for alarm synchronization task and resource
synchronization task of the NMS. This service schedules the synchronization task periodically.
This service is also responsible for synchronization of topology NE resources. In general, it is
started. By default, the synchronization center service is automatically started.
Raisecom Proprietary and Confidential
44
Copyright © Raisecom Technology Co., Ltd.
Raisecom
NView NNM (V5) Operation Guide 3 System monitoring
3.2.7 TL1 northbound interface service
TL1 northbound interface service is used for the connection between the Network
Management Systems (NMSs) or between the NMS and the Operation Support System (OSS).
With the TL1 northbound interface, the OSS/NMS can distribute and maintain Ethernet
Passive Optical Network (EPON), Digital Subscriber Line (DSL), video, and Voice over
Internet Protocol (VoIP) services.
3.2.8 Web nat service
It is used to manage Raisecom Multi-Service Gateway (MSG). The NMS supports HTTP data
to traverse the network through NAT in the scenarios, where an external user needs to manage
an intranet device through an external NMS. External user log in to the Web configuration
interface of the intranet MSG by using a browser through the NMS, thus they can issue
configurations conveniently, managing the MSG flexibly.
Web NAT Service is only applicable to MSG network management NAT. It usually uses
default parameters to start the service. For parameter description and usage, see the NView
NNM manual of the MSG.
3.2.9 FTP northbound interface service
The FTP northbound interface is a northbound interface based on the File Transfer Protocol
(FTP). It is an interface used for communication between the upper integrated NMS and the
NView NNM system. The upper integrated NMS can get the network management data file
through the FTP northbound interface without communicating with the device directly.
The FTP northbound interface is mainly used to provide network management data for the
upper NMS. Through this interface, the NView NNM system can upload the data file to the
specified FTP server. The upper integrated NMS monitors the downstream network through
the data file uploaded to the FTP server.
3.2.10 Frequent alarm statistics service
It analyses the received alarm on the network management, and lists frequently-occurring
alarms. According to this function, operation and maintenance staffs can discover and locate
abnormal alarms immediately, thus fixing the device problems. By default, it is enabled
automatically.
3.2.11 Upgrade service
Upgrade service refers to the auto-upgrade feature of the NView NNM system. This service
provides the auto-upgrade feature for the distributed Clients and NMS Control programs.
After the NMS Server is upgraded, distributed Clients and NMS Control programs are
upgraded automatically when they are connected to the NMS Server.
When you install the NView NNM system, the upgrade service is registered to
UpgradeService of the OS automatically and belongs to External Start at the NMS Control. It
means that you can monitor the status of the service but cannot configure it.
Raisecom Proprietary and Confidential
45
Copyright © Raisecom Technology Co., Ltd.
Raisecom
NView NNM (V5) Operation Guide 3 System monitoring
Choose Start > Control Panel > Administrative Tools > Services from Windows
OS, right-click the UpgradeService, and then choose Start/Stop from the right-click
menu.
3.2.12 Distributed service
The NMS Control supports managing performance monitoring services and monitoring host
resources for distributed performance monitoring services and their hosts.
Distributed performance monitoring service selects the Slave NMSServer (slave server) when
the NMSServer is started. It is used for automatic communication between the NMS Control
and the NMSServer host (master server) and the one of the slave server. In addition, it
automatically monitors the performance of the slave server and resources of the host.
When the slave NMS Server is started, it will be automatically registered if it is not
registered to the master server. And then you can manage services of the slave server
through the NMS Control. In addition, services and resources of the slave server are
displayed at the NMS Control.
When the slave NMS Server is stopped, you can delete records and related data about the
slave server. From the NMS Control, click the Servers tab, right-click the record about
the slave server and then choose Delete from the right-click menu.
The 2 NMS Control programs can configure services of the NView NNM system and the
configuration methods are identical. Services and resources of the master and slave servers
are classified based on the host name of servers, as shown in 0.
Figure 3-3 Classifying services based on the host name of servers
1: services of the master server 2: services of the slave server
The NMS Control of the slave server does not support configuring and managing the
northbound interface and License.
Raisecom Proprietary and Confidential
46
Copyright © Raisecom Technology Co., Ltd.
Raisecom
NView NNM (V5) Operation Guide 3 System monitoring
At the Services and Disks tabs, icons before the master and slave servers indicate
the working status of servers.
When configuring and performing services of the slave server, as well as getting
monitoring data from the slave server, ensure that the slave server is running.
The icon indicates that the server is running. It means that the NMS Server is
started.
The icon indicates that the server is stopped. It means that the NMS Server is
not started.
3.2.13 Operating status of services
Service running status refers to an important attribute for you to monitor network
management system related services. The service status can be transformed into each other,
for example the start status service will change to stop status after performing stop operation.
System monitoring services contains the following status:
In service: the service is running.
Stopped: the service has stopped running.
Be starting: the service is starting to run.
Start exception: the service startup is abnormal.
3.2.14 Starting modes of services
System monitoring supporting network management system service is divided into four
startup modes:
Auto start: the service will be started automatically when system monitoring program is
started. The service will keep start status, even if the service is stopped abnormally, the
system monitoring program is still able to restart network management service and take a
record of logs. The service will stop only when you perform stop operation manually.
Manual start: the manual start service does not start automatically with the startup of
system monitoring program, which requires you to start the service manually in system
monitoring program.
No starting: system monitoring program and you cannot start such services directly; you
must change the service mode to "Auto start" or "Manual start" to perform "Start
service" operation.
External start: such services are started by external program; the system monitoring does
not support to start/stop "External start" service, but support to monitor the operating
status of this type of services. The database services belong to external start mode.
To start/stop system services, you need to start/stop the pre-dependent service of
this service. See section 3.4.3 Detecting service dependency for detailed description
of the dependent service of service.
Raisecom Proprietary and Confidential
47
Copyright © Raisecom Technology Co., Ltd.
Raisecom
NView NNM (V5) Operation Guide 3 System monitoring
3.3 NMS Control configurations
3.3.1 Starting/Stopping NMS Control
When NView NNM network management server is started, you can manage and monitor a
variety of network management services through system monitoring program.
In the situation of not starting NMS Server, to start NMS client, the system will
automatically pop up Error message box that prompts server connection failure.
Click OK to pop up confirm dialog box that prompts whether to re-select the
connected server.
Starting NMS server
Double-click to perform the "Network management server" shortcut on the desktop to start
NView NNM network management server. The shortcut corresponding program is installed in
NView NNM program folder with path
"C:\NMS\PLATFORM\NNM5\selfmserver\NMSServer".
To configure "NMS Server" service as "Auto start" in OS, NView NNM will started
automatically when the server host is turned on.
In NView NNM provided system monitoring function, NView NNM InstanceServer service is
default to start automatically. If the mode is changed to manual start, you need to login system
monitoring to start InstanceServer service manually when NView NNM is started and then the
NMS client can use network management function normally.
Starting NMS Control
Double-click to perform the "System monitoring client" shortcut on the desktop to start
system monitoring client and enter system monitoring client login interface, as shown below.
Enter user name and password to login system monitoring and manage various NView NNM
services.
Raisecom Proprietary and Confidential
48
Copyright © Raisecom Technology Co., Ltd.
Raisecom
NView NNM (V5) Operation Guide 3 System monitoring
Figure 3-4 Starting the NMS Control
User Name: user name of NMS Server, the user must belong to "Administrators" user
group
Password: NView NNM network management server user corresponding password
Server: system monitoring client connecting server
─ Select through drop-down menu server name.
─ Click in right side to pop up Select Server dialog box and select according to
server name and IP address.
Showing connection status
The NMS Control cannot provide various functions unless it is connected with the master
NMS server. The connection status is displayed at the bottom of the NMS Control.
In normal status, it shows that the administrator has logged in to the NMS server and
shows the IP address of the NMS server.
When the connection is broken, it shows in red. In this case, you should check the
working status of the master server.
Exiting NMS Control
In system monitoring client system menu, select File > Exit to pop up a dialog box; click Yes
to exit system monitoring program.
To exit system monitoring program does not affect the normal operating of NMS
server program and various related services.
Raisecom Proprietary and Confidential
49
Copyright © Raisecom Technology Co., Ltd.
Raisecom
NView NNM (V5) Operation Guide 3 System monitoring
Stopping NMS server
When the network management server is started, you can only stop "NMSServer" service
from operating system service to stop the network management server.
Open service management interface in Windows by choosing Control Panel >
Administrative Tools > Services. Right-click to select NMSServer service and then click
Stop.
3.3.2 Starting/Stopping all services
You can start/stop all network management system services through system monitoring and
ensure the sequence of services in the process of start/stop operation.
Starting all services
To start all services refers to the services started by system monitoring program in the network
management server with start status Stop and startup type Automatic Start or Manual Start.
Generally, it is used to restart all services with startup type Automatic Start or Manual Start
after performing Stop all services operation.
System monitoring server starts the services in accordance with the service priority in
descending order, you can view the service start status in service monitoring interface. When
the service is starting, the service status will be Be starting.
Select System > Start All Services in system monitoring system menu to start all services.
Stopping all services
To stop all services refers to stopping all services with service status "Running" through
system monitoring program in the network management server computer. Generally, it is only
used to stop all services rather than exit the system monitoring program.
System monitoring server stops the services in accordance with the dependence relationship
of services, you can view the service stop status in service monitoring interface. When the
service is stopping, the service status will be Be stopping.
Select System > Stop All Services in system monitoring system menu to stop all services.
3.3.3 Configuring refreshing cycle for services
System monitoring supports refreshing the monitoring information periodically; you can
configure refreshing cycle reasonably to update monitoring information and reduce system
load. The refreshing cycle supports configuring the refreshing interval of system monitoring
resource, service, database and etc.
System monitoring function can refresh the following monitoring information:
Database space refreshing interval, the default value is 3600 seconds and the value range
is 600–99999.
Data connection progress refreshing interval, the default value is 600 seconds and the
value range is 60–99999.
System resource refreshing interval, the default value is 60 seconds and the value range
is 10–99999.
Hard disk refreshing interval, the default value is 3600 seconds and the value range is
600–99999.
Raisecom Proprietary and Confidential
50
Copyright © Raisecom Technology Co., Ltd.
Raisecom
NView NNM (V5) Operation Guide 3 System monitoring
Service refreshing interval, the default value is 60 seconds and the value range is 10–
99999.
Choose System > Preferences in system monitoring system menu to pop up a dialog box,
click "Refresh" tab to show the following tab box. Select hard drive, service, database or
system resources located line, click "Refresh interval" value to modify directly. After
configuration, click OK to issue the configuration.
Figure 3-5 Configuring refreshing cycle
The minimum interval to refresh monitoring resources is different, as shown below:
The minimum interval to refresh database space: 600s
The minimum interval to refresh data connection service: 60s
The minimum interval to refresh system resources: 10s
The minimum interval to refresh hard disk drive: 600
The minimum interval to refresh service: 10s
3.3.4 Configuring service alarm threshold
Configure the alarm threshold generated by monitoring information through system
monitoring function so as to know the realtime usage of current system resources.
The alarm threshold is divided into 5 levels: emergency alarm, major alarm, minor alarm,
warning, and unknown alarm. System monitoring will send the appropriate level of alarm
information according to monitoring configuration once exceeding alarm threshold.
The system monitoring function can configure the alarm threshold monitoring information:
CPU alarm threshold: configure CPU utilization alarm threshold, when CPU utilization
exceeds the threshold, the system will send corresponding alarm according to the
threshold. The default value is 80%; the range is 1–100.
Raisecom Proprietary and Confidential
51
Copyright © Raisecom Technology Co., Ltd.
Raisecom
NView NNM (V5) Operation Guide 3 System monitoring
Memory alarm threshold: configure memory utilization alarm threshold, when RAM
utilization exceeds the threshold, the system will send corresponding alarm according to
the threshold. The default value is 95%; the range is 1–100.
Hard disk alarm threshold: configure hard disk utilization alarm threshold. When hard
disk utilization exceeds the threshold, the system will send corresponding alarm
according to the threshold. The default value is 90%; the range is 1–100.
Database space alarm threshold: configure database space utilization alarm threshold,
when the proportion of database usage space and distribution space exceeds the threshold,
the system will send corresponding alarm according to the threshold. The default value is
80%; the range is 1–100.
In system monitoring system menu, choose System > Preferences to pop up a dialog box,
click "threshold" tab and pop up the tab box shown in Figure 3-6. Select CPU, RAM, HDD
and database line, click the "threshold" or "alarm level" value and modify directly. After
configuration, click OK to issue the configuration.
Figure 3-6 Monitor alarm threshold
3.3.5 Locking NMS Control
Terminal lock supports configuring system monitoring client to be locked after an interval
without any operations. In other words, the terminal is locked.
The function to lock system monitoring client is mainly used to retain the current client
interface and make the client in lock status; only to re-enter the password can unlock it. There
are two modes to lock system monitoring client: manual lock and automatic lock.
The lock feature is valid for the current NMS Control. After exiting the NMS Control in
lockup status, the NMS Control is still in lockup status when it is started again.
Raisecom Proprietary and Confidential
52
Copyright © Raisecom Technology Co., Ltd.
Raisecom
NView NNM (V5) Operation Guide 3 System monitoring
Locking NMS Control manually
Manually lock function supports configuring system monitoring client to lock status and go to
login screen. Only after re-entering the password, can it be unlocked and is restored to the
client management interface.
In system monitoring system menu, choose File > Lock to pop up system monitoring login
interface, as shown below. Enter the password and then click Unlock to return to the NMS
Client interface.
Figure 3-7 Lockup interface of the NMS Control
Locking NMS Control automatically
Automatic lock function refers to when the user does not carry out any operation on client
interface for longer than the configured automatic lock time threshold, the system monitoring
client interface will be locked automatically and go to login interface.
In system monitoring system menu, choose System > Preferences to pop up a dialog box.
Select Lock Time tab, enter the time threshold in the textbox, and then click OK.
Raisecom Proprietary and Confidential
53
Copyright © Raisecom Technology Co., Ltd.
Raisecom
NView NNM (V5) Operation Guide 3 System monitoring
Figure 3-8 Configuring auto lock time threshold
To unlock system monitoring client, you cannot change the user name and lock user
A, but enter the password of user A.
3.3.6 Logging out from NMS Control
To log out from the NMS Control, follow these steps:
Step 1 Choose File > Logout from the system menu.
Step 2 Click Yes.
3.3.7 Showing operation log
Choose System > Operation Logs from the system menu to show operation logs of the NMS
Control, as shown in Figure 3-9. Table 3-1 describes these parameters. You can configure the
number of logs to be displayed at the interface.
Raisecom Proprietary and Confidential
54
Copyright © Raisecom Technology Co., Ltd.
Raisecom
NView NNM (V5) Operation Guide 3 System monitoring
Figure 3-9 Operation log
Table 3-1 Operation log parameter
Parameter Description
User name User name to execute the operation
Operation device Server IP address
Operation name Operation execution name
Operation time Operation execution time
Operation terminal Operation located terminal
Operation result Operation execution result
In Figure 3-9, you can configure the interface displayed log information number directly for
you to view. In addition, when the log changes, you can refresh the interface and update the
display information of system monitoring client.
3.3.8 Configuring CORBA northbound interface
CORBA northbound interface function module can configure IP addresses and port IDs for
naming and notification services of the northbound interface.
Raisecom Proprietary and Confidential
55
Copyright © Raisecom Technology Co., Ltd.
Raisecom
NView NNM (V5) Operation Guide 3 System monitoring
When configure the IP addresses and port IDs for the notification and naming
services of the northbound interface, ensure that the naming and notification services
of the northbound interface and the northbound interface service are disabled.
Choose NBI > NCIA from the system menu of the NMS Control and a dialog box appears, as
shown in Figure 3-10. Table 3-2 describes items at the dialog box.
Figure 3-10 Northbound interface
Table 3-2 Parameters of northbound interface
Parameter Value Description
IP address
Name Service IP Configure the IP address or host name of the service. The upper layer
Host name network management needs to access this address.
By default, it is 127.0.0.1.
Name Service Port – Configure the interface ID of the service. The upper layer network
management needs to access this address.
By default, it is 9315.
IP address
Notification Service Configure the IP address or host name of the service. The upper layer
Host name
IP network management needs to access this address.
By default, it is 127.0.0.1.
Notification Service Configure the interface ID of the service. The upper layer network
Port management needs to access this address.
By default, it is 9316.
Raisecom Proprietary and Confidential
56
Copyright © Raisecom Technology Co., Ltd.
Raisecom
NView NNM (V5) Operation Guide 3 System monitoring
Parameter Value Description
IP address
corba service ip Configure the IP address or host name of the service. The upper layer
Host name network management needs to access this address.
By default, it is 127.0.0.1.
corba service port – Configure the interface ID of the service. The upper layer network
management needs to access this address.
By default, it is 9317.
Max session – Maximum number of sessions allowed by the northbound interface
When you adopt the UCS to conduct a northbound interface test, you
need to configure this parameter to a high value. The reason is that
the UCS northbound test tool will not be released once the session is
built.
By default, it is 40.
Heartbeat interval – Heartbeat interval of the northbound interface. This parameter
controls the interval for sending heartbeat messages.
If the upper layer network management system has not received the
heartbeat messages within an interval, it will disconnect the session.
This parameter should be configured according to the configuration
of heartbeat for upper layer network management. For example, if the
upper layer network management configures that a session will be
disconnected by default if no heartbeat messages are received within
2 minutes, the heartbeat interval should be less than 120.
By default, it is 10.
Max iterator – Maximum number of iterators. It is configured to at least 10.
By default, it is 10000.
ems name – Local identifier for an EMS manufacturer, namely, label information.
It indicates information about the network management
manufacturer.
Whether this parameter is modified or not depends on the
requirement of upper layer network management. If it is to be
modified, it must comply with Raisecom naming rules.
By default, it is Raisecom/NNM.
YES
is support card2ne Configure the report when a remote card is converted into a NE.
NO
This parameter should be configured according to requirements of
upper layer network management.
By default, it is Yes.
YES
IS Support Device This parameter should be configured according to requirements of
NO
Query upper layer network management.
By default, it is No.
Raisecom Proprietary and Confidential
57
Copyright © Raisecom Technology Co., Ltd.
Raisecom
NView NNM (V5) Operation Guide 3 System monitoring
3.3.9 Configuring TL1 northbound interface
Choose NBI > TL1 from the system menu of the NMS Control and a dialog box appears, as
shown in Figure 3-11. Table 3-3 describes items at the dialog box. Figure 3-12 shows the
Advanced Configuration tab and Table 3-4 describes items at the tab. After configurations,
click Ok.
Figure 3-11 Basic configuration
Table 3-3 Basic configuration
Parameter Value Description
TL1 Raw Server 1–65535 Configure the port ID of the NTIA northbound interface
Port service. By default, it is configured to 9318.
System Support 1–20 Configure the maximum of NTIA connections. By default, it
Connection is configured to 10.
Numbers
Timeout (0–60 0–60 min Configure the timeout time of TLI connection.
mins) The connection is broken automatically after the time expires,
if no communication is performed.
The number 0 indicates that the connection cannot be broken
automatically.
Raisecom Proprietary and Confidential
58
Copyright © Raisecom Technology Co., Ltd.
Raisecom
NView NNM (V5) Operation Guide 3 System monitoring
Figure 3-12 Advanced configuration
Table 3-4 Advanced configuration
Parameter Value Description
user management (viewing properties, adding, modifying and deleting TL1 users by right-clicking the
blank area at the right area)
User Name Up to 64 Account of the TL1 login user
characters
Full Name Up to 100 Full name of the TL1 user
characters
User Desc Up to 100 Descriptions about the TL1 user
characters
Password Up to 32 Password of the TL1 login user
characters This parameter is available only when you add/modify a
user.
Telephone Up to 20 Telephone number of the TL1 user
numbers
Address Up to 100 Address of the TL1 user
characters
E_mail Up to 50 Email of the TL1 user
characters
Raisecom Proprietary and Confidential
59
Copyright © Raisecom Technology Co., Ltd.
Raisecom
NView NNM (V5) Operation Guide 3 System monitoring
Parameter Value Description
available
Is Valid It is used to indicate whether the TL1 user account is
unavailable valid.
Invalid users fail to log.
log level switch
Open
Error Log Configure the error log of the TL1 program process.
Close
Open: the recorded errors will be saved to the error log.
Close: no error is recorded.
Open
Debug Log Configure the operating log of the TL1 program process.
Close
Open: the recorded operating information will be saved to the
operating log.
Close: no operating information is recorded.
Log retention In unit of day Configure the duration time of the TL1 error logs and
time operating logs.
Logs will be cleared after the duration time expires.
By default, the user name and the password of the TL1 northbound interface are
administrator and raisecom respectively.
3.3.10 Configuring FTP northbound interface
Configuring FTP
Step 1 Choose NBI > NFIA from the system menu of the NMS Control. Configuration items are
displayed at the left tree, including FTP server configurations and data upload configurations,
detailed configurations are displayed at the right area.
You can configure and manage records about the FTP server by clicking the FTP
Config node.
You can configure the performance data upload parameters by clicking sub-nodes
under the Performance node.
Step 2 Click the FTP Config node, right-click the blank area at the right area, and then choose Add
from the right-click menu. A dialog box appears. Select the FTP tab. Table 3-5 describes
items at the dialog box. Values of these parameters are displayed at the bottom of the dialog
box.
Step 3 Click Confirm to create a record about the FTP server, which can be uploaded further.
Table 3-5 FTP parameters
Parameter Value Description
FTP Name – Enter the FTP name.
Raisecom Proprietary and Confidential
60
Copyright © Raisecom Technology Co., Ltd.
Raisecom
NView NNM (V5) Operation Guide 3 System monitoring
Parameter Value Description
IP IP address Enter the IP address of the FTP server.
FTP Port 0–65535 Enter the FTP port ID to be used. In general,
port 21 is adopted.
Yes
Anonymous Select whether to use the anonymous mode.
No
No user name or password is required in
anonymous mode.
User Name – Enter the FTP user name.
Password – Enter the FTP password.
Root Path "\pmdata\" Enter the name of directory to which data files
(default) are uploaded.
This directory is under the FTP root directory. It
is used for uploading data files. If it is
unavailable under the FTP root directory, it will
be created automatically when data files are
uploaded.
Success
FTP Status Click Test to check whether you can log in to the
Failed FTP server.
You cannot log in to the FTP server without
correct user name and password.
Right-click a created FTP server record, and then you can modify FTP parameters,
delete the FTP server record, or test the FTP server through the right-click menu.
Click Modify to modify FTP parameters. If you have configured uploading
performance data through this FTP server, the uploaded FTP parameters can also
be modified.
Click Delete to delete the FTP server record. Only unused FTP records can be
deleted. If you have configured uploading performance data through this FTP
server, you cannot delete the record, which is also displayed in a popup dialog
box.
Click Test to check whether the FTP server is connected properly and whether
you can log in to the FTP server.
Click Refresh to refresh FTP server records.
Uploading data
After the performance monitoring service collects performance data of the device, the FTP
northbound interface uploads the data file to the FTP server, according to the data upload
configurations.
Data upload is used to upload data files periodically based on the configured upload time
range. The upload time range is divided into continuous upload and customized upload.
Continuous upload: upload data files based on the configured upload period.
Raisecom Proprietary and Confidential
61
Copyright © Raisecom Technology Co., Ltd.
Raisecom
NView NNM (V5) Operation Guide 3 System monitoring
Customized upload: upload data files based on the configured upload period or upload
data files on one or some days in a week/month. The specified upload time is the one
configured at the Specifies Upload Time area.
When you upload the data file, the FTP northbound interface will check whether new
performance data is collected after the last upload. If there are new performance data, the FTP
northbound interface will upload the data file to the FTP server. Otherwise, no data file is
uploaded.
To collect the performance data, you should configure the performance collection
task at the NMS Client. For details, see NView NNM User Manual_Performance
Monitoring Service. If no performance collection task is configured or no performance
data is collected successfully, no data file is uploaded.
Performance data are classified into the following categories based on the period:
Original: original performance data that are collected, including all performance data that
are collected after the performance collection task is started.
Hour: performance data collected each hour. It is counted based on the original
performance data. One piece is record for an hour,
Day: performance data collected each day. It is counted based on the original
performance data. One piece is record for a day,
Week: performance data collected each week. It is counted based on the original
performance data. One piece is record for a week,
Month: performance data collected each month. It is counted based on the original
performance data. One piece is record for a month,
Year: performance data collected each year. It is counted based on the original
performance data. One piece is record for a year,
Each piece of data of hour, day, week, month, and year periods are counted based
on the original performance data. The counting modes are different. Typical counting
modes are shown as below:
Counting the sum of the data: accumulate performance data during a period, such
as counting the data traffic.
Counting the average value of the data: calculate the average value of
performance data during a period, such as calculating the CPU utilization rate.
Step 1 Choose NBI > NFIA from the system menu of the NMS Control.
Step 2 Select a node at the left navigation tree and related configuration parameters are displayed at
the right area. Table 3-6 describes these parameters. Performance data are uploaded based on
their configurations.
Step 3 Click Apply to save configurations or click Confirm to save configurations and close the data
upload configuration interface.
Raisecom Proprietary and Confidential
62
Copyright © Raisecom Technology Co., Ltd.
Raisecom
NView NNM (V5) Operation Guide 3 System monitoring
Table 3-6 Parameters of data upload configuration
Parameter Value Description
Selected
Open Upload Configure whether to upload the performance data. By default,
Cancelled the Open Upload radio box is not selected. It means that no
performance data is uploaded. If it is selected, the performance
data is uploaded to the FTP server based on configurations.
Ftp Config
FTP ID They are padded Click Choose to open the Choose FTP dialog box. Select a
FTP IP based on the record and then click Confirm.
FTP Port
selected FTP server If parameters of the selected FTP server record are modified,
User Name
record. the modifications will be synchronized. There is no need to re-
Root Path
select it unless another FTP server is used.
Data Upload Config
Continue Upload – When you select the radio box, the performance data is
continuously uploaded to the FTP server through the FTP
northbound interface.
When you select the radio box, you need to enter the uploading
period, ranging from 15 to 9999, in units of minute. By default,
it is 15. The FTP northbound interface uploads data files based
on this period.
Custom Upload – When you select the radio box, the performance data is
uploaded to the FTP server based on the configured
time/period.
.csv
Upload file format Select the format for an uploading file.
.xml
Task Start Date – Select the start time of the customized upload time range.
Task End Date – Select the end time of the customized upload time range.
Selected
Specifies Upload Specify the time for customized upload.
Cancelled
Time During the customized upload time range, FTP northbound
interface uploads time during this time.
If you select the radio box, data files are uploaded based on
the specified time.
If you do not select the radio box, data files are uploaded
based on the upload period.
Raisecom Proprietary and Confidential
63
Copyright © Raisecom Technology Co., Ltd.
Raisecom
NView NNM (V5) Operation Guide 3 System monitoring
Parameter Value Description
Collect Days Of – Click Choose to select the days in a week for uploading data
Week files and then click Confirm.
All Select: upload data files all the week.
Custom Define: select the days in a week for uploading data
files.
Select Work Days: upload data files on weekdays.
During these selected days, the upload time can be configured
as below:
Select the Specifies Upload Time radio box: specify the
upload time and upload data files at the time.
Do not select the Specified Upload Time radio box: configure
the Upload Cycle and upload data files based on the
configured period.
Collect Days Of – Click Choose to select the days in a month for uploading data
Month files and then click Confirm.
All Select: upload data files all the month.
Custom Define: select the days in a month for uploading data
files.
During these selected days, the upload time can be configured
as below:
Select the Specifies Upload Time radio box: specify the
upload time and upload data files at the time.
Do not select the Specified Upload Time radio box: configure
the Upload Cycle and upload data files based on the
configured period.
3.4 Service management
3.4.1 Showing service status
The services tab in NMS Control supports viewing server service status information
conveniently and intensively. You can start, stop, and configure service startup mode in this
tab as required as below.
Raisecom Proprietary and Confidential
64
Copyright © Raisecom Technology Co., Ltd.
Raisecom
NView NNM (V5) Operation Guide 3 System monitoring
Figure 3-13 Services
Table 3-7 Service information parameters
Parameter Description
Service Name Service name
Process Status Current service status
Startup Type Service startup mode:
Manual
Automatic
Disabled
CPU usage (%) Current service CPU utilization rate
Used Physical Memory (KB) Current service memory utilization rate
Start Time Service startup time
Process Name Name of the service process
Acquisition Time Collection time of related data of services
Current data collected by NMS Control at the point
Description Current service description information
Select one service in the services list, right-click to select the shortcut menu and perform the
following operations:
Attribute: show service properties.
Raisecom Proprietary and Confidential
65
Copyright © Raisecom Technology Co., Ltd.
Raisecom
NView NNM (V5) Operation Guide 3 System monitoring
Refresh: update various service information, including refresh on conditions and refresh
all the service information.
Start: start the selected unstarted services.
Stop: stop the selected started services.
Startup Type: configure the startup mode of selected service to the corresponding mode,
including automatic, manual, and disabled.
Force Stop: force to close the selected services with service status Be starting, Be
stopping, Start exception, or Stop exception.
Task Log: show the task log information of the selected services.
3.4.2 Starting/Stopping services
NView NNM system monitoring server will take realtime communication with the service
and show the service start/stop status and operation in system monitoring client.
Starting services
Right-click the service and then choose Start from the right-click menu. Click Yes and then
service status is changed from Stopped to Running. If the start of this service needs to depend
on other services, you need to start the dependent services according to the pop-up prompts
and then start this service.
Stopping services
Right-click a service and then choose Stop from the right-click menu. Click Yes and then
service status is changed from Running to Stopped. If other services are depending on the
start of this service, the system will pop up a dialog box to prompt you to stop the dependent
services, and then stop this service.
If the service starts abnormally, such as the Service status is displayed as abnormal
stop, you need to collect log and identify the cause of abnormal stop, so the
abnormal stopped service does not start automatically, and you need to perform
manual start.
3.4.3 Detecting service dependency
The service dependency o refers to the service start/stop dependency relationship. Pre-service
refers to the one on which the service depends. The service cannot be started unless the pre-
service is started. The service dependency is detected before a service is closed. It is reversing
to the process for starting a service. The service cannot be closed unless the pre-service is
closed.
The service dependency is detected as below.
Raisecom Proprietary and Confidential
66
Copyright © Raisecom Technology Co., Ltd.
Raisecom
NView NNM (V5) Operation Guide 3 System monitoring
Figure 3-14 Procedures for detecting service dependency
Right-click a service and then choose Attribute from the right-click menu. The service
dependency relationship is displayed at the Services this Service Depends on and Services
Depend on these Service areas as below.
Figure 3-15 Dependency relationship between services
Raisecom Proprietary and Confidential
67
Copyright © Raisecom Technology Co., Ltd.
Raisecom
NView NNM (V5) Operation Guide 3 System monitoring
3.4.4 Configuring service startup type
Service startup mode contains automatic, manual, and disabled. The system will automatically
detect dependencies between services when the services are started.
If the services are shut down unexpectedly, the system will restart the service. If the
startup fails, it will send alarm.
Starting services automatically
When a service is configured to work in automatic startup mode, the service is started directly
when you start the NMS server, if the service is stopped. At the Services tab of the NMS
Control, right-click the service to start it automatically. Choose Startup Type > Automatic
from the right-click menu to change the startup type of the service. And then the Startup Type
is changes to Automatic Start.
Starting services manually
When a service is configured to work in manual startup mode, the service cannot be started
automatically when you start the NMS server, if the service is stopped. You need to start it
manually at the NMS Control.
At the Services tab of the NMS Control, right-click the service to be started automatically and
then choose Startup Type > Manual from the right-click menu to change the startup type of
the service. And then the Startup Type is changes to Manual Start.
Disabling services
For disabled services, the NMS Control does not provide startup/shutdown functions. You
need to configure to start the disabled service automatically or manually.
At the Services tab of the NMS Control, right-click the service to be started automatically and
then choose Startup Type > Disabled from the right-click menu to change the startup type of
the service. And then the Startup Type is changes to Ban.
Service startup types and service dependency
The NMS Control will check the relationship between the service startup type service and
dependency based on the following conditions. When you configure the startup type, the
NMS Control will display the dependency relationship between services if the following
conditions are not met.
When service A depends on service B, if service B is disabled, service A must be
disabled.
When service A depends on service B, if service B works in manual mode, service A
cannot work in automatic mode.
When other services depend on service A, if other services work in automatic mode,
service A must work in automatic mode.
Raisecom Proprietary and Confidential
68
Copyright © Raisecom Technology Co., Ltd.
Raisecom
NView NNM (V5) Operation Guide 3 System monitoring
3.5 Hard disk management
3.5.1 Showing hard disk information
The Disks tab in the NMS Control supports viewing the status of server hard disk
conveniently and intensively. You can view the current usage of server hard disk as below.
Figure 3-16 Hard disk information
Table 3-8 Hard disk information parameters
Parameter Description
Partition Various hard disk partition information in server
File System File system name of hard disk partition
Total Space (MB) Total space of hard disk partition
Used Space (MB) Used space of hard disk partition
Free Space (MB) Free space of hard disk partition
Space Usage (%) Space utilization of hard disk partition
Acquisition Time Data collection time of hard disk partition, correct to second
3.5.2 Refreshing hard disk information
Right-click a record of hard disk partition and then choose Refresh from the right-click menu
to collect the hard disk partition information of the managed physical server in real time.
If the space utilization rate of the hard disk exceeds the threshold, send a Trap.
If the sent Trap is recovered, inform the NMS that status is normal.
If the threshold is not exceeded, update the interface.
Raisecom Proprietary and Confidential
69
Copyright © Raisecom Technology Co., Ltd.
Raisecom
NView NNM (V5) Operation Guide 3 System monitoring
3.6 Database management
3.6.1 Showing database space usage
The Database tab in the NMS Control supports viewing the usage status and connection
information of the database. You can refresh properties of the database and expand its
capacity at this tab, as shown below. The following table describes items at the tab.
Figure 3-17 Database information
Table 3-9 Database information parameters
Parameter Description
Database Name Database name
Server Name Database located server name
IP Address Database located server IP address
Data Space (MB) Total space of database
Data Free Space (MB) Free space of database
Database Space Used Ratio (%) Space utilization of database
Acquisition Time Collection time of current data information
Description Database description information
Right-click a record of the database and then choose Refresh from the right-click menu to
collect the utilized space of the database.
If the utilized space of the database exceeds the threshold, send a Trap.
If the sent Trap is recovered, inform the NMS that status is normal.
Raisecom Proprietary and Confidential
70
Copyright © Raisecom Technology Co., Ltd.
Raisecom
NView NNM (V5) Operation Guide 3 System monitoring
If the threshold is not exceeded, update the interface.
3.6.2 Database expansion
If the database space exceeds the alarm threshold, the system will report alarm and prompt
you to take database space expansion. After expansion, the system will monitor and calculate
the alarm threshold in accordance with the sum of the size of the original space and expansion
space.
Right-click the database record to expand, and choose Database Expansion from the right-
click menu; enter a value and then click OK. The maximum data expansion space is 500 MB
each time.
Figure 3-18 Expanding database space
3.6.3 Showing database connection
You can view the database connection service at the Database Process Information area on the
Database tab of the NMS Control, as shown below.
Raisecom Proprietary and Confidential
71
Copyright © Raisecom Technology Co., Ltd.
Raisecom
NView NNM (V5) Operation Guide 3 System monitoring
Figure 3-19 Database connection service
Table 3-10 Database connection parameters
Parameter Description
Id Index value
User Current user, if not root, only show database statement within
limits of authority
Host Access database IP address and port ID to trace error.
DB Service connected database name
Command Execution command of current connection:
Sleep
Query
Connect
Daemon (Mysql background process)
Time The duration of command
State Database statement status with current connection
INFO Current connection information
Acquisition Time Collection time of the current data information
Right-click a record of the database process information and then choose Refresh database
process information from the right-click menu to collect the database information and
database connection information in real time, as well as update the database process
information.
Raisecom Proprietary and Confidential
72
Copyright © Raisecom Technology Co., Ltd.
Raisecom
NView NNM (V5) Operation Guide 3 System monitoring
3.7 Monitoring server
3.7.1 Showing server information
The Sevres tab in the NMS Control displays the usage status of CPU and memory of the
server, as shown in Figure 3-20. Table 3-11 describes items at the tab. When the memory
space is not enough, a Trap is sent.
Figure 3-20 Server system resource information
Table 3-11 Server system resource parameters
Parameter Description
IP Address Server IP address
Server Name Server name
CPU User Usage (%) CPU user utilization rate
CPU System Usage (%) CPU system utilization rate
CPU Total Usage (%) Current total CPU utilization rate
CPU Idle (%) CPU idle rate
Total Memory (KB) The total server memory utilization rate
Used Memory (KB) Used server memory utilization rate
Free Memory (KB) Free server memory utilization rate
Total Swap (KB) The total server exchange area utilization rate
Used Swap (KB) Used server exchange area utilization rate
Free Swap (KB) Free server exchange area utilization rate
Raisecom Proprietary and Confidential
73
Copyright © Raisecom Technology Co., Ltd.
Raisecom
NView NNM (V5) Operation Guide 3 System monitoring
Parameter Description
Acquisition time Current data information collection time
3.7.2 Refreshing system resource information
Right-click a record of the server and then choose Refresh from the right-click menu to
collect the information of the managed physical server in real time and update the interface.
If the CPU/memory utilization rate exceeds the threshold, send a Trap.
If the sent Trap is recovered, inform the NMS that status is normal.
If the threshold is not exceeded, update the interface.
3.8 Showing component information
Choose System > Components from the system menu to show the name and version of the
components, as shown in Figure 3-21. Table 3-12 describes items at the dialog box.
Raisecom Proprietary and Confidential
74
Copyright © Raisecom Technology Co., Ltd.
Raisecom
NView NNM (V5) Operation Guide 3 System monitoring
Figure 3-21 Component information
Table 3-12 Component information parameters
Parameter Description
Component Name Display the name of the NMS database, InstanceServer, and
EMS.
Component Version Display the component version.
As shown in the above figure, you can configure interface display component information
numbers directly for you to view. In addition, when NMS component version is changed, you
can refresh the interface to update the display information in system monitoring client.
Raisecom Proprietary and Confidential
75
Copyright © Raisecom Technology Co., Ltd.
Raisecom
NView NNM (V5) Operation Guide 3 System monitoring
3.9 License management
The previous network management service has License authentication mechanism NView
NNM system monitoring will provide service with unified start entrance; the system only take
unified authorization to License authorization when the monitoring server is started and each
service needs not to take License authorization.
3.9.1 Showing License
Choose System > License Manager from the system menu, a dialog box appears, as shown
in Figure 3-22.
Figure 3-22 NView network node registration management
Choose File > Show License info or click in tool bar to pop up the following interface.
Raisecom Proprietary and Confidential
76
Copyright © Raisecom Technology Co., Ltd.
Raisecom
NView NNM (V5) Operation Guide 3 System monitoring
Figure 3-23 Showing License information
This interface can show user name, the maximum terminals, License type, expiration data,
product total units, product type, and registered units corresponding to the product type. The
License also supports controlling service components of each group in the NView NNM
system. Therefore, it also displays the grade of service, service all number, service quantity,
and service used quantity corresponding to the service type.
Each service component has its own usage deadline. When a license expires, you
must update it with a new and valid license, otherwise the corresponding service
component cannot be used.
3.9.2 License information prompt
Prompt about expiration of License
In the system monitoring interface, expiration of License is displayed at the bottom right
corner as shown in Figure 3-24.
Raisecom Proprietary and Confidential
77
Copyright © Raisecom Technology Co., Ltd.
Raisecom
NView NNM (V5) Operation Guide 3 System monitoring
Figure 3-24 Information about expiration of License
For the official version of License, which does not expire, information about expiration
of License is not displayed on the bottom right corner.
Prompt before expiration of License
Starting from ten days before the expiration of License, prompt for upcoming expiration of
License is displayed on the topology interface in the form of watermark, which reminds the
user to prepare update License, as shown in Figure 3-26.
Starting from ten days before the expiration of License, expired information is displayed in
yellow on the system monitoring interface, as shown in Figure 3-25.
Raisecom Proprietary and Confidential
78
Copyright © Raisecom Technology Co., Ltd.
Raisecom
NView NNM (V5) Operation Guide 3 System monitoring
Figure 3-25 Prompt before expiration of the Client
Figure 3-26 Prompt before expiration of License
Prompt after expiration of License
When the License is expired, it must be updated. Otherwise, the NMS can be unavailable.
When License is expired, prompt for expiration of License will be displayed on the
Client, and the user will fail to log in.
Raisecom Proprietary and Confidential
79
Copyright © Raisecom Technology Co., Ltd.
Raisecom
NView NNM (V5) Operation Guide 3 System monitoring
When the user log in the system monitor after the expiration of the License, prompt for
expiration information and network management service both cannot be displayed, thus
network management service cannot be started. After logging in system, update License
through License management.
If the License of a running NMS expires, scenarios are as below.
The started NMS stops all the NMS services.
Prompt for expiration is displayed in the form of watermark on the topology interface in
the started Client.
Prompt for expiration is displayed in red at the bottom right corner on the system
interface.
Prompt for License loss
If License file is damaged or lost, the NMS cannot offer service. When the user starts the
system monitoring, prompt for License loss will be displayed on the interface as shown in
Figure3-27. Click Yes to log in the system, and update License. When License is lost, NMS
service is not displayed after logging in the system. Update License to get service offered by
NMS.
After License is expired or lost, prompt whether continue logging in the system. Click
Yes to log in the system and update License. Click No to exit the system.
Figure 3-27 Prompt for License loss
Raisecom Proprietary and Confidential
80
Copyright © Raisecom Technology Co., Ltd.
Raisecom
NView NNM (V5) Operation Guide 3 System monitoring
3.9.3 Updating License
If the product License information needs to be replaced, you need to update License
information. Choose File > Update License in the menu or click in tool bar to pop up the
Import License dialog box, select the location of License file to import.
If the NMS is expired, the NMS restarts related program automatically after updating License.
Raisecom Proprietary and Confidential
81
Copyright © Raisecom Technology Co., Ltd.
Raisecom
NView NNM (V5) Operation Guide 4 Network topology management
4 Network topology management
This chapter introduces the concepts and management configuration operations of network
topology. Network topology management is a core component of NMS, which shows the
distribution and running status of network resources in a global point of view. In NView
NNM system, network topology is also the launching point of various system applications,
including the following sections:
Basic concepts
Topology management process
Creating topology subnets
Creating NEs
Synchronizing NE data
Creating links
Creating symbols
Configuring common information of topology objects
Deleting topology objects
Common operations of topology management
Viewing topology list
4.1 Basic concepts
Network topology contains subnet, symbols, NEs, links and other topological objects, which
shows the distribution and running status of network resources. NView NNM network
topology also supports launching various applications. To grasp the basic concepts of
topology management contributes to perform topology management functions.
4.1.1 Main view of topology
In the NView NNM system, the "Topology tree" is the main interface of all subnets and NEs,
which can achieve the subnet, symbols, NEs, and links topology management functions. Log
in to the NMS client and open the main view Topology at first.
Topology interface layout is shown in the following figure.
The left side shows topological objects and hierarchical relationships between them in
the form of topology tree.
Raisecom Proprietary and Confidential
82
Copyright © Raisecom Technology Co., Ltd.
Raisecom
NView NNM (V5) Operation Guide 4 Network topology management
The middle part shows all topology objects on current subnet and the connection
relationship between them in the form of topology graph.
The right side shows topology objects properties information in the form of property or
graphic symbol panel.
The bottom part shows subnet or NE alarm information in the form of list.
Figure 4-1 Main topology view
1: Topology tree 2: Topology view
3: Property and legend panels 4: Alarm panel
The alarm panel is default to display, properties and graphic symbol panel is default
not to display. In topology function menu, choose System > Display > Bottom >
Alarm, System > Display > Right > Property or System > Display > Right >
Legend to open/close the corresponding panel.
4.1.2 Topology tree
Topology tree refers to show subnet, NEs and symbols in the network management topology
in the form of tree with subnet first and NE later. Topology tree and topology graph are linked
with each other, to select topology objects on topology tree, and also select the objects on
topology graph at the same time.
The topology tree supports order, expand/shrink, and quickly query functions as below.
Raisecom Proprietary and Confidential
83
Copyright © Raisecom Technology Co., Ltd.
Raisecom
NView NNM (V5) Operation Guide 4 Network topology management
Table 4-1 Topology tree function button
Icon Description
Ascend/Descend in number and letter orders.
Expand/shrink topology tree.
Enter keyword to find the topology object names in topology tree.
□
+ Expand the topology objects in topology tree.
□
一 Shrink the topology objects in topology tree.
Each node in topology tree is composed of icon, text and color. Different icons are used to
distinguish subnet, NE, remote card, chassis and other topology objects and support to display
the NE name, host name, or IP address etc. text information. The color of icon shows the
current highest alarm level, black indicates the offline status of topology object.
4.1.3 Topology graph
The topology graph shows the contents of some a subnet, including various nodes and the
links between nodes. The top of topology graph is the topology operation toolbars and menus;
the bottom part supports showing current alarm list; the right side is properties and graphic
symbol, which lists the selected node properties information and graphic symbol description.
Each node in topology graph is composed of icon, text and color. Different icons are used to
distinguish subnet, NE, remote card, chassis and other topology objects and support to display
the NE name, host name or IP address etc. text information. The color of icon shows the
current highest alarm level, black indicates the offline status of topology object.
4.1.4 Subnets
Subnet is the logical division of the network topology structure in network management
system, which is helpful to show the topology of NEs clearly in network management system.
The internal structure of subnet contains subnet, NE, symbols, links and other topology
objects.
Subnet supports security control; you can plan subnet security policy to control the view,
configure, browse and operate permissions.
Double-click the subnet icon to view the subnet.
4.1.5 Gateway NE subnets
The gateway NE subnet refers to the subnet with local/remote office structure features. The
gateway NE subnet contains device NEs and other remote device NEs, chassis, or subnets
related to the device NE.
When you create a device NE with local/remote office structure features (such as the iTN2100
and EPON devices.), the system will create a gateway NE subnet automatically.
The topology icon of the gateway NE subnet is identical to the one of the local device.
Raisecom Proprietary and Confidential
84
Copyright © Raisecom Technology Co., Ltd.
Raisecom
NView NNM (V5) Operation Guide 4 Network topology management
You can enter the NE configuration interface of the local device by double-clicking the
gateway NE subnet node.
You can view the topology structure of the local and remote devices by right-clicking a
gateway NE subnet node and choosing Enter from the right-click menu.
The gateway NE subnet node supports expanding the topology structure under it at the
same layer. Right-click a gateway NE subnet node and then choose Expand from the
right-click menu to display the topology structure under it.
When an alarm is generated on the local/remote device, the related color will appear on
the gateway NE subnet node. Therefore, the administrator can learn the alarm. When a
NE fails to communicate with the NView NNM system, the gateway NE subnet node is
displayed in black (offline status).
The gateway NE subnet node supports security control. By planning security policies, it
can control the browser and operation authorities of the local and remote devices.
For gateway NE subnet of EPON OLT devices, each PON port can automatically
create one "PON network" subnet and "PON network" can automatically create
optical splitter and ONU NE.
4.1.6 NEs
The network device is managed as Network Element (NE) in the network. Link connection
can be established between the NEs to represent the actual device connection relationship.
The network device alarm can be shown on NE to prompt the operation and maintenance staff
to view. The NE will show black offline status when the communication between network
device and network management is interrupted.
NE supports security control; you can plan NE security policy to control the view, configure,
browse and operate permissions.
Double-click NE topology icon to enter network manager function interface. The NE subnet
supports topology expansion function in the same layer to view the following topology
structure.
4.1.7 Virtual NEs
Virtual NE refers to the NE cannot be managed by NView NNM.
Currently it only supports creating virtual OLT NE, apply to access Raisecom ONU to OLT
from other companies and manage ONU NE through NView NNM.
4.1.8 Network management NEs
Network management NE is the network management server NE in NMS, which is created by
NMS automatically; the default name is the "Computer name" of server host, and network
management NE does not support to remove. Network management NE can show network
management server alarm so that you can monitor the operating situation of network
management system.
In distributed deployment of performance management component, the system will create
network management NE respectively to network management server and performance server.
Raisecom Proprietary and Confidential
85
Copyright © Raisecom Technology Co., Ltd.
Raisecom
NView NNM (V5) Operation Guide 4 Network topology management
4.1.9 Representation of topology
Each node in the topology graph is composed of four parts:
Icon: the icon is specified when creating the node. The topology icon of the gateway NE
subnet is identical to the one of the local device.
Text: beneath the icon, supporting to display the NE name, device name or IP address.
Color: for subnet and device, there are five kinds of colors to show alarm status. The
colors are consistent to system alarm colors for easy recognition.
─ For subnet, the color shows the nodes color with highest-level alarm status in all
nodes of the subnet.
─ For NE device, the color shows the highest-level alarm corresponding color in all
current alarms of NE device.
─ The topology node without alarm will show green and black indicates the device is
offline.
Decoration: above the topology node. Different decoration indicates different status, for
example alarm confirmation status, offline status, management status, and etc.
The kernel version V 5.4 provides topology graphic symbol, which describes the
graph and status of all topology objects. Click topology function menu System >
Display > Right > Legend to open the graphic symbol panel, and support to show
the corresponding graphic symbol according to selected topology objects.
Network management system shows topology object in different ways as below.
Table 4-2 Topology object instance
Node type Color Instance
Subnet Different subnet alarm status corresponds to
different color. The normal status is green.
Gateway NE Different subnet alarm status corresponds to
subnet different color. The normal status is green.
NE Different device alarm status corresponds to
different color. The normal status is green.
Symbol No change of color
The decoration instance is as below.
Raisecom Proprietary and Confidential
86
Copyright © Raisecom Technology Co., Ltd.
Raisecom
NView NNM (V5) Operation Guide 4 Network topology management
Table 4-3 Node decoration instance
Decoration Signification
The device or card node is not in the management domain. Operation is
not applicable to the node.
Ping is unsuccessful on this device.
The chassis or card corresponds to the node is lost.
There is unacknowledged current alarm on the related device/card.
Alarm filter rule has been configured on the device corresponding to the
node.
Performance data collection task has been deployed on the corresponding
node.
The device corresponding to the node has been attached to customer
information.
The node is performing "synchronization"; NMS is synchronizing device
resource information.
The node performs "synchronization" unsuccessfully; NMS cannot
synchronize device resource information.
4.1.10 Topology symbol
Topology symbol is schematic symbol, which cannot be managed by NView NNM, but can
show network structure better.
4.1.11 Service view
Service view is NView NNM provided NE service topology view. For example, EPON
protection view is a service view. This view shows the protection topology structure between
OLT and ONU, supporting to display the topology of OLT Ethernet ring, ONU Type-D
protection.
Currently, service view only contains EPON protection view.
4.1.12 Topology graphic symbol
The topology nodes on topology view are shown as various icons, NView NNM system has
classified these icons and created graphic symbol. To add a node, select the node classify and
specific type in classify and create node, then the node will associate with the device type icon
of corresponding device and show the corresponding icon on topology. You can view the icon
and description in graphic symbol.
4.1.13 Topology layout
When displaying the objects on a topology view, you can adjust the topology layout to
arrange the topology object's position reasonably or arrange them to present their position
Raisecom Proprietary and Confidential
87
Copyright © Raisecom Technology Co., Ltd.
Raisecom
NView NNM (V5) Operation Guide 4 Network topology management
information. NView NNM system introduces the following two layout patterns into the
topology view management:
Customized layout: in this mode, you can define positions of symbols. After being saved,
these positions are not changed until the next operation.
Automatic layout: in this mode, the system provides some layout modes, such as grid,
tree, and star layout modes. In these modes, the system will place symbols at reasonable
positions automatically based on the status of the current view (number of symbol,
connection between symbols, and visible area size of the view). After being saved, these
positions are not changed until the next operation.
4.2 Topology management process
To plan topology network, in addition to considering the topology relationship of NEs and the
actual position, you still need to consider subnet and the number of NE in subnet so as to view
and manage. The topology management often needs to take configuration according to the
following process:
Figure 4-2 Topology management process
4.3 Creating topology subnets
4.3.1 Dividing subnet structure
To deploy NE in topology, you need to design subnet division structure. Network
management topology shall not only reflect actual communication network topology structure,
but also facilitate operation staff to take daily maintenance and operation.
Raisecom Proprietary and Confidential
88
Copyright © Raisecom Technology Co., Ltd.
Raisecom
NView NNM (V5) Operation Guide 4 Network topology management
For easy operation, it is recommended that there are 7 subnet layers at most in the
internal subnet.
For easy browsing, it is recommended that the number of NE and symbols in each subnet
is 500 at most.
For convenient and secure maintenance and management, it is recommended to divide
subnet structure according to some certain rules. For example, to divided subnet in
accordance with the following ways:
─ Divide from the geographic location of device
─ Divide from the device provided service
─ Divide from the device type
─ Divide from the device IP address
─ Divide from the device maintenance staff
4.3.2 Creating subnets
Please perform the following operations to create subnet.
Step 1 Create a subnet.
At topology view or subnet topology, right-click the blank area and then choose Add >
Add subnet from the right-click menu. The cursor of the mouse will change to "+".
Click the area to place subnet icon to pop up a dialog box, as shown below.
Click Save.
After the subnet is added, a dialog box appears, asking Continue to add? Click Yes to
create a subnet again. Otherwise click No.
Raisecom Proprietary and Confidential
89
Copyright © Raisecom Technology Co., Ltd.
Raisecom
NView NNM (V5) Operation Guide 4 Network topology management
Figure 4-3 Adding subnet
Table 4-4 Adding subnet parameters
Parameter Value Description
Symbol Name 100 characters at most Configure the subnet name.
Remark 100 characters at most Describe the subnet.
Display name Click the left subnet type tree Configure the subnet type.
to select a topology type.
4.4 Creating NEs
4.4.1 Batch auto-discovery of NEs
NView NNM device auto-discovery function supports the auto-discovery of NE device in
network segment. For not need to specify the NE device type, it is usually applied to the auto-
discovery of multiple NEs in network.
Step 1 Configure Device Discovery.
Click system menu Topology > Device Scan and Poll to enter device discovery and
polling interface.
Raisecom Proprietary and Confidential
90
Copyright © Raisecom Technology Co., Ltd.
Raisecom
NView NNM (V5) Operation Guide 4 Network topology management
In the left function navigation tree, click Device Discovery > Discovery Management,
click Add, the configuration parameters are shown in the following table.
Click OK.
Table 4-5 Configuration parameters description
Parameter Value Description
Range IP
IPv4 Configure auto-discovery mode and range.
Subnet IP
Single IP Different mode needs to configure different value.
IP range: configure beginning/ending IP address.
Subnet range: configure IP address and subnet
mask/prefix.
Single IP: configure IP address.
Specified Subnet – Configure auto-discovery NE subnet to add.
Click to select the created subnet.
Protocol Template – Configure protocol template to use in auto-
discovery.
Click to select protocol template. The
protocol template contains protocol type, version
and community parameters used in auto-discovery.
Step 2 Click Scan to perform batch auto-discovery of NEs.
The discovery is complete until the progress reaches 100%.
Batch auto-discovery of NEs is complete after discovery, the auto-discovery NE will be
added to network management topology.
Auto-discovery also supports periodic auto-discovery, protocol template, scanning,
filtering, and other functions. For details of each function and operation method,
see section 5.6.3 Device discovery.
A NE device can be configured with an IPv4 or IPv6 management address, based
on which you can create a NE manually or configure NE auto discovery in batches.
4.4.2 Creating single NEs
Please perform the following operations to create single NE.
Step 1 Create a single NE.
At topology view or subnet topology, right-click the blank area and then choose Add >
Add device from the right-click menu. The cursor of the mouse will change to "+".
To add NE topology objects, you can initiate Create topology object function
according to the following operations.
In topology toolbar, click and click Add device in shortcut menu.
Raisecom Proprietary and Confidential
91
Copyright © Raisecom Technology Co., Ltd.
Raisecom
NView NNM (V5) Operation Guide 4 Network topology management
In Topology function menu, choose Edit > Add > Add device in shortcut menu.
Click the space to place NE icon to pop up a dialog box. And the parameters are as
below. * indicated the required parameter. To create single NE, you only need to fill in
an IP address click Check Type.
Click Save.
After the operation, a dialog box appears, asking Continue to add? Click Yes to create a
NE again. Otherwise, click No.
Table 4-6 Configuration parameters description
Parameter Value Description
Base info
Net Name Created subnet Configure NE located subnet.
Click parameter text box and then click
to select NE located subnet.
By default, select the subnet to initiate
Add NE operation.
Name 100 characters at Configure NE name.
most NE name is customized name to NE.
SSH_PORT 1–65535 Configure the port for SSH
communication.
When accessing a device through the
SSH tool, the NView NNM system
uses this port.
By default, port 22 is available.
Telnet_Port 1–65535 Configure the port for Telnet
communication.
When accessing a device through the
Telnet tool, the NView NNM system
uses this port.
By default, port 23 is available.
IP Address IP address Configure NE IP address.
After IP address is configured, click
Verify NE type. If the NE type
verification is successful, configure
device model automatically. Otherwise,
select device model manually.
Type NView NNM Configure NE device model.
supported device In the left device type tree, click to
model select device type.
Raisecom Proprietary and Confidential
92
Copyright © Raisecom Technology Co., Ltd.
Raisecom
NView NNM (V5) Operation Guide 4 Network topology management
Parameter Value Description
Unspecified
Purpose Configure NE purpose.
Customer Access
Key Customer NE purpose is user's classification to
Access NE purpose for the easy management
Community of NE.
Convergence
Office Convergence
Repeater
Transmission
Supplier 100 characters at Configure NE supplier information.
most
CO
CO/Remote device Configure types of CO and remote
Remote device device for NE.
Serial NO. 100 characters at Configure NE serial No. information.
most
Remark 100 characters at Configure NE remark information.
most
Project Information
Area Name 100 characters at Configure the area where the NE is.
most
LONGITUDE -180 to 180 Configure the longitude of the physical
position of the NE.
LATITUDE -90 to 90 Configure the latitude of the physical
position of the NE.
PROPERTY RIGHT 100 characters at Configure the property right unit of the
UNIT most NE.
CUS_NAME 100 characters at Configure the customer unit of the NE.
most
Station 100 characters at Configure the station where the NE is.
most
Project 100 characters at Configure the project where the NE is.
most
Room 100 characters at Configure the room where the NE is.
most
Shelf – Configure the rack where the NE is.
You can choose a created rack from the
drop-down list. The rack can be
added/deleted at Inventory window.
Integrator 100 characters at Describe the contractor of the NE.
most
Management Information
Raisecom Proprietary and Confidential
93
Copyright © Raisecom Technology Co., Ltd.
Raisecom
NView NNM (V5) Operation Guide 4 Network topology management
Parameter Value Description
Read Community 32 characters at most Configure NE SNMP read community.
The read community of device and NE
must be the same for normal network
management.
Write Community 32 characters at most Configure NE SNMP read/write
community.
The read/write community of device
and NE must be the same for normal
network management.
Retry 1–5 Configure retry times for NE offline
Unit: times detection.
NView NNM judges that the NE is
offline over retry times.
Timeout (sec.) 1–30 Configure NE SNMP overtime.
Unit: second NView NNM judges that the SNMP
management operation fails over
overtime.
SNMP Port 1–65535 Configure NE SNMP destination
communication port.
SNMP destination port and the device
actually used SNMP Rx port must be
the same for normal network
management.
By default, use 161 port and not
change.
SNMP V1
SNMP Version Configure NE SNMP protocol version.
SNMP V2C
SNMP V3 The device needs to configure SNMP
V3 parameters with SNMP V3
protocol for normal network
management.
Raisecom Proprietary and Confidential
94
Copyright © Raisecom Technology Co., Ltd.
Raisecom
NView NNM (V5) Operation Guide 4 Network topology management
Parameter Value Description
SNMP V3 Parameters – Configure SNMP V3 parameters.
(Only display when Click the text box and then click
SNMP version is to configure the following parameters:
"SNMP V3") User name: Device SNMP V3
username
Security level: device SNMP security
authorization mode, supporting
"noAuth,noPriv", "Auth,noPriv" and
"Auth,Priv".
Authorization protocol: device
authorization type, supporting MD5
and SHA.
Authorization password: SNMP
authorization secret key.
Privacy protocol: device encryption
type, supporting DES and AES.
Privacy password: SNMP encryption
secret key.
Extend Info
GRID ID – Configure the grid ID.
GRID NAME – Configure the grid name.
Offline Detecting
ICMP Ping
Polling Configure detection mode for offline
SNMP Ping
Protocol detection.
No Poll
Polling Interval Configure offline detection cycle.
60s
5min When the polling interval is reached,
15min NView NNM will take offline
30min detection automatically; check whether
60min the device is offline and generate
offline alarm to the offline device.
You can configure a smaller polling
interval for important device, but more
NE with the same polling interval will
lead to offline detection delay. See
Chapter 5 Device discovery and polling
for detailed configuration and
description.
Maintenance Person
Maintenance Person – Configure NE contact.
Click the text box and then click
to select the contact. (Contact
information can be added/deleted in
inventory address book).
Raisecom Proprietary and Confidential
95
Copyright © Raisecom Technology Co., Ltd.
Raisecom
NView NNM (V5) Operation Guide 4 Network topology management
Parameter Value Description
TEL – It is configured automatically based on
the selected contact.
Address – It is configured automatically based on
the selected contact.
To create ONU NE, the configuration parameters include ONU registration
information and other parameters; see EPON Network Management Manual for the
specific description.
4.5 Synchronizing NE data
When the NE is created, NView NNM will perform NE syncs operation automatically, the NE
will synchronize device, card, and port resource data. If the device is changed or you need to
synchronize the NE data manually, please perform sync NE data operation at first.
Step 1 In topology main view or subnet topology, select one or multiple NEs that need to be
synchronized, and right click the icon of one NE. Select Resource Synchronization from the
right-click menu.
Step 2 Pop up confirmation box to prompt that "The synchronization command has been sent", click
OK.
Step 3 Above the NE icon, the icon appears, which indicates in the process of synchronization.
Step 4 When the icon disappears, the operation to synchronize NE data is complete.
4.6 Creating links
Link can better show the connections between NEs.
4.6.1 Creating physical links
Create physical link.
At topology main view or subnet topology, select the source device NE, press Ctrl, and
select the destination device NE.
Release the Ctrl key, right-click one NE, and then choose Add link from the right-click
menu. A dialog box appears. The parameters are shown below.
To create a link, you can also click topology function menu Edit > Add > Add link,
and then select source node in topology and hold the left mouse button and drag it to
the destination end node, pop up Add Link interface for configuration.
Click Save.
Raisecom Proprietary and Confidential
96
Copyright © Raisecom Technology Co., Ltd.
Raisecom
NView NNM (V5) Operation Guide 4 Network topology management
After the operation, a dialog box appears, asking "Continue to add?" Click Yes to
create a link again. Otherwise, click No.
Table 4-7 Configuration parameters of physical link
Parameter Value Description
Base info
Link name 254 characters at most Configure link name.
Link name is the customized name
to the link.
Type Common link Configure physical link type.
In the left link type tree, click to
select link type.
Source Resource – Show link source end NE type.
Type
Source Resource – Show link source end NE name.
ID
Source resource – Configure link source port.
Name Click parameter text box and then
click to select the port of the
device/card.
Solid
STYLE Configure link display style.
Dash
Chain
Dot
Zigzag
Broken
Parallel
SHAPE Configure link display shape.
Straight
Inflection Point
Perpendicular
Curving
Denticle
Crosswise to Divide
Longitudinal to Divide
to set goes against
to set at bottom
to set at left
to set at right
Destination – Show link destination end NE type.
Resource Type
Destination – Show link destination end NE
Resource ID name.
Destination – Configure link destination port.
Resource Name Click parameter text box and then
click to select the port of the
device/card.
Raisecom Proprietary and Confidential
97
Copyright © Raisecom Technology Co., Ltd.
Raisecom
NView NNM (V5) Operation Guide 4 Network topology management
Parameter Value Description
One-way
Direction Configure link transmission
Two-way direction.
Attenuation (dB) – Configure link attenuation value.
Length (m) In unit of meter Configure link physical length
value.
Yes
Is Protected Configure whether the link is
No protect link.
Unsupported
Active Status Configure link active status.
Activated
Inactivated
Remark 200 characters at most Configure link remark information.
Maintenance Person
Maintenance – Configure link contact.
Person Click the text box and then click
to select the contact. (Contact
information can be added/deleted in
inventory address book).
TEL – It is configured automatically based
on the selected contact.
Address – It is configured automatically based
on the selected contact.
It can only create logical link between subnet and NE or subnet and subnet.
When the NEs on both ends of the link are not in the same subnet, the link will
show as link from NE to the other subnet.
Please select the port with the same speed as source/destination port on both
ends of link, and each port can only belong to one link; you cannot select the port
which has already created link.
When you select a source/destination interface for a physical link, the interface
that has been occupied by other (physical/logic) links are not available. When you
select a source/destination interface for a logic link, the interface that has been
occupied by other physical links is not available. Each interface in the network
management topology can only be used to establish one physical link, or
one/multiple logic links.
To create link, you can also click topology function menu Edit > Add > Add link,
and then click to select source end node in topology and hold the left mouse
button and drag it to the destination end node, pop up Add Link interface for
configuration.
To configure the type of right angle turn connecting line on the topology, you can
configure SHAPE as Perpendicular.
Raisecom Proprietary and Confidential
98
Copyright © Raisecom Technology Co., Ltd.
Raisecom
NView NNM (V5) Operation Guide 4 Network topology management
4.6.2 Creating logical links
Create a logical link.
Step 1 At topology main view or subnet topology, select the source device NE, press Ctrl, and select
the destination device NE.
Step 2 Release Ctrl, right-click one NE, and then choose Add link from the right-click menu. A
dialog box appears. The parameters are shown below.
Step 3 Click Save.
Step 4 After the operation, a dialog box appears, asking "Continue to add?" Click Yes to create a
link again. Otherwise, click No.
Table 4-8 Configuration parameters of logical link
Parameter Value Description
Base Info
*A – Show link source end node.
*Z – Show link destination end node.
A_PORT_RES_ID – Configure the source node interface
of the link.
Click the text box of this parameter.
Click to select an interface for
the device/card.
Z_PORT_RES_ID – Configure the destination node
interface of the link.
Click the text box of this parameter.
Click to select an interface for
the device/card.
Link Name 254 characters at most Configure link name.
Remark 100 characters at most Show link descriptions.
Link Type Logical link Configure logical link type.
In the left link type tree, click to
select "Logical link".
Link Info
One-way
DIRECTION Configure link transmission
Two-way direction.
1
WIDTH Configure link display width.
2
3
4
5
Raisecom Proprietary and Confidential
99
Copyright © Raisecom Technology Co., Ltd.
Raisecom
NView NNM (V5) Operation Guide 4 Network topology management
Parameter Value Description
Solid
STYLE Configure link display style.
Dash
Chain
Dot
Zigzag
Broken
Parallel
SHAPE Configure link display shape.
Straight
Inflection Point
Perpendicular
Curving
Denticle
Crosswise to Device
Longitudinal to Device
to configure goes against
to configure at bottom
to configure at left
to configure at right
4.7 Creating symbols
The symbol can show the buildings and users in actual environment in topology reasonably.
To create a symbol, follow these steps:
Step 1 At topology view or subnet topology, right-click the blank area and then choose Add > Add
symbol from the right-click menu. The cursor of the mouse will change to "+".
Step 2 Click the space to place symbol icon. A dialog box appears. The parameters are shown in the
following table.
Step 3 Click Save.
Step 4 After the operation, a dialog box appears, asking "Continue to add?" Click Yes to create a
symbol again. Otherwise click No.
Table 4-9 Configuration parameters of symbol
Parameter Value Description
Base Info
Symbol Name 100 characters at most Configure symbol name.
Remark 100 characters at most Configure symbol description.
display name – Configure symbol type.
In the left symbol type tree, select a symbol.
Raisecom Proprietary and Confidential
100
Copyright © Raisecom Technology Co., Ltd.
Raisecom
NView NNM (V5) Operation Guide 4 Network topology management
4.8 Configuring common information of topology objects
Most information of subnet, NE, link and symbol can be configured in creation, and also
modified after creation. The properties parameters are consistent to the information in creation,
and the properties not allowed to modify will not appear in the modify interface. This section
mainly introduces how to configure the common information of topology object.
Topological object information is only stored in the network management system for
topology management, and not issued to the actual physical device, so the
information cannot be viewed on actual device through command line.
4.8.1 Configuring NE names
The NE name is the NView NNM NE configuration name. It should be unique in the NView
NNM system. The NE name can be displayed in the topology view through topology
configuration after configuration.
To configure the NE name, follow these steps:
Step 1 Right-click the NE and then choose Edit > Edit Properties from the right-click menu.
Step 2 Enter the NE name. Up to100 characters are available
Step 3 Click Save.
Step 4 A dialog box appears, saying "Edit successful".
Step 5 Click OK.
4.8.2 Configuring NE SNMP management parameters
When the device SNMP management parameters configuration is changed, for example,
modify the device community parameters, you need to configure NE SNMP management
parameters for normal network management.
Please confirm the device SNMP parameters before configuring NE SNMP
management parameters; the error correction of NE SNMP management
parameters will not take normal network management.
To modify NE SNMP management parameters will not change the SNMP
management parameters on actual device. If you need to modify the SNMP
management parameters on actual device, please use the configuration function
provided in device NE management.
Step 1 Configure NE SNMP community parameters.
Right-click the NE and then choose Edit > Edit Properties from the right-click menu.
Configure SNMP community parameters.
Click Save.
A dialog box appears, saying "Edit successful".
Click OK.
Raisecom Proprietary and Confidential
101
Copyright © Raisecom Technology Co., Ltd.
Raisecom
NView NNM (V5) Operation Guide 4 Network topology management
Step 2 Configure NE SNMP timeout parameters, which are mainly used for the situation where the
device needs longer time to process SNMP packets.
Right-click the NE and then choose Edit > Edit Properties from the right-click menu.
Configure NE timeout parameters.
Click Save.
A dialog box appears, saying "Edit successful".
Click OK.
4.8.3 Configuring NE offline detection
When the device needs to change the polling interval of offline detection, please configure the
NE offline detection parameters, which are mainly used for configure offline detection
interval on the device. To configure NE offline detection, follow these steps:
Step 1 Right-click the NE and then choose Edit > Edit Properties from the right-click menu.
Step 2 Configure NE offline detection polling parameters.
Step 3 Click Save.
Step 4 A dialog box appears, saying "Edit successful".
Step 5 Click OK.
4.8.4 Modifying IP addresses of NEs
A device cannot be managed by the NView NNM system unless its IP address at the NView
NNM system is identical with the management IP address of the device. The NView NNM
system supports modifying the IP address of the NE without losing the saved user data. To
modify the IP address of a NE, follow these steps:
When you modify the IP address of a NE, all records about the NE will be modified.
Therefore, perform this operation with care.
After you modify the IP address of a NE, if the device type of the new IP address
is inconsistent with the one of the original one, the data will be lost.
The management IP address of the device is not modified when you modify the IP
address of the NE.
Step 1 Right-click a NE and then choose Modify IP from the right-click menu. A dialog box appears,
where records about the NE and related devices are displayed.
Step 2 Enter the new IP address at the text box.
Step 3 After configuration, click modify. A dialog box appears, asking "If the modified element type
inconsistency will cause management loss of user data, whether or not?" and then click Yes.
Step 4 A dialog box appears, asking "Please confirm modified again?" Click Yes to modify the IP
address of the NE.
Step 5 If the NE is offline, a dialog box appears, asking "The equipment corresponding IP is off-
online. Do you wish to continue?" Click Yes to modify the IP address of the NE. Otherwise,
click No.
Raisecom Proprietary and Confidential
102
Copyright © Raisecom Technology Co., Ltd.
Raisecom
NView NNM (V5) Operation Guide 4 Network topology management
4.8.5 Configuring project information
When you need to take a record of NE project information in NView NNM, please configure
project information parameters.
Step 1 Configure the project information, which is mainly used to record the project information of
the device and facilitate managing the device.
Right-click the NE and then choose Edit > Edit Properties from the right-click.
Configure NE project information.
Click Save.
A dialog box appears, saying "Edit successful".
Click OK.
4.8.6 Configuring expansion properties
When you need to take a record of some expansion information of NE in NView NNM, for
example, VLAN information, office oriented port, and uplink circuit information, configure
expansion properties.
Configure NE expansion properties, which are mainly used to record expansion properties of
the NE and facilitate managing the device. To configure expansion properties, follow these
steps:
Step 1 Right-click the NE and then choose Edit > Edit Properties from the right-click menu.
Step 2 Configure NE expansion properties.
Step 3 Click Save.
Step 4 A dialog box appears, saying "Edit successful".
Step 5 Click OK.
4.8.7 Configuring the contact information of maintenance person
When you need to take a record of the contact information of maintenance person in NView
NNM, configure the contact information of maintenance person.
Step 1 Create contact information of maintenance person.
From system menu, choose Inventory > Address Book.
Click in tool bar to open Add Panel interface and fill in the related contact
information. To ensure data consistency, the job number and name of address book are
not allowed to repeat.
Click Add. A dialog box appears and then click OK. The newly-added address book will
be displayed at the right area.
Right-click a record and then choose Refresh > Refresh All from the right-click menu
and then the added address book information will be saved at the Query Result (All) tab.
Step 2 Configure contact information of NE maintenance person.
Right-click the NE and then choose Edit > Edit Properties from the right-click menu.
Click "Maintenance Person" text box and then click . A dialog box appears, where
the address book of the maintenance is displayed.
Raisecom Proprietary and Confidential
103
Copyright © Raisecom Technology Co., Ltd.
Raisecom
NView NNM (V5) Operation Guide 4 Network topology management
Select a record and then click Confirm.
Click Save.
A dialog box appears, saying "Edit successful".
Click OK.
4.8.8 Configuring link information
When you need to take a record of link name, link features or needs to modify link port,
configure link information.
To configure link information, follow these steps:
Step 1 Right-click the link and then choose Edit > Edit Properties from the right-click menu.
Step 2 Configure link information.
Step 3 Click Save.
Step 4 A dialog box appears, saying "Edit successful".
Step 5 Click OK.
4.8.9 Configuring symbol information
When you need to take a record of symbol node name and description in NView NNM,
configure symbol information.
To configure symbol information, follow these steps:
Step 1 Right-click the topology symbol and then choose Edit > Edit Properties from the right-click
menu.
Step 2 Configure symbol information.
Step 3 Click Save.
Step 4 A dialog box appears, saying "Edit successful".
Step 5 Click OK.
4.9 Deleting topology objects
The NE, subnet, and other topology objects can be deleted only when they do not need to be
managed by the NView NNM system.
When the topology objects are deleted, the associated resources, alarm data, will
also be deleted; the deleted data cannot be recovered, please use with caution
according to the actual situation.
4.9.1 Deleting subnets
The subnet can be deleted when the subnet and NE do not need to take NView NNM
management.
Raisecom Proprietary and Confidential
104
Copyright © Raisecom Technology Co., Ltd.
Raisecom
NView NNM (V5) Operation Guide 4 Network topology management
When the subnet is deleted, all topology objects and topology objects associated
resources, alarm data in the subnet will also be deleted; the deleted data cannot be
recovered, please use with caution according to the actual situation.
To delete a subnet, follow these steps:
Step 1 Right-click the subnet and then choose Delete from the right-click menu. A dialog box
appears, as shown below.
Figure 4-4 Deleting a subnet
Step 2 Click Yes to delete the subnet. Otherwise, click No.
Step 3 A dialog box appears, saying "Delete successful!"
Step 4 Click OK.
4.9.2 Deleting NEs
The NE or gateway NE subnet can be deleted when they do not need to be managed by the
NView NNM system.
When the NE or gateway NE subnet is deleted, the associated link, port resources
will also be deleted. If the deleted NE is managed directly by NMS and other devices
take management through this NE, then all device chassis, card and port information
taken management through this NE will be deleted. The deleted devices cannot take
management through NMS.
To delete a NE, follow these steps:
Step 1 Right-click the NE and then choose Delete from the right-click menu. A dialog box appears,
as shown below.
Figure 4-5 Deleting a NE
Raisecom Proprietary and Confidential
105
Copyright © Raisecom Technology Co., Ltd.
Raisecom
NView NNM (V5) Operation Guide 4 Network topology management
Step 2 Click Yes to delete the NE. Otherwise, click No.
Step 3 A dialog box appears, saying "Delete successful!"
Step 4 Click OK.
You can select the following modes to delete multiple NEs:
Press Ctrl and click NEs to select multiple NEs.
Press and drag the left mouse button to select multiple NEs.
Press Ctrl + A to select all NEs in the current subnet.
4.9.3 Deleting links
When a link does not need to be managed by the NView NNM system, delete the link.
To delete a link, follow these steps:
Step 1 Right-click the link and then choose Delete from the right-click menu. A dialog box appears,
as shown below.
Figure 4-6 Deleting a link
Step 2 Click Yes to delete the link. Otherwise, click No.
Step 3 A dialog box appears, saying "Delete successful!"
Step 4 Click OK.
4.10 Common operations of topology management
4.10.1 Searching subnet and NEs
The complex network environment will make a large number of subnets and NEs exist in
topology and the search in relatively troublesome. Therefore, you can use search function to
find NE quickly.
You can search NE through two ways:
Search in topology tree
Search in topology graph
Raisecom Proprietary and Confidential
106
Copyright © Raisecom Technology Co., Ltd.
Raisecom
NView NNM (V5) Operation Guide 4 Network topology management
Searching subnets and NEs in topology tree
Enter NE display information in the network topology tree at the left side
of NView NNM main interface, click icon to start the search. The searched destination
NE will show in the drop-down node of network topology.
In the topology menu bar, click System/Topology Set to configure topology node
display name as "NE Name, "Device Name" or "IP Address". You need to search in
topology tree according to the current configuration display information. For example:
to search a subnet/NE based on the "IP Address", you need to enter IP address to
search.
Searching subnets and NEs in topology graph
Step 1 In the topology graph menu bar of NView NNM main interface, click System > Topo Search
or click icon in the toolbar to pop up the following interface, the parameters description
is shown in the table below.
Step 2 After entering the parameters, click Find next to locate the NE in topology graph. Double-
click a record and you can find the device.
Figure 4-7 Searching subnets and NEs in topology graph
Raisecom Proprietary and Confidential
107
Copyright © Raisecom Technology Co., Ltd.
Raisecom
NView NNM (V5) Operation Guide 4 Network topology management
Table 4-10 Configuration parameters description
Parameters Value Description
NE Name
Search category Select find category.
Device Name
IP Address
MAC Address
Serial
Customer Name
Search content - Enter the content of specified find
category.
Perfect match
Condition match Perfect match indicates the find content
Contain and enter content are exactly the same.
Contain indicates the find content and
enter content are partly the same.
4.10.2 Refreshing the entire network topology
To refresh the entire network topology will help you to grasp the realtime NE information; the
function entrance and operation are shown in the following table:
Table 4-11 Function entrance
Function entrance Operation
Topology menu bar System > Refresh entire network topology Choose menus.
Topology tool bar icon Click the icon
Pop up the following Confirm dialog box, and click Yes to refresh the interface.
Figure 4-8 Refreshing the entire network topology
4.10.3 Adjusting topology layout
You can adjust the topology objects layout in topology. To adjust the layout manually, click
and press on the left mouse button to drag the topology object to specified location; or click
in topology tool bar to delay to drag the button, and then click topology object and drag
mouse to select the specified location, release the left mouse to adjust the topology object
location.
The topology view management adopts the following two layouts; when the layout is saved,
the topology object location will not change until next time to save.
Raisecom Proprietary and Confidential
108
Copyright © Raisecom Technology Co., Ltd.
Raisecom
NView NNM (V5) Operation Guide 4 Network topology management
Customized layout: to use customized layout, the operator will drag topology object to
define the specific layout location.
Automatic layout: to use automatic layout, the system will provide some layout modes,
such as grid layout, tree layout, or star layout and etc. These layout modes will place the
symbol to reasonable location automatically according to current view situations
(number of symbols, the connection situation between symbols and the visual area size
of the view). Automatic layout supports the following modifying modes.
− Modify current layout: it is mainly used for CO, remote devices, and EPON, etc.to
prevent topology from displaying disorderly..
− Modify global layout: it is used to modify current subnet and its subordinate subnets.
NView NNM provides the following automatic layout modes.
Tree layout: to show topology layout in the form of tree according to link connection
relationship, the root node and leaf node of tree are laid out from top to bottom.
Left tree layout: to show topology layout in the form of tree according to link connection
relationship, the root node and leaf node of tree are laid out from left to right.
Grid layout: the nodes are laid out in the same interval.
Star layout: to show topology layout in the form of star according to link connection
relationship.
Symmetrical layout: to show topology layout according to link connection relationship,
the angle between the links is same.
Bus layout: nodes are laid out in the same interval with the shape of bus connection.
The EPON device PON network structure can be shown in tree layout automatically.
It usually does not need to be modified.
To use the system provided automatic layout function, you can select the automatic layout
mode through the following entrance.
Table 4-12 Function entrance description
Function entrance Operation
Topology menu bar Layout Click Layout
Shortcut menu bar Modify current layout Right click the blank space in topology.
or Modify global layout
Topology tool bar icon Click the icon
After modification, you need to save the current topology layout. It will show the current
layout to open topology next time; the function entrance and operations are shown as below.
Table 4-13 Function entrance description
Function entrance Operation
Topology menu bar Layout > Save Layout Choose Layout > Save Layout.
Raisecom Proprietary and Confidential
109
Copyright © Raisecom Technology Co., Ltd.
Raisecom
NView NNM (V5) Operation Guide 4 Network topology management
Function entrance Operation
Shortcut menu bar Save Layout Right click the blank space in topology.
Topology tool bar icon Click the icon.
4.10.4 Moving subnets and NEs
All the NEs discovered through "Device discovery and polling" function are displayed in
network topology; you can use the move function to move one NE or subnet to other subnet.
The function entrance and operations are shown as below.
Table 4-14 Function entrance description
Function entrance Operation
Shortcut menu bar Edit > Move to Right click subnet or NE.
Topology tool bar icon Select and click subnet or NE.
Pop up the following dialog box, select to move to destination subnet, click Save to complete
the operation.
Figure 4-9 Moving subnets and NEs
Raisecom Proprietary and Confidential
110
Copyright © Raisecom Technology Co., Ltd.
Raisecom
NView NNM (V5) Operation Guide 4 Network topology management
Gateway NE needs to be moved together with NE subnet. For example, you can only
move gateway NE subnet to change gateway NE located topology subnet.
4.10.5 Locking/Unlocking topology view
You can lock the current view to retain the current view layout. When the view is locked, you
cannot drag to modify the location of current view layout and subnet layout or select the
layout mode.
You can unlock the locked view by unlock function. The function entrance and operations to
lock/unlock view are shown as below.
Table 4-15 Function entrance description
Lock function entrance Unlock function entrance Operation
Topology menu bar Edit > Lock Topology menu bar Edit > Unlock Choose menus.
View View
Topology tool bar icon Click the icon.
Topology tool bar icon
When the topology view is locked and all NView NNM users login the client, the
topology view will be in lock status until unlock the view.
4.10.6 Locking/Unlocking the coordinates of topology object
You can lock the coordinates of topology object to retain the current location of subnet or NE.
When the coordinates are locked, it will show the lock icon and you cannot drag to change the
location.
You can unlock the locked coordinates by unlock function. The function entrance and
operations to lock/unlock coordinates are shown as below.
Table 4-16 Function entrance description
Lock function entrance Unlock function entrance Operation
Node right-click shortcut Node right-click shortcut menu Choose items from
menu Lock Coordinates Unlock Coordinates the right-click
menu.
When the coordinates of one topology object are locked and all NView NNM users
login the client, the topology object will be in lock status until unlock the view.
Raisecom Proprietary and Confidential
111
Copyright © Raisecom Technology Co., Ltd.
Raisecom
NView NNM (V5) Operation Guide 4 Network topology management
4.10.7 Entering subnets
The subnet and gateway NE subnet support showing the topology structure by entering the
subnet. Right-click a subnet/gateway NE subnet and then choose Enter from the right-click
menu to show the topology structure of the subnet.
If you enter a subnet, only the topology structure of the subnet is displayed.
If you enter a gateway NE subnet, only the topology structure of the local and remote
devices in the gateway NE subnet is displayed.
After entering the subnet, click the icon at the tool bar to enter the upper subnet or return
to the main topology view.
4.10.8 Subnet expansion in the same layer
In the network topology, you can double-click to enter the subnet, so the other subnets or NE
in the same layer with this subnet will not be shown, which affects the entire display effect.
NView NNM provides same layer subnet expansion function.
Through this function, subnet used border and the NE are shown in the current topology. The
expanded subnet can also be collapsed and recover to the original display interface. The
expand/shrink function entrance and operations are shown as below.
Table 4-17 Function entrance description
Expand function Shrink function Operation
entrance entrance
Shortcut menu Expand Shortcut menu Collapse Right click subnet in
topology.
Gateway NE subnet expansion in the same layer is shown as below.
Only the subnet with NE supports the subnet expansion function in the same layer,
the empty subnet does not support this function.
4.10.9 Viewing related resources
View NE related resources, including:
Chassis list
Central office card list
Remote device list
Raisecom Proprietary and Confidential
112
Copyright © Raisecom Technology Co., Ltd.
Raisecom
NView NNM (V5) Operation Guide 4 Network topology management
Port list
The function entrance and operations to view NE related resources are shown as below:
Table 4-18 Function entrance description
Function entrance Operation
Shortcut menu Related Resources Right click NE in topology.
Topology tool bar icon Click NE in topology.
When selecting the view object of this NE, it will jump to Inventory interface to show the
detailed information of this inventory.
4.10.10 Configuring display layout
You can configure the topology display layout in topology to open the alarm, properties,
graphic symbol panel.
Alarm panel
The alarm panel can show NView NNM current alarm, 200 pieces at most. Same to the
function of "Current alarm query", alarm panel supports alarm confirmation, clearance,
troubleshooting experience configuration, topology location and view alarm properties etc.
functions and can configure alarm and topology linkage, show the latest alarm and lock alarm
as well as support alarm sequencing.
In topology function menu, click System > Display > Bottom > Alarm to open/close alarm
panel. The alarm panel supports the following functions.
Total Count: show the total amount of current alarms in the NMS.
More: click this button to open the Current Alarm panel, showing all current alarms in
the NMS.
: refresh alarm records on the alarm panel.
Selected linkage: click topology object in topology graph/tree to show topology object
alarm.
Show the latest report:
─ Select, the newly generated alarm record will be on the top of alarm panel.
─ Cancel, the newly generated alarms will not be on the top of alarm list.
Scroll Lock: when checked, the alarm list will be locked, and newly generated alarm will
not enter alarm list.
Raisecom Proprietary and Confidential
113
Copyright © Raisecom Technology Co., Ltd.
Raisecom
NView NNM (V5) Operation Guide 4 Network topology management
─ When the Show Selected is checked, click a NE node, all alarms related to this node
will be displayed. If Scroll Lock is checked at this time, all alarms related to this node
will be locked. If you click other NE node afterwards, the Scroll Lock will be
cancelled automatically.
─ Show Latest Alarm and Scroll Lock are mutually exclusive. You cannot enable both
at the same time.
─ The topology tool bar provides alarm panel open/close shortcut buttons and you can
click in topology tool bar to open/close alarm panel.
Right-click an alarm record in alarm panel and select various configuration function of current
alarm in shortcut menu. The functions of these menus are the same to the functions in Current
alarm query. See Chapter 7 Alarm management.
The records in alarm panel support order function, including order in accordance with some
alarm property and order in accordance with multiple alarm properties.
Order in accordance with some alarm property: click alarm list header to order alarm
records in ascending according to the list property; click again, order the alarm record in
descending; click another time, cancel the order.
Order in accordance with multiple alarm properties: click one alarm list header to order,
press Ctrl to click the other list header, it will show the order condition ID; the alarm
records will be ordered in accordance with multiple conditions. As shown below, click
Alarm level for twice, the alarm records will be ordered from emergency alarm to
prompt alarm according to alarm level; then press Ctrl and click Last Received Time
Stamp twice, the alarm records will be ordered from new to old according to Last
Received Time Stamp on the basis of ordering in accordance with alarm level.
Custom columns: click the icon at the upper left area. A dialog box appears where
you can customize columns. You can select alarm properties to be displayed at this
dialog box.
Figure 4-10 Ordering alarms according to multiple alarm properties
The upward triangle in table header indicates ascending order, downward triangle
indicates descending order. The numbers indicate the order of sort conditions, that is
to say, order in accordance with Condition 1 at first, and then order in accordance
with Condition 2.
Raisecom Proprietary and Confidential
114
Copyright © Raisecom Technology Co., Ltd.
Raisecom
NView NNM (V5) Operation Guide 4 Network topology management
Properties panel
The properties panel is used to display the properties information of topology object and the
information in the properties panel can only be viewed but not modified.
In topology function menu, choose System > Display > Right > Properties or click
and select Properties to open or close properties panel. In topology graph or topology tree,
click to select topology object, it will show the properties information of topology object in
properties panel.
Graphic symbol panel
The graphic symbol panel contains all the graphic symbols of topology object.
In topology function menu, choose System > Display > Right > Graphic Symbol, or click
and select Graphic symbol to open or close graphic symbol panel. In topology graph
or topology tree, click to select topology object, it will show the graphic symbol of topology
object in properties panel. The graphic symbol can be divided into the following categories.
Status: show the subsidiary small icon of the topology node; the subsidiary small icon is
shown on the top of topology object to distinguish topology object status.
Alarm: show emergency, major, minor, prompt and unknown alarm levels corresponding
colors.
Device: show the graphic symbols of all devices in topology graph and topology tree;
click to select the device and at the same time select the graphic symbols corresponding
graphs.
Subnet: show the graphic symbols of all subnets in topology graph and topology tree;
click to select the subnet and at the same time select the graphic symbols corresponding
graphs.
Symbol: show the graphic symbols of all symbols in topology graph and topology tree;
click to select the symbol and at the same time select the graphic symbols corresponding
graphs.
Link: show the graphic symbols of all links in topology graph; click to select the link and
at the same time select the graphic symbols corresponding graphs.
4.10.11 Configuring topology configuration
In the menu bar at the top of topology graph, choose System > Topology Configure to pop
up the following dialog box, the parameters are as below.
Raisecom Proprietary and Confidential
115
Copyright © Raisecom Technology Co., Ltd.
Raisecom
NView NNM (V5) Operation Guide 4 Network topology management
Figure 4-11 Configuring topology
Table 4-19 Configuration parameters description
Parameter Value Description
NE Name
Node display Select the node display name in
Device Name
name topology.
IP Address
Name length Default value is 15, the Configure the name display length
maximum value is 255 below node.
The name will be shown in multiple
lines over this length.
Select
Show link name Configure whether to show link name.
Cancel
NE Name
Link display Select link display name in topology.
Display Name
name NE Name: show the link name.
Link Name
Display Name: show the names of link
and port.
Link Name: show the link name.
This option can be configured when
"Show link name" is in "Select" status.
Select
Show alarm Configure whether to show emergency.
Cancel
Select
Alarm blinking Configure whether the emergency alarm
Cancel
is flickering.
This option can be configured
when Show alarm is in Select
status. And only the emergency
alarm is flickering according to this
configuration, other levels of
alarms are not in support of the
flickering.
Raisecom Proprietary and Confidential
116
Copyright © Raisecom Technology Co., Ltd.
Raisecom
NView NNM (V5) Operation Guide 4 Network topology management
4.10.12 Configuring link display aggregation
In the actual complex networking application, sometimes two devices need to connect a
number of links, which will be more chaos in topology graph. To show network topology
clearly to customers, NView NNM provides link aggregation function.
Select one link between two devices and double-click it, all links in these two devices will
aggregate to one and the aggregation symbol and number of aggregation links will be shown
on the link as below.
Figure 4-12 Configuring link display aggregation
4.10.13 Device offline rate statistics
You can open the view interface by the following two modes to view the offline device
statistics in some subnet.
In system main menu, select Report > Offline Device Statistic to open device offline
statistics interface.
The tool bar will show the time to perform statistics operation, and the list will show the
offline statistics of selected subnet and the included each subnet. Select a subnet in the subnet
list of tool bar, click Statistic to perform statistics analysis operation.
Raisecom Proprietary and Confidential
117
Copyright © Raisecom Technology Co., Ltd.
Raisecom
NView NNM (V5) Operation Guide 4 Network topology management
The device offline rate statistics interface is shown as below. It will show the statistics result
after the statistics, "Offline rate" list uses different colors to show the range: 0%–50% green,
50%–80% orange, 80%–100% red. Click Graph in the tool bar to show statistics result in the
form of pie chart.
Figure 4-13 Device offline rate statistics
4.10.14 Common button in topology toll bar
To introduce topology operation, besides right-click shortcut menu, the topology interface
provides function menu and tool bar button. The configuration operation to right click
shortcut menu, function menu and tool bar button are the same; the common buttons in
topology tool bar is shown as below.
According to whether to select the record or whether to select multiple records, the
operation has some limits and the limited operation menu and button will be grey,
indicating unable to take the corresponding operations. For example, if not to select
records, you will not perform modify, query and other operations.
Table 4-20 Function entrance of common configuration operations
Operation Right-click menu Function menu Button
Show properties View Properties –
information.
Search topology object. Topo Search System > Topo Search
Add topology object. Add Edit > Add
Modify topology object Edit > Edit Properties Edit> Edit Properties
properties.
Raisecom Proprietary and Confidential
118
Copyright © Raisecom Technology Co., Ltd.
Raisecom
NView NNM (V5) Operation Guide 4 Network topology management
Operation Right-click menu Function menu Button
Delete topology object. Delete Edit > Delete
4.10.15 Selecting multiple topology objects
In topology graph, to select multiple topology objects can delete or move topology object in
batch; you can select multiple topology objects in accordance with the following methods.
Press and hold the left mouse button and drag to select multiple topology objects.
Press Ctrl and click topology objects to select multiple topology objects.
4.10.16 Configuring background picture
You can modify subnet corresponding topology view background according to the following
steps:
Step 1 Open the subnet corresponding topology view and right click the blank space of topology
view or the subnet icon on configuration background picture, and then click Configure
background in the shortcut menu to pop up modify dialog box, the configuration operation is
shown as below.
Step 2 After configurations are complete, click Confirm to complete the operation and then the
background of topology view will change to the selected bd.
Step 3 (Optional) click Reset to restore the background picture to initial status.
Raisecom Proprietary and Confidential
119
Copyright © Raisecom Technology Co., Ltd.
Raisecom
NView NNM (V5) Operation Guide 4 Network topology management
Figure 4-14 Configuring background picture
Table 4-21 Configure background picture operation
Operation Description
Select subnet. Select: need to configure background picture subnet.
Configure background. Click to select background picture, supporting GIF,
JPG, PNG and JPEG forms.
Configure txture picture. Click to select watermark picture, supporting GIF,
JPG, PNG and JPEG forms.
Configure background Click to select background color.
color.
Gradient color Click to select gradient color. After checked, the
background color and gradient color will appear gradient
display effect.
Preview Preview background picture configuration.
NView NNM provided default background picture is stored in the path:
\NMS\PLATFORM\NNM5\client\resource\symbols\background.
Raisecom Proprietary and Confidential
120
Copyright © Raisecom Technology Co., Ltd.
Raisecom
NView NNM (V5) Operation Guide 4 Network topology management
4.10.17 Common view operations
Enter into topology browser, double-click subnet node to show the subnet node corresponding
topology view in current browser. At the same time, topology browser provides view
navigation operation so that you can go forward or backward to browse these subnets.
To open topology browser, the tool bar on the top of topology browser will provide the
common buttons of navigation operation, as shown below. The shortcut button of topology
supports hiding. In the system menu of the topology browser, click Edit > Hide toolbar,
hiding the shortcut button. Click Edit > Show toolbar, displaying shortcut button.
Table 4-22 Common view operations
Button Name Description
Return to the toppest Perform this operation and topology browser will show
level subnet toppest level subnet topology view. The operation is
unavailable if the current subnet is toppest level
subnet.
Higher level subnet Perform this operation and topology browser will show
the higher level subnet topology view of current
subnet. The operation is unavailable if the current
subnet is toppest level subnet.
Retreat Perform this operation and topology browser will show
the last time browsed subnet topology view.
Advance This operation is valid only performing "Retreat"
operation. Perform this operation and topology
browser will show the next subnet topology view of
current subnet in browse records.
Refresh the entire Perform this operation, reload topology data and
network topology refresh to show topology structure.
Default to select Click this button and click mouse to select topology
object in topology view.
Move view Click this button and press on the mouse and drag in
topology view.
Delay to move Click this button and then click and press on the left
mouse button to drag subnet or NE in topology view;
you can select the location to place at first and then
release the left mouse button.
Topology output Click and support the following function menus:
Exporting pictures: support exporting the entire
topology graph, select export area, only export the
area cover primitive, export topology graph
according to topology node location line and row.
Print Preview: show print preview
Print: select printer and print topology graph.
Raisecom Proprietary and Confidential
121
Copyright © Raisecom Technology Co., Ltd.
Raisecom
NView NNM (V5) Operation Guide 4 Network topology management
Button Name Description
Related resource Click and support the following resource menus:
Chassis Kist
List of central office card
Remote device list
Port List
Full-screen view/Exit Click to show full screen topology view and click
full screen again to exit the full screen browse.
Thumbnail Click to show topology thumbnail
4.10.18 Configuring view zoom
In topology browser, the system provides view zoom operation to amplify or shrink current
topology view for you to browse. Open topology browser, the operation methods can be
achieved through tool bar.
Viewing zoom button
Zoom operation button is located in the tool bar on top of topology browser, as shown below.
Table 4-23 Topology view zoom buttons
Button Name Description
Zoom in Amplify topology object distance.
Zoom out Shrink topology object distance.
Zoom selection Select this button, click mouse and drag to select the area
to amplify distance in topology, the selected area will be
the displayed central position.
Click to exit area zoom status.
Magnifier Select this button and the mouse will change to magnifier
status in topology for easy to view.
Click to exit magnifier status.
Zoom Click and support the following zoom menus:
configuration Restore to original ratio: restore the default distance of
topology object.
For window: show topology graph according to the size
of window.
To select "magnifier" function, right click to pop up shortcut menu and configure the display
shape and zoom scale of magnifier, as shown below.
Raisecom Proprietary and Confidential
122
Copyright © Raisecom Technology Co., Ltd.
Raisecom
NView NNM (V5) Operation Guide 4 Network topology management
Table 4-24 Magnifier display configuration
Classification Value Description
Ellipse
Shape Configure the display shape of magnifier.
Round
Rectangle
Square
Large
Zoom scale Configure the zoom scale of magnifier.
Default
Small
Thumbnail
Click button in toolbar on top of topology browser to pop up "Thumbnail" window. In
"Thumbnail" window, you can click to drag the position of viewing frame to browse different
areas, as shown below.
Figure 4-15 Thumbnail
To select "Thumbnail" function, right click the thumbnail to pop up shortcut menu to
configure the displaying configuration of thumbnail, as shown below.
Table 4-25 Thumbnail display configuration
Classification Value Description
Fill none side
Fill mode Configure thumbnail display fill pattern, such as configuring the view
Fill one side thumbnail display pattern in small window.
Fill both side
For example: Unilateral fill is to show the entire view in small window,
other spare parts are shown in black.
Raisecom Proprietary and Confidential
123
Copyright © Raisecom Technology Co., Ltd.
Raisecom
NView NNM (V5) Operation Guide 4 Network topology management
Classification Value Description
50ms
Update interval Configure thumbnail update display time interval; the thumbnail will
500ms update the display automatically in reaching the configured interval.
1000ms
Select
View mask Configure whether to label the parts except the current topology view in
Cancel
gray.
Select
View border Configure whether the current topology view in topology to display
Cancel border.
Select
Show title Configure whether to show thumbnail title.
Cancel
4.11 Viewing topology list
4.11.1 Viewing subnet list
In the system main menu, select Topology > Subnet List to open the main view of topology
subnet list, as shown below. The interface will show all or part of subnet information in
network topology in the form of list. You can configure the query condition to query, take
topology location and export list.
Figure 4-16 Topology subnet list
4.11.2 Viewing NE list
In the system main menu, select Topology > Node List to open the main view of topology
node list, as shown below. The interface will show all or part of device nodes and symbol
nodes information in network topology in the form of list. You can configure the query
condition to query and export list.
Raisecom Proprietary and Confidential
124
Copyright © Raisecom Technology Co., Ltd.
Raisecom
NView NNM (V5) Operation Guide 4 Network topology management
Figure 4-17 Topology node list
4.11.3 Viewing link list
In the system main menu, select Topology > Link List to open the main view of topology
link list, as shown below. The interface will show all links information in network topology in
the form of list. You can configure the query condition to query and export list.
Figure 4-18 Topological link list
Raisecom Proprietary and Confidential
125
Copyright © Raisecom Technology Co., Ltd.
Raisecom
NView NNM (V5) Operation Guide 5 Device discovery and polling
5 Device discovery and polling
This chapter introduces how to use NView NNM provided device discovery and polling
function and the common operations, including the following sections:
Overview
Functions and features
Technical principle
Basic conceptions
Interface description
Scenarios and operation steps
5.1 Overview
Device Discovery and Poll function of NView NNM system is a sub-module in the five
configuration management of TMN network management functions (fault management,
configuration management, performance management, security and charge management).
Device Discovery and Poll is based on SNMP protocol, adopting polling method to monitor
device and collect related information and data from network. It is in support of reporting
Trap information by device. Agent in device keeps on collecting data and record the data into
MIB, NView NNM system get the data via MIB and receive Trap reported from device for the
important device information, then it can ensure device under monitor status.
Device Discovery is mainly used at the first stage of network building for carriers. It is used
to detect the manageable devices in assigned network segment or IP segment. You can quickly
add manageable device through this function to improve network building efficient.
Device Poll is mainly used in the normal operation period of NMS, to detect the managed
device is online or not, send offline alarm for the offline devices and notify network
administrator. Polling is a kind of asynchronous mechanism; the disadvantage is it cannot
confirm realtime information, especially realtime alarm. Trap cannot take the place of polling
since it will expend resource and influences on both itself and NMS. The configuration of
polling period is very important: too small period leads big communication and affects
processing capacity of NMS; too big period may cause difficult in monitor important network
condition. Unreasonable polling period will affect the using of NMS and even monitor result
during operation.
The NView NNM system is committed to providing powerful operation function to carrier.
Device Discovery and Poll function aims to building up device network management in
Raisecom Proprietary and Confidential
126
Copyright © Raisecom Technology Co., Ltd.
Raisecom
NView NNM (V5) Operation Guide 5 Device discovery and polling
operation fast and customizing polling period for monitor according to real situation, with the
purpose of improving monitor efficient and reduce operation cost: SNMP and other protocol
are in template for operating work in batch; Device Poll to realize periodical schedule and
operation; Device Poll in groups to convenient customized monitor operation works for client;
recording the result of Device Discovery and Poll in details and generates log and report to
satisfy reliability of work.
5.2 Functions and features
As function modules of NView NNM system, Device Discovery and Poll function provides
below function features:
Device Discovery
─ SNMP V1/V2c/V3 protocol template function
─ Adopt multiple protocol template for Device Discovery.
─ Control Device Discovery range according to device type.
─ Support adding the discovered device into subnet by automation according to IP
address.
─ Support automatic synchronize with new device type after discovering new device.
─ Display discovering progress and details in realtime.
─ Device Discovery report function
─ Device Discovery result log in details
─ Device Discovery is restricted by the security management feature. It is available for
users in the super administrator group only.
Device Poll
─ Polling in accordance with protocol template
─ Dense polling in minimal granularity of 60 seconds
─ Device Poll in groups
─ Recognise automatically whether the type of NE devices in the NMS and type of
physical devices are consistent during polling. When they are not consistent,
alteration alarm will be displayed in the NMS to inform maintenance staffs to check
the situation.
5.3 Technical principle
The devices in network automatic discovered by NM system are usually communicating by
standard protocol, like SNMP, etc. or private protocol. The result is depended on protocol
used by device. Different protocol in support will get different results.
NView NNM automatic discovery function is in support of discovering device by multiple
protocols via template protocol. It simplified the configuration process of automatic discover
protocol for network maintenance staff and guarantee the accuracy of Device Discovery result
through discovered by multiple protocols.
SNMP (Simple Network Management Protocol) is based on UDP (User Datagram Protocol).
SNMP has become an international general standard. Device Poll and trap mechanism
introduced in RFC1157 has been widely used as SNMP realization method.
Raisecom Proprietary and Confidential
127
Copyright © Raisecom Technology Co., Ltd.
Raisecom
NView NNM (V5) Operation Guide 5 Device discovery and polling
Complying with SNMP technic and combining with the actual condition in operation working,
NView NNM Device Poll function realizes polling in groups.
Polling in groups classifies devices by customize according to the attentions, the polling
groups perform Device Poll by system schedule. For the devices that do not need to poll,
configure them to No Poll grouping.
5.4 Basic conceptions
Device Discovery: discover the manageable devices in assigned IP segment.
Device Poll: poll the devices in NView NNM system in period.
Protocol template: the SNMP v1/v2c/v3 protocol parameter template used for
discovering devices by Device Discovery and Poll function
Discovery filter: do not discovery the assigned device types.
Discover Manage: start and stop device discovery. Choose protocol template to discover
the specified IP segment. You can configure the system to add a new discovered device
to the NMS automatically or not.
Poll management: start/stop the device polling.
Report Details: display the discovering progress and device information.
Log: record the related result in "System Event Management" and "System Operation
Log" for query.
Polling device: start/stop NM system polling, distribute NE devices in different polling
period groups.
Polling grouping: classify devices with identical polling period in groups.
5.5 Interface description
5.5.1 Startup interface
Choose Topology > Device Scan and Poll to open interface of Device Discovery and Poll.
The left of interface is function tree; the right of interface is related function interface of
selected function tree. By default, the interface displays protocol template interface, as shown
below. The function tree can be divided into two categories: device discovery and device poll,
each has their own function items.
Raisecom Proprietary and Confidential
128
Copyright © Raisecom Technology Co., Ltd.
Raisecom
NView NNM (V5) Operation Guide 5 Device discovery and polling
Figure 5-1 Main view of device discovery and poll
5.5.2 Protocol template
The protocol used for Device Discovery is configured by protocol template.
After device detection and added into NMS, the NMS will record device detection protocol
and configuration parameters, and take the protocol and parameter to perform polling
operation.
The parameters configured by manual can help you add device by manual for
executing device discovering and polling.
Click Device Discovery > Protocol Template in function tree, the right side will open
interface of protocol template that display all configured protocol templates, as shown below.
By default, system provides SNMPv2c template that adopts SNMPv2c protocol. The template
can neither be deleted nor edited. You can add, edit and delete protocol template by the
buttons at bottom of interface or through right-click menu.
Figure 5-2 Protocol template
Raisecom Proprietary and Confidential
129
Copyright © Raisecom Technology Co., Ltd.
Raisecom
NView NNM (V5) Operation Guide 5 Device discovery and polling
Adding protocol template
Click Add or choose Add from right-click menu to add protocol template, as shown below.
After configuring protocol template, click OK; click Cancel to cancel adding a template.
Figure 5-3 Protocol template configuration
By default, protocol configuration interface displays configuration interface of SNMPv2c.
Configuration interface of SNMPv1 is identical to this one. The configuration parameters in
the interface will display in protocol template list:
Template name: compulsory, user defined the name of template, maximum of 100
characters
SNMP protocol version: compulsory, choose SNMP version.
SNMP parameters: SNMP parameter will display according to the selected version.
Interface of SNMPv1 and v2c shows in the above figure; interface of SNMPv3
parameters shows as in the following figure. The detailed parameters descriptions please
refer to SNMP V1/V2c protocol parameters and SNMP V3 protocol parameters.
Raisecom Proprietary and Confidential
130
Copyright © Raisecom Technology Co., Ltd.
Raisecom
NView NNM (V5) Operation Guide 5 Device discovery and polling
Figure 5-4 SNMP V3 parameters
Editing protocol template
Click Edit or select Edit from right-click menu to open interface of "Protocol
Configuration". The interface is identical to the one open by clicking Add. After modifying
template content, click OK to finish modification; click Cancel to cancel modification.
Deleting protocol template
Choose a protocol template from protocol template interface, click Delete or select Delete
from right-click menu to delete user configured protocol template.
5.5.3 Discovery filter
Discovery filter is used when Device Discovery executes discovery; the device types do not
need to discover will not be discovered. You can configure Discovery filter according to
device types and then reduce discovery range and improve discovery efficiency.
Choose Device Discovery > Discovery Filter in the function tree to open discovery filter
interface on the right side. The interface display all configured filter conditions according to
device type, as shown in the following figure. You can add and delete filter condition by the
right-click menu or buttons at the bottom.
Raisecom Proprietary and Confidential
131
Copyright © Raisecom Technology Co., Ltd.
Raisecom
NView NNM (V5) Operation Guide 5 Device discovery and polling
Figure 5-5 Discovery filter view
Adding discovery filter based on device type
Click Add or select Add from right-click menu to open interface of Filtration Device Type,
as shown below. The interface shows device type and device model in the form of tree, click
to select check boxes to select the device type and device model to filter. After selecting the
device type to filter, click OK to complete the operation and click Cancel to cancel the
operation.
Raisecom Proprietary and Confidential
132
Copyright © Raisecom Technology Co., Ltd.
Raisecom
NView NNM (V5) Operation Guide 5 Device discovery and polling
Figure 5-6 Adding discovery filter based on device type
Deleting discovery filter based on device type
After selecting a device type to filter, click Delete or select Delete from the right-click menu
to delete.
5.5.4 Discovery management
It is used to configure discovery range, starting and stopping discovery. In the discovery
process, discovery records and information about IP address will be displayed.
Choose Device Discovery > Discovery Manage, and discovery management page appears as
shown in Figure 5-7.
Raisecom Proprietary and Confidential
133
Copyright © Raisecom Technology Co., Ltd.
Raisecom
NView NNM (V5) Operation Guide 5 Device discovery and polling
Figure 5-7 Discovery Manage
Discovery service configurations
The total number of discovery tasks, the number of discovered IP, and the beginning time
will be displayed in the upper right of the page. Meanwhile, the progress bar is also
displayed in the form of graph.
Click Discovery, the NMS discovers the IP address according to discovery range. Click
Stop to stop discovery.
After discovery, click Export (Excel), exporting to the excel files from discovery
records.
Adding discovery range
Support configuring multiple discovery ranges. The NMS will discover the selected discovery
range.
Click Add or choose Add from the right-click menu to open interface of Discovery Range
Config. The interface is used to add IP address range.
Raisecom Proprietary and Confidential
134
Copyright © Raisecom Technology Co., Ltd.
Raisecom
NView NNM (V5) Operation Guide 5 Device discovery and polling
Figure 5-8 IPv4 discovery range configuration
The IPv4 "Subnet Range" in discovery range supports auto-calculate defaulted
subnet mask according to input "IP Address".
Discovery range configuration has following parameters:
Discovery Range: compulsory, to select IP programming way for Discovery range and
filling IP range or subnet range or single IP. Discovery range supports up to 65 535 IP.
Specified Subnet: compulsory, the subnet when device is added into network topology
after discovered device, choosing Network Topology by default.
Protocol Template: compulsory, click the button to open "Protocol Template"
interface for adding protocol template. The interface shows as below. The upper side of
interface display the optional protocol templates list, the down side of interface displays
the selected protocol templates list. By default, SNMPv2c template is offered. You can
click Move In or Move Out to configure protocol template needed. Then click OK to
finish configuration.
Raisecom Proprietary and Confidential
135
Copyright © Raisecom Technology Co., Ltd.
Raisecom
NView NNM (V5) Operation Guide 5 Device discovery and polling
Figure 5-9 Discovery range_Selecting protocol templates
After configuring Discovery range, click OK to finish add and click Cancel to cancel adding
operation. You can click Move Up or Move Down to adjust order of protocol template, and
system follows template order to discover when detecting device.
On the Select Protocol Templates, click Add Template to add new discovery protocol
template.
Editing discovery range
Click Edit or choose Edit from the right-click menu to open interface of Discovery Range
Configuration. The interface is identical to the one open by clicking Add. You modify the
Discovery range and then clicks OK to finish modification or click Cancel to cancel
modification.
Select or cancel the Status field in Discovery Range to configure whether the configured
discovery range takes effect or not.
Click to select or cancel the If Network field in Discovery Range to configure whether
the new discovered device is added to the NMS automatically.
Deleting discovery range
Select a Discovery range from the interface and click Delete or select Delete from the right-
click menu to delete user configured Discovery range.
Report details
The report details interface displays discovery result in list. The result status of report details:
New Discovery: the device is discovered by discovery procedure for the first time.
Filtered: the device belongs to Discovery Filter.
Network Exists: the device is managed by NView NNM system.
Raisecom Proprietary and Confidential
136
Copyright © Raisecom Technology Co., Ltd.
Raisecom
NView NNM (V5) Operation Guide 5 Device discovery and polling
Fields of list in report details:
If Network: select records whose discovery status is find Device. Click Add To Network.
Add devices to the NMS manually.
IP address: display device IP address.
Port: display port used in the discovery.
Protocol Version: display protocol version.
Device Type: display device type.
Discovery Status: display the discovery results on the device.
Remark: display comment information.
Manually adding devices
If you haven't select If Network in Discovery Range, and hope to add devices to the NMS
after they are discovered, you need to select If Network in Report Details, as shown in Figure
5-10. Then click Add To Network. After devices are added to the NMS, a dialog box will pop
up, saying that "Operation Completed". Click OK.
Figure 5-10 Manually adding devices
5.5.5 Device poll
Device poll is to classify NE devices in groups according to the polling interval.
Polling Config: support polling of the different groups.
Poll Manage: enable/disenable device poll.
Raisecom Proprietary and Confidential
137
Copyright © Raisecom Technology Co., Ltd.
Raisecom
NView NNM (V5) Operation Guide 5 Device discovery and polling
5.5.6 Polling configuration
Polling configuration is in support of configuring devices in groups. Click Device Poll > Poll
Config and its groups in function tree, the right side will open polling group configuration
interface. The interface displays all devices in the polling group, as shown below.
Figure 5-11 Poll groups
Choose Device Poll > Poll Manage in the function tree, and click Start or Stop to configure
polling of all groupings in batches. By default, enable the device polling.
You can adjust Device Poll groups in polling configuration interface. Different polling groups
have different polling period.
Right-click a device record to open a right-click menu, as shown below:
Figure 5-12 Poll configuration adjusting device poll groups
Choose related polling group according to the device needs polling interval. Click the
group name in the right-click menu to adjust device to corresponding polling group.
Devices in group of "No Polling" will not perform polling, but NMS still receive trap
from devices in this group.
Raisecom Proprietary and Confidential
138
Copyright © Raisecom Technology Co., Ltd.
Raisecom
NView NNM (V5) Operation Guide 5 Device discovery and polling
Right-click device information and click Topo Located, supporting skip to topology
interface to locate NE.
5.6 Scenarios and operation steps
This chapter introduces the operation steps of Device Discovery and Poll function. Please
read this chapter before operating Device Discovery and Poll function modules.
5.6.1 Restriction conditions
Confirm the following restriction conditions before using Device Discovery and Poll function:
NView NNM system is in order.
Subnet configuration is correct.
For configuration parameters of Device Discovery and Poll are correct, see section 5.6.3
Device discovery and section 5.6.4 Device poll for detailed configuration operation steps.
5.6.2 Starting/Stopping device discovery and poll
Starting discovery and poll
Click Topology > Device Scan and Poll and then click Device Discovery > Discovery
Management on the left Device Discovery and Poll function tree; then click Discovery
button on the right interface of Discovery Service Configure to start Device Discovery;
By default, Device Poll function is enabled. If it was disabled, you can click the button Start.
See section 5.6.3 Device discovery for detailed operation steps of configuring period polling.
Stopping discovery and poll
Stop Device Discovery: after executing discovery, the discovery progress and report details
will display in Device Discovery > Discovery Management of the function tree, click Stop
to stop Device Discovery.
Stop Device Poll will stop the polling function of the whole NView NNM system; you can
click the button Stop in each group interface of polling configuration to realize this operation.
If a certain NE does not need perform polling, please add it to "no polling" group instead of
stop Device Poll.
5.6.3 Device discovery
Device Discovery is mainly used at the first stage of network building for carriers. It is used
to detect the manageable devices in assigned network segment or IP segment. You can quickly
add manageable device through this function to improve network building efficient.
Preparing for device discovery
Check if the system is performing discovering in "Discover Manage" before executing
discovery. Wait the current discovering stop or click Stop to stop current discovering if there
is discovering being executed.
Raisecom Proprietary and Confidential
139
Copyright © Raisecom Technology Co., Ltd.
Raisecom
NView NNM (V5) Operation Guide 5 Device discovery and polling
Flow chart for device discovery
Figure 5-13 Flow of device discovery
Configuring protocol template
Step 1 Choose Topology > Device Scan and Poll to open interface of Device Discovery and Poll.
Step 2 Choose Device Discovery > Protocol Template in the Device Discovery and Poll function
tree on the left to open protocol template interface.
Step 3 Click Add to open dialog box of Protocol Configuration.
Step 4 The following parameters need to be configured in protocol configuration dialog box:
Template name: like SNMPv1 template
SNMP protocol version: in support of SNMP V1/V2c/V3 versions, the dialog box will
display related protocol parameters after selecting SNMP version.
SNMP V1/V2c protocol parameters port, timeout (second), retry times (times), read
community, write community, as shown in table below.
Raisecom Proprietary and Confidential
140
Copyright © Raisecom Technology Co., Ltd.
Raisecom
NView NNM (V5) Operation Guide 5 Device discovery and polling
Table 5-1 SNMP V1/V2c protocol parameters
SNMP V1/V2c Description Range Example
parameters
Port SNMP interface ID 1–65535 161
TimeOuts (s) Time of overtime for Device Discovery 1–30 3
Retry Times of retry for Device Discovery 1–5 1
Read Community Agent performs read authorization for N/A public
NMS
Write Community Agent performs read and write N/A private
authorization for NMS
SNMP V3 protocol parameters : port, timeout (second), retry (times), username, security
level, authorization protocol, protocol password, protocol password confirmation,
Privacy password, Privacy password confirmation, as shown below;
Table 5-2 SNMP V3 protocol parameters
SNMP V3 Description Range Example
parameters
Port Device SNMP port ID N/A 161
TimeOut (s) Time of overtime for Device 1–30 3
Discovery
Retry Times of retry for Device Discovery. 1–5 1
User Name Submit username for Agent – –
authorization.
noauthnopriv
Security Level Transmit/receive security level of authPriv
authNoPriv
SNMP message authorization
authPriv
password encryption and message
content encryption.
MD5
Authority Protocol Authorize encryption protocol for MD5
SHA
authorizing password.
Authority Authority password Minimum of –
Password eight
characters
DES
Privacy Protocol Protocol for encrypting SNMP DES
AES
message contents
Privacy Password Password for encrypting SNMP Minimum of –
message contents eight
characters
Click OK.
Raisecom Proprietary and Confidential
141
Copyright © Raisecom Technology Co., Ltd.
Raisecom
NView NNM (V5) Operation Guide 5 Device discovery and polling
Step 5 Choose a protocol template from protocol template list and click Edit to edit discovery range,
click Delete to delete the selected protocol template.
Configuring discovery filter
Step 1 Choose Topology > Device Scan and Poll to open Device Discovery and Poll interface.
Step 2 Choose Device Discovery > Discovery Filter in the Device Discovery and Poll function tree
on the left to open discovery filter interface.
Step 3 Click Add to open dialog box of Filtration Device Type.
Step 4 Select the check box of device type and models from device type tree in Filtration Device
Type dialog box, and click OK.
Configuring discovery task
Step 1 Choose Topology > Device Scan and Poll to open interface of Device Discovery and Poll.
Step 2 Click Device Discovery > Discover Manage in the Device Discovery and Poll function tree
on the left to open discovery interface; it is in support of configure discovery and
configurations.
Step 3 Click Add to add discovery range, the range supports configuration parameters as below.
Discovery range: supporting configuration according to the IP range, subnet range, and
single IP address, as shown below.
Table 5-3 Parameters description for discovery range IPv4
IPv4 parameter Description Range Example
192.168.1.1
Range IP IP address segment range Comply with
3000::1
RFC791 and
RFC2460.
192.168.1.0
Subnet IP IP address and subnet Comply with
255.255.255.0
mask/prefix. RFC791 and
RFC2460.
192.168.1.1
Single IP IP address Comply with
3000::1
RFC791 and
RFC2460.
Specified subnet: click button to select current subnet, in support of adding
discovered device into assigned subnet.
Protocol Template: click button to open dialog box of "Select Protocol Templates",
it is in support of "Add Templates". That is to say, it is in support of using multiple
protocol templates to discover when executing Device Discovery. Click OK to finish
protocol selection.
Click OK in "Range Configuration" dialog box to finish configuration of a discovery
range.
Step 4 Click Discovery. Discovery results are displayed at the bottom of the interface.
Raisecom Proprietary and Confidential
142
Copyright © Raisecom Technology Co., Ltd.
Raisecom
NView NNM (V5) Operation Guide 5 Device discovery and polling
Step 5 Report details list is in support of taxis by click field name, and can export to Excel file by
clicking button Export (Excel).
Confirmation of discovering device
The discovery can be confirmed by viewing Report Details. Start and stop of Device Poll
discovery are recorded in "System Event" log of NView NNM system at the same time.
5.6.4 Device poll
Device Poll is to classify NE devices in groups according to polling interval. For the polling
of each group: configure by "Polling Config".
Preparing for device poll
You have to ensure the NE devices are assigned to polling groups and the running status of
Device Poll is "Started". You can view running status through "Polling Status" in Poll Manage
interface. Polling configuration is in support of configuring NView NNM system polling
status by clicking Start or Stop button.
Raisecom Proprietary and Confidential
143
Copyright © Raisecom Technology Co., Ltd.
Raisecom
NView NNM (V5) Operation Guide 5 Device discovery and polling
Flow chart for device poll
Figure 5-14 Flow of device poll
Configuring device poll
Device Poll realizes different polling period by groups:
Raisecom Proprietary and Confidential
144
Copyright © Raisecom Technology Co., Ltd.
Raisecom
NView NNM (V5) Operation Guide 5 Device discovery and polling
Step 1 Click the groups of Device Poll > Poll Config in Device Discovery and Poll function tree, the
right side will display polling configuration related to groups.
Step 2 Polling device list can display the devices in current group, all of these devices should use the
polling period of this group.
Step 3 Right-click a device in the list, a right-click menu will display Device Poll groups. Select a
group from the right-click menu to remove the device into selected group.
Step 4 (Optional)Press Ctrl or Shift and click to choose devices in different list, then right click and
choose a group to batch transfer multiple devices to the selected group.
Raisecom Proprietary and Confidential
145
Copyright © Raisecom Technology Co., Ltd.
Raisecom
NView NNM (V5) Operation Guide 6 Device configuration management
6 Device configuration management
This chapter introduces how to manage devices using NView NNM configuration
management function, including the following sections:
Overview
Common management tools
Configuring and managing devices through EMSs
Batch executing commands script
OLP route module
Device Syslog management
6.1 Overview
Together with EMS components, the NView NNM system can configure and manage devices.
Except for all devices developed by Raisecom, the NView NNM system can monitor and
manage common switches through the common device management module.
The NView NNM system has some common tools collection for operations on devices. You
can use these tools to configure and monitor devices, such as the Telnet, SSH, and Ping.
To help carriers monitor the network device operating status, the system provides a device
Syslog log management component. It receives and displays standard Syslog information
reported by devices. Search and export function are available to help you manage Syslog.
6.2 Common management tools
NView NNM provides MIB browser, Telnet, SSH, and Ping tools that facilitate configuring
and monitoring devices.
6.2.1 MIB browser
For devices that support SNMP management, system provides MIB browser to perform
standard MIB (RFC-1213) operations including browsing, configuring, and etc.
Right-click a node and then choose Tool > MIB Browser > RFC-1213 > System Group.
And then a dialog box is displayed, as shown in Figure 6-1.
Raisecom Proprietary and Confidential
146
Copyright © Raisecom Technology Co., Ltd.
Raisecom
NView NNM (V5) Operation Guide 6 Device configuration management
You can browse SNMP MIB information, including system information and protocol
information. In addition, you can modify the sysContact, sysName, and sysLocation
information of the MIB.
Figure 6-1 MIB management tools
Click an item on the sub menu, the corresponding configuration dialog box will appear, in
which you can perform browsing and configuring operations. Browse RFC1213 enables you
to view system information of monitored device, protocol information, etc. standard SNMP
MIB information; RMON (Remote Network Monitoring) is a complementarity and extension
of SNMP MIB, browse RMON supports statistic data and performance specification, etc.
information of monitored device MIB.
6.2.2 Telnet tools
System provides standard Telnet tools to enable you to manage devices in Telnet manner. You
can select some device node in topology browser, right click the mouse to pop up configure
up Tools > Telnet menu and pop up command line window, as shown below.
When the client side is connected with server side, Telnet tools will not be restricted by the
network firewall between client side and server side and the client side can take Telnet
management to device even if it is not in the same network with the device.
Raisecom Proprietary and Confidential
147
Copyright © Raisecom Technology Co., Ltd.
Raisecom
NView NNM (V5) Operation Guide 6 Device configuration management
Figure 6-2 Telnet tools
Table 6-1 Telnet tools
Menu Description
File > Save As Save Telnet information in the buffer to the local
file usually as ".txt" text file.
File > Exit Exit the Telnet tools of the NMS.
Edit > Copy Copy, click, and drag the selected contents, or
copy all-selected contents.
Shortcut key is Ctrl+C.
Edit > Paste Paste the copied contents, or paste the contents in
the clipboard of the OS.
Shortcut key is Ctrl+V.
Edit > Select All Select all the current display contents.
Shortcut key is Ctrl+A.
Foreground > Foreground Configure font color.
Raisecom Proprietary and Confidential
148
Copyright © Raisecom Technology Co., Ltd.
Raisecom
NView NNM (V5) Operation Guide 6 Device configuration management
Menu Description
Foreground > Background Configure background color.
Foreground > Smaller Font Configure smaller font size.
Foreground > Larger Font Configure larger font size.
Foreground > Buffer +50 Increase fifty lines to the tool buffer of the Telnet
in the OS.
Foreground > Buffer -50 Reduce fifty lines to the tool buffer of the Telnet
in the OS.
Configuring telnet tool configurations
The NView NNM system supports configuring the global Telnet account information, such as
the Telnet Account, Telnet Password, and Enable Password. After configuring this information,
you do not need to enter account information when accessing devices through Telnet. To
configure the global Telnet account information, choose System > Preferences from the
system menu and then click the Telnet Settings tab, as shown in Figure 6-3.
Based on configurations, you can access the device through Telnet in the following
modes:
Configuring the Telnet Account: access the device by entering the Telnet
Password only.
Configuring the Telnet Account and Telnet Password: access the device directly
without entering Telnet Account and Telnet Password.
Configuring the Telnet Account, Telnet Password, and Enable Password: enter the
privileged EXEC mode of the device directly without entering Telnet Account,
Telnet Password, and Enable Password. It facilitates managing the device through
Telnet.
Raisecom Proprietary and Confidential
149
Copyright © Raisecom Technology Co., Ltd.
Raisecom
NView NNM (V5) Operation Guide 6 Device configuration management
Figure 6-3 Configuring Telnet account
Table 6-2 Parameters for a Telnet account
Parameter Value Description
Login Way nnm Telnet Show the tool used by Telnet.
Telnet Account – Configure the user name for the login.
By default, it is null. No information will be
entered automatically for the login.
Telnet Password – Configure the password for the login.
By default, it is null. No information will be
entered automatically for the login.
Enable Password – Configure the password for the login in the
privileged mode.
By default, it is null. No information will be
entered automatically for the login.
Raisecom Proprietary and Confidential
150
Copyright © Raisecom Technology Co., Ltd.
Raisecom
NView NNM (V5) Operation Guide 6 Device configuration management
6.2.3 SSH tool
The NView NNM system provides the standard Secure Shell (SSH) tool, and supports
accessing devices through SSH and then configuring and managing them through CLI.
Features
For a device that supports and is enabled with SSH (version 2), the SSH tool works as the
SSH client and the device works as the SSH server. They cooperate with each other to
establish SSH connection, authenticate users, as well as access and log in to the device.
Therefore, you can perform more secure configuration and management operations on devices
through the SSH tool and CLI.
The NView NNM supports launching the SSH tool in 2 modes:
Choose System > Tools > SSH > Quick Connection from the system menu and then
enter the IP address and SSH port ID to access the device. The SSH port ID ranges from
1 to 65535.
Right-click a NE and then choose Tools > SSH from the right-click menu to accessing
the device by using the IP address of the NE and the configured SSH port ID (port 22 by
default).
The SSH tool supports 2 authentication modes. It selects the authentication mode based on the
one configured on the device.
Password-based authentication: in the SSH tool, you need to receive or save the public
key of the device (SSH server) and then enter the user name and password of the CLI
user to be authenticated. For this mode, all transmitted data are encrypted. However, the
user may be forged.
Authentication based on the public key: in the SSH tool, you need to receive or save the
public key of the device (SSH server), enter the user name of the CLI user, select a
private key file (generated by the SSH tool), and enter the passphrase (if it is configured
for the key) to be authenticated. For this mode, all transmitted data are encrypted. In
addition, it prevent forging users.
The SSH tool supports SSH client key generator, which fits for authentication based on the
public key:
The SSH tool supports generating the key.
– Support generating the SSH client public key and private key with 512–2048 bits.
– Support Digital Signature Algorithm (DSA) and Rivest, Shamir and Adleman
Algorithm (RSA) generation algorithms.
– Support configuring the passphrase and display the strength of the permit phase.
The SSH tool supports converting the standard of the public key file. It supports
conversion between IETF SECSH and OpenSSH public key files.
Establishing SSH connection
Before accessing a device through SSH, you need to establish the SSH connection and then be
authenticated based on the authentication mode.
To establish the SSH connection, confirm the followings:
Raisecom Proprietary and Confidential
151
Copyright © Raisecom Technology Co., Ltd.
Raisecom
NView NNM (V5) Operation Guide 6 Device configuration management
The device is enabled with SSHv2.
Confirm the IP address and SSH connection port of the device.
Ensure that the SSH Rx port of the device (port 22 by default) can communicate
with the SSH Tx port of the SSH tool. The SSH Tx port is randomly assigned. After
a SSH packet is sent to the SSH Rx port of the device, the device uses the Rx
source port of the SSH packet (SSH Tx port of the NView NNM system) as the
destination port to which the SSH packet is sent.
Step 1 Choose System > Tools > SSH > Quick Connection from the system menu and then enter
the IP address and SSH port ID to access the device. Or, right-click a NE and then choose
Tools > SSH from the right-click menu to accessing the device by using the IP address of the
NE and the configured SSH port ID (port 22 by default).
Step 2 A dialog box appears, where the public key digital fingerprint (digital fingerprint of the host
X.X.X.X of device (SSH server) saved at the NView NNM system and the one sent by the
device currently are displayed.
Click Yes to receive the public key of the device.
(Optional) click Save to save the public key of the device to the NView NNM system.
During the next process for establishing SSH connection, no interaction process is need
if the public key is not changed.
(Optional) click Cancel to terminate the SSH connection.
The digital fingerprint is calculated by the MD5 algorithm. Because the digital
fingerprint has fewer bits, it can replace the key to authenticate users.
The public key of the device may be changed due to the following reasons:
The public key is deleted or generated manually through the CLI.
The device is enabled to change the public key automatically.
If the public key of the device is changed, the one saved at the NView NNM system is
valid. Therefore, when establishing the SSH connection, you need to receive or save
the public key again.
If you do not save the public key, the digital fingerprint of the host X.X.X.X is
displayed as unknown at the dialog box.
When you establish SSH connection by right-clicking a NE and then choosing Tools >
SSH from the right-click menu, use the IP address of the NE and the SSH port (Port
22 by default) to communicate. The SSH port is configured when you add the NE.
You can view or configure the SSH port by right-clicking the NE and then choosing
View Properties or Edit > Edit Properties. The SSH connection can be established
only when the SSH port is identical to the one configured on the device.
Password-based authentication
To access the device through the password-based authentication mode, confirm the
followings:
The device must be configured with this authentication mode.
You have learnt the user name and password of the CLI user.
Step 1 After the SSH connection is established, a dialog box appears.
Step 2 Enter the user name and password of the CLI user and then click OK.
Raisecom Proprietary and Confidential
152
Copyright © Raisecom Technology Co., Ltd.
Raisecom
NView NNM (V5) Operation Guide 6 Device configuration management
Authentication based on public key
To access the device by using the public key, confirm the followings:
Generate a key by using the key generator provided by the SSH tool. In addition,
the device needs to support the algorithm for generating the key. For details about
how to generate a key, see Using key generator.
Configure the public key on the device.
The device must be configured with this authentication mode.
You have learnt the user name of the CLI user.
Step 1 After the SSH connection is established, a dialog box appears. Enter the user name of the CLI
user and then click OK.
Step 2 Select a private key file (without any file name extension) and then click Open. This private
key file is generated by the key generator and the key information of the related public key
file (with the .pub file name extension) is configured on the device. Open the public key file at
a text document. 0 shows the public key information.
Step 3 (Optional) if you configure the passphrase when the key is being generated, a dialog box will
appear. Enter the passphrase and then click OK.
Figure 6-4 Contents of public key
Using key generator
The key generator fits for the authentication mode based on the public key. The key generator
can generate the public and private keys used by the SSH client to be authenticated. The
generated key file includes a pair of files with identical file name but different suffixes. The
file name of the private key file has no suffix while the one of the public key file has .pub as
the suffix.
Step 1 Choose System > Tools > SSH > Generate Key from the system menu and a dialog box
appears, as shown in Figure 6-5. Table 6-3 describes items at the dialog box.
Step 2 After configurations, click OK.
Raisecom Proprietary and Confidential
153
Copyright © Raisecom Technology Co., Ltd.
Raisecom
NView NNM (V5) Operation Guide 6 Device configuration management
Figure 6-5 Key generator
Table 6-3 Parameters of key generator
Parameter Value Description
Generate key pair
Action Select a function of the key generator.
Convert IETF SECSH
Generate key pair: generate the private and public keys for the
to OpenSSH
Convert OpenSSH to SSH client.
Convert IETF SECSH to OpenSSH: convert the IETF SECSH
IETF SECSH
Changing passphrase public key file to the OpenSSH public key file.
Convert OpenSSH to IETF SECSH: convert the OpenSSH
public key file to the IETF SECSH public key file.
Changing passphrase: modify the passphrase for a created
public key file.
By default, it is configured to Generate key pair.
Input file – Click Brower and select a key file. This parameter is
available for converting the key file or modifying the
passphrase.
Converting the key file: select the original key file.
Modifying the passphrase: select a created public key file.
By default, no value is available.
Output file – Click Brower and select a key file. This parameter is
available for generating the key and converting the key file.
Generating the key: click Brower and a dialog box appears,
Select the directory of the key file and enter the file name of
the key file at the File Name text box.
Converting the key file: click Brower and a dialog box
appears. Select the directory of the key file to be translated and
enter the file name of the key file at the File Name text box.
By default, no value is available.
Raisecom Proprietary and Confidential
154
Copyright © Raisecom Technology Co., Ltd.
Raisecom
NView NNM (V5) Operation Guide 6 Device configuration management
Parameter Value Description
Old – Enter the original passphrase. It is available for modifying
Passphase the passphrase.
When modifying the passphrase, you need to enter the
original one.
By default, no value is available.
New – Enter the new passphrase. It is available for generating the
Passphase key and modifying the passphrase. When no value is
available, it means that no passphrase is used. No
passphrase is required after authentication.
Generating the key: enter the passphrase of the key.
Modifying the permit key: enter the modified permit key.
By default, no value is available.
Confirm – Enter the new passphrase again. It is available for
Passphase generating the key and modifying the passphrase. It is used
to prevent entering the new passphrase incorrectly.
By default, no value is available.
Key 512–2048 Enter the length of the generated key.
length
RSA
Type Select an algorithm used to generate the key.
DSA
Before configuring this parameter, confirm the algorithm
supported by the device. If the device does not support the
algorithm, it fails to authenticate the key generated by the
algorithm.
By default, it is configured to RSA.
Passphrase – Display the strength of the passphrase. The passphrase is
strength similar to the password. Therefore, we recommend
configuring a relative strong passphrase.
6.2.4 Ping Tools collection
ICMP Ping
The system provides the standard ICMP PING (Packet Internet Groper) tool. Choose System >
Tools > ICMP Ping from the system menu, or right-click a NE and then choose Tools >
ICMP Ping from the right-click menu. A dialog box appears, as shown below.
Raisecom Proprietary and Confidential
155
Copyright © Raisecom Technology Co., Ltd.
Raisecom
NView NNM (V5) Operation Guide 6 Device configuration management
Figure 6-6 ICMP Ping tool
Enter the IP address of the target host in the IP address bar on the top of the dialog box,
configure times of executing operation to PING (Four times by default)., and click the button
at the bottom to execute ICMP Ping operation. The result of the operation will be shown
below.
That who actually executes Ping operation is the server. In distributed installation
environment, the client only launches the operation and browses the result. Server
executes the operation and the result of the operation is the communication status
between the server and the target host.
If you need to launch Ping operation to NE from the client host, right-click the NE icon
in topology and choose Tools > Native Ping in the right-click menu.
SNMP Ping
SNMP Ping tools check whether the SNMP service of the managed device is operating
properly or whether the SNMP parameters of the managed device are valid.
Choose System > Tools > SNMP Ping from the system menu, or right-click a NE and then
choose Tools > SNMP Ping from the right-click menu. A dialog box appears, as shown below.
Raisecom Proprietary and Confidential
156
Copyright © Raisecom Technology Co., Ltd.
Raisecom
NView NNM (V5) Operation Guide 6 Device configuration management
Figure 6-7 SNMP Ping tools
Enter the SNMP parameters of the target host in the parameter configuration area on the top
of the dialog box, and click the button at the bottom to execute ICMP Ping operation.
The result of the operation will be shown beneath the parameter configuration area. That who
actually executes SNMP Ping operation is the server. In distributed installation environment,
the client only launches the operation and browses the result. Server executes the operation
and the result of the operation is the SNMP communication status between the server and the
target host.
SNMP Ping also supports SNMP V3. Choose "SNMP V3" from the drop-down box of
SNMP version selection, the related options of SNMP V3 becomes available. Click
the button after you configure SNMP V3 to perform SNMP Ping operation.
6.3 Configuring and managing devices through EMSs
6.3.1 Prerequisites for using EMSs
To configure and manage a device through the EMS, confirm the followings:
NView NNM installation program has been integrated with the EMS and has obtained
the License for using the EMS. You can view the License information at the License
Manager of the NMS Control.
You must install the EMS of some device at the NView NNM system. You can view the
installed EMSs and related versions by choosing Help > Version Info F2 from the
system menu.
Create device node of this type in the system, and ensure that the SNMP parameters of the
device node is consistent with the actual configuration. You can create device node in the
following modes.
Raisecom Proprietary and Confidential
157
Copyright © Raisecom Technology Co., Ltd.
Raisecom
NView NNM (V5) Operation Guide 6 Device configuration management
Create device manually in network topology management
Find device automatically in network topology management
6.3.2 Launching EMS at topology
Select a device node on the topology view, right-click on the node and click the menu item
NE Management to launch the EMS, or double-click the device node on the topology view
or on the topology list to launch the EMS, an interface as is displayed. Configuration
management could be operated in this interface:
Figure 6-8 Chassis view
6.3.3 Viewing card status in card list
Choose Inventory > Physical on the system main menu to open stock management interface,
click Card or Remote Device to open card list. The card list is in support of searching card
record. Select the record of a card in the card list, right-click on the selected row and click
Card View on the right-click menu, or click on the toolbar, a dialog box will appear and
configuration management for the selected card can be operated.
Raisecom Proprietary and Confidential
158
Copyright © Raisecom Technology Co., Ltd.
Raisecom
NView NNM (V5) Operation Guide 6 Device configuration management
Figure 6-9 Card configuration
For different models of cards, the system provides different card configuration interface. For
instructions for card configuration operations, please refer to the user manual for the
corresponding EMS.
6.3.4 Viewing card status in topology view
Select a card node in the topology view, right-click on the node and click Card View on the
right-click menu, a card configuration dialog box will turn up. Configuration management
operations can be conducted in the dialog box, as shown in the above figure. For instructions
for card configuration operations, please refer to the user manual for the corresponding EMS.
6.3.5 Managing devices from other vendors using general device
management module
Auto-discovery process will discover devices that are not produced by Raisecom according to
their device type definition. Even unregistered devices will be detected as long as they support
SNMP management, and will be recognized as "SNMP Device" and added to the topology.
For these devices, there is no customized EMS. NView NNM system provides a "General
Device Management Module" for them.
Select a switch node of a vendor in the topology view, right-click on the node icon and click
NE Management on the right-click menu, or double-click the device node icon, a device
view interface will be launched. You can view realtime port status, execute operations based
on standard MIB (RFC-1213, RMON), and receive seven kinds of standard alarms (Link
Down, Link Up, Cold Boot, Warm Boot, SNMP authenticating failure, EgpNeighborLoss,
Enterprise Specific) from the device.
Raisecom Proprietary and Confidential
159
Copyright © Raisecom Technology Co., Ltd.
Raisecom
NView NNM (V5) Operation Guide 6 Device configuration management
Figure 6-10 General switch EMS
6.3.6 Configuring components through EMS
The NView NNM system is integrated with the Batch Command Line Script Execution and
OLP Route components. These 2 components support executing CLI scripts in batch and
configuring the OLP route. For details, see sections 6.4 Batch executing commands script and
section 6.5 OLP route module.
6.4 Batch executing commands script
6.4.1 Overview
NView NNM system provides function of batch executing commands script. This module
takes local script at client side as unit, providing application of configuration commands to
multiple devices in turn and also can view execution result on devices.
The batch execution of commands script includes two parts:
NView server: It is the core of batch executing commands script. For the device, NView
server is the client of Telnet, device is the server of Telnet; for the client, NView server
receives script execution task from client and applies it to device.
NView client: It is the expression of batch executing commands script at front end,
providing friendly guiding user interface. The application of all script task, viewing of
information, edition of script, etc. functions are all expressed and processed by client.
6.4.2 Batch executing commands script
Script at client side can be executed in turn on multiple devices via Telnet of remote server.
You save the commands script as script of client and for batch executing commands text
options. It is recommended to save command text in format of ".txt".
After you select multiple devices, the script will be executed in turn according to device order.
It connects to one device at first, after the device finishes execution of script, connecting to
the next device and until finish execution in the last device.
Raisecom Proprietary and Confidential
160
Copyright © Raisecom Technology Co., Ltd.
Raisecom
NView NNM (V5) Operation Guide 6 Device configuration management
In the devices of executing command-line scripts in batch, it cannot execute script to
the offline device but execute script to the next online device hoping the offline device.
To execute command scripts in batch, choose EMS Config > Batch Config > Batch
Command Line Script Execution from the system menu. A window appears as below.
Figure 6-11 Batch executing commands script
The interface includes four parts:
The top of interface is tool bar, including: Open, Issue Order, Stop, Save, Export and
Clear functions.
The upper column is area for displaying script content, right-click menu including
functions of Open, Link, Stop and Save.
The middle of interface is area for displaying execution progress.
The bottom of interface is area for displaying script execution result, right-click menu
including functions of Export and Clear.
The function of right-click menu of upper and bottom displaying area is identical to toolbar.
Detailed introduction of functions of right-click menu for text area and buttons in tool bar:
Open: open file selection box to choose client script file. The content of script will be
displayed at upper area of interface.
The script content will be displayed at upper area of interface when you chooses script
file and open it, as shown below:
Raisecom Proprietary and Confidential
161
Copyright © Raisecom Technology Co., Ltd.
Raisecom
NView NNM (V5) Operation Guide 6 Device configuration management
Figure 6-12 Displaying script
Issue Order: click Issue Order to open device selection interface, as shown below. In
support of tick off multiple devices, port ID is not editable, only in support of login port
23 of Telnet protocol. You need to fill with correct user name and password for linking.
Figure 6-13 Connection of devices
You select device to execute script and click OK, the content of script file will be
executed in the devices in turn. The process of execution: after script is executed in one
device, it links to the next device and executing in the new connected device, until it
finishes execution in the last device. Suppose choosing two devices now, the script
finishes execution in the first device and then connect to the second one, as below figure
shows:
Raisecom Proprietary and Confidential
162
Copyright © Raisecom Technology Co., Ltd.
Raisecom
NView NNM (V5) Operation Guide 6 Device configuration management
Figure 6-14 Execution of script
Stop: to stop the waiting or running task by this function.
Save: to save the contents in script displaying area in client local file.
Export: to export script execution result to local, system pop-up a selection box for local
files selection.
Clear: to clear the content displayed in script execution result area.
Progress: the progress of script execution in device group. Displaying progress according
to the devices total and number of devices finished execution.
6.5 OLP route module
6.5.1 Overview
Optical Line Protocol (OLP) system is an auto-monitor protection system based on all optical
cable link and independent from communication transmission system. When optic fiber
attenuation is increased large enough to degrade communication quality or working fiber is
broken, system can quickly switches working fiber to standby fiber by automation in realtime
and then keep on communication. Thus the synchronization switchover and protection of fiber
line is implemented to improve availability of fiber line and enhance reliability of
communication in system, and guarantee server quality.
6.5.2 Features
OLP route management module is application software module over NView NNM system,
used to maintain and monitor OLP fiber line auto-switching protection. The simple and direct
Raisecom Proprietary and Confidential
163
Copyright © Raisecom Technology Co., Ltd.
Raisecom
NView NNM (V5) Operation Guide 6 Device configuration management
interface and strong line maintenance function greatly improves the maintenance of OLP
system.
See section 6.5.12 Card list for detailed information.
6.5.3 Startup of module
Startup NMS client at first, click EMS Config > OLP Route in menu bar to startup this
module, as shown below.
Figure 6-15 Main view of OLP route
The left of interface is route tree; the right side is route diagram and information panel. You
can launch OLP functions from right-click menu in route tree.
After adding route, choose one route and double-click or choose Open Route from right-click
menu, then detailed information of the route will display in route information panel, as shown
below.
Raisecom Proprietary and Confidential
164
Copyright © Raisecom Technology Co., Ltd.
Raisecom
NView NNM (V5) Operation Guide 6 Device configuration management
Figure 6-16 Detailed route information
6.5.4 Interface style
Figure 6-17 Main view of OLP route management module
Elements and descriptions of OLP route module as below.
Raisecom Proprietary and Confidential
165
Copyright © Raisecom Technology Co., Ltd.
Raisecom
NView NNM (V5) Operation Guide 6 Device configuration management
Table 6-4 Elements in the View
Element Definition
1x2 optical switch
2x2 optical switch
Splitter
Protection channel
Working channel
LOS in the channel
1:1 OLP card (select signal for transmission and
receiving, including two 2x2 optical switch)
1+1 OLP card (concurrent transmission and select
signal for receiving, including one 1x2 optical
switch and one optical splitter)
Raisecom Proprietary and Confidential
166
Copyright © Raisecom Technology Co., Ltd.
Raisecom
NView NNM (V5) Operation Guide 6 Device configuration management
6.5.5 Overview of OLP
This chapter describes the detailed functions of OLP route component.
OLP route is made of a pair of optical line protecting card and main/backup fiber connected.
This component takes management of OLP route as a whole. Create, delete and modify is
operated usually by right-click menu in route tree view.
6.5.6 Creating new route
Under the route tree, right-click the mouse and select Add Route, the system will create a
new route and display instantly, the default name as "Unnamed", but full name displayed in
the route tree is "Unnamed @ A Card: Not Designated < > Z Card: Not Designated" (the left
part of "@" is the route name, right part is associated card) as shown below. For a newly
created route, if not designating associated card for it, A card and Z card name will be
displayed as "Not Designated".
Figure 6-18 Creating a route (1)
6.5.7 Opening route view
Under the route tree, right-click or double-click the route and click Open Route.
You can edit OLP route properties, refresh status, assign relative cards and configure or
manage on the assigned card, etc.
View from performance, the system can manage at most 5 routes at a certain
moment, namely five OLP route management windows are available at the same
time.
Raisecom Proprietary and Confidential
167
Copyright © Raisecom Technology Co., Ltd.
Raisecom
NView NNM (V5) Operation Guide 6 Device configuration management
6.5.8 Appointing relative card for route
In view of route window, you can designate associated card for A or Z. For example, to
designate card A, firstly click Select, then pop-up the window to select designated card,
secondly click Save; if not designated, click Cancel.
After designate cards for OLP route, the system automatically communicates with NE where
card located, to get the latest device information, and redraw route topology. While both ends
of cards are designated, the system will refresh cable connection status based on device
information. You can manually click Refresh as required, to obtain the latest state of route
cable and device.
Figure 6-19 Creating a route (2)
Figure 6-20 Refreshing a route
OLP protect mode includes 1:1 mode and 1+1 mode.
Raisecom Proprietary and Confidential
168
Copyright © Raisecom Technology Co., Ltd.
Raisecom
NView NNM (V5) Operation Guide 6 Device configuration management
Figure 6-21 Route status in 1:1 mode
As the different cards offer different card information, so Select will display its own
configuration and describe information, such as OPCOM600-OLP-A view as below. Under
Select window, OLP route parameters are configurable, which refer to the corresponding user
manual.
Figure 6-22 Card Selection of OPCOM600-OLP-A
Even one end of OLP route associate with a card, it is available to designate a
new card,
If a card has been associated with a OLP route, then this card cannot be
designated again. If necessary, delete its associated OLP route before the new
designation.
Whether OLP route is consistent with the actual device deployment, is guaranteed
by maintenance staffs instead of the component itself.
Raisecom Proprietary and Confidential
169
Copyright © Raisecom Technology Co., Ltd.
Raisecom
NView NNM (V5) Operation Guide 6 Device configuration management
You can configure reference optical power for Primary Service and Secondary Service
respectively, history optical power is configure according to the value requires to record as
below.
Figure 6-23 Threshold configuration related to optical power
Refresh after the configuration of Reference Power, a difference (the current optical power
minus reference power value) will display behind current optical power value. If not
configure reference power, the difference will not display.
Raisecom Proprietary and Confidential
170
Copyright © Raisecom Technology Co., Ltd.
Raisecom
NView NNM (V5) Operation Guide 6 Device configuration management
Figure 6-24 Threshold configuration_1+1 mode
Figure 6-25 Threshold vonfiguration_1:1 mode
6.5.9 Editting route information
There are two methods to open this window:
Click Edit Route Info in route window.
Right-click the selected route and click Edit Route Info.
Raisecom Proprietary and Confidential
171
Copyright © Raisecom Technology Co., Ltd.
Raisecom
NView NNM (V5) Operation Guide 6 Device configuration management
Figure 6-26 Editing route information
Modify related items and click Save. The system will pop up the following dialog.
If examine the effect of the modification, click Refresh button. Click Close to close it.
Theory attenuation calculator
This component provides you with theory attenuation calculator for some standard cables.
Click Theory Attenuation Calculator to open it. Select Type and Cable Length, the system
will automatically calculate the db value.
Figure 6-27 Theory attenuation calculator
Transmission cable technology always in progress, so theory attenuation (attenuation
coefficient) of unit length cable has been changed. In order to adapt to these changes,
Raisecom Proprietary and Confidential
172
Copyright © Raisecom Technology Co., Ltd.
Raisecom
NView NNM (V5) Operation Guide 6 Device configuration management
the components of the cable attenuation coefficient can be customized according to
user's requirements, specific customization technique please contact with Raisecom
technical supporters.
6.5.10 Deleting route
In the tree view of route topology, right-click a selected route, click Delete Route then popup
a dialog box. Click Yes to delete the route.
When one OLP route is deleted, the route information in the system will be deleted too,
meanwhile, route-related cable information will also be deleted. Associated cards are not
deleted, but the relation with route is lifted, after that, it can be designate to other route.
Integer route under system monitor carries a lot of user inputting information, be
careful before deleting it.
6.5.11 Viewing route information
Viewing all routes list
Under route tree right-click at random position, select View All Routes, and then it will pop-
up a window as below.
Figure 6-28 Viewing all routes
The View All Routes page lists all routes in the system, you can click Export button, in the
format of TXT or Excel as required.
Viewing cables
Under route tree right-click at random position, select View All Cables, and then it will pop-
up a window as below.
Raisecom Proprietary and Confidential
173
Copyright © Raisecom Technology Co., Ltd.
Raisecom
NView NNM (V5) Operation Guide 6 Device configuration management
Figure 6-29 Viewing all cables
The View All Routes page lists all cables in the system, you can click Export button, in the
format of TXT or Excel as required.
Viewing optical power list
The Card Power List page displays detailed information of one OLP Route. Under route tree
right-click at random position, select Card Power List then click on the left, then it will
pop-up a window as below.
Figure 6-30 Card power list
Click Export to export card optical power of all pages, current page or selected pages in txt or
Excel format.
Raisecom Proprietary and Confidential
174
Copyright © Raisecom Technology Co., Ltd.
Raisecom
NView NNM (V5) Operation Guide 6 Device configuration management
Viewing current alarm list
Current Alarm Info displays alarm information of one OLP. Under route tree right-click at
random position, select Current Alarm Info, and then click on the left as below.
Figure 6-31 Current customized alarm list table
Click Export to export card optical power current alarm information of all pages, current
page or selected pages in txt or Excel format.
Viewing route topology graph
Right-click at any place of route tree view, choose item Route Topology Graph and system
pop-up view of "Route Topology" as below showing.
Raisecom Proprietary and Confidential
175
Copyright © Raisecom Technology Co., Ltd.
Raisecom
NView NNM (V5) Operation Guide 6 Device configuration management
Figure 6-32 Route topology
The route topology view presents connection relationship between system NE and OLP route
module. You can click Export to export topology graph in PNG format.
6.5.12 Card list
The cards supported by OLP route module shows in below table:
Table 6-5 Cards supported by OLP route module
Card Name Chassis Name
OPCOM100-OLP-A RC006
OPCOM600-OLP-A RC006
OPCOM600-OLP-AE RC006
OPCOM600-OLP-B(A.00) RC006
OPCOM600-OLP-B(B.00) RC006
OPCOM600-OLP-B(B.10) RC006
OPCOM600-OLP-B5 RC006
OPCOM600-OLP-A OPCOM3500E
OPCOM600-OLP-B(REV.B) OPCOM3500E
OPCOM600-OLP-B5 OPCOM3500E
OPCOM600-OLP-B(B.10) OPCOM3500E
Raisecom Proprietary and Confidential
176
Copyright © Raisecom Technology Co., Ltd.
Raisecom
NView NNM (V5) Operation Guide 6 Device configuration management
Card Name Chassis Name
OPCOM100-OLP-A RC006
OPCOM600-OLP-A RC006
OPCOM600-OLP-AE RC006
OPCOM600-OLP-AE OPCOM3500E
6.6 Device Syslog management
Syslog is a standard system service that is provided through port 514. Device send Syslog log
in the format of UDP message to specified Syslog server (NMS server), and the server will
report the Syslog log to the database timely. You can query or export Syslog log using Syslog
log management component. The log can be received and resolved if only the Syslog log sent
by the device conform to the Syslog protocol format defined in RFC-3164 criterion.
6.6.1 Receiving Syslog
Configure the IP address and port number of the Syslog receiving server of the device using
device command lines or device element management system. The IP address for Syslog
receiving server must be configure to the IP address of the NMS server. The port number must
be 514.
Ensure that the Syslog receiving service in NView NNM is operating.
6.6.2 Querying Syslog
To query the system log, choose System > Log > Syslog from the system menu.
Click the shortcut key to enter query conditions and click Query. You can query
about syslogs that meet conditions, as shown below.
Click the shortcut key to export query records.
Raisecom Proprietary and Confidential
177
Copyright © Raisecom Technology Co., Ltd.
Raisecom
NView NNM (V5) Operation Guide 6 Device configuration management
Figure 6-33 Querying device Syslog
Raisecom Proprietary and Confidential
178
Copyright © Raisecom Technology Co., Ltd.
Raisecom
NView NNM (V5) Operation Guide 7 Alarm management
7 Alarm management
This chapter mainly introduces the related definition and operation concerning alarm and how
to manage alarms using NView NNM system, including the following sections:
Overview
Current alarm monitoring
Topology alarm monitoring
Device alarm monitoring
Alarm list query
Current alarm filter
Alarm reversal
Alarm notification
Historical alarm management
Trap definition management
Troubleshooting knowledge management
Alarm Statistics
7.1 Overview
When operating, network device should have a channel to report fault and operating
abnormity to the administrator to help the administrator remove the fault in time and thereby
guarantee the quality of network operating. This process is called "Trap" in SNMP
management. "Trap" has the following characteristics:
Trap information is sent automatically. The management workstation does not have to
send a request.
Trap is based on UDP protocol, hence reliability is not guaranteed. That is, in some
circumstances, Trap information may be unable to reach the management workstation.
For the prerequisites for receiving Trap information correctly, see section 7.2.1
Prerequisites to receive alarms correctly.
The Management workstation monitors Trap information at port 162.
In NView NNM system, Trap information is named "Alarm". If an alarm is received, system
will notify the administrator in a striking way, provide detailed information of the alarm, and
Raisecom Proprietary and Confidential
179
Copyright © Raisecom Technology Co., Ltd.
Raisecom
NView NNM (V5) Operation Guide 7 Alarm management
locate the alibi of the fault. The system may even provide a resolution to assist the
administrator remove the fault in time and guarantee the smooth operation of the network.
Knowledge of the following definitions is essential for learning to use NView NNM system to
manage alarm.
7.1.1 Alarm status
In NView NNM system, every alarm may be in one of the following two statuses:
Newly generated: Received alarm from network device
Recovered: If the fault occurred on network device disappears or some performance
indexes get back to normal automatically, the device agent will send "Alarm Recovery
Information" via Trap to the system. NView NNM will modify the alarm status of the
corresponding alarm to "Recovered" after receiving the recovery information. By this
time, the fault on the device should have been removed. The recovered alarm displays in
green in the alarm list.
7.1.2 Operation status
For every alarm, network administrator may execute some operation on it. There are 4 types
of operations can be executed on an alarm, leading to 4 types of operation status:
Unacknowledged: The network administrator has not executed any operation on the
alarm.
Acknowledged: As to newly generated alarms, you can execute an "acknowledge"
operation on a current alarm to modify the status of the alarm to "Acknowledged" if
he/she is aware of the content of the alarm. Please note that the alarm status is
"Acknowledged" does not mean that the corresponding fault has been removed from the
network.
Cleared: All current alarms can be changed to historical alarms by executing the "clear"
operation on them. The operation status of the alarm will become "Cleared" after the
operation. And "Cleared" alarms will be removed from the current alarm list and listed
on the historical alarm list.
Filtered: The system provides an alarm filtering scheme, which filters some received
alarms from being displayed on the current alarm list. The operation status of these
alarms is "Filtered". All filtered alarms will not be displayed in the current alarm list, but
be saved as historical alarm directly.
NView NNM adds function of cancelling alarm acknowledge, which is in support of change
the "Acknowledged" alarm to "Unacknowledged" status, see section 7.2.9 Confirming alarm
cancellation detailed operation.
7.1.3 Current alarm
For NView NNM system, whether an alarm is a "Current Alarm" or not is decided by the
operation status of the alarm. All alarms that have not been cleared or filtered will be
considered as current alarms. Please note that the "Current" is only related to the status of the
alarm. It has nothing to do with any time period conception. Current alarms are of
considerably high status in network management.
Raisecom Proprietary and Confidential
180
Copyright © Raisecom Technology Co., Ltd.
Raisecom
NView NNM (V5) Operation Guide 7 Alarm management
7.1.4 Historical alarm
Apart from "Current Alarm", all alarms are considered as "Historical Alarm". They are alarms
that have been cleared or filtered. Please note that the "Historical" is only related to the
operation status of the alarm. It has nothing to do with any time period conception.
7.1.5 Alarm filtering
NView NNM system provides an alarm filtering scheme, which enables you to configure up
filter rules to have alarm of certain types from certain locations do not be received by the
network management system. You can choose whether to save filtered alarms into the
database. If you choose to save filtered alarms into database, these alarms will become
historical alarm and their operation status will be "Filtered".
7.1.6 Alarm compressing
The system provides an "Alarm Compressing" function, which effectively prevents the system
from the pressure from repeated alarms. Repeated alarms are alarms of the same type and
from the same location. For repeated alarms, the system will not consider them as new alarms
but alarms in the same group, and only count the number of the alarms in the group. You can
enable or disable the function in the corresponding parameter configuration part in Trap
receiving service.
7.1.7 Alarm reversal
For ports not open the service, the alarm reversal is used to avoid generating related alarm
information and avoid alarm interference. Configure alarm reversal function to make the port
alarm status opposite to the actual status. For example, if there is an alarm, it will not report
alarm; if there is no alarm actually, and it will report alarm.
7.1.8 Alarm live period
The system provides an alarm live period calculation period, which calculates the time
difference of the start time of the alarm (the time when the alarm is reported for the first time)
and the end time of the alarm (the time when the alarm is automatically restored or cleared) to
get the fault clearance time of the system.
When a fault recovery message sent from a device is received by the system, the system will
automatically match the recovery message to existing fault alarms. If the corresponding fault
alarm exists, the system will configure the statues of the alarm to "Recovered" automatically.
If the alarm is on the list of "Current Alarm", the record of the alarm will be transferred to the
list of "Historical Alarm" as the status of the alarm changes.
7.1.9 Alarm levels
For every type of alarm, NView NNM system marks them with a level to show its severity.
NView NNM provides 5 levels in all, from the most serious to the least serious, they are:
Critical Alarm (Critical): The highest level alarm, which will interrupt the
communication. Marked in red:
Major Alarm (Major): Service continues while the performance declined considerably
and affected the operation. Marked in orange:
Raisecom Proprietary and Confidential
181
Copyright © Raisecom Technology Co., Ltd.
Raisecom
NView NNM (V5) Operation Guide 7 Alarm management
Minor Alarm (Minor): Alarm occurs but do not affect the operation of the service.
Marked in yellow:
Warn Alarm (Warn): The service is operating in order. Only an ordinary problem
occurred. Marked in blue:
Unknown Alarm (Unknown): Alarms that cannot be recognized. Marked in light grey:
The level of a type of alarm can be redefined.
7.1.10 Content of alarm
A complete alarm generally contains the following 4 parts:
Basic information
Basic information consists of recognizable information resolved by the system, including
Alarm Level: the critical level of the alarm. It depends on the level designated to the type
of alarm
Alarm Name: the name of the type of alarm
Alarm Status: the current status of the alarm
Alarm Operation Status: the status of the alarm after operations have been executed on
them by network administrators
Source Name: the name of the source where the alarm comes from. For an alarm from
device, it is the name of the NE name; for an alarm from a card or interface, it is in the
format of "NE name+chassis name+card name".
Alarm location: the place where an alarm is generated. For a device alarm, it is the name
of the NE name; for a card or interface alarm, it displays the alarm source name and
physical location of the alarm source (such as information about the slot, interface type,
and interface name).
Device Type: the type of the alarm source device
Source Type: the type of the alarm source. It depends on the alarm source type
designated to the type of alarm.
Service Affection: whether the alarm affects network service or not. The content depends
on the affection definition designated to the type of alarm.
Location: the physical location of the alarm source (device, card, port).
IP Address: IP Address of the alarm source device
Up Count: how many times the alarm occurs during the time period from the time it
comes up for the first time to the time it recovers by itself or is cleared by administrator.
First Report Time: the time when the alarm is reported for the first time.
Latest Report Time: the time when the alarm is reported for the last time.
Recovered Time: the time when the alarm recovered by itself.
Alarm live period: the time difference between the first report time and the end time of
the alarm.
Response Time: the time from the first report to acknowledge or clear.
Process Time: the time from the first report to alarm recover.
Raisecom Proprietary and Confidential
182
Copyright © Raisecom Technology Co., Ltd.
Raisecom
NView NNM (V5) Operation Guide 7 Alarm management
Operation information
Operation information consists of system self-recovery information and administrator
operating information, including:
Operator: The administrator who acknowledged or cleared the alarm.
ACK Time: The time when the administrator acknowledged the alarm.
ACK Log: The log information made out by the administrator when he/she
acknowledged the alarm.
Cleared Time: The time when the administrator cleared the alarm.
Cleared Log: The log information made out by the administrator when he/she cleared the
alarm.
Customer information
Customer information will be included in the alarm information if the alarm affected the
customer. Since one alarm may affect several customers (e.g. an alarm from an access port
will directly affect all access customers communicate via this port), a list of information of
affected customers will be included in the alarm information.
Troubleshooting
Historical phenomenon and removal strategy of the corresponding alarm type is provided as
the reference for fault removal.
7.2 Current alarm monitoring
7.2.1 Prerequisites to receive alarms correctly
To ensure that an alarm can be properly received and displayed by NView NNM system, the
following conditions should be satisfied:
The network device has already been configured with parameters like Trap target IP,
SNMP parameters, and etc.
All network devices under management and the management workstation on which the
NView NNM system locates are connecting to the network properly. The communication
on the links connecting the devices and workstations is unblocked. (A device on one end
of the link can Ping the device on the other end of the link; UDP protocol
communication is allowed)
Port 162 on the host where NView NNM system server locates must not be occupied by
other processes. For example, in Win2003 Server OS, the SNMP Trap service that will
occupy Port 162 is turned on by default. To install NView NNM on this OS, please stop
the SNMP Trap service at first to release Port 162, otherwise NView NNM system will
not be able to receive alarm. Please note that only the host where the NView NNM
system server locates should satisfy this condition. When performing distributed
installation, the host where the client is located does not have to satisfy this condition.
UDP communication should be allowed in the network. In some circumstances, all
network devices should hide behind a firewall out of security consideration. Please
ensure that Trap can go through the firewall and reach the workstation, otherwise the
system cannot receive the alarm information.
Raisecom Proprietary and Confidential
183
Copyright © Raisecom Technology Co., Ltd.
Raisecom
NView NNM (V5) Operation Guide 7 Alarm management
The agent of network device should configure the Trap Server IP Address to the IP
address of the host on which the server of NView NNM system locates, and ensure that
the target port number conforms to the number of the port through which the Trap
receiving service is monitoring in NView NNM system. (Port 162 by default).
The "SNMP Trap Receiving Service" of the NView NNM system must be turned ON and
running in order, otherwise the system will not be able to receive any traps.
NView NNM system must have defined the type or alarm, or even if the alarm is
received, it will be treated as an unknown alarm.
Please check whether the type of alarm has been filtered by the NView NNM system.
Alarms will not be properly displayed or handled if they are filtered by the system.
The host from which the alarm is coming should have registered the corresponding port
(The port should be shown on device list.), or the system will discard the alarm
information from the port.
The node of the host from which the alarm is coming from should be a node in the
management domain of the current administrator, or the alarm information will only be
received, but will not be displayed. This is not a limitation for administrators from the
"admin" group.
If all the conditions above are satisfied, NView NNM system should be able to receive and
resolve alarm information properly. Please note that these conditions are only the necessary
condition of receiving alarms properly. More conditions may be required in some applications.
7.2.2 Grouped alarm monitoring
NView NNM system provides current alarm real-time monitoring function. This function
enables display received traps in groups according to assigned conditions and providing count
and location functions according to alarm level. You can open Current Alarm List under
Grouped Alarm by choose Alarm > Grouped Alarm in the main menu.
Figure 7-1 Current alarm list
The grouped alarm list is in support of customized column. Click at top-left of the list to
open customized column dialog box, as shown below. Select the Column Name to display
from the list and click OK to display the customized columns information.
Raisecom Proprietary and Confidential
184
Copyright © Raisecom Technology Co., Ltd.
Raisecom
NView NNM (V5) Operation Guide 7 Alarm management
Figure 7-2 Customized column-grouped alarm list
At present, NNM system provides monitoring rules classified in System-defined alarm and
Customized alarm.
The System-defined alarm including alarms reported in the last 1 hour, alarms reported
in the last one day, alarms reported in the last 1 week, alarms reported in the last 1 month,
acknowledged alarms, newly generated alarms and recovered alarm, etc. Administrator
can click the related node in monitor rule tree to view the alarm information in the
corresponding group.
Customized alarm can create alarm monitoring rule in accordance with source condition,
properties, customer influence, such as creating alarms responding over 1 hour, alarms
processing over 1 hour, key customer network alarms.
By configure monitoring rule, administrator can pay more attentions on monitoring key
customer and key devices, meanwhile, it is able to supervise the response and process speed
of alarm information and provide direct viewing data for different maintenance service, then
improve SLA of carriers.
The System-defined alarm is not in support of edition, but it affects all admin accounts;
Customized alarm supports edition function, administrator can adjust the rules according need
and its affecting range is the admin accounts assigned in Share Policy.
Refreshing alarm list
You can configure refreshing the alarm list automatically or manually at the alarm grouped
monitoring interface.
Refreshing the alarm list automatically: at the upper area of the alarm grouped
monitoring interface, click to refresh the alarm list automatically. And then the
Raisecom Proprietary and Confidential
185
Copyright © Raisecom Technology Co., Ltd.
Raisecom
NView NNM (V5) Operation Guide 7 Alarm management
icon is changed to . Auto-refreshing is valid for alarm lists in all alarm
groups simultaneously.
– When auto-refreshing is disabled, you can configure the refresh period (5–120s).
After configurations, click Save.
– By default, auto-refreshing is disabled and the refreshing period is configured to 10s.
Refreshing the alarm list manually: click Refresh at the alarm grouped monitoring
interface.
Operations in alarm list
The alarm information that satisfying condition will be classified and statistic, the following
operations are available in the list:
Acknowledge: acknowledge the selected alarm/alarms. Please note that the operation is
applicable through the right-click menu only when all the selected alarms are "Newly
generated" alarms.
Clear Alarm: clear the current alarms that satisfy a specified condition. Its sub menu
contains the following operation:
─ Clear Selected: clear one or more selected alarms.
─ Clear Same Type: clear current alarms that are identical to the selected one.
─ Clear Same Location: clear current alarms which are at the same location with the
selected one.
─ Clear All Acknowledged: clear all acknowledged current alarms in the list.
─ Clear All: clear all the current alarms in the list.
Troubleshooting: query the troubleshooting experience knowledge database for related
fault removal experience helps locate cause of fault quickly and efficiently.
Properties: detailed information of the selected alarm is shown in the "Properties" dialog
box.
Locate in Topo: locate the corresponding node of the selected alarm, and open the card
view or topology view that the selected alarm affects
Locate in Device: locate the position on the device pane where the selected alarm comes
from, and open the element management system of the device corresponds to the
selected alarm. The function is applicable to alarms from chassis, card, and port (alarm
resource information is need to complete the localization).
Filter Setup: you can configure filtering rules directly on the basis of the selected current
alarm, which can make the deployment visual and quick. For details, see section 7.6.9
Deploying filter rules quickly.
─ With Same Level: filter all alarms that are at the same level with the selected one (s).
─ With Same Type: filter all alarms that are of the same type as the selected alarm.
─ With Same Location: filter all alarms that are from the same location as the selected
alarm.
─ With Same Type and Location: filter all alarms that are of the same type and in the
same location as the selected alarm.
Export: export information of all current alarms.
─ All Items to Excel File: export all alarms on the current alarm list to an Excel (.xls)
file.
─ All Items to Text File: export all alarms on the current alarm list to a Text (.txt) file.
Raisecom Proprietary and Confidential
186
Copyright © Raisecom Technology Co., Ltd.
Raisecom
NView NNM (V5) Operation Guide 7 Alarm management
─ Selected Items to Excel File: export all selected alarms on the current alarm list to an
Excel (.xls) file.
─ Selected Items to Text File: export all selected alarms on the current alarm list to a
Text (.txt) file.
─ Current Items to Excel file: export all the alarms on the current alarm list to Excel
(.xls) file.
─ Current Items to Text file: export all the alarms on the current alarm list to Text (.xls)
file.
Alarm counter
Apart from displaying current alarms in a list on the Alarm Monitor Pane, NView NNM
system has a current alarm counter as is shown below on the system toolbar. The counter
counts receiving alarms on different levels.
Figure 7-3 Alarm Counter
Six colored buttons form the Alarm Counter. Each color except white corresponds to an alarm
level. The figure on the button indicates the number of current alarm records on the
corresponding level. And the figure on the white button is the total number of current alarm
records.
Click a colored button; only current alarms on the corresponding level will be listed on the
Alarm Monitor Pane. Click the white button, all current alarms will be listed.
The figures shown on the alarm counter will not count in repeated alarm, that is,
alarms of a same type and from a same location will be counted in for only once. The
alarm counter in system toolbar statistic all alarms received by NNM system current,
but the alarm counter in grouped alarm monitor toolbar just statistic the alarms in line
with current grouped monitor rule.
7.2.3 Customized alarm grouped monitoring rules
Customized alarm grouped monitoring rules refers to user creating customized alarm group.
An alarm can belong to several grouped monitoring rules, different groups display alarm
according to the grouped monitoring rules. Customized alarm group can provide different
alarm view without influencing the alarm receiving function of network management system.
Detailed configuration of this monitoring rule: click the button at the top-left or right-
click the blank area in "Monitor Rule", system will pop-up a right-click menu, choose Add
and click the dialog of "Edit Monitor Rule", as shown below.
Raisecom Proprietary and Confidential
187
Copyright © Raisecom Technology Co., Ltd.
Raisecom
NView NNM (V5) Operation Guide 7 Alarm management
Figure 7-4 Editing alarm monitoring Rule
One piece of alarm monitoring rule is in support of the comprehensive configuration of alarm
source, alarm properties, customer conditions and share policy.
Alarm source conditions
Alarm source conditions refer to you take grouped monitoring according to alarm source. You
can select content of conditions, as shown in the figure above.
You can comprehensively specify the following conditions:
Alarm source subnet
Alarm source device
Alarm source device type
Alarm source specified location (chassis and board panel)
Alarm source name contains specified character
Alarm properties
The alarm properties contain the following conditions configuration:
Alarm name contains specified characters.
Specified alarm type
Specified alarm classification, including device alarm, service quality alarm, process
failure alarm
Alarm level, including critical alarm, major alarm, prompting alarm
Alarm acknowledged by specified person, such as the alarm confirmed operation user
Alarms with specified alarm status, including new generation, recovery, and
confirmation
You can select the content of conditions, as shown below:
Raisecom Proprietary and Confidential
188
Copyright © Raisecom Technology Co., Ltd.
Raisecom
NView NNM (V5) Operation Guide 7 Alarm management
Figure 7-5 Alarm properties
Customer conditions
After configuring NEs associated with the customer, customer conditions will specify the
following conditions to configure the device associated customer:
Customer name contains specified characters.
Circuit ID contains specified characters.
Specify service impact degree alarm, including three conditions of non-impact, service
deterioration and service interruption.
You can select the content of conditions, as shown below:
Figure 7-6 Customer conditions
Share policy
By the time of configuration customize monitoring rule, administrator can also configure
"Share Policy", that is to assign administrator account to operate the monitoring rules.
Raisecom Proprietary and Confidential
189
Copyright © Raisecom Technology Co., Ltd.
Raisecom
NView NNM (V5) Operation Guide 7 Alarm management
Figure 7-7 Share policy
7.2.4 Viewing alarm properties
When you use the view alarm properties function, not only basic information of the alarm, but
related device information, card information (only for alarms from card) and customer
information will be displayed to assist you have a comprehensive view of all related
information. To view properties of an alarm, please double-click a record on the alarm list
(current alarm list or historical alarm list), or select a record, right-click on it and click
Properties on the right-click menu to open the Properties dialog box as is shown below.
Figure 7-8 Viewing alarm properties
Raisecom Proprietary and Confidential
190
Copyright © Raisecom Technology Co., Ltd.
Raisecom
NView NNM (V5) Operation Guide 7 Alarm management
There are several buttons on the left of the dialog box. They correspond to different groups of
information of the alarm. Click a button, the corresponding group of information will be
shown on the dialog box.
7.2.5 Querying current alarms
NView NNM system provides you with a current alarm management interface Current Alarm.
You can query current alarms via this interface. Choose Alarm > Current Alarm on the
system main menu, the Current Alarm panel is displayed as below.
Figure 7-9 Current alarm management
You can query current alarms according to query conditions formed by information of alarm
level, alarm name, source name, circuit id, and etc. You can also execute operations like
acknowledge, acknowledge cancelling, clearing, locating, and composite by clicking alarm
field, etc. via this interface (for example, clicking "First Report Time" to composite the alarms
by the first report time).
The current alarm list is in support of customized column. Click the button at top-left of
the list to open customized column dialog box, as shown below. Select the Column Name to
display from the list and click OK.
Raisecom Proprietary and Confidential
191
Copyright © Raisecom Technology Co., Ltd.
Raisecom
NView NNM (V5) Operation Guide 7 Alarm management
Figure 7-10 Customized column current alarm list
The current alarm renewal function on the "Grouped Alarm" panel is not available in
the "Current Alarm" management interface. You can renew current alarm list
manually by clicking the button Refresh on the bottom right.
7.2.6 Configuring alarm order
The alarm grouped monitoring, current alarm list, and historical alarm list support sorting
alarms.
Click the header of the alarm list (properties, such as First Report Time) to sort all alarms
at the alarm list based on the selected property.
Press Ctrl and then click the header of the alarm to sort alarms at the current page.
7.2.7 Configuring alert sound for alarms
A feature of NView NNM system is to inform network administrator of alarm immediately by
sound. For alarms on different levels, the system will notify the administrator by different
sounds. The alert sound notification can be enable by clicking the button on the system
toolbar.
The alert sound can be customized. You can configure up different sounds for different alarm
levels by following the steps below:
Step 1 Choose System > Preference from the system menu, or click the button on the toolbar,
a System Settings dialog box appears.
Step 2 Click the button Alarm Settings in the System Settings dialog box, the page is displayed, as
shown below.
Raisecom Proprietary and Confidential
192
Copyright © Raisecom Technology Co., Ltd.
Raisecom
NView NNM (V5) Operation Guide 7 Alarm management
One alert sound corresponds to one alarm level. Tick an alarm level, the corresponding alert
sound will be played when an alarm on this level is reported to the system. There will be no
sound notification if the corresponding alarm level is not ticked.
Figure 7-11 Alert sound configurations
Click the icon to select a sound file in the format of WAV, MIDI, or AUl. Enter/Adjust
the play time of the alarm sound at the area. Click the icon to listen the
selected sound file. Click and drag the icon to configure the volume. After
configurations, click Apply.
7.2.8 Acknowledging current alarms
An acknowledged alarm is an alarm that has been detected by the administrator and for which
the administrator has acknowledged the alarm, and sent notification to related engineers to
remove the fault. You can acknowledge a current alarm by following the instructions below:
Step 1 Select the alarm/alarms to be acknowledged in the current alarm list, right-click on the
selected records, and click Acknowledge on the right-click menu, an Input dialog box will
appear.
Step 2 You can enter some log information for the acknowledgement, such as fault notification
information and fault remover, and click OK. The system will start to acknowledge the alarm.
Raisecom Proprietary and Confidential
193
Copyright © Raisecom Technology Co., Ltd.
Raisecom
NView NNM (V5) Operation Guide 7 Alarm management
Step 3 The alarm status of the alarm will be modified to "Acknowledged" after the operation. The
acknowledged alarms will also be listed in the current alarm list. After the acknowledgement,
the highest level of alarms may change. The system will inform you of the change by alert
sound and stop playing the alert sound if all alarms in the current alarm list have been
acknowledged.
The change of the status of the alarm is synchronous for all clients connecting to the
same server. That is, acknowledging an alarm in the current alarm list of a client, the
status of the alarm in the current alarm list of the client and all clients connecting to
the same server will change to "Acknowledged".
7.2.9 Confirming alarm cancellation
When you need to change acknowledged alarm to status of "Unacknowledged", following the
below steps:
Step 1 Select one or more pieces of alarms that are acknowledged from current alarm list, and click
Cancel Acknowledge in the right-click menu to open related dialog box.
Step 2 Click button OK.
Step 3 After successful operation, the selected alarm changes its status to "Unacknowledged". The
alarm will recover to the status before acknowledgement and acknowledge information
become empty. System plays corresponding alert sound after cancelling acknowledge if the
critical level in current alarm list was changed.
7.2.10 Clearing current alarms
A cleared alarm is an alarm for which the corresponding fault has been removed or the
administrator has confirmed that the alarm will not affect the service quality of the current
network. To clear current alarms, follow these steps:
Step 1 Right-click a record at the current alarm list and then choose an operation under the Clear
Alarm.
Clear Selected: clear one or more selected alarms.
Clear Same Type: clear current alarms that are identical to the selected one.
Clear Same Location: clear current alarms which are at the same location with the
selected one.
Clear All Acknowledged: clear all acknowledged current alarms in the list.
Clear All: clear all the current alarms in the list.
Clear By Condition: according to query condition of the current alarm, clear queried
alarm.
Step 2 You can enter clearing log information, like reason for fault removal, method and result for
fault removal, and etc. This information will be recorded in a troubleshooting knowledge
database for further reference. When similar fault happens, you can query the database by
alarm type and location to make fault removal more quickly and efficiently. Click the button
OK after filling in the log information; the system will start to clear the alarms. The cleared
alarms will disappear from the current alarm list, and be transferred to historical alarm list.
The fault removal information shows as below.
Raisecom Proprietary and Confidential
194
Copyright © Raisecom Technology Co., Ltd.
Raisecom
NView NNM (V5) Operation Guide 7 Alarm management
Figure 7-12 Fault removal
The fault removal information including:
Clear User: add the current operation ID that removes alarm by automation.
Clearing Log: optional item and description log of fault removal
Fault Reason: compulsory. Click the reason in the drop-down box, you enter fault reason
and click the button to open edit dialog box for fault reason, as shown below:
Clear Device Alarm: it is an optional item. To clear alarms generated on the device,
select this radio box. Otherwise, only alarms saved at the NView NNM system are
cleared. Click to show alarms to be deleted from the device.
Fault Desc: it is an optional item and is used to describe the fault.
Solution: it is an optional item and is used to describe how to troubleshoot the fault.
Raisecom Proprietary and Confidential
195
Copyright © Raisecom Technology Co., Ltd.
Raisecom
NView NNM (V5) Operation Guide 7 Alarm management
Figure 7-13 Editing fault reason
Step 3 After filling the text box with fault reason, click Add to add fault reason. The fault reason is
editable; but the fault reason being used cannot be erased. The system will pop up prompt as
below.
Figure 7-14 Prompt for undeletable fault
Click OK and system starts clearing alarm. If operating successfully, the selected alarms will
disappear from current alarm list and be saved in history alarm by automation.
Step 4 After the clearing, the alert sound will change if the highest level of alarm changes. The
system will inform you of the change by alert sound and stop playing the alert sound, and
topology node alarm status will change as well.
The change of the status of the alarm is synchronous for all clients connecting to the
same server. That is, clearing an alarm in the current alarm list of a client, the status
of this alarm in the current alarm list of the client and all clients connecting to the
same server will change to "Cleared" and the alarm will be moved from current alarm
list to historical alarm list.
7.2.11 Viewing alarm effects
For NE devices that support Tunnel, PW, or Ethernet E-Line/E-LAN/E-Tree services, you can
view Tunnel, PW, or service records influenced by alarms on the current alarm list and the
alarm panel on the topology page.
Raisecom Proprietary and Confidential
196
Copyright © Raisecom Technology Co., Ltd.
Raisecom
NView NNM (V5) Operation Guide 7 Alarm management
Step 1 From the current alarm list or the alarm panel on the topology page, right-click an alarm
record and select Check Influence > Tunnel/PW/Service from the right-click menu, as shown
in Figure 7-15.
Figure 7-15 Example for viewing services influenced by an alarm
Step 2 A dialog box appears. Right-click a record and select Property from the right-click menu to
view information, as shown in Figure 7-16.
Figure 7-16 Viewing properties
Raisecom Proprietary and Confidential
197
Copyright © Raisecom Technology Co., Ltd.
Raisecom
NView NNM (V5) Operation Guide 7 Alarm management
7.3 Topology alarm monitoring
7.3.1 Displaying an alarm in the topology view
When system received an alarm from device, the background of the icon of the device node
will turn to the color used to describe the alarm with the highest alarm level on the device. In
addition, a small icon will appear on the top of the icon of the subnet and gateway NE
which indicates that there is an unacknowledged alarm on the device. When the highest alarm
level of all devices in a subnet changes as the alarm status of one device changing, the alarm
status of the subnet will change as well. The change of the alarm status will be reported
upwards level by level to the subnet on the up-most level. Please note that acknowledging and
clearing operations will also affect the highest level alarm status of the topology node and
subnet.
7.3.2 Locating an alarm in the topology
The NView NNM system provides a "Locate in Topo" function, by which you can locate the
device in the network from which the alarm comes from. Select an alarm on the current alarm
list or historical alarm list, right-click on the selected item, and click Locate in Topo on the
right-click menu, the topology view of the device or the card will be opened and the device
node from which the alarm comes from will be selected.
7.3.3 Locating alarm device
Alarm device location is in support of opening the corresponding alarm device NE manager
and locating to the corresponding position on the device panel. Device location function is
effective to the alarms from the device box, panel and port (requiring specific failure source
position information for location), otherwise this function is invalid.
NView NNM is in support of power supply alarm, fan alarm and other abundant alarm types
mapping to related NE and locating alarming device direct through "Device Locate" function.
Select an alarm in the alarm list (current alarm or historical alarm), right-click and select
Locate in Device in the right-click menu, the system will automatically open the
corresponding EMS.
7.3.4 Viewing node alarm
Select a device node on the topology view, right-click on the selected node and click Alarm
Management > Alarm View on the right-click menu, a "View Events" dialog box is
displayed, as shown below.
Raisecom Proprietary and Confidential
198
Copyright © Raisecom Technology Co., Ltd.
Raisecom
NView NNM (V5) Operation Guide 7 Alarm management
Figure 7-17 Viewing events
All current alarms from the selected device node will be displayed in the "Current Alarm" list.
You can acknowledge, cancel acknowledge or clear an alarm on the list.
Click the button Historical Alarm, all historical alarms of the selected alarm node can be
viewed here.
7.4 Device alarm monitoring
7.4.1 Displaying a device alarm
In the interface of element management system of the device, there is a current alarm list
occupied the lower part of the interface and all current alarms from the device are listed there.
You can acknowledge and clear an alarm via the list. The alarm will also be displayed on the
picture of the chassis pane. For example, the card may decorated by icon to assist the
administrator locate the fault.
Figure 7-18 Displaying a device alarm
Raisecom Proprietary and Confidential
199
Copyright © Raisecom Technology Co., Ltd.
Raisecom
NView NNM (V5) Operation Guide 7 Alarm management
The displaying pattern of alarms from card may be different in different EMS. The interface
shown above is just an example.
7.4.2 Device alarm operation
You can execute the following operations on the current alarms:
Acknowledge: Acknowledge selected current alarms
Alarm clearing: Clear selected alarm; clear alarms of the same type as the selected alarm
or alarm from the same location as the selected alarm; clear all acknowledged alarm;
clear all alarms in the alarm list; clear all alarms according to query conditions.
Configure up alarm filter rules: Select an alarm and configure up alarm filter rules for the
selected alarm and alarms of the same type or from the same location.
Export alarm information: Export alarm information in the alarm list to an Excel file or a
Text file.
All the above operations are executed by select the corresponding items on the right-click
menu of the current alarm list.
7.5 Alarm list query
In alarm grouping monitoring, topology alarm monitoring and device alarm monitoring, the
alarms are displayed in the interface in the form of list. Alarm list query function can locate
alarm accurately and quickly.
The alarms list query has the following features:
The line shown in all list can be used as query condition and the query conditions can be
combined in accordance with "Logical and" or "Logical or" mode.
Query condition can be customized, default to display the common query conditions.
Different user has different customized condition.
The lines in list can also be customized, default to display the common lines. Different
user has different customized line.
The query condition panel can be popped up and displayed in form of dialog box, which
can expand the list display region to display more information. The operation method to
pop up query condition panel is click Pop-up button on the right of query panel.
The query panel can be open/close, which can expand the list display area to display
more information. The operation method to open/close query panel is click Open query
or Close query in tool bar on top of the list.
7.5.1 Customizing query conditions
Alarm list query can take all lines as query condition, and also allow you to customize query
condition. Use this feature, you can retain the most common query condition, and not to
display the unused condition.
Step 1 Click Customize condition on the right side of the query panel to pop up "Customize query
condition" dialog box, as shown below. The dialog box lists all available query lines and lines
description.
Raisecom Proprietary and Confidential
200
Copyright © Raisecom Technology Co., Ltd.
Raisecom
NView NNM (V5) Operation Guide 7 Alarm management
Figure 7-19 Customizing query conditions
Step 2 Select the required lines, click OK to close the dialog box. It only retains the selected lines as
query conditions in query panel.
Step 3 (Optional) click Save and OK to open this form again, the selected query conditions will be
retained.
Step 4 (Optional) if restore to the system default configurations, click Restore Default.
Step 5 (Optional) if to adjust the query conditions order in query panel, you just need to select some
line in list, click or on the left corner of dialog box to adjust the selected line
order in list, then click Save and OK.
Customizing display contents
Alarm list query provides to display line customized function, by which you can only allow
the most commonly used properties and display order to show in list; the commonly unused
properties can be hidden.
Step 1 Click on the left top of list to pop up "Customize table line" form, this dialog box lists all
available display lines and lines description.
Raisecom Proprietary and Confidential
201
Copyright © Raisecom Technology Co., Ltd.
Raisecom
NView NNM (V5) Operation Guide 7 Alarm management
Figure 7-20 Customizing display contents
Step 2 Select the required lines and then click OK. It only retains the selected lines in list.
Step 3 (Optional) click Save and OK. The selected lines will be retained.
Step 4 (Optional) to restore the system default configurations, click Restore Default.
Step 5 (Optional) to adjust the lines order in list, you just need to select some line in list, click
or on the left corner of dialog box to adjust the selected line order in list, then click
Save and OK.
The alarm list query supports order function, click list header to order according to the
selected line, default to take database order, such as ordering all records in database
and then show in pages. Press on Ctrl and click list header to order the list and that
is to say just order the data in current list according to selected line.
Saving query conditions
The alarm list query provides "Bookmark" function to save the commonly used query
conditions. You just need to open the corresponding bookmark to take same condition query
but not needs to enter fussy condition.
Step 1 Open query panel in alarm list, click Bookmark on the right operation list.
Raisecom Proprietary and Confidential
202
Copyright © Raisecom Technology Co., Ltd.
Raisecom
NView NNM (V5) Operation Guide 7 Alarm management
Figure 7-21 Bookmark in alarm list query panel
Step 2 Click Add to Bookmark to pop up bookmark naming dialog box, enter bookmark name and
click Save to save the bookmark to system.
Step 3 Click Manage Bookmark to delete or rename the saved bookmark.
Figure 7-22 Managing a bookmark
Step 4 To use bookmark, you just need to click Bookmark in tool bar in the corresponding general
query component, it will show all the saved bookmarks in the drop-down menu. Select the
required bookmark, the query condition will list in query panel automatically and query the
corresponding result.
Raisecom Proprietary and Confidential
203
Copyright © Raisecom Technology Co., Ltd.
Raisecom
NView NNM (V5) Operation Guide 7 Alarm management
Figure 7-23 Selecting a bookmark
7.6 Current alarm filter
NView NNM system provides alarm filtering function by which system is able to filter
current alarms of one type or from one device, chassis, card or port. Filtered alarms will not
be displayed in the interface. You decide whether saving the filtered alarms as historical
alarms or not.
─ The above filter rules may have "equivalent filter rules". That is, in some
circumstances, defining filter rule for a card is equivalent to defining a rule for the
chassis to which the card belongs. Equivalent filter rules are allowed by the system;
however, to restart the receiving of a filtered alarm, you must find out all equivalent
filter rules and delete them in advance.
─ The NMS has filter rules of default alarm, such as level-prompted alarm, Keepalive,
and optical alarm. If some alarms cannot be received, check whether these alarms are
executed alarm filter by the default alarm rules. Installed by default, alarm filter rules
configure files as below:
C:\NMS\PLATFORM\NNM5\server\config\alarm\trapOIDFilter.xml.
7.6.1 Alarm filter rules
NView NNM system provides you with the following alarm filter rules to assist you configure
up different filtering conditions:
Trap Filter: filter alarms that are of specified types.
Device Filter: filter alarms that are of specified types and from specified device.
Chassis Filter: filter alarms that are of specified types and from specified chassis.
Card Filter: filter alarms that are of specified types and from specified card.
Port Filter: filter alarms that are of specified types and from specified port.
Alarm Level Filter: filter alarms that are of specified alarm level.
Alarm time segment filter rule: filter alarms with specified alarm time segment.
Raisecom Proprietary and Confidential
204
Copyright © Raisecom Technology Co., Ltd.
Raisecom
NView NNM (V5) Operation Guide 7 Alarm management
Click Alarm > Alarm Filter Rule on the system main menu, an Alarm Filter Rule window
will turn up.
Figure 7-24 Alarm filter rules
Click the left filter rule to switch between various alarm filter rules. The right side will show
the alarm rule created filter rule. Alarm rule interface description is shown as below.
Name: name of device type, alarm type or alarm source
Description: the name represented object description
Enable: checked indicates that the filter rule is valid; only when the filter rule is enabled,
the system can filter the alarm complying with filter rule.
Corba Filter: the checked status indicates that filtered alarms are not forwarded
according to the filter rule when the CORBA northbound interface performs alarm
forwarding. The unchecked status indicates that the CORBA alarm forwarding is not
influenced by the filter rule.
Saved to history database: whether to save the alarms complying with the filter rule or
not. If select this option, the system will save them as historical alarm once receiving
alarms complying with the filter rule, or the system will discard these alarms.
Delete: delete the selected alarm filter rule. "Alarm level" filter rule does not support
delete function.
There are two options in the bottom of the filter rules add interface, their features are
as follows:
Enable filter rule: whether the added filter rule is valid, checked by default,
indicates take alarm filter according to this rule after adding. If not check this
option, the rule will be invalid.
Auto-clear (saved to history database): whether to save the filtered alarms to
history database, not check by default, indicates to discard the filtered alarms
directly. If check this option, the filtered alarms will not be shown in current alarm,
but only saved to history alarms database.
Raisecom Proprietary and Confidential
205
Copyright © Raisecom Technology Co., Ltd.
Raisecom
NView NNM (V5) Operation Guide 7 Alarm management
7.6.2 Deploying alarm type filter rules
You can filter all alarms of one certain alarm type by following the instructions below:
Step 1 Click the button Add on the toolbar of the Trap Filter page, an Add Filter Rule dialog box
will pop up.
Step 2 Tick the alarm types to be filtered in the Add Filter Rule dialog box. Click the button OK
after selection to start the "Add Filter Rule" operation. Corresponding record of the operation
will be displayed on the Alarm Filter Rule window.
Figure 7-25 Adding filter rules
Step 3 If a filter rule is no longer in need, you can click the button on the same row of the filter
rule to delete it. You can also disable a filter rule by modifying the enable status of the filter
rule.
After modifying the enable status of a filter rule, please click the button Save on the
toolbar to save the configurations, otherwise the modification will not be processed.
7.6.3 Deploying device filter rules
You can filter the alarms that are of a specified type and from a specified device by following
the instructions below:
Step 1 Click the button Add on the toolbar of the Device Filter page; an Add Filter Rule dialog box
will pop up.
Step 2 The upper half of the dialog box is a device list. You can search for a device or several
devices by query, and tick their "Select" checkboxes. After the selection of devices, please
select the alarm types to be filtered on the alarm type list beneath the device list. By default,
all alarm types will be filtered. Uncheck the checkbox for "All Alarm Types", and the alarm
types that are supported by the selected devices will be listed. Please view the figure below:
Raisecom Proprietary and Confidential
206
Copyright © Raisecom Technology Co., Ltd.
Raisecom
NView NNM (V5) Operation Guide 7 Alarm management
Figure 7-26 Adding device filter rule
Step 3 After all selection, please click OK. The corresponding filter rule will appear in the Alarm
Filter Rule window.
7.6.4 Deploying chassis filter rules
You can filter the alarms that are of a specified type and from a specified chassis by following
the instructions below:
Step 1 Click the button Add on the toolbar of the Chassis Filter page; an Add Filter Rule dialog box
will pop up.
Step 2 The upper half of the dialog box is a chassis list. You can search for a chassis or several
chassis by query, and tick their "Select" checkboxes. After the selection of chassis, please
select the alarm types to be filtered on the alarm type list beneath the chassis list. By default,
all alarm types will be filtered. Uncheck the checkbox for "All Alarm Types", and the alarm
types that are supported by the selected chassis will be listed. Please view the figure below:
Raisecom Proprietary and Confidential
207
Copyright © Raisecom Technology Co., Ltd.
Raisecom
NView NNM (V5) Operation Guide 7 Alarm management
Figure 7-27 Adding chassis filter rules
Step 3 After all selection, please click OK. The corresponding filter rule will appear in the Alarm
Filter Rule window.
7.6.5 Deploying card filter rules
You can filter the alarms that are of a specified type and from a specified card by following
the instructions below:
Step 1 Click the button Add on the toolbar of the Card Filter page; an Add Filter Rule dialog box
will pop up.
Step 2 The upper half of the dialog box is a card list. You can search for a card or several cards by
query, and tick their "Select" checkboxes. After the selection of card, please select the alarm
types to be filtered on the alarm type list beneath the card list. By default, all alarm types will
be filtered. Uncheck the checkbox for "All Alarm Types", and the alarm types that are
supported by the selected cards will be listed. Please view the figure below:
Raisecom Proprietary and Confidential
208
Copyright © Raisecom Technology Co., Ltd.
Raisecom
NView NNM (V5) Operation Guide 7 Alarm management
Figure 7-28 Adding card filter rules
Step 3 After all selection, please click OK. The corresponding filter rule will appear in the Alarm
Filter Rule window.
7.6.6 Deploying port filter rules
You can filter the alarms that are of a specified type and from a specified port by following
the instructions below:
Step 1 Click the button Add on the toolbar of the Port Filter page; an Add Filter Rule dialog box will
pop up.
Step 2 The upper half of the dialog box is a port list. You can search for a port or several ports by
query, and tick their "Select" checkboxes. After the selection of port, please select the alarm
types to be filtered on the alarm type list beneath the port list. By default, all alarm types will
be filtered. Uncheck the checkbox for "All Alarm Types", and the alarm types that are
supported by the selected ports will be listed. Please view the figure below:
Raisecom Proprietary and Confidential
209
Copyright © Raisecom Technology Co., Ltd.
Raisecom
NView NNM (V5) Operation Guide 7 Alarm management
Figure 7-29 Adding port filter rules
Step 3 After all selection, please click OK. The corresponding filter rule will appear in the Alarm
Filter Rule window.
7.6.7 Deploying alarm level filter rules
Alarm level filter rules support filtering alarm event with one certain alarm level. In alarm
level filter rules, if some NE types are not specified to execute this filter function, you can
configure Related Ne Type in filter rules.
Configure alarm level filter rules
Step 1 In alarm level filter rule view, each alarm level shows one piece of record.
Step 2 In "Enable" field on the right side of records, click checked to enable this level alarm filter;
not check indicates not to filter this level alarm, default not check.
Step 3 In "Saved to history database" field on the right side of records, click checked to save this
level alarm filter directly to history alarm database and not display in current alarm, default to
check; not check indicates to discard the filtered alarm directly.
Step 4 Click Save. The modified configuration will not take effect if not to save; click Refresh to
show the saved filter configuration last time.
Raisecom Proprietary and Confidential
210
Copyright © Raisecom Technology Co., Ltd.
Raisecom
NView NNM (V5) Operation Guide 7 Alarm management
Figure 7-30 Adding alarm level filter rules
Configure related NE type in the alarm level filter rules
Step 1 In alarm level filter rule view, right-click alarm level record and click Relation Ne Type. The
record of NE type appears in the alarm level as shown in Figure 7-32. By default, all NE types
execute filtering according to the records of alarm level.
Step 2 (Optional) click Show Query to search specified NE type.
Step 3 Click record of selected NE type, and click Delete to configure NE type not executing
filtering on the alarm level.
Step 4 Click Add, NE type that does not execute filtering of the alarm level will be displayed as
shown in Figure 7-31. Select the record of NE type, and click Confirm to add the related NE
type of the alarm level.
Raisecom Proprietary and Confidential
211
Copyright © Raisecom Technology Co., Ltd.
Raisecom
NView NNM (V5) Operation Guide 7 Alarm management
Figure 7-31 Configuration for related NE type in the alarm level filter rules
Figure 7-32 Add related NE type
7.6.8 Deploying alarm time segment filter rules
You can filter the alarm of some NE in some time according to the following operations:
Step 1 In alarm period filter rule view, click Add.
Step 2 Select the rule mode to deploy on top of the dialog box: all object or custom object.
Raisecom Proprietary and Confidential
212
Copyright © Raisecom Technology Co., Ltd.
Raisecom
NView NNM (V5) Operation Guide 7 Alarm management
Figure 7-33 Deploying rule mode
If selecting All Object, click Next to enter "Step 3"directly.
If selecting Custom Object, select a type from the drop-down list box on the left of the
interface, select filter policy application object in the pop-up interface, then click Next to
enter "Step 3".
─ To select NE or Card, in the pop-up interface, select NView NNM NE or card record,
and then click OK.
─ To select NE type or Card type, in the pop-up interface, select device type and then
click OK.
Figure 7-34 Selecting filter rule application object
Raisecom Proprietary and Confidential
213
Copyright © Raisecom Technology Co., Ltd.
Raisecom
NView NNM (V5) Operation Guide 7 Alarm management
It can only show less than 10 pieces of records in the "Selected alarm source"; if it
exceeds 10 pieces of records, it will pop up Prompt dialog box to prompt error.
Step 3 Pop up filter alarm time configuration dialog box, as shown below. Select alarm filter
execution time and then click OK.
Figure 7-35 Selecting filter alarm time configuration
7.6.9 Deploying filter rules quickly
To assist you filtering some alarms quickly and simply, NView NNM system provides filter
rule quick deployment function. You can perform the function by following the instructions
below.
Select an alarm or alarms on the current alarm list, right-click on the selected items, and click
Filter Setup on the right-click menu. Four sub menu items are available:
Select Filter With Same Level, the alarm filter rule that will filter all alarms that are of
the same level as the selected alarm will be added to the filter rule.
Select Filter With Same Type, the alarm filter rule that will filter all alarms that are of
the same type as the selected alarm will be added to the filter rule.
Select Filter With Same Location, the alarm filter rule that will filter all alarms that are
from the same location as the selected alarm will be added to the filter rule.
Select Filter With Same Type and Location, the alarm filter rule that will filter all
alarm that are of the same type and on the same location as the selected alarm will be
added to the filter rule.
After the above configurations, the newly added filter rule will be displayed in the "Add
Filter Rule" window.
Raisecom Proprietary and Confidential
214
Copyright © Raisecom Technology Co., Ltd.
Raisecom
NView NNM (V5) Operation Guide 7 Alarm management
7.6.10 Searching filter rules
NView NNM system searches filter rule using the name of the alarm or alarm source. System
will search for all filter rules of the device type, alarm type, device, chassis, card, and port
whose name contains the keyword.
In practice, you can search filter rules by following the instructions below:
Searching in some one filter rule
Open the "Alarm Filter Rule" window, enter the keyword on the toolbar, and click the button
, system will search for records that contain the keyword in their names. Matched records
will be highlighted one by one as you press the button .
Searching in all filter rules
Click the button Search on the toolbar of the "Alarm Filter Rule" window, a "Search Filter
Rules" dialog box will pop up. Enter the keyword and click the button Search on the right,
system will begin to search for the filter rules whose name contains the keyword.
If no filter rule satisfies the search condition, "No filter rules match the condition" will be
shown on the right of the Search. If filter rules that satisfy the condition exists, they will be
displayed in a list in the Search Filter Rules dialog box, and the number of filter rules that
satisfy the search condition will be displayed on the right of the button Search as "The
amount of the filter rules match the condition: x". The Search Filter Rules dialog box is shown
as below.
You can modify and delete filter rules in this dialog box. Click the button Apply after
modification to validate the renewal.
Raisecom Proprietary and Confidential
215
Copyright © Raisecom Technology Co., Ltd.
Raisecom
NView NNM (V5) Operation Guide 7 Alarm management
Figure 7-36 Searching filter rules
7.7 Alarm reversal
For ports not open the service, the alarm reversal is used to avoid generating related alarm
information and avoid alarm interference. Configure alarm reversal function to make the port
alarm status opposite to the actual status. If there is an alarm actually, it will not report alarm;
if there is no alarm actually, and it will report alarm.
7.7.1 Alarm reversal mode
Alarm reversal has three modes: non-reversal mode, automatic recovery mode, manual
recovery mode.
Non-reversal mode: the normal alarm monitoring status, default for this mode. In this
mode, to configure port alarm reversal enable will not take effect.
Auto-recovery mode: In this mode, you can only configure alarm reversal to current
alarm ports. Configure to enable and enter reversal mode, this port will not report alarm.
If the current alarm is end, the system will exit the reversal mode automatically and the
port reported alarm status will recover to the actual alarm status.
Manual recovery mode: In this mode, regardless of whether the current port has alarm,
you can configure alarm reversal to this port. To enable this mode, the port reported
alarm status will be opposite to the actual alarm status. To disable this mode, the port
reported alarm status will be consistent with the actual alarm status.
Raisecom Proprietary and Confidential
216
Copyright © Raisecom Technology Co., Ltd.
Raisecom
NView NNM (V5) Operation Guide 7 Alarm management
If the NE alarm mode changes, then the ports will check whether the port alarm reversal
configuration is legal in accordance with the actual alarm status, if not legal, change to legal
status. For example, configure "Manual recovery mode/Port alarm reversal enable" to auto-
recovery mode, but the port has not the highest level alarm, then the alarm reversal function
of this port cannot disable automatically.
Table 7-1 Port alarm reversal configuration
Reversal mode There are highest level There are no highest level
alarms in actually alarms in actually
Non-reversal mode Enable Disable Enable Disable
Auto-recovery mode Enable Disable Enable (illegal Disable
configuration)
Manual recovery mode Enable Disable Enable Disable
Alarm reversal is configured for the physical port.
By default, the NE is auto-recovery mode; the unused port alarm reversal enables.
Currently, alarm reversal only supports the transmission line RC002 new version
NMS disk, OPCOM3500E B version.
7.7.2 Configuring alarm reversal
Alarm reversal is mainly configured for ports. Meanwhile, you can configure the NE alarm
reversal mode.
Step 1 Click system main menu Alarm > Settings > Alarm Inverse to pop up alarms reversal batch
configuration interface, select "Reversal configuration" tab.
Step 2 The left side of interface shows NE supporting alarm reversal, click to select a NE and then
click Synchro to make the network management information consistent with device
information.
Step 3 In the right side of the interface, configure alarm reversal function to interfaces on device
chassis card, at the same time, configure NE alarm reversal mode.
Step 4 Click Apply.
Raisecom Proprietary and Confidential
217
Copyright © Raisecom Technology Co., Ltd.
Raisecom
NView NNM (V5) Operation Guide 7 Alarm management
7.7.3 Configuring alarm reversal mode in batch
To configure alarm reversal mode in batch is easy for you to configure alarm reversal function.
Step 1 Click system main menu Alarm > Settings > Alarm Inverse to pop up alarms reversal batch
configuration interface, select "Reversal configuration" tab.
Step 2 Click Sync to make the network management information consistent with device information.
Step 3 Select one or more lines of NE information, and select reversal mode in "Configure reversal
mode in batch", then click Apply to issue the configuration.
Step 4 (Optional) click Default value to recover all NEs to defaulted reversal mode, such as
"Auto-recovery".
Step 5 (Optional) select a record and a kind of reversal mode and then click Apply.
The method to select multiple records:
Hold down the left mouse button and drag to select multiple records.
Press on Ctrl and click to select multiple records.
Raisecom Proprietary and Confidential
218
Copyright © Raisecom Technology Co., Ltd.
Raisecom
NView NNM (V5) Operation Guide 7 Alarm management
Figure 7-37 Configuring alarm reversal mode in batch
Table 7-2 Configuration parameter description
Parameters Value Function description
Manual recovery
Configure reversal mode Configure NE alarm reversal mode
Auto-recovery
in batch in batch.
Non-reversal
7.8 Alarm notification
The NView NNM system supports multiple alarm notification modes:
Sending alarms through the Email or short message: in this mode, alarms are sent to the
administrator through the Email or short messages. Therefore, the administrator can learn
all significant network fault information when he is not in the device room. In addition,
you can configure different alarm notification policies for sending different alarms to
different administrators. Therefore, an administrator deals with some alarm. This
facilitates maintaining and managing the device. To send alarms through the Email or
short message, perform the following operations:
– Configure the object to which the alarm to be notified.
– Configure the alarm notification service based on the selected alarm notification
mode.
Sending alarms through SNMP Trap: in this mode, alarms are sent through the SNMP
Trap packet. Alarms received by the NView NNM system are converted into Trap and
then are sent to the specified Trap target host.
Sending alarms through Socket protocol: in this mode, alarms are sent through the
Socket protocol. Alarms (in a format of XML file) received by the NView NNM system
are sent to the Trap target host through the Socket port.
Raisecom Proprietary and Confidential
219
Copyright © Raisecom Technology Co., Ltd.
Raisecom
NView NNM (V5) Operation Guide 7 Alarm management
Before performing alarm notification, the NView NNM system will perform alarm
filtering, if you have configured alarm filtering.
7.8.1 Configuring alarm notification objects
When you send an alarm through the short message/Email, the alarm is sent based on the
objects listed in the alarm notification list. The alarm notification list supports configuring the
following items:
Destination telephone number/Email address: one notification object can be configured
with multiple telephone numbers/Email addresses.
Short message/Email notification mode: alarms can be sent through the short message,
Email, or both of them.
NEs/Subnets whose alarms to be sent: confirm NEs/subnets whose alarms will be sent.
Type of alarms to be sent: confirm the type of alarms to be sent.
Alarms to be sent based on the NE/ subnet range and alarm type: specify alarms to be
sent based on the selected NEs/subnets and alarm type.
Step 1 Choose Alarm > Trap Notification from the system menu. A dialog box appears, as shown
in Figure 7-38.
Step 2 Click the Alarm Notification List at the left tree and related records are displayed at the right
area.
Step 3 Click Add. A dialog box appears, where you can configure the notification object name and
destination information. Table 7-3 describes these parameters.
Step 4 Configure the NE/subnets whose alarms will be sent.
Select the Resource Config tab. Select NEs/subnets and then click to add
selected resources. Or click to add all resources.
Step 5 Configure the type of alarms to be sent.
Select the Alarm Policy Config tab and then click Add.
(Optional) search for required alarms based on configured conditions.
Select alarms to be sent.
Click Confirm.
Step 6 Click Save.
Raisecom Proprietary and Confidential
220
Copyright © Raisecom Technology Co., Ltd.
Raisecom
NView NNM (V5) Operation Guide 7 Alarm management
Figure 7-38 Alarm notification
Table 7-3 Basic information of alarm notification
Parameters Value Description
Target Name – Enter the name of the notification object, such
as the name of the administrator.
TELEPHON – Enter the telephone number to which the short
E message is sent.
Click Edit and a dialog box appears. Enter the
telephone number and then click + to add one.
After adding one or more telephone numbers,
click Apply.
Email – Enter the Email address to which the Email is
Address sent.
Click Edit and a dialog box appears. Enter the
Email address and then click + to add one. After
adding one or more Email addresses, click
Apply.
Email Notify – Configure the mode to send the alarm.
Send the alarm through the Email if you select
the radio box.
SMS – Configure the mode to send the alarm.
NOTIFY Send the alarm through the short message if you
select the radio box.
Raisecom Proprietary and Confidential
221
Copyright © Raisecom Technology Co., Ltd.
Raisecom
NView NNM (V5) Operation Guide 7 Alarm management
The form of Email address is AA@BB.CC or AA@BB.CC.DD. Requirements of each
segment are shown as below.
AA: support English letters, figures, and "_", "-", ".", at least filling in two characters
and up to fifty characters.
BB: support English letters and figures, at least filling in two characters and up to
fifty characters
CC and DD: support English letters and figures, at least filing in two characters
and up to five characters.
Examples with standard form "abc123_-.a@raisecom.com.cn", "
abc@raisecom.com "
Examples with nonstandard form " a@raisecom.com ","abc@r ", " abc@raisecom",
abc@raisecom., "abc@raisecom.com.cn.cn "
Only in the NMS kernel V5.4.5.4, AA segment supports ".".
7.8.2 Configuring targets to be informed due to performance
threshold crossing
Based on the PMS and alarm Email forwarding services in the NView NNM system, this
function supports sending Emails of performance threshold lasting crossing.
Configuration steps
Configure performance threshold crossing notification as below.
Step 1 Configure threshold profile of PMS, and apply its performance to collect tasks. According to
Email threshold configuration parameters of the threshold profile, such as the lasting time,
threshold, and comments of the performance, the NMS will judge whether forwarding
performance threshold crossing notification. Configurations related to PMS are described in
the NView NNM (V5) Manual Guide (PMS).
Step 2 Configure parameters of SMTP sever. Detailed operations are described in section 7.8.4
Configuring Email alarm notification.
Step 3 Configure targets to be informed due to performance alarm.
Step 4 In the scenario of starting PMS and collecting tasks, if the collected performance index
continuously exceeds the threshold, the NMS will send Email of performance threshold
crossing notification. The Email includes information of NE name, IP address, resources of
performance threshold crossing, name of performance index, starting time and lasting time of
performance threshold crossing, and comments, etc.
Configuring targets to be informed due to performance threshold crossing
It sends Email according to targets record in the list of performance notification. The list of
performance notification supports forwarding target Email address. One target to be informed
supports multiple Email addresses.
Step 1 In the system menu, choose Performance > Performance Notify Management, and list of
performance notification page appears.
Step 2 Click Add to configure target name and Email address to be forwarded. Parameters are shown
in Table7-4.
Raisecom Proprietary and Confidential
222
Copyright © Raisecom Technology Co., Ltd.
Raisecom
NView NNM (V5) Operation Guide 7 Alarm management
Step 3 After configuring, click Save to add one record of alarm notification target.
Table 7-4 Parameters about target name and Email address
Parameter Parameter Description
Value
Target name - Enter the name of target to be informed.
Such as name of operation and maintenance staff
Email address - Configure Email address to be received.
Click Edit, and enter Email address in the upper
text box. Click + to add the Email address to the
lower text box. After adding a new or multiple
records to the text box, click Apply.
The form of Email address is AA@BB.CC or AA@BB.CC.DD. Requirements of each
segment are shown as below.
AA: supports English letters, figures, and "_", "-", ".", at least filling in two
characters and up to fifty characters.
BB: supports English letters and figures, at least filling in two characters and up to
fifty characters
CC and DD: support English letters and figures, at least filing in two characters
and up to five characters.
Examples with standard form "abc123_-.a@raisecom.com.cn", "
abc@raisecom.com "
Examples with nonstandard form "a@raisecom.com ","abc@r ", "abc@raisecom",
abc@raisecom., " abc@raisecom.com.cn.cn "
Only in the NMS kernel V5.4.5.4, AA segment supports ".".
7.8.3 Configuring SMS alarm notification
To receive an alarm through the short message, you must ensure that the NView NNM system
can send the short message properly. The NView NNM sends the short message by using the
short message modem connected to the host where the NView NNM system is installed. To
send an alarm through the short message, confirm the followings:
The short message modem is a short message delivery device that supports AT command
configure.
The network standard is Global System For Mobile Communication (GSM) or Code
Division Multiple Access (CDMA) of the 2G network.
The short message modem is properly connected to the host where the NView NNM
system is installed. In addition, the parameters of the short message modem are
configured properly.
Do not install any security guard software in the mobile phone to which the alarm
notification short message is sent. Otherwise, the short message may be intercepted
or fail to be sent.
Raisecom Proprietary and Confidential
223
Copyright © Raisecom Technology Co., Ltd.
Raisecom
NView NNM (V5) Operation Guide 7 Alarm management
If parameters of the short message modem are configured correctly and the short message
modem works properly, after alarm notification is enabled, the host, where the NView NNM
system is installed, will establish a connection with the short message modem. If the
connection fails to be connected, check the configured parameters and the working status of
the short message modem and then re-enable alarm notification.
Alarm notification based on short message is used to send alarms (in a form of short message)
to the destination mobile devices through the short message modem. The short message
modem is connected with the host where the NView NNM system is installed. The alarms to
be sent are specified by the administrator. To send alarms through the short message,
configure the following items:
Serial interface: configure parameters serial interface parameters of the server. The
server is connected to the serial interface of the short message modem through the serial
interface. They can communicate when parameters of both serial interfaces are identical.
Because the short message modem is connected to the PC where the NMS Server is
installed, you need to configure the serial interface of the PC where the NMS Server
instead of the NMS Client is installed.
Short message template: configure the alarm keyword template provided by the system.
It is a template used to define the content of the short message. This template works as
the Email template used for alarm notification based on Email.
Configuring parameters of serial interface
Step 1 Choose System > Preference from the system menu and then select the SMS Config.
Step 2 Select the type of the short message modem and then configure the parameters of the serial
interface, as described in the following table.
Step 3 Click Test serial device connection to test connection of the short massage modem.
Step 4 Click Apply.
Parameters of the serial interface are configured based on the ones supported by
the short message modem. Parameters of the 2 serial interfaces must be identical.
Up to 70 characters are available for a short message.
Table 7-5 Parameters of the serial interface
Parameters Value Description
Text
Format Select the format of the short message sent to the
PDU short message modem.
Unicode
By default, PDU is available for GSM standard and
Unicode is available for the CDMA standard.
MCC – Enter the area code of the country (area).
Port – Configure the serial interface used to connect the
short message modem.
By default, it is configured to COM1.
Raisecom Proprietary and Confidential
224
Copyright © Raisecom Technology Co., Ltd.
Raisecom
NView NNM (V5) Operation Guide 7 Alarm management
Parameters Value Description
110
Rate Select a baud rate.
300
600 By default, it is 9600 for GSM standard and
1200 115200 for CDMA standard.
2400
4800
9600
14400
19200
38400
56000
57600
115200
128000
256000
None
Parity Select the parity. By default, it is configured to
Odd
None.
Even
Mask
Space
5
Data Bit Select the data bit. By default, it is configured to 8.
6
7
8
1
Stop Bit Select the stop bit. By default, it is configured to 1.
1.5
2
Configuring alarm notification content template
The alarm notification content template is configured based on the content of the short
message to be sent. By configuring the keywords in the template, the NView NNM can
replace the keywords with specified contents and then forward the short message through the
short message modem. For details about the alarm keywords, see section 7.1.10 Content of
alarm.
Step 1 Choose Alarm > Trap Notification from the system menu and then select the SMS Notify
Config tab.
Step 2 Select the SMS Message Content tab. Keywords in the template begin and end with %. To
add information to the content, enter it directly.
Step 3 To insert a keyword, click the position where you need to insert the keyword, choose one
from the Key Words drop-down list, and then click Insert.
Step 4 Click Apply.
By default, the content of the alarm notification template is % Alarm Level %:% Alarm
Name % from % Device Name%-%Alarm Location % occur time %: %First Uptime%.
Raisecom Proprietary and Confidential
225
Copyright © Raisecom Technology Co., Ltd.
Raisecom
NView NNM (V5) Operation Guide 7 Alarm management
Enabling SMS alarm notification
After SMS alarm notification is enabled, when an alarm is generated, the NView NNM
system can send the alarm to the administrator based on the alarm notification content
template and through the short message modem.
Before enabling SMS alarm notification, configure parameters of the serial interface
and the alarm notification content template. To modify related parameters, disable
SMS alarm notification in advance.
Step 1 Choose System > Preference from the system menu and then select the SMS Config.
Step 2 Click Start.
7.8.4 Configuring Email alarm notification
To receive an alarm through the Email, you must ensure that the NView NNM system can
send the Email properly. The NView NNM sends the Email through the Simple Message
Transfer Protocol (SMTP) server.
This function is used to send alarms specified by the administrator to the SMTP server and to
the receiver. Therefore, you must configure the SMTP server properly.
To send an alarm through the Email, confirm the followings:
Configuring the SMTP server: configure parameters of the SMTP server.
Email subject template: configure the alarm keyword template provided by the system to
define the template of the Email subject.
Email content template: configure the alarm keyword template provided by the system to
define the template of the Email content. This template works as the template used for
alarm notification based on short message.
Configuring parameters of SMTP server
In general, when you send an Email through the SMTP server, the server will authenticate the
user. Therefore, you need to select the Verify on sending mail radio box and configure the
account and password of the Email.
Step 1 Choose System > Preference from the system menu and then select the Mail Config.
Step 2 Select the SMTP Server Config tab and then configure the parameters of the SMTP server, as
described in the following table.
Step 3 Click Apply.
Table 7-6 Parameters of SMTP server
Parameters Value Description
SMTP_Server IP address Enter the IP address of the SNTP
server.
Port 1–65535 Enter the port ID of the SMTP
server. By default, it is configured
to 25.
Raisecom Proprietary and Confidential
226
Copyright © Raisecom Technology Co., Ltd.
Raisecom
NView NNM (V5) Operation Guide 7 Alarm management
Parameters Value Description
Selected
Encrypt type According to the need on the
Cancel selecting SMTP server, configure encrypt
for the Email communication.
If it is selected, configure encrypt
protocol and port.
TLS
Encrypt type According to the need on the
SSL SMTP server, configure encrypt
protocol for the Email
communication.
TLS: Transport Layer Security
SSL: Secure Sockets Layer
Verify on – Configure whether to verify the
sending mail identification when sending an
Email, according to requirements
of the SMTP server.
If the radio box is selected,
configure the user name and
password of the sender.
Email Email address Enter the Email address of the
sender.
Account Up to 51 characters Enter the user name of the sender.
Password Up to 51 characters Enter the password of the sender.
Test – Test whether parameters of the
Connection SMTP server are configured
correctly.
Configure encrypt protocol and its port, according to the need on the SMTP server.
TLS/SSL usually apply port 587 or 465, while SMPT server may follow certain
requirements, contact with server provider.
If server fails to support encrypt, alarm Email may not be forwarded.
Contact with server provider to confirm the contents about encrypt protocol, SMTP
configuration, whether to open encrypt function, spam filter rules, and protocol of
account mailing, etc., and then configure the contents in the NMS.
Email boxes and ports are recommended as follows, because other Email boxes may
not support sending Emails in the form of encryption.
QQ/Foxmail, Sina, Yahoo, Gmail of Google: support TLS encrypt, and port 587.
Outlook: support TLS encrypt and port 587: fails to support SSL encrypt and port
465.
163 and 126 mail box of Netease: support SSL/TLS encrypts, and support port 25;
fail to support ports 465, 587, and 994.
Exchange mail box of Mircrosoft: support SSL/TLS encrypts and port 25; fails to
support port 465 and 587.
Raisecom Proprietary and Confidential
227
Copyright © Raisecom Technology Co., Ltd.
Raisecom
NView NNM (V5) Operation Guide 7 Alarm management
The form of Email address is AA@BB.CC or AA@BB.CC.DD. Requirements of each
segment are shown as below.
AA: supports English letters, figures, and "_", "-", ".", at least filling in two
characters and up to fifty characters.
BB: supports English letters and figures, at least filling in two characters and up to
fifty characters
CC and DD: support English letters and figures, at least filing in two characters
and up to five characters.
Examples with standard form "abc123_-.a@raisecom.com.cn", "
abc@raisecom.com "
Examples with nonstandard form "a@raisecom.com ","abc@r ", "abc@raisecom",
abc@raisecom., " abc@raisecom.com.cn.cn "
Only in the NMS kernel V5.4.5.4, AA segment supports ".".
You may need to comply with certain requirements when configuring the SMTP mail
server. Confirm with the provider of the mail server first.
Take the QQ mail for example.
The QQ mail requires that an independent password should be configured before
POP3/SMTP/IMAP is enabled. It can ensure the security of your account when
you log in to your account on a third-party client. If you have already enabled
POP3/SMTP/IMAP, this function will be disabled automatically when you remove
the independent password, which will lead to the failure of login on a third-party
client. Therefore, you need to configure an independent password for the QQ mail.
In other words, the password for the QQ account and QQ mail should be different.
The mail server address is "smtp.qq.com", and only port 25 is supported. Port 587
and port 465 are not supported.
The authentication password is the one of the QQ mail, rather than the one of the
QQ account.
Parameters of the SMTP server for the QQ mail are used when an alarm mail is
sent, as shown in Figure 7-39.
Raisecom Proprietary and Confidential
228
Copyright © Raisecom Technology Co., Ltd.
Raisecom
NView NNM (V5) Operation Guide 7 Alarm management
Figure 7-39 Parameters of the SMTP server
Configuring alarm notification subject/content template
The alarm notification subject/content template is used to define the subject/content of the
Email. By configuring the keywords in the template, the NView NNM can replace the
keywords with specified contents and then forward the Email through the SMTP server. For
details about the alarm keywords, see section 7.1.10 Content of alarm.
Step 1 Choose Alarm > Trap Notification from the system menu and then select the Mail Notify
Config Content tab.
Step 2 Select the Email Title Template/Email Content Template tab. Keywords in the template begin
and end with %. To add information to the content, enter it directly.
Step 3 To insert a keyword, click the position where you need to insert the keyword, choose one
from the Key Words drop-down list, and then click Insert.
Step 4 Click Apply.
Raisecom Proprietary and Confidential
229
Copyright © Raisecom Technology Co., Ltd.
Raisecom
NView NNM (V5) Operation Guide 7 Alarm management
By default, the alarm notification subject template is % Alarm Name % from %
Device Name% occur time %: %First Uptime%.
By default, the alarm notification content template is % Alarm Level %:% Alarm
Name % from % Device Name%-%Alarm Location % occur time %: %First
Uptime%.
Enabling Email alarm notification
After Email alarm notification is enabled, when an alarm is generated, the NView NNM
system can send the alarm based on the alarm notification subject and content templates and
through the STMP server.
Before enabling Email alarm notification, configure parameters of the STMP server
and the alarm notification subject and content templates. To modify related
parameters, disable Email alarm notification in advance.
Step 1 Choose System > Preference from the system menu and then select the Mail Config.
Step 2 Click Start.
7.8.5 Configuring Trap alarm notification
The NView NNM system provides alarm notification based on the SNMP Trap packet. The
alarms received by the NView NNM system are converted into SNMP Trap packets and then
sent to the specified Trap target host. This function supports configuring the IP address of the
Trap target host, port ID, and alarm fields (alarm variables) included in the Trap.
Configuring IP address and port ID of Trap target host
Step 1 Choose Alarm > Trap Notification from the system menu and then select the Trap Forward
tab.
Step 2 Select the Trap Target IP tab and then configure parameters described in the following table.
Step 3 Enter the IP address of the Trap target host and the port ID and then click .
Step 4 (Optional) select a record and then click to delete it or click to modify it.
Step 5 Click Apply.
Table 7-7 Parameters of Trap target host
Parameters Value Description
IP IP address Enter the IP address of the Trap target
host.
Port 0–65535 Configure the port ID of the Trap target
host. By default, it is configured to 162.
Raisecom Proprietary and Confidential
230
Copyright © Raisecom Technology Co., Ltd.
Raisecom
NView NNM (V5) Operation Guide 7 Alarm management
Configuring forwarded alarm fields
Step 1 Choose Alarm > Trap Notification from the system menu and then select the Trap Forward
tab.
Step 2 Select the Trap Message tab and then configure parameters described in the following table.
By default, all supported forwarded alarm fields are configured, as described in Table 7-9.
When sending an alarm, based on the alarm field OID and its value, the NView NNM system
generates an OID-Value form, and then forms a complete Trap packet, and sends it to the
Trap target host.
Step 3 (Optional) select an added alarm field and then click to delete it.
Step 4 (Optional) click to add an alarm field. You can only choose to add the deleted alarm
fields instead of customized ones.
Step 5 Click Apply.
Table 7-8 Parameters of Trap information
Parameters Value Description
SNMP SNMP V2 Configure the SNMP version used to send
Version the alarm. By default, it is configured to
SNMP V2c.
Community – Configure the community used to send the
SNMP Trap packet. By default, it is
configured to private.
Enterprise – Configure the enterprise OID included in the
OID SNMP Trap packet. By default, it is
configured to .1.3.6.1.4.1.8886.8.2.2.1.
Table 7-9 Alarm fields
Parameter OID Type Description
Alarm Number .1.3.6.1.4.1.8886.8.2.1.1.0 Integer –
NE ID .1.3.6.1.4.1.8886.8.2.1.2.0 Integer –
Device Type .1.3.6.1.4.1.8886.8.2.1.4.0 OctetString –
1: Critical
Level .1.3.6.1.4.1.8886.8.2.1.7.0 Integer
2: Major
3: Minor
4: Warning
5: Cleared
Raisecom Proprietary and Confidential
231
Copyright © Raisecom Technology Co., Ltd.
Raisecom
NView NNM (V5) Operation Guide 7 Alarm management
Parameter OID Type Description
1: NE
Source Type .1.3.6.1.4.1.8886.8.2.1.8.0 Integer
2: Chassis
3: Card
4: Port
5: Timeslot
6: Power
7: Fan
First Report .1.3.6.1.4.1.8886.8.2.1.9.0 OctetString –
Time
Last Report .1.3.6.1.4.1.8886.8.2.1.10.0 OctetString –
Time
NE Report .1.3.6.1.4.1.8886.8.2.1.13.0 OctetString –
Time
0: Acknowledged
Alarm Status .1.3.6.1.4.1.8886.8.2.1.15.0 Integer
1: Recovered
2: New entry
3: Filtered
Source Name .1.3.6.1.4.1.8886.8.2.1.17.0 OctetString –
IP Address .1.3.6.1.4.1.8886.8.2.1.20.0 OctetString –
Location .1.3.6.1.4.1.8886.8.2.1.21.0 OctetString –
Alarm Name .1.3.6.1.4.1.8886.8.2.1.22.0 OctetString –
Trap Content .1.3.6.1.4.1.8886.8.2.1.23.0 OctetString –
Count .1.3.6.1.4.1.8886.8.2.1.24.0 Integer –
Description .1.3.6.1.4.1.8886.8.2.1.25.0 OctetString –
Circuit ID .1.3.6.1.4.1.8886.8.2.1.28.0 OctetString –
Customer .1.3.6.1.4.1.8886.8.2.1.26.0 OctetString –
Raisecom Proprietary and Confidential
232
Copyright © Raisecom Technology Co., Ltd.
Raisecom
NView NNM (V5) Operation Guide 7 Alarm management
Parameter OID Type Description
Source .1.3.6.1.4.1.8886.8.2.1.30.0 OctetString The alarm source information indicates
the location where the alarm is
generated, without containing the NE
information, in the format of "location
index<resource identifier>".
The location index refers to the index of
the alarm source. The value and meaning
of the resource identifier are shown as
below:
#: Chassis
$: Slot
!: Module
%: Port
*: Fan
@: Power
+: Cluster member
^: Serial port
%E: E1 port
%T: Ethernet port
%F: Optical port
%S: SDH port
%A: ATM port
Enabling Trap alarm notification
After Trap alarm notification is enabled, when an alarm is generated, the NView NNM system
can send the alarm through the SNMP Trap packet. It sends the alarm to the Trap target host
based on the configured Trap target host and port.
Before enabling Trap alarm notification, configure parameters of the Trap target
server. To modify related parameters, disable Trap alarm notification in advance.
Step 1 Choose Alarm > Trap Notification from the system menu and then select the Trap Forward
tab.
Step 2 Click Start.
7.8.6 Configuring Socket alarm notification
The NView NNM system supports sending alarm based on the Socket protocol. With the
Socket interface, the NView NNM system sends the received alarm to the alarm receiver in
XML form. The alarm receiver is configured based on the specifications and can be connected
to the Socket interface after Socket alarm notification is enabled.
In actual, this service integrates the NView NSIA (Northbound Socket Interface Agent)
to the NView NNM system. All clients enabled with NView NSIA can support NView
Raisecom Proprietary and Confidential
233
Copyright © Raisecom Technology Co., Ltd.
Raisecom
NView NNM (V5) Operation Guide 7 Alarm management
NNM Socket alarm notification. The communicate protocol and message format are
compatible forward.
For details about the alarm receiver, see related manuals.
Configuring basic parameters of Socket alarm notification
Step 1 Choose Alarm > Trap Notification from the system menu and then select the Socket
Transmitter tab.
Step 2 Select the Base Info. Setting tab and then configure parameters described in the following
table.
Step 3 Click Apply.
Table 7-10 Parameters of Socket alarm notification Socket
Parameters Value Description
Port 1– Configure the port ID for Socket alarm
65535 notification.
The alarm receiver needs to connect the port.
We recommend using a port between port
1024 and port 65535. In addition, this port
cannot be occupied by other services. By
default, it is configured to 9336.
Max Connection 1– Configure the maximum number of alarm
Number 9999 receives to be connected. By default, 1000
alarm receivers are available.
Send Message 1– Configure the timeout.
Timeout(second) 9999 If no reply is received from the alarm receiver
after the alarm is sent, it believes that the
operation fails.
By default, it is configured to 3s.
Send Message 1–99 Configure the retry times.
Retry Times When alarm notification fails due to timeout,
the NView NNM system will try to send the
alarm again. If no reply received after the
specified retry times expire, it believes that
the Socket connection is valid. In addition,
the Socket connection is broken to save
system resources. By default, it is configured
to 2.
Configuring alarm notification content template
The alarm notification content template is configured based on the content of the XML file.
By configuring the keywords in the template, the NView NNM can replace the keywords with
specified contents and then forward the alarm through the XML file. For details about the
alarm keywords, see section 7.1.10 Content of alarm.
Raisecom Proprietary and Confidential
234
Copyright © Raisecom Technology Co., Ltd.
Raisecom
NView NNM (V5) Operation Guide 7 Alarm management
Step 1 Choose Alarm > Trap Notification from the system menu, select the Socket Transmitter tab,
and then configure the alarm notification template, as shown below.
Step 2 Check the template fields which need to be carried in the notification content.
Step 3 Click Apply.
Configuring alarm range of Socket notification
When the NView NNM performs Socket alarm notification, alarm range configuration is
supported.
By default, the alarm range of the notification is not configured. In other words, no
alarms will be forwarded when the alarm notification is enabled.
Support specifying the NE. In Socket alarm notification service, alarms from a specified
device will be forwarded. In this case, you need to add a specified NE at the Resource
Config tab.
Support specifying the alarm type. In Socket alarm notification, alarms of the specified
type will be forwarded. In this case, you need to add specified alarm types at the Alarm
Policy Config tab.
Support a mix of the NE and alarm type. In Socket alarm notification, alarms of a
specified type from a specified device will be forwarded.
Step 1 Choose Alarm > Trap Notification from the system main menu to enter the alarm
notification management interface.
Step 2 Select the Alarm Notify List tab in the left and related records are displayed in the right page.
Step 3 Click Add, and a dialog box appears. Select the Basic Info tab. Related parameters are listed
below.
Raisecom Proprietary and Confidential
235
Copyright © Raisecom Technology Co., Ltd.
Raisecom
NView NNM (V5) Operation Guide 7 Alarm management
Table 7-11 Basic information
Parameters Value Description
Target Name – Input the target name, such as the name of the
maintenance personnel.
Select
Socket Configure the range of Socket alarm
Cancel
service notification.
Select: in the Socket alarm notification, alarms of a
specified type from a specified device will be
forwarded.
Cancel: Socket alarm notification is disabled.
By default, it is Cancel.
Other parameters and options on the Basic Info page are irrelative with Socket alarm
notification. Use the default values.
When you select Socket service,
If NE and alarm type are not specified, no alarms will be forwarded in socket
alarm notification.
If the NE rather than alarm type is specified, no alarms will be forwarded in socket
alarm notification.
If the NE and alarm type are specified, alarms of the specified type from a
specified NE will be forwarded in socket alarm notification.
Step 4 Configure the NE/subnets whose alarms will be sent.
Select the Resource Config tab. Select NEs/subnets and then click to add
selected resources. Or click to add all resources.
Step 5 Configure the type of alarms to be sent.
Select the Alarm Policy Config tab and then click Add.
(Optional) search for required alarms based on configured conditions.
Select alarms to be sent.
Click Confirm.
Step 6 Click Save.
Enabling Socket alarm notification
After Trap alarm notification is enabled, when an alarm is generated, the NView NNM system
can send the alarm through the XML file. It sends the alarm to alarm receiver with the
specified IP address.
Before enabling Socket alarm notification, configure parameters of the Socket alarm
notification. To modify related parameters, disable Socket alarm notification in
advance.
Raisecom Proprietary and Confidential
236
Copyright © Raisecom Technology Co., Ltd.
Raisecom
NView NNM (V5) Operation Guide 7 Alarm management
Step 1 Choose Alarm > Trap Notification from the system menu and then select the Socket
Transmitter tab.
Step 2 Click Start.
7.9 Historical alarm management
7.9.1 Querying historical alarms
Click Alarm > Historical Alarm on the system main menu, the Historical Alarm window is
displayed, as shown below. The Historical Alarm window displays all history alarms in a list
and provides powerful query function by which you can query historical alarms using query
conditions combined by information of alarm level, alarm name, service affection, alarm cost
time (alarm restore time) and so on. You can also delete, export or locate a query result.
Figure 7-40 Historical alarm management
7.9.2 Deleting historical alarms
You can delete historical alarm record/records in the historical alarm list:
Delete Selection: delete the selected historical alarms
Delete Query Result: delete all historical alarms obtained from the current query
operation
Delete All: delete all historical alarms.
Click one of the three buttons for deleting historical alarm on the toolbar, or select the
corresponding item on the sub menu of Delete on the right-click menu of selected items, you
can execute delete operation.
Raisecom Proprietary and Confidential
237
Copyright © Raisecom Technology Co., Ltd.
Raisecom
NView NNM (V5) Operation Guide 7 Alarm management
7.10 Trap definition management
7.10.1 Querying Trap definition
Click Alarm > Trap Definition on the system main menu, the Trap Definition window is
displayed, as shown below.
Figure 7-41 Trap definition list
The Trap Definition window displays all trap definitions in a list and provides query function.
You can configure up alarm level, edit, export, and view properties of a selected item on the
list through the right-mouse-button right-click menu.
7.10.2 Redefining alarm level
You can modify the alarm level of an alarm type in either of the two following operations:
Select record/records on the trap definition list, right-click on the selected records, and
select an alarm level on the sub menu of Alarm Level. The alarm level of the selected
alarm type/types will be renewed after the operation.
Select a record on the trap definition list, right-click the selected record and choose Edit
from the right-click menu, an Edit dialog box will pop up:
Raisecom Proprietary and Confidential
238
Copyright © Raisecom Technology Co., Ltd.
Raisecom
NView NNM (V5) Operation Guide 7 Alarm management
Figure 7-42 Modifying alarm level
Select an alarm level on the drop-down list of the item "Alarm Level", and click OK. The
alarm level of the selected type of alarm will be renewed after the operation.
After the modification of the alarm level of a certain type of alarm, the newly-received
alarms of this type will be reported as alarms of the new alarm level. The alarm level
of the alarms that belong to this type or historical alarms level will not be changed.
7.11 Troubleshooting knowledge management
7.11.1 Troubleshooting knowledge management
System provides a troubleshooting knowledge database which collects and manages various
troubleshooting strategies for further reference. The database helps you obtain a suitable
resolution in limited time when a fault occurs and hence greatly improve troubleshooting
strategy. The database is empty when the NView NNM system is firstly installed. The
database is built up as the knowledge of troubleshooting being gradually recorded in during
daily fault removal process.
Choose Alarm > Troubleshooting in the system main menu, the Troubleshooting window
will turn up. Please view the figure below.
Raisecom Proprietary and Confidential
239
Copyright © Raisecom Technology Co., Ltd.
Raisecom
NView NNM (V5) Operation Guide 7 Alarm management
Figure 7-43 "Troubleshooting" Window
Troubleshooting information will be displayed on the interface in a list. You can query in the
list using some query conditions, and can add, edit, and delete a record in the list from the
right-click menu of the record. You can also view the properties of a record or export the list
or part of the list to EXCEL or TXT file. Each piece of troubleshooting knowledge may
contain the following information:
Fault reason: manually enter, the cause of the fault
Solution: manually enter, the resolution of the fault
Recording time: the time when this piece of troubleshooting knowledge is being
recorded
Staff: the person that records the troubleshooting knowledge
Fault related alarms: an alarm list that records the alarm information related to the fault,
which is built up for further reference
7.11.2 Troubleshooting knowledge input
The NView NNM system provides three troubleshooting knowledge input methods:
Inputting the troubleshooting knowledge when clearing current alarms
When clear a current alarm, a dialog box for the input of alarm clearing log will turn up, and
you can input some troubleshooting knowledge in this dialog box.
Raisecom Proprietary and Confidential
240
Copyright © Raisecom Technology Co., Ltd.
Raisecom
NView NNM (V5) Operation Guide 7 Alarm management
Figure 7-44 Inputting Clearing Log
The "Fault Reason" and "Solution or Result" input here form a piece of troubleshooting
knowledge. No troubleshooting knowledge will be recorded if the "Fault Reason" and
"Solution or Result" is left blank.
Creating troubleshooting knowledge in the historical alarm list
Cleared alarms will be moved from the current alarm list to the historical alarm list. You can
input troubleshooting information for historical alarms in the historical alarm list. Select a
record or several records of historical alarms in the historical alarm list and choose Query
Troubleshooting > Add Troubleshooting on the right-click menu of the selected records, an
Add Troubleshooting dialog box will pop up.
Raisecom Proprietary and Confidential
241
Copyright © Raisecom Technology Co., Ltd.
Raisecom
NView NNM (V5) Operation Guide 7 Alarm management
Figure 7-45 Creating troubleshooting knowledge
Input "Fault Reason" and "Solution" in this dialog box and press OK, a piece of
troubleshooting knowledge will be recorded.
Adding troubleshooting knowledge in the troubleshooting knowledge
management component
Choose Alarm > Troubleshooting in the system main menu, the Troubleshooting page will
turn up and the troubleshooting knowledge list will be shown on the page. Click Add on the
right-click menu of a record, an Add Troubleshooting dialog box as shown above will pop up.
Input the "Fault Reason" and "Solution"; select related historical alarms and click OK to save
the input, then a new troubleshooting knowledge will be generated and displayed on the
troubleshooting knowledge list.
7.11.3 Querying troubleshooting knowledge
NView NNM system provides three methods for troubleshooting knowledge query:
Querying related troubleshooting knowledge in alarm property panel
Right-click a record on an alarm list and click Properties on the right-click menu, a
"Properties" window will pop up, and there is a "Troubleshooting" page that displays all
troubleshooting knowledge related to the alarm.
Raisecom Proprietary and Confidential
242
Copyright © Raisecom Technology Co., Ltd.
Raisecom
NView NNM (V5) Operation Guide 7 Alarm management
Figure 7-46 "Troubleshooting" page in the "properties" dialog box
Querying troubleshooting knowledge in alarm lists
You can query the troubleshooting of an alarm in the following modes:
In the current alarm list, right-click a piece of information and then click Query
Troubleshooting.
In the historical alarm list, right-click a piece of information and then click Query
Troubleshooting > With Same Alarm Type.
Querying in the "Troubleshooting" management component
Choose Alarm > Troubleshooting in the system main menu, the Troubleshooting window
will turn up. Click Show Query, a query panel will appear. Please configure up a condition or
a combination of several conditions for query, the system will search for the troubleshooting
knowledge that satisfies the conditions.
7.12 Alarm Statistics
NView NNM system provides an alarm statistics function, which counts the number of alarms
on different criticality levels and helps you collect the information of alarm distribution.
7.12.1 Current alarm statistics
The current alarm statistics function provided by the system counts the number of current
alarms on different criticality levels for different NE.
Raisecom Proprietary and Confidential
243
Copyright © Raisecom Technology Co., Ltd.
Raisecom
NView NNM (V5) Operation Guide 7 Alarm management
Step 1 Choose Report > Current Alarm Statistic on the system main menu. A Current Alarm
Statistic window will turn up.
Step 2 Select the target subnet in the Subnet drop-down menu, and click Statistic, the system will
give the result of the current alarm statistic calculated based on the information of the selected
subnet.
Figure 7-47 Current alarm statistics
Click Graph, the displaying pattern of the result will switch between list and histogram.
7.12.2 Historical alarm statistics
The historical alarm statistics function provided by the system counts the number of historical
alarms on different criticality levels for different NE.
Step 1 Choose Report > Historical Alarm Statistic on the system main menu. A "Historical Alarm
Statistic" window will turn up.
Step 2 Select the target subnet in the Subnet drop-down menu, and click Statistic, the system will
give the result of the current alarm statistic calculated based on the information of the selected
subnet. Click Graph, the displaying pattern of the result will switch between list and
histogram.
Figure 7-48 Historical alarm statistics
Raisecom Proprietary and Confidential
244
Copyright © Raisecom Technology Co., Ltd.
Raisecom
NView NNM (V5) Operation Guide 7 Alarm management
7.12.3 Alarm Count Statistics
Frequently-occurring alarms refer to frequently-received alarms in the NMS, which means
that device alarms occur frequently, and need to be processed immediately. They are referred
to all alarms received in the NMS. Alarm count statistics supports checking frequent alarms
occurring on that day, the recent two days, and the recent one week.
– Before using alarm count statistics, ensure to start alarm count statistics service.
– Double-click system monitor on the desk, and enter the username and password to
check operation status of alarm count statistics service.
– The function supports checking standalone application, which is similar to basic
function offered by the NMS Client. It is usually suitable for alarm location when the
fault happens on the Client or server. By default, it is enabled on the Client directory
C:\NMS\PLATFORM\NNM5\client\AlarmStatisticClient.bat by double-clicking
AlarmStatisticClient.bat.
– When maintaining faults of the NMS, the NMS supports outputting the cached alarm
data to files used by technical support staffs. By default, it is enabled on the server
directory
C:\NMS\PLATFORM\NNM5\server\alarmstat\AlarmStatisticCachePrint.bat by
double-clicking AlarmStatisticCachePrint.
Step 1 Choose Report > Alarm Count Statistics in the system menu, and the Alarm Count
Statistics page appears.
Step 2 Click Today, Recent Two Days, or Recent Week to check frequent alarms records as shown
in Figure 7-49.
Step 3 (Optional) right-click the report header to configure properties displayed in the alarm count
records.
Step 4 (Optional) choose Export Excel from the right-click menu to export all records to an Excel
file.
Step 5 (Optional) choose Topo Location from the right-click menu to choose the alarm device in the
topology.
Raisecom Proprietary and Confidential
245
Copyright © Raisecom Technology Co., Ltd.
Raisecom
NView NNM (V5) Operation Guide 7 Alarm management
Figure 7-49 Alarm count statistics
Raisecom Proprietary and Confidential
246
Copyright © Raisecom Technology Co., Ltd.
Raisecom
NView NNM (V5) Operation Guide 8 Inventory management
8 Inventory management
This chapter mainly introduces the related definition and operation concerning inventory
management and how to manage inventory using NView NNM system, including the
following sections:
Overview
Main interface of inventory information
Inventory information classification
Inventory information collection
Physical inventory management
Resource synchronization management
Inventory types
Address book management
Exporting inventory information
Inventory information statistics
8.1 Overview
During network management process, the maintenance staffs need to manage inventory
information in order to master network running status and help future network enlargement
and new service project. But the numerous inventory information and classification is very
difficult to manage, and it is hard to locate NE related physical location and logic resource
correctly and quickly when there is fault.
NView NNM system provides inventory management function for network maintenance to
help maintaining staff master physical resource and logic resource inventory information clear
and quickly. The inventory management is mainly used in following conditions:
At initial stage of network building, automatic collection and manual input can build
association among inventory information to satisfy resource management of inventory
information.
It is convenient to query and manage inventory information during maintenance working
and satisfy daily management.
When there is fault in network, searching inventory information can locating physical
device, network topology, logic resource, related customer and maintenance staff contact
information to satisfy quick repair demands for network fault.
Raisecom Proprietary and Confidential
247
Copyright © Raisecom Technology Co., Ltd.
Raisecom
NView NNM (V5) Operation Guide 8 Inventory management
8.1.1 Function features
Inventory management is in support of below features:
Physical inventory management, including rack, NE, chassis, slot, local card, remote
device, ONU, CNU and port.
View inventory type.
Automatic collection of inventory information of NE, chassis, slot, local card, remote
device, ONU, port and VLAN.
Directory management, the information in directory can be selected by inventory
information to associate inventory information with maintenance staff contacts.
In support of building association among inventory information.
Easy to query inventory information.
Export inventory information record.
The NView NNM system supports importing NE inventory engineering information in the
Excel form. Three functions are provided by NView NNM inventory management:
Collect inventory information by automation or manual inputting.
Manage and maintain inventory information.
Inventory information statistics.
8.1.2 Collecting inventory information by automation
During topology deployment, the system will automatically collect inventory
information from automatic detection or manual added device.
When managed device is changed, you can enable synchronization command to keep
system maintained inventory information in line with device current information.
By device polling function, NMS can execute synchronization command in period to
keep device information in line with system maintained inventory information.
8.1.3 Collecting inventory information by manual inputting
You input inventory information by manual, like rack inventory information, records in
directory.
Choose rack and information from directory to build association with other inventory
information.
Inventory information management indicates NView NNM provides flexible Query, Modify,
Delete, etc. functions. You can customize query condition, customize content and edit
information displayed in inventory information list.
8.1.4 Inventory information statistics
Inventory information statistics indicates functions of statistic different device types, cards
number and slot vacancy rate according to subnet/area and help to understand distribution of
network devices.
Besides, inventory management module is compact integrated with Topology management,
alarm management, and EMSs, you can locate topology resource and query device related
event (like alarm, associated customer information), etc. very conveniently.
Raisecom Proprietary and Confidential
248
Copyright © Raisecom Technology Co., Ltd.
Raisecom
NView NNM (V5) Operation Guide 8 Inventory management
8.2 Main interface of inventory information
Choose Inventory > Physical in system main menu, then double click NE in the resource tree
to open inventory management interface of NE device, as shown below.
On the left of interface, it is inventory classification tree; on the right, it includes menu,
buttons in tool bar and list to display inventory information. The menu and buttons in this
interface are of identical function with right-click menu items. From left to right, the buttons
in tool bar are: Query, Modify, Attribute, Delete, Refresh, Export, Topology position, NE
management, Alarm management, Resource, Associated customer. The button name will
appear when you move cursor onto the button. Page size function can adjust pages for listing
inventory information.
Figure 8-1 NE inventory management
1: Inventory classification tree 2: Inventory management menu
3: Tool bar 4: Inventory information
Though inventory management menu, buttons in tool bar and right-click menu can
execute identical operations, different classification may support different operations.
For example, rack classification has function of add, for you enter information by
manual, but NE, chassis, etc. classification collect information by automation and
does not have function of adding.
Raisecom Proprietary and Confidential
249
Copyright © Raisecom Technology Co., Ltd.
Raisecom
NView NNM (V5) Operation Guide 8 Inventory management
8.3 Inventory information classification
Inventory management modules are used to manage and maintain the network inventory
information in classification. The inventory information can be divided into physical
inventory and logical inventory. These two big categories can also be divided into many small
categories according to network management work features.
8.3.1 Physical inventory
Physical inventory is the actual existing physical devices in network. For NE and chassis,
NView NNM system is in support of collecting inventory information by automation as well
as synchronizes the physical inventory information. You have to maintain inventory
information of rack (the device cannot connect to NMS) by manual.
Classification of physical inventory:
Rack: the rack in library, network devices can be put on the rack.
NE: management object of Agent, with independent management IP address, can be
managed direct or indirect through SNMP protocol.
Chassis: chassis for modular devices
Slot: chassis slot for modular devices
Local card: modular device inside chassis.
Remote device: remote devices (do not include ONU) corresponding to local card, in
NView NNM, all client devices are saved in card format.
OLT: CO of PON
ONU: remote device of PON
CNU: remote device of EoC
MSG: Enterprise gateway
Port: all service ports provided in device, including Ethernet port, PDH port and SDH
port
8.3.2 Address book
Inventory management also supports record contacts of maintenance staff and responsible
people in address book; you can associate the contacts with inventory information.
8.4 Inventory information collection
8.4.1 Collecting inventory information automatically
Automatic collection indicates system collects all inventory information besides project
property, extension property, maintenance staff information, etc. and relationship among the
information by automation. You can associate inventory information with customer
information, or maintain project property, extension property and maintenance staff
information by manual. Now the followed inventory classes can be collected by automation:
NE, Chassis, Slot, Local card, Remote device, ONU and port.
Automatic collection of inventory information does not need user's operation. The system can
operate by automation in following conditions:
Raisecom Proprietary and Confidential
250
Copyright © Raisecom Technology Co., Ltd.
Raisecom
NView NNM (V5) Operation Guide 8 Inventory management
After you successfully adding a NE by manual The Alarm Count Statistics page appears.
Finding a new node during auto-detection process
You execute synchronize command for one or several NE through NMS client.
System can startup resource information automatic collection if only one of the above three
condition is satisfied.
NView NNM gets resource information from device via SNMP, so the premise for
automatic collecting inventory information is to configure correct SNMP parameter in
NView NNM system and ensure the system can connect and access device.
Otherwise, automatic collection cannot get any resource information.
8.4.2 Entering inventory information manually
You have to add and maintain inventory information that cannot be collected by automation.
For example, the input and maintain of inventory for rack and directory requires you' manual
operation. Information manually input by you also can be associated by other inventory.
8.4.3 Synchronizing inventory information
For automatic collected inventory information, once the device status is changed (plug in or
pull out card), the information in NView NNM system may become inconsistent with real
device status, then you can "Synchronize" status by manual to collect the current inventory
information, or wait the system to automatic synchronization at the time of performing poll
operation. Following below steps for NE synchronization:
Step 1 Choose Inventory > Physical in system main menu.
Step 2 Click NE in classification tree to open NE inventory information list.
Step 3 Click button to configure query condition and search NE for synchronization.
Step 4 Click and select one inventory information.
Step 5 Click button and select "Synchronize" or click Synchronize in the right-click menu to
open a confirmation dialog box.
Step 6 Click Yes to perform synchronization and open dialog box of "Synchronize command has
been sent".
Step 7 Click OK to finish synchronization.
Synchronization can also be executed in topology besides in inventory management. Select
device node in topology and choose Related Resource > Synchronize in the right-click menu
to perform synchronization.
Note the below situations during system synchronization.
Since system takes some time to perform synchronization, please wait the
synchronization finished and then view result of synchronization after you
sending synchronization command (Time for synchronization is different
according to network status and device structure, usually it is 5 seconds.)
Raisecom Proprietary and Confidential
251
Copyright © Raisecom Technology Co., Ltd.
Raisecom
NView NNM (V5) Operation Guide 8 Inventory management
During system updating topology, if it cannot find accessory parts (such as sub-
card of chassis) at original place, the card status will configure as "does not
exist"; if the current found accessory parts is different from actual type, system
will update part type direct.
NE inventory information records the latest synchronization time, synchronization times and
status, it is convenient for administrator to know synchronization of resource information. By
default, you need to click button on the top-left of list and tick off related item in
customized table list to display synchronization times and status.
8.4.4 Importing inventory information
For the project information and name of a NE, you can add/modify it. In addition, you can
export the project information and NE name to be added/modified to an Excel file, edit it, and
then import the edited project information.
For the Optical Line Terminal (OLT) and Optical Network Unit (ONU) of EPON, the
EPON EMS provides an independent importing tool. For details, see the related
manual about the EPON EMS.
Step 1 Choose Inventory > Physical from the system menu and then click NE at the left topology
tree.
Step 2 (Optional) search for records about NEs whose project information needs to be
added/modified.
Step 3 Click the icon and a dialog box appears. Select project fields to be displayed and exported
and then click Save.
Step 4 Choose Export > All > To Excel from the inventory management menu. Select the directory
to which the file is exported, enter the file name, and then click Save.
Step 5 Edit project information and NE name in the Excel file.
Step 6 Choose Import > Import Excel from the inventory management menu.
Step 7 Select the file to be imported and then click Open. A dialog box appears, which displays
contents of the Excel file. Right-click a record and then you can modify/delete it through the
right-click menu.
Raisecom Proprietary and Confidential
252
Copyright © Raisecom Technology Co., Ltd.
Raisecom
NView NNM (V5) Operation Guide 8 Inventory management
Figure 8-2 Contents of imported file
The contents of the original file cannot be modified when you modify contents of the
imported file. If you are not satisfied with the modified contents, click Reload to re-
import the file.
Step 8 Click Check and the system detects the imported file automatically. After detection, the
Import button is available. In addition, specific prompts and the way to deal with them are
displayed, as shown below. You can modify the imported file based on these prompts and
then click Check. Repeat these operations unless the results are qualified.
Raisecom Proprietary and Confidential
253
Copyright © Raisecom Technology Co., Ltd.
Raisecom
NView NNM (V5) Operation Guide 8 Inventory management
Figure 8-3 Checking contents of imported file
In a case that the same NE name is displayed repeatedly, you can modify the Excel
file and import it again. You can also double-click the record in which the NE name is
repeated and modify the imported NE name.
Step 9 (Optional) click Save As to back up the contents to another Excel file.
Step 10 Click Import and a dialog box appears. Click Yes to import the project information.
Otherwise, click No.
Step 11 Refresh the project information to show imported contents.
8.5 Physical inventory management
Physical inventory management includes management information of rack, NE, chassis, slot,
local card, remote device and ONU.
Raisecom Proprietary and Confidential
254
Copyright © Raisecom Technology Co., Ltd.
Raisecom
NView NNM (V5) Operation Guide 8 Inventory management
8.5.1 Rack
Adding rack
You can add inventory information for rack on NMS when there is new rack added into
network. NE and Chassis, etc. inventory in rack is in support of rack information to realize
association between rack and included inventories.
Choose Inventory > Physical in main menu and click Rack in classification tree to open rack
information interface. Click the button of in tool bar to fill relative information for the
rack, as shown below.
Figure 8-4 Adding a rack
After filling information, click Add to open dialog box for confirmation and click OK to
finish adding. Choose Refresh > Refresh All in right-click menu, the added rack information
will transfer to query result tab page for displaying.
The items with "*" is compulsory options. The rules for filling property display at the
bottom of property description panel, principle and maintenance staff clicks to select
and click button to associate with related information in directory.
Querying rack
You can query assigned racks or all racks. Choose Inventory > Physical in main menu and
click Rack in classification tree to open rack information interface. Click the button of
in tool bar to open query panel.
To query all racks, click Clear in query panel and then click Query, the query result tab page
will display information of all racks.
To query assigned racks, configure rack information for querying in the query panel and click
Query, the query result tab page will display the rack information meet query conditions.
Choose one piece of record in query result and click to open property panel and view
detailed property information.
Raisecom Proprietary and Confidential
255
Copyright © Raisecom Technology Co., Ltd.
Raisecom
NView NNM (V5) Operation Guide 8 Inventory management
Modifying rack
You must update rack information on NMS when the rack information has been modified.
Click Inventory > Physical in main menu and click Rack in classification tree to open rack
information interface. Click the button of in tool bar to open query panel.
Select rack information for modification and click button in tool bar to open modification
panel. Click Save after modification and system prompt modifying is successful. The query
result tab page will display the modified rack information.
Deleting rack
When move rack out from network, you need to delete related rack information from NMS.
Choose Inventory > Physical in main menu and click Rack in classification tree to open rack
information interface. Click the button of in tool bar to open query panel.
Select rack information to delete and click to open dialog box for confirmation, then click
Yes to finish the deletion. To delete records in batch, you can press Ctrl and click multiple
records. In addition, you can press Shift and click multiple continuous records.
8.5.2 NEs
Querying NEs
You can query assigned NE or all NEs. Choose Inventory > Physical in main menu and click
NE in classification tree to open NE information interface. Click the button of in tool bar
to open query panel.
To query all NEs, click Clear in query panel and then click Query, the query result tab
page will display information of all NEs.
To query assigned NE, configure NE information for querying in the query panel and
click Query, the query result tab page will display the NE information meet query
conditions.
Choose one piece of record in query result and click to open property panel and view
detailed property information.
The inventory column supports customization. Click the on the upper-left corner
of the list. The Customize Column page appears. You can select parameters and
click Save to customize columns you need to display. For example, after you select
the FIXED NAME, the hostname of the device can be displayed in the list.
Modifying NEs
Modifying SNMP administrative property incorrect will cause NE cannot be managed
in order.
You must update NE information on NMS when the NE information of name, purpose, SNMP
parameters and project property are modified. Choose Inventory > Physical in main menu
Raisecom Proprietary and Confidential
256
Copyright © Raisecom Technology Co., Ltd.
Raisecom
NView NNM (V5) Operation Guide 8 Inventory management
and click NE in classification tree to open NE information interface. Click the button of
in tool bar to open query panel.
Select NE information for modification and click button in tool bar to open modification
panel. Click Save after modification and system prompt modifying is successful. The query
result tab page will display the modified NE information.
For the "Belonged Rack" in NE project property, you can choose a rack added before to
accomplish association.
Deleting NEs
The NE will be deleted from NMS when executing NE deletion in inventory
information, the related node in NE topology will be deleted too and NE cannot be
managed any more. You have to add NE again to recover management.
When deleting inventory information, please view the information of other related
inventory. The selected information and its related accessories data (like chassis
included in NE) will be deleted, but the information of upper layer inventory (like rack
information) will not be deleted.
When deleting NE, system will clear NE related alarm from current alarm list by
automation'.
When move NE out from network, you need to delete related NE information from NMS.
Choose Inventory > Physical in main menu and click Rack in classification tree to open NE
information interface. Click the button of in tool bar to open query panel.
Select NE information to delete and click button to open dialog box for confirmation,
click Yes and NMS will confirm the related data to delete at the same time, then click Yes to
execute deletion and No to cancel deletion. To delete records in batch, you can press Ctrl and
click multiple records. In addition, you can press Shift and click multiple continuous records.
Locating NEs in topology
This command can help to locate NE position in inventory information. Click the button of
to choose a record and locating NE in network topology.
Modifying SNMP management parameters
Confirm SNMP parameters of a device before configuring them. If you modify NE
SNMP management parameters incorrectly, the device will not be able to be
managed through the network.
When you modify SNMP management parameters for a NE, the real SNMP
management parameters of the device will not be changed. If you need to modify the
real parameters, use the configuration function provided in the NE manager of the
device.
Support modifying SNMP management parameters of a NE from inventory information. It is
applicable to the scenario that a NE uses SNMPv1 or SNMPv2c and the device-side SNMP
parameters are modified through CLI or other network management systems. Select one or
Raisecom Proprietary and Confidential
257
Copyright © Raisecom Technology Co., Ltd.
Raisecom
NView NNM (V5) Operation Guide 8 Inventory management
multiple inventory records. Right-click and select modifySnmp to configure the read
community, retry number, connection timeout, and write community.
NE management
NE management helps to manage NE in inventory information. Click the button of to
choose a record and open NE management interface.
Alarm management
You can view alarm information and filter alarm when there is alarm generated from NE.
Filter alarm can filter all alarms of NE or only filter assigned alarm types.
To view alarm, you can choose an inventory record by right-click and click Alarm >
Show Alarms in right-click menu to open alarm view window, the current alarm and
history alarm can be viewed.
To filter all alarms of one NE, you can choose an inventory record by right-click and
click Alarm > Filter Alarm in right-click menu to open alarm filter window, tick off the
alarm NE and click OK to filter.
To filter assigned alarm of one NE, you can choose an inventory record by right-click
and click Alarm > Filter Alarm in right-click menu to open alarm view window, tick off
the alarm NE, cancel selection of "All Alarm Types" and select assigned alarm type then
click OK to filter.
Related resources
Related resource of NE includes the chassis, local card, remote device and port. You can view
related resource of NE through related resource list.
Right-click to choose inventory record for viewing related resource:
Click Related Resource > Chassis List in the right-click menu to transfer to chassis
inventory information interface. The interface displays chassis information of NE.
Choose Related Resource > Card List to transfer to local card information interface.
The interface displays local card information of NE.
Choose Related Resource > Remote Device List to transfer to remote device
information interface. The interface displays remote device information of NE.
Choose Related Resource > Port List to transfer to port information interface. The
interface displays port information of NE.
Synchronizing NEs
The NE inventory management is in support of synchronous NEs inventory information. After
the NE changes, the network is in support of acquiring NE inventory information immediately
through synchronous operation.
If you need to synchronize inventory information, right-click to select an inventory record,
click Sync in the right-click menu, then it will pop up a confirmation box "is synchronizing?",
click Yes to perform the synchronization operation, otherwise click No.
Raisecom Proprietary and Confidential
258
Copyright © Raisecom Technology Co., Ltd.
Raisecom
NView NNM (V5) Operation Guide 8 Inventory management
Tools
The NE inventory management is in support of convenient startup NView NNM network
management system by right-click menu to provide common management tools, such as
"SNMP Ping", " ICMP Ping ", and Telnet etc. See section 6.2 Common management tools for
the usages of these tools.
Attaching customers
NE information is in support of associated with customer information in NView NNM system.
Operation of associated customer is in support of adding inventory resource into customer
resource.
After choosing an inventory record, click the button of to open associated customer
panel. Click the button of to open customer selection interface which display all
customers in all NMS. Tick off the customers to associate and click OK to finish association,
as shown below.
Figure 8-5 Attaching customers
Choose one piece of customer information in the panel and click the button of to cancel
association between NE and customer.
Performance graph
NE inventory supports the rapid entrance of performance graph, right-click an inventory
record, click Performance Graph in right-click menu to open the corresponding performance
graph interface to view realtime and historical performance graph. The performance graph is
provided by NView NNM performance monitoring service, you need to start the performance
monitoring service to view. See NView NNM (V5) User Manual (Performance Monitoring
Service) for the usage of performance monitoring service.
Raisecom Proprietary and Confidential
259
Copyright © Raisecom Technology Co., Ltd.
Raisecom
NView NNM (V5) Operation Guide 8 Inventory management
Modifying IP addresses of NEs
You can modify the IP address of a NE at the inventory management interface. To modify the
IP address of a NE, follow these steps:
Step 1 Choose Inventory > Physical and then click NE at the left topology tee.
Step 2 Right-click a record and then choose Modify IP from the right-click menu. For details, see
section 4.8.4 Modifying IP addresses of NEs.
8.5.3 Chassis
Querying chassis
You can query assigned chassis or all chassis. Click Inventory > Physical in main menu and
click Chassis in classification tree to open chassis information interface. Click the button of
in tool bar to open query panel.
To query all chassis, click Clear in query panel and then click Query, the query result tab
page will display information of all chassis.
To query assigned chassis, configure chassis information for querying in the query panel and
click Query, the query result tab page will display the chassis information meet query
conditions.
Choose one piece of record in query result and click to open property panel and view
detailed property information.
Modifying chassis
You must update chassis information on NMS when the chassis information such as name,
project property, maintenance staff information, etc. has been modified. Click Inventory >
Physical in main menu and click Chassis in classification tree to open chassis information
interface. Click the button of in tool bar to open query panel.
Select chassis information for modification and click button in tool bar to open
modification panel. Click Save after modification and system prompt modifying is successful.
The query result tab page will display the modified chassis information.
For the "Belonged Rack" and "Chassis Serial NO." in chassis project property, you can choose
a rack and the chassis serial No. to accomplish association.
Deleting chassis
The chassis will be deleted from NMS when executing chassis deletion in
inventory information. You have to add NE again to recover management.
When deleting inventory information, please view the information of other related
inventory. The selected information and its related accessories data (like chassis
included cards and ports, etc.) will be deleted, but the information of upper layer
inventory (like NE information) will not be deleted.
When deleting the chassis, system will clear chassis-related alarm from current
alarm list by automation.
Raisecom Proprietary and Confidential
260
Copyright © Raisecom Technology Co., Ltd.
Raisecom
NView NNM (V5) Operation Guide 8 Inventory management
When move chassis out from network, you need to delete related chassis information from
NMS. Click Inventory > Physical in main menu and click Chassis in classification tree to
open chassis information interface. Click the button of in tool bar to open query panel.
Select chassis information to delete and click button to open dialog box for confirmation,
click Yes and NMS will confirm the related data to delete at the same time, then click Yes to
execute deletion and No to cancel deletion. To delete records in batch, you can press Ctrl and
click multiple records. In addition, you can press Shift and click multiple continuous records.
Locating chassis in topology
This command can help to locate chassis position in inventory information. Click the button
of to choose a record and locating chassis in network topology.
Alarm management
You can view alarm information and filter alarm when there is alarm generated from chassis.
Filter alarm can filter all alarms of chassis or only filter assigned alarm types.
To view alarm, you can choose an inventory record by right-click and click Alarm >
Show Alarms in right-click menu to open alarm view window, the current alarm and
history alarm can be viewed.
To filter all alarms of one chassis, you can choose an inventory record by right-click and
choose Alarm > Filter Alarm in right-click menu to open alarm filter window, tick off
the alarm chassis and click OK to filter.
To filter assigned alarm of one chassis, you can choose an inventory record by right-click
and choose Alarm > Filter Alarm in right-click menu to open alarm view window, tick
off the alarm chassis, cancel selection of "All Alarm Types" and select assigned alarm
type then click OK to filter.
Related resources
Related resource of chassis includes the local card and remote device. You can view related
resource of chassis through related resource list.
Right-click to choose inventory record for viewing related resource:
Choose Related Resource > Card List to transfer to local card information interface.
The interface displays local card information of chassis.
Choose Related Resource > Remote Device List to transfer to remote device
information interface. The interface displays remote device information of chassis.
Performance graph
Chassis inventory supports the rapid entrance of performance graph, right-click an inventory
record, click Performance Graph in right-click menu to open the corresponding performance
graph interface to view realtime and historical performance graph. The performance graph is
provided by NView NNM performance monitoring service, you need to start the performance
monitoring service to view. See NView NNM (V5) User Manual (Performance Monitoring
Service) for the usage of performance monitoring service.
Raisecom Proprietary and Confidential
261
Copyright © Raisecom Technology Co., Ltd.
Raisecom
NView NNM (V5) Operation Guide 8 Inventory management
8.5.4 Slots
Querying slots
You can query assigned slot or all slots. Choose Inventory > Physical in main menu and
click Slot in classification tree to open slot information interface. Click the button of in
tool bar to open query panel.
To query all slots, click Clear in query panel and then click Query, the query result tab
page will display information of all slots.
To query assigned slot, configure slot information for querying in the query panel and
click Query, the query result tab page will display the slot information meet query
conditions.
Choose one piece of record in query result and click to open property panel and view
detailed property information.
Modifying slots
You must update slot information on NMS when the slot information of name, slot name,
maintenance staff information, etc. has been modified. Choose Inventory > Physical in main
menu and click Slot in classification tree to open slot information interface. Click the button
of in tool bar to open query panel.
Select slot information for modification and click button in tool bar to open modification
panel. Click Save after modification and system prompt modifying is successful. The query
result tab page will display the modified slot information.
Supported card type
It is in support of viewing card type supported by slot in inventory management.
To view card type supported by slot, right-click a slot record and open related panel by
selecting Support Card List, and the interface will display card type information supported
by slot.
8.5.5 Cards
Querying cards
You can query assigned card or all of cards. Click Inventory > Physical in main menu and
click Card in classification tree to open card information interface. Click the button of
in tool bar to open query panel.
To query all of cards, click Clear in query panel and then click Query, the query result tab
page will display information of all of cards.
To query assigned card, configure card information for querying in the query panel and click
Query, the query result tab page will display the card information meet query conditions.
Choose one piece of record in query result and click to open property panel and view
detailed property information.
Raisecom Proprietary and Confidential
262
Copyright © Raisecom Technology Co., Ltd.
Raisecom
NView NNM (V5) Operation Guide 8 Inventory management
Modifying cards
You must update card information on NMS when the card information of name, card name,
maintenance staff information has been modified. Choose Inventory > Physical in main
menu and click Card in classification tree to open slot information interface. Click the button
of in tool bar to open query panel.
Select card information for modification and click button in tool bar to open modification
panel. Click Save after modification and system prompt modifying is successful. The query
result tab page will display the modified card information.
Deleting cards
The card will be deleted from NMS when executing card deletion in inventory
information. You have to execute NE synchronization to recover management.
When deleting inventory information, please view the information of other related
inventory. The selected information and its related port data will be deleted, but
the information of upper layer inventory (like NE and chassis information) will not
be deleted.
When deleting the card, system will clear card-related alarm from current alarm
list by automation.
When move card out from network, you need to delete related card information from NMS.
Click Inventory > Physical in main menu and click Card in classification tree to open card
information interface. Click the button of in tool bar to open query panel.
Select card information to delete and click button to open dialog box for confirmation,
click Yes and NMS will confirm the related data to delete at the same time, then click Yes to
execute deletion and No to cancel deletion. To delete records in batch, you can press Ctrl and
click multiple records. In addition, you can press Shift and click multiple continuous records.
Locating cards in topology
This command can help to locate card position in inventory information. Right-click to
choose a record and click the button of Locate in Topo to locate card in NE topology.
Configuration management
Configuration management helps to manage card. Click Card View after right-click and
choose an inventory record to open management interface of card. For the "unknown" card
type, system will prompt fail to perform configuration management.
Alarm management
You can view alarm information and filter alarm when there is alarm generated from card.
Filter alarm can filter all alarms of card or only filter assigned alarm types.
To view alarm, you can choose an inventory record by right-click and click Alarm >
Show Alarms in right-click menu to open alarm view window, the current alarm and
history alarm can be viewed.
Raisecom Proprietary and Confidential
263
Copyright © Raisecom Technology Co., Ltd.
Raisecom
NView NNM (V5) Operation Guide 8 Inventory management
To filter all alarms of one card, you can choose an inventory record by right-click and
click Alarm > Filter Alarm in right-click menu to open alarm filter window, tick off the
alarm remote device and click OK to filter.
To filter assigned alarm of one card, you can choose an inventory record by right-click
and click Alarm > Filter Alarm in right-click menu to open alarm view window, tick off
the alarm card, cancel selection of "All Alarm Types" and select assigned alarm type then
click OK to filter.
Related resources
Related resource of card only includes the port. You can view related resource of card through
related resource list.
Choose Related Resource > Port List to transfer to port information interface. The interface
displays port information of card.
Attaching customers
Card information is in support of associated with customer information in NView NNM
system. Operation of associated customer is in support of adding inventory resource into
customer resource.
After choosing an inventory record, click the button of to open associated customer
panel. Click the button of to open customer selection interface which display all
customers in all NMS. Tick off the customers to associate and click OK to finish association.
Choose one piece of customer information in the panel and click the button of to cancel
association between card and customer.
Performance graph
Card inventory supports the rapid entrance of performance graph, right-click an inventory
record, click Performance Graph in right-click menu to open the corresponding performance
graph interface to view realtime and historical performance graph. The performance graph is
provided by NView NNM performance monitoring service, you need to start the performance
monitoring service to view. See NView NNM (V5) User Manual (Performance Monitoring
Service) for the usage of performance monitoring service.
8.5.6 Remote devices
Querying remote devices
You can query assigned remote device or all remote devices. Choose Inventory > Physical in
main menu and click Port in classification tree to open remote device information interface.
Click the button of in tool bar to open query panel.
To query all remote device s, click Clear in query panel and then click Query, the query
result tab page will display information of all remote devices.
To query assigned remote device, configure remote device information for querying in the
query panel and click Query, the query result tab page will display the remote device
information meet query conditions.
Raisecom Proprietary and Confidential
264
Copyright © Raisecom Technology Co., Ltd.
Raisecom
NView NNM (V5) Operation Guide 8 Inventory management
Choose one piece of record in query result and click to open property panel and view
detailed property information.
Modifying remote devices
You must update remote device information on NMS when the NE name, device name,
maintenance staff and other information, of the remote device . has been modified. Click
Inventory > Physical in main menu and click Remote Device in classification tree to open
remote device information interface. Click the button of in tool bar to open query panel.
Select remote device information for modification and click button in tool bar to open
modification panel. Click Save after modification and system prompt modifying is successful.
The query result tab page will display the modified remote device information.
Deleting remote devices
The remote device will be deleted from NMS when executing remote device
deletion in inventory information. You have to execute NE synchronization to
recover management.
When deleting inventory information, please view the information of other related
inventory. The selected information and its related port data will be deleted, but
the information of upper layer inventory (like NE and chassis information) will not
be deleted.
When deleting the remote device, system will clear remote device-related alarm
from current alarm list by automation.
'When move remote device out from network, you need to delete related remote device
information from NMS. Click Inventory > Physical in main menu and double-click Remote
Device in classification tree to open remote device information interface. Click the button of
in tool bar to open query panel.
Select remote device information to delete and click button to open dialog box for
confirmation, click Yes and NMS will confirm the related data to delete at the same time, then
click Yes to execute deletion and No to cancel deletion. To delete records in batch, you can
press Ctrl and click multiple records. In addition, you can press Shift and click multiple
continuous records.
Locating remote devices in topology
This command can help to locate remote device position in inventory information. Right-click
a record and click the button of Locate in Topo to locate remote device in NE topology.
Configuration management
Configuration management helps to manage remote device. Click Card View after right-click
and choose an inventory record to open management interface of remote device. For the
"unknown" device type, system will prompt fail to perform configuration management.
Raisecom Proprietary and Confidential
265
Copyright © Raisecom Technology Co., Ltd.
Raisecom
NView NNM (V5) Operation Guide 8 Inventory management
Alarm management
You can view alarm information and filter alarm when there is alarm generated from remote
device. Filter alarm can filter all alarms of remote device or only filter assigned alarm types.
To view alarm, you can choose an inventory record by right-click and click Alarm > Show
Alarms in right-click menu to open alarm view window, the current alarm and history alarm
can be viewed.
To filter all alarms of one remote device, you can choose an inventory record by right-click
and choose Alarm > Filter Alarm in right-click menu to open alarm filter window, tick off
the alarm remote device and click OK to filter.
To filter assigned alarm of one remote device, you can choose an inventory record by right-
click and choose Alarm > Filter Alarm in right-click menu to open alarm view window,
tick off the alarm remote device, cancel selection of "All Alarm Types" and select assigned
alarm type then click OK to filter.
Related resources
Related resource of remote device only includes the port. You can view related resource of
remote device through related resource list.
Choose Related Resource > Port List to transfer to remote device information interface. The
interface displays remote device information of remote device.
Attaching customers
Remote device information is in support of associated with customer information in NView
NNM system. Operation of associated customer is in support of adding inventory resource
into customer resource.
After choosing an inventory record, click the button of to open associated customer
panel. Click the button of to open customer selection interface which display all
customers in all NMS. Tick off the customers to associate and click OK to finish association.
Choose one piece of customer information in the panel and click the button of to cancel
association between remote device and customer.
8.5.7 OLT
Querying OLT
You can query assigned OLT or all OLT. Choose Inventory > Physical in main menu and
click OLT in classification tree to open OLT information interface. Click the button of in
tool bar to open query panel.
To query all OLT, click Clear in query panel and then click Query, the query result tab page
will display information of all OLT.
To query assigned OLT, configure OLT information for querying in the query panel and click
Query, the query result tab page will display the OLT information meet query conditions.
Choose one piece of record in query result and click to open property panel and view
detailed property information.
Raisecom Proprietary and Confidential
266
Copyright © Raisecom Technology Co., Ltd.
Raisecom
NView NNM (V5) Operation Guide 8 Inventory management
Deleting OLT
The OLT will be deleted from NMS when executing OLT deletion in inventory
information, the related node in OLT topology will be deleted too and OLT cannot be
managed any more. You have to add OLT again to recover management.
When deleting inventory information, please view the information of other related
inventory. The selected information and its related accessories data (like chassis
included in OLT) will be deleted, but the information of upper layer inventory (like rack
information) will not be deleted.
When deleting OLT, system will clear OLT related alarm from current alarm list by
automation'.
When move OLT out from network, you need to delete related OLT information from NMS.
Choose Inventory > Physical in main menu and click Rack in classification tree to open OLT
information interface. Click the button of in tool bar to open query panel.
Select OLT information to delete and click button to open dialog box for confirmation,
click Yes and NMS will confirm the related data to delete at the same time, then click Yes to
execute deletion and No to cancel deletion. To delete records in batch, you can press Ctrl and
click multiple records. In addition, you can press Shift and click multiple continuous records.
Locating OLT in topology
This command can help to locate OLT position in inventory information. Click the button of
to choose a record and locating OLT in network topology.
NE management
NE management helps to manage OLT in inventory information. Click the button of to
choose a record and open NE management interface.
Alarm management
You can view alarm information and filter alarm when there is alarm generated from OLT.
Filter alarm can filter all alarms of OLT or only filter assigned alarm types.
To view alarm, you can choose an inventory record by right-click and choose Alarm >
Show Alarms in right-click menu to open alarm view window, the current alarm and
history alarm can be viewed.
To filter all alarms of one OLT, you can choose an inventory record by right-click and
choose Alarm > Filter Alarm in right-click menu to open alarm filter window, tick off
the alarm OLT and click OK to filter.
To filter assigned alarm of one OLT, you can choose an inventory record by right-click
and choose Alarm > Filter Alarm in right-click menu to open alarm view window, tick
off the alarm OLT, cancel selection of "All Alarm Types" and select assigned alarm type
then click OK to filter.
Related resources
Related resource of OLT includes the chassis, local card, remote device and port. You can
view related resource of OLT through related resource list.
Raisecom Proprietary and Confidential
267
Copyright © Raisecom Technology Co., Ltd.
Raisecom
NView NNM (V5) Operation Guide 8 Inventory management
Right-click to choose inventory record for viewing related resource:
Choose Related Resource > Chassis List in the right-click menu to transfer to chassis
inventory information interface. The interface displays chassis information of OLT.
Choose Related Resource > Card List to transfer to local card information interface.
The interface displays local card information of OLT.
Choose Related Resource > Remote Device List to transfer to remote device
information interface. The interface displays remote device information of OLT.
Choose Related Resource > Port List to transfer to port information interface. The
interface displays port information of OLT.
Synchronizing OLT
The OLT inventory management is in support of synchronous OLT inventory information.
After the OLT changes, the network is in support of acquiring OLT inventory information
immediately through synchronous operation.
If you need to synchronize inventory information, right-click to select an inventory record,
click Sync in the right-click menu, then it will pop up a confirmation box "is synchronizing?",
click Yes to perform the synchronization operation, otherwise click No.
Tools
The OLT inventory management is in support of convenient startup NView NNM network
management system by right-click menu to provide common management tools, such as
"SNMP Ping", " ICMP Ping ", and Telnet etc. See section 6.2 Common management tools for
the usages of these tools.
Attaching customers
OLT information is in support of associated with customer information in NView NNM
system. Operation of associated customer is in support of adding inventory resource into
customer resource.
After choosing an inventory record, click the button of to open associated customer
panel. Click the button of to open customer selection interface which display all
customers in all NMS. Tick off the customers to associate and click OK to finish association.
Choose one piece of customer information in the panel and click the button of to cancel
association between remote device and customer.
Performance graph
OLT inventory supports the rapid entrance of performance graph, right-click an inventory
record, click Performance Graph in right-click menu to open the corresponding performance
graph interface to view realtime and historical performance graph. The performance graph is
provided by NView NNM performance monitoring service, you need to start the performance
monitoring service to view. See NView NNM (V5) User Manual (Performance Monitoring
Service) for the usage of performance monitoring service.
Raisecom Proprietary and Confidential
268
Copyright © Raisecom Technology Co., Ltd.
Raisecom
NView NNM (V5) Operation Guide 8 Inventory management
8.5.8 ONU
Querying ONUs
You can query assigned ONU or all ONU. Choose Inventory > Physical in main menu and
click ONU in classification tree to open ONU information interface. Click the button of
in tool bar to open query panel.
To query all ONUs, click Clear in query panel and then click Query, the query result tab
page will display information of all ONUs.
To query assigned ONU, configure ONU information for querying in the query panel and
click Query, the query result tab page will display the ONU information meet query
conditions.
Choose one piece of record in query result and click to open property panel and view
detailed property information.
Deleting ONUs
The ONU and its configuration data will be deleted from NMS when executing
ONU deletion in inventory information. The deleted ONU cannot take network
management, you have to configure ONU again and add it to NMS to recover
management.
When deleting inventory information, please view the information of other related
inventory. The selected information and its related port data will be deleted, but
the information of upper layer inventory (like NE and chassis information) will not
be deleted.
When deleting the ONU, system will clear ONU-related alarm from current alarm
list by automation.
When move ONU out from network, you need to delete related ONU information from NMS.
Choose Inventory > Physical in main menu and click ONU in classification tree to open
ONU information interface. Click the button of in tool bar to open query panel.
Select ONU information to delete and click button to open dialog box for confirmation,
click Yes and NMS will confirm the related data to delete at the same time, then click Yes to
execute deletion and No to cancel deletion. To delete records in batch, you can press Ctrl and
click multiple records. In addition, you can press Shift and click multiple continuous records.
Locating ONUs in topology
This command can help to locate ONU position in inventory information. Right-click to
choose a record and click the button of Locate in Topo to locate ONU in related OLT NE
topology.
NE management
Configuration management helps to manage ONU. Click Device View after right-click and
choose an inventory record to open management interface of ONU.
Raisecom Proprietary and Confidential
269
Copyright © Raisecom Technology Co., Ltd.
Raisecom
NView NNM (V5) Operation Guide 8 Inventory management
Alarm management
You can view alarm information and filter alarm when there is alarm generated from ONU.
Filter alarm can filter all alarms of ONU or only filter assigned alarm types.
To view alarm, you can choose an inventory record by right-click and click Alarm > Show
Alarms in right-click menu to open alarm view window, the current alarm and history alarm
can be viewed.
To filter all alarms of one ONU, you can choose an inventory record by right-click and click
Alarm > Filter Alarm in right-click menu to open alarm filter window, tick off the alarm
ONU and click OK to filter.
To filter assigned alarm of one ONU, you can choose an inventory record by right-click and
choose Alarm > Filter Alarm in right-click menu to open alarm view window, tick off the
alarm ONU, cancel selection of "All Alarm Types" and select assigned alarm type then click
OK to filter.
Related resources
Related resource of ONU only includes the port. You can view related resource of ONU
through related resource list.
Choose Related Resource > Port List to transfer to port information interface. The interface
displays port information of ONU.
Synchronizing ONUs
The ONU inventory management is in support of synchronous ONU inventory information.
After the ONU changes, the network is in support of acquiring ONU inventory information
immediately through synchronous operation.
If you need to synchronize inventory information, right-click to select an inventory record,
click Sync in the right-click menu, then it will pop up a confirmation box "is synchronizing?",
click Yes to perform the synchronization operation, otherwise click No.
Tools
The ONU inventory management is in support of convenient startup NView NNM network
management system by right-click menu to provide common management tools, such as
"SNMP Ping", "ICMP Ping", and Telnet etc. See section 6.2 Common management tools for
the usages of these tools.
Attaching customers
ONU information is in support of associated with customer information in NView NNM
system. Operation of associated customer is in support of adding inventory resource into
customer resource.
After choosing an inventory record, click the button of to open associated customer
panel. Click the button of to open customer selection interface which display all
customers in all NMS. Tick off the customers to associate and click OK to finish association.
Choose one piece of customer information in the panel and click the button of to cancel
association between ONU and customer.
Raisecom Proprietary and Confidential
270
Copyright © Raisecom Technology Co., Ltd.
Raisecom
NView NNM (V5) Operation Guide 8 Inventory management
Performance graph
Remote inventory supports the rapid entrance of performance graph, right-click an inventory
record, click Performance Graph in right-click menu to open the corresponding performance
graph interface to view realtime and historical performance graph. The performance graph is
provided by NView NNM performance monitoring service, you need to start the performance
monitoring service to view. See NView NNM (V5) User Manual (Performance Monitoring
Service) for the usage of performance monitoring service.
8.5.9 CNU
Querying CNUs
You can query all CNUs or a specified CNU. At the system menu bar, click Inventory >
Physical to display a window. On the left navigation tree, click CNU to display CNU
inventory information view. Click at the tool bar to display a query panel.
If you query all CNUs, click Clear and then click Query. And then all CNU records are
displayed.
If you query a specified CNU, enter required CNU information and click Query. The
required CNU records are displayed.
Select a record from the query results and then click to display a property panel, where
you can view detailed property information.
Deleting CNUs
When deleting a CNU from the inventory, you will delete the CNU from the NView
NNM. Meanwhile, you delete configuration data of the CNU. The deleted CNU cannot
be managed by the NView NNM. To re-manage a CNU, you need to re-configure the
CNU and add it to the NView NNM.
When deleting inventory information about a CNU, you need to view other related
inventory information. If you confirm the operation, all related information about the
CUN and its ports will be deleted. However, the parent inventory information
(information about the NE or the chassis) of the selected CUN cannot be deleted.
When a CNU is deleted, all alarms that are related to this CNU will be deleted from
the current alarm list.
In a real case, when a CNU is removed from the NView NNM, you need to delete related
CNU information from the NView NNM. Choose Inventory > Physical to display a window.
On the left navigation tree, click CNU to display CNU inventory information view. Click
at the tool bar to display a query panel, where you can query CNUs that need to be deleted.
Click a CNU record that needs to be deleted, and then click at the tool bar. A dialog box
is displayed, asking The selected records will be deleted permanently! Continue? Click Yes
and the same dialog box will be displayed again. Click Yes to delete the CNU record. Click
No to cancel the operation.
To delete records in batch, you can press Ctrl and click multiple records. In addition, you can
press Shift and click multiple continuous records.
Raisecom Proprietary and Confidential
271
Copyright © Raisecom Technology Co., Ltd.
Raisecom
NView NNM (V5) Operation Guide 8 Inventory management
Locating CNUs in topology
When needing to the position of CNU CBAT in the topology, right-click a record and then
click Locate in Topo.
Configuration management
When needing to manage CNU in the inventory, right-click a record and then click Device
View.
Alarm management
You can view alarm information and filter alarm when there is alarm generated from CNU.
You can filter all alarms of CNU or only filter assigned alarm types.
To view alarm, you need to right-click an inventory record and choose Alarm > Show
Alarms to display a View Event window. And then you can view current and history alarms.
To filter all alarms of one CNU, you need to right-click an inventory record and choose
Alarm > Filter Alarm to display an Add Filter Rule window, Tick off the alarm CNU and
click OK.
To filter assigned alarm of one CNU, you need to right-click an inventory record and choose
Alarm > Filter Alarm to display an Add Filter Rule window. Tick off the alarm CNU, cancel
selection of "All Alarm Types" and select assigned alarm type. And then click OK.
Related resources
Related resources of CNU only include ports. You can view related resources of CNU through
port list.
Right-click an inventory record, and then click Related Resource > Port List to display a
window, where you can view port information of the CNU.
Synchronizing CNUs
The CNU inventory management is in support of synchronizing CNU inventory information.
After the CNU is changed, the NView NNM acquires CNU inventory information
immediately through synchronous operation.
If you need to synchronize inventory information, right-click an inventory record, click Sync
to display a dialog box, asking Is synchronizing? Click Yes to perform the synchronization
operation. Otherwise click No.
Tools
The CNU inventory management provides NView NNM tools through right-click right-click
menu, such as "SNMP Ping", "ICMP Ping", and Telnet. For detailed information about the
usage method, see section 6.2 Common management tools.
Attaching customers
CNU inventory information is in support of attaching with customer information in NView
NNM. Operation of attaching customer is in support of adding inventory resource into
customer resource.
Raisecom Proprietary and Confidential
272
Copyright © Raisecom Technology Co., Ltd.
Raisecom
NView NNM (V5) Operation Guide 8 Inventory management
After choosing an inventory record, click to display Attach panel. Click the icon to
display Customer Select view where all customers in NView NNM are displayed. Tick off the
customers to attach and click OK.
Choose a piece of customer information in the panel and click to cancel attachment
between CNU and customer.
8.5.10 UCS device
Querying UCS device
To query all Unified Communication Service (UCS) device or a specified one, follow these
steps:
Step 1 Choose Inventory > Physical and then click UCS at the left topology tee.
Step 2 Click .
Querying all UCS devices: at the query panel, click Clear and then click Query.
Querying a specified UCS device: at the query panel, configure conditions and then click
Query.
Step 3 Select a record and then click to show properties of the UCS device.
Deleting UCS devices
When deleting a UCS device from the inventory, you will delete the UCS from the
NView NNM system. Meanwhile, the deleted UCS cannot be managed by the
NView NNM system. To re-manage a UCS device, you need to re-add it to the
NView NNM system.
When deleting inventory information about a UCS device, check related inventory
information. All related information about the UCS and its ports will be deleted.
When a UCS device is deleted, all alarms that are related to this UCS will be
deleted from the current alarm list.
When a UCS device is removed from the NView NNM system, you need to delete related
UCS information. To delete a UCS device, follow these steps:
Step 1 Choose Inventory > Physical and then click UCS at the left topology tee.
Step 2 Click to query the UCS device to be deleted.
Step 3 Select the record and then click . A dialog box appears, asking "The element you choose
will remove completely in the database. Whether to continue?" Click Yes and a dialog box
appears. Click Yes to delete the MSG. Otherwise, click No. You can delete multiple MSG
record by pressing Ctrl and selecting multiple records or pressing Shift and selecting multiple
continuous record and then clicking .
Locating UCSs in topology
To locate a UCS device in the topology, follow these steps:
Step 1 Choose Inventory > Physical and then click UCS at the left topology tee.
Raisecom Proprietary and Confidential
273
Copyright © Raisecom Technology Co., Ltd.
Raisecom
NView NNM (V5) Operation Guide 8 Inventory management
Step 2 Right-click an inventory record and then choose Locate in Topo from the right-click menu.
NE management
To configure and manage a UCS device, follow these steps:
Step 1 Choose Inventory > Physical and then click UCS at the left topology tee.
Step 2 Right-click an inventory record and then choose Device View from the right-click menu.
Alarm management
When alarms are generated on a UCS device, you can view alarm information or filter
all/specified alarms.
To view alarms generated on a UCS device, follow these steps:
Step 1 Choose Inventory > Physical and then click UCS at the left topology tee.
Step 2 Right-click an inventory record and then choose Alarm > Show Alarms from the right-click
menu.
To filter alarms generated on a UCS device, follow these steps:
Step 3 Choose Inventory > Physical and then click UCS at the left topology tee.
Step 4 Right-click an inventory record and then choose Alarm > Filter Alarms from the right-click
menu.
Step 5 Select alarms to be filtered and then click OK.
Related resources
Related resources of a UCS device are ports. You can view related resources of a UCS device
by viewing the port list.
To view related resources of a UCS device, follow these steps:
Step 1 Choose Inventory > Physical and then click UCS at the left topology tee.
Step 2 Right-click an inventory record and then choose Related Resource > Port List from the
right-click menu.
Synchronizing UCS devices
You can synchronize the UCS inventory information at the inventory management interface.
When a UCS device is changed, you need to synchronize the UCS information. To
synchronize a UCS device, follow these steps:
Step 1 Choose Inventory > Physical and then click UCS at the left topology tee.
Step 2 Right-click an inventory record and then choose Synchronize from the right-click menu. A
dialog box appears, asking "Synchronize now?" Click Yes to synchronize the UCS device,.
otherwise, click No.
Raisecom Proprietary and Confidential
274
Copyright © Raisecom Technology Co., Ltd.
Raisecom
NView NNM (V5) Operation Guide 8 Inventory management
Tools
At the inventory management interface, you can initialize common management tool provided
by the NView NNM system, such as SNMP Ping, ICMP Ping, and Telnet. For details about
how to use these tools, see section 6.2 Common management tools.
Attaching customers
You can attach a UCS device to customers saved at the NView NNM system. To add a UCS
device to a customer, follow these steps:
Step 1 Choose Inventory > Physical and then click UCS at the left topology tee.
Step 2 Right-click an inventory record and then click . A dialog box appears and then click .
Another dialog box appears, where customers of the NView NNM system are displayed.
Step 3 Select the customer to be attached and then click Confirm.
Step 4 (Optional) select a customer and then click to cancel the attachment between the UCS
device and customer.
8.5.11 Ports
According to service and port form, the ports in inventory management include Ethernet port,
PDH electrical port, PDH optical port, SDH port, V35 port, PCM voice port, VoIP port, serial
port, EPON port and other ports. This section takes Ethernet port as an example since the
management functions of all classes are identical.
Querying ports
You can query assigned port or all ports. Choose Inventory > Physical in main menu and
click Port in classification tree to open port information interface. Click the button of in
tool bar to open query panel.
To query all ports, click Clear in query panel and then click Query, the query result tab page
will display information of all ports.
To query assigned port, configure port information for querying in the query panel and click
Query, the query result tab page will display the port information meet query conditions.
Choose one piece of record in query result and click to open property panel and view
detailed property information.
Modifying ports
You must update port information on NMS when the port information of name, maintenance
staff information, etc. has been modified. Choose Inventory > Physical in main menu and
click Port in classification tree to open port information interface. Click the button of in
tool bar to open query panel.
Select slot information for modification and click button in tool bar to open modification
panel. Click Save after modification and system prompt modifying is successful. The query
result tab page will display the modified port information.
Raisecom Proprietary and Confidential
275
Copyright © Raisecom Technology Co., Ltd.
Raisecom
NView NNM (V5) Operation Guide 8 Inventory management
Locating ports in topology
This command can help to locate Ethernet port card position in inventory information. Right-
click to choose a record and click the button of Locate in Topo to locate Ethernet port card in
NE topology.
Alarm management
You can view alarm information and filter alarm when there is alarm generated from Ethernet
port. Filter alarm can filter all alarms of Ethernet port or only filter assigned alarm types.
To filter all alarms of one Ethernet port, you can choose an inventory record by right-click and
choose Alarm > Filter Alarm in right-click menu to open alarm filter window, tick off the
alarm Ethernet port and click OK to filter.
To filter assigned alarm of one Ethernet port, you can choose an inventory record by right-
click and choose Alarm > Filter Alarm in right-click menu to open alarm view window, tick
off the alarm Ethernet port, cancel selection of "All Alarm Types" and select assigned alarm
type then click OK to filter.
Attaching customers
Port information is in support of associated with customer information in NView NNM
system. Operation of associated customer is in support of adding inventory resource into
customer resource.
After choosing an inventory record, click the button of to open associated customer
panel. Click the button of to open customer selection interface which display all
customers in all NMS. Tick off the customers to associate and click OK to finish association.
Choose one piece of customer information in the panel and click the button of to cancel
association between port and customer.
Performance graph
Port inventory supports the rapid entrance of performance graph, right-click an inventory
record, click Performance Graph in right-click menu to open the corresponding performance
graph interface to view realtime and historical performance graph. The performance graph is
provided by NView NNM performance monitoring service, you need to start the performance
monitoring service to view. See NView NNM (V5) User Manual (Performance Monitoring
Service) for the usage of performance monitoring service.
8.6 Resource synchronization management
8.6.1 Overview
Resource synchronization is an important operation to keep information synchronization
between NMS and device. Through resource synchronization, current information about the
device is consistent with the NMS, thus enabling you to configure the device correctly.
The NMS supports the following resource synchronization operations:
Raisecom Proprietary and Confidential
276
Copyright © Raisecom Technology Co., Ltd.
Raisecom
NView NNM (V5) Operation Guide 8 Inventory management
Single device resource synchronization: right-click the NE node in the topology view,
and choose Resource synchronization from the right-click menu. This method is very
simple, while it cannot perform batch operations and does not support more functions.
Resource synchronization task: support performing synchronization in batch and
periodically.
Resource synchronization task supports difference automatic processing, mainly referring to
automatic confirmation processing towards addition, deletion, and modification of network
management data and current device data.
Automatic confirmation processing refers to automatically keeping NMS data consistent with
the device according to the current situation of the device.
Resource synchronization task depends on the SynCenter service of the NMS. After the
SynCenter service is enabled (by default, this service is started automatically with the NMS),
the resource synchronization task feature can be used. The general configuration process of
resource synchronization task is shown in Figure 8-6.
Figure 8-6 Configuration process of resource synchronization task
Resource synchronization task supports being executed periodically and immediately
executed manually, thus facilitating updating NE resource information in the resource
synchronization task in time.
Raisecom Proprietary and Confidential
277
Copyright © Raisecom Technology Co., Ltd.
Raisecom
NView NNM (V5) Operation Guide 8 Inventory management
8.6.2 Configuring resource synchronization service
Resource synchronization service, that is, the SynCenter service of the NMS, is the premise of
the resource synchronization task. The SynCenter service is started automatically with the
NMS by default, so you only need to check whether it is started properly.
By default, the SynCenter is automatically started. If this service is stopped, you
cannot use the resource synchronization task and alarm synchronization task
features.
Step 1 Double-click the NMS Control shortcut on the desktop.
Step 2 Enter the user name and password correctly, and click OK.
Step 3 Check whether the SynCenter service is Running.
Step 4 If the SynCenter service is Stooped, right-click the record and choose Start from the right-
click menu to start the service.
8.6.3 Configuring global parameters
When the resource synchronization task executes automatic synchronization periodically, you
need to enable periodical automatic synchronization globally and configure the start type of
the synchronization task to Auto and the task status to Started.
If you need to stop all synchronization tasks to periodically executing automatic
synchronization, you can disable periodical automatic synchronization globally.
The number of concurrent NEs refers to the number of NEs executing resource
synchronization at the same time when the periodical automatic synchronization is performed.
If the network scale is small, you can increase the number of concurrent NEs.
Step 1 Choose Inventory > Resource Sync Management > Synchro Global Setting from the
system main menu.
Step 2 Select the Basic Config tab. Related parameters are listed below.
Step 3 After configurations, click OK.
Table 8-1 Global parameters of resource synchronization
Parameter Value Description
Select
Start Period Configure periodical synchronization globally.
Cancel
Synchro Select: indicate that periodical synchronization is
Service enabled globally. The resource synchronization
task whose start type is Auto and task status is
Started executes automatic synchronization
periodically.
Cancel: indicate that periodical synchronization is
disabled globally. All synchronization tasks do not
execute automatic synchronization periodically.
By default, it is unchecked.
Raisecom Proprietary and Confidential
278
Copyright © Raisecom Technology Co., Ltd.
Raisecom
NView NNM (V5) Operation Guide 8 Inventory management
Parameter Value Description
Concurrency 1–20 Configure the number of concurrent NEs.
Ne Count By default, it is 5.
8.6.4 Configuring resource synchronization task
Resource synchronization task ensures the consistency and accuracy of the NMS and device
resource information through periodically synchronizing device resources. The system
provides a "All ne resource sync task", which is a default whole network resource
synchronization task and is executed on 00:00 o'clock every day. If you need to customize the
execution period, time, and span, you can add a resource synchronization task.
Resource synchronization task also provides the task group feature. When you click the task
group node, only synchronization tasks in this task group are displayed. You can customize
the task group, which facilitate task classification management.
Adding task
Step 1 Choose Inventory > Resource Sync Management > Synchro Task Management from the
system menu to enter the corresponding configuration interface, as shown in Figure 8-7. The
left is the navigation tree and the right is the configuration area. Select different nodes from
the navigation tree, and different configuration contents will be displayed in the configuration
area.
Figure 8-7 Synchronization task management page
Table 8-2 Nodes on the synchronization task management page
Node Configuration area description
Synchronization Show all resource synchronization tasks in list.
Task
Task Group Show resource synchronization tasks in the task group in
list.
Task Show detailed information about the resource
synchronization task, which supports to be modified.
Ne Synchro Status Show NE synchronization status, synchronization time,
monitor etc. of all tasks.
Sync Parameter Show global configurations of resource synchronization,
Configure which support to be modified.
Raisecom Proprietary and Confidential
279
Copyright © Raisecom Technology Co., Ltd.
Raisecom
NView NNM (V5) Operation Guide 8 Inventory management
When you right-click the blank area in the configuration area, the following operations
are supported.
Query: open the query panel to query task records.
Refresh: support refreshing records according to query conditions or refresh all
records.
Step 2 Choose Synchronization Task Manage > Synchronization Task from the left navigation
tree.
Step 3 Right-click the blank area in the configuration area, and choose Add Task from the right-
click menu to open a dialog box. Select the Task Basic Information tab at the dialog box, as
shown in Figure 8-8. Related parameters are listed in Table 8-3.
Figure 8-8 Add Task page
Table 8-3 Parameters for adding a task
Parameter Value Description
Task Name Such as, whole Input the name of the resource
network synchronization task.
synchronization
Raisecom Proprietary and Confidential
280
Copyright © Raisecom Technology Co., Ltd.
Raisecom
NView NNM (V5) Operation Guide 8 Inventory management
Parameter Value Description
Auto
Start Type Select the start type of the task. By
Manual default, it is Auto.
Ban
Auto: be scheduled automatically by the
system and be started periodically.
Manual: be started manually.
Ban: the task cannot be started either
automatically or manually.
Task – Click Select to open the Task Group
Group page.
Click one task group record, and click OK.
Right-click one task group record, you can
add a task group, modify the name and
descriptions of the task group, or delete the
task group (when there is no synchronization
task in the task group).
Task – Input the task description or remarks.
Remark
Every Day
Task Select the period to execute resource
Every Week
Period synchronization.
By default, it is Every Day.
Select
Persist Configure the synchronization mode of
Cancel
Synchro the task.
Checked (by default): indicate that
synchronization is executed continuously
according to the Task Period after the task is
started.
Cancel: at this time, you need to configure
the Begin Time and End Time of the task.
Begin – Click the drop-down box to select the
Time begin time of the task, which should be
later than the present time.
You can configure the begin time only
when the Persist Synchro is unchecked.
End Time – Click the drop-down box to select the
end time of the task, which should be
later than the begin time.
You can configure the end time only
when the Persist Synchro is unchecked.
Step 4 Click Select beneath the Task Resource Domain to open the Selection Domain dialog box, as
shown in Figure 8-9. At the dialog box, click >, >>, <, << to choose the execution domain of
the resource synchronization task. After selecting the domain, click OK.
Raisecom Proprietary and Confidential
281
Copyright © Raisecom Technology Co., Ltd.
Raisecom
NView NNM (V5) Operation Guide 8 Inventory management
Figure 8-9 Selection Domain page
There are three types of device or object sets as below:
All Object Set: indicate all device NEs in the NMS.
Subnet Device Set: indicate all device NEs in some subnet.
Device: indicate some device NE.
Step 5 In the Add Task page, select the Differ Model tab to configure the difference processing mode.
When Global Differ Policy is selected, the task does not perform difference processing
automatically. When the Single Differ Policy is selected, the task performs difference
processing according to the selected difference policies. Related parameters are listed in Table
8-4.
Step 6 Click OK.
Difference processing policy refers that the synchronization task automatically
makes confirmation (to be consistent with the device) or does not do anything
when the detected information about the NE, remote device, Tunnel, and services
is inconsistent with the current situation of the device.
Resource synchronization task supports executing automatic processing based on
single processing policy of a task. When you create or modify a synchronization
task, the system supports configuring the difference processing policy of the task.
Raisecom Proprietary and Confidential
282
Copyright © Raisecom Technology Co., Ltd.
Raisecom
NView NNM (V5) Operation Guide 8 Inventory management
Table 8-4 Parameters for resource difference processing
Parameter Value Description
Add ne difference auto confirm
NE Configure the NE processing
Delete ne difference auto policy.
confirm
Modify ne difference auto
confirm
Viewing and modifying task
When you modify a task, if the resource synchronization task is running, modified
parameters like Start Type, Task Period, Begin Time, and End Time will take effect
after the task is ended.
Step 1 Choose Inventory > Resource Sync Management > Synchro Task Management from the
system menu to enter the corresponding configuration interface.
Step 2 Choose Synchronization Task Manage > Synchronization Task from the left navigation
tree. Right-click a task record in the configuration area, and choose Modify Task from the
right-click menu to open a dialog box; or click the task node in the navigation tree to enter the
view and modification page, as shown in Figure 8-10.
Step 3 Select the Task Basic Information tab, and you can modify related parameters and resource
domain of the task (parameters are identical with those in adding a task, as listed in Table 8-3).
Moreover, you can view related information about the task, as listed in Table 8-5.
Step 4 Select the Differ Model tab, and you can modify the difference processing mode. When
Global Differ Policy is selected, the task does not perform difference processing automatically.
When the Single Differ Policy is selected, the task performs difference processing according
to the single different policy. Configuration items are identical with those of the Global Differ
Policy, as listed in Table 8-4.
Step 5 Click OK.
Raisecom Proprietary and Confidential
283
Copyright © Raisecom Technology Co., Ltd.
Raisecom
NView NNM (V5) Operation Guide 8 Inventory management
Figure 8-10 Task view and modification page
Table 8-5 Related information of task
Parameter Description
Task Status Show the task status.
Last Run Time Show the last execution time of the task.
Creater Show the name of the NMS user, who creates the
task.
CREATE TIME Show the creation time of the task.
Deleting task
You can delete the resource synchronization task which is no longer used. The default "All ne
resource sync task" cannot be deleted.
Step 1 Choose Inventory > Resource Sync Management > Synchro Task Management from the
system menu to enter the corresponding configuration interface.
Step 2 Choose Synchronization Task Manage > Synchronization Task from the left navigation
tree. Right-click a task record in the configuration area, and choose Delete Task from the
right-click menu. A dialog box appears, saying Delete Task Confirm delete the resource
synchro task?
Step 3 Click Yes to delete the resource synchronization task.
Enabling and stopping task
After the resource synchronization task is enabled, the task will be scheduled to run
periodically by the system automatically according to the task period.
Raisecom Proprietary and Confidential
284
Copyright © Raisecom Technology Co., Ltd.
Raisecom
NView NNM (V5) Operation Guide 8 Inventory management
After the resource synchronization task is stopped, the task cannot be scheduled by the system.
If the task is running when you change its status to stopped, the execution this time will not be
interrupted.
Step 1 Choose Inventory > Resource Sync Management > Synchro Task Management from the
system menu to enter the corresponding configuration interface.
Step 2 Choose Synchronization Task Manage > Synchronization Task from the left navigation
tree. Right-click a task record whose Task status is Stopped, and choose Start Task from the
right-click menu. A dialog box appears, saying Start Resource Synchro Task Success!
Step 3 Right-click a task record whose Task status is Started, and choose Stop Task from the right-
click menu. A dialog box appears, saying Stop Resource Synchro Task Success!
Only when the Start Period Synchro Service is checked in the Sync Parameter
Configure corresponding page can the resource synchronization task be executed.
Otherwise, the task will not be executed periodically even though the task is
started.
When you delete/start/stop a task or multiple task, you can long-press Ctrl and
click multiple records, or click Ctrl and drag up/down to select multiple records.
Running task manually
Running the resource synchronization task manually can perform resource synchronization
once immediately. The device on which resource synchronization is executed, is specified by
the Task Resource Domain.
Based on the default "All ne resource sync task", you can execute whole network resource
synchronization easily.
Step 1 Choose Inventory > Resource Sync Management > Synchro Task Management from the
system menu to enter the corresponding configuration interface.
Step 2 Select the Task Group node in the navigation tree, and resource synchronization tasks in the
task group will be displayed in the right. Right-click a record, and choose Run Task from the
right-click menu.
If some resource synchronization task is performing synchronization, you cannot
run the task manually.
When you run the resource synchronization task manually, you can long-press
Ctrl and click multiple records, or click Ctrl and drag up/down to select multiple
records.
8.6.5 Viewing NE resource sunchronization status
Viewing synchronization status of NE resources supports viewing synchronization status,
synchronization begin and end time, etc. of the NE device in the resource synchronization
task.
Step 1 Choose Inventory > Resource Sync Management > Ne Synchro Status monitor from the
system menu to enter the corresponding configuration interface.
Raisecom Proprietary and Confidential
285
Copyright © Raisecom Technology Co., Ltd.
Raisecom
NView NNM (V5) Operation Guide 8 Inventory management
Step 2 Synchronization status information about all NE resources in the task are listed in the right, as
describes in Table 8-6.
Table 8-6 Synchronization status
Parameter Description
Ne ID Show unique ID of the NE in the NMS.
FRIENDLY Show the friendly name of the NE.
NAME
Syn Status Show whether the NE is performing synchronization.
CONSISTENCY Show whether the detected NE resource information is
consistent with the device.
Sync begin time Show the begin time to execute resource synchronization.
Sync end time Show the end time of resource synchronization.
REMARK Show remark information.
Choose Inventory > Physical, and click NE in the resource tree on the left side of
the page. In the Resource Sync. Result, support checking the resource
synchronization status of the NE devices.
8.7 Inventory types
NView NNM manages the NE and chassis, etc. resources in network according to inventory
types. The inventory types are denoted as system OID. You can view related system OID and
description of inventory type. If system OID of device is inconsistent with resource type in
NNM system, please contact with our technical support staffs. After modifying or deleting
inventory type, the resource cannot be managed normally, so inventory type is only in support
of property view and query.
Choose Inventory > Inventory Type to open interface of inventory type. On the left of
interface is the inventory type tree, on the right, it displays type list of NE types by default.
Raisecom Proprietary and Confidential
286
Copyright © Raisecom Technology Co., Ltd.
Raisecom
NView NNM (V5) Operation Guide 8 Inventory management
Figure 8-11 Inventory types
Click the classes in inventory type tree to view type of different types.
You can query assigned NE or all NEs. Choose Inventory > Inventory Type in main menu
and click NE Type in classification tree to open NE information interface. Click the button of
in tool bar to open query panel.
To query all NEs, click Clear in query panel and then click Query, the query result tab
page will display information of all NEs.
To query assigned NE, configure NE information for querying in the query panel and
click Query, the query result tab page will display the NE information meet query
conditions.
Choose one piece of record in query result and click to open property panel and view
detailed property information.
8.8 Address book management
You can write contact information of responsible person and maintenance staff into address
book for associating with inventory information.
Adding address book
Write the contact information (name and telephone, etc.) of maintenance staff into address
book, and then you can choose related record in address book when writing or modifying
other inventory information. It is convenient for you to view contact information of
maintenance staff on NMS.
Click Inventory > Address Book to display address book interface. Click the button of
in tool bar to open panel and write related contact information.
Raisecom Proprietary and Confidential
287
Copyright © Raisecom Technology Co., Ltd.
Raisecom
NView NNM (V5) Operation Guide 8 Inventory management
Figure 8-12 Adding address book
ID and name of address book cannot be repeated in order to ensure the consistence of data.
Click Add to open confirmation box after filling the data and click OK to finish adding. The
new address book item will display in new data tab. Right-click and choose Refresh >
Refresh all to transfer address book information to query result tab page for displaying.
The items with * is compulsory options. The rules for filling property display at the
bottom of property description panel.
Querying address book
You can query assigned address book or all directories. Choose Inventory > Physical to open
address book information interface. Click the button of in tool bar to open query panel.
To query all directories, click Clear in query panel and then click Query, the query result tab
page will display information of all directories.
To query assigned address book, configure address book information for querying in the
query panel and click Query, the query result tab page will display the address book
information meet query conditions.
Choose one piece of record in query result and click to open property panel and view
detailed property information.
Modifying address book
You must update address book information on NMS when the contact information of address
book has been modified. Choose Inventory > Physical to open address book interface. Click
the button of in tool bar to open query panel.
Raisecom Proprietary and Confidential
288
Copyright © Raisecom Technology Co., Ltd.
Raisecom
NView NNM (V5) Operation Guide 8 Inventory management
Select address book record for modification and click button in tool bar to open
modification panel. Click Save after modification and system prompt modifying is successful.
The query result tab page will display the modified address book information.
Deleting address book
When the contact information in address book is out of use, you need to delete related
information from NMS. Choose Inventory > Physical to open address book information
interface. Click the button of in tool bar to open query panel.
Select address book records to delete and click in tool bar to pop up confirm dialog box.
Click Yes to execute deletion. To delete records in batch, you can press Ctrl and click
multiple records. In addition, you can press Shift and click multiple continuous records.
8.9 Exporting inventory information
Inventory information can be exported and saved as Excel, Text, or CSV file. Exporting types
include export all, export current page and export selected items.
Click the button of in tool bar to open query panel and query the information for
exporting.
To export all pages from query result: choose Export > All > To Excel and then choose
path for saving, the selected information will be saved to Excel file.
To export current page from query result: click Export > Current Page > To Excel and
then choose path for saving, the selected information will be saved to Excel file.
To export selected items from query result: choose the items to export and choose
Export > Selected Item > To Excel and then choose path for saving, the selected
information will be saved to Excel file.
After the "successful operation" prompt box, click OK to finish operation. The steps for
export and save information in Text and CSV file are the same as shown above.
8.10 Inventory information statistics
Statistic of inventory information includes device type statistics, card type statistics and slot
vacancy ratio statistics.
8.10.1 Device type statistics
System provides device types statistic function to statistic device type amount in each subnet.
Step 1 Choose Report > Device Type Statistic in system main menu to open related analysis
window.
Step 2 Click at the tool bar to display a Subnet Selector window. Select a subnet node and
click OK. and then click the button of Statistic Analysis in tool bar. System starts to statistic
device types in subnet and gives out statistic result.
Raisecom Proprietary and Confidential
289
Copyright © Raisecom Technology Co., Ltd.
Raisecom
NView NNM (V5) Operation Guide 8 Inventory management
Figure 8-13 Statistics of device types
Click the button of Graph in tool bar to switch displaying mode between Table List and
Histogram.
8.10.2 Card type statistics
System provides card types statistic function to statistic card type amount in each subnet.
Step 1 Choose Report > Card Type Statistic in system main menu to open related analysis window.
Step 2 Click at the tool bar to display a Subnet Selector window. Select a subnet node and
click OK. And then click Statistic in tool bar. System starts to statistic card types in subnet
and gives out statistic result.
Figure 8-14 Statistics of card types
Click the button of Graph in tool bar to switch displaying mode between Table List and
Histogram.
Raisecom Proprietary and Confidential
290
Copyright © Raisecom Technology Co., Ltd.
Raisecom
NView NNM (V5) Operation Guide 8 Inventory management
8.10.3 Slot idle rate statistics
System provides slot idle rate statistic function to statistic slot idle rate of chassis in network.
You can efficient know the slot occupation of chassis and provide important reference for
programming staff when buying new card or enlarging network scale.
Step 1 Choose Report > Idle Slot Statistic in system main menu to open related analyze window.
Step 2 Click at the tool bar to display a Subnet Selector window. Select a subnet node and
click OK. And then click Statistic in tool bar. System starts to statistic slot idle rate in subnet
and gives out statistic result.
The statistic result will display after analysis. In row "idle rate", different colors indicate the
range; it is green for 0%–50%, orange for 50%–80%, red for 80%–100%. Click the button of
Graph in tool bar to display statistic result in pie graph.
Slots idle rate statistics need to abide by the following principles:
The device itself has no slots, if the device has remote device and the remote
device has not slots, then this device will not participate in slot idle rate statistics.
The device itself has no slots, if the device has remote device and the remote
device also has' slots, then the device nodes "slots number", "idle slots number",
and "idle rate (%)" will show as "—". The slot information of the remote device will
not be included in its local device slots statistics.
The subnet "slots number", "idle slots number", "idle rate (%)" are always
displayed as "—".
Figure 8-15 Statistics of slot vacancy ratio
Raisecom Proprietary and Confidential
291
Copyright © Raisecom Technology Co., Ltd.
Raisecom
NView NNM (V5) Operation Guide 9 Customer management
9 Customer management
This chapter mainly introduces the related definition and operation concerning network
customers and how to manage information of network customers using NView NNM system,
including the following sections:
Overview
Customer lists
Attaching network resources to customers
9.1 Overview
9.1.1 Brief introduction of functions
For carriers that provide customers with access services, a key criterion to evaluate their
customer service quality is how they predict or evaluate service affections on customers
directly by exact fault analysis and localization, and remove the faults correctly and in time to
ensure high service quality accordingly. To satisfy the requirements of customer service
quality, NView NNM system provides customer management function to manage detailed
information of end customers and attach network resources to customers according to their
factual access devices. This helps the administrators locate the customer from which the fault
report comes and remove the fault quickly. As a result, service quality of carriers improves.
To improve the efficiency of customer data input, NView NNM customer management
component provides a data import function apart from the traditional manual data input
function. The system is able to import Excel file in a specified format and validate the content
of the file. Besides, the data export function provided by the system helps you backup and
keep important data.
9.1.2 Related definitions
Customer: an entity (a person or a machine) that utilizes the service or infrastructure
provided by carrier. In NView NNM system, a custom can be a community, a building, a
company, a governmental department, or a person, and etc.
Attach: establish binding relationship between network resources and customers. In
NView NNM system, you can attach device, card or port resources to customers. A card
or port can be attached to several customers, while several cards or ports can be related
to one customer.
Raisecom Proprietary and Confidential
292
Copyright © Raisecom Technology Co., Ltd.
Raisecom
NView NNM (V5) Operation Guide 9 Customer management
Detach: delete the relationship between network resources and customers
9.2 Customer lists
Choose Customer > Customer List on the system main menu to open the Customer List
interface.
There are three parts on the main view of Customer List window: query panel, customer list,
and customer properties pane. The query panel can be opened by clicking the button Open
Query; while the customer properties pane can be opened by clicking the button Open
Properties Pane.
Query panel: You can configure up query condition here. Only customer records that
satisfy the query condition will be displayed on the customer list after the query.
Customer list: Display the information of registered customers in a list. The content of
the list is related to the query condition in the query panel. The system will display all
customer information in pages by default.
Properties panel: Select a record in the customer list, detailed information of the
customer and resources attached to it will be displayed on the properties pane. You can
input and edit customer information in the properties pane. Double-click customer
information to open the properties panel. Properties panel contains the customer property
and customer resources two tabs.
Figure 9-1 Customer list
9.2.1 Inputting customer information
Click the button Open Properties Pane on the toolbar of the Customer List window, the
properties pane will turn up beneath the custom list. Click the Customer Properties to turn up
the Customer Properties page:
Raisecom Proprietary and Confidential
293
Copyright © Raisecom Technology Co., Ltd.
Raisecom
NView NNM (V5) Operation Guide 9 Customer management
Figure 9-2 Customer information manual input
Click the button Add on the properties pane after editing customer properties, if the operation
fails, the system will inform you of the fault, if the operation succeeds, and the newly-added
customer information will be directly displayed in the customer list.
Only "Customer Name" is compulsory among all customer properties. You cannot use a
customer name that has already been used in the system. If this happens, the system will pop
up a prompt box.
9.2.2 Importting customer information
Customer information can be imported from Excel file. The steps are as below:
Step 1 Click Import Excel to open import interface, as shown below. The imported file must meet
the "help" requirements.
Figure 9-3 Selecting the import file
You can perform Excel export operation firstly by exporting Excel file edition and
adding customer information, and then perform the import operation so as to avoid
the field name error which will cause incorrect import customer information.
Step 2 Click Browse to select the Excel file to import, then click OK to open the import file content
inspection interface, as shown below.
Raisecom Proprietary and Confidential
294
Copyright © Raisecom Technology Co., Ltd.
Raisecom
NView NNM (V5) Operation Guide 9 Customer management
Figure 9-4 File content inspection
Step 3 Click Check. NView NNM will check the contents of import file automatically and display
the results. If finding problems, the system will pop-up message box, as shown below.
Figure 9-5 File inspection results
For the same customer name import record, you need to update the records
according to the corresponding clients' names. If there is the same client name in
customer information or do not need to update the original customer information,
please modify the client name corresponding to the records in the import file firstly,
and then perform the import operation.
Step 4 Click Import to pop-up confirmation dialog box "it will perform customer information import
operation, whether to continue?" Click Yes to perform the import operation.
Raisecom Proprietary and Confidential
295
Copyright © Raisecom Technology Co., Ltd.
Raisecom
NView NNM (V5) Operation Guide 9 Customer management
Step 5 After finishing, the system will pop-up confirmation dialog box "operation is successful,
whether to import other data files?" Click No to return client list interface, click Yes to return
import files selection interface.
9.2.3 Exporting customer information
Customer information can be exported and saved in the format of Excel, Text file. The export
can be divided into export all, export the current page and export the options.
If you need to export all the customer information, choose Export > All Items > To
Excel in the customer lists menu, and then choose save path, all the customer
information will be saved to an Excel file.
If you need to export the current customer information page, choose Export > Current
Page > To Excel in the customer lists menu, and then choose save path, the customer
information in current page will be saved to an Excel file.
If you need to export specified customer information, click to select a piece of customer
information or press Ctrl-click to select multiple customer information, choose Export >
Selected Items > To Excel in the customer lists menu, and then choose save path to save
the selected customer information to an Excel file.
The system will pop-up successful prompt dialog box after successful export, click "Confirm"
to complete the export operation. The operations of exporting customer information and
saving it as Text file are similar to the above steps, for example, choose Export > Selected
Items > To Text in the customer lists menu, you can export it as Text file.
9.3 Attaching network resources to customers
The alarm information generated by attaching network resources to customers contains
associated customer information, which makes it easy to get customer information with
network failure influence.
9.3.1 Attachinging network resources to customers
Click the button Open Properties Pane on the toolbar of the "Customer List" window, the
properties pane will turn up beneath the customer list. Select a customer on the customer list,
the Customer Resource page on the properties pane will become usable, information of
network resources that have been associated to the customer will be shown on the "Customer
Resource" page.
Establishing association
Open the Customer Resource page on the properties pane (only applicable after selecting a
customer on the customer list), a list of information of existing customers will appear on the
page, right-click on the list, a right-click menu as is displayed, as shown below.
Raisecom Proprietary and Confidential
296
Copyright © Raisecom Technology Co., Ltd.
Raisecom
NView NNM (V5) Operation Guide 9 Customer management
Figure 9-6 Attaching resources in the customer list on customer resource page
You can establish association between devices and customers, cards and customers, or ports
and customers. Click one of Add Device, Add Card and Add Port on the right-click menu, the
corresponding Select Resource dialog box will pop up. You can select resources and associate
them to the selected customer.
Figure 9-7 Attaching resources to a customer
Raisecom Proprietary and Confidential
297
Copyright © Raisecom Technology Co., Ltd.
Raisecom
NView NNM (V5) Operation Guide 9 Customer management
Locating in topology
Customer Resources tab is in support of topology location operation, and you can quickly
locate the network topology position of customer resource. Select a record in the page of
Customer Resources tab, and then click Locate in Topo in the right-click menu, as shown
below. NView NNM will locate on the topology and select the resource automatically.
Figure 9-8 Locating to topology
Detaching network resources
Select a customer on the customer list and open the "Customer Resource" page on the
properties pane. Select one or several records on the customer resource list, right-click on the
selected records and click Detach on the right-click menu, the system will delete the
relationship between the customer and the selected resources. The detachment will renew the
records on the customer resource list.
Figure 9-9 Detaching resources from customer
Similarly, you can detach the resources from a customer on the properties pane on one of the
resource management window.
Exporting customer resources
From the Customer Resource, select one or multiple records. Right-click Export Resource
from the right-click menu. Support exporting customer resources in the format of Excel.
9.3.2 Viewing customer alarm information
Customer alarms are alarm information from the network resources (device, card or port) that
have been attached to the customer. Customer alarm information is only available when there
are network resources attached to the customer, these resources have sent alarm information
to network management system and the system has correctly received the information.
Viewing customer-related alarm information
Select the customer to be examined in the customer list, right-click on the selected record and
click View Event on the right-click menu, or click the button View Event on the toolbar of
Customer List window, a View Events window for the selected customer will pop up. You can
view current alarms and historical alarms from resources attached to the customer in this
window.
Raisecom Proprietary and Confidential
298
Copyright © Raisecom Technology Co., Ltd.
Raisecom
NView NNM (V5) Operation Guide 9 Customer management
Viewing customer information in alarm properties panel
If the device, card or port has already been attached to a customer, when it reports alarms, the
name of the customer to whom it is attached will be included in the properties of the alarm. As
a result, you can view related customer information on alarm properties panel, as shown
below.
Raisecom Proprietary and Confidential
299
Copyright © Raisecom Technology Co., Ltd.
Raisecom
NView NNM (V5) Operation Guide 9 Customer management
Figure 9-10 Viewing customer information in alarm properties panel
Export customer resources
Choose one or multiple records to be deleted in the Customer List, and right-click Export to
export records of the customer resources to the excel files.
Raisecom Proprietary and Confidential
300
Copyright © Raisecom Technology Co., Ltd.
Raisecom
NView NNM (V5) Operation Guide 10 System security management
10 System security management
This chapter mainly introduces conceptions concerning system security and how to configure
security control policy in NView NNM system to guarantee secure operation of the system,
including the following sections:
Overview
User management
User group management
Operation configuration management
Access control list management
Security policy management
Monitoring user operation
Online user management
User login modes
10.1 Overview
NView NNM security management refers to ensure that only the authenticated you can enter
the system and execute authorized network management operations so as to ensure that the
network and network devices, system and network management information are not used by
illegal or unauthorized you or exposed to other dangers.
NView NNM system adopts the concept of "centralized monitoring and decentralized
authority domain management" and realizes "different administrators have different
authorities to different management domains".
NView NNM centralized monitoring function can record the NMS or device operations
and operation results of all users to logs, the administrator can track and check the users
operation by the logs so as to monitor the network system.
NView NNM decentralized authority domain management function can divide the users
to different levels and to user group as well as divide the network resource into different
administrative domains by NE as a unit in order to achieve different users with different
operation authorities to different network resources.
Raisecom Proprietary and Confidential
301
Copyright © Raisecom Technology Co., Ltd.
Raisecom
NView NNM (V5) Operation Guide 10 System security management
Compared with previous kernel versions, NView NNM V5.4 and later have different
security management. After the NView NNM is upgraded, the user (NView NNM
account) and user group operation authorities (including NView NNM operation and
device configuration operation authorities) may be changed.
After upgrading the kernel version to V5.4 or later, you need to verify that the
formerly-configured user authority is correct. If not, you need to contact the NView
NNM administrator to modify or re-assign user authorities.
In topology view, click Security > User Management to display a window. You
can view operation authorities or operation configuration of the user or user group.
In addition, you can view detailed authority assignment.
You can view detailed user authorities in the NMS Client. For example, you can
log in to the NMS Client and then view topology or alarms. In addition, you can
configure devices in the NMS Client.
In order to ensure the security of the network management system information, prevent others
illegally authorized users' login, the administrator can configure IP network segment or IP
address to access network management system for users. You can only login the network
management system in the certain network segment, which increase the system security. In
addition, you can configure a time range for users to access the NView NNM. Beyond the
time range, users cannot log in to the system.
NView NNM supports configuring user login system password rule, for example the
following configuration.
The minimum password length. Password length for a newly-created user should not be
shorter than the minimum password length.
Configure the number of minimum difference in the character between the old and new
password to modify.
Configure the minimum number of characters and other restriction rules of password
composed units so as to prevent user password from cracking.
NView NNM security management can monitor user operation and view the all user
information and their operation to login NView NNM system, help administrator trace event
source, improve the administrator self-discipline and prevent the illegal operation from
legitimate users.
Only the administrator or users in the administrator group are allowed to perform
system security management operations.
10.1.1 Users
User refers to the entity that has specific operation authority to some management domain and
has certain access control authority to network management system. The operation authority
and the management domain for a user is the union configure of authority/domain of assigned
user group and the user. The security function structure is shown as below.
Raisecom Proprietary and Confidential
302
Copyright © Raisecom Technology Co., Ltd.
Raisecom
NView NNM (V5) Operation Guide 10 System security management
Figure 10-1 Structure of user security
The NView NNM system divides users into 2 types and they have related authorities:
Administrator: the administrator has all operation authorities and management domains.
The administrator can create users or user groups. In addition, it can assign management
domains and operation configurations to created users/user groups.
Common user: the common user cannot create a user. Management domains and
operation configurations of common users are specified by the administrator.
The security management authority is a specific one, which is available for users in
the administrator group only. The security management authority cannot be assigned
to common users.
10.1.2 User group
User group refers to the group with the same management domain and operation authority.
The function structure is shown as below.
Figure 10-2 Structure of user group
The NView NNM system divides user groups in to the following types. Each user belongs to a
user group only.
Administrators (administrator group): a group of administrators
Common user group (customized user group): a group of common users
Raisecom Proprietary and Confidential
303
Copyright © Raisecom Technology Co., Ltd.
Raisecom
NView NNM (V5) Operation Guide 10 System security management
10.1.3 Operation authority
Operation authority is divided into two types: network management applications and device
operation. The menu and button without authority is grey and cannot be clicked to use; the
operation does not meet the authority will pop up prompt and cannot be operated.
Network management applications operation authority refers to system menu, right-click
menu and the operation authority of various buttons in network management client.
Device operation authority refers to the authority to take NE management to NE device
in user or user group management domain, including resource sync, modify and view
device configuration.
Operation authorities of a user cannot be configured directly. To customize operation
authorities of a user, add these authorities to the operation configuration and then configure
the user to use the operation configuration.
The common operation authority of network management application is shown in authority
comparison table.
10.1.4 Operation configure
The operation configuration is the partition to all operation authority configuration; you can
select some specified operation to divide an operation configuration according to their own
management mode and habits.
NView NNM provides some default operation configuration. You can also create by
themselves. The operation configuration can be divided into "Network management
application" and "Network device" according to the using object, which are corresponding to
NMS client operation and NE management operation respectively.
To customize operation authorities of a user, add these authorities to the operation
configuration and then configure the user to use the operation configuration. You
cannot configure the operation authorities of a user directly.
Operation authorities of a user support up to 2 operation configurations: operation
configurations of the user group and the customized one of the user. The actual operation
authorities of a user are the combination of operations authorities included in these 2
operation configurations.
Modifying operation configurations will affect the operation authority of all users or user
groups using these operation configurations.
10.1.5 Management domain
Management domain takes subnet, NE, chassis (mainly refers to RC002 chassis), or remote
device as the granularity, is the user operation objects resource configuration. In this way, the
network resources can be effectively divided. NView NNM security management supports
taking decentralized domain management in accordance with management domain or subnet.
There are 2 types of management domains:
Management domain based on subnet and its devices: support managing subnets and
their devices at the NView NNM system. After owning the management authority of
Raisecom Proprietary and Confidential
304
Copyright © Raisecom Technology Co., Ltd.
Raisecom
NView NNM (V5) Operation Guide 10 System security management
subnets and their devices, a user can manage them, including the existing ones and
newly-added ones.
Management domain based on devices: support managing a specified device at the
NView NNM system, including NEs, chassis (RC002 chassis at present), or remote
devices. When selecting a device, a user can view the subnet of the device but for other
devices in the subnet.
For EPON device, OLT and ONU can be added to the management domain as
stand-alone NE and make the management granularity of network management
more refined; OLT subnet (including OLT PON port subnet and all accessed ONU
devices) and PON port subnet (including ONU port accessed all PON device) can
also be added to the management domain as a subnet for unified management.
For symbol nodes in the topology, they indicate detailed topology information
without any real configuration functions. Therefore, you cannot control symbol
nodes in the management domain. You can view all symbol nodes in the topology.
Management domains of a user support up to 2 types: management domain of the user group
and the customized one of the user. The actual management domains of a user are the
combination of these 2 management domains.
10.1.6 Decentralized hierarchy, decentralized authority and
decentralized domain
NView NNM achieves decentralized hierarchy, decentralized authority and decentralized
domain security management.
User level can control and distinguish security management from other network
management application function.
User authority can control the management authority of network management system
and NE device. User group and operation configuration can take authority planning
easily.
User management domain can divide management range. Subnets and devices can be
grouped into the management domain easily. Therefore, a user can control the
management range through the management domain.
The allocation combination between network management application, management domain,
operation configuration and operation authority is shown as below.
Table 10-1 Allocation authority combination
Network management Operation configuration and operation authority
application/management domain
Network management application Operation configuration of network management application
Subnet and its device Assign operation configuration to subnets (including their
devices).
Device Assign operation configuration to NEs.
Raisecom Proprietary and Confidential
305
Copyright © Raisecom Technology Co., Ltd.
Raisecom
NView NNM (V5) Operation Guide 10 System security management
10.1.7 Access control
By configuring the system ACL (Access Control List), only the IP address, network segment
or IP address range in the list can login NView NNM system. Reasonable allocation of ACL
can effectively prevent the system from malicious attacks and protect the system security. The
access control can also be used to add, modify and delete access lists.
10.1.8 Security policy
Security policy refers to user account and password configuration policy to login NView
NNM system. Security policy controls the user accounts and password configuration format
and rule, for example, can configure the length of user account, user lock, the length of
password, the number of minimum difference in characters between the old and new
passwords and the ascending/descending order of numbers or letters.
10.1.9 Security management deployment process
For NView NNM system, please deploy security management according to the following
process:
Step 1 Plan management level to determine administrators and common users.
Step 2 Plan the operation configuration of management authorities to determine the operation
configuration of different users.
Step 3 Plan management domains to divide network resources into several management domains
according to specific situations.
Step 4 Create user, and configure password and access security policy.
Step 5 Create user group: create several user groups according to the actual needs of network
management, and then assign authorities to user groups. The authorities of user groups
contain:
Assign users: these users will have user group management domains and authorities.
Assign user group management domains.
Assign network management application authority and device operation configuration in
management domain.
Step 6 Security management deployment will take effect when the user logins.
Step 7 (Optional) adjust management domains and operation configuration, such as creating a
customized operation configuration, to meet the specific security requirements.
If the security management policy of a user group is changed and users in the user
group have logged in to the NView NNM system through a client, new configurations
cannot take effect unless the user re-log in to the NView NNM system.
Raisecom Proprietary and Confidential
306
Copyright © Raisecom Technology Co., Ltd.
Raisecom
NView NNM (V5) Operation Guide 10 System security management
10.2 User management
10.2.1 Default user
NView NNM provides "administrator" default user, the default password is "raisecom". This
user authority is highest, such as the super administrator user.
The user has the following characteristics:
This user has all operations, configurations and security management authorities of
NView NNM.
This user belongs to "Administrators" and user group. The Administrators user group
own authorities of all network management applications. Administrator user group has
all network management applications authorities in addition to security management; the
security administrators group has safety management authority.
This user does not support to modify or delete the authority, only supports modifying the
user full name and description.
This user can configure "access control list" to restrict the login IP.
After a user in the Administrators user group log in to the NView NNM system, it can create a
qualified user based on the required management authorities.
10.2.2 Creating users
It needs the following steps to create a user:
Step 1 Choose Security > User Management in system menu bar to open the main application view
of user management, as shown below.
Step 2 Create a new user. Right-click user in the left tree list, and then click New User in right-click
menu to display a Create user dialog box
Step 3 In Create user dialog box, click "Base Info" to show the interface below. This interface can be
used to configure user name, password and other information.
Raisecom Proprietary and Confidential
307
Copyright © Raisecom Technology Co., Ltd.
Raisecom
NView NNM (V5) Operation Guide 10 System security management
Figure 10-3 Basic information about the user
Table 10-2 Configuration parameter description
Parameter Value Description
User name Configure by "Security Input user name.
policy"
User full mane – Input user full name.
Description – Input user description.
Password Configure by "Security Input user password.
policy"
Confirm password Configure by "Security Input user password again.
policy"
Select
User must change Select whether to change password
Cancel
password at next login at next login.
Select
User cannot change Select whether to change password
Cancel
password
Select
Account suspended Select whether to suspend the
Cancel account.
Raisecom Proprietary and Confidential
308
Copyright © Raisecom Technology Co., Ltd.
Raisecom
NView NNM (V5) Operation Guide 10 System security management
Parameter Value Description
Maximum password 1–999 Input the maximum password age
age days days.
"No restriction" indicates not to
restrict the password age days
Step 4 Click Advanced to configure the advanced properties for user. After the configuration is
complete, click OK.
Table 10-3 Configuration parameter description
Parameter Value Description
Maximum number 0–255 or "no restriction" Configure the number of multiple
of online logins to the same account.
One account can be logged in to
on multiple clients. For each new
login, the number of online users
increase by one.
Automatically quit 10–600, unit: minute, or select Input the auto-exit time for user
waiting time "Stop auto-exit" without operations.
Start time limit Select to start time segment Select the time segment
restriction: restriction for this user to start
Start date login system
End date
Daily start time
Daily end time
Weekly start time
Step 5 Click "Details" to show the interface below. The contact information of user can be
configured in this interface.
Raisecom Proprietary and Confidential
309
Copyright © Raisecom Technology Co., Ltd.
Raisecom
NView NNM (V5) Operation Guide 10 System security management
Figure 10-4 Detailed information about the user
Table 10-4 Configuration parameters description
Parameter Value Description
Department – Input user department information.
TEL – Input user telephone.
FAX – Input user fax.
Email Email address should Input user email.
contain "@"
Postcode – Input postcode.
Address – Input user address.
Step 6 Click Owner Group tab to show the interface below. The user subordinated user group can be
configured in this interface. Each user belongs to a user group only.
Raisecom Proprietary and Confidential
310
Copyright © Raisecom Technology Co., Ltd.
Raisecom
NView NNM (V5) Operation Guide 10 System security management
Figure 10-5 Owner group information
Step 7 Click Add in the lower right corner and select user subordinated user group in the pop-up
dialog box. Click OK to complete the configuration.
Step 8 Click Domain" to show the interface below. The user managed resource can be configured in
this interface.
Raisecom Proprietary and Confidential
311
Copyright © Raisecom Technology Co., Ltd.
Raisecom
NView NNM (V5) Operation Guide 10 System security management
Figure 10-6 Management domain
Step 9 Click Edit and select the management domain.
Step 10 Click Operator Privilege to show the interface below. The operation configuration of the user
can be configured at this interface.
Raisecom Proprietary and Confidential
312
Copyright © Raisecom Technology Co., Ltd.
Raisecom
NView NNM (V5) Operation Guide 10 System security management
Figure 10-7 Operation privilege
Step 11 Click Edit and a dialog box appears. Select the operation configuration and then click OK.
Only one "NMS Application" operation configuration is available for a user.
Only one Device operation configuration is available for each device in the user
management domain.
Step 12 Click Access control to show the interface below. The access control operator privilege can be
configured in this interface, click Apply to save the configuration.
Raisecom Proprietary and Confidential
313
Copyright © Raisecom Technology Co., Ltd.
Raisecom
NView NNM (V5) Operation Guide 10 System security management
Figure 10-8 Access control
By default, "All access control list will be used" is selected. It means the user
account is controlled by all created access control lists.
Select "assigned access control list will be used" and then select specified access
control list. The user account is controlled by the selected access control lists.
In addition, you can click Configure access control list to configure a new
access control list. For detailed configuration descriptions, see section 10.5
Access control list management.
10.2.3 Modifying users
This operation can modify the properties of non-super administrator users, such as user's full
name, subordinated group, management domain, operation authority, and access control
information. Please follow the steps below.
Raisecom Proprietary and Confidential
314
Copyright © Raisecom Technology Co., Ltd.
Raisecom
NView NNM (V5) Operation Guide 10 System security management
─ When user subordinated group, management domain and operation authority
properties are modified, if the modified member is logging in client, the client will
prompt that "Your authority has been changed, please login again and click OK to
exit!" at this time, the user cannot continue the operation but click OK to close client.
After login again, the properties of modified user will take effect.
─ By default, after the user logs in the Client, if the NE devices change in the subnet of
topology, for example, the user moves the NE devices to the subnet through other
Client, the Client will prompt starting the system. If configured files are changed in
the NMS, supports prompting and refreshing topology page on the Client after
topology is changed, but don not need to restart the Client. (Using administrator to
log in the system cannot prompt or refresh the Client.)
Step 1 Choose Security > User Management in system main menu to open "user management" tab
page.
Step 2 In the left "Security management object", click "user" node, it will show all the current users
in the form of list. Double-click the user located line to modify the properties information of
user in the displayed interface. The modify interface is same to the add interface.
Step 3 When the ordinary properties and access control are modified, click Apply to complete the
modification. When the management domain and operation authority are modified, click OK.
In the left "Security management object" tree, you can also click user name to
modify in "user" node, it will show the properties information of user to modify in
the right interface.
If the user group of a user is modified, it is not displayed at the interface used for
modifying the user group.
10.2.4 Deleting users
This operation can delete the undesired users and save resources.
The steps to delete user group:
Step 1 Click Security > User Management in system main menu to open "user management" tab
page.
Step 2 In the left Security management object, click user node, it will show all the current users in
the form of list. Select the users to delete, click the Delete in the lower left corner, and then
click Yes in the pop-up Confirm dialog box.
Figure 10-9 Double-click the user located line to modify the properties information of user in the
displayed interface. The modify interface is the same to the add interface.
10.2.5 Reconfiguration password
When the user forgets the password, the super administrator can reconfigure the password; the
reconfigure operation does not need to input old password. The password of super
administrator cannot be reconfigure, if the password of super administrator is forgotten, please
contact Raisecom technical support staff.
Raisecom Proprietary and Confidential
315
Copyright © Raisecom Technology Co., Ltd.
Raisecom
NView NNM (V5) Operation Guide 10 System security management
Step 1 Choose Security > User Management in system main menu to open user management tab.
Step 2 In the left "Security management object", click "user" node, it will show all the current users
in the form of list. Select the users to modify the password, click the Configure password in
the lower left corner to pop up Configure password dialog box, input new password and
click OK.
If the change password at next login radio box is selected, it means that a user must
change its password when it logs in to the NView NNM system next time. In this case,
when the user logs in client, it will prompt that "the system requires you to modify the
password, or the system will exit." Click Yes to pop up Modify password dialog box,
input old password and new password and then click OK to modify the password and
login client.
10.2.6 Unlocking account
When the number of errors of user's password exceeds the configuration number in account
policy, the user account will be locked and user cannot login the client until reaching the aut0-
unlock time. If the lock rule in account policy is "Permanently locked", the administrator
needs to unlock manually.
Step 1 Click Security > User Management in system main menu to open user management tab.
Step 2 In the left Security management object, click "user" node, it will show all the current users in
the form of list.
Step 3 The Lock status of locked user account is displayed as "Permanently locked" or "Limited
locked" (Limited locked refers to unlock automatically in reaching auto-unlock time). Click to
select the locked user account records, click Unlock in the lower left corner to pop up Unlock
successfully dialog box, which indicates the user has already unlocked.
To login client, if the password is wrong, it will prompt the times to input error
password, the user will be locked after reaching the number of errors in account
policy; even if the correct password is entered, it will also prompt the user has been
locked.
10.2.7 Viewing information about user login
The system supports recording and querying the latest login time for each user.
Step 1 From the system menu, choose Security > User Management. The User Management tab
appears.
Step 2 From the resource tree of Security Manager Object on the left, select User. On the right side
of the page, a table lists all the current users and information about the latest login date and
specific time for each user.
Step 3 Right-click the record and select Query on the right side of the page. Support querying
information about user login according to the user full name, last login time, and other
parameters.
Raisecom Proprietary and Confidential
316
Copyright © Raisecom Technology Co., Ltd.
Raisecom
NView NNM (V5) Operation Guide 10 System security management
10.3 User group management
10.3.1 Default user group
NView NNM provides a default user group (administrator group) for system monitoring,
maintenance, and security management. Generally, it needs to create ordinary according to the
actual usage situation of network management to assign NE and subnet management domain
range and specific operation authority so as to achieve hierarchical, decentralized authority
and decentralized domain management. Users in the "Administrators" user group have the
highest authorities. They have all network management authorities and security management
authority. Users in the customized user group cannot own the security management authority.
The default user group does not support the delete operation, and the management domain and
operation authority are also somewhat different. User group and the union configuration of
user management domain and operation authority constitute the specific user authority. The
specific user group comparison is as follows.
Table 10-5 User group comparison table
User group Member Domain Operation authority Can create user or not
Administrator Except for By default, users in Users in the group have Users in this group can
s the the group can all operation authorities. create users.
administrator manage all objects. Do not support
Support However, Do not modifying the operation
adding/deleti support modifying authorities.
ng members. the management
domain.
Common user Support Support to configure Support to assign Users in this group cannot
group adding/deleti management domain operation authority in create user.
ng members. in creation and creation and support to
support to modify. modify.
10.3.2 Creating user groups
At the NView NNM system, you are allowed to create the common user group (customized
common user group) only. Create one user group according to the following steps:
Step 1 In the main application view of user management, choose Security Manager Object > User
Group in the left side to show the interface below.
Raisecom Proprietary and Confidential
317
Copyright © Raisecom Technology Co., Ltd.
Raisecom
NView NNM (V5) Operation Guide 10 System security management
Step 2 Click Create user group in the lower right corner if the interface, or right-click User group tab
in the left tree list and then click Create user group in the shortcut menu; in the pop-up Create
user group dialog box, select "Base info" to show the interface below to configure user group
name, full name and description information.
Table 10-6 Configuration parameters description
Parameter Value Description
User group name Not null Input user group name.
User group full name – Input user group full name.
Raisecom Proprietary and Confidential
318
Copyright © Raisecom Technology Co., Ltd.
Raisecom
NView NNM (V5) Operation Guide 10 System security management
Type – Ordinary user group.
Description – Input user group description.
Step 3 In Create user group dialog box, click Member tab to show the interface below. Click Add
and a dialog box appears. Select a user and then click OK. Each user belongs to a user group
only.
Step 4 In Create user group dialog box, click Domain tab to show the interface below. Click
Selection and select the user group operable management domain in the pop-up dialog box
and then click OK to complete the operation.
Raisecom Proprietary and Confidential
319
Copyright © Raisecom Technology Co., Ltd.
Raisecom
NView NNM (V5) Operation Guide 10 System security management
Step 5 Click Edit and a dialog box appears. Select the management domain and then click OK.
Step 6 In Create user group dialog box, click "Operator privilege" to show the interface below.
Raisecom Proprietary and Confidential
320
Copyright © Raisecom Technology Co., Ltd.
Raisecom
NView NNM (V5) Operation Guide 10 System security management
Step 7 Click Edit and a dialog box appears. Select the operation configuration and then click OK.
Operation configurations include NMS Application and Device and provide authorities
for operations on the NView NNM system and configurations on NEs.
Only one "NMS Application" operation configuration is available for a user group.
Only one Device operation configuration is available for each device in the user
group management domain.
10.3.3 Modifying user groups
The system default "Administrator" user group can only modify the description. The
customized created ordinary user group can modify the name, description, management
domain, and operation authority.
When user group user is modified, if the modified member is logging in client, the
client will prompt that "Your authority has been changed, please login again and click
OK to exit!" at this time, the user cannot continue the operation but click OK to close
client. After login again, the properties of modified user will take effect.
Step 1 Choose Security > User Management in system main menu to open "user management" tab
page.
Raisecom Proprietary and Confidential
321
Copyright © Raisecom Technology Co., Ltd.
Raisecom
NView NNM (V5) Operation Guide 10 System security management
Step 2 In "User group" on left "Security management object", click a user group, it will show user
group properties to modify in the right side of interface. The modify interface is same to the
add interface.
Step 3 When the ordinary properties are modified, click Apply to complete the modification. When
the management domain and operation authority are modified, click OK.
10.3.4 Deleting user groups
When the user group is deleted, the user "Subordinated user group" will also delete this user
group and delete the user group authority.
The steps to delete user group:
Step 1 Choose Security > User Management in system main menu to open the main application
interface of user management.
Step 2 Click Security Manager Object > User Group to select a line of records from user group
list, click Delete in the lower right corner, in the pop-up Confirm dialog box, click Yes to
complete the operation.
10.4 Operation configuration management
Operation configuration is to configure operation authorities. You can assign multiple
operation authorities for users through the operation configuration.
10.4.1 Default operation configuration
By default, the system provides 4 operation configuration, which belong to "NMS
Application" and "Device" respectively and basically meet the operation authority division to
device configuration and NMS application. You can create customized operator configure
according to their needs for detailed authority division.
Table 10-7 System default operation configuration description
Type Name Description
NMS Platform Monitor Include operation authorities for viewing
Application Operator Configure NView NNM system information, such as
viewing alarm, resource, and performance
information.
The system menus without authorities are grey
and unavailable.
NMS App All Include all operation authorities of the NView
Configure NNM system (except for the security
management operation authority).
Device Device Monitor Include operation authorities for viewing NE
Operator Configure configurations. For example, you can enter the
NE configuration interface and view NE
configurations.
Device Operator All Include all operation authorities of NEs.
Configure
Raisecom Proprietary and Confidential
322
Copyright © Raisecom Technology Co., Ltd.
Raisecom
NView NNM (V5) Operation Guide 10 System security management
10.4.2 Creating operation configuration
In order to facilitate user management, you can create operation configuration according to
their needs. The steps are as follows:
Step 1 In user management main application view, click the left Security Manager Object >
Operator Configure to show the following interface.
Select Security Manager Object > Operator Configure in the left tree list, click
in the left top corner of right interface, the select the operation configuration list
displayed properties in the pop-up dialog box.
Step 2 Click Create Operator in the lower right corner of the interface, in the pop-up Create
Operator dialog box, select "basic info" to show the following interface and configure the type,
name and description information.
Raisecom Proprietary and Confidential
323
Copyright © Raisecom Technology Co., Ltd.
Raisecom
NView NNM (V5) Operation Guide 10 System security management
Table 10-8 Configuration parameter description
Parameter Value Description
NMS application
Type Select operation configuration type.
Network device
Name Not null Input operation configuration name.
Description – Input operation configuration description
information.
Step 3 In Create operator dialog box, click "Member" to show the following interface.
Raisecom Proprietary and Confidential
324
Copyright © Raisecom Technology Co., Ltd.
Raisecom
NView NNM (V5) Operation Guide 10 System security management
Click Selection and select the operations belonging to this operation configuration in the pop-
up dialog box, then click OK.
10.4.3 Modifying operation configure
Customized operation configuration supports to be modified; user can modify operation
configuration and all user authorities with this operation configuration.
When the operator is modified, if the modified operator user is logging in client, the
client will prompt that "Your authority has been changed, please login again and click
OK to exit!" at this time, the user cannot continue the operation but click OK to close
client. After login again, the modified operation configuration will take effect.
Step 1 Choose Security > User Management in system main menu to open user management tab.
Step 2 In the left "Operator set" of "Security management object", click an operation configuration to
show the basic information and member properties of operation configuration to modify. The
properties in modify interface are the same to the properties in add interface.
Step 3 After the basic information is modified, click Apply. To modify member properties, in the
Selection dialog box, click OK to complete the modification.
10.4.4 Deleting operation configuration
Please select the divided operation configuration not needed according to the following steps.
By default, the operation configuration does not support the delete operation.
Raisecom Proprietary and Confidential
325
Copyright © Raisecom Technology Co., Ltd.
Raisecom
NView NNM (V5) Operation Guide 10 System security management
Step 1 Choose Security > User Management in system main menu to open the main application
view of user management.
Step 2 Click the left Security Manager Object > Operator Set and select a line of record in
operator list, click Delete in the lower right corner of interface, in the pop-up Confirm dialog
box, click Yes to complete the operation.
10.5 Access control list management
10.5.1 Creating access control list
You can create access control list according to their needs. The steps are as follows:
Step 1 In system menu bar, choose Security > Access Control List to pop up the following dialog
box.
Step 2 Click Add in the bottom of interface, in the pop-up interface, you can configure IP address or
network segment access control list and the access control list of IP address range.
The interface to configure IP address or network segment access control list is shown as
below.
Raisecom Proprietary and Confidential
326
Copyright © Raisecom Technology Co., Ltd.
Raisecom
NView NNM (V5) Operation Guide 10 System security management
Figure 10-10 Adding an IP address
Table 10-9 Configuration parameter description
Parameter Value Description
IP address or For example: Input single IP address or network
network segment Single IP address: 10.10.10.10 segment.
Network segment:
10.10.10.16/255.255.255.0
Description – Input access list description
information.
The interface to configure access control list of IP address range is shown as below.
Raisecom Proprietary and Confidential
327
Copyright © Raisecom Technology Co., Ltd.
Raisecom
NView NNM (V5) Operation Guide 10 System security management
Figure 10-11 Configuring IP address range
Table 10-10 Configuration parameter description
Parameter Value Description
Begin IP address For example: Input begin IP address.
Begin IP address: 10.0.0.1
End IP address For example: Input end IP address.
End IP address: 10.0.0.254
Description – Input access list description
information.
10.5.2 Modifying access control list
You cannot modify, delete the system default existed access control list 0.0.0.0–
255.255.255.255.
Please modify access control list according the following steps:
Step 1 In system menu bar, click Security > Access Control List to select the access control list to
modify in the pop-up dialog box.
Step 2 Select a record and click Modify to pop up Modify access control system interface to modify
access control information.
10.5.3 Deleting access control list
Please delete the added access control list not needed according to the following steps:
Raisecom Proprietary and Confidential
328
Copyright © Raisecom Technology Co., Ltd.
Raisecom
NView NNM (V5) Operation Guide 10 System security management
Step 1 In system menu bar, click Security > Access Control List to select the access control list to
delete in the pop-up dialog box.
Step 2 Select a record and click Delete to pop up Confirm dialog box, click Yes to complete the
operation.
10.6 Security policy management
NView NNM security policy management contains: password policy management and
account policy management.
10.6.1 Password policy management
Through password policy management, administrator can configure the user password length,
character rules to prevent password cracking and improve security.
To modify or reconfigure the password will be restricted by password policy, and it will pop
up the corresponding error prompt when the password is not in line with the policy.
Click Security > Security Strategy in system menu, in the pop-up dialog box, select
Password policy tab, the parameter description is shown in the table below; when the
configuration is complete, click OK.
Table 10-11 Configuration parameter description
Parameter Value Description
Minimum user 6–16 Configure the minimum password
password length Default value: 6 length restriction for non
"administrator" user.
Minimum admin 6–16 Configure the minimum password
password length Default value: 6 length restriction for
"administrator" user.
Maximum 6–16 Configure the maximum password
password length Default value: 15 length restriction for all users.
Minimum 3–16 Configure the number of different
differences between Default value: 3 characters between new password
new and old and old password.
password characters
0: not to configure the
Minimum day of Configure the time interval to
password kept minimum password age modify password; user cannot
days modify password within this
1–999
interval.
Default value: 0
0: not to configure the
Minimum number Configure the minimum number of
of characters in minimum number of letters in password.
password letters
1–16
Default value: 0
Raisecom Proprietary and Confidential
329
Copyright © Raisecom Technology Co., Ltd.
Raisecom
NView NNM (V5) Operation Guide 10 System security management
Parameter Value Description
0: not to configure the
Minimum number Configure the minimum number of
of uppercase minimum number of capital letters in password.
characters in capital letters
1–16
password
Default value: 0
0: not to configure the
Minimum number Configure the minimum number of
of lowercase minimum number of lowercase letters in password.
characters in lowercase letters
1–16
password
Default value: 0
0: not to configure the
The shortest length Configure the minimum number of
of the password minimum number of digitals in password.
digitals
1–16
Default value: 0
0: not to configure the
Minimum number Configure the minimum number of
of special characters minimum number of special characters in password. The
in password special characters special characters contain @, #, %,
1–16
*, &, +, - and blank space.
Default value: 0
No requirement (default)
The maximum same Configure whether the user name
Cannot contain the
characters between and password can be the same or
user name and complete user name partly the same.
Cannot contain the
password
connection characters
numbers in user name
Select: use password
Can't tell the word Configure whether the password
from password dictionary to check can use vocabulary in password
Cancel (default): not use
dictionary dictionary.
password dictionary to
check The system provides a password
dictionary, which stores the
common weak password; check
this parameter to check whether the
password is in the dictionary, if
yes, it will pop up error prompt in
password configuration.
Select: cannot be user
Can't be reverse Configure whether the password
order of user name name descending can be user name descending.
Cancel (default): No
restriction For example, user name is
ABC123, check this parameter, the
password cannot be 321CBA.
Select: cannot have four or
Can't have four or Configure whether the password
more repeated more consecutive can have four or more consecutive
characters repeating characters repeating characters.
Cancel (default): No
restriction For example: check this parameter,
the password cannot contain
AAAA.
Raisecom Proprietary and Confidential
330
Copyright © Raisecom Technology Co., Ltd.
Raisecom
NView NNM (V5) Operation Guide 10 System security management
Parameter Value Description
Select: cannot be the
Can't be increasing Configure whether the password
or decreasing numbers or digitals can be the numbers or digitals
number or letter ascending or descending ascending or descending.
Cancel (default): No
sequence For example: check this parameter,
restriction
the password cannot be ABCDEF.
10.6.2 Account policy management
Through account policy management, administrator can configure the user name length and
lock rules to improve security.
To create user is restricted by user name length, and error password is restricted by lock rule,
and at the same time provide password expiration warning configuration.
Choose Security > Security Strategy in system menu, in the pop-up dialog box, select
Account policy tab, the parameter description is shown in the table below; when the
configuration is complete, click OK.
Table 10-12 Configuration parameter description
Parameter Value Description
User name mini 1–32 Configure the minimum length of
length Default value: 6 user name.
Select: permanently locked
Permanently Configure whether to lock user
locked when the times to input account permanently when it reaches
password reach specified specified times.
times
Cancel (Default): the
password will unlock
automatically according to
"Auto-unlock time" when
it reaches specified times
Auto-unlock 1–1440 Configure auto-unlock time. The user
time (minute) Default value: 1, unit: account will be locked when the
minute times to input password reach the
specified times, wait for this time, the
account will unlock automatically and
then user can login again.
This parameter can be configured
only when the "Permanently locked"
is unchecked.
Raisecom Proprietary and Confidential
331
Copyright © Raisecom Technology Co., Ltd.
Raisecom
NView NNM (V5) Operation Guide 10 System security management
Parameter Value Description
Lock 1–99 Configure the times of wrong login
automatically Default value: 4 attempts before the account is
after a few times locked..
from entering the User account will unlock
wrong number automatically in reaching auto-unlock
time when the "Permanently locked"
is cancelled. When the "Permanently
locked" is selected, the account can
be unlocked manually by a super
administrator. For detailed operations,
see section 10.2.6 Unlocking account.
Password 1–30 Configure the days to prompt that
expiration Default value: 1 user password is expired in advance.
warning days The expiration days of user password
are configured by "the longest
remaining days of password" in user
general properties; click Security >
User Management in system menu
and select user name in security
management objects to view the
general properties.
The warning prompt can be popped
up only when the user has logged in
client.
Select: super administrator
Admin will Configure whether super
never be locked user will be restricted by administrator user "administrator" is
lock rule when the restricted by lock rule.
password is wrong
Cancel (default): super
administrator user will not
be restricted by lock rule
10.7 Monitoring user operation
Super administrator can monitor the login users' operations. Open Online user operation
interface, the system begins to update the interface list to show all users' operations and take a
record of logs. When the Online user operation interface is close, the operation record list in
this interface will be cleared automatically, but the recorded logs cannot be cleared.
In the system menu bar, choose Security > Online User Operation to show the following
interface:
Raisecom Proprietary and Confidential
332
Copyright © Raisecom Technology Co., Ltd.
Raisecom
NView NNM (V5) Operation Guide 10 System security management
Table 10-13 Configuration parameter description
Parameter Description
Operation user Show operation user name.
Operation name Show operation classify and name.
Operation UE Show operation terminal IP address.
Operation object Show user operation object.
Operation time Show operation time, correct to second.
Operation result Show operation result.
Successful
Failed
Description Show operation description.
On the top of display interface, you can configure the page size, such as the
number of user operations.
You can click to view the realtime information of user operations.
Click in the left top corner of the interface, select online user operation
displayed properties in the pop-up dialog box.
10.8 Online user management
Online user management contains online user monitoring and force user offline functions.
Raisecom Proprietary and Confidential
333
Copyright © Raisecom Technology Co., Ltd.
Raisecom
NView NNM (V5) Operation Guide 10 System security management
10.8.1 Monitoring online users
You can view the current system login user information through online user monitoring
function.
Click Refresh to view realtime online user information
Only Super administrators can view the current online user information.
The steps to view the current online user information:
Step 1 In the system menu bar, choose Security > User Management, in the right side security
management object tree, click Online users.
Step 2 The right side interface can show the detailed information of current login users.
Table 10-14 Configuration parameter description
Parameter Description
User name Show the current login user name.
User type Show the current login user type.
IP address Show the current user login system IP address.
Login time Show the current user login system time, correct to second.
Host name Show the current user login system located host name.
Description Show description.
10.8.2 Forcing user offline
To force the user to exit login client, the super administrator can force the currently logged
user offline.
The steps to force user offline:
Step 1 In the system menu bar, choose Security > User Management, in the right side security
management object tree, click Online users.
Step 2 In the right side current login user interface, select the force offline users located line, click
Force user to exit in the lower right corner.
Step 3 A dialog box appears. Enter the reason for forced logout. Click OK and a confirmation dialog
box appears.
Step 4 Click Yes to complete the operation. Meanwhile, the user who is offline forcibly will see a
pop-up dialog box, displaying the reason for the forced logout, Click Yes to log out of the
client.
Raisecom Proprietary and Confidential
334
Copyright © Raisecom Technology Co., Ltd.
Raisecom
NView NNM (V5) Operation Guide 10 System security management
10.9 User login modes
Super administrator user "administrator" can configure NMS user login mode.
Multi-user login mode: NView NNM default login mode, run multiple clients login for
network management. NView NNM will recover to multi-user login mode automatically
in each time restart.
Single-user login mode: only allow the super administrator user to user client login, other
users cannot login in the mode (It will prompt that "Currently, the system login mode is
single-user login mode, only the super administrator user can login the system!"). The
single-user login mode is generally used in upgrade and maintenance so as to avoid the
incorrect operation from multi-user login.
Step 1 In NMS main menu bar, choose System > Preference to open the system configuration
interface.
Step 2 In the left side of the interface, click "System login mode", the right side will show the
currently used login mode.
Step 3 Click to select the login mode and then click Apply to perform the configuration.
Step 4 To change "Multi-user login mode" to "Single-user login mode", it will pop up confirmation
prompt "This operation will make currently logged all online users except administrator user
force quit!", click Yes to pop up the prompt "When this operation takes effect, only one
administrator use logins to this service and hope to change to multi-user login mode when the
operation is complete!", click Yes to perform the operation. At this time, if there are other
users to login client, the client interface will prompt that "Super administrator user has
configure the NMS login mode as single-user login mode, click OK to exit!", click OK, the
system will exit client automatically and cannot login again.
Regardless of any configuration, restart NView NNM, the user login mode will always
be configured as "Multi-user login mode" automatically.
If the single-user login mode is configured, only the super-administrator can log in to
the system. The super-administrator exit from the current client and re-log in to the
system through another client. Only one super-administrator can log in to the system
simultaneously.
Raisecom Proprietary and Confidential
335
Copyright © Raisecom Technology Co., Ltd.
Raisecom
NView NNM (V5) Operation Guide 11 System service management
11 System service management
This chapter mainly introduces how to manage system service and schedule service, and how
to use system events to trace the operation status of service, including the following sections:
Overview
System service management
Schedule service management
Tracing service operation status
Common service descriptions
11.1 Overview
NView NNM provides a frame for application service management to manage various
application services. NView NNM system defines two types of application services:
System Service: Services that will be provided from the startup of the service to the
closedown of the system.
Schedule Service: The principle of the service is to execute a command by a frequency
(daily, a day in a week, time of a day in a month) in a specified time period.
The system service and schedule service can be configured by users in the administrator
group only.
11.2 System service management
11.2.1 Starting/Stopping system service
To start or stop system service, please follow the instructions below:
Step 1 Choose System > Service > System Service from the system menu and a dialog box appears,
as shown below.
Raisecom Proprietary and Confidential
336
Copyright © Raisecom Technology Co., Ltd.
Raisecom
NView NNM (V5) Operation Guide 11 System service management
Figure 11-1 System service
Step 2 Right-click a service and then click Start or Stop.
Step 3 After starting or stopping a specified service, the running status of the service will be
modified accordingly. If any fault occurs, the system will inform the user of it.
Step 4 Select a service, right-click on the selected record, and select View Log on the shortcut menu,
the "System Events" window with system event list will open up. The results of start/stop
system service operations will be displayed on the system event list.
11.2.2 Editing system service properties
To edit system service properties, please follow the instructions below:
Step 1 Choose System > Service > System Service from the system menu.
Step 2 Select system service in the system service list. If the status of the selected service is
"Running", please stop the service firstly.
Step 3 Right-click on the selected records, and click Edit on the shortcut menu, an "Edit" dialog box
will pop up:
Raisecom Proprietary and Confidential
337
Copyright © Raisecom Technology Co., Ltd.
Raisecom
NView NNM (V5) Operation Guide 11 System service management
Figure 11-2 Editing system service properties
Step 4 Edit the properties in the dialog box and click Apply to save the modifications. You can click
the button Close to close the dialog box directly.
If the selected service requires advanced parameters to be configured, the button
Advance… will be usable. Click the button and the "Setup Parameters" dialog box
will pop up.
11.3 Schedule service management
11.3.1 Starting/Stopping schedule service
To start or stop schedule service, please follow the instructions below:
Step 1 Choose System > Service > Schedule Service from the system menu and a dialog box
appears, as shown below.
Raisecom Proprietary and Confidential
338
Copyright © Raisecom Technology Co., Ltd.
Raisecom
NView NNM (V5) Operation Guide 11 System service management
Figure 11-3 Schedule Service
Step 2 Select a service on the schedule service list, right-click on the selected record. Click the
button Start to start a "Stopped" service; or click the button Stop to stop a "Running" service.
Step 3 After starting or stopping a specified service, the running status of the service will be
modified accordingly. If any fault occurs, the system will inform the user of it.
Step 4 Select a service, right-click on the selected record, and select View Log on the shortcut menu,
the System Events window with system event list will open up. The results of start/stop
schedule service operations will be displayed on the system event list.
11.3.2 Editing schedule service
To edit properties of a schedule service, please follow the instructions below:
Step 1 Choose System > Service > Schedule Service from the system menu.
Step 2 Select a service in the schedule service list. If the status of the selected service is "Running",
please stop the service firstly.
Step 3 Right-click on the selected records, and click Edit on the shortcut menu, a dialog box will pop
up:
Raisecom Proprietary and Confidential
339
Copyright © Raisecom Technology Co., Ltd.
Raisecom
NView NNM (V5) Operation Guide 11 System service management
Figure 11-4 Editing schedule service properties
Step 4 Edit the properties in the dialog box and click Apply to save the modifications. You can click
Close to close the dialog box directly.
11.4 Tracing service operation status
NView NNM system provides a "System Event Management" component to record operation
events of the system, including the startup and stop of system service/schedule service, the
running status of services, and the schedule of the services. You can trace the operation status
of a service by viewing the system event list. The source, report time and description of
services are also displayed on the system event list.
Step 1 Choose System > Log > System Event from the system menu and a dialog box appears, as
shown below.
Step 2 Right-click a record and then choose Property from the right-click menu. A dialog box
appears, where you can view detailed information about an event.
Step 3 Click at the tool bar of to display a Query panel, where you can configure some
conditions for querying system events.
For detailed descriptions about log information, see section 12.6 Querying system logs. For
detailed description of query panel, see section 2.5 Common query interface.
Raisecom Proprietary and Confidential
340
Copyright © Raisecom Technology Co., Ltd.
Raisecom
NView NNM (V5) Operation Guide 11 System service management
Figure 11-5 System Event
11.5 Common service descriptions
11.5.1 SNMP trap receiving service
The SNMP trap receiving service is responsible for receiving SNMP trap message. Alarms
from network devices can only be received properly when the SNMP trap receiving service is
enabled.
You can configure up advanced parameters for this service in the Setup Parameters dialog box.
Step 1 Choose System > Service > System Service from the system menu.
Step 2 Right-click the SNMP Trap Receiving Service record and then choose Edit from the right-
click menu.
Step 3 Click Advanced.
Raisecom Proprietary and Confidential
341
Copyright © Raisecom Technology Co., Ltd.
Raisecom
NView NNM (V5) Operation Guide 11 System service management
Figure 11-6 Parameters for SNMP trap receiving service
Generally, do not modify Trap port. Wrongly-configuring Trap port may cause the
NMS failing to receive the alarm or the multiple same alarms. Use cautiously
according to the actual situation.
The following parameter of the service can be edited in the dialog box:
Trap Port: it is 162 by default, ranging from 1 to 65535. The existing interface ID cannot
be used. Supports up to ten port IDs, and multiple port IDs are separated by English
commas. After modifying the port, the system will receive the Trap on the new port.
Please note that the specified port should be identical with the trap-transmitting target
port of the device.
Combine repeated alarms in one which of "Alarm Count" pluses 1: Repeated alarms are
alarms of the same type and from the same location. Tick this item, the system will only
count the repeated alarm as an existing one and increase the counting; uncheck it, the
repeated alarm will be reported as a new alarm.
Discard Unidentified Alarms: The system will resolve alarms of unregistered types or
from unregistered devices as unknown alarms. If this function is selected, the system will
filter all unknown alarms.
Auto put current alarm matched with recovery event into history alarm: When system
receives alarm recovery information, it will change the alarm status of the fault to
"Recovered". Select the "Auto Clear Recovered Alarm" item, recovered alarm will
become historical alarm automatically and its operation status will become "Cleared". If
this item is not selected, "Recovered" alarm will be displayed in the current alarm list
and the alarm information can only be cleared manually. The alarm will be listed in
historical alarm list after the manual clearing.
Auto add the node when receiving alarm comes from new code: If the function is
enabled, when an unknown alarm is reported from an unregistered node, the system will
start a node auto-discovery process. The process will recognize the device type of the
node, acquire its resource information and automatically creates a node in the topology.
Raisecom Proprietary and Confidential
342
Copyright © Raisecom Technology Co., Ltd.
Raisecom
NView NNM (V5) Operation Guide 11 System service management
This is an indirect way of node auto-discovery. This item is disabled by default, once
enable it, the discovered node will be added into "unplanned subnet".
The "unplanned subnet" is applicable to two types of NE: the NE added automatically
into the NMS when the NMS receives alarms from devices out of the NMS;
centralized maintenance of MSG NEs.
Right-click the unplanned subnet and select Enter, or double-click the unplanned
subnet to enter the MSG Centralized Maintenance page. The list shows NEs in
the unplanned subnet. Support restarting MSG devices, Web configurations, and
other centralized management.
NEs in the unplanned subnet will be displayed when you select the NE type in
inventory, but will not displayed in the topology view or topology tree.
The number of NEs in this unplanned subnet is displayed in the NE name. When
you enter this node, the NMS will update the number of NEs automatically.
Checking monitoring status on the Trap receiving port
The SNMP Trap receiving service supports displaying monitoring status on the Trap receiving
port. For the ports failing to monitor Trap, they are displayed in the form of red font; for the
normal ones, they are displayed in the form of black font. The ports failing to monitor Trap
are usually occupied by the other program, thus causing the NMS to fail to receive the Trap
information.
Choose System > Service > System Service. Right-click SNMP Trap Receiving Service on
the page, and click Properties. Then the Properties dialog box appears, and click Advance to
check monitoring status on the Trap receiving port, as shown in Figure 11-7. Port 445 is
occupied by another program, thus the NMS fails to receive Trap through this port.
Figure 11-7 Example for checking monitoring status on the Trap receiving port
Raisecom Proprietary and Confidential
343
Copyright © Raisecom Technology Co., Ltd.
Raisecom
NView NNM (V5) Operation Guide 11 System service management
11.5.2 Trap storm defending service
The trap storm defending service defends the system against challenges from trap storm to
some extent. After starting the service, if the number of alarms is more than fifty received in
1s (The alarms refer to all that received in the NMS, not differentiating the type and source),
the system will not receive any alarm until the next second. There is no parameter to be
configured for the service. By default, it is enabled.
11.5.3 Batch configuration service
The batch configuration service has the server call the configuration commands module
periodically to configure a number of devices at one time periodically. No parameter
configuration is required for the service.
11.5.4 Link auto detect service
This service responses on start/stop link auto-discovery function based on RNDP (Raisecom
Neighbour Discover Protocol, used for switch cluster management over Raisecom private
protocol) or LLDP (Link Layer Discovery Protocol, used for network device announce its ID
and performance in local sub-net over IEEE802.1ab). This service can discover link among
devices that enable RNDP or LLDP protocol periodically.
You can configure up advanced parameters for this service in the "Setup Parameters" dialog
box.
Step 1 Choose System > Service > System Service from the system menu.
Step 2 Right-click the Batch Configuration Service record and then choose Edit from the right-click
menu.
Step 3 Click Advanced.
Figure 11-8 LLDP Link Discover configurations
You can configure below information in the above dialog box:
Protocol: to configure link auto-discovery protocol, RNDP or LLDP for options. By
default, RNDP is available.
Cycle (hour): to configure executing period for link auto-discovery, by default, it
executes every 24 hours.
Raisecom Proprietary and Confidential
344
Copyright © Raisecom Technology Co., Ltd.
Raisecom
NView NNM (V5) Operation Guide 11 System service management
11.5.5 Syslog receiving service
The Syslog receiving service receives standard Syslog information, which needs to use UDP
port514. Only when the server enables and UDP port514 can communicate normally, standard
Syslog information can be received correctly. No parameter configuration is required for the
service.
11.5.6 Current alarm auto-clearing service
In some applications, current alarms accumulate to a huge amount every day. Without proper
maintenance, a large number of new-come current alarms will influence the performance of
the NView NNM system. The current alarm auto-clearing service will leave the current alarms
received within a period of time on the current alarm list and move the current alarms
received out of the time period to the historical alarm list. The number of the alarms on the
current alarm list will be kept within a limit. It is enabled by default.
You can configure up advanced parameters for this service in the "Setup Parameters" dialog
box.
Step 1 Choose System > Service > System Service from the system menu.
Step 2 Right-click the Current Alarm Auto-Clearing Service record and then choose Edit from the
right-click menu.
Step 3 Click Advanced.
Figure 11-9 Parameters for Current Alarm Auto-clearing Service
The following parameters can be configured in the above dialog box:
The current alarm span more than (days): it is recorded by day, up to thirty days, seven
days by default. After enabling the service and reaching the configuration period, the
current alarm will be transferred to the historical alarms.
The current warning clear tasks everyday: service checks the current alarm in the current
database at this time everyday whether it exceeds the residence time. By default, it is
four ten.
Raisecom Proprietary and Confidential
345
Copyright © Raisecom Technology Co., Ltd.
Raisecom
NView NNM (V5) Operation Guide 11 System service management
11.5.7 Resource synchronization service
The resource synchronization service is provided in form of timing task, to responsible for the
synchronization of the device configuration information and the resources and topology data
in the database, and keeps the information in the database being consistent to the information
of the devices. This service is used to synchronize resources automatically and periodically. It
synchronization period is consistent with the offline detection period. You can configure
advanced parameters of the service.
You can configure up advanced parameters for this service in the dialog box.
Step 1 Choose System > Service > Schedule Service from the system menu.
Step 2 Right-click the Resource Synchronization Service record and then choose Edit from the right-
click menu.
Step 3 Click Advanced.
Figure 11-10 Parameters for Resource Synchronization Service
You can configure up the following function in the dialog box:
Report alarms when resource changes: When this function is enabled, if the system detects a
resource change, like newly-found, loss and model change, NView NNM will automatically
generate a piece of alarm information to describe the change. Generally, the device will
automatically report its changes via traps. This function is specially designed of the occasions
that there is no realistic Trap mechanism (e.g. No trap target has been specified for the device).
In these circumstances, if changes happen on the device, the system will generate alarms to
inform the administrator of them.
11.5.8 MAC link discovery service
This service is provided in a form of scheduled service. It is designed for tracing MAC
address of EPON NE management. By tracing MAC address, you can view the MAC address
record of a user device connected to the switch. And the maintenance personnel can
conveniently find the MAC address of the user device.
Step 1 Choose System > Service > Schedule Service from the system menu.
Step 2 Right-click the Schedule to get MAC Link Info record and then choose Edit from the right-
click menu.
Table 11-1 lists parameters of MAC link discovery service.
Raisecom Proprietary and Confidential
346
Copyright © Raisecom Technology Co., Ltd.
Raisecom
NView NNM (V5) Operation Guide 11 System service management
Table 11-1 Parameters of MAC link discovery service
Parameters Value Description
Manual
Start mode Configure the mode for starting the
Auto service.
Manual: after starting the NMS Server,
you need to manually start this service.
Auto: when the NMS Server is started,
this service is automatically started.
Daily
Cycle Configure the cycle when the service is
Weekly performed.
Monthly
When the cycle is configured to weekly,
Date Configure the date when the service is
the device can perform services at any day performed.
of a week.
When the cycle is configured to monthly,
the device can perform services at any day
of a month.
Time – Configure the time when the service is
performed.
It is recommended to select a time when
fewer services are performed, for
example, 3:00 am.
The MAC link trace cannot be performed until a minimum of one MAC link
discovery service is performed.
For performing MAC link trace, you must start the NView NNM data center
components and MAC link discovery service. By starting the NView NNM data
center server and configuring MAC link discovery service, NView NNM will collect
MAC addresses of user devices and save them to the database. By querying the
MAC link trace information in the database, you can view the connection
situations of user devices.
11.5.9 Log backup service
Based on system demands, such as secure auditing, system log files need to be exported
periodically for analysing or auditing. This service is implemented through scheduled tasks. It
support backing up recent login logs, system operation logs, and device operation logs
periodically in the format of txt. You can configure advanced parameters. By default, the
service is disabled.
From the system menu of the NView NNM system, choose System > Service > Schedule
Service. Right click the record of Data backup for log files, and select Edit from the right-
click menu. A dialog box appears where you click Advance. A Setup Parameter page appears,
as shown below. The file path is a relative path for backup files. By default, it is
/backuplogfiles. The example for the absolute path is
D:\NMS\PLATFORM\NNM5\server\backupLogFile.
Raisecom Proprietary and Confidential
347
Copyright © Raisecom Technology Co., Ltd.
Raisecom
NView NNM (V5) Operation Guide 11 System service management
Figure 11-11 Configuring the parameter of a log backup server
11.5.10 Inventory data backup service
Based on system demands, such as data analyses and network operation and maintenance,
inventory data should be exported periodically for analysing or auditing. This service is
implemented through scheduled tasks. It supports backing up inventory data of all NEs,
chasses, slots, cards, and interfaces of the NMS in format of csv respectively and periodically.
There is no parameter for this service. By default, it is disabled. The example for an absolute
file path of backup files is D:\NMS\PLATFORM\NNM5\server\backupResource.
Raisecom Proprietary and Confidential
348
Copyright © Raisecom Technology Co., Ltd.
Raisecom
NView NNM (V5) Operation Guide 12 System maintenance
12 System maintenance
This chapter mainly introduces how to maintain the system using tools and services provided
by the system, how to maintain the database, and how to isolate and remove faults using
debug information, including the following sections:
Overview
Backing up database
Recovering database
Maintaining database
System debug information
Querying system logs
12.1 Overview
For an information management system, the security of data is essential. NView NNM system
provides a serial of services to guarantee the safety of the database. NView NNM system
provides database auto-backup service to back up database data periodically and on schedule,
database recovery tool to recover system data to a historical status, and several database
maintenance tools to keep the capacity of the database on a stable level.
Faults are unavoidable during system operating process. The key of system maintenance is
isolating and removing faults effectively and efficiently when faults occur. NView NNM
system's self-contained debug information export function ensures that the information of all
faults that occurs during the system operating process will be exported to log files. Technical
support engineers can locate and remove faults by these log files.
12.2 Backing up database
NView NNM system provides a "Database Backup Service" to back up the whole database
periodically and on schedule.
Raisecom Proprietary and Confidential
349
Copyright © Raisecom Technology Co., Ltd.
Raisecom
NView NNM (V5) Operation Guide 12 System maintenance
The backup service provided by the system is a backup of the whole database.
Currently, backup of the data in a single module, such as inventory data backup and
topology data backup, is not supported.
12.2.1 Database backup service
The database backup service backs up the whole database periodically. You can specify the
calling cycle of the service and the patterns of backup. Two backup patterns are currently
available:
Local file backup: The system backs up the data automatically under a specified file
directory on the host on which the server locates.
Remote FTP backup: The system backs up the data automatically under a specified
directory on a specified FTP server.
You need to enable database backup service in the NMS. Otherwise, the database is
subjected to unrecoverable damage when the server PC powers down, the NMS disk
is damaged, or the server PC is attacked by virus.
In general, remote FTP backup is adopted.
If local file backup is adopted when there is no FTP server, back up database to
the different physical disk from the NMS installation directory.
Configuring start mode and period
Step 1 Choose System > Service > Schedule Service from the system menu.
Step 2 Right-click the Database Backup Service record and then choose Edit from the right-click
menu, as shown in Figure 12-1. Related configuration parameters are listed in Table 12-1.
If this service is running, stop the service first.
Raisecom Proprietary and Confidential
350
Copyright © Raisecom Technology Co., Ltd.
Raisecom
NView NNM (V5) Operation Guide 12 System maintenance
Figure 12-1 Editing database backup service
Table 12-1 Configuration parameters of database backup service
Parameter Value Description
Manual
Start Mode Configure the start mode of the database backup
Auto service.
Manual: after restarting the NMS server, you need to
start this service manually.
Auto: after the NMS server is restarted, this service is
automatically started.
By default, it is Manual.
Daily
Cycle Configure the cycle when the service is
Weekly performed.
Monthly
By default, it is Monthly.
Date – Configure the date when the service is performed.
By default, it is 1st.
Time – Configure the time when the service is performed.
By default, it is 02:00:00.
Step 3 Click Advanced.
Raisecom Proprietary and Confidential
351
Copyright © Raisecom Technology Co., Ltd.
Raisecom
NView NNM (V5) Operation Guide 12 System maintenance
Figure 12-2 Parameters for Database Backup Service
There are three pages in the dialog box: "Base Config", "Backup Config", and "Restore
Config". You can edit the following parameters on the "Base Config" page.
Basic configurations
Save Directory: The default saving directory is "GeneralBack". You can specify a
directory and the system will back up the database file in this directory after modification.
The parameter has different meanings for different backup patterns.
─ Local file backup: If you have not specified the parameter FTP Server, the "Save
Directory" could be an absolute path (e.g. D:/backup/GeneralBack), or a relative path
like "$Installation path/server". If you have not specified the parameter "Save
Directory", the backup of the database file will be saved to the sub directory
"/server/GeneralBack" under the installing directory of the server.
─ If you have specified the parameter "FTP Server", the "Save Directory" should be a
relative directory under the root directory of the FTP server (e.g. GeneralBack). The
system will upload the backup of the database file to the sub directory
"/GeneralBack" under the root directory of the FTP server via FTP protocol. If you
have not specified a "Save Directory", the system will upload the backup to the root
directory of the FTP server directly.
File Name: The prefix of the database file generated after the backup. The format of the
name of the generated file is: File Name +"_"+NNM Version+"_"+Date and Time+".sql".
For example: nnm5_5.3_2010-07-01 16.36.09.sql.zip.
FTP Server: The IP address of the FTP server. The system will save the backup of the
database file to the FTP server with the specified IP address. If the "FTP Server" has not
been specified, the system will save the backup file on the host on which the server
locates. If the "FTP Server" has been specified, the system will save the backup file on
the FTP server.
FTP Port: The number of the port that corresponds to the FTP server, port 21 by default.
Raisecom Proprietary and Confidential
352
Copyright © Raisecom Technology Co., Ltd.
Raisecom
NView NNM (V5) Operation Guide 12 System maintenance
Login: "Anonymous Login" or "Standard Login". No User name and password are
required when log in anonymously.
User: A valid user account that can log on the FTP server for "Standard Login".
Password: A valid password for logging on the FTP server for "Standard Login".
Database backup/recovery
The database backup and restoration are realized by backup and restoration commands of the
database management system. As a result, the system needs the paths of the backup or
restoration tools and command parameters. The parameters that are required in the backup and
restoration process are:
Raisecom Proprietary and Confidential
353
Copyright © Raisecom Technology Co., Ltd.
Raisecom
NView NNM (V5) Operation Guide 12 System maintenance
Figure 12-3 Backup Config Page
Figure 12-4 Restore Config Page
The content of the above two dialog boxes are similar. The meanings of the parameters are
described as follows:
Database: choose the database system under use. The database of Mysql, is presently
supported.
Backup/Restore tool path: a default path is provided by the system.
Raisecom Proprietary and Confidential
354
Copyright © Raisecom Technology Co., Ltd.
Raisecom
NView NNM (V5) Operation Guide 12 System maintenance
Backup/Restore command: the commands for backup or restoration are different when
choose different database. A default command is provided by the system, and it is able to
satisfy most of the requirements. Please do not modify the commands unless there is
special requirement.
12.2.2 Starting database backup service
Step 1 Choose System > Service > Schedule Service from the system menu.
Step 2 Right-click the Database Backup Service record and then choose Start from the right-click
menu.
12.3 Recovering database
NView NNM system provides a database recovery tool to recover the database to a historical
backup status. The database recovery tool is an executable program with file name
"DBRetore.exe" and is located in the directory "$system installation directory/server". The
tool is executed by command line. To use this tool from a remote client, you have to log on
the host where the server locates and execute the program.
Before recovering the database, please ensure that the following conditions are satisfied:
The program on server has been stopped.
The system version of the database to be backed up conforms to the version of the
current system.
If the above conditions cannot be satisfied, the database recovery will not operate properly. To
recover the database, please follow the following steps:
Step 1 Under command mode, enter the directory "$system installation directory/server" and execute
the "DBRetore.exe" program. The system will require the user name and password for
logging on NNM5 client to validate the user profile. Press down "Enter" after inputting the
user name and the password.
Figure 12-5 Validating the Logon
Step 2 The system will require you to input the path of the directory where the backup file (ZIP
format) locates. Input the local directory of the file following the prompt (For remote FTP
backup, you have to download the backup file to local host), and press Enter.
Raisecom Proprietary and Confidential
355
Copyright © Raisecom Technology Co., Ltd.
Raisecom
NView NNM (V5) Operation Guide 12 System maintenance
Figure 12-6 Inputting the absolute path of the directory where the backup file locates
Figure 12-7 Inputting the name of the backup file
Step 3 The system will require the name of the backup file (ZIP format). Input the file name
following the prompt and press Enter.
Figure 12-8 Restoring the system
Step 4 The system will start the database recovery. The time the recovery takes depends on the
amount of data. The system will inform you of a successful backup.
Raisecom Proprietary and Confidential
356
Copyright © Raisecom Technology Co., Ltd.
Raisecom
NView NNM (V5) Operation Guide 12 System maintenance
Step 5 Restart the server after a successful backup, the database will be recovered to the status of a
historical backup. If the system cannot complete the database recovery due to abnormities that
occur during the recovery process, system will restore the database to the status before the
recovery automatically.
12.4 Maintaining database
Long-time operating of the system will increase the data amount in the database, which will
affect the efficiency of the system. Some data, like log information, Syslog, and historical
alarm information, are generally useful within half a year and data of these types from half a
year before have little reference value. To prevent useless data from affecting the efficiency
and stability of the system, NView NNM system provides the following database maintenance
services:
Current Alarm Auto-Clearing service: Automatically clear the current alarms received
out of the specified time period on schedule, and move the cleared records to the
historical alarm list.
Syslog Log Auto-Clear Service: Automatically clear the Syslog data out of the specified
time period on schedule.
Similar to the Database Backup Service, the above services are scheduled. Choose System >
Service > Schedule Service to find these services and configure parameters of them. For
details, see section 11.5 Common service descriptions.
12.5 System debug information
NView NNM system has a complete debug information output mechanism. Information
generated during the operating process including fault information will be outputted to log
files. When faults occur, these log files will help technical support engineers locate the fault
and solve the problem.
There are three debug output levels:
Maximal: All debug information will be outputted to log files. The level provides
comprehensive debug information for removing faults but will reduce the operating
efficiency of the system.
Normal: Only error information will be outputted to log files. This level cannot provide
comprehensive debug information, but can ensure the operation efficiency of the system.
Minimal: Only information of fatal errors will be outputted to log files. The output
information may be too little for debugging, but it will be affect the efficiency of the
system.
The default output level is "Minimal". If system fault occurs, the "Maximal" level is
recommended. You can repeat the operation with fault until the fault occurs again, copy the
log files and send them to technical support staff for log analysis and fault removal. All log
files will be in the folders under the path "$system installation directory/server/logs" and
"$system installation directory/client/logs:
To modify the output level, please follow the steps below:
Step 1 Choose System > Preference from the system menu.
Raisecom Proprietary and Confidential
357
Copyright © Raisecom Technology Co., Ltd.
Raisecom
NView NNM (V5) Operation Guide 12 System maintenance
Step 2 Select the Debug Setting tab, as shown below. And then select the output level of debugging
information.
The "Maximal" output level is only recommended when fault occurs in the system
operating process, for the output of great amount of debug information will
considerably influence the operating efficiency of the system. "Normal" and "Minimal"
levels are recommended in normal operation. When output level is modified, the
modification will take effect after system restart.
Figure 12-9 Modifying the debug output level
12.6 Querying system logs
Operations are recorded in the system log. By querying the system log, you can confirm
operations, the user who perform the operations, the begin time and the end time of an
operation.
Raisecom Proprietary and Confidential
358
Copyright © Raisecom Technology Co., Ltd.
Raisecom
NView NNM (V5) Operation Guide 12 System maintenance
The system log provides a commonly-used query panel. Click at the tool bar of the Log
Manager view to display a query panel. For detailed information about the query channel, see
section 2.5 Common query interface.
12.6.1 Entering log management view
Step 1 Choose System > Log > System Event from the system menu.
Step 2 Select a log type at the left and related log records are displayed at the right area, as shown in
Figure 12-10.
Figure 12-10 Log management view
12.6.2 System log types
System logs are classified into the following types:
System event: record configuration operations performed on the NView NNM, such as
resource synchronization, various services. These services can be configured by
choosing System > Service > System Service or System > Service > Schedule Service
from the system menu.
System operation: record management operations that are performed by users through
the NView NNM, system operations are classified into add, modification, and deletion
operations, mainly including:
− Topology management
− Alarm management (fault management)
− Performance management
− Inventory management
Raisecom Proprietary and Confidential
359
Copyright © Raisecom Technology Co., Ltd.
Raisecom
NView NNM (V5) Operation Guide 12 System maintenance
− Template management
− Customer management
− Report management (statistics)
− Data center
− Data dump
− Tool operations (for example, using ICMP/SNMP Ping and Telnet)
Operation names of a system operation log contain information about all
management operations. You can query each management operation by
configuration the operation name condition to LIKE and then entering an operation
type.
Device operation: record operations on a device performed by the EMS of the
device.
Login log: record information of the user logging in to the NMS client.
Security manager log: record operations of the security management function of
the NView NNM. You can configure these operations by clicking Security at the
system menu bar. The security management feature can be configured by users in
the administrator group only.
Syslog: record Syslog sent by a device. The NView NNM can be used as a Syslog
server to receive Syslog sent by the device. The receiving and analysis of the
Syslog must comply with the Syslog protocol format defined by RFC3164.
To receive Syslog, you need to start the Syslog Receiving Service and use the
UDP port 514. Only when the Syslog Receiving Service is started and the UDP
port 514 works properly, will the NView NNM can properly receive standard Syslog
information from devices in the network.
Choose System > Service > System Service from the system menu. Right-click
the Syslog Receiving Service record and then choose Start from the right-click
menu. By default, the service is stopped.
12.6.3 Descriptions of log information
System events
Table 12-2 System event log
Field Description
Event Source Display the system service name or resource synchronization operations related
to the event.
Event Type Display the event type, including notify, warning and error.
Notify: notification information, indicating the operation is normal.
Warning: an error occurs without influencing service operation. Or status for a
service monitor is close to the threshold.
Error: a critical error occurs and service operation cannot be properly performed.
Occurrence Time Display the time when a system event occurs.
Raisecom Proprietary and Confidential
360
Copyright © Raisecom Technology Co., Ltd.
Raisecom
NView NNM (V5) Operation Guide 12 System maintenance
Field Description
Description Describe a specified operation and its result.
System operations
Table 12-3 System operation log
Field Description
Operation User Display the user who performs the system operation.
Operation Name Display the operation type and detailed operation.
Operation UE Display the IP address of the host where the NMS
Client is installed for performing this operation.
Operation Object Display the operation object.
Operation Time Display the time when the operation is performed.
Operation Result Display whether the operation is successfully
performed.
Description Describe detailed information about the operation.
Device operations
Table 12-4 Device operation log
Field Description
Operation User Display the user who performs the system operation.
Operation UE Display the IP address of the host where the NMS
Client is installed for performing this operation.
Operation Object Display the IP address for a device where the
operation is performed.
Operation Time Display the time when the operation is performed.
Operator Result Display whether the operation is successfully
performed.
Description Describe detailed information about the operation.
Raisecom Proprietary and Confidential
361
Copyright © Raisecom Technology Co., Ltd.
Raisecom
NView NNM (V5) Operation Guide 12 System maintenance
Login log
Table 12-5 Login log
Field Description
User Name Display the user name.
IP Address Display the IP address of the host through which the
user logs in to the NMS Client.
Host Name Display the computer name.
Login Time Display the time when the user logs in to the NMS
Client.
Logout Time Display the time when the user exits the NMS Client.
Login Result Display whether the user successfully logs in to the
NMS Client.
Description Describes detailed information about the login log.
Security manager log
Table 12-6 Security manager log
Field Description
Operation Display the user who performs this operation.
User
Operation Display the security management operation type and detailed
Name operation.
Operation UE Display the IP address of the host where the NMS Client is
installed for performing this operation.
Operation Display the operation object.
Object
Operation Display the time when the operation is performed.
Time
Operation Display whether the operation is successfully performed.
Result
Description Describe detailed information about the operation.
Raisecom Proprietary and Confidential
362
Copyright © Raisecom Technology Co., Ltd.
Raisecom
NView NNM (V5) Operation Guide 12 System maintenance
Syslog
Table 12-7 Syslog
Field Description
Facility Display the device that sends the Syslog.
Level Display the severity level of the Syslog.
Time Stamp Display the time when an event described by the Syslog
occurs.
This time refers to the time stamp generated by the device.
Message Display the event content described by the Syslog.
The field information of the Syslog is decapsulated from the Syslog packets sent by
the device. For detailed valuing specifications, see RFC3164.
Raisecom Proprietary and Confidential
363
Copyright © Raisecom Technology Co., Ltd.
Raisecom
NView NNM (V5) Operation Guide 13 Data Dump
13 Data Dump
This chapter introduces how to dump system log, historical alarm by data dump function and
ensure performance of NView NNM database, including the following sections:
Overview
Automatic dump
Manual dump
Checking dump conditions
13.1 Overview
The log and history alarm are important data for maintenance. Maintenance staff can view
maintaining record, history alarm information according to these data. But with time going,
the data amount become larger and larger and may lower down NMS database performance,
so NView NNM provides data dump function to solve this problem.
Data dump function supports transferring log and history alarm out from database to generate
readable files and delete the same data from database. Then the NMS database is ensured to
run with high efficiency. Data dump function is in support of below features:
Automatic dump is in support of overflow dump and periodic dump.
Automatic dump is in support of batch configuration.
Manual dump is in support of immediate execution according to time range.
In support of generating alarm information according to the capacity warning threshold.
The dump data can be saved as csv or txt file, supporting automatic compression.
In support of automatic delete dump data from database.
The dump data file supports configuration expire time, system automatic delete expired
files.
The dump data can be uploaded to FTP
Data dump function supports automatic dump and manual dump. Automatic dump is well
arranged and executed periodically, satisfying daily maintenance for NMS data dump; manual
dump is instance and executed immediately, satisfying customized dump requirement.
Data dump function provides default automatic dump configuration according to the common
condition in maintenance. After successfully installing NView NNM, system performs data
Raisecom Proprietary and Confidential
364
Copyright © Raisecom Technology Co., Ltd.
Raisecom
NView NNM (V5) Operation Guide 13 Data Dump
dump in accordance with default configuration. Maintenance staff can configure data dump
according to practical condition.
13.2 Automatic dump
Automatic dump is in support of overflow dump and periodic dump.
Overflow dump is to configure dump according to data amount (amount of data).
Periodic dump is to configure dump according to time range.
The two dump modes achieve independent monitor in system. System detects any mode
satisfies dump condition and will follow the configuration to transfer and save data.
You can configure the two modes at the same time or only take one mode of them. It is
suggested to enable and configures overflow dump function all the time, then it can avoid data
overflow and ensure NMS runs in order. For the large amount data like historical alarm, it is
suggested to configure periodic dump to ensure efficiency of database.
13.2.1 Configuration interface
Choose System > Data Dump > Dump Config in NView NNM system menu to open data
dump configuration interface. The left interface is navigation tree; the right is the functional
configuration items.
Raisecom Proprietary and Confidential
365
Copyright © Raisecom Technology Co., Ltd.
Raisecom
NView NNM (V5) Operation Guide 13 Data Dump
Figure 13-1 Configuring data dump
The navigation tree displays the groups (like log, alarm, etc.) and objects in groups (like
system log, history alarm, NE type, etc.).
Click a group and batch data dump configurations of objects in the group are displayed
at the right area.
Click an object and related data dump configuration items are displayed at the right area.
The groups in navigation tree have related configuration items. The items are used
for batch configuration of objects in group (for example the different type logs, etc.).
13.2.2 Procedures of automatic dump
The procedure for automatic dump shows as below figure. The two modes of periodic dump
and overflow dump achieve independent monitor in system. System detects any mode
satisfies dump condition and will follow the configuration to transfer and save data.
Raisecom Proprietary and Confidential
366
Copyright © Raisecom Technology Co., Ltd.
Raisecom
NView NNM (V5) Operation Guide 13 Data Dump
Figure 13-2 Procedure of automatic dump
13.2.3 Scenarios
Configuring single object
Data dump provides dump configuration for each object by default, which basically satisfies
dump requirement of NMS. You can click object in navigation tree (such as the system log,
history alarm, NE type, etc.) and then configure the object in the interface. Click OK after
configuration to shut down configuration interface.
During configuration of automatic dump, system will check the validity of data and
ensure you input valid data.
Configuring batch dump
You choose groups in navigation tree for dump batch configuration items, the result
will be applied to all objects in the group and the earlier dump configuration will be
replaced.
Dump batch configuration can configure all objects in group conveniently. You can configure
single object in group after batch configuration, system will dump according to the latest
configuration result.
Batch dump configuration shows as below figure. It indicates "Batch Configuration" interface
on the top of dump configuration item.
Raisecom Proprietary and Confidential
367
Copyright © Raisecom Technology Co., Ltd.
Raisecom
NView NNM (V5) Operation Guide 13 Data Dump
Figure 13-3 Batch dump configuration
Click OK after dump batch configuration to open dialog box as below figure to prompt you
operate on dump data type. Click to save configuration and shut down configuration interface,
click No to return configuration interface without saving.
Figure 13-4 Confirming batch configuration
Click Apply to open confirmation dialog for batch configuration. Click to save configuration
and shut down configuration interface, click No to return configuration interface without
saving.
Raisecom Proprietary and Confidential
368
Copyright © Raisecom Technology Co., Ltd.
Raisecom
NView NNM (V5) Operation Guide 13 Data Dump
13.2.4 Configuring overflow dump
Overflow dump means system dump data when data amount over the maximal capacity.
Following data generation time from old to new, overflow dump takes data out from database
and save into files, then delete the data from database. The procedure shows as below figure.
Figure 13-5 Procedure of overflow dump
Raisecom Proprietary and Confidential
369
Copyright © Raisecom Technology Co., Ltd.
Raisecom
NView NNM (V5) Operation Guide 13 Data Dump
Figure 13-6 Configuring overflow dump
Configuration interface of overflow dump:
Overflow dump is in support of below configuration:
Enable overflow dump: tick off by default, denoting enable overflow dump function.
Click the box to cancel selection and stop this function. System prompts in red and the
configuration content become unconfigurable since it is suggested to enable overflow
function.
Figure 13-7 Prompt of canceling selection
Storage Capacity (count): the system performs data dump when data storage is beyond
the capacity of the database. You can enter a number or click the button of to adjust
the value, ranging from 10000 to 50000.
Alarm Threshold (%):the system generates trap when the amount of data reaches a
certain percentage of the maximum capacity for the database. You can enter a number or
click the button of to adjust the value, ranging from 80% to 99%.
The Alarm threshold is invalid when overflow dump is disabled. System will neither
perform overflow dump nor generate alarm.
Table 13-1 shows common functions by default. For default configurations of data dump of
other types, see the NMS Client interface.
Table 13-1 Common functions by default
Type Overflow Dump Periodic Dump
History Enable overflow dump Enable periodic dump
Alarm Maximum of storage capacity: 50000 Period: one day
Alarm capacity: 80% Data Reserved Days: 30
Raisecom Proprietary and Confidential
370
Copyright © Raisecom Technology Co., Ltd.
Raisecom
NView NNM (V5) Operation Guide 13 Data Dump
Type Overflow Dump Periodic Dump
Operation Enable overflow dump Enable periodic dump
Log
Syslog Maximum of Storage Capacity: Period: one day
10000 Data Reserved Days: 30
Alarm capacity: 80%
Login Log Enable overflow dump Enable periodic dump
Maximum of Storage Capacity: Period: one day
10000 Data Reserved Days: 180
Alarm capacity: 95%
13.2.5 Configuring periodical dump
Periodic dump means system dump data when data amount over "data saving time" (day).
This function become effective immediately after configuration, system judge data saving
time at first, if it is overtime, system judges dump period and dump all data overtime if
reaching dump period.
Raisecom Proprietary and Confidential
371
Copyright © Raisecom Technology Co., Ltd.
Raisecom
NView NNM (V5) Operation Guide 13 Data Dump
Figure 13-8 Procedure of periodical dump
Configuration interface of periodic dump:
Raisecom Proprietary and Confidential
372
Copyright © Raisecom Technology Co., Ltd.
Raisecom
NView NNM (V5) Operation Guide 13 Data Dump
Figure 13-9 Configuring periodical dump
Periodic dump is in support of below configuration:
Enable periodic dump: tick on indicating enable periodic dump function. Click it to
cancel selection, the dump period and data saving time both become unconfigurable.
Dump period: 1 day indicating perform dump period is 1 day, namely dump once every
day. The first dump will be executed immediately after enable periodic dump. You can
input a number or click the button of to adjust amount. Value range is 1–90.
Data saving time: indicating perform dump for data over the data saving time. You can
input a number or click the button of to adjust amount. Value range is 7–360. Data
saving time by default is shown in Table 13-2.
Table 13-2 Data saving time by default
Type Default time for saving time
Operation Log, Syslog 30 days
System Event, Login Log 180 days
History Alarm 30 days
CNU State Synchronized 360 days
Terminal MAC Link Data 360 days
ONU FLOW COLLECTION DATA 10 days
ONU_USER_MAC_STATISTIC 10 days
13.2.6 Configuring dump file
You can configure data saving file type and relative or absolute path in database. In support of
configuration file overtime, system delete overtime dump files by automation.
The configuration interface for dump files:
Raisecom Proprietary and Confidential
373
Copyright © Raisecom Technology Co., Ltd.
Raisecom
NView NNM (V5) Operation Guide 13 Data Dump
Figure 13-10 Configuring dump file
Overflow dump is in support of below configuration:
File type: by default is "CSV (separated by comma) (.csv)", also supports TXT format.
Dump file divides a dump file into several files by automation and save them in a
compressed zip file. The several files adopt 3-digit number to arrange order. Thus a
single dump file will not be oversize and save disk space.
File path: by default is "/datadump/xxx/xxxx", indicating relative path to save file. It is in
support of relative path and absolute path. The root content for relative path is
"/NMS/PLATFORM/NNM5/server". Saving path for log and history alarm are saved in
different folders according to user's configuration items. For example: configure system
log saving path as "/datadump/log/syslog", installation disk symbol for NView NNM
system is "C:", then saving path for dump file is
"C:/NMS/PLATFORM/NNM5/server/datadump/log/syslog", at the same time of data
dump, system automatically creates the secondary folder of the path as dump file for
dump classification. File path can be recovered to default dump path by clicking the
button of Default.
When you configure batch data dump, no file path is displayed. Data dump files are
saved to their configured file paths respectively.
Delete dump file by automation: it is not tick off by default, indicating does not enable
automatic deletion function for expired dump file. Tick off the box means enable the
function. It is suggested to enable this function since expiry files become more and more
will take up more and more saving space.
File expired time: by default is 90 days, indicating the dump files over 90 days will be
deleted by automation. You can input a number or click the button of to adjust
amount. Value range is 90–180.
13.2.7 Configuring FTP upload
Dump file FTP upload refers to upload files meeting dump conditions to FTP and save, which
supports deleting the uploaded FTP local files.
FTP upload configuration interface is shown as below.
Raisecom Proprietary and Confidential
374
Copyright © Raisecom Technology Co., Ltd.
Raisecom
NView NNM (V5) Operation Guide 13 Data Dump
Figure 13-11 Configuring FTP upload
FTP upload supports the following configuration:
Delete local file or not: default not to check, indicates disable to automatically delete the
uploaded FTP local dump file. Checked indicates enable. It is recommended to enable
this function for the number of local files is increasing and occupies storage space
constantly.
Configure: click to pop up xFTP monitor interface; you can click Add
to configure FTP server information.
Figure 13-12 Adding FTP server information
─ Type: the type is displayed as FTP..
─ IP address: enter FTP server address.
─ Port No.: enter interface ID used by FTP used. By default, it is 21.
─ Anonymous login: checked indicates anonymous login to the FTP server, default for
unchecked.
─ User name: input the user name to login FTP server.
─ Password: input the password to login FTP server.
─ Root directory: input root directory to upload dump file to FTP server.
Raisecom Proprietary and Confidential
375
Copyright © Raisecom Technology Co., Ltd.
Raisecom
NView NNM (V5) Operation Guide 13 Data Dump
After filling out the parameters, click Test to test whether the added information is correct; if
the information is wrong, it will pop up Error prompt; if the information is correct, it will
show the added FTP information on the FTP Server Settings page.
You can select FTP information to use, click OK to show corresponding information about
FTP IP address, FTP port, user name and root directory in the interface.
FTP IP address: IP address of FTP server
FTP port: port No. of FTP server
User name: user name to login FTP server
Root directory: root directory to upload dump file to FTP server
13.3 Manual dump
Manual dump is in support of data dump by time. You can configure time range and file type,
then system performs data dump in the time range. After configuring manual dump, click the
button of Dump to execute immediately. Do not dump if the "Record Number" is 0 in time
range.
13.3.1 Configuration interface
Choose System > Data Dump > Manual Dump in system menu of NView NNM to open
interface of manual dump configuration. The left is navigation tree; the right is functional
item for data dump.
Figure 13-13 Configuring manual dump
Raisecom Proprietary and Confidential
376
Copyright © Raisecom Technology Co., Ltd.
Raisecom
NView NNM (V5) Operation Guide 13 Data Dump
13.3.2 Procedures of manual dump
Procedure of manual dump:
Figure 13-14 Procedure of manual dump
13.3.3 Scenarios
Manual dump is not in support of delete expired file by automation; you have to delete by
manual. The dump file type and path by manual is consistent with automatic dump and it
cannot be modified.
After you configuring time range, click Query to view data number in time range, then click
the button of Dump to perform manual dump immediately. The button Dump is unavailable
if the "Record Number" is 0 in time range.
Click Yes to enable manual dump and open prompt box. Click No to return back to manual
dump configuration interface. The result will record in dump log after manual dump.
Figure 13-15 Prompt of enabling manual dump
Raisecom Proprietary and Confidential
377
Copyright © Raisecom Technology Co., Ltd.
Raisecom
NView NNM (V5) Operation Guide 13 Data Dump
13.3.4 Configuring dump time range
Dump time range function is to perform data dump for data in time range.
Configuration interface of dump time range:
Figure 13-16 Range of dump time
Dump time range is in support of below configuration:
Start time: by default is tick off and configure as current time. Cancel selection means do
not configure start time, then all data before ending time will dumped. It is in support of
configure detailed start time if tick it off. Click the drop-down box to open time selection
interface, in support of selecting date and time.
Figure 13-17 Selecting time
End time: by default is tick off and configure as current time. Cancel selection means do
not configure end time, then all data after start time will dumped. It is in support of
configure detailed end time if tick it off. Click the drop-down box to open time selection
interface, in support of selecting date and time.
Neither tick off start time nor end time means dump all data of the dump object.
Records: after configuring dump time range, click Query to count data items by
automation. Do not perform dump if "Records" is 0.
Raisecom Proprietary and Confidential
378
Copyright © Raisecom Technology Co., Ltd.
Raisecom
NView NNM (V5) Operation Guide 13 Data Dump
13.3.5 Dumping file by manual
Dump file type by manual is consistent with configuration of automatic dump, it cannot be
modified.
Interface for configuring dump file by manual:
Figure 13-18 Configuring dump file manually
13.3.6 Manual dump FTP upload
FTP upload configuration refers to dump file will be upload to FTP server through FTP
upload after performing dump. Manual FTP dump supports deleting the local dump file
automatically.
The manual dump FTP upload configuration interface is shown as below.
Figure 13-19 Manual dump FTP upload
13.4 Checking dump conditions
After execution of data dump, system generates dump file and detailed dump log. You can
check the file and view log to confirm dump condition.
13.4.1 Checking dump file
By searching dump file and open view to check dump file. The dump files are saved in a file
with its file name in a fixed format. By default, the file path for data dump is
C:\NMS\PLATFORM\NNM5\server\datadump\.
Searching dump file
The dump files are saved under file path configured in automatic dump. Open the folder, the
dump file is saved in zip format and named as "syslog_save time_dump
mode_number.extension name".
Raisecom Proprietary and Confidential
379
Copyright © Raisecom Technology Co., Ltd.
Raisecom
NView NNM (V5) Operation Guide 13 Data Dump
Figure 13-20 Dump files inside compression package
Rules for file name format:
Alias of dump data: the English name of data.
Save time: format of time is "year month day minute hour second".
Dump mode: overflow dump, periodic dump, or manual dump. Overflow dump is
denoted as "fd", periodic dump is denoted as "pd", manual dump is denoted as "md".
Number: to avoid single dump file over size, system numbers the dump data file,
numbering in range of 001–999.
Extension name: format of dump file, CSV or TXT file.
Viewing dump files
Double-click the file to browse it. The file records all information of dump data.
Raisecom Proprietary and Confidential
380
Copyright © Raisecom Technology Co., Ltd.
Raisecom
NView NNM (V5) Operation Guide 13 Data Dump
Figure 13-21 Viewing system log dump file in CSV format
Figure 13-22 Viewing system log dump file in TXT format
13.4.2 Viewing dump log
Choose System > Log > System Operation from the system menu. Click and enter the
operation name and conditions to show all data dump logs, as shown in Figure 13-23. The
operation name is configured to Dump and the condition is configured to LIKE. The log
records the result of data dump and dump amount, etc. information in details.
Raisecom Proprietary and Confidential
381
Copyright © Raisecom Technology Co., Ltd.
Raisecom
NView NNM (V5) Operation Guide 13 Data Dump
Figure 13-23 Showing dump log
Raisecom Proprietary and Confidential
382
Copyright © Raisecom Technology Co., Ltd.
Raisecom 2 SLA Portal
14 SLA Portal
This chapter introduces contents about SLA Portal configuration, Web access, and functions
of mobile APP.
Overview
Features
Configuring SLA Portal
Managing service customers
SLA Portal Web interface
RC-SLA
14.1 Overview
Service Level Agreement (SLA) refers to negotiated agreement between then Internet Service
Provider (ISP) and customers in aspects of service quality, priority, and obligations. It is also
an assessment criterion of telecommunication services.
To ensure customers to user network services of good quality, the ISP and customers will sign
the SLA. To carry out the SLA effectively, the ISP needs to deploy SLA feature to measure
network performance on the device and uses the measurement result as the basis to ensure
customer performance.
SLA functional module selects two check points, one of which is configured with SLA
operation. The SLA operation schedules to take statistics of unidirectional packet loss rate,
round-trip or unidirectional delay, jitter, jitter variance, and jitter distribution between the two
check points, thus detecting the network performance between the two points.
SLA Portal is used to collect SLA statistics from the device through the NMS server and show
data to customers through the Web interface or mobile device application. At present, the
RAX711 series device supports SLA Portal.
14.2 Features
SLA Portal supports the following features:
Raisecom Proprietary and Confidential
383
Copyright © Raisecom Technology Co., Ltd.
Raisecom 2 SLA Portal
Support Key Performance Index (KPI) Threshold Cross Alarm (TCA) and loss of
connection alarm between the device and SLA server.
Support configuring SLA KPI threshold scale.
Support configuring parameters of bandwidth utilization rate and bandwidth busyness
(bandwidth overload).
Support customizing the carrier Logo and end user Logo in the SLA report.
Support configuring the map type displayed in the interface.
The NMS server supports 64-bit Redhat6.0+, Windows Server 2003, Windows Server
2008, and Windows Server 2012 (64-bit).
Web interface supports HTTPS by default, and supports modifying it to HTTP.
Support accessing the Web interface through IE10+, Firefox, Chrome, and Safari.
Support up to 1000 users in total, up to 200 online users, and up to 20 concurrent users.
Before configuring SLA Portal, you need to configure services and SLA features on the
device.
SLA Portal uses independent installation program; if deploying SLA Portal, contact with
technical supports.
14.3 Configuring SLA Portal
NView NNM system supports configuring SLA Portal Web interface, alarm report, SLA KPI
parameters, and SLA test status.
14.3.1 Configuring SLA KPI TCA
Step 1 Choose Performance > SLA > SLA Portal from the system menu to enter the SLA Portal
Manager interface.
Step 2 Select SLA configuration in the left operation tree and basic parameters of SLA Portal are
displayed in the right.
Step 3 After configurations, click Save.
Parameter Value Description
Start
SLA KPI Send Configure SLA KPI TCA service.
Stop
Alarm Over Start: start the alarm report service.
Threshold Stop: stop the alarm report service.
By default, it is started.
14.3.2 Configuring SLA KPI
Step 1 Choose Performance > SLA > SLA Portal from the system menu to enter the SLA Portal
Manager interface.
Raisecom Proprietary and Confidential
384
Copyright © Raisecom Technology Co., Ltd.
Raisecom 2 SLA Portal
Step 2 Select SLA configuration in the left operation tree, and basic parameters of SLA Portal are
displayed in the right.
Step 3 After configurations, click Save.
Parameter Value Description
Bandwidth 1–100, in unit of % Configure the threshold of the bandwidth
Utilization utilization rate.
Threshold
In x% of the overall
Bandwidth Configure parameters (x and y) of bandwidth
Busyness running time, the busyness.
Definition bandwidth utilization
rate is greater than If bandwidth utilization rate is over y% over x%
y%. of the overall running time, it is believed that the
1–100, in unit of % bandwidth is busy.
14.3.3 Customizing SLA Portal Web interface
Step 1 Choose Performance > SLA > SLA Portal from the system menu to enter the SLA Portal
Manager interface.
Step 2 Select SLA configuration in the left operation tree, and basic parameters of SLA Portal are
displayed in the right.
Step 3 After configurations, click Save.
Parameter Value Description
SLA Portal Report – Customize the carrier Logo in the SLA report.
Logo Click Upload to choose the carrier Logo picture.
14.3.4 Managing SLA service
Step 1 Choose Performance > SLA > SLA Portal from the system menu to enter the SLA Portal
Manager interface.
Step 2 Select SLA service management in the left operation tree, and all configured SLA test
services are displayed in the right.
Step 3 Select one SLA service record, and choose Start Service from the right-click menu. And then
a Confirm dialog box appears.
Step 4 Click Yes to start SLA test.
Step 5 (Optional) choose Service Management > All Start from the shortcut menu in the top of the
interface to start all SLA tests.
14.3.5 Configuring SLA report
SLA Portal supports customizing the SLA report.
Raisecom Proprietary and Confidential
385
Copyright © Raisecom Technology Co., Ltd.
Raisecom 2 SLA Portal
Step 1 Choose Performance > SLA > SLA Portal from the system menu to enter the SLA Portal
Manager interface.
Step 2 Select Report configuration in the left operation tree, and the configuration interface of SLA
report is shown in the right.
Step 3 Configure parameters as below, and click Save.
Parameter Value Description
Time parameter
Collect Time Every Click the drop-down box to configure the report time.
o'clock
Day of Week – (Optional) when the corresponding radio button is
checked, it indicates that the SLA report is reported
every week.
Click Choose to choose a fixed day in a week to report
the SLA report.
Day of Month – (Optional) when the corresponding radio button is
checked, it indicates that the SLA report is reported
every month.
Click Choose to choose a fixed day in a month to report
the SLA report.
Local path parameter
Local Path – Click Browse to choose the local path to which the SLA
report is automatically uploaded.
FTP path parameter
FTP IP Address – Input the IP address of the FTP server.
FTP Port – Input the interface ID of the FTP server.
User Name – Input the user name to log in to the FTP server.
User Password – Input the password to log in to the FTP server.
Path – Input the FTP save path.
14.4 Managing service customers
14.4.1 Binding customer
NView NNM system supports binding the actual service customer with the NMS user. One
actual service customer can be bound with multiple NMS users. After bound with the service
customer, the NMS user can log in to SLA Portal interface, which displays information about
bound services.
Raisecom Proprietary and Confidential
386
Copyright © Raisecom Technology Co., Ltd.
Raisecom 2 SLA Portal
The NMS administrator can log in to SLA Portal interface through Web to view all
service data without being bound with the actual service customer.
Step 1 Choose Performance > SLA > SLA Portal from the system menu to enter the SLA Portal
Manager interface.
Step 2 Select Customer binding in the left operation tree, the configuration interface of customer
binding is displayed in the right.
Step 3 Select one customer (actual service customer) record, and choose Bind Customer from the
right-click menu. And then a Bind Customer dialog box appears.
Step 4 Check the box corresponding to Select to choose the User (NMS user) bound with the
customer. Click OK to issue configurations.
Configure path of NMS user: Security > User Management.
Configure path of actual service customer: Customer > Customer List.
14.4.2 Configuring customer Logo
NView NNM system supports displaying actual service customer Logo in SLA report.
Configure the customer Logo as below.
Step 1 Choose Performance > SLA > SLA Portal from the system menu to enter the SLA Portal
Manager interface.
Step 2 Select Customer binding in the left operation tree, the configuration interface of customer
binding is displayed in the right.
Step 3 Select one customer record, and choose Configure Logo from the right-click menu. And then
the Configure Customer Logo dialog box appears.
Raisecom Proprietary and Confidential
387
Copyright © Raisecom Technology Co., Ltd.
Raisecom 2 SLA Portal
Step 4 Click to choose the customer Logo picture, and click OK.
Choose Customer > Customer List in the system menu, double-click customer
record, and at the bottom of the page to configure the user Logo.
14.4.3 Configuring SLA KPI threshold scale
NView NNM system supports configuring the SLA KPI threshold scale. When the actual
statistical data exceed the threshold, the system will modify the range of the SLA curve
according to the threshold scale.
Step 1 Choose Performance > SLA > SLA Portal from the system menu to enter the SLA Portal
Manager interface.
Step 2 Select Customer binding in the left operation tree, the configuration interface of customer
binding is displayed in the right.
Step 3 Select one customer record, and choose Setting Threshold Scale from the right-click menu.
And then the Set Fixed Scale dialog box appears.
Step 4 Configure parameters as below, and then click OK.
Parameter Value Description
Threshold Scale 1–100, in unit of % Configure SLA KPI threshold scale.
In the system menu, choose Customer > Customer List, and double-click the
customer record. KPI modified ratio can be also configures at the bottom of the page.
14.5 SLA Portal Web interface
14.5.1 User login
NMS user can log in to the SLA Portal Web interface. After login, the NMS user can view
related data of actual services bound with him. The NMS administrator can view all service
data.
The accounts for login to the SLA Portal Web interface are divided to the following types.
Super administrator can configure related services, management domain, operation authority
and other authority assignments.
NMS User: you can not only log in to the NMS Client, but also log in to the SLA Portal
Web. It configures SLA Portal according to related authority, supports browsing the Web,
which is usually suitable for operation and maintenance staffs.
Customer: you only can log in to SLA Portal Web to browse. This account is usually
used to browses the page through the Web page only. Choose Customer > Customer
List in the system menu to check and configure username and password.
Raisecom Proprietary and Confidential
388
Copyright © Raisecom Technology Co., Ltd.
Raisecom 2 SLA Portal
For the NMS User, the operation of network management application is
centralized. Users need to possess the security authority for the performance
management/SLA Portal browsing to log in the SLA Portal Web interface. While
the Customer account does not need this authority to browse the SLA Portal Web
interface.
Only the administrator or users in the super administrator group are allowed to
perform system security management operations.
Logging in Web interface
The Web address for login to SLA Portal Web interface is http:NMS Server IP address
8080/SlaPortal/login.html. Initial login interface is shown as below. Enter username and
password to log in the Web interface.
Figure 14-1 Login interface
Modifying user password in the NMS
The security management of the NMS offers complete user configurations. Methods for
modifying password, management domain, and operation authority are described in chapter
10 System security management
Changing user password
Step 1 Choose Customer > Customer List in the system menu.
Step 2 Click customer record. Configuration parameters are shown as below.
Step 3 Click Save to issue configurations.
Raisecom Proprietary and Confidential
389
Copyright © Raisecom Technology Co., Ltd.
Raisecom 2 SLA Portal
Parameter Value Description
Customer – Configure account for browsing the Web
UserName interface.
Customer – Configure password to browsing the Web
Password interface.
On the SLA Portal Web login interface, click Change Password at the upper right
corner to change the password.
Logging out
After logging in to the SLA Portal Web interface, click Sign Out in the upper right corner.
14.5.2 Interface description
The Dashboard interface is shown as below after the logging in to the Web SLA Portal. The
operation and displaying of each function module is similar in different pages, which is
convenient to be familiar and browser for users.
Figure 14-2 SLA Portal Web Dashboard interface
1: Menu bar 2: Basic Information 3: Alarm Pie
4; Ethernet Service 5: TWAMP 6: ICMP
7: Device 8: Alarm list
Raisecom Proprietary and Confidential
390
Copyright © Raisecom Technology Co., Ltd.
Raisecom 2 SLA Portal
Menu Bar
Include menus of Dashboard, Topology, Performance, and Statistic. Click a menu to browser
through the corresponding contents.
Dashboard: show the service, device, alarm information, alarm pie, and other
information of the current user.
Topology: view the map, device, alarm, alarm pie and so on.
− Support filtering services according to the service name, service level, and IP.
− Support linkage among the service, device, alarm, and map. For example, when you
click a service name, the device List displays devices connected to the service; The
alarm List displays alarms connected to the service. The map display the device;
topology and logical connection related to the service.
Performance: view various task information, alarm pie chart, and line charts. Support
filtering the content according to the name, required time, and start/end time. Support
exporting the service report and viewing history report.
Statistics: view service statistics. Support filtering statistics according to the service
name, service level, index, and time Type.
Alarm Pie
This area shows the current alarm pie chart related to current customer. The Alarm Pie is
drawn according to alarm level. Click alarm classification on the left side of the page, Alarm
Pie supports drawing Alarm Pie corresponding to specified classification.
Performance
Performance charts support line charts of the following service indexes.
IFDV: Information Frame Delay Variation
FD: Frame Delay,
FLR: Frame Loss Ratio
Availability
Bandwidth
Bandwidth Utilization
Performance charts support the following time classification.
1H: display the data of the past one hour.
1D: display the data of the past one day.
1W: display the data of the past one week.
Real Time: display the current realtime data. It is only applicable by clicking
Performance, entering the interface, and selecting the required time.
Specifying a time range: after configuring start and end time, the page shows data during
this time range.
On the Performance chart:
Support saving a performance chart by right-clicking the performance chart and selecting
Save To Image.
Raisecom Proprietary and Confidential
391
Copyright © Raisecom Technology Co., Ltd.
Raisecom 2 SLA Portal
Click Backtracking to configure specific time range and select the time interval. It
supports a more detailed performance chart, with the minimum interval of 1s. This
function is only applicable to iTN series, which should be enabled with SLA statistics.
Support exporting reports and viewing history reports.
– Click Export PDF on the upper right corner of the page to export a report.
– Click History Report on the upper right corner of the page to view a history report.
Service list
The service list supports showing Ethernet services, TWAMP measurement, and ICMP
measurement associated with the current customer.
Support showing properties of services and measurement, such as Service Name, Type,
Deployment Status, Enable Status, Connectivity, and so on.
Support customized page size of 20/50/100 entries. By default, each page contains 20
entries.
Click on the upper right corner to refresh the current page.
Click to show topology information of this record.
Device
The device list supports showing devices associated with the current customer.
Display device properties, such as Name, Location, Type, Status (online/offline), IP
(device IP address), MAC (device MAC address), and Vendor.
Support customized page size of 20/50/100 entries. By default, each page contains 20
entries..
Click on the upper right corner to refresh the current page.
Alarm
The alarm list supports showing alarms associated with the current customer.
Display alarm properties, such as Alarm Name, IP (IP address of a device from which the
alarm is generated), Time (when the alarm is generated), Alarm Level, Location, and
Source Name.
Support customized page size of 20/50/100 entries. By default, each page contains 20
entries..
Click on the upper right corner to refresh the current page.
Topology
The Map in Topology supports showing the device map of the current customer or service.
Support showing topology of the geographic location.
− Supports configuring the geography longitude and latitude in the NE properties to
locate the device.
− Service and related devices are displayed by default as blue nodes. The figure on the
blue node displays the number of the devices related to the service. Click blue node
to enlarge the map and display information about its Type, Device IP, and Project.
Raisecom Proprietary and Confidential
392
Copyright © Raisecom Technology Co., Ltd.
Raisecom 2 SLA Portal
Support showing topology of logical link. Only when you configure the SLA Task and
select the Task record can topology connection of the device be displayed, which can
show ETree, ELan, ELine, and other service topology as shown in Figure 14-3.
Figure 14-3 Map interface
Statistics
Statistics is applicable to Ethernet services. It supports showing statistics of indexes between
the source interface and destination interface. After filtering based on the Service Name,
Service Level, Index, and Time classification, the page displays corresponding statistics as
shown in Figure 14-4.
Figure 14-4 Statistics page
Raisecom Proprietary and Confidential
393
Copyright © Raisecom Technology Co., Ltd.
Raisecom 2 SLA Portal
14.6 RC-SLA
14.6.1 Overview
To facilitate users to query SLA data freely in real time, Raisecom develops the RC-SLA
application which can be installed on the mobile device, such as the mobile phone. Through
this application, you can connect the mobile device with the NMS to query SLA information
about the service in real time.
The RC-SLA supports the following platforms:
Android 4.0 or later
IOS 7 or later
The style differs a little when the APP is installed on the Android or IOS platform.
However, the content is basically consistent. Figures in this chapter are based on the
IOS platform.
14.6.2 Features
The RC-SLA supports the following features:
Support viewing basic information about the device.
Support viewing SLA service information about all devices or a specified device.
Support viewing SLA KPI.
Support viewing SLA alarms.
Support searching for the device, SLA service, and SLA alarm.
Support switching customers to show information about the device, service, and alarm of
a specified customer.
14.6.3 Operation example
Step 1 Click , on a mobile phone and the login interface appears, as shown below.
Raisecom Proprietary and Confidential
394
Copyright © Raisecom Technology Co., Ltd.
Raisecom 2 SLA Portal
Step 2 Enter the IP address of the NMS server, user name, and password (user name and password
are identical with those of the NView NNM system), and then click LOGIN.
Click Service to show the list of Ethernet services, as shown below. Click an Ethernet
service record to view detailed information.
Raisecom Proprietary and Confidential
395
Copyright © Raisecom Technology Co., Ltd.
Raisecom 2 SLA Portal
Click Alarm to view alarms or devices that can be managed by the current user, such as
the device offline alarm, SLA KPI threshold-crossing alarm, and the bandwidth
utilization threshold-crossing alarm.
Click Device Status to view basic information of the device, including the Device Name
(by default, it is displayed as the IP address), Device IP address, Device Type, and online
status on the left side, as shown below.
Raisecom Proprietary and Confidential
396
Copyright © Raisecom Technology Co., Ltd.
Raisecom 2 SLA Portal
Click Take Measure to view TWAMP and ICMP measurement records. Click a record to
view its performance chart, as shown below.
Raisecom Proprietary and Confidential
397
Copyright © Raisecom Technology Co., Ltd.
Raisecom 2 SLA Portal
Raisecom Proprietary and Confidential
398
Copyright © Raisecom Technology Co., Ltd.
Raisecom 2 Appendix
15 Appendix
This chapter describes network management application and operation authority comparison
tables, terms, and abbreviations.
Operation authority comparison table
Terms
Abbreviations
15.1 Operation authority comparison table
Network management application contains system menu, toolbar button, and right-click
shortcut menu, double-click operation, etc. This chapter introduces the common network
management application operation and authority comparison table.
Network management system provides system defaulted operation configuration,
which can basically meet the requirements of authority division. In general, operation
authorities assigned by the customized operation configuration are used to adjust
user authorities slightly.
15.1.1 Network management application and system menu
authority comparison table
If there is no special instruction in operation authority:
Use "," to show multiple authorities need to be distributed
Use project list to show multiple paratactic authorities, such as to separately
distribute one authority to achieve one function authority distribution, also to
distribute multiple authorities to achieve multiple functions authorities.
The operation authority is generally divided into View, Add, Modify and Delete. You
can only click the menu to open corresponding interface to view; for Add, Modify and
Delete functions, you need to distribute corresponding operation authority.
Raisecom Proprietary and Confidential
399
Copyright © Raisecom Technology Co., Ltd.
Raisecom 2 Appendix
System
Operation authority Menu item Function description
– Change Password Modify the current user login
password.
– Lock System Lock client.
– Change User Switch client user.
– Preference Configure server connection, alarm
sound, Telnet NE auto-input user
information, system debug information,
carrier information, parameters for the
alarm Email and short massage
forwarding, and system login mode.
Dump Config: configure auto-dump.
Data Dump
Manual Dump: Configure manual
dump.
Settings FTP Server Settings: configure the FTP
server.
ICMP Ping Tools Perform the ICMP Ping operation.
Detect the connectivity between the
NView NNM server and the
destination.
SNMP Ping Perform the SNMP Ping operation.
Detect the SNMP packet connectivity
between the NView NNM server and
the destination.
Web Browser Open the embedded Web browser.
Tools > Native Ping Perform the Native Ping operation.
(available from the right- Detect the SNMP packet connectivity
click menu of the NE) between the NView NNM Client and
the destination NE.
Perform SSH connection and
SSH tool
authentication.
Use the SSH tool to configure the
key.
System Event Log Show operations performed by the
NView NNM system.
System Operation Show operations performed through the
NMS Client.
Device Operation Show operations performed on the NE.
Login Log Show login records.
Syslog Show Syslog records reported by NEs.
Raisecom Proprietary and Confidential
400
Copyright © Raisecom Technology Co., Ltd.
Raisecom 2 Appendix
Operation authority Menu item Function description
– (available for users in Service Configure system services and
the administrator group) schedule services of the NView NNM
system.
– Exit Exit client.
Topology
Operation authority Menu item Function description
– Topo Search Search subnet, NE and symbol in
topology.
– Subnet List Show subnets in topology.
Node List Show NEs and symbols in topology.
Link List Show links in topology
Other functions of topology management are initialized through the menu bar of the
main topology view, right-click menu, or shortcuts. For details, see section 15.1.2
Network management application and topology management authority comparison
table.
Alarm
Operation authority Menu item Function description
– Grouped Alarm Show current alarm list according to
alarm group.
Current Alarm Show current alarm list and manage
current alarm.
Historical Alarm Show historical alarm list and manage
historical alarm.
– Trap Definition Show alarm type list in network
management system.
– Trap Notification Configure alarm notification email
address and mobile number.
– Alarm Filter Rule View and configure alarm filtering
policies.
– Troubleshooting Configure troubleshooting experience.
– Alarm Inverse Configure alarm inversing.
Raisecom Proprietary and Confidential
401
Copyright © Raisecom Technology Co., Ltd.
Raisecom 2 Appendix
To separately distribute "Failure management/Alarm view" authority, you can view
current/historical alarm in management domains, and also can view alarm grouping
monitoring, but cannot confirm and clear the alarm.
To deal with current alarm, please distribute "Failure management/Alarm view",
"Failure management/Current alarm management" and "Failure
management/Alarm grouping monitoring" at the same time.
To deal with current alarm, please distribute "Failure management/Alarm view"
and "Failure management/Historical alarm management" at the same time.
Performance
Operation authority Menu item Function description
– PerfMonitor Configure performance monitoring
Management progress.
Metric Template Group Template Configure performance template.
Management Management Metric template group management:
Metric Template
Management configure template group, which
Tca Template support to configure performance
Management metric template and metric threshold
template.
Metric template management:
configure metric template to take
customized filter to required metrics.
Threshold template management:
configure threshold template, which
supports creating and configuring
multi-level threshold to multiple
thresholds.
Performance Collect Task Configure performance collection task.
management/Show Management
collection task
Performance Graph Show historical/realtime performance
management/Performance graph and performance data.
graph browse
SLA Portal configuration SLA Portal Configure parameters related to SLA
Portal.
SLA Portal browse SLA Portal Browser SLA Portal web interface.
To manage the performance metric template group, performance metric template,
performance threshold template, and performance collection task, you need to assign
Raisecom Proprietary and Confidential
402
Copyright © Raisecom Technology Co., Ltd.
Raisecom 2 Appendix
related operation authorities for adding, modifying, deleting, and starting/stopping
performance collection tasks.
Inventory
Inventory management Menu item Function description
operation authority
Rack Physical Show various resource records of
NE physical inventory and manage
Chassis
inventory information.
Slot
Card
Remote Device
OLT
ONU CNU
MSG
Port
NE Type
Inventory Type Show inventory type.
Chassis Type
Card Type
Port Type
– Address Book Show maintenance staff address book.
Synchronize
– Synchronize resources.
(available
from the right-
click menu of
the inventory
management
interface)
Resource
synchronizatio
n (available
from the right-
click menu of
a NE)
To manage inventory resources, assign related authorities for adding, modifying, or
deleting them.
EMS Config
Operation authority Menu item Function description
MAC Trace EPON Trace the MAC address.
EPON Preferences Configure preferences of the
EPON EMS.
EPON Protect View Configure the EPON link
protection view.
Raisecom Proprietary and Confidential
403
Copyright © Raisecom Technology Co., Ltd.
Raisecom 2 Appendix
Operation authority Menu item Function description
EPON batch config Configure the EPON batch
configuration feature.
MAC Rebind Rebind the ONU MAC address.
Related configuration items of the EoC Configure related functions of the
EoC devices. EoC devices.
– OLP Route Configure the OLP route.
– Switch Configure the cluster management
of switches.
Batch Command Line Script Batch Execute CLI scripts on NEs.
Execution Command Enter/Import CLI scripts to
Line Script configure NEs through Telnet.
Execution Support selecting multiple devices
and executing commands on them
one by one, as well as displaying
command results.
Provision
The authority for the device deployment only have one level, namely the authority to the
Provision in the system menu.
Customer
Operation authority Menu item Function description
Customer Customer List Configure customer information.
management/customer
information management
Customer management/related Related resources Configure the related resources
resources (available from the feature.
right-click menu of
the NE)
To associate NE to customer information, you need to distribute "Customer
management/Associate customer management/Associate customer management
devices to execute the same command line by turns and return to command
execution customer" authority.
Raisecom Proprietary and Confidential
404
Copyright © Raisecom Technology Co., Ltd.
Raisecom 2 Appendix
Report
Operation authority Menu item Function description
– Current Alarm Current alarm statistics in NMS or subnet.
Statistic
Historical Historical alarm statistics in NMS or subnet.
Alarm
Statistic
– Device Type Various types of devices number statistics in
Statistic NMS or subnet.
Card Type Various types of cards number statistics in
Statistic NMS or subnet.
Idle Slot Chassis-based device slot idle rate statistics
Statistic in NMS or subnet.
– Offline NE device offline rate statistics in NMS or
Device subnet.
Statistic
Security
Related menus and authorities of security management are available for users in the
administrator group. Users in the administrator group are assigned with security management
authorities but they cannot assign security management operation authorities to operation
configurations.
Data center
Operation authority Menu item Function description
– Software Configure data center NE device/card
Repository software management function.
– Device Configure to upgrade and backup NE
Operation device in data center, show NE device/card
data center operation records, system
software version, etc.
– Task Show the current task working status and
Management complete task in data center.
– Backup Policy Configure data center NE device backup
policy.
– Backup Configure data center NE device/card
Repository software backup management function.
– Backup Log Show data center log, operation and backup
log.
Raisecom Proprietary and Confidential
405
Copyright © Raisecom Technology Co., Ltd.
Raisecom 2 Appendix
Windows
All users have window-related authorities.
Help
All users have help-related authorities.
15.1.2 Network management application and topology
management authority comparison table
The "Topology browse" authority in topology management is a basic authority;
various operations in topology management need this authority.
Operation authority Topology Function description
menu/Button/right-
click menu
– Expand, collapse Expand/shrink gateway NE subnet in current
view
Tool management/Lock, topology locknode, unlock Lock/unlock gateway NE subnet and NE node
management/unlock coordinate position in view.
Tool management/Edit properties Edit > Edit properties Edit device properties.
Tool management/Move to Edit > Move to Move gateway NE subnet located subnet.
Tool management/Delete NE Delete Delete the device gateway NE subnet and NE
node.
Tool management/Topology View properties Show device properties.
browse
Tool management/Configure Configure Configure gateway NE subnet background
background image background image.
Topology management/add device Add > Add device Add a device at the topology view
Topology management/add subnet Add > Add subnet Add a subnet at the topology view.
Topology management/add link Add > Add link Add a link at the topology view.
Topology management/add Add > Add symbol Add a symbol at the topology view.
symbol
Locate in Topo
Topology management/locate NE Locate the NE at the topology view.
in topology (available from the
right-click menu of
the inventory list))
Topological
orientation
(available from the
right-click menu of
the alarm list)
Raisecom Proprietary and Confidential
406
Copyright © Raisecom Technology Co., Ltd.
Raisecom 2 Appendix
Operation authority Topology Function description
menu/Button/right-
click menu
Topology management/modify Modify IP Modify the IP address of the NE.
the IP address of NE
15.1.3 Device operation authority and network element
management function comparison table
The device operation authority only applies to a single NE device. Please assign the
user's network management application authorities, and then assign device operation
authorities.
To view smaller management domain (such as to view one or several NE devices)
configuration information, it is recommended to assign network management
application "Platform guard operation table, and assign "NE management/View
configuration" operation authorities to each device.
To manage smaller management domain (such as to view one or several NE
devices) configuration information, it is recommended to assign network
management application "Platform guard operation table, and assign "NE
management/Modify configuration" operation authorities to each device.
NE management operation Function description
authority
View configuration Execute NE management, open NE configuration
interface, only view configuration information.
Modify configuration Execute NE management, open NE configuration
interface, modify configuration information.
This authority needs to be used with "View
configuration" authority.
15.1.4 Operation authority dependence relationship comparison
table
The dependence relationship between authorizes mainly contains Add, Modify, Delete
management authorities and view the dependence relationship between authorities.
The management authority is generally depended on view authority, such as the Add, Modify
Delete management operations need view authority.
To know authority dependence table can avoid the operation failure in authority refining for
not assigning dependence authority. It can ensure the dependence relationship to use system
provided operation configuration for authority division.
Raisecom Proprietary and Confidential
407
Copyright © Raisecom Technology Co., Ltd.
Raisecom 2 Appendix
Network device authority dependence relationship
Classification Operation authority Depended operation authority
Device operation
Modify configuration. View configuration.
authority
Network management application authority dependence relationship
Classification Operation authority Depended operation authority
Add rack Show rack list.
Add contact Show book address.
Modify rack properties Show rack list.
Modify NE properties Show NE list.
Modify chassis properties Show chassis list.
Modify slot properties Show slot list.
Modify central office card
Show central office card list.
properties
Modify remote device
Show remote device list.
properties
Modify ONU properties Show ONU list.
Inventory Modify port properties Show port list.
management
Modify contact information Show book address.
Delete rack Show rack list.
Delete NE Show NE list.
Delete chassis Show chassis list.
Delete slot Show slot list.
Delete central office card Show central office card list.
Delete remote device Show remote device list.
Delete ONU Show ONU list.
Delete port Show port list.
Delete contact Show book address.
Resource sync Browse topology or show NE list.
Alarm Current alarm management Show alarm.
management Historical alarm management Show alarm.
Raisecom Proprietary and Confidential
408
Copyright © Raisecom Technology Co., Ltd.
Raisecom 2 Appendix
Classification Operation authority Depended operation authority
Alarm type management –
Show alarm filter policy –
Alarm notification
–
management
Troubleshooting experience
–
management
Alarm grouping monitoring Show alarm.
Alarm reversal –
Alarm Filter Rule Show alarm filtering policies.
System Event –
System Operation –
Log management Device Operation –
Login Log –
Syslog –
Add device Topology browse
Add link Topology browse
Add subnet Topology browse
Add symbol Topology browse
Search Topology browse
Edit properties –
Delete NE Topology browse
Topology
Move to Topology browse
management
Locknode Topology browse
Unlock coordinate Topology browse
Lock view Topology browse
Unlock view Topology browse
Configure background image Topology browse
Topology browse –
Topology locate Topology browse
Performance Performance monitoring –
management progress browse
Raisecom Proprietary and Confidential
409
Copyright © Raisecom Technology Co., Ltd.
Raisecom 2 Appendix
Classification Operation authority Depended operation authority
Show indicator template group –
list
Add indicator template group Show indicator template group list
Modify indicator template
Show indicator template group list
group
Delete indicator template
Show indicator template group list
group
Show indicator template list –
Add indicator template Show indicator template list
Modify indicator template Show indicator template list
Delete indicator template Show indicator template list
Show threshold template list –
Add threshold template Show threshold template list
Modify threshold template Show threshold template list
Delete threshold template Show threshold template list
Show collection task list –
Add collection task Show collection task list
Modify collection task Show collection task list
Delete collection task Show collection task list
Start collection task Show collection task list
Stop collection task Show collection task list
Performance image browse –
Device offline rate statistics –
Statistics analysis Alarm related statistics –
Resource related statistics –
Show configuration –
NE management
Modify configuration Show configuration
Software library management –
Task management –
Data center Backup policy –
Backup library management –
Data center log management –
Raisecom Proprietary and Confidential
410
Copyright © Raisecom Technology Co., Ltd.
Raisecom 2 Appendix
Classification Operation authority Depended operation authority
Device operation –
Customer information
Customer –
management
management
Associated customer –
System System parameters
–
management configuration
User management –
Reconfigure password –
User group management –
Force user to exit –
Security policy edit –
Security Monitor user –
management
Unlock user –
Manage security authority –
Operation configure
–
management
Security log management –
Access control list –
ICMP Ping –
SNMP Ping –
Tool management Web Browser –
SSH –
Native Ping –
EoC –
CBAT query –
CBAT management –
CNU query –
Configuration&Ba
CNU management –
tch configuration
Switch cluster management –
OLP route –
Batch configuration console –
Batch configuration log –
Raisecom Proprietary and Confidential
411
Copyright © Raisecom Technology Co., Ltd.
Raisecom 2 Appendix
Classification Operation authority Depended operation authority
Batch execute command line
–
script
EPON –
EPON MAC address trace –
EPON protection view –
MAC address rebind –
EoC service template
Service template –
management
15.2 Terms
A
Alarm The reported information when device or network management system
detects failure.
C
Customer Customer uses device provided service; the customer information can
associate with NE, alarm and can only be stored in network management
system.
E
Equivalent NE Each NE device can be converted to equivalent NE according to the
equivalent coefficient so as to calculate network management system
management capacity.
I
Inventory Various resources in network management system.
N
Network Network device takes management in network management system as
Element network element
NMS Monitor Auxiliary program of network management system, which can manage
various service programs in network management system and monitor
network management system operating status.
Node General terms of subnet, NE and symbols in network management
system.
P
Performance Network management system collects and shows device flow, packet
Monitor loss and other performance data.
Raisecom Proprietary and Confidential
412
Copyright © Raisecom Technology Co., Ltd.
Raisecom 2 Appendix
R
Resource Management objects in network management system, including device,
chassis, card, port and etc.
S
Subnet Subnet refers to the logical division of network topology structure in
network management system, which can help show NE topology
structure clearly in network management system. The subnet interior can
contain subnet, NE, symbol, and link topology nodes.
Symbol Symbol is schematic topology node, which cannot take network
management, but give better display to network structure.
Synchronization Network management system updates device resource or alarm
information in database by synchronization function to make network
management system correspondence with device.
T
Topology Graphical network structure in network management system, which can
show networking situation, subnet/NE alarm and online status
intuitionally.
U
User Network management system client user; the collection of user and user
group management domain and operation permission confirms network
management function used by user.
15.3 Abbreviations
A
AES Advanced Encryption Standard
C
CPU Central Processing Unit
D
DES Data Encryption Standard
E
EPON Ethernet Passive Optical Network
Raisecom Proprietary and Confidential
413
Copyright © Raisecom Technology Co., Ltd.
Raisecom 2 Appendix
F
FPGA Field-Programmable Gate Array
FTP File Transfer Protocol
G
GUI Graphical User Interface
I
ICMP Internet Control Message Protocol
IP Internet Protocol
L
LLDP Link Layer Discovery Protocol
M
MD5 Message-Digest Algorithm 5
MIB Management Information Base
N
NCIA North CORBA Interface Agent
NNM Network Node Management
NSIA North Socket Interface Agent
O
OID Object Identifier
OLP Optical Line Protection
ONU Optical Network Unit
P
PCM Pulse Code Modulation
PDH Plesiochronous Digital Hierarchy
PDU Protocol Data Unit
PM Performance Monitoring
Raisecom Proprietary and Confidential
414
Copyright © Raisecom Technology Co., Ltd.
Raisecom 2 Appendix
Q
QoS Quality of Service
R
RMON Remote Network Monitoring
RNDP Raisecom Neighbour Discover Protocol
S
SDH Synchronous Digital Hierarchy
SHA Secure Hash Algorithm
SLA Service Level Agreement
SMTP Simple Mail Transfer Protocol
SNMP Simple Network Management Protocol
U
UDP User Datagram Protocol
V
VLAN Virtual Local Area Network
VoIP Voice over IP
X
XML Extensible Mark-up Language
Raisecom Proprietary and Confidential
415
Copyright © Raisecom Technology Co., Ltd.
Address: Building 2, No. 28, Shangdi 6th Street, Haidian District, Beijing, P.R.China.
Postal code: 100085 Tel: +86-10-82883305
Fax: 8610-82883056 http://www.raisecom.com Email: export@raisecom.com
Potrebbero piacerti anche
- A Heartbreaking Work Of Staggering Genius: A Memoir Based on a True StoryDa EverandA Heartbreaking Work Of Staggering Genius: A Memoir Based on a True StoryValutazione: 3.5 su 5 stelle3.5/5 (231)
- The Sympathizer: A Novel (Pulitzer Prize for Fiction)Da EverandThe Sympathizer: A Novel (Pulitzer Prize for Fiction)Valutazione: 4.5 su 5 stelle4.5/5 (119)
- Never Split the Difference: Negotiating As If Your Life Depended On ItDa EverandNever Split the Difference: Negotiating As If Your Life Depended On ItValutazione: 4.5 su 5 stelle4.5/5 (838)
- Devil in the Grove: Thurgood Marshall, the Groveland Boys, and the Dawn of a New AmericaDa EverandDevil in the Grove: Thurgood Marshall, the Groveland Boys, and the Dawn of a New AmericaValutazione: 4.5 su 5 stelle4.5/5 (265)
- The Little Book of Hygge: Danish Secrets to Happy LivingDa EverandThe Little Book of Hygge: Danish Secrets to Happy LivingValutazione: 3.5 su 5 stelle3.5/5 (399)
- Grit: The Power of Passion and PerseveranceDa EverandGrit: The Power of Passion and PerseveranceValutazione: 4 su 5 stelle4/5 (587)
- The World Is Flat 3.0: A Brief History of the Twenty-first CenturyDa EverandThe World Is Flat 3.0: A Brief History of the Twenty-first CenturyValutazione: 3.5 su 5 stelle3.5/5 (2219)
- The Subtle Art of Not Giving a F*ck: A Counterintuitive Approach to Living a Good LifeDa EverandThe Subtle Art of Not Giving a F*ck: A Counterintuitive Approach to Living a Good LifeValutazione: 4 su 5 stelle4/5 (5794)
- Team of Rivals: The Political Genius of Abraham LincolnDa EverandTeam of Rivals: The Political Genius of Abraham LincolnValutazione: 4.5 su 5 stelle4.5/5 (234)
- Tor and Deep Web Secrets PDFDocumento127 pagineTor and Deep Web Secrets PDFOssas One100% (8)
- Shoe Dog: A Memoir by the Creator of NikeDa EverandShoe Dog: A Memoir by the Creator of NikeValutazione: 4.5 su 5 stelle4.5/5 (537)
- The Emperor of All Maladies: A Biography of CancerDa EverandThe Emperor of All Maladies: A Biography of CancerValutazione: 4.5 su 5 stelle4.5/5 (271)
- The Gifts of Imperfection: Let Go of Who You Think You're Supposed to Be and Embrace Who You AreDa EverandThe Gifts of Imperfection: Let Go of Who You Think You're Supposed to Be and Embrace Who You AreValutazione: 4 su 5 stelle4/5 (1090)
- Her Body and Other Parties: StoriesDa EverandHer Body and Other Parties: StoriesValutazione: 4 su 5 stelle4/5 (821)
- The Hard Thing About Hard Things: Building a Business When There Are No Easy AnswersDa EverandThe Hard Thing About Hard Things: Building a Business When There Are No Easy AnswersValutazione: 4.5 su 5 stelle4.5/5 (344)
- Hidden Figures: The American Dream and the Untold Story of the Black Women Mathematicians Who Helped Win the Space RaceDa EverandHidden Figures: The American Dream and the Untold Story of the Black Women Mathematicians Who Helped Win the Space RaceValutazione: 4 su 5 stelle4/5 (890)
- Elon Musk: Tesla, SpaceX, and the Quest for a Fantastic FutureDa EverandElon Musk: Tesla, SpaceX, and the Quest for a Fantastic FutureValutazione: 4.5 su 5 stelle4.5/5 (474)
- The Unwinding: An Inner History of the New AmericaDa EverandThe Unwinding: An Inner History of the New AmericaValutazione: 4 su 5 stelle4/5 (45)
- The Yellow House: A Memoir (2019 National Book Award Winner)Da EverandThe Yellow House: A Memoir (2019 National Book Award Winner)Valutazione: 4 su 5 stelle4/5 (98)
- On Fire: The (Burning) Case for a Green New DealDa EverandOn Fire: The (Burning) Case for a Green New DealValutazione: 4 su 5 stelle4/5 (73)
- 02 Gaddis Python Lecture PPT Ch02Documento71 pagine02 Gaddis Python Lecture PPT Ch02Ugaas ShaahdiidNessuna valutazione finora
- Column and Wall Load Take Down Spreadsheet v1.0 - CLDocumento28 pagineColumn and Wall Load Take Down Spreadsheet v1.0 - CLBilal KhattabNessuna valutazione finora
- 0206 M Dars BrochureDocumento2 pagine0206 M Dars BrochureAlexanderPetrovNessuna valutazione finora
- As We May ThinkDocumento8 pagineAs We May ThinkPaulla PereiraNessuna valutazione finora
- FSP 3000 For Next Generation Core NetworksDocumento3 pagineFSP 3000 For Next Generation Core Networks贾鑫100% (1)
- ISCOM2924GF-4C (R) Product Description (Rel - 01)Documento68 pagineISCOM2924GF-4C (R) Product Description (Rel - 01)AgoezNessuna valutazione finora
- LM217 and LM317Documento25 pagineLM217 and LM317AgoezNessuna valutazione finora
- Raisecom NMS OperationDocumento28 pagineRaisecom NMS OperationAgoezNessuna valutazione finora
- SanDisk SecureAccessV3.0 QSG PDFDocumento25 pagineSanDisk SecureAccessV3.0 QSG PDFAnonymous SX8ODClMeNessuna valutazione finora
- ITN20 Intelli 01 Igent Service e Acess Aggr Regation Plat TformDocumento4 pagineITN20 Intelli 01 Igent Service e Acess Aggr Regation Plat TformAgoezNessuna valutazione finora
- EMC FLRF Components CatalogDocumento116 pagineEMC FLRF Components CatalogAgoezNessuna valutazione finora
- RC DS RC3000 (Rev.c) 20130614Documento9 pagineRC DS RC3000 (Rev.c) 20130614AgoezNessuna valutazione finora
- Engineers Mini-Notebook Schematic Symbols Device Packages Design and Testing PDFDocumento26 pagineEngineers Mini-Notebook Schematic Symbols Device Packages Design and Testing PDFAgoezNessuna valutazione finora
- Signals and Systems: Title TypeDocumento3 pagineSignals and Systems: Title Typemobasher.alsayeh17Nessuna valutazione finora
- HT 2000Documento36 pagineHT 2000Marek NowackiNessuna valutazione finora
- UI Field Level Security - v1 0 - ScopeDocumento11 pagineUI Field Level Security - v1 0 - Scopefaraz_ec10Nessuna valutazione finora
- Ahmadu Bello University Zaria: COSC 801: Operating System Assignment REG: P18PSCS8037Documento4 pagineAhmadu Bello University Zaria: COSC 801: Operating System Assignment REG: P18PSCS8037JoshuaNessuna valutazione finora
- FDP 21-30 SuDocumento2 pagineFDP 21-30 SuAmit ModiNessuna valutazione finora
- Project Management With Pert & CPMDocumento26 pagineProject Management With Pert & CPML'HOMME Business PlanNessuna valutazione finora
- Learning Contract PDFDocumento3 pagineLearning Contract PDFapi-363872687Nessuna valutazione finora
- Souvik Ghosh - ResumeDocumento2 pagineSouvik Ghosh - ResumeAnonymous 5XUZZE7Nessuna valutazione finora
- Egzhhtt 65B R6Documento2 pagineEgzhhtt 65B R6Slavenko DragonjicNessuna valutazione finora
- Gilgen Door Systems Tuersysteme Schiebetuer Fluchtweg Datenblatt P 08.01.02 Mehrpunktverriegelung en PDFDocumento2 pagineGilgen Door Systems Tuersysteme Schiebetuer Fluchtweg Datenblatt P 08.01.02 Mehrpunktverriegelung en PDFDANIELNessuna valutazione finora
- Experiment 9 Pulse Width and Pulse Position ModulationDocumento3 pagineExperiment 9 Pulse Width and Pulse Position ModulationVaibhav ZadeNessuna valutazione finora
- T-Rex Installation ManualDocumento2 pagineT-Rex Installation ManualVictor Bitar100% (2)
- Chapter 12Documento2 pagineChapter 12Cathy MamigoNessuna valutazione finora
- Architectural SymbolsDocumento38 pagineArchitectural SymbolsG23 - Puertillano, Sydney G.Nessuna valutazione finora
- Test ScriptDocumento2 pagineTest Scriptkunalkm59Nessuna valutazione finora
- W441 - Mustang Power Wheel ManualDocumento26 pagineW441 - Mustang Power Wheel ManualMarcos JuarezNessuna valutazione finora
- Hellas Sat 4Documento1 paginaHellas Sat 4Paolo LobbaNessuna valutazione finora
- Unit 8Documento14 pagineUnit 8samer achkarNessuna valutazione finora
- Drone Ecosystem IndiaDocumento1 paginaDrone Ecosystem IndiaSneha ShendgeNessuna valutazione finora
- WEG Sca06 Eco5 Eco6 Eco7 Modulo de Expansao de Comunicacao 10003320700 Guia de Instalacao Portugues BRDocumento24 pagineWEG Sca06 Eco5 Eco6 Eco7 Modulo de Expansao de Comunicacao 10003320700 Guia de Instalacao Portugues BRWeverton CamposNessuna valutazione finora
- BPSK, QamDocumento6 pagineBPSK, QamYassine El HadakNessuna valutazione finora
- CSWA Exam IntroDocumento6 pagineCSWA Exam IntroAhmed Gomaa GhanemNessuna valutazione finora
- HPE - A00104922en - Us - ClearPass Policy Manager Scaling and Ordering GuideDocumento17 pagineHPE - A00104922en - Us - ClearPass Policy Manager Scaling and Ordering Guide陳建和Nessuna valutazione finora
- Timer Module Range PDFDocumento6 pagineTimer Module Range PDFHamza KefayahNessuna valutazione finora