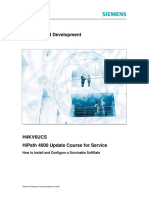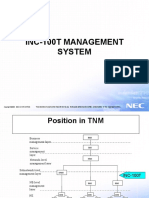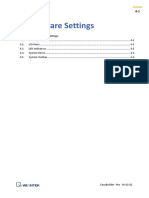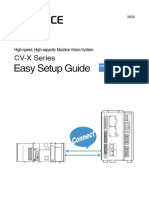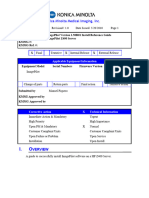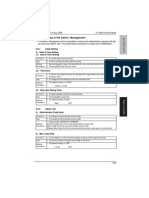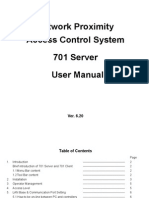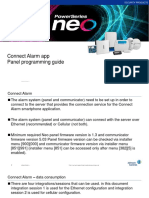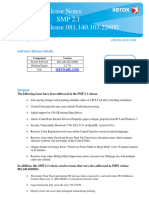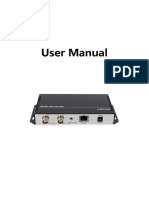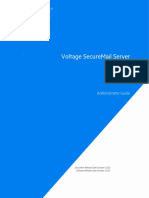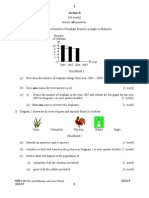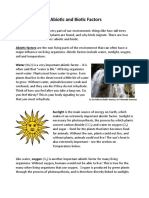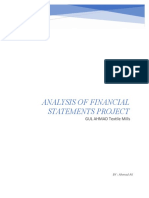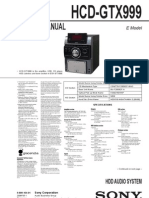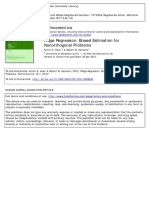Documenti di Didattica
Documenti di Professioni
Documenti di Cultura
How To Install and Configure A Simplex Server
Caricato da
dnunez79Titolo originale
Copyright
Formati disponibili
Condividi questo documento
Condividi o incorpora il documento
Hai trovato utile questo documento?
Questo contenuto è inappropriato?
Segnala questo documentoCopyright:
Formati disponibili
How To Install and Configure A Simplex Server
Caricato da
dnunez79Copyright:
Formati disponibili
Learning and Development
H4KV6UCS
HiPath 4000 Update Course for Service
How to Install and Configure a Simplex Server
Siemens Enterprise Communications Limited
Siemens Enterprise Communications Limited
1. SLES11 SP1 Installation and Configuration
• Reset the DSCXL2 Board and access the BIOS by repeatedly hitting <F4>.
• Once in the BIOS, change the boot sequence so that the USB Stick is set as the primary boot
device.
• When finished, save the configuration and exit out of the BIOS by hitting <F10>.
Upon re-boot, The DSCXL2 Board should now boot from the USB Stick.
• To install the HiPath 4000 V6 R1.10.0 Hard Disk Image, Select Yes by hitting <Return>.
• Accept the Default Configuration Information by hitting <Return>.
The System Installation will now begin.
• When installation is finished, remove the USB Stick and hit <Return> to re-boot the System.
Page 1
© 2011 Siemens Enterprise Communications Limited Version No. 1
Siemens Enterprise Communications Limited
The ISO Image is pre-installed with the following defaults:
Logins
Application User Password
Linux / RMX root hicom
Linux linuser hicom
Portal / Assistant engr Siemens2000
CSTA root Siemens2000
Pacemaker (Hawk) hacluster hicom
Network Configuration
Interface LAN 1 – ETH 0 IP Address
Physical IP 192.168.0.2 (Changed in previous exercise)
Portal 192.168.0.3
Default GW / Router 192.168.0.1 (Changed in previous exercise)
After re-boot, the Server will start in Multi-User Mode with Networking (init 3).
• Login as user root with password hicom.
• At the password change request prompt, please enter the password hicom for “Old
Password”, “New Password” and “Re-enter New Password” to keep things simple.
• Check the installed software version to confirm correct with command checkydata.
Screenshot for illustration purposes only.
• Stop the openais service with command service openais stop.
Open the YaST2 Interface with command yast.
Page 2
© 2011 Siemens Enterprise Communications Limited Version No. 1
Siemens Enterprise Communications Limited
The most important functions to navigate in YaST2 are as follows:
Moving the focus with <Tab> or <Shift> <Tab>.
Scrolling in lists with <Up>, <Down>, <Left> or <Right>.
Direct command start by pressing <Alt> + the yellow highlighted letter, e.g. <Alt> <i> for “Edit”.
• Select Network Devices – Network Settings and hit <Return>.
Screenshot for illustration purposes only.
• Move the focus to LAN Card ETH0
• To edit the settings, hit <Alt> <i>.
Screenshot for illustration purposes only.
Page 3
© 2011 Siemens Enterprise Communications Limited Version No. 1
Siemens Enterprise Communications Limited
• Enter the Servers physical IP Address on the Customer LAN.
• Change the Subnet Mask to /24 if it is not set to this value already.
• Enter the Servers physical Hostname on the Customer LAN.
Screenshot for illustration purposes only.
• Hit <F10> (Next) to get back to the Global Network Settings Overview.
• Hit <Alt> <u> to open the Routing settings.
• Enter the default GW IP Address.
Screenshot for illustration purposes only.
Page 4
© 2011 Siemens Enterprise Communications Limited Version No. 1
Siemens Enterprise Communications Limited
• Hit <Alt> <s> to open the Hostname/DNS settings.
• Re-enter the Servers physical Hostname on the Customer LAN.
• Make sure that “No interface with DHCP” is displayed.
• Make sure that option “Assign Hostname to Loopback IP” is un-checked.
Screenshot for illustration purposes only.
• Hit <F10> (OK) to save the settings and get back to the YaST2 Control Centre.
• Select System – Date and Time and hit <Return>.
Screenshot for illustration purposes only.
Page 5
© 2011 Siemens Enterprise Communications Limited Version No. 1
Siemens Enterprise Communications Limited
• Choose Region Europe and change Time Zone to United Kingdom.
• To change Date and Time configuration, make sure that checkbox “Hardware Clock set to
UTC” is checked.
• Hit <Alt> <n> for change.
Screenshot for illustration purposes only.
• Choose option “Synchronise with NTP Server”.
• Edit the NTP Server Address
• Select “Save NTP Configuration”.
• Hit <Alt> <o> [Configure] to configure the advanced NTP settings.
Screenshot for illustration purposes only.
Page 6
© 2011 Siemens Enterprise Communications Limited Version No. 1
Siemens Enterprise Communications Limited
• Hit <Alt> <b> to choose “Now and On Boot”.
Screenshot for illustration purposes only.
• Hit <F10> (OK) to get back to “Change Date and Time”.
• Hit <F10> (OK) to accept the changes.
Screenshot for illustration purposes only.
If you see the error message “ntpdate <IP Address> failed”, come up on screen, don’t worry. It is
nothing you have done. This has come up intermittently on several occasions during the
preparation for this course, and it seems that for whatever reason, the System intermittently fails to
communicate with the NTP Server. However, on the occasions that this message has come up, it
has been ok after a re-boot.
• Press <Alt> <n> to not revisit the NTP configuration and to get back to “Clock and Time Zone”.
• Hit <F10> (Accept) to get back to the “YaST2 Control Centre.
Page 7
© 2011 Siemens Enterprise Communications Limited Version No. 1
Siemens Enterprise Communications Limited
• Select System – Power Management and hit <Return>.
Screenshot for illustration purposes only.
• Check that “Low Latency Computing” is the selected Energy Saving Profile. If not, change it to
“Low Latency Computing”.
Screenshot for illustration purposes only.
• Hit <F10> to finish.
• Hit <F9> to leave the YaST2 Control Centre.
• Re-boot the Server with command reboot.
Once the Server has re-booted, proceed to step 2.
Page 8
© 2011 Siemens Enterprise Communications Limited Version No. 1
Siemens Enterprise Communications Limited
2. HiPath 4000 Installation and Configuration
• Login as user root with password hicom.
To begin configuring the Portal, you need to access the KDE Desktop (the Linux GUI).
• To do this, type init 5 and hit <Return>.
• At the login screen, login as user root with password hicom.
Once you are logged in and you are looking at the KDE Desktop, launch the Mozilla Firefox Web
Browser by clicking on the “Firefox” icon on the top left hand corner of the screen.
• When Firefox has launched, type in https://192.168.0.3/Portal/ and hit <Return>.
If you get a message stating that the connection is un-trusted:
• Click “I understand the risks”.
• Click the Add Exception button.
• Confirm the “Permanently store this exception” option is checked.
• Click the Confirm Security Exception button.
• Sign into the Portal with user engr and password Siemens2000.
Screenshot for illustration purposes only.
Page 9
© 2011 Siemens Enterprise Communications Limited Version No. 1
Siemens Enterprise Communications Limited
• Open the LAN Wizard (System -> LAN Wizard) to choose the Platform type and to configure
the required IP Addresses.
HW Platform
• Check and confirm that the initial setup tick box is ticked.
• Select the Deployment Type Simplex from the dropdown box.
Screenshot for illustration purposes only.
• Click Next.
Page 10
© 2011 Siemens Enterprise Communications Limited Version No. 1
Siemens Enterprise Communications Limited
LAN Settings
Most values are already set to factory defaults. Configure the missing entries and change the
existing ones as required to match your setup.
Customer LAN
• Select Ethernet Interface Node eth0.
• Set IP Address of Portal.
• Change Netmask if necessary to 255.255.255.0.
• Set IP Address of Assistant.
• Set IP Address of CSTA
• Set IP Address of Default GW/Router
IPDA LAN
• Select Ethernet Interface Node to eth0.
If you receive a warning message because you have selected the same network interface for
Customer and IPDA LAN, just click OK.
Screenshot for illustration purposes only.
• Set IP Address of CCA.
• Set IP Address of NGS.
All other values will be great out because they have been ported across from the Customer LAN
settings.
Page 11
© 2011 Siemens Enterprise Communications Limited Version No. 1
Siemens Enterprise Communications Limited
Atlantic LAN
No changes required.
Screenshot for illustration purposes only.
• Click Next.
Internal LAN
No changes required.
Screenshot for illustration purposes only.
• Click Submit.
Page 12
© 2011 Siemens Enterprise Communications Limited Version No. 1
Siemens Enterprise Communications Limited
After clicking submit, you will see a message stating that the Web Service is executing a restart
which may last a few minutes.
What it is actually doing is changing the IP addresses based on what you have just entered into the
LAN Wizard, and in doing so, has dropped your connection to the Portal. It is also in the process of
sending an automatic background script to RMX, which does the pre-configuration by AMOs (DBC,
APC, CPCI, UPDAT, REST).
When RMX is back in service, the First Installation of Assistant will start automatically.
• Close Firefox and re-open after approximately 10 minutes.
• Browse to the Portal via its new IP Address.
If you get a message stating that the connection is un-trusted:
• Click “I understand the risks”.
• Click the Add Exception button.
• Confirm the “Permanently store this exception” option is checked.
• Click the Confirm Security Exception button.
• Click on the Status tab, and wait until the “Assistant Installation is running” message appears in
the log file.
Screenshot for illustration purposes only.
Page 13
© 2011 Siemens Enterprise Communications Limited Version No. 1
Siemens Enterprise Communications Limited
More specific details regarding the Assistants installation can be found by clicking “Assistant
Installation Status”.
Assistant Settings
• Login to Assistant either by clicking “Assistant” in the Portal Menu, or by opening
https://<Assistant-IP/ in a browser.
• As the Assistant requires a change of Password, please change it to hip*4000.
As of now, this will also be password required to login to the Portal.
Once you are at this stage, proceed with the SWU Database generation.
Page 14
© 2011 Siemens Enterprise Communications Limited Version No. 1
Siemens Enterprise Communications Limited
3. Notes
Page 15
© 2011 Siemens Enterprise Communications Limited Version No. 1
Siemens Enterprise Communications Limited
Potrebbero piacerti anche
- Cisco CCNA Command Guide: An Introductory Guide for CCNA & Computer Networking Beginners: Computer Networking, #3Da EverandCisco CCNA Command Guide: An Introductory Guide for CCNA & Computer Networking Beginners: Computer Networking, #3Nessuna valutazione finora
- How To Install and Configure A Survivable SoftGateDocumento21 pagineHow To Install and Configure A Survivable SoftGateABDEDDAIM EL HAFIDINessuna valutazione finora
- Presentacion 5 Management System INC-100TDocumento26 paginePresentacion 5 Management System INC-100TRafael AlvarezNessuna valutazione finora
- Chapter 04 Hardware Settings PDFDocumento8 pagineChapter 04 Hardware Settings PDFsukandar sawidinNessuna valutazione finora
- The SSD Optimization Guide for Windows 7 & Windows 8.1 Edition 2018Da EverandThe SSD Optimization Guide for Windows 7 & Windows 8.1 Edition 2018Nessuna valutazione finora
- S1. Initial Set-Up 2016-0129Documento32 pagineS1. Initial Set-Up 2016-0129Fabio KbloNessuna valutazione finora
- Inside Officescan 11 Service Pack 1 Upgrade DocumentationDa EverandInside Officescan 11 Service Pack 1 Upgrade DocumentationNessuna valutazione finora
- Manual Bios Intel Dp35dpDocumento32 pagineManual Bios Intel Dp35dpMarcelo CheloNessuna valutazione finora
- Easy Setup Guide: CV-X SeriesDocumento28 pagineEasy Setup Guide: CV-X SeriesNhậtQuangNguyễnNessuna valutazione finora
- CCSNET24 EditionA GuideDocumento6 pagineCCSNET24 EditionA GuideJuppNessuna valutazione finora
- 026 4144 Site Supervisor Controller Quick Setup Guide en Us 2188962Documento11 pagine026 4144 Site Supervisor Controller Quick Setup Guide en Us 2188962jrodNessuna valutazione finora
- Installation Guide for Centreon Enterprise Server 2.2Documento39 pagineInstallation Guide for Centreon Enterprise Server 2.2Eduardo MartinezNessuna valutazione finora
- SIP Master Stations: Configuration GuideDocumento36 pagineSIP Master Stations: Configuration GuideMahran MastouriNessuna valutazione finora
- Simatic: S7-200 PC Access V1.0 SP4Documento5 pagineSimatic: S7-200 PC Access V1.0 SP4BJ_techengNessuna valutazione finora
- Digital Surveillance Center: User ManualDocumento34 pagineDigital Surveillance Center: User ManualRamesh BasnetNessuna valutazione finora
- CB-HDR-87xx89xx DVR Quick Operating InstructionsDocumento19 pagineCB-HDR-87xx89xx DVR Quick Operating InstructionsMOHAMMEDNessuna valutazione finora
- Linksys SPA 3102Documento10 pagineLinksys SPA 3102dekarte9246Nessuna valutazione finora
- 1 Initial Configuration - SRXDocumento22 pagine1 Initial Configuration - SRXRuben Felipe MunguiaNessuna valutazione finora
- MP-900 Installation and Setting GuideDocumento12 pagineMP-900 Installation and Setting GuideTanzimul IslamNessuna valutazione finora
- OXE Installation On VMware 8 - Complete - ProcedureDocumento71 pagineOXE Installation On VMware 8 - Complete - ProcedureLuis100% (3)
- Client ReadMeDocumento3 pagineClient ReadMeMary Grace FloresNessuna valutazione finora
- EMQ EPL 2220 - v1.0Documento16 pagineEMQ EPL 2220 - v1.0MAHENDRA HARIJANNessuna valutazione finora
- Router Cisco 1800Documento26 pagineRouter Cisco 1800Juan ThompsonNessuna valutazione finora
- FIP 900 IP Software User Manual 2023Documento12 pagineFIP 900 IP Software User Manual 2023Jomar LimNessuna valutazione finora
- 2_TI014-9921 Install Guide for ImagePilot TOUCH for HP Z400Documento15 pagine2_TI014-9921 Install Guide for ImagePilot TOUCH for HP Z400Omar Stalin Lucio RonNessuna valutazione finora
- User Manual XMP 120 130 Iad Dgs x12 10epDocumento13 pagineUser Manual XMP 120 130 Iad Dgs x12 10epFernandoCesarottiNessuna valutazione finora
- Configuring A Base UnitDocumento5 pagineConfiguring A Base UnitMateo ParraguezNessuna valutazione finora
- EP300 Time Attendence GuideDocumento1 paginaEP300 Time Attendence GuideJoseAntonioMezaCaballeroNessuna valutazione finora
- Microwave-BC-En-EMS Installation and Maintenance GuideDocumento70 pagineMicrowave-BC-En-EMS Installation and Maintenance GuideOmingo KingiNessuna valutazione finora
- Field Service Settings GuideDocumento11 pagineField Service Settings GuidePetrMulačNessuna valutazione finora
- Configuration of Rsnet4Documento9 pagineConfiguration of Rsnet4Mihai BostanNessuna valutazione finora
- How to Configure an Alarm Panel and Communicator for Connect AlarmDocumento17 pagineHow to Configure an Alarm Panel and Communicator for Connect AlarmFernando Isaac Chavez CruzNessuna valutazione finora
- Network Proximity Access Control System 701 Server User ManualDocumento35 pagineNetwork Proximity Access Control System 701 Server User ManualVictor Marcelo Sharpe McfarlaneNessuna valutazione finora
- KX-NS Step by Step Guide SetupDocumento29 pagineKX-NS Step by Step Guide Setupryan_pashyaNessuna valutazione finora
- Pruebas y ProcedimientoDocumento5 paginePruebas y ProcedimientoAnonymous OYLvnCxNessuna valutazione finora
- 8.1 Software Replacement Procedure (For PLC)Documento17 pagine8.1 Software Replacement Procedure (For PLC)LEVENT ÖZGALNessuna valutazione finora
- Microwave-BC-En-ZXMW NR8250 V2.00 Commissioning GuideDocumento69 pagineMicrowave-BC-En-ZXMW NR8250 V2.00 Commissioning Guidepuns007Nessuna valutazione finora
- Configuration GrandstreamDocumento16 pagineConfiguration Grandstreamxp234Nessuna valutazione finora
- CONNECT ALARM PANEL PROGRAMMING GUIDEDocumento16 pagineCONNECT ALARM PANEL PROGRAMMING GUIDEFernando Isaac Chavez CruzNessuna valutazione finora
- Connect Alarm Panel Set UpDocumento16 pagineConnect Alarm Panel Set UpjoseluisumsaNessuna valutazione finora
- Method of Procedure Semi Auto Integration On Site XL Axiata ProjectDocumento10 pagineMethod of Procedure Semi Auto Integration On Site XL Axiata ProjectbintangNessuna valutazione finora
- 6700 Release Notes 081.140.103.22600Documento4 pagine6700 Release Notes 081.140.103.22600Kārlis SpreslisNessuna valutazione finora
- Assistant Rev 2Documento41 pagineAssistant Rev 2Asli palembangNessuna valutazione finora
- Z9 Server Installation GuideDocumento14 pagineZ9 Server Installation GuidekberenangNessuna valutazione finora
- Configuration Guide - GE MDS Inet900 4.0Documento4 pagineConfiguration Guide - GE MDS Inet900 4.0Germán Walter RufanachtNessuna valutazione finora
- XMP-120/130 User Manual Setup GuideDocumento13 pagineXMP-120/130 User Manual Setup GuideifcesarottiNessuna valutazione finora
- Model: Ct-E351Et Ethernet Interface Function ManualDocumento16 pagineModel: Ct-E351Et Ethernet Interface Function Manualmahdi elmayNessuna valutazione finora
- ScopServ - Basic Installation Hierarchy For Telephony Server New Design v04 - 2 PDFDocumento86 pagineScopServ - Basic Installation Hierarchy For Telephony Server New Design v04 - 2 PDFpaterson99Nessuna valutazione finora
- ATC00838VEN Day2Documento165 pagineATC00838VEN Day2Arunkumar KumaresanNessuna valutazione finora
- User Manual of USD265-2Documento14 pagineUser Manual of USD265-2Frank MartinezNessuna valutazione finora
- GEPON Managed OLT Series: Quick Installation GuideDocumento16 pagineGEPON Managed OLT Series: Quick Installation Guideriza asNessuna valutazione finora
- Voltage Securemail Quick Start GuideDocumento6 pagineVoltage Securemail Quick Start GuideWolverine RuthlessNessuna valutazione finora
- 01-03 Typical Basic ConfigurationDocumento69 pagine01-03 Typical Basic ConfigurationBarrymuyinda_2Nessuna valutazione finora
- Voltage Securemail Server: Administrator GuideDocumento21 pagineVoltage Securemail Server: Administrator GuideWolverine RuthlessNessuna valutazione finora
- Feature ManualDocumento32 pagineFeature ManualChandra TioNessuna valutazione finora
- Ion Enterprise 6 Installation Procedures Schneider ElectricDocumento14 pagineIon Enterprise 6 Installation Procedures Schneider ElectricspctinNessuna valutazione finora
- Network Settings Using Windows XP 2015Documento3 pagineNetwork Settings Using Windows XP 2015Spandole NeluNessuna valutazione finora
- Customer Release Notes Fiery Network Controller For Docucolor 250/240Documento34 pagineCustomer Release Notes Fiery Network Controller For Docucolor 250/240jonnathanNessuna valutazione finora
- Fanvil C58 (20140306 En) PDFDocumento2 pagineFanvil C58 (20140306 En) PDFdnunez79Nessuna valutazione finora
- APC Back-UPS 750: Product FeaturesDocumento2 pagineAPC Back-UPS 750: Product Featuresdnunez79Nessuna valutazione finora
- Servidor Sys 5015a PHF SupermicroDocumento1 paginaServidor Sys 5015a PHF Supermicrodnunez79Nessuna valutazione finora
- Affordable HD Voice Fanvil C58 SIP PhoneDocumento2 pagineAffordable HD Voice Fanvil C58 SIP Phonednunez79Nessuna valutazione finora
- Uji Deteksi Biofilm Dari Isolat Klinik Kateter Urin Bakteri Entercoccus Dibandingkan Dengan Tube MethodDocumento27 pagineUji Deteksi Biofilm Dari Isolat Klinik Kateter Urin Bakteri Entercoccus Dibandingkan Dengan Tube MethodIyannyanNessuna valutazione finora
- Science Section A UPSRDocumento2 pagineScience Section A UPSRvinno8556% (9)
- OE Spec MTU16V4000DS2250 3B FC 50Hz 1 18Documento6 pagineOE Spec MTU16V4000DS2250 3B FC 50Hz 1 18Rizki Heru HermawanNessuna valutazione finora
- IruChem Co., Ltd-Introduction of CompanyDocumento62 pagineIruChem Co., Ltd-Introduction of CompanyKhongBietNessuna valutazione finora
- Abiotic and Biotic Factors DFDocumento2 pagineAbiotic and Biotic Factors DFgiselleNessuna valutazione finora
- Tennis BiomechanicsDocumento14 pagineTennis BiomechanicsΒασίλης Παπατσάς100% (1)
- Diagram "From-To" Pada Optimasi Tata Letak Berorientasi Proses (Process Layout)Documento17 pagineDiagram "From-To" Pada Optimasi Tata Letak Berorientasi Proses (Process Layout)Febrian Satrio WicaksonoNessuna valutazione finora
- Bajaj Auto Company NewDocumento94 pagineBajaj Auto Company Newbhas_786Nessuna valutazione finora
- Khasi Community of MeghalayaDocumento3 pagineKhasi Community of MeghalayaMidhat FatimaNessuna valutazione finora
- Hot Tub BrochureDocumento124 pagineHot Tub BrochureMai Tuan AnhNessuna valutazione finora
- Analysis of Financial Statements Project: GUL AHMAD Textile MillsDocumento32 pagineAnalysis of Financial Statements Project: GUL AHMAD Textile MillsHanzala AsifNessuna valutazione finora
- Sony HCD-GTX999 PDFDocumento86 pagineSony HCD-GTX999 PDFMarcosAlves100% (1)
- Ridge regression biased estimates nonorthogonal problemsDocumento14 pagineRidge regression biased estimates nonorthogonal problemsGHULAM MURTAZANessuna valutazione finora
- Ebook Drugs and The Neuroscience of Behavior An Introduction To Psychopharmacology 2Nd Edition Prus Test Bank Full Chapter PDFDocumento62 pagineEbook Drugs and The Neuroscience of Behavior An Introduction To Psychopharmacology 2Nd Edition Prus Test Bank Full Chapter PDFeffigiesbuffoonmwve9100% (10)
- PepsicoDocumento18 paginePepsicorahil virani0% (1)
- Deforestation Management System Using Force and SoundDocumento4 pagineDeforestation Management System Using Force and SoundManeesh SvsNessuna valutazione finora
- Advanced Radiographic Techniques PDFDocumento21 pagineAdvanced Radiographic Techniques PDFelokfaiqNessuna valutazione finora
- Jual Sokkia SET 350X Total Station - Harga, Spesifikasi Dan ReviewDocumento5 pagineJual Sokkia SET 350X Total Station - Harga, Spesifikasi Dan Reviewbramsalwa2676Nessuna valutazione finora
- Unit 4.2Documento45 pagineUnit 4.2Gundrathi Narendra GoudNessuna valutazione finora
- Crimson Holdings Fact Sheet As of April 14Documento3 pagineCrimson Holdings Fact Sheet As of April 14WDIV/ClickOnDetroitNessuna valutazione finora
- CV1000 CV2000 CV3000 Ice Cube Machines SpecsDocumento12 pagineCV1000 CV2000 CV3000 Ice Cube Machines SpecsAriel Godoy100% (1)
- Very Low Altitude Drag-Free Satellites: R D UpdatesDocumento5 pagineVery Low Altitude Drag-Free Satellites: R D Updatesraa2010Nessuna valutazione finora
- College of Medicine & Health SciencesDocumento56 pagineCollege of Medicine & Health SciencesMebratu DemessNessuna valutazione finora
- LogiquidsDocumento2 pagineLogiquidsAloma FonsecaNessuna valutazione finora
- Versant ModifiedDocumento57 pagineVersant ModifiedAryan Kharadkar100% (3)
- P3 Past Papers Model AnswersDocumento211 pagineP3 Past Papers Model AnswersEyad UsamaNessuna valutazione finora
- Blood Group 3Documento29 pagineBlood Group 3Hamirie JoshuaNessuna valutazione finora
- Business PlanDocumento63 pagineBusiness PlanKristine BalanayNessuna valutazione finora
- Cosmic Freedom: David MolineauxDocumento2 pagineCosmic Freedom: David Molineauxsalomon46Nessuna valutazione finora
- Progressing Cavity Pump Overhaul GuideDocumento5 pagineProgressing Cavity Pump Overhaul Guidesdsds-54Nessuna valutazione finora