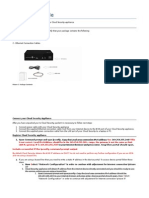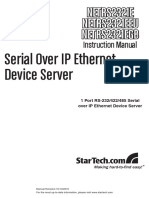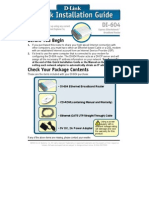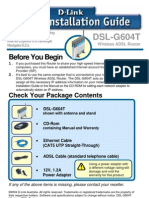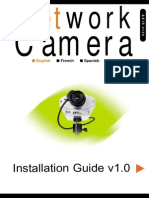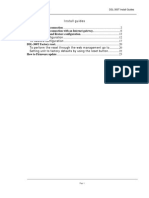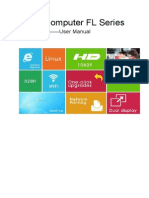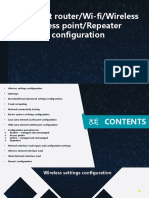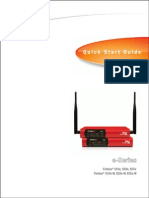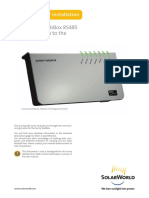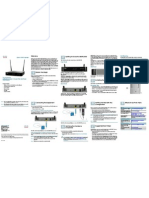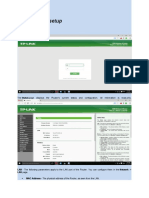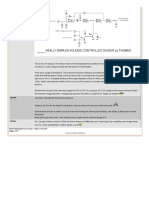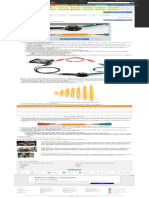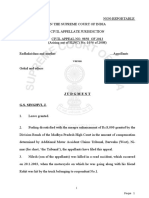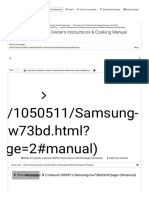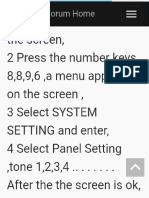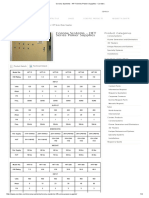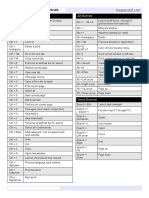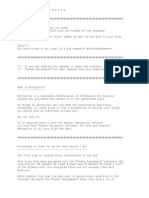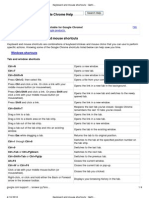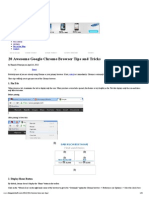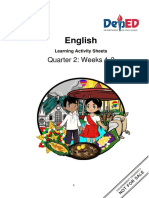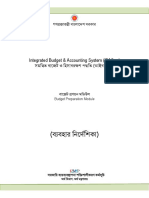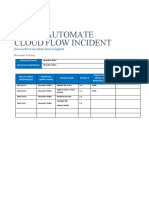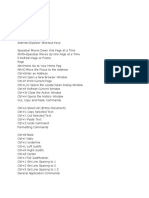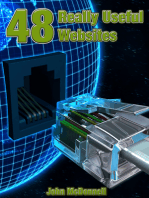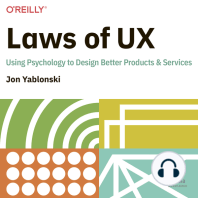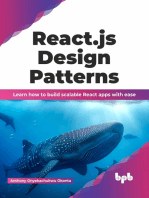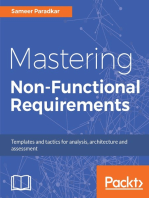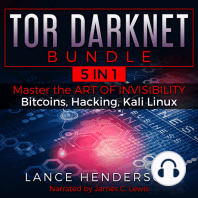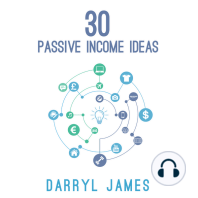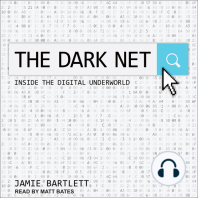Documenti di Didattica
Documenti di Professioni
Documenti di Cultura
Setup or Reconfigure EW-7438RPn Series N300 WiFi Extender - EDiMAX
Caricato da
Raja Pathamuthu.GDescrizione originale:
Titolo originale
Copyright
Formati disponibili
Condividi questo documento
Condividi o incorpora il documento
Hai trovato utile questo documento?
Questo contenuto è inappropriato?
Segnala questo documentoCopyright:
Formati disponibili
Setup or Reconfigure EW-7438RPn Series N300 WiFi Extender - EDiMAX
Caricato da
Raja Pathamuthu.GCopyright:
Formati disponibili
EDiMAX
Welcome
Login Sign up
Home Solutions
How can we help you today? New support ticket
Enter your search term here... SEARCH Check ticket status
Solution home / General / Getting Started
Related Articles
Setup or Recon gure EW-7438RPn Series N300 WiFi Extender Setup or Reconfigure EW-7438AC AC750…
Modified on: Mon, 15 Aug, 2016 at 3:17 PM
Setup or Reconfigure Gemini-RE11 WiFi …
Connect IC-3140W to your WiFi network u…
(I.) Identify Hardware Revision
Network Glossary
There are four(4) different hardware revisions for EW-7438RPn N300 WiFi Extender. Here's how to How to upgrade RE11S firmware in factor…
identify the Hardware Revision. From the unit, locate the barcode label. From there, you will see the How to setup Office 1-2-3 for home applic…
wordings MADE IN CHINA and right next to it is the revision number. Here's the list.
How to install EW-7811 AC600 Series and…
(V1.0A) --> EW-7438RPn (a.k.a. v1) How to upgrade firmware of Edimax Cam…
(V2.0A) --> EW-7438RPn v2
How to install EW-7833UAC in Linux runni…
(V3.0A) --> EW-7438RPn Mini (a.k.a. v3)
How to check Device Status and WLAN A…
If you could not find that wordings, most likely you have the EW-7438RPn Air.
(II.) Reset Back To Factory Defaults
Please note that resetting the unit back to factory defaults will erase all the existing settings in it. That
means you have to re-do the setup one more time. Here's the steps to reset the unit.
plug the unit into the power outlet and wait for about 30~45 seconds for it to finish booting up
while it is powered ON, press and hold down the WPS button for at least 20 seconds
[ Note: WPS button is on top for v1, v2, and Mini. It will be on the side for Air, i.e. the one with
two arrows pointing in opposite directions. ]
after that, release it and wait for about 30~45 seconds for it to finish booting up again
when finished, you should only see the following LEDs for v1~v3 and a solid red LED for Air
Power --> ON, i.e. solid green
Wi-Fi Signal --> Flashing, i.e. blinking green
if you have something else, remove it from the power and then wait for about 15 seconds before
plugging it back; then, repeat the above steps again
(III.) Setup
Setup steps are slightly different among Hardware Revisions. Therefore, you have to check what your
unit's Hardware Revision is from (I.) before proceed. A wireless device is required to do the setup
unless stated otherwise. If you're using Windows 10 as Operating System, try not to use the default
Edge browser. The steps below are assuming you're using a laptop computer running Windows
platform Operating System.
It is highly recommended you put the extender at the same area or very close to your main router.
After finished the setup and tested, you can then re-locate the unit to the location where you want it to
be.
[A.] EW-7438RPn v1
1. Use wireless connection
From your computer, search a WiFi network named "extender******" without the
quotes where ****** are the last six(6) hexadecimal numbers of your unit's MAC
address.
Once found, connect to it (it is an open network, i.e. no Security Key required.)
Then, open a browser (Internet Explorer, Firefox, Chrome, or Safari.)
At the URL Address bar (not Search bar), type in "http://extender******" or
"http://192.168.2.2" without the quotes.
When prompts for Username and Password, use "admin" and "1234" without the quotes
respectively.
If everything is right, you should be at the iQ Setup page to start the setup process.
Follow the onscreen instructions to finish the setup.
2. Use wired connection
Connect your computer to the extender's RJ-45 jack using an Ethernet cable.
If your computer also has a wireless connection, temporary disconnect or disable it.
Then, open a browser (Internet Explorer, Firefox, Chrome, or Safari.)
At the URL Address bar (not Search bar), type in "http://extender******" or
"http://192.168.2.2" without the quotes.
If you have problem accessing the above address, you may want to try these (Windows
platform only.)
-- go to Control Panel > Network and Internet > Network and Sharing Center
-- on the left, select Change adapter settings
-- from Network Connections window, right click on Local Area Connection
-- from the shortcut menu, select Properties
-- from Properties window, highlight Internet Protocol Version 4 (TCP/IP)
-- then, click Properties button
-- from TCP/IP Properties window, select Use the following IP address
-- input the following values
IP Address == 192.168.2.30
Subnet Mask == 255.255.255.0
-- after that, click OK button to save and close the TCP/IP Properties window
-- click OK button again to have the new settings to take effect
-- then, repeat the URL step above
[ Note: When done with the setup, repeat the steps above to change the TCP/IPv4
back to the original, i.e. Obtain an IP address automatically and Obtain DNS
server address automatically. ]
When prompts for Username and Password, use "admin" and "1234" without the quotes
respectively.
If everything is right, you should be at the iQ Setup page to start your setup process.
Follow the onscreen instructions to finish the setup.
Once finished, make use you revert the TCP/IPv4 back to original settings; otherwise,
you won't be able to access the Internet.
[B.] EW-7438RPn v2
From your computer, search for a WiFi network named "Edimax.Setup **" without the
quotes where ** are the last two(2) hexadecimal numbers of your unit's MAC address.
Once found, connect to it (it is an open network, i.e. no Security Key required.)
Then, open a browser (Internet Explorer, Firefox, Chrome, or Safari.)
At the URL Address bar (not Search bar), type in "http://edimax.setup" without the
quotes.
If everything is right, you should be at the Get Started page.
Click the Get Started button near the bottom to start the setup process and follow the
onscreen instructions to finish it.
Couple things need to pay attention:
<1.> when you're at the iQ Setup page, make sure your WiFi network Signal
Strength is more than 40%
<2.> after the 2.4GHz Connection Test, you should see two green check marks ( )
next to the Security Key and IP; if not, something is(are) done incorrectly and you
should click the Back button to try again
At the end, you should see the Congratulations message.
[C.] EW-7438RPn Mini
From your computer, search for a WiFi network named "EdimaxEXT.Setup **" without
the quotes where ** are the last two(2) hexadecimal numbers of your unit's MAC
address.
Once found, connect to it (it is an open network, i.e. no Security Key required.)
Then, open a browser (Internet Explorer, Firefox, Chrome, or Safari.)
At the URL Address bar (not Search bar), type in "http://edimaxext.setup" without the
quotes.
If everything is right, you should be at the Get Started page.
Click the Get Started button near the bottom to start the setup process.
On the Change Mode page, select the operating mode — Wi-Fi Extender, Wi-Fi Bridge,
or WiFi Access Point — by clicking the picture on the left.
On the Recommended Location page, it just tells you where to locate the Extender.
You don't need to move it now. Simply read through it and then click the Next button
to continue.
On the iQ Setup page, select your WiFi network from the table by clicking the little
circle in the front and make sure the Signal Strength is at least 40%.
You're at the Change Basic Setting page now. Please select User Defined for the Wi-
Fi Network Name. By default, we add _2EX at the end of your main Wi-Fi Network
Name. You can change to any name you want but try not to use the same one from the
main router.
For the Wi-Fi Network Password, please input the exact same password from the
main router. Extender cannot use a different password but the same one as the main
router.
Click the Next button to continue.
It should be doing a 2.4GHz Connection Test now. It is trying to verify the input
password from the main router and make a connection. Don't interrupt it and let it
finish.
When it it completed, you should have one(1) or (2) green check mark ( ) depending
on running firmware. Make sure you have one next to the Security Key. If not, click
the Back button to try again. Otherwise, click the Apply button to save the settings
and restart the unit for the new settings to take effect.
At the end, you should see Congratulations message.
[D.] EW-7438RPn Air
From your computer, search for a WiFi network named "EdimaxEXT.Setup **" without
the quotes where ** are the last two(2) hexadecimal numbers of your unit's MAC
address.
Once found, connect to it (it is an open network, i.e. no Security Key required.)
Then, open a browser (Internet Explorer, Firefox, Chrome, or Safari.)
At the URL Address bar (not Search bar), type in "http://edimaxext.setup" without the
quotes.
If everything is right, you should be at the Get Started page.
Click the Get Started button near the bottom to start the setup process.
On the Recommended Location page, it just tells you where to locate the Extender.
You don't need to move it now. Simply read through it and then click the Next button
to continue.
On the iQ Setup page, select your WiFi network from the table by clicking the little
circle in the front and make sure the Signal Strength is at least 40%.
After that, two boxes will pop up, Security Key (a.k.a. Network Password) and
Extender device SSID.
On the Security Key box, input the exact same password from the main router.
Extender cannot use a different password but the same one as the main router.
On the Extender device SSID box, we add _2EX at the end of your main Wi-Fi Network
Name. You can change to any name you want but try not to use the same one from the
main router.
Click the Next button to continue.
It should be doing a Connection Test now. It is trying to verify the input password
from the main router and make a connection. Don't interrupt it and let it finish.
When it it completed, you should have one(1) or (2) green check mark ( ) depending
on running firmware. Make sure you have one next to the Security Key. If not, click
the Back button to try again. Otherwise, click the Apply button to save the settings
and restart the unit for the new settings to take effect.
At the end, you should see Congratulations message.
The above steps are based on the following firmware versions:
EW-7438RPn v1 --> v1.31
EW-7438RPn v2 --> v1.21
EW-7438RPn Mini --> v1.23
EW-7438RPn Air --> v1.32
Enjoy!
Technical Support Team
Edimax USA
Santa Clara, CA
/*** EOF ***/
Created: 3:43 PM 6/13/2016
Modified: 3:17 PM 8/15/2016
Did you find it helpful? Yes - No
Home - Solutions Cookie policy
Help Desk Software by Freshdesk
Potrebbero piacerti anche
- Cisco CCNA Command Guide: An Introductory Guide for CCNA & Computer Networking Beginners: Computer Networking, #3Da EverandCisco CCNA Command Guide: An Introductory Guide for CCNA & Computer Networking Beginners: Computer Networking, #3Nessuna valutazione finora
- WN513N Manual V1.0Documento2 pagineWN513N Manual V1.0vanderlonnNessuna valutazione finora
- NetEqualizer Quick Start Guide 2019Documento15 pagineNetEqualizer Quick Start Guide 2019LarryNessuna valutazione finora
- Hacking : A Comprehensive, Step-By-Step Guide to Techniques and Strategies to Learn Ethical Hacking with Practical Examples to Computer Hacking, Wireless Network, Cybersecurity and Penetration TestingDa EverandHacking : A Comprehensive, Step-By-Step Guide to Techniques and Strategies to Learn Ethical Hacking with Practical Examples to Computer Hacking, Wireless Network, Cybersecurity and Penetration TestingNessuna valutazione finora
- Router WN518N Manual V1.1Documento2 pagineRouter WN518N Manual V1.1dragon25Nessuna valutazione finora
- Wmr-433 User Manual: AirstationDocumento29 pagineWmr-433 User Manual: AirstationOcks FordNessuna valutazione finora
- Lantronix EDS 1100 Setup Guide V1Documento18 pagineLantronix EDS 1100 Setup Guide V1Carl Del GaizoNessuna valutazione finora
- Airlink101 Access Point - Ap431wDocumento42 pagineAirlink101 Access Point - Ap431wJim ParentNessuna valutazione finora
- Networking/Port Forwarding/DDNS Overview GuideDocumento13 pagineNetworking/Port Forwarding/DDNS Overview GuideBeqir CubolliNessuna valutazione finora
- -Repeater: 展开 尺 寸: 3 6 0 x 2 4 0 mm 成品 尺 寸: 1 2 0 x 9 0 mmDocumento2 pagine-Repeater: 展开 尺 寸: 3 6 0 x 2 4 0 mm 成品 尺 寸: 1 2 0 x 9 0 mmhelmoz100% (1)
- Device Installation Guide CPN RevisedDocumento11 pagineDevice Installation Guide CPN RevisedMackNine-KnucklesNessuna valutazione finora
- WS-WN523: Wireless Extender&RouterDocumento21 pagineWS-WN523: Wireless Extender&RouterAlka389Nessuna valutazione finora
- AC Smart - Web - GuideDocumento267 pagineAC Smart - Web - GuideLeonardo HembertNessuna valutazione finora
- Serial Over IP Ethernet Device Server: Instruction ManualDocumento23 pagineSerial Over IP Ethernet Device Server: Instruction ManualKrystianNessuna valutazione finora
- Qig Di-604Documento12 pagineQig Di-604Dark _Nessuna valutazione finora
- DSL-G604T: Before You BeginDocumento15 pagineDSL-G604T: Before You BeginDan WalshNessuna valutazione finora
- Quick Installation GuideDocumento16 pagineQuick Installation GuideGerard KatchouniNessuna valutazione finora
- AIRNET 54Mb Indoor High Power AP Quick Configuration GuideDocumento15 pagineAIRNET 54Mb Indoor High Power AP Quick Configuration Guidecacr_72Nessuna valutazione finora
- rv32x Ag enDocumento128 paginerv32x Ag enEdrei A. OliverosNessuna valutazione finora
- Ap411w ManualDocumento32 pagineAp411w ManualrogercomNessuna valutazione finora
- Trendne (Documento31 pagineTrendne (ralukalionNessuna valutazione finora
- Quick Installation Guide: TL-WA701ND Wireless N Access PointDocumento15 pagineQuick Installation Guide: TL-WA701ND Wireless N Access PointPatricia M. Campoy RamosNessuna valutazione finora
- Configuring Your Computer For Accumove PDFDocumento5 pagineConfiguring Your Computer For Accumove PDFAidenNessuna valutazione finora
- DG-BG1100U: Quick in Stallation GuideDocumento16 pagineDG-BG1100U: Quick in Stallation GuideSulochanaChandamalaNessuna valutazione finora
- WGA Setup For WindowsDocumento15 pagineWGA Setup For Windowsdaniliuc_aNessuna valutazione finora
- PacketWave 600 Series Quick Start GuideDocumento6 paginePacketWave 600 Series Quick Start GuideAnees SiddiquiNessuna valutazione finora
- TCC Motorola SBG900 Setup GuideDocumento7 pagineTCC Motorola SBG900 Setup GuideaquarajivNessuna valutazione finora
- Camera: Installation Guide v1.0Documento6 pagineCamera: Installation Guide v1.0LeonardLapatratNessuna valutazione finora
- Ansel Access Point WX-6800-IIDocumento24 pagineAnsel Access Point WX-6800-IICharly HousesNessuna valutazione finora
- DSL-300T Install GuidesDocumento26 pagineDSL-300T Install Guidesg1400831Nessuna valutazione finora
- DSL-504T: Before You BeginDocumento12 pagineDSL-504T: Before You BeginMarceloPeresNessuna valutazione finora
- Honeywell Wap Plus Quick Install GuideDocumento2 pagineHoneywell Wap Plus Quick Install GuideAlarm Grid Home Security and Alarm MonitoringNessuna valutazione finora
- Netis WF-2404 Setup CD QIG v1.1Documento13 pagineNetis WF-2404 Setup CD QIG v1.1Ongky SajaNessuna valutazione finora
- AF-5XHD Commissioning StepsDocumento20 pagineAF-5XHD Commissioning StepsHerdi KNessuna valutazione finora
- WL 299CDocumento19 pagineWL 299CSorin GhitaNessuna valutazione finora
- FL300 User ManualDocumento29 pagineFL300 User Manualc4r700% (1)
- How To Install Endian Enterprise Software - Step by StepDocumento25 pagineHow To Install Endian Enterprise Software - Step by StepGerard SimmsNessuna valutazione finora
- 5450 Multi IgDocumento124 pagine5450 Multi IgrinishamrenishNessuna valutazione finora
- Wireless Planex USMicro300-Win7Documento27 pagineWireless Planex USMicro300-Win7efendiNessuna valutazione finora
- Airpixel Quad Installation & Use: Lighting Innovations - Software - Design WWW - Smartshow.LightingDocumento4 pagineAirpixel Quad Installation & Use: Lighting Innovations - Software - Design WWW - Smartshow.LightingResidente TecnologicoNessuna valutazione finora
- Workimmersion Lo3Documento69 pagineWorkimmersion Lo3api-556424124Nessuna valutazione finora
- Firebox® X10e, X20e, X55e Firebox® X10e-W, X20e-W, X55e-WDocumento4 pagineFirebox® X10e, X20e, X55e Firebox® X10e-W, X20e-W, X55e-WNetrowNessuna valutazione finora
- Manual NetinstallDocumento9 pagineManual Netinstallboteem2007Nessuna valutazione finora
- Sierra Wireless Airlink Ls300: DescriptionDocumento7 pagineSierra Wireless Airlink Ls300: DescriptionConsulta Order DataNessuna valutazione finora
- SW Quickguide SMA Sunny WebBox RS485 US 101126Documento8 pagineSW Quickguide SMA Sunny WebBox RS485 US 101126Roberto FernándezNessuna valutazione finora
- Syswan Octolinks SW88 Multi WAN Router Quick Installation GuideDocumento4 pagineSyswan Octolinks SW88 Multi WAN Router Quick Installation GuideSyswan Technologies, Inc.Nessuna valutazione finora
- Wap54gv31-Eu Qig UgDocumento644 pagineWap54gv31-Eu Qig UgLuis Figueroa MartinezNessuna valutazione finora
- 7W211 Quick Guide PDFDocumento2 pagine7W211 Quick Guide PDFdutu590Nessuna valutazione finora
- NAS Drive User ManualDocumento59 pagineNAS Drive User ManualCristian ScarlatNessuna valutazione finora
- WAP2000 Quick Start GuideDocumento2 pagineWAP2000 Quick Start Guide_KingArthur_Nessuna valutazione finora
- Net Install HowtoDocumento12 pagineNet Install HowtoYudi PurwantoNessuna valutazione finora
- AN1020-16T - Quick Installation GuideDocumento16 pagineAN1020-16T - Quick Installation GuideAmir RazaqNessuna valutazione finora
- Gwapo 'JAMESCSS - PPTX'Documento21 pagineGwapo 'JAMESCSS - PPTX'RustanJade GawalNessuna valutazione finora
- TP-Link Router SettingsDocumento59 pagineTP-Link Router SettingsDream PRANEETHNessuna valutazione finora
- Trouble Shooting On Internet Connection ProblemsDocumento6 pagineTrouble Shooting On Internet Connection ProblemsSalam Alecu0% (1)
- Airlive Wt-2000arm QSGDocumento67 pagineAirlive Wt-2000arm QSGDmytro RakNessuna valutazione finora
- DrayTek Remote Dial in User Profile 6 enDocumento26 pagineDrayTek Remote Dial in User Profile 6 enThiago Juliano SouzaNessuna valutazione finora
- Dgtom: Muff Wiggler Forum Index Music Tech DiyDocumento1 paginaDgtom: Muff Wiggler Forum Index Music Tech DiyRaja Pathamuthu.GNessuna valutazione finora
- Pencil Resistors - Science ProjectDocumento1 paginaPencil Resistors - Science ProjectRaja Pathamuthu.GNessuna valutazione finora
- Frequency Divider Circuit Using IC 555 and IC 4013: Frank Donald 0 CommentsDocumento4 pagineFrequency Divider Circuit Using IC 555 and IC 4013: Frank Donald 0 CommentsRaja Pathamuthu.GNessuna valutazione finora
- JudgmentDocumento15 pagineJudgmentRaja Pathamuthu.GNessuna valutazione finora
- TATA SKY - FTA+Basic+pack - 16jan2019Documento3 pagineTATA SKY - FTA+Basic+pack - 16jan2019Raja Pathamuthu.GNessuna valutazione finora
- UPS-Uninterruptable Power Supplies - Electronic Circuits and Diagrams-Electronic Projects and DesignDocumento4 pagineUPS-Uninterruptable Power Supplies - Electronic Circuits and Diagrams-Electronic Projects and DesignRaja Pathamuthu.GNessuna valutazione finora
- Manual LibraryDocumento4 pagineManual LibraryRaja Pathamuthu.GNessuna valutazione finora
- LCD-TSUx9V1 0specDocumento15 pagineLCD-TSUx9V1 0specRaja Pathamuthu.GNessuna valutazione finora
- Mains High and Low Voltage Cut OFF Circuit Using IC 324 ExplainedDocumento7 pagineMains High and Low Voltage Cut OFF Circuit Using IC 324 ExplainedRaja Pathamuthu.GNessuna valutazione finora
- ச தா ேகா ைட ப ைவ ப க க (Http://Chittar)Documento9 pagineச தா ேகா ைட ப ைவ ப க க (Http://Chittar)Raja Pathamuthu.GNessuna valutazione finora
- LCD TV T Con HV320WXC-200 - x-Pcb-x0.0 PCB Module Circuit PDF - Google SearchDocumento2 pagineLCD TV T Con HV320WXC-200 - x-Pcb-x0.0 PCB Module Circuit PDF - Google SearchRaja Pathamuthu.G50% (10)
- T - Con Module Fault - Google SearchDocumento2 pagineT - Con Module Fault - Google SearchRaja Pathamuthu.G100% (1)
- Tsumv59 ServiceDocumento1 paginaTsumv59 ServiceRaja Pathamuthu.GNessuna valutazione finora
- V59.Service ModeDocumento1 paginaV59.Service ModeRaja Pathamuthu.G40% (5)
- Manual 1500 / 2500 Va Corona Treater (Regular Model With Power Control Feature) IndexDocumento6 pagineManual 1500 / 2500 Va Corona Treater (Regular Model With Power Control Feature) IndexRaja Pathamuthu.GNessuna valutazione finora
- Orona and Lasma Reatment: N VerviewDocumento25 pagineOrona and Lasma Reatment: N VerviewRaja Pathamuthu.G0% (1)
- Corona Systems - HFT Series Power Supplies - CorotecDocumento4 pagineCorona Systems - HFT Series Power Supplies - CorotecRaja Pathamuthu.GNessuna valutazione finora
- Progisp Manual - BoxwindDocumento2 pagineProgisp Manual - BoxwindRaja Pathamuthu.GNessuna valutazione finora
- 1.go To Start Menu, Evatec Log GathererDocumento3 pagine1.go To Start Menu, Evatec Log GathererRaja Pathamuthu.GNessuna valutazione finora
- Induction Cooker Error Code Meanings Tips PrestigeDocumento13 pagineInduction Cooker Error Code Meanings Tips PrestigeRaja Pathamuthu.G50% (2)
- Engae Theduvaen Lyrics Panam SongsDocumento5 pagineEngae Theduvaen Lyrics Panam SongsRaja Pathamuthu.GNessuna valutazione finora
- Glow Discharge in Sputtering PDFDocumento8 pagineGlow Discharge in Sputtering PDFRaja Pathamuthu.GNessuna valutazione finora
- WebLOAD Quick Start GuideDocumento19 pagineWebLOAD Quick Start GuidesamifoNessuna valutazione finora
- EasyIO Lab Test 01 - FG Series v1.2Documento60 pagineEasyIO Lab Test 01 - FG Series v1.2john smithNessuna valutazione finora
- Java Setup For DSCDocumento8 pagineJava Setup For DSCShuja ShabbirNessuna valutazione finora
- WebPlusX8 ResourceGuide enDocumento192 pagineWebPlusX8 ResourceGuide ennelu49Nessuna valutazione finora
- Chromebook Keyboard ShortcutsDocumento2 pagineChromebook Keyboard Shortcutsapi-328326452Nessuna valutazione finora
- Ictl Year 4 Lesson Plan Motherboard2Documento9 pagineIctl Year 4 Lesson Plan Motherboard2Ahmad Fadillah AzizNessuna valutazione finora
- # Decrypt My Files #Documento5 pagine# Decrypt My Files #Dean Rizky Pratama0% (1)
- Shortcut KeysDocumento4 pagineShortcut KeysSunil KushwahaNessuna valutazione finora
- Chrome Shortcuts: Manage Tabs Browse Between WebpagesDocumento2 pagineChrome Shortcuts: Manage Tabs Browse Between Webpages9923288772Nessuna valutazione finora
- 20 Awesome Google Chrome Browser Tips and TricksDocumento8 pagine20 Awesome Google Chrome Browser Tips and TricksMohammed RafiqueNessuna valutazione finora
- AnonymousDocumento27 pagineAnonymousPardeep SainiNessuna valutazione finora
- Mozilla Firefox Cheat Sheet: Basic Search Keyboard ShortcutsDocumento1 paginaMozilla Firefox Cheat Sheet: Basic Search Keyboard Shortcutstipu1sultan_1Nessuna valutazione finora
- Activity Sheets For Basic Computer OperationsDocumento13 pagineActivity Sheets For Basic Computer OperationsFernan Enad100% (1)
- Google Chrome Shortcut KeysDocumento4 pagineGoogle Chrome Shortcut KeysSOKTOLA SKYNessuna valutazione finora
- Mooseache: Simple Web-Browser in Python, Using PyqtDocumento6 pagineMooseache: Simple Web-Browser in Python, Using PyqtYash RajputNessuna valutazione finora
- Manual de Tablet Coby PDFDocumento120 pagineManual de Tablet Coby PDFronald_ruiz3187Nessuna valutazione finora
- Keyboard ShortcutsDocumento10 pagineKeyboard ShortcutsSadat sadatNessuna valutazione finora
- Examen Brevet Ofiter Mecanic-Miamh 2Documento72 pagineExamen Brevet Ofiter Mecanic-Miamh 2Sarm1s100% (3)
- Internet Scavenger Hunt Name: Christopher Gorski Date: February 2, 2012Documento6 pagineInternet Scavenger Hunt Name: Christopher Gorski Date: February 2, 2012cgors1682Nessuna valutazione finora
- English 7 q2Documento68 pagineEnglish 7 q2Owo Uwu1Nessuna valutazione finora
- Integrated Budget & Accounting System (iBAS++)Documento46 pagineIntegrated Budget & Accounting System (iBAS++)Hamanta RoyNessuna valutazione finora
- Power Automate Cloud Flow Technical SupportDocumento5 paginePower Automate Cloud Flow Technical SupportjeyaramanNessuna valutazione finora
- TriksDocumento2 pagineTriksSaurabh TiwariNessuna valutazione finora
- Mozilla Firefox Cheat SheetDocumento1 paginaMozilla Firefox Cheat Sheetdinam0xNessuna valutazione finora
- Add Question or Link: Downloading Videos Videos Youtube Videos Downloading +2Documento16 pagineAdd Question or Link: Downloading Videos Videos Youtube Videos Downloading +2abhishekmanuNessuna valutazione finora
- UCCX Lab GuideDocumento31 pagineUCCX Lab Guideindianit78Nessuna valutazione finora
- Keyboard Shortcuts That Work in All Web BrowsersDocumento9 pagineKeyboard Shortcuts That Work in All Web Browsersrgupta30Nessuna valutazione finora
- Performance Objectives Class Dojo 1Documento2 paginePerformance Objectives Class Dojo 1api-311776622Nessuna valutazione finora
- The School of Hope: Villapagasa National High SchoolDocumento26 pagineThe School of Hope: Villapagasa National High SchoolLufu Ni LufuNessuna valutazione finora
- Short Cut KeysDocumento3 pagineShort Cut Keysguru4ursNessuna valutazione finora
- Grokking Algorithms: An illustrated guide for programmers and other curious peopleDa EverandGrokking Algorithms: An illustrated guide for programmers and other curious peopleValutazione: 4 su 5 stelle4/5 (16)
- Hacking: A Beginners Guide To Your First Computer Hack; Learn To Crack A Wireless Network, Basic Security Penetration Made Easy and Step By Step Kali LinuxDa EverandHacking: A Beginners Guide To Your First Computer Hack; Learn To Crack A Wireless Network, Basic Security Penetration Made Easy and Step By Step Kali LinuxValutazione: 4.5 su 5 stelle4.5/5 (67)
- The Internet Con: How to Seize the Means of ComputationDa EverandThe Internet Con: How to Seize the Means of ComputationValutazione: 5 su 5 stelle5/5 (6)
- Laws of UX: Using Psychology to Design Better Products & ServicesDa EverandLaws of UX: Using Psychology to Design Better Products & ServicesValutazione: 5 su 5 stelle5/5 (9)
- CCNA Certification Study Guide, Volume 2: Exam 200-301Da EverandCCNA Certification Study Guide, Volume 2: Exam 200-301Nessuna valutazione finora
- The Digital Marketing Handbook: A Step-By-Step Guide to Creating Websites That SellDa EverandThe Digital Marketing Handbook: A Step-By-Step Guide to Creating Websites That SellValutazione: 5 su 5 stelle5/5 (6)
- Branding: What You Need to Know About Building a Personal Brand and Growing Your Small Business Using Social Media Marketing and Offline Guerrilla TacticsDa EverandBranding: What You Need to Know About Building a Personal Brand and Growing Your Small Business Using Social Media Marketing and Offline Guerrilla TacticsValutazione: 5 su 5 stelle5/5 (32)
- Introduction to Internet Scams and Fraud: Credit Card Theft, Work-At-Home Scams and Lottery ScamsDa EverandIntroduction to Internet Scams and Fraud: Credit Card Theft, Work-At-Home Scams and Lottery ScamsValutazione: 4 su 5 stelle4/5 (6)
- The Designer’s Guide to Figma: Master Prototyping, Collaboration, Handoff, and WorkflowDa EverandThe Designer’s Guide to Figma: Master Prototyping, Collaboration, Handoff, and WorkflowNessuna valutazione finora
- Social Media Marketing 2024, 2025: Build Your Business, Skyrocket in Passive Income, Stop Working a 9-5 Lifestyle, True Online Working from HomeDa EverandSocial Media Marketing 2024, 2025: Build Your Business, Skyrocket in Passive Income, Stop Working a 9-5 Lifestyle, True Online Working from HomeNessuna valutazione finora
- Ten Arguments for Deleting Your Social Media Accounts Right NowDa EverandTen Arguments for Deleting Your Social Media Accounts Right NowValutazione: 4 su 5 stelle4/5 (388)
- Practical Industrial Cybersecurity: ICS, Industry 4.0, and IIoTDa EverandPractical Industrial Cybersecurity: ICS, Industry 4.0, and IIoTNessuna valutazione finora
- More Porn - Faster!: 50 Tips & Tools for Faster and More Efficient Porn BrowsingDa EverandMore Porn - Faster!: 50 Tips & Tools for Faster and More Efficient Porn BrowsingValutazione: 3.5 su 5 stelle3.5/5 (24)
- Python for Beginners: The 1 Day Crash Course For Python Programming In The Real WorldDa EverandPython for Beginners: The 1 Day Crash Course For Python Programming In The Real WorldNessuna valutazione finora
- Facing Cyber Threats Head On: Protecting Yourself and Your BusinessDa EverandFacing Cyber Threats Head On: Protecting Yourself and Your BusinessValutazione: 4.5 su 5 stelle4.5/5 (27)
- React.js Design Patterns: Learn how to build scalable React apps with ease (English Edition)Da EverandReact.js Design Patterns: Learn how to build scalable React apps with ease (English Edition)Nessuna valutazione finora
- Tor Darknet Bundle (5 in 1): Master the Art of InvisibilityDa EverandTor Darknet Bundle (5 in 1): Master the Art of InvisibilityValutazione: 4.5 su 5 stelle4.5/5 (5)
- Evaluation of Some SMS Verification Services and Virtual Credit Cards Services for Online Accounts VerificationsDa EverandEvaluation of Some SMS Verification Services and Virtual Credit Cards Services for Online Accounts VerificationsValutazione: 5 su 5 stelle5/5 (2)
- The Dark Net: Inside the Digital UnderworldDa EverandThe Dark Net: Inside the Digital UnderworldValutazione: 3.5 su 5 stelle3.5/5 (104)