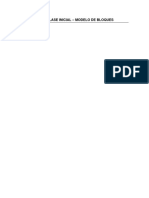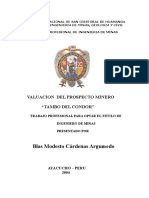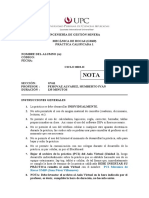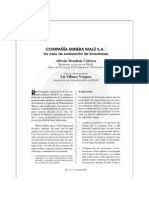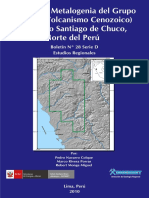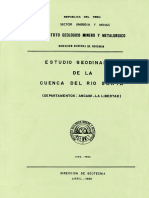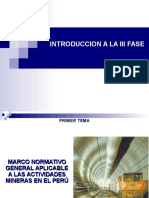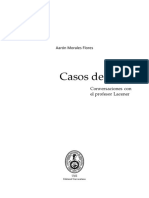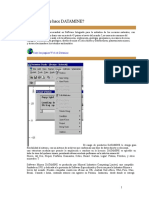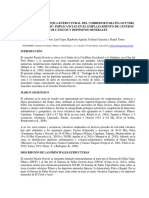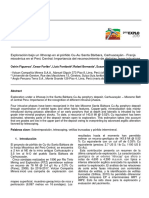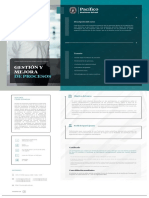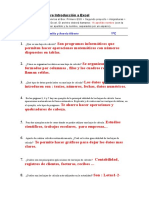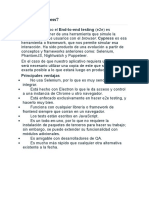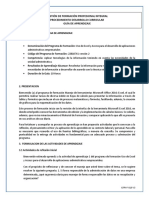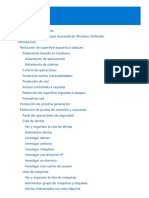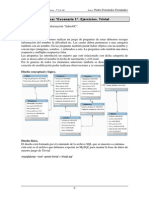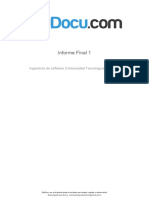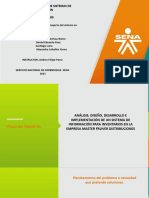Documenti di Didattica
Documenti di Professioni
Documenti di Cultura
GeoFundamentalsES XM PDF
Caricato da
Yuri Vladimir Ordonez LamaTitolo originale
Copyright
Formati disponibili
Condividi questo documento
Condividi o incorpora il documento
Hai trovato utile questo documento?
Questo contenuto è inappropriato?
Segnala questo documentoCopyright:
Formati disponibili
GeoFundamentalsES XM PDF
Caricato da
Yuri Vladimir Ordonez LamaCopyright:
Formati disponibili
Leapfrog Geo Fundamentos
Para la Leapfrog Geo Versión 4.0
© 2016 ARANZ Geo Limited
Todos los derechos reservados. Se prohíbe su uso, reproducción o difusión.
Patentes pendientes. No se asume ningún tipo de responsabilidad con respecto al uso de la información contenida
en este documento. Si bien todas las precauciones han sido tomadas para la preparación de este documento,
ARANZ Geo no asume ningún tipo de responsabilidad por errores u omisiones. Tampoco se hace responsable por los
daños resultantes del uso de la información contenida en este documento.
La documentación de ARANZ Geo Limited generalmente se refiere al hardware o software por sus nombres
comerciales. En la mayoría, si no en todos los casos, estas designaciones pueden ser marcas comerciales o marcas
comerciales registradas de sus respectivas compañías. Los nombres comerciales se utilizan aquí sólo con fines de
identificación.
ARANZ Geo Limited
P O Box 3894
Christchurch 8140
New Zealand
Sesión 1: Trabajando con Proyectos
Contenidos
Apertura y Organización de Proyectos 1
La Ventana Principal de Leapfrog Geo 3
El Menú 3
La Barra de Herramientas 5
El Árbol del Proyecto 5
El Panel de Procesamiento 7
La Escena 9
La lista de escenas y el panel de propiedades de las formas 9
La Barra de Estado 9
Reorganización del Espacio de la Pantalla 10
Interactuar con la Escena 11
Creación de un Proyecto 12
Trabajar con Proyectos de Leapfrog 12
Objetivos
En esta sesión trataremos los siguientes puntos:
l La disposición básica de la pantalla de Leapfrog Geo
l Uso del menú y de la barra de herramientas
l Uso del ratón
l Creación, apertura y cierre de proyectos
El archivo del proyecto para esta sesión se puede encontrar en la carpeta Sessions \ Session 1
- Working with Projects.
Apertura y Organización de Proyectos
Al abrir Leapfrog, la pestaña Projects (Proyectos) muestra las miniaturas de los últimos cinco
proyectos abiertos. Leapfrog también muestra los proyectos guardados en la carpeta Search
(Buscar). Para ver la ubicación de un archivo de proyecto, mantenga el puntero del ratón sobre
la miniatura. Para borrar los proyectos recientes, haga clic en Clear (Borrar).
Puede cambiar la carpeta Search (Buscar) haciendo clic sobre el botón de la carpeta ( ) y
navegando hacia la carpeta que desea utilizar. Esto es útil si tiene una carpeta en la que se
mantiene la mayor parte de sus proyectos de Leapfrog Geo.
© 2016 ARANZ Geo Limited 1 of 244
Abra un proyecto haciendo clic en la miniatura. Si no se muestra el proyecto que desea abrir,
haga clic en el botón Open Project File (Abrir Archivo de Proyecto) para navegar hasta el
proyecto.
Hay un archivo de proyectos en la carpeta de datos para esta sesión. Para abrir el proyecto:
1. En la pestaña Projects (Proyectos) haga clic en Open Project File (Abrir Archivo de
Proyecto).
2. Navegue por la carpeta de esta sesión.
3. Seleccione el proyecto Wayleggo PPP.aproj y haga clic en Open (Abrir).
Esto abrirá el proyecto terminado. Notará que al abrir el archivo Leapfrog cambia de la pestaña
Projects (Proyectos) a la pestaña Scene View (Vista de Escena).
Sólo puede ser abierto un proyecto por vez.
2 of 244 © 2016 ARANZ Geo Limited
La Ventana Principal de Leapfrog Geo
El Menú
El menú de Leapfrog es bastante corto:
No se confunda, la mayoría de las funcionalidades al principio se encuentran ocultas; haga clic
con el botón derecho sobre un objeto del árbol del proyecto para verlas.
Guardar Proyectos de Leapfrog
Los proyectos de Leapfrog se guardan automáticamente a medida que trabaja en ellos. Esto
significa que si sale de Leapfrog cuando todavía hay tareas siendo procesadas, las mismas
estarán esperando para reanudar su procesamiento la próxima vez que abra el proyecto.
Guardar y Compactar Proyectos
Además de la opción de autoguardar, hay opciones para Save a Copy (Guardar una Copia) y
Save a Zipped Copy (Guardar una Copia Compactada) de los proyectos. Al guardar una copia,
puede guardar una copia separada del proyecto en otra ubicación de su disco. Guardar una
© 2016 ARANZ Geo Limited 3 of 244
copia compactada le permite guardar una copia completa del proyecto, incluyendo tanto el
archivo de proyecto como el archivo de datos, los cuales serán desarrollados más adelante en
esta sesión.
Si un proyecto se guarda para pasárselo a otro usuario o enviarlo por email o como copia de
seguridad, le recomendamos utilizar la opción Save a Zipped Copy (Guardar una Copia
Compactada).
Debido a que Leapfrog guarda automáticamente los cambios en el proyecto, es fácil
cambiar rápidamente entre proyectos. Cualquier tarea de procesamiento se reanudará al
volver a abrirse.
Cuando se eliminan los objetos de un proyecto de Leapfrog, el software conserva los objetos
como parte del archivo, a pesar de que los objetos ya no están siendo utilizados en el proyecto.
Esto puede hacer que los proyectos ocupen innecesariamente una gran cantidad de espacio en
disco, especialmente si se han eliminado los objetos grandes, como las imágenes del proyecto.
Para quitar los objetos no utilizados, hay una opción en el menú denominada Compact This
Project (Compactar Este Proyecto). Esto puede tardar algunos minutos dependiendo del
tamaño del proyecto, y Leapfrog cerrará el proyecto y volverá a abrirlo una vez finalizada la
compactación.
Configuración
La opción Settings (Configuración) permite que un número de configuraciones
predeterminadas pueda ser modificada. La mayoría de estas opciones se explican por sí mismas,
pero las opciones de Procesamiento y de Ayuda se discutirán más adelante.
Haga clic en Processing (Procesamiento) para seleccionar la cantidad de procesos que
Leapfrog es capaz de utilizar:
De forma predeterminada, esto se establece en Automatic (Automático), lo que crea un
proceso por núcleo de CPU física, o por cada 2,5 GB de RAM, lo que sea menor, hasta un límite
de 8 procesos.
La opción Automática está optimizada según sus especificaciones y no se recomienda
4 of 244 © 2016 ARANZ Geo Limited
cambiarla.
Si va a estar en un lugar remoto lejos de una conexión a Internet, se recomienda que una
versión local de los archivos de ayuda esté instalada en su máquina. Haga clic en Help (Ayuda)
en la ventana Settings (Configuración) para cambiar el modo de acceso a la ayuda. Consulte
http://help.leapfrog3d.com/Geo/4.0/en-GB/Content/download-help.htm para obtener más
información.
La Barra de Herramientas
Leapfrog sólo tiene unos pocos botones en la barra de herramientas.
Uno es el botón Clear Scene (Borrar Escena)( ), que elimina todo lo existente en la ventana de
escenas. Otro muestra el menú Look (Mirar), para cambiar a distintos ángulos de visión. Las
herramientas, cortador, plano y regla están disponibles en la barra de herramientas superior.
Ambos se discutirán posteriormente en el curso.
Mantenga el puntero del ratón sobre cada herramienta en la barra de herramientas para ver su
función.
El Árbol del Proyecto
El panel izquierdo contiene el Árbol del Proyecto:
Al abrir cualquier tipo de proyecto habrá una lista de carpetas y objetos estándar en el árbol del
proyecto. Esta lista de carpetas de nivel superior es la misma para todos los proyectos. La forma
en que los objetos se organizan en el árbol del proyecto le permite mostrar o ocultar la
información sobre un elemento para focalizarse en los objetos con los que está trabajando
actualmente.
© 2016 ARANZ Geo Limited 5 of 244
El árbol del proyecto es dónde importa y trabaja con sus datos.
El botón derecho del mouse es la clave de la funcionalidad de Leapfrog:
l Haga clic con el botón derecho en las carpetas y objetos para ver las opciones
disponibles.
l Haga clic con el botón derecho en una carpeta para crear un nuevo proyecto.
Al hacer clic con el botón izquierdo se seleccionan los objetos. El doble clic abre las
opciones de edición de los objetos existentes.
Si elimina o cambia un objeto, esto afectará a todos los objetos relacionados.
Haga clic en el triángulo ( ) ubicado en frente de la carpeta Drillhole Data (Datos de Sondeos).
Cuando se abre, es posible ver un objeto Drillholes (Sondeos) que también tiene un triángulo
delante. Abra el objeto Drillholes (Sondeos) para ver las tablas de datos que componen los
datos de sondeos del proyecto. También puede abrir cada tabla para ver los datos que
contiene.
Esta estructura de carpetas anidadas es útil para mantener organizados los proyectos.
Contraiga todas las carpetas haciendo clic con el botón derecho en la parte superior del árbol
del proyecto y seleccione Collapse All (Contraer Todo):
Subcarpetas
Para ayudar en la organización de un gran número de objetos, se pueden crear subcarpetas
dentro de carpetas de nivel superior en el árbol del proyecto.
Para crear una nueva subcarpeta, haga clic con el botón derecho en una carpeta en el Árbol
del Proyecto y seleccione New Subfolder (Nueva Subcarpeta). Es posible agregar objetos a las
subcarpetas ya sea haciendo clic y arrastrándolos o utilizando Ctrl+X (Cortar) y Ctrl+V (Pegar).
Las subcarpetas se pueden crear en todas las carpetas de nivel superior, a parte de las carpetas
Topography (Topografía) y Drillhole Data (Datos de Sondeos).
6 of 244 © 2016 ARANZ Geo Limited
El Panel de Procesamiento
El Panel de Procesamiento se abre haciendo clic en el botón que aparece a la derecha del
menú Leapfrog Geo:
El botón está inactivo cuando no se están ejecutando tareas y verde cuando las mismas están
en ejecución.
Este panel lista todos los procesos que están en ejecución o en espera de ejecución. El número
de procesos que se ejecutan en un momento dado depende de la configuración en la ventana
Settings> Processing (Configuración > Procesamiento), discutidos anteriormente en esta
sesión.
Leapfrog es capaz de ejecutar todos los procesos, ejecutar únicamente los procesos prioritarios
o pausar todo el procesamiento.
Run All (Ejecutar Todo) ejecutará todos los procesos en cola en el orden predeterminado.
Priority Only (Sólo Prioridad) sólo ejecuta las tareas que se hayan designado como "prioridad".
Al abrir un proyecto, es posible que sea necesario procesar las tareas. A veces, cuando se
abre un proyecto, el procesamiento se pausa, lo que se indica mediante el botón de pausa
en el panel de procesamiento:
Si el procesamiento no se inicia automáticamente una vez cargado el proyecto, abre el Panel
de Procesamiento y seleccione Run All (Ejecutar Todo).
© 2016 ARANZ Geo Limited 7 of 244
Ejecutar Priorizada
Si desea darle prioridad a una tarea de manera que se procese antes que otras tareas, puede
hacer clic con el botón derecho sobre el objeto en el árbol del proyecto y seleccionar Prioritise
(Priorizar).
Objetos tales como los modelos geológicos son, por lo general, dependientes de otros objetos,
como por ejemplo sondeos y topografías. Si este es el caso, los objetos de nivel superior
(sondeos y topografías) serán procesados primero para permitir que los objetos prioritarios sean
procesados.
Para borrar la ejecución priorizada de los objetos, haga clic con el botón derecho sobre el
objeto en el árbol del proyecto y seleccione Clear Priority (Borrar Prioridad). Si a un número de
objetos se les ha dado prioridad y desea borrarlas todas al mismo tiempo, hay una pequeña
flecha de color rosa sobre el árbol de proyecto:
Haga clic sobre el botón para seleccionar todos los objetos priorizados en el árbol del proyecto
y, a continuación, haga clic con el botón derecho en uno de los objetos y seleccione Clear
Priority (Borrar Prioridad):
8 of 244 © 2016 ARANZ Geo Limited
La Escena
A la derecha del árbol del proyecto se encuentra la escena. Esta es el área donde aparecen los
objetos cuando se añaden del árbol del proyecto. Para agregar un objeto a la escena, haga clic
en un objeto en el árbol del proyecto con el botón izquierdo del mouse y a continuación,
arrástrelo y suéltelo en la escena. También puede hacer clic con el botón derecho en el objeto y
seleccionar View Object (Ver Objeto):
La lista de escenas y el panel de propiedades de las
formas
La lista de formas debajo de la ventana de escenas, lista todos los objetos que están activos
(visibles) en la ventana de escenas:
La funcionalidad de estas herramientas se discutirá en la Sesión 2: Importación de Datos de
Sondajes.
La Barra de Estado
La barra de estado ubicada en la parte inferior de la ventana tiene algunas funcionalidades
útiles.
Las coordenadas que aparecen en la barra de estado ( ) muestra la posición
del cursor del mouse cuando se encuentra sobre un objeto en la ventana de escenas. No se
© 2016 ARANZ Geo Limited 9 of 244
muestran coordenadas cuando el cursor no se encuentra sobre un objeto ya que Leapfrog no
sabe qué parte del espacio 3D está tratando de medir.
El botón Z-Scale (Escala - Z) le permite establecer un valor superior a 1 para el eje Z con
respecto a los ejes X e Y. Esto resulta útil para proyectos planos y delgados que son difíciles de
visualizar con una escala-z de 1.
La opción Acceleration (Aceleración) también es importante. Hay tres modos: Software
Rendering (Renderizado por Software) (no recomendado), Partial Acceleration (Aceleración
Parcial) y Full Acceleration (Aceleración Completa). Puede encontrar más información sobre
cada opción haciendo clic en el botón y leer las descripciones de cada uno. Lo mejor es poner a
prueba ambos modelos Partial Acceleration (Aceleración Parcial) y Full Acceleration
(Aceleración Completa) para ver cuál proporciona el valor más alto de cuadros por segundo
(FPS). El valor FPS indica cuán rápido se pueden representar los objetos en la escena. Si este
valor es demasiado bajo (por debajo de 10), debe considerar la actualización de su tarjeta
gráfica. Si esto no es posible, puede reducir el número de objetos en 3D (por ejemplo haciendo
clic en la opción "Make lines solid" (Hacer líneas sólidas) para sondajes ( ) u objetos
transparentes en la escena.
Reorganización del Espacio de la Pantalla
Puede dividir la ventana principal de Leapfrog en partes separadas para hacer un mejor uso del
espacio de la pantalla. Para separar una pestaña, haga clic en la misma y arrástrela fuera de la
ventana principal. A continuación, puede mover y cambiar el tamaño de dicha pestaña.
También puede:
l Separar el árbol del proyecto. Haga clic con el botón derecho en la parte superior del árbol
del proyecto y seleccione Detach (Separar).
l Muestra la lista de formas a la derecha de la ventana de escenas. Haga clic con el botón
derecho en la lista de formas y seleccione la disposición de su preferencia.
l Muestra la lista de formas aparte de la ventana principal. Haga clic con el botón derecho en
la lista de formas y seleccione "Put List in Separate Tab" (Poner Lista en una Pestaña
Separada). A seguir, puede separar la lista de formas de la ventana principal, como lo haría
con cualquier otra pestaña.
Puede acoplar una pestaña arrastrándola a la ventana principal. Suelte el botón del ratón
cuando la pestaña se vuelve parcialmente transparente. Puede volver a adjuntar el árbol del
proyecto, cerrándolo y acoplando la lista de formas haciendo clic con el botón derecho en el
mismo y seleccionando dónde desea tener la lista de formas.
También puede acoplar cualquier pestaña o ventana cerrándola. Si ha reorganizados el espacio
de la pantalla, cierre todas las pestañas y ventanas desacopladas para volver al diseño original
de la pantalla.
10 of 244 © 2016 ARANZ Geo Limited
Interactuar con la Escena
Rotación
Haga clic con el botón izquierdo del ratón (dedo índice) y desplace el ratón.
También puede girar la escena presionado los botones de flechas de su teclado.
Zoom
Para acercar, puede mover su rueda de desplazamiento hacia arriba y abajo o hacer clic y
mantener presionado el botón derecho del mouse y mover el ratón hacia arriba y hacia abajo.
También es posible utilizar las teclas Page Up (Página hacia arriba) y Page Down (Página hacia
abajo) de su teclado.
Paneo
Haga clic en ambos botones del mouse al mismo tiempo y luego mueva el botón en los
alrededores, o haga clic en el botón "Scroll" (Desplazamiento).
Centro de Rotación
Para centrarse sobre un elemento en la vista, mantenga el punto del ratón sobre el mismo. Verá
algunos números en el parte inferior de la pantalla que indican que el cursor está sobre un
elemento en la ventana de escenas. Cuando se mueva sobre los espacios negros, los números
desaparecerán.
Haga clic con ambos botones izquierdo y derecho juntos (o el botón de rueda de
desplazamiento) en el elemento que desea en el centro. Entonces, esto permanecerá en el
centro de la escena. Cuando rote y se acerque con un zoom, se acercará a dicho elemento.
Todo esto puede resultar muy útil.
Para devolver el centro de rotación al valor predeterminado (el centro de las extensiones del
proyecto), presione la tecla Home (Inicio) de su teclado.
© 2016 ARANZ Geo Limited 11 of 244
Creación de un Proyecto
A continuación vamos a construir un modelo simple con cinco tipos de roca para introducir los
conceptos básicos del modelado geológico en Leapfrog Geo. Los tipos de roca que vamos a
utilizar son los siguientes:
l Cubierta (más reciente)
l Veta
l Pórfido
l Diorita
l Basamento (más antiguo)
Primero, vamos a configurar una carpeta para todos los proyectos de Leapfrog.
1. Haga clic en la pestaña Projects (Proyectos).
2. Haga clic en el botón New Project (Nuevo Proyecto):
3. Haga clic en el botón Browse (Navegar) para colocar una carpeta en su disco local.
Nota: El proyecto precisa estar en su disco local, en lugar de en una unidad de red, para
asegurarse de que la base de datos funcione sin inconsistencias.
4. Cree una nueva carpeta y asígnele el nombre Leapfrog Projects (Proyectos de Leapfrog).
5. Haga clic en OK
6. Al nuevo proyecto asígnele el nombre "Wayleggo" y haga clic en OK (Aceptar).
Leapfrog mostrará un proyecto en blanco denominado "Wayleggo".
Trabajar con Proyectos de Leapfrog
Una vez creado el proyecto, Leapfrog creará automáticamente una subcarpeta llamada
Wayleggo que contiene el archivo de proyecto Wayleggo.aproj y todos los archivos de soporte.
12 of 244 © 2016 ARANZ Geo Limited
Archivos de Proyecto de Leapfrog
Su proyecto Leapfrog está compuesto por una serie de carpetas distintas. En la siguiente
pantalla, Wayleggo.aproj es el proyecto real y la carpeta Wayleggo.aproj_data es la base de
datos que contiene el código binario constituitivo de su proyecto:
Es mejor mantenerse alejado de esta carpeta: No puede modificar nada de su proyecto
buscando elementos en la misma, y si mueve o borra algún de ellos, corre el riesgo de dañar su
proyecto.
Al abrir el proyecto en Leapfrog, aparecerá un archivo Wayleggo.lock en esta carpeta. El
archivo .lock protege el proyecto en caso de ser movido mientras éste se encuentre abierto y si
se abre otra instancia de Leapfrog, lo que puede suceder cuando los proyectos se guardan en
unidades compartidas de red.
© 2016 ARANZ Geo Limited 13 of 244
14 of 244 © 2016 ARANZ Geo Limited
Sesión 2: Importación de Datos de Sondajes
Contenidos
Importar datos de la campaña WL Wayleggo 15
El Archivo Collar 17
El Archivo Estudio 18
Tablas de Intervalos 19
Visualización de Datos en la Escena 20
La Lista de Escenas 21
El Panel de Propiedades 22
Filtrado de Color de la Unidad de Sondaje 22
Importación y Exportación de Archivos de Colores 23
Importación y Exportación de Gradientes de Colores 23
Objetivos
En esta sesión vamos a importar y validar los datos de sondeos existentes para un proyecto.
En estas primeras sesiones, nos centraremos en los datos litológicos.
Al final de esta sesión, usted estará familiarizado con:
l Importar datos de sondeo
l Verificar y etiquetar de datos de las tablas collar, análisis e intervalos.
l Ver los datos
Nota: Puede importar datos adicionales, en cualquier momento, durante el proceso de
modelado. Sin embargo, Leapfrog sólo puede tener un conjunto de datos de sondeos por
proyecto. Por lo tanto, se añadirán los datos de sondeo adicionales que se importan o se
modificarán los existentes en el conjunto de datos de sondeo.
Las técnicas para añadir nuevos sondeos o actualizar los datos bajo los sondeos se detallan
en la Sesión 5: Actualización Dinámica.
Los datos para esta sesión se encuentran en la carpeta Sessions \ Session 2 to 7 - Wayleggo.
Importar datos de la campaña WL Wayleggo
Para comenzar, precisamos ingresar los datos en Leapfrog. La respuesta para la mayoría de las
cosas en el árbol del proyecto es hacer clic con el botón derecho.
Para importar datos de sondeos:
1. Haga clic con el botón derecho en la carpeta Drillhole Data (Datos de Sondeo) en la parte
superior del árbol del proyecto.
© 2016 ARANZ Geo Limited 15 of 244
2. Seleccione la opción Import Drillholes (Importar Sondeos):
La ventana Import Drillhole Data (Importar Datos de Sondeos) se abrirá:
La importación de datos de sondeos requiere como mínimo de tres archivos; un archivo collar,
un archivo análisis y como mínimo un archivo de la tabla de intervalos. Cada archivo se importa
como una tabla y requiere un cierto número de columnas. También puede importar columnas
adicionales, tales como la fecha en la que fueron realizadas las mediciones, la zona/área/región
de perforación, el nombre del geólogo que registró el sondeo, etc.
Leapfrog es un programa sin unidades: Adopta las unidades que se importan (metros o pies).
Los valores que se ven a lo largo de un proyecto (por ejemplo, la resolución de la superficie,
la distancia medida con la regla) se encuentran en la unidad que se importó. ¡Sea
consistente!
Ahora, tenemos que adicionar las tablas collar, análisis y de intervalos a la lista Input Files
(Archivos de Entrada).
3. Haga clic en el botón Browse (Navegar) del archivo Collar.
4. Navegue hasta el lugar donde se encuentra la carpeta "Leapfrog Geo Training Data" y abra la
carpeta Sessions (Sesiones).
5. Abra la carpeta Session 2 to 7 - Wayleggo (Sesiones 2 a 7 - Wayleggo).
6. Abra la carpeta Session 2 - Importing Drillhole Data (Sesión 2 - Importación de Datos de
Sondeos)
7. Abra la carpeta WL drilling.
8. Seleccione el archivo WL collar.csv.
9. Haga clic en Open (Abrir).
Leapfrog busca otros tipos de archivos en la misma carpeta que el archivo collar y, en general,
los añade a la ventana Import Drillhole Data (Importar Datos de Sondeos). Si las tablas de
intervalos y estudios se encuentran en una ubicación diferente, o tienen diferentes nombres de
archivo, tendrá que seleccionar los archivos adicionales. Si este es el caso, puede añadir
16 of 244 © 2016 ARANZ Geo Limited
archivos haciendo clic en el botón Browse (Navegar) para el archivo estudio, o el botón Add
(Agregar) para las tablas de intervalos y seleccionar el archivo.
En este caso, no obstante, Leapfrog ha añadido todos los archivos y podemos comenzar a
importarlos:
10. Haga clic en Import (Importar).
Esto abre la ventana Import Drillholes (Importar Sondeos) con una vista previa de los datos que
Leapfrog ha leído de la tabla collar. Al importar y previsualizar los datos de sondeos, las
columnas necesarias se marcan en verde y las columnas adicionales en naranja.
Leapfrog trabaja a través de los archivos que se importan de a uno por vez. El progreso se
muestra en la parte superior de la venta. El nombre del archivo en negrita es el archivo que se
muestra actualmente (WL collar.csv). También están los archivos WL survey y WL lith.
También existe la opción de elegir la codificación que le gustaría que Leapfrog utilice para
importar los datos de sondeos. Dejando la casilla de verificación Auto seleccionada, Leapfrog
seleccionará el tipo de codificación más adecuado. Si hay caracteres internacionales poco
comunes en sus datos de sondeos, seleccione de la lista desplegable Character Encoding
(Codificación de caracteres) y encuentre el tipo de codificación que coincida con sus datos.
El Archivo Collar
El archivo collar necesita, como mínimo, de las siguientes columnas: East (X) (Este (X)), North (Y)
(Norte (Y)), Elev (Z) (Elevación (Z)) y Hole ID (Identificador de la Perforación).
Se recomienda que el archivo collar también cuente con una columna "maximum depth"
(profundidad máxima) que especifique la longitud de la perforación. Esto puede ser utilizado
para validar los datos de la tabla de intervalos con el archivo collar.
Hay una gran cantidad de tipos de columnas de datos para elegir. Leapfrog automáticamente
selecciona East (X) (Este (X)), North (Y) (Norte (Y)), Elev (Z) (Elevación (Z)), Hole ID (Identificador de
la perforación) y Max Depth (Profundidad Máxima) tomando como base los encabezados de
columna de la base de datos, pero en este caso las columnas Este y Norte se han seleccionado
de forma incorrecta como las columnas UTM, en lugar de como columnas Locales.
Para cambiar la selección automática:
© 2016 ARANZ Geo Limited 17 of 244
11. Haga clic en la etiqueta Not Imported (No Importado) encima de la columna Local_Easting
y seleccione East (X):
Esto anulará la selección incorrecta y original y cambiará la selección a la columna indicada.
12. Repita este procedimiento para la columna Local_Northing de como que ambas Este (X) y
Norte (Y) estén utilizando las columnas locales en lugar de las columnas UTM :
Cuando importa datos de sondeos, menos es mejor. Es fácil agregar columnas más adelante,
pero una vez que se agrega una columna, no se puede quitar. Cuando, posteriormente,
agregue nuevos datos, necesitará contener exactamente las mismas columnas. Al llevar a
cabo la importación inicial, considere cuidadosamente lo que necesita.
Hemos seleccionado todas las columnas que queremos importar.
13. Haga clic en Next (Siguiente).
El Archivo Estudio
Los archivos estudio definen la orientación de los sondeos para las profundidades dadas. El
archivo estudio debe tener las siguientes columnas Hole ID (Identificador de la Perforación),
Depth (Profundidad), Dip (Buzamiento) y Azimuth (Azimut). Para un sondeo recto, sólo se debe
especificar una columna.
Azimut de Leapfrog = Dirección de Buzamiento
Existe una casilla de verificación que indica Negative Dips Points Down (Buzamientos
Negativos de Puntos Hacia Abajo). En general, Leapfrog puede detectar esto automáticamente,
pero si tiene una perforación subterránea abundante, puede que necesite revisar la elección de
Leapfrog.
18 of 244 © 2016 ARANZ Geo Limited
En este caso, las cuatro columnas requeridas se han seleccionado correctamente de forma
predeterminada:
14. Haga clic en Next (Siguiente) para ir a la tabla WL lith (litografía de WL).
Tablas de Intervalos
Los datos de las tablas de intervalos especifican los segmentos debajo de los sondeos con
valores asociados tales como los códigos de litología y los valores de análisis.
Los archivos de la tabla de intervalos deben contener las columnas Hole ID (Identificador de la
Perforación), From (De) y To (Para) profundidad y una o más columnas de mediciones. Las
mediciones pueden incluir: la ley, la litología, la fecha o cualquier tipo de valor numérico o de
texto requerido.
La tabla WL lith (litografía de WL) tiene dos columnas que deseamos importar. La importación
de múltiples columnas de datos simultánea resulta más sencilla si se trabaja desde Column
Summary (Resumen de la Columna) ubicado a la derecha:
La columna lith (litografía) se ha establecido correctamente como Lithology ("Litología"), pero
precisamos establecer las otras dos columnas para que puedan ser importadas.
Las opciones Import As (Importar Como) son importantes para entender:
l Lithology (Litología) y Category (Categoría) se utilizan para importar cualquier dato
categórico (códigos litológicos, meteorizaciones, modificaciones, etc.). Funcionalmente
equivalente en Leapfrog.
l Text (Texto) se utilizada para importar las columnas 'Summary' (Resumen) o 'Description'
(Descripción). Tales columnas no son útiles en Leapfrog como columnas importadas
como Texto ya que no se pueden utilizar para el modelado.
l Numeric (Numérico) se utiliza para importar cualquier dato numérico (análisis, calidad,
RQDs, etc.).
l Time Stamp (Hora) y Date (Fecha) se utilizan para importar la información relativa a la
fecha y hora. Se admiten formatos personalizados.
© 2016 ARANZ Geo Limited 19 of 244
l URL se utiliza para importar una URL asociada y se puede usar para conectar fotos clave a
los sondajes en Leapfrog.
15. En Column Summary (Resumen de la Columna), haga clic en la columna weathering
(meteorización) y seleccione Category (Categoría):
16. Haga clic en "Finish" (Finalizar).
Leapfrog procesará los datos, comprobará los errores en la base de datos y calculará los
sondeos. El progreso se listará en el panel de procesamiento.
Visualización de Datos en la Escena
Para ver los datos importados, arrastre y libere las tablas individuales en la ventana de escenas.
Aquí, la tabla collar ha sido añadida a la escena:
No hay nada para ver en los datos del estudio pero puede añadir la tabla WL_lith (Litología de
WL) a la escena para visualizar los datos.
20 of 244 © 2016 ARANZ Geo Limited
Verá los objetos listados en lista de formas:
La Lista de Escenas
Los controles mostrados en la lista de formas dependen del tipo de objeto, pero todos los
objetos tienen un botón de visibilidad ( ) para hacerlo visible o invisible en la escena, un ícono
indica qué tipo de objeto es y un botón de eliminación ( ) para quitarlo de la escena (pero no
del proyecto). Otros controles de la lista de formas son:
l Una lista desplegable que muestra los atributos de objetos que se pueden utilizar para
mostrar el objeto. Por ejemplo, la tabla "WL_lith" se puede mostrar utilizando un color plano
o sus columnas, lith (litografía) y weathering (meteorización).
l La segunda lista desplegable le permite editar los colores y seleccionar los mapas de colores.
l Un botón de leyenda ( ) aparece para varios objetos. Haga clic en el botón para mostrar la
leyenda en la escena
Si hace clic en Edit Colours (Editar Colores), puede cambiar las categorías que se muestran y los
colores para mostrarlas:
© 2016 ARANZ Geo Limited 21 of 244
En la ventana Legend (Leyenda), haga clic en un chip de color para abrir la ventana Select
Colour (Seleccionar Color) y cambie el color:
Puede utilizar la herramienta de cuentagotas ( ) para seleccionar un color de su pantalla.
El Panel de Propiedades
El panel de propiedades en la esquina inferior derecha muestra información más detallada
sobre el objeto seleccionado en la lista de formas:
Le permite cambiar la forma en que el objeto se muestra en la escena de varias maneras. Por
ejemplo, puede cambiar el Slice Mode (Modo de Corte) y aplicar un Query Filter (Filtro de
Consulta). Ambos se discutirán posteriormente en el curso. Para los sondajes, el panel de
propiedades le permite cambiar el Ancho de Línea.
Filtrado de Color de la Unidad de Sondaje
Frecuentemente, al revisar visualmente sus datos y construir modelos, es útil ver sólo ciertas
unidades a la vez. Para cambiar las unidades que se muestran:
1. Arrastre la tabla WL_lith a la escena.
2. Active la leyenda ( ) para la tabla WL_lith (Litología de WL).
3. Haga clic en el botón Edit Colours (Editar Colores) para la tabla WL_lith .
4. En la ventana Legend (Leyenda), utilice el botón de visibilidad ( ) para mostrar y ocultar las
unidades.
5. Haga clic en el botón Select Visible Values (Seleccionar Valores Visibles).
6. Haga clic en el botón de visibilidad en la parte superior de la ventana para mostrar u ocultar
todas las unidades. Utilice el globo ocular para activar y desactivar la visibilidad de las unidades.
22 of 244 © 2016 ARANZ Geo Limited
Observe cómo se actualiza la leyenda que se muestra en la escena al mostrar u ocultar las
unidades:
7. Una vez satisfecho con su elección, haga clic en OK.
Importación y Exportación de Archivos de Colores
Una vez que una serie de colores han sido elegidos en Leapfrog Geo, los mismos se pueden
exportar como un archivo *.lfc (Archivo de Colores de Leapfrog). Éstos se pueden importar a
otros proyectos de Leapfrog para ahorrar tiempo en el momento de establecer los colores. Esto
es particularmente útil si su empresa tiene un esquema de color especificado que es consistente
a través de diferentes paquetes de software y proyectos.
Para exportar un *.lfc, haga clic con el botón derecho en una de las columnas de la tabla y
seleccione Colours > Export (Exportar Colores):
Para importar un mapa de colores, repita los pasos anteriores pero seleccione Import (Importar)
en lugar de Export (Exportar).
Importación y Exportación de Gradientes de Colores
La carpeta Colour Gradients (Gradientes de Colores) se ubica cerca de la parte inferior del
árbol del proyecto y si utiliza para almacenar los gradientes de colores importados. Para
importar un gradiente, haga clic en la carpeta Colour Gradients (Gradientes de Colores) y
seleccione Import Gradient (Importar Gradiente).
Un artículo muy interesante sobre mapas de colores se encuentra disponible en
http://peterkovesi.com/projects/colourmaps/. Mapas de colores existentes se pueden
descargar de esta página web en los formatos ERMapper (*.lut), Geosoft (*.tbl) y Golden
Software Surfer (*.clr).
© 2016 ARANZ Geo Limited 23 of 244
Una vez que el nuevo gradiente de color está en Leapfrog, el mismo puede asignarse a
cualquier objeto del proyecto que utiliza un mapa de colores continuo. En la lista de formas
haga clic en Edit Colours (Editar Colores):
En la ventana Edit Colourmaps (Editar Mapas de Colores), todos los gradientes de color en el
área del proyecto están disponibles de la lista Gradient (Gradiente):
24 of 244 © 2016 ARANZ Geo Limited
Sesión 3: Creación de una Topografía
Contenidos
Importación de Puntos Topográficos 25
Creación de una Topografía 26
Resolución 28
Opciones de Superficies Topográficas 29
Importación y Solapado de Imágenes y Datos SIG 30
Creación de una Nueva Vista 32
Objetivos
En esta sesión vamos a importar puntos topográficos y a utilizarlos para crear una topografía.
Entonces vamos a importar una imagen y la solaparemos en la topografía.
Al final de esta sesión, usted estará familiarizado con:
l Importar puntos que corresponden a la topografía
l Crear topografías
l El concepto de resolución de superficie
l Importar una imagen georreferenciada
l Solapar una imagen y datos SIG sobre la topografía
l Creación de una nueva vista
Los datos para esta sesión se encuentran en la carpeta Sessions \ Session 2 to 7 - Wayleggo.
Importación de Puntos Topográficos
Para seleccionar los puntos topográficos a importar:
1. Abra el proyecto de Sesión 2: Importación de Datos de Sondajes.
2. Haga clic en el botón Clear Scene (Borrar Escena)( ), que eliminar cualquier objeto en la
ventana de escenas.
3. Haga clic con el botón derecho en la carpeta Points (Puntos) en el árbol del proyecto y
seleccione Import Points (Importar Puntos):
4. Navegue hasta encontrar la carpeta para esta sesión y haga doble clic sobre los puntos
topográficos para importarlos.
5. Asegúrese de que las tres columnas (Este (X), Norte(Y) y Elev (Z)) se encuentran seleccionadas
para su importación. Al igual que con los collares de los sondeos, los UTM Este y Norte se han
© 2016 ARANZ Geo Limited 25 of 244
seleccionado en lugar de los Este y Norte Locales. Cambie las columnas seleccionadas a los
datos Locales en lugar de los datos UTM.
6. Haga clic en "Finish" (Finalizar).
7. Vea los puntos en la escena, arrastrando el objeto Wayleggo_topo_points del árbol del
proyecto a la escena:
8. Haga clic en el botón Make points solid (Hacer puntos sólidos) ( ) y cambie la configuración
Point radius (Radio de puntos) de modo que los puntos se parezcan a esto:
Creación de una Topografía
Para crear la topografía:
1. Haga clic con el botón derecho en la carpeta Topographies (Topografías) en el árbol del
proyecto.
26 of 244 © 2016 ARANZ Geo Limited
2. Seleccione New Topography > From Points (Nueva Topografía > De Puntos):
Como el archivo collar contiene puntos (x, y, z), así como puntos topográficos recién
importados, la opción de elegir está disponible.
3. En este caso los puntos topográficos contienen más detalles, por ello seleccione el archivo
Wayleggo_topo_points y haga clic en "OK" (Aceptar):
4. En la ventana que se abre, acepte el nombre por defecto asignado a la topografía haciendo
clic en "OK" (Aceptar).
5. Arrastre la nueva topografía a la escena:
6. Presione la tecla D para ver la superficie desde arriba.
© 2016 ARANZ Geo Limited 27 of 244
7. En este momento estamos mirando la superficie, pero para ver los triángulos que forman la
superficie, haga clic en el ícono ( ) Show edges (Mostrar bordes):
Resolución
Puede observarse que los triángulos son razonablemente gruesos considerando la separación
entre puntos. Hay algunas opciones en Leapfrog que permiten hacer que la superficie
represente los puntos con mayor precisión.
1. Haga doble clic con en el objeto Topography (Topografía) en el árbol del proyecto.
Aquí tenemos las configuraciones Surface resolution (Resolución de la Superficie) y Adaptive
(Adaptable).
Al reducir el valor de la Resolución de la Superficie, los triángulos que la conforman se harán
más pequeños. La resolución es aproximadamente igual a la longitud de los lados de los
triángulos. En este caso, una resolución entre 25 y 50 resulta apropiada.
Cuando la configuración Adaptable está activa, la superficie tendrá una resolución más fina
donde los datos están estrechamente espaciados y la resolución es más gruesa donde los datos
son escasos.
2. Ingrese un valor de 35 para la configuración Resolución de la Superficie.
3. Marque la casilla de verificación Adaptive (Adaptable).
4. Haga clic en "OK" (Aceptar).
5. Presione la tecla D para ver la escena desde arriba.
28 of 244 © 2016 ARANZ Geo Limited
Los triángulos son más pequeños cerca de los puntos y más grandes más lejos:
Una forma alternativa de crear un topografía es través de los puntos de collar. Para ello,
simplemente siga los pasos detallados anteriormente pero seleccione los datos de collar en vez
de los puntos Wayleggo_topo_large.
Opciones de Superficies Topográficas
Una vez creada una superficie topográfica en la carpeta Topographies (Topografías), tenemos
un par de opciones para considerar las coordenadas de collar.
Si confía en la información de elevación del collar, puede añadirla a su superficie topográfica.
Para ello, haga clic con el botón derecho en la nueva Topografía >Add Height Data > Points
(Agregar Datos de Altura > Puntos):
Seleccione los puntos del collar y haga clic en OK. Los puntos del collar entonces informarán la
superficie Topográfica.
© 2016 ARANZ Geo Limited 29 of 244
Por otro lado, si confía en los datos Topográficos más que en las coordenadas de collar,
también está la opción de proyectar sus collares en su Topografía. Para ello, haga clic con el
botón derecho en la tabla collar y marque la casilla Project Collars onto Topography
(Proyectar Collares en Topografía):
Tenga en cuenta que cuando proyecta sus collares, la coordenada z cambia realmente en la
tabla del collar para reflejar la nueva elevación de la topografía. Esto se puede invertir
simplemente desmarcando la casilla.
Importación y Solapado de Imágenes y Datos SIG
En esta sección vamos a importar una imagen georreferenciada y a mostrar los datos en la
escena solapada de la topografía. Primero vamos a importar la imagen.
1. Haga clic con el botón derecho en GIS Data, Maps and Photos (Datos SIG, Mapas y Fotos)
en el árbol del proyecto y seleccione Import Map (Importar Mapa).
2. Seleccione la imagen Wayleggo aerial photograph.tif y haga clic en Open (Abrir).
Aparecerá una nueva pestaña en la que se puede optar por utilizar los datos de
georreferenciados existentes o reemplazar la georreferencia. Este archivo contiene información
de georreferencia:
30 of 244 © 2016 ARANZ Geo Limited
3. Haga clic en Import (Importar) para importar la imagen al proyecto.
Ésta se almacenará en la carpeta GIS Data, Maps and Photos (Datos SIG, Mapas y Fotos) y
ahora podemos cubrirla en la topografía.
4. Haga clic en el botón Clear scene (Borrar Escena) ( ).
5. Agregue la superficie Topográfica a la escena.
6. En la lista de forma, desactive la opción Show edges (Mostrar bordes) ( ).
7. Haga clic en la lista desplegable GIS Data (Datos SIG) y seleccione "Maps and Photos"
(Mapas y Fotos) y a continuación la imagen importada:
La imagen aparecerá solapada en la topografía:
También hay líneas SIG que representan ríos y carreteras, que pueden ser importados y
solapados en la topografía.
Haga clic con el botón derecho en la carpeta GIS Data, Maps and Photos (Datos SIG, Mapas
y Fotos) y seleccione Import Vector Data (Importar Datos Vectoriales).
8. Seleccione ambos archivos de formas y haga clic en Open (Abrir).
La opción Filter data (Filtrar datos) le permite filtrar datos SIG hacia dentro de una cierta
distancia de un cuadro delimitador, pero en este caso nos gustaría importar los archivos
completos.
© 2016 ARANZ Geo Limited 31 of 244
9. Desmarque la opción Filter Data (Filtrar Datos).
10. Haga clic en OK para importar los archivos.
Las líneas SIG importadas aparecen en ambas carpetas GIS Data, Maps and Photos (Datos SIG,
Mapas y Fotos) y Draped GIS Objects (Objetos SIG Cubiertos), que se encuentra dentro de la
carpeta Topographies (Topografías):
Las líneas SIG en la carpeta Draped GIS Objects (Objetos SIG Cubiertos) se cubren
automáticamente en la topografía, y ambas, las líneas SIG cubiertas y no cubiertas se pueden
ver en la escena. Aquí las líneas SIG no cubiertas se muestran en la escena con la topografía:
Creación de una Nueva Vista
Si es necesario, es posible cubrir más de un objeto/capa sobre una superficie topográfica de una
sola vez. Esto puede resultar muy útil para mapas/imágenes importadas como paneles
separados, o para mostrar distintos datos SIG junto con los mapas o imágenes.
1. Quitos los objetos de datos SIG de la escena pero deje la topografía.
32 of 244 © 2016 ARANZ Geo Limited
2. En la lista de formas, haga clic en la lista desplegable GIS Data (Datos SIG) y seleccione Views
> Edit Views (Vistas > Editar Vistas):
3. Haga clic en el botón New (Nuevo) en la ventana Edit GIS Views (Editar > Vistas SIG).
4. Asígnele un nombre a la nueva vista:
5. Arrastre las capas que deseas de la columna Available layers (Capas disponibles) a la
columna Current layers (Capas actuales).
6. Utilice los controles para cambiar la forma en que se muestran los datos:
l Asegúrese de que las imágenes se muestren en la parte inferior de la lista porque sino van a
oscurecer los objetos SIG .
l Puede modificar el color, el ancho y la transparencia utilizados para mostrar cada objeto. Los
controles son similares a los de la lista de formas.
7. Haga clic en Close (Cerrar).
© 2016 ARANZ Geo Limited 33 of 244
La escena se actualizará para utilizar la nueva vista SIG para mostrar la topografía:
Edite la vista haciendo clic en lista desplegable Datos SIG y seleccione Views > Edit views
(Vistas > Editar vistas).
Puede crear tantas vistas SIG como lo requiera.
34 of 244 © 2016 ARANZ Geo Limited
Sesión 4: Construcción de un Modelo
Geológico Básico
Contenidos
Creación de un Nuevo Modelo Geológico 35
Estrategia de Modelado 37
Modelado de la Cobertura 38
Modelado de Vetas 39
Modelado de Dos Intrusiones 41
Creación de Volúmenes de Salida 45
Examinar el Modelo en 3D en 2 dimensiones 46
Superficies en Leapfrog Geo 50
Objetivos
En esta sesión, vamos a modelar una veta joven que corta una intrusión pórfido más antigua,
que a su vez corta la intrusión de diorita más antigua dentro del basamento. Las intrusiones y
basamento se superponen por cubierta de hasta 25 metros de espesor.
Al final de esta sesión, usted estará familiarizado con:
l Crear un modelo geológico
l Cómo trabajan los diferentes tipos de superficie y cuándo utilizar cada tipo
l Definir una superficie erosiva
l Definir vetas
l Definir intrusiones
l Utilizar el plano móvil para ajustar la superficie
l Acercamiento de superficies a sondajes
l Definir el orden cronológico de las superficies
l Cambiar la resolución de un modelo geológico
Para esta sesión abra el proyecto Wayleggo de la Sesión 3: Creación de una Topografía.
Creación de un Nuevo Modelo Geológico
Para crear un nuevo modelo geológico:
1. Haga clic en el botón Clear scene (Borrar Escena) ( ).
2. Haga clic con el botón derecho en la carpeta Geological Models (Modelos Geológicos) en el
árbol del proyecto y seleccione New Geological Model (Nuevo Modelo Geológico).
© 2016 ARANZ Geo Limited 35 of 244
3. En la ventana que aparece, asegúrese de que la columna lith (litología) esté seleccionada
para la columna Base lithology (Litología de base):
La columna Litología de Base es el único parámetro que no se puede modificar en un
Modelo Geológico una vez creado, ¡por lo tanto elíjala cuidadosamente!
4. Haga clic en la lista desplegable Enclose Object (Incluir Objeto) y seleccione la tabla WL_
lith:
Esto define el límite del modelo geológico hacia las extensiones de la perforación.
5. Cambie Surface resolution (Resolución de la Superficie) a 20 y el nombre del Modelo
Geológico a "Wayleggo Geological Model" (Modelo geológico Wayleggo)
6. Haga clic en "OK" (Aceptar).
36 of 244 © 2016 ARANZ Geo Limited
El nuevo modelo geológico aparece en el árbol del proyecto formado por varios objetos:
l El Límite define las extensiones laterales del modelo. Se compone de las extensiones
rectangulares definidas cuando se creó el modelo, cortadas por la superficie topográfica, si
existe una en el proyecto. Las extensiones laterales se pueden agregar al Límite y aparecerán
en el proyecto como parte del objeto Boundary (Límite). Las extensiones laterales pueden
ser de cualquier forma y tamaño y se pueden agregar haciendo clic con el botón derecho en
el objeto Boundary (Límite) y seleccionando New Lateral Extent (Nueva Extensión Lateral).
l El Sistema de Fallas se utiliza para agregar y refinar cualquiera de las fallas modeladas. Esto
se discutirá posteriormente en el curso.
l Las Litologías se definen automáticamente por los códigos de la columna Litología de
Base. Es posible agregar más códigos litológicos al modelo haciendo doble clic en el objeto
Lithologies (Litologías) y luego, haciendo clic en Add (Agregar). Cualquier litología agregada
al modelo que no existe en la columna litología de base se mostrará en itálica y negrita.
l La Cronología de Superficie es el lugar donde se pueden encontrar la mayoría de las
funcionalidades del modelo geológico. La Cronología de Superficie se utiliza para crear
todas las superficies de contacto diferentes que definen los volúmenes del modelo. La
mayor parte de esta sesión se centrará en esta herramienta.
l Los Volúmenes de Salida son los volúmenes resultantes definidos por las superficies de
contacto creados en la Cronología de Superficie. Esta carpeta no tiene ninguna
funcionalidad; Es simplemente un contenedor para los volúmenes del modelo y todas las
modificaciones a los volúmenes se llevan a cabo a través de las superficies definidas en la
Cronología de Superficie.
La carpeta Geological Models (Modelos Geológicos) se puede utilizar para modelar
cualquier dato categórico tal como litologías, meteorizaciones, modificaciones, zonas
mineralizadas, porcentaje de vetas, etc.
Estrategia de Modelado
Distintos usuarios comienzan sus modelos de manera diferente, pero hay algunas reglas que
facilitan el proceso.
Usted se dará cuenta cuando primero crea un nuevo modelo que se encuentra en la carpeta
Output Volumes (Volúmenes de Salida) un volumen Desconocido, definido por las extensiones
del modelo y cortado por la topografía. El proceso del modelado geológico en Leapfrog
comienza con el uso de las herramientas disponibles en la Cronología de Superficie para crear
las superficies de contacto que serán usadas para "trocear" ese volumen Desconocido en sus
unidades respectivas. El uso de este enfoque de comenzar con un volumen finito y usar
superficies de contacto para "cortar" en unidades significa que, inherentemente, no habrá
espacio vacío o volúmenes superpuestos en el modelo geológico.
© 2016 ARANZ Geo Limited 37 of 244
Cuando se trabaja en un entorno con unidades intrusivas, potencialmente transversales (vetas,
intrusiones), es importante comenzar a construir superficies de los más recientes a los más
antiguas para respetar las relaciones transversales.
En el modelo en el que estamos trabajando, tiene sentido que primero modelemos la
Cobertura. Con frecuencia, la sobrecarga, cobertura, cubierta, etc. es la primera unidad a
modelar. Modelaremos la veta a continuación, porque corta transversalmente/contacta las tres
unidades más antiguas. Una vez definidos los contactos de las vetas, modelaremos las dos
intrusiones, el pórfido y la diorita. La última litología ser modelada será el basamento, que será
"todo lo demás", por lo tanto no necesitaremos crear su superficie.
Siempre creará una superficie de contacto menos que los volúmenes de salida. Por ejemplo,
si su modelo final tiene cinco volúmenes de salida, creará cuatro superficies de contacto.
Modelado de la Cobertura
La primera litología que necesitamos para crear una superficie de contacto es la Cobertura.
Para ello, vamos a utilizar la herramienta erosión. Las superficies deposicionales y erosivas se
crean de la misma manera, siendo diferentes en la forma en que las superficies se cortan
cuando producen los volúmenes. Esto se discutirá más adelante al finalizar esta sesión.
Para crear una superficie erosiva:
1. Haga clic con el botón derecho en la carpeta Surface Chronology (Cronología de superficie)
y seleccione New Erosion> (Nueva Erosión) From base lithology (De litología de base).
Aparecerá la ventana New Contact Points (Nuevos puntos de contacto):
38 of 244 © 2016 ARANZ Geo Limited
2. Establezca la litología primaria en "Cover" y haga clic en Use contacts below (Usar contactos
debajo):
Use contacts below (Usar contactos debajo) garantiza que la superficie pasará a través de
todas la instancias donde una litología contacte debajo la Cobertura. Verá que aparecen
números listados después de las unidades de Basamento y Diorita; éstos nos dicen cuántas
veces la Cobertura está en contacto con cada litología. En este caso, la Cobertura está en
contacto 5 veces con el Basamento y 3 veces con la Diorita. Las unidades de Pórfido y Veta se
las deja en la columna Ignored lithologies (Litologías ignoradas) porque nunca se contactan
con la Cobertura.
3. Haga clic en "OK" (Aceptar).
4. Añada la tabla WL_lith a la escena.
5. Agregue la superficie a la escena para visualizarla:
Modelado de Vetas
Antes de comenzar el modelado de las vetas, vamos a echar un vistazo a los datos litológicos en
la escena.
1. Haga clic en el botón Clear scene (Borrar Escena) ( ).
2. Añada la tabla WL_lith a la escena.
© 2016 ARANZ Geo Limited 39 of 244
3. Haga clic en Edit Colours (Editar Colores) y cambie la pantalla de modo que sólo pueda ver
la litología de Veta:
Sólo hay cinco intervalos que interceptan la veta, pero contienen suficiente información para
crear un volumen razonable.
4. Haga clic con el botón derecho en la carpeta Surface Chronology (Cronología de superficie)
dentro del modelo geológico y seleccione New Vein > (Nueva Veta) From Base Lithology (De
Litología de Base).
5. Seleccione la unidad Veta para la Litología de Veta:
La opción Include points at the ends of holes (Incluir puntos en los extremos de agujeros) es
para cuando un sondaje termina en la litología de veta. Esta opción le permite elegir si desea o
no crear un punto que represente el final de estos agujeros. En este caso no es relevante, ya que
no existen sondajes que terminan en la litología de veta. Este ajuste se puede cambiar a
cualquier momento después de que se haya creado la veta.
6. Haga clic en OK para crear la veta, la cual aparecerá en el árbol del proyecto.
7. Agregue la nueva veta a la escena:
Usted verá que la veta se recorta, de forma predeterminada, a la topografía y hace un buen
trabajo de representar a la litología exhibida en la perforación considerando la información
limitada.
40 of 244 © 2016 ARANZ Geo Limited
Hay una serie de parámetros que se pueden cambiar una vez que se ha producido la veta por
defecto, pero por ahora vamos a dejarlos como están ya que vamos a volver sobre ellos más
tarde.
Modelado de Dos Intrusiones
Hay dos intrusiones que se muestran en la perforación - las mismas son Pórfido y Diorita. Vamos
a modelarlas usando la herramienta de intrusión.
El pórfido es la intrusión más reciente así que vamos a modelarla primero.
1. Quite la veta de la escena.
2. Haga clic en el botón Edit Colours (Editar Colores) para la tabla "WL_lith" para mostrar todas
las litologías.
3. Haga clic con el botón derecho en el Surface Chronology (Cronología de Superficie) y
seleccione New Intrusion > From Base Lithology (Nueva Intrusión > De Litología de Base).
4. Seleccione Pórfido como la litología interior, y arrastre la Cobertura y las litologías de Veta
para Ignore (Younger Lithologies) (Ignorar Litologías Más Recientes):
Las litologías que permanecen en la ventana Exterior lithologies (Litologías exteriores) serán
utilizadas en la generación de puntos; toda vez que el Pórfido se contacte con el Basamento o
la Diorita se creará un punto. Las litologías Cobertura y Veta son ignoradas aquí porque ambas
son más recientes que el pórfido, por lo tanto no existían cuando el Pórfido fue emplazado. En
términos prácticos en Leapfrog, ya se han creado contactos que existen entre las unidades de
Pórfido, Cobertura y Veta y no queremos hacerlo dos veces, ya que esto puede conducir a
espacios vacíos en el modelo.
5. Haga clic en "OK" (Aceptar).
© 2016 ARANZ Geo Limited 41 of 244
6. Agregue la superficie Pórfido a la escena:
Se crearon tres volúmenes. Esperamos que estos se unan, pero no hay suficientes datos para
ampliar cada volumen y de esta forma se encuentren. Para corregir esta situación, podemos
agregar una tendencia global. Esto nos permite especificar una dirección de continuidad
máxima y una dirección de continuidad mínima, que controlan la extensión de la intrusión.
7. Oriente los segmentos de Pórfido en la escena de modo que estén alineados ya sea a lo largo
de la dirección o hacia abajo del buzamiento.
8. Utilice la herramienta Draw Plane line (Dibujar línea de plano) en la barra de herramientas ( )
para dibujar un plano a través de los intervalos de Pórfido.
9. Haga clic en el plano para mostrar sus asas:
Si el plano precisa ser modificado, para ello se utilizan las asas en la escena:
l Las asas rojas amplían el plano.
l Las asas azules ajustan el azimut.
l Las asas amarillas ajustan el buzamiento.
42 of 244 © 2016 ARANZ Geo Limited
El plano se puede mover usando la flecha central, y cómo esto funciona se determina por un
ajuste en el panel de propiedades del plano. Haga clic en el plano de la lista de formas y
seleccione si el movimiento se alinea hacia los Axes (Ejes) o hacia la Camera (Cámara):
10. Haga doble clic en la intrusión Pórfido en el árbol del proyecto.
11. Haga clic en la pestaña Trend (Tendencia).
12. Haga clic en Set From Plane (Definir Desde Plano).
Esto copia los valores de Buzamiento, Azimut de Buzamiento y Pendiente del plano a la
intrusión:
l La dirección máxima de la tendencia está representada por la pendiente, que es la línea
verde que aparece en el plano.
l La dirección intermedia de la tendencia es perpendicular a la pendiente, pero fija en el
plano.
l La dirección mínima de la tendencia está fuera del plano, es decir es perpendicular a las
direcciones Máxima e Intermedia.
Ellipsoid Ratios (Ratios Elipsoidales) se rellenerá automáticamente con 3,3,1.
El punto importante a recordar es que el ratio entre el máximo, mínimo e intermedio nos permite
controlar la anisotropía de la superficie. En este caso, si establecemos la configuración
predeterminada de los valores máximo e intermedio en 3, y el valor mínimo en 1, podemos
hacer que la intrusión se vea más realista.
© 2016 ARANZ Geo Limited 43 of 244
13. Haga clic en "OK" (Aceptar).
14. Quite el plano móvil de la escena.
La superficie actualizada debe ser similar a esta:
15. Vuelva a la pestaña Trend (Tendencia) y experimente con distintos valores para los Ratios
Elipsoidales.
Esto le dará una idea de lo influyente que puede ser una tendencia global.
Repita este proceso para la intrusión Diorita.
16. Retire la intrusión Pórfido de la escena.
17. Haga clic con el botón derecho en el Surface Chronology (Cronología de Superficie) y
seleccione New Intrusion > From Base Lithology (Nueva Intrusión > De Litología de Base).
44 of 244 © 2016 ARANZ Geo Limited
18. Ignore las litologías Cobertura, Pórfido y Veta. La única litología exterior será el Basamento:
En esta etapa no hay una tendencia obvia que se puede establecer, ya que tenemos un número
limitado de intersecciones. Una vez sumada la perforación adicional podremos ver más
fácilmente la tendencia de esta intrusión.
19. Haga clic en "OK" (Aceptar).
20. Añada la superficie Diorita a la escena:
Creación de Volúmenes de Salida
Ahora tenemos cuatro superficies que representan a cuatro de las cinco litologías. El
Basamento es la última litología para la cual no precisamos crear una superficie. En su lugar, el
volumen restante será el que no está definido por las superficies Cobertura, Veta, Pórfido y
Diorita. Ahora necesitamos convertir estas superficies en volúmenes que se cortan entre sí.
1. Haga clic en el botón Clear scene (Borrar Escena) ( ).
2. Haga doble clic en Surface Chronology (Cronología de Superficie).
© 2016 ARANZ Geo Limited 45 of 244
3. Cambie el orden de las cuatro litologías para que la más reciente esté en la parte superior y la
más antigua en la parte inferior:
Este paso define las relaciones de corte para las superficies. Si ve todas las superficies de la
escena a la vez, notará que se superponen entre sí. Esta superposición se concilia definiendo sus
relaciones de corte aquí.
4. Marque las casillas de todas las superficies.
5. Cambie Background Lithology (Litología de Fondo) a Basamento.
6. Haga clic en "OK" (Aceptar).
7. Agregue el modelo geológico a la escena.
8. Quite el volumen Basamento de la escena.
Podemos ver cómo las superficies se cortan entre sí para producir los volúmenes:
Examinar el Modelo en 3D en 2 dimensiones
Mientras que el modelado en Leapfrog está diseñado para ser hecho en el espacio en 3D
directamente a partir de los datos de sondaje, como acabamos de ver, con frecuencia es útil ver
sus datos y sus volúmenes de salida en 2D.
46 of 244 © 2016 ARANZ Geo Limited
Hay dos herramientas en la barra de herramientas que controlan el cortador:
l La herramienta Draw slicer line (Dibujar línea cortadora) ( ) corta una rebanada en la
escena en la orientación que desee.
l La herramienta Show slicing plane (Mostrar plano de corte) ( ) activa y desactiva el plano
de corte.
Vamos a crear un nuevo corte:
1. Pulse la tecla D de su teclado para posicionarse hacia abajo en su modelo.
Esto le permitirá crear un corte vertical.
2. Haga clic en la herramienta Draw slicer line (Dibujar linea cortadora) ( ) en la barra de
herramientas.
3. Haga clic y arrastre para dibujar un corte en la orientación deseada.
Interactuar con el Cortador
Una vez activado un corte en la escena, hay muchas opciones para interactuar con el mismo
que se controlan en la lista de formas y en el panel de propiedades:
Cuando se agrega un cortador a la escena, también aparece en la lista de formas, como
cualquier otro objeto. Hay una serie de herramientas disponibles aquí para afectar la forma en
que el cortador aparece en la escena:
l Thick slice (Corte grueso) ( ) crea un cortador con un ancho específico definido por el
usuario.
l Remove front (Quitar de adelante) ( ) quita cualquier cosa que se encuentre en frente del
plano de corte, y muestra todo lo que está detrás del mismo.
l Remove back (Quitar de atrás) ( ) quita cualquier cosa que se encuentre en atrás del plano
de corte, y muestra todo lo que está en frente del mismo.
l Align to camera (Alinear a cámara) ( ) mueve el plano de corte para alinear con la vista
actual de cámara. ¡Utilícela con precaución ya que perderá su orientación original de corte
seleccionada!
© 2016 ARANZ Geo Limited 47 of 244
l Corte del Eje Este (X) ( ), Corte del Eje Norte ( ) y Corte del Eje Elevación (Z) ( )
definen este, norte o elevaciones específicos para el cortador.
l Utilice Lock slicer to camera (Bloquear cortador a cámara) ( ) con precaución para una
única vista de sus datos.
l Centre slicer in scene (Centrar cortador en escena) ( ) es muy útil se desea investigar su
modelo utilizando distintas orientaciones de corte alrededor de un punto específico. Centre
el punto de interés en la escena (utilizando el botón de lo rueda de desplazamiento). Haga
clic en este ícono para centrar el cortador sobre ese punto. Ahora puede definir el cortador
para cualquier estilo u orientación y el mismo permanecerá centrado alrededor del punto de
interés.
En el panel de propiedades, Slice width (Ancho de corte) es el ancho total del cortador. Si Slice
width (Ancho de corte) se establece en 100, esto es 50 unidades (metros, pies, etc.) frente al
plano de corte y 50 unidades detrás.
Si desea avanzar sin superposición y sin áreas perdidas, defina Slice width (Ancho de corte) y
Step size (Tamaño de Paso) en el mismo número.
La lista desplegable Set to (Definir en) permite definir el corte para un este, norte o elevación en
particular. Una vez que se selecciona una opción, el valor del este, norte o la elevación se
puede ajustar justo debajo.
Visualización y Desplazamiento del Corte
La tecla L moverá la cámara para alienarla directamente con su plano de corte. Shift+L mirará
hacia el otro lado del corte.
El plano de corte se puede mover utilizando el teclado o el mouse:
l Con el teclado, use las teclas "," y "." para moverse hacia adelante o hacia atrás,
respectivamente. Utilizando las teclas de coma y punto moverá el plano de corte como el
tamaño de paso definido.
l Con el mouse, mantenga presionada la tecla Ctrl en el teclado y haga clic y arrastre hacia
arriba/abajo mientras presiona el botón derecho del mouse. Esta función moverá el plano
del cortador suavemente. Al moverse de esta manera, el Tamaño de paso determinará cuán
rápidamente se avanza sobre el modelo en el momento de mover el mouse.
Opciones de Visualización
Cada objeto cargado en la escena se puede cortar de diferentes maneras.
1. Haga clic en uno de los volúmenes del modelo geológico en la lista de formas.
48 of 244 © 2016 ARANZ Geo Limited
En el panel de propiedades de forma, Slice mode (Modo de corte) determina cómo los objetos
seleccionados interactúan con el cortador:
2. Pruebe las otras opciones para ver cómo cambian la visualización del volumen seleccionado.
3. Añada la tabla WL_lith a la escena.
4. Haga clic sobre la misma en la lista de formas y defina su Slice mode (Modo de corte) en
Unsliced (Sin corte).
Cuando ve un volumen en la vista de corte, es opaco en el plano de corte lo que hace difícil
evaluar cómo se relacionan los volúmenes con los sondajes. Las otras opciones de visualización
ayudan a hacer más aparentes las relaciones entre los objetos.
5. Haga doble clic en uno de los volúmenes en la lista de formas.
Al hacer doble clic en un objeto de la lista de formas selecciona todos los objetos similares.
Esto hace que sea más fácil realizar las mismas acciones en todos los objetos.
6. Desmarque la casilla Fill Slicer (Rellenar Cortador) en el panel de propiedades.
Los triángulos de delimitación del volumen permanecen y mantienen el ancho de corte
definido.
7. Mueva el corte a través de la escena para ver cómo los volúmenes representan los sondajes.
El cortador también puede mostrar una sección en 2D completa del modelo.
8. Haga doble clic en uno de los volúmenes en la lista de formas para seleccionarlos todos.
© 2016 ARANZ Geo Limited 49 of 244
9. Haga clic en el botón Show faces (Mostrar frentes) ( ) para mostrar el contorno en 2D de los
volúmenes en el plano de corte:
Al salir del modo de corte, recuerde hacer clic en Show faces (Mostrar frentes) nuevamente
para que pueda ver sus volúmenes en la vista en 3D.
Superficies en Leapfrog Geo
Como ya hemos visto, existen distintas maneras de crear una superficie en Leapfrog Geo. Nos
hemos centrado en crear superficies dentro de la carpeta Geological Models (Modelos
Geológicos), donde hemos utilizado el objeto Surface Chronology (Cronología de Superficie).
Al hacer clic derecho sobre Surface Chronology (Cronología de Superficie), aparecen todas las
opciones disponibles. Éstas incluyen depósitos, erosiones, intrusiones, vetas, sistema de vetas,
superficies y estratigrafías estructurales. Es importante recordar que a pesar de que cada
superficie tiene un nombre específico, el método de creación de superficies es lo más
importante. Por ejemplo, las superficies de intrusión pueden usarse cuando se quiere crear una
superficie que rodea una litología específica, y que la litología no necesariamente tiene que ser
una intrusión. Del mismo modo, una superficie de depósito o erosión se puede utilizar cuando
el usuario desea crear una superficie entre una litología y un número de otras litologías.
Como un ejemplo muy simple, las capturas de pantalla que siguen han sido tomadas usando
tres litologías; superior (rojo), inferior (azul) e intrusión (verde). Al crear y cambiar los ajustes del
modelo geológico, vamos a demostrar cómo funciona cada tipo de superficie.
50 of 244 © 2016 ARANZ Geo Limited
En primer lugar, vamos a utilizar una superficie de intrusión para representar la intrusión verde.
Aquí está el resultado:
Leapfrog ha encontrado los intervalos en donde la litología de intrusión verde entra en
contacto con la roja o azul y ha puesto 'puntos de contacto' en cada contacto. Estos puntos de
contacto tienen un valor de 0,0. Leapfrog también ha agregado 'puntos de volumen' arriba y
abajo de los sondeos. A medida que nos alejamos progresivamente de la intrusión, el valor de
los puntos de volumen disminuye en la dirección negativa. A medida que nos adentramos a la
intrusión, el valor de los puntos de volumen aumenta en la dirección positiva. Aquí presentamos
una vista de sección de los puntos de volumen:
Piense en la superficie real como una isosuperficie ubicada en el espacio en 3D dondequiera
que exista un valor de 0.0. Una analogía en 2D serían las isobaras en un mapa de presión
atmosférica.
A continuación, nos centraremos en la creación de una superficie de depósito. Esto funciona de
forma diferente a la superficie de intrusión, ya que en lugar de crear puntos en todos los
contactos para una litología específica (por encima y por debajo), esto crea puntos tanto por
encima o por debajo de una litología específica.
Si utilizamos la misma litología de intrusión verde como en el ejemplo anterior, pero creamos
una superficie de depósito en lugar de una superficie de intrusión, obtenemos lo siguiente
(mirando en la misma vista que la imagen anterior).
© 2016 ARANZ Geo Limited 51 of 244
Utilizando 'contacts above' (contactos por encima):
Y utilizando 'contacts below' (contactos por debajo):
Las superficies de depósito y de erosión se construyen exactamente de la misma manera, pero
difieren en la manera en la que se cortan contra otras superficies para formar volúmenes. Las
superficies de erosión actúan como discordancias, por lo tanto 'cortan' cualquier superficie que
cruzan. Las superficies de depósito actúan como capas deposicionales, por lo tanto se 'apilan'
en la parte superior de cualquier superficie que cruzan.
Para una simple demostración, el contacto entre la parte superior (rojo) y las litologías inferiores
(azul) se ha modelado utilizando tanto las superficies de erosión y de depósito, y la interacción
entre estas superficies y la superficie de intrusión cuando todo se activan y se convierten en
volúmenes se hace evidente (observando que las superficies de erosión y de depósito tienen
exactamente la misma forma).
Aquí están las superficies que se muestran en vista de sección:
52 of 244 © 2016 ARANZ Geo Limited
Con la superficie de depósito y superficie de intrusión activas:
Con la superficie de erosión y superficie de intrusión activas:
Se puede ver la diferencia entre las dos imágenes; en la imagen de arriba la capa superior es un
depósito, por lo que se apila en la parte superior de la intrusión verde. En la imagen de abajo la
capa superior es una erosión, por lo tanto corta a través de la intrusión verde.
Recuerde que hay un gran número de opciones disponibles para crear las superficies. Vamos a
discutir estas opciones a medida que avanzamos a través del curso de capacitación, y el ejemplo
anterior es sólo una simple demostración de las opciones más básicas de superficies.
© 2016 ARANZ Geo Limited 53 of 244
54 of 244 © 2016 ARANZ Geo Limited
Sesión 5: Actualización Dinámica
Contenidos
Adición de Nuevos Datos de Sondeos 55
Adjuntar Datos de Sondeos 55
Actualización de las Extensiones del Modelo Geológico 57
Examinar el Modelo Geológico 58
Evaluación de un Nuevo Modelo en Comparación con el Original 59
Polilíneas en Leapfrog 63
Edición de una Superficie Utilizando Polilíneas 63
Objetivos
En esta sesión, vamos a adjuntar los datos de sondeos mediante la adición de una nueva
campaña de sondeos. Crearemos un modelo geológico actualizado y verificaremos el
modelo actualizado con el original.
Al final de esta sesión, usted estará familiarizado con:
l Adjuntar datos de sondeo
l Utilizar un filtro de consulta
l Copiar un modelo geológico
l Evaluar un nuevo modelo en comparación con el original
l Edición con polilíneas
Los datos a añadir se encuentran en la carpeta Sessions \ Session 2 to 7 - Wayleggo.
Adición de Nuevos Datos de Sondeos
Una de las principales ventajas de Leapfrog es su capacidad para actualizar dinámicamente sus
modelos cuando se introducen nuevos datos en el proyecto. Cuando se trata de sondeos, hay
dos opciones para introducir nuevos datos, recargar datos y agregar datos. El que elija depende
de los datos que contenga en su nueva tabla de datos.
Recargar datos (Drillholes > Reload Drillholes (Sondeos > Recargar Sondeos)) cuando la nueva
tabla de datos contiene no sólo la nueva información de sondeo a agregar al proyecto, sino
también los datos de sondeo que ya existen dentro del proyecto de Leapfrog. Si está
exportando desde su base de datos una tabla de sondeo acumulativa que contiene todos los
sondeos, utilice la opción de recarga.
Incluir datos (Drillholes > Append Drillholes) (Sondeos > Incluir Sondeos)) se utiliza cuando la
nueva tabla de datos contiene sólo nuevos datos de sondeo que Leapfrog no ha visto antes.
Esta es la opción que vamos a utilizar en este proyecto.
Adjuntar Datos de Sondeos
1. Para esta sesión, abra el proyecto del modelo Wayleggo de la Sesión 4: Construcción de un
Modelo Geológico Básico.
© 2016 ARANZ Geo Limited 55 of 244
2. Haga clic en el botón Clear scene (Borrar Escena) ( ).
3. Haga clic con el botón derecho en el objeto Drillholes (Sondeos) en el árbol del proyecto y
seleccione Append Drillholes (Incluir Sondeos):
4. Haga clic en Browse (Navegar) para encontrar el archivo collar de la campaña WLG.
5. Seleccione el archivo WLG Collar.csv y haga clic en Open (Abrir).
Todos los archivos necesarios se han agregado a la ventana:
6. Haga clic en Import (Importar).
Cuando incluimos los datos, necesitamos verificar que los nuevos datos se alineen con los que
ya están en el proyecto. Column Summary (Resumen de Columna) para cada archivo mostrará
las columnas y la forma en que las mismas se importan. En Sesión 2: Importación de Datos de
Sondajes (Importación de Datos de Sondeos), cambiamos los parámetros de importación para
utilizar las columnas "Local Easting" (Longitud Local) y "Northing" (Latitud) en lugar de las
columnas UTM. Tenga en cuenta que para la tabla collar, los cambios que hicimos se están
llevando a cabo a través de la importación de las nuevas tablas:
56 of 244 © 2016 ARANZ Geo Limited
Es imprescindible que sus nuevas tablas de datos contengan las mismas columnas que las
importadas originalmente. No puede añadir ninguna "nueva" columna en esta etapa.
7. Trabaje a través de los archivos y luego seleccione Finish (Finalizar).
Sus datos de sondeos ahora contendrán información de ambas campañas de perforación.
Debido a que Leapfrog trabaja de manera ascendente-descendente, el modelo geológico
depende de los datos de sondeos y también se actualizará cuando se adjunten los mismos.
Actualización de las Extensiones del Modelo
Geológico
Aunque el modelo geológico de este proyecto se ha actualizado con los nuevos datos de
sondeo, las extensiones del modelo siguen siendo las establecidas cuando se creó el modelo.
Vamos a cambiar las extensiones del modelo.
1. Haga clic en el botón Clear scene (Borrar Escena) ( ).
2. Añada la tabla WL_lith a la escena.
3. Añada el modelo geológico existente a la escena.
4. Haga que el volumen Basamento se vuelva parcialmente transparente.
Verá una serie de sondeos que son visibles fuera de las extensiones del modelo geológico:
5. Haga doble clic en la carpeta Boundary (Límite) en el modelo geológico.
6. Haga clic en la lista desplegable Enclose Object (Incluir Objeto) y seleccione la tabla WL_
lith.
© 2016 ARANZ Geo Limited 57 of 244
En la escena, el límite se extenderá de modo que incluya los datos WL_lith actualizados. Podrá
ver en la escena que el Límite con flechas rojas se ha ampliado para incluir los nuevos sondeos.
7. Haga clic en "OK" (Aceptar).
Una vez reprocesado el modelo, se extenderá hacia los bordes del nuevo límite:
Examinar el Modelo Geológico
Si bien Leapfrog actualiza automáticamente los modelos, no hace los mismo con la
interpretación geológica. Una vez actualizado el proyecto, tenemos que ver si el modelo
actualizado se ajusta a nuestra interpretación original.
Para examinar su unidad Pórfido:
1. Haga clic en el botón Clear scene (Borrar Escena) ( ).
2. Añada la tabla WL_lith a la escena.
3. Haga clic en Edit Colours (Editar Colores) y mantenga visible la litología Pórfido e invisibles
las restantes:
4. Añada el volumen de salida Pórfido a la escena.
58 of 244 © 2016 ARANZ Geo Limited
5. Haga doble clic en la superficie Pórfido en el árbol del proyecto.
6. Haga clic en la pestaña Trend (Tendencia) y a continuación, haga clic en View Plane (Ver
Plano).
Esto muestra la tendencia que se aplica a la superficie en la escena:
Examine el volumen para asegurarse de que aún respeta los datos de sondeos, y que la
tendencia que se estableció al principio, siga siendo adecuada. En este caso, la tendencia sigue
siendo razonable, así que no es necesario realizar ningún cambio.
7. Borre la escena.
Evaluación de un Nuevo Modelo en Comparación con
el Original
Una característica útil al adjuntar datos de sondeos consiste en ser capaz de evaluar un nuevo
modelo en comparación con el original. Esto le ayuda a obtener una mayor comprensión de la
diferencia que ha efectuado cualquier nueva perforación.
El primer paso de este proceso consiste en ser capaz de distinguir la campaña de perforación
original de la nueva. Para ello es necesario crear un filtro de consulta, que se basará en los
nombres de las campañas de sondeos.
Para crear un filtro de consulta:
1. Haga clic con el botón derecho en la tabla collar y seleccione New Query Filter (Nuevo Filtro
de Consulta):
2. En la ventana New Query Filter (Nuevo Filtro de Consulta), haga clic en el botón ....
© 2016 ARANZ Geo Limited 59 of 244
Esto abrirá la ventana Build Query (Crear consulta):
3. Haga clic en la flecha desplegable titulada Column (Columna), y seleccione collar.holeid:
4. Cambie el valor de Test para comenzar con, y el tipo 'WL0' (utilizando el número 0, en lugar
de la letra O) para el Valor:
5. Haga clic en "OK" (Aceptar).
6. De vuelta a la ventana New Query Filter (Nuevo Filtro de Consulta), ingrese el nombre holeid
LIKE ‘WL0%’ y haga clic en OK.
7. Añada la tabla WL_lith a la escena.
8. Seleccione la tabla en la lista de formas.
60 of 244 © 2016 ARANZ Geo Limited
9. En el panel de propiedades, seleccione el nuevo filtro de la lista Query filter (Filtro de
Consulta):
Las trazas de los sondeos para todos los sondeos continuarán siendo visibles, pero sólo se
muestran los intervalos de la campaña WL original.
10. Para también filtrar las líneas de trazado de sondeos, marque la casilla Filter trace lines
(Filtrar líneas de trazado).
Puede visualizar todo el conjunto de datos de sondeos seleccionando None (Ninguno) de la
lista desplegable Query filter (Filtro de Consulta) en el panel de propiedades.
A continuación, vamos a hacer una copia del modelo geológico.
11. Haga clic con el botón derecho en el modelo geológico en el árbol del proyecto y
seleccione Copy (Copiar).
12. Asigne al nuevo modelo el nombre “Wayleggo WL Campaign GM” ("MG Campaña
Wayleggo WL").
13. Haga clic en "OK" (Aceptar).
Además de la opción Copiar, también se encuentra la opción Static Copy (Copia Estática).
Cuando copia un modelo geológico, éste se mantiene dinámico, lo que significa que a cada vez
que los datos se agregan, cambian o eliminan en su proyecto, el modelo se actualizará. Sin
embargo, si crea una copia estática, no cambiará en absoluto, independientemente de lo que
suceda con los datos del proyecto. Una copia estática es una buena forma de realizar un
seguimiento de los cambios que se han producido en su modelo con el paso del tiempo.
A seguir, usaremos el filtro de consulta para recrear el modelo geológico original.
14. Haga doble clic en Wayleggo WL Campaign GM ("MG Campaña Wayleggo WL").
15. Marque la opción Filter Data (Filtrar Datos).
© 2016 ARANZ Geo Limited 61 of 244
El valor predeterminado de Query Filter (Filtro de Consulta) debe ser WL0 filter (Filtro WL0):
16. Haga clic en "OK" (Aceptar).
Para comparar los modelos geológicos nuevo y original:
17. Haga clic en el botón Clear scene (Borrar Escena) ( ).
18. Añada a la escena el volumen Pórfido del modelo actualizado.
19. Añada el volumen Pórfido de Wayleggo WL Campaign GM ("MG Campaña Wayleggo WL").
20. Diferencie el volumen del modelo MG del volumen original mediante la activación de la
opción mostrar bordes o modificando la transparencia de uno de los volúmenes:
Podemos ver fácilmente la diferencia que el sondeo adicional ha hecho con el tamaño y la
forma del volumen Pórfido. Esta vista también muestra claramente que en el suroeste del
modelo (a la izquierda de esta imagen), la intrusión Pórfido no ha sido modelada de forma
realista. A través de la inspección del sondeo que rodea esta zona, podemos ver que la
superficie por defecto se ejecuta entre dos sondeos, uno con Pórfido en ella y el otro sin. Para
editar esta superficie utilizaremos polilíneas.
62 of 244 © 2016 ARANZ Geo Limited
Polilíneas en Leapfrog
Las polilíneas en Leapfrog son muy versátiles. Es posible crear líneas en 2D, líneas y puntos en
3D. Las líneas pueden ser segmentos rectos o pueden ser curvas. Se recomiendan las polilíneas
curvas ya que permiten un resultado más realista.
Las líneas y los puntos se pueden dibujar en el cortador o directamente en objetos
Edición de una Superficie Utilizando Polilíneas
En esta parte de la sesión, vamos a usar polilíneas para editar la superficie de Pórfido. Vamos a
utilizar tres enfoques diferentes:
l Dibujar una polilínea en 2D dibujada en el cortador
l Dibujar puntos en el cortador
l Dibujar directamente en la superficie
Dibujar una línea en 2D en el cortador
En esta parte de la sesión, vamos a editar la superficie Pórfido con una polilínea en 2D dibujada
en el cortador.
1. Borre la escena.
2. Agregue la superficie Pórfido ( ) para el Modelo Geológico Wayleggo (no el volumen de
salida) a la escena.
Vamos a dibujar un corte a través de la superficie, luego editaremos la superficie con una
polilínea.
3. Oriente la escena para dibujar un corte a través de la superficie.
4. Utilice el cortador a través de la superficie:
© 2016 ARANZ Geo Limited 63 of 244
5. Defina el cortador en Thick slice (Corte Grueso) ( ):
6. Haga clic con el botón derecho en la superficie en el árbol del proyecto y seleccione Edit >
With Polyline (Editar Con Polilíneas):
Las herramientas de edición de polilíneas se agregarán a la barra de herramientas:
Esta barra de herramientas aparecerá siempre que cree o edite una polilínea, ya sea editando
una superficie o creando la polilínea utilizando la carpeta Polilíneas.
64 of 244 © 2016 ARANZ Geo Limited
7. Coloque el puntero del mouse sobre cada ícono para verificar la funcionalidad de cada
herramienta.
Las herramientas Draw lines (Dibujar Líneas) ( ) y Draw points (Dibujar puntos) ( ) se utilizan
para crear nuevas líneas y puntos. Las herramientas de la segunda fila para controlar si la
polilínea se dibuja (en el cortador ( ) o en las superficies ( )). En esta instancia, dibujar en el
cortador ( ) ha sido seleccionada automáticamente porque el cortador ya estaba en la escena.
La lista desplegable Select (Seleccionar) le permite seleccionar distintas partes de la polilínea.
Las otras herramientas:
l Make segments straight ( ) or curved ( ) (Hacer segmentos rectos o curvos)
l Add nodes ( ) (Agregar nodos)
l Add or reorient tangents ( ) (Agregar o reorientar tangentes)
l Flip selected tangents and disks ( ) (Dar vuelta discos o tangentes seleccionados)
l Add disks ( ) (Agregar discos)
l Convert a 2D polyline to 3D ( ) (Convertir una polilínea en 2D a 3D)
l Set the slicer to a 2D polyline ( ) (Definir el cortador para una polilínea en 2D)
También hay botones de acción para deshacer ( ) y rehacer ( ), así como para guardar la
polilínea ( ) o eliminar las partes seleccionadas de la misma ( ).
Hay una lista de teclas rápidas de dibujo de polilínea en el stick de datos que se suministró
con este curso.
8. Para comenzar a dibujar, haga clic en el botón Draw polyline (Dibujar Polilínea) ( ).
Una vez que seleccione una herramienta para comenzar a dibujar, las instrucciones sobre cómo
utilizar la herramienta aparecerán en la esquina superior izquierda de la ventana de escena:
© 2016 ARANZ Geo Limited 65 of 244
9. Haga clic en la escena para agregar nodos en la parte superior e inferior de la curva en la
superficie Pórfido:
10. Haga clic con el botón derecho para terminar de dibujar la polilínea.
Esto forma un segmento recto. Observe que una tangente (el círculo verde) se agrega
automáticamente al primer nodo. Ésta se orienta en la dirección de la cámara, y si gira la escena,
se puede ver que es un cono:
Observe también que una cinta ha aparecido a lo largo de la línea. Esto muestra la polaridad de
la línea, es decir, qué lado es el interior y qué lado es el exterior. El color de la cinta de polaridad
debe emparejar los colores del interior y del exterior de su superficie Pórfido:
La polilínea tiene tres colores: el color del interior (positivo), el color del exterior (negativo) y el
color de la línea. En este caso, el interior es la litología Pórfido (púrpura) y el exterior es la
litología Desconocida (blanco).
11. Haga clic en la herramientaSelect (Seleccionar) ( ).
66 of 244 © 2016 ARANZ Geo Limited
12. Haga clic cerca del centro del segmento dibujado y arrástrelo para cambiar la curva del
segmento:
13. Haga clic en los puntos del bezier para ajustar la curva:
Si los puntos del bezier no están visibles, haga clic sobre la polilínea en la lista de formas y active
la opción Show bezier control points (Mostrar puntos de control de bezier) en el panel de
propiedades.
Aunque puede hacer que la línea se curve al agregar nodos, una forma fácil de dibujar una
polilínea curva consiste en simplemente hacer clic para agregar una serie de puntos. Defina
la curvatura de toda la línea mediante la selección de todos los segmentos y a continuación,
haga clic en el botón Make selected segments curved (Curvar los segmentos
seleccionados) ( ):
A continuación, puede realizar cualquier ajuste a las curvas necesarias arrastrando los
segmentos o utilizando los puntos de control del bezier.
© 2016 ARANZ Geo Limited 67 of 244
14. Para comprobar la polilínea contra la superficie original, quite el cortador de la escena:
15. Vuelva a editar la polilínea, en caso de ser necesario.
16. Cuando haya finalizado, haga clic en el botón Save (Guardar) ( ) para ver cómo la polilínea
afecta la superficie.
En el árbol del proyecto, la polilínea se guarda como parte de la superficie Pórfido:
Se puede copiar las polilíneas haciendo clic con el botón derecho sobre las mismas y
seleccionando Copy (Copiar). Si la polilínea se encuentra en la carpeta Polylines (Polilíneas), su
copia se guardará en la carpeta Polylines (Polilíneas). Si la polilínea se creó como parte de otro
objeto, su copia se guardará en la carpeta Polylines (Polilíneas).
Para editar la polilínea, haga clic con el botón derecho sobre la misma en el árbol del proyecto y
seleccione Edit Polyline (Editar Polilínea). Si la polilínea se encuentra en la lista de formas, haga
clic en el botón Edit (Editar) ( ):
Dibujar Puntos en el Cortador
A continuación, vamos a editar el otro lado de la superficie Pórfido de modo que resulte más
realista, pero en esta oportunidad utilizaremos la herramienta Draw points (Dibujar puntos) ( ).
1. Si el editor de polilíneas no se encuentra activo, haga clic en el botón Edit (Editar) ( ) en la
lista de formas.
2. Dibuje un corte en donde va a editar la superficie.
3. Aplique el zoom en la lado derecho de la superficie y haga clic en la herramienta Draw
points (Dibujar puntos) ( ).
68 of 244 © 2016 ARANZ Geo Limited
4. Haga clic para agregar una serie de puntos donde desea que vaya la superficie:
5. Cuando haya finalizado, haga clic en el botón Save (Guardar) ( ).
6. Quite el cortador de la escena para ver los resultados:
Dibujar en 3D en una Superficie
Para esta parte de la sesión, vamos a hacer una copia del Modelo Geológico Wayleggo y
editaremos la superficie Pórfido con una polilínea en 3D dibujada directamente sobre la
superficie.
1. Borre la escena.
2. Haga clic con el botón derecho en Wayleggo Geological Model y seleccione Copy (Copiar)
3. Ingrese el nombre “Wayleggo GM copy” y haga clic en OK.
4. En la copia del modelo, amplíe la Cronología de Superficie y la superficie Pórfido.
© 2016 ARANZ Geo Limited 69 of 244
5. Haga clic con el botón derecho sobre la polilínea y seleccione Delete (Eliminar):
Aparecerá una ventana que muestra los objetos que serán afectados cuando se elimina la
polilínea.
6. Haga clic en Delete (Eliminar).
7. Agregue la superficie Pórfido a la escena.
8. Haga zoom en la parte de la superficie que vamos a editar con la nueva polilínea.
9. Haga clic con el botón derecho en la superficie Pórfido y seleccione Edit > With Polyline
(Editar > Con Polilíneas).
Como el cortador no está en la escena, el modo Draw on objects (Dibujar en objetos) ( ) está
seleccionado.
10. Haga clic en el botón Draw polyline (Dibujar polilínea) ( ) y haga clic para agregar nodos,
tal como se describió anteriormente:
11. Haga clic con el botón derecho para finalizar la polilínea.
12. Gire la escena y dibuje una polilínea para editar el otro lado de la superficie.
13. Haga clic en Save (Guardar).
70 of 244 © 2016 ARANZ Geo Limited
Si la superficie resultante está distorsionada, compruebe la cinta de superficie para asegurarse
de que cada parte de la polilínea está orientada correctamente. Por ejemplo, aquí podemos ver
que aunque el primer segmento dibujado está orientado correctamente, el segundo segmento
no lo está:
14. Haga clic para seleccionar el segundo segmento.
15. Haga clic en el botón Flip (Dar Vuelta) ( ).
16. Guarde la polilínea.
© 2016 ARANZ Geo Limited 71 of 244
72 of 244 © 2016 ARANZ Geo Limited
Ejercicio 1: Modelo de Meteorización Wayleggo
Contenidos
Creación de un Modelo Geológico 73
Objetivos
Para este ejercicio, vamos a crear un modelo de meteorización del conjunto de datos
Wayleggo que se ha utilizado en las cuatro sesiones anteriores.
Los datos para este ejercicio están disponibles en el proyecto que ya ha sido creado, y no
requiere ningún tipo de importación adicional.
Creación de un Modelo Geológico
Abra el proyecto de Sesión 5: Actualización Dinámica y cree un nuevo modelo geológico,
utilizando Weathering (Meteorización) para la columna Base lithology (Litología de base).
Reduzca la resolución según resulte apropiado, limite la extensión de las superficies a la
perforación, y asígnele al modelo el nombre "Wayleggo weathering model" (Modelo de
Meteorización Wayleggo).
Visualice la perforación en 3D para tener una idea de los volúmenes que deberán ser
modelados:
© 2016 ARANZ Geo Limited 73 of 244
Decida cuál es el mejor método de crear las dos superficies requeridas; hay varias posibilidades.
Una vez creadas las superficies, habilítelas en Surface Chronology (Cronología de Superficie) y
asegúrese de que estén en el orden correcto para reflejar sus relaciones de corte.
74 of 244 © 2016 ARANZ Geo Limited
Sesión 6: Modelos Combinados
Contenidos
Creación de un Nuevo Modelo Combinado 75
Cálculo de volúmenes 77
Objetivos
En esta sesión, vamos a combinar los modelos de Meteorización y Geológicos para crear un
modelo combinado.
Creación de un Nuevo Modelo Combinado
Para crear un nuevo Modelo Combinado:
1. Para esta sesión, abra el proyecto Wayleggo utilizado en las sesiones anteriores.
2. Borre la escena.
3. Haga clic con el botón derecho en la carpeta Combined Models (Modelos Combinados) en
el árbol del proyecto y seleccione New Combined Model (Nuevo Modelo Combinado)
Debe haber tres modelos disponibles para combinar; el modelo de meteorización, el modelo
geológico completo y el modelo geológico utilizando sólo la campaña WL.
4. Seleccione el modelo de meteorización y el modelo geológico completo y luego haga clic
en OK.
Aparecerá una ventana con un conjunto de casillas de verificación relativas a los volúmenes de
cada modelo.
5. Seleccione Pórfido, Veta y Diorita, así como cada una de las unidades de meteorización y
haga clic en OK.
© 2016 ARANZ Geo Limited 75 of 244
El modelo combinado puede demorar algunos minutos para procesar, en función de la
velocidad de procesamiento del ordenador. Busque en la carpeta Output Volumes (Volúmenes
de Salida) del modelo combinado para ver los volúmenes que aún están siendo procesados:
Tenga en cuenta que cada volumen geológico se ha dividido en tres subunidades que
representan cada tipo de meteorización.
6. Agregue el modelo a la escena y habilite su leyenda.
7. Agregue el cortador a la escena y defínalo para que corte el eje norte ( ):
76 of 244 © 2016 ARANZ Geo Limited
Cálculo de volúmenes
Para calcular el volumen de una combinación específica de volúmenes, haga clic con el botón
derecho sobre el elemento de interés y a continuación, haga clic en Properties (Propiedades).
Se exhibirá un listado con el volumen y otras propiedades.
Otra forma de determinar el volumen de un volumen de salida es hacer clic en el mismo en la
ventana de escena. También es posible determinar el volumen de un volumen de salida
haciendo clic sobre el mismo en la ventana de escena. Se muestra información sobre el objeto
seleccionado:
© 2016 ARANZ Geo Limited 77 of 244
78 of 244 © 2016 ARANZ Geo Limited
Sesión 7: Herramientas de Presentación
Contenidos
Renderizar Imágenes 79
Guardar y Exportar Escenas 80
Usar Leapfrog Viewer 81
Crear Películas 82
Objetivos
En esta sesión, vamos a explicar cómo utilizar las funciones de visualización de Leapfrog para
la redacción de informes o presentaciones.
Al final de esta sesión, usted estará familiarizado con:
l Renderizar imágenes
l Guardar y exportar escenas
l Usar Leapfrog Viewer
l Crear películas
Para esta sesión utilizaremos el proyecto Wayleggo de las sesiones 1 a 6.
Renderizar Imágenes
Todas las escenas en Leapfrog se pueden renderizar como imágenes jpg o png. Para acceder a
esta funcionalidad, haga clic en el menú Leapfrog Geo presente en la parte superior izquierda
de la pantalla y seleccione Render image (Renderizar imagen). Aquí hay tres funcionalidades
principales a tener en cuenta:
l El número de píxeles a lo largo del eje X e Y de la imagen se puede cambiar a un máximo de
40.000 x 10.000. Se pueden conservar las proporciones de la imagen, marcando la casilla
Keep aspect (Mantener aspecto).
l Si se activa la opción supermuestreo, se suavizan los bordes irregulares causados por los
píxeles. La opción más alta (4x4) tardará más tiempo en procesar que la opción más baja
(2x2) o si se mantiene desactivada la opción supermuestreo.
l Se pueden activar o desactivar las barras de escala o líneas de redes para evitar
superposiciones.
Después de realizada una modificación, el botón Render (Renderizar) ( ) necesita ser
seleccionado para actualizar la imagen.
Una vez que la imagen se ha renderizado, se puede copiar para pegar en un informe o
presentación, o guardarla en ambos formatos png y jpg. En general, el formato png es mejor
para las imágenes con pocos colores, tal como un modelo geológico y el formato jpg es mejor
para las imágenes con muchos colores, como las fotografías aéreas.
© 2016 ARANZ Geo Limited 79 of 244
Guardar y Exportar Escenas
Vamos a comenzar abriendo el proyecto Wayleggo y observar los datos en bruto en la escena.
Esto debe incluir la topografía con una fotografía aérea cubierta, así como los sondeos.
1. Abra el proyecto Wayleggo utilizado en las sesiones anteriores.
2. Borre la escena.
3. Añada la topografía a la escena, con la foto aérea cubriéndola.
4. Añada la tabla WL_lith a la escena.
5. Haga clic en el botón Edit Colours (Editar Colores) para la table y utilice los botones visibles (
) para hacer todas las litologías visibles.
6. Guarde la escena haciendo clic con el botón derecho en la carpeta Saved Scenes and
Movies (Escenas y películas guardadas) en el árbol del proyecto, y seleccione Save Current
Scene (Guardar escena actual).
También es posible agregar un botón Save current scene (Guardar escena actual) en la barra
de herramientas. Para ello, haga clic en el botón "Leapfrog Geo" y seleccione Settings
(Configuración). Haga clic en User Interface (Interfaz de Usuario) y marque la casilla Show
Save Scene (Mostrar Guardar Escena).
7. Agregue una descripción a la escena y cámbiele el nombre:
Las escenas en el árbol del proyecto se listarán en orden alfabético, por lo que nombrarlas
utilizando un número siguiendo el nombre descriptivo, las mismas se listarán correctamente.
8. Haga clic en "OK" (Aceptar).
9. Borre la escena.
10. Agregue la escena guardada de nuevo a la escena.
Tenga en cuenta que al guardar una escena se guardan todas las configuraciones del objeto,
como el ángulo de visualización, cómo se configuró el cortador y las diferentes configuraciones
de transparencia de los objetos.
80 of 244 © 2016 ARANZ Geo Limited
Un buen hábito a implementar en estos casos sería guardar las escenas a medida que se
avanza a través del modelo, describiendo las etapas seguidas para su construcción y
señalando las características importantes o interesantes de tal modelo.
11. Cree otras tres o cuatros escenas describiendo las etapas seguidas en la construcción del
modelo:
Usar Leapfrog Viewer
Una vez guardadas las imágenes en su proyecto Leapfrog, puede exportarlas y abrirlas en
Leapfrog Viewer, que es un software gratuito disponible en el sitio web Leapfrog3d. Con
Leapfrog Viewer podrá rotar, hacer zoom, cortar, cambiar la transparencia y ver los detalles
(volumen, etc.) de cada objeto en la escena guardada.
Si usted tiene Leapfrog Viewer instalado en su computador, puede trabajar llevando a cabo los
siguientes pasos.
1. Haga clic con el botón derecho en la carpeta Saved Scenes and Movies (Escenas y Películas
Guardadas) y seleccione Export Scenes (Exportar Escenas).
2. Seleccione las escenas que desea exportar arrastrándolas al panel Selected Scenes (Escenas
Seleccionadas):
Hay dos configuraciones que determinan cómo se exportan los datos:
La opción Export hidden shapes (Exportar formas ocultas) exporta cualquier forma que se
encuentre en la escena pero de forma invisible, en el momento en que se guarda la escena.
Las opcionesExport shapes only (Exportar sólo formas) y Export all data (Exportar todos los
datos) que aparecen cuando hago clic determinan qué datos se muestran en la escena
cuando se hace clic sobre un objeto. Los datos que se muestran cuando Export all data
(Exportar todos los datos) aparece cuando hago clic son el volumen, área, elevación y
ubicación. Los mismos no se muestran cuando se encuentra seleccionada la opción Export
shapes only (Exportar sólo formas).
© 2016 ARANZ Geo Limited 81 of 244
3. Elija las opciones que desea y haga clic en Export (Exportar).
4. Asígnele un nombre al archivo y haga clic en Save (Guardar).
5. Abra Leapfrog Viewer y navegue a través de las escenas guardadas exportadas para abrirlas.
Crear Películas
Las películas son una gran opción para mostrar su modelo en una conferencia o presentación.
En Leapfrog, películas pueden crearse mediante la adición de escenas guardadas en un guión
gráfico, y luego editar las transiciones entre cada escena.
Al configurar las escenas para hacer la película, recuerde que una escena girará/se fundirá en la
siguiente, por lo que sería fructífero imaginarse cómo se verán las transiciones antes de guardar
sus escenas.
1. Haga clic con el botón derecho en la carpeta Saved Scene and Movies (Escenas y Películas
Guardadas) en el árbol del proyecto y seleccione New Movie (Nueva Película).
82 of 244 © 2016 ARANZ Geo Limited
Una nueva pestaña aparecerá al lado de las pestañas Projects (Proyectos) y Scene view (Vista
de Escena) en la parte superior de la pantalla:
La lista Saved Scenes (Escenas Guardadas) muestra todas las escenas disponibles.
2. Haga doble clic en una escena guardada para agregarla al guión gráfico, que está en la
parte inferior de la pestaña.
Cuando hay más de una escena guardada en el guión gráfico, las transiciones también
aparecen en el mismo.
3. Haga clic en una escena o transición del Guión Gráfico para ver y ajustar sus propiedades.
4. Una vez finalizada la película, haga clic en el botón Save and Export (Guardar y Exportar) en
la barra de herramientas.
Hay varias opciones para exportar; la calidad puede variar de HD (1920x1080) a una menor
calidad, el número de fotogramas por segundo puede ser modificado, y se puede seleccionar la
opción de exportar o no exportar imágenes de cuadros (para importar de un paquete de edición
de películas externa).
© 2016 ARANZ Geo Limited 83 of 244
84 of 244 © 2016 ARANZ Geo Limited
Sesión 8: Construcción de un Modelo a partir
de un Mapa Utilizando Líneas SIG y Datos
Estructurales
Contenidos
Creación de un Nuevo Proyecto 85
Importación de un Mapa No Georreferenciado 85
Creación de Topografías de Puntos 86
Digitalización de una Falla 89
Creación de Datos Estructurales para la Falla 90
Importación de Datos Estructurales de las Superficies de Contacto 92
Creación de un Modelo Geológico para el Lado Oeste 93
Adición de Fallas al Modelo Geológico 94
Activación de una Falla en el Modelo 95
Definición de Litologías 96
Definición de la Secuencia Sedimentaria para el Bloque Oeste 97
Adición de una Superficie de Erosión desde una Línea SIG 100
Copiado de la Cronología de Superficie 102
Objetivos
En esta sesión, vamos a construir un modelo geológico de un mapa, datos estructurales y
líneas SIG.
Los datos para esta ejercicio se encuentran en la carpeta Sessions / Session 8 - Building a
Model from a Map.
Creación de un Nuevo Proyecto
Para comenzar, vamos a crear un nuevo proyecto.
1. Haga clic en la pestaña Projects (Proyectos).
2. Haga clic en el botón "New Project" (Nuevo Proyecto).
3. Asígnele al proyecto el nombre “Sagean Valley” y haga clic en OK.
Importación de un Mapa No Georreferenciado
Para este proyecto importaremos un mapa no georreferenciado
1. Haga clic con el botón derecho en la carpeta GIS Data, Maps and Photos (Datos SIG, Mapas
y Fotos) y seleccione Import Map (Importar Mapa).
2. Navegue por la carpeta y seleccione el archivo Sagean Valley Map.png.
3. Haga clic en Open (Abrir).
Aparecerá la ventana Import Image (Importar Imagen). En esta ventana, se introduce
información de georreferenciación utilizando tres puntos de referencia. Estos puntos de
referencia se posicionan en la imagen y luego se les asignan sus coordenadas del mundo real.
© 2016 ARANZ Geo Limited 85 of 244
4. Haga clic en el marcador de color amarillo y posiciónelo en la escena tal como se muestra a
continuación:
5. Ingrese las coordenadas para el marcador amarillo, leídas del mapa.
6. Repita el proceso para los marcadores de color verde y azul.
7. Haga clic en Import (Importar).
8. Añada la imagen a la escena y presione la tecla D para verla desde arriba.
Si la imagen en la escena aparece distorsionada, es posible que haya ingresado
incorrectamente una o más coordenadas. Para editar los marcadores de georreferencia, haga
doble clic en la imagen en el árbol del proyecto.
Creación de Topografías de Puntos
1. Haga clic con el botón derecho en la carpeta Points (Puntos) y seleccione "Import Points"
(Importar Puntos) .
2. Seleccione el archivo Sagean_Valley_Topography.csv y haga clic en Open (Abrir).
3. Haga clic en Finish (Finalizar).
4. Borre la escena.
5. Añada los puntos a la escena:
86 of 244 © 2016 ARANZ Geo Limited
6. Haga clic con el botón derecho en la carpeta Topographies (Topografías) y seleccione New
Topography> From Points (Nueva Topografía) (De Puntos).
7. Seleccione los puntos de la topografía y haga clic en OK.
8. Haga clic en OK para aceptar el nombre por defecto para la topografía.
9. Haga doble clic en la topografía para asegurarse de que su resolución es la adecuada en
comparación con el espaciamiento de puntos de la topografía.
10. Defina el valor de Surface resolution (Resolución de superficie) en 50 y haga clic en OK.
Vista de la Topografía
1. Borre la escena.
2. Una vez reprocesada la topografía, agréguela a la escena.
3. En la lista de formas, haga clic en la lista desplegable a la derecha del botón Remove from
scene (Quitar de escena) ( ) y selecciones Face dip (Buzamiento de frente):
Esto pintará la malla por su orientación de buzamiento de frente:
4. Haga clic en el gradiente desplegable y seleccione Edit Colourmaps (Editar Mapas de
Colores).
© 2016 ARANZ Geo Limited 87 of 244
5. Marque la casilla Invert (Invertir):
Se actualizará la superficie en la escena.
6. Experimente con los controles en la ventana Edit Colourmaps (Editar Mapas de Colores) y a
continuación, haga clic en Close (Cerrar).
7. Haga clic en cualquier parte de la malla.
El cuadro de información que se abre en la esquina inferior izquierda de la pantalla muestra el
buzamiento del triángulo seleccionado:
Toda superficie en Leapfrog se puede mostrar por su buzamiento de frente.
88 of 244 © 2016 ARANZ Geo Limited
8. Para la siguiente parte de la sesión, seleccione el mapa Sagean Valley de la lista desplegable
de los datos GIS :
Digitalización de una Falla
1. Presione la tecla D para ver la topografía desde arriba:
2. Aplique el zoom para obtener una vista clara de la falla en su totalidad.
3. Haga clic con el botón derecho en la carpeta GIS Data, Maps and Photos (Datos SIG, Mapas
y Fotos) y selecciones New GIS Line > From New Drawing (Nueva Línea SIG --> De Nuevo
Dibujo).
4. Asígnele el nombre “Fault" ("Falla") y haga clic en OK.
5. Una nueva barra de herramientas aparecerá en la parte superior de la pantalla, con íconos
que le permitirán dibujar la línea SIG:
6. Coloque el puntero del mouse sobre cada botón para verificar su funcionalidad.
Los controles son los mismos que se utilizan para dibujar polilíneas, pero el dibujo se limita a 2D.
7. Haga clic en el botón Draw Lines (Dibujar Líneas) ( ).
Note que una vez que éste ha sido seleccionado, el ícono del cursor cambia. Las líneas SIG
pueden ser rectas o curvas, al igual que las polilíneas.
© 2016 ARANZ Geo Limited 89 of 244
Para volver al cursor normal, haga clic en el botón Select (Seleccionar) ( ) en la barra de
herramientas o haga clic con el botón derecho en cualquier parte de la escena. Para generar un
acceso directo y así acceder al cursor en el modo dibujo, puede mantener presionado el botón
Shift (Mayúsculas), que le permite moverse por la escena utilizando los controles tradicionales.
Cuando se suelta el botón Shift, el ícono de dibujo volverá.
8. Para dibujar la falla, haga clic para agregar nodos a lo largo de la falla mostrada en el mapa:
9. Haga clic con el botón derecho para finalizar la línea.
Existe distintos tipos de ediciones que se pueden aplicar a la línea SIG completada:
l Para eliminar un único punto, haga clic sobre el mismo y luego haga clic en el botón Delete
Selected Items (Eliminar elementos seleccionados) ( ).
l Para borrar toda la línea, haga doble clic en cualquier parte de la misma y luego haga clic en
el botón Delete Selected Items (Eliminar elementos seleccionados).
l Para agregar un punto a la línea, haga clic en donde desea agregar el punto y utilice el
botón Add node on a line (Agregar node en una línea) ( ) o utilizar la combinación de teclas
Shift+A.
l Para hacer una línea curva, haga clic en cualquier lugar a lo largo de la misma, lejos de un
nodo y haga clic y arrástrela.
l Efectúe refinamientos a la curva utilizando los puntos de control de Bézier, que se pueden
mostrar haciendo clic en la línea de la lista de formas y luego habilitando la opción Show
bezier control points (Mostrar puntos de control de Bézier).
10. Si está satisfecho con la línea SIG, haga clic en el botón Save (Guardar) ( ).
11. Retire la línea SIG y el cortador de la escena.
Creación de Datos Estructurales para la Falla
Existen dos medidas estructurales disponibles para trazar la falla. Vamos a crearlos utilizando la
carpeta Structural Modelling (Modelado Estructural) del árbol de proyectos.
1. Haga clic con el botón derecho en la carpeta Structural Modelling (Modelado Estructural) y
seleccione New Planar Structural Data (Nuevos Datos Estructurales Planares).
2. Asígnele el nombre“Fault” (Falla) y haga clic en OK.
Si bien no es necesario seguirlos exactamente, los siguientes pasos le ayudarán a asegurar de
que sus datos estructurales se crearán con la polaridad y consistencia correcta.
90 of 244 © 2016 ARANZ Geo Limited
3. Asegúrese de que el cortador no se encuentre en la escena y presione la tecla D para mirar
hacia abajo.
Comenzaremos con la medición de 60 grados en el extremo norte del mapa. Haga una nota
mental de la dirección aproximada de buzamiento. En este caso, la dirección/azimut de
buzamiento es ~ 070.
4. Gire la vista de tal manera que la marca de buzamiento de la medición asignada apunte a la
parte superior de la pantalla del ordenador y que el trazado de la falla se ejecute
longitudinalmente en la pantalla:
5. En la esquina inferior derecha de la ventana de la escena, marque Plunge (Inclinación) y
Azimuth (Azimut).
Si el azimut mostrado es ~ 070, usted está correctamente orientado. Si el azimut es ~ 250, la
vista ha pasado por encima de la vertical y usted está mirando "hacia atrás" en la medición.
6. Si es necesario, gire hasta que el azimut sea ~ 070. No se preocupe por la inclinación.
7. Una vez orientado correctamente, haga clic en el botón Click and drag to create new
points (Hacer clic y arrastrar para crear nuevos puntos)( ) en la barra de herramientas:
© 2016 ARANZ Geo Limited 91 of 244
8. Para colocar el disco estructural, haga clic y arrastre con el botón izquierdo del mouse a lo
largo del trazado de la falla:
Mientras mantenga pulsado el botón del mouse, puede controlar la orientación del disco.
9. Cuando esté satisfecho, suelte el botón del mouse.
10. En la ventana Planar Structual Data (Datos Estructurales Planares), defina el buzamiento y
presione la tecla Enter en el teclado:
11. Repita este procedimiento para la medida en el extremo sur de la falla.
Recuerde que puede utilizar la tecla Shift para moverse en la escena cuando el cursor de
edición de datos estructurales está activo.
12. Una vez creados ambos discos estructurales, haga clic en el botón Save (Guardar) ( ) y
cierre Planar Structural Data (Datos Estructurales Planares).
13. Quite la tabla de datos estructurales "Fault" (Falla) de la escena.
Importación de Datos Estructurales de las Superficies
de Contacto
Puede utilizar la información de contacto en el mapa para crear tablas de datos estructurales,
pero para esta parte de la sesión, en su lugar, importaremos una serie de archivos .csv.
1. Haga clic con el botón derecho en la carpeta Structural Modelling (Modelado Estructural) y
seleccione Import Planar Structural Data (Importar Datos Estructurales Planares).
2. Navegue por la carpeta de esta sesión.
3. Seleccione el archivo Green_Pink_Contact.csv.
Observe cuáles son las columnas necesarias para la Importación de Datos Estructurales.
92 of 244 © 2016 ARANZ Geo Limited
4. Haga clic en Open (Abrir) y luego en Finish (Finalizar).
La nueva tabla de datos estructurales aparecerá en el árbol del proyecto.
5. Presione la tecla D para ver la escena desde arriba.
6. Añada la tabla de datos estructurales Green Pink Contact.csv a la escena.
Si no puede ver los discos, seleccione Green_Pink_contacts en la lista de formas para ver sus
propiedades en el panel de propiedades e incremente Disk radius (Radio de Disco) a ~80:
7. Importe los archivos Pink_Orange_Contact.csv y Orange_Yellow_Contact.csv y agréguelos
a la escena.
En este caso, los datos estructurales de los diferentes contactos existen en tablas separadas.
También es posible trabajar con datos estructurales existentes en una tabla, usando una
columna de categoría y filtros de consulta.
Creación de un Modelo Geológico para el Lado Oeste
En este punto, tenemos los datos necesarios para construir los estratos de sedimentación para
el modelo geológico, pero todavía no hemos importado las líneas SIG que representan de las
dos líneas azules de las superficies erosivas. Realizaremos estos más adelante, después de haber
construido el modelo geológico y modelado otras superficies.
1. Haga clic con el botón derecho en la carpeta Geological Models (Modelos Geológicos) en el
árbol del proyecto y seleccione New Geological Model (Nuevo Modelo Geológico).
2. Utilice los controles en la escena para establecer las extensiones del modelo para encerrar el
mapa.
3. En la ventana New Geological Model (Nuevo Modelo Geológico) establezca los valores de Z
(Elev) en -260 y 760.
© 2016 ARANZ Geo Limited 93 of 244
4. Establezca Surface Resolution (Resolución de Superficie) en 50.
5. Haga clic en OK
Adición de Fallas al Modelo Geológico
Ahora añadiremos la falla al modelo geológico para dividirlo en los bloques Este y Oeste, y así
poder modelar cada uno por separado.
1. Borre la escena.
2. Arrastre la topografía con el mapa de superficie a la escena.
3. Presione la tecla D para ver la escena desde arriba.
4. Haga que la topografía se vuelva parcialmente transparente.
5. Haga clic con el botón derecho en Fault System (Sistema de Fallas) para el nuevo modelo
geológico y seleccione New Fault > From GIS Vector Data (Nueva Falla > De Datos Vectoriales
de SIG):
En la ventana que se abre, es posible definir Fault Type (Tipo de Falla) para la Superficie o Talud
Vertical. Cuando la opción Surface (Superficie) se encuentra seleccionada, la línea SIG
dibujada aparecerá dos veces en la lista. La opción Fault (On Topography) (Falla (En
Topografía)) solapa automáticamente la línea SIG dibujada en la topografía.
6. Seleccione el objeto Fault (On Topography) (Falla (En Topografía)) y haga clic en OK.
7. Amplíe el Sistema de Fallas en el árbol del proyecto para ver la nueva falla.
8. Arrastre la falla recientemente creada a la escena.
94 of 244 © 2016 ARANZ Geo Limited
No se alinea con las medidas estructurales:
9. Haga clic con el botón derecho en el objeto Fault (On Topography) (Falla (En Topografía) en
el árbol del proyecto > Add > (Agregar) Structural Data (Datos Estructurales).
Los datos estructurales existentes aparecerán en el menú desplegable.
10. Seleccione la tabla de datos estructurales Fault (Falla) y haga clic en OK.
La superficie de falla se actualizará para considerar las mediciones de datos estructurales:
Activación de una Falla en el Modelo
1. Haga doble clic en Fault System (Sistema de Fallas).
2. Marque la casilla para activar la falla y haga clic en OK.
3. Borre la escena.
4. Haga clic con el botón derecho en el modelo geológico y seleccione View Fault Block
Boundaries (Ver Límites del Bloque de Fallas).
El modelo geológico ha sido dividido en dos bloques, denominados "GM fault block 1" y "GM
fault block 2".
5. Haga clic en uno de los bloques de fallas de la escena.
© 2016 ARANZ Geo Limited 95 of 244
Es una buena idea renombrar los bloques de fallas para que sean más fácilmente reconocibles,
y al hacer clic en uno en la escena le dirá con cuál está trabajando.
6. Haga clic con el botón derecho en cada uno de los bloques de fallas en el árbol del proyecto
y renómbrelos por “East” (Este) y “West” (Oeste).
Definición de Litologías
Como no tenemos datos de sondeos en el proyecto hay que definir, manualmente, las litologías
para el modelo geológico.
1. Haga doble clic en el elemento Lithologies (Litologías) para el modelo geológico.
La ventana Geological Model (Modelo Geológico) se abrirá cuando se muestre la pestaña
"Lithologies" (Litologías).
2. Haga clic en el botón Add (Agregar) y ingrese un nombre para la primera litología, Green
(Verde).
3. Cambie el color de la litología a verde.
4. Repita el proceso para las otras litologías.
5. Haga clic en OK para cerrar la ventana Geological Model (Modelo Geológico).
96 of 244 © 2016 ARANZ Geo Limited
Definición de la Secuencia Sedimentaria para el
Bloque Oeste
Vamos a definir la secuencia sedimentaria a través de la construcción de la más antigua (Green
(Verde)) a la más reciente (Yellow (Amarilla)), y a continuación definiremos las dos superficies
erosivas.
1. Borre la escena.
2. Haga clic con el botón derecho en el objeto Surface Chronology (Cronología de Superficie)
en el bloque Oeste y seleccione New Deposit > (Nuevo Depósito) From Structural Data (De
Datos Estructurales).
3. En la ventana que aparece, modifique la primera litología a Pink (Rosa) (más reciente) y la
segunda litología a Green (Verde) (más antigua).
4. Haga clic en OK
5. Seleccione Existing Structural Data, y a continuación los datos estructurales Green_Pink_
Contact:
6. Haga clic en OK
7. Agregue la topografía y los datos estructurales Green_Pink_Contact a la escena.
8. Arrastre la superficie recientemente creada a la escena.
En su estado actual, es difícil decir cuán bien la superficie refleja el contacto mapeado. Hay una
opción disponible para que esto se vuelva más evidente.
9. Haga doble clic en el objeto GM ubicado en la parte superior ( ) para abrir la ventana
Geological Model (Modelo Geológico).
Hay una casilla de verificación para Exact clipping (Recorte exacto). Por defecto, éste se
encuentra marcado y todas las superficies del modelo (fallas, contactos) se recortan
exactamente a los límites del modelo (las extensiones y la topografía).
© 2016 ARANZ Geo Limited 97 of 244
10. Desmarque la casilla Exact clipping (Recorte exacto):
La superficie de la escena se regenerará y verá que ahora se extiende un poco por encima de la
superficie de la topografía:
Ahora podemos ver que la superficie no utilizó dos de los puntos de datos estructurales. Esto se
debe a que éstos existen por encima de la superficie topográfica actual y, por lo tanto, fuera del
límite del modelo.
11. Para lidiar con ello, haga clic con el botón derecho en Green_Pink_Contacts en la carpeta
Structural Modelling (Modelado Estructural y seleccione Set Elevation (Establecer Elevación).
12. En el menú desplegable Select surface (Seleccionar superficie), seleccione la superficie
Topography (Topografía):
13. Haga clic en OK
98 of 244 © 2016 ARANZ Geo Limited
Los datos estructurales se reprocesarán y la superficie de contacto dependiente en el modelo
geológico también:
14. Repita el proceso para crear las otras dos superficies utilizando las tablas de datos
estructurales Pink_Orange_Contact y Orange_Yellow_Contact.
15. Añada las nuevas superficies de contacto a la escena para confirmar que están orientadas
correctamente.
El color de los dos lados de la superficie debe coincidir con los colores del mapa. Si se invierten,
se debe cambiar la dirección de la más reciente. Para realizarlo, haga clic con el botón derecho
en la superficie en el árbol del proyecto y seleccione Swap Younging Side (Cambiar Lado Más
Reciente).
Una de las tareas más difíciles en la construcción de modelos geológicos es la identificación de
los lados de las superficies de contacto, especialmente en un entorno complejo donde la
geología puede volcarse. Leapfrog Geo etiqueta las superficies en lados más antiguos y más
recientes, que es la dirección "más reciente".
16. Haga doble clic en Surface Chronology (Cronología de Superficie).
17. Asegúrese que las superficies de contacto estén en el orden cronológico correcto.
18. Habilite las superficies de contacto marcando dichas superficies
19. Haga clic en OK
© 2016 ARANZ Geo Limited 99 of 244
20. Borre la escena y añada el bloque Oeste a la escena:
Adición de una Superficie de Erosión desde una Línea
SIG
A continuación, vamos a agregar dos erosiones al modelo, las litologías Dark Blue (Azul Oscuro)
y Blue (Azul). Ambas se construirán a partir de las líneas SIG importadas.
1. Haga clic con el botón derecho en la carpeta GIS Data, Maps and Photos (Datos SIG, Mapas
y Fotos) y seleccione Import Vector Data (Importar Datos Vectoriales).
2. Navegue hasta la carpeta de esta sesión y seleccione los archivos Dark_Blue_Outline.shp y
Light_Blue_Outline_west.shp.
3. Haga clic en Open (Abrir).
4. Desmarque la opción Filter Data (Filtrar Datos) lo que garantiza que todos los datos se
importarán al proyecto sin ser recortados a un límite.
5. Haga clic en OK
6. Haga clic con el botón derecho en Surface Chronology (Cronología de Superficie) para el
lado oeste del bloque de fallas y seleccione New Erosion > From GIS Vector Data (Nueva
Erosión > De Datos Vectoriales SIG).
7. Seleccione Dark_Blue_Outline (On Topography) (Contorno_Azul_Oscuro (En Topografía))
para GIS Vector Data (Datos Vectoriales SIG).
8. Seleccione "Dark Blue" (Azul Oscuro) para First Lithology (Primera Litología).
100 of 244 © 2016 ARANZ Geo Limited
9. Defina Second Lithology (Segunda Litología) como Unknown (Desconocida) debido a que
la unidad suprayacente "Dark Blue" (Azul Oscuro) está en contacto con varias litologías:
10. Haga clic en OK
11. Nuevamente, haga clic con el botón derecho en Surface Chronology (Cronología de
Superficie) para el lado oeste del bloque de fallas y seleccione New Erosion > From GIS Vector
Data (Nueva Erosión > De Datos Vectoriales SIG).
12. Seleccione Light_Blue_Outline (On Topography) para GIS Vector Data (Datos Vectoriales
SIG).
13. Seleccione Light Blue (Celeste) para First Lithology (Primera Litología)
14. Defina Second Lithology (Segunda Litología) en Dark Blue (Azul Oscuro) ya que ésta es la
única unidad litológica debajo de la unidad "Light Blue" (Celeste).
15. Haga clic en OK
16. Active las superficies para ambas litologías Dark Blue (Azul Oscuro) y Light Blue (Celeste)
debajo del objeto Surface Chronology (Cronología de Superficie), asegurándose de que las
superficies estén en el orden cronológico correcto.
17. Haga clic en OK
18. Borre la escena y añada el modelo a la escena:
© 2016 ARANZ Geo Limited 101 of 244
Copiado de la Cronología de Superficie
Ahora que el modelo está completo para el bloque del oeste, el bloque este aún está vacío. Sin
embargo, los datos para completar el bloque Este ya existen en el proyecto. El rellenado del
bloque Este es un proceso muy simple:
1. Haga clic con el botón derecho en Surface Chronology (Cronología de Superficie) para el
bloque oeste y seleccione Copy Chronology To... (Copiar Cronología A...)
Todos los bloques de fallas vacíos disponibles se listarán en la ventana Copy Contact Surfaces
(Copiar Superficies de Contacto).
2. Haga clic en OK
Las superficies se copiarán al bloque Este y el modelo se reprocesará:
102 of 244 © 2016 ARANZ Geo Limited
Sesión 9: Fallas y Secuencias Estratigráficas
Interactivas
Contenidos
Configuración de un proyecto e importación de datos vía ODBC 103
Creación de la Topografía 104
Importación de Fallas 105
Creación del Modelo Geológico y Adicción de las Fallas 106
Definición de la Secuencia Estratigráfica 108
Activación de Fallas y Retirada de Volúmenes Vacíos 110
Fusión de Volúmenes de Salida 111
Objetivos
En esta sesión vamos a importar perforaciones a través de un enlace ODBC, y luego
crearemos un modelo geológico fallo y utilizaremos secuencias estratigráficas para modelar
las capas en cada bloque de falla.
Los datos para este ejercicio se encuentran en la carpeta Sessions \ Session 9 - Stratigraphic
Sequence.
Configuración de un proyecto e importación de datos
vía ODBC
1. Cree un nuevo proyecto llamado "Stratigraphic Sequence" (Secuencia Estratigráfica).
Vamos a importar sondeos utilizando un enlace ODBC, pero si el equipo no se está ejecutando
Office de 64 bits puede que tenga que importar directamente desde un archivo CSV, que está
disponible en la carpeta para esta sesión.
2. Haga clic con el botón derecho en la carpeta Drillhole Data (Datos de Sondeos) y seleccione
Import drillholes via ODBC (Importar sondeos vía ODBC):
Se puede vincular directamente a una fuente de datos ODBC utilizando un nombre de usuario y
contraseña, o buscar un archivo de base de datos. En este caso, vamos a buscar un archivo de
base de datos que se encuentra en la carpeta de esta sesión.
3. Selecciónela y luego haga clic en OK.
Durante unos segundos aparecerá una ventana diciendo que se está probando la conexión.
La base de datos debe contener un archivo collar, un archivo estudio, así como las tablas de
intervalo.
© 2016 ARANZ Geo Limited 103 of 244
Los archivos han sido seleccionados correctamente por Leapfrog utilizando los nombres de
archivo. Si las selecciones predeterminadas son incorrectas, haga clic en las flechas
desplegables de cada uno para cambiar la selección.
4. Haga clic en "OK" (Aceptar).
Aparecerá la ventana Import Tables from ODBC (Importar Tablas de ODBC). En este caso,
todas las columnas han sido seleccionadas correctamente de forma predeterminada, pero es
posible cambiar cada columna usando las flechas desplegables.
Si no puede importar los datos a través del enlace ODBC, utilice la técnica descrita para el
proyecto Wayleggo en la Sesión 2: Importación de Datos de Sondajes.
5. Vea la tabla "Lith" (litología) en la escena:
Creación de la Topografía
A continuación, vamos a crear la topografía a partir de los contornos de las superficies.
1. Haga clic con el botón derecho en la carpeta GIS Data, Maps and Photos (Datos SIG, Mapas
y Fotos) y seleccione Import Vector Data (Importar Datos Vectoriales).
2. Seleccione el archivo Topography contours.shp.
3. Haga clic en OK para importar los contornos.
4. Haga clic con el botón derecho en la carpeta Topographies (Topografías) y seleccione New
Topography > From GIS Vector Data (Nueva Topografía --> De Datos Vectoriales SIG).
5. Haga clic en OK y a continuación haga nuevamente clic en OK para aceptar el nombre por
defecto para la topografía.
104 of 244 © 2016 ARANZ Geo Limited
6. Haga doble clic en la topografía para asegurarse de que su resolución es la adecuada para
los datos:
Un valor de 60 funcionará bien para estos datos.
7. Añada la topografía a la escena:
Importación de Fallas
1. Haga clic con el botón derecho en la carpeta Meshes (Mallas) y seleccione Import Mesh
(Importar Malla).
Hay dos mallas a importar que se usarán para representar las fallas. Se las denominó Fault 1
(Falla 1) y Fault 2 (Falla 2). Las mallas se pueden importar por lotes, y se pueden utilizar las teclas
"Ctrl" o "Shift" para seleccionar más de una en la ventana Import Mesh (Importar Malla).
2. Seleccione las dos mallas, y a continuación seleccione Open (Abrir).
© 2016 ARANZ Geo Limited 105 of 244
Cuando se importan las mallas, aparece una ventana llamada Cleanup Mesh (Borrar Mallas):
En muchos casos, incluyendo ésta, puede aceptar los valores predeterminados.
3. Haga clic en "OK" (Aceptar).
Creación del Modelo Geológico y Adicción de las
Fallas
1. Cree un nuevo modelo geológico con la siguiente configuración:
l Incluir la tabla "Lith".
l Reduzca la resolución a 100.
2. Use la malla importada para definir las fallas:
3. Borre la escena.
4. Añada el objeto Fault System (Sistema de Fallas) a la escena para ver las fallas.
106 of 244 © 2016 ARANZ Geo Limited
En este momento todas se cortan entre sí:
Necesitaremos establecer interacciones de falla para truncarlas apropiadamente.
5. Haga doble clic en el objeto Fault System (Sistema de Fallas) para ordenar la cronología y
establecer las interacciones de las fallas:
El orden de las fallas es importante. Este orden fue determinado automáticamente por el orden
en que fueron introducidos en el modelo, pero por supuesto puede ser cambiado. Las fallas
situadas más abajo en la lista (fallas más antiguas) SOLO pueden "interactuar" con las fallas de
más arriba de la lista (fallas más recientes). Por ejemplo, si importó las fallas que comienzan con
la Falla 1 y luego la Falla 2, no podrá establecer una interacción para la Falla 1, ya que es la
primera (más antigua) falla de la lista.
Las interacciones de fallas se establecen seleccionando la falla que desea terminar en la lista
Fault system chronology (Cronología del Sistema de Fallas). Comenzaremos con la
terminación de la Falla 2 contra la Falla 1.
6. Seleccione "Fault 2" (Falla 2) en la lista.
Notará que la sección Interactions (Interacciones) de la ventana se activará.
7. Haga clic en Agregar (Add).
Por defecto, Interaction Type (Tipo de Interacción) se define como Terminates against
(Terminar contra), que es lo que deseamos. Pero en Fault (Falla), queremos terminar la Falla 2
contra la Falla 1. Side (Lado) hace referencia a qué lado de la falla deseamos retener.
8. Cambie Side (Lado) a "West" (Oeste).
© 2016 ARANZ Geo Limited 107 of 244
9. Haga clic en OK para efectuar los cambios, los que se reflejarán en la escena:
Definición de la Secuencia Estratigráfica
Para este modelo, la litología más antigua es el Granito y la más joven es la Grava. Utilizaremos
esto para la litología anterior y posterior de la secuencia estratigráfica.
1. Cree una New Stratigraphy (Nueva Estratigrafía):
108 of 244 © 2016 ARANZ Geo Limited
2. Seleccione "Gravel" (Grava) para Lithology Above (Litología Superior) y "Granite" (Granito)
para Lithology Below (Litología Inferior).
3. Añada todas las otras litologías a la lista Stratigraphic Lithologies (Litologías Estratigráficas):
Están automáticamente en orden tal como aparecen en el sondaje.
4. Haga clic en "OK" (Aceptar).
5. Genere los volúmenes haciendo doble clic en Surface Chronology (Cronología de
Superficie) y marque las casillas de verificación para la secuencia estratigráfica.
6. Borre la escena.
7. Una vez finalizado el procesamiento de la secuencia estratigráfica, agregue el modelo a la
escena:
La creación de una secuencia estratigráfica es un proceso simple, pero tiene algunas
limitaciones. Por ejemplo, las secuencias estratigráficas no pueden respetar los
acuñamientos.
© 2016 ARANZ Geo Limited 109 of 244
Activación de Fallas y Retirada de Volúmenes Vacíos
En este modelo creamos las fallas pero no las activamos de inmediato. Esto nos permitió crear la
secuencia estratigráfica para un área del modelo, en oposición a la creación de secuencias
estratigráficas separadas en cada bloque de falla. Este es un orden de operaciones diferente al
que vimos en la Sesión 8: Construcción de un Modelo a partir de un Mapa Utilizando Líneas
SIG y Datos Estructurales, donde primero activamos la falla.
Es posible primero modelar las fallas y después modelar las superficies O modelar las
superficies primero y después definir las fallas. El mejor abordaje es el proyecto específico y la
preferencia personal.
1. Haga doble clic en Fault System (Sistema de Fallas) en el árbol del proyecto.
2. Marque las casillas de verificación de las fallas para activarlas.
3. Haga clic en "OK" (Aceptar).
El modelo se volverá a procesar y se dividirá en tres bloques de falla separados. Una vez que el
modelo comience a procesarse, aparecerá una ventana de error que le informará los
volúmenes del modelo geológico que están vacíos
4. Haga clic en OK en la ventana de error para desestimar el error.
La razón por la cual se produce este error es que no todas las litologías existen en todos los
bloques de fallas. Si observa el pequeño icono de secuencia estratigráfica en el árbol del
proyecto, notará una pequeña X roja que indica este problema:
Echemos un vistazo al bloque de fallas 1 (extremo este).
5. Haga doble clic en la Secuencia Estratigráfica del bloque de fallas 1.
6. Cambie la Lithology Above (Litología Superior) a Upper Basalt (Basalto Superior).
7. En la parte Stratigraphic Lithologies (Litologías Estratigráficas) de la ventana, quite todas las
unidades en la lista de "Upper Shale down" a "Upper Basalt".
110 of 244 © 2016 ARANZ Geo Limited
La unidad superior debe ser ahora "Lower Carbonate" (Carbonato Inferior):
8. Haga clic en OK y deje que se vuelvan a ejecutar las superficies.
La pequeña X roja de la secuencia estratigráfica ahora no está.
9. Borre la escena.
10. Añada el modelo a la escena:
Fusión de Volúmenes de Salida
Cuando se trabaja con un modelo de fallas, cada bloque de fallas tiene su propio conjunto
individual de volúmenes de salida:
© 2016 ARANZ Geo Limited 111 of 244
Además de las carpetas Output Volumes (Volúmenes de Salida) dentro de cada bloque de
fallas, el modelo como un todo también tiene una, justo en la parte inferior del modelo en el
árbol del proyecto:
Esta carpeta contiene todos los volúmenes con errores para una unidad en particular como un
volumen. La fusión o no de estos volúmenes se determina por medio de la configuración
Volume Generation (Generación de Volúmenes). Haga clic con el botón derecho en el modelo
geológico ( ) en el árbol del proyecto. Hay tres posibilidades:
l Fusión de volúmenes de salida: Fast (Rápido) es la opción predeterminada. Este nuevo
algoritmo elimina los triángulos coincidentes antes de generar los volúmenes de salida.
l Fusión de volúmenes de salida: Robust (Robusto). Este algoritmo utiliza el cortador de
volumen, que rastrea donde se originaron los triángulos. Esta es una opción más lenta.
l No fusionar los volúmenes de salida. Esta opción puede llevar a triángulos coincidentes,
resultando en mallas no válidas cuando se exportan a otros paquetes de software.
Debido a que puede haber problemas al trabajar con estos volúmenes con errores en otros
paquetes de software, los volúmenes de salida en esta carpeta inferior ahora se fusionan de
forma predeterminada. Esta fusión elimina los triángulos coincidentes que existirían cuando
una unidad está parcialmente compensada por una falla, pero aún está en contacto a cada
lado de la falla.
112 of 244 © 2016 ARANZ Geo Limited
Sesión 10: Introducción de Wolf Pass
Contenidos
Configurar el proyecto 113
Objetivos
Para esta serie de sesiones, vamos a importar sondajes y la topografía y a continuación
crearemos un conjunto completo de modelos y salidas. Al final de estas sesiones usted sabrá
como:
l Importar sondajes y puntos topográficos
l Corregir errores en los datos importados
l Manipular datos de sondeo utilizando agrupaciones y selección de intervalos
l Modelar vetas
l Construir un interpolador y un indicador de interpolación
l Crear y exportar secciones transversales
l Crear modelos de bloques
l Planificar sondeo
Los datos para este ejercicio se encuentran en la carpeta Sessions\ Session 10 to 16 - Wolf
Pass.
Configurar el proyecto
1. Cree un nuevo proyecto y asígnele el nombre “Wolf Pass”.
Estaremos importando un conjunto de datos de sondaje que contiene datos litológicos y de ley,
así como un conjunto de puntos LIDAR que representan a la topografía. La litología está
compuesta por 15 códigos diferentes que se agruparán en 5 grandes códigos:
l Reciente: SAPR, COLLV y ASH
l Dacita: DA
l Diorita Temprana: E1, E2, E3, EBX1 y EBX2
l Diorita Intermineral: I1, I2 y IBX
l Basamento: H y SBX
Tenga en cuenta que el código sobrante (SGNCRLSS) representa pérdidas significativas en el
núcleo, por lo tanto lo dejaremos sin agrupar en este modelo.
La intrusión Diorita Temprana es la intrusión más antigua, la cual se emplaza en el basamento
de esquisto y contiene las más altas leyes de oro y cobre. Ésta siguió con la intrusión Diorita
Intermineral que también contiene oro y cobre. Luego, los estériles Diques de Dacita
atravesaron las tres litologías existentes. La meteorización y una erupción volcánica cercana
formaron la capa reciente, que es la litología más joven que se muestra en el registro.
© 2016 ARANZ Geo Limited 113 of 244
114 of 244 © 2016 ARANZ Geo Limited
Sesión 11: Importación de Wolf Pass y
Administración de Datos
Contenidos
Creación de la Topografía 115
Creación de una malla triangulada 117
Importación de redes en 2D 119
Importación de datos SIG que representan diques 120
Importación de sondeos y adición de nuevas columnas a las tablas existentes 121
Agregado de nuevas tablas 122
Corrección de Errores 122
Corrección de errores de coordenadas de collar 123
Corrección de Errores del Estudio 124
Errores en la tabla Litología 125
Errores en los datos numéricos y administrados de valores no válidos 126
Importación de datos estructurales de las perforaciones 127
Importación de los Archivos LAS 128
Agrupamiento de litologías 129
Diferenciación de los Diques utilizando la Herramienta de Selección de Intervalos 131
Herramienta de Correlación de Sondeos 133
Objetivos
En esta sesión vamos a importar puntos topográficos, corregir sus errores y utilizar la
funcionalidad de malla triangulada para crear una superficie. Hay redes en 2D que
representan pendientes, aspectos y elevaciones. A continuación, importaremos los sondeos
y los manipularemos hasta el punto en el que seamos capaces de modelar con éxito. Por
último, importaremos los archivos LAS que contienen los parámetros geofísicos para cinco
de los sondajes y a continuación, finalizaremos con la herramienta de correlación de
sondaje.
Creación de la Topografía
1. Abra el proyecto Wolf Pass.
En el proyecto Wayleggo que se utilizó en el inicio del curso, hemos cubierto los pasos que
conllevan a la construcción de una topografía de puntos en la carpeta Topography
(Topografía). Esto creó una buena superficie topográfica para el espaciado irregular y
ampliación de los datos. Para el proyecto Wolf Pass, hay un conjunto de datos muy detallado
denominado LIDAR que se ha fusionado con un conjunto de datos menos detallado, por lo que
veremos un modelo diferente de trato con estos datos densamente espaciados.
Si tuviéramos que utilizar el superficiador en la carpeta Topographies (Topografías) para
construir la topografía directamente de los puntos, esto resultaría en un proceso muy lento.
Para tratar los datos densamente espaciados, un algoritmo de triangulación diferente está
disponible en la carpeta Meshes (Mallas). Esto funciona de manera similar a una triangulación
estándar al juntar puntos con triángulos, pero también tiene la capacidad de aplicar un umbral
© 2016 ARANZ Geo Limited 115 of 244
de error que acelera significativamente el proceso, mientras que la construcción de una
superficie aún es representativa de la calidad de los datos.
2. Importe los puntosWolfpass_Lidar_Topoa la carpeta Points (Puntos).
Hay cerca de 700.000 puntos por lo tanto, este proceso puede demorar un minuto o más para
ser importados. Si observa que el proceso de importación es demasiado lento, también hay un
conjunto de datos de menor densidad en la carpeta para este ejercicio, Wolfpass_Low_
Quality_Topo.
3. Añada los puntos a la escena:
Al ver el conjunto de puntos se dará cuenta que hay un error evidente en los datos. En el lado
este del conjunto de puntos hay una pared vertical de puntos, que vamos a suponer que es
incorrecta. El método más sencillo para corregir esto en Leapfrog consiste en utilizar la
herramienta de selección de puntos.
4. Haga clic con el botón derecho en los puntos importados del árbol de proyecto y seleccione
New Category Selection (Nueva Selección de Categoría).
5. Mantenga la Columna de Origen como <None>, y cambie el nombre a ”Fixed Topography”
(Topografía Fija).
Un nuevo conjunto de herramientas aparece en la barra de herramientas superior.
6. Haga clic en el ícono Select points with a stroke (Seleccionar puntos con un trazo) ( ), que
activa el “paint brush”.
7. Haga clic y arrastre el cursor para seleccionar los puntos que desea eliminar de la topografía.
El método más rápido es hacer clic en D para mirar hacia abajo y luego seleccione la línea de
puntos en la parte derecha de la pantalla.
116 of 244 © 2016 ARANZ Geo Limited
8. En la ventana emergente, haga clic en Assign to> Create New Category (Asignar a > Crear
Nueva Categoría).
9. Ingrese el nombre "Remove" (Quitar) y haga clic en "OK" (Aceptar).
10. Haga clic en el botón transparente del ojo para la nueva categoría "Remove" en la ventana
emergente.
11. Haga clic en el botón "Select All Visible Intervals (Seleccionar Todos los Intervalos Visibles),
que seleccionará todos los intervalos que desea mantener.
12. En la ventana emergente, haga clic en Assign to > Create New Category (Asignar a > Crear
Nueva Categoría) e ingrese el nombre "Keep" (Mantener).
13. Haga clic en "OK" (Aceptar).
14. Guarde la selección de categoría ( ) y cierre la barra de herramientas de selección haciendo
clic en el lápiz de la lista de formas ( ).
Ahora hemos dividido el punto original en dos conjuntos de puntos separados. Ahora tenemos
que hacer una nueva selección, esto significa que Leapfrog será capaz de crear superficies a
partir de los puntos Mantenidos.
15. Haga clic en el objeto Wolfpass_Lidar_Topo y luego en New Selection (Nueva Selección).
16. Haga clic en los tres pequeños puntos (...) a la derecha de la ventana que aparece, que
abrirá el constructor de consultas.
17. Haga clic debajo de Column (Columna) y seleccione Wolfpass_Lidar_Topo.Fixed_
Topography.
18. Haga clic debajo de Test (Prueba) y seleccione is (es).
19. Haga clic en los tres pequeños puntos que aparecen a la derecha de la venta y seleccione
"Keep" (Mantener).
20. Haga clic en "OK" (Aceptar),cambie el nombre de la selección a "Keep" (Mantener)y a
continuación haga clic nuevamente en "OK" (Aceptar).
Creación de una malla triangulada
Ahora estamos preparados para crear una superficie utilizando únicamente aquellos puntos
marcados como "Keep" (Mantener).
© 2016 ARANZ Geo Limited 117 of 244
1. Haga clic con el botón derecho en la carpeta Meshes (Mallas) y seleccione New
Triangulated Mesh > From Points (Nueva Malla Triangulada > De Puntos):
2. En la ventana que aparece, seleccione los "Keep points" (Mantener puntos) de la lista
desplegable.
3. Haga clic en Enclose Object (Incluir Objeto) y seleccione "Keep points" (Mantener puntos).
El umbral de error es una herramienta útil que puede tratar con datos muy densamente
espaciados de una manera más razonable que el muestreo del conjunto de datos. El umbral de
error funciona a través de la exclusión de los puntos que no tienen una compensación en una
dirección normal relativa al gradiente promedio de puntos en dicha área.
Si el umbral se fija en 0,5, y la diferencia entre un punto y su vecino es inferior a 0,5 m, este
punto será excluido y el triángulo se encaja en el siguiente punto que está por encima del
umbral. Siempre habrá una contrapartida entre la exactitud de los datos y el tiempo de
procesamiento de la superficie.
El espaciado de puntos para este conjunto de datos es de aproximadamente 2 m alrededor del
área principal del proyecto.
4. Marque la casilla Use error threshold (Usar umbral de error) y establezca Distance
(Distancia) en 0,1 (10 cm):
5. Haga clic en "OK" (Aceptar).
Espere el procesamiento de la superficie. Una vez más, esto puede tardar algunos minutos ya
que hay aproximadamente unos 700.000 puntos de datos.
6. Borre la escena.
7. Añada la superficie a la escena y presione la tecla D para verla desde arriba.
118 of 244 © 2016 ARANZ Geo Limited
En la imagen de arriba, el lado derecho es la triangulación, sin un umbral de error (es decir, se
crea un triángulo entre todos los puntos), y el lado izquierdo es la triangulación con un umbral
de error de 0,1 (es decir, cualquier punto exhibido que NO está en el vértice de un triángulo es
menor que 0,1 m verticalmente desde la superficie).
8. Verifique la superficie frente a los puntos para ver si el umbral de error aplicado está
produciendo una superficie razonable.
Ahora que la superficie ha sido creada, tiene que ser añadida como una topografía en la carpeta
Topographies (Topografías).
9. Haga clic con el botón derecho en la carpeta Topographies (Topografías) y seleccione New
Topography > From Surface (Nueva Topografía) (De Superficie).
10. Seleccione la malla y haga clic en OK.
11. Acepte el nombre predeterminado y haga clic nuevamente en "OK" (Aceptar).
Importación de redes en 2D
Leapfrog puede importar redes en 2D en diferentes formatos. Una vez importadas, se las puede
configurar a una elevación específica. En este caso, vamos a importar redes en 2D que
representan el aspecto, la pendiente y la elevación de la superficie topográfica y a
continuación, estableceremos las elevaciones de cada una para la topografía.
© 2016 ARANZ Geo Limited 119 of 244
1. Haga clic con el botón derecho en la carpeta GIS Data, Maps and Photos (Datos SIG, Mapas
y Fotos) y seleccione Import 2D grid(Importar redes en 2D).
2. Navegue hasta la carpeta que contiene las redes en 2D e importe una de cada vez.
Las redes están georreferenciadas en esta sesión, pero es posible anular o agregar
georreferenciación dentro de Leapfrog.
3. Visualización de las redes en la escena.
Hay redes planas a una elevación de 0 m.
4. Para establecer la elevación de las redes con referencia a la topografía, haga clic con el
botón derecho en una rede y seleccione Set Elevation (Definir Elevación).
5. A continuación, seleccione la opción From Surface (Desde Superficie) y asegúrese de que la
topografía está seleccionada.
6. Haga clic en "OK" (Aceptar) y repita este procedimiento para las otras dos redes.
En la imagen anterior, la red que representa la pendiente de la superficie que se muestra junto a
la leyenda. Podemos ver que la pendiente varía entre 0.82° y 50°. Estos valores se pueden
consultar utilizando el filtro de valor que se encuentra en la lista de formas.
Importación de datos SIG que representan diques
Hay líneas SIG que representan el muro de pie y el respaldo alto del dique 1 en la topografía.
1. Haga clic con el botón derecho en la carpeta GIS Data, Maps and Photos (Datos SIG,
Mapas y Fotos) en el árbol del proyecto y seleccione Import Vector Data (Importar Datos
Vectoriales).
2. Navegue hasta los Datos SIG ubicados en la carpeta del proyecto y seleccione el muro de pie
y el respaldo alto.
120 of 244 © 2016 ARANZ Geo Limited
3. Haga clic en "Open" (Abrir) para importar los archivos a Leapfrog.
4. En este caso no queremos filtrar los datos dentro de una cierta distancia de un cuadro de
límite, por lo que desmarcaremos la casilla de verificación Filter Data (Filtrar Datos).
Importación de sondeos y adición de nuevas
columnas a las tablas existentes
Cuando se importan los datos en Leapfrog, se ejecuta una validación para comprobar si existen
inconsistencias en los datos. Entonces se marcarán los errores, y se pueden corregir en Leapfrog
con una serie de herramientas, o exportarlos para corregirlos en la base de datos.
Para esta parte de la sesión, importaremos los sondeos Wolf Pass, pero dejaremos la mayoría de
las columnas sin importar, para demostrar cómo agregar datos de sondeo al proyecto.
1. Comience la importación de los sondeos para el proyecto Wolf Pass.
l Para la tabla "assay" (análisis), importe solamente las columnas "Cu" y "Au", como datos
numéricos.
l En el archivo WP_lith, importe la columna "ROCK" como los datos litológicos.
Puede seleccionar varias columnas en "Column Summary" (Resumen de columna) e
importar por lotes haciendo clic con el botón derecho en el campo Import As (Importar
como). Esto resulta particularmente útil para los datos numéricos multielemento.
Por las razones que se describen durante la sesión de Wayleggo, lo mejor es importar sólo las
columnas que se necesita modelar. Sin embargo, con el tiempo esas necesidades cambian, por
lo que existen herramientas que nos permiten agregar columnas adicionales a las tablas
existentes o nuevas tablas al proyecto a cualquier momento.
Para agregar una nueva columna a una tabla de datos existente:
2. Haga clic con el botón derecho en la tabla WP_assay y seleccione New Column > Import
Column (Nueva Columna > Importar Columna)
© 2016 ARANZ Geo Limited 121 of 244
3. En la ventana que aparece, abra el archivo WP_assay.csv
4. Utilice Column Summary (Resumen de Columna) para agregar la columna Density
(Densidad) como dato numérico.
5. Haga clic en "Finish" (Finalizar).
6. Haga doble clic en la tabla "assay" (análisis) en el árbol del proyecto para abrirla en una nueva
pestaña.
Verá que se ha agregado la nueva columna.
Agregado de nuevas tablas
Cuando hay nuevas tablas para agregar al proyecto, haga clic con el botón derecho en el
objeto Drillholes (Sondeos) en el árbol del proyecto y seleccione Import From File > Interval
Values (Importar de Archivo > Valores de Intervalo). Navegue hasta la carpeta que contiene el
nuevo archivo y selecciónelo. Ejecute los pasos para importar la tabla.
Corrección de Errores
Al importar, notará que Leapfrog ha marcado una serie de errores en el conjunto de datos, con
una pequeña X en rojo:
Antes de pasar por el proceso de corrección de errores dentro de Leapfrog, es importante
mencionar que hacerlo es un último recurso. Lo ideal sería que los errores se corrigieran en la
base de datos de origen para que no se perpetúen en todos los proyectos futuros.
Afortunadamente, Leapfrog Geo tiene una herramienta de ayuda.
1. Haga clic con el botón derecho en la tabla "survey" (estudio) y seleccione Export Errors
(Exportar Errores).
2. Asígnele un nombre al archivo .csv y haga clic en Save (Guardar).
3. Repita este procedimiento para las tablas "assay" y "lith".
La hoja csv puede entonces darse al administrador de la base de datos para que la actualice con
la información correcta. Los datos se pueden volver a cargar en Leapfrog, sin errores.
En el caso de que no resulte práctico limpiar los datos en la base de datos, Leapfrog Geo cuenta
con distintas herramientas para corregir los errores internamente.
La exportación de errores es una excelente forma de mantener nuestra base de datos limpia
122 of 244 © 2016 ARANZ Geo Limited
y actualizada.
Corrección de errores de coordenadas de collar
Al arrastrar la perforación a la escena se dará cuenta de que uno de los sondeos tiene un collar
encima de la topografía.
Hay dos opciones para corregir esta situación:
l Podemos abrir la tabla collar en Leapfrog y cambiar manualmente la altura.
l Podemos proyectar el collar en la topografía.
La altura correcta para este collar es 3057,75. Ambos métodos se describen a continuación.
Cambio manual de la altura
Para cambiar manualmente la altura del collar:
1. En la escena, haga clic en el sondeo que está flotando encima de la topografía y luego haga
clic en Open collar (Abrir collar):
La pestaña collar se abre, con el collar correcto resaltado. La altura se puede cambiar en la
tabla que se abre.
2. Haga clic en la topografía debajo del sondeo flotante para comprobar su elevación en ese
punto.
Esto le dará una idea aproximada de que puede utilizar en la tabla.
© 2016 ARANZ Geo Limited 123 of 244
3. Haga clic en la columna z para el sondeo e ingrese el nuevo valor de elevación:
4. Guarde la tabla y ciérrela.
Los sondeos se volverán a procesar para mostrar los cambios.
El texto editado permanece en negrita para referencia futura.
Configuración de la elevación de la topografía
Si tiene una superficie topográfica que es más precisa que la elevación del estudio para los
collares, puede proyectar los collares en la topografía. Para ello:
1. Haga clic con el botón derecho en la tabla collar y marque la casilla Project Collars onto
Topography (Proyectar Collares en Topografía).
Esto proyectará todos los collares verticalmente hacia arriba o hacia abajo en la superficie de la
topografía. Este es un proceso reversible; simplemente haga clic con el botón derecho derecho
sobre la tabla una vez más y desactive la casilla.
Corrección de Errores del Estudio
Ahora que los sondeos parecen estar en la ubicación espacial correcta, vamos a corregir los
errores de datos del estudio.
1. Haga clic con el botón derecho en la tabla "survey" (estudio) y seleccione Fix Errors (Corregir
Errores):
Se han marcado dos errores y una advertencia:
l Ambos errores son errores del tipo "collar maxdepth exceeded" ("profundidad máxima del
collar excedida"), lo que significa que la profundidad que aparece en el estudio es mayor que
la que figura en la tabla collar.
124 of 244 © 2016 ARANZ Geo Limited
l La advertencia nos está diciendo que no hay rastro o datos de la perforación para el collar
listado, WP059.
2. Para corregir el error "collar maxdepth exceeded" ("Profundidad máxima de collar excedida"),
haga clic en el botón Fix Max Depths (Corregir Profundidad Máxima) en la barra de
herramientas:
Esto ajusta la profundidad máxima listada en la tabla collar para que coincida con la de la tabla
"survey" (estudio), que ajustará la profundidad máxima listada en la tabla collar para que
coincida con la de la tabla "survey" (estudio).
3. Haga clic en Save (Guardar).
Para corregir la advertencia, necesitamos para ubicar el collar en la tabla collar. Más detalles
sobre este tema lo desarrollaremos posteriormente.
Errores en la tabla Litología
1. Haga clic con el botón derecho en la tabla "lithology" (litología) y seleccione Fix Errors
(Corregir Errores).
De la validación inicial finalizada por Leapfrog, un intervalo se ha marcado como contenedor
de un segmento de superposición. Para corregir esto, podemos editar manualmente los valores
de y para, según sea necesario. En este caso, al editar el valor "to" (para) de la fila denominada Id
8 , seremos capaces de eliminar el error.
2. Amplíe el error de los segmentos superpuestos.
3. Haga clic en el valor incorrecto "to" (para).
4. Ingrese el valor 92.
5. Haga clic en Save (Guardar).
© 2016 ARANZ Geo Limited 125 of 244
Los intervalos de superposición han sido corregidos. Como en el caso anterior, el valor editado
permanece en negrita en la tabla para referencia futura.
Errores en los datos numéricos y administrados de
valores no válidos
Además de errores como los segmentos superpuestos como vimos anteriormente, Leapfrog
marca los intervalos faltantes, los que contienen valores no numéricos o aquellos que
contienen valores no positivos. Para cada elemento, podemos reemplazar, omitir o mantener el
valor original. Vamos a empezar observando los errores de la columna "Au".
1. Haga doble clic en AU_gpt en la tabla assay (análisis).
2. La ventana Invalid Value Handling (Administración de Valores no Válidos) aparecerá para el
Oro.
En esta ventana podemos ver que no hay Valores perdidos, 3 valores no numéricos que se
producen 99 veces y ningún valor numérico. Vamos a empezar por la corrección de los valores
no numéricos.
3. Debajo del encabezado Non-numeric values (Valores no numéricos), seleccione Add Rule
(Agregar Regla).
Aparecerá una ventana con los valores no numéricos. Podemos ver que estos valores son
<0,005 y <0,01 y NS.
4. Destaque <0,005 y haga clic en "OK" (Aceptar).
Esto agrega <0,005 a la ventana "non numeric values" (valores no numéricos), que podemos
usar para definir la acción que nos gustaría tomar cuando Leapfrog se encuentre con este valor
en la tabla Au (Oro).
126 of 244 © 2016 ARANZ Geo Limited
5. En este caso, <0,005 es el límite de detección, por lo que vamos a sustituir con la mitad del
límite de detección, que es 0,0025:
6. Repita este procedimiento para los otros errores, tanto en las tablas Gold (Oro) y Copper
(Cobre), según sea necesario.
7. Una vez agregadas todas las reglas necesarias, marque la casilla de verificación These rules
have been reviewed (Estas reglas han sido revisadas):
Esto quitará la pequeña X roja en la columna.
Si no se agregaron reglas adicionales, Leapfrog utilizará Default Action (Acción
Predeterminada) para todas ellas, que es Omit (Omitir). También puede utilizar Default Action
(Acción Predeterminada) para reemplazar los valores no numéricos con un valor.
Importación de datos estructurales de las
perforaciones
Los datos estructurales que se pueden importar a Leapfrog son buzamiento - buzamiento
azimut con una perforación asociada y el agujero ID o como mediciones de perforaciones alfa -
beta. Importaremos algunos datos estructurales de perforaciones para el proyecto Wolf Pass en
ambos formatos.
1. Haga clic con el botón derecho en la carpeta Drillholes (Sondeos) y seleccione Import from
File > Planar Structural Data (Importar desde archivo > Datos Estructurales Planares).
2. Abra el archivo WP_DHStructure.csv.
Las columnas se seleccionan de forma predeterminada por Leapfrog. En este caso, las
columnas Alpha (Alfa) y Beta han sido seleccionadas a pesar de que no contienen datos.
3. Cambie estas dos columnas a 'Not Imported' ("No Importado").
4. Cambie la columna "Category" (Categoría) para que se importe como datos de categoría:
5. Haga clic en "Finish" (Finalizar) para importar los datos estructurales.
6. Borre la escena.
© 2016 ARANZ Geo Limited 127 of 244
7. Vea los nuevos datos estructurales a lo largo de la perforación:
Si no es posible ver los datos estructurales, haga clic en la tabla en la lista de formas y cambie
su valor Disk radius (Radio de Disco).
A continuación importaremos los datos estructurales "alpha - beta". Esto es muy similar a
importar datos estructurales buzamiento - buzamiento azimut, pero una vez importados, se
debe especificar la posición de la marca de orientación.
8. Importe el archivo WP_StructureAlphaBeta.csv siguiendo los mismos pasos descritos
anteriormente.
9. Una vez más, seleccione el tipo de datos de categoría para la columna "category" (categoría)
y a continuación, haga clic en Finish (Finalizar).
Para especificar la posición de la orientación del núcleo:
10. Haga doble clic en los datos que ha importado en el árbol del proyecto.
11. Haga clic en Compatibility (Compatibilidad):
12. Defina esto para Bottom of core (Inferior del núcleo) para este conjunto de datos.
13. Haga clic en Save (Guardar).
Importación de los Archivos LAS
Ahora vamos a importar los archivos Registro Estándar ASCII (LAS) que contienen datos
geofísicos para los agujeros WP020, WP023, WP028, WP031 y WP036.
128 of 244 © 2016 ARANZ Geo Limited
1. Haga clic con el botón derecho en el objeto Drillholes (Sondeos) y seleccione Import From
File > LAS Data (Importar desde Archivo > Datos LAS).
2. Navegue por la carpeta para esta sesión y seleccione los cinco archivos LAS.
3. Haga clic en Open (Abrir).
4. Importe los cinco parámetros como datos numéricos.
En este caso, es posible utilizar el botón Import All Columns (Importar Todas las Columnas).
Los datos importados ahora se pueden utilizar en la herramienta de correlación de sondajes,
que veremos a la brevedad. En este ejemplo, importamos los parámetros como datos
numéricos, lo que significa que podemos crear un modelo interpolador utilizando los datos. Si
hubiésemos importado los parámetros como datos categóricos o litológicos, hubiéramos
podido crear modelos geológicos utilizando los datos.
Agrupamiento de litologías
A menudo, los datos provienen de múltiples fuentes y los geólogos (en algunos casos registros
durante varias décadas) utilizan distintas terminologías. Al construir un modelo, es posible que
tenga razones específicas para el tratamiento de múltiples litologías como un solo grupo. En
estos casos, en Leapfrog se pueden agrupar litologías sin modificar el origen de los datos.
El agrupamiento de litologías añade una nueva columna a la tabla litología, por lo que resulta
posible modelar con los datos originales o con los datos agrupados.
1. Borre la escena.
1. Añada la tabla "lithology" (litología) a la escena.
2. Haga con el botón derecho en la tabla "lithology" (litología) y seleccione New Column>
Group Lithologies (Nueva Columna > Agrupar Litologías).
3. En la ventana que aparece, asegúrese de que se ha dejado "ROCK" como la Columna de
Base.
4. Cambie el nombre por “grouped lith" (litología agrupada).
5. Haga clic en "OK" (Aceptar).
En la ventana que se abre, creamos nuevos grupos y añadiremos litologías a estos grupos.
© 2016 ARANZ Geo Limited 129 of 244
6. Destaque ASH, COLLV y SAPR utilizando las teclas ctrl o Shift+Select y a continuación haga
clic en New Group (Nuevo Grupo):
7. Ingrese el nombre “Recent” ("Reciente") para el grupo.
8. Amplíe el pequeño triángulo a la izquierda de la nueva litología para ver las litologías creadas
para el grupo "Recent" (Reciente):
9. Repita este proceso para crear los siguientes grupos, según se describió al inicio de esta
sesión:
l Basamento: H, SBX
l Dacita: DA
l Diorita Temprana: E1, E2, E3, EBX1, EBX2
l Diorita Intermineral: I1, I2, IBX
130 of 244 © 2016 ARANZ Geo Limited
Deje SGNCRLSS desagrupado, ya que representa una pérdida significativa de testigos y por lo
tanto no es útil para el modelado.
Es importante que agrupe todos los códigos que desea utilizar en su modelo, incluso si existe en
un grupo por sí mismo. Hay pocas opciones Auto Group (Autoagrupar) disponibles si hay un
grupo de unidades que permanecerán en "grupos" por sí mismas.
El agrupamiento es un proceso visual y dinámico. Es muy fácil mover unidades de un grupo a
otro simplemente arrastrando y soltando. Puede actualizar fácilmente el grupo y cualquier
modelo dependiente se actualizará automáticamente para reflejar el cambio.
10. Haga clic en "OK" (Aceptar).
La escena se actualizará para mostrar la nueva litología agrupada:
Diferenciación de los Diques utilizando la
Herramienta de Selección de Intervalos
La litología Dacita está compuesta por dos diques que aparecen como una sola litología, así
que vamos a dividir los diques en dos litologías para que resulten más fáciles de modelar.
Utilizaremos la herramienta de selección de intervalo, que es parecida a la herramienta de
selección de categoría utilizada anteriormente en esta sesión para los puntos topográficos.
1. Haga clic con el botón derecho en la tabla "lithology" (litología) en el árbol del proyecto y
seleccione New Column> Interval Selection (Nueva Columna > Selección de Intervalo).
© 2016 ARANZ Geo Limited 131 of 244
2. Cambie el nombre de la Columna de Base a ‘grouped_lith’.
3. Ingrese el nombre “Split Dykes” y luego haga clic en OK.
4. Oculte todas las otras litologías con excepción de Dacita.
5. Cambie la visualización de los sondeos para que resulte más fácil verlos:
Cuando se crea una selección de intervalo, se exhibe un conjunto de herramientas para la
selección de intervalos en la barra de herramientas de la escena. Coloque el cursor sobre cada
uno para ver su función.
Alinee los diques en la escena de modo que pueda verlos fácilmente. La forma más sencilla de
hacerlo es presionar la tecla 'Inicio' para restablecer la vista y, a continuación, arrastrar el cursor
hacia abajo. (esta imagen precisa ser modificada).
6. Haga clic en la herramienta Select intervals (Seleccionar Intervalos) ( ) y dibuje a través de
los segmentos para el primer dique.
Si realiza una selección incorrecta, mantenga presionada la tecla Ctrl y vuelva a deslizarse sobre
ella para deseleccionarla.
Puede modificar el ancho de la herramienta de selección haciendo clic en el ícono de ancho de
línea en la barra de herramientas de intervalo de selección ( ).
7. En la ventana "Interval Selection" (Selección de Intervalo), haga clic en "Assign to"
(Asignar a) y luego en "Create New Lithology" (Crear Nueva Litología).
132 of 244 © 2016 ARANZ Geo Limited
8. En la ventana que se abre, ingrese el nombre Dacite Dyke 1 y a continuación, haga clic en
"OK" (Aceptar):
Los segmentos seleccionados se asignarán como el nuevo dique.
9. Seleccione los segmentos para el segundo dique y cree una nueva categoría para el mismo.
Tenga en cuenta que no es crucial obtener selecciones perfectas en esta etapa, ya que más
tarde podremos volver a hacer los ajustes necesarios.
10. Cuando haya finalizado, haga clic en el botón "Save" (Guardar) en la barra de herramientas.
11. Cierre la ventana "Interval Selection" (Selección de Intervalo).
Herramienta de Correlación de Sondeos
La herramienta de correlación de sondeos nos permite:
l Crear conjuntos de correlaciones que se pueden utilizar para seleccionar y comparar los
sondeos en una vista en 2D
l Crear tablas de interpretación en las que los intervalos se puedan generar y ajustar. Las
tablas de interpretación son como cualquier otra tabla interna de un proyecto y se pueden
utilizar para crear modelos
l Guardar y exportar diseños y estilos de conjuntos de correlaciones que se puedan exportar y
utilizar en otros proyectos.
Selección de Sondeos
1. Borre la escena.
2. Haga clic con el botón derecho en la carpeta Drillholes (Sondeos) y seleccione New Set
(Nuevo Conjunto)
3. Haga clic en Select Collars (Seleccionar Collares) en la barra de herramientas para mostrar
los archivos de collar del proyecto Wolf Pass.
4. Haga clic en el botón Select Drillhole (Seleccionar Sondeo) ( ) en la barra de herramientas
superior y luego haga clic en los sondeos que desea utilizar con la herramienta de correlación.
© 2016 ARANZ Geo Limited 133 of 244
Asegúrese de que la selección incluya a WP020, WP023 y WP028:
5. Haga clic en Save (Guardar) en la barra de herramientas.
6. Cierre el conjunto de sondeos haciendo clic en el lápiz Edit (Editar) ( ) de la lista de formas.
Leapfrog volverá a la pestaña Drillhole Set (Conjunto de Sondeos), donde verá a las columnas
representando a cada sondeo, a lo largo de la profundidad máxima de cada sondeo:
Controles de Visualización:
l Para ampliar la escala vertical, mantenga presionada la tecla Alt en su teclado y
desplácese hacia arriba y hacia abajo con la rueda del mouse.
l Para aumentar o disminuir el zoom, mantenga presionada la tecla Ctrl en su teclado, y
desplácese hacia arriba y hacia abajo con la rueda del mouse.
l Para desplazarse hacia los lados, mantenga presionada la tecla Shift en su teclado y
desplácese hacia arriba y hacia abajo con la rueda del mouse.
134 of 244 © 2016 ARANZ Geo Limited
l Para desplazarse hacia arriba y hacia abajo, desplace la rueda del mouse hacia arriba y
hacia abajo.
Para arrastrar una columna de una perforación existente, haga clic y arrastre la columna o tabla
desde el Árbol del Proyecto a la escena de correlación del sondeo.s En este caso vamos a
agregar las columnas de datos Au, Cu, magsus y Split Dykes:
El estilo de visualización de las columnas se puede cambiar haciendo clic con el botón derecho
en el encabezado de la columna y seleccionando Format (Formato):
En la ventana Display Style (Estilo de Visualización), es posible cambiar el tipo de visualización,
el color, el rango de valor que se visualiza y mucho más.
7. Haga clic en el botón New Interpretation (Nueva Interpretación) para crear una nueva
interpretación basada en los datos de la tabla de correlación.
© 2016 ARANZ Geo Limited 135 of 244
136 of 244 © 2016 ARANZ Geo Limited
Sesión 12: Modelo Geológico Wolf Pass
Contenidos
Configuración de un Modelo Geológico 137
Construcción de una secuencia de cobertura o perfil de meteorización utilizando una superficie
de compensación 139
Modelado de los Diques 141
Modelado de otras litologías 145
Edición de Diques e Importación de Secciones Transversales 146
Agregado de datos adicionales a los diques 149
Creación de un Modelo Geológico Refinado 149
Exportación de un Modelo de Leapfrog 150
Límites de Mallas 151
Importación de orificios de voladura y actualización del modelo geológico para utilizar los datos
más recientes 152
Objetivos
En esta sesión, vamos a ver la creación de un modelo geológico utilizando tres tipos de
superficies diferentes. A continuación, vamos a pasar de la fase de exploración de
perforación de los orificios de voladura actual a la fase de producción de orificios de
voladura para demostrar la función de puntos guía. Esta sesión también tratará sobre la
importación y el uso de secciones transversales existentes para guiar nuestro modelado.
Los datos para esta sesión se encuentran en la carpeta Sessions \ Session 12 - Geological
Model.
Vamos a comenzar por el modelado de la capa Reciente, que está razonablemente bien
definida en la parte superior de la mayoría de los sondeos. A continuación, vamos a trabajar
nuestro camino desde la más reciente hasta la más antigua; comenzando por los diques,
siguiendo con la diorita intermineral y por último la diorita temprana. La última litología a ser
modelada es el basamento, el cual será definido utilizando el volumen que no ha sido
modelado. Esto significa que no necesitaremos crear una superficie separada para el
basamento debido a que éste rellenará los vacíos entre las otras litologías. El último paso
consistirá en importar los orificios de voladura de la fase de producción y actualizar el modelo
geológico basándonos en los datos nuevos y más precisos.
Configuración de un Modelo Geológico
1. Cree un nuevo modelo geológico con la siguiente configuración:
l "Split_Dykes" definido como la columna "base lithology" (litología de base)
l La tabla WP_lith como las extensiones
l Establezca Surface Resolution (Resolución de Superficie) en 20.
l El nombre Wolf Pass GM.
A continuación, vamos a cambiar la configuración del acoplado del modelo.
© 2016 ARANZ Geo Limited 137 of 244
Por defecto, las superficies en Leapfrog no se ajustan a la perfección a los puntos. Esto es
porque el método que Leapfrog utiliza para crear superficies consiste en convertir los intervalos
de categoría en valores numéricos, y poner una superficie a través del isovalor "0" (con valores
progresivamente más positivos dentro del volumen, y valores progresivamente más negativos
fuera del volumen).
Las superficies predeterminadas siempre pasarán a través del contacto muy cerca del isovalor 0,
pero a veces es necesario forzar las superficies para respetar, de forma exacta, el punto de
contacto.
El acoplamiento se puede establecer para todo el modelo a la vez, o se puede hacer sobre
superficie por superficie.
Para aplicar el acoplamiento al modelo completo:
2. Haga doble clic en el objeto modelo geológico ubicado en la parte superior, "Wolf Pass GM".
3. Utilice el menú desplegable Snap to data (Acoplar datos) para definir sus reglas de acoplado.
Las opciones de acoplamiento son bastante sencillas:
l All data (Todos los Datos) hará que se acoplen todos los datos.
l Drilling only (Sólo perforación) acoplará sus sondeos, pero no a una interpretación manual
(polilíneas, puntos, datos estructurales). Los datos de interpretación seguirán informando la
superficie, aunque no se acople.
4. Para este ejercicio, seleccione All data (Todos los datos).
Al configurar el acoplamiento antes de comenzar a crear las superficies de contacto, todas
las superficies se acoplarán cuando se creen.
138 of 244 © 2016 ARANZ Geo Limited
El acoplamiento máximo de distancia controla la distancia de la superficie predeterminada que
el acoplamiento moverá. Al hacer esto lo más grande posible (100%, que será igual a la
resolución de la superficie), la nueva superficie "snapped" (acoplada) es capaz de alejar esta
distancia de su valor predeterminado. Al hacer esto lo más pequeño posible (1%), la superficie
no será capaz de alejarse del todo de su valor predeterminado.
Para aplicar el acoplado a una superficie específica, haga doble clic en la superficie que desea
acoplar a los contactos y luego seleccione la pestaña Surfacing (Superficie). Hay una opción
desplegable Snap to data (Acoplar datos). Junto a las opciones All data (Todos los datos) y
Drilling only (Sólo perforación), se encuentra la opción Custom (Personalizar). La opción
Custom (Personalizar) le permite seleccionar qué datos de la superficie acoplar. Una vez
seleccionada la opción Custom (Personalizar), haga clic en la pestaña Inputs (Entradas) y
seleccione los datos que desea acoplar. Las opciones disponibles dependerán de los datos que
ha utilizado para crear su superficie:
Construcción de una secuencia de cobertura o perfil
de meteorización utilizando una superficie de
compensación
Con la construcción de la litología Reciente utilizando la herramienta de erosión en la carpeta
Surface Chronology (Cronología de superficie), la superficie reciente (la línea azul) se torna más
gruesa hacia los bordes del modelo en los que hay datos limitados.
Hay dos funciones de compensación de superficie en Leapfrog que nos permiten utilizar
superficies existentes combinadas con puntos de perforación. Una es la función New Mesh >
From Offset Points (Nueva Malla > De Puntos de Offset) en la carpeta Meshes (Mallas) y la otra
es la función New Deposit (or Erosion) > From Offset Surface (Nuevo Depósito (o Erosión) >
De Superficie de Offset) en la carpeta Geological Models (Modelos Geológicos). Utilizaremos
© 2016 ARANZ Geo Limited 139 of 244
New Erosion > From Offset Surface (Nueva Erosión > De Superficie de Offset) para crear una
superficie reciente más representativa.
1. Haga clic con el botón derecho en Surface Chronology (Cronología de Superficie) y
seleccione New Erosion > From Offset Surface (Nueva Erosión > De Superficie de Offset).
2. Haga clic en el botón Select reference mesh (Seleccionar malla de referencia) y seleccione la
topografía.
3. Para agregar nuevos puntos de superficie, haga clic en el botón desplegable "Add" (Agregar)
y seleccione "Base lithology contacts" (Contactos de Litología de Base).
4. Elija "Recent" (Reciente) como la litología primaria y seleccione la opción Use contacts
below (Usar contactos abajo):
5. Haga clic en "OK" (Aceptar).
6. Haga clic nuevamente en el botón "OK' (Aceptar) para crear la superficie.
7. Añada la superficie a la escena.
La superficie que se ha producido no es exactamente la que queremos, ya que hay algunas
zonas donde la litología abajo aflora por encima de la reciente. Sobre la base de las litologías
que componen la Reciente (saprolita, coluvial y cenizas), esperaríamos que la Reciente cubriese
toda el área del proyecto.
8. Haga doble clic en la superficie "Unknown - Recent contacts" (Desconocidos - Contactos
Recientes) y a continuación haga clic en la pestaña "Surfacing" (Emerger).
9. Cambie los Límites de offset a Unidirectional limits (Límites unidireccionales), con una
Minimum distance (Distancia mínima) de 10 m.
140 of 244 © 2016 ARANZ Geo Limited
10. Cambie Direction (Dirección) a Backward (Hacia Atrás):
Esto forzará la superficie a ir al menos 10 m por debajo de la superficie de la topografía existente.
11. Haga clic en "OK" (Aceptar).
12. Añada la topografía a la escena.
13. Agregue la superficie completada a la escena para verla y compararla con la topografía:
Modelado de los Diques
1. Desde la "Surface Chronology" (Cronología de Superficie), cree un Nuevo Sistema de
Vetas seleccionando Dacita como la litología de veta.
© 2016 ARANZ Geo Limited 141 of 244
2. Haga clic con el botón derecho en el recientemente creado Sistema de Vetas Dacita en el
árbol del proyecto y seleccione New Vein > From Base Lithology (Nueva Veta > De Litología de
Base).
3. Seleccione "Dacite Dyke 1" (dique 1 de dacita) como la litología de veta y haga clic en "OK"
(Aceptar).
4. Repita el procedimiento para "Dacite Dyke 2" (dique 2 de dacita).
5. Vea los diques en la escena.
Observe que los diques no se amplían hasta los bordes del modelo:
Por defecto, las vetas siempre se extienden hasta el límite del modelo; sin embargo, hay tres
formas disponibles para controlar las extensiones de una veta.
Configuración de las interacciones de vetas
Las interacciones de vetas se pueden configurar para que las vetas terminen unas contras las
otras, de forma similar a lo que sucede con las fallas.
1. Haga doble clic en el Sistema de Vetas de Dacita en el árbol del proyecto.
2. Haga clic en la pestaña Vein System (Sistema de Vetas).
142 of 244 © 2016 ARANZ Geo Limited
3. Haga clic en "Dyke 2" (Dique 2) y agregue una interacción de modo que el Dique 2 termine
contra el Dique 1, manteniendo el lado del respaldo alto.
4. Haga clic en "OK" (Aceptar).
Los diques se actualizarán en la escena. Observe que los diques ya no se cruzan y que el dique 2
termina contra el dique 1 del lado del respaldo alto:
Agregado de Acuñamientos
De forma predeterminada, la veta se extiende hasta el límite del modelo, independientemente
de que todos los sondeos contengan o no una unidad de veta. Incluso si no se registra la
litología de veta en un sondeo en particular, Leapfrog pasará la veta a través de la misma. Hay
una manera rápida y fácil de evitar que esto suceda:
1. Haga doble clic en "Dyke 1" en el árbol del proyecto y haga clic en la pestaña Surfacing
(Superficie).
2. Marque la casilla de verificación de Pinch Out (Acuñamiento).
En esta ventana, también hay otras opciones para Maximum and Minimum thickness (Espesor
Máximo y Mínimo).
3. Haga clic en "OK" (Aceptar).
© 2016 ARANZ Geo Limited 143 of 244
Esto volverá a ejecutar su superficie con los agujeros alrededor de los sondeos que no entran en
contacto con la Dacita.
Edición del Límite de Veta
Si la configuración de las terminaciones y la activación de los acuñamientos no le conducen al
resultado deseado, también puede editar directamente el límite de veta:
1. Amplíe el Dique 1 en el árbol del proyecto:
2. Haga clic con el botón derecho en el objeto Boundary (Límite) ( ) y seleccione Edit (Editar).
Un plano límite aparecerá en la escena.
3. Agregue la veta a la escena.
4. Agregue los segmentos de veta ( ) a la escena.
5. Oriente la escena para que mire directamente al plano.
6. Ajuste la transparencia del plano y el dique para que pueda ver los segmentos de la veta a lo
largo de los sondeos.
7. Utilice la herramienta Draw lines (Dibujar líneas) ( ) para trazar el nuevo límite de veta.
8. Asegúrese de cerrar la línea colocando el último nodo encima del primero.
9. Haga clic en Save (Guardar) y cierre la barra de herramientas de dibujo.
La veta se actualizará para reflejar las nuevas extensiones.
Activación del Sistema de Vetas
Active los acuñamientos y modifique los límites de veta del segundo dique. Una vez hecho esto,
podemos activar el sistema de vetas para que los dos diques separados se conviertan en un
volumen unido.
1. Haga doble clic en el Sistema de Vetas de Dacita en el árbol de proyecto y haga clic en la
pestaña Vein System (Sistema de Vetas).
2. Marque la casilla Veins (Vetas) para activar ambos diques en el sistema.
3. Haga clic en OK
El sistema de vetas se procesará.
Veremos una funcionalidad de herramienta de veta adicional después de completar el resto del
modelo.
144 of 244 © 2016 ARANZ Geo Limited
Modelado de otras litologías
1. Modele las otras litologías utilizando las técnicas de las sesiones previas y añada las litologías
a la Cronología de Superficie.
l Las Dioritas Intermineral y Temprana se modelarán como intrusiones.
l No olvide ignorar las litologías más recientes al crear las superficies.
2. Una vez creadas las superficies, haga doble clic en Surface Chronology (Cronología de
Superficie).
3. Asegúrese de que las superficies estén en el orden correcto.
4. Marque las casillas de verificación.
5. Seleccione "Basement" (Basamento) para Background lithology (Litología de Fondo):
6. Haga clic en "OK" (Aceptar).
El modelo debe ser similar a este:
© 2016 ARANZ Geo Limited 145 of 244
Edición de Diques e Importación de Secciones
Transversales
Ahora que el modelo geológico inicial se ha completado, vamos a ver la edición de los diques.
Existen varias herramientas disponibles para tal fin, las cuales se discutirán con más detalle en el
Ejercicio 2: Modelado de Vetas. Para esta sesión, hay una sección transversal que se puede
importar para agregar detalles adicionales a los diques.
1. Para importar la sección transversal, haga clic con el botón derecho en la carpeta Cross
Sections and Contours (Secciones Transversales y Contornos) en el árbol del proyecto y
seleccione New Cross Section from Image (Nueva Sección Transversal de Imagen).
2. Navegue hasta la sección transversal denominada "Wolfpass Section.png", ubicada en la
carpeta de esta sesión.
3. Es una sección vertical, por ello marque la casilla de verificación Vertical section (Sección
vertical):
4. Coloque los marcadores de círculo verde y cuadrado amarillo en dos puntos a lo largo de la
red de la sección.
146 of 244 © 2016 ARANZ Geo Limited
5. En el área Georeference Data (Datos Georreferenciados) complete el este, norte y elevación
para cada marcador leyéndolo de la sección transversal:
6. Haga clic en Import (Importar).
7. Borre la escena.
8. Agregue el modelo geológico a la escena y hágalo parcialmente transparente.
9. Agregue la sección transversal a la escena.
10. Coloque un corte a través de la escena (sin importar dónde).
11. En la lista de formas, haga clic en el cortador.
12. Asegúrese de que Remove Back (Quitar de atrás) ( ) está seleccionado como el modo de
corte en la lista de formas.
13. En el panel de propiedades, haga clic en la lista desplegable Set to (Definir para) y
seleccione la sección transversal importada.
Este es un método fácil de ver la sección transversal en relación al modelo geológico existente.
14. Para ver el modelo geológico detrás de la sección transversal, haga la sección transversal
ligeramente transparente mediante el control de transparencia.
Ahora que podemos ver la sección interpretada al lado de nuestro modelo geológico existente,
es posible utilizar dos métodos para modificar el modelo geológico. En primer lugar, podemos
editar las selecciones de intervalos para los diques y, en segundo lugar, podemos dibujar
ediciones de polilínea para el respaldo alto y muro de pie de los diques.
Edición de selecciones de intervalos basadas en una
sección transversal
1. Mantenga el modelo geológico y la sección transversal parcialmente transparente en la
escena, y arrastre los intervalos "Split_Dykes" (estos son los intervalos que se utilizan para
separar la dacita en dos diques separados).
2. Asegurarse de que sólo los diques se encuentren visibles y los sondeos se muestran en 3D. Es
útil también cambiar el modo corte de los sondeos a "thick slice" ("corte grueso") haciendo que
© 2016 ARANZ Geo Limited 147 of 244
los sondeos estén visibles frente al modelo geológico.
La flecha 1 muestra el dique en la sección transversal importada y la flecha 2 muestra el dique
en el modelo geológico.
Si hacemos un zoom sobre la imagen, podemos ver por qué existe una diferencia entre el dique
de la sección transversal y el dique del modelo geológico. Ambas flechas apuntan a dos
intervalos los cuales están clasificados como dique 1, a pesar de que están en mismo sondeo y
con una distancia de aproximadamente 80 m de separación uno del otro.
Podemos ver que hay dos intervalos en el mismo sondeo que han sido clasificados como dique
1. Cuando Leapfrog crea las superficies de muro de pie y respaldo alto, la parte inferior del
intervalo más bajo se convierte en el punto del muro de pie y la parte superior del intervalo más
alto se convierte en el punto del respaldo alto. En este caso, la superficie preferida se crearía
utilizando solamente la parte superior e inferior del intervalo más bajo. Esto significa que
necesitamos editar nuestra selección de intervalo original para eliminar los intervalos superiores
en la imagen de arriba.
1. Haga clic con el botón derecho en la columna "Split_Dykes" en la tabla de perforaciones
"WP_Lith" y seleccione Open (Abrir).
2. Asegúrese de que sólo los intervalos clasificados como Dique 1 o Dique 2 están visibles y
cambie los sondeos a la vista en 3D.
3. Cambie Slice Mode (Mode de Corte) para la tabla WP_lith a Unsliced (Sin corte).
4. Utilizando la herramienta de selección de intervalos, seleccione los intervalos superiores y
emplee el botón Assign to (Asignar a ) y seleccione "Unassigned" (No asignado).
148 of 244 © 2016 ARANZ Geo Limited
5. Haga clic en el botón Save (Guardar) y todo el modelo se ejecutará nuevamente para incluir
la selección de intervalo editada.
Una vez finalizado el procesamiento del modelo, éste se mostrará automáticamente en la
escena.
Agregado de datos adicionales a los diques
En la primera sesión Wolf Pass importamos dos líneas SIG que representan el muro de pie y el
respaldo alto del Dique 1. Ahora podemos agregar las líneas SIG de los diques para refinar más
las superficies.
1. Haga clic con el botón derecho en la superficie de respaldo alto del Dique 1 y seleccione Add
> GIS Vector Data (Agregar > Datos Vectoriales SIG):
2. Agregue la línea SIG "Hangingwall Dyke 1 (On Topography)" seleccionándola y a
continuación, haga clic en "OK" (Aceptar).
3. Repita el procedimiento para el muro de pie del Dique 1, asegurándose de utilizar la versión
"On Topography" ("Sobre la Topografía") de la línea SIG.
Creación de un Modelo Geológico Refinado
Ahora que se han modelado las litologías agrupadas, podemos mirar a las litologías pre-
agrupadas y ver si hay alguna parte del modelo que se pueda crear con más nivel de detalle. En
este caso, la litología agrupada Diorita Temprana se puede dividir y modelar como litologías
separadas.
1. Haga clic con el botón derecho en la carpeta Geological Models (Modelos Geológicos) y
seleccione New Refined Model (Nuevo Modelo Refinado).
2. Seleccione "Wolf Pass GM" como el Modelo a refinar y "Diorita Temprana" como la Litología
a refinar.
© 2016 ARANZ Geo Limited 149 of 244
3. Cambie la columna Base lithology (Litología de Base) a ROCK (estos son los datos de
sondeos previos a la agrupación).
Una nueva subcarpeta aparecerá debajo de la carpeta Geological Models (Modelos
Geológicos). Esto le brinda las mismas opciones que tiene para el Modelo Geológico Completo,
incluyendo la capacidad de crear nuevos límites y cronologías de superficies.
4. Construya nuevas superficies para subdividir el volumen "Early Diorite" (Diorita Temprana)
existente en sus componentes separados (E1, E2, E3, EBX1, EBX2).
Los modelos refinados le permiten subdividir cualquier volumen existente de un modelo
geológico usando cualquier otra columna de datos en su proyecto (por ejemplo, alteración,
mineralización, litologías no agrupadas, etc.).
Exportación de un Modelo de Leapfrog
Puede exportar un Modelo Geológico completo como un archivo *.lfm, que exportará cada
superficie que compone el modelo geológico en un único archivo. Este archivo se puede
importar nuevamente a Leapfrog Geo en la carpeta Meshes (Mallas).
1. Haga clic con el botón derecho en el Modelo Geológico Wolf Pass y seleccione Export
(Exportar).
2. Desmarque la casilla Only Output Volumes (Sólo Volúmenes de Salida).
150 of 244 © 2016 ARANZ Geo Limited
Por defecto, la casilla de verificación Only Output Volumes (Sólo Volúmenes de Salida) se
encuentra marcada. Si se desmarca esta casilla, las superficies que componen el modelo
geológico también estarán disponibles para exportación:
3. En la parte inferior de la ventana, seleccione el formato de exportación del modelo y luego
elija en qué carpeta guardarlo.
4. Para volver a importar las mallas a Leafprog, haga clic con el botón derecho en la carpeta
Meshes (Mallas) y seleccione Import Mesh (Importar Mallas).
5. Navegue hasta encontrar el archivo del modelo de Leapfrog guardado y seleccione "Open"
(Abrir).
Las mallas se añadirán al proyecto Leapfrog y se podrán ver individualmente o todas a la vez.
Para añadir todas las mallas a la escena sin tener que arrastrar una por una desde el árbol del
proyecto, utilice la tecla Shift para seleccionar múltiples mallas y arrástrelas a la escena al
mismo tiempo.
Límites de Mallas
Es muy común importar mallas para su uso dentro de Leapfrog. Con frecuencia, las mallas
importadas son válidas y se pueden utilizar para muchas cosas en Leapfrog. Sin embargo, en
ocasiones, las mallas importadas no se consideran válidas en Leapfrog y por lo tanto, no se
podrán utilizar para definir los límites de los modelos.
Si importa un volumen que se espera que esté cerrado y no lo está, puede ser difícil saber cómo
solucionarlo. La herramienta de Límite de Mallas de Leapfrog le puede ayudar a identificar el
problema resaltándolo dónde la malla se encuentre abierta.
© 2016 ARANZ Geo Limited 151 of 244
Importación de orificios de voladura y actualización
del modelo geológico para utilizar los datos más
recientes
Ahora vamos a pasar de la fase de exploración de perforación con la que hemos construido
nuestro modelo actual, a fase de producción de orificios de voladura que podemos utilizar para
actualizar el modelo actual para aprovechar al máximo los puntos de datos más densamente
espaciados.
Para comenzar, necesitamos importar los datos de los orificios de voladura.
1. Haga clic con el botón derecho en la carpeta "Points" (Puntos) y seleccione "Import Points"
(Importar Puntos)
2. Navegue hasta la carpeta de esta sesión y seleccione el archivo Phase 1 blastholes.
3. Importe la cuarta columna como tipo de datos Category (Categoría) y haga clic en Finish
(Finalizar).
Ahora tenemos que crear puntos guía en Leapfrog y, por lo tanto, podemos utilizar los datos de
los orificios de voladura importados para actualizar la superficie existente.
4. Haga clic con el botón derecho en la carpeta "Points" (Puntos) y seleccione "New Guide
Points" (Nuevos Puntos Guía).
Vamos a actualizar la superficie Diorita Temprana.
5. Seleccione "Lith" para Category column (Columna Categoría).
6. Mueva Dacita, Diorita Intermineral y Reciente a la ventana Ignore (Ignorar).
7. Mueva Basamento a la ventana Exterior.
Esto deja sólo la Diorita Temprana en la ventana Interior.
8. Marque la casilla de verificación "Ignore distant values" (Omitir valores distantes) y cambie
el valor a 50.
Esto significa que los puntos con un valor superior a 50 serán ignorados, haciendo que el
procesamiento sea mucho más rápido. Puntos más alejados de cero están más lejos de la
superficie representada por los orificios de voladura y con frecuencia, tienen poco impacto en
la superficie actualizada.
152 of 244 © 2016 ARANZ Geo Limited
Renombre los puntos guía Early Diorite Guide Points (Puntos Guía de Diorita Temprana):
9. Borre la escena y arrastre los puntos guía a la escena.
Usted verá los puntos azules ubicarse fuera de la Diorita Temprana, y los puntos rojos dentro de
la Diorita Temprana. Estos puntos se pueden utilizar para "guiar" la superficie de la Diorita
Temprana en el modelo geológico.
Ahora necesitamos agregar los puntos guía al modelo geológico.
10. Haga clic con el botón derecho en el modelo geológico existente (encontrado dentro de al
estructura del modelo refinado en el árbol del proyecto) y seleccione Copy (Copiar).
11. Renombre el modelo "Updated model with blast holes" (Modelo actualizado con agujeros
de voladura) y haga clic en "OK" (Aceptar) para crear la copia.
12. Haga clic con el botón derecho en la superficie Diorita Temprana en Surface Chronology
(Cronología de Superficie) para el nuevo modelo y seleccione Add > Points (Agregar > Puntos).
13. Seleccione "Early Diorite Guide Points" (Puntos Guía de Diorita Temprana) y haga clic en
"OK" (Aceptar).
Dependiendo de la potencia de procesamiento del ordenador, el modelo debe demorar uno o
dos minutos en actualizarse. Una vez finalizado el procesamiento, tenemos que comparar
visualmente el modelo con el modelo original, así como verificar los cambios reales en el
volumen.
14. Borre la escena y arrastre el modelo geológico original a la escena.
15. Presione la tecla D para mirar hacia abajo.
16. Ponga un corte a través del modelo en el área donde se encuentran los agujeros de
voladura.
17. Asegúrese de que el corte se establece tanto para quitar la parte de adelante como la de
atrás.
18. Arrastre el modelo geológico actualizado a la escena.
19. Resalte los volúmenes del modelo geológico actualizado en la lista de formas y modifique
las configuraciones de visualización de la siguiente forma:
l Desmarque la casilla de verificación "Fill Slicer" (Rellenar Cortador)
l Desactive el triángulo Show Faces (Mostrar Frentes) ( ).
© 2016 ARANZ Geo Limited 153 of 244
El perímetro del nuevo modelo geológico no se mostrará en la parte superior del modelo
geológico original, por lo que se puede comprobar visualmente donde se han realizado
cambios en las superficies.
20. Para comprobar los volúmenes reales del nuevo modelo, haga clic con el botón derecho
sobre cada modelo geológico y seleccione Properties (Propiedades).
En este caso, la única superficie que cambiamos fue la Diorita Temprana, lo que también afecta
a los volúmenes de la Diorita Intermineral y del Basamento. Como las litologías Dacita y
Reciente son más jóvenes, los volúmenes permanecerán inalterados.
154 of 244 © 2016 ARANZ Geo Limited
Sesión 13: Interpolación Wolf Pass
Contenidos
Abordaje de Modelado 155
Refinamiento Iterativo 156
Datos Numéricos de Sondajes 156
Tablas Fusionadas 159
Creación de Compuestos Directamente de los Sondeos 161
Creación de una Interpolación de Primer Paso de Oro 164
Copiar y Recortar un Interpolador a un Dominio 176
Adición de una Tendencia Estructural a un Modelo Interpolador 178
Interpoladores del Indicador 185
Ejercicio: Cree un Modelo Interpolador de Cobre 188
La creación de un interpolador en Leapfrog Geo utiliza datos de análisis, valores de
temperatura, datos geofísicos o cualquier otro dato numérico escasamente distribuido en el
espacio a interpolar a través de una región. Interpolar en Leapfrog es rápido y flexible y los
tenores producidos para representar la mineralización resultan más uniformes que las
tradicionales mallas hechas a mano.
Esta sesión contiene una cantidad relativamente grande de conocimientos teóricos. Para
entender cómo Leapfrog crea los interpoladores, vamos a introducir algunos conceptos
básicos sobre interpolación y geoestadística.
En esta sesión utilizaremos el mismo proyecto utilizado en las sesiones Wolf Pass.
Abordaje de Modelado
El interpolador se puede construir en cuatro pasos a partir de una gran variedad de datos.
Cualquier dato que contenga puntos con las coordenadas X, Y, Z y un valor asociado se puede
utilizar para interpolar.
l El primer paso consiste en limpiar los datos de sondeos, eliminando las inconsistencias
existentes en los datos. Este puede ser un proceso que demande bastante tiempo con
algunos conjuntos de datos, pero es crítico ya que la calidad de los modelos depende, en
última instancia, de la calidad de los datos. En este ejemplo, los datos han sido borrados en la
primera sesión Wolfpass para que podamos continuar con el siguiente paso.
l El segundo paso consiste en seleccionar los valores numéricos y, a continuación, aplicar los
parámetros apropiados a los valores. Un interpolador estima los valores a lo largo de una
región a partir de un inicial de valores de puntos. Los valores numéricos se pueden
seleccionar directamente como puntos si han sido importados en la carpeta Points(Puntos).
Si va a construir un interpolador de datos de sondeos, Leapfrog le permitirá seleccionar los
segmentos utilizados para generar puntos. Más adelante, cuando ajuste el interpolador,
podrá trabajar directamente con los valores de puntos.
l El tercer paso consiste en aplicar una tendencia. Una tendencia permite definir las
direcciones y pujanza de la mineralización para asegurar de que el interpolador resultante
sea geológicamente razonable. La adición de una tendencia global o estructural alterará las
© 2016 ARANZ Geo Limited 155 of 244
isosuperficies. Se deberá ajustar para asegurar de que estas distinciones estén dentro de los
estándares de mineralización esperados. Aquí es donde vamos a dirigir nuestra atención
inicialmente en esta sesión.
l El paso final, es igualmente importante para todo lo restante y consiste en determinar cómo
las isosuperficies están delimitadas y calcular el volumen de mineral dentro de cada
isosuperficie.
Refinamiento Iterativo
La construcción de un interpolador es un proceso de refinamiento sucesivo. Esto implica:
l Definición del interpolador y las estructuras básicas. Esto, en general, corresponde a la
definición de la topografías y límites.
l Refinamiento de la estructura interna. Esto implica establecer las tendencias adecuadas y
hacer correcciones manuales a los puntos y datos de valor hasta que las superficies
resultantes sean geológicamente realistas.
Datos Numéricos de Sondajes
Hasta este punto, hemos trabajado con datos de categoría (litología, meteorización). Muchas
de las herramientas de visualización disponibles en la lista de formas y en el panel de
propiedades para los datos numéricos son las mismas que para los datos categóricos, pero hay
un par de herramientas adicionales.
Mapas de colores
Con los datos numéricos, tiene la opción de mapas de colores Continuos o Discretos. Mientras
que un mapa de colores continuo es el predeterminado, en esta sesión, nos centraremos en
crear un mapa de colores discreto.
1. Borre la escena.
2. Agregue la tabla WP_assay a la escena y seleccione la columna "Au".
3. En la lista de formas, haga clic en el mapa de colores Au y selecciones Edit Colourmaps
(Editar Mapas de Colores):
156 of 244 © 2016 ARANZ Geo Limited
El mapa de colores continuo predeterminado se abrirá en la ventana:
Puede experimentar con los cambios en esta ventana y verá que se actualizan en vivo en la
escena.
4. Para crear un nuevo mapa de colores discreto, haga clic en New (Nuevo).
5. Selecciones Discrete colourmap (Mapa de Colores discreto), asígnele un nombre y haga clic
en Create (Crear).
l Haga clic en Add (Agregar) para agregar tantos rangos de colores como desee.
l Cambie el valor en la columna Max y en la columna Min y se actualizará en consecuencia.
l Haga clic en el signo ≤ para cambiar el valor mayor que/menor que/igual.
l Haga clic en "colour swatch" (muestra de color) para editar el color.
Tenga en cuenta que la escena se actualizará a medida que realice cambios en el mapa de
colores:
6. Cuando esté satisfecho con su mapa de colores, haga clic en Close (Cerrar).
Sólo tiene que configurar este esquema de color una vez por columna y, a continuación,
puede exportarlo y compartirlo entre los distintos proyectos, como se describe en Sesión 2:
© 2016 ARANZ Geo Limited 157 of 244
Importación de Datos de Sondajes, Importación y Exportación de Archivos de Colores.
Mejora de los Valores Altos
Con frecuencia, es difícil visualizar sus zonas de alta ley en los sondajes si su proyecto está bien
explorado. Típicamente se trata de una gran cantidad de valores bajos en el exterior
oscureciendo un núcleo de ley más alto.
Para ayudar a visualizar sus tendencia de alta ley, haga clic en el botón Enhance High Values
(Mejorar Valores Altos) ( ) en lista de formas:
Las imágenes de abajo muestran los mismos sondajes, pero los valores más altos se realzan en la
imagen de la derecha:
Filtrado de Valores en el Panel de Propiedades
Cuando se muestran datos numéricos, existe una forma rápida y sencilla de ver rangos
específicos de datos.
158 of 244 © 2016 ARANZ Geo Limited
1. Haga clic en la tabla WP_assay en la lista de tareas para ver más detalles en el panel de
propiedades.
2. En el panel de propiedades, marca la casilla Value Filter (Filtro de Valor).
3. Ingrese el rango de valores que desea mostrar.
Tablas Fusionadas
Una buena manera de saber qué litologías son importantes para la mineralización es mediante
la creación de una tabla fusionada.
1. Haga clic con el botón derecho en el objeto Drillholes (Sondajes) en el árbol del proyecto y
haga clic en New Merged Table (Nueva tabla fusionada).
2. Seleccione la tabla "assay" (análisis) y las columnas grouped_lith y ROCK:
3. Haga clic en OK
4. Haga clic con el botón derecho en la tabla fusionada en el árbol del proyecto y seleccione
Properties (Propiedades).
© 2016 ARANZ Geo Limited 159 of 244
5. Haga clic en la pestaña Histogram (Histograma):
6. Seleccione ROCK de la lista desplegable.
Aparecerá una tabla con el tipo de roca en la parte inferior izquierda y los datos numéricos en la
parte superior:
En esta tabla hay varias estadísticas que pueden ser de mucha utilidad. En primer lugar,
podemos ver la longitud total del intervalo de cada litología. Esto puede ser útil cuando hay
cientos de códigos que requieren de agrupación. Ordenando la lista en base a la longitud del
intervalo, es fácil comenzar a eliminar los códigos irrelevantes de la agrupación. En segundo
lugar, podemos ordenar las columnas basadas en valores numéricos.
160 of 244 © 2016 ARANZ Geo Limited
7. Haga clic en el encabezado "AU_gpt" para ordenar en base a ley de oro:
Podemos ver rápidamente las litologías que contienen gran cantidad de ley de oro, así como
aquellas que tienen menos. Las tres litologías con el valor de ley más alto son E1, EBX1 y E2 y las
tres con la ley más baja son las Cenizas, el Coluvión y las Vetas de dacita.
8. Repita el procedimiento anterior para el cobre.
Se hace evidente, que los Diques dacita son estériles, al igual que las de coluvión y cenizas que
no contienen ley. Vamos a tener esto en cuenta a la hora de realizar una composición en
Leapfrog.
Los intervalos de una tabla fusionada dependen de los cortes del intervalo de las columnas
seleccionadas. El intervalo de la tabla fusionada será el intervalo más largo posible que sea
compartido por todas las columnas seleccionadas. Cuando los extremos del intervalo no se
alinean, se crearán pequeños intervalos. Por ejemplo, si un intervalo de análisis es 10-12m y
tiene un valor de 0,563, pero hay un cambio de código litolográfico a 11m, una tabla
fusionada presentará esto de la siguiente forma:
l 10-11m, Lit A, Au 0,563
l 11-12m, Lit B, Au 0,563
En muchos casos, esta duplicación de los valores de análisis no es ideal. Para solucionar este
problema, puede utilizar un New Majority Composite (Nuevo Componente Mayoritario).
Creación de Compuestos Directamente de los
Sondeos
Es posible crear un conjunto de sondeos compuestos directamente de los sondeos. Para ello,
diríjase a la carpeta Drillholes. Esta carpeta nos da más opciones, incluyendo la posibilidad de
componer todo el sondeo o sólo dentro de una litología particular. Una vez finalizado el
componente, se lo puede utilizar para crear un modelo interpolador.
1. Haga clic con el botón derecho en la carpeta Composites (Componentes) (dentro de la
© 2016 ARANZ Geo Limited 161 of 244
carpeta Drillholes Sondajes) y seleccione New Numeric Composite (Nuevo Componente
Numérico):
Hay cuatro opciones de componentes:
l Entire drillhole (Sondaje completo) aplica parámetros de composición (Compositing
Length(Tamaño de Composición) y Minimum Coverage(Cobertura Mínima)) se aplica a
todos los valores a lo largo del sondaje, independientemente de las cortes de la unidad.
l Subset of codes, grouped (subconjunto de códigos, agrupados) combina los códigos
seleccionadas y aplicó los mismos parámetros de composición a los intervalos agrupados. En
el caso de seleccionar todos los códigos, esta opción es exactamente la misma que Entire
drillhole (Sondaje completo).
l Subconjunto de códigos desagrupados le permite establecer parámetros de composición
para cada código individual, basado en la Columna de Base. Esto permite que la
composición se rompa a lo largo de los cortes de la unidad.
l Los intervalos de tablas utilizan las longitudes de intervalo de la Tabla de base para
determinar las longitudes de la composición.
2. Selecciones Subset of codes, ungrouped (Subconjunto de códigos desagrupados).
Esta opción proporciona la máxima flexibilidad de composición.
3. Asegúrese de que la Columna de base es grouped_lith.
Por defecto, Compositing Length (Longitud de Composición) se define en 10 y Minimum
Coverage(Cobertura Mínima) se establece en 50%.
162 of 244 © 2016 ARANZ Geo Limited
La longitud de la composición variará según determinados factores, incluyendo el estilo del
depósito, el método de extracción y la longitud de la muestra en bruto. En general, las minas
subterráneas de alta ley requieren de un tamaño de muestra menor comparadas con las minas
a cielo abierto a granel. El otro punto a tener en cuenta es que de ser posible, las muestras no se
deben "dividir". Por ejemplo, si la mayoría de los intervalos tienen una longitud de muestra de 2
m, la elección de un compuesto de 1 m o 5 m dividirá los intervalos, lo que reducirá
artificialmente la varianza como un intervalo con un único valor a ser representado en más de
un compuesto. En este caso, vamos a cambiar la longitud del compuesto de 6 m, ya que las
longitudes del intervalo en bruto son en su mayoría de 2 m por lo que los intervalos no están
siendo divididos. Un compuesto de 6 m también es razonable para el estilo de deposito con el
cual estamos trabajando en este caso. También podemos elegir 4 m para la longitud de nuestro
compuesto, pero esto aumentará el tiempo de procesamiento más adelante en la sesión, de
modo que por el momento nos quedaremos con los 6 m.
4. Cambie Compositing Length (Longitud de Composición) predeterminada a 6.
Esto aplicará la longitud a todos los códigos.
La Cobertura Mínima determina qué hacer al final del sondaje o intervalos de código. Por
ejemplo, si la longitud total de una perforación es de 181 m y estamos con una composición de
6 m de longitud, nuestros compuestos irán desde 0 m - 6 m, a continuación de 6 m a 12 m, etc.
Cuando llegamos a la parte inferior del agujero, el último compuesto estará entre los 174 m y
180 m. Hay un metro de sobra, por lo que la Cobertura Mínima define la manera en la que
Leapfrog trata esta última sección.
l Si la Cobertura Mínima es 0%, esto significa que cualquier longitud, sin importar qué tan
corta sea, quedará retenida en el extremo del agujero o del código de intervalo.
l Si la Cobertura Mínima es 100%, esto significa que la longitud en el extremo del agujero o
del código de intervalo tiene que ser el 100% de la longitud del compuesto a ser retenido (es
decir, para este ejemplo se descartará cualquier cosa inferior a 6 m)
l Si la Cobertura Mínima es 50%, esto significa que la longitud en el extremo del agujero o del
código de intervalo tiene que ser, como mínimo de 3 m a ser retenida (el 50% de 6 m).
5. Cambie Minimum Coverage (Cobertura Mínima) predeterminada a 10%:
Teniendo en cuenta la columna Action (Acción), se presentan tres opciones:
l Composite (Composición), que se explica por sí misma
l Filter Out (Filtrar), donde todos los valores del código filtrado se eliminarán de la tabla
compuesta
© 2016 ARANZ Geo Limited 163 of 244
l No Compositing (Sin Composición), donde todos los valores para el código No
Compositing conversarán sus longitudes de intervalo originales dentro de la tabla
compuesta
6. Para la unidad "Recent", seleccione Filter Out (Filtrar).
Los valores existentes en la unidad "Recent" NO se incluirán en la nueva tabla compuesta.
7. Haga clic en la pestaña Output columns (Columnas de Salida) y seleccione "Au" y "Cu":
8. Asígnele un nombre a la nueva tabla y haga clic en OK.
Creación de una Interpolación de Primer Paso de Oro
Es una buena idea ejecutar un interpolador rápido utilizando los datos numéricos para
comprobar cómo se comportan las isosuperficies. Una vez hecho esto, podemos seguir
adelante y crear un modelo interpolador con pleno conocimiento de los datos.
1. Haga clic con el botón derecho en la carpeta Interpolants (Interpoladores) en el árbol del
proyecto y seleccione New Interpolant (Nuevo Interpolador).
Aparecerá la ventana new interporlant (nuevo interpolador), con algunas opciones básicas para
definir el interpolador.
2. Defina los Valores numéricos para la columna "Au_gpt" de la tabla compuesta.
3. Haga clic en el volumen o límite del modelo existente y seleccione el objeto Boundary
(Límite) del Modelo Geológico Wolf Pass.
4. Deje marcada la casilla Surface Filter(Filtro de Superficie).
164 of 244 © 2016 ARANZ Geo Limited
5. Cambie la resolución a 20.
6. Haga clic en OK
7. Borre la escena.
8. Una vez procesado el interpolador, agréguelo a la escena.
Lo que se puede esperar de un modelo de primer paso que se ha creado sin cambiar los
parámetros, es que no sea realista:
Vamos a cambiar algunos de los parámetros más importantes y comprobar cómo éstos
cambian el modelo interpolador.
9. Haga doble clic en el interpolador "AU_gpt" ( ) en el árbol del proyecto.
Esto abre la ventana Edit Interpolant (Editar Interpolador.
Comenzaremos por crear un modelo interpolador para toda la zona y a continuación, veremos
la creación de un modelo dentro de la Diorita Temprana, que es la principal litología
mineralizada.
Para el primer modelo, vamos a cambiar los parámetros en las pestañas Outputs (Salidas),
Interpolant (Interpolador) y Value Transform (Transformación de Valores). Cuando creamos el
segundo modelo dentro de la Diorita Temprana, también tendremos en cuenta las pestañas
Value (Valor), Boundary (Límite) y Trend (Tendencia).
La Pestaña Salidas
La pestaña Outputs (Salidas) nos permite escoger los valores para crear isosuperficies, así como
definir cómo las isosuperficies crean los volúmenes asociados y la resolución de las
© 2016 ARANZ Geo Limited 165 of 244
isosuperficies. Por defecto existen tres valores de isosuperficies, que están en el cuartil inferior,
mediano y superior de los datos que se están utilizando. Estos valores por defecto a menudo no
son de interés, pero son útiles en el control de la forma general del modelo interpolador. Vamos
a seguir adelante y los cambiaremos por valores más razonables.
1. Haga clic en la pestaña Outputs (Salidas).
2. Haga clic para resaltar uno de los valores por defecto bajo el encabezado Iso Value (Valor de
ISO), a continuación, haga clic nuevamente para editarlo.
3. Modifique los valores existentes a 0,5, 0,75 y 1.0.
4. Haga clic en el botón Add (Agregar) para agregar las isosuperficies con los valores de 1,25 y
1,5:
La resolución es importante cuando se crean isosuperficies. Idealmente, queremos que sea
igual a la longitud de composición (6 m en este caso). Una prueba rápida usando uno de los
ordenadores portátiles de Leapfrog (16 GB de RAM, procesador de 2.8GHz) tomó 75 segundos
para ejecutar estas isosuperficies a una resolución de 6, pero si su portátil es particularmente
lento puede valer la pena aumentar la resolución a 12 - 15. Esto le proporcionará una superficie
razonable pero la procesará más rápidamente.
La resolución es importante porque determina el tamaño de los triángulos que forman la
superficie. Si la resolución es de 6, la longitud aproximada del borde de los triángulos será de 6
unidades de longitud (recordando que Leapfrog es sin unidades). Si la longitud del borde de los
triángulos es de 6 unidades, éstos podrán incluir intervalos tan pequeños como de 6 m de largo.
Si tuviéramos que aumentar la resolución a 12, los triángulos sólo serían capaces de incluir
intervalos tan pequeños como de 12 m de largo con lo cual se perderían algunos de los
intervalos más pequeños.
Resulta evidente que resolución más baja produce una superficie más precisa, pero puede
tomar mucho más tiempo para ejecutarse. Una guía general es que si emplea la mitad de la
resolución, el tiempo de procesamiento se incrementará en 4 veces.
5. Cambie la Resolución predeterminada por valores comprendidos entre 6 y 20.
Tenga en cuenta que las resoluciones para cada superficie se establecen por la Resolución
predeterminada, a menos que se especifique una resolución diferente para una superficie
determinada. Puesto que la resolución de cada isosuperficie se puede configurar de forma
166 of 244 © 2016 ARANZ Geo Limited
independiente, esto hará que se puede ahorrar tiempo al hacer los envoltorios de valor iso a un
valor de resolución más bajo y los envoltorios de valor iso más bajos a un valor de resolución
más alto.
6. Defina las isosuperficies 1,5 y 1,25 en 6m y las otras en 12:
La lista desplegable Volumes Enclose (Volúmenes Encerrados) le permite seleccionar de
Intervalos, Valores Más Altos y Valores Más Bajos.
l Intervalos crearán una serie de envoltorios con forma de "rosquilla". En este ejemplo, los
envoltorios serán < 0.5, 0.5 - 0.75, 0.75 - 1.0, 1.0 - 1.25, 1.25 - 1.5, >1,5.
l Los Valores Más Altos crearán una serie de envoltorios que encierran los valores más altos
dentro de los mismos. En este ejemplo, los envoltorios serán >0,5, >0,75, >1,0, >1,25, >1,5.
l Los Valores Más Bajos crearán una serie de envoltorios que encierran los valores más bajos
dentro de los mismos. En este ejemplo, los envoltorios serán <0,5, <0,75, <1,0, <1,25, <1,5.
7. En este caso comenzaremos utilizando los Intervalos, por lo tanto manténgalos
seleccionados.
8. Haga clic en OK
Una vez que el modelo ha terminado de ejecutarse, el modelo se volverá a cargar en la escena,
pero cada volumen será opaco, por lo que será difícil ver lo que ha cambiado.
9. Borre la escena.
© 2016 ARANZ Geo Limited 167 of 244
Cuando el modelo se vuelve a cargar en la escena, cada volumen será opaco. Para ver con
mayor transparencia, borre la escena y arrastre el interpolador ( ):
Evaluation limits (Límites de Evaluación) hacen referencia a los valores interpolados y no a los
datos de entrada. Por defecto, existe un límite Mínimo definido en 0,0. Esto significa que
independientemente de los parámetros definidos en la pestaña Interpolant (Interpolador),
ningún valor interpolado será inferior a 0. También existe una opción para definir el valor
Máximo de los valores interpolados. Si se marca, el valor predeterminado es el valor más alto del
conjunto de datos, lo que significa que ningún valor interpolado puede exceder el valor más
alto medido. Tenga en cuenta que esto no es un corte superior, ya que sólo afecta a los valores
interpolados y no a los datos de análisis de entrada.
Este es un buen primer paso, pero podemos ver que hay algunos problemas bastante claros con
el modelo todavía, como las grandes explosiones de alta ley en la esquina Noroeste del modelo.
La pestaña Interpolant (Interpolador)
1. Haga doble clic en el objeto interpolant ( ) (interpolador) para abrir la ventana Edit
Interpolant (Editar Interpolador)
2. Haga clic en la pestaña Interpolant (Interpolador):
Hay una serie de parámetros aquí que pueden ajustarse según las reglas generales o mediante
el uso de entrada de geoestadística de paquetes como Supervisor o Isatis. Para este ejemplo,
trabajaremos con las reglas generales que funcionan bien para numerosos ejemplos. Los
168 of 244 © 2016 ARANZ Geo Limited
ajustes por defecto son, generalmente, incorrectos por lo que los siguientes párrafos son
importantes en el momento de crear modelos de interpolación razonables.
Como puede haber observado hasta el momento, Leapfrog es rápido en la creación de
modelos, pero eso no necesariamente significa que los modelos de primer paso sean
correctos.
La comprensión de cómo funciona la interpolación es uno de los temas clave en el curso
Leapfrog Geo Intermedio, que se dicta en un día adicional sumado a este curso de
Fundamentos.
El Interpolador
Existen dos opciones para el Interpolador, Lineal y Esferoidal. El interpolador Lineal funciona
bien para los datos litológicos y para visualizar rápidamente las tendencias de datos. No es
adecuado para los valores con un rango finito distinto de influencia tales como la mayoría de
los depósitos de mineral metálico. El interpolador Lineal asume que los valores de una cierta
distancia de un punto en particular tienen proporcionalmente una mayor influencia en ese
momento que los valores más lejanos. El interpolador Esferoidal funciona bien cuando hay un
rango finito, más allá del cual la influencia de un punto a otro debe reducirse a cero. Este es el
caso de la mayoría de los depósitos de mineral metálico.
3. Cambie el tipo de interpolador a Esferoidal.
Observe que la función interpoladora en la ventana cambia la forma para mostrar el
interpolador Esferoidal en lugar del interpolador Lineal.
Rango de Base
El interpolador Esferoidal tiene un Rango de Base que representa la distancia de los datos en la
cual el valor equivale al Alféizar. A medida que nos alejamos de un punto especificado, la
influencia de ese punto se descompone de una manera más o menos lineal hasta una distancia
de alrededor del 30% del rango. Pasado el 30% del Rango de Base, la influencia del punto
comienza a caer más rápidamente hasta que llega a 96% del valor del Alféizar.
© 2016 ARANZ Geo Limited 169 of 244
En términos más simples, el Rango de Base es el parámetro que corresponde aproximadamente
a la continuidad. Leapfrog está creando, esencialmente, una isosuperficie a través de los puntos
de igual valor; mediante el aumento del Rango de Base, la isosuperficie es capaz de estirar una
distancia mayor entre los puntos. El efecto del Rango de Base se puede visualizar de forma más
evidente cuando es demasiado pequeño. Para este ejemplo, definiremos un Rango de Base en
aproximadamente 20 lo que producirá una serie de isosuperficies que rodean la perforación. A
veces se les llama "cadenas de perlas":
Hay buenas indicaciones de que el Rango de Base necesita ser incrementado ¡ya que es
extremadamente poco probable que todos los sondajes consigan seguir perfectamente las
finas tuberías de alta ley, mientras pierden la baja ley que los rodea!
Como regla general, el Rango de Base debe establecerse en 2,0 - 2,5 veces la distancia entre
los sondeos. En este caso, la distancia media entre los agujeros es de alrededor de 100 m, por lo
que un Rango de Base de entre 200 y 250 debe ser un buen punto de partida.
4. Cambie el Rango de Base a 250.
170 of 244 © 2016 ARANZ Geo Limited
Tenga en cuenta que la forma de la función del interpolador cambia para incluir el rango de
250, que se representa utilizando una línea vertical amarilla:
Alféizar
El Alféizar controla el límite superior de la función de interpolación, donde cesa de ser una
correlación entre los valores. Este es un número arbitrario, que sólo se vuelve relevante cuando
se utiliza junto con la pepita. Por esta razón, es más fácil de cambiar la pepita a la potencia de 10
que está más próximo a la Varianza, que se muestra en la ventana. La razón de utilizar una
potencia de 10 es hacer que sea más fácil realizar el cálculo de la pepita, que se detalla en el
paso siguiente. En este caso, la varianza es 1, pero esto puede cambiar dependiendo de si ha
agregado un corte superior diferente, si se utilizó una longitud de material compuesto diferente
o si empleó la transformación de registro.
5. Cambie el Alféizar a 1 (la potencia 0 de 10).
Tenga en cuenta que la forma de la función interpolador cambia nuevamente y ahora está
limitada en la dirección de y por el Alféizar; la función se aproxima al alféizar y estará al 96% del
alféizar cuando la función cruce la línea del Rango.
Nugget (Pepita)
La Pepita permite anomalías locales en datos de muestro - donde una muestra es
significativamente diferente a lo que podría ser predicha para ese punto sobre la base de los
datos de los alrededores. Al aumentar el valor de la Pepita, se pone más énfasis en los valores
medios de las muestras de los alrededores y menos en el punto de datos real. La Pepita también
se puede utilizar para reducir el ruido de las muestras medidas de forma inexacta. La regla de
oro para los cambios de Pepita, dependiendo del tipo de depósito y de la entrada
geoestadística es de vital importancia. Para este depósito (un proyecto de pórfido de oro), una
Pepita de 10% - 20% es apropiada. Es importante señalar que la Pepita es un porcentaje del
alféizar, por lo que en este caso una pepita de 15% sería 0,15 (15% de 1).
6. Cambie la Pepita a 0,15.
© 2016 ARANZ Geo Limited 171 of 244
Observe el cambio en la función del interpolador - el punto base (0.0, 0.0) se mueve hacia
arriba del eje y para igualar el valor de la Pepita:
Drift (Deriva)
La Deriva controla la manera en la que el interpolador se descompone a partir de los datos.
Una deriva Constante significa que el interpolador se descompondrá en el valor promedio de
los datos. Una deriva Ninguna significa que el interpolador se descompondrá en el valor cero
alejado de los datos, por lo que resulta útil cuando no hay perforaciones de baja ley limitando el
yacimiento. Una deriva Lineal indica que el interpolador se descompone linealmente alejado de
los datos.
En este caso, como el modelo interpolador no está actualmente limitado a ningún dominio
(geológico, estructural, meteorización, etc.), una deriva razonable será utilizar Ninguna. Esto
significa que a medida que nos alejamos de los datos hacia los bordes del modelo, el valor del
interpolador volverá a un valor de cero.
172 of 244 © 2016 ARANZ Geo Limited
7. Cambie la Deriva a Ninguna:
Tenga en cuenta que sólo estamos usando una deriva Ninguna ya que hasta el momento no
hemos configurado el dominio geológico. Más adelante en esta sesión, una vez que hayamos
introducido un dominio geológico, utilizaremos una deriva Constante.
Alfa
Alfa determina cuán abruptamente el interpolador se eleva hacia el Alféizar. Un valor bajo de
Alfa produce una función de interpolación que se eleva de forma más pronunciada que un
valor alto de Alfa. Al mirar la función de interpolación mientras se cambia el Alfa, podemos ver
que un alto Alfa dará puntos a distancias intermedias con más influencia en comparación con
los valores más bajos de Alfa. Los valores posibles de Alfa son 9, 7, 5 y 3.
Un Alfa de 9 da la mejor aproximación al Variograma Esférico pero tarda más en procesarse y en
la mayoría de situaciones da un resultado muy similar al uso de un Alfa de 3.
En este caso, vamos a mantener el Alfa de 3 para reducir el tiempo de procesamiento.
Precisión
Leapfrog Geo estima la Precisión de los datos mediante la adopción de una fracción de la
diferencia más pequeña entre los valores de los datos medidos. No tiene mucho sentido
cambiar la precisión para que sea significativamente menor que los errores de los datos
medidos, ya que la interpolación se ejecutará más lentamente y se degradará el resultado de la
interpolación.
La regla general aquí es dejar la precisión como está.
8. Haga clic en OK y espere el reprocesamiento del interpolador.
© 2016 ARANZ Geo Limited 173 of 244
La edición de las configuraciones de la pestaña Interpolant (Interpolador) ha realizado cambios
significativos en los volúmenes:
La pestaña "Value Transform" (Transformación de Valor)
1. Haga doble clic nuevamente en el interpolador.
2. Haga clic en la pestaña Value Transform (Transformación de Valor)
Transform Type (Tipo de Transformación) se puede definir en None (Ninguno) que es el valor
predeterminado o Log (Logarítmica). Para este ejemplo, si cambiamos Transform Type (Tipo de
Transformación) a Log (Logarítmica) cambiará el histograma generando una distribución más
normal. La opción Pre-log shift (Cambio a pre-logarítmica) está disponible una vez que se
selecciona la transformación Log (Logarítmica); esto evita problemas cuando se toma el
logaritmo de cero o los números negativos.
El transformación logarítmica siempre producirá volúmenes más pequeños en comparación
con el no uso de una transformación. A menos que se disponga de una entrada geoestadística
externa, el Tipo de Transformación debe permanecer en "None" (Ninguno). Un buen método
para decidir si debe o no utilizar el registro de transformación es crear dos modelos idénticos;
uno con el registro de transformación habilitado y el otro deshabilitado. El usuario puede
analizar la visualmente los modelos y decidir cuál es el más adecuado.
3. Mantenga Transform Type (Tipo de Transformación) definida en None (Ninguno).
Las opciones de Límite inferior (corte inferior) y Límite superior (corte superior) se encuentran
disponible una vez que se marca la casilla de verificación Do pre-transform clipping (Hacer
recorte de pre-transformación). Al configurar el Límite superior, todas las muestras con valores
mayores que el Límite superior especificado se reducirán al valor del Límite superior. Esto evita
que las muestras con muy altas leyes tengan una influencia indebida en el modelo. Como regla
general podemos decir que un Límite superior se puede seleccionar cuando el histograma
empieza a descomponerse. Un método simple de comprobar esto es mirar el histograma y
encontrar el valor en el que comienza a aparecer vacíos entre las columnas.
4. Cambie el recuento por 125 para dividir los datos en varias columnas.
174 of 244 © 2016 ARANZ Geo Limited
Hay una diferencia en los datos de un valor cercano a 6:
Utilizaremos este valor como nuestro Límite superior.
5. Marque la casilla de verificación Do pre-transform clipping (Hacer recorte de pre-
transformación) y cambie el valor de Upper bound (Límite superior) a 6.
Tenga en cuenta que una vez aplicado el Límite superior, todos los valores mayores que 6 se
han reducido a ser iguales a 6:
6. Haga clic en OK para procesar los cambios.
Por tratarse de un modelo de primer paso, el resultado no está nada mal. Obviamente tenemos
que agregar tendencias para darle a la mineralización una forma más definida, así como limitar
la extensión del modelo dentro de los dominios geológicos (lo que hemos hecho como parte
del modelo geológico anterior).
© 2016 ARANZ Geo Limited 175 of 244
Copiar y Recortar un Interpolador a un Dominio
La forma más fácil de recortar un interpolador a un dominio geológico es crear, en primer lugar,
una copia del mismo. Una vez copiado el interpolador, podemos alterar algunos de los
parámetros del nuevo interpolador y comprobar los cambios contra el interpolador original.
1. Haga clic con el botón derecho en el interpolador "Au_gpt" y seleccione Copy (Copiar).
2. Asígnele el nombre “Au_gpt clipped to Early Diorite” y haga clic en OK.
Ahora que tenemos un segundo modelo interpolador, podemos abrirlo y hacer los cambios
apropiados para recortar una parte de los datos/superficies de la Diorita Temprana, y en
segundo lugar, actualizar los parámetros para tener en cuenta los datos modificados. Por
ejemplo, los datos serán recortados para la litología Diorita Temprana, que por su parte
modificará el Límite Superior, el Alféizar, la Pepita y la Deriva.
Limitar su interpolador a un dominio geológicamente razonable (litológico, estructural,
alteración, etc.) es vital para crear un resultado de volumen razonable.
3. Contraiga el interpolador Au_gpt original y amplíe el nuevo interpolador en el árbol del
proyecto.
4. Haga clic con el botón derecho en Boundary (Límite) y seleccione New Lateral Extent
(Nueva Extensión Lateral > From Distance Function (De la Función Distancia):
5. Seleccione el volumen de salida Diorita Temprana:
6. Haga clic en OK
176 of 244 © 2016 ARANZ Geo Limited
7. Borre la escena.
8. Una vez procesado el interpolador, agréguelo a la escena:
El modelo ha cambiado de dos maneras diferentes. En primer lugar, las isosuperficies han sido
recortadas al límite de la Diorita Temprana y, en segundo lugar, los datos han sido recortados al
límite de la Diorita Temprana:
Ahora que el límite se ha cambiado, tenemos que editar los otros parámetros de interpolación
tal como se discutió anteriormente.
9. Haga doble clic en el interpolador para abrir la ventana Edit Interpolant (Editar
Interpolador).
En la pestaña Values (Valores), podemos ver que Surface Filter (filtro de superficie) está
establecido en Boundary (Límite). Como el límite ahora está establecido en el volumen Diorita
Temprana, esto significa que el Filtro de Superficie ya está utilizando la Diorita Temprana, así
que no es necesario realizar modificaciones aquí.
También podemos dejar sin cambios las pestañas Boundary (Límite) y Trend (Tendencia).
10. Haga clic en el pestaña Interpolant (Interpolador) para ver si es necesario efectuar
modificaciones.
11. En el caso de ser necesario, efectúe los cambios adecuados en el Alféizar, la Deriva y la
Pepita.
12. Debido a que los valores utilizados en la interpolación han cambiado, es posible que desee
© 2016 ARANZ Geo Limited 177 of 244
revisar la pestaña Value Transform (Transformación de Valor) para evaluar el recorte del Límite
superior.
13. La pestaña Outputs (Salidas) debería estar correcta, por lo tanto podemos hacer clic en OK
(Aceptar) y reprocesar el interpolador.
14. Borre la escena.
15. Añada el interpolador a la escena:
Adición de una Tendencia Estructural a un Modelo
Interpolador
Ahora que hemos cambiado los parámetros del modelo interpolador para dar un primer paso
razonable, el paso final es aplicar una tendencia de manera similar a la aplicación de una
tendencia a las superficies intrusivas. Ya hemos analizado las tendencias globales previamente
en este curso (aunque las hayamos aplicado a superficies intrusivas), pero para este modelo de
tendencias globales no nos vamos a explayar mucho en detalles. Cuando este sea el caso, la
respuesta es considerar una tendencia estructural. No hay suficiente tiempo en este curso para
analizar las tendencias estructurales en detalle, pero una mirada más completa sobre las
tendencias estructurales está disponible en el módulo de capacitación Modelado Estructural de
Leapfrog Geo.
Creación de una Tendencia Estructural
Para crear una tendencia estructural, debemos crear mallas que representan la dirección de la
tendencia. Podemos utilizar tantas mallas como sean necesarias y aplicar distintas fuerzas y
rangos a cada una. Un ejemplo común de que esto podría ser útil es cuando se lidia con
múltiples zonas de alta ley. Esto podría ser un depósito singenético con una zona epigenética
formado por meteorización tardía, o podría ser dos intrusiones separadas cada una con una
inclinación y dirección diferentes.
178 of 244 © 2016 ARANZ Geo Limited
Hay muchos métodos que podemos utilizar para definir las mallas, pero es la opción fácil
consiste en emplear polilíneas. Echa un vistazo al modelo interpolador existente y seleccione
algunas tendencias. A continuación se muestran dos posibilidades. Tenga en cuenta que puede
ser más fácil elegir tendencias ocultando las isosuperficies iniciales y ver los puntos que están
siendo utilizados para hacer las isosuperficies. Una vez que los puntos están en la escena, utilice
el filtro de valor del panel de propiedades para ocultar lentamente los puntos de ley más bajos.
Al hacer esto, la tendencia, en general, se vuelve más clara.
1. Cree dos o más mallas que definan sus tendencias.
En el ejemplo anterior, hay dos tendencias denominadas "Vertical Trend" (Tendencia Vertical) y
"Dipping Trend" (Tendencia de Buzamiento). Ambas se crearon utilizando polilíneas.
2. Una vez creadas las mallas, haga clic con el botón derecho en la carpeta Structural Trends
(Tendencias Estructurales) dentro de la carpeta Structural Modelling (Modelado Estructural) y
seleccione New Structural Trend (Nueva Tendencia Estructural).
3. Haga clic en Add (Agregar) y seleccione sus dos mallas.
Las tres opciones que aparecen en la parte superior de la ventana son Non-decaying (Sin
decaimiento) esta es la opción predeterminada, Blending (Combinado) y Strongest Along
Meshes (Más fuerte a lo largo de las Mallas):
l Sin decaimiento asume que la fuerza de la tendencia no decaerá a partir de las mallas.
l Combinado toma un punto cualquiera del modelo y a continuación, utiliza una
combinación de múltiples mallas para definir la dirección y la fuerza de la tendencia en ese
punto
l Más fuerte a lo largo de las Entradas toma un punto cualquiera del modelo y a
continuación, utiliza la entrada más cercana a ese punto para definir la dirección y la fuerza
de la tendencia en ese punto.
Para este ejemplo, el tipo de tendencia más razonable a utilizar es Más fuerte a lo largo de las
Entradas.
4. Seleccione Strongest Along Inputs (Más fuerte a lo largo de las Entradas) y la opción Range
(Rango) estará disponible.
© 2016 ARANZ Geo Limited 179 of 244
l El Rango define la distancia perpendicular de cada malla en la cual la malla tiene influencia
l La Fuerza define la fuerza de la tendencia (una fuerza de "5" sería el equivalente a un ratio de
5:5:1 en una tendencia global)
l A medida que nos alejamos de la malla, la Fuerza decae hasta encontrarse con el Rango (A
menos que se encuentre seleccionada la opción "Non-decaying" (Sin decaimiento), en cuyo
caso la fuerza no decae a partir de la malla).
5. Mantenga la Fuerza y el Rango en 5,0 y 100 respectivamente para ambas mallas:
6. Haga clic en OK
7. Haga clic y arrastre la tendencia estructural a la escena para verla.
Los elipsoides representan visualmente la dirección de la tendencia. Cuanto mayor sea el
elipsoide más fuerte será la tendencia. Se puede ver que cerca de las mallas, la tendencia es más
fuerte, y a medida que nos alejamos las mallas, la fuerza decae.
Adición de una Tendencia Estructural a un Modelo
Interpolador
Ahora que hemos creado la tendencia estructural, el paso final consiste en agregarla al Modelo
Interpolador.
1. Copie el AU-gpt recortado en el modelo interpolador de Diorita Temprana y renombre el
nuevo modelo a "AU_gpt clipped to Early Diorite Structural Trend".
2. Haga doble clic en el nuevo modelo interpolador y haga clic en la pestaña Trend
(Tendencia).
Ahora que tenemos una tendencia estructural en el proyecto, la casilla de verificación
Structural Trend (Tendencia Estructural) se ha activado.
180 of 244 © 2016 ARANZ Geo Limited
3. Marque la casilla de verificación y asegúrese de seleccionar la tendencia estructural correcta:
4. Haga clic en OK, y el modelo interpolador se ejecutará una vez más para incluir la tendencia
estructural.
Cuando Leapfrog está procesando modelos con tendencias estructurales, el tiempo de
proceso es un poco más largo debido a la complejidad de los cálculos.
Adición de Polilíneas de Contorno al Interpolador
A veces es necesaria la interpretación manual para crear las superficies que usted como
geólogo cree que existen. A veces los sondajes terminan en alta ley y las explosiones potenciales
deben ser mitigadas. Podemos utilizar las polilíneas de contorno para agregar esta
interpretación/limitación. Para agregar una polilínea de contorno, debe decidir el valor de la
polilínea y luego dibujar la polilínea en una superficie o en el cortador. Esta funcionalidad
resulta especialmente útil cuando se tienen datos limitados; recuerde que se tienen datos
contradictorios (es decir, los sondajes contradicen a la polilínea de contorno), la superficie
producida no parecerá correcta. Haciendo esto, usted está esencialmente agregando valores
de análisis a su interpolador, así que utilícelo con cuidado.
1. Dibuje un corte a través del interpolador existente "AU-gpt clipped to Early Diorite", cortando
a través del área que le gustaría editar.
© 2016 ARANZ Geo Limited 181 of 244
En este ejemplo, usaré una polilínea de contorno para mitigar una pequeña explosión causada
por un sondaje que termina prematuramente:
2. Haga clic con el botón derecho en Values (Valores) dentro del interpolador y seleccione New
Contour Polyline (Nueva Polilínea de Contorno).
3. Introduzca el valor que desea representar con la polilínea de contorno.
En este caso, un valor apropiado es un valor de fondo bajo, 0,01.
182 of 244 © 2016 ARANZ Geo Limited
4. Dibuje una polilínea de contorno con el cortador, en el extremo do sondaje y a continuación,
haga clic en la opción Save (Guardar) en la barra de herramientas.
5. El interpolador se actualizará y las superficies ahora representarán la polilínea de contorno:
Interpolant Statistics (Estadísticas del Interpolador)
Los interpoladores tienen estadísticas incorporadas, que proporcionan información básica
relativa a leyes y volúmenes de cada envoltorio.
1. Haga clic con el botón derecho en el interporlador de la tendencia estructural "AU_gpt
clipped to Early Diorite" y seleccione Properties (Propiedades).
2. Haga clic en la pestaña Statistics (Estadísticas) para que aparezcan las mismas.
© 2016 ARANZ Geo Limited 183 of 244
Se pueden ver cuatro columnas: Interval (Intervalo), Interval Volume (Volumen de Intervalo),
Approx Mean Value (Valor Medio Aproximado) y Units (Unidades). Las primeras tres columnas
se utilizan para calcular la última columna y a continuación, cada fila se agrega para
proporcionar un número total de Unidades.
l La columna Intervalo lista el/los valor/es del envoltorio de ley que se está calculando.
l La columna Volumen de Intervalo lista el volumen total contenido dentro de cada Intervalo
l La columna Valor Medio Aproximado lista el valor medio que se define de forma diferente
dependiendo del envoltorio de ley. En el ejemplo anterior, los intervalos <0.5 and >1,5 tienen
Valores Medios Aproximados de 0,5 y 1,5 respectivamente (debido a que no hay información
más alta o más baja disponible para estas leyes). El intervalo de 0,5 - 0,75 tiene un Valor
Medio Aproximado de 0,625 que es la mitad del camino entre los dos envoltorios de ley. Para
ganar precisión, uno de los métodos utilizados consiste en incrementar el número de
envoltorios de ley (mediante la reducción del espaciamiento entre los envoltorios).
l La columna Unidades resulta de la multiplicación del Volumen de Intervalo por el Valor
Medio Aproximado, lo que proporciona el número total de unidades. Se agrega cada fila
para obtener el número de total de unidades.
Hay una breve descripción en la parte inferior de la ventana que da instrucciones para convertir
el total de unidades en gramos. En este caso, podemos mirar a la densidad media de la litología
Diorita Temprana, multiplicarla por el total de unidades y a continuación, dividirla por 31,1 para
obtener el total de onzas de Oro.
l Las Unidades Totales es 139.122.073
l La densidad de la Diorita Temprana es 3,05 (que se puede encontrar en la pestaña
Histogram (Histograma) de la tabla fusionada)
l (139.122.073 x 3,06) / 31,1 = 13,7 millones de onzas de Oro dentro de la Diorita Temprana.
Tenga en cuenta que no hemos incluido un punto de corte, por lo tanto estamos calculando la
ley dentro todo el dominio de la Diorita Temprana. Hay varias cosas que podemos hacer para
conseguir un resultado más limitado, incluyendo la limitación del interpolador dentro de una
cierta distancia de la perforación New Lateral Extent > From Distance Function (Nueva
Extensión Lateral > De Función de Distancia)), usando un interpolador indicador como límite
184 of 244 © 2016 ARANZ Geo Limited
(ver siguiente), y la creación de dominios geológicos aún más refinados (utilizando modelos
refinados).
Interpoladores del Indicador
En términos simples, los interpoladores del indicador permiten al usuario especificar una ley de
corte y a continuación, asignar un "0" (para las leyes por debajo de la línea de corte) o "1" (para
las leyes por encima de la línea de corte). Una vez definida la ley de corte, se crea una superficie
en torno de los valores "1". Los volúmenes pequeños y poco rentables se pueden eliminar de
forma automática utilizando un Filtro de Volumen, y la pestaña Statistics (Estadística)
proporciona estadísticas detalladas sobre cómo el modelo se superpone con otros datos del
proyecto.
Una vez creado el volumen, éste se puede utilizar como un límite o área de interés dentro del
cual su posterior procesamiento se puede llevar a cabo.
En la práctica, la creación de interpoladores indicadores es muy similar a la creación de
interpoladores regulares.
En este caso, definiremos nuestro corte en un valor igual a 0,6.
1. Haga clic con el botón derecho en la carpeta Interpolants (Interpoladores) y seleccione New
Interpolant (Nuevo Interpolador).
2. Defina la opción Numeric Values (Valores Numéricos) para la columna "Au_gpt" de la tabla
compuesta.
3. Cambie Cut-off (Corte) a 0,6
4. Mantenga Surface Filter (Filtro de Superficie) seleccionado como el límite interpolador.
5. Seleccione la opción Existing model boundary or volume (Volumen o límite del modelo
existente) y haga clic para seleccionar el límite del modelo geológico existente.
6. Reduzca Surface Resolution (Resolución de Superficie) a 6 y cambie Iso value (Valor de Iso)
a 0,6.
7. Haga clic en OK y la interpolación inicial se procesará.
© 2016 ARANZ Geo Limited 185 of 244
Los valores de iso para los interpoladores indicadores deben estar entre 0 y 1. Recuerde, los
valores de análisis en bruto se han asignado a un 0 o un 1, dependiendo de si están por
debajo o por encima del punto de corte, respectivamente. Un valor de iso bajo (0,1-0,3)
creará un envoltorio más "inflado", mientras que un valor de iso más alto (0,7-0,9) creará un
envoltorio más estrecho y restringido.
Al igual que con el modelo interpolador, tendremos que seguir adelante y hacer los cambios
apropiados del modelo interpolador del indicador predeterminado. Esta ocasión ya sabemos la
mayor parte de las reglas generales, por lo que lo haremos más rápidamente.
1. Haga doble clic en el Interpolador del Indicador para abrir la ventana Edit Indicator
Interpolant (Editar Interpolador del Indicador).
2. La pestaña Values (Valores) se puede dejar sin cambios, debido a que el filtro de superficie
está utilizando el límite (que en este caso es el límite del modelo geológico).
3. Las pestañas Boundary (Límite) y Cut-off (Corte) pueden dejarse como están ya que hemos
hechos los cambios apropiados.
Información útil se puede encontrar en la pestaña Cut-off (Corte) con respecto a la distribución
de la muestra alrededor del valor de corte.
4. En la pestaña Trend (Tendencia) podemos agregar nuestra tendencia estructural siguiendo
el mismo procedimiento utilizado para el modelo interpolador:
5. Hay una serie de cambios que debemos hacer en la pestaña Interpolant (Interpolador),
siguiendo las mismas reglas generales utilizadas anteriormente:
l Cambie el Interpolador para que sea Esferoidal.
l Cambie el Alféizar para que sea igual a la varianza (0,25 en este ejemplo)
l Cambie el Rango de Base para que sea 2,0 - 2,5x el espaciamiento del sondaje (250 en este
ejemplo)
l Cambie la Deriva a Ninguna
l Mantenga el valor de Alfa en 3
l Cambie la Pepita a 15% del Alféizar (0,0375 en este ejemplo)
186 of 244 © 2016 ARANZ Geo Limited
6. Muévase a través de la pestaña Volumes (Volúmenes) y marque la casilla de verificación
Volume filtering (Filtrado de Volumen).
7. Cambie la opción Discard volume parts smaller (Descartar partes de volúmenes más
pequeños) por 100.000 unidades cúbicas.
Esto eliminará todos los volúmenes menores que 100.000 unidades cúbicas.
8. Haga clic en OK
9. Arrastre el interpolador del indicador a la escena para verlo.
10. Haga clic con el botón derecho en el interpolador del indicador y haga clic en Statistics
(Estadísticas).
© 2016 ARANZ Geo Limited 187 of 244
Las estadísticas relacionadas con el Indicador se listan en la ventana y se pueden copiar al
portapapeles para importarlas a Microsoft Excel o a otro software similar.
Ejercicio: Cree un Modelo Interpolador de Cobre
Utilice las reglas generales discutidas anteriormente para crear un modelo interpolador de
Cobre.
188 of 244 © 2016 ARANZ Geo Limited
Sesión 14: Modelos de Bloques Wolf Pass
Contenidos
Creación de un Modelo de Bloques 189
Creación de un Modelo de Sub-bloques 190
Evaluación en el modelo de bloques 191
Visualización en la Escena 192
Resumen Estadístico 193
Exportación de un modelo de bloques 193
Importación de un modelo de bloques 194
Objetivos
Este ejercicio describe los pasos necesarios para crear, visualizar, importar, exportar y evaluar
modelos de bloques muy grandes en Leapfrog Geo.
Esta sesión utiliza el proyecto Wolf Pass y los datos adicionales están disponibles en las
Sesiones
Los datos para esta sesión se encuentran disponibles en la carpeta Sessions > Session 10 - 16
Wolf Pass > 14 - Block Models.
Creación de un Modelo de Bloques
Leapfrog tiene la capacidad de crear modelos de bloques de gran tamaño en donde los
modelos de interpoladores se pueden evaluar. El modelo de bloques está compuesto por
bloques regulares que se pueden girar alrededor del eje X. Para este ejercicio vamos a crear un
modelo de bloques para el conjunto de datos Wolf Pass y evaluar el modelo geológico, así
como los modelos de interpoladores Au en los bloques.
1. Haga clic con el botón derecho en la carpeta Block Models (Modelos de Bloques) en el árbol
del proyecto y seleccione New Block Model (Nuevo Modelo de Bloques):
Aparecerá la ventana New Block Model (Nuevo modelo de bloques) que muestra las opciones
para definir la red.
2. Establezca el tamaño del bloque en 20, 20, 10 (x, y, z).
Es posible ajustar el centroide de referencia y girar la red alrededor del eje x cambiando el
azimut o la rotación de las manivelas en la escena.
3. De la lista desplegable Enclose object (Encerrar objeto), seleccione la tabla "WP_lith".
4. Haga clic en "OK" (Aceptar).
5. Arrastre el modelo de bloques a la escena.
© 2016 ARANZ Geo Limited 189 of 244
Actualmente, el modelo de bloques está vacío. Los próximos pasos consistirán ir a través de los
pasos necesarios para evaluar los modelos geológicos y numéricos en comparación con los
modelos de bloques.
Creación de un Modelo de Sub-bloques
La creación de un modelo de sub-bloques es muy parecida a la creación de un modelo de
bloques regular.
1. Haga clic con el botón derecho en la carpeta Block Models (Modelos de Bloques) en el árbol
del proyecto y seleccione New Sub-blocked Model (Nuevo Modelo de Sub-bloques).
Aparecerá la ventana New Sub-blocked Model (Nuevo Modelo de Sub-bloques).
2. Defina Parent block size (Tamaño de bloque primario) como 20x20x10.
Con un modelo de sub-bloques, también existe la opción de definir el recuento de sub-
bloques. El número introducido aquí no es el tamaño de sub-bloque, sino el recuento de sub-
bloques. Por ejemplo, si introduce un recuento de sub-bloque de 4 para X e Y y el tamaño del
bloque primario es 20, el nuevo tamaño de sub-bloque es 5. También existe la opción de tener
una altura fija o variable para Z.
Además de poder girar alrededor del azimut, los modelos sub-bloques también se pueden girar
alrededor del buzamiento. Si usted está sub-bloqueando basado en una unidad particular de
interés, como una veta, los ángulos de buzamiento y azimut se pueden establecer desde un
plano alineado con la unidad de interés. En este ejemplo, usaremos los diques de Dacita para
actuar como sustitutos de las vetas.
3. Arrastre el volumen Dacita a la escena.
4. Dibuje un nuevo plano que se alinee aproximadamente con la tendencia general de la
Dacita.
5. En la ventana New Sub-blocked Model (Nuevo Modelo de Sub-bloques), haga clic en Set
Angle From (Establecer Ángulo Desde) y seleccione Moving Plane (Plano Móvil).
6. Una vez establecido el ángulo, haga clic en la lista desplegable Enclose Object (Incluir
Objeto) y seleccione WL_lith:
Ahora que los bloques y las extensiones se han definido, es posible asignar los Disparadores de
Sub-bloques.
7. Haga clic en la pestaña Sub-blocking Triggers (Disparadores de Sub-bloques).
Cualquier superficie o modelo en el proyecto se puede utilizar como un disparador.
190 of 244 © 2016 ARANZ Geo Limited
8. Seleccione el modelo Wolf Pass y haga clic en OK.
Evaluación en el modelo de bloques
Podemos evaluar los modelos existentes en el modelo de bloques usando una evaluación
centroide, que asigna un valor basado en el dominio en el que cae el centroide, o sobre el valor
del centroide en caso de utilizar una función de interpolador.
1. Haga doble clic sobre el modelo de bloque en el árbol del proyecto y seleccione la pestaña
Evaluations (Evaluaciones).
2. Arrastre y suelte los modelos que desea evaluar en el cuadro de la derecha.
3. Haga clic en "OK" (Aceptar).
Si está evaluando un modelo de sub-bloques, también tendrá la opción de evaluar el centroide
de sub-bloque o el centroide de bloques primario. Por defecto, los modelos categóricos se
evalúan en el centroide de sub-bloque y los modelos numéricos se evalúan en el centroide de
bloques primario.
4. Arrastre el modelo de bloques a la escena una vez finalizado su procesamiento.
© 2016 ARANZ Geo Limited 191 of 244
5. Puede cambiar la evaluación que está visualizando utilizando el menú desplegable de la lista
de formas:
Para los modelos numéricos podemos utilizar un filtro de valor, y para los modelos de categoría
puede activar y desactivar diferentes categorías seleccionando Edit Colours (Editar Colores).
Si se evalúa un modelo de bloques que tiene una extensión lateral, los bloques que caen
fuera no tendrán ningún valor asignado.
Visualización en la Escena
Una vez que se crea un modelo de bloque, existen ciertas opciones para verlo en la escena las
cuales están disponibles en la lista de formas:
Además del estándar Edit Colours (Editar Colores), las opciones del control deslizante de
transparencia y mostrar leyenda, también existe la opción Show edges (Mostrar Bordes) ( ) y
Show inactive blocks (Mostrar bloques inactivos) ( ).
Además de las opciones estándar Slice mode (Modo de Corte) y Query filter (Filtro de Consulta)
en el panel de propiedades, también existe la opción de mostrar los modelos de bloques
filtrados por los índices X, Y y/o Z. Hay tres opciones de Filtro de Índices, None (Ninguno),
Subset (Subconjunto) y Sliced (Cortado) y puede elegir aplicarlos a los ejes X, Y y/o Z. Para filtrar
un eje específico, asegúrese de que su casilla de verificación esté marcada.
Para Subset (Subconjunto), la red se filtra para mostrar la unión de los rangos X, Y y Z
seleccionados.
Para Sliced (Cortado), la red se filtra para mostrar la intersección de los rangos X, Y y Z
seleccionados.
192 of 244 © 2016 ARANZ Geo Limited
Para ajustar el rango, arrastre las asas blancas izquierda y derecha. Hacer doble clic en el
control deslizante alterna entre mostrar un valor único y mostrar el rango completo. Mueva el
control deslizante para mover el rango.
Resumen Estadístico
Leapfrog genera resúmenes estadísticos básicos. Para verlos, haga clic con el botón derecho en
el modelo de bloques y seleccione Properties (Propiedades). En la pestaña "Statistics"
(Estadísticas) es posible ver el resumen básico y comparar diferentes dominios con el valor
numérico interpolado. En este ejemplo el Interpolador sólo fue creado dentro de la Diorita
Temprana, por lo tanto no hay disponible otras estadísticas.
Exportación de un modelo de bloques
Para exportar un modelo de bloques simplemente haga clic con el botón derecho sobre el
modelo de bloques. Hay varias opciones para exportar los modelos de bloques, ya sea como
puntos centroides con valores asociados, o utilizando los siguientes formatos:
© 2016 ARANZ Geo Limited 193 of 244
l CSV + Encabezado de Texto (*.csv, *.csv.txt)
l CSV con encabezado embebido (*.csv)
l Archivos de Modelo de Bloques Isatis (*.asc; no disponible para los modelos de sub-bloques)
l Archivos de Modelo de Bloques Surpac (*.mdl; no disponible para los modelos de sub-
bloques)
l Archivos de Modelo de Bloques Datamine (*.dm)
Importación de un modelo de bloques
Leapfrog tiene la capacidad de importar modelos de bloques regulares. Los modelos sub-
bloqueados aún no son soportados por el importador. Hay dos pasos a seguir en la importación
de un modelo de bloques. En primer lugar, debemos definir las columnas con la ubicación,
categoría e información numérica. Los siguientes pasos pasan por el proceso necesario para
importar un modelo de bloques.
1. Haga clic con el botón derecho en la carpeta Block Models (Modelos de Bloques) y
seleccione Import Block Model (Importar Modelo de Bloques) .
2. Navegue por la carpeta para este sesión y seleccione el archivo Block Model embedded.csv
3. Seleccione las columnas x, y, z apropiadas para definir la ubicación del bloque.
4. Seleccione las columnas "numeric" (numéricas) y "category" (categorías) relacionadas con el
modelo de bloques.
5. Una vez seleccionadas las columnas deseadas haga clic en Next (Siguiente).
194 of 244 © 2016 ARANZ Geo Limited
Ahora precisamos que definir el modelo de bloques. Esto puede hacerse de maneras diferentes,
dependiendo de la información exportada en su modelo de bloques. Los modelos de bloques
exportados de Leapfrog contienen todas las posibles opciones para la definición de la red.
6. Seleccione la opción Block size/Size in blocks/Minimum corner (Tamaño de
bloque/Tamaño en bloques/Esquina mínima).
Tenga en cuenta que se puede resaltar el texto en la ventana de la derecha y arrastrarlo al otro
lado para rellenar los campos en la ventana de la izquierda.
7. Por ejemplo, para rellenar el campo "Block size" (Tamaño de bloque), resalte los tres valores
del "Block size" (Tamaño de bloque) a la derecha (10, 25, 10) y arrástrelos al campo "Block size"
(Tamaño de bloque) en la ventana de la izquierda:
8. Rellene los otros campos.
Si la red se ha definido correctamente, el mensaje resaltado en la parte inferior de la ventana
dirá "All the centroids in the file match the grid you've defined" ("Todos los centroides del
archivo coinciden con la red que ha definido").
© 2016 ARANZ Geo Limited 195 of 244
9. Haga clic en "Finish" (Finalizar).
El modelo se importará a Leapfrog.
10. Arrastre el modelo de bloques a la escena para verlo.
Leapfrog puede importar modelos de bloques regulares desde distintos paquetes de
software. Las excelentes capacidades gráficas de Leapfrog facilitan la visualización de
modelos de bloques grandes.
Sugerencias para la importación de modelos de bloques:
l El azimut que Leapfrog utiliza para girar el modelo puede ser diferente al empleado por
otro software. Si el modelo no coincide con el esperado, intente sumar o restar intervalos
de 90 al azimut dado al entrar en Leapfrog.
l Si los centroides no coinciden y no está claro el por qué, importe el modelo de bloques a
la carpeta Puntos para determinar dónde se encuentra en el espacio en 3D. Esto es muy
útil para definir la red durante la importación del modelo de bloques.
196 of 244 © 2016 ARANZ Geo Limited
Sesión 15: Secciones Transversales Wolf Pass
Contenidos
Configuración de una Sección Transversal 197
Evaluación de un modelo en una sección transversal 198
Creación de un Diseño de Sección 199
Cambio de la configuración de página 201
Organización de la Sección 202
Anotaciones 210
Guardar y Exportar Secciones Transversales 215
Creación de Secciones Seriales 216
Creación de Secciones Valladas 218
Objetivos
En esta sesión trataremos la creación de las secciones transversales en Leapfrog Geo,
además de mostrar un conjunto de funcionalidades relacionadas a las mismas.
Configuración de una Sección Transversal
Haga clic con el botón derecho en la carpeta Cross Sections and Contours (Secciones
Transversales y Contornos) en el árbol del proyecto. Puede crear secciones de una sección o de
una serie (por lotes). Antes de crear una sección transversal, lo mejor es traer un modelo a la
escena. Esto significa que la extensión y localización de la sección por defecto se creará en el
área general correcta. Una vez establecida la ubicación de la sección transversal, cualquier
modelo de la superficie o de los sondeos en el proyecto pueden ser evaluados en comparación
con la sección transversal. Los pasos necesarios para configurar una sección transversal
individual son muy similares a los utilizados para configurar secciones en serie. Comenzaremos
por hacer una sección individual.
1. Abra el modelo Wolf Pass.
2. Vea el modelo en la escena.
Esto podría ser un modelo geológico, un modelo interpolador u otro conjunto de superficies.
© 2016 ARANZ Geo Limited 197 of 244
3. Coloque un corte a través del modelo en el que le gustaría que se encuentre la sección
transversal:
4. Haga clic con el botón derecho en la carpeta Cross sections and contours (Secciones
transversales y contornos) en el árbol del proyecto y seleccione New Cross Section (Nueva
sección transversal).
En la escena aparecerá la ventana New cross section (Nueva sección transversal) así como un
plano que puede ser manipulado para controlar el tamaño y la ubicación de la sección
transversal. El plano se posicionará en la sección cortada del modelo.
Si ya sabe a dónde desea que vaya la sección transversal, puede introducir la ubicación exacta
en la ventana. Si no, se puede mover el plano en la escena hasta una ubicación adecuada. El
tamaño, al igual que el buzamiento y el azimut de la sección transversal, se pueden modificar
en la ventana y utilizando el plano de la escena. En la ventana hay botones de acceso directo
que permiten que la sección sea configurada tanto como una sección con orientación norte-
sur o este-oeste.
El frente de la sección transversal se puede cambiar en el ventana seleccionando el botón Swap
front (Cambiar frente). Al hacer clic, la 'B' para atrás y la 'F' para adelante serán actualizadas en
el plano de la escena. Esto es importante, ya que controla de qué lado del plano está la vista
cuando se está editando la sección transversal.
5. Una vez posicionada la sección, haga clic en OK.
Esto aparecerá en la carpeta Cross sections and contours (Secciones transversales y
contornos) y se puede editar haciendo doble clic en la misma en el árbol del proyecto.
Evaluación de un modelo en una sección transversal
Una vez establecidos la ubicación y el tamaño de la sección transversal, podemos evaluar
modelos y superficies.
198 of 244 © 2016 ARANZ Geo Limited
1. Haga clic con el botón derecho en la sección transversal en el árbol del proyecto y seleccione
Evaluations (Evaluaciones):
2. Elija el modelo geológico a ser evaluado en comparación con la sección transversal
moviéndolo a través de la ventana Seleccionada.
3. Haga clic en OK
4. Borre la escena.
El modelo demorará algunos segundos en evaluar la sección. Si es necesario, se pueden evaluar
varios modelos en la sección.
5. Agregue la sección transversal a la escena para verla:
Creación de un Diseño de Sección
El siguiente paso es crear un nuevo diseño de sección y hacer los cambios necesarios para la
sección transversal. Esto nos permitirá añadir características tales como texto, perforaciones,
leyendas y barras de escala a la sección.
© 2016 ARANZ Geo Limited 199 of 244
1. Haga clic con el botón derecho en la sección transversal en el árbol del proyecto y seleccione
New section layout (Nuevo diseño de sección):
2. En el fondo aparecerá la ventana del editor de sección, así como una ventana que permite la
configuración básica de la sección que desea cambiar.
3. En la ventana inicial, cambie Page size (Tamaño de página) a A3.
4. Configure la escala para que coincida con el tamaño de página haciendo clic en Fit to Page
(Ajustar a la Página).
5. Agregue el modelo geológico evaluado a la sección haciendo clic en el botón Select Models
(Seleccionar Modelos):
6. Haga clic en OK
200 of 244 © 2016 ARANZ Geo Limited
Se mostrará Section Layout Editor (Editor de Diseño de Sección) con los parámetros iniciales:
La estructura del editor es similar a la de Leapfrog:
l En el lado izquierdo de la ventana del Árbol de Diseño se muestran las distintas capas que se
pueden agregar a la sección transversal.
l Object Attributes Window (Ventana de Atributos de Objetos) muestra opciones adicionales
para el objeto seleccionado en el Árbol de Diseño.
l Section Preview Window (Ventana de Vista Previa de Sección) muestra una vista dinámica
de la sección que se actualiza así que se producen los cambios en cualquiera de las
ventanas.
Los objetos de la vista previa de sección se pueden organizar haciendo clic sobre los mismos
y arrastrándoles.
La información que se agrega a la sección se organiza en tres carpetas principales en el Árbol
de Diseño: Section (Sección), Legend Group (Grupo de Leyendas) y Annotations
(Anotaciones):
Cambio de la configuración de página
Haga clic en el objeto Page (Página) en la parte superior del árbol de diseño para cambiar la
configuración de página. Las opciones disponibles se muestran en la ventana object attributes
(atributos de objetos), incluyendo el tamaño, orientación, dimensiones (si el tamaño de página
se establece en "custom" (personalizado)), y los márgenes. A medida que se cambia cada opción
© 2016 ARANZ Geo Limited 201 of 244
en la ventana object attributes (atributos de objeto), la vista se actualiza en vivo en la ventana
section preview (vista previa de sección).
Organización de la Sección
La carpeta Section (Sección) nos permite agregar modelos, sondeos y superficies a la sección
transversal, así como modificar la escalas, las extensiones y los ejes del modelo.
Cuando Section (Sección) se encuentra resaltada en el árbol del proyecto, hay cuatro pestañas
disponibles en la ventana atributos de objeto (Section (Sección), Extent (Extensión), X-Axis (Eje
X) y Y-Axis (Eje Y)). Puede cambiar la escala de la sección aquí a cualquier momento. La pestaña
Section (Sección) le permite definir en qué unidades está su proyecto (metros, pies, etc).
l Models (Modelos) incluyen cualquier modelo refinado, combinado, interpolador o
geológico.
l Drillholes (Sondeos) permite agregar trazas dentro de una distancia especificada de la
sección a agregar, a continuación hasta tres tipos de datos asociados (categóricos o
numéricos) se pueden ver y filtrar en los sondeos de la sección.
l Surfaces (Superficies) incluye cualquier superficie en el modelo tales como mallas, fallas,
límites, topografías y volúmenes.
Models (Modelos) y Surfaces (Superficies) precisan ser evaluadas en comparación con la
sección transversal en el árbol de proyecto de Leapfrog antes de que se puedan agregar al
diseño de sección en el editor de diseño de sección. Los únicos modelos disponibles son los
seleccionados al inicio de esta sesión. Aún no hemos evaluado las superficies o sondeos
comparados con la sección transversal.
Adición de Superficies a la Sección
Para evaluar una superficie en comparación con la sección transversal, debemos volver al árbol
del proyecto de Leapfrog.
1. Haga clic con el botón derecho en la sección transversal en el árbol del proyecto y seleccione
Evaluate Surface (Evaluar Superficie).
Se listan todas las superficies en el proyecto. Evaluaremos la superficie topográfica comparada
con la sección transversal.
202 of 244 © 2016 ARANZ Geo Limited
2. Mueva la Topografía a través de la ventana Selected (Seleccionada) a la derecha, ya sea
haciendo doble clic en la Topografía o haciendo clic y arrastrándola al otro lado.
3. Haga clic en OK
La superficie topográfica se agregará a la sección transversal. No se visualizará aún; de esto se
trata el siguiente paso.
4. Para visualizar la topografía en la sección ahora que ha sido evaluada, haga clic con el botón
derecho en la carpeta Surfaces (Superficies) en el Árbol de Diseño y seleccione Add Surface
(Agregar Superficie):
5. Marque la casilla de verificación y a continuación, haga clic en OK.
Por defecto, la superficie es muy fina y resulta difícil de ver. A continuación, vamos a cambiar el
color y el grosor de la superficie topográfica.
6. Amplíe la carpeta Surfaces (Superficies) de modo que pueda ver la superficie topográfica.
7. Haga un clic sobre la superficie topográfica para resaltarla.
© 2016 ARANZ Geo Limited 203 of 244
Los atributos de la misma se muestran a continuación:
Hay opciones para cambiar el ancho de línea, el estilo, el color y la escala patrón (en función del
estilo de la línea elegida).
8. Cambie el ancho de la línea en aproximadamente 1,5 y la escala / el color de la línea según
sea necesario.
9. Marque la casilla de verificación Show in legend (Mostrar en leyenda):
No agregaremos superficies adicionales, pero hay una serie de superficies útiles que podrían
añadirse - una superficie de meteorización, envoltorio de minas planeado, o trabajos
subterráneos existentes/planificados.
Agregar Sondeos a una Sección
Para agregar sondeos a una sección, podemos ir directamente a la carpeta Drillholes (Sondeos)
en el árbol de diseño de la sección transversal, en lugar de tener que volver al árbol de
proyectos y evaluarlos comparados con la sección.
204 of 244 © 2016 ARANZ Geo Limited
1. Haga clic con el botón derecho en la carpeta Drillholes (Sondeos) y seleccione Add
Drillholes (Agregar Sondeos).
2. Seleccione WP_assay y haga clic en OK.
En la ventana que aparece, los sondeos se pueden filtrar en base a su distancia desde el plano
de sección.
3. Ingrese una distancia de 15m:
4. Marque la casilla para los sondeos listados y haga clic en OK.
Las trazas del sondeo aparecerán en la sección transversal:
Haga clic en la tabla análisis en el árbol de diseño para cambiar la forma en que se muestran los
sondeos. Hasta tres propiedades diferentes se pueden visualizar a lo largo de la izquierda,
centro y derecha de la traza.
5. Marque la casilla de verificación Left (Izquierda) y cambie la visualización a "AU_gpt".
© 2016 ARANZ Geo Limited 205 of 244
6. Haga clic en el botón Options (Opciones) para ver más configuraciones:
Puede mostrar la perforación basado en un filtro de valor, como líneas sólidas, un gráfico de
barras o un gráfico de líneas (con o sin una escala logarítmica). También puede cambiar el
ancho de la línea.
7. Haga clic en la pestaña Labels (Etiquetas).
Si está mostrando todos los ensayos, esto estará un poco lleno, pero si ha aplicado un filtro de
valor se verá razonable.
8. Cierre la ventana Edit Colouring (Editar Colores).
Edición de Modelos en una Sección
Ahora que hemos agregado el modelo geológico, los sondeos y la superficie topográfica a la
sección, vamos a editar la pantalla del modelo cambiando los colores, la transparencia y las
tramas.
206 of 244 © 2016 ARANZ Geo Limited
1. Amplíe la carpeta Models (Modelos) en el árbol de diseño de modo que pueda ver cada
volumen:
2. Haga clic en el volumen "Basement" (Basamento).
En esta ventana podemos cambiar la visibilidad del basamento, su etiqueta en la leyenda para
resaltarlo y el color/la trama del volumen:
3. Mantenga el basamento visible y la descripción predeterminada.
4. Para Colour (Color), marque la casilla de verificación Edit (Editar).
5. Haga clic en colour swatch (muestra de color) para editar el color.
© 2016 ARANZ Geo Limited 207 of 244
6. Mantenga el mismo color pero cambie la opacidad a 100:
7. Haga clic en OK
8. Marque la casilla de verificación "Hatch" (Trama) y a continuación, haga clic en "hatch
swatch" (muestra de trama) para editar el patrón de tramas:
Hay una serie de tipos de rocas comunes que se pueden buscar en la ventana de búsqueda. Si
no, se puede buscar a través de cada carpeta para encontrar un tipo de roca adecuada. Para el
basamento de este modelo utilizaremos un patrón de muestra de esquisto.
208 of 244 © 2016 ARANZ Geo Limited
9. Ingrese "Schist" (Esquisto) en el cuadro de búsqueda y aparecerán 21 opciones diferentes:
10. Elija la primera haciendo clic en la misma y luego haga clic en OK.
La sección transversal se actualizará para incluir el patrón de tramas.
11. Para cambiar la escala y el ancho de la línea del patrón de tramas, utilice las opciones Hatch
scale (Escala de Trama) y Line width (Ancho de Línea):
12. Agregue patrones de trama apropiados para otras litologías de la sección:
© 2016 ARANZ Geo Limited 209 of 244
13. Haga clic en el volumen Diorita Temprana.
14. Marque la casilla de verificación Highlight (Resaltar):
Anotaciones
A continuación, vamos a editar las anotaciones, incluyendo el título y el bloque de título, así
como la barra de escala, la etiqueta de ubicación y los cuadros de texto e imágenes.
210 of 244 © 2016 ARANZ Geo Limited
Para editar el Título contamos con dos opciones: Podemos hacer clic en el título de la sección
anterior o hacer clic en el objeto Title (Título) en el árbol de diseño. Ambas resaltarán la sección
y mostrarán las opciones para el título:
1. Para editar el nombre del título, marque la casilla de verificación Edit (Editar).
2. Ingrese un título adecuado para la sección transversal:
3. Elija si desea visualizar el cuadro de límite alrededor del título y cambie el estilo de línea, el
ancho y el color.
Hay un bloque de título disponible.
© 2016 ARANZ Geo Limited 211 of 244
4. Haga clic en Title Block (Bloque de Título) en el árbol de diseño y marque la casilla de
verificación Visible.
5. Introduzca los atributos para cada parte del bloque de título, los que se actualizarán en el
diseño de sección.
6. Haga clic en Scale Bar (Barra de Escala) para cambiar sus opciones:
Elija si desea o no ver la ubicación de la sección.
212 of 244 © 2016 ARANZ Geo Limited
Adición de un Cuadro de Texto
1. Se pueden añadir cuadros de texto haciendo clic con el botón derecho en la carpeta Text
Boxes (cuadros de texto) y seleccionando Add Textbox (Agregar cuadro de texto).
2. Haga clic y arrastre el cuadro de texto a la vista previa de sección para moverlo a su posición.
3. Haga clic en el cuadro de texto del árbol de diseño para editar sus propiedades:
4. Ahora puede agregar una flecha a partir del cuadro de texto, haciendo clic con el botón
derecho sobre el cuadro de texto en el árbol de diseño y seleccionando Add Arrow (Agregar
Flecha).
Una flecha aparecerá en el cuadro de texto, la que se puede arrastrar utilizando el nodo en el
extremo de la misma.
© 2016 ARANZ Geo Limited 213 of 244
La opción Automatic Anchoring (Anclaje Automático) determina si el extremo del cuadro de
texto de la flecha se mueve alrededor del cuadro de texto dinámicamente o si está anclado en
una posición al cuadro de texto. El estilo de línea y color también se pueden cambiar:
Para la última opción vamos a tener en cuenta la carpeta Images (Imágenes).
Adición de una Imagen
Las imágenes pueden ser una forma útil de describir la ubicación en el espacio de la sección.
Hay varias opciones posibles, pero dos opciones son comunes para tomar una captura de
pantalla en la vista de plano mostrando la ubicación de la sección o tomar una captura de
pantalla en la vista oblicua que muestra la ubicación.
Las imágenes también facilitan el agregado del logotipo de su empresa a la sección.
1. Haga clic en el botón Save (Guardar) en la parte superior de la pantalla.
2. Configure la escena de modo que puede ver la ubicación de la sección transversal con
relación al modelo geológico.
3. Tome una captura de pantalla utilizando una de las siguientes opciones:
l Utilice la opción integrada Render Image (Renderizar Imagen) de Leapfrog (en el menú
Leapfrog Geo).
l Utilice cualquier software de captura de pantalla tal como Snipping Tool, que se instala de
forma gratuita con Windows.
214 of 244 © 2016 ARANZ Geo Limited
4. Guarde el archivo de imagen en su disco duro.
5. Haga doble clic en el diseño de sección para abrirlo.
6. Haga clic con el botón derecho en la carpeta Images (Imágenes) y seleccione Add Images
(Agregar Imagen).
7. Navegue hasta la captura de pantalla y haga clic en Open (Abrir).
8. La imagen se agregará a la sección transversal y puede cambiar de posición y tamaño según
sea necesario:
Guardar y Exportar Secciones Transversales
Una vez configurada la sección transversal tal como se desea, haga clic en Save (Guardar) en el
editor de diseño de sección. Esto guardará el diseño en la sección del árbol del proyecto. Para
acceder nuevamente a la misma, haga doble clic en el diseño del árbol del proyecto.
La sección se puede guardar en los formatos *.pdf, *.svg, *.png y Geo Tiff haciendo clic en el
botón Save and Export (Guardar y Exportar) ( ).
Una vez guardada la sección en el formato requerido, haga clic en Save (Guardar). Aparecerá
una opción que le pregunta si desea abrir y ver la sección exportada.
La línea de trabajo de la sección transversal se puede exportar con el formato dxf haciendo clic
con el botón derecho sobre la sección transversal y seleccionando Export (Exportar), elija qué
modelo evaluará en la sección y luego haga clic en OK.
© 2016 ARANZ Geo Limited 215 of 244
En este caso, la línea de trabajo del modelo geológico se ha exportado, lo que significa que
cada volumen de la sección transversal se exportará como una línea dxf separada. Estos se
pueden ver juntos (como arriba) o por separado (como abajo):
Creación de Secciones Seriales
En Leapfrog es posible crear secciones seriales de separaciones específicas de forma muy
sencilla.
1. Borre la escena.
2. Agregue un modelo a la escena para el cual desea crear una sección en serie.
3. Haga clic con el botón derecho en la carpeta Cross Sections and Contours (Secciones
Transversales y Contornos) y seleccione New Serial Section (Nueva Sección en Serie).
4. Elija la ubicación de la sección base ya sea utilizando las flechas de la escena o escribiendo
directamente en la ventana New Serial Section (Nueva sección serial).
216 of 244 © 2016 ARANZ Geo Limited
5. Cambie el espaciado entre cada sección por un valor apropiado de distancia.
6. Haga clic en OK
Una nueva sección serial aparecerá en la carpeta Cross Sections and Contours (Secciones
transversales y contornos).
7. Haga clic con el botón derecho en la sección en serie y seleccione Evaluations
(Evaluaciones).
8. Seleccione un modelo a evaluar en las secciones y luego haga clic en OK.
9. Borre la escena.
Dependiendo del número de secciones que componen la sección serial, el modelo puede
tardar algunos minutos para su evaluación.
10. Arrastre el objeto de secciones en serie de la parte superior ( ) a la escena:
Ahora que se ha evaluado el modelo, podemos crear un nuevo diseño. Esto necesita ser hecho
por cada sección.
© 2016 ARANZ Geo Limited 217 of 244
11. Haga clic con el botón derecho en una de las secciones en serie en el árbol del proyecto y
seleccione New Section Layout (Nuevo Diseño de Sección).
12. Cambie los parámetros para la sección, como se describió anteriormente y luego haga clic
en OK.
13. Haga clic con el botón derecho en la siguiente sección en serie y seleccione New Section
Layout (Nuevo diseño de sección), o Copy Section Layout (Copiar diseño de sección).
Cuando se selecciona Copy Section Layout (Copiar diseño de la sección) es posible copiar un
diseño de una sección transversal existente (ya sea de una sección serial o de una sección
individual), en vez de crear un nuevo diseño para cada sección.
Creación de Secciones Valladas
Una sección vallada se puede crear en Leapfrog utilizando una polilínea existente o dibujando
una nueva polilínea. Cree una sección vallada haciendo clic con el botón derecho en la carpeta
Cross Sections and Contours (Secciones transversales y contornos) y seleccione New Fence
Section (Nueva sección vallada).
Las evaluaciones de una sección vallada se realizan de la misma manera que en las secciones
transversales normales. También se pueden crear y exportar diseños de sección.
Se puede ver la sección vallada en la escena y la línea de trabajo exportada como dxf si se hace
clic con el botón derecho sobre la sección vallada y se selecciona Export (Exportar).
218 of 244 © 2016 ARANZ Geo Limited
Sesión 16: Planificación de Sondeos Wolf Pass
Contenidos
Configuración de un sondeo planificado 219
Creación de una Valla de Sondeos 224
Exportación de Sondeos Planificados 225
Importación de Sondeos Planificados 225
Objetivos
En esta sesión, vamos a ver la planificación de sondeos en Leapfrog Geo. Este es un proceso
simple, y puede incluir salidas tales como litología y ley esperados basados en los modelos
existentes, así como los datos de estudios estándar. Continuaremos con el conjunto de datos
Wolf Pass para esta sesión.
Configuración de un sondeo planificado
El método más fácil de configurar un sondeo planificado consiste en ver la topografía y los
sondeos en la escena, así como el objetivo, que podría ser el modelo interpolador o un modelo
geológico. A continuación, vamos a especificar las ubicaciones de collar y de destino, y alterar
la elevación, la deriva y la profundidad. Una vez ingresada la ubicación del sondeo, se puede
hacer un pronóstico. Esto toma cualquier modelo existente y lo evalúa contra el sondeo
planificado, dejando que nos fijamos en la ley y litologías esperadas agujero abajo basado en los
modelos actuales.
1. Borre la escena.
2. Agregue la tabla de sondeo "WP_lith" a la escena y defínala para mostrar la columna "Split_
Dykes".
3. Agregue la topografía y el volumen de salida Diorita Temprana a la escena.
Una buena manera de visualizar la ubicación de la alta ley basada en los datos existentes es
ejecutar una evaluación de la Diorita Temprana.
4. Haga clic con el botón derecho en el volumen de salida "Early Diorite" (Diorita Temprana) y
seleccione Evaluations (Evaluaciones).
5. Seleccione el modelo interpolador de la tendencia estructural "AU_gpt clipped to Early
Diorite" y arrástrelo hacia el lado derecho de la ventana.
6. Haga clic en OK
© 2016 ARANZ Geo Limited 219 of 244
7. Una vez finalizado el procesamiento de evaluación, haga clic en el cuadro desplegable de la
lista de formas y seleccione el interpolador.
8. Gire la escena para ver los sondeos y los volúmenes desde abajo:
Ahora que podemos ver el interpolador evaluado frente a la Diorita Temprana mineralizada, es
posible observar que hay parcheados donde la alta ley está bien definida, y también hay los
parches donde la alta ley no está bien definida. Hacia el extremo sur de la Diorita Temprana hay
un área grande de color azul en la que es posible observar la ausencia de sondeos. Vamos a
planear un sondeo en esta área para definir mejor el borde del depósito.
9. Gire la escena hasta que pueda ver dónde, en la topografía, desea el collar y dónde en la
Diorita Temprana, desea el objetivo de sondeo.
Usted puede mirar por debajo de la topografía para que sea más fácil de visualizar.
220 of 244 © 2016 ARANZ Geo Limited
10. Haga clic con el botón derecho en la carpeta Planned Drillholes (Sondeos Planificados),
que se encuentra debajo de la carpeta Drillhole Data (Datos de Sondeo).
11. Seleccione Plan Drillhole (Planificar Sondeos)
Aparecerá la ventana Drillhole Planning (Planificación de Sondeos):
En esta ventana tenemos varias secciones principales. En la parte superior de la ventana, es
posible especificar si se comienza en el Collar o en el Objetivo. Dependiendo de la opción
seleccionada, la ventana Collar o la ventana Target (Objetivo) aparecerá en gris. En la imagen
de arriba, la ventana Collar está seleccionada y por lo tanto, la sección Target (Objetivo)
aparece en gris.
Aproximadamente en la mitad de la ventana hay una sección Path (Camino). Una vez que
especificado el punto inicial del sondeo, podemos cambiar su camino mediante la variación de
la elevación, la deriva y la profundidad.
En la parte inferior de la ventana, en la sección Description (Descripción), podemos agregar un
comentario, cambiar el nombre y la fase de la perforación.
Vamos a ver cada una de estas secciones durante esta sesión.
12. Primero, asegúrese de que la opción Collar se encuentra seleccionada en la parte superior
de la ventana.
13. Asegúrese de que la escena aún se encuentra en la posición correcta de modo que la
ubicación del collar deseado en la topografía y la ubicación del objetivo estén visibles.
14. Seleccione el ícono del curso ( ) en la parte superior derecha de la ventana Drillhole
Planning (Planificación de Sondeos).
© 2016 ARANZ Geo Limited 221 of 244
15. Haga clic en la topografía en la que desearía ubicar el collar y arrástrelo hasta el punto de la
Diorita Temprana en el cual le gustaría ubicar el destino:
Al soltar el cursor, un sondeo recto estará en la escena:
Ahora es posible editar la elevación (movimiento vertical) y la deriva (movimiento horizontal), así
como la profundidad total, y la distancia más allá del destino.
16. Edite la configuración Path (Camino) en el medio de la ventana Drillhole Planning
(Planificación de Sondeos) para agregar la elevación.
17. Haga clic en OK
222 of 244 © 2016 ARANZ Geo Limited
El sondeo planificado se guardará en la carpeta Planned Drillholes (Sondeos Planificados).
Ahora vamos a crear un pronóstico que mostrará la ley y litología esperadas en la profundidad
basado en los modelos existentes.
18. Haga clic con el botón derecho en el sondeo planificado y seleccione Drilling Prognosis
(Pronóstico de Perforación).
Para el sondeo planificado, los primeros 10.543 m se esperan que sean Recientes, luego desde
los 10.543 m a los 329.428 m es el Basamento y por lo tanto, la intrusión Diorita Temprana
constituye los 400 m finales:
19. Seleccione uno de los interpoladores de la lista desplegable en la parte superior del
Pronóstico de Perforación.
El pronóstico tardará unos segundos en procesar, a continuación podemos ver la ley esperada
afectada agujero abajo. En este ejemplo, estamos perforando un área que actualmente no
muestra ninguna ley por lo que el pronóstico no es muy impactante, aunque sí aumenta a
medida que avanzamos hacia la Diorita Temprana, lo que se espera.
© 2016 ARANZ Geo Limited 223 of 244
Creación de una Valla de Sondeos
Para crear una valla de sondeos a una distancia y azimut establecidos, podemos editar Drilling
Planning Options (Opciones de Planificación de Perforación). La forma más fácil de planificar
una valla es cambiar las opciones Offset To Next Hole (Desplazamiento a la Siguiente
Perforación) (ambas la distanciay el azimut).
1. Haga clic con el botón derecho en la carpeta Planned Drillholes (Sondeos Planificados) y
seleccione Edit Planned Drillhole Defaults (Editar Valores Predeterminados de Sondeos
Planificados).
2. Ingrese una Distancia de 50 m y un Azimut de 25 grados y luego haga clic en OK.
3. Presione la tecla D para ver la escena desde arriba.
4. Haga clic con el botón derecho en la carpeta Planned Drillholes (Sondeos Planificados) y
seleccione Plan Drillholes (Planificar Sondeos).
5. Al igual que lo hecho anteriormente, especifique la ubicación del collar haciendo clic en el
cursor y luego haga clic en la ubicación deseada del collar en la topografía.
224 of 244 © 2016 ARANZ Geo Limited
6. Una vez creado el agujero inicial, haga clic en Next Hole (Siguiente Agujero) en la esquina
inferior derecha de la ventana Drillhole Planning (Planificación de Sondeos).
En la vista de plano desde arriba, podemos ver que cada vez que se hace clic en Next Hole
(Siguiente Agujero), un nuevo agujero se crea a una distancia de 50 metros y un azimut de 25
grados desde el agujero anterior. Cada agujero tendrá un collar en la topografía, y tendrá la
elevación y la deriva que se especificaron en Drillhole Planning Options (Opciones de
Planificación de Sondeos). En el ejemplo anterior ambos fueron dejados a 0.0, por lo que los
sondeos son verticales.
Exportación de Sondeos Planificados
Hay dos maneras de exportar los sondeos planificados. La primera es exportar un archivo CSV y
la segunda es exportar un archivo de Viewer.
l Para exportar un archivo csv, haga clic con el botón derecho en la carpeta Planned
Drillholes (Sondeos Planificados) y seleccione Export Planned Drillholes (Exportar Sondeos
Planificados). Seleccione los sondeos a exportar utilizando las casillas de verificación y luego
haga clic en Export (Exportar). Navegue hasta la ubicación adecuada, asígnele un nombre al
archivo y luego haga clic en Save (Guardar). Los sondeos planificados se exportarán a un
archivo csv, el cual se puede abrir en Microsoft Excel o en cualquier editor de texto.
l Para exportar un archivo de Viewer, guarde una escena que contenga sondeos planificados
y luego exporte la escena. La escena se puede abrir en cualquier computador que tenga
instalado la versión gratuita de Leapfrog Viewer.
Importación de Sondeos Planificados
Si ha planificado sus sondeos en otros lugares, todavía es muy útil verlos en Leapfrog, dentro
del contexto de su modelo, y también para adquirir los pronósticos de sondeo.
© 2016 ARANZ Geo Limited 225 of 244
Para importar los sondeos, serán necesarias las siguientes columnas:
Si no conoce una tasa de elevación, deriva o distancia sobre la cual un agujero se eleva o desvía,
las mismas se pueden introducir como 0 en su tabla de importación.
226 of 244 © 2016 ARANZ Geo Limited
Sesión 17: Construcción de un Modelo a partir
de un Mapa - Datos SIG
Contenidos
Configuración del Proyecto 227
Creación de un Modelo Geológico 228
Modelado de los Contactos 228
Activación de las Superficies para Crear Volúmenes de Salida 230
Digitalización de una Falla 230
Adición de Fallas al Modelo Geológico 231
Objetivos
Para este ejercicio, vamos a crear un modelo geológico a partir de un mapa importado y una
topografía.
Los datos para este ejercicio se encuentran en la carpeta Sessions\ Session 17- Building a
Model from a Map using GIS Lines.
Configuración del Proyecto
1. Cree un nuevo proyecto y asígnele el nombre “Folded-Faulted Geology” ("Geología con
Pliegues y Fallas").
2. Importe el mapa denominado Folded-Faulted Geology.png.
3. El mapa ya está georreferenciado, así que haga clic en OK y arrástrelo a la escena para verlo.
4. Presione la tecla D para mirar hacia abajo.
5. Haga clic con el botón derecho en la carpeta Topographies (Topografías) y seleccione∂
6. Utilice los controles en la escena para establecer el límite recortado para el tamaño del mapa
importado.
Una vez establecido el límite recortado, todas las superficies que se crean serán recortadas de
forma predeterminada por el límite recortado.
7. Importe el archivo Topography_points.csv a la carpeta Points(Puntos).
© 2016 ARANZ Geo Limited 227 of 244
8. Seleccione Topographies>(Topografías) New Topography >(Nueva Topografía) From
Points(De Puntos) para crear una topografía a partir de los puntos importados.
9. Vea la superficie de la topografía y el mapa geológico en la escena.
10. Asegúrese de que la topografía tenga una solución razonable en comparación con los
puntos.
Creación de un Modelo Geológico
1. Cree un nuevo modelo geológico y cambie la resolución a un número apropiado.
Como no tenemos sondajes para definir nuestros litologías, éstas necesitan definirse
manualmente.
2. Haga doble clic en el elemento Lithologies (Litologías) del modelo geológico.
3. Cree las litologías representadas en el mapa, denominándolas "Green, Yellow and Orange"
(Verde, Amarillo y Naranja).
4. Cambie los colores de las litologías para que coincidan con sus nombres:
Modelado de los Contactos
Los contactos se crean dibujando líneas SIG las cuales representan a cada uno de los
contactos.
1. Borre la escena y luego agregue la topografía a la escena con el mapa desplegado.
2. Haga clic con el botón derecho en la carpeta GIS Data, Maps and Photos (Datos SIG, Mapas
y Fotos) y seleccione "New GIS Lines"> (Nuevas Líneas SIG) From New Drawing (De Nuevo
Dibujo)
3. Asígnele el nombre "Green Yellow contact" (Contacto Verde Amarillo).
4. Haga clic en "OK" (Aceptar).
Usted notará que no importa en qué vista usted se encontraba, Leapfrog reorientará su escena
que mirando hacia abajo con un cortador dibujado sobre la topografía.
228 of 244 © 2016 ARANZ Geo Limited
5. Siga la pista a lo largo de toda la longitud del contacto verde al amarillo.
Las líneas SIG pueden ser rectas o curvas, al igual que las polilíneas. Debería terminar con tres
segmentos; uno del lado Oeste de la falla y otros dos del lado Este de la misma. Éstos serán
materia de discusión más tarde cuando añadamos la falla al modelo geológico:
6. Haga clic en Save (Guardar).
7. Repita los pasos anteriores para el contacto amarillo naranja.
Ahora que hemos definido las expresiones superficiales de los contactos, podemos dejar que
Leapfrog Geo determine el buzamiento en la superficie de los contactos. Como no hay
información adicional de buzamiento en la profundidad, asumiremos que el buzamiento de la
superficie continúa hacia la profundidad.
8. Haga clic con el botón derecho en la carpeta Surface Chronology (Cronología de
Superficie) en el modelo geológico.
9. Seleccione New Deposit > (Nuevo Yacimiento) > From GIS Vector Data (De Datos
Vectoriales SIG)
10. Seleccione "Green Yellow contact (On Topography)" (Contacto Verde Amarillo (En la
Topografía)) como los datos vectoriales SIG a usar.
Mediante el uso de la versión 'On Topography' (Sobre la Topografía) de la línea SIG, Leapfrog es
capaz de cubrir la línea SIG en la topografía y el cálculo el buzamiento de la superficie. Si no se
utiliza la versión 'On Topography' (Sobre la Topografía), la superficie estaría vacía en primer
lugar porque la línea SIG está por encima de la topografía dejándola fuera de los límites del
modelo geológico. Si aumentamos el tamaño límite para que la línea SIG permanezca dentro
de los límites, la superficie sería completamente plana, debido a que la línea de SIG se ha
dibujado en una sola elevación.
Para describir esto de otra manera, si usted se imagina la línea SIG como una serie de puntos
densamente espaciados, la "superficie de mejor ajuste" para la línea SIG es plana (ya que todos
los puntos están en la misma elevación).
La siguiente imagen muestra esta superficie plana:
Si observamos la versión 'On Topography' (Sobre la Topografía) de la línea SIG , podemos ver
que los 'puntos' de la línea SIG ya no están en una única elevación, sino que están cubiertos
sobre la topografía, en lugar de la superficie ser plana tiene un buzamiento. Esto se muestra en
la siguiente imagen:
© 2016 ARANZ Geo Limited 229 of 244
11. Cambie First Lithology to Green (Primera litología a Verde), y Second Lithology to Yellow
(Segunda litología a Amarillo).
12. Haga clic en "OK" (Aceptar).
La superficie creada se extiende a lo largo de la falla, y vincula los tres segmentos de la línea SIG.
Vamos a dividir esta superficie de modo que represente cada lado de la falla en una etapa
posterior del ejercicio.
13. Repita los pasos anteriores para el contacto amarillo naranja.
Activación de las Superficies para Crear Volúmenes
de Salida
Ahora que las superficies se crearon en cada lado de la falla, representando a todos los
contactos de superficie, se pueden activar las superficies en la carpeta Surface Chronology
(Cronología de Superficie).
1. Haga doble clic en Surface Chronology (Cronología de Superficie) para abrir la ventana.
2. Asegúrese de que las superficies están en orden cronológico y a continuación, actívelas
marcando la casilla de verificación de cada contacto.
Hasta ahora las superficies y volúmenes no respetan la falla, pero lo harán vez que la creamos y
activamos.
Digitalización de una Falla
Crearemos una falla dibujando una línea SIG y dejaremos que la intersección de la línea SIG y la
topografía calcule el buzamiento de la superficie. Una vez creada la falla, la activaremos para
dividir las dos superficies creadas anteriormente en cuatro (dos en cada lado de la falla).
1. Cree una nueva línea SIG y denomínela “Fault” ("Falla").
230 of 244 © 2016 ARANZ Geo Limited
2. Siga la falla en la escena:
3. Haga clic con el botón derecho para finalizar el dibujo de la falla y luego haga clic en el
botón Save (Guardar).
Adición de Fallas al Modelo Geológico
1. Haga clic con el botón derecho en Fault System (Sistema de Fallas) y seleccione New Fault >
From GIS Vector Data (Nueva Falla ->De SIG -> Datos Vectoriales).
2. Seleccione “Fault (On Topography)” ("Falla (En Topografía)).
3. Habilite la falla en el modelo geológico haciendo doble clic en Fault System (Sistema de
Fallas) y marcando la casilla.
4. Borre la escena.
5. Añada GM unit 1 (MG unidad 1) a la escena.
6. Cambie el nombre de GM unit 1 and 2 (MG unidad 1 y 2) a “East” ("Este") y “West” ("Oeste").
En este modelo, hemos creado el conjunto completo de volúmenes antes de activar la falla. De
esta forma, los volúmenes ya existentes se dividieron en 2 bloques de fallas, con volúmenes de
salida.
© 2016 ARANZ Geo Limited 231 of 244
232 of 244 © 2016 ARANZ Geo Limited
Ejercicio 2: Modelado de Vetas
Contenidos
Importación de datos 233
Construcción del Modelo Geológico 233
Modelado de los Diques 234
Creación de una Red de Vetas 234
Ajuste de las Superficies de Referencia 235
Edición de los Segmentos 237
Adición de Terminaciones 238
Funcionalidades Adicionales 239
Construcción del Resto del Modelo 240
Modelo Finalizado 240
Objetivos
En estes ejercicios, veremos la creación de un modelo geológico con tres diques y a
continuación, utilizaremos las funciones de Leapfrog Geo para crear un sistema de vetas
para modelar los diques.
Los datos para esta sesión se encuentran en la carpeta Exercises \ Exercise 2- Vein Modelling.
Importación de datos
Importe los datos siguiendo los mismos pasos realizados en las sesiones anteriores. Para esta
sesión, tenemos:
l Topografía (como líneas curvas SIG)
l Datos de perforaciones (collar, estudio, litografía)
l Datos SIG (contactos de superficie para brecha, granodiorita y arenisca de mármol)
l Datos estructurales (contacto de arenisca de mármol)
Construcción del Modelo Geológico
1. Cree un modelo geológico para el proyecto, establezca el límite y la resolución de la
superficie apropiados. La cronología para el modelo es la siguiente:
Más reciente
Diques diorita
Brecha hidrotérmica
Granodiorita
Mármol
Arenisca
Más antigua
2. Cree las anteriores como nuevas litologías del modelo geológico.
© 2016 ARANZ Geo Limited 233 of 244
Constrúyalas de la más reciente a la más antigua comenzando por los Diques Diorita
Modelado de los Diques
Leapfrog Geo cuenta con una avanzada herramienta de modelado implícito de vetas que le
permite al usuario crear una red de vetas con terminaciones y acuñamientos basados
en los
datos de perforaciones y una superficie de referencia curva.
Para este proyecto, no necesitamos utilizar la herramienta de selección de intervalo para definir
las vetas, ya que las mismas se han registrado en la perforación.
Creación de una Red de Vetas
Leapfrog cuenta con dos opciones para crear vetas. Podemos crear una sola veta
seleccionando New Vein (Nueva veta) dentro de "Surface Chronology" (Cronología de
superficie), o podemos crear un nuevo sistema de vetas. El sistema de vetas permite la creación
de una red de vetas con una litología asignada y las interacciones entre las vetas añadidas.
1. Haga doble clic en el objeto Lithologies (Litologías) dentro de GM (MG) y añada la unidad
llamada "Diorite" (Diorita).
Esta será la litología que constituye los tres diques.
2. Haga clic con el botón derecho en la carpeta Surface Chronology (Cronología de superficie)
dentro del modelo geológico y seleccione New Vein System (Nuevo sistema de vetas).
3. Selecciones "Diorite" (Diorita) para "Vein lithology" (Litología de Vetas), y a continuación haga
clic en OK.
El sistema de vetas habrá aparecido como un objeto en la carpeta Surface Chronology
(Cronología de superficie).
234 of 244 © 2016 ARANZ Geo Limited
4. Construya separadamente cada uno de los diques (Diorita 1, Diorita 2, Diorita 3) haciendo clic
con el botón derecho en el sistema de vetas y seleccionando New Vein> (Nueva veta > From
base lithology (De Litología de Base).
Los tres diques deben tener la siguiente apariencia:
Estas son las superficies por defecto, por lo tanto ahora tendremos que realizar las
modificaciones necesarias.
NOTA: Si hay sondajes que no penetran en todo el camino a través de la unidad que se está
modelando, puede elegir o no añadir un punto al final del sondeo marcando la casillas de
verificación Include points at the ends of holes (Incluir puntos al final de los agujeros).
Ajuste de las Superficies de Referencia
En Leapfrog Geo una veta se construye utilizando una superficie de desplazamiento de un
plano de referencia. El plano se interpola a partir de los puntos centrales de los segmentos de la
veta. Esta superficie luego se compensa para crear las superficies respaldo alto y bajo.
© 2016 ARANZ Geo Limited 235 of 244
Hay dos opciones para crear el plano de referencia de la veta. Se puede utilizar una superficie
curva generada a partir de los puntos centrales, o bien un plano chato. Un plano de referencia
curva puede ser editado fácilmente usando polilíneas, haciéndolo más flexible.
Para este modelo, vamos a editar el plano de referencia del dique 2, que sólo está presente en el
extremo suroeste del yacimiento, a medida que ensancha el dique 1. Tenemos que hacer que
esta edición, para empezar, ya que queremos que el dique 1 atraviese el dique 2, a
continuación, podemos terminarlo contra el dique 2 para crear una separación más realista.
1. Seleccione el triángulo situado a la izquierda del dique 2 para exponer los objetos debajo del
mismo.
2. Arrastre la Superficie de Referencia a la escena.
3. Haga clic con el botón derecho en la Superficie de Referencia y seleccione Edit (Editar).
La herramienta de edición aquí funciona de la misma manera que para cualquier otra superficie.
4. Añada una polilínea hasta que el plano de referencia cruce hacia el lado este del dique 1:
5. Guarde la polilínea.
Una vez procesados los cambios, podrá observar que a medida que el dique se aleja de los
datos, se compensa para seguir la forma de la superficie de referencia.
236 of 244 © 2016 ARANZ Geo Limited
Si usted está tratando con un dique plano, todavía es posible utilizar el plano de referencia
estándar haciendo doble clic en la superficie de referencia y seleccionando el plano.
Edición de los Segmentos
Cuando se crea una veta, Leapfrog extrae los segmentos de respaldo bajo y alto de los datos de
sondajes. Una vez finalizado esto, los lados de respaldo bajo y alto se determinan de modo que
la superficie puede ser compensada con los puntos.
Al interrogar el dique 1, notará una área que ha sido acuñada y que no está respetando los
datos de sondajes. Esto se debe a que dos sondajes se anillaron dentro de la perforación del
dique en diferentes direcciones y debido a esto los segmentos del respaldo bajo y alto han sido
asignados incorrectamente. Esto no representa un problema, ya que los mismos pueden ser
fácilmente editados utilizando el proceso descrito a seguir.
1. Arrastre los segmentos del dique 1 de diorita ( ) a la escena.
Verá que todos los segmentos tienen un lado azul y otro rojo. El color rojo indica el respaldo
alto y el azul el respaldo bajo.
© 2016 ARANZ Geo Limited 237 of 244
En el área en donde no se respetan los intervalos, tendrá que editar manualmente los
segmentos de manera que sólo hay un segmento de respaldo alto y otro de respaldo bajo en
esta sección.
2. Haga clic con el botón derecho en la superficie en el árbol del proyecto y seleccione Edit in
Scene (Editar en Escena).
3. Haga clic en los segmentos asignados incorrectamente.
La opción excluir o asignar a un respaldo alto o respaldo bajo aparecerá en la ventana.
4. En ambos casos, el "Point A" (Punto A) debe ser excluido ya que estos extremos existen dentro
de la veta y no representan un contacto de respaldo alto o bajo.
5. Guarde los cambios y la veta se actualizará.
Adición de Terminaciones
En este proyecto, sabemos que los diques 2 y 3 se ramifican del dique principal (dique 1).
Podemos añadir esta relación al sistema de vetas para establecer el orden en que se cortan los
diques.
Hacemos esto mediante la aplicación de reglas similares a las del sistema de fallas,
especificando si la veta termina contra el lado del respaldo alto o bajo, o si se lo cruza.
El resultado final se verá como la imagen de abajo:
238 of 244 © 2016 ARANZ Geo Limited
1. Para adicionar las terminaciones, haga doble clic en el objeto Vein Systems (Sistemas de
Vetas) dentro de Surface Chronology (Cronología de Superficie).
2. Haga clic en la pestaña Vein System (Sistema de Vetas).
3. Marque cada uno de los diques que desea activar en el proyecto.
4. Defina las interacciones para cada dique de la siguiente forma:
l El dique 2 de diorita termina contra el respaldo bajo del dique 1 de diorita
l El dique 3 de diorita termina contra el respaldo alto del dique 1 de diorita
5. Ahora arrastre el sistema de vetas a la escena
Las vetas se recortarán entre sí, tal como se mostró anteriormente.
Funcionalidades Adicionales
Espesor Mínimo y Máximo
En la pestaña Surface (Superficie) para un dique en particular, es posible agregar un espesor
mínimo y máximo. El espesor mínimo evitará que su veta se acuñe cuando los intervalos se
afinan en demasía. También el espesor máximo detendrá cualquier estallido cuando se
produzca el espesor. El espesor se mide perpendicularmente al plano de referencia.
© 2016 ARANZ Geo Limited 239 of 244
Edición manual de los Respaldos Bajo y Alto
Si desea editar de forma manual de los respaldos bajo y alto, puede llevarlo a cabo haciendo
clic con el botón derecho en las superficies de los respaldos bajo y alto del objeto veta en el
árbol del proyecto y seleccionar "Edit" (Editar). También puede agregar puntos, líneas SIG y
polilíneas a la superficie de respaldo alto y bajo. Estas podrían ser las mediciones recogidas
regularmente de la mina y añadidas para actualizar el modelo.
Además, si tiene contactos superficiales que le gustaría respetar, puedes añadirlos utilizando el
dibujo de la función de superficie y crear ediciones de polilíneas en la topografía.
Construcción del Resto del Modelo
Ahora que la unidad más reciente, los Diques de Diorita, se han construido, podemos continuar
con el resto del modelo.
1. Modele la brecha hidrotérmica utilizando una superficie intrusiva.
Asegúrese de ignorar las litologías más recientes (3 diques). Hay intersecciones de perforación
así como una línea de SIG en la superficie delineando el afloramiento.
2. Modifique la anisotropía de la unidad según sea necesario.
3. A continuación, modele el contacto Granodiorita utilizando una superficie intrusiva.
Incluya tanto las intersecciones de sondajes como la línea SIG en la superficie. Asegúrese de
ignorar las litologías más recientes.
4. Por último, construya una superficie deposicional para el contacto de Mármol de Arenisca.
No hay intersecciones de sondajes de la Piedra Arenisca, por lo que esta unidad tendrá que ser
añadida a las Lithologies (Litologías) en el modelo. La única opción es la construcción de la
superficie de la línea SIG que representa el contacto y a continuación, las medidas estructurales
en la superficie o viceversa.
5. Genere los volúmenes haciendo doble clic en Surface Chronology (Cronología de
Superficie) y active las superficies.
Modelo Finalizado
El modelo geológico final, incluyendo todas las litologías y diques, tendrá un aspecto similar a
la siguiente imagen.
240 of 244 © 2016 ARANZ Geo Limited
Ejercicio 3: Sistema Geotérmico
Contenidos
Configuración de un Proyecto e Importación de Datos 241
Construcción del Modelo Geológico 241
Cree el Fault System (Sistema de Fallas) 242
Objetivos
Para este ejercicio, vamos a crear un modelo geológico de un sistema geotérmico a partir de
los datos de sondeo importados y los datos SIG.
Los datos para este ejercicio se pueden encontrar en la carpeta Exercises \Exercise 3 -
Geothermal System.
Configuración de un Proyecto e Importación de
Datos
Cree un nuevo proyecto y asígnele el nombre “Geothermal System” ("Sistema Geotérmico").
Importe los datos de la carpeta para este ejercicio:
l Topography (Topografía) es un MTD (archivo *.asc)
l Hay líneas SIG que representan caminos, ríos y lagos
l Hay una ortofoto, un mapa geológico y un mapa topográfico
l Hay perforaciones con archivos de collar y estudio al igual que la geología y las temperaturas
del pozo.
Construcción del Modelo Geológico
Creación de un nuevo modelo geológico. Acepte las extensiones predeterminadas pero
reduzca la resolución a 200.
Construya la secuencia en la secuencia que mejor funciona para usted, asegurando siempre
para las intrusiones que las unidades más jóvenes están siendo ignoradas adecuadamente:
l Basamento: Nuevo depósito de la litología base, utilizando los contactos de arriba,
asegurándose de hacer caso omiso de "sin retorno". Establezca una tendencia horizontal de
10:10:1.
© 2016 ARANZ Geo Limited 241 of 244
l Riolita: Nueva intrusión de la litología base, asegurándose de hacer caso omiso de "sin
retorno". Establezca una tendencia adecuado en función de la superficie predeterminada /
perforación (10:10:3 obras o)
l Ignimbrita 1: Nuevo depósito de la litología base, utilizando los contactos de arriba,
asegurándose de hacer caso omiso de la riolita (que es una intrusión más reciente)
Establezca una tendencia horizontal de 10:10:2.
l Ignimbrita 2: Nuevo depósito de la litología base, utilizando los contactos de arriba,
asegurándose de hacer caso omiso de la dacita. Importe la línea SIG 'Sediments - ignimbrite
2 contacts' (Sedimentos - ignimbrite 2 contactos) (no filtre los datos) y agréguela a la
superficie predeterminada haciendo clic con el botón derecho en la superficie > Add
(Agregar) > GIS Vector Data (Datos del Vector SIG). Asegúrese de seleccionar la versión 'On
Topography' (Sobre la Topografía) del archivo.
l Andesita: Nueva intrusión de la litología base, asegurándose de hacer caso omiso de "sin
retorno" y dacita. Establezca una tendencia adecuada (0,3 fuera del plano funciona bien)
l Aluvión: Nueva erosión de la litología de base, utilizando los siguientes contactos. Importe la
capa SIG 'superficial deposit outline' (estructura superficial del depósito) y agréguela a la
superficie, asegurándose de utilizar la versión 'on topography' (sobre la topografía). Importe
la medición estructural 'structural data superficial' (datos estructurales superficiales) y
agréguela a la superficie.
l Dacita: Nueva intrusión de la litología base, asegurándose de hacer caso omiso de "sin
retorno". Importe la capa SIG 'dacite outline' (estructura de dacita) y agréguela a la
superficie, asegurándose de utilizar la versión 'on topography' (sobre la topografía) de la
línea SIG.
Coloque las superficies en el orden cronológico correcto y actívelas haciendo clic en las casillas
de verificación de la carpeta Surface Chronology (Cronología de Superficie).
Compruebe la necesidad de realizar ediciones manuales. En la esquina Suroeste, los
sedimentos - contacto aluvial tendrán que ser editados.
Cree el Fault System (Sistema de Fallas)
Cree las fallas dibujando nuevas líneas SIG y empleando el mapa geológico como guía. Ajuste
las superficies para agregar buzamientos. Existen datos estructurales de fondo de pozo que se
puede importar para la Falla 2, el buzamiento de la Falla 1 es vertical, y el buzamiento de la Falla
3 es de 77 grados hacia el Este.
Agregue interacciones a las fallas basadas en las huellas del mapa geológico, a continuación,
active las fallas para dividir el modelo en cuatro bloques de fallas.
242 of 244 © 2016 ARANZ Geo Limited
© 2016 ARANZ Geo Limited 243 of 244
244 of 244 © 2016 ARANZ Geo Limited
Potrebbero piacerti anche
- Informe Caylloma 2003 Correg.Documento61 pagineInforme Caylloma 2003 Correg.x_geologist_xNessuna valutazione finora
- Petrogénesis de Porfidos de Cu - Dr. Osvaldo Rabbia PDFDocumento45 paginePetrogénesis de Porfidos de Cu - Dr. Osvaldo Rabbia PDFSergio QCNessuna valutazione finora
- 1 - Potencial Geológico Región Atacama - R. Moscoso - SernageominDocumento32 pagine1 - Potencial Geológico Región Atacama - R. Moscoso - SernageominCesar AlvaradoNessuna valutazione finora
- Geologia Estructural NeotectonicaDocumento27 pagineGeologia Estructural NeotectonicaJuan CarlosNessuna valutazione finora
- Minerales Silicatos Propiedades FisicasDocumento15 pagineMinerales Silicatos Propiedades FisicasSegundo Ruggery Quispe QuispeNessuna valutazione finora
- Rómulo Mucho Liderando El Agro y La Minería Perú MineroDocumento4 pagineRómulo Mucho Liderando El Agro y La Minería Perú MineroFilosofo LokilloNessuna valutazione finora
- Planeamiento Operativo de La Mina Socorro U.P. Uchucchacua para El Periodo 2010 - 2011Documento194 paginePlaneamiento Operativo de La Mina Socorro U.P. Uchucchacua para El Periodo 2010 - 2011EdisonNessuna valutazione finora
- Desarrollo de Un Modelo Geotecnico 3d en Antamina para Optimizar Operaciones en MinaDocumento25 pagineDesarrollo de Un Modelo Geotecnico 3d en Antamina para Optimizar Operaciones en MinaCARLOS VARGASNessuna valutazione finora
- Tipeo Taller Proyecto Mina Cielo AbiertoDocumento32 pagineTipeo Taller Proyecto Mina Cielo AbiertoCami BejarNessuna valutazione finora
- Baldeon Ia PDFDocumento283 pagineBaldeon Ia PDFEdwin Snayder HidalgoNessuna valutazione finora
- Prospecciòn Geoestadìstica - Shahuindo (Artículo)Documento12 pagineProspecciòn Geoestadìstica - Shahuindo (Artículo)Carlos RondónNessuna valutazione finora
- Porfidos en El Norte de PeruDocumento9 paginePorfidos en El Norte de PeruHassan ChiribogaNessuna valutazione finora
- Análisis de Modelo de Bloques - Recursos: Profesor: David Melgar CabanaDocumento12 pagineAnálisis de Modelo de Bloques - Recursos: Profesor: David Melgar CabanaJORGE LUIS VIZARRES BARRENACHEANessuna valutazione finora
- Tesis Valuacion Del Prospecto MineoDocumento153 pagineTesis Valuacion Del Prospecto MineoJohnny Ccatamayo BNessuna valutazione finora
- RealllDocumento114 pagineRealllKaren BuendíaNessuna valutazione finora
- Arirahua SAN CRISTOBAL PDFDocumento91 pagineArirahua SAN CRISTOBAL PDFFreddy Arcos AlarcónNessuna valutazione finora
- Proyecto San Hilarión PROEXPLO 2019Documento6 pagineProyecto San Hilarión PROEXPLO 2019AndresNessuna valutazione finora
- Lab1 - MIN 277 - 2023 - IIDocumento68 pagineLab1 - MIN 277 - 2023 - IIGalo DoloresNessuna valutazione finora
- Depósitos Epitermales en México - Actualización de Su Conocimiento y Reclasificación EmpíricaDocumento56 pagineDepósitos Epitermales en México - Actualización de Su Conocimiento y Reclasificación EmpíricaPancho PerezNessuna valutazione finora
- Trabajo Final EvaDocumento51 pagineTrabajo Final EvaJhenny Jhazmin AlvaradoNessuna valutazione finora
- Conferencia PorfidosDocumento49 pagineConferencia PorfidosJiménez ManuelNessuna valutazione finora
- McClay - Mapeo de Estructuras GeológicasDocumento63 pagineMcClay - Mapeo de Estructuras GeológicasEzequias ZarateNessuna valutazione finora
- Mina CaudalosaDocumento36 pagineMina CaudalosaRafaelRondan0% (1)
- GM69 PC1 Mecánica de Rocas 2022-IIDocumento4 pagineGM69 PC1 Mecánica de Rocas 2022-IIStephan Ballesteros SchausNessuna valutazione finora
- Comando TONGRADDocumento1 paginaComando TONGRADNicole Velasquez PerezNessuna valutazione finora
- CURSO Geoestat IDocumento20 pagineCURSO Geoestat IYosipMorenoRofriguezNessuna valutazione finora
- Trabajo Geologia de Colombia 2.1Documento21 pagineTrabajo Geologia de Colombia 2.1Carlos MarNessuna valutazione finora
- Costos de Operaciones Mineras - ExamenDocumento0 pagineCostos de Operaciones Mineras - ExamenAni ZitaNessuna valutazione finora
- Boletin-Geologia Metalogenia Grupo CalipuyDocumento201 pagineBoletin-Geologia Metalogenia Grupo CalipuyYersy Yoni Mariñas MarinNessuna valutazione finora
- Reinterpretación de Las Fajas de Porfido Peru - Exp. Hector PossoDocumento23 pagineReinterpretación de Las Fajas de Porfido Peru - Exp. Hector PossoJhony Wilson Vargas BarbozaNessuna valutazione finora
- Vena PeruDocumento22 pagineVena PeruJhonatan Salazar FernandezNessuna valutazione finora
- UFSM2Documento114 pagineUFSM2Natalia Fernández100% (2)
- Proyecto Minero Tia Maria Peru PDFDocumento100 pagineProyecto Minero Tia Maria Peru PDFAguilar Toribio XavierNessuna valutazione finora
- GEOFISICA Apuntes T1Documento105 pagineGEOFISICA Apuntes T1Carlos Díaz cabreraNessuna valutazione finora
- TEXTURAS DE QZ Epitermal PDFDocumento9 pagineTEXTURAS DE QZ Epitermal PDFsergio3h33largo3cocuNessuna valutazione finora
- Análisis de Proyecto Cerro Blanco, GuatemalaDocumento12 pagineAnálisis de Proyecto Cerro Blanco, GuatemalaMesa Nacional frente a la Minería Metálica100% (1)
- MINESIGHT - Manual de Introducción A Las Aplicación de Ingeniería de MinasDocumento138 pagineMINESIGHT - Manual de Introducción A Las Aplicación de Ingeniería de MinasAyala RuNessuna valutazione finora
- ModuloII VariablesRegionalizs&VariogramasDocumento25 pagineModuloII VariablesRegionalizs&Variogramaskevin17_hbNessuna valutazione finora
- Estimacion de ReservasDocumento42 pagineEstimacion de Reservasaxel_gutierrez_11Nessuna valutazione finora
- Guia Metodologica para CampoDocumento153 pagineGuia Metodologica para CampoHack1324Nessuna valutazione finora
- C-014B-Boletin-Estudio Geodinamico Cuenca Rio Santa PDFDocumento422 pagineC-014B-Boletin-Estudio Geodinamico Cuenca Rio Santa PDFEdwin Giraldo AraujoNessuna valutazione finora
- Proyecto Pukaqaqa ExpoDocumento37 pagineProyecto Pukaqaqa ExpoWilson Gonzalo T QNessuna valutazione finora
- Modelos de Optimización para La Planificación Minera A Cielo AbiertoDocumento71 pagineModelos de Optimización para La Planificación Minera A Cielo AbiertoMitakuchimo Alarcon RoblesNessuna valutazione finora
- Ortiz Paper CategorizacionRecursosReservasDocumento14 pagineOrtiz Paper CategorizacionRecursosReservasJean L. QuispeNessuna valutazione finora
- PDF ZincDocumento21 paginePDF ZincAnthoni MansillaNessuna valutazione finora
- Diseño de Minas A Cielo AbiertoDocumento18 pagineDiseño de Minas A Cielo AbiertoJuanCHoyosAlvaradoNessuna valutazione finora
- Procedimiento de Modelamiento de FallasDocumento28 pagineProcedimiento de Modelamiento de FallasFranco ChpNessuna valutazione finora
- AmecDocumento33 pagineAmecJym B. Ch.Nessuna valutazione finora
- Avance 1 Mi5041 Abril 2014 FDocumento49 pagineAvance 1 Mi5041 Abril 2014 FDiego VásquezNessuna valutazione finora
- Comercializacion de MineralesDocumento49 pagineComercializacion de MineralesBrian FernandezNessuna valutazione finora
- Pro - Ug - 016 - Procedimiento Muestreo de Sedimentos y FluvialesDocumento15 paginePro - Ug - 016 - Procedimiento Muestreo de Sedimentos y FluvialesFernando Vallejo Choez0% (1)
- Libro Casos de Mina 27-02-2017Documento324 pagineLibro Casos de Mina 27-02-2017Dilan VillenaNessuna valutazione finora
- Mineralizacion y Alteracion Depositos de Oro Orogenico PDFDocumento16 pagineMineralizacion y Alteracion Depositos de Oro Orogenico PDFfaberNessuna valutazione finora
- Marcobre 2016 GeologiaDocumento36 pagineMarcobre 2016 Geologiasthefanie100% (1)
- Tutorial Leapfrog GeoDocumento16 pagineTutorial Leapfrog GeoHenrry Chipana PomaNessuna valutazione finora
- Leapfrog EspañolDocumento156 pagineLeapfrog Españoljavier_torres_467% (3)
- Manual Basico DatamineDocumento34 pagineManual Basico Dataminechurrito888100% (3)
- Guia OpenRocketDocumento37 pagineGuia OpenRocketFelipe UzabalNessuna valutazione finora
- Manual Practico de DatamineDocumento100 pagineManual Practico de DataminePedro Hernandez100% (1)
- Tutorial Datamine - Part 1Documento25 pagineTutorial Datamine - Part 1edy_amix_1992Nessuna valutazione finora
- Tesis YauricochaDocumento140 pagineTesis YauricochaYuri Vladimir Ordonez LamaNessuna valutazione finora
- PAEP en Procesamiento de Minerales 2019Documento8 paginePAEP en Procesamiento de Minerales 2019Yuri Vladimir Ordonez LamaNessuna valutazione finora
- 21 - Revision y Actualizacion Cuadrangulo 32u-Franja 2Documento32 pagine21 - Revision y Actualizacion Cuadrangulo 32u-Franja 2jesus_ordinola_4Nessuna valutazione finora
- Muñoz-Evolucion Tectonic Estructural Del Corredor Paratia-OcuviriDocumento4 pagineMuñoz-Evolucion Tectonic Estructural Del Corredor Paratia-OcuviriYuri Vladimir Ordonez LamaNessuna valutazione finora
- A 128 Boletin Quebrada Honda ParobambaDocumento107 pagineA 128 Boletin Quebrada Honda ParobambaYuri Vladimir Ordonez LamaNessuna valutazione finora
- Porfido Bajo Lithocap PDFDocumento4 paginePorfido Bajo Lithocap PDFYuri Vladimir Ordonez LamaNessuna valutazione finora
- Porfido Bajo Lithocap SantaBarbara PDFDocumento7 paginePorfido Bajo Lithocap SantaBarbara PDFYuri Vladimir Ordonez LamaNessuna valutazione finora
- Geologia Bolivia YpfbDocumento48 pagineGeologia Bolivia Ypfbaviador49100% (3)
- GeoFundamentalsES XM PDFDocumento246 pagineGeoFundamentalsES XM PDFYuri Vladimir Ordonez LamaNessuna valutazione finora
- Bol Cimp 005 1903 - YauliDocumento23 pagineBol Cimp 005 1903 - YauliYuri Vladimir Ordonez LamaNessuna valutazione finora
- Gestion y Mejora de ProcesosDocumento1 paginaGestion y Mejora de ProcesosYuri Vladimir Ordonez LamaNessuna valutazione finora
- Brochure PDE Gestion de Proyectos PDFDocumento7 pagineBrochure PDE Gestion de Proyectos PDFYuri Vladimir Ordonez LamaNessuna valutazione finora
- b16 Hernandez Ortiz Rodalquilar PDFDocumento25 pagineb16 Hernandez Ortiz Rodalquilar PDFYuri Vladimir Ordonez LamaNessuna valutazione finora
- PHP POO Nivel Avanzado 2Documento92 paginePHP POO Nivel Avanzado 2HeadShoot13Nessuna valutazione finora
- Prueba Del Capítulo 5 de Connecting Things - 2020-1 Reconocimiento de Creditos - ClaraDocumento16 paginePrueba Del Capítulo 5 de Connecting Things - 2020-1 Reconocimiento de Creditos - Claraandrea salamancaNessuna valutazione finora
- SGBD Oracle y SQLDocumento10 pagineSGBD Oracle y SQLRaul DiazNessuna valutazione finora
- Infraestructura y Ad-HocDocumento12 pagineInfraestructura y Ad-HocCarlosJavierLopezGutierrezNessuna valutazione finora
- Manual Registro TS Shield PDFDocumento15 pagineManual Registro TS Shield PDFWalton b Baron BaronNessuna valutazione finora
- Prueba de ExcelDocumento3 paginePrueba de ExcelSandra GalvanNessuna valutazione finora
- Guia de Secadores de BandejaDocumento15 pagineGuia de Secadores de BandejaLuis AraqueNessuna valutazione finora
- Guia Prueba PilotoDocumento48 pagineGuia Prueba PilotoOmar PachaNessuna valutazione finora
- Qué Es CypressDocumento4 pagineQué Es CypressTomas Enrique MarinNessuna valutazione finora
- Guia de Aprendizaje 1Documento7 pagineGuia de Aprendizaje 1nicolas901123Nessuna valutazione finora
- Manual para El Usuario 201-8Documento13 pagineManual para El Usuario 201-8Alvaro CastilloNessuna valutazione finora
- Programación VisualDocumento8 pagineProgramación VisualMayra PuentesNessuna valutazione finora
- Cotizacion Catalogo Dominios Paginas de Aterrizaje y Logotipo LrsMuyco 12Agosto2013V1 PDFDocumento4 pagineCotizacion Catalogo Dominios Paginas de Aterrizaje y Logotipo LrsMuyco 12Agosto2013V1 PDFRaúl Del Angel MendozaNessuna valutazione finora
- Cronograma de ActividadesDocumento1 paginaCronograma de ActividadesSilva FrankNessuna valutazione finora
- Diseño de Remolques ESCUELA SUPERIOR POLITÉCNICADocumento42 pagineDiseño de Remolques ESCUELA SUPERIOR POLITÉCNICARafael Vidal Arauzo100% (1)
- MIS Cap 5Documento47 pagineMIS Cap 5JavierNessuna valutazione finora
- SCCM Windows 10Documento3.433 pagineSCCM Windows 10miller castellanoNessuna valutazione finora
- GUAT AFIS System Administration TrainigDocumento66 pagineGUAT AFIS System Administration TrainigrchongeNessuna valutazione finora
- Escenario 2Documento5 pagineEscenario 2pedroferfer92Nessuna valutazione finora
- Informe Final para Taller Integración de SoftwareDocumento81 pagineInforme Final para Taller Integración de SoftwareBenjamin VegaNessuna valutazione finora
- BROUCHURE HPLC 720006940esDocumento8 pagineBROUCHURE HPLC 720006940esDaryl Barrios LamedaNessuna valutazione finora
- Formulacion Del Proyecto Actividad 2Documento8 pagineFormulacion Del Proyecto Actividad 2Alexandra CeballosNessuna valutazione finora
- Lineamientos y Estándares para La Digitalización de Trámites y ServiciosDocumento32 pagineLineamientos y Estándares para La Digitalización de Trámites y ServiciosRene Guarayo ZentenoNessuna valutazione finora
- Presupuesto Del Proyecto-EjemploDocumento2 paginePresupuesto Del Proyecto-EjemploJuan MohsNessuna valutazione finora
- Seguridad en ExcelDocumento11 pagineSeguridad en Excelkevin sandovalNessuna valutazione finora
- Instructivo OutlookDocumento7 pagineInstructivo OutlookLuis Felipe RojasNessuna valutazione finora
- Desarro de SW II - Caso GoogleDocumento30 pagineDesarro de SW II - Caso GoogleAlez Aguila AguilaNessuna valutazione finora
- 5to SecundariaDocumento92 pagine5to SecundariaCiro Torres CruzNessuna valutazione finora
- Carpeta de Documentos - Vigencia 052023 Ver2Documento10 pagineCarpeta de Documentos - Vigencia 052023 Ver2Romelia Moreno de la cruzNessuna valutazione finora
- Manual Curso Productividad Con ExcelDocumento146 pagineManual Curso Productividad Con Exceldaniel salvatierraNessuna valutazione finora