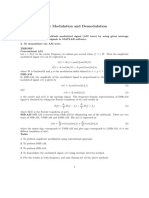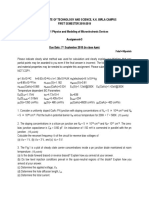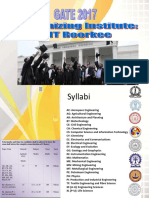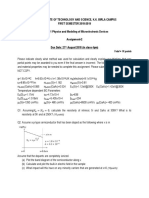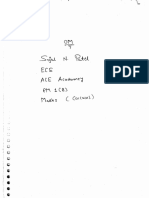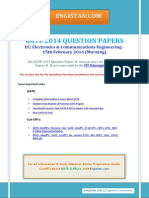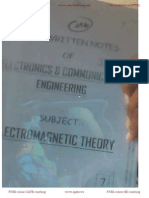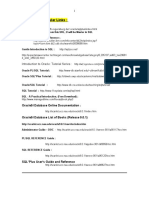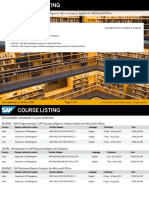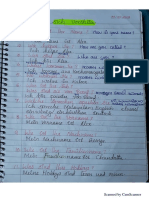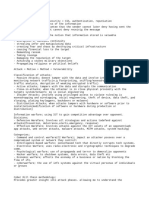Documenti di Didattica
Documenti di Professioni
Documenti di Cultura
Cadence Calculator Functions
Caricato da
asiffarookiCopyright
Formati disponibili
Condividi questo documento
Condividi o incorpora il documento
Hai trovato utile questo documento?
Questo contenuto è inappropriato?
Segnala questo documentoCopyright:
Formati disponibili
Cadence Calculator Functions
Caricato da
asiffarookiCopyright:
Formati disponibili
WaveScan User Guide
Product Version 5.1.41
June 2004
2004 Cadence Design Systems, Inc. All rights reserved.
Printed in the United States of America.
Cadence Design Systems, Inc., 555 River Oaks Parkway, San Jose, CA 95134, USA
Trademarks: Trademarks and service marks of Cadence Design Systems, Inc. (Cadence) contained in
this document are attributed to Cadence with the appropriate symbol. For queries regarding Cadence’s
trademarks, contact the corporate legal department at the address shown above or call 800.862.4522.
All other trademarks are the property of their respective holders.
Restricted Print Permission: This publication is protected by copyright and any unauthorized use of this
publication may violate copyright, trademark, and other laws. Except as specified in this permission
statement, this publication may not be copied, reproduced, modified, published, uploaded, posted,
transmitted, or distributed in any way, without prior written permission from Cadence. This statement grants
you permission to print one (1) hard copy of this publication subject to the following conditions:
1. The publication may be used solely for personal, informational, and noncommercial purposes;
2. The publication may not be modified in any way;
3. Any copy of the publication or portion thereof must include all original copyright, trademark, and other
proprietary notices and this permission statement; and
4. Cadence reserves the right to revoke this authorization at any time, and any such use shall be
discontinued immediately upon written notice from Cadence.
Disclaimer: Information in this publication is subject to change without notice and does not represent a
commitment on the part of Cadence. The information contained herein is the proprietary and confidential
information of Cadence or its licensors, and is supplied subject to, and may be used only by Cadence’s
customer in accordance with, a written agreement between Cadence and its customer. Except as may be
explicitly set forth in such agreement, Cadence does not make, and expressly disclaims, any
representations or warranties as to the completeness, accuracy or usefulness of the information contained
in this document. Cadence does not warrant that use of such information will not infringe any third party
rights, nor does Cadence assume any liability for damages or costs of any kind that may result from use of
such information.
Restricted Rights: Use, duplication, or disclosure by the Government is subject to restrictions as set forth
in FAR52.227-14 and DFAR252.227-7013 et seq. or its successor.
WaveScan User Guide
Contents
Preface . . . . . . . . . . . . . . . . . . . . . . . . . . . . . . . . . . . . . . . . . . . . . . . . . . . . . . . . . . . . . 15
What WaveScan Does . . . . . . . . . . . . . . . . . . . . . . . . . . . . . . . . . . . . . . . . . . . . . . . . . . . 16
Supported Data Formats . . . . . . . . . . . . . . . . . . . . . . . . . . . . . . . . . . . . . . . . . . . . . . . . . 16
Related Documents . . . . . . . . . . . . . . . . . . . . . . . . . . . . . . . . . . . . . . . . . . . . . . . . . . . . . 16
Typographic and Syntax Conventions . . . . . . . . . . . . . . . . . . . . . . . . . . . . . . . . . . . . . . . 17
1
Running WaveScan . . . . . . . . . . . . . . . . . . . . . . . . . . . . . . . . . . . . . . . . . . . . . . 19
Starting WaveScan . . . . . . . . . . . . . . . . . . . . . . . . . . . . . . . . . . . . . . . . . . . . . . . . . . . . . 20
Starting WaveScan from ADE . . . . . . . . . . . . . . . . . . . . . . . . . . . . . . . . . . . . . . . . . . 20
Starting the Standalone WaveScan . . . . . . . . . . . . . . . . . . . . . . . . . . . . . . . . . . . . . . 20
Exiting WaveScan . . . . . . . . . . . . . . . . . . . . . . . . . . . . . . . . . . . . . . . . . . . . . . . . . . . . . . 21
Saving a Session . . . . . . . . . . . . . . . . . . . . . . . . . . . . . . . . . . . . . . . . . . . . . . . . . . . . . . . 22
Restoring a Session . . . . . . . . . . . . . . . . . . . . . . . . . . . . . . . . . . . . . . . . . . . . . . . . . . . . . 22
2
Accessing Data . . . . . . . . . . . . . . . . . . . . . . . . . . . . . . . . . . . . . . . . . . . . . . . . . . . 23
Opening the Results Browser . . . . . . . . . . . . . . . . . . . . . . . . . . . . . . . . . . . . . . . . . . . . . 24
Choosing a Data Directory . . . . . . . . . . . . . . . . . . . . . . . . . . . . . . . . . . . . . . . . . . . . . . . . 25
Selecting Signals . . . . . . . . . . . . . . . . . . . . . . . . . . . . . . . . . . . . . . . . . . . . . . . . . . . . . . . 26
Selecting Multiple Signals . . . . . . . . . . . . . . . . . . . . . . . . . . . . . . . . . . . . . . . . . . . . . 26
Filtering Signals . . . . . . . . . . . . . . . . . . . . . . . . . . . . . . . . . . . . . . . . . . . . . . . . . . . . . . . . 27
Plotting Signals . . . . . . . . . . . . . . . . . . . . . . . . . . . . . . . . . . . . . . . . . . . . . . . . . . . . . . . . 28
About the Signal Destination . . . . . . . . . . . . . . . . . . . . . . . . . . . . . . . . . . . . . . . . . . . 28
About the Graph Type . . . . . . . . . . . . . . . . . . . . . . . . . . . . . . . . . . . . . . . . . . . . . . . . 30
Creating Graphs . . . . . . . . . . . . . . . . . . . . . . . . . . . . . . . . . . . . . . . . . . . . . . . . . . . . . 32
Data Ranging . . . . . . . . . . . . . . . . . . . . . . . . . . . . . . . . . . . . . . . . . . . . . . . . . . . . . . . 32
Plotting Parametric Swept Data . . . . . . . . . . . . . . . . . . . . . . . . . . . . . . . . . . . . . . . . . 35
Plotting Y Versus Y for Two Signals . . . . . . . . . . . . . . . . . . . . . . . . . . . . . . . . . . . . . . 37
Plotting the Difference of Two Signals . . . . . . . . . . . . . . . . . . . . . . . . . . . . . . . . . . . . 40
June 2004 3 Product Version 5.1.41
WaveScan User Guide
Creating Tables . . . . . . . . . . . . . . . . . . . . . . . . . . . . . . . . . . . . . . . . . . . . . . . . . . . . . . . . 42
Using the Calculator . . . . . . . . . . . . . . . . . . . . . . . . . . . . . . . . . . . . . . . . . . . . . . . . . . . . 43
Reloading Data . . . . . . . . . . . . . . . . . . . . . . . . . . . . . . . . . . . . . . . . . . . . . . . . . . . . . . . . 43
Menu Bar and Toolbar . . . . . . . . . . . . . . . . . . . . . . . . . . . . . . . . . . . . . . . . . . . . . . . . . . . 43
Menu Bar . . . . . . . . . . . . . . . . . . . . . . . . . . . . . . . . . . . . . . . . . . . . . . . . . . . . . . . . . . 44
Toolbar . . . . . . . . . . . . . . . . . . . . . . . . . . . . . . . . . . . . . . . . . . . . . . . . . . . . . . . . . . . . 46
Graph Type . . . . . . . . . . . . . . . . . . . . . . . . . . . . . . . . . . . . . . . . . . . . . . . . . . . . . . . . . 47
Trace Modifier . . . . . . . . . . . . . . . . . . . . . . . . . . . . . . . . . . . . . . . . . . . . . . . . . . . . . . . 47
Signal Destination . . . . . . . . . . . . . . . . . . . . . . . . . . . . . . . . . . . . . . . . . . . . . . . . . . . 48
Location . . . . . . . . . . . . . . . . . . . . . . . . . . . . . . . . . . . . . . . . . . . . . . . . . . . . . . . . . . . 48
Status Bar . . . . . . . . . . . . . . . . . . . . . . . . . . . . . . . . . . . . . . . . . . . . . . . . . . . . . . . . . . 48
3
Working with Graphs . . . . . . . . . . . . . . . . . . . . . . . . . . . . . . . . . . . . . . . . . . . . . 51
Opening the Graph Window . . . . . . . . . . . . . . . . . . . . . . . . . . . . . . . . . . . . . . . . . . . . . . . 53
Customizing a Graph . . . . . . . . . . . . . . . . . . . . . . . . . . . . . . . . . . . . . . . . . . . . . . . . . . . . 55
Changing the Graph Layout . . . . . . . . . . . . . . . . . . . . . . . . . . . . . . . . . . . . . . . . . . . . 55
Changing the Graph Colors . . . . . . . . . . . . . . . . . . . . . . . . . . . . . . . . . . . . . . . . . . . . 57
Handling Graph Objects . . . . . . . . . . . . . . . . . . . . . . . . . . . . . . . . . . . . . . . . . . . . . . . 58
Zooming a Graph . . . . . . . . . . . . . . . . . . . . . . . . . . . . . . . . . . . . . . . . . . . . . . . . . . . . 59
Panning a Graph . . . . . . . . . . . . . . . . . . . . . . . . . . . . . . . . . . . . . . . . . . . . . . . . . . . . 62
Editing Graph Attributes . . . . . . . . . . . . . . . . . . . . . . . . . . . . . . . . . . . . . . . . . . . . . . . 63
Working With Traces . . . . . . . . . . . . . . . . . . . . . . . . . . . . . . . . . . . . . . . . . . . . . . . . . . 65
Editing Axis Attributes . . . . . . . . . . . . . . . . . . . . . . . . . . . . . . . . . . . . . . . . . . . . . . . . 75
Editing Scale Attributes for Circular Graphs . . . . . . . . . . . . . . . . . . . . . . . . . . . . . . . . 80
Working with Cursors . . . . . . . . . . . . . . . . . . . . . . . . . . . . . . . . . . . . . . . . . . . . . . . . . 82
Working with Labels . . . . . . . . . . . . . . . . . . . . . . . . . . . . . . . . . . . . . . . . . . . . . . . . . . 89
Working with Markers . . . . . . . . . . . . . . . . . . . . . . . . . . . . . . . . . . . . . . . . . . . . . . . . . 93
Working With Buses . . . . . . . . . . . . . . . . . . . . . . . . . . . . . . . . . . . . . . . . . . . . . . . . . 102
Saving and Loading Traces . . . . . . . . . . . . . . . . . . . . . . . . . . . . . . . . . . . . . . . . . . . . . . 103
Freezing Graphs . . . . . . . . . . . . . . . . . . . . . . . . . . . . . . . . . . . . . . . . . . . . . . . . . . . . . . 105
Reloading Graphs . . . . . . . . . . . . . . . . . . . . . . . . . . . . . . . . . . . . . . . . . . . . . . . . . . . . . 105
Printing Graphs . . . . . . . . . . . . . . . . . . . . . . . . . . . . . . . . . . . . . . . . . . . . . . . . . . . . . . . 105
Saving Graphs . . . . . . . . . . . . . . . . . . . . . . . . . . . . . . . . . . . . . . . . . . . . . . . . . . . . . . . . 109
Saving a Graph in XML Format . . . . . . . . . . . . . . . . . . . . . . . . . . . . . . . . . . . . . . . . 110
June 2004 4 Product Version 5.1.41
WaveScan User Guide
Saving a Graph in the PostScript Format . . . . . . . . . . . . . . . . . . . . . . . . . . . . . . . . . 111
Saving a Graph as an Image File . . . . . . . . . . . . . . . . . . . . . . . . . . . . . . . . . . . . . . . 111
Opening Saved Graphs . . . . . . . . . . . . . . . . . . . . . . . . . . . . . . . . . . . . . . . . . . . . . . . . . 112
Creating Graph Templates . . . . . . . . . . . . . . . . . . . . . . . . . . . . . . . . . . . . . . . . . . . . . . . 113
Menu Bar and Toolbar . . . . . . . . . . . . . . . . . . . . . . . . . . . . . . . . . . . . . . . . . . . . . . . . . . 115
Menu Bar . . . . . . . . . . . . . . . . . . . . . . . . . . . . . . . . . . . . . . . . . . . . . . . . . . . . . . . . . 115
Toolbar . . . . . . . . . . . . . . . . . . . . . . . . . . . . . . . . . . . . . . . . . . . . . . . . . . . . . . . . . . . 125
Label Area . . . . . . . . . . . . . . . . . . . . . . . . . . . . . . . . . . . . . . . . . . . . . . . . . . . . . . . . 126
Status Bar . . . . . . . . . . . . . . . . . . . . . . . . . . . . . . . . . . . . . . . . . . . . . . . . . . . . . . . . . 127
4
Working with the Calculator . . . . . . . . . . . . . . . . . . . . . . . . . . . . . . . . . . . . 129
About the Calculator . . . . . . . . . . . . . . . . . . . . . . . . . . . . . . . . . . . . . . . . . . . . . . . . . . . 130
Opening the Calculator . . . . . . . . . . . . . . . . . . . . . . . . . . . . . . . . . . . . . . . . . . . . . . . 130
Features of the Calculator . . . . . . . . . . . . . . . . . . . . . . . . . . . . . . . . . . . . . . . . . . . . 132
Selecting Signals . . . . . . . . . . . . . . . . . . . . . . . . . . . . . . . . . . . . . . . . . . . . . . . . . . . . . . 137
Building Expressions . . . . . . . . . . . . . . . . . . . . . . . . . . . . . . . . . . . . . . . . . . . . . . . . . . . 139
Building Expressions in the RPN Mode . . . . . . . . . . . . . . . . . . . . . . . . . . . . . . . . . . 140
Building Expressions in the Algebraic Mode . . . . . . . . . . . . . . . . . . . . . . . . . . . . . . 142
Example of Building an Expression . . . . . . . . . . . . . . . . . . . . . . . . . . . . . . . . . . . . . 142
Using the Calculator Functions . . . . . . . . . . . . . . . . . . . . . . . . . . . . . . . . . . . . . . . . . . . 145
Function Categories in the SKILL Mode . . . . . . . . . . . . . . . . . . . . . . . . . . . . . . . . . . 145
Function Categories in the MDL Mode . . . . . . . . . . . . . . . . . . . . . . . . . . . . . . . . . . . 148
Filtering Functions . . . . . . . . . . . . . . . . . . . . . . . . . . . . . . . . . . . . . . . . . . . . . . . . . . 149
Entering Constants . . . . . . . . . . . . . . . . . . . . . . . . . . . . . . . . . . . . . . . . . . . . . . . . . . . . 149
Printing Expressions . . . . . . . . . . . . . . . . . . . . . . . . . . . . . . . . . . . . . . . . . . . . . . . . . . . 149
Working with Memories . . . . . . . . . . . . . . . . . . . . . . . . . . . . . . . . . . . . . . . . . . . . . . . . . 151
Creating Memories . . . . . . . . . . . . . . . . . . . . . . . . . . . . . . . . . . . . . . . . . . . . . . . . . . 152
Editing Memories . . . . . . . . . . . . . . . . . . . . . . . . . . . . . . . . . . . . . . . . . . . . . . . . . . . 153
Copying Memories . . . . . . . . . . . . . . . . . . . . . . . . . . . . . . . . . . . . . . . . . . . . . . . . . . 153
Deleting Memories . . . . . . . . . . . . . . . . . . . . . . . . . . . . . . . . . . . . . . . . . . . . . . . . . . 153
Undeleting Memories . . . . . . . . . . . . . . . . . . . . . . . . . . . . . . . . . . . . . . . . . . . . . . . . 154
Saving Memories . . . . . . . . . . . . . . . . . . . . . . . . . . . . . . . . . . . . . . . . . . . . . . . . . . . 154
Loading Memories . . . . . . . . . . . . . . . . . . . . . . . . . . . . . . . . . . . . . . . . . . . . . . . . . . 155
Working with Variables . . . . . . . . . . . . . . . . . . . . . . . . . . . . . . . . . . . . . . . . . . . . . . . . . . 156
June 2004 5 Product Version 5.1.41
WaveScan User Guide
Creating Variables . . . . . . . . . . . . . . . . . . . . . . . . . . . . . . . . . . . . . . . . . . . . . . . . . . 157
Editing Variables . . . . . . . . . . . . . . . . . . . . . . . . . . . . . . . . . . . . . . . . . . . . . . . . . . . . 158
Copying Variables . . . . . . . . . . . . . . . . . . . . . . . . . . . . . . . . . . . . . . . . . . . . . . . . . . . 158
Deleting Variables . . . . . . . . . . . . . . . . . . . . . . . . . . . . . . . . . . . . . . . . . . . . . . . . . . . 158
Undeleting Variables . . . . . . . . . . . . . . . . . . . . . . . . . . . . . . . . . . . . . . . . . . . . . . . . . 159
Saving Variables . . . . . . . . . . . . . . . . . . . . . . . . . . . . . . . . . . . . . . . . . . . . . . . . . . . . 159
Loading Variables . . . . . . . . . . . . . . . . . . . . . . . . . . . . . . . . . . . . . . . . . . . . . . . . . . . 160
Menu Bar and Toolbar . . . . . . . . . . . . . . . . . . . . . . . . . . . . . . . . . . . . . . . . . . . . . . . . . . 161
Menu Bar . . . . . . . . . . . . . . . . . . . . . . . . . . . . . . . . . . . . . . . . . . . . . . . . . . . . . . . . . 162
Toolbar . . . . . . . . . . . . . . . . . . . . . . . . . . . . . . . . . . . . . . . . . . . . . . . . . . . . . . . . . . . 163
Status Bar . . . . . . . . . . . . . . . . . . . . . . . . . . . . . . . . . . . . . . . . . . . . . . . . . . . . . . . . . 164
5
Working with Tables . . . . . . . . . . . . . . . . . . . . . . . . . . . . . . . . . . . . . . . . . . . . . 165
Opening the Report Table Window . . . . . . . . . . . . . . . . . . . . . . . . . . . . . . . . . . . . . . . . 166
Viewing Types of Tables . . . . . . . . . . . . . . . . . . . . . . . . . . . . . . . . . . . . . . . . . . . . . . . . . 166
Scalar Data . . . . . . . . . . . . . . . . . . . . . . . . . . . . . . . . . . . . . . . . . . . . . . . . . . . . . . . . 166
Swept Data . . . . . . . . . . . . . . . . . . . . . . . . . . . . . . . . . . . . . . . . . . . . . . . . . . . . . . . . 168
Formatting Tables . . . . . . . . . . . . . . . . . . . . . . . . . . . . . . . . . . . . . . . . . . . . . . . . . . . . . 170
Formatting Column Cells . . . . . . . . . . . . . . . . . . . . . . . . . . . . . . . . . . . . . . . . . . . . . 170
Formatting a Column Header . . . . . . . . . . . . . . . . . . . . . . . . . . . . . . . . . . . . . . . . . . 171
Transposing Rows and Columns . . . . . . . . . . . . . . . . . . . . . . . . . . . . . . . . . . . . . . . . . . 173
Moving Columns . . . . . . . . . . . . . . . . . . . . . . . . . . . . . . . . . . . . . . . . . . . . . . . . . . . . . . 173
Resizing Columns . . . . . . . . . . . . . . . . . . . . . . . . . . . . . . . . . . . . . . . . . . . . . . . . . . . . . 173
Selecting Columns . . . . . . . . . . . . . . . . . . . . . . . . . . . . . . . . . . . . . . . . . . . . . . . . . . . . . 174
Hiding and Revealing Columns . . . . . . . . . . . . . . . . . . . . . . . . . . . . . . . . . . . . . . . . . . . 175
To hide a column, . . . . . . . . . . . . . . . . . . . . . . . . . . . . . . . . . . . . . . . . . . . . . . . . . . . 175
To reveal hidden columns, . . . . . . . . . . . . . . . . . . . . . . . . . . . . . . . . . . . . . . . . . . . . 175
Sorting Columns . . . . . . . . . . . . . . . . . . . . . . . . . . . . . . . . . . . . . . . . . . . . . . . . . . . . . . 176
Printing Tables . . . . . . . . . . . . . . . . . . . . . . . . . . . . . . . . . . . . . . . . . . . . . . . . . . . . . . . . 176
Saving Tables . . . . . . . . . . . . . . . . . . . . . . . . . . . . . . . . . . . . . . . . . . . . . . . . . . . . . . . . . 179
Saving Tables in XML Format . . . . . . . . . . . . . . . . . . . . . . . . . . . . . . . . . . . . . . . . . . 179
Saving Tables in Text Format . . . . . . . . . . . . . . . . . . . . . . . . . . . . . . . . . . . . . . . . . . 180
Opening Saved Tables . . . . . . . . . . . . . . . . . . . . . . . . . . . . . . . . . . . . . . . . . . . . . . . . . . 181
Menu Bar and Toolbar . . . . . . . . . . . . . . . . . . . . . . . . . . . . . . . . . . . . . . . . . . . . . . . . . . 182
June 2004 6 Product Version 5.1.41
WaveScan User Guide
Menu Bar . . . . . . . . . . . . . . . . . . . . . . . . . . . . . . . . . . . . . . . . . . . . . . . . . . . . . . . . . 183
Toolbar . . . . . . . . . . . . . . . . . . . . . . . . . . . . . . . . . . . . . . . . . . . . . . . . . . . . . . . . . . . 184
Arrow Keys . . . . . . . . . . . . . . . . . . . . . . . . . . . . . . . . . . . . . . . . . . . . . . . . . . . . . . . . 184
Status Bar . . . . . . . . . . . . . . . . . . . . . . . . . . . . . . . . . . . . . . . . . . . . . . . . . . . . . . . . . 184
Pop-up Menu . . . . . . . . . . . . . . . . . . . . . . . . . . . . . . . . . . . . . . . . . . . . . . . . . . . . . . 185
A
WaveScan Variables . . . . . . . . . . . . . . . . . . . . . . . . . . . . . . . . . . . . . . . . . . . . 187
Application Variables . . . . . . . . . . . . . . . . . . . . . . . . . . . . . . . . . . . . . . . . . . . . . . . . . . . 192
statefile . . . . . . . . . . . . . . . . . . . . . . . . . . . . . . . . . . . . . . . . . . . . . . . . . . . . . . . . . . . 192
readstate . . . . . . . . . . . . . . . . . . . . . . . . . . . . . . . . . . . . . . . . . . . . . . . . . . . . . . . . . 193
writestate . . . . . . . . . . . . . . . . . . . . . . . . . . . . . . . . . . . . . . . . . . . . . . . . . . . . . . . . . 194
graphtemplatefile . . . . . . . . . . . . . . . . . . . . . . . . . . . . . . . . . . . . . . . . . . . . . . . . . . . 195
exitdialog . . . . . . . . . . . . . . . . . . . . . . . . . . . . . . . . . . . . . . . . . . . . . . . . . . . . . . . . . 196
envdirectory . . . . . . . . . . . . . . . . . . . . . . . . . . . . . . . . . . . . . . . . . . . . . . . . . . . . . . . 197
readDefaultVarFileOnStartup . . . . . . . . . . . . . . . . . . . . . . . . . . . . . . . . . . . . . . . . . . 198
writeDefaultVarFileOnExit . . . . . . . . . . . . . . . . . . . . . . . . . . . . . . . . . . . . . . . . . . . . . 199
defaultVarFileName . . . . . . . . . . . . . . . . . . . . . . . . . . . . . . . . . . . . . . . . . . . . . . . . . 200
printer . . . . . . . . . . . . . . . . . . . . . . . . . . . . . . . . . . . . . . . . . . . . . . . . . . . . . . . . . . . . 201
Results Browser Variables . . . . . . . . . . . . . . . . . . . . . . . . . . . . . . . . . . . . . . . . . . . . . . . 202
historyLength . . . . . . . . . . . . . . . . . . . . . . . . . . . . . . . . . . . . . . . . . . . . . . . . . . . . . . 202
plotstyle . . . . . . . . . . . . . . . . . . . . . . . . . . . . . . . . . . . . . . . . . . . . . . . . . . . . . . . . . . 203
dataDirHome . . . . . . . . . . . . . . . . . . . . . . . . . . . . . . . . . . . . . . . . . . . . . . . . . . . . . . 204
Filter Variable . . . . . . . . . . . . . . . . . . . . . . . . . . . . . . . . . . . . . . . . . . . . . . . . . . . . . . . . . 205
textFilterType . . . . . . . . . . . . . . . . . . . . . . . . . . . . . . . . . . . . . . . . . . . . . . . . . . . . . . 205
Graph Frame Variables . . . . . . . . . . . . . . . . . . . . . . . . . . . . . . . . . . . . . . . . . . . . . . . . . 206
width . . . . . . . . . . . . . . . . . . . . . . . . . . . . . . . . . . . . . . . . . . . . . . . . . . . . . . . . . . . . . 206
height . . . . . . . . . . . . . . . . . . . . . . . . . . . . . . . . . . . . . . . . . . . . . . . . . . . . . . . . . . . . 207
autoTraceSelect . . . . . . . . . . . . . . . . . . . . . . . . . . . . . . . . . . . . . . . . . . . . . . . . . . . . 208
rightMouseZoom . . . . . . . . . . . . . . . . . . . . . . . . . . . . . . . . . . . . . . . . . . . . . . . . . . . 209
Rectangular Graph Variables . . . . . . . . . . . . . . . . . . . . . . . . . . . . . . . . . . . . . . . . . . . . . 210
background . . . . . . . . . . . . . . . . . . . . . . . . . . . . . . . . . . . . . . . . . . . . . . . . . . . . . . . . 210
foreground . . . . . . . . . . . . . . . . . . . . . . . . . . . . . . . . . . . . . . . . . . . . . . . . . . . . . . . . 212
visibleDigitalRows . . . . . . . . . . . . . . . . . . . . . . . . . . . . . . . . . . . . . . . . . . . . . . . . . . . 213
visibleStripChartRows . . . . . . . . . . . . . . . . . . . . . . . . . . . . . . . . . . . . . . . . . . . . . . . 214
June 2004 7 Product Version 5.1.41
WaveScan User Guide
Circular Graph Variables . . . . . . . . . . . . . . . . . . . . . . . . . . . . . . . . . . . . . . . . . . . . . . . . 215
background . . . . . . . . . . . . . . . . . . . . . . . . . . . . . . . . . . . . . . . . . . . . . . . . . . . . . . . . 215
foreground . . . . . . . . . . . . . . . . . . . . . . . . . . . . . . . . . . . . . . . . . . . . . . . . . . . . . . . . 217
Graph Variables . . . . . . . . . . . . . . . . . . . . . . . . . . . . . . . . . . . . . . . . . . . . . . . . . . . . . . . 218
visibleLegendRows . . . . . . . . . . . . . . . . . . . . . . . . . . . . . . . . . . . . . . . . . . . . . . . . . . 218
fileSuffix . . . . . . . . . . . . . . . . . . . . . . . . . . . . . . . . . . . . . . . . . . . . . . . . . . . . . . . . . . 219
subTitle . . . . . . . . . . . . . . . . . . . . . . . . . . . . . . . . . . . . . . . . . . . . . . . . . . . . . . . . . . . 220
displayDate . . . . . . . . . . . . . . . . . . . . . . . . . . . . . . . . . . . . . . . . . . . . . . . . . . . . . . . . 221
defaultSubtitle . . . . . . . . . . . . . . . . . . . . . . . . . . . . . . . . . . . . . . . . . . . . . . . . . . . . . . 222
cursorOn . . . . . . . . . . . . . . . . . . . . . . . . . . . . . . . . . . . . . . . . . . . . . . . . . . . . . . . . . . 223
majGridsOn . . . . . . . . . . . . . . . . . . . . . . . . . . . . . . . . . . . . . . . . . . . . . . . . . . . . . . . 224
minGridsOn . . . . . . . . . . . . . . . . . . . . . . . . . . . . . . . . . . . . . . . . . . . . . . . . . . . . . . . 225
majorForeground . . . . . . . . . . . . . . . . . . . . . . . . . . . . . . . . . . . . . . . . . . . . . . . . . . . 226
minorForeground . . . . . . . . . . . . . . . . . . . . . . . . . . . . . . . . . . . . . . . . . . . . . . . . . . . 227
snapOn . . . . . . . . . . . . . . . . . . . . . . . . . . . . . . . . . . . . . . . . . . . . . . . . . . . . . . . . . . . 228
fontName . . . . . . . . . . . . . . . . . . . . . . . . . . . . . . . . . . . . . . . . . . . . . . . . . . . . . . . . . 229
fontStyle . . . . . . . . . . . . . . . . . . . . . . . . . . . . . . . . . . . . . . . . . . . . . . . . . . . . . . . . . . 230
fontSize . . . . . . . . . . . . . . . . . . . . . . . . . . . . . . . . . . . . . . . . . . . . . . . . . . . . . . . . . . . 231
stripChartOn . . . . . . . . . . . . . . . . . . . . . . . . . . . . . . . . . . . . . . . . . . . . . . . . . . . . . . . 232
Axis Variables . . . . . . . . . . . . . . . . . . . . . . . . . . . . . . . . . . . . . . . . . . . . . . . . . . . . . . . . 233
depAxis logScale . . . . . . . . . . . . . . . . . . . . . . . . . . . . . . . . . . . . . . . . . . . . . . . . . . . 233
depAxis forceOrigin . . . . . . . . . . . . . . . . . . . . . . . . . . . . . . . . . . . . . . . . . . . . . . . . . 234
indepAxis logScale . . . . . . . . . . . . . . . . . . . . . . . . . . . . . . . . . . . . . . . . . . . . . . . . . . 235
indepAxis forceOrigin . . . . . . . . . . . . . . . . . . . . . . . . . . . . . . . . . . . . . . . . . . . . . . . . 236
foreground . . . . . . . . . . . . . . . . . . . . . . . . . . . . . . . . . . . . . . . . . . . . . . . . . . . . . . . . 237
significantDigits . . . . . . . . . . . . . . . . . . . . . . . . . . . . . . . . . . . . . . . . . . . . . . . . . . . . 238
Circular Scale Variables . . . . . . . . . . . . . . . . . . . . . . . . . . . . . . . . . . . . . . . . . . . . . . . . . 239
polarForeground . . . . . . . . . . . . . . . . . . . . . . . . . . . . . . . . . . . . . . . . . . . . . . . . . . . . 239
impedForeground . . . . . . . . . . . . . . . . . . . . . . . . . . . . . . . . . . . . . . . . . . . . . . . . . . . 241
admittForeground . . . . . . . . . . . . . . . . . . . . . . . . . . . . . . . . . . . . . . . . . . . . . . . . . . . 242
significantDigits . . . . . . . . . . . . . . . . . . . . . . . . . . . . . . . . . . . . . . . . . . . . . . . . . . . . 243
cursorScale . . . . . . . . . . . . . . . . . . . . . . . . . . . . . . . . . . . . . . . . . . . . . . . . . . . . . . . 244
Trace Variables . . . . . . . . . . . . . . . . . . . . . . . . . . . . . . . . . . . . . . . . . . . . . . . . . . . . . . . 245
type . . . . . . . . . . . . . . . . . . . . . . . . . . . . . . . . . . . . . . . . . . . . . . . . . . . . . . . . . . . . . . 245
lineThickness . . . . . . . . . . . . . . . . . . . . . . . . . . . . . . . . . . . . . . . . . . . . . . . . . . . . . . 246
lineStyle . . . . . . . . . . . . . . . . . . . . . . . . . . . . . . . . . . . . . . . . . . . . . . . . . . . . . . . . . . 247
June 2004 8 Product Version 5.1.41
WaveScan User Guide
symbolsOn . . . . . . . . . . . . . . . . . . . . . . . . . . . . . . . . . . . . . . . . . . . . . . . . . . . . . . . . 248
symbolStyle . . . . . . . . . . . . . . . . . . . . . . . . . . . . . . . . . . . . . . . . . . . . . . . . . . . . . . . 249
symbolCount . . . . . . . . . . . . . . . . . . . . . . . . . . . . . . . . . . . . . . . . . . . . . . . . . . . . . . 250
dToAConversion . . . . . . . . . . . . . . . . . . . . . . . . . . . . . . . . . . . . . . . . . . . . . . . . . . . . 251
dToAUnit . . . . . . . . . . . . . . . . . . . . . . . . . . . . . . . . . . . . . . . . . . . . . . . . . . . . . . . . . . 252
modifier . . . . . . . . . . . . . . . . . . . . . . . . . . . . . . . . . . . . . . . . . . . . . . . . . . . . . . . . . . 253
Marker Variables . . . . . . . . . . . . . . . . . . . . . . . . . . . . . . . . . . . . . . . . . . . . . . . . . . . . . . 254
foreground . . . . . . . . . . . . . . . . . . . . . . . . . . . . . . . . . . . . . . . . . . . . . . . . . . . . . . . . 254
arrowOn . . . . . . . . . . . . . . . . . . . . . . . . . . . . . . . . . . . . . . . . . . . . . . . . . . . . . . . . . . 256
fontName . . . . . . . . . . . . . . . . . . . . . . . . . . . . . . . . . . . . . . . . . . . . . . . . . . . . . . . . . 257
fontStyle . . . . . . . . . . . . . . . . . . . . . . . . . . . . . . . . . . . . . . . . . . . . . . . . . . . . . . . . . . 258
fontSize . . . . . . . . . . . . . . . . . . . . . . . . . . . . . . . . . . . . . . . . . . . . . . . . . . . . . . . . . . . 259
Graph Label Variables . . . . . . . . . . . . . . . . . . . . . . . . . . . . . . . . . . . . . . . . . . . . . . . . . . 260
foreground . . . . . . . . . . . . . . . . . . . . . . . . . . . . . . . . . . . . . . . . . . . . . . . . . . . . . . . . 260
direction . . . . . . . . . . . . . . . . . . . . . . . . . . . . . . . . . . . . . . . . . . . . . . . . . . . . . . . . . . 262
significantDigits . . . . . . . . . . . . . . . . . . . . . . . . . . . . . . . . . . . . . . . . . . . . . . . . . . . . 263
Calculator Variables . . . . . . . . . . . . . . . . . . . . . . . . . . . . . . . . . . . . . . . . . . . . . . . . . . . . 264
rpnMode . . . . . . . . . . . . . . . . . . . . . . . . . . . . . . . . . . . . . . . . . . . . . . . . . . . . . . . . . . . . . 264
reportVarErrors . . . . . . . . . . . . . . . . . . . . . . . . . . . . . . . . . . . . . . . . . . . . . . . . . . . . . 265
stackSize . . . . . . . . . . . . . . . . . . . . . . . . . . . . . . . . . . . . . . . . . . . . . . . . . . . . . . . . . 266
xLocation . . . . . . . . . . . . . . . . . . . . . . . . . . . . . . . . . . . . . . . . . . . . . . . . . . . . . . . . . 267
yLocation . . . . . . . . . . . . . . . . . . . . . . . . . . . . . . . . . . . . . . . . . . . . . . . . . . . . . . . . . 268
width . . . . . . . . . . . . . . . . . . . . . . . . . . . . . . . . . . . . . . . . . . . . . . . . . . . . . . . . . . . . . 269
height . . . . . . . . . . . . . . . . . . . . . . . . . . . . . . . . . . . . . . . . . . . . . . . . . . . . . . . . . . . . 270
significantDigits . . . . . . . . . . . . . . . . . . . . . . . . . . . . . . . . . . . . . . . . . . . . . . . . . . . . 271
notation . . . . . . . . . . . . . . . . . . . . . . . . . . . . . . . . . . . . . . . . . . . . . . . . . . . . . . . . . . . 272
Table Variables . . . . . . . . . . . . . . . . . . . . . . . . . . . . . . . . . . . . . . . . . . . . . . . . . . . . . . . . 273
width . . . . . . . . . . . . . . . . . . . . . . . . . . . . . . . . . . . . . . . . . . . . . . . . . . . . . . . . . . . . . . . 273
height . . . . . . . . . . . . . . . . . . . . . . . . . . . . . . . . . . . . . . . . . . . . . . . . . . . . . . . . . . . . 274
fileSuffix . . . . . . . . . . . . . . . . . . . . . . . . . . . . . . . . . . . . . . . . . . . . . . . . . . . . . . . . . . 275
stringColumnWidth . . . . . . . . . . . . . . . . . . . . . . . . . . . . . . . . . . . . . . . . . . . . . . . . . . 276
cellPadding . . . . . . . . . . . . . . . . . . . . . . . . . . . . . . . . . . . . . . . . . . . . . . . . . . . . . . . . 277
maxColumnWidth . . . . . . . . . . . . . . . . . . . . . . . . . . . . . . . . . . . . . . . . . . . . . . . . . . . 278
notation . . . . . . . . . . . . . . . . . . . . . . . . . . . . . . . . . . . . . . . . . . . . . . . . . . . . . . . . . . . 279
location . . . . . . . . . . . . . . . . . . . . . . . . . . . . . . . . . . . . . . . . . . . . . . . . . . . . . . . . . . . 280
significantDigits . . . . . . . . . . . . . . . . . . . . . . . . . . . . . . . . . . . . . . . . . . . . . . . . . . . . 281
June 2004 9 Product Version 5.1.41
WaveScan User Guide
B
Shell Environment Variables . . . . . . . . . . . . . . . . . . . . . . . . . . . . . . . . . . . 283
CDS_WAVESCAN_JRE_DIR . . . . . . . . . . . . . . . . . . . . . . . . . . . . . . . . . . . . . . . . . . . . 284
CDS_WAVESCAN_MAXHEAP . . . . . . . . . . . . . . . . . . . . . . . . . . . . . . . . . . . . . . . . . . . 285
C
Accelerator Keys . . . . . . . . . . . . . . . . . . . . . . . . . . . . . . . . . . . . . . . . . . . . . . . . . 287
Graph Window . . . . . . . . . . . . . . . . . . . . . . . . . . . . . . . . . . . . . . . . . . . . . . . . . . . . . . . . 287
Calculator . . . . . . . . . . . . . . . . . . . . . . . . . . . . . . . . . . . . . . . . . . . . . . . . . . . . . . . . . . . . 288
D
Calculator Functions . . . . . . . . . . . . . . . . . . . . . . . . . . . . . . . . . . . . . . . . . . . . 289
1/x . . . . . . . . . . . . . . . . . . . . . . . . . . . . . . . . . . . . . . . . . . . . . . . . . . . . . . . . . . . . . . . 292
10**x . . . . . . . . . . . . . . . . . . . . . . . . . . . . . . . . . . . . . . . . . . . . . . . . . . . . . . . . . . . . . 293
abs . . . . . . . . . . . . . . . . . . . . . . . . . . . . . . . . . . . . . . . . . . . . . . . . . . . . . . . . . . . . . . 294
acos . . . . . . . . . . . . . . . . . . . . . . . . . . . . . . . . . . . . . . . . . . . . . . . . . . . . . . . . . . . . . 295
acosh . . . . . . . . . . . . . . . . . . . . . . . . . . . . . . . . . . . . . . . . . . . . . . . . . . . . . . . . . . . . 296
angle . . . . . . . . . . . . . . . . . . . . . . . . . . . . . . . . . . . . . . . . . . . . . . . . . . . . . . . . . . . . . 297
argmax . . . . . . . . . . . . . . . . . . . . . . . . . . . . . . . . . . . . . . . . . . . . . . . . . . . . . . . . . . . 298
argmin . . . . . . . . . . . . . . . . . . . . . . . . . . . . . . . . . . . . . . . . . . . . . . . . . . . . . . . . . . . 299
asin . . . . . . . . . . . . . . . . . . . . . . . . . . . . . . . . . . . . . . . . . . . . . . . . . . . . . . . . . . . . . . 300
asinh . . . . . . . . . . . . . . . . . . . . . . . . . . . . . . . . . . . . . . . . . . . . . . . . . . . . . . . . . . . . . 301
atan . . . . . . . . . . . . . . . . . . . . . . . . . . . . . . . . . . . . . . . . . . . . . . . . . . . . . . . . . . . . . 302
atanh . . . . . . . . . . . . . . . . . . . . . . . . . . . . . . . . . . . . . . . . . . . . . . . . . . . . . . . . . . . . 303
average . . . . . . . . . . . . . . . . . . . . . . . . . . . . . . . . . . . . . . . . . . . . . . . . . . . . . . . . . . . 304
b1f . . . . . . . . . . . . . . . . . . . . . . . . . . . . . . . . . . . . . . . . . . . . . . . . . . . . . . . . . . . . . . 305
bw (bandwidth) . . . . . . . . . . . . . . . . . . . . . . . . . . . . . . . . . . . . . . . . . . . . . . . . . . . . . 306
ceil . . . . . . . . . . . . . . . . . . . . . . . . . . . . . . . . . . . . . . . . . . . . . . . . . . . . . . . . . . . . . . 308
cfft . . . . . . . . . . . . . . . . . . . . . . . . . . . . . . . . . . . . . . . . . . . . . . . . . . . . . . . . . . . . . . . 309
clip . . . . . . . . . . . . . . . . . . . . . . . . . . . . . . . . . . . . . . . . . . . . . . . . . . . . . . . . . . . . . . 310
compression . . . . . . . . . . . . . . . . . . . . . . . . . . . . . . . . . . . . . . . . . . . . . . . . . . . . . . . 312
compressionVRI . . . . . . . . . . . . . . . . . . . . . . . . . . . . . . . . . . . . . . . . . . . . . . . . . . . . 313
conj . . . . . . . . . . . . . . . . . . . . . . . . . . . . . . . . . . . . . . . . . . . . . . . . . . . . . . . . . . . . . . 314
convolve . . . . . . . . . . . . . . . . . . . . . . . . . . . . . . . . . . . . . . . . . . . . . . . . . . . . . . . . . . 315
June 2004 10 Product Version 5.1.41
WaveScan User Guide
cos . . . . . . . . . . . . . . . . . . . . . . . . . . . . . . . . . . . . . . . . . . . . . . . . . . . . . . . . . . . . . . 316
cosh . . . . . . . . . . . . . . . . . . . . . . . . . . . . . . . . . . . . . . . . . . . . . . . . . . . . . . . . . . . . . 317
cplx . . . . . . . . . . . . . . . . . . . . . . . . . . . . . . . . . . . . . . . . . . . . . . . . . . . . . . . . . . . . . . 318
cross . . . . . . . . . . . . . . . . . . . . . . . . . . . . . . . . . . . . . . . . . . . . . . . . . . . . . . . . . . . . . 319
crosscorr . . . . . . . . . . . . . . . . . . . . . . . . . . . . . . . . . . . . . . . . . . . . . . . . . . . . . . . . . . 321
crosses . . . . . . . . . . . . . . . . . . . . . . . . . . . . . . . . . . . . . . . . . . . . . . . . . . . . . . . . . . . 322
d2r (degrees-to-radians) . . . . . . . . . . . . . . . . . . . . . . . . . . . . . . . . . . . . . . . . . . . . . . 324
db10 . . . . . . . . . . . . . . . . . . . . . . . . . . . . . . . . . . . . . . . . . . . . . . . . . . . . . . . . . . . . . 325
db20 . . . . . . . . . . . . . . . . . . . . . . . . . . . . . . . . . . . . . . . . . . . . . . . . . . . . . . . . . . . . . 326
dBm . . . . . . . . . . . . . . . . . . . . . . . . . . . . . . . . . . . . . . . . . . . . . . . . . . . . . . . . . . . . . 327
delay . . . . . . . . . . . . . . . . . . . . . . . . . . . . . . . . . . . . . . . . . . . . . . . . . . . . . . . . . . . . . 328
deltax . . . . . . . . . . . . . . . . . . . . . . . . . . . . . . . . . . . . . . . . . . . . . . . . . . . . . . . . . . . . 329
deriv . . . . . . . . . . . . . . . . . . . . . . . . . . . . . . . . . . . . . . . . . . . . . . . . . . . . . . . . . . . . . 331
dft (Discrete Fourier Transform) . . . . . . . . . . . . . . . . . . . . . . . . . . . . . . . . . . . . . . . . 332
dftbb . . . . . . . . . . . . . . . . . . . . . . . . . . . . . . . . . . . . . . . . . . . . . . . . . . . . . . . . . . . . . 335
dutycycle . . . . . . . . . . . . . . . . . . . . . . . . . . . . . . . . . . . . . . . . . . . . . . . . . . . . . . . . . 337
dutycycles . . . . . . . . . . . . . . . . . . . . . . . . . . . . . . . . . . . . . . . . . . . . . . . . . . . . . . . . 338
exp . . . . . . . . . . . . . . . . . . . . . . . . . . . . . . . . . . . . . . . . . . . . . . . . . . . . . . . . . . . . . . 340
eyeDiagram . . . . . . . . . . . . . . . . . . . . . . . . . . . . . . . . . . . . . . . . . . . . . . . . . . . . . . . 341
falltime . . . . . . . . . . . . . . . . . . . . . . . . . . . . . . . . . . . . . . . . . . . . . . . . . . . . . . . . . . . 342
fft . . . . . . . . . . . . . . . . . . . . . . . . . . . . . . . . . . . . . . . . . . . . . . . . . . . . . . . . . . . . . . . 344
flip . . . . . . . . . . . . . . . . . . . . . . . . . . . . . . . . . . . . . . . . . . . . . . . . . . . . . . . . . . . . . . . 346
floor . . . . . . . . . . . . . . . . . . . . . . . . . . . . . . . . . . . . . . . . . . . . . . . . . . . . . . . . . . . . . 347
foo . . . . . . . . . . . . . . . . . . . . . . . . . . . . . . . . . . . . . . . . . . . . . . . . . . . . . . . . . . . . . . . 348
fourEval . . . . . . . . . . . . . . . . . . . . . . . . . . . . . . . . . . . . . . . . . . . . . . . . . . . . . . . . . . 349
freq . . . . . . . . . . . . . . . . . . . . . . . . . . . . . . . . . . . . . . . . . . . . . . . . . . . . . . . . . . . . . . 350
freq_jitter . . . . . . . . . . . . . . . . . . . . . . . . . . . . . . . . . . . . . . . . . . . . . . . . . . . . . . . . . 352
ga . . . . . . . . . . . . . . . . . . . . . . . . . . . . . . . . . . . . . . . . . . . . . . . . . . . . . . . . . . . . . . . 354
gac_freq . . . . . . . . . . . . . . . . . . . . . . . . . . . . . . . . . . . . . . . . . . . . . . . . . . . . . . . . . . 355
gac_gain . . . . . . . . . . . . . . . . . . . . . . . . . . . . . . . . . . . . . . . . . . . . . . . . . . . . . . . . . . 356
gainBwProd . . . . . . . . . . . . . . . . . . . . . . . . . . . . . . . . . . . . . . . . . . . . . . . . . . . . . . . 357
gainmargin . . . . . . . . . . . . . . . . . . . . . . . . . . . . . . . . . . . . . . . . . . . . . . . . . . . . . . . . 358
getAsciiWave . . . . . . . . . . . . . . . . . . . . . . . . . . . . . . . . . . . . . . . . . . . . . . . . . . . . . . 359
gmax . . . . . . . . . . . . . . . . . . . . . . . . . . . . . . . . . . . . . . . . . . . . . . . . . . . . . . . . . . . . . 360
gmin . . . . . . . . . . . . . . . . . . . . . . . . . . . . . . . . . . . . . . . . . . . . . . . . . . . . . . . . . . . . . 361
gmsg . . . . . . . . . . . . . . . . . . . . . . . . . . . . . . . . . . . . . . . . . . . . . . . . . . . . . . . . . . . . . 362
June 2004 11 Product Version 5.1.41
WaveScan User Guide
gp . . . . . . . . . . . . . . . . . . . . . . . . . . . . . . . . . . . . . . . . . . . . . . . . . . . . . . . . . . . . . . . 363
gpc_freq . . . . . . . . . . . . . . . . . . . . . . . . . . . . . . . . . . . . . . . . . . . . . . . . . . . . . . . . . . 364
gpc_gain . . . . . . . . . . . . . . . . . . . . . . . . . . . . . . . . . . . . . . . . . . . . . . . . . . . . . . . . . . 365
groupdelay . . . . . . . . . . . . . . . . . . . . . . . . . . . . . . . . . . . . . . . . . . . . . . . . . . . . . . . . 366
gt . . . . . . . . . . . . . . . . . . . . . . . . . . . . . . . . . . . . . . . . . . . . . . . . . . . . . . . . . . . . . . . 368
gumx . . . . . . . . . . . . . . . . . . . . . . . . . . . . . . . . . . . . . . . . . . . . . . . . . . . . . . . . . . . . . 369
harmonic . . . . . . . . . . . . . . . . . . . . . . . . . . . . . . . . . . . . . . . . . . . . . . . . . . . . . . . . . . 370
harmonicFreq . . . . . . . . . . . . . . . . . . . . . . . . . . . . . . . . . . . . . . . . . . . . . . . . . . . . . . 371
histo . . . . . . . . . . . . . . . . . . . . . . . . . . . . . . . . . . . . . . . . . . . . . . . . . . . . . . . . . . . . . 372
ifft . . . . . . . . . . . . . . . . . . . . . . . . . . . . . . . . . . . . . . . . . . . . . . . . . . . . . . . . . . . . . . . 373
iinteg . . . . . . . . . . . . . . . . . . . . . . . . . . . . . . . . . . . . . . . . . . . . . . . . . . . . . . . . . . . . . 375
im . . . . . . . . . . . . . . . . . . . . . . . . . . . . . . . . . . . . . . . . . . . . . . . . . . . . . . . . . . . . . . . 377
imag . . . . . . . . . . . . . . . . . . . . . . . . . . . . . . . . . . . . . . . . . . . . . . . . . . . . . . . . . . . . . 378
int . . . . . . . . . . . . . . . . . . . . . . . . . . . . . . . . . . . . . . . . . . . . . . . . . . . . . . . . . . . . . . . 379
integ . . . . . . . . . . . . . . . . . . . . . . . . . . . . . . . . . . . . . . . . . . . . . . . . . . . . . . . . . . . . . 380
ipn . . . . . . . . . . . . . . . . . . . . . . . . . . . . . . . . . . . . . . . . . . . . . . . . . . . . . . . . . . . . . . . 381
ipnVRI . . . . . . . . . . . . . . . . . . . . . . . . . . . . . . . . . . . . . . . . . . . . . . . . . . . . . . . . . . . . 382
kf . . . . . . . . . . . . . . . . . . . . . . . . . . . . . . . . . . . . . . . . . . . . . . . . . . . . . . . . . . . . . . . . 383
ln . . . . . . . . . . . . . . . . . . . . . . . . . . . . . . . . . . . . . . . . . . . . . . . . . . . . . . . . . . . . . . . . 384
log10 . . . . . . . . . . . . . . . . . . . . . . . . . . . . . . . . . . . . . . . . . . . . . . . . . . . . . . . . . . . . . 385
lsb (Load Stability Circles) . . . . . . . . . . . . . . . . . . . . . . . . . . . . . . . . . . . . . . . . . . . . 386
lshift (Left Shift) . . . . . . . . . . . . . . . . . . . . . . . . . . . . . . . . . . . . . . . . . . . . . . . . . . . . 387
mag . . . . . . . . . . . . . . . . . . . . . . . . . . . . . . . . . . . . . . . . . . . . . . . . . . . . . . . . . . . . . 388
max . . . . . . . . . . . . . . . . . . . . . . . . . . . . . . . . . . . . . . . . . . . . . . . . . . . . . . . . . . . . . . 389
min . . . . . . . . . . . . . . . . . . . . . . . . . . . . . . . . . . . . . . . . . . . . . . . . . . . . . . . . . . . . . . 390
mod . . . . . . . . . . . . . . . . . . . . . . . . . . . . . . . . . . . . . . . . . . . . . . . . . . . . . . . . . . . . . 391
movingavg . . . . . . . . . . . . . . . . . . . . . . . . . . . . . . . . . . . . . . . . . . . . . . . . . . . . . . . . 392
nc_freq (Noise Circles - Sweep Frequency) . . . . . . . . . . . . . . . . . . . . . . . . . . . . . . . 393
nc_gain (Noise Circles - Sweep Level) . . . . . . . . . . . . . . . . . . . . . . . . . . . . . . . . . . . 394
nf . . . . . . . . . . . . . . . . . . . . . . . . . . . . . . . . . . . . . . . . . . . . . . . . . . . . . . . . . . . . . . . 395
nfmin . . . . . . . . . . . . . . . . . . . . . . . . . . . . . . . . . . . . . . . . . . . . . . . . . . . . . . . . . . . . . 396
overshoot . . . . . . . . . . . . . . . . . . . . . . . . . . . . . . . . . . . . . . . . . . . . . . . . . . . . . . . . . 397
period_jitter . . . . . . . . . . . . . . . . . . . . . . . . . . . . . . . . . . . . . . . . . . . . . . . . . . . . . . . . 399
phase . . . . . . . . . . . . . . . . . . . . . . . . . . . . . . . . . . . . . . . . . . . . . . . . . . . . . . . . . . . . 400
phaseMargin . . . . . . . . . . . . . . . . . . . . . . . . . . . . . . . . . . . . . . . . . . . . . . . . . . . . . . . 401
phaseNoise . . . . . . . . . . . . . . . . . . . . . . . . . . . . . . . . . . . . . . . . . . . . . . . . . . . . . . . 402
June 2004 12 Product Version 5.1.41
WaveScan User Guide
pow . . . . . . . . . . . . . . . . . . . . . . . . . . . . . . . . . . . . . . . . . . . . . . . . . . . . . . . . . . . . . . 403
pp (peak-to-peak) . . . . . . . . . . . . . . . . . . . . . . . . . . . . . . . . . . . . . . . . . . . . . . . . . . . 404
psd (Power Spectral Density) . . . . . . . . . . . . . . . . . . . . . . . . . . . . . . . . . . . . . . . . . . 405
psdbb (Power Spectral Density Baseband) . . . . . . . . . . . . . . . . . . . . . . . . . . . . . . . 407
pzbode . . . . . . . . . . . . . . . . . . . . . . . . . . . . . . . . . . . . . . . . . . . . . . . . . . . . . . . . . . . 408
pzfilter . . . . . . . . . . . . . . . . . . . . . . . . . . . . . . . . . . . . . . . . . . . . . . . . . . . . . . . . . . . . 409
r2d (radians-to-degrees) . . . . . . . . . . . . . . . . . . . . . . . . . . . . . . . . . . . . . . . . . . . . . . 411
re . . . . . . . . . . . . . . . . . . . . . . . . . . . . . . . . . . . . . . . . . . . . . . . . . . . . . . . . . . . . . . . 412
real . . . . . . . . . . . . . . . . . . . . . . . . . . . . . . . . . . . . . . . . . . . . . . . . . . . . . . . . . . . . . . 413
risetime . . . . . . . . . . . . . . . . . . . . . . . . . . . . . . . . . . . . . . . . . . . . . . . . . . . . . . . . . . . 414
rms (root-mean-square) . . . . . . . . . . . . . . . . . . . . . . . . . . . . . . . . . . . . . . . . . . . . . . 417
rmsNoise . . . . . . . . . . . . . . . . . . . . . . . . . . . . . . . . . . . . . . . . . . . . . . . . . . . . . . . . . 418
rn . . . . . . . . . . . . . . . . . . . . . . . . . . . . . . . . . . . . . . . . . . . . . . . . . . . . . . . . . . . . . . . 419
Rn . . . . . . . . . . . . . . . . . . . . . . . . . . . . . . . . . . . . . . . . . . . . . . . . . . . . . . . . . . . . . . . 420
root . . . . . . . . . . . . . . . . . . . . . . . . . . . . . . . . . . . . . . . . . . . . . . . . . . . . . . . . . . . . . . 421
round . . . . . . . . . . . . . . . . . . . . . . . . . . . . . . . . . . . . . . . . . . . . . . . . . . . . . . . . . . . . 422
s11 . . . . . . . . . . . . . . . . . . . . . . . . . . . . . . . . . . . . . . . . . . . . . . . . . . . . . . . . . . . . . . 423
s12 . . . . . . . . . . . . . . . . . . . . . . . . . . . . . . . . . . . . . . . . . . . . . . . . . . . . . . . . . . . . . . 424
s21 . . . . . . . . . . . . . . . . . . . . . . . . . . . . . . . . . . . . . . . . . . . . . . . . . . . . . . . . . . . . . . 425
s22 . . . . . . . . . . . . . . . . . . . . . . . . . . . . . . . . . . . . . . . . . . . . . . . . . . . . . . . . . . . . . . 426
sample . . . . . . . . . . . . . . . . . . . . . . . . . . . . . . . . . . . . . . . . . . . . . . . . . . . . . . . . . . . 427
settlingTime . . . . . . . . . . . . . . . . . . . . . . . . . . . . . . . . . . . . . . . . . . . . . . . . . . . . . . . 429
sign . . . . . . . . . . . . . . . . . . . . . . . . . . . . . . . . . . . . . . . . . . . . . . . . . . . . . . . . . . . . . . 431
sin . . . . . . . . . . . . . . . . . . . . . . . . . . . . . . . . . . . . . . . . . . . . . . . . . . . . . . . . . . . . . . . 432
sinh . . . . . . . . . . . . . . . . . . . . . . . . . . . . . . . . . . . . . . . . . . . . . . . . . . . . . . . . . . . . . . 433
slewrate . . . . . . . . . . . . . . . . . . . . . . . . . . . . . . . . . . . . . . . . . . . . . . . . . . . . . . . . . . 434
snr . . . . . . . . . . . . . . . . . . . . . . . . . . . . . . . . . . . . . . . . . . . . . . . . . . . . . . . . . . . . . . 435
spectralPower . . . . . . . . . . . . . . . . . . . . . . . . . . . . . . . . . . . . . . . . . . . . . . . . . . . . . . 437
sqrt . . . . . . . . . . . . . . . . . . . . . . . . . . . . . . . . . . . . . . . . . . . . . . . . . . . . . . . . . . . . . . 438
ssb . . . . . . . . . . . . . . . . . . . . . . . . . . . . . . . . . . . . . . . . . . . . . . . . . . . . . . . . . . . . . . 439
stathisto . . . . . . . . . . . . . . . . . . . . . . . . . . . . . . . . . . . . . . . . . . . . . . . . . . . . . . . . . . 440
stddev . . . . . . . . . . . . . . . . . . . . . . . . . . . . . . . . . . . . . . . . . . . . . . . . . . . . . . . . . . . . 441
tan . . . . . . . . . . . . . . . . . . . . . . . . . . . . . . . . . . . . . . . . . . . . . . . . . . . . . . . . . . . . . . 442
tangent (Tangent Line) . . . . . . . . . . . . . . . . . . . . . . . . . . . . . . . . . . . . . . . . . . . . . . . 443
tanh . . . . . . . . . . . . . . . . . . . . . . . . . . . . . . . . . . . . . . . . . . . . . . . . . . . . . . . . . . . . . 444
thd (Total Harmonic Distortion) . . . . . . . . . . . . . . . . . . . . . . . . . . . . . . . . . . . . . . . . . 445
June 2004 13 Product Version 5.1.41
WaveScan User Guide
trim . . . . . . . . . . . . . . . . . . . . . . . . . . . . . . . . . . . . . . . . . . . . . . . . . . . . . . . . . . . . . . 447
value . . . . . . . . . . . . . . . . . . . . . . . . . . . . . . . . . . . . . . . . . . . . . . . . . . . . . . . . . . . . . 449
window . . . . . . . . . . . . . . . . . . . . . . . . . . . . . . . . . . . . . . . . . . . . . . . . . . . . . . . . . . . 450
x**2 . . . . . . . . . . . . . . . . . . . . . . . . . . . . . . . . . . . . . . . . . . . . . . . . . . . . . . . . . . . . . . 458
xmax . . . . . . . . . . . . . . . . . . . . . . . . . . . . . . . . . . . . . . . . . . . . . . . . . . . . . . . . . . . . . 459
xmin . . . . . . . . . . . . . . . . . . . . . . . . . . . . . . . . . . . . . . . . . . . . . . . . . . . . . . . . . . . . . 460
xval . . . . . . . . . . . . . . . . . . . . . . . . . . . . . . . . . . . . . . . . . . . . . . . . . . . . . . . . . . . . . . 461
y**x . . . . . . . . . . . . . . . . . . . . . . . . . . . . . . . . . . . . . . . . . . . . . . . . . . . . . . . . . . . . . . 462
ymax . . . . . . . . . . . . . . . . . . . . . . . . . . . . . . . . . . . . . . . . . . . . . . . . . . . . . . . . . . . . . 463
ymin . . . . . . . . . . . . . . . . . . . . . . . . . . . . . . . . . . . . . . . . . . . . . . . . . . . . . . . . . . . . . 464
yval . . . . . . . . . . . . . . . . . . . . . . . . . . . . . . . . . . . . . . . . . . . . . . . . . . . . . . . . . . . . . . 465
E
Constants . . . . . . . . . . . . . . . . . . . . . . . . . . . . . . . . . . . . . . . . . . . . . . . . . . . . . . . . . 467
Index. . . . . . . . . . . . . . . . . . . . . . . . . . . . . . . . . . . . . . . . . . . . . . . . . . . . . . . . . . . . . . . 469
June 2004 14 Product Version 5.1.41
WaveScan User Guide
Preface
WaveScan is an analog and mixed-signal waveform display tool. This user guide describes
WaveScan and explains how to make the best use of it.
This preface discusses the following:
■ “What WaveScan Does” on page 16
■ “Supported Data Formats” on page 16
■ “Related Documents” on page 16
■ “Typographic and Syntax Conventions” on page 17
June 2004 15 Product Version 5.1.41
WaveScan User Guide
Preface
What WaveScan Does
WaveScan helps you analyze the data generated by your simulator.
WaveScan consists of the following components:
■ Results Browser displays simulation data in the hierarchical arrangement of your design.
■ Graph tool offers features that simplify the processing of your signal data.
■ Calculator provides an extensive expression building capability that addresses the needs
of a wide variety of analysis types.
■ Table tool displays scalar data.
Supported Data Formats
WaveScan can interpret the following data formats.
Format Description
PSF Format created by Virtuoso® Spectre Circuit Simulator (including
the Virtuoso® Spectre RF Simulation Option) and other
simulators integrated into the Virtuoso® Analog Design
Environment.
WSF Format created by SpectreVerilog. WaveScan supports only
digital WSF.
SST2 Format created by Virtuoso® AMS Simulator. Spectre can also
create this format.
Related Documents
For information about related products, consult the sources listed below.
■ Virtuoso Analog Design Environment User Guide
■ Virtuoso Spectre Circuit Simulator Reference
■ Virtuoso Spectre Circuit Simulator User Guide
June 2004 16 Product Version 5.1.41
WaveScan User Guide
Preface
Typographic and Syntax Conventions
Special typographical conventions distinguish certain kinds of text in this document.
■ Boldface words represent elements of the syntax that must be used exactly as
presented. Such items include keywords, operators, and punctuation marks. For
example,
statefile
■ Variables are set in italic font,
maxDirectories
■ Vertical bars indicate alternatives. You can choose to use any one of the items separated
by the bars. For example,
-graphattributesfile "mygraph"
|-readstatefile "true | false"
■ Square brackets denote optional arguments. For example,
wavescan [-expr MDL]
June 2004 17 Product Version 5.1.41
WaveScan User Guide
Preface
June 2004 18 Product Version 5.1.41
WaveScan User Guide
1
Running WaveScan
You can start WaveScan in one of the following ways:
■ From within the Virtuoso® Analog Design Environment (ADE).
■ In the standalone SKILL or Measurement Description Language (MDL) mode.
This chapter describes both of the above modes in the following topics:
■ Starting WaveScan on page 20
■ Exiting WaveScan on page 21
■ Restoring a Session on page 22
■ Exiting WaveScan on page 21
June 2004 19 Product Version 5.1.41
WaveScan User Guide
Running WaveScan
Starting WaveScan
Starting WaveScan from ADE
➤ From the CIW, choose Tools – Analog Environment – Results Browser.
Starting the Standalone WaveScan
To start WaveScan, type the following in an xterm window:
wavescan
[-expr skill | mdl
|-graphattributesfile "mygraph"
|-readstatefile "true | false"
|-statefile "mystatefile.xml"
|-writestatefile "true | false"
|-V
|-W
|-datadir]
Parameter Description
-h or -help Displays information on how to run WaveScan.
-expr skill | mdl Specifies whether to start WaveScan in the SKILL
or MDL mode.
-graphattributesfile Specifies the graph attributes file to be used. The
default value is none.
-readstate Specifies whether WaveScan should read the
saved state file at startup. The default value is
true.
-statefile Specifies the state file to be used. The default
state file is wavescan.xml.
-writestate Specifies whether WaveScan should write a state
file when it exits. The default value is true.
-V Displays the version number for WaveScan.
-W Displays the sub-version number for WaveScan.
-datadir Specifies the data directory to be opened on
startup.
June 2004 20 Product Version 5.1.41
WaveScan User Guide
Running WaveScan
The first time you start WaveScan, the Results Browser window appears. Then, if you use the
-statefile option, the windows specified in the saved state file open.
Exiting WaveScan
To exit ADE WaveScan,
➤ From the Graph Window, choose File – Exit.
All WaveScan windows are closed, but WaveScan keeps running in the background.
To exit standalone MDL WaveScan,
1. Do one of the following:
❑ From the Calculator window, choose Window – Exit.
❑ From the Results Browser, Graph Window, or Report Table window, choose File –
Exit.
Note: If the Graph Display, Report Table, or Results Browser is the only WaveScan
window open, you can also choose File – Close. If the Calculator is the only WaveScan
window open, you can also choose Window – Close.
The Save Session dialog box appears.
Clicking the Save checkbox saves the session. For more information, see “Saving a
Session” on page 22.
2. Click OK.
June 2004 21 Product Version 5.1.41
WaveScan User Guide
Running WaveScan
Saving a Session
When you save a session, the current state of the application is saved. When you reload a
saved session, the same windows and settings as in the saved session come up. For more
information on the graph attributes that are saved, see “Saving Graphs” on page 109.
To save your session,
1. From the Results Browser window, choose File – Save Session.
The Save Session dialog box appears.
2. Click the Save checkbox if you want to save the session.
The state file name appears in the File field.
3. Type the name of the state file if you want to rename it.
4. Click OK.
shikha: If WaveScan is open on my screen, and I save my CIW session through Save
Session, are the WaveScan window settings saved as part of the CIW
session?
Restoring a Session
To restore a previously saved session, type the following in an xterm window:?
wavescan -statefile mystatefile.xml
where mystatefile is the name of your state file.
Shikha: This does not work in ADE WaveScan?
June 2004 22 Product Version 5.1.41
WaveScan User Guide
2
Accessing Data
The Results Browser displays signals in a hierarchical arrangement that corresponds to the
hierarchy of your design, making it easy for you to locate and manage simulation data.
This chapter discusses the following topics:
■ Opening the Results Browser on page 24
■ Choosing a Data Directory on page 25
■ Selecting Signals on page 26
■ Filtering Signals on page 27
■ Plotting Signals on page 28
■ Creating Tables on page 42
■ Using the Calculator on page 43
■ Reloading Data on page 43
■ Menu Bar and Toolbar on page 43
June 2004 23 Product Version 5.1.41
WaveScan User Guide
Accessing Data
Opening the Results Browser
To open the Results Browser window from the Virtuoso® Analog Design Environment (ADE),
➤ From the CIW, choose Tools – Analog Environment – Results Browser.
To open the standalone Results Browser window,
➤ Type the following in a terminal window:
wavescan -expr skill | mdl &
The Results Browser window appears. For information about the parts of the window,
click the cross-references.
Signal
destination
Trace
modifier
Graph type
Menu bar
Toolbar
Location
Left panel
displays a
tree view
Right panel
displays a
list view
Filter area
Status bar
In ADE, If you run a simulation and then open WaveScan, the Results Browser displays the
simulation results directory. Otherwise, the Results Browser opens up blank.
In standalone WaveScan, if you specify a data directory through the WaveScan -datadir
command, the directory is displayed. If you type the wavescan & command in the data
June 2004 24 Product Version 5.1.41
WaveScan User Guide
Accessing Data
directory that you last opened in the previous session, the directory is displayed. Otherwise,
the Results Browser opens up blank.
For information on menu and toolbar options, see “Menu Bar and Toolbar” on page 43.
Note: When you start WaveScan from a directory that contains a state file, the windows
specified in the state file open. For more information, see “Starting WaveScan” on page 20.
Choosing a Data Directory
To choose a data directory,
➤ Do one of the following:
❑ In the Results Browser window, type the path in the Location field and press the
Enter key.
❑ In the Results Browser window, select a path from the Location drop-down. The
drop down displays paths to previously opened data directories.
❑ Follow these steps:
a. From the Results Browser window, choose File – Open Results.
The Choose Data Directory dialog box appears.
Directories containing data that can be interpreted by WaveScan have the icon
next to them.
June 2004 25 Product Version 5.1.41
WaveScan User Guide
Accessing Data
b. Do one of the following:
❍ In the Directory name field, type the path to the data directory you want to
display.
❍ Choose the directory you want to display by clicking on it.
c. Click OK.
Selecting Signals
The data from the directory you select appears in the Results Browser window. The left panel
displays the data directory, and the right panel displays the associated datasets.
To select a signal,
1. Double-click on a directory in the left panel of the Results Browser.
The associated datasets appear in the right-hand list view.
Note: The icon next to a directory in either list box indicates that the directory
contains subdirectories. You can double-click on the directory to expand (display the
subdirectories) or collapse (hide the subdirectories) it.
2. Double-click on the appropriate dataset.
The associated signals appear in the right-hand list view.
3. Select the desired signal. If the selected signal has a scalar value, you can press the Alt
key to display the value. Right-click on the signal to plot it, send it to the calculator buffer,
or create a table. For more information on
❑ Graphs, see Chapter 3, “Working with Graphs”
❑ The calculator, see Chapter 4, “Working with the Calculator”
❑ Tables, see Chapter 5, “Working with Tables”
Selecting Multiple Signals
To select a consecutive set of signals,
1. Click on a signal.
2. Shift-click on the final signal in the list.
To select non-consecutive signals,
June 2004 26 Product Version 5.1.41
WaveScan User Guide
Accessing Data
1. Click on a signal.
2. Ctrl-click on all the other signals.
Filtering Signals
You can filter signals by type or by name.
To filter signals,
1. In the Results Browser window, select a dataset.
2. From the Filter cyclic field, choose one of the following:
Item Description
All Displays all signals
Logic Displays logic (digital) signals
LogicBus Displays logicbus (digital bus) signals
V Displays voltage signals
I Displays current signals
W Displays power signals
The available choices depend on the selected dataset. For example, the available
choices for an analog dataset are All, V, and I.
3. Click and type the filter pattern.
WaveScan supports both regular expression syntax and shell syntax
For example, assume you want to display all voltage signals whose names begin with
net. First, select V from the Filter cyclic field.Then do one of the following:
❑ If you are using regular expression syntax, type net.* to display voltage signals
starting with net.
❑ If you are using shell syntax, type net* to display voltage signals starting with net.
For more information, see “textFilterType” on page 205.
4. Click .
The signals meeting the filtering criteria you specified are displayed.
June 2004 27 Product Version 5.1.41
WaveScan User Guide
Accessing Data
Plotting Signals
This section describes the available destinations and graph types for your signal. It then
describes how to use these options while creating a graph.
About the Signal Destination
If you are creating a graph for the first time, it is displayed in a new graph window. If you have
a graph window already open, you need to specify the destination for the new signal. This
section describes the available destination choices. For information on how to specify the
signal destination, see step 2 in “Creating Graphs” on page 32.
Appending to a Graph
You can add a signal to the selected graph. If the trace shares the same unit, it is assigned
to the same Y axis. Otherwise, it is assigned to a new Y axis. If the selected graph window
already has four Y axes, or if the units do not match, WaveScan plots the signal to a new
subwindow.
June 2004 28 Product Version 5.1.41
WaveScan User Guide
Accessing Data
The following figure shows the trace for the V2:p signal appended to the graph containing
the trace for the out signal.
Note that the Y axis unit for out is V and the Y axis unit for V2:p is mA. WaveScan assigns
the trace for V2:p to a new Y axis.
Replacing a Signal
You can replace a signal or group of signals in a graph window or subwindow.
June 2004 29 Product Version 5.1.41
WaveScan User Guide
Accessing Data
Adding a New Subwindow
You can create a new graph in a subwindow within the selected Graph Window. The following
figure shows the graph for the V2:p signal created as a subwindow.
Highlighted box indicates selected subwindow
Adding a New Window
You can plot a signal to a new graph window.
About the Graph Type
Different types of graphs are suited for different kinds of data. WaveScan supports
rectangular, polar, admittance, impedance, and real versus imaginary graphs. Transient data
can be plotted only on a rectangular graph but complex data, such as AC data, can be plotted
in various ways.
June 2004 30 Product Version 5.1.41
WaveScan User Guide
Accessing Data
This section describes the available graph types. For information on how to specify the graph
type, see step 3 in “Creating Graphs” on page 32.
Default
The default graph type is based on the data type information in the simulator data file. For
example, the default graph type for transient data is rectangular.
Rectangular Graphs
Transient and DC sweep data are always plotted on a rectangular graph. You can also plot
portions of complex data on a rectangular graph by selecting the modifier (real, imaginary,
magnitude, or phase). WaveScan plots the selected modifier against frequency.
Polar Graphs
Polar graphs represent data with respect to a polar coordinate system rather than a
rectangular coordinate system. A polar graph plots a point at a given radial distance along a
ray that creates a given angle with the positive X axis.
The following example illustrates how you can plot a point (45 degrees, 1).
(45, 1)
45
1 2
Admittance and Impedance Graphs
Admittance and impedance graphs are a direct graphical representation, in the complex
plane, of the complex reflection coefficient. They reveal the complex impedance anywhere
along a line.
The center of the chart is always a perfect match. This normally represents 50 ohms but can
be any impedance line you want — it is normalized to 1.0 units. Everything is scaled relative
June 2004 31 Product Version 5.1.41
WaveScan User Guide
Accessing Data
to the unit you pick. The nature of impedance is that of a real or resistive portion, and an
imaginary, or reactive portion, combined Pythagorean style.
There are four goalposts spaced 90 degrees apart graphically and 45 degrees apart
electrically. Two goalposts are resistive, one a short and the other an open. These are the left
and right respective sides. The top and bottom posts are reactive, either inductive, or
capacitive. Every point in between represents the various combinations resulting from a
mismatched condition.
You can display either impedance or admittance grids within the smith chart you create — the
grids are mirror images of each other.
Real Vs Imag
Real Vs Imag graphs plot the real part against the imaginary part. These graphs are available
only for AC data.
Creating Graphs
To create a graph,
1. From the Results Browser window, select the signal you want to plot.
2. Choose Settings – Plot Style to specify the signal destination. For more information,
see “About the Signal Destination” on page 28.
3. Choose Settings – Graph Type and specify the graph type.
4. Do one of the following:0
❑ Middle-click or double-click on the selected signal.
❑ Click .
The Graph Window appears. If a graph window is already open and you selected
Append in Step 2, WaveScan plots the trace in the active window or subwindow. For
more information, see Chapter 3, “Working with Graphs.”
Data Ranging
The data ranging feature in WaveScan makes it easy to use a very large dataset efficiently
by opening just the portion of the dataset that you need. You can specify a particular time
range in a transient analysis, and then open the dataset and plot signals over just that range.
June 2004 32 Product Version 5.1.41
WaveScan User Guide
Accessing Data
Plotting a Signal Over a Time Range
You can plot transient data over a time range.
To specify the time range for a transient dataset,
1. In the Results Browser window, select a dataset.
2. Choose Settings – Select Data.
The Data Selection dialog box appears.
The Start and End fields display the whole range of the signal.
3. In the Start field, type the time at which you want the plot to begin.
If you want to display the time for the first data point in the signal, click default.
4. In the End field, type the time at which you want the plot to end.
If you want to display the time for the last data point in the signal, click default.
5. Click OK.
6. Click .
The Graph Window appears with a plot for the specified time range.
June 2004 33 Product Version 5.1.41
WaveScan User Guide
Accessing Data
An Example of a Time Range Sweep
The following figure represents a signal from a transient dataset.
The following figure represents the same signal plotted over a time range of 60ns to 240ns.
June 2004 34 Product Version 5.1.41
WaveScan User Guide
Accessing Data
You cannot zoom out or pan this graph to read anything before 60ns and after 240ns. To
display the whole graph, follow steps 1 through 6 again, using default values in the Start and
End fields in the Sweep Selection dialog box.
Plotting Parametric Swept Data
A parametric analysis sweeps a parameter or group of parameters and executes one or more
analyses for each combination of parameters. Wavescan lets you post-process the resulting
data efficiently.
To plot a part of parametric swept data,
1. In the Results Browser window, select a parametric signal.
2. Choose Settings – Select Data.
The Sweep Selection dialog box appears, displaying a list of inner sweep variables.
3. Select the values which you want to plot and click OK.
4. Click .
The Graph Window appears with plots for all the combinations of sweep variables.
An Example of Plotting Data from a Parametric Sweep
To plot selected curves from parametric data,
1. In the Results Browser window, use the tutorial data and double-click on the
sweepTemp_tran_sweep-sweep folder. For more information on tutorial data, see
2. Choose Settings – Select Data.
June 2004 35 Product Version 5.1.41
WaveScan User Guide
Accessing Data
The Data Selection dialog box appears. The Start and End fields display the whole
range of the signal and all temperature and vdd values are selected by default.
3. In the temp listbox, click 25.0, hold down the Ctrl key and click 75.0 and 125.0.
4. In the vdd (inner seep variable) listbox, click 4.5, press the Shift key and click 5.1.
The Data Selection dialog box now looks as shown in the figure below.
5. Click OK.
6. In the Results Browser window, right-click on the out signal and choose New Win.
June 2004 36 Product Version 5.1.41
WaveScan User Guide
Accessing Data
The Graph Window appears with traces for the parametric family. Each trace in the family
is annotated by a sweep path describing each parameter – value pair.
You can bring these traces to the calculator and apply the max function to them. Plotting
max V(out) results in the maximum value of each trace on the Y axis, and the vdd
values used in the sweep on the X axis. Each trace corresponds to a different temp value.
For more information on the calculator, see Chapter 4, “Working with the Calculator.”
Plotting Y Versus Y for Two Signals
This section describes how to plot the Y-axis values of one signal versus the Y axis values of
another signal. You can plot Y vs Y to measure input offset voltage, which displays the offset
between the input of the circuit and the output.
To plot Y versus Y,
1. In the Results Browser window, select a signal.
2. Click .
3. Select the second signal.
June 2004 37 Product Version 5.1.41
WaveScan User Guide
Accessing Data
The Graph Window appears with a trace for Y vs Y.
Note: To cancel the procedure, press Esc before step 3.
June 2004 38 Product Version 5.1.41
WaveScan User Guide
Accessing Data
The following figures illustrate the out and in_m signals from the tutorial data.
June 2004 39 Product Version 5.1.41
WaveScan User Guide
Accessing Data
When you plot Y vs Y for these signals, the result is a diagonal line because the signals are
identical.
Plotting the Difference of Two Signals
To plot the difference of two signals,
1. In the Results Browser window, select a signal.
2. Click .
3. Select the second signal.
The Graph Window appears with a plot of the difference between the signals.
Note: To cancel the procedure, press Esc before step 3.
June 2004 40 Product Version 5.1.41
WaveScan User Guide
Accessing Data
The following figures illustrate an example.
Signal out
Signal in_p
June 2004 41 Product Version 5.1.41
WaveScan User Guide
Accessing Data
Difference of out and in_p
Creating Tables
This section describes how to display simulation data in a tabular format.
To create a table,
1. In the Results Browser window, select the dataset, signals, or signal you want to display
in a table.
2. Do one of the following:
❑ Choose Tools – Table.
❑ Right-click on the selected dataset or signal and choose Create Table from the
pop-up menu.
The Report Table window appears. For more information, see Chapter 5, “Working with
Tables.”
Note: You cannot append to a table. To create a table for multiple signals, select them
together in the Results Browser window.
June 2004 42 Product Version 5.1.41
WaveScan User Guide
Accessing Data
Using the Calculator
To open the calculator,
➤ In the Results Browser window, choose Tools – Calculator.
The Calculator window appears. For more information, see Chapter 4, “Working with the
Calculator.”.
Reloading Data
While resimulating your design, you can
■ Update the data directory. The Results Browser re-reads the data. You can thus look at
results as the simulation is running. All new graphs you create display the updated data,
which helps you in monitoring long simulations. Existing graphs are not updated.
■ Reload the data directory. The Results Browser re-reads the data and updates all
associated graphs except frozen graphs. For more information on freezing graphs, see
“Freezing Graphs” on page 105.
To update a data directory,
■ In the Results Browser window, choose the data directory from the Location pull-down.
■ Click in either panel.
■ Choose File – Open to open the data directory again.
■ Click on a toolbar icon or menu option.
To reload a data directory and update all associated graphs,
➤ Select the data directory and choose File – Reload.
Note: If the Graph Window displays a graph of data that does not exist after the data directory
is reloaded, the graph is erased unless it is frozen.
Menu Bar and Toolbar
This section describes the menu and toolbar of the Results Browser window.
June 2004 43 Product Version 5.1.41
WaveScan User Guide
Accessing Data
Menu Bar
For a description of the menu commands, see the table below.
For More Information,
Item Usage and Description
See
File
Open Results Opens the specified data “Choosing a Data
directory. Directory” on page 25.
Open Graph
Open Graph Opens the specified graph. “Opening Saved Graphs”
as Plot on page 112.
Open Graph Opens the specified graph as “Creating Graph
as Template a template. Templates” on page 113.
Open Table Opens the specified table. “Opening Saved Tables”
on page 181.
Clear Clears the selected dataset
from the Results Browser
window.
Reload Updates the selected data “Reloading Data” on
directory and graphs that are page 43.
not frozen.
Save Session Saves the current session. “Saving a Session” on
page 22.
Close Closes the Results Browser
window. If this is the only
WaveScan window open,
Close exits WaveScan.
Exit Available only in the “Exiting WaveScan” on
standalone WaveScan. page 21.
Closes all windows and exits
WaveScan.
June 2004 44 Product Version 5.1.41
WaveScan User Guide
Accessing Data
For More Information,
Item Usage and Description
See
Settings
Select Data Opens the Data Selection “Plotting Parametric
dialog box. Swept Data” on page 35.
Plot Style Sets the graph destination. “About the Signal
Destination” on page 28.
Append Adds the signal to the
selected graph.
Replace Replaces the selected graph
with the new one.
New Plots the signal in a new
SubWin subwindow.
New Win Plots the signal in a new
window.
Graph Type “About the Graph Type”
on page 30.
Default Plots the signal to the default
graph type.
Rectangular Plots the signal to a
rectangular graph.
Polar Plots the signal to a polar
graph.
Impedance Plots the signal to an
impedance graph.
Admittance Plots the signal to an
admittance graph.
Real vs Plots real versus imaginary.
Imag
June 2004 45 Product Version 5.1.41
WaveScan User Guide
Accessing Data
For More Information,
Item Usage and Description
See
Tools
Table Displays the selected data in “Creating Tables” on
a tabular format. page 42.
Calculator Opens the calculator. If a “Using the Calculator” on
signal is selected, it appears page 43.
in the calculator buffer.
Help
Help Displays the WaveScan
User Guide.
Toolbar
For a description of the toolbar, see the table below.
For More Information,
Item Usage and Description
See
Open Opens the Choose Data Directory dialog “Choosing a Data
box. Directory” on page 25.
Plot Signal Plots the selected signal or signals. This “Plotting Signals” on
icon is enabled only if one or more page 28.
signals is selected in the Results Browser
window.
Signal to Opens the Calculator window with the “Using the Calculator” on
calculator selected signal displayed in the buffer. page 43.
Difference of Plots the difference of the selected “Plotting the Difference of
Two Signals signals. This icon is enabled only if a Two Signals” on page 40.
signal is selected in the Results Browser
window.
Y vs Y for two Plots the Y axis values of one signal “Plotting Y Versus Y for
signals versus the Y axis values of another Two Signals” on page 37.
signal at the same time points. This icon
is enabled only if a signal is selected in
the Results Browser window.
June 2004 46 Product Version 5.1.41
WaveScan User Guide
Accessing Data
For More Information,
Item Usage and Description
See
Select data Opens the Data Selection dialog box. “Plotting Parametric
dialog This icon is enabled only if a dataset that Swept Data” on page 35.
supports ranging (such as a PSF
transient dataset) or contains parametric
swept data is selected in the Results
Browser window.
Graph Type
This pull-down, which is available only for AC data, specifies the graph type for plotting the
signal.
Item Description
Default Plots the signal to the default graph type.
Rectangular Plots the selected part of the AC signal (see “Trace Modifier” on
page 47) to a rectangular graph.
Polar Plots the signal to a polar graph.
Impedance Plots the signal to an impedance graph.
Admittance Plots the signal to an admittance graph.
Real vs Imag Plots real versus imaginary.
Trace Modifier
This pull-down, which is available only for AC data, specifies the X axis scale used to plot data
on a rectangular graph.
You can change the default trace modifier through the modifier variable in the .cdsenv
file.
Item Description
Mag Plots magnitude versus frequency.
Phase Plots phase versus frequency.
June 2004 47 Product Version 5.1.41
WaveScan User Guide
Accessing Data
Item Description
WPhase Plots wrapped phase versus frequency.
Real Plots real versus frequency.
Imag Plots imaginary versus frequency.
dB10 Plots db10 versus frequency.
dB20 Plots db20 versus frequency.
Signal Destination
Item Usage and Description
Append Adds the signal to the selected graph.
Replace Replaces the selected graph with the new one.
New SubWin Plots the signal in a new subwindow.
New Win Plots the signal in a new window.
Location
Item Usage and Description
Location Lets you type the path to the data directory you want to open.
Displays a pull-down containing paths to the last 20 data
directories opened in WaveScan.
Status Bar
Displays warning and errors or prompts you for further action. For example, when you click
, the status bar displays the following message:
June 2004 48 Product Version 5.1.41
WaveScan User Guide
Accessing Data
June 2004 49 Product Version 5.1.41
WaveScan User Guide
Accessing Data
June 2004 50 Product Version 5.1.41
WaveScan User Guide
3
Working with Graphs
WaveScan helps you in representing your simulation data graphically. You can customize
your graphs and use markers and labels to annotate them.
This chapter discusses the following topics:
■ Opening the Graph Window on page 53
■ Customizing a Graph on page 55
❑ Changing the Graph Layout on page 55
❑ Handling Graph Objects on page 58
❑ Zooming a Graph on page 59
❑ Panning a Graph on page 62
❑ Editing Graph Attributes on page 63
❑ Working With Traces on page 65
❑ Editing Axis Attributes on page 75
❑ Editing Scale Attributes for Circular Graphs on page 80
❑ Working with Cursors on page 82
❑ Working with Labels on page 89
❑ Working with Markers on page 93
❑ Working With Buses on page 102
■ Saving and Loading Traces on page 103
■ Freezing Graphs on page 105
■ Printing Graphs on page 105
■ Saving Graphs on page 109
June 2004 51 Product Version 5.1.41
WaveScan User Guide
Working with Graphs
■ Opening Saved Graphs on page 112
■ Creating Graph Templates on page 113
■ Menu Bar and Toolbar on page 115
June 2004 52 Product Version 5.1.41
WaveScan User Guide
Working with Graphs
Opening the Graph Window
To open the Graph Window, do one of the following:
■ If you are in Virtuoso® Analog Design Environment (ADE) WaveScan,
a. From the CIW, choose Tools – Analog Environment – Waveform.
■ If you are in the standalone WaveScan (SKILL or MDL),
a. From the Results Browser window, select the signal you want to plot.
b. Middle-click or double-click on the selected signal.
Note: In the SKILL mode, if the Results Browser window is closed, you can use the
drbBrowserFormCB function (see the Virtuoso Analog Design Environment SKILL
Language Reference) to open the Results Browser and the awvCreatePlotWindow
function to open the Graph Window.
June 2004 53 Product Version 5.1.41
WaveScan User Guide
Working with Graphs
The Graph Window appears. For information about the parts of the window, click the
cross references.
Menu bar
Toolbar
Graph Title
Legend area
showing trace name
Label area
Marker
Green indicates the
active graph
Grids
Graph area
Y axis
X axis
Mouse cursor
coordinates
Trace cursor
coordinates
Status bar
For digital traces, if the trace name is too long, it is truncated. To see the full name, place the
cursor over the name and press the Alt key.
For information on menu and toolbar options, see “Menu Bar and Toolbar” on page 115.
For more information on creating a graph, see Plotting Signals on page 28.
To see the available accelerator keys, choose Help – Accelerator. For more information, see
Appendix C, “Accelerator Keys.”.
June 2004 54 Product Version 5.1.41
WaveScan User Guide
Working with Graphs
Customizing a Graph
Once you create a graph, you can customize it to help you analyze your data.
Changing the Graph Layout
A Graph Window may have several subwindows. You can change the way subwindows are
displayed within the Graph Window.
To change the graph layout,
➤ Choose one of the following options:
❑ Graph – Layout – Auto
The default graph layout is determined by the aspect ratio. If the window is wider
than it is tall, the graphs are displayed side by side; if the window is taller than it is
wide, graphs are displayed one below the other.
❑ Graph – Layout – Vertical
The following figure displays subwindows arranged vertically.
June 2004 55 Product Version 5.1.41
WaveScan User Guide
Working with Graphs
❑ Graph – Layout – Horizontal
The following figure displays subwindows arranged horizontally.
❑ Graph – Layout – Card
This makes each subwindow the size of the Graph Window and stacks the subwindows
one on top of the other. Thus, only one subwindow is displayed at a time. There is a small
June 2004 56 Product Version 5.1.41
WaveScan User Guide
Working with Graphs
numbered box at the top right corner of each subwindow which identifies the subwindow.
Select the box for the subwindow you want to display.
Highlighted numbered box indicates the current graph
Changing the Graph Colors
The default color scheme for the Graph Window is
■ black in Virtuoso® Analog Design Environment (ADE) WaveScan and standalone SKILL
WaveScan
■ white in standalone MDL WaveScan
To change the color scheme,
➤ In the Graph Window, choose Graph – Color Schemes and select the appropriate
color.
The current graph’s background color is changed to the color you specified. All graphs
you create (in this as well as subsequent sessions) will have the background color you
specified.
June 2004 57 Product Version 5.1.41
WaveScan User Guide
Working with Graphs
Handling Graph Objects
This section describes how you can select, hide, reveal, and delete a graph and its
components (traces, axes, markers, labels).
Selecting Objects
You can select a graph, trace, axis, marker, or label, and change its attributes.
You can click on graph, axis, marker, or label to select it. You can select multiple objects by
holding down the Control key and clicking on each of them.
If the autoTraceSelect variable is set to true (the default value) in the .cdsenv file,
WaveScan selects the trace nearest to the cursor. This is especially useful if you have multiple
traces on a graph. If the autoTraceSelect variable is set to false, you must click on a trace
to select it.
Hiding Objects
You can hide labels, markers, legends, traces, axes and graphs. For example, you can
concentrate on a particular trace in a graph by hiding the other traces.
To hide an object,
1. Select the object.
2. Choose Edit – Hide.
WaveScan hides the selected object.
Revealing Objects
You can reveal all hidden objects.
To reveal an object,
1. Choose Edit – Reveal.
A list of hidden objects is displayed.
2. Choose the object you want to reveal.
WaveScan reveals the specified object.
June 2004 58 Product Version 5.1.41
WaveScan User Guide
Working with Graphs
Swapping Objects
You can swap traces in a strip chart or digital graph, two dependent axes within a graph that
has multiple Y-axes, or graphs within the same window.
To swap objects,
1. Select an object.
2. Choose Edit – Swap.
3. Choose the second object.
WaveScan swaps the first object with the second object.
Deleting Objects
You can delete labels, markers, legends, traces, and graphs. You cannot delete the last graph
in the Graph Window.
To delete an object,
1. Select an object.
2. Choose Edit – Delete, or press the Del key.
WaveScan deletes the selected object.
Undoing Actions
You can undo most menu selections.
To undo an action,
➤ Choose Edit – Undo.
WaveScan undoes your most recent action.
Zooming a Graph
Do one of the following to zoom a graph,
■ Click, drag and release the right mouse button.
The corners of the box from where you click to where you release will be the size of the
new graph.
June 2004 59 Product Version 5.1.41
WaveScan User Guide
Working with Graphs
Note: If you set the rightMouseZoom variable in the .cdsenv file to false, use the
middle-mouse button to zoom.
■ Choose one of the following options from the Zoom menu:
❑ Zoom
Click to begin the box. Drag till the zoom box is the size you want the new graph to
be, and then release the mouse button.
❑ X-Zoom
Displays the cursor. Your first click defines the left X axis edge of the zoom, and
the release of the mouse button defines the right X axis edge. The graph is zoomed
such that these two values are the end points of the X axis.
❑ Y-Zoom
Displays the cursor.Your first click defines the top Y axis edge of the zoom, and
the release of the mouse button defines the bottom Y axis edge. The graph is
zoomed such that these two values are the end points of the Y axis.
❑ Unzoom
Incrementally reverses a series of zooms.
❑ Fit
Returns the graph to the unzoomed state.
❑ Zoom In
June 2004 60 Product Version 5.1.41
WaveScan User Guide
Working with Graphs
Zooms in with respect to the mid-point of the graph. The zoomed graph is half the
size of the original graph.
25% smaller
25% smaller
Original Graph Zoomed Graph
❑ Zoom Out
June 2004 61 Product Version 5.1.41
WaveScan User Guide
Working with Graphs
Zooms out with respect to the mid-point of the graph. The zoomed graph is double
the size of the original.
25% bigger
25% bigger
Zoomed Graph Original Graph
Note: In a digital graph, zoom affects the X (time) dimension only.
Panning a Graph
To pan a graph,
➤ Select one of the following options from the Pan menu
❑ Pan Right
June 2004 62 Product Version 5.1.41
WaveScan User Guide
Working with Graphs
The figure below illustrates how WaveScan pans a graph.
Graph panned right
20%
Thus if the X axis of a graph goes from 0 to 200, pan right moves it from 40 to 240.
❑ Pan Left
❑ Pan Up
❑ Pan Down
Note: In a digital graph, pan affects the X (time) dimension only.
Editing Graph Attributes
The default graph attributes are controlled by the values assigned to variables in the
.cdsenv file. For more information, see Appendix A, “WaveScan Variables.”
To edit graph attributes,
1. Double-click in the Graph Window.
June 2004 63 Product Version 5.1.41
WaveScan User Guide
Working with Graphs
The Graph Attributes dialog box appears.
2. In the Title field, type the graph title or select Default to display the default title. See the
figure in “Working with Labels” on page 89 to see a graph title.
Selecting Default disables the Title field.
3. In the SubTitle field, type the graph subtitle or select Default to display the sub-default
title.
Selecting Default disables the SubTitle field.
4. In the Legend Rows field, specify the number of legend rows to be displayed in the
Graph Window. A scrollable list is displayed after this number is exceeded.
When you exit WaveScan, this gets reset to the value of the VisibleLegendRows
variable in the .cdsenv file.
5. Select the Show checkbox to display legends for traces in the Graph Window.
6. In the Foreground/Background fields, select the foreground and background color for
the graph. The foreground color controls the color of the graph title and subtitle, date, and
axes as well as axes labels.
7. In the Major Grids field, select Show to display major grids and select the grids color.
8. In the Minor Grids field, select Show to display minor grids and select the grids color.
9. Click OK.
June 2004 64 Product Version 5.1.41
WaveScan User Guide
Working with Graphs
Working With Traces
You can drag and drop traces from a:
■ graph window to another. If you drag an ac trace to a transient graph, the X-axis label
displays a series of question marks to indicate that the resultant axis has no value.
■ subwindow to another
■ digital graph to an analog graph. WaveScan creates a clone of the digital trace in the
analog graph.
■ strip to another
While you are dragging the trace, its name appears in the cursor as below:
–< net10 >–
You can select a trace and choose one of the following menu options in the Graph Window to
manipulate traces:
■ Trace – New Graph – Copy New Window ( )
■ Trace – New Graph – Move New Window
■ Trace – New Graph – Copy New SubWindow ( )
■ Trace – New Graph – Move New SubWindow
This is especially useful when you want to study a single trace from a set of parametric leaf
waveforms.
If you did not select a trace before choosing one of the above options:
■ SKILL WaveScan creates an empty new graph window or subwindow.
■ Standalone MDL WaveScan does nothing.
Displaying Traces in Strips
In a Graph Window containing multiple traces, you can display each trace in an individual
strip. The strips are aligned vertically. Each strip has its own Y axis and shares the X axis with
other strips.
You can display traces in strips only in rectangular graphs.
To display traces in strips,
June 2004 65 Product Version 5.1.41
WaveScan User Guide
Working with Graphs
➤ Choose Axis – Strips.
Each trace is displayed in a separate strip with its own Y axis.
The following figure shows a graph window containing multiple traces.
June 2004 66 Product Version 5.1.41
WaveScan User Guide
Working with Graphs
The following figure shows each trace displayed in a strip.
You can drag and drop traces between strips. If you release the trace
■ in a strip, WaveScan adds the trace to the strip in an analog graph
■ outside a strip, WaveScan puts the trace in a new strip below the strip closest to the
release point
June 2004 67 Product Version 5.1.41
WaveScan User Guide
Working with Graphs
Adjusting Graph Area
In digital and mixed-signal graphs, you can adjust size of the digital row by dragging the
handle just below the last visible digital trace.
Handle for
dragging digital
row
Each digital trace is compressed or expanded to adjust to the new row size. Analog graphs
in the same Graph window are also adjusted.
Displaying Symbols
To display symbols on data points on a trace, do one of the following:
➤ Select a trace and choose Trace – Symbols On.
You can control the type of symbol, and the number of data points to be identified by symbols.
The symbol used for the trace is displayed next to the trace name. For more information, see
“Editing Trace Attributes” on page 71.
June 2004 68 Product Version 5.1.41
WaveScan User Guide
Working with Graphs
The following figure illustrates how two traces can be distinguished by using symbols to
display the data points for each of them.
Assigning a Trace to an Axis
In a window or subwindow containing multiple traces, you can assign a trace to
■ a new Y axis. WaveScan re-scales the new Y axis.
■ an existing Y axis. If the units do not match, WaveScan puts in a series of question marks
in the axis label to indicate that the resultant axis has no physical value.
The maximum number of Y axes in a window or subwindow is four. After this, if you assign a
trace to a new Y axis, WaveScan automatically puts that trace in a new subwindow.
To assign a trace to an axis,
1. Select a trace.
2. Choose Trace – Assign to Axis and select an axis. The menu displays the existing axes
as well as a new one.
The trace is assigned to the specified Y axis.
June 2004 69 Product Version 5.1.41
WaveScan User Guide
Working with Graphs
Example of Assigning a Trace to an Axis
Example 1
The left graph in the following figure shows two traces on the same axis. The signal net35
appears flat. The right graph shows net35 assigned to a new axis.
June 2004 70 Product Version 5.1.41
WaveScan User Guide
Working with Graphs
Example 2
The left graph in the following figure shows two traces on two Y axes – one is voltage and the
other is current. The right graph shows both traces assigned to the same axis. Since the units
do not match, the Y axis label is “???” (V?A).
Editing Trace Attributes
The default trace attributes are controlled by the values assigned to variables in the .cdsenv
file. For more information, see Appendix A, “WaveScan Variables.”
To edit trace attributes for an analog trace,
1. Double-click on a trace.
June 2004 71 Product Version 5.1.41
WaveScan User Guide
Working with Graphs
The Trace Attributes dialog box appears.
2. In the Name field, type the name for the trace or select the Default checkbox to display
the default name. See the figure in “Working with Labels” on page 89 to see how the
trace name is displayed.
Selecting Default disables the Name field.
Note: The Name and Default fields are grayed out if more than one trace is selected
3. In the Strip Chart Visible Rows field, specify the maximum number of strip graphs to
be displayed in the Graph Window. A scrollable list is displayed after this number is
exceeded. This field is disabled if there is only one trace in the Graph Window.
4. In the Type/Style fields, do the following:
a. Specify whether you want the trace to be represented by a Line, Points, Bars,
Spectral, or a Histogram.
b. Specify whether you want the trace style to be Solid, Dashed, Dotted, or
DotDashed.
June 2004 72 Product Version 5.1.41
WaveScan User Guide
Working with Graphs
The following figure displays these styles.
Solid style
Dashed style
Dotted style
DotDashed style
c. Specify whether you want the trace to be Fine, Medium, or Bold.
5. Specify whether you want data points to be displayed on the trace as symbols of Point,
Dot, Plus, Square, Box, UpArrow, DownArrow, X, or Circle.
6. Select the Show checkbox to display data points on the trace, and specify the number
of points to be displayed.
7. In the Foreground field, select the foreground color for the trace.
8. In the Cursor X/Y Offset fields, specify the offset for the X axis and Y axis, if desired.
The trace cursor is displayed relative to these offsets. The X offset is added to the
horizontal location of a point on the trace while the Y offset is added to the vertical
location of the point.
9. Click OK.
To edit trace attributes for a digital trace,
1. Double-click on a trace.
June 2004 73 Product Version 5.1.41
WaveScan User Guide
Working with Graphs
The Trace Attributes dialog box appears.
2. In the Name field, type the name for the trace or select the Default checkbox to display
the default name. See the figure in “Working with Labels” on page 89 to see how the
trace name is displayed.
Selecting Default disables the Name field.
Note: The Name and Default fields are grayed out if more than one trace is selected
3. In the Digital Visible Rows field, type the maximum number of digital rows to be
displayed in the Graph Window for mixed-signal graphs. The digital signals are displayed
in a scrollable list after this number is exceeded.
This field does not work for digital-only graphs – the Graph Window displays the
maximum number of digital traces possible. For example, if you add 10 digital traces to
a graph, all of them are displayed in the Graph Window irrespective of the value of the
Digital Visible Rows field. If you now add an analog trace to the graph, only three
(default value of the Digital Visible Rows field) digital traces are visible on the graph.
You can look at the rest of the digital traces by scrolling down.
4. In the Style fields, do the following:
a. Specify whether you want the trace style to be Solid, Dashed, Dotted, or
DotDashed.
b. Specify whether you want the trace to be Fine, Medium, or Bold.
5. In the Foreground field, select a color for the trace.
June 2004 74 Product Version 5.1.41
WaveScan User Guide
Working with Graphs
6. In the Cursor X/Y Offset fields, specify the offset for the X axis and Y axis, if desired.
The coordinates of the trace cursor are displayed relative to these offsets. The X offset
is added to the horizontal location of a point on the trace while the Y offset is added to
the vertical location of the point.
7. In the D to A max/unit fields, type the maximum scaling and unit for the Y axis.
If you want to superimpose a digital trace on an analog graph for comparison, these
fields set the value and unit for the logical high so that the digital trace can be scaled
on the analog graph.In the following example, logical high has been set to 500mV.
8. Click OK.
Editing Axis Attributes
The default axis attributes are controlled by the values assigned to variables in the .cdsenv
file. For more information, see Appendix A, “WaveScan Variables.”
To edit axis attributes,
1. Double-click on an axis.
June 2004 75 Product Version 5.1.41
WaveScan User Guide
Working with Graphs
The Axis Attributes dialog box appears. It resembles the picture shown below if your
trace is from a DC swept or parametric non-transient dataset.
If you selected the Y-axis, the Eye diagram Interval, Eye On, and Sweep Var fields
do not appear.
2. In the Label field, type the label title or select Default to display the default axis label.
Selecting Default disables the Label field. WaveScan reads the default axis label from
the simulation data file.
3. In the Scaling field, choose one of the following:
❑ Auto lets WaveScan select the scale limits and axes divisions.
❑ Min-Max lets you set the beginning and ending axis values.
❑ Manual lets you set the beginning and ending axis values as well as the major and
minor divisions.
June 2004 76 Product Version 5.1.41
WaveScan User Guide
Working with Graphs
The left graph in the following figure is auto-scaled and the right is manually scaled.
4. Select Log to display the axis in logarithmic scale.
5. Select Origin to force the selected axis to contain the origin.
6. For eye diagrams, do the following:
a. Select Eye On.
The Scaling field is set to Min-Max so that you can set the starting and ending point
for the eye diagram.
b. In the Eye diagram Interval field, type the interval.
These fields appear only if you are editing the X-axis attributes.
7. In the Min/Max fields, type the minimum and maximum values for the selected axis. You
can specify this only if Scaling is Min/Max or Manual.
8. In the Major/Minor Divisions field, specify the major and minor divisions for the axis.
You can specify this only if Scaling is Manual.
9. In the Significant Digits field, type the number of significant digits for the axis. Select
Default to display the default number of significant digits. Selecting Default disables the
Significant Digits field.
By default, WaveScan displays the number of significant digits required to display all
labels individually for an axis.
10. In the Foreground field, select the foreground color for the axis.
11. When editing the X-axis attributes, do the following, as relevant:
June 2004 77 Product Version 5.1.41
WaveScan User Guide
Working with Graphs
❑ If the trace you selected was from a non-parametric swept analog dataset, the Plot
Vs field displays all signals in your dataset.
Choose the signal whose Y-axis you want to plot versus the Y-axis of the current
graph. This has the same effect as plotting Y Versus Y for two signals from the
Results Browser window.
❑ If the trace you selected was from a DC swept or parametric non-transient dataset,
the Sweep Var field displays all swept variables.
Choose the sweep variable whose values you want on the X-axis of the current
graph. See the example after this procedure for more explanation.
You can swap sweep variables only if
❍ the swept dataset is non-transient.
❍ the innermost sweep variable has less than 200 data points.
❑ If the trace you selected was from an AC dataset, the Plot Vs field displays all
signals in your dataset.
Choose the signal whose Y-axis you want to plot versus the Y-axis of the current
graph. Choose the X-axis modifier for the graph from the cyclic field next to the Plot
Vs field.
12. Click OK.
Example for Swapping Sweeps
1. In the Results Browser window, open the sweeptran.raw folder. For information on
how to access this dataset, see WaveScan Tutorial.
2. Select the out signal and click Signal to calculator ( ).
The Calculator window opens. V(out) appears in the buffer.
3. Click max.
max(V(out)) appears in the buffer.
4. Click Plot Signal ( ).
June 2004 78 Product Version 5.1.41
WaveScan User Guide
Working with Graphs
The Graph Window appears with a plot of the expression.
This plot represents the maximum values of each waveform (Y-axis) for each value of vdd
(X-axis). Each of the five traces represents a different swept temperature.
5. Double-click on the X-axis.
The Axis Attributes dialog box appears. The Sweep Var field displays both swept
variables – vdd and temp.
June 2004 79 Product Version 5.1.41
WaveScan User Guide
Working with Graphs
6. In the Sweep Var field, choose temp and click Apply. The Graph Window changes to
The X-axis now displays the temperature and each trace represents a different vdd
value.
Editing Scale Attributes for Circular Graphs
The default scale attributes for circular graphs are controlled by the values assigned to
variables in the .cdsenv file. For more information, see Appendix A, “WaveScan Variables.”
To edit scale attributes for a circular graph,
1. Double-click on a circular grid.
June 2004 80 Product Version 5.1.41
WaveScan User Guide
Working with Graphs
The Scale Attributes dialog box appears.
2. In the Scaling field, select one of the following:
❑ Auto scales the grids automatically.
❑ Manual lets you set the maximum radial limit, and the number of circular and radial
grids.
The left figure displays a polar graph scaled automatically by WaveScan and the right
figure shows the same graph scaled manually to a higher resolution.
June 2004 81 Product Version 5.1.41
WaveScan User Guide
Working with Graphs
3. In the Manual field, specify the radial scaling limit. You can specify this only if Scaling
is Manual.
4. In the Circ/Radius field, specify the number of circular and radial grid divisions you want
in the graph. You can specify these only if Scaling is Manual.
5. In the Show section, select the grids you want to be displayed on your graph.
6. In the Foreground section, select the grid color.
7. In the Significant Digits field, type the number of significant digits for the grids. Select
Default to display the default number of significant digits. If you select Default, the
Significant Digits filed is disabled.
8. In the Cursor Scale field, select one of the following options to specify the scaling for
cursor coordinate display:
❑ Real/Imaginary or Mag/Phase for polar graphs.
❑ Impedance, Admittance, or Reflection for admittance or impedance graphs.
9. Do one of the following:
❑ Click OK to apply the changes and close the Scale Attributes dialog box.
❑ Click Apply to apply the changes and keep the Scale Attributes dialog box open.
Working with Cursors
Using a Trace Cursor
The trace cursor is a moveable cursor that follows the contour of the trace. The X and Y
coordinates of the trace cursor are displayed in the lower-left corner of the Graph Window.
June 2004 82 Product Version 5.1.41
WaveScan User Guide
Working with Graphs
The lower-right corner of the Graph Window displays the coordinates of the location of the
system mouse cursor.
Trace cursor
Mouse cursor
coordinates
Trace cursor
coordinates
To enable the trace cursor,
➤ Choose Trace – Trace Cursor.
To move the trace cursor, do one of the following:
June 2004 83 Product Version 5.1.41
WaveScan User Guide
Working with Graphs
■ Move the mouse cursor. The trace cursor follows it. There is a small zone on both sides
of the trace: the trace cursor moves only if the mouse cursor is within this zone. The
following figure shows this.
Mouse cursor should be
within this zone for the
trace cursor to move
with it.
■ Hold down the Control key while you press the Right or Left arrow key on your
keyboard. The trace cursor moves to the next data point on the trace.
When there are multiple traces on your graph, the trace cursor
■ follows the mouse cursor across traces if the autoTraceSelect variable is set to true
(the default value) in the .cdsenv file.
■ stays on the selected trace if the autoTraceSelect variable is set to false in the
.cdsenv file.
You can select one of the following options from the Marker menu to control the behavior of
the tracking cursor:
■ Graph – Snap Off
Tracking cursor follows the trace smoothly going between the data points.
■ Graph – Snap-to-Data
Tracking cursor snaps to data points on the trace.
■ Graph – Snap-to-Peak
June 2004 84 Product Version 5.1.41
WaveScan User Guide
Working with Graphs
Tracking cursor snaps to the trace peaks.
Using a Vertical Cursor
A vertical cursor is a moveable vertical grid line on your graph. The X and Y coordinates of
its intersection with each trace on the graph are displayed next to the signal names in the
legend area. You can drag the red triangle at the end of the line to move the cursor. As you
move the cursor, the coordinates of the intersection points are dynamically updated.
To enable the vertical cursor,
➤ Choose Trace – Vert Cursor.
A vertical cursor appears on your graph.
Points of
intersection
of cursor
with traces
Vertical
cursor
For digital traces, the time, level, and strength appear next to the trace.
June 2004 85 Product Version 5.1.41
WaveScan User Guide
Working with Graphs
Cursor displays time, level, and strength
Vertical cursor
Using a Horizontal Cursor
A horizontal cursor is a moveable horizontal grid line on your graph. The coordinates of the
first intersection point with each trace are displayed next to the signal name in the legend
area. You can drag the red triangle at the end of the line to move the cursor.
To enable the horizontal cursor,
➤ Choose Trace – Horizontal Cursor.
A horizontal cursor appears on your graph.
June 2004 86 Product Version 5.1.41
WaveScan User Guide
Working with Graphs
X and Y coordinates of the point at which cursor first intersects the trace
Using a Delta Cursor
A delta cursor consists of two movable cursors marked by a red and blue triangle at the point
at which they intersect the trace. You can click and drag these triangles to move the cursors.
Each cursor consists of two lines – one intersecting the X-axis, and the other intersecting the
Y-axis. The X and Y coordinates of the cursors are displayed in the lower left corner of the
Graph Window and the ∆x, ∆y, and slope are displayed in the lower right corner.
To enable the delta cursor,
➤ Choose Trace – Delta Cursor.
A delta cursor appears on your graph.
June 2004 87 Product Version 5.1.41
WaveScan User Guide
Working with Graphs
When there are multiple traces on your graph, the delta cursor
■ appears on the trace closest to the mouse cursor if the autoTraceSelect variable is
set to true (the default value) in the .cdsenv file.
■ appears on the selected trace (or the trace last added to the graph) if the
autoTraceSelect variable is set to false in the .cdsenv file.
June 2004 88 Product Version 5.1.41
WaveScan User Guide
Working with Graphs
Working with Labels
The following figure displays the labels in a graph. You can edit all these labels.
Graph title
Independent label
Marker label
Y xis label
X axis label
The following sections describe how you can add and edit independent labels.
Adding a Label
This section describes how to add a label through the Graph menu or the Label field.
Adding a Label through the Graph Menu
1. In the Graph Window, choose Graph – Label – Edit.
The Label Attributes dialog box appears.
Note: If the Attributes dialog box is already open, you can choose Object – Label to
display the Label Attributes dialog box.
2. Enter the desired information and click Add.
June 2004 89 Product Version 5.1.41
WaveScan User Guide
Working with Graphs
The label begins moving with your cursor.
3. Click where you want to place the label in the Graph Window.
For more information on the fields in the Label Attributes dialog box, see “Editing a Label”
on page 90.
Adding a Label through the Label Field
1. If there is more than one graph in the Graph Window, select a graph by clicking on the
index box in the top right corner of the Graph Window.
2. Type text for the label in the Label field.
This field is available only if the graph window is selected.
3. Click .
The label begins moving with your cursor.
4. Click where you want to place the label in the Graph Window.
Editing a Label
This section describes how to edit a label through the Graph menu or the Label field.
Editing a label through the Graph Menu
1. Double-click on a label.
June 2004 90 Product Version 5.1.41
WaveScan User Guide
Working with Graphs
The Label Attributes dialog box appears.
2. In the String field, enter the label text. WaveScan provides a number of variables (see
table below) that can be embedded into the label text string. These variables are
evaluated and the resultant values are inserted into the string when the marker is placed
on the graph. This allows labels to easily reference the marker coordinates, trace slope,
trace name, etc. or the result of an scalar expression.
The following table describes the available variables.
June 2004 91 Product Version 5.1.41
WaveScan User Guide
Working with Graphs
Option Description
%X X coordinate
%Y Y coordinate
%W ∆x
%H ∆y
%S Slope (∆x/∆y)
%N Name of the trace
%E Expression
This text is displayed in the Label field on the Graph Window when you select the label.
3. In the Expression field, type an expression or click and select the memory (in ADE
WaveScan or standalone SKILL WaveScan) or variable (in standalone MDL WaveScan)
for the expression you want to assign to the label. For more information on creating
memories, see Working with Memories on page 151. For more information on creating
variables, see Working with Variables on page 156.
4. In the Signif Digits field, type the number of significant digits to be displayed on your
marker label.
Select Default to display the default number of significant digits. This disables the Signif
Digits field.
5. In the Font fields, specify the font name, style, and size for the label.
6. In the Foreground field, specify the label color.
7. In the Direction field, specify the label direction.
Label directions are depicted in the figure below. The end of the label touches the
direction you specify.
East West North South
ABC
ABC
ABC
ABC
8. Click OK.
June 2004 92 Product Version 5.1.41
WaveScan User Guide
Working with Graphs
Editing a Label through the Label Field
1. Select the label you want to edit.
The label text appears in the Label field.
2. Type the new label text.
3. Click on the left of the Label field.
WaveScan updates the selected label.
Moving a Label
Using this procedure, you can move independent labels; you cannot move a label attached
to a marker.
To move a label,
1. Select the label that you want to move.
2. Do one of the following:
❑ Drag the label to a new position and release the left mouse button.
❑ Choose Edit – Move and click where you want to place the label.
WaveScan moves the label moves to the new position.
Working with Markers
A marker attaches a description to a point on the trace. The default label for a marker displays
the X and Y coordinates of its intersection with the trace. You can associate an expression
with a marker label. For more information, see step 3 in “Editing a Marker” on page 100. The
expression is evaluated when you place the marker on the graph and updated when you
select File – Reload in the Results Browser. For more information, see Reloading Data on
page 43.
Creating Markers
You can create trace, vertical, horizontal, and delta markers in the Graph Window.
Creating a Trace, Vertical, or Horizontal Marker by Specifying Coordinates
To create a marker by specifying coordinates,
June 2004 93 Product Version 5.1.41
WaveScan User Guide
Working with Graphs
1. Choose Marker – Create.
The Marker Attributes dialog box opens.
Note: If the Attributes dialog box is already open, choose Create – Marker to create a
new marker.
2. In the Label field, do one of the following:
❑ Enter the text string for the marker. You may use one of the variables mentioned in
the table below. These variables are evaluated and inserted into the string when you
place or edit a marker. This allows labels to reference the marker coordinates, trace
slope, trace name, etc. or the result of an scalar expression.
The following table describes the available variables.
June 2004 94 Product Version 5.1.41
WaveScan User Guide
Working with Graphs
Option Description
%X X coordinate
%Y Y coordinate
%W ∆x
%H ∆y
%S Slope (∆x/∆y)
%N Name of the trace
%E Expression
❑ Select Default to display the default label (for example, %X, %Y for a marker in the
XY mode). Selecting Default disables the Label field.
3. In the X/Y fields, do one of the following:
❑ Specify the X and Y coordinates of the point at which you want to place the marker.
This helps you place the marker at an exact intersection point with the trace. For
example, if you want to place a marker at 10ns (X-axis value): type 10 in the X
coordinate field, and leave the Y coordinate field blank. WaveScan finds the
corresponding Y coordinate and places the marker.
❑ Select Use Cursor to place the marker at the cursor location. Selecting Use
Cursor disables the X/Y fields.
4. Select the Trace checkbox to attach the marker to the closest interpolated point on the
trace.
5. Select the Data Points checkbox to attach the marker to the closest data point on the
trace.
6. In the Type field, specify whether you want to create a trace, vertical, or horizontal
marker.
7. Select the Arrow checkbox to connect the label to the trace.
8. In the Font fields, specify the font name, style, and size for the label.
9. In the Foreground field, select the foreground color for the label.
10. Click Add.
June 2004 95 Product Version 5.1.41
WaveScan User Guide
Working with Graphs
The following figure shows a trace, vertical, and horizontal marker.
Trace marker
Vertical marker
Horizontal marker
Creating a Trace, Vertical, or Horizontal Marker with the Mouse
To add a marker with the mouse, do one of the following:
To add a trace marker through the Marker menu, do one of the following:
■ Choose Marker – Place – Trace Marker, Marker – Place – Vert Marker, or Marker
– Place – Horiz Marker and click in the graph.
■ Point the system cursor at the desired position on the graph and type m (for trace marker),
V (for vertical marker), or H (for horizontal marker).
WaveScan places a marker on the trace nearest to the point you clicked. If there are
multiple traces on your graph, WaveScan places the trace marker
❑ on the trace nearest to the point you clicked if the autoTraceSelect variable is
set to true (the default value) in the .cdsenv file.
❑ on the trace last selected (or the trace last added to the graph) if the
autoTraceSelect variable is set to false in the .cdsenv file.
June 2004 96 Product Version 5.1.41
WaveScan User Guide
Working with Graphs
Creating a Delta Marker
Delta markers are used to mark the difference between two points on a graph. They are used
in association with trace markers; in order to place a delta marker you must have just placed
a trace marker or have one selected. Delta markers may be moved or deleted independently
of their trace markers.
You can move either end of a delta marker – the X and Y coordinates are updated
correspondingly. You can use delta markers to measure delays or use them with the min/max
functions to measure peak to peak values.
To place a delta marker,
1. Do one of the following:
❑ Choose Marker – Place Marker – Trace Marker to place a marker.
❑ Select an existing marker.
2. Choose Marker – Add Delta.
3. Do one of the following:
❑ Click at a point on the trace.
❑ Point the system cursor at the desired position on the graph and type m for a marker.
Then point to the second location and type a to add a second marker.
June 2004 97 Product Version 5.1.41
WaveScan User Guide
Working with Graphs
A delta marker of XY type appears on the graph. The marker label displays the ∆x and
∆y values.
When there are multiple traces on your graph, the delta marker
■ can show the difference between points on different traces if the autoTraceSelect
variable is set to true (the default value) in the .cdsenv file.
■ can show the difference between points on the same trace if the autoTraceSelect
variable is set to false in the .cdsenv file.
Changing the Marker Display Mode
You can display all markers (trace, vertical, horizontal, and delta marker) in the XY, X, or Y
mode.
To change the display mode for a marker,
1. Select a marker.
2. Choose Marker – Display Type and select one of the following:
June 2004 98 Product Version 5.1.41
WaveScan User Guide
Working with Graphs
Selection Result
XY Mode If the selected marker is a trace, vertical, or horizontal marker, the label
displays the X and Y coordinates of the point at which the marker
intersects with the trace.
If the selected marker is a delta marker, the label displays the ∆x and ∆y
values.
X Mode If the selected marker is a trace, vertical, or horizontal marker, the label
displays the X coordinate of the point at which the marker intersects with
the trace.
If the selected marker is a delta marker, the label displays the ∆x value.
Y Mode If the selected marker is a trace, vertical, or horizontal marker, the label
displays the Y coordinate of the point at which the marker intersects with
the trace.
If the selected marker is a delta marker, the label displays the ∆y value.
The following figure displays a delta marker in each of the three modes.
XY mode
Y mode
X mode
June 2004 99 Product Version 5.1.41
WaveScan User Guide
Working with Graphs
Editing a Marker
The default marker attributes are controlled by the values assigned to variables in the
.cdsenv file. For more information, see Appendix A, “WaveScan Variables.”
To edit a marker,
1. Do one of the following:
❑ Double-click on a marker.
❑ Select the marker you want to edit by clicking the + on the trace where the marker
exists, or one of the two lines connecting the + symbol to the marker text. Then
choose Marker – Edit.
Click on this to select the marker
June 2004 100 Product Version 5.1.41
WaveScan User Guide
Working with Graphs
The Marker Attributes dialog box appears.
2. Edit the required fields. For more information on the fields, see Creating a Trace, Vertical,
or Horizontal Marker by Specifying Coordinates on page 93.
3. Click OK.
Moving a Marker
This section describes how to move a marker. To move independent labels, see “Moving a
Label” on page 93.
To move a marker,
1. Select the marker that you want to move. For more information on selecting a marker,
see Step 1 of “Editing a Marker” on page 100.
2. Do one of the following:
❑ Drag the marker to a new position and release the left mouse button.
❑ Choose Edit – Move and click where you want to place the marker.
WaveScan moves the marker to the new position.
When there are multiple traces on your graph, you can move a marker
June 2004 101 Product Version 5.1.41
WaveScan User Guide
Working with Graphs
■ across traces if the autoTraceSelect variable is set to true (the default value) in the
.cdsenv file.
■ only along the trace on which the marker exists if the autoTraceSelect variable is set
to false in the .cdsenv file.
Working With Buses
You can create a bus from digital signals or other buses; and you can expand a bus to view
the component signals.
Creating a Bus
1. In the Graph Window, select the digital traces from which you want to create a bus.
Select traces in order of significance (top to bottom) as shown in the figure below (most
significant bit to least significant bit).
2. Choose Trace – Bus – Create.
The selected traces form a bus. The bus replaces the selected signals.
Expanding a Bus
To expand a bus,:
1. Select the bus you want to expand.
2. Choose Trace – Bus – Expand.
WaveScan displays the individual traces in the selected bus.
June 2004 102 Product Version 5.1.41
WaveScan User Guide
Working with Graphs
Saving and Loading Traces
Saving a Trace
Saving a trace saves the data in ASCII format. You can bring existing ASCII data into
WaveScan to compare it with simulated data, or use a saved trace to re-create an old graph.
To save a trace,
1. Select a trace and choose Trace – Save.
The Save dialog box appears.
2. In the Files of type field, specify whether you want to display all files or files with the
.grf suffix. The suffix for graph files is specified by the filesuffix variable in the
.cdsenv file.
3. In the Look in field, select the directory where you want to save the trace.
4. Do one of the following:
❑ If you want to overwrite an existing trace file, select that trace file from the listbox
below the Look in field.
❑ In the File name field, type a name for the trace file you want to save.
5. Click Save.
June 2004 103 Product Version 5.1.41
WaveScan User Guide
Working with Graphs
WaveScan saves the trace.
Loading a Trace
You can load a saved trace in an existing graph.
To load a trace,
1. In the Graph Window, choose Trace – Load.
The Open dialog box appears.
2. In the Look in field, select the directory from which you want to load the trace.
3. Do one of the following:
❑ Select the trace file you want to load from the listbox below the Look in field.
❑ In the File name field, type the name of the trace file you want to load.
4. Click Open.
WaveScan adds the trace to the selected graph.
June 2004 104 Product Version 5.1.41
WaveScan User Guide
Working with Graphs
Freezing Graphs
You can freeze a graph to ensure that it does not change even when the simulation results in
the data directory are reloaded.
To freeze a graph,
➤ In the Graph Window, choose Graph – Freeze On.
WaveScan freezes the graph.
Reloading Graphs
You can update the data in all the graphs in a Graph Window.
To reload a graph,
➤ In the Graph Window, choose File – Reload.
WaveScan updates the data.
Printing Graphs
You can print a selected graph or all the graphs in the selected window.
To print a graph,
1. In the Graph Window, choose File – Print.
June 2004 105 Product Version 5.1.41
WaveScan User Guide
Working with Graphs
The Print dialog box appears.
2. In the Print Service area, do one of the following:
❑ Select Print To File to print your graph to a file.
❑ In the Name field, type the name of the printer you want to use or choose the printer
from the cyclic field.
WaveScan compiles the list of printers in the cyclic field by appending the printers
specified in each of the following bullets.
❍ Printer specified through the printer variable in the .cdsenv file.
❍ Printer specified through the shell PRINTER or LPDEST environment variable.
❍ Printers listed in the .printers file (on Solaris machines only).
For more information, type man printers in a Solaris terminal window.
❍ Printers displayed by the lpc status command (on Linux systems) or by the
lpstat -a command (on all other systems).
For more information on these commands, see your operating system manual.
The .printers file overrides the lpstat -a command on Solaris systems.
❍ Postscript printers specified in the .cdsplotinit file.
June 2004 106 Product Version 5.1.41
WaveScan User Guide
Working with Graphs
For more information on the .cdsplotinit file, see Appendix A in the Plotter
Configuration User Guide.
❍ Printer specified in the previous WaveScan session.
If you change the default printer name, WaveScan saves this new value as the
default value.
The Status, Type, and Info fields and the Properties button are disabled.
3. In the Print Subwindows section, select one of the following:
❑ All Subwindows to print all subwindows within the Graph Window on a single page.
❑ Selected to print only the selected subwindows.
❑ Print All Strips to print all traces (including traces scrolled off the screen).
If you have multiple graph windows, there is no way to print all the graphs in all the
windows. You need to choose Print in each window.
4. In the Number of copies field, enter the number of copies you want to print. The Collate
field is disabled.
5. Click the Page Setup tab.
6. In the Size field, select the paper size. WaveScan takes the default value from the locale
that the LC_ALL environment variable is set to on your machine. If you change the paper
size, WaveScan saves this new value as the default value.
June 2004 107 Product Version 5.1.41
WaveScan User Guide
Working with Graphs
7. In the Source field, loading paper automatically is the only option currently available.
8. In the Orientation section, specify whether you want to print your graph in portrait or
landscape mode.
9. In the Scale Factor field, specify the percentage by which you want to scale up or scale
down the printed graph.
10. In the Margin section, type the left, right, top, and bottom margins for your printout.
11. Click the Appearance tab.
12. In the Color Appearance section, specify whether you want your graph to be printed in
grayscale or color.
13. In the Quality section, Normal is the only option currently available.
14. In the Sides section, One Side is the only option currently available.
15. Select Banner Page if you want to print a banner page. Selecting the Banner Page
option enables the Job Name and User Name fields. Type the Job Name and User
Name you want to display on the banner page.
June 2004 108 Product Version 5.1.41
WaveScan User Guide
Working with Graphs
16. Click the Annotations tab.
17. Choose one of the following in the Trace Legends area:
❑ Normal (Top) to print the trace legends above the analog traces and below the
digital traces.
❑ Extended (Bottom) to print the trace legends including information displayed in the
trace pop-ups (signal name, dataset, and data directory) at the bottom of the page.
❑ None to print the graph without any trace legends.
18. Select Auto style traces if you want each trace on the graph to be distinguished by a
unique symbol and line style.
19. The Labels area is currently disabled.
20. Click Print.
❑ If you specified a printer in Step 2, WaveScan prints the graph.
❑ If you selected Print to File in Step 2, the Print To File dialog box appears. Type a
file name for the graph and click OK.
Saving Graphs
WaveScan allows you to save graphs in an XML or postScript format, or as an image file.
June 2004 109 Product Version 5.1.41
WaveScan User Guide
Working with Graphs
Saving a Graph in XML Format
By saving a graph in XML format, you can restore a graph from a previous session. A saved
graph saves the following information:
■ The location to the data (data directory, data set, and trace name); not the actual data.
Therefore, if your simulation data changes between sessions, the graph reflects those
changes.
■ Most graph attributes such as grids, background and foreground color, labels, and
markers.
To save a graph in the XML format,
1. Choose File – Save.
The Save Graph dialog box appears.
2. In the Files of type field, specify whether you want to display all files or files with the
.grf suffix. The suffix for graph files is specified by the filesuffix variable in the
.cdsenv file.
3. In the Look in field, select the directory where you want to save the graph.
4. Do one of the following:
❑ If you want to overwrite an existing graph file, select that graph file from the listbox
below the Look in field.
❑ In the File name field, type a name for the graph file you want to save.
5. Click Save.
June 2004 110 Product Version 5.1.41
WaveScan User Guide
Working with Graphs
WaveScan saves the graph with the file suffix specified in the .cdsenv file.
Saving a Graph in the PostScript Format
You can save a graph in the postScript format. The postScript format is fully scalable and is
therefore used in most UNIX printers.
To save a graph in the postScript format,
1. In the Graph Window, choose File – Print.
The Print dialog box appears.
2. Select Print To File.
The Print To File dialog box appears.
3. Type a file name for the graph and click OK.
WaveScan saves your graph.
Saving a Graph as an Image File
You can save your graph as an image file. The image formats can be displayed in a wide
variety of applications and environments. All file formats are saved in lossless (no
compression) mode. While all are functionally equivalent binary storage formats, the size of
a typical file may vary greatly according to the format chosen. For example, a simple graph
file saved in PNG format is typically less than 100 KB while the same file in the TIFF or BMP
formats may exceed 1MB.
You cannot open a graph saved as an image file in WaveScan.
To save a graph as an image file,
1. Choose File – Save as Image.
June 2004 111 Product Version 5.1.41
WaveScan User Guide
Working with Graphs
The Save Image dialog box appears.
2. Select the image format you want to save the graph in.
If you select Auto (based on file extension), WaveScan sets the output format based
on the extension of the file name you type in. For example, if you type output.png,
WaveScan saves the file in png format. The extensions that are supported are .png,
.bmp, and .tiff (or .tif). On the other hand, if you select PNG (Best compressed)
and type output.tiff, WaveScan saves the file as output.png.
3. In the File field, specify the name of the image file. The default name is snapshot.png.
Click Browse to specify the directory where you want to save the file.
4. Click Save to save the file.
WaveScan saves the graph file in the specified format.
Opening Saved Graphs
You cannot open graphs saved as image files in WaveScan.
To open a saved graph,
1. In the Results Browser window, choose File – Open Graph – Open Graph as Plot.
June 2004 112 Product Version 5.1.41
WaveScan User Guide
Working with Graphs
The Open Graph dialog box appears.
2. In the Look In field, select the directory from which you want to open a graph.
3. In the Files of type field, specify whether you want to display all files or files with the
.grf suffix. The suffix for graph files is specified by the filesuffix variable in the
.cdsenv file.
4. Do one of the following:
❑ Select the graph file you want to open from the listbox below the Look in field.
❑ In the File name field, type the name of the file you want to open.
5. Click Open.
WaveScan opens the specified graph file.
Creating Graph Templates
When you create a new graph, WaveScan refers to the .cdsenv file to determine graph
attributes such as the foreground and background colors, whether grids are on or off, font size
etc.
You can open a saved graph as a template, or set the selected graph as the template and use
this template as a starting point for new graphs. The new graphs would then have the same
attributes as the template. The specified template is not applied to the current graph.
To set a saved graph as the template,
June 2004 113 Product Version 5.1.41
WaveScan User Guide
Working with Graphs
➤ In the Results Browser window, choose File – Open Graph – Open Graph as
Template.
Any new graph that you create uses the specified graph as the template.
To set the selected graph as the template,
➤ In the Graph Window, select Graph – Template – Set Current.
Any new graph that you create uses the selected graph as the template. However, you
can use this graph as the template only in the current session. To use it in subsequent
sessions, save the graph and open it as a template.
To go back to the default template,
➤ In the Graph Window, select Graph – Template – Set Default.
Any new graph that you create will have the attributes specified in the .cdsenv file. The
attributes of the current graph do not change to reflect the default attributes.
For information about the default settings, see Appendix A, “WaveScan Variables.”
June 2004 114 Product Version 5.1.41
WaveScan User Guide
Working with Graphs
Menu Bar and Toolbar
For information on the accelerator keys you can use in this window, see Appendix C,
“Accelerator Keys.”
Menu Bar
For a description of the menu commands, see the table below. All menu options work on the
selected graph window or subwindow.
June 2004 115 Product Version 5.1.41
WaveScan User Guide
Working with Graphs
For More
Item Usage and Description
Information, See
File
Open Opens the Open Graph dialog box so that you “Opening Saved
can open a graph. Graphs” on
page 112.
Save Opens the Save Graph dialog box so that you “Saving a Graph in
can save a graph in XML format. XML Format” on
page 110.
Save as Image Opens the Save Image dialog box so that you Saving a Graph as
can save a graph as an image file. an Image File on
page 111
Reload Updates data for all traces within all graphs in
the Graph Window.
Print Prints the graph. “Printing Graphs” on
page 105.
Save Session Saves the session. Saving a Session on
page 22.
Close Closes the Graph Window. If this is the only
WaveScan window open, Close exits
WaveScan.
Exit Closes all windows and exits WaveScan in Exiting WaveScan
MDL WaveScan. on page 21.
Edit
Move Moves the selected label or marker. “Moving a Marker”
on page 101 and
“Moving a Label” on
page 93.
Swap Swaps two traces, dependent axes, or graphs. “Swapping Objects”
on page 59.
Delete Deletes the selected label, marker, legend, “Deleting Objects”
trace, or graph. on page 59.
Hide Hides the selected label, marker, legend, “Hiding Objects” on
trace, axis, or graph. page 58.
June 2004 116 Product Version 5.1.41
WaveScan User Guide
Working with Graphs
For More
Item Usage and Description
Information, See
Reveal Reveals the hidden selected label, marker, “Revealing Objects”
legend, trace, or graph axis. on page 58.
Undo Undoes the most recent action. “Undoing Actions”
on page 59.
Graph
Grids On Displays and hides all grids (major and minor).
Layout Controls the graph layout. “Changing the
Graph Layout” on
page 55.
Auto Displays subwindows according to the overall
size of the Graph Window.
Vertical Displays subwindows one below the other.
Horizontal Displays subwindows side by side.
Card Stacks the subwindows in the Graph Window.
Display Type Controls the trace display. About the Graph
Type.
Rectang- Displays the trace as a rectangular graph.
ular
Histogram Displays the trace as a histogram.
RealVs- Plots the real part of the data against the
Imag imaginary part. This selection is available only
for AC data.
Polar Displays the trace as a polar graph.
Impedance Displays the trace as an impedance graph.
Admitt- Displays the trace as an admittance graph.
ance
Font
Small Sets font size of graph to small. Affects the
title, subtitle, and axes labels.
Medium Sets font size of graph to medium. Affects the
title, subtitle, and axes labels.
June 2004 117 Product Version 5.1.41
WaveScan User Guide
Working with Graphs
For More
Item Usage and Description
Information, See
Large Sets font size of graph to large. Affects the
title, subtitle, and axes labels.
Label
Create Opens the Label Attributes dialog box so that “Adding a Label
you can create a label. through the Graph
Menu” on page 89.
Edit Edits the selected label. “Editing a Label” on
page 90.
Freeze On Blocks the graph from data updates. “Freezing Graphs”
on page 105.
Show Toolbar Displays the icons. “Toolbar” on
page 125.
Snap Off Cursor follows system cursor.
Snap-to-Data Marker snaps to data points on the trace.
Snap-to-Peaks Marker snaps to trace peaks.
Color Schemes Controls the color scheme of the graph.
Default Displays the graph on a white background.
Grey Displays the graph on a grey background.
Black Displays the graph on a black background.
Template “Creating Graph
Templates” on
page 113.
Set Default Resets the graph template to reflect the
.cdsenv file.
Set Current Sets the current graph attributes as the
default.
Load Opens the specified graph as the template.
Edit Opens the Graph Attributes dialog box. “Editing Graph
Attributes” on
page 63
Axis
June 2004 118 Product Version 5.1.41
WaveScan User Guide
Working with Graphs
For More
Item Usage and Description
Information, See
Major Grids On Displays major grids for the X or Y axis,
depending on the selected axis. This option is
available only if an axis is selected.
Minor Grids On Displays minor grids for the X or Y axis,
depending on the selected axis. This option is
available only if an axis is selected.
Log Displays the logarithmic scale for the selected
axis. This option is available only if an axis is
selected.
Strip Displays each trace in an individual strip.
Edit Opens the Axis Attributes dialog box. This “Editing Axis
option is available only if an axis is selected. Attributes” on
page 75.
June 2004 119 Product Version 5.1.41
WaveScan User Guide
Working with Graphs
For More
Item Usage and Description
Information, See
Trace
June 2004 120 Product Version 5.1.41
WaveScan User Guide
Working with Graphs
For More
Item Usage and Description
Information, See
Symbols On Displays symbols on the individual data points “Displaying
on the trace. This option is available only if a Symbols” on
trace is selected. page 68
Assign to Axis Assigns the selected trace to a new Y axis. “Assigning a Trace
This option is available only if a trace is to an Axis” on
selected. page 69
New Graph
Copy New Copies the selected trace to a new graph
Window window.
Move New Moves the selected trace to a new graph
Window window.
Copy New Copies the selected trace to a new
SubWindow subwindow.
Move New Moves the selected trace to a new subwindow.
SubWindow
Bus
Create Creates a bus from selected digital traces. “Creating a Bus” on
page 102.
Expand Expands a bus to its component signals. This “Expanding a Bus”
option is available only if a bus of digital on page 102.
signals is selected.
Trace Cursor Enables and disables the tracking cursor. “Using a Trace
Cursor” on page 82.
Vert Cursor Turns the vertical cursor on and off. “Using a Vertical
Cursor” on page 85.
Horiz Cursor Turns the horizontal cursor on and off. “Using a Horizontal
Cursor” on page 86.
Delta Cursor Turns the delta cursor on and off. Using a Delta
Cursor on page 87.
Cut Cuts the selected trace. This option is
available only if a trace is selected.
Copy Copies the selected trace. This option is
available only if a trace is selected.
June 2004 121 Product Version 5.1.41
WaveScan User Guide
Working with Graphs
For More
Item Usage and Description
Information, See
Load Opens the Load dialog box so you can add a “Loading a Trace” on
trace to the selected graph. page 104.
Save Opens the Save dialog box so you can saves “Saving a Trace” on
the trace in ASCII format. page 103.
Edit Opens the Trace Attributes dialog box. This “Editing Trace
option is available only if a trace is selected. Attributes” on
page 71.
Select All Selects all the traces in the Graph Window or
the selected subwindow.
Marker
Place
Trace Places a trace marker on the trace. Creating a Trace,
Marker Vertical, or
Horizontal Marker
with the Mouse on
page 96.
Vert Marker Places a vertical marker on the graph. Creating a Trace,
Vertical, or
Horizontal Marker
with the Mouse on
page 96.
Horiz Places a horizontal marker on the graph. Creating a Trace,
Marker Vertical, or
Horizontal Marker
with the Mouse on
page 96.
Add Delta Adds a marker displaying the distance “Creating a Delta
between two points. Marker” on page 97.
Display Type “Changing the
Marker Display
Mode” on page 98.
June 2004 122 Product Version 5.1.41
WaveScan User Guide
Working with Graphs
For More
Item Usage and Description
Information, See
XY Delta Marker label displays the ∆x and ∆y values.
X Delta Marker label displays the ∆x value.
Y Delta Marker label displays the ∆y value.
Attach to Trace Marker is attached to the selected trace.
Find Max Moves marker to the maximum point on the
selected trace.
Find Min Moves marker to the minimum point on the
selected trace.
Create Opens the Marker Attributes dialog box so that
you can create a new marker.
Edit Opens the Marker Attributes dialog box so that “Editing a Marker”
you can edit a marker. This option is available on page 100.
only when a marker is selected.
Select All Selects all markers in the Graph Window or
the selected subwindow.
Zoom “Zooming a Graph”
on page 59.
June 2004 123 Product Version 5.1.41
WaveScan User Guide
Working with Graphs
For More
Item Usage and Description
Information, See
Zoom Zooms the graph.
X-Zoom Zooms the graph along the X axis.
Y-Zoom Zooms the graph along the Y axis.
Unzoom Incrementally reverses a zoom action. This is
especially useful when you zoom a graph
multiple times.
Fit Returns the graph to the original size.
Zoom In Zooms into the graph.
Zoom Out Zooms out of the graph.
Pan “Panning a Graph”
on page 62.
Pan Right Displays the section of the graph to the right of
the currently visible area.
Pan Left Displays the section of the graph to the left of
the currently visible area.
Pan Up Displays the section of the graph above the
currently visible area.
Pan Down Displays the section of the graph below the
currently visible area.
Tools
Browser Opens the Results Browser window.
Calculator Opens the Calculator. Chapter 4, “Working
with the Calculator.”
Help
Help Displays this document, the WaveScan User
Guide.
Accelerator Keys Displays the accelerator keys for menu Appendix C,
options. “Accelerator Keys.”
June 2004 124 Product Version 5.1.41
WaveScan User Guide
Working with Graphs
Toolbar
For a description of the toolbar, see the table below.
June 2004 125 Product Version 5.1.41
WaveScan User Guide
Working with Graphs
For More Information,
Item Usage and Description
See
Print Prints the graph. Printing Graphs on
page 105.
Undo Undoes the most recent action. “Undoing Actions” on
page 59.
Grids On/Off Displays or hides grids.
Strip Chart Mode Displays each trace in a separate “Handling Graph Objects”
subwindow. on page 58.
Stack Graphs Stacks the subwindows. “Changing the Graph
Layout” on page 55.
New SubWindow In SKILL WaveScan, creates a new
subwindow. If a trace is selected, it is
moved to the new subwindow.
In standalone WaveScan, moves the
selected trace to a new subwindow.
New Window In SKILL WaveScan, creates a new
graph window. If a trace is selected, it
is moved to the new window.
In standalone WaveScan, moves the
selected trace to a new window.
Expand bus Expands the selected bus of digital Expanding a Bus on
signals. This icon is available only if a page 102.
bus is selected.
Create bus Creates a bus from selected digital “Creating a Bus” on
traces. This icon is available only if page 102.
more than one digital trace is
selected.
Label Area
June 2004 126 Product Version 5.1.41
WaveScan User Guide
Working with Graphs
Item Usage and Description
Place New Label Attaches the text entered in the Label field to the cursor. Click
where you want to place the label. For more information, see
“Adding a Label through the Label Field” on page 90.
Label field Displays the text for the selected label.
Status Bar
Displays the following:
■ Warnings and error messages.
■ Prompts for further action. For example, when you type text for a label in the Label field,
and click , the status bar displays the following message:
■ Static information. For example, if you select a trace, the status bar displays the name of
the trace.
June 2004 127 Product Version 5.1.41
WaveScan User Guide
Working with Graphs
June 2004 128 Product Version 5.1.41
WaveScan User Guide
4
Working with the Calculator
The WaveScan calculator helps you perform computations on the data generated by your
simulator.
This chapter discusses the following
■ “About the Calculator” on page 130
❑ “Opening the Calculator” on page 130
❑ “Features of the Calculator” on page 132
■ “Selecting Signals” on page 137
■ “Building Expressions” on page 139
■ “Using the Calculator Functions” on page 145
■ “Entering Constants” on page 149
■ “Printing Expressions” on page 149
■ “Working with Memories” on page 151
■ “Working with Variables” on page 156
■ “Menu Bar and Toolbar” on page 161
June 2004 129 Product Version 5.1.41
WaveScan User Guide
Working with the Calculator
About the Calculator
This section describes how to open the calculator from the Virtuoso Analog Design
Environment (ADE) and in the standalone mode as well as its main features. In this chapter,
SKILL mode refers to both the Virtuoso® Analog Design Environment (ADE) WaveScan and
standalone SKILL calculators unless otherwise specified. MDL mode refers to the standalone
MDL mode.
Opening the Calculator
This section talks about the various ways in which you can open the calculator.
Opening the Calculator from ADE
➤ From the CIW, choose Tools – Analog Environment – Calculator.
The Calculator window appears. For information about the parts of the window, click the
cross references.
Toolbar Schematic expression buttons Buffer pull-down
Menu bar
Dataset name
Selection
buttons
Buffer
Plot
destination
Static panel
Function
panel
Filter area
Status bar
For information on menu and toolbar options, see “Menu Bar and Toolbar” on page 161.
June 2004 130 Product Version 5.1.41
WaveScan User Guide
Working with the Calculator
Opening the Standalone SKILL Calculator
1. Start WaveScan by typing the following in a terminal window:
wavescan -expr skill &
The Results Browser, which is the main WaveScan window, appears.
2. (Optional) In the Results Browser window, select a signal.
3. Choose Tools – Calculator.
Note: You cannot perform simple arithmetic operations in the calculator if you open it
without selecting a dataset or signal.
Note: If the Results Browser window is closed, you can use the drbBrowserFormCB
function (see Chapter 16 in the Virtuoso Analog Design Environment SKILL
Language Reference) to open the Results Browser and the calCalculatorFormCB
function (see Chapter 22 in the Virtuoso Analog Design Environment SKILL
Language Reference) to open the calculator.
The Calculator window appears. If you selected a signal, it appears in the buffer. For
information about the parts of the window, click the cross references.
Toolbar Buffer pull-down
Menu bar
Dataset name
Selection
buttons
Buffer
Plot
destination
Static panel
Function
panel
Filter area
Status bar
For information on menu and toolbar options, see “Menu Bar and Toolbar” on page 161.
June 2004 131 Product Version 5.1.41
WaveScan User Guide
Working with the Calculator
Opening the Standalone MDL Calculator
1. Open the Results Browser by typing the following in a terminal window:
wavescan [-expr mdl &]
2. (Optional) In the Results Browser window, select a signal.
3. Choose Tools – Calculator.
The Calculator window appears. If you selected a signal, it appears in the buffer. For
information about the parts of the window, click the cross references.
Toolbar Buffer pull-down
Menu bar
Dataset name
Selection
buttons
Buffer
Signal
destination
Static panel
Function
panel
Filter area
Status bar
For information on menu and toolbar options, see “Menu Bar and Toolbar” on page 161.
Features of the Calculator
This section describes the main features of the calculator.
Menu bar
For information, see “Menu Bar” on page 162.
June 2004 132 Product Version 5.1.41
WaveScan User Guide
Working with the Calculator
DataSet Name
Displays the active data directory and dataset. You build expressions within the context of the
data directory and dataset selected in the Results Browser.
In the ADE WaveScan calculator, the DataSet Name is determined by the current results
directory in ADE. You can create expressions containing signals from multiple data
directories.
In the standalone MDL calculator
■ You can add a signal from a different dataset to the expression in the buffer – the dataset
specifier is displayed with the signal name. The following expression illustrates this. The
dataset specifier (ac–ac) is displayed before the signal name (net35).
V(net10)+V(ac-ac->net35)
■ You cannot add a signal from a different data directory to the expression in the buffer
To change the active data directory,
1. In the Results Browser window, select the data directory you want to open. For more
information, see “Choosing a Data Directory” on page 25.
2. Choose Tools – Calculator.
WaveScan updates the dataset label and clears the calculator buffer.
Selection buttons
Family
The Family checkbox is available only when the Select Mode checkbox is selected.
When the Family checkbox is selected and you select a trace from a set of parametric leaf
waveforms, WaveScan enters an expression for the entire family in the calculator buffer.
Select Mode
Enables you to select signals – any signal you select is displayed in the calculator buffer. You
can select signals from the
■ Results Browser
■ Graph Window
June 2004 133 Product Version 5.1.41
WaveScan User Guide
Working with the Calculator
■ Schematic window (only in ADE WaveScan)
Buffer
Displays expressions or results.
Plot Destination
Displays the available destinations for plotting the result of your expression.
■ Append – adds the result to the selected Graph Display window
■ Replace – replaces the selected graph (or subwindow) with the result of your expression
■ New Subwin – plots the result in a new subwindow
■ New Win – plots the result in a new window
For more information, see “About the Signal Destination” on page 28.
Static Panel
Displays numeric keys, operator keys, and and special keys such as Clst, Enter, and Eval.
The special keys displayed depend on whether the calculator is in the RPN or algebraic
mode.
Most keys and functions are available in both modes. The following keys are unique to either
the RPN or algebraic mode.
Key Mode Description
Clst RPN Clears the calculator stack.
Enter RPN Adds expression to the stack.
( Algebraic Adds opening parenthesis.
) Algebraic Adds closing parenthesis
Function Panel
Displays the list of available functions. The functions displayed depend on the selected
category. When you select a single-parameter function, it is displayed in the calculator buffer.
When you select a multi-parameter function, the parameter panel for the function appears.
June 2004 134 Product Version 5.1.41
WaveScan User Guide
Working with the Calculator
For example, when you select slewRate, the function panel displays the parameter list for
slewrate. This is shown in the figure below (the figure displays the standalone calculator).
Default values for each optional field are displayed. If you want to return to the default values
for the parameters after over-writing them, click Defaults. Click to display the rest of
the parameters for slewrate.
June 2004 135 Product Version 5.1.41
WaveScan User Guide
Working with the Calculator
If you stretch the calculator vertically so that all the parameters are displayed at once, the
and are grayed out. This is shown in the figure below.
After you fill in the parameter list for the selected function, you can do one of the following:
■ Click OK to create the expression, add it to the calculator buffer, and re-display the list of
built-in functions in the function panel.
■ Click Cancel to cancel the function selection and re-display the list of built-in functions
in the function panel.
■ Click Apply to create the expression, add it to the buffer, and keep the parameter list for
the same function open.
For a description of the functions in the calculator, see Appendix D, “Calculator Functions.”
June 2004 136 Product Version 5.1.41
WaveScan User Guide
Working with the Calculator
Filter Area
You can use the filter in the calculator to display a subset of the available functions. For more
information, see “Filtering Functions” on page 149.
Toolbar
For information, see “Toolbar” on page 163.
Schematic Expression Buttons
The buttons allow you to enter data to the buffer by selecting objects in the Schematic window.
The schematic expression buttons are available only in the ADE WaveScan calculator and
are enabled only if the Select Mode checkbox is selected. For more information, see
“Selecting Schematic Objects” on page 138.
Buffer Pull-down
In the RPN mode, buffer pull-down displays the current stack. In the algebraic mode, buffer
pull-down displays a list of previously evaluated expressions.
Selecting Signals
This section describes the three ways you can select signals.
Selecting Signals from the Results Browser
1. Ensure that the Select Mode checkbox in the calculator is selected.
2. Choose Tools – Browser.
The Results Browser window appears.
3. Double-click on a directory in the left panel of the Results Browser.
The associated datasets appear in the right-hand list view.
Note: The icon next to a directory in either list box indicates that the directory
contains subdirectories. You can double-click on the directory to expand (display the
subdirectories) or collapse (hide the subdirectories) it.
4. Double-click on the appropriate dataset.
June 2004 137 Product Version 5.1.41
WaveScan User Guide
Working with the Calculator
The associated signals appear in the right-hand list view.
5. Select the desired signal.
The selected signal appears in the calculator buffer.
In the SKILL mode, the signal appears along with the dataset and directory name. For
example:
v("out" ?resultsDir "/export/home/shikha/wavescan/ampsim.raw"
?result "tran-tran")‘
In the MDL mode, the signal name appears. For example:
v(out)
Selecting Traces from the Graph Window
To select a trace,
1. Ensure that the Select Mode checkbox in the calculator is selected.
2. In the Graph Display window, select the trace for the signal you want to add to the
calculator.
An expression for the trace you selected appears in the calculator buffer. In ADE
WaveScan, if you selected a trace that was the result of an evaluated expression,
WaveScan displays the SKILL function name for that trace in the buffer.
To select a family of traces,
1. Ensure that the Select Mode and Family checkboxes in the calculator are selected.
2. In the Graph Display window, select a parametric trace
An expression for the parametric family appears in the calculator buffer.
Selecting Schematic Objects
You can select schematic objects only in the ADE WaveScan calculator. To select a schematic
object,
1. Ensure that the Select Mode checkbox is selected.
2. Click the appropriate schematic expression button and select the relevant function.
The Schematic window appears.
3. Click the appropriate object in the schematic and press the Esc key.
June 2004 138 Product Version 5.1.41
WaveScan User Guide
Working with the Calculator
An expression corresponding to the selected object appears in the calculator buffer.
The following table describes the available functions for each analysis:
Analysis Name Button Stands For
tran vt Transient voltage
it Transient current
ac vf Frequency voltage
if Frequency current
dc vdc DC voltage
idc DC terminal current
swept_dc vs Source sweep voltage
is Source sweep current (I vs V graphs)
info op DC operating point
opt Transient operating point
var Design variable
mp Model parameter
noise vn Noise voltage
rf sp Scattering parameters
zp Impedance parameters
vswr Voltage standing wave ratio
yp Admittance parameters
hp H-parameters
gd Group delay
zm Input impedance if all other ports are matched
data Plots a previous analysis
Building Expressions
This section describes how to build expressions in the RPN and algebraic modes
June 2004 139 Product Version 5.1.41
WaveScan User Guide
Working with the Calculator
Building Expressions in the RPN Mode
RPN is the default mode for the calculator.
RPN is a way of expressing arithmetic expressions that avoids the use of parenthesis to
define priorities for evaluation of operators. In algebraic notation, you might write:
(3 + 5) * (7 - 2)
The paranthesis tell us to add 3 to 5, then subtract 2 from 7, and multiply the two results. In
RPN, the numbers and operators are listed one after the other and form a stack. The most
recent number goes at the bottom of the stack. An operator takes the appropriate number of
arguments from the bottom of the stack and replaces them by the result of the operation.
In this notation you would write the above expression as:
3 5 + 7 2 - *
Reading from left to right, this is interpreted as follows:
1. Push 3 onto the stack.
2. Push 5 onto the stack. The stack now contains (3, 5).
3. Apply the + operation: take the top two numbers off the stack, add them together, and
put the result back on the stack. The stack now contains just the number 8.
4. Push 7 onto the stack.
5. Push 2 onto the stack. It now contains (8, 7, 2).
6. Apply the - operation: take the top two numbers off the stack, subtract the top one from
the one below, and put the result back on the stack. The stack now contains (8, 5).
7. Apply the * operation: take the top two numbers off the stack, multiply them, and put the
result back on the stack. The stack now contains just the number 40.
The following figure illustrates the appearance of the stack at the end of each step.
Step 1 2 3 4 5 6 7
8
3 8 7 8
3 5 8 7 2 5 40
June 2004 140 Product Version 5.1.41
WaveScan User Guide
Working with the Calculator
Pushing Expressions onto the Stack
After you make an entry into the calculator buffer, you must tell the calculator that you have
finished the current entry and are ready to make the next entry.
To push the current expression onto the stack,
➤ Click Enter.
This duplicates the contents of the buffer and pushes it onto the stack.
Clearing the Buffer and Stack
There are several ways to clear the calculator buffer and stack.
To remove a single character from the buffer,
➤ Press the Backspace or Delete key.
To clear the buffer without affecting the stack,
➤ Click Clear.
To clear the buffer and stack,
➤ Click Clst.
To build an expression in the RPN mode,
1. Ensure that the Select Mode checkbox in the calculator is selected.
2. Select a signal. For more information, see “Selecting Signals” on page 137.
The signal appears in the calculator buffer.
3. In the calculator, click the function you want to use.
❑ If you clicked a single-parameter function, it appears in the buffer.
❑ If you clicked a multi-parameter function, the parameter panel for the function
appears in the right hand side of the Calculator window. Enter the required
information and click OK.
The expression appears in the buffer.
4. Click the Eval button.
June 2004 141 Product Version 5.1.41
WaveScan User Guide
Working with the Calculator
If the expression evaluates to a scalar, the result appears in the calculator buffer. If the
expression evaluates to a signal, the Graph Window appears with a trace for the
evaluated expression.
Building Expressions in the Algebraic Mode
To change the calculator mode to algebraic,
➤ Under the Options menu, turn off the Set RPN entry.
In the algebraic mode you build expressions from left to right. When you click an operator or
function key, the operator or function is added to the buffer to the right of the cursor.
WaveScan places the cursor to the right of the expression; you can move it by clicking
elsewhere in the buffer.
To build an expression in the Algebraic mode,
1. Ensure that the Select Mode checkbox in the calculator is selected.
2. Select a signal. For more information, see “Selecting Signals” on page 137
The signal appears in the buffer in a half-highlighted mode. Then,
❑ If you select a single-parameter function, the signal is wrapped in the function.
❑ If you select a multi-parameter function, the parameter panel for the function
appears in the right-hand side of the calculator with the selected signal in the first
field. After you complete the parameters values, the signal in the buffer is replaced
by the expression.
3. Click the Eval button.
If the expression evaluates to a scalar, the result appears in the calculator buffer. If the
expression evaluates to a signal, the Graph Window appears with a trace for the
evaluated expression.
Example of Building an Expression
To build an expression for measuring the delay between an input and output signal,
1. In the Calculator window, ensure that the Select Mode checkbox is selected.
2. In the Results Browser window, select the signal in_p signal from the ampsim.raw
folder. For information on how to access this data, see WaveScan Tutorial.
v("in_p" ?resultsDir "/export/home/shikha/wavescan/ampsim.raw"
?result "tran-tran")
June 2004 142 Product Version 5.1.41
WaveScan User Guide
Working with the Calculator
appears in the buffer (this example assumes you are working with the SKILL calculator).
3. Select the delay function.
The parameter panel for delay appears in the right hand side of the Calculator window.
v("in_p" ?resultsDir "/export/home/shikha/wavescan/ampsim.raw"
?result "tran-tran") (the last selected signal)
appears in the Signal1 field.
4. Enter the following information in the function panel of the calculator.
a. Click in the Signal 2 field.
b. In the Results Browser window, select the out function.
v("out" ?resultsDir "/export/home/shikha/wavescan/ampsim.raw"
?result "tran-tran")
appears in the Signal2 field of the calculator.
c. In the Edge Type1 field, choose rising and click .
June 2004 143 Product Version 5.1.41
WaveScan User Guide
Working with the Calculator
The rest of the fields to be specified for delay appear.
d. In the Edge Type 2 field, choose rising.
Ensure that the following values appear:
Field Name Value Field Name Value
Signal1 in_p Edge Type rising
1
Signal2 out Threshold 2.5
Value 2
Threshold 2.5 Edge 1
Value 1 Number 2
Edge 1 Edge Type rising
Number 1 2
5. Click Apply.
delay(v("in_p" ?resultsDir "/export/home/shikha/release/sierra/
wavescanug/tutorial/new/spectremdl/wscan/ampsim.raw" ?result
"tran-tran") 2.5 1 "rising" v("out" ?resultsDir "/export/home/
shikha/wavescan/ampsim.raw" ?result "tran-tran") 2.5 1 "rising" )
June 2004 144 Product Version 5.1.41
WaveScan User Guide
Working with the Calculator
appears in the buffer.
6. Click Eval.
WaveScan evaluates the expression and displays the result in the buffer.
Using the Calculator Functions
The function categories and functions available in the calculator depends on whether you are
in the SKILL or MDL mode of the calculator.
Function Categories in the SKILL Mode
The following table lists the categories and functions available in each category in the SKILL
mode.
Category Functions Available
Math 1/x, 10**x, abs, dB10, dB20, exp, int, ln, log10, sqrt, x**2, y**x
Modifier imag, mag, phase, real
Programmed f1, f2, f3, f4
Keys
Programmed RF rf1, rf2, rf3, rf4, rf5, rf6, rf7, rf8
Keys
RF Functions Rn, b1f, ga, gac_freq, gac_gain, gmax, gmin, gmsg, gp, gpc_freq,
gpc_gain, gt, gumx, kf, lsb, nc_freq, nc_gain, nf, nfmin, rn, s11, s12,
s21, s22, ssb
Special average, bandwitdth, clip, compression, compressionVRI, convolve,
Functions cross, dBm, delay, deriv, dft, dftbb, eyeDiagram, flip, fourEval, frequency,
gainBwProd, gainMargin, getAsciiWave, groupDelay, harmonic,
harmonicFreq, iinteg, integ, ipn, ipnVRI, lshift, overshoot, phaseNoise,
phaseMargin, psd, psdbb, riseTime, rms, rmsNoise, root, sample,
settlingTime, slewRate, spectralPower, stddev, tangent, thd, value,
xmax, xmin, xval, ymax, ymin
Trigonometric acos, acosh, asin, asinh, atan, atanh, cos, cosh, sin, sinh, tan, tanh
User Defined The functions you define. For more informations, see “Defining New
Functions Functions Using SKILL in ADE” on page 146.
June 2004 145 Product Version 5.1.41
WaveScan User Guide
Working with the Calculator
For more information on the above functions, see Appendix D, “Calculator Functions.”
Defining New Functions Using SKILL in ADE
You can define a function and add it to the User Defined Functions category by following
these steps:
1. Define the form that prompts for user-defined arguments to the function.
2. Define the syntax of the function in the callback procedure.
3. Register the function.
Defining a Form
The following example shows how to define an input form for a function that takes three
arguments. The first argument is the buffer expression. The other two arguments are the
boundaries of the range of the expression on which you want to operate.
procedure( CreateMyForm()
let( ( fieldList a b )
a = ahiCreateStringField(
?name 'from
?prompt "From"
?value ""
)
b = ahiCreateStringField(
?name 'to
?prompt "To"
?value ""
)
fieldList = list(
list( a 5:0 120:25 40 )
list( b 160:0 110:25 30 )
)
calCreateSpecialFunctionsForm( 'MyForm
fieldList )))
In this example, the From and To fields are string fields created in a two-dimensional form
specification for fieldList. The form is created by the call to
calCreateSpecialFunctionsForm. This function creates and registers the form with the
specified form symbol, MyForm.
Defining a Callback Procedure
You define a callback procedure that is called from the entry on the Calculator User Defined
Functions category. Since this example uses a form to prompt for additional information
required by the special function, the callback procedure is
June 2004 146 Product Version 5.1.41
WaveScan User Guide
Working with the Calculator
procedure( MySpecialFunctionCB()
calCreateSpecialFunction(
?formSym 'MyForm
?formInitProc 'CreateMyForm
?formTitle "Test"
?formCallback "calSpecialFunctionInput( 'test
'(from to) )"
)
)
In this procedure, a call is made to calCreateSpecialFunction, which creates and
displays the form and then builds the expression in the buffer with the specified form fields.
Using Stack Registers in the Procedure
You can use the special symbol ’STACK in the list of form fields to get expressions from the
stack.
For example, if you want to insert a stack element between the From and To arguments in the
special function expression, you can specify the callback line as follows:
?formCallback "calSpecialFunctionInput(’test ’(from STACK to))"
If your special function does not require a form to prompt for additional arguments, you can
define your callback as follows:
procedure( MySpecialFunctionCB()
calSpecialFunctionInput( ’test nil )
)
Registering the Function
You register the function and callback with the calRegisterSpecialFunction:
calRegisterSpecialFunction(
list( "test" ’MySpecialFunctionCB )
)
The next time you open the calculator, the functions you defined appear in the User Defined
Functions category.
SKILL User Interface Functions for the Calculator
For information on SKILL Functions for the calculator, refer to chapter 22 of the Virtuoso
Analog Design Environment SKILL Language Reference.
June 2004 147 Product Version 5.1.41
WaveScan User Guide
Working with the Calculator
Assigning Function Keys
You can assign buffer and stack manipulation procedures to the four function keys f1, f2, f3,
and f4. To do this, use SKILL commands that you type in the CIW or add to your .cdsinit
file.
For example, you can use the f1 key to create the expression for the magnitude and phase
of an AC waveform in the buffer by defining the following RPN mode procedure:
procedure(f1( )
calCalcInput(’(enter phase xchxy mag append))
)
The calCalcInput function manipulates the buffer containing the expression
VF("/net1")
to create the expression
mag(VF("/net1")) phase(VF("/net1"))
Function Categories in the MDL Mode
The following table lists the categories and functions available in each category in the MDL
mode.
Category Functions Available
All All the functions
Frequency bw, gainBwProd, gainMargin, groupDelay, phaseMargin
General argmax, argmin, cfft, clip, convolve, cross, crosscorr, crosses, deltax,
dutycycle, dutycycles, fft, flip, freq, freq_jitter, histo, ifft, iinteg, integ,
period_jitter, pp, rms, sample, settlingTime, sign, snr, trim, window, xval,
yval
Math abs, avg, ceil, cplx, derivexp, floor, int, ln, log10,max,min, mod,
movingavg, pow, real, round, sqrt
Modifier angle, conj, d2r, db, db10, dbm, im, mag, ph, r2d, re
PoleZero pzbode, pzfilter
Statistics stathisto
Transient falltime, overshoot, riseTime, slewrate
Trig acos, acosh, asin, asinh, atan, atanh, cos, cosh, sin, sinh, tan, tanh
June 2004 148 Product Version 5.1.41
WaveScan User Guide
Working with the Calculator
For more information on the above functions, see Appendix D, “Calculator Functions.”
Filtering Functions
To filter functions,
1. In the Calculator window, select one of the choices from the Filter field.
2. Click and type the filter pattern. This pattern works with the value you selected from
the cyclic field.
For example, assume you want to display all math functions whose names begin with c.
First, select Math from the cyclic field next to the Filter field. Then, if you are using
regular expression syntax, type c.* to display math functions starting with c. If you are
using shell syntax, type c* to display math functions starting with c. For more information
on regular and shell syntaxes, see “textFilterType” on page 205.
3. Click .
The functions meeting the filtering criteria you specified are displayed.
Entering Constants
To enter a constant to the buffer,
➤ From the Const menu, select a constant.
The constant appears in the buffer.
For more information on constants, see Appendix E, “Constants.”.
Printing Expressions
You can print expressions only in the ADE WaveScan and standalone SKILL calculators. This
section describes the various ways in which you can print the expression in the calculator
buffer.
To print an expression,
1. In the calculator window, click Results Display ( ).
June 2004 149 Product Version 5.1.41
WaveScan User Guide
Working with the Calculator
The Display Results dialog box appears.
2. In the Data field, ensure that Value is selected.
3. Click OK.
WaveScan displays the value of the expression in the Results Display Window.
To print the value of an expression at an X-axis point,
1. In the calculator window, click Results Display ( ).
The Display Results dialog box appears.
2. In the Data region, select Point.
3. In the X Intercept field, specify the X-axis point.
4. Click OK.
June 2004 150 Product Version 5.1.41
WaveScan User Guide
Working with the Calculator
WaveScan displays the value of the expression at the specified X-axis point.
To print the value of the expression over an X-axis range,
1. In the calculator window, click Results Display ( ).
The Display Results dialog box appears.
2. In the Data region, select Range.
3. In the Start/End fields, specify the start and end of the range.
4. In the Step/Scale field, specify the interval for the range. Select Log if you want to print
the value in a logarithmic scale.
5. Click OK.
WaveScan displays the value of the expression over the specified range.
Working with Memories
A memory associates a name with an expression. When you select a memory, the associated
expression is added to the calculator buffer.
Memories are available in the SKILL mode of the calculator.
This section describes how you can create a memory for your expression, and copy, delete,
and undelete it. You can also save the memories created in a session.
June 2004 151 Product Version 5.1.41
WaveScan User Guide
Working with the Calculator
Creating Memories
To create a memory for your expression,
1. In the Calculator window, do one of the following:
❑ Click the buffer pull-down ( ) and select the expression for which you want to
create a memory.
❑ Build an expression.
2. Choose Memories – Table – New Memories.
The Memories Editor appears in the function panel with your expression in the
Expression column.
3. In the Name column, type a name for your expression and click OK.
WaveScan does the following:
a. Checks the memory name for errors. Duplicate names and illegal characters (such
as space or =) are not allowed. WaveScan displays the errors in a message window.
b. Assigns the name to the specified expression, creating a memory that you can use
to represent the expression. The memory is displayed under the Memories–Select
menu.
June 2004 152 Product Version 5.1.41
WaveScan User Guide
Working with the Calculator
Editing Memories
To edit a memory,
1. In the Calculator window, choose Memories – Table – Edit.
The Memories Editor dialog box appears in the function panel. It displays the memories
created in the current session.
2. Click in the field you want to edit.
3. Make the desired changes and click OK.
Copying Memories
To copy a memory,
1. In the Calculator window, choose Memories – Table – Edit.
The Memories Editor dialog box appears in the function panel. It displays the memories
created in the current session.
2. Select memory the you want to copy.
3. Do one of the following:
❑ Right-click on the selected memory and choose Copy.
❑ Choose Memories – Table – Copy.
WaveScan copies the selected expression and displays it in a new row.
Deleting Memories
To delete a memory,
1. In the Calculator window, choose Memories – Table – Edit.
The Memory Editor dialog box appears in the function panel. It displays the memories
created in the current session.
2. Select the memory you want to delete.
3. Do one of the following:
❑ Right-click on the selected memory and choose Delete.
❑ Choose Memories – Table – Delete.
June 2004 153 Product Version 5.1.41
WaveScan User Guide
Working with the Calculator
WaveScan marks the memory as deleted.
4. Click OK or Apply.
WaveScan deletes the memory. Once you click OK, you cannot undelete the memory.
Undeleting Memories
You can undelete a memory during the time it is marked deleted – once you apply the
deletion, the memory is lost.
1. In the Memory Editor window, select the memory you want to undelete.
2. Do one of the following:
❑ Choose Memories – Table – Undelete.
❑ Right-click on the selected memory and choose Undelete.
3. Click OK.
WaveScan undeletes the selected memory.
Saving Memories
You can save the memories created in a session to a file.
To save memories,
1. In the Calculator window, choose Memories – Save.
June 2004 154 Product Version 5.1.41
WaveScan User Guide
Working with the Calculator
The Save dialog box appears.
2. In the Look in field, select the directory where you want to save the memory file.
3. Do one of the following:
❑ If you want to overwrite an existing memory file, select that memory file from the
listbox below the Look in field.
❑ In the File name field, type a name for the memory file you want to save.
4. Click Save.
WaveScan saves the memory list.
To autosave the memories in the current session to the defaultVarFileName file when
you close the calculator or exit Wavescan, set the writeDefaultVarFileOnExit variable
to true.
Loading Memories
You can load a memo file. The file you load replaces the current set of memories, and you
lose any unsaved information.
To load a memories file,
1. In the Calculator window, choose Memories – Load.
June 2004 155 Product Version 5.1.41
WaveScan User Guide
Working with the Calculator
The Open dialog box appears.
2. In the Look in field, select the directory from which you want to open a memories file.
3. Do one of the following:
❑ Select the memories file you want to open from the listbox below the Look in field.
❑ In the File name field, type the name of the file you want to open.
4. Click Open.
WaveScan loads the specified memories file. To display the list of loaded memories,
choose Memories – Select in the Calculator window. If the active dataset does not
contain all the signals in a memory, the memory is not loaded.
If the readDefaultVarFileOnStartup is set to true, WaveScan automatically loads the
defaultVarFileName file.
Working with Variables
You can work with variables only in the MDL calculators.
A variable is an alias for an expression. You can use variables in labels and markers, as
building blocks for other expressions, and for saving expressions.
You can create a variable within the context of a dataset; if there is no active dataset, the
options under the Var menu are disabled.
June 2004 156 Product Version 5.1.41
WaveScan User Guide
Working with the Calculator
This section describes how you can create a variable for your expression, and copy, delete,
and undelete it. You can also save the variables created in a session.
Creating Variables
To create a variable for your expression,
1. In the Calculator window, do one of the following:
❑ Click the buffer pull-down ( ) and select the expression for which you want to
create a variable.
❑ Build an expression.
2. Choose Var – Table – New Variable.
The Variable Editor appears in the function panel with your expression in the Expression
column.
3. In the Name column, type a name for your expression and click OK.
WaveScan
a. Checks the variable name for errors. Duplicate names and illegal characters (such
as space or =) are not allowed. WaveScan displays the errors in a message window.
June 2004 157 Product Version 5.1.41
WaveScan User Guide
Working with the Calculator
b. Assigns the name to the specified expression, creating a variable that you can use
to represent the expression. The variable is displayed under the Var–Select menu.
When you change the active data directory, variables that do not contain the signals
in the active dataset are not displayed.
Editing Variables
To edit a variable,
1. In the Calculator window, choose Var – Table – Edit.
The Variable Editor dialog box appears in the function panel. It displays the variables
created in the current session.
2. Click in the field you want to edit.
3. Make the desired changes and click OK.
Copying Variables
To copy a variable,
1. In the Calculator window, choose Var – Table – Edit.
The Variable Editor dialog box appears in the function panel. It displays the variables
created in the current session.
2. Select the variable you want to copy.
3. Do one of the following:
❑ Right-click on the selected variable and choose Copy.
❑ Choose Var – Table – Copy.
WaveScan copies the selected expression and displays it in a new row.
Deleting Variables
To delete a variable,
1. In the Calculator window, choose Var – Table – Edit.
The Variable Editor dialog box appears in the function panel. It displays the variables
created in the current session.
June 2004 158 Product Version 5.1.41
WaveScan User Guide
Working with the Calculator
2. Select the variable you want to delete.
3. Do one of the following:
❑ Right-click on the selected variable and choose Delete.
❑ Choose Var – Table – Delete.
WaveScan marks the variable as deleted.
4. Click OK or Apply.
WaveScan deletes the variable. Once you click OK, you cannot undelete the variable.
Undeleting Variables
You can undelete a variable during the time it is marked deleted – once you apply the deletion,
the variable is lost.
1. In the Variable Editor window, select the variable you want to undelete.
2. Do one of the following:
❑ Choose Var – Table – Undelete.
❑ Right-click on the selected variable and choose Undelete.
3. Click OK.
WaveScan undeletes the selected variable.
Saving Variables
You can save the variables created in a session to a file.
To save variables,
1. In the Calculator window, choose Var – Save.
June 2004 159 Product Version 5.1.41
WaveScan User Guide
Working with the Calculator
The Save dialog box appears.
2. In the Look in field, select the directory where you want to save the variable file.
3. Do one of the following:
❑ If you want to overwrite an existing variable file, select that variable file from the
listbox below the Look in field.
❑ In the File name field, type a name for the variable file you want to save.
4. Click Save.
WaveScan saves the variable list.
To autosave the variables in the current session to the defaultVarFileName file when you
close the calculator or exit Wavescan, set the writeDefaultVarFileOnExit variable to
true.
Loading Variables
You can load a variables file. The file you load replaces the current set of variables, and you
lose any unsaved information.
To load a variables file,
1. In the Calculator window, choose Var – Load.
June 2004 160 Product Version 5.1.41
WaveScan User Guide
Working with the Calculator
The Open dialog box appears.
2. In the Look in field, select the directory from which you want to open a variables file.
3. Do one of the following:
❑ Select the variables file you want to open from the listbox below the Look in field.
❑ In the File name field, type the name of the file you want to open.
4. Click Open.
WaveScan loads the specified variable file. To display the list of loaded variables, choose
Var – Select in the Calculator window. If the active dataset does not contain all the
signals in a variable, the variable is not loaded.
If the readDefaultVarFileOnStartup is set to true, WaveScan automatically loads the
defaultVarFileName file.
Menu Bar and Toolbar
This section describes the menu and toolbar options.
June 2004 161 Product Version 5.1.41
WaveScan User Guide
Working with the Calculator
Menu Bar
For a description of the menu commands, see the table below.
Item Usage and Description For More Information, See
Window
Close Closes the Calculator window. If the
Calculator is the only WaveScan window
open, Close exits WaveScan.
Exit Available only in the standalone calculator. “Exiting WaveScan” on
Closes all windows and exits WaveScan. page 21.
Tools
Browser Opens the Results Browser window. Chapter 2, “Accessing
Data.”
Memories Available only in the ADE WaveScan and Working with Memories on
standalone SKILL calculators. page 151.
Table
Edit Displays the Memories Editor so that you
can edit a memory.
New Displays the Memories Editor so that you
Memories can create a memory for the selected
expression.
Copy Copies the selected memory.
Delete Deletes the selected memory.
Undelete Undeletes a recently deleted memory.
Select Displays memories that are valid for the
active dataset.
Load Opens the Open dialog box so that you
can select the memory you want to load.
Save Opens the Save dialog box so that you can
save the memory.
Var Available only in the standalone MDL Working with Variables on
calculator. page 156.
June 2004 162 Product Version 5.1.41
WaveScan User Guide
Working with the Calculator
Item Usage and Description For More Information, See
Table
Edit Displays the Variable Editor so that you
can edit a variable.
New Displays the Variable Editor so that you
Variable can create a variable for the selected
expression.
Copy Copies the selected variable.
Delete Deletes the selected variable.
Undelete Undeletes a recently deleted variable.
Select Displays variables that are valid for the
active dataset.
Load Opens the Open dialog box so that you
can select the variable you want to load.
Save Opens the Save dialog box so that you can
save the variable.
Const Displays a list of constants. “Entering Constants” on
page 149.
Options
Set RPN Sets the calculator mode to RPN. Turning
this option off changes the calculator
mode to algebraic.
Help
Help Displays this document, the WaveScan
User Guide.
Toolbar
For a description of the toolbar, see the table below.
Item Usage and Description
Plot Expression Plots the result of the expression.
June 2004 163 Product Version 5.1.41
WaveScan User Guide
Working with the Calculator
Item Usage and Description
Results Display Available only in the ADE WaveScan and standalone SKILL
calculators. Opens the Display Results dialog box so that you
can specify how you want to print the calculator buffer
expression.
Status Bar
Displays warning and errors. An example is shown in the figure below.
June 2004 164 Product Version 5.1.41
WaveScan User Guide
5
Working with Tables
WaveScan helps you create and format tables to represent your simulation data in a text
format.
This chapter discusses the following topics:
■ “Opening the Report Table Window” on page 166
■ “Viewing Types of Tables” on page 166
■ “Formatting Tables” on page 170
■ “Transposing Rows and Columns” on page 173
■ “Moving Columns” on page 173
■ “Resizing Columns” on page 173
■ “Selecting Columns” on page 174
■ “Hiding and Revealing Columns” on page 175
■ “Sorting Columns” on page 176
■ “Printing Tables” on page 176
■ “Saving Tables” on page 179
■ “Opening Saved Tables” on page 181
■ “Menu Bar and Toolbar” on page 182
June 2004 165 Product Version 5.1.41
WaveScan User Guide
Working with Tables
Opening the Report Table Window
To open the Report Table window,
1. In the Results Browser window, select the data you want to display in a table.
2. Choose Tools – Table.
The Report Table window appears. For information about the parts of the window, click
the cross-references.
Menu bar
Toolbar
Arrow keys
Status bar
For information on menu and toolbar options, see Menu Bar and Toolbar on page 182.
Viewing Types of Tables
The type of data you select determines the table created.
Scalar Data
You can create a table at the following levels:
■ Dataset or subcircuit. Wavescan generates a separate table for each primitive (building
blocks of the circuit). You can display the table for a particular primitive by selecting it from
the cyclic field at the bottom center of the Report Table window. The instances in the
dataset or subcircuit are displayed in rows, and the output parameters for each instance
are displayed in columns.
June 2004 166 Product Version 5.1.41
WaveScan User Guide
Working with Tables
■ Instance. WaveScan displays the instances in rows and the output parameters in
columns.
■ Parameter. WaveScan displays the instance and parameter.
If you create a table for parametric scalar data, it displays the sweep points for all primitives.
An Example of a Table for a Scalar Dataset
To create a table for a scalar dataset,
1. In the Results Browser window, select the dcOpInfo-info dataset from the
ampsim.raw folder. For information on how to access this data, see WaveScan
Tutorial.
2. Choose Tools – Table.
The following table appears.
The rows display the instances in the dataset and the columns display the output
parameters for each instance.The primitives for this dataset are bjt, bsim3v3,
capacitor, isource, resistor, vcvs, and vsource.
An Example of a Table for an Instance
To create a table for an operating point instance,
1. In the Results Browser window, double-click on the dcOpInfo-info dataset. For
information on how to access this data, see see WaveScan Tutorial.
June 2004 167 Product Version 5.1.41
WaveScan User Guide
Working with Tables
2. In the right-hand list box, select l1.
3. Choose Tools – Table.
The following table appears.
The rows display instances and the columns display the output parameters.
Swept Data
You can create a table at the following levels:
■ Dataset. The table contains signals all the way down the hierarchy (including all
subcircuits). You can choose to display only voltage or current signals by selecting V or
I from the cyclic field at the bottom center of the Report Table window.
■ Subcircuit. The table displays time in a row and the instances in columns.
■ Signal. WaveScan displays the time values (X-axis) in a column, and the voltage or
current (Y-axis) value for each time point in a row.
If you create a table for parametric swept data, WaveScan generates a separate table for each
combination of sweep values.
An Example of a Table for a Swept Dataset
To create a table for a swept dataset,
1. In the Results Browser window, double-click on ampsim.raw. (X-axis). For information
on how to access this data, see WaveScan Tutorial.
2. In the right-hand list box, select the tran-tran dataset.
3. Choose Tools – Table.
June 2004 168 Product Version 5.1.41
WaveScan User Guide
Working with Tables
The following table appears.
The table displays all signals in the tran-tran dataset.
An Example of a Table for a Signal
To create a table for a signal,
1. In the Results Browser window, double-click on the tran-tran dataset.
2. Click on the out signal.
3. Choose Tools – Table.
The following table appears.
The table displays time values (X-axis) in a column, and the voltage (Y-axis) value for
each time point in a row.
June 2004 169 Product Version 5.1.41
WaveScan User Guide
Working with Tables
Formatting Tables
You can control the format of column data in your tables. If you format the cells of a column,
the exponent is attached to the value in each cell. If you format the column header, the
common factor from each cell is attached to the header.
Formatting Column Cells
To edit format attributes for the cells of a column,
1. Click on a column.
2. Choose View – Format.
The Format Attributes dialog box appears.
3. In the Active Format Location cyclic field, select Cell.
4. In the Scale Format field, select one of the following:
Scientific looks like
June 2004 170 Product Version 5.1.41
WaveScan User Guide
Working with Tables
Engineering looks like
Suffix looks like
5. Specify the number of Significant Digits to be displayed in each cell.
6. Click OK.
WaveScan applies the changes to the selected column in the Report Table window.
Formatting a Column Header
To edit format attributes for a column header,
1. Choose View – Format.
The Format Attributes dialog box appears.
2. In the Active Format Location cyclic field, select Header. The Format Attributes dialog
box looks like the figure below.
June 2004 171 Product Version 5.1.41
WaveScan User Guide
Working with Tables
3. In the Scale Format field, select Engineering or Suffix, and specify the corresponding
Scale Factor. The table below displays the scale factors for engineering as well as suffix
formats.
Engineering Suffix
10E12 T
10E9 G
10E6 M
10E3 K
10E-3 m
10E-6 u
10E-9 n
10E-12 p
10E-15 f
10E-18 a
4. Type the number of Significant Digits.
The following figure displays a column with the header formatted in the Engineering
scale using a factor of 10E-3 with 4 significant digits.
June 2004 172 Product Version 5.1.41
WaveScan User Guide
Working with Tables
The following figure displays the same column with the header formatted in the Suffix
scale using a factor of m with 4 significant digits.
5. Click OK.
WaveScan applies the changes to the selected column in the Report Table window.
Transposing Rows and Columns
To transpose rows and columns,
➤ Choose View – Transpose.
The table columns and rows are transposed; column information is displayed in rows and vice
versa. You cannot format a table when the rows and columns are transposed from their
original locations.
Moving Columns
You can move any column, except the independent variable (time or frequency) column, to a
new position.
To move a column,
1. Click a column header to select the column.
2. Drag the column to the new position and release the mouse.
WaveScan moves the selected column.
Resizing Columns
You can resize all columns except the independent variable (time or frequency) column.
June 2004 173 Product Version 5.1.41
WaveScan User Guide
Working with Tables
To change the column size,
➤ Click on the right edge of a column header, and drag it left or right to make the column
narrower or wider.
Selecting Columns
You can select any column in the table by clicking on it. To select multiple columns, hold down
the Control or Shift key while clicking on the columns you want to select.
To de-select a column, Ctrl-click on a selected column.
An Example of Selecting Multiple Columns
The following figure shows a table in the Report Table window. No columns are selected.
1. Select the single column, betaac (A/A).
2. Add the next three columns by Shift-clicking on cmux (F).
3. Add the column csub (F) by Ctrl-clicking on it.
June 2004 174 Product Version 5.1.41
WaveScan User Guide
Working with Tables
The table now looks like the figure below.
Hiding and Revealing Columns
You can hide or reveal multiple columns at a time.
To hide a column,
1. Select a column or columns.
2. Choose View – Hide Column.
WaveScan hides the selected column or columns.
To reveal hidden columns,
1. Choose View – Reveal Column. This menu option is available only if one or more
columns are hidden.
June 2004 175 Product Version 5.1.41
WaveScan User Guide
Working with Tables
A list of hidden columns appears in the Reveal Columns dialog box.
2. Select the column or columns you want to reveal.
3. Click OK.
WaveScan reveals the selected column or columns. The positions of the revealed
columns are the same as before they were hidden.
Sorting Columns
Initially, tables are sorted by the left-most column (time or frequency for non-operating point
data and Name for operating-point data). When you sort a column for the first time, WaveScan
sorts it in an ascending order. The next time you sort the same column, WaveScan flips it to
descending order.
To sort a column,
1. Select a column.
2. Choose View – Sort Column.
WaveScan sorts the selected column.
Printing Tables
You can print a selected table or all the tables in the Report Table window.
June 2004 176 Product Version 5.1.41
WaveScan User Guide
Working with Tables
To print tables,
1. In the Report Table window, do one of the following
❑ Choose File – Print to print a single table.
❑ Choose File – Print All to print all tables.
The Print dialog box appears.
2. In the Pages section, select one of the following:
❑ All to print all pages.
❑ From Page to specify a page range. Type the start and end page numbers.
❑ Selection to print the current page.
3. In the Copies field, enter the number of copies you want to print.
4. In the Options section, specify whether you want to print the title sheet. The default title
is Print Table. Enter another title if you want to rename the title sheet.
5. In the Print To section, do one of the following:
❑ Select Printer to print to a printer and type the printer name.
❑ Select File to print to a file.
June 2004 177 Product Version 5.1.41
WaveScan User Guide
Working with Tables
6. Click the Properties tab.
7. In the Orientation field, specify whether you want to print in portrait or landscape mode.
8. In the Paper field, select the paper size and specify whether you want to print single-
sided or duplex prints.
If you select Duplex, by default the text is read by flipping the page about a vertical axis,
i.e., the top of side one and the top of side two are along the same edge. To print so that
the page flips about a horizontal axis, select Tumble.
9. In the Quality field, specify whether you want the quality of printout to be high, normal,
or draft.
10. Do one of the following:
❑ If you selected Printer in Step 3, click Print.
WaveScan prints the table or tables. The footer in the printout displays the signal
type or primitive. Specifying Commands in the Print tab and Color in the
Properties tab does not affect the printed table.
❑ If you selected File in Step 3, click Save.
The Save dialog box appears. Type a file name for the table or tables and click Save.
WaveScan prints the table to the specified file.
June 2004 178 Product Version 5.1.41
WaveScan User Guide
Working with Tables
Saving Tables
You can save tables as XML or text files.
Saving Tables in XML Format
A saved table includes the following information:
■ The location of the data (data directory and data set). The data in the table is not saved.
If your simulation data changes, the table reflects the changes.
■ Table attributes.
To save a table in XML format,
1. In the Report Table window, choose File – Save.
The Save Table dialog box appears.
2. In the Files of type field, specify whether you want to display all files or files with the
.tbl suffix. The suffix for table files is specified by the filesuffix variable in the
.cdsenv file.
3. In the Look in field, select the directory where you want to save the table.
4. Do one of the following:
❑ If you want to overwrite an existing table file, select that table file from the listbox
below the Look in field.
June 2004 179 Product Version 5.1.41
WaveScan User Guide
Working with Tables
❑ In the File name field, type a name for the table file you want to save.
5. Click Save.
WaveScan saves the table.
Saving Tables in Text Format
You can save a table as a text file and import it into spreadsheets such as Microsoft Excel.
Note: In the current version of WaveScan, you cannot import saved text back into a
WaveScan table.
To save a table in text format,
1. In the Report Table window, choose File – Save As CSV.
The Save As Text dialog box appears.
2. In the Look in field, select the directory where you want to save the table.
3. In the File name field, specify a name for the table file you want to save. The default is
report_table_current type.csv where current type is the signal type
displayed in the table. For example, if a table displays voltage signals, the default file
name for it would be report_table_V.csv.
4. Click Save.
June 2004 180 Product Version 5.1.41
WaveScan User Guide
Working with Tables
WaveScan saves the table as a text file. The text file contains the column headers
separated by commas in the first row and then the values separated by commas in
subsequent rows. For the following table,
The report_table_I.csv file looks as shown below.
"Name","Value"
"in_m",4.441E-3
"in_p",0.0
"net10",-4.441E-3
"net35",4.438
"out",4.441E-3
"vdd!",5.000
"vss!",-5.000
The text file displays the values displayed in the table. If you hide a column, for example,
the hidden column is not displayed in the text file.
Opening Saved Tables
This section describes how to open saved tables. In the current version of WaveScan, you
cannot open tables saved as text files in WaveScan.
To open a table,
1. Do one of the following:
❑ In the Results Browser window, choose File – Open Table.
❑ In the Report Table window, choose File – Open.
June 2004 181 Product Version 5.1.41
WaveScan User Guide
Working with Tables
The Open Table dialog box appears.
2. In the Files of type field, specify whether you want to display all files or files with the
.tbl suffix. The suffix for table files is specified by the filesuffix variable in the
.cdsenv file.
3. In the Look in field, select the directory from which you want to open a table.
4. Do one of the following:
❑ Select the table file you want to open from the listbox below the Look in field.
❑ In the File name field, type the name of the file you want to open.
5. Click Open.
WaveScan opens the specified table file.
Menu Bar and Toolbar
This section describes the menu and toolbar options in the Report Table window.
June 2004 182 Product Version 5.1.41
WaveScan User Guide
Working with Tables
Menu Bar
For a description of the menu commands, see the table below.
Item Usage and Description For More Information, See
File
Open Opens the Open Table dialog box so that “Opening Saved Tables” on
you can open a saved table. page 181.
Save Opens the Save Table dialog box so that “Saving Tables in XML
you can save a table in XML format. Format” on page 179.
Save As Opens the Save As Text dialog box so “Saving Tables in Text Format”
CSV that you can save a table in text format. on page 180.
Print Opens the Print dialog box so that you “Printing Tables” on page 176.
can print a table.
Print All Opens the Print dialog box so that you “Printing Tables” on page 176.
can print all the tables in the Report
Table window.
Save Opens the Save Session dialog box so “Saving a Session” on
Session that you can save a session. page 22.
Close Closes the Report Table window. If this is
the only WaveScan window open, Close
exits WaveScan.
Exit Closes all windows and exits WaveScan. “Exiting WaveScan” on
page 21.
View
Hide Hides the selected column. “Hiding and Revealing
Column Columns” on page 175.
Reveal Displays a list of hidden columns so you “Hiding and Revealing
Column can choose the column you want to Columns” on page 175.
reveal.
Sort Sorts the selected column in ascending “Sorting Columns” on
Column or descending order. page 176
Transpose Transposes rows and columns. “Transposing Rows and
Columns” on page 173.
June 2004 183 Product Version 5.1.41
WaveScan User Guide
Working with Tables
Item Usage and Description For More Information, See
Format Opens the Format Attributes dialog box “Formatting Tables” on
so you can edit column attributes. page 170.
Tools
Browser Opens the Results Browser window. Chapter 2, “Accessing Data.”
Help
About Displays this document, the WaveScan
User Guide.
Toolbar
The Report Table window toolbar contains only one item, which is described below.
Item Usage and Description For More Information, See
Print Opens the Print window so “Printing Tables” on page 176
that you can print a table.
Arrow Keys
You can use the arrow keys to move among
■ Voltages and currents in tables of swept data.
■ Primitives in tables of scalar data.
Next type displays the table for the next primitive.
Previous type displays the table for the previous primitive.
Last type displays the table for the last primitive.
First type displays the table for the first primitive.
Status Bar
Displays the following:
■ Warnings and error messages.
June 2004 184 Product Version 5.1.41
WaveScan User Guide
Working with Tables
■ Prompts for further action.
Pop-up Menu
This menu appears when you right-click in the Report Table window. For a description of the
menu options, see the table below.
Item Usage and Description For More Information, See
Hide Column Hides the selected column. “Hiding and Revealing Columns”
on page 175.
Reveal Displays a list of hidden columns so “Hiding and Revealing Columns”
Column you can choose the column you want on page 175.
to reveal.
Sort Column Sorts the column in ascending or “Sorting Columns” on page 176
descending order.
Transpose Transposes rows and columns. “Transposing Rows and Columns”
on page 173.
Format Opens the Format Attributes dialog “Formatting Tables” on page 170.
box so you can edit table attributes.
ToClipBoard Stores the value of the selected cell in
the system buffer. You can then paste
the value using the Paste key or the
middle mouse button.
June 2004 185 Product Version 5.1.41
WaveScan User Guide
Working with Tables
June 2004 186 Product Version 5.1.41
WaveScan User Guide
A
WaveScan Variables
From release 5.1.41 onwards, the variables and values that specify the basic behavior of the
component tools of WaveScan are part of the .cdsenv file. For information on the order in
which WaveScan reads the .cdsenv file, see Creating the .cdsenv File in Chapter 10 of the
Cadence Design FrameworkII User Guide.
If you already have a .wsenv file on your computer, you must rename it as .cdsenv, or copy
the contents of the .wsenv file to the .cdsenv file.
This appendix describes the WaveScan variables in the .cdenv file. In each entry, the first
column is the tool, the second column is the variable, the third column is the data type, and
the fourth column contains the value to be used.
June 2004 187 Product Version 5.1.41
WaveScan User Guide
WaveScan Variables
The default .cdsenv file contains the following entries.
Application wavescan.application statefile string
Variables "wavescan.xml"
wavescan.application readstate string "true"
wavescan.application writestate string "false"
wavescan.application graphtemplatefile string "none"
wavescan.application exitdialog string "true"
wavescan.application envdirectory string "./"
wavescan.application readDefaultVarFileOnStartup string "false"
wavescan.application writeDefaultVarFileOnExit string "false"
wavescan.application defaultVarFileName string
".wsvariables"
wavescan.application printer string ""
Results Browser wavescan.browser historyLength string "10"
Variables wavescan.browser plotStyle string "replace"
wavescan.browser dataDirHome string "./"
Filter Variable wavescan.filter textFilterType string "shell"
Graph Frame wavescan.graphFrame width string "570"
Variables wavescan.graphFrame height string "590"
wavescan.graphFrame autoTraceSelect string "true"
wavescan.graphFrame rightMouseZoom string "True"
Rectangular wavescan.rectGraph background string "white"
Graph Variables wavescan.rectGraph foreground string "black"
wavescan.rectGraph visibleDigitalRows string "3"
wavescan.rectGraph visibleStripChartRows string "5"
Circular Graph wavescan.circGraph background string
Variables "honeydew"
wavescan.circGraph foreground string "black"
Draft 188 Product Version 5.1.41
WaveScan User Guide
WaveScan Variables
Graph Variables wavescan.graph visibleLegendRows string "3"
wavescan.graph fileSuffix string "grf"
wavescan.graph subTitle string ""
wavescan.graph displayDate string "true"
wavescan.graph defaultSubtitle string "true"
wavescan.graph cursorOn string "false"
wavescan.graph majGridsOn string "true"
wavescan.graph minGridsOn string "true"
wavescan.graph majorForeground string "gray"
wavescan.graph minorForeground string
"lightGray"
wavescan.graph snapOn string
"snapOff"
wavescan.graph fontName string "Dialog"
wavescan.graph fontStyle string "plain"
wavescan.graph fontSize string "medium"
wavescan.graph stripChartOn string "false"
Axis Variables wavescan.depAxis logScale string "false"
wavescan.depAxis forceOrigin string "false"
wavescan.indepAxis logScale string "false"
wavescan.indepAxis forceOrigin string "false"
wavescan.axis foreground string "black"
wavescan.axis significantDigits string "3"
Circular Scale wavescan.circularScale polarForeground string "gray"
Variables wavescan.circularScale impedForeground string "gray"
wavescan.circularScale admittForeground string "gray"
wavescan.circularScale significantDigits string "2"
wavescan.circularScale cursorScale string
"realimag"
June 2004 189 Product Version 5.1.41
WaveScan User Guide
WaveScan Variables
Trace Variables wavescan.trace type string "line"
wavescan.trace lineThickness string "fine"
wavescan.trace lineStyle string "solid"
wavescan.trace symbolsOn string "false"
wavescan.trace symbolStyle string "plus"
wavescan.trace symbolCount string "20"
wavescan.trace dToAConversion string "5.0"
wavescan.trace dToAUnit string "V"
wavescan.trace modifier string "mag"
Marker wavescan.marker foreground string "black"
Variables wavescan.marker arrowOn string "true"
wavescan.marker fontName string "Dialog"
wavescan.marker fontStyle string "plain"
wavescan.marker fontSize string "medium"
Graph wavescan.graphLabel foreground string "black"
Label wavescan.graphLabel direction string "east"
Variables wavescan.graphLabel significantDigits string "3"
Calculator wavescan.calculator rpnMode string "true"
Variables wavescan.calculator reportVarErrors string "false"
wavescan.calculator stackSize string "8"
wavescan.calculator xLocation string "600"
wavescan.calculator yLocation string "50"
wavescan.calculator width string "640"
wavescan.calculator height string "330"
wavescan.calculator significantDigits string "4"
wavescan.calculator notation string "suffix"
Draft 190 Product Version 5.1.41
WaveScan User Guide
WaveScan Variables
Table wavescan.tableFrame width string "570"
Variables wavescan.tableFrame height string "590"
wavescan.reportTable fileSuffix string "tbl"
wavescan.reportTable stringColWidth string "10"
wavescan.reportTable cellPadding string "5"
wavescan.reportTable maxColumnWidth string "200"
wavescan.reportTable notation string
"scientific"
wavescan.reportTable location string "cell"
wavescan.reportTable significantDigits string "4"
June 2004 191 Product Version 5.1.41
WaveScan User Guide
WaveScan Variables
Application Variables
statefile
Specifies the default file name for saving the current session. The default file name appears
in the Save Session dialog box when you exit WaveScan.
Syntax
wavescan.application statefile string "file"
Values
file Name of file.
Default: wavescan.xml
Draft 192 Product Version 5.1.41
WaveScan User Guide
WaveScan Variables
readstate
Specifies whether WaveScan reads the saved statefile at startup.
Syntax
wavescan.application readstate string "true" | "false"
Values
true WaveScan reads the statefile at startup. This is the default value.
false WaveScan does not read the statefile at startup.
June 2004 193 Product Version 5.1.41
WaveScan User Guide
WaveScan Variables
writestate
Specifies whether WaveScan writes a statefile when it exits. This sets the default value for the
Save checkbox in the Save Session dialog box. If the exitdialog variable is set to false,
WaveScan writes a statefile automatically.
Syntax
wavescan.application writestate string "true" | "false"
Values
true WaveScan writes a statefile when it exits.
false WaveScan does not write a statefile when it exits. This is the
default value.
Draft 194 Product Version 5.1.41
WaveScan User Guide
WaveScan Variables
graphtemplatefile
Specifies the name of the graph template file to be loaded at startup.
Syntax
wavescan.application graphattributesfile string "none"
Values
file Name of graph attributes template file to be loaded at startup.
Default value is none.
June 2004 195 Product Version 5.1.41
WaveScan User Guide
WaveScan Variables
exitdialog
Specifies whether the Save Session dialog box appears when a session ends.
Syntax
wavescan.application exitdialog string "true" | "false"
Values
true Save Session dialog box appears when a session ends. This is
the default value.
false Save Session dialog box does not appear when a session ends.
WaveScan saves your session if the writestate variable is true.
Draft 196 Product Version 5.1.41
WaveScan User Guide
WaveScan Variables
envdirectory
Specifies the directory in which WaveScan looks for the .cdsenv file.
Syntax
wavescan.application envdirectory string "directory"
Values
directory Directory in which WaveScan looks for the .cdsenv file.
Default: ./
June 2004 197 Product Version 5.1.41
WaveScan User Guide
WaveScan Variables
readDefaultVarFileOnStartup
Specifies whether the calculator loads the default variables file at startup.
Syntax
wavescan.calculator readDefaultVarFileOnStartup string "true" | "false"
Values
true Calculator loads the default variables file.
false Calculator does not load the default variables file. This is the
default value.
Draft 198 Product Version 5.1.41
WaveScan User Guide
WaveScan Variables
writeDefaultVarFileOnExit
Specifies whether the calculator saves the variables in the current session to the default
variables file when it exits.
Syntax
wavescan.calculator writeDefaultVarFileOnExit string "true" | "false"
Values
true Calculator saves the variables to the default variables file.
false Calculator does not save the variables to the default variables
file. This is the default value.
June 2004 199 Product Version 5.1.41
WaveScan User Guide
WaveScan Variables
defaultVarFileName
Specifies the default file name for the variables file.
Syntax
wavescan.calculator defaultVarFileName string "file"
Values
file Name of variables file.
Default: .wsvariables
Draft 200 Product Version 5.1.41
WaveScan User Guide
WaveScan Variables
printer
Specifies the default printer.
Syntax
wavescan.application printer string "default_printer"
Values
default_printer Name of the default printer.
June 2004 201 Product Version 5.1.41
WaveScan User Guide
WaveScan Variables
Results Browser Variables
historyLength
Specifies the maximum number of dataset paths saved in the Location pull-down in the
Results Browser window.
Syntax
wavescan.browser historyLength string "maxDirectories"
Values
maxDirectories Maximum number of data directories that fit in the Location field.
Default: 10
Valid values: 0–20
Draft 202 Product Version 5.1.41
WaveScan User Guide
WaveScan Variables
plotstyle
Specifies the default plotting style for a new graph. This sets the default value for the plot style
pull-down in the top right corner of the Results Browser window.
Syntax
wavescan.browser plotStyle string "Append" | "Replace" | "New SubWin" | "New
Win"
Values
append Appends the new graph to the current graph.
replace Replaces the current graph with the new graph.
This is the default value.
newsub Plots the graph in a new subwindow.
newwin Plots the graph in a new window.
June 2004 203 Product Version 5.1.41
WaveScan User Guide
WaveScan Variables
dataDirHome
Specifies the default directory for the Choose Data Directory dialog box.
Syntax
wavescan.browser dataDirHome string "directory"
Values
directory Directory which the Choose Data Directory dialog box defaults
to.
Default: ./
Draft 204 Product Version 5.1.41
WaveScan User Guide
WaveScan Variables
Filter Variable
textFilterType
Specifies the filter syntax for the Results Browser and Calculator windows.
Syntax
wavescan.filter textFilterType string "shell" | "regular"
Values
shell Filter accepts shell syntax filter values. For example, l* displays
all files beginning with l.
This is the default value.
regular Filter accepts regular expression syntax filter values. For
example, l.* displays all files beginning with l, and l* displays
all files.
June 2004 205 Product Version 5.1.41
WaveScan User Guide
WaveScan Variables
Graph Frame Variables
width
Controls the width of the Graph Window.
Syntax
wavescan.graphFrame width string "width_pixels "
Values
width_pixels Width of the graph window.
Default: 570
Valid values: A positive integer.
Draft 206 Product Version 5.1.41
WaveScan User Guide
WaveScan Variables
height
Controls the height of the Graph Window.
Syntax
wavescan.graphFrame height string "height_pixels"
Values
height_pixels Height of the graphwindow.
Default: 590
Valid values: A positive integer.
June 2004 207 Product Version 5.1.41
WaveScan User Guide
WaveScan Variables
autoTraceSelect
Specifies whether WaveScan selects the trace closest to the system cursor.
Syntax
wavescan.graphFrame autoTraceSelect string "true" | "false"
Values
true WaveScan automatically selects the trace closest to the system
cursor. This is the default value.
false WaveScan does not select a trace automatically.
Draft 208 Product Version 5.1.41
WaveScan User Guide
WaveScan Variables
rightMouseZoom
Specifies whether you can use the right mouse button to zoom your graph.
Syntax
wavescan.graphFrame rightMouseZoom string "true" | "false"
Values
true Use the right mouse button to zoom your graph.This is the
default value.
false Use the middle mouse button to zoom your graph. This enables
the right mouse pop-up menu in the Graph Window.
June 2004 209 Product Version 5.1.41
WaveScan User Guide
WaveScan Variables
Rectangular Graph Variables
background
Controls the default background color in rectangular graphs. You can change this in the Graph
Attributes dialog box.
Syntax
wavescan.rectGraph background string "background_color"
Values
background_color Background color in rectangular graphs.
Default: white
Valid values: Colors available on the palette below.
The colors shown left to right, top to bottom are as follows.
white lightGray gray darkGray
black red pink mistyRose
orange gold lightTan lightBrown
yellow lightGoldenrod lemonChiffon blanchedAlmond
green yellowGreen olivedrab honeydew
cyan aquamarine darkSeaGreen cadetBlue
Draft 210 Product Version 5.1.41
WaveScan User Guide
WaveScan Variables
blue greyBlue lightSteelBlue skyBlue
magenta blueViolet purple violet
June 2004 211 Product Version 5.1.41
WaveScan User Guide
WaveScan Variables
foreground
Controls the default foreground color (titles, grids, axis, labels, and text) in rectangular graphs.
You can change this in the Graph Attributes dialog box.
Syntax
wavescan.rectGraph foreground string "foreground_color"
Values
foreground_color Foreground color in rectangular graphs.
Default: black
Valid values: Colors available on the palette below.
The colors shown left to right, top to bottom are as follows.
white lightGray gray darkGray
black red pink mistyRose
orange gold lightTan lightBrown
yellow lightGoldenrod lemonChiffon blanchedAlmond
green yellowGreen olivedrab honeydew
cyan aquamarine darkSeaGreen cadetBlue
blue greyBlue lightSteelBlue skyBlue
magenta blueViolet purple violet
Draft 212 Product Version 5.1.41
WaveScan User Guide
WaveScan Variables
visibleDigitalRows
Controls the maximum number of digital traces displayed in the graph window. A scrollable
list is displayed after this number is exceeded.
Syntax
wavescan.rectGraph visibleDigitalRows string "maxRows"
Values
maxRows Maximum number of digital traces displayed in the graph
window.
Default: 3
Valid values: A positive integer.
June 2004 213 Product Version 5.1.41
WaveScan User Guide
WaveScan Variables
visibleStripChartRows
Controls the maximum number of strip charts displayed in the graph window. A scrollable list
is displayed after this number is exceeded.
Syntax
wavescan.rectGraph visibleStripChartRows string "maxCharts"
Values
maxCharts Maximum number of strip charts displayed in the graph window.
Default: 5
Valid values: A positive integer.
Draft 214 Product Version 5.1.41
WaveScan User Guide
WaveScan Variables
Circular Graph Variables
background
Controls the default background color in circular graphs. You can change this in the Graph
Attributes dialog box.
Syntax
wavescan.circGraph background string "background_color"
Values
background_color Background color in circular graphs.
Default: honeydew
Valid values: Colors available on the palette below.
The colors shown left to right, top to bottom are as follows.
white lightGray gray darkGray
black red pink mistyRose
orange gold lightTan lightBrown
yellow lightGoldenrod lemonChiffon blanchedAlmond
green yellowGreen olivedrab honeydew
cyan aquamarine darkSeaGreen cadetBlue
June 2004 215 Product Version 5.1.41
WaveScan User Guide
WaveScan Variables
blue greyBlue lightSteelBlue skyBlue
magenta blueViolet purple violet
Draft 216 Product Version 5.1.41
WaveScan User Guide
WaveScan Variables
foreground
Controls the default foreground color (titles, grids, axis, labels, and text) in circular graphs. You
can change this in the Graph Attributes dialog box.
Syntax
wavescan.circGraph foreground string "foreground_color"
Values
foreground_color Foreground color in circular graphs.
Default: black
Valid values: Colors available on the palette below.
The colors shown left to right, top to bottom are as follows.
white lightGray gray darkGray
black red pink mistyRose
orange gold lightTan lightBrown
yellow lightGoldenrod lemonChiffon blanchedAlmond
green yellowGreen olivedrab honeydew
cyan aquamarine darkSeaGreen cadetBlue
blue greyBlue lightSteelBlue skyBlue
magenta blueViolet purple violet
June 2004 217 Product Version 5.1.41
WaveScan User Guide
WaveScan Variables
Graph Variables
visibleLegendRows
Controls the maximum number of legend rows visible on the screen. A scrollable list is
displayed after this number is exceeded.
Syntax
wavescan.graph visibleLegendRows string "row_number"
Values
row_number Number of legend rows visible on the screen.
Default: 3
Valid values: A positive integer.
Draft 218 Product Version 5.1.41
WaveScan User Guide
WaveScan Variables
fileSuffix
Specifies the default suffix for saving graph and graph template files. This sets the value for
the Files of type field in the Save Graph dialog box.
Syntax
wavescan.graph fileSuffix string "graph_suffix"
Values
graph_suffix Suffix for graph files.
Default: grf
June 2004 219 Product Version 5.1.41
WaveScan User Guide
WaveScan Variables
subTitle
Specifies the default subtitle of the graph.
Syntax
wavescan.graph subTitle string "myGraph"
Values
myGraph Subtitle of the graph.
Draft 220 Product Version 5.1.41
WaveScan User Guide
WaveScan Variables
displayDate
Specifies whether the current date is displayed on the graph.
Syntax
wavescan.graph displayDate string "true" | "false"
Values
true Displays the current date on the graph. This is the default value.
false Does not display the date on the graph.
June 2004 221 Product Version 5.1.41
WaveScan User Guide
WaveScan Variables
defaultSubtitle
Specifies whether the graph displays the default subtitle.
Syntax
wavescan.graph defaultSubtitle string "true" | "false"
Values
true Graph displays the default subtitle. Currently, this is blank. This
is the default value.
false Graph displays the subtitle you specified in the subTitle
variable.
Draft 222 Product Version 5.1.41
WaveScan User Guide
WaveScan Variables
cursorOn
Specifies whether the trace cursor is on or off by default. You can change this setting through
the Graph menu in the Graph Window (Graph–Cursor On).
Syntax
wavescan.graph cursorOn string "true" | "false"
Values
true Cursor is displayed as you move the mouse over the trace.
false Cursor is not displayed as you move the mouse over the trace.
This is the default value.
June 2004 223 Product Version 5.1.41
WaveScan User Guide
WaveScan Variables
majGridsOn
Specifies whether major grids are displayed by default in the graph window. You can change
this setting in the Graph Attributes dialog box.
Syntax
wavescan.graph majGridsOn string "true" | "false"
Values
true Major grids are displayed in the graph window. This is the default
value.
false Major grids are not displayed in the graph window.
Draft 224 Product Version 5.1.41
WaveScan User Guide
WaveScan Variables
minGridsOn
Specifies whether minor grids are displayed by default in the graph window. You can change
this setting in the Graph Attributes dialog box.
Syntax
wavescan.graph minGridsOn string "true" | "false"
Values
true Minor grids are displayed in the graph window. This is the default
value.
false Minor grids are not displayed in the graph window.
June 2004 225 Product Version 5.1.41
WaveScan User Guide
WaveScan Variables
majorForeground
Controls the default color of major grids. You can change this setting in the Graph Attributes
dialog box.
Syntax
wavescan.graph majorForeground string "major_color"
Values
major_color Color of major grids.
Default: gray
Valid values: Colors available on the palette below.
The colors shown left to right, top to bottom are as follows.
white lightGray gray darkGray
black red pink mistyRose
orange gold lightTan lightBrown
yellow lightGoldenrod lemonChiffon blanchedAlmond
green yellowGreen olivedrab honeydew
cyan aquamarine darkSeaGreen cadetBlue
blue greyBlue lightSteelBlue skyBlue
magenta blueViolet purple violet
Draft 226 Product Version 5.1.41
WaveScan User Guide
WaveScan Variables
minorForeground
Controls the default color of minor grids. You can change this setting in the Graph Attributes
dialog box.
Syntax
wavescan.graph minorForeground string "minor_color"
Values
minor_color Color of minor grids.
Default: lightGray
Valid values: Colors available on the palette below.
The colors shown left to right, top to bottom are as follows.
white lightGray gray darkGray
black red pink mistyRose
orange gold lightTan lightBrown
yellow lightGoldenrod lemonChiffon blanchedAlmond
green yellowGreen olivedrab honeydew
cyan aquamarine darkSeaGreen cadetBlue
blue greyBlue lightSteelBlue skyBlue
magenta blueViolet purple violet
June 2004 227 Product Version 5.1.41
WaveScan User Guide
WaveScan Variables
snapOn
Specifies whether the cursor and marker snap to data points by default. You can change the
setting for the
n cursor through the Graph – Snap-to-Data menu in the Graph Window.
n marker in the Marker Attributes dialog box.
Syntax
wavescan.graph snapOn string "snapOff" | "snapToData" |"snapToPeak"
Values
snapOn Cursor and marker snap to data points.
snapOff Cursor and marker do not snap to data points. This is the default
value.
snapToPeak Cursor and marker snap to trace peaks.
Draft 228 Product Version 5.1.41
WaveScan User Guide
WaveScan Variables
fontName
Specifies the default font name for text in graphs. You can change this in the Graph Attributes
dialog box.
Syntax
wavescan.graph fontName string "Dialog" | "SansSerif" | "Serif" | "Monospaced"
| "DialogInput"
Values
Dialog Font name of text is Dialog. This is the default value.
SansSerif Font name of text is SansSerif.
Serif Font name of text is Serif.
Monospaced Font name of text is Monospaced.
DialogInput Font name of text is DialogInput.
June 2004 229 Product Version 5.1.41
WaveScan User Guide
WaveScan Variables
fontStyle
Specifies the default font style of text in graphs. You can change this in the Graph Attributes
dialog box.
Syntax
wavescan.graph fontStyle string "plain" | "italic" | "bold"
Values
plain Font style of text is plain. This is the default value.
italic Font style of text is italic.
bold Font style of text is bold.
Draft 230 Product Version 5.1.41
WaveScan User Guide
WaveScan Variables
fontSize
Specifies the default font size of text in graphs. You can change this in the Graph Attributes
dialog box.
Syntax
wavescan.graph fontSize string "small" | "medium" | "large"
Values
small Font size of text is small.
medium Font size of text is medium. This is the default value.
large Font size of text is large.
June 2004 231 Product Version 5.1.41
WaveScan User Guide
WaveScan Variables
stripChartOn
Specifies whether the strip chart mode is on by default. You can change this through the Strip
Chart Mode icon in the Graph Window.
Syntax
wavescan.graph stripChartOn string "true" | "false"
Values
true Strip charts are displayed.
false Strip charts are not displayed. All traces are displayed in one
graph window. This is the default value.
Draft 232 Product Version 5.1.41
WaveScan User Guide
WaveScan Variables
Axis Variables
depAxis logScale
Specifies whether logarithmic scale is on by default for the dependent axis (Y-axis). You can
change this setting in the Axis Attributes dialog box.
Syntax
wavescan.depAxis logScale string "true" | "false"
Values
true Logarithmic scale is on.
false Linear scale is on. This is the default value.
June 2004 233 Product Version 5.1.41
WaveScan User Guide
WaveScan Variables
depAxis forceOrigin
Specifies whether the graph forces the origin to be included on the axis by default for the
dependent axis (Y-axis). You can change this setting in the Axis Attributes dialog box.
Syntax
wavescan.depAxis forceOrigin string "true" | "false"
Values
true Graph originates from the beginning of the dependent axis.
false Graph does not originate from the beginning of the dependent
axis. This is the default value.
Draft 234 Product Version 5.1.41
WaveScan User Guide
WaveScan Variables
indepAxis logScale
Specifies whether logarithmic scale is on by default for the independent axis (X-axis). You can
change this setting in the Axis Attributes dialog box.
Syntax
wavescan.indepAxis logScale string "true" | "false"
Values
true Logarithmic scale is on.
false Linear scale is on. This is the default value.
June 2004 235 Product Version 5.1.41
WaveScan User Guide
WaveScan Variables
indepAxis forceOrigin
Specifies whether the graph forces the origin to be included on the axis by default for the
independent axis (X-axis). You can change this setting in the Axis Attributes dialog box.
Syntax
wavescan.indepAxis forceOrigin string "true" | "false"
Values
true Graph originates from the beginning of the independent axis.
false Graph does not originate from the beginning of the independent
axis. This is the default value.
Draft 236 Product Version 5.1.41
WaveScan User Guide
WaveScan Variables
foreground
Controls the default axis color in graphs. You can change this in the Axis Attributes dialog box.
Syntax
wavescan.axis foreground string "axis_color"
Values
axis_color Color of axis in graphs.
Default: black
Valid values: Colors available on the palette below.
The colors shown left to right, top to bottom are as follows.
white lightGray gray darkGray
black red pink mistyRose
orange gold lightTan lightBrown
yellow lightGoldenrod lemonChiffon blanchedAlmond
green yellowGreen olivedrab honeydew
cyan aquamarine darkSeaGreen cadetBlue
blue greyBlue lightSteelBlue skyBlue
magenta blueViolet purple violet
June 2004 237 Product Version 5.1.41
WaveScan User Guide
WaveScan Variables
significantDigits
Controls the default number of significant digits displayed on the axis labels. You can change
this in the Axis Attributes dialog box.
Syntax
wavescan.axis significantDigits string "sigDigits"
Values
sigDigits Number of significant digits displayed on the axis labels.
Default: 3
Valid values: 0–24
Draft 238 Product Version 5.1.41
WaveScan User Guide
WaveScan Variables
Circular Scale Variables
polarForeground
Controls the default color of the graph title and grids in polar graphs. You can change this in
the Graph Attributes dialog box.
Syntax
wavescan.circularScale polarForeground string "polar_color"
Values
polar_color Foreground color in polar graphs.
Default: gray
Valid values: Colors available on the palette below.
The colors shown left to right, top to bottom are as follows.
white lightGray gray darkGray
black red pink mistyRose
orange gold lightTan lightBrown
yellow lightGoldenrod lemonChiffon blanchedAlmond
green yellowGreen olivedrab honeydew
cyan aquamarine darkSeaGreen cadetBlue
June 2004 239 Product Version 5.1.41
WaveScan User Guide
WaveScan Variables
blue greyBlue lightSteelBlue skyBlue
magenta blueViolet purple violet
Draft 240 Product Version 5.1.41
WaveScan User Guide
WaveScan Variables
impedForeground
Controls the default color of the graph title and grids in impedance graphs. You can also
specify this in the Graph Attributes dialog box.
Syntax
wavescan.circularScale impedForeground string "impedance_color"
Values
impedance_color Foreground color in impedance graphs.
Default: gray
Valid values: Colors available on the palette below.
The colors shown left to right, top to bottom are as follows.
white lightGray gray darkGray
black red pink mistyRose
orange gold lightTan lightBrown
yellow lightGoldenrod lemonChiffon blanchedAlmond
green yellowGreen olivedrab honeydew
cyan aquamarine darkSeaGreen cadetBlue
blue greyBlue lightSteelBlue skyBlue
magenta blueViolet purple violet
June 2004 241 Product Version 5.1.41
WaveScan User Guide
WaveScan Variables
admittForeground
Controls the default color of the graph title and grids in admittance graphs. You can also
specify this in the Graph Attributes dialog box.
Syntax
wavescan.circularScale admittForeground string "admittance_color"
Values
admittance_color Foreground color in admittance graphs.
Default: gray
Valid values: Colors available on the palette below.
The colors shown left to right, top to bottom are as follows.
white lightGray gray darkGray
black red pink mistyRose
orange gold lightTan lightBrown
yellow lightGoldenrod lemonChiffon blanchedAlmond
green yellowGreen olivedrab honeydew
cyan aquamarine darkSeaGreen cadetBlue
blue greyBlue lightSteelBlue skyBlue
magenta blueViolet purple violet
Draft 242 Product Version 5.1.41
WaveScan User Guide
WaveScan Variables
significantDigits
Controls the default number of significant digits displayed in circular graphs. You can change
this setting in the Scale Attributes dialog box.
Syntax
wavescan.circularScale significantDigits string "sigDigits"
Values
sigDigits Number of significant digits displayed in circular graphs.
Default: 2
Valid values: 0–24
June 2004 243 Product Version 5.1.41
WaveScan User Guide
WaveScan Variables
cursorScale
Specifies the default scaling for cursor coordinates. You can change this setting in the Scale
Attributes dialog box.
Syntax
wavescan.circularScale cursorScale string "realimag" | "magphase" | "impedance"
| "admittance" | "reflection"
Values
realimag Scaling is Real/Imaginary. This is the default value.
magphase Scaling is Magnitude/Phase.
impedance Scaling is Impedance.
admittance Scaling is Admittance.
reflection Scaling is Reflection.
Draft 244 Product Version 5.1.41
WaveScan User Guide
WaveScan Variables
Trace Variables
type
Specifies the default trace style. You can change this setting in the Trace Attributes dialog box.
Syntax
wavescan.trace type string "line" | "points" | "bars" | "spectral" | "histogram"
| "eye"
Values
line Trace is a line. This is the default value.
points Trace is a series of points.
bars Trace is a series of bars.
spectral Trace is a spectral.
histogram Trace is a histogram.
eye Trace is an eye.
June 2004 245 Product Version 5.1.41
WaveScan User Guide
WaveScan Variables
lineThickness
Controls the default trace line thickness. You can change this setting in the Trace Attributes
dialog box.
Syntax
wavescan.trace lineThickness string "fine" | "medium" | "bold"
Values
fine Trace line is fine. This is the default value.
medium Trace line is medium.
bold Trace line is bold.
Draft 246 Product Version 5.1.41
WaveScan User Guide
WaveScan Variables
lineStyle
Specifies the default trace style. You can change this setting in the Trace Attributes dialog box.
Syntax
wavescan.trace lineStyle string "solid" | "dashed" | "dotted"
Values
solid Trace is a solid line. This is the default value.
dashed Trace is a dashed line.
dotted Trace is a dotted line.
June 2004 247 Product Version 5.1.41
WaveScan User Guide
WaveScan Variables
symbolsOn
Specifies whether symbols are displayed on data points on the trace by default. You can
change this setting through the Trace menu in the Graph Window (Trace–Symbols On), or
the Trace Attributes dialog box.
Syntax
wavescan.trace symbolsOn string "true" | "false"
Values
true Data points are displayed.
false Data points are not displayed. This is the default value.
Draft 248 Product Version 5.1.41
WaveScan User Guide
WaveScan Variables
symbolStyle
Specifies the default symbol for data points. You can change this setting in the Trace
Attributes dialog box.
Syntax
wavescan.trace symbolStyle string "plus" | "point" | "dot" | "square" | "box"
| "upArrow" | "downArrow"
Values
plus Data points are indicated by a plus sign. This is the default value.
point Data points are indicated by a point.
dot Data points are indicated by a dot.
square Data points are indicated by a square.
box Data points are indicated by a box.
upArrow Data points are indicated by an arrow pointing upwards.
downArrow Data points are indicated by a an arrow pointing downwards.
June 2004 249 Product Version 5.1.41
WaveScan User Guide
WaveScan Variables
symbolCount
Specifies the default number of data points displayed on a trace. You can also specify this in
the Trace Attributes dialog box.
Syntax
wavescan.trace symbolCount string "All Points" | "20" | "10" | "5"
Values
All All data points are displayed on the trace.
20 20 data points are displayed on the trace. This is the default
value.
10 10 data points are displayed on the trace.
5 5 data points are displayed on the trace.
Draft 250 Product Version 5.1.41
WaveScan User Guide
WaveScan Variables
dToAConversion
Specifies the default value for the scale maximum when placing a digital trace in an analog
graph – the value equivalent to logical 1.
Syntax
wavescan.trace dToAConversion "quantity"
Values
quantity Quantity equivalent to the Y-axis value of a digital trace.
Default: 5
Valid value: A positive integer.
June 2004 251 Product Version 5.1.41
WaveScan User Guide
WaveScan Variables
dToAUnit
Specifies the default scale unit when placing a digital trace in an analog graph.
Syntax
wavescan.trace fontSize string "unit"
Values
unit Unit of conversion.
Default: volts
Draft 252 Product Version 5.1.41
WaveScan User Guide
WaveScan Variables
modifier
Specifies the X axis scale used to plot AC data on a rectangular graph. You can also specify
this in the Results Browser window.
Syntax
wavescan.trace modifier string "Mag" | "Phase" | "WPhase" | "Real" | "Imag" |
"dB10" | "dB20"
Values
Mag Plots magnitude versus frequency. This is the default value.
Phase Plots phase versus frequency.
WPhase Plots wrapped phase versus frequency.
Real Plots real versus frequency.
Imag Plots imaginary versus frequency.
dB10 Plots dB10 versus frequency.
dB20 Plots dB20 versus frequency.
June 2004 253 Product Version 5.1.41
WaveScan User Guide
WaveScan Variables
Marker Variables
foreground
Controls the marker color. You can change this setting in the Marker Attributes dialog box.
Syntax
wavescan.marker foreground string "marker_color"
Values
marker_color Marker color.
Default: black
Valid values: Colors available on the palette below.
The colors shown left to right, top to bottom are as follows.
white lightGray gray darkGray
black red pink mistyRose
orange gold lightTan lightBrown
yellow lightGoldenrod lemonChiffon blanchedAlmond
green yellowGreen olivedrab honeydew
cyan aquamarine darkSeaGreen cadetBlue
Draft 254 Product Version 5.1.41
WaveScan User Guide
WaveScan Variables
blue greyBlue lightSteelBlue skyBlue
magenta blueViolet purple violet
June 2004 255 Product Version 5.1.41
WaveScan User Guide
WaveScan Variables
arrowOn
Specifies whether an arrow is displayed between a marker and its label. You can change this
setting in the Marker Attributes dialog box.
Syntax
wavescan.marker arrowOn string "true" | "false"
Values
true Arrow is displayed between the data point and marker text. This
is the default value.
false Arrow is not displayed between the data point and marker text.
Draft 256 Product Version 5.1.41
WaveScan User Guide
WaveScan Variables
fontName
Specifies the marker font. This overrides the value you specified in the graph fontName
variable.
You can change this setting in the Marker Attributes dialog box.
Syntax
wavescan.marker fontName string "Dialog" | "SansSerif" | "Serif" | "Monospaced"
| "DialogInput"
Values
Dialog Font name of markers is Dialog. This is the default value.
SansSerif Font name of markers is SansSerif.
Serif Font name of markers is Serif.
Monospaced Font name of markers is Monospaced.
DialogInput Font name of markers is DialogInput.
June 2004 257 Product Version 5.1.41
WaveScan User Guide
WaveScan Variables
fontStyle
Specifies the font style for markers. This overrides the value you specified in the graph
fontStyle variable.
You can change this setting in the Marker Attributes dialog box.
Syntax
wavescan.marker fontStyle string "plain" | "italic" | "bold"
Values
plain Font style of markers is plain. This is the default value.
italic Font style of markers is italic.
bold Font style of markers is bold.
Draft 258 Product Version 5.1.41
WaveScan User Guide
WaveScan Variables
fontSize
Controls the font size of markers. This overrides the value you specified in the graph
fontSize variable.
You can change this setting in the Marker Attributes dialog box.
Syntax
wavescan.marker fontSize string "small" | "medium" | "large"
Values
small Font size of markers is small.
medium Font size of markers is medium. This is the default value.
large Font size of markers is large.
June 2004 259 Product Version 5.1.41
WaveScan User Guide
WaveScan Variables
Graph Label Variables
foreground
Controls the color of graph labels. You can change this setting in the Label Attributes dialog
box.
Syntax
wavescan.graphLabel foreground string "label_color"
Values
label_color Color of graph labels.
Default: black
Valid values: Colors available on the palette below.
The colors shown left to right, top to bottom are as follows.
white lightGray gray darkGray
black red pink mistyRose
orange gold lightTan lightBrown
yellow lightGoldenrod lemonChiffon blanchedAlmond
green yellowGreen olivedrab honeydew
cyan aquamarine darkSeaGreen cadetBlue
Draft 260 Product Version 5.1.41
WaveScan User Guide
WaveScan Variables
blue greyBlue lightSteelBlue skyBlue
magenta blueViolet purple violet
June 2004 261 Product Version 5.1.41
WaveScan User Guide
WaveScan Variables
direction
Specifies the default direction for graph labels. You can change this setting in the Label
Attributes dialog box.
Syntax
wavescan.graphLabel direction string "east" | "west" | "north" | "south"
Values
east Graph label faces east. This is the default value.
west Graph label faces west.
north Graph label faces north.
south Graph label faces south.
Description
East: Text is left to right. Label looks like the figure below.
ABC
West: Text is right to left. Label looks like the figure below.
ABC
North: Label looks like the figure below.
ABC
South: Label looks like the figure below.
ABC
Draft 262 Product Version 5.1.41
WaveScan User Guide
WaveScan Variables
significantDigits
Controls the default number of significant digits displayed in graph labels. You can change this
setting in the Label Attributes dialog box.
Syntax
wavescan.graphLabel significantDigits string "sigDigits"
Values
sigDigits Number of significant digits displayed in graph labels.
Default: 3
Valid values: 0–24
June 2004 263 Product Version 5.1.41
WaveScan User Guide
WaveScan Variables
Calculator Variables
rpnMode
Specifies whether the Calculator is in the rpn mode by default. You can change this setting
through the Options menu in the Calculator window (Options–Set RPN).
Syntax
wavescan.calculator rpnMode string "true" | "false"
Values
true Calculator is in rpn mode. This is the default value.
false Calculator is in algebraic mode.
Draft 264 Product Version 5.1.41
WaveScan User Guide
WaveScan Variables
reportVarErrors
Specifies whether WaveScan displays validation errors by default while you are creating
variables.
Syntax
wavescan.calculator reportVarErrors string "true" | "false"
Values
true Calculator displays validation errors.
false Calculator does not display validation errors. This is the default
value.
June 2004 265 Product Version 5.1.41
WaveScan User Guide
WaveScan Variables
stackSize
Controls the maximum number of expressions displayed in the Calculator stack. A scrollable
list is displayed after this number is exceeded.
Syntax
wavescan.calculator stackSize string "stack_number"
Values
stack_number Number of expressions displayed in the Calculator.
Default: 8
Valid values: 0–20
Draft 266 Product Version 5.1.41
WaveScan User Guide
WaveScan Variables
xLocation
Controls the position where the Calculator window appears.
Syntax
wavescan.calculator xLocation string "x_position"
Values
x_position Horizontal distance of the Calculator window from the left of the
screen.
Default: 600
Valid values: A positive integer.
June 2004 267 Product Version 5.1.41
WaveScan User Guide
WaveScan Variables
yLocation
Controls the position of the Calculator window.
Syntax
wavescan.calculator yLocation string "y_position"
Values
y_position Vertical distance of the Calculator window from the top of the
screen.
Default: 50
Valid values: A positive integer.
Draft 268 Product Version 5.1.41
WaveScan User Guide
WaveScan Variables
width
Controls the width of the calculator window.
Syntax
wavescan.calculator width string "width_pixels"
Values
width_pixels Width of the Calculator window.
Default: 640
Valid values: A positive integer greater than 640.
June 2004 269 Product Version 5.1.41
WaveScan User Guide
WaveScan Variables
height
Controls the height of the Calculator window.
Syntax
wavescan.calculator height string "height_pixels"
Values
height_pixels Height of the Calculator window.
Default: 330
Valid values: A positive integer greater than 330.
Draft 270 Product Version 5.1.41
WaveScan User Guide
WaveScan Variables
significantDigits
Controls the number of significant digits displayed in the Calculator window.
Syntax
wavescan.calculator significantDigits string "sigDigits"
Values
sigDigits Number of significant digits displayed in the Calculator window.
Default: 4
Valid values: 0–24
June 2004 271 Product Version 5.1.41
WaveScan User Guide
WaveScan Variables
notation
Specifies the default notation for expression results in the Calculator.
Syntax
wavescan.calculator notation string "suffix" | "engineering" | "scientific"
Values
suffix Session uses the suffix notation. This is the default value.
engineering Session uses the engineering notation.
scientific Session uses the scientific notation.
Draft 272 Product Version 5.1.41
WaveScan User Guide
WaveScan Variables
Table Variables
width
Specifies the initial width of the Report Table window.
Syntax
wavescan.tableFrame width string "width_pixels"
Values
width_pixels Width of the Report Table window.
Default: 570
Valid values: A positive integer.
June 2004 273 Product Version 5.1.41
WaveScan User Guide
WaveScan Variables
height
Specifies the initial height of the Report Table window.
Syntax
wavescan.tableFrame height string "height_pixels"
Values
height_pixels Height of the table frame.
Default: 590
Valid values: A positive integer.
Draft 274 Product Version 5.1.41
WaveScan User Guide
WaveScan Variables
fileSuffix
Specifies the default suffix for saving table files. This sets the value for the Files of type field
in the Save Table dialog box.
Syntax
wavescan.reportTable fileSuffix string "table_suffix"
Values
table_suffix Suffix for table files.
Default: tbl
June 2004 275 Product Version 5.1.41
WaveScan User Guide
WaveScan Variables
stringColumnWidth
Specifies the minimum column width of a table cell.
Syntax
wavescan.reportTable stringColWidth string "min_size"
Values
min_size Minimum cell size.
Default: 10
Draft 276 Product Version 5.1.41
WaveScan User Guide
WaveScan Variables
cellPadding
Cell Padding is used to determine the table cell size.
WaveScan adds cellPadding to the table title: if the sum is more than the stringColumnWidth,
WaveScan uses the sum for the cell size; if the sum is less than the stringColumnWidth,
WaveScan uses the stringColumnWidth for the cell size.
Syntax
wavescan.reportTable cellPadding string "cell_distance"
Values
cell_distance The cell padding which is added to the table title to determine the
table cell size.
Default: 5
Valid values: 0–15
June 2004 277 Product Version 5.1.41
WaveScan User Guide
WaveScan Variables
maxColumnWidth
Controls the maximum width of a column.
Syntax
wavescan.reportTable maxColumnWidth string "maxWidth"
Values
maxWidth Maximum width of a column.
Default: 200
Valid values: 0–500
Draft 278 Product Version 5.1.41
WaveScan User Guide
WaveScan Variables
notation
Specifies the table notation.
Syntax
wavescan.reportTable notation string "scientifc" | "engineering" | "suffix"
Values
scientific Table displays data in the scientific notation. This is the default
value.
engineering Table displays data in the engineering notation.
suffix Table displays data in the suffix notation.
June 2004 279 Product Version 5.1.41
WaveScan User Guide
WaveScan Variables
location
Specifies the default location for scale formatting in tables. This sets the value for the Active
Format Location field in the Format Attributes dialog box.
Syntax
wavescan.reportTable location string "cell" | "header"
Values
cell Displays numbers independently in each cell. This is the default
value.
header Factors out the base quantity and displays it as the header.
Draft 280 Product Version 5.1.41
WaveScan User Guide
WaveScan Variables
significantDigits
Controls the number of significant digits displayed in a table cell.
Syntax
wavescan.reportTable significantDigits string "sigDigits"
Values
sigDigits Maximum number of significant digits displayed in a table cell.
Default: 4
Valid values: 0–24
June 2004 281 Product Version 5.1.41
WaveScan User Guide
WaveScan Variables
Draft 282 Product Version 5.1.41
WaveScan User Guide
B
Shell Environment Variables
This appendix describes the UNIX shell environment variables for WaveScan.
June 2004 283 Product Version 5.1.41
WaveScan User Guide
Shell Environment Variables
CDS_WAVESCAN_JRE_DIR
Sets the JRE directory path. If you do not set this variable, WaveScan runs with JRE 1.4,
which is the Java version that ships with Cadence releases.
You can set the JRE root directory in one of the following ways:
❑ If you want the environment variable to be valid for just one WaveScan session, type
the following in a terminal window:
env CDS_WAVESCAN _JRE_DIR=jre14_root_dir wavescan
❑ If you want the environment variable to be valid for all WaveScan sessions launched
from a shell, type the following in a terminal window:
setenv CDS_WAVESCAN _JRE_DIR jre14_root_dir
Press enter and then type wavescan in the same window.
❑ If you want the environment variable to be valid for all WaveScan sessions, type the
following in your .cshrc file:
setenv CDS_WAVESCAN _JRE_DIR jre14_root_dir
Then type wavescan in a terminal window.
June 2004 284 Product Version 5.1.41
WaveScan User Guide
Shell Environment Variables
CDS_WAVESCAN_MAXHEAP
Sets the maximum heap amount for WaveScan in the Java Virtual Machine (JVM). The
default heap size is 1024M. You must specify this variable in megabytes, and you must type
the M. For example, 3072M.
WaveScan can expand in size till it reaches the maximum heap size specified by this variable.
You should set this environment variable to take maximum advantage of your resources. If
the sum of your virtual memory resources, physical RAM, and swap area is significantly
greater than 1024M, you can reset the maximum heap size accordingly. Also, if the sum of
your system resources is smaller than 1024M, you must reset the heapsize or you might get
a memory resource error at startup.
If you run out of memory any time during a WaveScan session, the following message is
displayed in the terminal window:
Exception occurred during event dispatching:
java.lang.OutOfMemoryError
June 2004 285 Product Version 5.1.41
WaveScan User Guide
Shell Environment Variables
June 2004 286 Product Version 5.1.41
WaveScan User Guide
C
Accelerator Keys
Graph Window
The following table describes the accelerator keys for the Graph Window.
Key Menu Option Usage and Description
c Trace – Trace Cursor Turns trace cursor on or off.
v Trace – Vert Cursor Turns vertical cursor on or off.
h Trace – Horiz Cursor Turns horizontal cursor on or off.
d Trace – Delta Cursor Turns delta cursor on or off.
m Marker – Place – Trace Places trace marker.
Marker
a Marker – Add Delta Places delta marker.
V Marker – Place – Vert Places vertical marker.
Marker
H Marker – Place – Horiz Places horizontal marker.
Marker
z Zoom – Zoom Displays zoom rectangle.
x Zoom – X-Zoom Displays the cursor indicating that you can zoom
along the X-axis.
y Zoom – Y-Zoom Displays the cursor indicating that you can zoom
along the Y-axis.
i Zoom – ZoomIn Zooms in.
o Zoom – ZoomOut Zooms out.
f Zoom – Fit Expands the graph such that the entire trace is
displayed.
June 2004 287 Product Version 5.1.41
WaveScan User Guide
Accelerator Keys
Key Menu Option Usage and Description
u Zoom – Unzoom Incrementally reverses a series of zooms.
l Toggles the selected axis between linear and log
scale.
Alt Select a trace and hold down the Alt key to display
the trace information.
Calculator
The following table describes the accelerator keys for the Calculator window.
Key Menu Option Usage and Description
Ctrl-N Var – Table – New Displays the Variable Editor so that you can create a
Variable variable for the expression.
Ctrl-C Var – Table – Copy Copies the selected variable.
Ctrl-D Var – Table – Delete Deletes the selected variable.
June 2004 288 Product Version 5.1.41
WaveScan User Guide
D
Calculator Functions
This chapter describes the functions in the function panel for both the SKILL and MDL modes.
Table D-1 Functions in the SKILL Mode
1/x cos ga harmonicFreq
10**x cosh gac_freq iinteg
abs cross gac_gain imag
acos dB10 gainBwProd int
acosh dB20 gainMargin integ
asin dBm getAsciiWave ipn
asinh delay gmax ipnVRI
atan deriv gmin kf
atanh dft gmsg ln
average dftbb gp log10
b1f exp gpc_freq lsb
bandwidth eyeDiagram gpc_gain lshift
clip flip groupDelay mag
compression foo gt nc_freq
compression VRI fourEval gumx nc_gain
convolve frequency harmonic nf
June 2004 289 Product Version 5.1.41
WaveScan User Guide
Calculator Functions
nfmin s11 tan gt
overshoot s12 tangent gumx
phaseMargin s21 tanh harmonic
phaseNoise s22 thd harmonicFreq
psd sample value iinteg
psdbb settlingTime x**2 imag
real sin xmax int
riseTime sinh xmin integ
rms slewRate xval ipn
rmsNoise spectralPower y**x ipnVRI
rn sqrt ymax kf
Rn ssb ymin
root stddev groupDelay
June 2004 290 Product Version 5.1.41
WaveScan User Guide
Calculator Functions
Table D-2 Functions in the MDL Mode
abs crosses imag rms
acos d2r int round
acosh db integ sample
angle dB10 ln settlingTime
argmax dBm log10 sign
argmin deltax mag sin
asin deriv max sinh
asinh dutycycle min slewRate
atan dutycycles mod snr
atanh exp movingavg sqrt
avg falltime overshoot stathisto
bw fft period_jitter tan
ceil flip ph tanh
cfft floor phaseMargin window
clip frequency pow xval
conj freq_jitter pp yval
convolve gainBwProd psd
cos gainMargin pzbode
cosh groupdelay pzfilter
cplx histo r2d
cross ifft real
crosscorr iinteg riseTime
June 2004 291 Product Version 5.1.41
WaveScan User Guide
Calculator Functions
1/x
Returns the inverse value. This function is available only in the SKILL mode.
June 2004 292 Product Version 5.1.41
WaveScan User Guide
Calculator Functions
10**x
Returns the 10x value. This function is available only in the SKILL mode.
June 2004 293 Product Version 5.1.41
WaveScan User Guide
Calculator Functions
abs
Returns the absolute value of a signal.
June 2004 294 Product Version 5.1.41
WaveScan User Guide
Calculator Functions
acos
Returns the arc cosine of a signal.
June 2004 295 Product Version 5.1.41
WaveScan User Guide
Calculator Functions
acosh
Returns the hyperbolic arc cosine of a signal.
June 2004 296 Product Version 5.1.41
WaveScan User Guide
Calculator Functions
angle
Returns the angle of a complex number in degrees. This function is available only in the MDL
mode.
June 2004 297 Product Version 5.1.41
WaveScan User Guide
Calculator Functions
argmax
Returns the X value corresponding to the maximum Y value of a signal. This function is
available only in the MDL mode.
Example
Maximum Y value
V(out)
argmax
June 2004 298 Product Version 5.1.41
WaveScan User Guide
Calculator Functions
argmin
Returns the X value corresponding to the minimum Y value of a signal. This function is
available only in the MDL mode.
Example
V(sinewave)
Minimum Y value
argmin
June 2004 299 Product Version 5.1.41
WaveScan User Guide
Calculator Functions
asin
Returns the arc sine of a signal.
June 2004 300 Product Version 5.1.41
WaveScan User Guide
Calculator Functions
asinh
Returns the hyperbolic arc sine of a signal.
June 2004 301 Product Version 5.1.41
WaveScan User Guide
Calculator Functions
atan
Returns the arc tangent of a signal.
June 2004 302 Product Version 5.1.41
WaveScan User Guide
Calculator Functions
atanh
Returns the hyperbolic arc tangent of a signal.
June 2004 303 Product Version 5.1.41
WaveScan User Guide
Calculator Functions
average
Returns the average value of a signal.
June 2004 304 Product Version 5.1.41
WaveScan User Guide
Calculator Functions
b1f
Returns the stability factor b1f. This function is available only in the SKILL mode.
June 2004 305 Product Version 5.1.41
WaveScan User Guide
Calculator Functions
bw (bandwidth)
Calculates the bandwidth of a waveform.
■ Signal is the name of the signal.
■ Db is the decibels down from the peak i.e. how far below the peak value you want to see
data.
■ Response is the response type.
❑ When ’low, computes the low-pass bandwidth by determining the smallest
frequency at which the magnitude of the input waveform drops Db decibels below
the DC gain. DC gain is obtained by zero-order extrapolation from the lowest or
highest computed frequency, if necessary. An error occurs if the magnitude of the
input waveform does not drop Db decibels below the DC gain.
❑ When ’high, computes the high-pass bandwidth by determining the largest
frequency at which the magnitude of the input waveform drops db decibels below
the gain at the highest frequency in the response waveform. An error occurs if the
June 2004 306 Product Version 5.1.41
WaveScan User Guide
Calculator Functions
magnitude of the input waveform does not drop n decibels below the gain at high
frequency.
❑ When ’band, computes the band-pass bandwidth by:
a. Determining the lowest frequency (f max ) at which the magnitude of the input
waveform is maximized
b. Determining the highest frequency less than f max at which the input waveform
magnitude drops Db decibels below the maximum
c. Determining the lowest frequency greater than f max at which the input waveform
magnitude drops Db decibels below the maximum
d. Subtracting the value returned by step b from the value returned by step c. The value
returned by step b or step c must exist.
June 2004 307 Product Version 5.1.41
WaveScan User Guide
Calculator Functions
ceil
Rounds a real number up to the closest integer value. This function is available only in the
MDL mode.
June 2004 308 Product Version 5.1.41
WaveScan User Guide
Calculator Functions
cfft
Performs a Fast Fourier Transform on a complex time domain waveform and returns its
frequency spectrum. The cfft function takes two time signals that in combination form a
complex input signal. Available only in MDL mode.
■ sig_re is the real part of the signal.
■ sig_im is the imaginary part of the signal.
■ from is the starting X value.
■ to is the ending Y value.
■ numPoints is the number of data points to be used for calculating the cfft. If this number
is not a power of 2, it is automatically raised to the next higher power of 2.
■ window is the algorithm used for calculating the cfft. In this release, only one algorithm
is supported.
■ smoothing is not supported in this release.
June 2004 309 Product Version 5.1.41
WaveScan User Guide
Calculator Functions
clip
Returns the portion of a signal between two points along the X-axis.You can use the clip
function to restrict the range of action of other special functions of the calculator such as integ,
rms, and frequency.
■ Signal is the name of the signal.
■ From is the starting point on the X-axis.
■ To is the ending point on the Y-axis.
Example
The following input signal
V(sinewave)
To=2.5
From=0
with the values signal=V(sinewave), From=0, To=2.5
June 2004 310 Product Version 5.1.41
WaveScan User Guide
Calculator Functions
is transformed into the following output signal.
2.5
June 2004 311 Product Version 5.1.41
WaveScan User Guide
Calculator Functions
compression
Returns the Nth compression point value of a waveform at the specified extrapolation point.
This function is available only in the SKILL mode.
■ Signal is the name of the signal.
■ Harm Num is the harmonic number.
■ Ext. Point (X) is the extrapolation point of the waveform. The extrapolation point is the
X-axis value.
■ Compression dB specifies the compression coefficient (N).
June 2004 312 Product Version 5.1.41
WaveScan User Guide
Calculator Functions
compressionVRI
Performs an Nth compression point measurement on a power waveform. This function is
available only in the SKILL mode.
■ Signal is the name of the signal.
■ Harm Num is the harmonic index of the waveform.
■ Ext. Point (X) is the extrapolation point for the waveform. The default value is the
minimum x value of the input voltage waveform.
The extrapolation point is the coordinate value in dBm that indicates the point on the
output power waveform where the constant-slope power line begins. This point should
be in the linear region of operation.
■ Load Resistance is the resistance. The default value is 50
■ Compression dB specifies the delta (in dB) between the power waveform and the ideal
gain line that marks the compression point. The default value is 1.
June 2004 313 Product Version 5.1.41
WaveScan User Guide
Calculator Functions
conj
Returns the conjugate of a complex number. This function is available only in the MDL mode.
June 2004 314 Product Version 5.1.41
WaveScan User Guide
Calculator Functions
convolve
Returns a waveform consisting of the time domain convolution of two signals. sig1 is the
name of the first signal.
■ sig2 is the name of the second signal.
■ n_interp_steps is the number of steps for interpolating waveforms.
Equation
Covolution is defined by the following equation:
to
∫ f 1 ( s ) f 2 ( t – s ) ds
from
June 2004 315 Product Version 5.1.41
WaveScan User Guide
Calculator Functions
cos
Returns the cosine of a signal.
June 2004 316 Product Version 5.1.41
WaveScan User Guide
Calculator Functions
cosh
Returns the hyperbolic cosine of a signal.
June 2004 317 Product Version 5.1.41
WaveScan User Guide
Calculator Functions
cplx
Returns a complex number created from two real arguments. This function is available only
in the MDL mode
■ R is the value representing the real part.
■ I is the value representing the imaginary part.
June 2004 318 Product Version 5.1.41
WaveScan User Guide
Calculator Functions
cross
Returns the X value where a signal crosses the threshold Y value.
In the SKILL mode,
■ Signal is the name of the signal.
■ Threshold Value is the threshold to be crossed.
■ Edge Number is the occurrence of the crossing. The first crossing is Edge Number=1,
the second crossing is Edge Number=2, and so on. The value of Edge Number can
be negative numbers: Edge Number=-1 for the previous occurrence, Edge Number=-
2 for the occurrence before the previous occurrence, and so on.
■ Edge Type is the direction of the crossing event. rising directs the function to look for
crossings where the Y value is increasing, falling for crossings where the Y value is
decreasing, and either for crossings in either direction.
In the MDL mode,
■ sig is the name of the signal.
■ dir is the direction of the crossing event. ’rise directs the function to look for crossings
where the Y value is increasing, ’fall for crossings where the Y value is decreasing,
and ’cross for crossings in either direction.
■ n is the occurrence of the crossing. The first crossing is n=1, the second crossing is n=2,
and so on. The value of n can be negative numbers: n=-1 for the previous occurrence,
n=-2 for the occurrence before the previous occurrence, and so on.
■ thresh is the threshold to be crossed.
■ start is the time at which the function is enabled.
■ xtol is the absolute tolerance in the X direction.
■ ytol is the absolute tolerance in the Y direction.
■ accuracy specifies that the function uses interpolation in the SKILL mode.
In the MDL mode, accuracy specifies whether the function should use interpolation, or
use iteration controlled by the absolute tolerances to calculate the value. ’interp
directs the function to use interpolation, and ’exact directs the function to consider the
xtol and yval values.
June 2004 319 Product Version 5.1.41
WaveScan User Guide
Calculator Functions
Example
The following diagram illustrates how the result is determined for the values
signal=V(out1), Threshold Value=1, Edge Number=1, and Edge Type=falling
V(out1)
thresh
crossOut
June 2004 320 Product Version 5.1.41
WaveScan User Guide
Calculator Functions
crosscorr
Returns the cross correlation of the specified signals. This function is available only in the
MDL mode.
When the input signals are double waveforms,
crosscor (sig1, sig2) = convolve (sig1, flip(sig2))
When one of the input signals is a complex waveform (sig2 in the following case),
crosscor (sig1, sig2) = convolve (sig1, flip(conj(sig2)))
■ sig1 is the name of the first signal.
■ sig2 is the name of the second signal.
■ n_interp_steps is the number of steps for interpolating waveforms.
June 2004 321 Product Version 5.1.41
WaveScan User Guide
Calculator Functions
crosses
Returns the X values where a signal crosses the threshold Y value. This function is available
only in the MDL mode.
■ sig is the name of the signal.
■ dir is the direction of the crossing event. ’rise directs the function to look for crossings
where the Y value is increasing, ’fall for crossings where the Y value is decreasing,
and ’cross for crossings in either direction.
■ n is the occurrence of the crossing. If n=1, the function returns the first crossing and all
subsequent crossings. If n=3, the function returns the third crossing and all subsequent
crossings. The value of n can be negative numbers: if n=-2, only the last two crossings
are returned.
■ thresh is the threshold to be crossed.
■ start is the time at which the function is enabled.
■ xtol is the absolute tolerance in the X direction.
■ ytol is the absolute tolerance in the Y direction.
■ accuracy specifies that the function uses interpolation in the SKILL mode.
In the MDL mode, accuracy specifies whether the function should use interpolation, or
use iteration controlled by the absolute tolerances to calculate the value. ’interp
directs the function to use interpolation, and ’exact directs the function to consider the
xtol and yval values.
June 2004 322 Product Version 5.1.41
WaveScan User Guide
Calculator Functions
Example
The following input signal with the values sig=V(out), dir=’rise, and thresh=1.0
thresh
is transformed into the following output waveform.
June 2004 323 Product Version 5.1.41
WaveScan User Guide
Calculator Functions
d2r (degrees-to-radians)
Converts a waveform from degrees to radians. This function is available only in the MDL
mode.
June 2004 324 Product Version 5.1.41
WaveScan User Guide
Calculator Functions
db10
Converts a signal, in watts, to db where db=20*log(x). This function is available only in the
MDL mode.
June 2004 325 Product Version 5.1.41
WaveScan User Guide
Calculator Functions
db20
Returns the dB magnitude for a voltage or current. This function is available only in the SKILL
mode.
June 2004 326 Product Version 5.1.41
WaveScan User Guide
Calculator Functions
dBm
Converts a signal, in watts, to dbm where dbm=10*log(x)+30.
June 2004 327 Product Version 5.1.41
WaveScan User Guide
Calculator Functions
delay
Computes the delay between two points using the cross function. This function is available
only in the SKILL mode.
■ signal1 is the name of the first signal.
■ signal2 is the name of the second signal.
■ Threshold Value1 is the first threshold to be crossed.
■ Edge Number1 is the number that specifies which crossing is to be the trigger event.
For example, if Edge Number1=2, the trigger event is the second edge of the first
waveform with the specified type that crosses Threshold Value 1.
■ Edge Type1 is the direction of the first crossing event. rising directs the function to
look for crossings where the Y value is increasing, falling for crossings where the Y
value is decreasing, and either for crossings in either direction.
■ Threshold Value2 is the second threshold to be crossed.
■ Edge Number2 is the number that specifies which crossing is to be the trigger event.
For example, if Edge Number2=2, the trigger event is the second edge of the first
waveform with the specified type that crosses Threshold Value 2.
■ Edge Type2 is the direction of the second crossing event. rising directs the function
to look for crossings where the Y value is increasing, falling for crossings where the
Y value is decreasing, and either for crossings in either direction.
June 2004 328 Product Version 5.1.41
WaveScan User Guide
Calculator Functions
deltax
Returns the difference in the abscissas of two cross events. This function is available only in
the MDL mode.
■ sig1 is the signal whose cross event begins the measurement interval.
■ sig2 is the signal whose cross event ends the measurement interval.
■ dir1 is the direction of the cross at the beginning of the measurement interval. ’rise
directs the function to look for crossings where the Y value is increasing, ’fall for
crossings where the Y value is decreasing, and ’cross for crossings in either direction.
■ n1 is the occurrence of the crossing for the beginning of the measurement interval. The
first crossing is n=1, the second crossing is n=2, and so on.
■ thresh1 is the Y value whose crossing begins the measurement interval.
■ start1 is the time at which the function is enabled.
■ dir2 is the direction of the cross at the end of the measurement interval. ’rise directs
the function to look for crossings where the Y value is increasing, ’fall for crossings
where the Y value is decreasing, and ’cross for crossings in either direction.
■ n2 is the occurrence of the crossing for the end of the measurement interval. The first
crossing is n=1, the second crossing is n=2, and so on.
■ thresh2 is the Y value whose crossing ends the measurement interval.
■ start2 is the offset from start1 where the function begins looking for the cross that
ends the delay measurement.
■ xtol is the absolute tolerance in the X direction.
■ ytol is the absolute tolerance in the Y direction.
Default: 1
■ accuracy specifies that the function uses interpolation in the SKILL mode.
In the MDL mode, accuracy specifies whether the function should use interpolation, or
use iteration controlled by the absolute tolerances to calculate the value. ’interp
directs the function to use interpolation, and ’exact directs the function to consider the
xtol and yval values.
June 2004 329 Product Version 5.1.41
WaveScan User Guide
Calculator Functions
Example
The following diagram illustrates how the result is determined with the values sig1=V(in),
sig2=V(out), dir1=’fall, thresh1 = 0.5, dir2=’fall, thresh2=0.5, start2=10n
V(in)
V (out)
thresh1=
thresh2=0.5V
start2=10ns deltaxInOut
This delay masks out the
first falling edge of the
signal V(out).
June 2004 330 Product Version 5.1.41
WaveScan User Guide
Calculator Functions
deriv
Returns the derivative of a signal.
June 2004 331 Product Version 5.1.41
WaveScan User Guide
Calculator Functions
dft (Discrete Fourier Transform)
This function is available only in the SKILL mode.
The tool which converts a temporal (time domain) description of a signal (real or complex)
into one in terms of its frequency components is called the Fourier Transform. dft (Discrete
Fourier Transform) is the discrete formulation of the Fourier Transform, which takes such
regularly spaced data values (samples in time domain), and returns the value of the Fourier
Transform for a set of values in frequency domain which are equally spaced. Most of the time,
however, we work on real-valued signals only.
Consider a complex series (signal) w(k) with N samples of the form
w(0), w(1), w(2), ..., w(k), ..., w(N-1)
Further, assume that the series outside the range 0, N-1 is extended N-periodic, that is,
w(k) = w(k+N) for all k. The dft of this series will be denoted W(n), will also have N samples
and will be defined as:
N–1 – 2πik ---n-
W ( n ) = --------------- Σw ( k ) e
1 N where n=0, ...., N-1
Nk – 0
■ The first sample W(0) of the transformed series is the DC component, more commonly
known as the average of the input series.
■ The dft of a real series results in a symmetric series about the Nyquist frequency
(described below).
■ The highest positive (or negative) frequency sample is called the Nyquist frequency. This
is the highest frequency component that should exist in the input series for the DFT to
receive 'unpredictable' results. More specifically, if there are no frequencies above
Nyquist frequency, the original signal can be exactly reconstructed from the samples.
The Nyquist Theorem (or Shannon's Sampling Theorem) exactly specifies this – that for
a band limited signal, you must sample at a frequency over twice the maximum
frequency of the signal to reconstruct it from the samples.
While the dft transform above can be applied to any complex valued series, in practice for
large series it can take considerable time to compute, the time taken being proportional to the
square of the number of points (samples) in the series. A much faster algorithm has been
developed by Cooley and Tukey called the FFT (Fast Fourier Transform). The only
requirement of the most popular implementation of this algorithm (Radix-2 Cooley-Tukey) is
that the number of points in the series be a power of 2 i.e. N=2 n .
June 2004 332 Product Version 5.1.41
WaveScan User Guide
Calculator Functions
Given N input points, the fft returns N frequency components, of which the first (N/2 +1) are
valid. (The other components are mirror images and are considered invalid since the
frequencies they represent do not satisfy the Nyquist Theorem above.) They start with the DC
component, and are spaced apart by a frequency of (1 / (n deltaT)). The magnitude of the
complex number returned is the frequency's relative strength.
The dft function computes the discrete Fourier Transform of the buffer by fft algorithm where
deltaT= (t2-t1) / N. The waveform is sampled at the following N timepoints:
t1, t1 + deltaT, t1 + 2 * deltaT, º, t1 + (N - 1) * deltaT
The output of dft() is a frequency waveform, W(f), which has (N/2 + 1) complex values: the
dc term, the fundamental, and (N/2 - 1) harmonics.
Note: The last time point, (t1 + (N - 1) * deltaT), is (t2 - deltaT) rather than t2. The dft
function assumes that w(t1) equals w(t2).
■ Signal is the name of the signal.
■ From is the starting point of the range over which you want to compute the transform.
■ To is the ending point of the range over which you want to compute the transform.
Be sure to cover at least one complete period of your slowest frequency.
■ Number of Samples is the number of samples you want to take in expanding the
Fourier transform.
This number should be a power of 2. If it is not, the system increases the value to the
next higher power of 2. Sample at a rate that is at least twice your highest frequency
component (the Nyquist rate). Pick a sampling rate high enough that closely spaced
frequency components can be resolved.
■ Window Type is the window you want to use.
■ Smoothing Factor is the smoothing factor applicable to the Kaiser window only.
The Smoothing Factor field accepts values from 0 to 15. The value 0 implies no
smoothing and is equivalent to a rectangular window.
■ Coherent Gain is a scaling parameter. A non-zero value scales the power spectral
density by 1/(f_cohGain). Valid values: 0 <= f_cohGain <= 1. You can use 1 if you do not
want the scaling parameter to be used. Default value: 1.
■ Coherent gain factor
shikha: What is coherent gain factor?
When you run the transient analysis, keep the maximum time step small enough to represent
the highest frequency component accurately. The maximum time step should be smaller than
June 2004 333 Product Version 5.1.41
WaveScan User Guide
Calculator Functions
the sampling period that you use for the dft of the time domain waveform. The samples in the
dft will either hit a data point (calculated exactly by the simulator) or an interpolated point
between two data points.
Choosing a maximum timestep during transient simulation that is smaller than the dft
sampling period ensures that sampling maintains a resolution at least equal to that of the
transient time-domain waveform.
The start and stop times should not coincide with the boundaries of the time-domain
waveform. The boundary solutions might be imprecise and generate incorrect results if used
in other calculations.
One of the uses of fast Fourier Transform windowing is to reduce discontinuities at window
edges caused by having a nonintegral number of periods of a signal in a window. This
removes the abrupt edges, making them fall off smoothly to zero, and can improve the validity
of the fft components obtained. You can also use fft windowing to 'dig out' the details of signal
components that are very close Gin frequency or that consist of both large and small
amplitudes.
June 2004 334 Product Version 5.1.41
WaveScan User Guide
Calculator Functions
dftbb
This function is available only in the SKILL mode.
dftbb computes the Discrete Fourier Transform (fast Fourier transform) of a complex signal
z(t)= x(t) + j*y(t):
N-1
Z(n)= ReZ(n) +j*ImZ(n)=SUM[ z(k)*exp(-j*theta*n*k)],
k=0
where theta=2*Pi/N; n=0, 1, ..., N-1.
Both waveforms are sampled at the following N timepoints:
t1, t1 + deltaT, t1 + 2 * deltaT, ..., t1 + (N - 1) * deltaT
The output of dftbb(waveform1, waveform2) are N complex values.
The dftbb function is required because the dft function gives out the amplitudes
(sqrt(Re**2+Im**2)) of dfts of real signals only – not Re and Im. Therefore, you cannot
replace one dft of the complex signal z(t)= i(t) + j*q(t) with two dfts of two real signals i(t)
and q(t):
N-1
I(n)= ReI(n) +j*ImI(n)= SUM[ i(k)*exp(-j*theta*n*k)],
k=0
N-1
Q(n)= ReQ(n) +j*ImQ(n)= SUM[ q(k)*exp(-j*theta*n*k)],
k=0
and then compute:
ReZ(n)= ReI(n) - ImQ(n);
ImZ(n)= ImI(n) + ReQ(n); for n=0, 1, ..., N-1.
The above definition is for single-sided output waveforms. This holds true for double-sided
output waveforms except that the previous output waveform is translated so that n varies from
-N/2 to (N/2)-1.
■ Signal1 is the first waveform
■ Signal2 is the second waveform.
■ From is the starting point of the range over which you want to compute the transform.
June 2004 335 Product Version 5.1.41
WaveScan User Guide
Calculator Functions
■ To is the ending point of the range over which you want to compute the transform.
Be sure to cover at least one complete period of your slowest frequency.
■ Number of Samples is the number of samples you want to take in expanding the
Fourier transform.
This number should be a power of 2. If it is not, the system increases the value to the
next higher power of 2. Sample at a rate that is at least twice your highest frequency
component (the Nyquist rate). Pick a sampling rate high enough that closely spaced
frequency components can be resolved.
■ Window Type is the window you want to use.
■ Smoothing Factor is the smoothing factor applicable to the Kaiser window only.
The Smoothing Factor field accepts values from 0 to 15. The value 0 implies no
smoothing and is equivalent to a rectangular window.
■ Coherent Gain is a scaling parameter. A non-zero value scales the power spectral
density by 1/(f_cohGain). Valid values: 0 <= f_cohGain <= 1. You can use 1 if you do not
want the scaling parameter to be used. Default value: 1.
■ Coherent gain factor is
■ Spectrum Type is a string that can be either singleSided or doubleSided. When
Spectrum Type is single-sided, the resultant waveform is only on one side of the Y-axis
starting from 0 to N-1. When it is double- sided, the resultant waveform is symmetric to
the Y-axis from -N/2 to N/2.
shikha: What is coherent gain factor ?
June 2004 336 Product Version 5.1.41
WaveScan User Guide
Calculator Functions
dutycycle
Calculates the ratio of the time for which the signal remains high to the period of the signal.
You should use this function on periodic signals only. This function is available only in the MDL
mode.
■ sig is the name of the signal.
■ theta is the percentage that defines the logic high of the signal. A threshold value is
calculated as follows:
yThresh=theta/100*(Ymax+Ymin)
The portion of the signal above yThresh is taken as high.
June 2004 337 Product Version 5.1.41
WaveScan User Guide
Calculator Functions
dutycycles
Returns the dutycycle of a nearly-periodic signal as a function of time. This function is
available only in the MDL mode.
■ sig is the name of the signal.
■ theta is the percentage that defines the logic high of the signal. A threshold value is
calculated as follows:
yThresh=theta/100*(Ymax+Ymin)
The portion of the signal above yThresh is taken as high.
Example
The following input signal with the values sig=V(out) and theta=40
June 2004 338 Product Version 5.1.41
WaveScan User Guide
Calculator Functions
transforms into the following output signal:
June 2004 339 Product Version 5.1.41
WaveScan User Guide
Calculator Functions
exp
Returns the ex value of a signal.
June 2004 340 Product Version 5.1.41
WaveScan User Guide
Calculator Functions
eyeDiagram
Gives an eye-diagram plot in which the waveform signal is divided into fixed time periods,
which are then superimposed on each other. The result is a plot that has many overlapping
lines enclosing an empty space known as the eye. The quality of the receiver circuit is
characterized by the dimension of the eye. An open eye means that the detector will be able
to distinguish between 1's and 0's in its input, while a closed eye means that a detector
placed on Vout is likely to give errors for certain input bit sequences.
This function is available only in the SKILL mode.
■ Signal is the name of the signal.
■ Start Time is the X-axis value from where the eye-diagram plot is to begin.
■ Stop Time is the X-axis value where the eye-diagram plot is to end.
■ Period is the time period for the eye diagram.
June 2004 341 Product Version 5.1.41
WaveScan User Guide
Calculator Functions
falltime
Returns the fall time for a signal measured between percent high and percent low of the
difference between the initial and final values. The measurement is always done with ordinate
values. This function is available only in the MDL mode.
■ arg is the name of the signal.
■ initval is the X value (if inittype is ’x) or Y value (if inittype is ’y) that starts the falltime
interval.
■ finalval is the X value (if inittype is ’x) or Y value (if inittype is ’y) that ends the falltime
interval.
■ inittype specifies whether the initial value is an X value (’x) or a Y value (’y).
■ finaltype specifies whether the final value is an X value (’x) or a Y value (’y).
■ theta1 is the threshold high expressed as a percentage of the difference between the
initial and final values.
■ theta2 is the threshold low expressed as a percentage of the difference between the
initial and final values.
■ xtol is the absolute tolerance in the X direction.
■ ytol is the absolute tolerance in the Y direction.
■ accuracy specifies that the function uses interpolation in the SKILL mode.
In the MDL mode, accuracy specifies whether the function should use interpolation, or
use iteration controlled by the absolute tolerances to calculate the value. ’interp
directs the function to use interpolation, and ’exact directs the function to consider the
xtol and yval values.
June 2004 342 Product Version 5.1.41
WaveScan User Guide
Calculator Functions
Example
The following diagram illustrates how the result is determined with the values arg=V(out),
initval=10υ, inittype=’x, finalval=19υ, finaltype=’x, theta1=10, theta2=90
5V
4.5V
V(out)
theta2
0.5V
theta1
initval=10υ falltimeOut finalval=19υ
June 2004 343 Product Version 5.1.41
WaveScan User Guide
Calculator Functions
fft
Performs a Fast Fourier Transform on the signal and returns its frequency spectrum. This
function is available only in the MDL mode.
■ sig is the name of the signal.
■ from is the starting X value.
■ to is the ending X value.
■ numPoints is the number of data points to be used for calculating the fft. If this number
is not a power of 2, it is automatically raised to the next higher power of 2.
■ window is the algorithm used for calculating the fft. For more information, see window.
Example
The following input signal with the values sig =V(out), from =1ns, to =200ns, numpoints =512,
and window =’bartlett
June 2004 344 Product Version 5.1.41
WaveScan User Guide
Calculator Functions
transforms into the following output signal. The left subwindow shows the magnitude part of
the spectrum and the right subwindow shows the phase part.
June 2004 345 Product Version 5.1.41
WaveScan User Guide
Calculator Functions
flip
Returns a reversed version of a signal (rotates the signal along the Y-axis).
Example
The following input signal
Y0 (V)
time (ns)
is transformed into the following output signal.
Y0 ()
X0(x10-9)
June 2004 346 Product Version 5.1.41
WaveScan User Guide
Calculator Functions
floor
Rounds a real number down to the closest integer value. This function is available only in the
MDL mode.
June 2004 347 Product Version 5.1.41
WaveScan User Guide
Calculator Functions
foo
This function is available only in the SKILL mode.
??
June 2004 348 Product Version 5.1.41
WaveScan User Guide
Calculator Functions
fourEval
Evaluates the Fourier series represented by the buffer expression. This function is an inverse
Fourier transformation and thus the inverse of the dft function. It transforms the buffer
expression from the frequency domain to the time domain.This function is available only in
the SKILL mode.
■ Signal is the name of the signal.
■ From is time at which you want to begin evaluating the series.
■ To is time till which you want to evaluate the series.
■ By is the increment for evaluating the series.
June 2004 349 Product Version 5.1.41
WaveScan User Guide
Calculator Functions
freq
Returns a waveform representing the frequency of a signal versus time.
In the MDL mode,
■ sig is the signal.
■ thresh is the threshold Y-axis value to be crossed.
■ dir is the direction of the crossing event.
Example
The following input signal
June 2004 350 Product Version 5.1.41
WaveScan User Guide
Calculator Functions
is converted to the following output signal
June 2004 351 Product Version 5.1.41
WaveScan User Guide
Calculator Functions
freq_jitter
Returns a waveform representing the deviation from the average frequency. This function is
available only in the MDL mode.
■ sig is the name of the signal.
■ thresh is the threshold Y-axis value to be crossed.
■ dir is the direction of the crossing event.
■ binsize is the integer used to calculate the average frequency of the signal.
If binsize=0, all frequencies are used to calculate the average.
If binsize=N, the last N frequencies are used to calculate the average.
Example
The following input signal with the values sig =V(out), thresh =0.5, dir =’rise, binsize =4
June 2004 352 Product Version 5.1.41
WaveScan User Guide
Calculator Functions
is transformed into the following output signal
June 2004 353 Product Version 5.1.41
WaveScan User Guide
Calculator Functions
ga
Returns the available gain. This function is available only in the SKILL mode.
June 2004 354 Product Version 5.1.41
WaveScan User Guide
Calculator Functions
gac_freq
This function is available only in the SKILL mode.
■ Gain (dB)
■ Start
■ Stop
■ Step
??
June 2004 355 Product Version 5.1.41
WaveScan User Guide
Calculator Functions
gac_gain
This function is available only in the SKILL mode.
■ Frequency (Hz)
■ Start
■ Stop
■ Step
??
June 2004 356 Product Version 5.1.41
WaveScan User Guide
Calculator Functions
gainBwProd
Returns the product of DC gain and upper cutoff frequency for a low-pass type filter or
amplifier.
June 2004 357 Product Version 5.1.41
WaveScan User Guide
Calculator Functions
gainmargin
Computes the gain margin of the loop gain of an amplifier.
The gain margin is calculated as the magnitude (in dB) of the gain at f0. The frequency f0 is
the smallest frequency in which the phase of the gain provided is -180 degrees. For stability,
the gain margin must be positive.
June 2004 358 Product Version 5.1.41
WaveScan User Guide
Calculator Functions
getAsciiWave
Returns a piecewise linear function from a column of x and y values in a file. This function is
available only in the SKILL mode.
June 2004 359 Product Version 5.1.41
WaveScan User Guide
Calculator Functions
gmax
Returns the maximum available gain for a two port. This function is available only in the SKILL
mode.
June 2004 360 Product Version 5.1.41
WaveScan User Guide
Calculator Functions
gmin
Returns the optimum noise reflection coefficient for NFmin. This function is available only in
the SKILL mode.
June 2004 361 Product Version 5.1.41
WaveScan User Guide
Calculator Functions
gmsg
Returns the maximum stable power gain for a two port. This function is available only in the
SKILL mode.
June 2004 362 Product Version 5.1.41
WaveScan User Guide
Calculator Functions
gp
Returns the power gain. This function is available only in the SKILL mode.
June 2004 363 Product Version 5.1.41
WaveScan User Guide
Calculator Functions
gpc_freq
This function is available only in the SKILL mode.
■ Gain (dB)
■ Start
■ Stop
■ Step
??
June 2004 364 Product Version 5.1.41
WaveScan User Guide
Calculator Functions
gpc_gain
This function is available only in the SKILL mode.
■ Frequency (Hz)
■ Start
■ Stop
■ Step
??
June 2004 365 Product Version 5.1.41
WaveScan User Guide
Calculator Functions
groupdelay
Computes the group delay of the expression in the buffer. Group delay is defined as the
derivative of the phase with respect to frequency. Group delay is expressed in seconds. It is
calculated using the vp function as shown below:
dφ d phase ( /netX )
GroupDelay = ------- = ----- -----------------------------------
dω df 360
Example
The following input signal
June 2004 366 Product Version 5.1.41
WaveScan User Guide
Calculator Functions
is converted to the following output signal
June 2004 367 Product Version 5.1.41
WaveScan User Guide
Calculator Functions
gt
Returns the transducer gain. This function is available only in the SKILL mode.
June 2004 368 Product Version 5.1.41
WaveScan User Guide
Calculator Functions
gumx
Returns the maximum unilateral power gain for a two port. This function is available only in
the SKILL mode.
June 2004 369 Product Version 5.1.41
WaveScan User Guide
Calculator Functions
harmonic
Returns the harmonic waveform of the specified harmonic. This function is available only in
the SKILL mode.
■ Signal is the name of the signal.
■ Harmonic Number is the index number that designates the harmonic information to be
returned. For the pss, pac, and pxf analyses, the index is an integer. For the pdisto
analysis, the index is a list of integers that correspond to the frequency names listed in
the funds analysis parameter in the netlist. You can specify more than harmonic number
at a time.
June 2004 370 Product Version 5.1.41
WaveScan User Guide
Calculator Functions
harmonicFreq
Returns the harmonic waveform of the specified harmonic. This function is available only in
the SKILL mode.
■ Signal is the name of the signal.
■ Harmonic Number is the index number that designates the harmonic information to be
returned. For the pss, pac, and pxf analyses, the index is an integer. For the pdisto
analysis, the index is a list of integers that correspond to the frequency names listed in
the funds analysis parameter in the netlist. You can specify more than harmonic number
at a time.
June 2004 371 Product Version 5.1.41
WaveScan User Guide
Calculator Functions
histo
Creates a histogram from a signal. This function is available only in the MDL mode.
■ sig is the waveform.
■ nbins is the number of bins to be created.
■ min is the value that specifies the smaller end point of the range of values included in the
histogram.
■ max is the value that specifies the larger end point of the range of values of values
included in the histogram.
Example
The input values sig=V(out), nbins =10, min =-1.0, max =4.0
creates a display with 10 bins that might look like this when the leftmost bin is empty.
June 2004 372 Product Version 5.1.41
WaveScan User Guide
Calculator Functions
ifft
Performs an inverse Fast Fourier Transform on a frequency spectrum and returns the time
domain representation of the spectrum. This function is available only in the MDL mode.
The frequency spectrum.
Example
The input signal on the left side with the values sig =V(out), from =1ns, to =200ns, npoints =512
results in the graph on the right side.
The signal out Fast fourier transform of the signal out
June 2004 373 Product Version 5.1.41
WaveScan User Guide
Calculator Functions
Now if you perform an ifft with the values sig=V(out), from=1ns, to=200ns,
npoints=512, the result is the same as the original signal (out) – from 1ns to 200ns.
June 2004 374 Product Version 5.1.41
WaveScan User Guide
Calculator Functions
iinteg
Returns the incremental area under the waveform.
Example
The following input signal
June 2004 375 Product Version 5.1.41
WaveScan User Guide
Calculator Functions
transforms into the following output signal
Each X value on the output trace is equal to the area under the input trace from start till that
particular X-value.
June 2004 376 Product Version 5.1.41
WaveScan User Guide
Calculator Functions
im
Returns the imaginary part of a complex number. This function is available only in the MDL
mode.
June 2004 377 Product Version 5.1.41
WaveScan User Guide
Calculator Functions
imag
Returns the imaginary component. This function is available only in the SKILL mode.
June 2004 378 Product Version 5.1.41
WaveScan User Guide
Calculator Functions
int
Returns the integer portion of a real value.
June 2004 379 Product Version 5.1.41
WaveScan User Guide
Calculator Functions
integ
Returns the area bounded under the curve.
Example
The following diagram illustrates how the result with the values integ(
trim(sig=V(sinewave), from=10n, to=50n ) )
is determined. The result is equal to the shaded area in the graph.
integOut
10n 50n
June 2004 380 Product Version 5.1.41
WaveScan User Guide
Calculator Functions
ipn
Plots the Nth order intercept between two harmonics of a waveform that you define. This
function is available only in the SKILL mode.
■ Signal is the name of the signal.
■ Spur Order determines what order of interference is calculated for the spurious and
reference waves. The default value 3 corresponds to the IP3 function. If you use a value
other than 3, that order of interference is calculated between those two waves.
■ Spur Harmonic is the harmonic number for the spurious waveform.
■ Extrapolation Point is the extrapolation point for the IPN function. This is the X-axis
value.
■ Reference Harmonic is the harmonic number for the reference waveform.
June 2004 381 Product Version 5.1.41
WaveScan User Guide
Calculator Functions
ipnVRI
Performs an intermodulation Nth-order intercept point measurement
You can use this function to simplify the declaration of an IPN measurement. This function
extracts the spurious and reference harmonics from the input waveform(s), and uses
dBm(spectralPower((i or v/r),v)) to calculate the respective powers. The function then passes
these power curves or numbers and the remaining arguments to the IPN function to complete
the measurement.
From each of the spurious and reference power waveforms (or points), the IPN function
extrapolates a line of constant slope (dB/dB) according to the specified order and input power
level. These lines represent constant small-signal power gain (ideal gain). The IPN function
calculates the intersection of these two lines and returns the value of either the x coordinate
(input referred) or y coordinate (output referred).
■ signal is the name of the signal.
■ Spur Harmonic is the harmonic index for the spurious waveform.
■ Reference Harmonic is the harmonic index for the reference waveform.
■ Spur Order determines what order of interference is calculated for the spurious and
reference waves. The default value 3 corresponds to the IP3 function. If you use a value
other than 3, that order of interference is calculated between those two waves.
■ Extrapolation Point is the extrapolation point for the IPN function. This is the X-axis
value. The default is the minimum X-axis value of the input voltage waveform.
■ Load Resistance is the resistance into the output port.
To get the X-coordinate of the intercept, select Input Referred IPN. To get the Y-
coordinate of the intercept, specify Output Referred IPN.
■ Circuit Input Power specifies whether the input power is a variable sweep or a single
point.
June 2004 382 Product Version 5.1.41
WaveScan User Guide
Calculator Functions
kf
Returns the stability factor K. This function is available only in the SKILL mode.
June 2004 383 Product Version 5.1.41
WaveScan User Guide
Calculator Functions
ln
Returns the natural logarithm of a signal.
June 2004 384 Product Version 5.1.41
WaveScan User Guide
Calculator Functions
log10
Returns the base 10 logarithm of a signal.
June 2004 385 Product Version 5.1.41
WaveScan User Guide
Calculator Functions
lsb (Load Stability Circles)
Returns the load stability circles. This function is available only in the SKILL mode.
■ Start (Hz) is the start of the frequency range.
■ Stop (Hz) is the end of the frequency range.
■ Step is the increment for the frequency range.
June 2004 386 Product Version 5.1.41
WaveScan User Guide
Calculator Functions
lshift (Left Shift)
Shifts the data in the Graph Window to the left by the specified amount. A negative value
shifts the data to the right. This function is available only in the SKILL mode.
■ Signal is the name of the signal.
■ Delta X is the amount by which you want to shift the data.
June 2004 387 Product Version 5.1.41
WaveScan User Guide
Calculator Functions
mag
Returns the magnitude of a signal.
June 2004 388 Product Version 5.1.41
WaveScan User Guide
Calculator Functions
max
Returns the absolute value of a signal, or the maximum value of two real values. This function
is available only in the MDL mode.
June 2004 389 Product Version 5.1.41
WaveScan User Guide
Calculator Functions
min
Returns the minimum value of a signal. This function is available only in the MDL mode.
June 2004 390 Product Version 5.1.41
WaveScan User Guide
Calculator Functions
mod
Returns the floating point remainder of the dividend divided by the divisor. The divisor cannot
be zero. This function is available only in the MDL mode.
June 2004 391 Product Version 5.1.41
WaveScan User Guide
Calculator Functions
movingavg
Calculates the moving average for the specified signal. This function is available only in the
MDL mode.
June 2004 392 Product Version 5.1.41
WaveScan User Guide
Calculator Functions
nc_freq (Noise Circles - Sweep Frequency)
This function is available only in the SKILL mode.
■ Level (dB)
■ Start
■ Stop
■ Step
??
June 2004 393 Product Version 5.1.41
WaveScan User Guide
Calculator Functions
nc_gain (Noise Circles - Sweep Level)
This function is available only in the SKILL mode.
■ Frequency (Hz)
■ Start
■ Stop
■ Step
??
June 2004 394 Product Version 5.1.41
WaveScan User Guide
Calculator Functions
nf
Retrieves F from the PSF file. This function is available only in the SKILL mode.
NF=db10(F)
where NF is the noise figure and F is the noise factor.
June 2004 395 Product Version 5.1.41
WaveScan User Guide
Calculator Functions
nfmin
Retrieves Fmin from the PSF file. This function is available only in the SKILL mode.
NFmin=db10(Fmin)
where NFmin is the minimum noise figure and Fmin is the minimum noise factor.
June 2004 396 Product Version 5.1.41
WaveScan User Guide
Calculator Functions
overshoot
Returns the overshoot/undershoot of a signal as a percentage of the difference between
initial and final values.
In the SKILL mode,
■ Signal is the name of the signal.
■ Initial Value Type specifies whether the initial value is voltage (y) or time (x at y).
■ Initial Value is the initial value. To calculate the undershoot of a signal, the Initial Value
should be higher than Final Value.
■ Final Value Type specifies whether the final value is voltage (y) or time (x at y).
■ Final Value is the final value.
In the MDL mode,
■ sig is the name of the signal.
■ initval is the initial value. To calculate the undershoot of a signal, the initval should
be higher than finalval.
■ finalval is the final value.
■ inittype specifies whether the initial value is a time (’x) or voltage value (’y).
■ finaltype specifies whether the final value is a time (’x) or voltage value (’y).
June 2004 397 Product Version 5.1.41
WaveScan User Guide
Calculator Functions
Example
The following diagram illustrates how the result is obtained with the values signal=V(out),
Initial Value Type=y, Final Value Type=y, Initial Value=1, and Final Value=3.
Maximum value
Final value
Initial value
OvershooutOut is given by the following formula:
MaximumValue – FinalValue
OvershooutOut = ------------------------------------------------------------------------------
FinalValue – InitialValue
June 2004 398 Product Version 5.1.41
WaveScan User Guide
Calculator Functions
period_jitter
Returns a waveform representing the deviation from the average period. This function is
available only in the MDL mode.
■ sig is the name of the signal.
■ thresh is the threshold Y-axis value defining the period/frequency of the signal.
■ dir is the direction of the crossing event.
■ binsize is the integer used to calculate the average frequency of the signal.
If binsize=0, all periods are used to calculate the average.
If binsize=N, the last N periods are used to calculate the average.
June 2004 399 Product Version 5.1.41
WaveScan User Guide
Calculator Functions
phase
Returns the phase of a signal in radians.
June 2004 400 Product Version 5.1.41
WaveScan User Guide
Calculator Functions
phaseMargin
Computes the phase margin of the loop gain of an amplifier. The phase margin is calculated
as the difference between the phase of the gain in degrees at f0 and at -180 degrees. The
frequency f0 is the smallest frequency where the gain is 1. For stability, the phase margin
must be positive.
small-sig is the loop gain of interest over a sufficiently large frequency range.
June 2004 401 Product Version 5.1.41
WaveScan User Guide
Calculator Functions
phaseNoise
Plots the phase noise waveform for noise analysis results. This function is available only in
the SKILL mode.
June 2004 402 Product Version 5.1.41
WaveScan User Guide
Calculator Functions
pow
Returns the value of base raised to the power of exponent (base exponent ). This function is
available only in the MDL mode.
■ base is the base argument.
■ exponent is the exponent argument.
June 2004 403 Product Version 5.1.41
WaveScan User Guide
Calculator Functions
pp (peak-to-peak)
Returns the difference between the highest and lowest values of a signal. This function is
available only in the MDL mode.
Example 1
The following diagram illustrates how the pp value is determined.
Highest value
ppOut
Lowest value
June 2004 404 Product Version 5.1.41
WaveScan User Guide
Calculator Functions
psd (Power Spectral Density)
Describes how the power (or variance) of a time series (signal) is distributed with frequency.
Mathematically, it is defined as the Fourier Transform of the auto correlation sequence of the
time series (signal). The waveform is first interpolated to generate evenly spaced data points
in time. The spacing of the data points is the inverse of the dft sampling frequency. The psd
is computed by first breaking up the time interval into overlapping segments. Each segment
is multiplied, time point by time point, by the specified windowing function. The dft is
performed on each windowed segment of the baseband waveform. At each frequency, the
dfts from all segments are averaged together and the squared modulus of these averages
gives the psd.
This function is available only in the SKILL mode.
■ Signal is the name of the signal.
■ From is the starting time for the spectral analysis interval.
■ To is the ending time for the spectral analysis interval.
■ Number of Samples is the number of time domain points to be used.
■ Window Type is the window you want to use. If you select Kaiser, type in a value for the
Kaiser smoothing factor. The smoothing factor must be in the range 0 <= factor <= 15,
where 0 is the same as using a rectangular window.
■ Smoothing Factor applies only to the Kaiser window type.
■ Window Size is the number of frequency domain points to use in the Fourier analysis.
A larger window size results in an expectation operation over fewer samples, which leads
to larger variations in the power spectral density. A small window size can smear out
sharp steps in the power spectral density that might really be present
■ Detrending Mode
The psd function works by applying a moving windowed FFT to time-series data. If there
is a deterministic trend to the underlying data, you may want to remove the trend before
performing the spectral analysis. For example, consider analyzing phase noise in a VCO
model. Without the noise the phase increases more or less linearly with time, so it is
appropriate to set the detrending mode to linear. To subtract an average value, set the
detrending mode to mean. Where the spectrum of raw data is desired, set the detrending
mode to none.
■ Coherent Gain is a scaling parameter. A non-zero value scales the power spectral
density by 1/(Coherent Gain).Valid values: 0 < Coherent Gain < 1. You can use 1 if you
do not want the scaling parameter to be used. Default value: 1.
June 2004 405 Product Version 5.1.41
WaveScan User Guide
Calculator Functions
■ Coherent Gain Factor
If you choose magnitude, dB20, or dB10, then enter a scaling factor, a non-zero factor
scales the power spectral density by 1/(factor). Valid values for the factor are 0 < factor
< 1. You can also use a value of 1 if you do not want the Coherent Gain Factor to be
used.
June 2004 406 Product Version 5.1.41
WaveScan User Guide
Calculator Functions
psdbb (Power Spectral Density Baseband)
Returns an estimate for the power spectral density of a waveform1+j * waveform2. This
function is available only in the SKILL mode.
■ Signal1 is the first waveform.
■ Signal2 is the second waveform.
■ From is the starting time for the spectral analysis interval
■ To is the ending time for the spectral analysis interval
■ Number of Samples is the number of time domain points to use. The maximum
frequency in the Fourier analysis is proportional to the Number of Samples parameter
and inversely proportional to the difference between the starting time and the ending
time
■ Window Type is the type of window you want to use. If you select the Kaiser window
type, then type in a value for the Kaiser smoothing factor. The smoothing factor must be
in the range 0 <= factor <= 15, where 0 is the same as using a rectangular window.
■ Smoothing Factor applies only to the Kaiser window type.
■ Window Size is the number of frequency domain points to use in the Fourier analysis.
A larger window size results in an expectation operation over fewer samples, which leads
to larger variations in the power spectral density. A small window size can smear out
sharp steps in the power spectral density that might really be present
■ Detrending Mode
The psdbb function works by applying a moving windowed FFT to time-series data. If
there is a deterministic trend to the underlying data, you may want to remove the trend
before performing the spectral analysis. For example, consider analyzing phase noise in
a VCO model. Without the noise the phase increases more or less linearly with time, so
it is appropriate to set the detrending mode to linear. To subtract an average value, set
the detrending mode to mean. Where the spectrum of raw data is desired, set the
detrending mode to none.
■ Coherent Gain is a scaling parameter. A non-zero value scales the power spectral
density by 1/(Coherent Gain).Valid values: 0 < Coherent Gain < 1. You can use 1 if you
do not want the scaling parameter to be used. Default value: 1.
■ Coherent Gain Factor
If you choose magnitude, dB20, or dB10, then enter a scaling factor, a non-zero factor
scales the power spectral density by 1/(factor). Valid values for the factor are 0 < factor
< 1. You can also use a value of 1 if you do not want the Coherent Gain Factor to be
used.
June 2004 407 Product Version 5.1.41
WaveScan User Guide
Calculator Functions
pzbode
Calculates and plots the transfer function for a circuit from pole zero simulation data.
■ poles is the poles.
■ zeroes is the zeroes.
■ c is the transfer gain constant.
■ minfreq is the minimum frequency for the bode plot.
■ maxfreq is the maximum frequency for the bode plot.
■ npoints is the frequency interval for the bode plot, in points per decade.
Example
The following diagram illustrates how the result with the values poles=POLES‹I‹R_1››,
zeroes=ZEROES‹I‹R_1››, c=I‹R_1›\[K\], minfreq=1e-3, maxfreq=1e3, and
npoints=1000 is determined.
Polar Plot Corresponding bode plot
June 2004 408 Product Version 5.1.41
WaveScan User Guide
Calculator Functions
pzfilter
Filters the poles and zeroes according to the specified criteria. The pzfilter function works
only on pole zero simulation data.
■ poles is the poles.
■ zeroes is the zeroes.
■ maxfreq is the frequency upto which the poles and zeroes are plotted.
■ reldist is the relative distance between the pole and zero. Pole-zero pairs with a relative
distance lower than the specified value are not plotted.
■ absdist is the absolute distance between the pole and zero. Pole-zero pairs with an
absolute distance lower than the specified value are not plotted.
■ minq is the minimum Q-factor. Pole-zero pairs with a Q-factor less than the specified
value are not cancelled. The equations that define the Q-factor of a complex pole or zero
are described in the section below.
Note: If you do not specify maxfreq, reldist, absdist, or minq, pzfilter filters out the
poles and zeroes with a frequency higher than 10 GHz (default value of maxfreq).
Equations Defining the Q-Factor of a Complex Pole or Zero
2
Re ( X ) < 0.0 Q = 0.5 × [ lm ( X ) ⁄ Re ( X ) ] + 1
Re ( X ) = 0 UNDEFINED
2
Re ( X ) > 0.0 Q = – 0.5 × [ lm ( X ) ⁄ Re ( X ) ] + 1
Filtration Rules
■ Real poles can be cancelled only by real zeroes. A real pole P is cancelled by a real zero
Z if the following equation is satisfied:
P+Z
P – Z < absdist + ---------------- × reldist
2
■ Complex poles and zeroes always occur in conjugated pairs. A pair of conjugated poles
can only be canceled by a pair of conjugated zeroes. A pole pair P1=a+jb, P2=a-jb is
cancelled by a zero pair Z1=c+jd, Z2=c-jd, if the following equation is satisfied:
June 2004 409 Product Version 5.1.41
WaveScan User Guide
Calculator Functions
2 2 a+c
P1 – Z 1 = P2 – Z 2 = ( a – c ) + ( b – d ) < absdist + --------------- × reldist
2
■ Poles in the right-half plane are never cancelled because they show the instability of the
circuit.
Example
The values poles=POLES‹I‹R_2››, zeroes=ZEROES‹I‹R_2››, absdist=0.05, and
minq=10000 filters pole-zero pairs with a relative distance of less than 0.05 Hz from the plot
on the left side. In the filtered plot shown on the right side, two pole-zero pairs have been
filtered out.
Original polar Plot Filtered polar plot
June 2004 410 Product Version 5.1.41
WaveScan User Guide
Calculator Functions
r2d (radians-to-degrees)
Converts a scalar or waveform expressed in radians to degrees. This function is available only
in the MDL mode.
June 2004 411 Product Version 5.1.41
WaveScan User Guide
Calculator Functions
re
Returns the real portion of a complex number. This function is available only in the MDL
mode.
June 2004 412 Product Version 5.1.41
WaveScan User Guide
Calculator Functions
real
In SKILL, returns the real component of a signal.
In MDL, Creates a real number from an integer number.
June 2004 413 Product Version 5.1.41
WaveScan User Guide
Calculator Functions
risetime
Returns the rise time for a signal measured between percent low and percent high of the
difference between the initial and final value.
In the SKILL mode,
■ Signal is the of the signal.
■ Initial Value Type specifies whether the initial value is an X-axis (x at y) or Y-axis
value (y).
■ Initial Value is the value that starts the rise time interval.
■ Final Value Type specifies whether the final value is an X-axis (x at y) or Y-axis value
(y).
■ Final Value is the value that ends the rise time interval.
■ Percent Low is the percent low.
■ Percent High is the percent high.
In the MDL mode,
■ sig is the name of the signal.
■ initval is the X-axis (if inittype is ’x) or Y-axis value (if inittype is ’y) that starts the rise
time interval. The measurement is always done in ordinate values.
■ finalval is the X-axis (if inittype is ’x) or Y-axis (if inittype is ’y) that ends the rise time
interval. The measurement is always done in ordinate values.
■ inittype specifies whether the initial value is an X-axis (’x) or Y-axis value (’y).
■ finaltype specifies whether the final value is an X-axis (’x) or Y-axis value (’y)
■ theta1 is the percent low.
■ theta2 is the percent high.
■ xtol is the absolute tolerance in the X direction.
■ ytol is the absolute tolerance in the Y direction.
■ accuracy specifies that the function uses interpolation in the SKILL mode.
In the MDL mode, accuracy specifies whether the function should use interpolation, or
use iteration controlled by the absolute tolerances to calculate the value. ’interp
June 2004 414 Product Version 5.1.41
WaveScan User Guide
Calculator Functions
directs the function to use interpolation, and ’exact directs the function to consider the
xtol and yval values.
Example 1
The following diagram illustrates how the result with the values signal =V(out), Initial
Value =19u, Final Value =30u, Initia Value Type =x, Final Value Type =x, Percent Low =10,
and Percent High =90 is determined.
V(out)
theta2
theta1
initval=19u risetimeOut1 finalval=30u
June 2004 415 Product Version 5.1.41
WaveScan User Guide
Calculator Functions
Example 2
The following diagram illustrates how the result with the values signal =V(out), Initial
Value =0V, Final Value =5V, Initial Value Type =y, Final Value Type =y, Percent Low =10, and
Percent High =90 is determined.
finalval=5V
4.5V
V(out)
theta2
0.5V
theta1
initval=0V
risetimeOut2
June 2004 416 Product Version 5.1.41
WaveScan User Guide
Calculator Functions
rms (root-mean-square)
Returns the root mean square of a signal.
June 2004 417 Product Version 5.1.41
WaveScan User Guide
Calculator Functions
rmsNoise
Computes the integrated root-mean-square of the total output noise over the bandwidth
specified in hertz in the From and To fields.This function is available only in the SKILL mode.
■ From is the starting time for the measurement.
■ To is the ending time for the measurement.
June 2004 418 Product Version 5.1.41
WaveScan User Guide
Calculator Functions
rn
Returns the normalized equivalent noise resistance. This function is available only in the
SKILL mode.
June 2004 419 Product Version 5.1.41
WaveScan User Guide
Calculator Functions
Rn
Returns the equivalent noise resistance. This function is available only in the SKILL mode
June 2004 420 Product Version 5.1.41
WaveScan User Guide
Calculator Functions
root
Computes the value of x at which f(x) equals the specified threshold. This function is available
only in the SKILL mode.
■ Signal is the name of the signal.
■ Threshold is the waveform value at which to compute the root value.
■ Nth Root is the root you want to see.
June 2004 421 Product Version 5.1.41
WaveScan User Guide
Calculator Functions
round
Rounds a number to the closest integer value. This function is available only in the MDL
mode.
June 2004 422 Product Version 5.1.41
WaveScan User Guide
Calculator Functions
s11
Returns 2-port S-parameters. This function is available only in the SKILL mode.
s11, s12 , s21, s22 all same?
June 2004 423 Product Version 5.1.41
WaveScan User Guide
Calculator Functions
s12
Returns 2-port S-parameters. This function is available only in the SKILL mode.
June 2004 424 Product Version 5.1.41
WaveScan User Guide
Calculator Functions
s21
Returns 2-port S-parameters. This function is available only in the SKILL mode.
June 2004 425 Product Version 5.1.41
WaveScan User Guide
Calculator Functions
s22
Returns 2-port S-parameters. This function is available only in the SKILL mode.
June 2004 426 Product Version 5.1.41
WaveScan User Guide
Calculator Functions
sample
Returns a waveform representing a sample of the signal based on step size or points per
decade.
In the SKILL mode,
■ Signal is the name of the signal.
■ From is the X-axis value at which the sampling begins.
■ To is the X-axis value at which the sampling stops
■ Type specifies whether the sample should be linear or logarithmic.
■ By specifies the step size for the sample (if type is linear) or the points per decade (if
type is logarithmic).
In the MDL mode,
■ sig is the signal.
■ from is the X-axis value at which the sampling begins.
■ to is the X-axis value at which the sampling stops.
■ type specifies whether the sample should be linear or logarithmic.
■ by specifies the step size for the sample( if type is ’linear) or the points per decade (
if type is ’logarithmic)
June 2004 427 Product Version 5.1.41
WaveScan User Guide
Calculator Functions
Example
The following input signal with the values signal =V(2), From =7.5us, To =18us, and By =5us,
type =’linear
transforms into the following output signal
June 2004 428 Product Version 5.1.41
WaveScan User Guide
Calculator Functions
settlingTime
Calculates the time required by a signal to settle at a final value within a specified limit.
In the SKILL mode,
■ Signal is the name of the signal.
■ Initial Value Type specifies whether the initial value is an X-axis (x at y) or Y-axis
value (y).
■ Initial Value is the starting value for the measurement.
■ Final Value Type specifies whether the final value is an X-axis (x at y) or Y-axis value
(y).
■ Final Value is the final value for the measurement.
■ Percent of Step is the percentage of (Final value - Initial Value) within which the
signal has to settle.
In the MDL mode,
■ sig is the name of the signal.
■ initval is the starting value for the measurement.
■ finalval is final value for the measurement.
■ inittype specifies whether the initial value is an X-axis (’x) or Y-axis value (’y).
■ finaltype specifies whether the final value is an X-axis (’x) or Y-axis value (’y)
■ theta is the percentage of (finalval-initval) within which the signal has to settle.
Example
The following diagram illustrates how the result with the values signal =V(out), Initial Value
Type =y, Initial Value =0, Final Value Type =x at y, Final Value =1.0, and Percent of
Step =5 is determined.
June 2004 429 Product Version 5.1.41
WaveScan User Guide
Calculator Functions
Final Value Percent of Step=5%
Initial Value settlingTimeOut
June 2004 430 Product Version 5.1.41
WaveScan User Guide
Calculator Functions
sign
Returns a value that corresponds to the sign of a number. This function is available only in
the MDL mode.
June 2004 431 Product Version 5.1.41
WaveScan User Guide
Calculator Functions
sin
Returns the sine of a signal.
June 2004 432 Product Version 5.1.41
WaveScan User Guide
Calculator Functions
sinh
Returns the hyperbolic sine of a signal.
June 2004 433 Product Version 5.1.41
WaveScan User Guide
Calculator Functions
slewrate
Computes the average rate at which the buffer expression changes from percent low to
percent high of the difference between the initial value and the final value.
In the SKILL mode,
■ Signal is the name of the signal.
■ Initial Value Type specifies whether the initial value is an X-axis (x at y) or Y-axis
value (y).
■ Initial Value is the starting value for the measurement.
■ Final Value Type specifies whether the final value is an X-axis (x at y) or Y-axis value
(y).
■ Final Value is the final value for the measurement.
■ Percent Low is the percent low.
■ Percent High is the percent high.
In the MDL mode,
■ sig is the name of the signal.
■ initval is the starting value for the measurement.
■ finalval is final value for the measurement.
■ inittype specifies whether the initial value is an X-axis (’x) or Y-axis value (’y).
■ finaltype specifies whether the final value is an X-axis (’x) or Y-axis value (’y)
■ theta1 is the percent low.
■ theta2 is the percent high.
■ xtol is the absolute tolerance in the X direction.
■ ytol is the absolute tolerance in the Y direction.
■ accuracy specifies that the function uses interpolation in the SKILL mode.
In the MDL mode, accuracy specifies whether the function should use interpolation, or
use iteration controlled by the absolute tolerances to calculate the value. ’interp
directs the function to use interpolation, and ’exact directs the function to consider the
xtol and yval values.
June 2004 434 Product Version 5.1.41
WaveScan User Guide
Calculator Functions
snr
Calculates the signal to noise ratio from a complex frequency based signal. This function is
available only in the MDL mode.
■ sig is the name of the signal.
■ sig_from is the left window border of the signal. The sig_from value must be greater
than or equal to noise_from.
■ sig_to is the right window border of the signal. The sig_to value must be less than or
equal to noise_to.
■ noise_from is the left window border of the noise.
■ noise_to is the right window border of the noise.
June 2004 435 Product Version 5.1.41
WaveScan User Guide
Calculator Functions
Example
You have the following frequency plot.
To determine the signal-to-noise ratio, you use the values
export real snr(fft(V(out),0,1e-3,1024),9e3,11e3,1,500e3)
which, in this case, returns
29.268026738835342dB
June 2004 436 Product Version 5.1.41
WaveScan User Guide
Calculator Functions
spectralPower
Plots the spectral power for the specified current waveform and voltage waveform. This
function is available only in the SKILL mode.
■ Current waveform is the current waveform for which you which you want to calculate
the spectral power.
■ Voltage waveform is the voltage waveform for which you which you want to calculate
the spectral power.
June 2004 437 Product Version 5.1.41
WaveScan User Guide
Calculator Functions
sqrt
Returns the square root of a signal.
June 2004 438 Product Version 5.1.41
WaveScan User Guide
Calculator Functions
ssb
Returns source stability circles. This function is available only in the SKILL mode.
■ Start (Hz) is the start of the frequency range.
■ Stop (Hz) is the end of the frequency range.
■ Step is the increment.
June 2004 439 Product Version 5.1.41
WaveScan User Guide
Calculator Functions
stathisto
Creates a histogram from a signal. This function is available only in the MDL mode.
■ sig is the waveform.
■ nbins is the number of bins to be created.
■ min is the value that specifies the smaller end point of the range of values included in the
histogram.
■ max is the value that specifies the larger end point of the range of values included in the
histogram.
■ innerswpval is the inner-most sweep parameter in the dataset. You use this parameter
to slice through parametric waveforms to extract the data for the histogram.
Default: The first available value of time in the dataset.
Example
Assume that you have the results of running a Monte Carlo analysis on top of a transient
analysis, so that the inner-most swept variable is time. Now, for the particular value of time
specified by the innerswpval argument specification, the stathisto function creates a
histogram by analyzing all the Monte Carlo iterations and extracting from each one the value
of the signal at the specified time.
For example, to create a histogram for the time 100ns, you might use the following statement.
stathisto(I(V10\:p),innerswpval=100e-9)
To create a histogram for the time 650ps, you might use the following statement.
stathisto(I(V10\:p),innerswpval=.65e-9)
June 2004 440 Product Version 5.1.41
WaveScan User Guide
Calculator Functions
stddev
Computes the standard deviation of a waveform (or a family of waveforms) over its entire
range. Standard deviation (stddev) is defined as the square-root of the variance where
variance is the integral of the square of the difference of the expression f(x) from average
(f(x)), divided by the range of x.This function is available only in the SKILL mode.
For example, if y=f(x)
to
2
∫ ( y – average ( y ) )
from
stddev ( y ) = ---------------------------------------------------------
-
to – from
If you want a different range, use the clip function to clip the waveform to the range you want.
June 2004 441 Product Version 5.1.41
WaveScan User Guide
Calculator Functions
tan
Returns the tangent of a signal.
June 2004 442 Product Version 5.1.41
WaveScan User Guide
Calculator Functions
tangent (Tangent Line)
Plots a line that passes through x and y coordinates and the slope that you specify. This
function is available only in the SKILL mode.
■ Signal is the name of the signal.
■ X Point is the X-axis value you specify.
■ Y Point is the Y-axis value you specify.
■ Slope is the specified slope.
June 2004 443 Product Version 5.1.41
WaveScan User Guide
Calculator Functions
tanh
Returns the hyperbolic tangent of a signal.
June 2004 444 Product Version 5.1.41
WaveScan User Guide
Calculator Functions
thd (Total Harmonic Distortion)
Computes the percentage of total harmonic content of a signal with respect to the
fundamental frequency. The computation uses the dft function. Assume that the dft function
returns complex coefficients A0, A1..., Af , ... . Note that fundamental frequency f is the
frequency contributing to the largest power in the signal. A0 is the complex coefficient for the
DC component and Ai is the complex coefficient for the ith harmonic where i≠0,f. Then, total
harmonic distortion is computed as:
Σ
2
Ai
i = 1, i ≠ 0, f
------------------------------------------------ × 100%
Af
This function is available only in the SKILL mode.
■ Signal is the name of the signal.
■ From is the starting frequency.
■ To is the ending frequency.
■ Number of Samples is the number of time domain points to be used.
■ Fundamental (Hz) is the fundamental frequency of the signal.
The accuracy of the total harmonic distortion measurement depends on simulator options
and the analysis parameters. For an accurate measurement set the following simulation
options:
Option Suggested Value
RELTOL 1e-5
ABSTOL 1e-13
VNTOL 3e-8
TRTOL 1
METHOD gear
MAXORD 3
Set the simulation timestep to be 1/100th of a cycle, and simulate for ten cycles. End the
simulation slightly beyond the tenth cycle. When you use the calculator, measure during the
June 2004 445 Product Version 5.1.41
WaveScan User Guide
Calculator Functions
tenth cycle by specifying the beginning of the cycle as the From time and the end as the To
time.
June 2004 446 Product Version 5.1.41
WaveScan User Guide
Calculator Functions
trim
Returns the portion of a signal between two points along the X-axis. This function is available
only in the MDL mode.
■ sig is the name of the signal.
■ from is the starting X-axis value.
■ to is the ending X-axis value.
Example 1
In WaveScan,
trim ( sig=V(sinewave), from=17n, to=29n )
transforms the following input signal
V(sinewave)
from=17n to=29n
June 2004 447 Product Version 5.1.41
WaveScan User Guide
Calculator Functions
into the following output signal
17n 29n
June 2004 448 Product Version 5.1.41
WaveScan User Guide
Calculator Functions
value
Computes the value of the waveform at the specified point.This function is available only in
the SKILL mode.
■ Signal is the name of the signal.
■ Interpolate At is the point at which you want the value to be computed.
June 2004 449 Product Version 5.1.41
WaveScan User Guide
Calculator Functions
window
Applies the specified window to a signal. This function is available only in the MDL mode.
■ arg is the name of the signal.
■ window is the window to be applied.
Equations and Examples
This section describes the equations used by each type of window and then shows an
example. In the equations:
N = total number of waveform points
n = current waveform point
Window Equation and Example Where
’rectangular w(n) = 1
’bartlett 0≤n≤N
w ( n ) = 1 – abs 2 × ---- – 1
n
N
w(n) = 0 otherwise
June 2004 450 Product Version 5.1.41
WaveScan User Guide
Calculator Functions
Window Equation and Example Where
’bartletthann 0≤n≤N
w ( n ) = 0.62 – 0.48 × abs ---- – 0.5 + 0.38
n
N
× cos 2 × ′pi × ---- – 0.5
n
N
w(n) = 0 otherwise
’blackman 0≤n≤N
w ( n ) = 0.42 – 0.50 × cos 2 × ′pi × ---- + 0.08 × cos 4 × ′pi × ----
n n
N N
w(n) = 0 otherwise
June 2004 451 Product Version 5.1.41
WaveScan User Guide
Calculator Functions
Window Equation and Example Where
’blackmanharris 0≤n≤N
w ( n ) = 0.35875 – 0.48829 × cos 2 × ′pi × ---- + 0.14128
n
N
× cos 4 × ′pi × ---- + – 0.01168 × cos 6 × ′pi × ----
n n
N N
w(n) = 0 otherwise
’cosine2 0≤n≤N
w ( n ) = 0.5 – 0.5 × cos 2 × ′pi × ----
n
N
w(n) = 0 otherwise
June 2004 452 Product Version 5.1.41
WaveScan User Guide
Calculator Functions
Window Equation and Example Where
’cosine4 n 2 0≤n≤N
w ( n ) = 0.5 – 0.5 × cos 2 × ′pi × ----
N
w(n) = 0 otherwise
’extcosbell abs(n/N - 0.5)
w ( n ) = 0.5 – 0.5 × cos 10 × ′pi × ----
n
N > 0.4
w(n) = 1 otherwise
June 2004 453 Product Version 5.1.41
WaveScan User Guide
Calculator Functions
Window Equation and Example Where
’flattop 0≤n≤N
w ( n ) = 1 – 1.93 × cos 2 × ′pi × ---- + 1.29 × cos 4 × ′pi × ---- – 0.388
n n
N N
× cos 6 × ′pi × ---- + 0.322 × cos 8 × ′pi × ----
n n
N N
w(n) = 0 otherwise
’halfcyclesine 0≤n≤N
w ( n ) = sin ′pi × ----
n
N
w(n) = 0 otherwise
June 2004 454 Product Version 5.1.41
WaveScan User Guide
Calculator Functions
Window Equation and Example Where
’half3cyclesine n 3 0≤n≤N
w ( n ) = sin ′pi × ----
and N
’halfcyclesine3
w(n) = 0 otherwise
’half6cyclesine n 6 0≤n≤N
w ( n ) = sin ′pi × ----
and N
’halfcyclesine6
w(n) = 0 otherwise
June 2004 455 Product Version 5.1.41
WaveScan User Guide
Calculator Functions
Window Equation and Example Where
’hamming 0≤n≤N
w ( n ) = 0.54 – 0.46 × cos 2 × ′pi × ----
n
N
w(n) = 0 otherwise
’hanning 0≤n≤N
w ( n ) = 0.5 – 0.5 × cos 2 × ′pi × ----
n
N
w(n) = 0 otherwise
June 2004 456 Product Version 5.1.41
WaveScan User Guide
Calculator Functions
Window Equation and Example Where
’nuttall 0≤n≤N
w ( n ) = 0.3635819 – 0.4891775 × cos 2 × ′pi × ---- + 0.1365995
n
N
× cos 4 × ′pi × ---- – 0.0106411 × cos 6 × ′pi × ----
n n
N N
w(n) = 0 otherwise
’parzen abs(2*n/N-
w ( n ) = 1 – 6 × abs 2 × ---- – 1 + 6 × abs 2 × ---- – 1
n n
N N 1)≤0.5
otherwise
w ( n ) = 2 × abs 2 × ---- – 1
n
N
’triangular Same as ‘bartlett.
June 2004 457 Product Version 5.1.41
WaveScan User Guide
Calculator Functions
x**2
Returns the x2 value. This function is available only in the SKILL mode.
June 2004 458 Product Version 5.1.41
WaveScan User Guide
Calculator Functions
xmax
Computes the value of the independent variable x at which the expression attains its
maximum value, that is, the value of x that maximizes y=f(x).
The maximum might occur at more than one point on the X-axis, so you must choose (in the
Nth Maximizer field) which maximum value you want to see. The calculator returns the value
of the Nth Maximizer counting from the left, that is, toward increasing X-axis values. If you
enter a negative integer, the direction of search is reversed toward decreasing X-axis values
(counting from the right).
This function is available only in the SKILL mode.
■ signal is the name of the signal.
■ Nth Maximizer is the maximum value of the expression.
June 2004 459 Product Version 5.1.41
WaveScan User Guide
Calculator Functions
xmin
Computes the value of the independent variable x at which the expression has its minimum
value, that is, the value of x that minimizes y=f(x).
The minimum might occur at more than one point on the x axis, so you must choose (in the
Nth Minimizer field) which minimum value you want to see. The calculator returns the value
of the Nth Minimizer, counting from the left, that is, toward increasing X-axis values. If you
enter a negative integer, the direction of search is reversed toward decreasing X-axis values
(counting from the right).
This function is available only in the SKILL mode.
■ signal is the name of the signal.
■ Nth Minimizer is the minimum value of the expression.
June 2004 460 Product Version 5.1.41
WaveScan User Guide
Calculator Functions
xval
Returns the vector consisting of the X-axis values of the points in the signal.
Example
The following diagram illustrates this function.
V(sinewave)
xvalOut
June 2004 461 Product Version 5.1.41
WaveScan User Guide
Calculator Functions
y**x
Returns the yx value. This function is available only in the SKILL mode.
June 2004 462 Product Version 5.1.41
WaveScan User Guide
Calculator Functions
ymax
Computes the maximum Y-axis value of the expression y=f(x). This function is available only
in the SKILL mode.
June 2004 463 Product Version 5.1.41
WaveScan User Guide
Calculator Functions
ymin
Computes the minimum Y-axis value of the expression y=f(x). This function is available only
in the SKILL mode.
June 2004 464 Product Version 5.1.41
WaveScan User Guide
Calculator Functions
yval
Returns a vector consisting of the Y-axis valuesof the points in the signal. This function can
also calculate the ordinate value at a specified abscissa value. This function is available only
in the MDL mode.
Example
yvalOut = max ( yval( V(out) ) )
yvalOut
V(sinewave)
June 2004 465 Product Version 5.1.41
WaveScan User Guide
Calculator Functions
June 2004 466 Product Version 5.1.41
WaveScan User Guide
E
Constants
This chapter lists constants and their definitions for the SKILL and MDL modes.
Table E-1 Constants in the SKILL Mode
Constant Definition
Boltzmann 1.380622e-23
charge 1.6021917e-19
degPerRad 57.2957795130823
epp0 8.854e-12
pi 3.14159265358979323846
sqrt2 1.41421356237309504880
twoPi 6.28318530717958647688
Table E-2 Constants in the MDL Mode
Integer Constants
yes Boolean true 1
no Boolean false 0
Real Mathematical Constants
pi π 3.14159265
e e 2.71828183
inf ∞ infinity
nan Not a number (result of an NaN
invalid operation)
June 2004 467 Product Version 5.1.41
WaveScan User Guide
Constants
Real Physical Constants
q Charge of an electron 1.6021918·10–19 C
c Speed of light 2.99792458·108 m/s
k Boltzmann’s constant 1.3806226·10–23 J/K
h Planck’s constant 6.6260755·10–34 J-s
eps0 Permittivity of a vacuum 8.85418792394420013968·10–12 F/m
epsrsi Relative permittivity of silicon 11.7
u0 Permeability of a vacuum π × 4.0·10–7 H/m
celsius0 0 celsius 273.15 K
micron 10–6 m
angstrom 10–10 m
avogadro Avogadro’s number 6.022169·1023
logic0 The value of logic 0 0
logic1 The value of logic 1 5
June 2004 468 Product Version 5.1.41
WaveScan User Guide
Index
Numerics angle 297
argmax 298
1/x 292 argmin 299
10**x 293 asin 300
asinh 301
assigning keys 148
A atan 302
atanh 303
abs 294 avg 304
acos 295 b1f 305
acosh 296 bw (bandwidth) 306
adding labels 89 categories
angle 297 MDL 148
argmax 298 SKILL 145
argmin 299 ceil 308
asin 300 cfft 309
asinh 301 clip 310
atan 302 compression 312
atanh 303 compressionVRI 313
avg 304 conj 314
axis attributes, editing 75 convolve 315
cos 316
cplx 318
B cross 319
crosscor 321
b1f 305 crosses 322
bw (bandwidth) 306 d2r 324
db10 325
db20 326
C dbm 327
defining 146
caculator delay 328
expressions, building deltax 329
example 142 deriv 331
calculator dft 332
constants 149 dftbb 335
expressions dutycycle 337
building, algebraic mode 142 dutycycles 338
building, RPN mode 140 exp 340
printing 149 eyeDiagram 341
functions falltime 342
1/x 292 fft 344
10**x 293 filtering 149
abs 294 flip 346
acos 295 floor 347
acosh 296 foo 348
June 2004 469 Product Version 5.1.41
WaveScan User Guide
fourEval 349 pzbode 408
freq 350 pzfilter 409
freq_jitter 352 r2d 411
ga 354 re 412
gac_freq 355 real 413
gac_gain 356 risetime 414
gainBwProd 357 rms 417
gainmargin 358 round 422
getAsciiWave 359 s11 423
gmax 360 s12 424
gmin 361 s21 425
gmsg 361, 362 s22 426
gp 363 sample 427
gpc_freq 364 settlingTime 429
gpc_gain 365 sign 431
groupdelay 366 sin 432
gt 368 sinh 433
gumx 369 slewrate 434
harmonic 370 snr 435
harmonicFreq 371 spectralPower 437
histo 372 sqrt 438
ifft 373 ssb 439
iinteg 375 stathisto 440
im 377 stddev 441
int 379 tan 442
integ 380 tangent Line 443
ipn 381 tanh 444
ipnVRI 382 thd 445
kf 383 trim 447
ln 384 value 449
log10 385 window 450
lsb 386 x**2 458
lshift 387 xmax 459
mag 388 xmin 460
max 389 xval 461
min 390 y**x 462
mod 391 ymax 463
movingavg 392 ymin 464
nc_freq 393 yval 465
nc_gain 394 memories
nf 395 copying 153
nfmin 396 creating 152
overshoot 397 deleting 153
period_jitter 399 editing 153
ph 400 loading 155
phasemargin 401 saving 154
phaseNoise 402 undeleting 154
pow 403 menu descriptions 162
pp 404 opening 130
psd 405 signals, selecting 137
psdbb 407 status bar area 164
June 2004 470 Product Version 5.1.41
WaveScan User Guide
tool bar description 163 fontName 229
variables fontSize 231
copying 158 fontStyle 230
creating 157 majGridsOn 224
deleting 158 majorForeground 226
editing 158 minGridsOn 225
loading 160 minorForeground 227
saving 159 snapOn 228
undeleting 159 stripChartOn 232
cdsenv file, variables subTitle 220
application suffix 219
envdirectory 197 visibleLegendRows 218
exitdialog 196 graph frame
graphattributesfile 195 height 208
readstate 193 width 206
statefile 192 label
writestate 194 direction 262
axis fontName 263
foreground 237 fontSize 263
significantDigits 238 fontStyle 263
axis, dependent foreground 260
forceOrigin 234 significantDigits 263
logScale 233 marker
axis, independent arrowOn 256
forceOrigin 236 fontName 257
logScale 235 fontSize 259
calculator fontStyle 258
height 270 foreground 254
notation 272 rectangular graph
rpnMode 264 background 210
significantDigits 271 foreground 212
stackSize 265, 266 visibleDigitalRows 213
useSkill 273 visibleStripChartRows 214
width 269 Results Browser
xLocation 267 dataDirHome 204
yLocation 268 historyLength 202
circular graph plotstyle 203
background 215 table
foreground 217 cellPadding 277
circular scale fileSuffix 275
admittForeground 242 height 274
cursorScale 244 location 280
impedForeground 241 maxColumnWidth 278
polarForeground 239 notation 279
significantDigits 243 significantDigits 281
filter stringColumnWidth 276
textFilterType 205 width 273
graph trace
cursorOn 223 dToAConversion 251
defaultSubtitle 222 dToAUnit 252
displayDate 221 fontStyle 251
June 2004 471 Product Version 5.1.41
WaveScan User Guide
lineStyle 247 axis attributes 75
lineThickness 246 graph attributes 63
modifier 246, 253 markers 100
symbolCount 250 scale attributes 80
symbolsOn 248 trace attributes 71
symbolStyle 249 exp 340
type 245 eyeDiagram 341
ceil 308
cfft 309
clip 310 F
columns
moving 173 falltime 342
sorting 176 fft 344
width, changing 173 flip 346
compression 312 floor 347
compressionVRI 313 foo 348
conj 314 fourEval 349
convolve 315 freq 350
cos 316 freq_jitter 352
cplx 318
cross 319
crosscorr 321 G
crosses 322
cursors ga 354
horizontal cursor 85 gac_freq 355
tracking cursor 82 gac_gain 356
vertical cursor 85 gainBwProd 357
working with 82 gainmargin 358
getAsciiWave 359
gmax 360
D gmin 361
gmsg 361, 362
d2r 324 gp 363
db10 325 gpc_freq 364
db20 326 gpc_gain 365
dbm 327 graph layout, changing 55
delay 328 Graph Window
deleting objects 59 menu descriptions 115
delta marker graphs
placing 97 panning 62
deltax 329 printing 105
deriv 331 saving 109
dft 332 zooming 59
dftbb 335 groupdelay 366
dutycycle 337 gt 368
dutycycles 338 gumx 369
E H
editing harmonic 370
June 2004 472 Product Version 5.1.41
WaveScan User Guide
harmonicFreq 371
hiding
N
objects 58 nc_freq 393
histo 372 nc_gain 394
horizontal newlink status 164
cursor 85 nf 395
nfmin 396
I
ifft 373
O
iinteg 375 objects
im 377 deleting 59
int 379 hiding 58
integ 380 revealing 58
ipn 381 swapping 59
opening Results Browser 24
overshoot 397
K
kf 383 P
panning graphs 62
L period_jitter 399
ph 400
labels phasemargin 401
adding 89 phaseNoise 402
editing 90 pow 403
moving 93 pp 404
ln 384 printing
log10 385 graphs 105
lsb 386 tables 176
lshift 387 psd 405
psdbb 407
pzbode 408
M pzfilter 409
mag 388
markers
delta marker
R
placing 97 r2d 411
editing 100 re 412
moving 101 real 413
max 389 Report Table window
min 390 about the 42, 166
mod 391 menu descriptions 183
moving restoring session 22
columns 173 Results Browser
labels 93 icon descriptions 46
markers 101 menu descriptions 24
movingavg 392
June 2004 473 Product Version 5.1.41
WaveScan User Guide
opening 24 transposing rows and columns 173
results, selecting in 26 tan 442
revealing tangent Line 443
objects 58 tanh 444
risetime 414 thd 445
rms 417 trace
round 422 attributes, editing 71
traces saving 103
trim 447
S
s12 424 V
sample 427
Save Session Dialog, about the 22 value 449
saving vertical cursor 85
graphs 109
session 21
traces 103 W
scale attributes, editing 80
session Wavescan
saving 22 windows 16
settlingTime 429 window 450
shell environment variables
CDS_wavescan_JRE_DIR 284
memory 285 X
sign 431
signals x**2 458
plotting 28 xmax 459
sin 432 xmin 460
sinh 433 xval 461
slewrate 434
snr 435
spectralPower 437 Y
sqrt 438
ssb 439 y**x 462
stathisto 440 ymax 463
stddev 441 ymin 464
supported data formats 16 yval 465
swapping objects 59
Z
T
zooming graphs 59
tables
attributes, formatting 170
columns
sorting 176
width, changing 173
columns, moving 173
creating 42
printing 176
June 2004 474 Product Version 5.1.41
Potrebbero piacerti anche
- MicroelectronicsDocumento4 pagineMicroelectronicsasiffarookiNessuna valutazione finora
- AM Modulation and Demodulation SimulationDocumento4 pagineAM Modulation and Demodulation SimulationasiffarookiNessuna valutazione finora
- Assignment 3 PN Junction TutorialDocumento2 pagineAssignment 3 PN Junction TutorialasiffarookiNessuna valutazione finora
- BJT Small SignalDocumento56 pagineBJT Small SignalasiffarookiNessuna valutazione finora
- Syllabi GATE2017 PDFDocumento73 pagineSyllabi GATE2017 PDFAnkit Kumar AJNessuna valutazione finora
- NotationsDocumento24 pagineNotationsasiffarookiNessuna valutazione finora
- Gate Mock Test EceDocumento11 pagineGate Mock Test EceasiffarookiNessuna valutazione finora
- Semiconductor Basic QuestionsDocumento2 pagineSemiconductor Basic QuestionsasiffarookiNessuna valutazione finora
- PraticalDocumento8 paginePraticalasiffarookiNessuna valutazione finora
- ENGINEERING MATHS Hand Written Theory Note of Ace PDFDocumento300 pagineENGINEERING MATHS Hand Written Theory Note of Ace PDFGolap BorahNessuna valutazione finora
- Digitals Gate NotesDocumento98 pagineDigitals Gate NotesSuresh ThallapelliNessuna valutazione finora
- Lect 15bDocumento18 pagineLect 15bKool PrashantNessuna valutazione finora
- Good LookDocumento1 paginaGood LookasiffarookiNessuna valutazione finora
- Job NoticeDocumento1 paginaJob NoticeasiffarookiNessuna valutazione finora
- EC 15 Feb Morning SessionDocumento16 pagineEC 15 Feb Morning SessionRaja SekharNessuna valutazione finora
- Microwave EnggDocumento4 pagineMicrowave EnggasiffarookiNessuna valutazione finora
- EC 7.electromagnatic TheoryDocumento294 pagineEC 7.electromagnatic TheorySanat DubeyNessuna valutazione finora
- Syllabi GATE2017 PDFDocumento73 pagineSyllabi GATE2017 PDFAnkit Kumar AJNessuna valutazione finora
- EGR240 D5.1 BasicLogicGates InfoDocumento31 pagineEGR240 D5.1 BasicLogicGates InfoMomen MostafaNessuna valutazione finora
- Football KJ SKDocumento1 paginaFootball KJ SKasiffarookiNessuna valutazione finora
- GATE Question Papers Electronics and Communication Engineering 2007Documento17 pagineGATE Question Papers Electronics and Communication Engineering 2007asiffarookiNessuna valutazione finora
- Lets Learn Digital CommunicationDocumento2 pagineLets Learn Digital CommunicationasiffarookiNessuna valutazione finora
- About Cricket La LD Lakd Kad K Adk LK K LK K Ka DK AdkDocumento1 paginaAbout Cricket La LD Lakd Kad K Adk LK K LK K Ka DK AdkasiffarookiNessuna valutazione finora
- Remote LibraryDocumento1 paginaRemote LibraryasiffarookiNessuna valutazione finora
- Lecture 1 Part 1Documento5 pagineLecture 1 Part 1jhonnyb909Nessuna valutazione finora
- Analog vs Digital Signals: Key Differences & ApplicationsDocumento15 pagineAnalog vs Digital Signals: Key Differences & ApplicationsasiffarookiNessuna valutazione finora
- Eee 598 Vlsicircuits Fa10Documento1 paginaEee 598 Vlsicircuits Fa10asiffarookiNessuna valutazione finora
- UAF42 Square Wave To SinusoidDocumento3 pagineUAF42 Square Wave To SinusoidRizwan FaizNessuna valutazione finora
- Shoe Dog: A Memoir by the Creator of NikeDa EverandShoe Dog: A Memoir by the Creator of NikeValutazione: 4.5 su 5 stelle4.5/5 (537)
- Never Split the Difference: Negotiating As If Your Life Depended On ItDa EverandNever Split the Difference: Negotiating As If Your Life Depended On ItValutazione: 4.5 su 5 stelle4.5/5 (838)
- Elon Musk: Tesla, SpaceX, and the Quest for a Fantastic FutureDa EverandElon Musk: Tesla, SpaceX, and the Quest for a Fantastic FutureValutazione: 4.5 su 5 stelle4.5/5 (474)
- The Subtle Art of Not Giving a F*ck: A Counterintuitive Approach to Living a Good LifeDa EverandThe Subtle Art of Not Giving a F*ck: A Counterintuitive Approach to Living a Good LifeValutazione: 4 su 5 stelle4/5 (5782)
- Grit: The Power of Passion and PerseveranceDa EverandGrit: The Power of Passion and PerseveranceValutazione: 4 su 5 stelle4/5 (587)
- Hidden Figures: The American Dream and the Untold Story of the Black Women Mathematicians Who Helped Win the Space RaceDa EverandHidden Figures: The American Dream and the Untold Story of the Black Women Mathematicians Who Helped Win the Space RaceValutazione: 4 su 5 stelle4/5 (890)
- The Yellow House: A Memoir (2019 National Book Award Winner)Da EverandThe Yellow House: A Memoir (2019 National Book Award Winner)Valutazione: 4 su 5 stelle4/5 (98)
- On Fire: The (Burning) Case for a Green New DealDa EverandOn Fire: The (Burning) Case for a Green New DealValutazione: 4 su 5 stelle4/5 (72)
- The Little Book of Hygge: Danish Secrets to Happy LivingDa EverandThe Little Book of Hygge: Danish Secrets to Happy LivingValutazione: 3.5 su 5 stelle3.5/5 (399)
- A Heartbreaking Work Of Staggering Genius: A Memoir Based on a True StoryDa EverandA Heartbreaking Work Of Staggering Genius: A Memoir Based on a True StoryValutazione: 3.5 su 5 stelle3.5/5 (231)
- Team of Rivals: The Political Genius of Abraham LincolnDa EverandTeam of Rivals: The Political Genius of Abraham LincolnValutazione: 4.5 su 5 stelle4.5/5 (234)
- Devil in the Grove: Thurgood Marshall, the Groveland Boys, and the Dawn of a New AmericaDa EverandDevil in the Grove: Thurgood Marshall, the Groveland Boys, and the Dawn of a New AmericaValutazione: 4.5 su 5 stelle4.5/5 (265)
- The Hard Thing About Hard Things: Building a Business When There Are No Easy AnswersDa EverandThe Hard Thing About Hard Things: Building a Business When There Are No Easy AnswersValutazione: 4.5 su 5 stelle4.5/5 (344)
- The Emperor of All Maladies: A Biography of CancerDa EverandThe Emperor of All Maladies: A Biography of CancerValutazione: 4.5 su 5 stelle4.5/5 (271)
- The World Is Flat 3.0: A Brief History of the Twenty-first CenturyDa EverandThe World Is Flat 3.0: A Brief History of the Twenty-first CenturyValutazione: 3.5 su 5 stelle3.5/5 (2219)
- The Unwinding: An Inner History of the New AmericaDa EverandThe Unwinding: An Inner History of the New AmericaValutazione: 4 su 5 stelle4/5 (45)
- The Gifts of Imperfection: Let Go of Who You Think You're Supposed to Be and Embrace Who You AreDa EverandThe Gifts of Imperfection: Let Go of Who You Think You're Supposed to Be and Embrace Who You AreValutazione: 4 su 5 stelle4/5 (1090)
- The Sympathizer: A Novel (Pulitzer Prize for Fiction)Da EverandThe Sympathizer: A Novel (Pulitzer Prize for Fiction)Valutazione: 4.5 su 5 stelle4.5/5 (119)
- Her Body and Other Parties: StoriesDa EverandHer Body and Other Parties: StoriesValutazione: 4 su 5 stelle4/5 (821)
- One'S Complement: CC - 148/294 Under Makaut, WBDocumento10 pagineOne'S Complement: CC - 148/294 Under Makaut, WBDebmalya DashNessuna valutazione finora
- Step by Step Functional Verification With Systemverilog and Ovm PDFDocumento520 pagineStep by Step Functional Verification With Systemverilog and Ovm PDFMonideepika SNessuna valutazione finora
- Intelligent Traffic-Monitoring System Based On YOLO and Convolutional Fuzzy Neural NetworksDocumento14 pagineIntelligent Traffic-Monitoring System Based On YOLO and Convolutional Fuzzy Neural Networksahammedijas2209118Nessuna valutazione finora
- Dell Emc Networking S4100 Series Spec SheetDocumento5 pagineDell Emc Networking S4100 Series Spec SheetJames GrayNessuna valutazione finora
- 7SR51 Overcurrent Protection Device Manual Version 2.20 en USDocumento684 pagine7SR51 Overcurrent Protection Device Manual Version 2.20 en USAlexandre Mandetta0% (1)
- EABOK Glossary: SourceDocumento26 pagineEABOK Glossary: SourceBala SubramanyamNessuna valutazione finora
- Secure FirewallDocumento1 paginaSecure FirewallHB BLOGSNessuna valutazione finora
- A Single Product Range Running On 3 Different PlatformsDocumento34 pagineA Single Product Range Running On 3 Different PlatformsEhsan RohaniNessuna valutazione finora
- Devops: Interview GuideDocumento47 pagineDevops: Interview GuideKudiNessuna valutazione finora
- RE-517TM-REV-02Documento2 pagineRE-517TM-REV-02mohammed.ibn.hassaanNessuna valutazione finora
- Practical Guide to Advanced Process ControlDocumento2 paginePractical Guide to Advanced Process ControlhbakriNessuna valutazione finora
- Ben's Security+ NotesDocumento22 pagineBen's Security+ NotesIftaKharulIslamArnobNessuna valutazione finora
- Star Trek New Worlds PC ManualDocumento71 pagineStar Trek New Worlds PC ManualTonyHopeNessuna valutazione finora
- Ibm Infosphere Admin CourseDocumento4 pagineIbm Infosphere Admin CourseArpan GuptaNessuna valutazione finora
- POPULAR SQL LINKSDocumento130 paginePOPULAR SQL LINKSHemendra SinghNessuna valutazione finora
- Courses Listed: Training For Analytics With Business Intelligence (BI) in Analysis, Edition For Microsoft OfficeDocumento9 pagineCourses Listed: Training For Analytics With Business Intelligence (BI) in Analysis, Edition For Microsoft OfficeUtkarsh AgarwalNessuna valutazione finora
- E8372h Firmware Release Notes V1.0 Confidentiality Fix SummaryDocumento11 pagineE8372h Firmware Release Notes V1.0 Confidentiality Fix SummaryalexxxNessuna valutazione finora
- 18CS44 Module1Documento46 pagine18CS44 Module1SharanKumarHuliNessuna valutazione finora
- Read MeDocumento3 pagineRead MeAlex GonçalvesNessuna valutazione finora
- Laptop 3Documento2 pagineLaptop 3أحمد الأمينNessuna valutazione finora
- Cube 6: What Does This Mean For Transportation ModelingDocumento11 pagineCube 6: What Does This Mean For Transportation ModelingcitilabsNessuna valutazione finora
- Unit 3Documento37 pagineUnit 3habte gebreial shrashrNessuna valutazione finora
- Proceedings FRE2006Documento117 pagineProceedings FRE2006Chu DucNessuna valutazione finora
- Practical No 3 Program To Show Lifecycle of An Android ProjectDocumento4 paginePractical No 3 Program To Show Lifecycle of An Android ProjectNatsu DragneelNessuna valutazione finora
- CS205-2020 Spring - Lecture 5 PDFDocumento37 pagineCS205-2020 Spring - Lecture 5 PDFEason GuanNessuna valutazione finora
- German A1 Notes PDFDocumento118 pagineGerman A1 Notes PDFdori dorisNessuna valutazione finora
- Online Exam Training Document - SPPUDocumento5 pagineOnline Exam Training Document - SPPUThink With ChaiNessuna valutazione finora
- CEH NotesDocumento7 pagineCEH NotesKelvin Danso EffahNessuna valutazione finora
- Part 2Documento55 paginePart 2useless0151Nessuna valutazione finora
- Tally - ERP 9 Screen Components PDFDocumento3 pagineTally - ERP 9 Screen Components PDFChethan SriNessuna valutazione finora