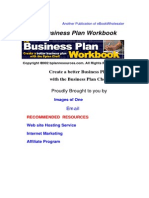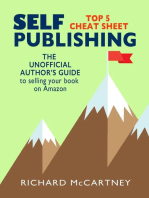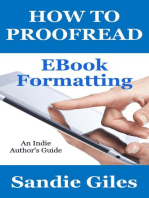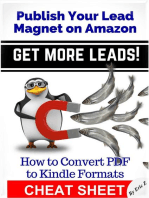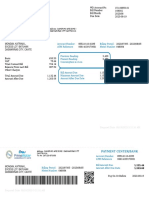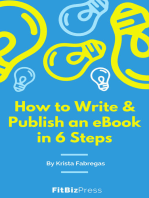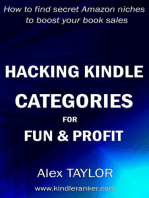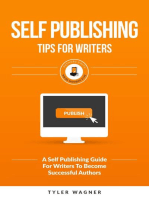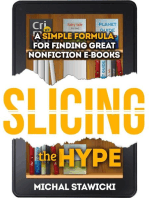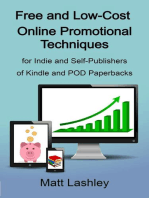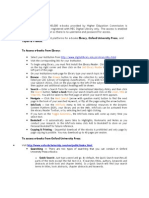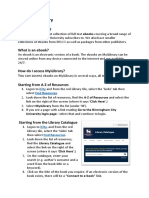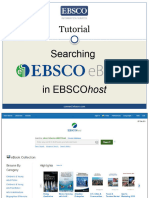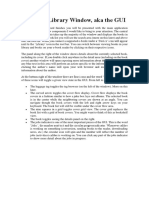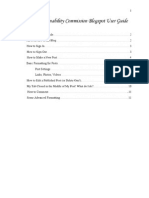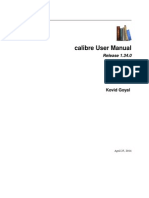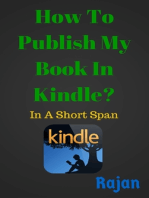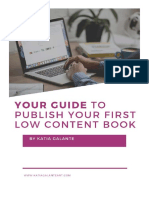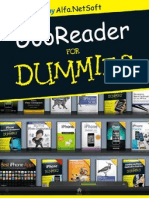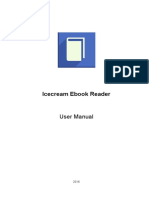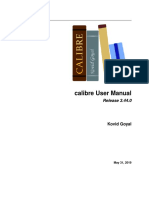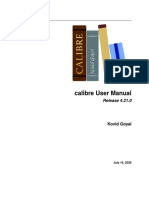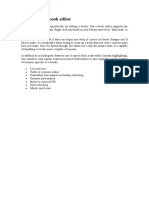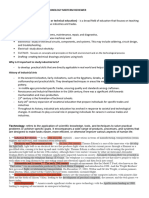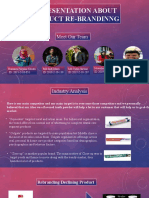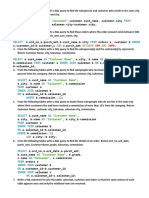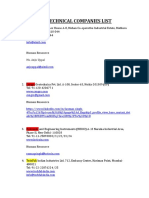Documenti di Didattica
Documenti di Professioni
Documenti di Cultura
Task 1 Organizing
Caricato da
alexolivercielDescrizione originale:
Copyright
Formati disponibili
Condividi questo documento
Condividi o incorpora il documento
Hai trovato utile questo documento?
Questo contenuto è inappropriato?
Segnala questo documentoCopyright:
Formati disponibili
Task 1 Organizing
Caricato da
alexolivercielCopyright:
Formati disponibili
Task 1: Organizing
The first part of organizing is getting your e-books into calibre’s library. Click the ‘Add
books’ button in the tool bar at the top of the window, then select the e-books you would
like calibre to import. When calibre imports your e-books it makes a copy of them in the
storage location you specified during initial setup. Once you’ve added an e-book, calibre
doesn’t need further access to the original file.
During an e-book import, calibre tries to read the metadata from the e-book. Metadata is
information about the book that is stored within the e-book itself. Different formats
support different information. Often the information is incomplete or just plain wrong.
Don’t worry – calibre makes it easy to fix this. Select the book whose metadata you want
to change by clicking the book title in the main window. Then click ‘Edit metadata’ on
the top tool bar (to the right of the ‘Add books’ button) and the metadata editor will open.
The easy way to correct the metadata is to fill in the title and author, then click the
‘Download metadata’ button at the bottom, center of the Edit Metadata dialog. Calibre
will display possible matches for the information entered. If there is more than one result
select the entry that looks like the best match. A lot of information should be filled in
now.
Above the ‘Download metadata’ button and to the top, right of the cover image is the
‘Download cover’ button. If the book doesn’t have a cover showing or if you don’t like
the cover, click it to try to have calibre download one from the internet.
Now that you have your e-books in calibre there are a few different ways to find specific
e-books in your library. Direct Searching is one of the fastest ways. Above the book list
there is a Search field. Think of it like having Google built into calibre. Just type a few
key words into the Search field. Try the author, title, series, or anything else from the e-
book’s metadata. E-books matching your search terms are shown as filtered results. The
other e-books are still in your library, but they won’t be shown if the search expression
doesn’t find them.
You can also use the tag browser to search your library. Along the left side of the window
is the tag browser. If you don’t see anything to the left of the book list, click the luggage
tag icon in the lower right of the main window; a list will appear to the left of the library.
It allows you to see specific subsets of your library. Clicking the icon to the left of each
tag allows you to display just the e-books matching that criteria. A plus searches for all
books that match and a minus searches for all books that don’t match. Notice that as you
enable items in the tag browser search queries are added to the Search field. The tag
browser is really just an easy way to create search queries. You could type the query
directly into the Search field and see the same result.
Potrebbero piacerti anche
- Business Plan WorkbookDocumento65 pagineBusiness Plan WorkbookCynthiaThomasNessuna valutazione finora
- The Unofficial Author's Guide To Selling Your Book On Amazon: Self-Publishing, #1Da EverandThe Unofficial Author's Guide To Selling Your Book On Amazon: Self-Publishing, #1Nessuna valutazione finora
- How to Proofread: EBook Formatting: An Indie Author's Guide, #1Da EverandHow to Proofread: EBook Formatting: An Indie Author's Guide, #1Nessuna valutazione finora
- Five Steps To Sell More Books On Amazon - Written Word MediaDocumento13 pagineFive Steps To Sell More Books On Amazon - Written Word MediaMohamèd MouflihNessuna valutazione finora
- E-Book Formatting: How to Create an EPUB for Kindle and Other Self-Publishing Platforms: Location Independent Series, #6Da EverandE-Book Formatting: How to Create an EPUB for Kindle and Other Self-Publishing Platforms: Location Independent Series, #6Nessuna valutazione finora
- CalibreDocumento401 pagineCalibreJeff ThomsonNessuna valutazione finora
- How To Convert PDF to Kindle Formats - Publish Your Lead Magnet On Amazon - Get More Leads! CHEAT SHEET: Zbooks Ebook Tutorials - Ebook Formatting Done Right!, #3Da EverandHow To Convert PDF to Kindle Formats - Publish Your Lead Magnet On Amazon - Get More Leads! CHEAT SHEET: Zbooks Ebook Tutorials - Ebook Formatting Done Right!, #3Valutazione: 5 su 5 stelle5/5 (1)
- Treasurer's AffidavitDocumento2 pagineTreasurer's Affidavityurets929100% (2)
- Mongan, Katrina L. Excess Lot Batuhan Dasmariñas City, CaviteDocumento1 paginaMongan, Katrina L. Excess Lot Batuhan Dasmariñas City, Cavitema.chrislyn viloriaNessuna valutazione finora
- Pass Cisco 300-715 Exam With 100% Guarantee: Implementing and Configuring Cisco Identity Services Engine (SISE)Documento8 paginePass Cisco 300-715 Exam With 100% Guarantee: Implementing and Configuring Cisco Identity Services Engine (SISE)Elhadji Boly Junior JOHNSONNessuna valutazione finora
- Hacking Kindle Categories for fun and profit: How to find secret Amazon niches to boost your book salesDa EverandHacking Kindle Categories for fun and profit: How to find secret Amazon niches to boost your book salesNessuna valutazione finora
- Calibre User Manual PDFDocumento368 pagineCalibre User Manual PDFNestor D. Mores, Jr.Nessuna valutazione finora
- Self Publishing Tips For Writers: Authors Unite Book SeriesDa EverandSelf Publishing Tips For Writers: Authors Unite Book SeriesValutazione: 5 su 5 stelle5/5 (1)
- Zotero User GuideDocumento19 pagineZotero User GuideaniacNessuna valutazione finora
- Slicing the Hype: A Simple Formula for Finding Great Nonfiction e-BooksDa EverandSlicing the Hype: A Simple Formula for Finding Great Nonfiction e-BooksNessuna valutazione finora
- Free and Low Cost Online Promotional Techniques for Self-publishers of Kindle and POD PaperbacksDa EverandFree and Low Cost Online Promotional Techniques for Self-publishers of Kindle and POD PaperbacksNessuna valutazione finora
- It’s Free and Easy to Self-Publish Your Book: A Step-By-Step GuideDa EverandIt’s Free and Easy to Self-Publish Your Book: A Step-By-Step GuideNessuna valutazione finora
- Task 4: Downloading News: 5.1: Putting An Ebook On Your Ebook ReaderDocumento2 pagineTask 4: Downloading News: 5.1: Putting An Ebook On Your Ebook ReaderalexolivercielNessuna valutazione finora
- Calibre PDFDocumento331 pagineCalibre PDFp3dr0javaNessuna valutazione finora
- Accessing E BooksDocumento3 pagineAccessing E BooksSajid AwanNessuna valutazione finora
- Myilibrary PDFDocumento6 pagineMyilibrary PDFJoko IsnantoNessuna valutazione finora
- EN Searching Ebooks TutDocumento8 pagineEN Searching Ebooks TutMavis Viviena Alvin MorrisNessuna valutazione finora
- The Main Library Window, Aka The GUIDocumento1 paginaThe Main Library Window, Aka The GUIalexolivercielNessuna valutazione finora
- Geneseo Sustainability Commission Blogspot User Guide: Table of ContentsDocumento13 pagineGeneseo Sustainability Commission Blogspot User Guide: Table of ContentsMeghan BarrettNessuna valutazione finora
- Calibre - User ManualDocumento323 pagineCalibre - User ManualLaurel RodriquezNessuna valutazione finora
- Calibre User ManualDocumento9 pagineCalibre User Manualgheorghe3Nessuna valutazione finora
- Make Money From Kindle Resource SheetDocumento6 pagineMake Money From Kindle Resource Sheetman nescafeNessuna valutazione finora
- Book List June14Documento11 pagineBook List June14tommy900Nessuna valutazione finora
- Cullen, Townscapes (All PGS)Documento3 pagineCullen, Townscapes (All PGS)Ankita PatilNessuna valutazione finora
- WelcomeDocumento15 pagineWelcomeVictor MotoraNessuna valutazione finora
- How to Get Your Book Published for Free Every Time: Publication Secrets UnveiledDa EverandHow to Get Your Book Published for Free Every Time: Publication Secrets UnveiledNessuna valutazione finora
- Book Formatting for Authors: Books for Authors, #1Da EverandBook Formatting for Authors: Books for Authors, #1Nessuna valutazione finora
- HarryT's MobiPocket TutorialDocumento16 pagineHarryT's MobiPocket Tutorialtsay101100% (2)
- Guide To Publish You First Low Content Book PDFDocumento7 pagineGuide To Publish You First Low Content Book PDFThắng Nguyễn QuangNessuna valutazione finora
- Adding Book Cover Thumbnails To The Nook Simple Touch With Sigil & CalibreDocumento9 pagineAdding Book Cover Thumbnails To The Nook Simple Touch With Sigil & CalibrekalwistiNessuna valutazione finora
- NookSimpleTouchStep by StepInstructionsDocumento3 pagineNookSimpleTouchStep by StepInstructionsbfuodf fndsjbolfkNessuna valutazione finora
- NCBI Help Manuel 1Documento19 pagineNCBI Help Manuel 1api-3725327Nessuna valutazione finora
- Michael P. Sauers, Christa Burecrets-ALA Neal-Schuman (2013) 163Documento1 paginaMichael P. Sauers, Christa Burecrets-ALA Neal-Schuman (2013) 163anuarNessuna valutazione finora
- PDF Bookmarkingr RevisedDocumento24 paginePDF Bookmarkingr RevisedRuzdee HarimanNessuna valutazione finora
- Easy DIY E-book Formatting to Increase Book Sales: Self-Publishing Hacks, #2Da EverandEasy DIY E-book Formatting to Increase Book Sales: Self-Publishing Hacks, #2Nessuna valutazione finora
- With PagesDocumento43 pagineWith PagesHans WahlerNessuna valutazione finora
- CalibreDocumento387 pagineCalibreKingNessuna valutazione finora
- Goo ReaderDocumento8 pagineGoo ReaderYasas Ravin KarunarathnaNessuna valutazione finora
- Icecream Ebook Reader 12 PDFDocumento15 pagineIcecream Ebook Reader 12 PDFMirko MartinovićNessuna valutazione finora
- CalibreDocumento384 pagineCalibreJorgeNessuna valutazione finora
- Getting Started With Adobe Digital EditionsDocumento11 pagineGetting Started With Adobe Digital EditionsAlexandre MadurellNessuna valutazione finora
- Procure To Make Ebook Using Canva TemplateDocumento2 pagineProcure To Make Ebook Using Canva Templatedanisha cmNessuna valutazione finora
- How To Promote Your Ebook Like A Pro And Explode Your Online Sales.Da EverandHow To Promote Your Ebook Like A Pro And Explode Your Online Sales.Nessuna valutazione finora
- E Book Formatting GuideDocumento4 pagineE Book Formatting GuideAmitNessuna valutazione finora
- Calibre ManualDocumento382 pagineCalibre ManualRalf BrauneNessuna valutazione finora
- CIOB Library GuideDocumento5 pagineCIOB Library GuideDaniel Vizcarra HuertasNessuna valutazione finora
- Som Das LetrasDocumento2 pagineSom Das LetrasalexolivercielNessuna valutazione finora
- Task 3Documento1 paginaTask 3alexolivercielNessuna valutazione finora
- Task 2: Conversion: 2.1: BackgroundDocumento2 pagineTask 2: Conversion: 2.1: BackgroundalexolivercielNessuna valutazione finora
- The Main Library Window, Aka The GUIDocumento1 paginaThe Main Library Window, Aka The GUIalexolivercielNessuna valutazione finora
- Intaling CalibreDocumento1 paginaIntaling CalibrealexolivercielNessuna valutazione finora
- Calibre Open SourceDocumento1 paginaCalibre Open SourcealexolivercielNessuna valutazione finora
- Introduction To Industrial Technology Midterm ReviewerDocumento7 pagineIntroduction To Industrial Technology Midterm ReviewerRenz Moyo ManzanillaNessuna valutazione finora
- 03 Worksheet 2Documento1 pagina03 Worksheet 2kiminochiNessuna valutazione finora
- INDIVIDUAL ASSIGNMENT 1 - SejarahDocumento8 pagineINDIVIDUAL ASSIGNMENT 1 - SejarahAl-Hakeem Ahmad SobriNessuna valutazione finora
- A Presentation About Product Re-Brandinng: Meet Our TeamDocumento14 pagineA Presentation About Product Re-Brandinng: Meet Our TeamTuhin SarwarNessuna valutazione finora
- Labayog v. MY San BiscuitsDocumento2 pagineLabayog v. MY San BiscuitsrubdrNessuna valutazione finora
- SQL ExercisesDocumento14 pagineSQL Exercisestirupatirao pasupulati100% (1)
- GROUP7 - Milk Divine Business PlanDocumento13 pagineGROUP7 - Milk Divine Business PlanDianne SupilanasNessuna valutazione finora
- Doca0134en 04Documento20 pagineDoca0134en 04Mostafa KhaledNessuna valutazione finora
- Glass WorkDocumento17 pagineGlass WorkZubair Ahmed KhaskheliNessuna valutazione finora
- Geotechnical Companies List: Human ResourceDocumento14 pagineGeotechnical Companies List: Human ResourcePadala SaipavanNessuna valutazione finora
- Concept Paper 1Documento3 pagineConcept Paper 1cienne valerioNessuna valutazione finora
- The Baldrige Criteria For Performance Excellence Innovation: Process To ResultsDocumento21 pagineThe Baldrige Criteria For Performance Excellence Innovation: Process To ResultsIndra XenoNessuna valutazione finora
- Program One Final en Sept10 21Documento124 pagineProgram One Final en Sept10 21Akhtar QuddusNessuna valutazione finora
- Develop Business ModelDocumento13 pagineDevelop Business Modelmarie joy ortizNessuna valutazione finora
- AP03-AA4-EV04. Inglés - Elaboración de Resúmenes para Comprender Textos Básicos en InglésDocumento9 pagineAP03-AA4-EV04. Inglés - Elaboración de Resúmenes para Comprender Textos Básicos en InglésJuan carlos TrianaNessuna valutazione finora
- Automatic Fabric InspectionDocumento9 pagineAutomatic Fabric InspectionVasant KothariNessuna valutazione finora
- Network Competence Its Impact On Innovation Success and Its Antecedents - 2003Documento10 pagineNetwork Competence Its Impact On Innovation Success and Its Antecedents - 2003Nima KhNessuna valutazione finora
- International Journal of Hospitality Management: Hyoung Ju Song, Jihwan Yeon, Seoki LeeDocumento7 pagineInternational Journal of Hospitality Management: Hyoung Ju Song, Jihwan Yeon, Seoki LeeCarmenn LouNessuna valutazione finora
- Keena M. Hutchinson Recognized As A Professional of The Year For 2022 by Strathmore's Who's Who WorldwideDocumento3 pagineKeena M. Hutchinson Recognized As A Professional of The Year For 2022 by Strathmore's Who's Who WorldwidePR.comNessuna valutazione finora
- MKT 306 Final20Documento13 pagineMKT 306 Final20lema messiNessuna valutazione finora
- Ms Program Booklet 2023 24 Final UpdatedDocumento21 pagineMs Program Booklet 2023 24 Final UpdatedCharles OnandoNessuna valutazione finora
- One Banc Draft 4Documento6 pagineOne Banc Draft 4Pranshu RajNessuna valutazione finora
- Taxation On TradersDocumento5 pagineTaxation On TradersbalakrishnaNessuna valutazione finora
- HR Re-EngineeringDocumento5 pagineHR Re-EngineeringMohammed SelimNessuna valutazione finora
- Partnership WorksheetDocumento4 paginePartnership WorksheetHamdan MushoddiqNessuna valutazione finora
- Alibaba CaseDocumento7 pagineAlibaba Casevania gabriellaNessuna valutazione finora
- Unit 5: Company LawDocumento4 pagineUnit 5: Company LawDiệp Quỳnh TrầnNessuna valutazione finora