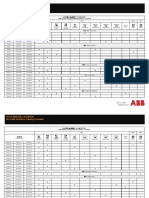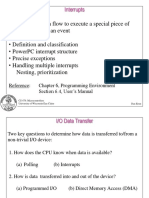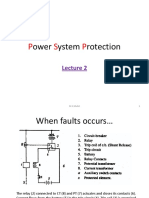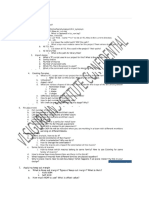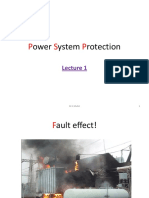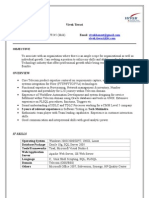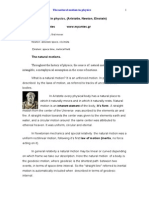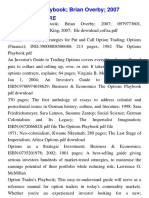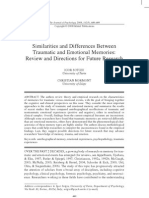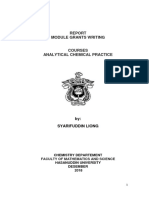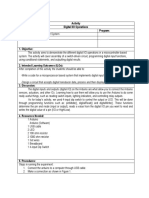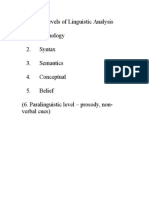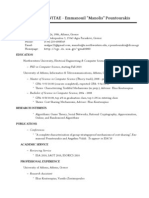Documenti di Didattica
Documenti di Professioni
Documenti di Cultura
Layout PDF
Caricato da
Siam HasanTitolo originale
Copyright
Formati disponibili
Condividi questo documento
Condividi o incorpora il documento
Hai trovato utile questo documento?
Questo contenuto è inappropriato?
Segnala questo documentoCopyright:
Formati disponibili
Layout PDF
Caricato da
Siam HasanCopyright:
Formati disponibili
CMSC 711 CADENCE TUTORIAL Dr.
Jim Plusquellic
Layout Tutorial
This tutorial will cover the basic steps involved in using the Cadence layout editor called Virtu-
oso. This document is supposed to be a general overview of the tool and more specifics can be
found under openbook. To invoke openbook type ‘openbook &’ at the command prompt. The
paths and the necessary X windows environment setup should be completed before starting this
tutorial.
The following steps will briefly summarize the steps involved in bring up ICFB which is the
main cadence interface. All the commands should be executed without the quotes.
• First of all type ‘xhost sunserver1.cs.umbc.edu’ in an xterm on the local machine.
• Next log on to sunserver using telnet or ssh.
• Setup the display by typing ‘setenv DISPLAY local_machine:0’ where local_machine stands
for the name of the local machine on which you are working.
• Invoke icfb from the proper directory (generally ~/cadence/cell_design/) by typing ‘icfb &’ at
the command prompt.
This will bring up the main icfb interface (Figure 1) and the library manager (Figure 2) win-
dows. Sometime a third window named What’s new in 4.4.3 pops up. It is just a text readme file
which you can close.
Figure 1. ICFB main window.
Figure 2. Library manager window.
Prepared by :- Chintan Patel Page 1
CMSC 711 CADENCE TUTORIAL Dr. Jim Plusquellic
The main icfb window is used to open the tools available in the cadence distribution. The
library manager window is a browser which lists all the default design libraries defined in your
cds.lib file as well as the custom libraries that you make. To start a design you first need to make a
library. The library should have a technology file attached to it that defines all the layout rules you
can use for that particular feature size. The library menu can be accessed by clicking File - New -
Library in the main icfb window. The library dialogue box is shown in Figure 3.
Figure 3. New library dialog box.
To create a new library specify the name of the library in the Name box in the above figure.
Click on the Attach to existing tech library option and attach a technology file that you are sup-
posed to use. The technology file defines the minimum feature size that you can use. The λ value
for the library is defined as half the feature size. Click OK in the above form and a new library by
the name that you specified will show up in the library manager window under the library column.
Now to draw the layout for a design you need to create a cell view in the library that you just cre-
ated. Choose File - New - Cell view in the library manager window. The create new cell view dia-
logue box pops up as shown in Figure 4.
Figure 4. Create new cell view dialogue box.
Select the library that you want to make the new cell view in the library selection menu. Next
give a name to the cell view in the Cell name box. To create a layout view select the Virtuoso tool
in the tool selection menu. The layout view will automatically appear in the View name box. The
example that we are going to use in this layout is a full complementary inverter. The library name
is Test and the cell view is called Inv. Click OK and the new cell view will be displayed in the
Prepared by :- Chintan Patel Page 2
CMSC 711 CADENCE TUTORIAL Dr. Jim Plusquellic
library manager window under the cell view column for the library selected in the library column.
Also the view that you are using will be displayed in the view column. There are different views
that you can create for the same cell. Along with updating the library manager window two win-
dows will pop up when you create the new cell view. A layout window and an LSW window. The
layout window is the main window where you do your design layout. The LSW or the layer selec-
tion window gives you a list of all available layers in the current technology. They will include
layers like poly, nactive, pactive, nselect, pselect, metal1, cc, via etc. depending on the technology
you are fabricating in.
To start the layout the first thing that you need to do is fix you grid sizing. It is usually done by
default but you can check it using the Options - Display dialogue in the layout window. The
options window shown in Figure 5 will pop up.
Figure 5. Display options dialogue box.
Check the grid control parameters in the right hand upper corner have the following values.
Minor Spacing = 2λ
Major Spacing = 5λ
X Snap Spacing = λ
Y Snap Spacing = λ.
Remember λ is half the feature size so if you are using a 1.6 υm. process then the λ value is
0.8. Also make sure that the Snap Modes Create and Edit settings in the right bottom corner are
Prepared by :- Chintan Patel Page 3
CMSC 711 CADENCE TUTORIAL Dr. Jim Plusquellic
set to anyAngle. Click OK and then go the Window option on the main screen and click redraw.
This will set up the grid spacing according to requirements of the technology.
A brief description of how to actually create a inverter layout is described below. To learn the
different menus in the layout window please refer to openbook documentation. To make an
inverter first of all you need to make p and n transistors. First we will make the p transistor. Most
of the technologies you will be designing in will use a n-well process. Therefore the black back-
ground in the main layout window will act as your p-substrate. Thus you can put n transistors
directly in the p substrate. However your p transistor will have to be placed in n-well that you will
have to draw specifically. Figure 6 shows the different layers required to built a p transistor.
N-Well
P-select
N-select
Pactive
Nactive
Metal 1
Poly
cc
Figure 6. Layers required to built a p transistor.
The p transistor is made by using the layers as shown in the figure above. The size of the layers
depend on the DRC rules defined for the library and they can be accessed at the following web-
site:- www.mosis.org. Go to technical support and then to mosis design rules and select the tech-
nology that you are using. There is a rule checking tool that is available with the cadence
distribution which checks most of the rules. The description of the tool is included at the end of
this tutorial however you need to run the design rule checker at every step of you design. It is very
difficult to fix up the sizes of various components after they are connected together in the layout
so make sure that everything that you place in the layout is compatible with the design rules. The
p transistor is placed in the nwell and a n contact is placed in the nwell to connect it to Vdd. The
Prepared by :- Chintan Patel Page 4
CMSC 711 CADENCE TUTORIAL Dr. Jim Plusquellic
layers needed to make the p transistor are cc, metal1, pactive, poly and pselect. The pselect region
should cover the entire active area and the poly gate. The nwell should surround the entire ptran-
sistor along with the select region. Now you need an ncontact to connect the nwell to Vdd. The
nwell is made up of cc, nactive and metal1 surrounded by a nactive rectangle. The contact is
placed inside the nwell and then connected to the main Vdd supply rail in the design. The layers
shown in the figure above are merged together as shown in Figure 7 to form the entire p transistor.
The order in which the layers are placed is not important the only requirement is that all the layers
should be present. The layers are displayed in the layout window as defined by the tool and the
overlap of two different layers will be clearly distinguishable.
Figure 7. p transistor layout.
The n transistor is layed out in a similar fashion and the layers required for the same are shown
in Figure 8. However the n transistor will have an nactive layer instead of pactive layer in the p
transistor and will be surrounded by n select instead of the p select. As the technology is a nwell
technology the black background is the p-substrate and therefore you need not put a pwell layer
around the n transistor. However you still need to place a contact to connect the p substrate to Vss
or ground. The p contact is complementary to the n contact and is made of cc, pactive and metal1
surrounded by a pselect rectangle. The combined p and n transistor are shown in Figure 9. The
next step to build the inverter is to connect the drains of the two transistors together to make up the
output. The source of the p transistor is connected to Vdd and the source of the n transistor is con-
nected to Vss. The two gates are connected together to form the input of the inverter. The icfb
Path command is the easiest way to connect components together in a layout. There are rules that
define the minimum spacing required between two metal1 paths and so on which are listed on the
mosis site. Figure 10 shows the entire layout for the inverter.
Prepared by :- Chintan Patel Page 5
CMSC 711 CADENCE TUTORIAL Dr. Jim Plusquellic
Figure 8. Layers required for the n transistor
Figure 9. n and p transistor layouts.
Prepared by :- Chintan Patel Page 6
CMSC 711 CADENCE TUTORIAL Dr. Jim Plusquellic
Figure 10. The entire inverter layout.
To complete your layout you need to place input or output pins at the various inputs and out-
puts of you circuit. This is done using the Create - Pin dialogue box shown in Figure 11.
Figure 11. Create pin dialogue box.
Prepared by :- Chintan Patel Page 7
CMSC 711 CADENCE TUTORIAL Dr. Jim Plusquellic
In the Terminal Names box enter the name of the pins that you want to place in a space sepa-
rated format (e.g. Vdd Vss In Out for the inverter). Please do not use a pin called gnd! or vdd! in
your layout because they are the default pins used by the tool. Then click on shape pin in the
Mode selection men. Next click on Display Pin Name button to turn the option on. Next select the
I/O type for the pin. This will have to be changed individually for each pin. Thus the pin In in the
inverter will have an I/O type of input whereas the pin Out will have I/O type as output. Next click
on any in the Access Direction selection menu. To place the pins now select the proper layer from
the LSW. Thus in case of the inverter the input pin has to be placed in the poly gates therefore
select poly in the LSW. Now draw a small poly rectangle on the path connecting the two gates.
The name associated with the pin will be displayed and click anywhere near the pin to put the
name along side the pin. Now go to the pin menu and select I/O type as output for pin out. Select
metal1 from the LSW because the output is the metal1 path connecting the two drains. Create a
small rectangle of metal1 on the path and place the pin name beside it. Remember that you have to
place the pins in the layout in the order that you specified them in the Terminal names list in the
pin dialogue box. Thus for this example first place Vdd then Vss then In and at last the out pin.
Also remember to change the I/O type for each pin and the layer that they are to be placed in.
As mentioned before all the layers have fixed sizes defined by the design rules. Also the sepa-
ration between different layers is defined by the design rules. To check that your design is compat-
ible with the design rules you can use the internal design rule checker tool called DRC. To invoke
DRC go to verify and click DRC. The DRC dialogue box will pop up as shown in Figure 12.
Click OK on the form and the rule checker will report all the error in the main icfb window in a
text format. Also all the design rule errors will be marked using markers in your layout window.
Figure 12. DRC dialogue box.
Prepared by :- Chintan Patel Page 8
CMSC 711 CADENCE TUTORIAL Dr. Jim Plusquellic
To check which marker stands for which error click on Verify - Markers - Explain and then
click on any marker in the layout window. A text box will pop up specifying the design rule that is
being violated. Fix the error in your layout and run DRC until your design is completely error
free.
The following section will provide general help on some of the frequently used menu items.
Design Menu:
• Save:- save you layouts.
• Properties:- Select any layer in the layout and click properties to get specific information
about that layer. You can change the layer definitions by changing their properties in the edit
menu and the changes will be reflected in the layout window.
• Plot:- Used to generate a postscript file for your layout for printing. Select submit and then
plot options. Specify a file name and click ok. Then click ok on the main submit plot form and
it will generate a ps file for you layout.
Create Menu:
• Rectangle:- creates a rectangle of the layer selected in the LSW.
• Path:- Creates a path of the layer selected in the LSW. Double click to end the path.
• Instance:- used to import another existing cell view into this cell view.
• Pin:- Create pins as explained above.
Edit Menu:
• Undo:- undo the previous commands.
• Redo:- redo undone commands.
• Move:- click on any object and move it around in the layout.
• Copy: - Create a copy of any object in the layout.
• Stretch:- Click on the edge of a rectangle and size it.
• Delete: - Delete an object in the layout.
• Properties:- Change the properties of objects in the layout. Change the layer definitions and
the changes are immediately reflected in the layout.
Verify Menu:
• DRC:- Check the layout for design rule violations.
• Extract: - Create a extracted view of the layout. This view is used for simulations.
• Markers:- Explain: click on the marker to find out the design rule violated.
Delete all: Remove the markers after a DRC run.
More detailed description of each of the menu items can be found in the openbook documenta-
tion under the virtuoso layout editor.
The next section will cover some of the common DRC errors and their interpretations.
(SCMOS Rule 3.1) poly width: 1.60 um.
The poly width is less than the minimum required 1.6 um for this particular technology. Errors
for width for any layer of the layout will have a similar format.
Prepared by :- Chintan Patel Page 9
CMSC 711 CADENCE TUTORIAL Dr. Jim Plusquellic
(SCMOS Rule 7.2.a) metal1 spacing: 2.40 um
The minimum separation requirement for metal spacing violated. All spacing errors will have a
similar format.
(DBM Rule 2.0) Poly cannot overlap ohmic diffusion.
The p transistor is not placed in an nwell.
(DBM Rule 1.1) Active must be inside select.
The active layer was not surrounded by a select layer.
Most of the errors found by the design rule checker are explained in detail in the icfb window
and are easy to fix. Sometimes a layout may not have DRC errors but only warnings. It is better to
solve these warnings before going further. The most common warning is for pins. When you place
two pins on the same path the DRC tool will generate a warning marker but will not explain it in
the icfb main window. Use the verify - markers -explain menu in the main layout window to find
out the warning description.
Prepared by :- Chintan Patel Page 10
Potrebbero piacerti anche
- Tap Cell Insertion: Chip FinishingDocumento30 pagineTap Cell Insertion: Chip FinishingSiam HasanNessuna valutazione finora
- BME-2516 Electronics in Bioelectrical Applications: Lecture 6 Part 1 - Patient Safety IIDocumento16 pagineBME-2516 Electronics in Bioelectrical Applications: Lecture 6 Part 1 - Patient Safety IISiam HasanNessuna valutazione finora
- Single Borrower ExposureDocumento7 pagineSingle Borrower ExposureSiam HasanNessuna valutazione finora
- Lab3 Basic Block Based Bottom Up DFT Flow OverviewDocumento14 pagineLab3 Basic Block Based Bottom Up DFT Flow OverviewSiam HasanNessuna valutazione finora
- Aiub-Eee Rag Fall 2013: Section: C4Documento1 paginaAiub-Eee Rag Fall 2013: Section: C4Siam HasanNessuna valutazione finora
- Pre-Settable Sequential Circuits Design Using Single-Clocked Energy Efficient Adiabatic LogicDocumento6 paginePre-Settable Sequential Circuits Design Using Single-Clocked Energy Efficient Adiabatic LogicSiam HasanNessuna valutazione finora
- Experiment No. 07 (Sampling and Re-Construction of Signals)Documento4 pagineExperiment No. 07 (Sampling and Re-Construction of Signals)Siam HasanNessuna valutazione finora
- Routing in Integrated Circuits A. Kahng K. Keutzer A. R. NewtonDocumento56 pagineRouting in Integrated Circuits A. Kahng K. Keutzer A. R. NewtonSiam HasanNessuna valutazione finora
- 2013 ABB Robotics Training ScheduleDocumento2 pagine2013 ABB Robotics Training ScheduleSiam HasanNessuna valutazione finora
- Interrupts: Reference: Chapter 6, Programming Environment Section 6.4, User's ManualDocumento33 pagineInterrupts: Reference: Chapter 6, Programming Environment Section 6.4, User's ManualSiam HasanNessuna valutazione finora
- Control Lab Report Experiment No. 02 PDFDocumento10 pagineControl Lab Report Experiment No. 02 PDFSiam HasanNessuna valutazione finora
- Control Lab Report Experiment No. 01 PDFDocumento5 pagineControl Lab Report Experiment No. 01 PDFSiam HasanNessuna valutazione finora
- Mathematics: in The ExamDocumento10 pagineMathematics: in The ExamSiam HasanNessuna valutazione finora
- IGCSE - Common Errors-Extended PDFDocumento5 pagineIGCSE - Common Errors-Extended PDFSiam HasanNessuna valutazione finora
- Logic Synthesis Using: Cadence Genus ToolDocumento6 pagineLogic Synthesis Using: Cadence Genus ToolSiam HasanNessuna valutazione finora
- Ower Ystem Rotection: 1 M.S.MuhitDocumento15 pagineOwer Ystem Rotection: 1 M.S.MuhitSiam HasanNessuna valutazione finora
- Physical Design (Checklist)Documento6 paginePhysical Design (Checklist)Siam HasanNessuna valutazione finora
- Power System ProtectionDocumento14 paginePower System ProtectionSiam HasanNessuna valutazione finora
- Substractor: Combinational Logic DesignDocumento42 pagineSubstractor: Combinational Logic DesignSiam HasanNessuna valutazione finora
- Circuits & Layout: N. Weste D. HarrisDocumento50 pagineCircuits & Layout: N. Weste D. HarrisSiam HasanNessuna valutazione finora
- 24 02 18 Rejender PratapDocumento95 pagine24 02 18 Rejender PratapSiam HasanNessuna valutazione finora
- Lecture0 Design ProcessDocumento15 pagineLecture0 Design ProcessSiam HasanNessuna valutazione finora
- Shoe Dog: A Memoir by the Creator of NikeDa EverandShoe Dog: A Memoir by the Creator of NikeValutazione: 4.5 su 5 stelle4.5/5 (537)
- The Subtle Art of Not Giving a F*ck: A Counterintuitive Approach to Living a Good LifeDa EverandThe Subtle Art of Not Giving a F*ck: A Counterintuitive Approach to Living a Good LifeValutazione: 4 su 5 stelle4/5 (5795)
- Hidden Figures: The American Dream and the Untold Story of the Black Women Mathematicians Who Helped Win the Space RaceDa EverandHidden Figures: The American Dream and the Untold Story of the Black Women Mathematicians Who Helped Win the Space RaceValutazione: 4 su 5 stelle4/5 (895)
- The Yellow House: A Memoir (2019 National Book Award Winner)Da EverandThe Yellow House: A Memoir (2019 National Book Award Winner)Valutazione: 4 su 5 stelle4/5 (98)
- Grit: The Power of Passion and PerseveranceDa EverandGrit: The Power of Passion and PerseveranceValutazione: 4 su 5 stelle4/5 (588)
- The Little Book of Hygge: Danish Secrets to Happy LivingDa EverandThe Little Book of Hygge: Danish Secrets to Happy LivingValutazione: 3.5 su 5 stelle3.5/5 (400)
- The Emperor of All Maladies: A Biography of CancerDa EverandThe Emperor of All Maladies: A Biography of CancerValutazione: 4.5 su 5 stelle4.5/5 (271)
- Never Split the Difference: Negotiating As If Your Life Depended On ItDa EverandNever Split the Difference: Negotiating As If Your Life Depended On ItValutazione: 4.5 su 5 stelle4.5/5 (838)
- The World Is Flat 3.0: A Brief History of the Twenty-first CenturyDa EverandThe World Is Flat 3.0: A Brief History of the Twenty-first CenturyValutazione: 3.5 su 5 stelle3.5/5 (2259)
- On Fire: The (Burning) Case for a Green New DealDa EverandOn Fire: The (Burning) Case for a Green New DealValutazione: 4 su 5 stelle4/5 (74)
- Elon Musk: Tesla, SpaceX, and the Quest for a Fantastic FutureDa EverandElon Musk: Tesla, SpaceX, and the Quest for a Fantastic FutureValutazione: 4.5 su 5 stelle4.5/5 (474)
- A Heartbreaking Work Of Staggering Genius: A Memoir Based on a True StoryDa EverandA Heartbreaking Work Of Staggering Genius: A Memoir Based on a True StoryValutazione: 3.5 su 5 stelle3.5/5 (231)
- Team of Rivals: The Political Genius of Abraham LincolnDa EverandTeam of Rivals: The Political Genius of Abraham LincolnValutazione: 4.5 su 5 stelle4.5/5 (234)
- Devil in the Grove: Thurgood Marshall, the Groveland Boys, and the Dawn of a New AmericaDa EverandDevil in the Grove: Thurgood Marshall, the Groveland Boys, and the Dawn of a New AmericaValutazione: 4.5 su 5 stelle4.5/5 (266)
- The Hard Thing About Hard Things: Building a Business When There Are No Easy AnswersDa EverandThe Hard Thing About Hard Things: Building a Business When There Are No Easy AnswersValutazione: 4.5 su 5 stelle4.5/5 (345)
- The Unwinding: An Inner History of the New AmericaDa EverandThe Unwinding: An Inner History of the New AmericaValutazione: 4 su 5 stelle4/5 (45)
- The Gifts of Imperfection: Let Go of Who You Think You're Supposed to Be and Embrace Who You AreDa EverandThe Gifts of Imperfection: Let Go of Who You Think You're Supposed to Be and Embrace Who You AreValutazione: 4 su 5 stelle4/5 (1090)
- The Sympathizer: A Novel (Pulitzer Prize for Fiction)Da EverandThe Sympathizer: A Novel (Pulitzer Prize for Fiction)Valutazione: 4.5 su 5 stelle4.5/5 (121)
- Her Body and Other Parties: StoriesDa EverandHer Body and Other Parties: StoriesValutazione: 4 su 5 stelle4/5 (821)
- Expository Essay Thesis Statement ExamplesDocumento4 pagineExpository Essay Thesis Statement Examplesl0d1l1puzos3100% (2)
- MASTERY TEST IN SCIENCE 10 Module 3 Week 4Documento3 pagineMASTERY TEST IN SCIENCE 10 Module 3 Week 4christine ann sta. mariaNessuna valutazione finora
- Windows Scripting ComponentsDocumento100 pagineWindows Scripting ComponentsyoucansuxmeNessuna valutazione finora
- Robotech - TimelineDocumento9 pagineRobotech - TimelineRobert BestNessuna valutazione finora
- Nan-36creating Bluetooth® Low Energy Applications Using nRF51822Documento35 pagineNan-36creating Bluetooth® Low Energy Applications Using nRF51822rm65457Nessuna valutazione finora
- Computerized Transcript Management SystemDocumento32 pagineComputerized Transcript Management SystemSolomon olorunlekeNessuna valutazione finora
- Vivek TiwariDocumento4 pagineVivek TiwariMehul ThakorNessuna valutazione finora
- Natural Motion in Physics (Aristotle, Newton, Einstein)Documento11 pagineNatural Motion in Physics (Aristotle, Newton, Einstein)George Mpantes mathematics teacherNessuna valutazione finora
- CofisaDocumento2 pagineCofisaTony Starks0% (1)
- ScreenOS 6.3 PBRDocumento17 pagineScreenOS 6.3 PBRomegahNessuna valutazione finora
- Traumatic Memories and EmotionalDocumento22 pagineTraumatic Memories and EmotionalXochitl MayoNessuna valutazione finora
- Versi English - Modul Praktikum Kimia Analitik 2018Documento50 pagineVersi English - Modul Praktikum Kimia Analitik 2018Armiati AbdullahNessuna valutazione finora
- Full TextDocumento6 pagineFull TextVasco ClaroNessuna valutazione finora
- Itil Intermediate Capability Stream:: Operational Support and Analysis (Osa) CertificateDocumento33 pagineItil Intermediate Capability Stream:: Operational Support and Analysis (Osa) CertificateNitinNessuna valutazione finora
- Literature Review Situasional LeadershipDocumento7 pagineLiterature Review Situasional LeadershipNor Fairus Mp0% (1)
- Identity and Culture: The Human Condition: Rene MagritteDocumento32 pagineIdentity and Culture: The Human Condition: Rene Magrittefebna80% (5)
- B2 First Sample Paper 1 ListeningDocumento7 pagineB2 First Sample Paper 1 ListeningLidiNessuna valutazione finora
- KFC Case StudyDocumento3 pagineKFC Case StudyAnkita shaw100% (2)
- Memes As Participatory Politics: Understanding Internet Memes As A Form of American Political Culture in The 2016 United States Presidential ElectionDocumento117 pagineMemes As Participatory Politics: Understanding Internet Memes As A Form of American Political Culture in The 2016 United States Presidential ElectionEmma Balfour91% (11)
- Heat Treatment Procedure Qualification 836878 R20070802BDocumento96 pagineHeat Treatment Procedure Qualification 836878 R20070802BrecnessNessuna valutazione finora
- Micro Lab Act 2Documento3 pagineMicro Lab Act 2RHINROMENessuna valutazione finora
- Research Problem FormatDocumento1 paginaResearch Problem FormatMarkWeberNessuna valutazione finora
- Cold Pilgering: Presented by:-TARANG MEHTA (13103197)Documento20 pagineCold Pilgering: Presented by:-TARANG MEHTA (13103197)Tarang MehtaNessuna valutazione finora
- Six Levels of Linguistic AnalysisDocumento12 pagineSix Levels of Linguistic AnalysisRoshio Tsuyu Tejido67% (3)
- Resolving ConflictDocumento5 pagineResolving Conflictapi-233989609Nessuna valutazione finora
- ACCT561 Quiz Week 3Documento2 pagineACCT561 Quiz Week 3alparktuckerNessuna valutazione finora
- Human Resources Management Practices in Modern WorldDocumento7 pagineHuman Resources Management Practices in Modern WorldMaheshkumar MohiteNessuna valutazione finora
- Nishant Srivastav IPR Full PaperDocumento16 pagineNishant Srivastav IPR Full PaperDIVYANSHI PHOTO STATENessuna valutazione finora
- Cover Letter For Content Writer With No ExperienceDocumento6 pagineCover Letter For Content Writer With No Experiencebcrqhr1n100% (2)
- Template CVDocumento2 pagineTemplate CVadera32Nessuna valutazione finora