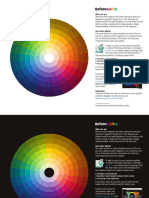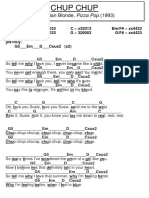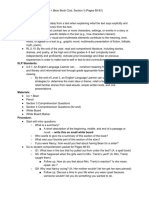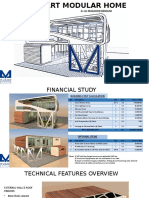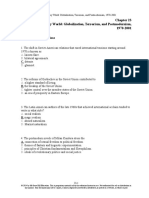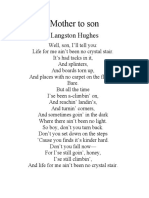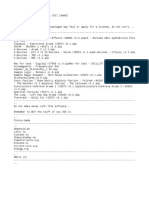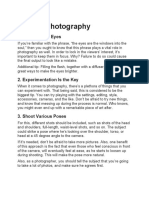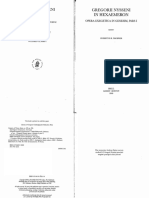Documenti di Didattica
Documenti di Professioni
Documenti di Cultura
0601 Adobe Photoshop 70
Caricato da
Ediga Rajendra prasadCopyright
Formati disponibili
Condividi questo documento
Condividi o incorpora il documento
Hai trovato utile questo documento?
Questo contenuto è inappropriato?
Segnala questo documentoCopyright:
Formati disponibili
0601 Adobe Photoshop 70
Caricato da
Ediga Rajendra prasadCopyright:
Formati disponibili
Adobe Photo Shop
Adobe PhotoShop 7.0
_____________________________________________________________________
Introduction:
Adobe PhotoShop 7.0 is a powerful tool for creating, editing, manipulating and
maintaining images both for the web and in the printed medium. It can be used to
create spectacular graphics for a web site, or to enhance digital photographs for vital
presentations. Whether you’re maintaining a personal website or editing images on
behalf of your department, a good basic knowledge of PhotoShop can help you on
your way to a professional level of graphic design and implementation in your work.
This course will be broken down into four main areas:
1. Introduction to the Work Area: - a look at the various tools, toolbars,
palettes and menus that you will use in Photoshop
2. Creating Simple Graphics: - Learn how to create banners, logos and buttons
for the web and presentations
3. Digital Image Manipulation: - Learn how to manipulate digital photographs
with such techniques as Red Eye removal and other more complex image
manipulation practices
4. Web Site Composites: - Learn how to create the look and feel of a complete
web site, cutting the graphics to fit the web page and other issues involved
with producing graphics for use on the web
There is, of course, a lot more to Adobe Photoshop than can be covered in this course.
The comprehensive help file that comes with Photoshop can help a user to find
information on aspects not covered in this manual, and there is a wide variety of
online tutorials available, with the best obtained through www.adobe.com. The time
constraints of this course should not, however, preclude the achievement of a good
solid grounding in the basics of Photoshop, sufficient to the everyday graphics needs
of most departments. As always, we hope you enjoy the course and encourage
questions and feedback throughout the day.
____________________________________________________________________
Computer Training Centre, UCC
1
Adobe PhotoShop 7.0
_____________________________________________________________________
1. Introduction to the Work Area:
In this section we will look at the tools, palettes, menus and work area of Photoshop.
We will go through the main tools, looking at what each one does. We will then go
through the menus, identifying the functions contained within each one. Then we will
look at the different toolbars and palettes that give Photoshop its great functionality.
The Tool Palette:
To the right we have the tool palette. This contains the tools you
need for image creating, editing and manipulation. The tools with
black arrows at the bottom right corner indicate that there are more
options within that tool. To access the other tools within that tool,
just left click the mouse and hold it down. The currently selected
tool is the move tool. Hovering the cursor over the tool will give
you its name and the keyboard shortcut to access it (in the case of
the move tool Shift + M will automatically select it for you).
The tools in the top four sections of the tool palette are as follows
(moving anticlockwise):
Marquee: this tool allows you to select an area of an
image within a particular shape. The default is rectangle,
but there is also an ellipse selection as well as a single row
and single column marquee
Lasso: this tool allows you to select irregular areas of an
image. In the image to the right, the polygonal lasso tool is
showing. There is also the freehand lasso tool and the
magnetic lasso tool (which will find the edge of an
element within the image you are trying to select).
Crop: this tool allows you to cut an image to a particular
segment.
Healing Brush: this tool allows you correct imperfections,
Figure 1.1
causing them to disappear into the surrounding image. You use the healing
brush tool to paint with sampled pixels from an image or pattern. The other
____________________________________________________________________
Computer Training Centre, UCC
2
Adobe PhotoShop 7.0
_____________________________________________________________________
tool that this button allows you to select is the patch tool. The patch tool lets
you repair a selected area with pixels from another area or a pattern.
Clone Stamp: this tool takes a sample of an image, which you can then apply
over another image or part of the same image. Each stroke of the tool paints on
more of the sample. The other tool that can be selected here is the pattern
stamp tool, which lets you paint with a pattern. You can select a pattern from
the pattern libraries or create your own patterns.
Eraser: this tool allows you to erase parts of your image. You can also select
the background eraser tool or magic eraser tool which allow you to erase
specific parts of the image.
Smudge: this tool allows you to create an effect similar to the effect caused
when working with pencils and you smudge an area of the image with your
finger. The companion tools to this tool are the blur tool and the sharpen tool
which allow you to blur the focus or sharpen the focus of an area of the image
Path Selection: used for selecting vector images. Vector images are images
that can be resized without loosing resolution because they are based on
mathematical formula as opposed to bitmapped or raster images, which are
constructed using a finite number of pixels. The companion tool to this is the
direct selection tool, which allows you select a path segment.
Pen: used for creating straight lines and smooth curves with precision. The
image created is a vector image. There are a number of companion tools to
this tool – freeform pen, add anchor point, delete anchor point and convert
point tools
Notes: this tool is used to add notes to an image. They are not part of the
image but can be useful when sharing the image as the image author can add
valuable information about the image to the image file so others can appreciate
what is intended by an image. The companion tool to this tool is the audio
annotation tool, which allows a user with a microphone attached to their
computer to add a “speaker note” to the image to convey information to other
users of the image.
Hand: allows you to move an image around the screen to allow access to
various parts of the image when the image is too big for the screen
____________________________________________________________________
Computer Training Centre, UCC
3
Adobe PhotoShop 7.0
_____________________________________________________________________
Zoom: allows you to magnify/de-magnify areas of an image to allow for more
detailed work
Eyedropper: this tool allows you to set the colour of the foreground of the
colour palette from a colour within the image. The companion tools are the
colour sampler tool and the measure tool, which can be used to get the exact
coordinates and pixel height and width of any part of the image
Rectangle: this tool allows you to draw different shapes,
with the default set to rectangle. You can also draw
rounded rectangles, ellipses, polygons, lines and custom
shapes.
Text: this tool allows you to add text to your image. You
can also change the orientation of text to the vertical type
tool.
Sponge: this tool allows you to subtly change the colour of
the image, by altering the colour saturation of the area
adjusted by the sponge tool. The other options under this
tool are the dodge and burn tools, which are used to
lighten or darken an area of the image respectively.
Gradient: a gradient allows you to fill an area of an image
with a colour range, where the colours gradually run into
each other. The other option with this tool is the paint
bucket or fill tool, which you would use to fill a selected
area of the image with a single colour.
History Brush: this tool allows you paint with the source
data from a specified history state or snapshot. The other
option is the art history brush which allows for painting
with stylized strokes from a specified history state or
snapshot
Paint Brush: this tool is as you would imagine used to
Fig1.1b
paint on an image. There are numerous different brush shapes and sizes that
allow the user to create different textures to their image. The other option to
this tool is the pencil tool.
____________________________________________________________________
Computer Training Centre, UCC
4
Adobe PhotoShop 7.0
_____________________________________________________________________
Slice: the slice tool allows you to divide an image into sections, making it
easier to break up the image for putting it on the web or for making composite
images. The second option under the slice tool is the slice select tool, which
allows you to apply modifications to a slice that you have created.
Magic Wand: the magic wand tool is another tool that you can use to select
an area on the screen. It is used when you want to select an area that contains
the same colour throughout.
Tool Options:
As you can see there are a wide variety of tools to be used. Each tool also comes with
it’s own set of tool options. These options allow the user to fine tune aspects of the
tools usage and are different for each tool in question.
Fig 1.2
In Fig. 1.2, we see the tool options for the text tool. The first item in the tool options
palette is the tool presets button that allows you to access preset combinations of
options, which you may have saved in the past. This feature allows for you to save
common combinations of options so that you do not have to reset them every time
you use the tool.
In the text tool options, the next button allows you to change the orientation of the
text. Following that we have the options to change the font and the font style. Next,
we have the drop down list to change the font size, while the types of anti-aliasing
you want to set follow this. Anti-Aliasing is a technique where by extra pixels are
added at the edges of shapes in order to give them a smoother, less pixelated look.
The alignment buttons and the colour swatch for choosing the colour of your text in
turn follow this. The second last button on the tool options palette allows you to create
warped text while the final button allows you to open up a dialogue box for further
character and paragraph options. As we have said, these are just the text tool
options – as we use different tools, we will see their different options in use.
____________________________________________________________________
Computer Training Centre, UCC
5
Adobe PhotoShop 7.0
_____________________________________________________________________
Menus:
We can also see the menu bar in Fig. 1.2, showing the different menus that the user
can choose from. Each of these contains a drop down list of even more options:
The file menu enables the user to perform operations such as open, close or
save. Indeed, there are even a number of different save options to enable the
user to save the image in the most appropriate context.
The edit menu offers a range of options for editing the image. One of the most
popular features that we will use from this menu is the transform option,
which allows us to scale, rotate or skew and image element.
The image menu gives options for working with the image such as resizing
the amount of pixels in the image, or increasing the size of the work area or
canvas.
In PhotoShop, images are contained on layers. The advantage of this is that we
can compose a more complex graphic from independent graphic elements
based on separate layers. Each layer can be edited separately without
compromising the overall integrity of the image file. To this end we have a
layers menu for performing operations to do with the management of the
different layers within an image.
The next menu along the menu bar is the select menu, which allows you to
perform operations on selections.
Next to the select menu is the filter menu. This menu provides the user with
many different filters that they can apply to their image to create different
effects.
The view menu allows you to such things as set a colour set for the document,
turn on rulers, zoom in and out etc.
Second to last we have the window menu, which allows you to turn on and off
the different palettes that we will use in the course of our work with
Photoshop.
The last menu on the menu bar is the help menu. This is quite a
comprehensive feature, due to the complex nature of the Photoshop package.
As it will be impossible to demonstrate every single aspect of Photoshop’s
____________________________________________________________________
Computer Training Centre, UCC
6
Adobe PhotoShop 7.0
_____________________________________________________________________
functionality, this feature will be a
positive aid to you in your work with
Photoshop after today.
Palettes:
In the work area there are a number of palettes
visible to the user. These palettes contain
useful functions for manipulating images. A
complete list of palettes and the option to turn
them on or off is visible under the window
menu.
Each palette can be made visible by clicking
the tab with its name on it. The most important
palettes are:
The History palette, which allows you
to view the history of actions that you
have performed on an image and to
undo those actions while also providing
you with the opportunity to save these
actions for repeated use.
The Layers palette, which allows you
to efficiently manage the different
layers in your image. From here, you
can lock a layer so that it can’t be
Fig 1.3 edited, add image effects, create and
delete layers, set the opacity of a layer
and many other things that help you to
create images cleanly and efficiently
The colour, styles and brushes palettes are also two very important palettes,
giving you continued variety when creating and manipulating images.
Individual palettes will be discussed as we meet them in the course of this class.
____________________________________________________________________
Computer Training Centre, UCC
7
Adobe PhotoShop 7.0
_____________________________________________________________________
2. Creating Simple Graphics:
Now that we have looked at the workspace we will begin to create simple graphics.
We will learn to use some of the more common tools and palettes to create some
simple banners, logos and buttons for use on both web sites and in presentations.
When it comes to these types of graphics it is quite often the best practice to keep
things as simple as possible, only using a few colours, and keeping designs basic.
Creating a Logo:
We will start by creating a simple logo. Let’s say the company Discover Ireland have
asked us to come up with a new corporate logo for them that will be used on their
website and in promotional literature. It must identify the company at a glance, giving
some impression as to what the company stands for. To that end, the simple
combination of the outline map of Ireland, the initials “D I” and a magnifying glass
should convey what it is we want.
To begin we must open a new image. From the File menu, go to New (ctrl+N). We
are then presented with the New Image dialog box (Fig. 2.1), which allows us to set
certain properties
of the image
before we begin
editing. For this
image we are
going to go with a
custom size,
which will allow
us to set the width
and height
Fig 2.1 according to our
own needs. In this
case we will set
the dimensions to 300 pixels wide by 300 pixels high, which should give us plenty of
room to design our logo. We can, of course crop the image at a later stage (or indeed
____________________________________________________________________
Computer Training Centre, UCC
8
Adobe PhotoShop 7.0
_____________________________________________________________________
increase the canvas size should the need arise). We leave the resolution at 72 pixels
per inch, as this is the default resolution for graphics to be used on the web. When
creating an image for print, it is recommended that the image be 300 pixels per inch.
Leave the mode set to RGB (stands for Red, Green, Blue) and the contents set to
transparent. You can always add a filled layer later for your background when you
know what it’s going to be.
Fig 2.2
Fig 2.2 shows your workspace after launching the new image. We start by renaming
our initial layer to background. It is always a good idea to give the different layers
meaningful names so that you know what
elements of the image each layer contains. To
rename the layer, double-click the name of the
layer and change the name to background, as
seen in Fig 2.3. We will rename additional
layers as and when we add them.
Fig 2.3 Next we will create a new layer to contain our
map of Ireland. The new layer button is circled
in Fig. 2.3. Rename the layer Ireland. Next, we
____________________________________________________________________
Computer Training Centre, UCC
9
Adobe PhotoShop 7.0
_____________________________________________________________________
will select a colour for the line that we will paint. To do this we double click on the
foreground colour to launch the colour picker dialog box (Fig 2.4).
Fig 2.4
Brush Tool
Foreground Colour Value
Colour
The colour we want is some kind of green. A nice Irish green has a hexadecimal RGB
value of 339933*. Next we select the brush tool in order to begin our image and from
the brushes palette we select an appropriate brush size and shape. For our purposes,
the third brush down will be
Fig 2.5
sufficient, but be aware of the other
brushes available. Making sure that
the Ireland layer is selected, begin
your drawing.
*: Colour of course is something that is quite
subjective and up to you to decide whether or
not it suits your purposes. There is significant
talk of colour theory on the web and although it
is out of the scope of this course, it is highly
recommended that you familiarise yourself
with some of the concepts involved so that you
pick colours that complement each other in
order to create the most visually appealing
images. Some good sites include:
www.lynda.com, www.colormatters.com
____________________________________________________________________
Computer Training Centre, UCC
10
Adobe PhotoShop 7.0
_____________________________________________________________________
You should end up with something similar to Fig 2.6. Next we will use the paint
bucket tool
to fill the
outline with
Paint bucket tool
green. When
you select the
Paint bucket
tool, make
sure the tool
options
setting are as
seen in Fig
2.7. This will
Fig 2.6
give you a
solid fill
colour and yet will leave a gap between the outline and the block of green fill.
Fig 2.7
Once you have filled the outline, it would be a good idea to save your image. For the
time being we will save it as a Photoshop Document (.psd file extension) but we may
save it later as a JPEG or a GIF, depending on our needs. To save the document, go to
File> Save and in the Save dialog box, change the filename from untitled to
DiscoverIreland_Logo and select the folder PSImages from the desktop in which to
save the file. Make sure the Layers option is checked in the Save Options section so
that you retain the layers and their associated information. When you are ready click
Save and the file will be saved to the folder you specified. It is important to save your
files regularly, especially when working with complicated image files, as you do not
want to lose any changes you may have made in a particular session.
____________________________________________________________________
Computer Training Centre, UCC
11
Adobe PhotoShop 7.0
_____________________________________________________________________
Next, we will create another layer, this time to contain the magnifying glass part of
the image. Rename it magnifying glass and select the Rectangular Marquee tool.
We want a circular or
elliptical shape so we hold
the mouse key down on the
rectangular marquee so that we are
presented with the other options and then we choose the Elliptical Marquee Tool so
that we can draw a circular shape on our image. When we have the circle drawn to our
liking (so that it covers most of the Ireland shape) we must then fill this selection with
a colour using the Paint Bucket tool as we did
earlier. In this case we have chosen an orange
colour to stay with the Irish theme. The colour
code for this orange is FF9933.
With the orange circle still selected, we copy the
layer press ctrl + c and ctrl + v to paste (or
alternatively click and drag the active layer
down as far as the new layer button within the
layer palette). Our new layer should be called
magnifying glass copy and we will use this
Fig 2.9
layer to create a smaller circle and then in turn
use that circle to delete an equal area from the original magnifying glass layer so that
we can see through the shape.
To begin this process, we will change the colour of the copied shape to white by
filling the still-selected shape with the paint bucket. Then we go to Edit menu and
select the Transform sub-menu. From this we select the scale option, which will add a
frame around our selected circle with which we can scale the image down in size. To
scale, place the cursor over the top left hand corner
handle of the frame and while holding the shift key, drag
the circle to 85% of its original size – you can see the
percentage of the original displayed within the tool
options towards the top of your screen. Holding the shift
key maintains the proportion between the height and
Fig 2.10
____________________________________________________________________
Computer Training Centre, UCC
12
Adobe PhotoShop 7.0
_____________________________________________________________________
width so that you have the same shape as the original, just smaller. We then move this
second circle so that its centre point is aligned as close as possible to the centre of the
larger circle giving us the image as seen in Fig 2.10.
We must also commit transform by pressing the ‘tick’ in the tool options bar. You
will be unable to make any further edits until you have done this. If at any time you
wish to cancel the transform, you click the ‘cancel’ button next to the tick.
Next, we will merge the two magnifying glass layers. This is achieved
by first of all linking the two layers involved and then merging the
linked layers.
To link the two layers, we use the layer palette – simply click the empty square beside
the eye icon on the inactive layer that you want linked. A little chain link will appear
indicating that that layer is linked to the currently active layer. Make sure that it is one
of the magnifying glass layers that is active and that it is the other magnifying glass
layer that the chain appears in, otherwise when you go to merge the layers, you will
have a problem.
When you have linked the layers, go to
the Layer menu and then down to
Merge Linked (ctrl + E). The two
layers have now become one layer
called magnifying glass copy. If the
white circle has become deselected, we
can use the magic wand tool
Fig 2.12
to select the white area.
Once the white area has been selected, press delete on your keyboard to remove this
area. Then press ctrl + D to deselect any selected areas.
Next we will create a new layer called magnifying glass handle using the pencil tool
from the tool palette. It is one of the options under the brush tool. Making sure the
foreground colour is still set to orange set the brush size
for the pencil to 13pts. Then click once at the edge of the
orange circle. Move the cursor to an approximate angle of
45 degrees and about 2 inches distant from the edge of the circle and hold the shift
key while clicking once with your mouse. This will automatically draw a straight line
from your first dot to the 2nd point. Merge the Handle layer and the rest of the
____________________________________________________________________
Computer Training Centre, UCC
13
Adobe PhotoShop 7.0
_____________________________________________________________________
magnifying glass. We will now apply a style to this layer to give the magnifying glass
a 3-D look about it.
In the layers palette, with the magnifying glass layer active, click on the layer style
button. It is the button that looks like a little “f”. This will then bring up a list of style
types that you can apply to your layer. From this list choose bevel and emboss…
This will bring up the layer style dialogue box that will present you with a number of
options for changing the characteristics of the styles:
Fig 2.15
Depending on the effect you want to achieve, these options can be changed from their
default setting allowing you to create a wide variety of interesting styles and graphics.
In this instance though, we will maintain the
settings as seen in Fig 2.15 by clicking OK. This
will give us the style as seen in Fig 2.16 below.
We will now add the initial D.I. (as in Discover
Ireland) on a separate layer so that they can be
“seen” through the magnifying glass.
Fig 2.16 First, change the foreground colour to white and
then select the writing tool (it looks like a capital
T) from the tool palette and click in the middle of the magnifying glass. This will
____________________________________________________________________
Computer Training Centre, UCC
14
Adobe PhotoShop 7.0
_____________________________________________________________________
automatically create a text layer for you and give you a prompt to start typing. Type
the letters “D” and “I”. Next we will use the tool options to change the font and size
of the text. Making sure that you are
Fig 2.17 still using the text tool, select the text.
Then in the tool options at the top of
the screen, change the font to Book
Antiqua and the size to 72 pts. Set the
font style to bold. Next you should
click and drag the text layer in the
Fig 2.18
layer palette to below the magnifying
glass so that the text appears below
where the “lens” will be in the image.
You will also notice that Photoshop
will automatically name any text layers
with their content so that you know exactly which layer you are dealing with.
With the text layer active, we will now add a style to this layer. Again, within the
layer palette click the style button and this time select Drop Shadow… This will put
a shadow behind the
text to make it look
like it is floating
above the map of
Ireland.
Again we are going
to leave the settings
as they are, but be
aware that you have
a good many options
to play around with
here. It is worth noting the Use Global Light check box. If you keep this checked
every time you add a style to any layer, then your image will look like the “light” is
coming from only one direction. If you uncheck it for different layers and styles, the
light source will seem to be coming from a multitude of different directions. Again,
____________________________________________________________________
Computer Training Centre, UCC
15
Adobe PhotoShop 7.0
_____________________________________________________________________
depending on what you want to achieve from your image, it may be a good idea to
keep the global light source to promote uniformity and consistency within the image.
The final part of the image that we are going to add is a layer that will contain the
“lens” of the magnifying glass. We add this layer between the text layer and the
magnifying glass layer and we’ll call it Lens.
Make the magnifying glass layer active and select
the magic wand tool. Click in the centre of the
Fig 2.19 magnifying glass to select a circular shape. Then
make the Lens layer active again. Select a light
blue colour as your foreground colour. In this case we will use the colour code
#3399CC to fill the selected area in the Lens layer. To fill the area use the paint
bucket tool as before. The contents of the text layer should now be obscured.
Next we will add a “reflected light source” to the lens. This is achieved simply by
using a large brush with a white foreground colour. Select the brush tool and set the
brush size to 45. Make sure the Air Brush option is selected in the tool options.
Fig 2.20
Then in the top left of the image in the Lens layer, click the mouse once or twice to
add the white “shine” to the blue “lens”.
As we still cannot see the content of the text layer, we must reduce the opacity (the
extent to which the content of the layer is visible) of the Lens layer so that the
contents of the layers beneath show through. In
the layer palette, there is a facility for reducing
or increasing the opacity of the layer, which is by default set to 100%. We want to
knock the opacity of the Lens layer down to about 55%.
All that remains to be done is to crop the image so that there is not so
much wasted space. Select the crop tool from the tool palette and select
an area around the logo that is neat and that does not contain so much unused space.
To crop, just click the accept button in the tool options, just as you did when you
wanted to accept the transformation of an object. You should then end up with an
image that is approximately 186 pixels wide and 218 pixels high (to check the size of
____________________________________________________________________
Computer Training Centre, UCC
16
Adobe PhotoShop 7.0
_____________________________________________________________________
the image, go to the Image menu and then down to Image Size). You should end up
with an image similar to the one in Fig 2.23 below:
Fig 2.23
The last thing that remains for us to do is to save the image in a format appropriate to
its usage. Photoshop supports most image formats for a variety of functions. When
Fig 2.24
____________________________________________________________________
Computer Training Centre, UCC
17
Adobe PhotoShop 7.0
_____________________________________________________________________
saving images for the web it is most common to save them as a .GIF or .JPG, where
the former is used for graphics such as logos with simple colours and shapes. The
latter is used where the image may contain complex images with millions of colours
such as more detailed graphics or photographs. The Save For Web function under the
File menu will save the image as a .gif. GIF stands for Graphics Interchange Format,
and images in this format are optimised for image size and download time. They can
also preserve transparency (which we have in this image for our background). We will
save this image for the web now. When you do save for web you are presented with a
dialogue box (see Fig 2.24), which will give you important information as to the size
of the image and the download time of the image at modem speeds. This will give you
an idea as to how quickly users of your website will be able to see the image. Leaving
the default settings unchanged, we will choose the optimised version, which will be
the one with the black border around it. Click the save button and then when the
second save dialogue box presents itself, save to the PSImages folder on the desktop,
without changing any of the other default settings. Our final image is presented
below:
____________________________________________________________________
Computer Training Centre, UCC
18
Adobe PhotoShop 7.0
_____________________________________________________________________
Creating Banners:
In this next section, we will look at creating a banner to advertise our Discover
Ireland website. This image will be longer than it is wide so that it will fit onto a
standard web page. It will also incorporate the logo we created in the last section
along with some text and further graphical effects.
To begin, we open a new image (ctrl + N). In the new image dialogue box, name the
image DiscoverIreland_Banner and set the dimensions to 600 pixels wide and 100
pixels high. Rename your first layer, Layer 1 to background.
Next we want to copy the Discover Ireland logo into this new image. Start by opening
the gif version of the logo (ctrl + O and then browse to the location of the File – the
folder called PSImages on your desktop) and selecting the whole image (ctrl + A).
Once the image has been selected, copy it (ctrl + c) and then switch to the new image.
Next we need to create a new layer and call it logo and then paste the logo into this
layer (ctrl + v). You will end up with the logo, partially displayed, because its
Fig 2.26
dimensions differ from the banner (Fig 2.26). We will now reduce the size of the logo
using the Transform function under the Edit menu, as we did in the previous section.
We use the scale function within the transform sub menu. You may need to resize the
image window in order to see all the transform handles around the logo. Once you can
see all the transform handles, hold down the shift key (this maintains the ratio
between the height and width of the newly scaled image) and drag the bottom right
hand handle
Fig 2.27
until the image
fits into the
canvas. Once
you have done
this, accept the transformation and move the logo to the left hand side of the canvas.
____________________________________________________________________
Computer Training Centre, UCC
19
Adobe PhotoShop 7.0
_____________________________________________________________________
Next, we are going to add some text to the banner. Using the DI that is already there,
we want to have the slogan “Dive into the myth…” on our banner. To do this we
select the text tool. Set the font to Book Antiqua, the font size to 36pts, the font style
to bold and the font colour to the same green as Ireland in the logo (#339933). Then
click the cursor next to the Logo so that it will line up with the DI and type “ve into
the myth…” When you have this typed you may need to move the text around so that
you have it as close as possible to looking like the whole line has been typed out so
that it reads “DIve into the myth…” (See Fig 2.28).
Fig 2.28
The next thing we shall add to the image is a green ellipse to cover most of the right
hand side of the image. We will then move the ellipse below the writing and change
the colour of some of the text so that it is readable against it.
The first step involved is to select the shape tool and choose ellipse from the
shape options. Making sure green is our foreground colour, draw a large
ellipse so that it obscure most of the right hand side of the image up to the “O” in
“into” (you may need to use the transform - scale function to get the right shape). The
layer created will be a vector mask shape. To add effects and styles to this shape later
on, it must be in a bitmapped or rasterized format. To convert from a vector layer to
a raster layer, make sure the layer is active and right click on the layer in the layer
palette. From the menu presented, choose rasterize layer. Once you’ve done this,
rename the layer to green oval and move it below the text layer by clicking and
dragging in the layer palette.
Fig 2.30
Next, we will select the text in the text layer from the “O” in “into” to the end of the
slogan using the text tool. Of course, the Text layer must be active to do this. Once
selected, change the colour of the selected text to white (#ffffff). At this stage we will
____________________________________________________________________
Computer Training Centre, UCC
20
Adobe PhotoShop 7.0
_____________________________________________________________________
fill the background layer with the colour white as well. Make the background layer
active and use the paint bucket tool to fill the entire layer, making sure the
foreground fill colour is set to white. When this is done we end up with an image
similar to Fig 2.31 below.
Fig 2.31
Our next step will be to add a drop shadow style effect to the text, green oval and
logo layers. For each layer in turn, click on the style button in the layer palette and
select drop shadow from the list of styles. Within the drop shadow options, change the
angle of the light source to 45 degrees. We end up with the image below.
Fig 2.32
Next we will add some text to tell the viewers of our banner where to go to see the
website. We select the text tool and click to add the web address:
www.discoverireland.com to the bottom right hand corner of the image. Make sure
this new text layer is at the top of the layer order in the layer palette. Reduce the font
size to 14 pts but retain the other text settings. Also note that if you are having
difficulty clicking and dragging the layers contents in order to position them, you can
always use the arrow keys on the keyboard for more precise positioning.
The final part of our image will be a light pattern going in a wave motion from left to
right. To achieve this, there are a number of steps we must carry out first. Start by
creating a new layer called pattern above the logo layer but below the text layers.
Select the brush tool and then select the brushes palette. From the brushes palette, we
will load an extra set of brushes, which will contain the brush pattern we want. Click
on the arrow next to the title of the brushes palette and then choose Load Brushes
from the presented menu (Fig 2.33). The Load brushes dialogue box will then appear,
from which you should load the Special Effects brushes (Fig 2.34). We then choose
____________________________________________________________________
Computer Training Centre, UCC
21
Adobe PhotoShop 7.0
_____________________________________________________________________
the brush we want which will be the brush shape that will give us spiral/concentric
circles as we brush (Fig 2.35).
Fig 2.34
Fig 2.33
Leave the other brush settings as
they are.
Starting from the left, with green as
Fig 2.35 you foreground colour, click and
draw a wave/crest, stopping when
you get to the edge of the green
oval. Change the foreground colour
to white and continue your
undulating waves. To finish the step, knock the opacity for the pattern layer down to
15% giving you an image similar to the one in Fig 2.36
Fig 2.36
Our last step is to save the image in a format that is appropriate to its usage. This time,
instead of using the save for web function (which is an equally valid option) we will
____________________________________________________________________
Computer Training Centre, UCC
22
Adobe PhotoShop 7.0
_____________________________________________________________________
save the image as a .jpg file type (JPEG stands for Joint Photographic Experts
Group). A jpeg image is commonly used to display photographic or other continuous
tone images on the web. It supports most colour modes and compresses images by
selectively discarding data from the file in order to save on size. In Photoshop you can
specify the level of compression and hence the size of the image when saving as a
jpeg image. When a jpeg image is opened it is automatically decompressed. However,
the more an image was compressed to begin with, the lower the image quality. Of
course the level of compression used is purely up to you, depending on your priorities
(e.g. do you want the image to download fast, but not of good quality or do you want
the user to see the image in it’s full glory but have them wait a while) but remember,
web users will not wait for more than a few seconds before they get bored and go look
somewhere else for an appropriate image.
So, to save our Discover Ireland banner as a
jpeg (the image should already be saved as a
.psd file as you have been working along),
we select the save as… function from the
File menu. From the save as dialogue box,
choose .jpg from the format drop down list.
Fig 2.37
When saving a jpeg, Photoshop will
automatically add the word copy to the file
name. You can of course change this
yourself later. Click the save button and you will be presented with the compression
options (Fig 2.37). We want maximum quality for this image so set the quality to 12.
You will notice that the slider is now at Large file because we are using minimum
compression. In Format Options select Baseline (“Standard”) for a standard
formatting. You will also notice that this dialogue box shows you the image size and
how fast it will download at given transfer rates. When you’re happy press OK. Your
image has now been saved as a Jpeg and should look like the image below:
Fig 2.38
____________________________________________________________________
Computer Training Centre, UCC
23
Adobe PhotoShop 7.0
_____________________________________________________________________
3. Digital Image Manipulation:
In this next chapter, we will look at manipulating digital images. We will be using
digital photographs and manipulating them to suit our purposes. We will look at
removing red-eye from photographs, removing parts of photographs and replacing
them with other parts of the photo and brightening dark images to make the contents
more visible.
Removing Red Eye:
In this section we will look at removing redeye from a photograph. In your PSImages
folder on the desktop, there is a file called redeye.jpg. Copy this file and rename the
copy redeye_example.jpg (it is always a good idea to have a clean back up copy of
your original digital image or photo so you can start again should you make any
mistakes during the editing). Next, open the file in Photoshop. You will notice the
retinas of the man in this photograph are reflecting the flash of the camera causing
what is known as red eye. We want to remove this, in what is a relatively simple
procedure.
It is a good idea to make a copy of the layer and work with this copy for the same
reasons as you work from a copy of the original image – it is safer and there is less
chance of you deleting your image
completely.
Once you have copied the layer, zoom in
to 200% so that you have a better view
of the eye area.
After this, we create a new layer called
redeye fill. This layer will contain the
colour that will replace the red in the
pupil of the eye. We use a separate
layer, again, as a precaution. You can
never be too careful in using separate
Fig 3.1
layers so that you don’t completely
destroy the original image.
____________________________________________________________________
Computer Training Centre, UCC
24
Adobe PhotoShop 7.0
_____________________________________________________________________
Next, select the magic wand tool. We will use this to select areas of red within the
eye and then fill them with black. Make sure your background copy layer is active to
select the red areas.
Fig 3.2
Make the redeye fill layer active and select the paint bucket tool. Change the
foreground colour to black (#000000) and fill the selected area. Press ctrl + d to
deselect the selected area. You will notice that the majority of the red area is now
filled with black. However, there are still some noticeable red areas that need to be
made less noticeable. To achieve this we will use the smudge tool as seen in Fig 3.3.
Fig 3.3 We will use this tool to blend the black and red
so as that they are not so noticeably contrasted.
We must choose a suitable brush size for this,
and as this will be a delicate enough task, we will
use a small brush, of size 3, so that we have better control over the area affected. Also
feel free to increase the magnification further if this helps you see more of the area we
are manipulating. So, making sure the redeye fill layer is active, begin smudging the
black area outwards to mask and mingle with the remaining red areas. Do not smudge
over the few white pixels remaining in the centre of the pupil, as these will help the
image retain a more natural look
when finished.
When you’re finished smudging,
Fig 3.4
reduce the magnification to 100%
again so that you can see the result.
Notice the difference already
between the eye that has been
____________________________________________________________________
Computer Training Centre, UCC
25
Adobe PhotoShop 7.0
_____________________________________________________________________
edited and the one that hasn’t. There is a marked improvement.
When working within such a finite space as the pupil of the eye, it is quite possible
that you will make mistakes. To undo one single mistake, you can use the keyboard
shortcut ctrl + z. However, if you wish to undo a whole series of commands, it is best
to use the History palette. This contains a record of a significant proportion of the
last number of commands that you have made, be it opening the image, selecting a
particular tool or even using a particular
Fig 3.5 tool, as we can see in Fig 3.5.
It is also worth noting that if you want
to completely undo all changes you
have made to a Photoshop document,
you can use the Revert command,
under the file menu, which will revert
the image to the previous saved version of it. Make sure you want to be rid of all
changes though, or you could loose a full days work.
Getting back to the task at hand, repeat the steps that you followed for the first eye to
remove the red in the second eye. You should be saving your image the whole time as
you go along. Then, when you are satisfied that you have removed enough of the red
eye, save the image as a JPEG image called redeye_filled.jpg. You can see the
difference between the before and after below in Fig 3.6.
Before After
Fig 3.6
____________________________________________________________________
Computer Training Centre, UCC
26
Adobe PhotoShop 7.0
_____________________________________________________________________
Brightening a Photograph:
In the photo that we have used for the red-eye example, you will notice that the image
is quite dark. Photoshop provides facilities for brightening images that are too dark.
Fig 3.7 Open the redeye_filled image in
Photoshop. Go to the Image menu and
select Brightness/Contrast from the
Adjustments sub-menu. For the
purposes of this example, we have
increased the brightness to 30 and the contrast also to 30. Make sure the preview
option is checked so that you can see the changes to the image before you click OK. If
you had just increased the brightness, you may find that, although brighter, the figure
in the picture also looked paler. By increasing the contrast as well you maintain the
brightness/contrast balance. When you are finished click Save As under the file menu
(do not click save as you may want to retain a copy of the image as it was before you
made the changes to the brightness and contrast). Save the file as
Brightness_Example.jpg within the PSImages folder. Fig 3.8 shows the result.
Before After
Fig 3.8
Cleaning Up a Digital Photograph:
In this section we will look at cleaning up digital photographs. We will look at how to
remove blemishes from an image and replace them with more sightly aspects of the
____________________________________________________________________
Computer Training Centre, UCC
27
Adobe PhotoShop 7.0
_____________________________________________________________________
image. This technique is sometimes known as “airbrushing” and is used quite widely
in the fashion industry where models faces are “touched up” digitally before
publication. In our example, however, we will be touching up an image of UCC’s
grounds and not any famous models!
In your PSImages folder, you will find a picture called ucclitter. Make a copy of this
image and call it ucclitter_example. It is this copy that you will be working from.
Open this picture and as we did for the red-eye reduction, we copy the entire image to
a new layer. The picture is of the lower grounds of UCC by the river. As we can see
there is some unsightly litter in the picture, which we would like to remove so that the
picture could be used in promotional literature.
To do this we use the clone stamp tool. Its operation is simple enough –
you press the alt key and click on the area that you want to copy from and
then left click the area you want to copy to. Before we start the cloning
process, we must choose a suitable brush size. The smaller the area you are
cloning to, the smaller the brush should be. And although this is quite a simple
process, it can be quite delicate so remember to use your history palette if you
make mistakes.
The first area we will clone from is the darker green area below the small piece of
white rubbish by the edge of the river. We will use this green area to cover the
rubbish. Use a brush size of 3 for this. Again, feel free to zoom in, in order to have a
greater view of the area you are working with. Select the area to clone from by
pressing ALT and clicking. Then paint over the white rubbish. The result can be seen
below in Fig 3.10.
Before After
Fig 3.10
For the other larger pieces of rubbish, choose a larger brush of size 19. Select an area
to the left of the black bag to copy from. Give your self plenty of room to manoeuvre
____________________________________________________________________
Computer Training Centre, UCC
28
Adobe PhotoShop 7.0
_____________________________________________________________________
or you could end up copying from where you want to copy to – meaning that you will
just redraw the rubbish in a different place. We see the result in Fig 3.11 below.
Before After
Fig 3.11
Image Resizing:
When working with digital photographs, it is often necessary to resize them to more
manageable sizes in order to print them or to use them on the web. On the web, the
use of thumbnail pictures is common place where by a large number of pictures need
to be displayed but where the site owner does not wish to overburden their server or
the user’s connection with large images. In these cases, the thumbnail would act as a
link to a separate page containing the image.
To produce a thumbnail image is very
simple. Under the Image menu select the
Image Size option. The Image Size dialogue
box will then be presented, allowing you to
resize the image to suit your purposes. If you
wish to retain the ratio between height and
width, keep the Constrain Proportions box
checked. You can also specify the
dimensions as percentage of the original size and can change the resolution for
printing purposes too.
____________________________________________________________________
Computer Training Centre, UCC
29
Adobe PhotoShop 7.0
_____________________________________________________________________
The Web Safe Palette arranged according to hue:
© www.lynda.com (http://www.lynda.com/hexh.html)
____________________________________________________________________
Computer Training Centre, UCC
30
Potrebbero piacerti anche
- Computer and Information Technolog y (CIT) : CertificatesDocumento2 pagineComputer and Information Technolog y (CIT) : CertificatesAbdurrahman DzakiyNessuna valutazione finora
- Intro To StoryboardingDocumento25 pagineIntro To StoryboardingAbdurrahman DzakiyNessuna valutazione finora
- Sine Rule WorksheetDocumento4 pagineSine Rule WorksheetAbdurrahman DzakiyNessuna valutazione finora
- BAColorWheel PDFDocumento2 pagineBAColorWheel PDFAbdurrahman DzakiyNessuna valutazione finora
- Hidden Figures: The American Dream and the Untold Story of the Black Women Mathematicians Who Helped Win the Space RaceDa EverandHidden Figures: The American Dream and the Untold Story of the Black Women Mathematicians Who Helped Win the Space RaceValutazione: 4 su 5 stelle4/5 (895)
- The Subtle Art of Not Giving a F*ck: A Counterintuitive Approach to Living a Good LifeDa EverandThe Subtle Art of Not Giving a F*ck: A Counterintuitive Approach to Living a Good LifeValutazione: 4 su 5 stelle4/5 (5794)
- Shoe Dog: A Memoir by the Creator of NikeDa EverandShoe Dog: A Memoir by the Creator of NikeValutazione: 4.5 su 5 stelle4.5/5 (537)
- Grit: The Power of Passion and PerseveranceDa EverandGrit: The Power of Passion and PerseveranceValutazione: 4 su 5 stelle4/5 (588)
- The Yellow House: A Memoir (2019 National Book Award Winner)Da EverandThe Yellow House: A Memoir (2019 National Book Award Winner)Valutazione: 4 su 5 stelle4/5 (98)
- The Little Book of Hygge: Danish Secrets to Happy LivingDa EverandThe Little Book of Hygge: Danish Secrets to Happy LivingValutazione: 3.5 su 5 stelle3.5/5 (400)
- Never Split the Difference: Negotiating As If Your Life Depended On ItDa EverandNever Split the Difference: Negotiating As If Your Life Depended On ItValutazione: 4.5 su 5 stelle4.5/5 (838)
- Elon Musk: Tesla, SpaceX, and the Quest for a Fantastic FutureDa EverandElon Musk: Tesla, SpaceX, and the Quest for a Fantastic FutureValutazione: 4.5 su 5 stelle4.5/5 (474)
- A Heartbreaking Work Of Staggering Genius: A Memoir Based on a True StoryDa EverandA Heartbreaking Work Of Staggering Genius: A Memoir Based on a True StoryValutazione: 3.5 su 5 stelle3.5/5 (231)
- The Emperor of All Maladies: A Biography of CancerDa EverandThe Emperor of All Maladies: A Biography of CancerValutazione: 4.5 su 5 stelle4.5/5 (271)
- Devil in the Grove: Thurgood Marshall, the Groveland Boys, and the Dawn of a New AmericaDa EverandDevil in the Grove: Thurgood Marshall, the Groveland Boys, and the Dawn of a New AmericaValutazione: 4.5 su 5 stelle4.5/5 (266)
- The Hard Thing About Hard Things: Building a Business When There Are No Easy AnswersDa EverandThe Hard Thing About Hard Things: Building a Business When There Are No Easy AnswersValutazione: 4.5 su 5 stelle4.5/5 (345)
- On Fire: The (Burning) Case for a Green New DealDa EverandOn Fire: The (Burning) Case for a Green New DealValutazione: 4 su 5 stelle4/5 (74)
- The World Is Flat 3.0: A Brief History of the Twenty-first CenturyDa EverandThe World Is Flat 3.0: A Brief History of the Twenty-first CenturyValutazione: 3.5 su 5 stelle3.5/5 (2259)
- Team of Rivals: The Political Genius of Abraham LincolnDa EverandTeam of Rivals: The Political Genius of Abraham LincolnValutazione: 4.5 su 5 stelle4.5/5 (234)
- The Unwinding: An Inner History of the New AmericaDa EverandThe Unwinding: An Inner History of the New AmericaValutazione: 4 su 5 stelle4/5 (45)
- The Gifts of Imperfection: Let Go of Who You Think You're Supposed to Be and Embrace Who You AreDa EverandThe Gifts of Imperfection: Let Go of Who You Think You're Supposed to Be and Embrace Who You AreValutazione: 4 su 5 stelle4/5 (1090)
- The Sympathizer: A Novel (Pulitzer Prize for Fiction)Da EverandThe Sympathizer: A Novel (Pulitzer Prize for Fiction)Valutazione: 4.5 su 5 stelle4.5/5 (121)
- Her Body and Other Parties: StoriesDa EverandHer Body and Other Parties: StoriesValutazione: 4 su 5 stelle4/5 (821)
- Kim Lighting WTC Wide Throw Cutoff Brochure 1976Documento24 pagineKim Lighting WTC Wide Throw Cutoff Brochure 1976Alan MastersNessuna valutazione finora
- Consumer Production in Social Media Networks: A Case Study of The "Instagram" Iphone AppDocumento86 pagineConsumer Production in Social Media Networks: A Case Study of The "Instagram" Iphone AppZack McCune100% (1)
- Punjab Gyanam NotesDocumento14 paginePunjab Gyanam Notessantosh.manojNessuna valutazione finora
- Cerruti HistoryDocumento4 pagineCerruti HistoryPhan LeNessuna valutazione finora
- Lesson 1 Hist1Documento8 pagineLesson 1 Hist1Maria Charise TongolNessuna valutazione finora
- Letter To Alexander Cain & Interested PersonsDocumento4 pagineLetter To Alexander Cain & Interested PersonsDavid ZarquiNessuna valutazione finora
- When, While, Meanwhile, DuringDocumento5 pagineWhen, While, Meanwhile, DuringRomiNessuna valutazione finora
- Himachal Report A3 Low LowDocumento43 pagineHimachal Report A3 Low Lowapi-241074820Nessuna valutazione finora
- Chup Chup: Australian Blonde, Pizza Pop (1993)Documento2 pagineChup Chup: Australian Blonde, Pizza Pop (1993)JotaNessuna valutazione finora
- PDF To Autocad - Google SearchDocumento3 paginePDF To Autocad - Google SearchMuhafeez GoolabNessuna valutazione finora
- Ivy and Bean Book ClubDocumento6 pagineIvy and Bean Book Clubapi-339133638Nessuna valutazione finora
- SMART VILLA RevisedDocumento9 pagineSMART VILLA RevisedAanie FaisalNessuna valutazione finora
- 1928 Clymer RosicruciansDocumento48 pagine1928 Clymer RosicruciansTóthné Mónika100% (2)
- Life Members Not Connected Numbers: Telugu Cine Writers' AssociationDocumento2 pagineLife Members Not Connected Numbers: Telugu Cine Writers' AssociationsanhithNessuna valutazione finora
- LE CORBUSIER AND THE PROBLEM OF REPRESENTATION - Luis E. CarranzaDocumento13 pagineLE CORBUSIER AND THE PROBLEM OF REPRESENTATION - Luis E. Carranzaanapaula1978Nessuna valutazione finora
- Chap 023Documento12 pagineChap 023Abdullah HamadiNessuna valutazione finora
- Music Research Methodology PresentationDocumento13 pagineMusic Research Methodology PresentationTanut VongsoontornNessuna valutazione finora
- Terence McKenna New York Times - ObituaryDocumento2 pagineTerence McKenna New York Times - Obituarygalaxy5111100% (1)
- Mother To Son Q and A BenazirDocumento2 pagineMother To Son Q and A BenazirBenazir Qadir ShaikhNessuna valutazione finora
- The Real Book Sixth EditionDocumento1 paginaThe Real Book Sixth EditionMaksym TrianovNessuna valutazione finora
- TDS TDS 483 Jotafloor+Damp+Bond Euk GBDocumento4 pagineTDS TDS 483 Jotafloor+Damp+Bond Euk GBTuan ThanNessuna valutazione finora
- NarratorDocumento3 pagineNarratorOana OlaruNessuna valutazione finora
- MM Computer Journal 150 2006 AugustDocumento128 pagineMM Computer Journal 150 2006 AugustTechne PhobosNessuna valutazione finora
- G-Worksheet 4Documento5 pagineG-Worksheet 4Sayandeep MitraNessuna valutazione finora
- Answers To Unit - Test Papers 2Documento2 pagineAnswers To Unit - Test Papers 2geetaNessuna valutazione finora
- Do's and Don'ts PhotojournDocumento4 pagineDo's and Don'ts PhotojournEdzel Anne De GuzmanNessuna valutazione finora
- (Gregor Von Nyssa) Grégoire de Nysse - Gregory of Nyssa GNO 4 - 1Documento116 pagine(Gregor Von Nyssa) Grégoire de Nysse - Gregory of Nyssa GNO 4 - 1Bogdan NicolaeNessuna valutazione finora
- NP ArocoatDocumento4 pagineNP ArocoatJohn HaNessuna valutazione finora
- Untitled DocumentDocumento10 pagineUntitled DocumentNoor UlainNessuna valutazione finora
- Zahras Abdul Samad Al Qurashi CatalogDocumento50 pagineZahras Abdul Samad Al Qurashi CatalogZahra Gaj100% (1)