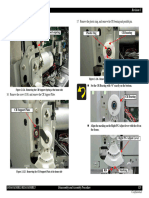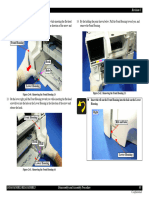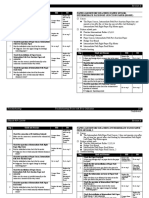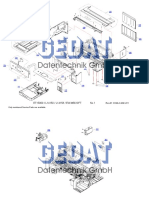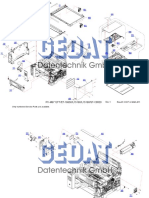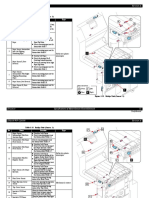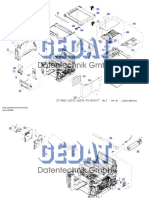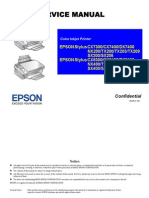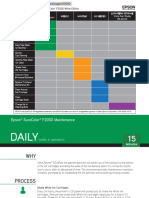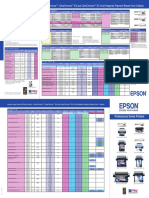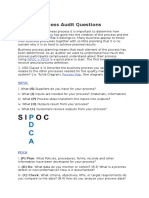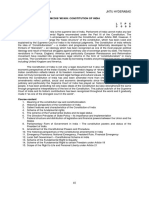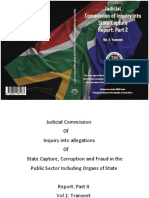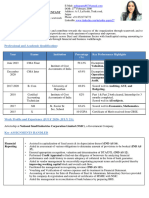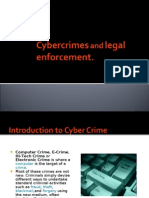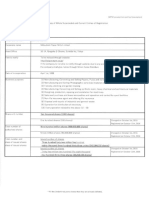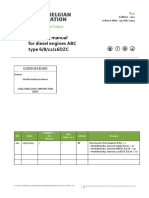Documenti di Didattica
Documenti di Professioni
Documenti di Cultura
Refillable Cartridge Instructions For Epson P600 New
Caricato da
Ion IonutTitolo originale
Copyright
Formati disponibili
Condividi questo documento
Condividi o incorpora il documento
Hai trovato utile questo documento?
Questo contenuto è inappropriato?
Segnala questo documentoCopyright:
Formati disponibili
Refillable Cartridge Instructions For Epson P600 New
Caricato da
Ion IonutCopyright:
Formati disponibili
Insert# 119
Ink Fill and Use Instructions for the over-sized refillable
cartridges for the EpsonTM P600 & R3000 Series Printers
The instructions below describe how to fill and use P600 and R3000 over-sized
refillable cartridges, in general terms. Filling and using these cartridges is easy
provided you are prepared before you begin and follow the instructions below
carefully. Color managed workflows are not discussed here, nor are instructions
for using Piezography inks. Ink bottles, icc profiles, and ink information pages
are available at www.inkjetmall.com and Piezography instructions are available
at www.piezography.com.
01/30/2018 © Vermont PhotoInkjet Page 1 of 8
Insert# 119
*FILLING PROCEDURE*
1. Place the ink cartridge on a clean surface. Put on the rubber gloves. Take the correct bottle of ink (as noted by the cartridge
label). Take out one syringe, one priming tip, and one blunt tip needle. Keep a roll of paper towel handy.
2. Remove the orange lock protector. With the lock protector facing you, pull it horizontally to the left to remove it. Do not break
the lock tab.
3. Pop the top protective cover of the cartridge up, and pull out the Fill Hole Plug (keep the vent hole plug in).
4. Place the blunt tip needle on the 60mL syringe.
5. Unscrew the bottle top and then pull the vent nipple out. This can be difficult, so sometimes putting a bit of paper towel
between your fingers to get a better grip on the vent nipple gives the leverage you need.
6. Put the syringe with the blunt tip needle into the ink bottle and suck out 60mL of ink (or less if you want to do this in chunks.)
7. Depress the 60mL of ink into the fill hole of the cartridge SLOWLY. If you see bubbles escaping change the position of the
needle a bit.
8. You do not have to fill the cartridge entirely. There should be a bit of room at the top of the cartridge. That is ok.
9. Put the Cartridge Fill Hole plug back in and take out the vent hole plug.
10. Tap the side of cartridge with your knuckle to release trapped air and allow ink to settle
11. Remove the blunt tip needle from the syringe and put on a priming tip.
12. Hold the cartridge roughly vertical (semi-horizontal is ok, upside down is not).
13. With your other hand, insert the priming tip into the cartridge's Ink Outlet and suck out ink (about 1mL to 2mL worth). This
will get rid of any air that is between the ink cartridge and ink outlet. Put the cartridge to the side and proceed to the next
cartridge.
14. Repeat this procedure for any or all cartridges that you wish to fill and use.
*INSTALL CARTRIDGES*
Ink Cover: Because these cartridges are over-sized, you must take off the ink cartridge cover. Swing it up, and
pushing the cover left to release the right hinge. Then it will pop out. (It can be snapped right back in in the
future if you are selling this machine). Note: It takes some force to get it out but it flexes enough to do it.
01/30/2018 © Vermont PhotoInkjet Page 2 of 8
Insert# 119
Ink Cover Switch: There is a small switch provided with your ink set or cartridge. It tricks the printer
into thinking your ink cover is still down (even though it’s not even there). After installing the
cartridges, place this switch into the correct slot as shown below. Note: Always take the switch OUT
before doing anything with cartridges. Put the switch back after inserting your cartridge(s).
Printer Cover Switch: There is a second small switch provided
with your ink set or cartridge. This second switch tricks the
printer into thinking the entire printer cover is still down. Put this
switch deep into the middle slot of the printer (just to the right of
the first switch) as shown on the right. It will lock into place. You
can keep this switch in forever.
CONE COLOR PRO INK: Install cartridge(s) into the printer (they should
snap firmly in place), wait 10-15 minutes to allow ink to settle, then run 1-3
regular cleaning cycles. Print a nozzle check to verify all positions are fully
printing. Now you are ready to print! Syringes and needles can be rinsed out
with water, air dried and reused many times.
01/30/2018 © Vermont PhotoInkjet Page 3 of 8
Insert# 119
PIEZOGRAPHY INKS: One Initial Fill cycle must be preformed to get ink from cartridges to the print head. If color inks were
used in the printer before Piezography, check for color staining in your print output after the Initial Fill completes. If color
staining is still present (yellow is usually the worst, which will show up in the highlights), preform a few Cleaning Cycles to
purge remaining color. The Adjustment Program is needed to do the Initial Fill; this program is only compatible with Windows,
and can be downloaded from www.2manuals.com. Note: Piezography on the P600 is not supported with QuadtoneRIP. A driver
being produced for this printer and will be available at piezography.com when it is done.
PIEZO FLUSH: To flush your printer’s internal ink lines, dampers and print head, install the set of carts filled with PiezoFlush
and run an Initial Fill Cycle using the Adjustment Program. The Adjustment Program is only compatible with Windows, and can
be downloaded from www.2manuals.com. Additional information about flushing your printer can be found on our Support
Forum, in the Articles> Product Manuals & Instructions section. All chips must read full before an initial fill cycle is performed. 1
Initial Fill Cycle with deplete the chips 2/3rds of the way.
*RE-FILLING PROCEDURE*
When an ink cartridge chip resets, it will show as “Ink Cartridge Error” on the printer and the printer will pause. Take the
cartridge out, and top it off, and put the cartridge back in.
Keep track of the ink level and do not allow cartridges to run dry. Shake ink bottles to ensure pigment is in suspension a few
minutes before filling or refilling carts (to let froth settle). Plug the vent hole during any agitation of the ink cartridge. Always
make sure carts are filled and refilled with the correct ink, if carts are mis-filled with the wrong ink, they can NOT be cleaned
and corrected- in this case you must use new carts. This is particularly important for magenta and light magenta cartridges.
These cartridges can be refilled & reused MANY times, though for best results we recommend replacing after about a year or two
of use.
1. Have ink, blunt needles and syringes ready on a workspace before removing carts from printer to refill.
2. Remove plug from cartridge fill hole and leave air vent hole OPEN. Draw about 35ml of ink (or however much you need to top
off the cartridge) into a syringe. Leaving needle attached to syringe, insert needle tip into cartridge fill hole. Hold cartridge at
an angle with fill hole up, then gently push syringe plunger to slowly refill cartridge with ink. Tap side of cartridge with your
knuckle to release trapped air and allow ink to settle, then continue filling.
3. Once cartridge is refilled with ink, remove needle and reinsert fill hole plug, then tap cart exit valve down on a folded paper
towel a few times to force air up and ink down.
4. If there’s ink build up on cartridge exit ports, gently clean with Q-tips in a circular motion before reinstalling.
5. Reinstall carts into the printer, then wait 10-15 minutes for ink to settle. Always print a nozzle check after refilling carts, before
printing images.
NOTE: If a cartridge is totally empty and exit chamber is less than 1/2 full, fill the cartridge using the same procedure as you
would use when you fill a new cartridge (filling and priming) as described in the “Filling Procedure” section above.
*AUTO RESET CHIPS*
These cartridges can be refilled & reused many times, though for best results we recommend replacing after about a
year of use.
1. The chip is programmed to automatically reset when the cartridge reads empty in the printer, is removed,
refilled with ink, and reinstalled. Upon reinserting the cartridge, the ink level will be reset to full. This style
chip can NOT be manually reset.
2. Warning 1: The new style auto-reset chips may not show up on the printer as “empty” when they have reset.
They may show up as a “cartridge error.” Whenever you see an “error” displayed for one of the auto-reset
chips, take the cartridge out and TOP OFF the ink level. Most likely the chip has reset to full. These chips play
it safe by resetting to full when the ink has only dropped a small amount.
3. Warning 2: If your Photo Black ink reading is very very low on the chip and you switch your printer to Matte
Black, you won’t be able to switch back to Photo Black. When your Photo Black is low, keep printing until it
switches back to full and then switch to Matte Black!
01/30/2018 © Vermont PhotoInkjet Page 4 of 8
Insert# 119
*REPLACING CHIPS*
1. Using a small straight edge screw driver, pry the old chip off the cartridge as shown below
under the right/lower side, then slide the top of the chip out from under the cartridge locking tab
(above the chip).
2. Note the plastic chip base has two prongs on top. To attach a new chip to the cartridge, slide
these two tabs into the channels under the cartridge locking tab as shown below, then press the
bottom of the chip onto the cartridge so it snaps into place and is flat on the cartridge.
01/30/2018 © Vermont PhotoInkjet Page 5 of 8
Insert# 119
*PIEZOGRAPHY SETUP*
For full documentation on how to install Piezography in on the SureColor P600 & R3000 please go
to: https://piezography.com/epson_p600_installation/
https://piezography.com/epson_r3000_installation/
*TROUBLESHOOTING & HELPFUL INFORMATION*
* Use the printer on a regular basis for best function. To keep ink moving thru the internal ink system and head moist, print a
small image or do a few cleaning cycles at least once a week if the printer is not used regularly. It’s NOT good to leave pigment
ink installed in a printer that will not be used for an extended time- it’s best to install flush carts and flush ink for safe storage if
your printer will sit unused for a month or more (see below for additional information on flushing and storing your printer).
* Long term storage of printer: We do NOT recommend letting a printer sit unused with pigment inks installed. If you plan to
not use a printer for an extended period of time, it’s best to remove ink cartridges, install a set of flush cartridges and flush ink
from the print head by doing an Initial Fill cycle, before turning it off for safe storage. Store unused cartridges by sealing air
vent holes with plugs or electrical tape, then place cartridges upright in a sealed plastic bag to keep avoid drying. Always shake
cartridges and OPEN air vent holes before reinstalling into the printer.
* Pigment ink settles if not regularly agitated. To keep pigment ink printing at full density, shake cartridges every 1-2
weeks to keep the pigment in suspension. If a printer is not used for a few weeks or more, shake the ink cartridges, wait about
10 minutes, then do several Cleaning Cycles or one Initial Fill Cycle. This will purge settled ink from the printer’s internal ink
lines and fill with ink from the shaken cartridges. It is NOT good to leave pigment ink installed in a printer that will sit unused
for an extended time.
* For the best results, monitor and maintain humidity levels between 40-60% in the printing area. Both low and high humidity
can cause problems with the printer, ink and paper.
Question: My printer does not recognize one or more cartridges.
Answer: Remove the ink cover switch and all cartridges and turn the printer off for at least five minutes. The printer will indicate
“NO cartridges” after turning back on, reinstall all carts so they snap snugly into place, and put the ink cover switch back in. If
you still have cartridges that are no recognized, you could have a shorted cartridge chip. Replacement chips can be found at
shop.inkjetmall.com. If this is a common thing, we suggest you put your printer on a power conditioner.
Question: When I print there are large blobs of ink on my page.
Answer: Keeping the printer clean is crucial to the function and print quality. If the capping station has waste ink and dust build
up, that gets transferred to the bottom of the print head, which can cause ink to drip or smear on the paper as well as clogging and
mis-firing nozzles. Keeping the capping station and wiper blade clean will help keep the print head clean and working well.
Please follow cleaning instructions titled “Printer Cleaning and Preventative Maintenance” on our Tech Support Forum, in the
Articles> section.
Question: I have filled the cartridges with ink but no ink comes out when I try to print.
Answer: Make sure air vent holes OPEN, then gently tap cartridges a few times exit valve down on a folded paper towel to
release any air that may be restricting ink flow. Reinstall cartridges snugly into the printer’s cartridge carriage, then do 1-2
cleaning cycles and print a nozzle check. If there are still missing nozzles, wait about 15 minutes then do another cleaning cycle
and print a nozzle check. The exit chamber inside the cart MUST be at least 1/2 filled with ink for proper flow. If the exit chamber
does not contain ink or is less than 1/2 full, tape air vent closed and refill the cartridge using the vacuum method.
Question: When I print there are lines on the paper.
Answer: Lines on the paper are often caused my missing or mis-firing nozzles (called “banding”), but mis-alignment can also
cause lines in the print. Print a nozzle check to make sure all positions are fully and correctly printing. If there are missing or mis-
firing nozzles, make sure the air vent plug is removed and exit chamber is at least 1/2 filled with ink, then gently tap cartridges a
few times, exit valve down on a folded paper towel to force the ink down and release any air that may be restricting ink flow.
01/30/2018 © Vermont PhotoInkjet Page 6 of 8
Insert# 119
Reinstall the cartridges snugly into the printer’s cartridge carriage for a tight seal then do 1-2 cleaning cycles before printing
another nozzle check. If all nozzles are printing and in the correct positions (not mis-firing), then align printer to the paper
thickness you’re printing on. Keeping the printer clean will help keep the printer in top working condition, so we recommend
cleaning the capping station and wiper blade regularly and bottom of the head as needed, by following the printer cleaning
instructions on our support forum.
If you continue having problems or have additional questions, please refer to our Inkjetmall Support Forum at https://
community.inkjetmall.com
Warranty, Support, & Return Policies:
INSTRUCTIONS AND TECHNICAL SUPPORT POLICY
We provide free technical support for our products provided that you have read the instructions. It is your responsibility to read the
instructions for your product. We urge you to read these instructions ahead of time and we provide them in the instructions tab of those
of our products which require careful attention. You can read these instructions by either viewing or printing the pdf and web pages that
we provide in the Instructions Tab of an item. Although we ship our items with instructions or a link to the latest instructions, please take
the time to make sure that you have and are familiar with the instructions before you apply for technical support.
RETURN POLICIES
Although we value you as our customer, we cannot accept returns on opened merchandise because you tried it and didn't like it or
because you ordered the wrong thing and didn’t notice before you opened it. Please read the product information on our web site
carefully and be sure you are ordering the product you want; check again before opening. InkjetMall will accept authorized returns on
unopened merchandise for 15 days from receipt for a full refund on the merchandise only, less a 15% restocking fee. Returned
merchandise must be in saleable condition in its original packaging. Authorized returns must be received within 15 days of an RMA
being issued and will not be accepted after that.The customer must call customer service to return the product and we issue an RMA
number to the customer and we advise the customer as follows:When returning your order to the address listed on the packing list,
which came with the original shipment, please be sure to return all items that came with the order so that you will receive proper
credit.When shipping the order back to us via UPS, DHL or FedEx please be sure to obtain a tracking number and insure the package in
case it is lost in transit! The tracking number will allow you trace the package in case it is lost and will permit you to file a claim with UPS,
DHL or FedEx.If you ship the order back to us via the Post Office, be sure to request Delivery Confirmation and insure the package.The
customer is responsible for the return shipping cost and the order Shipping and Handling is not refundable.
DEFECTIVE MERCHANDISE AND WARRANTIES POLICY
For any merchandise that was manufactured by and purchased directly from InkjetMall, which is defective in workmanship or material
and for which you make a claim within thirty (30) days after receipt of the merchandise, we will elect to either repair, replace, or refund
the purchase price. When making such a claim, you must submit both the original packing slip and the defective merchandise itself,
unless these conditions are waived by us in writing. This paragraph constitutes our sole obligation as to the merchandise, and you
acknowledge that this paragraph sets forth your exclusive remedy for any breach of warranty or other duty related to the merchandise or
quality thereof. Any refund for merchandise shall not include shipping and handling or replacement fees.
All defective merchandise not manufactured by InkjetMall is warranted by the manufacturer, not by InkjetMall. Returns are subject to
approval by the manufacturer. Shipping charges on defective merchandise are not refundable!!
If you believe your merchandise was defectively manufactured, please call our Customer Service department. Some items may require
technical support to ascertain if you are using them correctly or if you are using them with incompatible products. If it is determined that
the merchandise is defective, you will be issued an RMA#.The customer must call customer service to return the product and we issue
an RMA number to the customer and we advise the customer as follows: All returned items are subject to inspection for use and
damage before credit is issued. You may incur additional charges if product is returned in damaged condition.When returning your order
to the address listed on the packing list, which came with the original shipment, please be sure to return all items that came with the
order so that you will receive proper credit.When shipping the order back to us via UPS, DHL or FedEx please be sure to obtain a
tracking number and insure the package in case it is lost in transit! The tracking number will allow you trace the package in case it is lost
and will permit you to file a claim with UPS, DHL or FedEx.If you ship the order back to us via the Post Office, be sure to request
Delivery Confirmation and insure the package.
DISCLAIMER, EXCLUSION OF WARRANTIES
01/30/2018 © Vermont PhotoInkjet Page 7 of 8
Insert# 119
EXCEPT AS EXPRESSLY PROVIDED IN THIS AGREEMENT, WE MAKE NO OTHER WARRANTIES, EXPRESS OR IMPLIED, OR
ARISING BY CUSTOM OR TRADE USAGE AND, SPECIFICALLY, MAKE NO WARRANTY OF MERCHANTABILITY OR FITNESS
FOR A PARTICULAR PURPOSE AND ANY WARRANTIES, CONDITIONS, REPRESENTATIONS, INDEMNITIES AND GUARANTEES
WITH RESPECT TO THE MERCHANDISE ARE HEREBY SUPERSEDED, EXCLUDED AND DISCLAIMED. THE EXPRESS
WARRANTY CONTAINED IN PARAGRAPH 1 HEREIN CONSTITUTES THE SOLE AND EXCLUSIVE WARRANTY MADE BY US AND
IS IN LIEU OF ALL OTHER WARRANTIES. IN NO EVENT SHALL WE BE LIABLE FOR ANY CONSEQUENTIAL, INDIRECT,
SPECIAL, PUNITIVE OR INCIDENTAL DAMAGES OR LOST PROFITS, EVEN IF WE WERE ADVISED OF THE POSSIBILITY OF
THE SAME IN ADVANCE. OUR AGGREGATE LIABILITY IN ANY EVENT IS LIMITED TO THE AMOUNT ACTUALLY PAID BY YOU.
RETURN PROCEDURES:
• InkjetMall will only accept authorized returns.
• All returns must have a Return Merchandise Authorization (RMA) number.
• RMA numbers are only available through Customer Service.
• Please call 888-426-6323 to receive an RMA number.
• No returns will be accepted without an RMA# on the box or label.
• InkjetMall will refund the full amount of the merchandise less a 15% restocking fee on unopened, sealed merchandise only,
returned within 15 days of receipt.
• Shipping costs will be the responsibility of the customer.
• No credit will be given until the merchandise has been returned.
• Credits will be processed within 7-10 business days from date of receipt.
• Returns must be made to the address given by your support representative.
01/30/2018 © Vermont PhotoInkjet Page 8 of 8
Potrebbero piacerti anche
- Hidden Figures: The American Dream and the Untold Story of the Black Women Mathematicians Who Helped Win the Space RaceDa EverandHidden Figures: The American Dream and the Untold Story of the Black Women Mathematicians Who Helped Win the Space RaceValutazione: 4 su 5 stelle4/5 (895)
- The Subtle Art of Not Giving a F*ck: A Counterintuitive Approach to Living a Good LifeDa EverandThe Subtle Art of Not Giving a F*ck: A Counterintuitive Approach to Living a Good LifeValutazione: 4 su 5 stelle4/5 (5794)
- EPSON WF-6090, WF-6530, WF-6590 Series Service Manual Page 121-140Documento20 pagineEPSON WF-6090, WF-6530, WF-6590 Series Service Manual Page 121-140Ion IonutNessuna valutazione finora
- EPSON WF-C20590 Service Manual Page301-350Documento50 pagineEPSON WF-C20590 Service Manual Page301-350Ion IonutNessuna valutazione finora
- EPSON WF-C20590 Service Manual Page351-400Documento50 pagineEPSON WF-C20590 Service Manual Page351-400Ion IonutNessuna valutazione finora
- EPSON WF-6090, WF-6530, WF-6590 Series Service Manual Page 81-100Documento20 pagineEPSON WF-6090, WF-6530, WF-6590 Series Service Manual Page 81-100Ion IonutNessuna valutazione finora
- EPSON WF-6090, WF-6530, WF-6590 Series Service Manual Page 21-40Documento20 pagineEPSON WF-6090, WF-6530, WF-6590 Series Service Manual Page 21-40Ion IonutNessuna valutazione finora
- EPSON WF-C20590 Service Manual Page251-300Documento50 pagineEPSON WF-C20590 Service Manual Page251-300Ion IonutNessuna valutazione finora
- EPSON WF-C20590 Service Manual - Page201-250Documento50 pagineEPSON WF-C20590 Service Manual - Page201-250Adriano KakoNessuna valutazione finora
- Epson ET-15000 L14150 Exploded DiagramDocumento5 pagineEpson ET-15000 L14150 Exploded DiagramIon Ionut0% (3)
- EPSON WF-C20590 Service Manual Page151-200Documento50 pagineEPSON WF-C20590 Service Manual Page151-200Ion IonutNessuna valutazione finora
- EPSON WF-C20590 Service Manual Page101-150Documento50 pagineEPSON WF-C20590 Service Manual Page101-150ion ionNessuna valutazione finora
- Epson L3110 Exploded DiagramDocumento5 pagineEpson L3110 Exploded DiagramIon Ionut100% (2)
- Epson ET-16650 L15160 Exploded DiagramDocumento5 pagineEpson ET-16650 L15160 Exploded DiagramIon IonutNessuna valutazione finora
- EPSON WF-C20590 Service Manual Page51-100Documento50 pagineEPSON WF-C20590 Service Manual Page51-100ion ionNessuna valutazione finora
- Epson ET-5850 L6570 Exploded DiagramDocumento5 pagineEpson ET-5850 L6570 Exploded DiagramIon Ionut100% (1)
- Epson ET-5800 L6550 Exploded DiagramDocumento5 pagineEpson ET-5800 L6550 Exploded DiagramIon IonutNessuna valutazione finora
- Epson L100 L200Documento1 paginaEpson L100 L200Ion IonutNessuna valutazione finora
- Epson Printer Stress Test ImageDocumento1 paginaEpson Printer Stress Test ImageIon IonutNessuna valutazione finora
- Epson Stylus Photo 890,1280,1290 Service ManualDocumento205 pagineEpson Stylus Photo 890,1280,1290 Service Manualsmudge063Nessuna valutazione finora
- Epson Spare Parts Stock Availability Week 40Documento249 pagineEpson Spare Parts Stock Availability Week 40Ion IonutNessuna valutazione finora
- Epson R1400 R1410Documento163 pagineEpson R1400 R1410bellobevaNessuna valutazione finora
- Service ManualDocumento159 pagineService ManualDua SalapanNessuna valutazione finora
- PP-100 Chapter1 PDFDocumento37 paginePP-100 Chapter1 PDFdorin1758Nessuna valutazione finora
- 4734 Micra WDs PDFDocumento12 pagine4734 Micra WDs PDFValeriu Dumitrache100% (1)
- North Star Innovations v. Epson AmericaDocumento6 pagineNorth Star Innovations v. Epson AmericaIon IonutNessuna valutazione finora
- Epson SureColor F2000 Maintenance ScheduleDocumento6 pagineEpson SureColor F2000 Maintenance ScheduleIon IonutNessuna valutazione finora
- L4949ED-E L4949EP-E: Automotive Multifunction Very Low Drop Voltage RegulatorDocumento19 pagineL4949ED-E L4949EP-E: Automotive Multifunction Very Low Drop Voltage RegulatorDanny Alexander Bodegas pinedaNessuna valutazione finora
- Bosch Injection Valve EV 14 DatasheetDocumento6 pagineBosch Injection Valve EV 14 DatasheetIon IonutNessuna valutazione finora
- Epson Large Format Printer Series Ultrachrome, Ultrachrome k3 Ink Media GuideDocumento2 pagineEpson Large Format Printer Series Ultrachrome, Ultrachrome k3 Ink Media GuideIon IonutNessuna valutazione finora
- Euroncap Nissan Micra 2003 4stars PDFDocumento2 pagineEuroncap Nissan Micra 2003 4stars PDFIon IonutNessuna valutazione finora
- Epson Spare Parts Stock Availability Week 40Documento249 pagineEpson Spare Parts Stock Availability Week 40Ion IonutNessuna valutazione finora
- The Yellow House: A Memoir (2019 National Book Award Winner)Da EverandThe Yellow House: A Memoir (2019 National Book Award Winner)Valutazione: 4 su 5 stelle4/5 (98)
- Elon Musk: Tesla, SpaceX, and the Quest for a Fantastic FutureDa EverandElon Musk: Tesla, SpaceX, and the Quest for a Fantastic FutureValutazione: 4.5 su 5 stelle4.5/5 (474)
- Shoe Dog: A Memoir by the Creator of NikeDa EverandShoe Dog: A Memoir by the Creator of NikeValutazione: 4.5 su 5 stelle4.5/5 (537)
- The Little Book of Hygge: Danish Secrets to Happy LivingDa EverandThe Little Book of Hygge: Danish Secrets to Happy LivingValutazione: 3.5 su 5 stelle3.5/5 (399)
- On Fire: The (Burning) Case for a Green New DealDa EverandOn Fire: The (Burning) Case for a Green New DealValutazione: 4 su 5 stelle4/5 (73)
- Never Split the Difference: Negotiating As If Your Life Depended On ItDa EverandNever Split the Difference: Negotiating As If Your Life Depended On ItValutazione: 4.5 su 5 stelle4.5/5 (838)
- Grit: The Power of Passion and PerseveranceDa EverandGrit: The Power of Passion and PerseveranceValutazione: 4 su 5 stelle4/5 (588)
- A Heartbreaking Work Of Staggering Genius: A Memoir Based on a True StoryDa EverandA Heartbreaking Work Of Staggering Genius: A Memoir Based on a True StoryValutazione: 3.5 su 5 stelle3.5/5 (231)
- Devil in the Grove: Thurgood Marshall, the Groveland Boys, and the Dawn of a New AmericaDa EverandDevil in the Grove: Thurgood Marshall, the Groveland Boys, and the Dawn of a New AmericaValutazione: 4.5 su 5 stelle4.5/5 (266)
- The Hard Thing About Hard Things: Building a Business When There Are No Easy AnswersDa EverandThe Hard Thing About Hard Things: Building a Business When There Are No Easy AnswersValutazione: 4.5 su 5 stelle4.5/5 (344)
- The Emperor of All Maladies: A Biography of CancerDa EverandThe Emperor of All Maladies: A Biography of CancerValutazione: 4.5 su 5 stelle4.5/5 (271)
- Team of Rivals: The Political Genius of Abraham LincolnDa EverandTeam of Rivals: The Political Genius of Abraham LincolnValutazione: 4.5 su 5 stelle4.5/5 (234)
- The Gifts of Imperfection: Let Go of Who You Think You're Supposed to Be and Embrace Who You AreDa EverandThe Gifts of Imperfection: Let Go of Who You Think You're Supposed to Be and Embrace Who You AreValutazione: 4 su 5 stelle4/5 (1090)
- The Unwinding: An Inner History of the New AmericaDa EverandThe Unwinding: An Inner History of the New AmericaValutazione: 4 su 5 stelle4/5 (45)
- The World Is Flat 3.0: A Brief History of the Twenty-first CenturyDa EverandThe World Is Flat 3.0: A Brief History of the Twenty-first CenturyValutazione: 3.5 su 5 stelle3.5/5 (2259)
- The Sympathizer: A Novel (Pulitzer Prize for Fiction)Da EverandThe Sympathizer: A Novel (Pulitzer Prize for Fiction)Valutazione: 4.5 su 5 stelle4.5/5 (120)
- Her Body and Other Parties: StoriesDa EverandHer Body and Other Parties: StoriesValutazione: 4 su 5 stelle4/5 (821)
- General Process Audit QuestionsDocumento8 pagineGeneral Process Audit QuestionsTracy TreacherNessuna valutazione finora
- Legal Importance of Due Diligence ReportDocumento6 pagineLegal Importance of Due Diligence Reportmanish88raiNessuna valutazione finora
- ID Act, 1947Documento22 pagineID Act, 1947Abubakar MokarimNessuna valutazione finora
- Abayan, Angela Christine M. Bsba-Ma 4 SAP 6:31-8:01 TTHDocumento16 pagineAbayan, Angela Christine M. Bsba-Ma 4 SAP 6:31-8:01 TTHarbejaybNessuna valutazione finora
- Physics 2 Homework #15Documento2 paginePhysics 2 Homework #15Joseph IvanchukNessuna valutazione finora
- Separation of East Pakistan Javed Iqbal PDFDocumento22 pagineSeparation of East Pakistan Javed Iqbal PDFsabaahat100% (2)
- Chapter 7Documento24 pagineChapter 7Ranin, Manilac Melissa SNessuna valutazione finora
- Kodak Brownie HawkeyeDocumento15 pagineKodak Brownie HawkeyeLee JenningsNessuna valutazione finora
- Constitution of India - SyllabusDocumento1 paginaConstitution of India - SyllabusDavidNessuna valutazione finora
- Finland Pestle AnalysisDocumento4 pagineFinland Pestle AnalysisKart HickNessuna valutazione finora
- NGP To Ahemdabad Train Ticket PDFDocumento2 pagineNGP To Ahemdabad Train Ticket PDFSaurabh UkeyNessuna valutazione finora
- Stock Investing Mastermind - Zebra Learn-171Documento2 pagineStock Investing Mastermind - Zebra Learn-171RGNitinDevaNessuna valutazione finora
- (U) Daily Activity Report: Marshall DistrictDocumento5 pagine(U) Daily Activity Report: Marshall DistrictFauquier NowNessuna valutazione finora
- Slide 4 Code of Conducts Professional PracticeDocumento23 pagineSlide 4 Code of Conducts Professional PracticeAjim Senamo D'clubNessuna valutazione finora
- Part 2 - Vol 1 - Trasnet - Report of The State Capture Commission PART II Vol I 010222Documento506 paginePart 2 - Vol 1 - Trasnet - Report of The State Capture Commission PART II Vol I 010222Primedia Broadcasting88% (8)
- Political Science, History Of: Erkki Berndtson, University of Helsinki, Helsinki, FinlandDocumento6 paginePolitical Science, History Of: Erkki Berndtson, University of Helsinki, Helsinki, FinlandRanjan Kumar SinghNessuna valutazione finora
- Concall-Transcript-Q2FY22 EdelweissDocumento12 pagineConcall-Transcript-Q2FY22 EdelweissAmeya WartyNessuna valutazione finora
- Glosario JurídicaDocumento56 pagineGlosario JurídicaMaría Cristina MartínezNessuna valutazione finora
- CV - Astha GuptaDocumento2 pagineCV - Astha GuptaAmitNessuna valutazione finora
- Central University of South Bihar: Project-TopicDocumento13 pagineCentral University of South Bihar: Project-TopicDHARAM DEEPAK VISHWASHNessuna valutazione finora
- Fa1 Batch 86 Test 19 March 24Documento6 pagineFa1 Batch 86 Test 19 March 24Paradox ForgeNessuna valutazione finora
- Q. 1 What Do You Understand by "Tort" ? Can You Give A Comprehensive Definition of Tort ? Discuss Essential Characteristics of TortDocumento19 pagineQ. 1 What Do You Understand by "Tort" ? Can You Give A Comprehensive Definition of Tort ? Discuss Essential Characteristics of Tortnitu sharmaNessuna valutazione finora
- Cyber Crime PresentationDocumento20 pagineCyber Crime Presentationvipin rathi78% (9)
- 5 Challenges in SG's Social Compact (Tham YC and Goh YH)Documento5 pagine5 Challenges in SG's Social Compact (Tham YC and Goh YH)Ping LiNessuna valutazione finora
- How To Prepare A Chemical RegisterDocumento29 pagineHow To Prepare A Chemical RegisterRAZMAN BIN MOHD MAULOTNessuna valutazione finora
- Cat Forklift v225b Spare Parts ManualDocumento23 pagineCat Forklift v225b Spare Parts Manualethanmann190786ikm100% (81)
- Contoh ImportDocumento10 pagineContoh ImportIbella RiyantiNessuna valutazione finora
- Hazrat Abu Bakr and Hazrat UmarDocumento22 pagineHazrat Abu Bakr and Hazrat UmarUzair siddiquiNessuna valutazione finora
- Elvis Presley PPM Article 44 55 - A Case of Disabling Head TraumaDocumento14 pagineElvis Presley PPM Article 44 55 - A Case of Disabling Head TraumaJustin100% (1)
- Operating Manual For Diesel Engines ABC Type 6/8/12/16DZC: GoedgekeurdDocumento3 pagineOperating Manual For Diesel Engines ABC Type 6/8/12/16DZC: GoedgekeurdCristian Ferchiu0% (1)