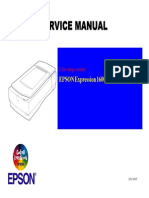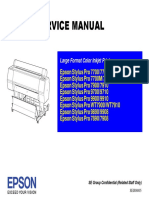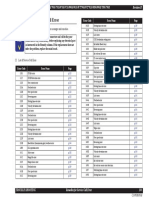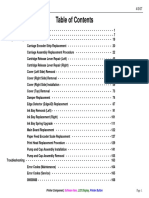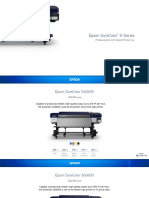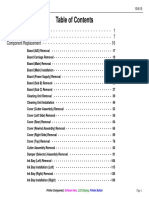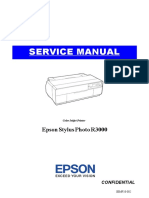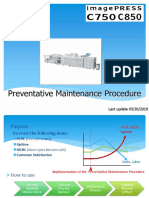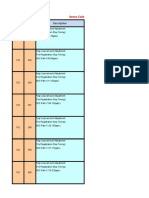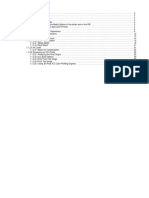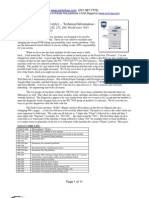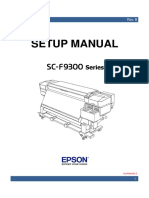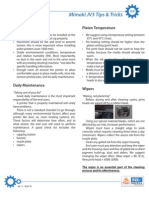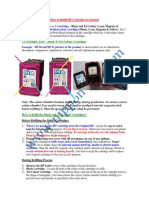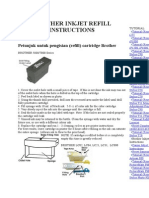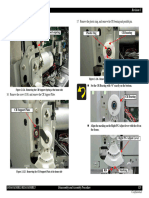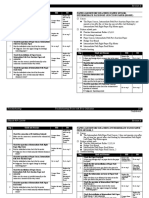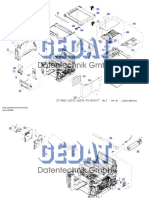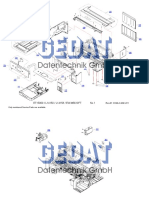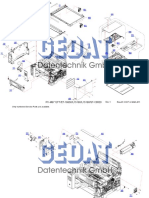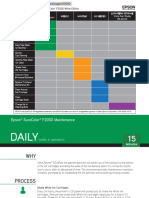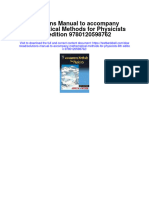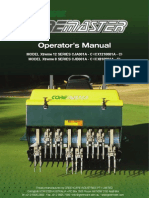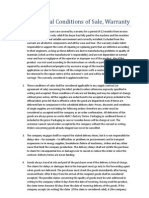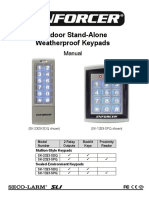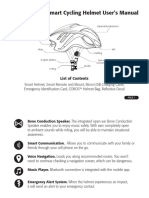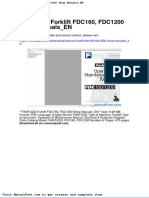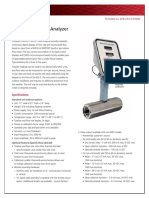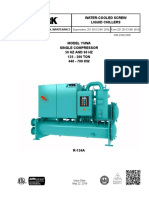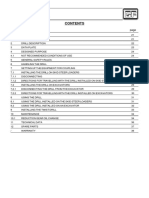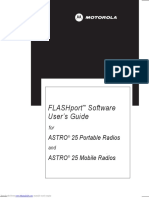Documenti di Didattica
Documenti di Professioni
Documenti di Cultura
Refillable Cartridge Instructions For Epson PXXXX x9xx Universal Cartridges
Caricato da
Ion IonutTitolo originale
Copyright
Formati disponibili
Condividi questo documento
Condividi o incorpora il documento
Hai trovato utile questo documento?
Questo contenuto è inappropriato?
Segnala questo documentoCopyright:
Formati disponibili
Refillable Cartridge Instructions For Epson PXXXX x9xx Universal Cartridges
Caricato da
Ion IonutCopyright:
Formati disponibili
Insert# 121
Universal 700mL Cartridge
Ink Fill and Use Instructions for Epson™ 7700/9700, 7890/9890,
7900/9000, P6000/P8000, and P7000/P9000 Printers
The instructions below describe how to fill and use professional Universal
700mL Cartridges. Filling and using these cartridges is easy as long as you are
prepared before you begin and follow the instructions carefully. Color managed
workflows are not discussed here, nor are instructions for using Piezography
inks. Ink supplies, icc profiles, and ink information pages are available at
www.inkjetmall.com and Piezography instructions are available at
www.piezography.com and community.inkjetmall.com
10/03/2018 © Vermont PhotoInkjet Page 1 of 6
Insert# 121
Background Information to Read Before Beginning:
Cartridges are sold individually, as sets and with ink bottles. Each universal cartridge comes kitted with a separate chip for a specific printer/ink-
channel. Refer to the item description to know what is included with the specific item you purchased.
1. Before beginning, make sure to have the following items on hand:
• Ink bottle(s), which can be ordered from www.inkjetmall.com.
• Empty refillable cartridge(s). Each cartridge must have a fill hole plug attached at the back.
• Cartridge chips. Because these cartridges are “Universal” they arrive chip-less. Each order of a universal cartridge for a specific
printer/ink combo comes packaged together with its correct chip. This chip is in a small envelope and is marked with the printer
model and ink channel. The chip must be placed onto the cartridge before the cartridge goes into the printer. (instructions on this
below).
• Funnel(s) for filling and refilling cartridges with ink.
• A pair of thin rubber gloves to wear when filling or refilling cartridges.
• A slip-tip syringe and priming tip needed for eliminating air from the cartridges and for priming the cartridges with ink before
installing them into the printer.
• A table or work surface large enough to hold cartridges and ink bottles. If you wish, cover the table with newspapers or a plastic
sheet to protect it from ink spills.
• Work near a sink for easy cleanup.
• A roll of paper towels.
• A bottle of SimpleGreen or other cleaner that is good at cleaning up ink spills.
• Printer: before you begin, verify all positions in the nozzle check pattern are fully printing and your printer is in perfect
working order. Fix any printing related problems before proceeding.
• For printers/chips that are older than the SureColor P-series, a chip resetter is needed when a cartridge reads empty to make it
read full again- but is NOT necessary when installing new cartridges. Chip resetters are available thru Inkjetmall.
• The chips that come with SureColor P-Series printers are one-time-use only and are sold marked with a special series numbers
(1,2,3 etc). These one-time-chips are thrown out after use and a second series chip (series #2 and so-on) is then bought and placed
on the cartridge when you re-fill it. It is very important to remember what series chip you have so the next chip you order from
www.inkjetmall.com is a different series. So if you start with series #1 Light Cyan (LC) chip for example, you will purchase
series #2 LC chip a few weeks before it is time to refill and re-chip your cartridge.
• Clear tape or some other tape that adheres to plastic.
2. Treating and avoiding ink spills:
• If ink spills, wipe it up as quickly as possible. Blot ink with paper towels, then spray glass cleaner and wipe with a paper towel.
• Ink spilled on clothing or other fabric, on carpets or porous surfaces like wood or unglazed ceramic tiles will likely cause
permanent stains. Keep this in mind as you choose the workspace area and clothing you wear.
• If you spill ink on the outside of a cartridge during filling, wipe it off with a paper towel, rather than rinsing, to avoid getting
water in the cartridge.
• If you spill ink on your skin it will temporarily stain. Clean ink off with water and an abrasive soap, such as “Lava” soap or with
regular soap using a rough sponge. Thin rubber gloves are recommended when filling ink cartridges.
Procedure for Filling & Priming Cartridges (approx 40mins):
1. Please refer to the photos above to familiarize yourself with the cartridge parts before filling. If filling cartridges for the first time,
unwrap and inspect them for damage. Contact Inkjetmall if you suspect that a cartridge is damaged. Also, make sure a plug is in the fill
hole at the back of the cartridge. If not, please check inside the cartridge wrapping before you discard it.
2. Place an ink bottle and cartridge on your work surface. Do not open the ink yet. For Piezography ink, make sure to follow the ink shade
placement chart https://piezography.com/technical-support/ when filling and refilling cartridges. Proper shade placement is
NECESSARY for correct output. Make sure to write the ink color or shade directly on the back of the cartridge after filling so you don’t
accidentally miss-install your ink!
3. Put on your gloves. Remove the orange plug from the air inlet port of the cartridge. Place cartridge vertically (ink outlet down, fill hole
up) and remove the silicone plug from the filling hole on back/top (refer to photos on top of page 1). Select the correct bottle of ink for
the cartridge, and shake it gently. Unscrew the top, and open bottle by removing the silicone plug or cutting around the foil seal. The
silicone plug can be hard to remove. A scrap of paper between thumb and forefinger can help you get a grip on it.
4. At this point make sure you have good light in your work area and that the cartridge label is facing away from you. This way you can see
the ink as it flows into the cartridge. It’s also good to be sitting down for this procedure.
5. Insert the fill funnel into the cartridge fill hole. Support the funnel and the cartridge with one hand. Pour ink with the other hand slowly
into the funnel.
10/03/2018 © Vermont PhotoInkjet Page 2 of 6
Insert# 121
6. We normally recommend that you pour the ink into the cartridge until the ink level is just below the fill hole (1/2 centimeter or so). This
will give you a good 700mL+ of ink in the cartridge. However if you are only wishing to fill this cartridge with 350mL of ink, pour the
entire 350mL bottle of ink into the cartridge at this point. Filling with less than 700mL will require more priming to remove the air and
will also require the correct chip (350mL chip) or extreme vigilance on the part of the user so as to not run the ink cartridge dry. Filling
with 700mL of ink and using a 350mL chip is safe however.
7. Remove the funnel and insert the fill plug back into the fill hole. This should be firmly pressed into the
fill hole so it is totally inserted. This ensures that no pressurized air leaks out of the cartridge when in
operation.
8. Now place the cartridge vertically (fill hole down, outlet up). The cartridge label should still be facing
away from you. You will see a lot of residual air bubbles flow to the top of the cartridge. Take a
syringe and place a slip-tip priming end on it.
9. Now insert the syringe into the cartridge ink outlet (top left of the cartridge) and angle the cartridge
about 10 degrees to the left. Draw the syringe up. You will see a lot of ink/foam come out. If this is a
cartridge with only 350mL of ink in it you may need to do a full draw of the syringe, then push the
plunger back down over a sink, and do another just to prime the air out and get ink flowing.
10. Once you see ink flowing take your priming syringe out and eject the excess ink back into your ink
bottle.
11. Rotate the cartridge by 180 degrees (ink outlet bottom, fill hole top). Then 180 degrees again and then
angled 10degrees to the left. This procedure loosens any remaining air that was clinging to the internal
ink back and gets it ready to prime out of the cartridge. Insert the priming syringe again and pull a bit
of ink out. (Not as much as before.) This will remove any remaining air that was inside of the ink
cartridge.
12. Write the ink color/shade on the back of your cartridge above the fill plug in Sharpie. This is important to remember to do!
13. Repeat the above steps for the remaining cartridges. After filling a cartridge with ink, the funnel can be rinsed with water, air dried and
used for later refilling. If the funnel stains and can’t be cleaned to a “new” condition, this will not contaminate your inks. However,
introducing even small amounts of ink from one color bottle into another color bottle will contaminate your inks, so be careful of this. If
you are filling piezography cartridges a single syringe can be used as long as you fill from lightest shade to darkest shade and do not
eject priming ink back into the ink bottles but instead eject it into a sink or waste bottle.
14. Now continue on to the cartridge chip procedure.
Attach a chip to the Universal 700mL Cartridge (required!):
1. As described above there are two types of chips: resettable x900 chips and one-time SC-P chips. The resettable chips are for the
7900/9900 style printers. The one-time chips are for the SC-P (SureColor) printers. This document will first describe how to place the
chip onto the cartridge and then will go into detail on resetting the x900 chips and then go into detail on organizing and ordering the
one-time SC-P chips.
2. For the cartridge in front of you that is sharpie-marked with its shade/color, find the correct chip and place it in front of the cartridge.
(For example, Light Cyan ink cartridge will have the LC chip). If you have Piezography shades in your cartridge and are confused about
what chips to place on, please look at the link in Piezography Setup & Instructions below to find the channel placements. Mark the
channels on your cartridge for reference and then place the correct chip next to each cartridge.
3. Make sure that you are in a static free area. Increasing
humidity can help and even wearing an antistatic wrist
strap can also help. Any static that sparks the chip can
short it out and cause it not to work. Make sure you
hands and work area are also clean!
4. Remove the chip from its envelope.
5. Place the cartridge so that the label is right-side up with
its arrow pointing towards the front (chip base plate) of
the cartridge.
6. Take your thumb and firmly press the edge of the chip
base plate down (see photo). You will hear a snap as the
chip baseplate is locked into place.
7. Take your chip and place the front grove onto the
baseplate groove post (see photo) and the back hole over
the baseplate hole post.
8. Tape over the back of the chip to secure it in place on the
cartridge. Although this is not necessary for good
functionality it ensures that chip does not fly off when you agitate the ink cartridge in weeks and months to come.
10/03/2018 © Vermont PhotoInkjet Page 3 of 6
Insert# 121
Inserting and Removing Universal Cartridges:
1. At Inkjetmall we recommend that you make sure the printer is powered off before removing or inserting cartridges. This ensures no
static spark or other electrical interference between the chip and chip sensor contacts in the printer when you are moving the cartridge.
To remove cartridges, first open the ink bay doors (when the power is on), then turn the power off and then remove the cartridges.
Resetting x900 chips (only after use!):
The chip resetter has a guide that fits snugly around the sides and front of the cartridge to easily align resetter pins and chip contacts. Fit the
resetter guide over the chip end of the cartridge, then gently press the resetter against the cartridge chip. The resetter light will flash red several
times then turn solid green to indicate the reset is complete. If the light turns solid red, then either the reset was not successful, resetter and chip
were not properly aligned or the chip is damaged- in this case, try resetting again. You can’t “over-reset” a chip, but occasionally if resetter pins
and chip contacts aren’t correctly aligned it can short out the chip. More info on debugging this workflow is available at
community.inkjetmall.com. Video of our chip resetting is available at www.youtube.com/user/Inkjetmall
NOTE: Chips are fragile, sensitive to electrical shock, and can short out. We recommend resetting and reusing them whenever possible, but
suggest having a set of replacement chips on hand if needed. New chips can be attached in place of the old chips by following instructions on
page 4. Replacement chips can be purchased from www.inkjetmall.com
Re-ordering SC-P One Time chips in North America:
Because the SC-P printers are locked-down in the North American market you must use one-time-only chips in these printers. Each chip comes
with a specific series marking (eg: LC #1, LC #2, etc). Mark the cartridge with the series that you are installing onto the printer (use a sharpie).
When it comes time to order a new chip (do this when the cartridge gets to 1/3 full on the printer’s control panel) you must call us at
1-802-478-0800. We will verify your purchases and then send you the correct (next) chip in the series. We do not have series #2 (etc) chips
available online at the time of this writing.
NOTE #1: When these one-time chips are ready to be replaced your printer may not say “ink cartridge empty replace cartridge” but instead may
say “ink cartridge cannot be recognized.” It’s useful to turn the printer off and reboot it to ensure that this was not just a temporary chip contact
issue. If the issue persists you know it’s time to switch the chips.
NOTE #2: Epson is always working to defeat the third-party inkjet cartridge market. It is not inconceivable that Epson will update the firmware
of the SC-P printers to lock out these chips in the future. We recommend that you NEVER let Epson update the firmware on your printer. When
downloading the driver from Epson download the driver only and not any “Combo” options. The combo option forces you to agree to auto
Epson firmware upgrades and this could lock your printer out until new chips are engineered for the new firmware. If you want to update the
firmware please ask about the most recent firmware at community.inkjetmall.com and we will verify if it works with your chips or not.
*PIEZOGRAPHY SETUP & INSTRUCTIONS*
For full documentation on how to install Piezography for every printer please go to https://
piezography.com/technical-support/ and look for your printer model.
*TROUBLESHOOTING & HELPFUL INFORMATION*
* Use the printer on a regular basis for best function. To keep ink moving thru the internal ink system—and the head moist—
print a small image or do a few cleaning cycles at least once a week if the printer is not used regularly. It’s NOT good to leave
pigment ink installed in a printer that will not be used for an extended time- it’s best to install flush carts and flush ink for safe
storage if your printer will sit unused for a month or more (see below for additional information on flushing and storing your
printer).
* Long term storage of printer: We do NOT recommend letting a printer sit unused with pigment inks installed. If you plan to
not use a printer for an extended period of time, it’s best to remove ink cartridges, install a set of flush cartridges and flush ink
from the print head by doing an Initial Fill cycle, before turning it off for safe storage. Store unused cartridges by sealing air
vent holes with plugs or electrical tape, then place cartridges upright in a sealed plastic bag to keep avoid drying. Always shake
cartridges and OPEN air vent holes before reinstalling into the printer.
* Pigment ink settles if not regularly agitated. To keep pigment ink printing at full density, shake cartridges every 1-2
weeks to keep the pigment in suspension. If a printer is not used for a few weeks or more, shake the ink cartridges, wait about
10 minutes, then do several Cleaning Cycles or one Initial Fill Cycle. This will purge settled ink from the printer’s internal ink
10/03/2018 © Vermont PhotoInkjet Page 4 of 6
Insert# 121
lines and fill with ink from the shaken cartridges. It is NOT good to leave pigment ink installed in a printer that will sit unused
for an extended time.
* For the best results, monitor and maintain humidity levels between 40-60% in the printing area. Both low and high humidity
can cause problems with the printer, ink and paper.
Question: My printer does not recognize one or more cartridges.
Answer: Remove the ink cover switch and all cartridges and turn the printer off for at least five minutes. The printer will indicate
“NO cartridges” after turning back on, reinstall all carts so they snap snugly into place, and put the ink cover switch back in. If
you still have cartridges that are no recognized, you could have a shorted cartridge chip. Replacement chips can be found at
shop.inkjetmall.com. If this is a common thing, we suggest you put your printer on a power conditioner.
Question: When I print there are large blobs of ink on my page.
Answer: Keeping the printer clean is crucial to the function and print quality. If the capping station has waste ink and dust build
up, that gets transferred to the bottom of the print head, which can cause ink to drip or smear on the paper as well as clogging and
mis-firing nozzles. Keeping the capping station and wiper blade clean will help keep the print head clean and working well.
Please follow cleaning instructions titled “Printer Cleaning and Preventative Maintenance” on our Tech Support Forum, in the
Articles> section. Tip: doing a google search for “Print Head Cleaning Tips” will also bring this article up.
Question: I have filled the cartridges with ink but no ink comes out when I try to print.
Answer: Re-prime your cartridges and run a power cleaning on your printer (heavy). Let sit for a few minutes and then do a
single channel cleaning (normal). Then do a nozzle check. If you still have problems, this could be a more fundamental issue with
your dampers, head, or cleaning assembly (ink vacuum motor).
Question: When I print there are lines on the paper.
Answer: Lines on the paper are often caused my missing or mis-firing nozzles (called “banding”), but mis-alignment can also
cause lines in the print. Print a nozzle check to make sure all positions are fully and correctly printing. If there are missing or mis-
firing nozzles do a head cleaning to correct for this. If the lines are widely spaced and vertical (perpendicular to the print head)
this indicates a head alignment issue. Go through the head alignment procedure from the printer’s control panel.
If you continue having problems or have additional questions, please refer to our Inkjetmall Support Forum at https://
community.inkjetmall.com
Warranty, Support, & Return Policies:
INSTRUCTIONS AND TECHNICAL SUPPORT POLICY
We provide free technical support for our products provided that you have read the instructions. It is your responsibility to read the
instructions for your product. We urge you to read these instructions ahead of time and we provide them in the instructions tab of those
of our products which require careful attention. You can read these instructions by either viewing or printing the pdf and web pages that
we provide in the Instructions Tab of an item. Although we ship our items with instructions or a link to the latest instructions, please take
the time to make sure that you have and are familiar with the instructions before you apply for technical support.
RETURN POLICIES
Although we value you as our customer, we cannot accept returns on opened merchandise because you tried it and didn't like it or
because you ordered the wrong thing and didn’t notice before you opened it. Please read the product information on our web site
carefully and be sure you are ordering the product you want; check again before opening. InkjetMall will accept authorized returns on
unopened merchandise for 15 days from receipt for a full refund on the merchandise only, less a 15% restocking fee. Returned
merchandise must be in sellable condition in its original packaging. Authorized returns must be received within 15 days of an RMA being
issued and will not be accepted after that.The customer must call customer service to return the product and we issue an RMA number
to the customer and we advise the customer as follows:When returning your order to the address listed on the packing list, which came
with the original shipment, please be sure to return all items that came with the order so that you will receive proper credit.When
shipping the order back to us via UPS, DHL or FedEx please be sure to obtain a tracking number and insure the package in case it is
lost in transit! The tracking number will allow you trace the package in case it is lost and will permit you to file a claim with UPS, DHL or
FedEx.If you ship the order back to us via the Post Office, be sure to request Delivery Confirmation and insure the package.The
customer is responsible for the return shipping cost and the order Shipping and Handling is not refundable.
10/03/2018 © Vermont PhotoInkjet Page 5 of 6
Insert# 121
DEFECTIVE MERCHANDISE AND WARRANTIES POLICY
For any merchandise that was manufactured by and purchased directly from InkjetMall, which is defective in workmanship or material
and for which you make a claim within thirty (30) days after receipt of the merchandise, we will elect to either repair, replace, or refund
the purchase price. When making such a claim, you must submit both the original packing slip and the defective merchandise itself,
unless these conditions are waived by us in writing. This paragraph constitutes our sole obligation as to the merchandise, and you
acknowledge that this paragraph sets forth your exclusive remedy for any breach of warranty or other duty related to the merchandise or
quality thereof. Any refund for merchandise shall not include shipping and handling or replacement fees.
All defective merchandise not manufactured by InkjetMall is warranted by the manufacturer, not by InkjetMall. Returns are subject to
approval by the manufacturer. Shipping charges on defective merchandise are not refundable!!
If you believe your merchandise was defectively manufactured, please call our Customer Service department. Some items may require
technical support to ascertain if you are using them correctly or if you are using them with incompatible products. If it is determined that
the merchandise is defective, you will be issued an RMA#.The customer must call customer service to return the product and we issue
an RMA number to the customer and we advise the customer as follows: All returned items are subject to inspection for use and
damage before credit is issued. You may incur additional charges if product is returned in damaged condition.When returning your order
to the address listed on the packing list, which came with the original shipment, please be sure to return all items that came with the
order so that you will receive proper credit.When shipping the order back to us via UPS, DHL or FedEx please be sure to obtain a
tracking number and insure the package in case it is lost in transit! The tracking number will allow you trace the package in case it is lost
and will permit you to file a claim with UPS, DHL or FedEx.If you ship the order back to us via the Post Office, be sure to request
Delivery Confirmation and insure the package.
DISCLAIMER, EXCLUSION OF WARRANTIES
EXCEPT AS EXPRESSLY PROVIDED IN THIS AGREEMENT, WE MAKE NO OTHER WARRANTIES, EXPRESS OR IMPLIED, OR
ARISING BY CUSTOM OR TRADE USAGE AND, SPECIFICALLY, MAKE NO WARRANTY OF MERCHANTABILITY OR FITNESS
FOR A PARTICULAR PURPOSE AND ANY WARRANTIES, CONDITIONS, REPRESENTATIONS, INDEMNITIES AND GUARANTEES
WITH RESPECT TO THE MERCHANDISE ARE HEREBY SUPERSEDED, EXCLUDED AND DISCLAIMED. THE EXPRESS
WARRANTY CONTAINED IN PARAGRAPH 1 HEREIN CONSTITUTES THE SOLE AND EXCLUSIVE WARRANTY MADE BY US AND
IS IN LIEU OF ALL OTHER WARRANTIES. IN NO EVENT SHALL WE BE LIABLE FOR ANY CONSEQUENTIAL, INDIRECT,
SPECIAL, PUNITIVE OR INCIDENTAL DAMAGES OR LOST PROFITS, EVEN IF WE WERE ADVISED OF THE POSSIBILITY OF
THE SAME IN ADVANCE. OUR AGGREGATE LIABILITY IN ANY EVENT IS LIMITED TO THE AMOUNT ACTUALLY PAID BY YOU.
RETURN PROCEDURES:
• InkjetMall will only accept authorized returns.
• All returns must have a Return Merchandise Authorization (RMA) number.
• RMA numbers are only available through Customer Service.
• Please call 888-426-6323 to receive an RMA number.
• No returns will be accepted without an RMA# on the box or label.
• InkjetMall will refund the full amount of the merchandise less a 15% restocking fee on unopened, sealed merchandise only,
returned within 15 days of receipt.
• Shipping costs will be the responsibility of the customer.
• No credit will be given until the merchandise has been returned.
• Credits will be processed within 7-10 business days from date of receipt.
• Returns must be made to the address given by your support representative.
10/03/2018 © Vermont PhotoInkjet Page 6 of 6
Potrebbero piacerti anche
- Epson Printer Stress Test ImageDocumento1 paginaEpson Printer Stress Test ImageIon IonutNessuna valutazione finora
- EPSON 7900 - 9900 - 7910 - 9910 Service Manual (Ebook) - 1 PDFDocumento356 pagineEPSON 7900 - 9900 - 7910 - 9910 Service Manual (Ebook) - 1 PDFAbubdalama100% (1)
- 7900 - 9900 Field Repair Guide - 8-23-11 PDFDocumento470 pagine7900 - 9900 Field Repair Guide - 8-23-11 PDFTodd DoyleNessuna valutazione finora
- Field Repair Guide - 9-27-10 PDFDocumento376 pagineField Repair Guide - 9-27-10 PDFtdoyle10Nessuna valutazione finora
- EPSON Expression 1600 - 1600pro Service ManualDocumento55 pagineEPSON Expression 1600 - 1600pro Service ManualKST5Nessuna valutazione finora
- EPSON Technology and Operating PrinciplesDocumento182 pagineEPSON Technology and Operating PrinciplesLukáš KadeřábekNessuna valutazione finora
- 7900 - 9900 Service Manual - Rev.H PDFDocumento522 pagine7900 - 9900 Service Manual - Rev.H PDFTodd DoyleNessuna valutazione finora
- Product Status Report - Production Printing (January 2017)Documento28 pagineProduct Status Report - Production Printing (January 2017)schumi_kaiser100% (1)
- Manual Tecnico - Tabela de ErrosDocumento17 pagineManual Tecnico - Tabela de ErrosMarcelo L. da Silva100% (2)
- 7800 Fielde ServiceDocumento370 pagine7800 Fielde Servicemohannad64Nessuna valutazione finora
- ETINK UV DTF Printer User's ManualDocumento59 pagineETINK UV DTF Printer User's ManualVMLP OrMdo SecGenNessuna valutazione finora
- Service ManualDocumento212 pagineService ManualDavie Craig100% (1)
- Epson Stylus Pro 7890/9890: User'S GuideDocumento224 pagineEpson Stylus Pro 7890/9890: User'S GuideTayyab GillaniNessuna valutazione finora
- SureColor Print Quality GuideDocumento6 pagineSureColor Print Quality GuideAdrian YapNessuna valutazione finora
- Epson Surecolor S-Series: Professional 64-Inch Solvent Printer LineDocumento32 pagineEpson Surecolor S-Series: Professional 64-Inch Solvent Printer LinePasca EkisNessuna valutazione finora
- Service Manual 7890Documento518 pagineService Manual 7890Miguel Castillo100% (1)
- Epson Stylus Pro 7900 9900 Field Repair Guide ServiceDocumento469 pagineEpson Stylus Pro 7900 9900 Field Repair Guide ServiceYury Kobzar100% (5)
- Epson R3000 PDFDocumento73 pagineEpson R3000 PDFIon IonutNessuna valutazione finora
- Xerox DC250 Fuser RebuildingDocumento5 pagineXerox DC250 Fuser RebuildingxeropartsNessuna valutazione finora
- imagePRESS C700, C800, C750, C850 Series Preventative Maintenance GuideDocumento29 pagineimagePRESS C700, C800, C750, C850 Series Preventative Maintenance GuideAndres CotrinoNessuna valutazione finora
- Epson SureColor SC-P900 UMDocumento227 pagineEpson SureColor SC-P900 UMThePrintManNessuna valutazione finora
- C60 - C70 Regi Loop Adjustment NVMsDocumento8 pagineC60 - C70 Regi Loop Adjustment NVMsjoeNessuna valutazione finora
- 1 - C60-70 SIQA - Guide 28pgDocumento28 pagine1 - C60-70 SIQA - Guide 28pgAlex HaasNessuna valutazione finora
- Epson Stylus Pro 7800/9800: Printer GuideDocumento176 pagineEpson Stylus Pro 7800/9800: Printer GuideDiego BgNessuna valutazione finora
- Legacy Profiling GuideDocumento42 pagineLegacy Profiling Guidepedroaraozt100% (1)
- Service Manual: Epson Stylus Pro 3800/3800C/3850 Epson Stylus Pro 3880/3885/3890Documento306 pagineService Manual: Epson Stylus Pro 3800/3800C/3850 Epson Stylus Pro 3880/3885/3890iljacksoniiiNessuna valutazione finora
- DC250 Tech Info SheetsDocumento11 pagineDC250 Tech Info Sheetsfaco1723Nessuna valutazione finora
- Canon MF5900 Series Service ManualDocumento176 pagineCanon MF5900 Series Service Manualeduard4allNessuna valutazione finora
- Mutoh 1324 Service ManualDocumento392 pagineMutoh 1324 Service ManualMike0% (1)
- HP DesignJet 600 Series Service ManualDocumento198 pagineHP DesignJet 600 Series Service ManualGilberto IbarraNessuna valutazione finora
- HP DesignJet T200 T600 and Studio Printer Service ManualDocumento522 pagineHP DesignJet T200 T600 and Studio Printer Service ManualAlioune DIALLO100% (1)
- LEC2-640 PG enDocumento51 pagineLEC2-640 PG enAcuña Alonso100% (1)
- X3eTY2 65CDocumento64 pagineX3eTY2 65Csuso73Nessuna valutazione finora
- TOPAZRIP Business v9 User Guide PDFDocumento138 pagineTOPAZRIP Business v9 User Guide PDFjirayii99Nessuna valutazione finora
- Epson Stylus Pro 4880: Printer GuideDocumento156 pagineEpson Stylus Pro 4880: Printer GuideGregNessuna valutazione finora
- Riso CV 3030Documento2 pagineRiso CV 3030avin100% (1)
- Xerox 5018, 5028, 5034 OPC Copier Cartridges: VerviewDocumento8 pagineXerox 5018, 5028, 5034 OPC Copier Cartridges: VerviewJaime RiosNessuna valutazione finora
- Apdcivc4430 PDFDocumento627 pagineApdcivc4430 PDFAbimanyu Guntur WicaksenaNessuna valutazione finora
- varioPRINT 140 130 115 Service Guide Revision 4 FinalDocumento109 paginevarioPRINT 140 130 115 Service Guide Revision 4 FinalJosé LeãoNessuna valutazione finora
- Xerox 4110 Family Technical Information ManualDocumento259 pagineXerox 4110 Family Technical Information ManualAsanka Wijewardana100% (1)
- Setup Manual: SC-F9300 Series Rev. BDocumento68 pagineSetup Manual: SC-F9300 Series Rev. BChapi-Chape Chapi ChapeNessuna valutazione finora
- SG Series Printer/Cutters: Sales GuideDocumento24 pagineSG Series Printer/Cutters: Sales GuidelobarriospNessuna valutazione finora
- Com ColorDocumento12 pagineCom ColorNana Kwabena Ampem DarkoNessuna valutazione finora
- Instructions For Updating The Printer Firmware in Chipless, Method 13Documento5 pagineInstructions For Updating The Printer Firmware in Chipless, Method 13Kevin Dispo MontajesNessuna valutazione finora
- Fiery Network Controller: Installation & Service GuideDocumento162 pagineFiery Network Controller: Installation & Service GuideChenna VijayNessuna valutazione finora
- Xerox Workcentre 7525 7530 7535 7545 7556 With Built in Controller Quick GuideDocumento1 paginaXerox Workcentre 7525 7530 7535 7545 7556 With Built in Controller Quick GuideWatcharapon Wiwut0% (1)
- Xerox c75 Press ManualDocumento340 pagineXerox c75 Press ManualatjonesNessuna valutazione finora
- Epson SP Gs6000e FDocumento298 pagineEpson SP Gs6000e FrepropNessuna valutazione finora
- CoPeck - Readme v7.3.0 PDFDocumento3 pagineCoPeck - Readme v7.3.0 PDFShree ManjuNessuna valutazione finora
- IPF605 ServiceManual EDocumento304 pagineIPF605 ServiceManual ETarra Ramakrishna RaoNessuna valutazione finora
- Apdc Iii3300 - SM PDFDocumento1.808 pagineApdc Iii3300 - SM PDFJoe Chai100% (1)
- HP Designjet T920 T1500 EPrinter and T2500 T3500 EMultifunction Service ManualDocumento477 pagineHP Designjet T920 T1500 EPrinter and T2500 T3500 EMultifunction Service ManualPhil Garbett100% (2)
- Mimaki JV3 Tips & TricksDocumento4 pagineMimaki JV3 Tips & TricksjjNessuna valutazione finora
- Refillable Cartridge Instructions For Epson P600 ConeColor CIS InstructionsDocumento8 pagineRefillable Cartridge Instructions For Epson P600 ConeColor CIS InstructionsIon IonutNessuna valutazione finora
- UV Hacking 1Documento6 pagineUV Hacking 1Thomas DylanNessuna valutazione finora
- TIJ Cartridge Care and Maintenance-ZDocumento3 pagineTIJ Cartridge Care and Maintenance-ZCloudcst SoteloNessuna valutazione finora
- CISS Install and Refill InstructionsDocumento5 pagineCISS Install and Refill InstructionsBalawin DananauNessuna valutazione finora
- How To Refill HP Cartridge in General V 2Documento8 pagineHow To Refill HP Cartridge in General V 2Raymond Aldrich NgoNessuna valutazione finora
- Brother Inkjet Refill InstructionsDocumento5 pagineBrother Inkjet Refill InstructionsWishnu Wahyu HidhayatNessuna valutazione finora
- How To Refill and Reuse A Printer Cartridge in 21 StepsDocumento5 pagineHow To Refill and Reuse A Printer Cartridge in 21 StepsAubrey Mae Alcantara GamboaNessuna valutazione finora
- EPSON WF-6090, WF-6530, WF-6590 Series Service Manual Page 81-100Documento20 pagineEPSON WF-6090, WF-6530, WF-6590 Series Service Manual Page 81-100Ion IonutNessuna valutazione finora
- EPSON WF-6090, WF-6530, WF-6590 Series Service Manual Page 21-40Documento20 pagineEPSON WF-6090, WF-6530, WF-6590 Series Service Manual Page 21-40Ion IonutNessuna valutazione finora
- EPSON WF-6090, WF-6530, WF-6590 Series Service Manual Page 121-140Documento20 pagineEPSON WF-6090, WF-6530, WF-6590 Series Service Manual Page 121-140Ion IonutNessuna valutazione finora
- EPSON WF-C20590 Service Manual Page251-300Documento50 pagineEPSON WF-C20590 Service Manual Page251-300Ion IonutNessuna valutazione finora
- EPSON WF-C20590 Service Manual Page351-400Documento50 pagineEPSON WF-C20590 Service Manual Page351-400Ion IonutNessuna valutazione finora
- Epson L3110 Exploded DiagramDocumento5 pagineEpson L3110 Exploded DiagramIon Ionut100% (2)
- EPSON WF-C20590 Service Manual Page301-350Documento50 pagineEPSON WF-C20590 Service Manual Page301-350Ion IonutNessuna valutazione finora
- Epson ET-5850 L6570 Exploded DiagramDocumento5 pagineEpson ET-5850 L6570 Exploded DiagramIon Ionut100% (1)
- Epson ET-15000 L14150 Exploded DiagramDocumento5 pagineEpson ET-15000 L14150 Exploded DiagramIon Ionut0% (3)
- EPSON WF-C20590 Service Manual Page151-200Documento50 pagineEPSON WF-C20590 Service Manual Page151-200Ion IonutNessuna valutazione finora
- Epson ET-16650 L15160 Exploded DiagramDocumento5 pagineEpson ET-16650 L15160 Exploded DiagramIon IonutNessuna valutazione finora
- Epson ET-5800 L6550 Exploded DiagramDocumento5 pagineEpson ET-5800 L6550 Exploded DiagramIon IonutNessuna valutazione finora
- Epson Spare Parts Stock Availability Week 49Documento268 pagineEpson Spare Parts Stock Availability Week 49Ion IonutNessuna valutazione finora
- Epson Spare Parts Stock Availability Week 40Documento249 pagineEpson Spare Parts Stock Availability Week 40Ion IonutNessuna valutazione finora
- Epson Spare Parts Stock Availability Week 40Documento249 pagineEpson Spare Parts Stock Availability Week 40Ion IonutNessuna valutazione finora
- North Star Innovations v. Epson AmericaDocumento6 pagineNorth Star Innovations v. Epson AmericaIon IonutNessuna valutazione finora
- Epson SureColor F2000 Maintenance ScheduleDocumento6 pagineEpson SureColor F2000 Maintenance ScheduleIon IonutNessuna valutazione finora
- Epson Spare Parts Stock Availability Week 40Documento249 pagineEpson Spare Parts Stock Availability Week 40Ion IonutNessuna valutazione finora
- Epson Spare Parts Stock Availability Week 43Documento229 pagineEpson Spare Parts Stock Availability Week 43Ion Ionut100% (1)
- Refillable Cartridge Instructions For Epson P600 ConeColor CIS InstructionsDocumento8 pagineRefillable Cartridge Instructions For Epson P600 ConeColor CIS InstructionsIon IonutNessuna valutazione finora
- Tda7269a PDFDocumento9 pagineTda7269a PDFIon IonutNessuna valutazione finora
- Instant Download Solutions Manual To Accompany Mathematical Methods For Physicists 6th Edition 9780120598762 PDF ScribdDocumento15 pagineInstant Download Solutions Manual To Accompany Mathematical Methods For Physicists 6th Edition 9780120598762 PDF ScribdJeremySotofmwa100% (15)
- 91vtA6-+JSS - Báscula DigitalDocumento14 pagine91vtA6-+JSS - Báscula DigitalJuan Guillermo Duarte RuizNessuna valutazione finora
- Campey - Greencare - Core Master Xtreme - Manual - V2011 - 1Documento40 pagineCampey - Greencare - Core Master Xtreme - Manual - V2011 - 1Campey Turf Care SystemsNessuna valutazione finora
- TI - Device Marking Conventions Rev CDocumento8 pagineTI - Device Marking Conventions Rev Cmorefast3Nessuna valutazione finora
- In-Dash Electric Tachometer: Installation Instructions For Use On Early Model & Most Electronic Ignitions QuestionsDocumento2 pagineIn-Dash Electric Tachometer: Installation Instructions For Use On Early Model & Most Electronic Ignitions Questionsxeron7126Nessuna valutazione finora
- 05 0001 PDFDocumento13 pagine05 0001 PDFPatricio ValenciaNessuna valutazione finora
- ABAC Warranty (Conditions of Sale)Documento2 pagineABAC Warranty (Conditions of Sale)Sheldon BotesNessuna valutazione finora
- Outdoor Stand-Alone Weatherproof Keypads: ManualDocumento16 pagineOutdoor Stand-Alone Weatherproof Keypads: ManualSteveNessuna valutazione finora
- Camion TEREXDocumento356 pagineCamion TEREXcarlos ricardoNessuna valutazione finora
- COROS™ LINX Smart Cycling Helmet User's Manual: Polycarbonate Shell Expanded PolystyreneDocumento20 pagineCOROS™ LINX Smart Cycling Helmet User's Manual: Polycarbonate Shell Expanded PolystyreneJuan Alejandro SánchezNessuna valutazione finora
- Fantuzzi Forklift Fdc160 Fdc1200 Shop Manuals enDocumento11 pagineFantuzzi Forklift Fdc160 Fdc1200 Shop Manuals enericathompson051194gdy100% (120)
- T1003T903T803 Operation Manual PDFDocumento130 pagineT1003T903T803 Operation Manual PDFRicardo romeiro alvitrezNessuna valutazione finora
- NUFLO MC-II Flow Analyzer: SpecificationsDocumento2 pagineNUFLO MC-II Flow Analyzer: SpecificationsEdbaac BANessuna valutazione finora
- Planning & Cost Analysis For Setting Up of A New RMC Plant - MangaloreDocumento18 paginePlanning & Cost Analysis For Setting Up of A New RMC Plant - MangaloreRaj ConsultancyNessuna valutazione finora
- Tata Indica V2 PetrolDocumento148 pagineTata Indica V2 Petrolxtemp92% (12)
- Luvih e CatalogueDocumento28 pagineLuvih e CatalogueSanjay KumarNessuna valutazione finora
- Water-Cooled Screw Liquid ChillersDocumento156 pagineWater-Cooled Screw Liquid ChillersAbdulSattarNessuna valutazione finora
- NPR 2013noacatalogforprintoutDocumento596 pagineNPR 2013noacatalogforprintoutSelvaraji MuthuNessuna valutazione finora
- User Guide - Guía Del Usuario: 15.6" LCD TV 720P - Televisor LCD de 15.6" Con 720pDocumento0 pagineUser Guide - Guía Del Usuario: 15.6" LCD TV 720P - Televisor LCD de 15.6" Con 720pAndres Fermin OchoaNessuna valutazione finora
- AugerDocumento26 pagineAugerbilly_bNessuna valutazione finora
- 40 Tons RAS-fully AutomatedDocumento15 pagine40 Tons RAS-fully AutomatedCA Pavan KumarNessuna valutazione finora
- Sx-4e Parts-Rev C - SN 105Documento256 pagineSx-4e Parts-Rev C - SN 105leandroNessuna valutazione finora
- IMEC Ops ManualDocumento332 pagineIMEC Ops ManualNACION001Nessuna valutazione finora
- Astro 25Documento36 pagineAstro 25Goliat1971Nessuna valutazione finora
- ElectronicManual Nintendo3DS SpiritCamera EN PDFDocumento33 pagineElectronicManual Nintendo3DS SpiritCamera EN PDFYuri SilvaNessuna valutazione finora
- Bav756s Power Switching DiodesDocumento10 pagineBav756s Power Switching Diodeslohithappu15Nessuna valutazione finora
- Catalogo Retro Bradco 485 PDFDocumento42 pagineCatalogo Retro Bradco 485 PDFJulio MeesNessuna valutazione finora
- WarrantiesDocumento2 pagineWarrantiesAbdul NazeerNessuna valutazione finora
- Understanding Motor Controls 3rd Edition Herman Solutions ManualDocumento19 pagineUnderstanding Motor Controls 3rd Edition Herman Solutions ManualBrianHunterfeqs100% (35)
- Eurorack Pro Rx1202Fx: User ManualDocumento17 pagineEurorack Pro Rx1202Fx: User Manualm bassalNessuna valutazione finora