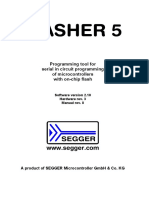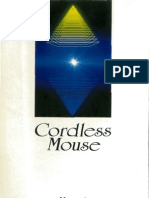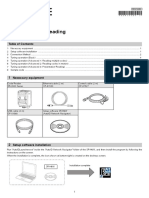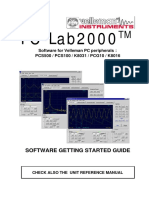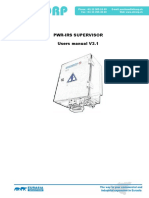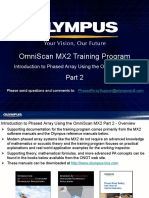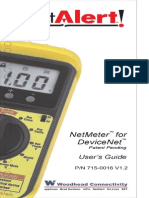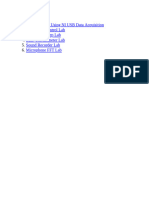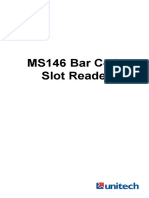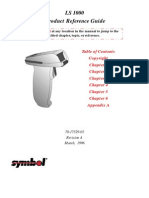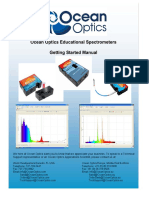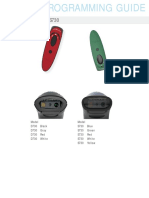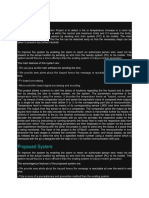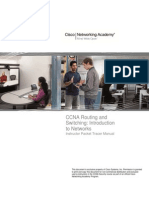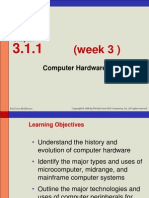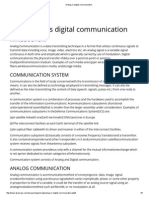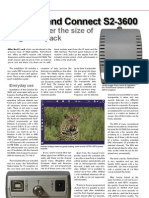Documenti di Didattica
Documenti di Professioni
Documenti di Cultura
Ms3quickstartguide PDF
Caricato da
Oni Fahmi LestariTitolo originale
Copyright
Formati disponibili
Condividi questo documento
Condividi o incorpora il documento
Hai trovato utile questo documento?
Questo contenuto è inappropriato?
Segnala questo documentoCopyright:
Formati disponibili
Ms3quickstartguide PDF
Caricato da
Oni Fahmi LestariCopyright:
Formati disponibili
Quick Start Guide
MS-3 Laser Scanner
This guide is designed to get your scanner up and running
quickly. When connected to a host computer with Windows™
operating system (2000 or above), you can use ESP (Easy Setup
Program) to configure and control your MS-3 Laser Scanner. In
addition to ESP, you can send commands to your scanner by
serial command and by the scanners’s embedded menus.
For a full explanation of the MS-3’s commands and features,
refer to the Help section of ESP or the MS-3 Laser Scanner
User Manual.
P/N 83-210027-04 Rev A 1
Warranty
For current warranty information, see: www.microscan.com/warranty.
2 MS-3 Laser Scanner Quick Start Guide
Step 1 —Check Required Hardware
Caution: If using your own power supply, be certain that it is wired
correctly and supply voltage is 10 to 28 VDC. Incorrect wiring or
voltage can cause software or equipment failures.
If connecting to a host with an IB-131 Interface Box, you will need the
following:
• (1) MS-3 Laser Scanner,
FIS-0003-XXXX
• (2) IC-331 Interface Converter, 1
98-000050-01 4
2
• (3) IB-131 Interface Box, 3
99-400005-02
Scanner
Network
Host
5
• (4) Host Computer
• (5) Null Modem Configuration 6 7
Cable, 61-300026-01, DB-25
plug to DB-9 socket, 6ft.
Hardware Required
• (6) Power Supply,
97-000012-02,
90-264 VAC, 24VDC,
USA/Euro plug
• (7) Object Detector
(optional), 99-4400021-03
MS-3 Laser Scanner Quick Start Guide 3
Step 2 —Connect the System
Caution: Be certain all cables are connected BEFORE applying
power. Always power down BEFORE disconnecting cables.
To connect the system, do the following:
1. Connect the scanner
(1) to the “SCANNER”
connector on the IC-
331 interface converter 1
(2) using the attached 4
3-foot custom cable.1 3
2
2. Connect the IC-331
Scanner
Network
Host
5
directly to the
“SCANNER” 15 pin 6
connector on the 7
IB-131 (3).
3. Connect the Host
Computer (4) to the Hardware Connections
IB-131 “HOST” 25-pin
connector via the Null Modem Config. Cable (5).2
4. Connect Power Supply (6) to the IB-131 “POWER” connector.
5. Apply power to the system.
1. Since power supply is included in the single cabling assembly, the scanner cable should not
exceed 3 feet. RS-232 cabling from the IB-131 to the host can be up to 47 feet provided it
does not include power input.
2. If using your own null modem RS-232 host cable, be certain that the host’s TxD connects to
the scanner’s RxD and the scanner’s TxD connects to the host’s RxD.
4 MS-3 Laser Scanner Quick Start Guide
Step 3 —Install ESP
ESP Software can be found on the Omron Microscan Tools
Drive that is packaged with the MS-3.
1. Follow the prompts to install ESP from the Tools Drive.
2. Click on the ESP icon to run the program.
Note: ESP can also be installed from the Download Center at
www.microscan.com.
Minimum System Requirements
• 233 MHz Pentium PC
• Windows 8, 7, Vista, or XP operating system
(32-bit or 64-bit)
• Internet Explorer 6.0 or higher
• 128 MB RAM or greater
• 160 MB free disk space
• 800 x 600 minimum 256 color display (1024 x 768 32-bit color
recommended)
Refer to the MS-3 Laser Scanner User Manual for detailed information
about using ESP to configure the MS-3.
MS-3 Laser Scanner Quick Start Guide 5
Step 4 —Select Scanner Model
When you start the program,
this menu will appear:
1. Select MS-3 Laser
from the menu and
click OK. If you do not
want to make this
selection every time
you load ESP,
uncheck “Show this
window at Startup”.
2. Select the default
name (MS-3 Laser-1,
for example) or type
in a file name of your
choice and click OK.
3. Click Yes when the
connect dialog
appears.
Note: If you need to select another model later, you can find it in App
Mode under Model on the menu bar.
6 MS-3 Laser Scanner Quick Start Guide
Step 5 —Autoconnect
1. In the Connecting... dialog, if your communications port is not
the default COM1, use the dropdown menu to change your
communications port.
2. Click the Start button.
When connected, the scanner’s settings will be loaded into
ESP and the CONNECTED message will appear in a green
box in the status bar at the bottom right of your screen.
3. If the connection fails, enable a different Com Port, check connections,
and try again.
Tip: If you do not see the CONNECTED or DISCONNECTED message
at the bottom of your dialog, try expanding the ESP window horizontally.
MS-3 Laser Scanner Quick Start Guide 7
Step 6 —Position Symbol and Scanner
Note: Code 39 is the default code type enabled. If you are uncertain
as to your symbology type, enable all codes by selecting the Auto
Discriminate macro in Terminal mode.
1. Set up a symbol at the distance you are using in your application.
2. Avoid bright light or IR light from other sources, including other
scanners.
3. Pitch the symbol or scanner at a minimum of ±15° to avoid
specular reflection (the return of direct, non-diffused light).
Skew
axis
Bar code
label
Tilt
axis
Scanner
Pitch
axis
Scan line
Symbol/Scanner Positioning
8 MS-3 Laser Scanner Quick Start Guide
Step 7 —Test Read Rate
With this test you can learn the percentage of decodes per images
captured by observing the LEDs (20% through 100%) on the top of
the MS-3 which are active during a read rate test. If the results are
not satisfactory, move on to Step 8 — “Calibrate the Scanner”.
By ESP
After connecting to the scanner, ESP will open in Setup Mode.
1. Click the Test button in Setup Mode to begin the
read rate test.
2. Follow the instructions in Setup Mode.
3. To end the read rate test, click the Stop button.
By EZ Button
1. Press and hold the Test
button on the MS-3 until EZ Button
you hear one beep and
LASER
TEST
see one LED momentarily Read rate
performance
MS-3
turn amber. This will 100% GR
signal the beginning of LEDs 80% ST
60%
the read rate routine.1 40%
2. To end the read rate test 20%
PWR
press the Test button Read Rate
and quickly release.
11-000063-01
1. This assumes that the default functions of the test button have not been re-programmed.
MS-3 Laser Scanner Quick Start Guide 9
Step 8 —Calibrate the Scanner
During the calibration routine, the scanner attempts various settings
to determine the optimum decode rate for the given conditions. In this
process it might do the following:
• Adjust laser power
• Adjust mirror motor speed
• Adjust AGC gain
• Enable Autodiscrimination
(read several symbol types)
The test will end automatically when the optimum combination of
settings has been achieved.
By ESP
Click the Calibrate button in Setup Mode to
begin the read rate test.
You can observe the progress of the calibration
routine on the Calibration popup.
Note: You can also use the Calibration menu in App Mode.
By EZ button
Press and hold the Test button EZ Button
until you hear two beeps and
LASER
TEST
see two performance LEDs Read rate
turn amber to indicate that the performance
MS-3
100% GR
calibration is in progress. LEDs 80% ST
60%
The scanner will beep once 40%
at the end of calibration. 20%
PWR
Calibration 11-000063-01
10 MS-3 Laser Scanner Quick Start Guide
Step 9 —Save Calibration Settings
After calibrating the MS-3, you can save your new settings to be
available at power-on.
By ESP
Caution: If you have settings in the scanner that you have not yet
loaded into ESP, the ESP settings will overwrite the scanner’s settings
when you save. Under these conditions, it is highly recommended
that you first select Receive Reader Settings before you save for
power-on.
After testing and/or calibrating the scanner, you
can save the settings for power-on by clicking the
Save button.
By EZ Button
Press and hold the Test button EZ Button
until you hear three beeps and
LASER
see three performance LEDs Read rate
TEST
momentarily turn amber.1 performance
MS-3
100% GR
LEDs 80% ST
60%
40%
20%
PWR
Save Settings 11-000063-01
1. This assumes that the default functions of the test button have not been re-programmed.
MS-3 Laser Scanner Quick Start Guide 11
Step 10 —Configure the Scanner
By ESP
To change scanner settings, or to access the Utilities or Terminal
windows, click the App Mode button.
To return to the Setup Mode, click the Setup Mode button.
By Serial Command
From your terminal program or the Terminal screen in ESP, you can
enter serial commands and configuration and utility commands.
Note: You can learn the current setting of any parameter by inserting
a question mark after the number, as in <K100?>. To see all K
commands, send <K?>.
12 MS-3 Laser Scanner Quick Start Guide
Potrebbero piacerti anche
- Quick Start Guide: MS-820 Industrial Bar Code ScannerDocumento10 pagineQuick Start Guide: MS-820 Industrial Bar Code ScannerBoris CristoffNessuna valutazione finora
- Scanner Codes - SoundDocumento17 pagineScanner Codes - Sounddojo3Nessuna valutazione finora
- msr605 User Manual PDFDocumento27 paginemsr605 User Manual PDFbertha toomanNessuna valutazione finora
- Curvex 3 Nano cx3040 m44Documento16 pagineCurvex 3 Nano cx3040 m44RAHUL KIRAN DUSANENessuna valutazione finora
- Flasher 5: Programming Tool For Serial in Circuit Programming of Microcontrollers With On-Chip FlashDocumento18 pagineFlasher 5: Programming Tool For Serial in Circuit Programming of Microcontrollers With On-Chip FlashAero AeroNessuna valutazione finora
- Cordless Mouse: ManualDocumento25 pagineCordless Mouse: ManualStefanMansierNessuna valutazione finora
- Mach3 USB Motion Card (SW43B) Installation ManualDocumento35 pagineMach3 USB Motion Card (SW43B) Installation ManualNorberto RadererNessuna valutazione finora
- Mcs831e-Adx User ManualDocumento41 pagineMcs831e-Adx User ManualNAYEEM75% (4)
- IDT CH: Check VersionDocumento66 pagineIDT CH: Check VersionaxxtionNessuna valutazione finora
- EAS AM Software Users ManualDocumento14 pagineEAS AM Software Users ManualKHAIRIL ASNURNessuna valutazione finora
- BuildYourCNC - Mach3 USB Interface Board PDFDocumento13 pagineBuildYourCNC - Mach3 USB Interface Board PDFManuel Lorenzo100% (1)
- User's Manual - Compact Omnidirectional Laser ScannerDocumento20 pagineUser's Manual - Compact Omnidirectional Laser ScannerKia GalatiNessuna valutazione finora
- Setup Guide For Reading: SR-2000 SeriesDocumento12 pagineSetup Guide For Reading: SR-2000 SeriesuniversoemdesencantoNessuna valutazione finora
- KP 1018Ó ÎÄÌõÂëË Ã÷ÊéDocumento15 pagineKP 1018Ó ÎÄÌõÂëË Ã÷ÊéAtiva InfoNessuna valutazione finora
- 110758-W2-US LCR-Meter Operating Instructions enDocumento13 pagine110758-W2-US LCR-Meter Operating Instructions enadamatozNessuna valutazione finora
- BY3000 User's Manual PDFDocumento49 pagineBY3000 User's Manual PDFAli RumyNessuna valutazione finora
- PC-Lab2000: Software For Velleman PC Peripherals: PCS500 / PCS100 / K8031 / PCG10 / K8016Documento12 paginePC-Lab2000: Software For Velleman PC Peripherals: PCS500 / PCS100 / K8031 / PCG10 / K8016nihilistu12Nessuna valutazione finora
- Interface Manual: A2 AnalogDocumento10 pagineInterface Manual: A2 AnalogAutomatización AITNessuna valutazione finora
- Wired Laser Barcode Scanner User ManualDocumento12 pagineWired Laser Barcode Scanner User ManualVladimir RomeroNessuna valutazione finora
- C232ch1f CartoesDocumento16 pagineC232ch1f CartoesRodrigo SampaioNessuna valutazione finora
- ICTSAS517-Assessment 2 AnswerDocumento8 pagineICTSAS517-Assessment 2 Answerrj uyNessuna valutazione finora
- Edxs-Sop 033017Documento22 pagineEdxs-Sop 033017Jun ZhuNessuna valutazione finora
- User Manual SAC 3601Documento13 pagineUser Manual SAC 3601Danny RamirezNessuna valutazione finora
- SmartScan Installation GuideDocumento6 pagineSmartScan Installation GuideGeoff EricksonNessuna valutazione finora
- PicoScope 3223 3423 Automotive Oscilloscope Users GuideDocumento15 paginePicoScope 3223 3423 Automotive Oscilloscope Users Guiderobert brownNessuna valutazione finora
- Instruction Manual: Nc-500 Netcat Pro Wiring TesterDocumento64 pagineInstruction Manual: Nc-500 Netcat Pro Wiring TesterTito NuñezNessuna valutazione finora
- Temp Scanner-Modbus Details PDFDocumento35 pagineTemp Scanner-Modbus Details PDFGIRINessuna valutazione finora
- IPG - YLR-10-1064-LP With 35mm Collimator Interface and YLP Pulsed LasersDocumento22 pagineIPG - YLR-10-1064-LP With 35mm Collimator Interface and YLP Pulsed LasersAliali MohamedNessuna valutazione finora
- Atmel Avr in System Programming - Plus - PROGRAMMERDocumento9 pagineAtmel Avr in System Programming - Plus - PROGRAMMERalphexxxNessuna valutazione finora
- Motor Repair ServicesDocumento57 pagineMotor Repair ServicesArnaud BeliNessuna valutazione finora
- ECANTools Software User ManualDocumento36 pagineECANTools Software User ManualCƠ TỬ NGỌCNessuna valutazione finora
- Pwr-Irs Supervisor Users Manual V3.1Documento16 paginePwr-Irs Supervisor Users Manual V3.1rishatNessuna valutazione finora
- Omniscan Mx2 Training Program: Introduction To Phased Array Using The Omniscan Mx2Documento49 pagineOmniscan Mx2 Training Program: Introduction To Phased Array Using The Omniscan Mx2Anonymous afPplXbcNessuna valutazione finora
- Lunar RF Quick Installation ManualDocumento24 pagineLunar RF Quick Installation Manualanand shekhawat100% (1)
- 715-0016V1 - 2 DN MTRDocumento28 pagine715-0016V1 - 2 DN MTRJohn WNessuna valutazione finora
- Getting Started With SAM3N MicrocontrollersDocumento30 pagineGetting Started With SAM3N MicrocontrollersCsar ChillánNessuna valutazione finora
- UniSCAN NX - H - V - PrinterDocumento7 pagineUniSCAN NX - H - V - PrinterYogesh RamdasiNessuna valutazione finora
- K68i PC ManualDocumento101 pagineK68i PC ManualjjcanoolivaresNessuna valutazione finora
- Rangevision ScanCenter 2015.2 - Smart - enDocumento22 pagineRangevision ScanCenter 2015.2 - Smart - enPiyushSharmaNessuna valutazione finora
- Electronics Experiments Using Usb Data AcquisitionDocumento39 pagineElectronics Experiments Using Usb Data AcquisitionAbhishek yadavNessuna valutazione finora
- MS146 Bar Code Slot ReaderDocumento41 pagineMS146 Bar Code Slot ReaderSergioTelloNessuna valutazione finora
- ParaScope ADSL2+Ez User's Guide - V1.0Documento50 pagineParaScope ADSL2+Ez User's Guide - V1.0duytinhvnpt3831Nessuna valutazione finora
- Scope A Minimal and Incomplete User's Manual: Andri GretarssonDocumento5 pagineScope A Minimal and Incomplete User's Manual: Andri GretarssonRafael PereiraNessuna valutazione finora
- EMEC J DIG RH Instruction Manual R1!11!03Documento12 pagineEMEC J DIG RH Instruction Manual R1!11!03Jose MaciasNessuna valutazione finora
- Elect Diag DeviceDocumento11 pagineElect Diag DevicehamadaabdelgawadNessuna valutazione finora
- Ls 1004 User Programmer ManualDocumento85 pagineLs 1004 User Programmer ManualChristian Andres Rodriguez CifuentesNessuna valutazione finora
- Biodex System 4 Synchronization Manual-Mjs-Emg-Analog-Signal-Access-Config-14379Documento15 pagineBiodex System 4 Synchronization Manual-Mjs-Emg-Analog-Signal-Access-Config-14379Armin ParavlićNessuna valutazione finora
- Ocean Optics Educational Spectrometers Getting Started ManualDocumento12 pagineOcean Optics Educational Spectrometers Getting Started ManualNicolas MacleanNessuna valutazione finora
- Msr505c ManualDocumento27 pagineMsr505c ManualAli RasouliNessuna valutazione finora
- Chs 7mi Programming Guide enDocumento39 pagineChs 7mi Programming Guide enlrostidesNessuna valutazione finora
- Umax 2100xl User ManualDocumento26 pagineUmax 2100xl User ManualdedyNessuna valutazione finora
- SpecsDocumento15 pagineSpecsSheikh ShoaibNessuna valutazione finora
- Ie ms2 MS55Documento54 pagineIe ms2 MS55Ervin Eslava GómezNessuna valutazione finora
- Alpha-Link MadiXtreme Setup GuideDocumento20 pagineAlpha-Link MadiXtreme Setup GuidePablo DiazNessuna valutazione finora
- Java Fire Alarm SystemDocumento3 pagineJava Fire Alarm SystemKomal KashyapNessuna valutazione finora
- Microtest User Manual enDocumento20 pagineMicrotest User Manual enIvan ChiñasNessuna valutazione finora
- Scanmax Hs Pro Antenna: (Inside NCR Scanner/Scale)Documento4 pagineScanmax Hs Pro Antenna: (Inside NCR Scanner/Scale)soporte.dexilonNessuna valutazione finora
- NuMicro Family MS51 Series Product BriefDocumento25 pagineNuMicro Family MS51 Series Product BriefvarunyowabackupNessuna valutazione finora
- User Manual: Barcode Scanner Barcode ScannerDocumento43 pagineUser Manual: Barcode Scanner Barcode ScannerToni ChirilaNessuna valutazione finora
- Chapter 7Documento8 pagineChapter 7Saud MustafaNessuna valutazione finora
- JRL NFC08 WhitepaperDocumento8 pagineJRL NFC08 WhitepaperbondjamesbondusNessuna valutazione finora
- Microprocessor 8086 Lab MannualDocumento86 pagineMicroprocessor 8086 Lab MannualShahana Enjoying LyfNessuna valutazione finora
- APD5 Install E RevBDocumento48 pagineAPD5 Install E RevBjeromochoNessuna valutazione finora
- Installing Oracle Database 10g On LinuxDocumento24 pagineInstalling Oracle Database 10g On Linuxkappi4uNessuna valutazione finora
- Manual 1 Plant Simulation InglesDocumento570 pagineManual 1 Plant Simulation Inglesjaciel barajasNessuna valutazione finora
- ChatbotDocumento20 pagineChatbotjagadishNessuna valutazione finora
- Accomplishment TemplateDocumento4 pagineAccomplishment TemplateernestoNessuna valutazione finora
- Minor Project Report Format May 2011Documento51 pagineMinor Project Report Format May 2011Anadi Sharma0% (1)
- M. Sushmitha: Dotnet ProgrammerDocumento3 pagineM. Sushmitha: Dotnet ProgrammerPhani TeeswaraNessuna valutazione finora
- DN AVR-S760H InfoSheet EUDocumento2 pagineDN AVR-S760H InfoSheet EUeerick ameneyroNessuna valutazione finora
- 50pug6513 77 Fhi AspDocumento2 pagine50pug6513 77 Fhi Aspgiovanniusach631Nessuna valutazione finora
- Advanced Microcontrollers Grzegorz Budzyń Lecture 8 - ARM Based MCUs and APs PDFDocumento103 pagineAdvanced Microcontrollers Grzegorz Budzyń Lecture 8 - ARM Based MCUs and APs PDFtudor11111Nessuna valutazione finora
- Packet Tracer ManualDocumento150 paginePacket Tracer ManualMwai Janna80% (5)
- A10 DG Microsoft Exchange 2013Documento19 pagineA10 DG Microsoft Exchange 2013Marcos SachiNessuna valutazione finora
- Week 3 - HardwareDocumento69 pagineWeek 3 - HardwareSharifah RubyNessuna valutazione finora
- Study Data RoamingDocumento0 pagineStudy Data RoamingSri VagiralaNessuna valutazione finora
- GPT Uefi DellDocumento2 pagineGPT Uefi DellStephen HunterNessuna valutazione finora
- HW 05Documento6 pagineHW 05samadNessuna valutazione finora
- HP V3000 DV2000 AmdDocumento44 pagineHP V3000 DV2000 Amdbeto_1_99Nessuna valutazione finora
- JPR ProposalDocumento4 pagineJPR ProposalVishal Kesharwani100% (2)
- Analog Vs Digital CommunicationDocumento6 pagineAnalog Vs Digital CommunicationYOGESHNessuna valutazione finora
- 0703 TechnotrendDocumento2 pagine0703 TechnotrendAlexander WieseNessuna valutazione finora
- FILE 20210113 151059 Vdocuments - Site 01-Ua5000-Technical-Manual PDFDocumento107 pagineFILE 20210113 151059 Vdocuments - Site 01-Ua5000-Technical-Manual PDFThanh LeNessuna valutazione finora
- Lab Manual: Mohan's Networking Institute - 1Documento87 pagineLab Manual: Mohan's Networking Institute - 1Sankarakrishnan_vNessuna valutazione finora
- Mega Guide CCNA 640-802Documento182 pagineMega Guide CCNA 640-802wolf1313Nessuna valutazione finora
- Ensoniq TS Series MIDI SysEx SpecificationDocumento69 pagineEnsoniq TS Series MIDI SysEx SpecificationGeorg GreenNessuna valutazione finora
- Electronic Communication by Roddy and Coolen FreeDocumento4 pagineElectronic Communication by Roddy and Coolen Freejoker98950% (6)
- Report On Ehr SystemDocumento24 pagineReport On Ehr SystemRajesh KumarNessuna valutazione finora
- ICT Premium Products Passwords SY 2019-2020Documento8 pagineICT Premium Products Passwords SY 2019-2020Dharen Job CornelioNessuna valutazione finora