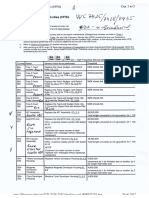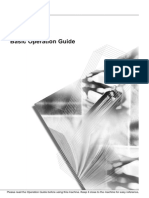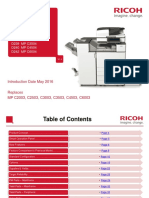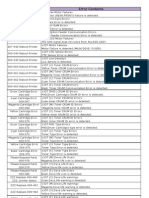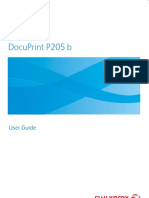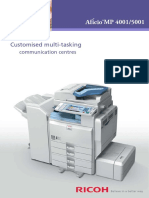Documenti di Didattica
Documenti di Professioni
Documenti di Cultura
7328
Caricato da
sergeyCopyright
Formati disponibili
Condividi questo documento
Condividi o incorpora il documento
Hai trovato utile questo documento?
Questo contenuto è inappropriato?
Segnala questo documentoCopyright:
Formati disponibili
7328
Caricato da
sergeyCopyright:
Formati disponibili
The Parts Drop: (201)387-7776 www.partsdrop.
com
®
7328 family
(WorkCentre ) 7228/7235/7245, 7328/7335/7345/7346*
www.partsdrop.com
Tech Info Sheets
Originally published as an article in ENX Magazine: “WC-7328 family … A
Breath of Fresh Air (PWS not required… no need to run)”
Finally there is a group of Xerox models which fall into the
“C32 style” which technicians can repair without the fear of needing
a “PWS” (Portable Work Station). The WorkCentre 7328, 7335,
7345, & 7346 Multifunction Copiers are refreshingly approachable.
The predecessor models (C32, M24, DC1632, C2128, etc.) were
plagued with problems relating to a lack of User Interface
diagnostics. Not so for this most recent group, thank goodness. These are great machines…
They’re well-built and capable of making some beautiful prints and copies. In this article, we’ll
look into the more important parts & supply items and how to reset their counters. Then we’ll
also look at how to get into the UI (User Interface) Diagnostics.
Drum Cartridges: Replacing the “Print Cartridge”
(13R624) or the Connector CRUM (Customer Replaceable Unit
Monitor) on the underside of the front end of the cartridge will reset
the drum counter. The cartridges for the previous models are 13R624 Drum Ctg.
physically extremely similar however the CRUM being different
makes them not interchangeable. Reconditioning these cartridges is possible thanks to the fact
that they use the same Drum, Blade, & Charge Roll as the C32’s etc. which came before them.
Fuser Modules (8R13040 / 8R13055): The fusers are
considered to be Customer Replaceable Units. The models 7328,
7335, 7345 use fuser part# 8R13040, and 7346 uses a slightly
different one (8R13055). They are capable of resetting the fuser
counter automatically. If you want to repair a fuser, and you want 7328 Fuser
the counter to reset automatically, you would need to replace 3 pico-
fuses on a little board at the rear of the fuser module. (The 7346 version would require
replacement of 1 pico-fuse). You can also choose to go into the Diagnostics and reset the HFSI
counter for the fuser from there (read below about “Resetting Counters”).
Transfer Roll Assembly (2nd BTR) (604K19991): The 7328 family uses the same
Transfer Roll Assembly as the C2128/2636/3545 models used (the C32/DC1632 version would
not fit on the 7328). The counter is reset similarly to the fuser module (read below).
Transfer Belt Cleaner Assembly (IBT Cleaner) (604K07060 / 604K07061): This is
another counter which can be reset from the diagnostics (read below). Keep in mind that the
primary part which fails in the Cleaner Assembly is the IBT Cleaning Blade (C32IBTCB)… if
the assembly is not otherwise broken, you can replace the blade and reset the counter and save
some money over the cost of a complete assembly.
7328 family Tech Info Sheets Page 1 of 8
* Xerox® and all of their model names & numbers are trademarks of Xerox Corporation and are used here only as
references. Xerox is in no way affiliated with The Parts Drop.
The Parts Drop: (201)387-7776 www.partsdrop.com
Entering Diagnostic mode (CE Diagnostic Mode):
Hold ‘0’ for at least 10 seconds, then press ‘Start’… a password prompt should show up. Enter
‘6789’ followed by ‘Confirm’. Now press the ‘Machine Status’ button. You’ll see a set of Tabs
as follows:
• ‘Machine Information’ Tab: Serial Number, IP Address, and a convenient way to Print
Reports the “Copy Report” which turns out to be 4 double-sided pages covering all of the
machine’s features including the things having to do with Printing, Scanning, Network
settings, etc.)
• ‘Faults’ Tab: Current Faults, Fault History
• ‘Supplies’ Tab: Shows Toner & Drum Cartridge % life remaining as well as status on
things like the fuser, staple ctg, toner waste bottle, etc.
• ‘Billing Information’ Tab: Copy / Print counts.
• ‘Tools’ Tab: Lots and lots of stuff in this tab as you’ll see below.
Choose ‘Tools’ and you will see 3 columns of choices… the one on the left will have 4
choices… choose the top one “System Settings”. The middle column has the heading “Group”
and has a scrollable list.
For “System Settings” you will see these choices:
• ‘Common Service Settings’ This is the one we’ll be concentrating on.
• ‘Copy Service Settings’
• ‘Connectivity & Network Setup’
• ‘Print Service Settings’
• ‘Scan Service Settings’
• ‘Fax Service Settings’
• ‘Email / Internet Fax Service Settings’
• ‘Mailbox Service Settings’
• ‘Job Flow Service Settings’
• ‘Stored Document Settings’
From that middle column, choose ‘Common Service Settings’ to get to most of the good stuff.
Under the right column (the heading which says ‘Features’) you will find yet another scrollable
list of possibilities:
• ‘Machine Clock / Timers’
• ‘Audio Tones’
• Screen / Button Settings’
• ‘Paper Tray Settings’
• ‘Image Quality Adjustments’
• ‘Reports’
• ‘Maintenance / Diagnostics’ – Important for Component Tests, NVM Memory
Settings, Counter Resets, etc.
• ‘Watermark’
• ‘Print Universal Unique ID’
• ‘Other Settings’
7328 family Tech Info Sheets Page 2 of 8
* Xerox® and all of their model names & numbers are trademarks of Xerox Corporation and are used here only as
references. Xerox is in no way affiliated with The Parts Drop.
The Parts Drop: (201)387-7776 www.partsdrop.com
There are other menu choices which may be worth exploring, however, most of the stuff us
Techs would want are found by touching “System Settings”, followed by “Common Service
Settings”, and then “Maintenance / Diagnostics”. Here you will find two pages of choices in
the form of buttons. Among other choices, you will find:
• Initialize Hard Disk
• NVM Read / Write – Adjust memory settings & reset some fault conditions (read below
under “Resetting some Fault Codes”).
• IO Check - Access to Component Control for testing sensors, motors, etc.
• Max Setup - Tools for setting up the color calibration & Registration.
• Adjustment / Others: Reset Counters for things like the Transfer Roller or Belt Cleaner
Assembly (read below under “Resetting Counters”).
Resetting Counters:
For these models, you will need to get into the “UI Diagnostic Mode”: as explained above. Once
you are in the Tools tab… choose the following from left to right: System Settings, Common
Service Settings, and then in the right column, scroll down and touch “Maintenance /
Diagnostics”. Scroll down and touch the button for “Adjustment / Others”. There you’ll find
two choices: ‘Machine ID / Billing’ and ‘HFSI Counters’. Touch the ‘HFSI Counters’ button
(High Frequency Service Items). Here you’ll be prompted to enter a “Chain-link” number…
enter the appropriate number from this list:
1. 954-801 = IBT Belt (Transfer Belt)
2. 954-802 = 2nd BTR (Transfer Roll)
3. 954-803 = IBT Cleaner (Transfer Belt Cleaner Assembly)
4. 954-804 = Fuser Module
Then press ‘Confirm’ and some data shows up, including the current count on the part in
question. If you then touch “Reset Current Value”… the machine will go to a confirmation
screen where you need to touch ‘Reset’.
Resetting some Fault Codes:
Some fault conditions will result in the machine locking-up until the fault is cleared by changing
a memory setting back to ‘0’. This is true for Fuser Overheat faults, & Belt Home Position
Failures. The machine locks up like this for good reason… it does not want to do any more
damage to itself. Before you go and clear one of these faults, you must first make sure that
whatever condition caused the fault in the first place has been repaired… otherwise the problem
will happen again and probably right away.
Enter “UI Diagnostics Mode” (read above), press the ‘Machine Status’ button followed
by the ‘Tools’ Tab. Choose ‘System Settings’, ‘Common Service Settings’, and in the right
column touch ‘Maintenance / Diagnostics’. From the menu of buttons which appear, choose
“NVM Read / Write”. Enter the NVM (Non Volatile Memory) Chain-Link code from the list
below for the fault code you want to reset. Touch the button which says “Confirm/Change”.
The Current Value will show up in the “Current Value” field. Enter a ‘0’ in the ‘New Value’
Field and then press ‘Save’. This will write the new value to memory. .The next time the
machine reboots, it will attempt to start up normally. Of course the source of the fault must be
repaired first otherwise the fault condition will return.
Resetting - Belt Home Position Failure Codes: 04-346 (or 09-350):
First check the IBT Belt (transfer belt) to make sure it is not damaged and if you need to replace
the belt, make sure that whatever damaged the belt in the first place is no lot going to destroy
7328 family Tech Info Sheets Page 3 of 8
* Xerox® and all of their model names & numbers are trademarks of Xerox Corporation and are used here only as
references. Xerox is in no way affiliated with The Parts Drop.
The Parts Drop: (201)387-7776 www.partsdrop.com
another belt. When you’re confident that the physical problem is repaired and solved, then
follow the instructions above. Use Chain-Link ‘741-056’: Belt Home Failure”… Reset it to ‘0’.
Resetting - Fuser Overheat codes: 10-348 or 10-350 If the code 10-348 or 10-350 come up
even once, then the machine will lock up. Check for reasons for an over-heat condition. Replace
or repair the Fuser Module and make sure the Fuser Cooling Fan isn’t all clogged up. Make sure
there is adequate room around the machine to allow for good ventilation. To reset this one, you
must enter diagnostic mode with the Front Door Interlock open. Reset Chain-Link code ‘744-
003’ to “0’ if it shows a value of ‘1’ or ‘2’.
Resetting ATC Sensor Faults (Automatic Toner Concentration): 09-380, 09-381, 09-382, 09-
383, or 09-548 Check for trouble in toner dispensing or a loose ATC Sensor one is on each color
developer unit. To reset the code, reset ‘Chain-link’ code ‘752-109 through 752-112’ back to
‘0’.
Component Control (Testing motors, sensors, etc.)
Testing of various parts in the machine can be done from the ‘IO Check’ feature. Get into the
“UI Diagnostics” as explained earlier… Press the ‘Machine Status’ button and choose the
‘Tools’ tab. Then choose ‘Common Service Settings’ & ‘Maintenance / Diagnostics’ and look
for a button which says ‘IO Check’. Touching that button will bring up a screen with two
choices: “Component Control” or “Analog Monitor”. If you touch ‘Component Control’, the
screen will ask you for a ‘Chain – Link’ number. Unfortunately you need to know which code
you want to enter for the appropriate component and the machine does not give you a scrollable
list to choose from. You’ll need to get the Chain-Link codes. Maybe a future article in the
making?
Toner Cartridges and related problems:
Now let’s talk about the Toner Cartridges. The machines initially came with the original
“Fuji” cartridge part numbers : 6R01280 (black), 6R01281 (yellow), 6R01282 (magenta), and
6R01283 (cyan). Then the cartridges folks buy here in the U.S. are 6R01175 (black), 6R01176
(yellow), 6R01177 (magenta), and 6R01178 (yellow). The two sets of ctgs are interchangeable
with one another.
New Toner Cartridges do not have a CRUM chip nor a fuse on them as you might expect.
Instead they signal to the machine that they’re new cartridges, using a physical actuator which
pushes a switch. On the rear end of the cartridge, on top, you will see a metallic piece which
changes positions when the toner dispense first kicks-in. As the coupling at the rear of the
cartridge begins to turn, the metallic piece gets pushed away from the center, towards the top
edge of the cartridge. This metallic piece pushes the “new cartridge switch” in the machine.
If a new cartridge is installed and it fails to push the “new cartridge switch”, the machine
goes into a fault code: 009-390 (for black), 009-391/392/393 (for Cyan/Magenta/Yellow) and
must be reset manually from diagnostics. The Service Manual is a little vague and a tad-bit
confusing on which NVM (Non Volatile Memory) codes need to be reset to clear the fault codes.
In the procedure for these fault codes, they tell you that if the metallic actuator did not move out
to the top edge of the cartridge, you should move it up by hand and then go and reset what they
call the “Accumulative Dispense Time” back to “0”. Looking at the list of memory codes in the
service manual (NVM Chain – Link codes), the ones mentioned in the procedure are not shown
in the list. Instead there is another set of 4 codes which are named “Fail Dispense Unusual”.
The description says the code means that when the toner dispense turned on with a new toner
7328 family Tech Info Sheets Page 4 of 8
* Xerox® and all of their model names & numbers are trademarks of Xerox Corporation and are used here only as
references. Xerox is in no way affiliated with The Parts Drop.
The Parts Drop: (201)387-7776 www.partsdrop.com
cartridge, it failed to shift from “new to old”. Try resetting both memory settings relating to the
color you’re dealing with. See the list of codes below:
To clear “New Toner Cartridge not Detected” fault codes: 009-390(K), 009-391(C), 009-
392(M), 009-393(Y), reset the appropriate NVM (memory) location / locations back to “0”:
Color NVM chain-link Code Description
Black 752-787 Fail Dispense Unusual (K)
Black 752-686 Accumulative Dispense Time (K)
Cyan 752-786 Fail Dispense Unusual (C)
Cyan 752-685 Accumulative Dispense Time (C)
Magenta 752-785 Fail Dispense Unusual (M)
Magenta 752-684 Accumulative Dispense Time (M)
Yellow 752-784 Fail Dispense Unusual (Y)
Yellow 752-683 Accumulative Dispense Time (Y)
Toner Dispense problems have the potential to lead to deeper complications… especially
if they were to go-on unchecked. For this reason, the machine will “lock up” if it sees that the
developer in the DV Unit is starving for toner. An ATC (Automatic Toner Concentration)
sensing fault will be called depending on which color is having trouble. You’ll want to
troubleshoot the problem. Check to be sure the Toner Dispense Motor (drives the coupling at the
rear end of the toner cartridge) is working and that nothing is clogged up preventing the toner
from moving into the DV unit from the toner cartridge.
A loss of developer material in the DV Unit (or contamination of the developer) can also
cause ATC Sensor Failures. If you remove the drum cartridge, you can see the mag roller to
make sure it’s not getting bald from lack of developer material. Once you’ve repaired the cause
of the failure, you will need to reset the Fault Code by changing a memory (NVM) setting back
to ‘0’. Below are the Fault Codes and the corresponding NVM (memory) locations for each
color.
ATC Sensor Failures – Fault Codes and Memory locations to reset:
Color Fault Code NVM location
(Reset to ‘0’ to NVM description
clear fault)
Black 09-383 752-125 ATC Sensor Failure [K]
Cyan 09-382 752-124 ATC Sensor Failure [C]
Magenta 09-381 752-123 ATC Sensor Failure [M]
Yellow 09-380 752-122 ATC Sensor Failure [Y]
This series uses a developer trickle system in which each new toner cartridge has a small
bit of developer material mixed in with the toner. The older developer gets pushed out as the
new material from the toner takes its place. The idea being that you’ll always have fresh
developer in there. This makes it difficult to properly test any aftermarket toner refills or refilled
cartridges because even if the compatible toner makes a glorious copy to begin with… if the
developer which the manufacturer has mixed into the toner is not quite right, it’ll take 5-6
cartridges before the compatible developer replaces a majority of the original developer. If that
new developer is “off” the copy quality will gradually fail.
Now what happens if you have to replace a complete Developer Unit? DV units have a
stated yield of approximately 650K. Be forewarned it’s a relatively big job to get one or more
of the DV Units out of the machine. You have to get at them from the front end. This means
7328 family Tech Info Sheets Page 5 of 8
* Xerox® and all of their model names & numbers are trademarks of Xerox Corporation and are used here only as
references. Xerox is in no way affiliated with The Parts Drop.
The Parts Drop: (201)387-7776 www.partsdrop.com
removing panels, loosening up the metal front plate and removing the dispense assemblies.
Once you grab a new Developer Unit, you’ll need to remove a reference tag from the label on
the new unit’s ATC sensor. That tag has a 3 digit number on it. You’ll need the numbers off of
the tag in order to calibrate the new ATC Sensor. If you thought that the physical replacement
procedure was complicated, you’ll really cringe at how complicated the ATC Sensor calibration
is.
The 3 digit code can be found on the 3rd line of text on the label. The first digit will
always be a ‘0’ . To calibrate the new ATC Sensor , first enter the Diagnostic Mode (Hold ‘0’
for at least 10 seconds, then press ‘Start’… a password prompt will show up. Enter ‘6789’
followed by ‘Confirm’. Then press the ‘Machine Status’ button). Choose the “Tools” tab and
then “System Settings” followed by “Common Service Settings” and then choose “Maintenance /
Diagnostics” followed by “Max Setup”. Finally you will touch the “ATC Sensor Setup” button.
Select the boxes in columns 1 and 2 of the ATC Sensor Setup screen that are for the color
you are dealing with (Y, M, C or K). Find your ATC Calibration Code (from the ATC Sensor’s
tag mentioned earlier) on the chart below and enter the “Sensitivity Gradient Value” and the
“Standard TC Output Default Value” in the empty fields. Press ‘Start’ to run the routine. When
it’s done, touch the “Close” button and go ahead and exit diagnostics. The machine will reboot
and the new settings will be stored.
ATC Sensor Calibration Chart:
ATC Sensor Calibration Code Sensitivity Gradient Value Standard TC Output Default Value
000 526 169
001 572 166
002 617 162
003 663 158
004 708 154
005 753 150
006 799 146
007 844 142
008 889 138
009 934 134
010 526 171
011 572 168
012 617 164
013 663 160
014 708 156
015 753 152
016 799 148
017 844 144
018 889 140
019 934 136
020 527 174
021 572 169
022 617 166
023 663 162
024 708 158
7328 family Tech Info Sheets Page 6 of 8
* Xerox® and all of their model names & numbers are trademarks of Xerox Corporation and are used here only as
references. Xerox is in no way affiliated with The Parts Drop.
The Parts Drop: (201)387-7776 www.partsdrop.com
ATC Sensor Calibration Code Sensitivity Gradient Value Standard TC Output Default Value
025 753 154
026 799 150
027 844 146
028 889 142
029 934 138
030 527 176
031 572 172
032 617 168
033 663 164
034 708 160
035 753 156
036 799 152
037 844 148
038 889 144
039 934 140
040 527 178
041 572 174
042 617 170
043 663 166
044 708 162
045 753 158
046 799 154
047 844 150
048 889 146
049 934 142
050 526 179
051 572 176
052 617 172
053 663 168
054 708 164
055 753 160
056 799 156
057 844 152
058 889 148
059 934 144
060 526 181
061 572 178
062 617 174
063 663 170
064 708 166
065 753 162
066 799 158
067 844 154
068 889 150
069 934 146
7328 family Tech Info Sheets Page 7 of 8
* Xerox® and all of their model names & numbers are trademarks of Xerox Corporation and are used here only as
references. Xerox is in no way affiliated with The Parts Drop.
The Parts Drop: (201)387-7776 www.partsdrop.com
ATC Sensor Calibration Code Sensitivity Gradient Value Standard TC Output Default Value
070 526 183
071 572 180
072 617 176
073 663 172
074 708 168
075 753 164
076 799 160
077 844 156
078 889 152
079 934 148
080 526 185
081 572 182
082 617 178
083 663 174
084 708 170
085 753 166
086 799 162
087 844 158
088 889 154
089 934 150
090 526 187
091 572 184
092 617 180
093 663 176
094 708 172
095 753 168
096 799 164
097 844 160
098 889 156
099 934 152
Hopefully the information here will prove helpful to everyone.
7328 family Tech Info Sheets Page 8 of 8
* Xerox® and all of their model names & numbers are trademarks of Xerox Corporation and are used here only as
references. Xerox is in no way affiliated with The Parts Drop.
Potrebbero piacerti anche
- A Heartbreaking Work Of Staggering Genius: A Memoir Based on a True StoryDa EverandA Heartbreaking Work Of Staggering Genius: A Memoir Based on a True StoryValutazione: 3.5 su 5 stelle3.5/5 (231)
- The Sympathizer: A Novel (Pulitzer Prize for Fiction)Da EverandThe Sympathizer: A Novel (Pulitzer Prize for Fiction)Valutazione: 4.5 su 5 stelle4.5/5 (121)
- Grit: The Power of Passion and PerseveranceDa EverandGrit: The Power of Passion and PerseveranceValutazione: 4 su 5 stelle4/5 (588)
- Never Split the Difference: Negotiating As If Your Life Depended On ItDa EverandNever Split the Difference: Negotiating As If Your Life Depended On ItValutazione: 4.5 su 5 stelle4.5/5 (838)
- The Little Book of Hygge: Danish Secrets to Happy LivingDa EverandThe Little Book of Hygge: Danish Secrets to Happy LivingValutazione: 3.5 su 5 stelle3.5/5 (400)
- Devil in the Grove: Thurgood Marshall, the Groveland Boys, and the Dawn of a New AmericaDa EverandDevil in the Grove: Thurgood Marshall, the Groveland Boys, and the Dawn of a New AmericaValutazione: 4.5 su 5 stelle4.5/5 (266)
- The Subtle Art of Not Giving a F*ck: A Counterintuitive Approach to Living a Good LifeDa EverandThe Subtle Art of Not Giving a F*ck: A Counterintuitive Approach to Living a Good LifeValutazione: 4 su 5 stelle4/5 (5794)
- Her Body and Other Parties: StoriesDa EverandHer Body and Other Parties: StoriesValutazione: 4 su 5 stelle4/5 (821)
- The Gifts of Imperfection: Let Go of Who You Think You're Supposed to Be and Embrace Who You AreDa EverandThe Gifts of Imperfection: Let Go of Who You Think You're Supposed to Be and Embrace Who You AreValutazione: 4 su 5 stelle4/5 (1090)
- The World Is Flat 3.0: A Brief History of the Twenty-first CenturyDa EverandThe World Is Flat 3.0: A Brief History of the Twenty-first CenturyValutazione: 3.5 su 5 stelle3.5/5 (2259)
- The Hard Thing About Hard Things: Building a Business When There Are No Easy AnswersDa EverandThe Hard Thing About Hard Things: Building a Business When There Are No Easy AnswersValutazione: 4.5 su 5 stelle4.5/5 (345)
- Shoe Dog: A Memoir by the Creator of NikeDa EverandShoe Dog: A Memoir by the Creator of NikeValutazione: 4.5 su 5 stelle4.5/5 (537)
- The Emperor of All Maladies: A Biography of CancerDa EverandThe Emperor of All Maladies: A Biography of CancerValutazione: 4.5 su 5 stelle4.5/5 (271)
- Team of Rivals: The Political Genius of Abraham LincolnDa EverandTeam of Rivals: The Political Genius of Abraham LincolnValutazione: 4.5 su 5 stelle4.5/5 (234)
- Hidden Figures: The American Dream and the Untold Story of the Black Women Mathematicians Who Helped Win the Space RaceDa EverandHidden Figures: The American Dream and the Untold Story of the Black Women Mathematicians Who Helped Win the Space RaceValutazione: 4 su 5 stelle4/5 (895)
- Elon Musk: Tesla, SpaceX, and the Quest for a Fantastic FutureDa EverandElon Musk: Tesla, SpaceX, and the Quest for a Fantastic FutureValutazione: 4.5 su 5 stelle4.5/5 (474)
- On Fire: The (Burning) Case for a Green New DealDa EverandOn Fire: The (Burning) Case for a Green New DealValutazione: 4 su 5 stelle4/5 (74)
- The Yellow House: A Memoir (2019 National Book Award Winner)Da EverandThe Yellow House: A Memoir (2019 National Book Award Winner)Valutazione: 4 su 5 stelle4/5 (98)
- The Unwinding: An Inner History of the New AmericaDa EverandThe Unwinding: An Inner History of the New AmericaValutazione: 4 su 5 stelle4/5 (45)
- MP 2014 Service ManualDocumento268 pagineMP 2014 Service ManualMayur Jadkar50% (2)
- Ricoh MP 3353 Service ManualDocumento1.322 pagineRicoh MP 3353 Service ManualPeter xu100% (5)
- e-STUDIO230-280-232-282-233-283 Service Manual V.10Documento352 paginee-STUDIO230-280-232-282-233-283 Service Manual V.10kostas_san84% (19)
- Hfsi WC7425 28 35Documento2 pagineHfsi WC7425 28 35sergeyNessuna valutazione finora
- 6604 05 Solution User Guide ENDocumento4 pagine6604 05 Solution User Guide ENsergeyNessuna valutazione finora
- Xerox Wide Format 6604/6605 Solution: User GuideDocumento208 pagineXerox Wide Format 6604/6605 Solution: User GuidesergeyNessuna valutazione finora
- DDJERGODocumento12 pagineDDJERGOsergeyNessuna valutazione finora
- Codigos de Error Sharp MX-4110 4111 4112 5110 5111 5112Documento4 pagineCodigos de Error Sharp MX-4110 4111 4112 5110 5111 5112Miguel Ángel VázquezNessuna valutazione finora
- P-4531DN P-5031DN P-5531DN P-6031DN: Operation GuideDocumento352 pagineP-4531DN P-5031DN P-5531DN P-6031DN: Operation Guideهاني سالمNessuna valutazione finora
- Kyocera Mita KM-1650-2050-2550ENOGR4-BASICDocumento140 pagineKyocera Mita KM-1650-2050-2550ENOGR4-BASICDan HowardNessuna valutazione finora
- F 1319 - 94 R00 - RjezmtkDocumento4 pagineF 1319 - 94 R00 - RjezmtkshamrajjNessuna valutazione finora
- Manual de Campo MX300WDocumento34 pagineManual de Campo MX300WAgusBetaNessuna valutazione finora
- Kyocera FS - 1010 Service ManualDocumento172 pagineKyocera FS - 1010 Service ManualMagda DragosNessuna valutazione finora
- PSG 04 SeriesDocumento56 paginePSG 04 SeriesMaged100% (1)
- Safety Data Sheet: SECTION 1: Product and Company IdentificationDocumento7 pagineSafety Data Sheet: SECTION 1: Product and Company IdentificationeadriesNessuna valutazione finora
- S mp2550Documento543 pagineS mp2550Alin DoafidriNessuna valutazione finora
- Service Manual Sharp AR-5132Documento206 pagineService Manual Sharp AR-5132Ramón ColónNessuna valutazione finora
- HP Color Laserjet Managed MFP E87650Du: Blue Angel User Information De-Uz 205Documento3 pagineHP Color Laserjet Managed MFP E87650Du: Blue Angel User Information De-Uz 205Karbonn St VeloxNessuna valutazione finora
- Dpc2535a Error Code ListDocumento7 pagineDpc2535a Error Code List黃義翔Nessuna valutazione finora
- Manual Servicio RicohDocumento790 pagineManual Servicio RicohRobert GreenNessuna valutazione finora
- Catalogue: Corporate Printers & StationersDocumento72 pagineCatalogue: Corporate Printers & StationersMarkNessuna valutazione finora
- See Last Page. See Last Page.: Technical Instructions Cartridge Information Tools & Supplies 1Documento5 pagineSee Last Page. See Last Page.: Technical Instructions Cartridge Information Tools & Supplies 1cccattallinNessuna valutazione finora
- Codigos Konica-MinoltaDocumento121 pagineCodigos Konica-MinoltaPACKO SUPPORTNessuna valutazione finora
- Pricelist PDFDocumento3 paginePricelist PDFejoghenetaNessuna valutazione finora
- Legazpi Certificate of Non-Availability of Stocks: Product Code Product Description UOM PriceDocumento6 pagineLegazpi Certificate of Non-Availability of Stocks: Product Code Product Description UOM PriceCharina Balunso-BasiloniaNessuna valutazione finora
- DocuPrint P205 B User Guide English - 23acDocumento159 pagineDocuPrint P205 B User Guide English - 23acJasa Proyek Akhir JogjaNessuna valutazione finora
- Ricoh Copier B125 Aficio 240W Parts and Service ManualDocumento456 pagineRicoh Copier B125 Aficio 240W Parts and Service ManualRuben FernandezNessuna valutazione finora
- 5045-001 Optra C Service ManualDocumento326 pagine5045-001 Optra C Service ManualKinder Black50% (2)
- Savin CLP28 Service ManualDocumento524 pagineSavin CLP28 Service ManualCaroline DanielNessuna valutazione finora
- Customised Multi-Tasking: Communication CentresDocumento8 pagineCustomised Multi-Tasking: Communication CentresLuz Estella Ramirez RodriguezNessuna valutazione finora
- Technical Data Sheet imageRUNNER ADVANCE C50xxDocumento2 pagineTechnical Data Sheet imageRUNNER ADVANCE C50xxsparky653Nessuna valutazione finora
- Remanufacturing The Xerox DC-212/214 Toner Cartridge: VerviewDocumento8 pagineRemanufacturing The Xerox DC-212/214 Toner Cartridge: VerviewJaime RiosNessuna valutazione finora
- HP Color LaserJet Pro M454 SpecsDocumento5 pagineHP Color LaserJet Pro M454 SpecsHarris FNessuna valutazione finora
- m116-m117 SMDocumento165 paginem116-m117 SMgherksrNessuna valutazione finora