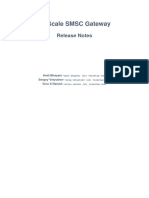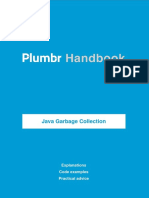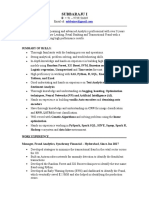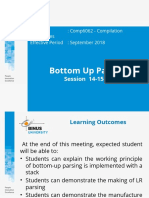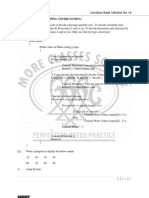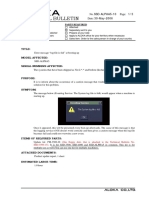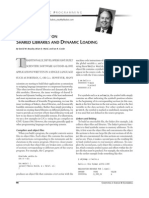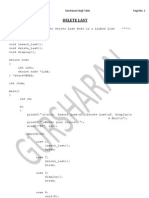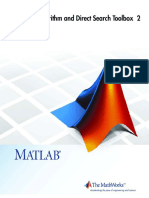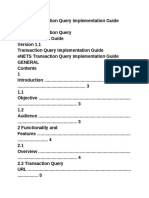Documenti di Didattica
Documenti di Professioni
Documenti di Cultura
DiD - Student Guide - 01 - 23 - 15 PDF
Caricato da
Hamza DogarTitolo originale
Copyright
Formati disponibili
Condividi questo documento
Condividi o incorpora il documento
Hai trovato utile questo documento?
Questo contenuto è inappropriato?
Segnala questo documentoCopyright:
Formati disponibili
DiD - Student Guide - 01 - 23 - 15 PDF
Caricato da
Hamza DogarCopyright:
Formati disponibili
Table of Contents
Introduction ................................................................................................................................................ 7
Module 1: Demandware Architecture ...................................................................................................... 10
Lesson 1.1: Demandware Platform Concepts ..................................................................................... 10
Lesson 1.2: Platform Tools – Business Manager................................................................................. 12
Exercise: Business Manager Organization ......................................................................................... 14
Exercise: Create an Empty Site .......................................................................................................... 16
Lesson 1.3: SiteGenesis Foundation Architecture .............................................................................. 17
Exercise: Import SiteGenesis from a SiteGenesis Package ................................................................ 18
Lesson 1.4: Site Configuration ............................................................................................................ 19
Exercise: Disable caching for an Empty Site or Training Site ............................................................. 20
Exercise: Re-Index Search for SiteGenesis ......................................................................................... 20
Sharing Data between Sites ................................................................................................................ 21
Exercise: Share a Catalog between Sites and Set a Product Offline .................................................. 22
Knowledge Check ................................................................................................................................ 23
Module 2: UX Studio ................................................................................................................................. 24
Lesson 2.1: Creating a Workspace ...................................................................................................... 24
Exercise: Install the UX Studio Plugin and Create a Workspace ........................................................ 24
Lesson 2.2: Creating a Server Connection .......................................................................................... 25
Exercise: Create a New Server Connection ........................................................................................ 26
Exercise: Run the View Demandware Help........................................................................................ 26
Lesson 2.3: Importing Projects (Cartridges)........................................................................................ 27
Exercise: Import Projects in UX Studio .............................................................................................. 28
Lesson 2.4: Demandware Views ......................................................................................................... 29
Exercise: Search for Text in Files ........................................................................................................ 30
Knowledge Check ................................................................................................................................ 31
Module 3: Cartridges ................................................................................................................................ 32
Lesson 3.1: Cartridge Path .................................................................................................................. 32
Developing in Demandware January 2015
Copyright © 2015 Demandware, Inc. Page 2
Exercise: Add a Cartridge to a Cartridge Path .................................................................................... 33
Lesson 3.2: Cartridge Types ................................................................................................................ 34
Exercise: View WebDAV cartridge Directory in Business Manager ................................................... 35
Exercise: Create a New Version on the Server .................................................................................. 35
Lesson 3.3: Create a New Cartridge .................................................................................................... 36
Exercise: Create a New Empty Cartridge ........................................................................................... 37
Lesson 3.4: Creating a Demandware Storefront Cartridge................................................................. 38
Exercise: Create a New Storefront Cartridge ..................................................................................... 39
Knowledge Check ................................................................................................................................ 40
Module 4: Pipelines .................................................................................................................................. 41
Lesson 4.1: Creating a Pipeline ........................................................................................................... 43
Exercise: Create a Pipeline ................................................................................................................. 45
Lesson 4.2: Executing a Pipeline ......................................................................................................... 46
Exercise: Execute a Pipeline ............................................................................................................... 47
Troubleshooting with the Request Log Tool....................................................................................... 48
Exercise: Run the Request Log ........................................................................................................... 49
Exercise: Using a Call Node in a Pipeline ........................................................................................... 52
Lesson 4.3: The Pipeline Dictionary .................................................................................................... 54
Lesson 4.4: Troubleshooting with the Pipeline Debugger .................................................................. 56
Exercise: Create a Debug Configuration ............................................................................................ 57
Exercise: Use the Debugger ............................................................................................................... 59
Lesson 4.5: Pipelets ............................................................................................................................. 60
Exercise: Use a Pipelet in a Pipeline................................................................................................... 62
Knowledge Check ................................................................................................................................ 64
Exercise: Test Your Knowledge of Pipelines ...................................................................................... 65
Module 5: ISML ......................................................................................................................................... 66
Lesson 5.1: ISML Tags and Expressions .............................................................................................. 68
Developing in Demandware January 2015
Copyright © 2015 Demandware, Inc. Page 3
Lesson 5.2: Creating and Accessing Variables .................................................................................... 70
Exercise: Set and Retrieve variables .................................................................................................. 72
Lesson 5.3: Reusing Code in Templates .............................................................................................. 73
Exercise: Use Local Includes ............................................................................................................... 75
Exercise: Use Remote Includes .......................................................................................................... 77
Exercise: Use a Decorator .................................................................................................................. 80
Exercise: Use a Custom Tag ............................................................................................................... 83
Lesson 5.4: Conditional Statements and Loops .................................................................................. 84
Exercise: Use Loops ............................................................................................................................ 87
Knowledge Check ................................................................................................................................ 88
Exercise: Complete Basket Pipeline ................................................................................................... 88
Module 6: Content Slots ........................................................................................................................... 89
Lesson 6.1: Creating Content Slots ..................................................................................................... 90
Exercise: Create a Slot ........................................................................................................................ 92
Lesson 6.2: Using Content Link Functions .......................................................................................... 95
Exercise: Create a Slot Configuration................................................................................................. 96
Knowledge Check ................................................................................................................................ 97
Exercise: Create a Slot with a Rendering Template ........................................................................... 97
Module 7: Demandware Script ................................................................................................................. 99
Lesson 7.1: Demandware Script API ................................................................................................. 100
Exercise: Use Demandware Script in ISML ...................................................................................... 103
Lesson 7.2: Script Pipelets ................................................................................................................ 104
Exercise: Create a Script Pipelet ...................................................................................................... 109
Lesson 7.3: Script Debugging ............................................................................................................ 110
Exercise: Create a Script Debug Configuration ................................................................................ 111
Lesson 7.4: Resource API and Resource Bundles ............................................................................. 113
Exercise: Run the Demandware Script ............................................................................................. 115
Developing in Demandware January 2015
Copyright © 2015 Demandware, Inc. Page 4
Knowledge Check .............................................................................................................................. 115
Module 8: Forms Framework ................................................................................................................. 116
Lesson 8.1: XML Metadata File ......................................................................................................... 119
Lesson 8.2: ISML Form Template ...................................................................................................... 121
Lesson 8.3: Form Pipeline Elements ................................................................................................. 122
Exercise: Use the Forms Framework................................................................................................ 125
Knowledge Check .............................................................................................................................. 127
Exercise: Create Form Metadata on Your Own ............................................................................... 127
Module 9: Custom Objects ..................................................................................................................... 128
Exercise: Create a Custom Object Definition ................................................................................... 131
Lesson 9.1: Using Demandware Script to Create Custom Object Instances .................................... 131
Exercise: Create a Custom Object Instance Programmatically ........................................................ 134
Lesson 9.2: Custom Logging .............................................................................................................. 136
Exercise: Custom Logging................................................................................................................. 138
Knowledge Check .............................................................................................................................. 139
Module 10: Data Binding and Explicit Transactions ............................................................................... 140
Lesson 10.1: Data Binding with Forms and Objects ......................................................................... 140
Exercise: Use UpdateObjectWithForm Pipelet ....................................................................... 142
Exercise: Use UpdateFormWithObject Pipelet ....................................................................... 144
Lesson 10.2: Explicit Database Transaction Handling ....................................................................... 145
Exercise: Explicit Transaction Handling ............................................................................................ 146
Knowledge Check .............................................................................................................................. 148
Exercise: Retrieve Information from a Custom Object and Store It ................................................ 148
Module 11: Site Maintenance ................................................................................................................ 151
Lesson 11.1: Site and Page Caching .................................................................................................. 151
Exercise: Page-Level Caching ........................................................................................................... 154
Exercise: Partial Page Caching.......................................................................................................... 156
Developing in Demandware January 2015
Copyright © 2015 Demandware, Inc. Page 5
Exercise: Use the Cache Information Tool ....................................................................................... 158
Lesson 11.2: Site Performance ......................................................................................................... 159
Lesson 11.3: Code Replication .......................................................................................................... 160
Lesson 11.4: Data Replication ........................................................................................................... 163
Knowledge Check .............................................................................................................................. 165
Appendix A: Data Integration: Simple Feeds .......................................................................................... 166
Exercise: Export Custom Object Using a Job .................................................................................... 168
Exercise: Simple Feed Integration.................................................................................................... 174
Congratulations ....................................................................................................................................... 177
Developing in Demandware January 2015
Copyright © 2015 Demandware, Inc. Page 6
Introduction
About the Course
This course covers the core programming concepts, files, and the scripting
Description language needed to develop and customize sites on the Demandware
platform.
Audience Developers
Duration 4 days
To successfully meet the objectives of this course, we recommend that
developers have taken:
Prerequisites
Demandware Platform Overview – a 15 minute eLearning available on
the Learning Management System (LMS).
System A Demandware sandbox instance with a login.
Requirements Download and install Eclipse for Java EE, available at eclipse.org.
Course Materials Developing in Demandware Student Guide
Developing in Demandware January 2015
Copyright © 2015 Demandware, Inc. Page 7
Course Objectives
Welcome to Developing in Demandware. After completing this course, you will be able to:
Work with cartridges
Create and work with pipelines, the foundation for all business logic
Program with Internet Store Markup Language (ISML)
Program with Demandware Script and use the Demandware APIs
Work with Demandware Forms
Work with custom objects to create data
Use data binding to access and update persistent data
Customize core objects in the system
Module Objectives
The following table describes the objectives for each module:
Module Objectives
Demandware Describe the key components of the Demandware platform
Architecture including: Realms, Primary Instance Groups, and the SiteGenesis
reference storefront application.
Create a new empty site.
Import a copy of SiteGenesis into a site and configure its settings.
UX Studio Overview Use UX Studio to create a new workspace.
Set up a server connection.
Navigate the user interface.
Cartridges Describe what a cartridge is, its directory structure, and its path in
Business Manager.
Create an empty cartridge.
Create a new storefront cartridge.
Pipelines Describe what a pipeline is, the pipeline dictionary, and the elements
in a pipeline.
Create a pipeline that includes: start, interaction, call, and jump.
Use pipelets within pipelines.
Developing in Demandware January 2015
Copyright © 2015 Demandware, Inc. Page 8
Execute and troubleshoot pipelines.
Internet Store Use ISML tag including: <isset>, <isinclude>, <isdecorate>,
Markup Language and conditional tags in templates.
(ISML)
Use local and remote includes in ISML.
Content Slots Create content slots for products and images.
Use rendering templates with content slots.
Configure content slots.
Demandware Script Describe the Demandware Script syntax.
Describe the Demandware Script API packages.
Use Demandware Script in ISML.
Write custom Demandware Script to create a new script pipelet.
Debug Demandware Script in UX Studio.
Use the Resource API and resource bundles.
Forms Framework Describe the concepts and usage of the Demandware Forms
Framework.
Create a new form and implement it in a pipeline.
Custom Objects Define custom objects and create instances programmatically.
Use a transactional pipelet to save the custom object in the
database.
Implement custom logging to allow debugging and error messages to
be written to logs.
Data Binding and Use data binding to pre-fill forms and update persistent data from
Explicit Transactions the form.
Use an explicit transaction to commit changes to the database.
Site Maintenance Use the Pipeline Profiler and implement page caching.
Replicate code and data in the Primary Instance Group (PIG).
Developing in Demandware January 2015
Copyright © 2015 Demandware, Inc. Page 9
Module 1: Demandware Architecture
Learning Objectives
After completing this module, you will be able to
Describe the key components of the Demandware platform including: Realms, Primary Instance
Groups, and the SiteGenesis reference storefront application.
Create a new empty site.
Import a copy of SiteGenesis into a site and configure its settings.
Introduction
Demandware is a Software as a Service (SaaS) platform specializing in eCommerce where customers
pay for applications hosted on the Internet. Software updates occur regularly on the hosted platform
without customer intervention required. Using cloud technology, Demandware provides an on-
demand platform architecture that is designed to handle traffic spikes by automatically allocating
additional capacity as needed.
Lesson 1.1: Demandware Platform Concepts
Point of Delivery (POD) and Realms
A Point Of Delivery (POD) refers to a self-contained Demandware hardware cluster that spawns a large
number of virtual customer instances in a multi-tier service environment. It contains multiple
application servers, database servers and the clustering and backup infrastructure. Each POD is hosted
in a third-party data center.
Demandware partitions PODs into realms, which are associated with a given customer. A realm can
contain one or more eCommerce sites (a.k.a, storefronts). A typical merchant using the Demandware
platform will operate in a single realm. Within that one realm, the merchant can develop, stage, and
deploy multiple sites. Each Demandware customer is allocated one or more realms. A realm is a
collection of resources which are used for developing, testing, and hosting one or more Demandware
eCommerce sites.
Developing in Demandware January 2015
Copyright © 2015 Demandware, Inc. Page 10
Instances and Instance Groups
A realm contains segmentation for development, staging, and production for one or more storefronts.
Every realm contains instances located either in the Primary Instance Group (PIG) or a Secondary
Instance Group (SIG).
Developing in Demandware January 2015
Copyright © 2015 Demandware, Inc. Page 11
Primary Instance Group (PIG)
Every Realm includes a Primary Instance Group (PIG) which includes three Demandware instances:
Production – this is the live instance used as the actual eCommerce storefront.
Staging – use this instance for configuration, data enrichment, data import, and uploading of code
to prepare it for testing in the Development instance. Through data replication you can move data
from the staging instance to either the development or the production instance.
Development – this instance is the location where developers can test processes without impacting
the production storefront (i.e. Product import feed)
Secondary Instance Group (SIG)
Every Realm includes a Secondary Instance Group (SIG) which includes five Demandware Sandboxes
(but can accommodate more). Developers use sandboxes to develop and test code. They are not as
powerful as PIG instances in terms of performance, memory and storage. However, they have a smaller
footprint.
Lesson 1.2: Platform Tools – Business Manager
The Demandware platform contains several tools to assist in the development, configuration, and
administration of sites.
Developing in Demandware January 2015
Copyright © 2015 Demandware, Inc. Page 12
Business Manager is a tool used by both merchants and developers to manage administrative tasks on
the platform. Every Demandware instance has a Business Manager portal. For example, a
merchandiser would log into the Business Manager portal in the Staging instance.
Merchandisers use Business Manager to manage… Developers use Business Manager to manage…
Products & Catalogs Code & Data Replication
Content Code Versioning
Marketing campaigns Site Development
Search settings Data Import/Export
Customers Global Preferences for all sites /organization
Site Analytics
Site URLs
Site Preferences
Developing in Demandware January 2015
Copyright © 2015 Demandware, Inc. Page 13
Exercise: Business Manager Organization
1. In Business Manager, click on each of the Merchant menu items in SiteGenesis to determine the
main tasks in Business Manager. These are located on the left side under Site – SiteGenesis.
2. Click on the Administration menu items to determine the main tasks in Business Manager.
Developing in Demandware January 2015
Copyright © 2015 Demandware, Inc. Page 14
Deploying a Storefront
When you first log into Business Manager for a given instance, by default no storefront has been
deployed. You must either:
Create a new empty site (which contains no data).
Import an existing site, such as SiteGenesis.
Developing in Demandware January 2015
Copyright © 2015 Demandware, Inc. Page 15
Exercise: Create an Empty Site
1. In Business Manager, go to Administration > Sites > Manage Sites.
2. Click New.
3. Enter a site ID. In this case, use “Training”. The ID is required and should not include spaces.
4. Enter a Name. In this case, use “Training”. The Name is required and can be any text string.
5. Click Currency drop-down and select the site’s default currency. You can only have one default
currency per site. This is a required field.
6. Click Apply.
7. At this point, you can view or configure your new site.
a. To select the site, click the site name located on the site list.
b. Select Site > Storefront. A browser window opens, displaying the storefront URL.
Developing in Demandware January 2015
Copyright © 2015 Demandware, Inc. Page 16
Lesson 1.3: SiteGenesis Foundation Architecture
Demandware provides a sample reference site, called SiteGenesis, which you can use as the basis of
your own custom sites. It is a full featured demonstration eCommerce site, which you can use to
explore the Demandware platform and its capabilities. SiteGenesis is a resource for both developers
and merchants:
For developers, it provides sample code—pipelines, scripts, and ISML templates—which you can
leverage.
For merchants, it provides sample configurations for catalogs, categories, products, and so on.
Note: To get the latest version of SiteGenesis, import the read-only SiteGenesis package as a sample
site in every Sandbox instance.
Caution: Never Import SiteGenesis into a Primary Instance Group (PIG) Instance!
You can import SiteGenesis into each instance in your SIG.
If you import SiteGenesis into a sandbox that contains other customized sites, you may overwrite
existing attributes and lose data. Therefore, you should not import SiteGenesis in this case.
It is safe to import SiteGenesis into an empty sandbox.
If you also want to import custom sites into the empty sandbox, import SiteGenesis before
importing the custom sites. This ensures that you retain your site’s custom attributes if there are
conflicts because these custom attributes will overwrite those imported for SiteGenesis. If this
occurs, the SiteGenesis site might not function properly, but your custom attribute data is kept
intact. After importing SiteGenesis, you can validate its behavior by comparing it to the site running
on the dedicated instance.
Developing in Demandware January 2015
Copyright © 2015 Demandware, Inc. Page 17
Exercise: Import SiteGenesis from a SiteGenesis Package
Import the latest version of SiteGenesis
1. Log into Business Manager.
2. Select Administration > Site Development > Site Import & Export.
3. Determine if you want to import the site from a local or a remote instance and select the
corresponding radio button.
Import a site from a local copy
1. Select the SiteGenesis Demo Site (alternatively click Browse to retrieve another local file; then click
Upload).
2. A confirmation message displays. Click OK.
3. You can view the status of the import in the Status section of the page.
4. When the import has completed, Business Manager lists the new site. You will also receive an email
that the job has completed.
Import a site remotely
1. Enter all required data for accessing the remote server account, including the Hostname, Login, and
Password. Then click Connect.
2. You can view the importable files from the remote server. Select the radio button next to the name
of the import file you want to use.
3. Click Import.
4. A confirmation message displays. Click OK.
5. You can view the status of the import in the Status section of the page.
6. When your import has completed, Business Manager lists the new site. You will also receive an
email that the job is complete.
Developing in Demandware January 2015
Copyright © 2015 Demandware, Inc. Page 18
Lesson 1.4: Site Configuration
After creating an empty site or training site, you need to disable site caching in order to see your code
changes immediately in the site. Developers do this in their sandboxes to avoid having the page cache
take effect and prevent pages from displaying differently after they have made code changes. In
production instances the cache is on by default.
You will also need to index the site in order to be able to search for products from the storefront.
Developing in Demandware January 2015
Copyright © 2015 Demandware, Inc. Page 19
Exercise: Disable caching for an Empty Site or Training Site
1. In Business Manager, select Administration > Sites > Manage Sites. Select your site name.
2. Select the Cache tab.
3. Set the Time to Live value to 0 and uncheck the Enable Page Caching setting.
4. Click Apply.
5. It is also recommended that you to invalidate the cache at this stage. Below you can Invalidate
Page Cache to invalidate fully or partially.
6. Check the status of the Training site.
Exercise: Re-Index Search for SiteGenesis
1. In Business Manager, select the site you wish to index (SiteGenesis) from your site list.
2. Select Site > Search.
3. Click Search Indexes.
4. Select the top checkbox Index Type to select all the indexes:
5. Click Reindex.
6. In Site > SiteGenesis > Site Preferences > Storefront URLs uncheck Enable Storefront URLs. This
enables you to see the pipeline calls, rather than just the categories.
The indexes will begin rebuilding. When complete, the status changes to Online.
Developing in Demandware January 2015
Copyright © 2015 Demandware, Inc. Page 20
Sharing Data between Sites
The SiteGenesis import contains data specific to that site, but some data is also shared among all sites
in the organization. The SiteGenesis catalogs are available to the empty site you created earlier.
The sharing of catalogs enables you to share master catalogs (containing all products) at the
organization level, and for specific site catalogs to contain categories and products to control
navigation for each site.
Site catalogs can have different categories and products assigned to those categories. In short, while
master catalogs define all shared products for an organization, a site catalog provides the specific
category navigation and products for a site. Therefore, a site must have only one site catalog, but may
have one or many master catalogs.
Even when a master catalog is shared between two sites, there are site-specific attributes such as
OnlineFlag that allow for one product to be online in one site, but offline on another. To achieve this,
the product must be assigned to one site catalog and its OnlineFlag turned on, while on the second site
catalog the same assigned product will have the OnlineFlag turned off.
Developing in Demandware January 2015
Copyright © 2015 Demandware, Inc. Page 21
Exercise: Share a Catalog between Sites and Set a Product Offline
1. In Business Manager, click SiteGenesis > Products and Catalogs > Catalogs.
2. Open Storefront Catalog – EN. Click Edit.
3. To share this catalog with the Training site:
a. Select the Site Assignments tab.
b. Check the Training site.
c. Click Apply.
4. Select Training > Search > Search Indexes.
5. Check the top index box to select all indexes.
6. Click Reindex. This ensures that indexing occurs automatically after any changes that require it.
7. Select Training > Products and Catalogs > Products. Find the P0048 product.
8. Lock the product for editing.
9. Locate the Online/Offline site attribute. Set the Online field to No for the Training site only.
10. Apply your changes and verify that the product is not available on the Training site. (Go to
SiteGenesis and search for P0048).
Developing in Demandware January 2015
Copyright © 2015 Demandware, Inc. Page 22
Knowledge Check
Question True False
A Realm is a Demandware instance used only by developers.
Merchants use Business Manager to manage products and
catalogs.
You can import SiteGenesis through site import at any time
without risk.
Catalogs are not shareable between sites within an
organization.
A site must have one and only one site catalog.
Enter item number from Column B that matches the item in Column A
Column A Column B
Sandbox instance 1. Is a customer’s live storefront
Production instance 2. Used for code testing
Developing in Demandware January 2015
Copyright © 2015 Demandware, Inc. Page 23
Module 2: UX Studio
Learning Objectives
After completing this module, you will be able to
Use UX Studio to create a new workspace.
Set up a server connection.
Navigate the user interface.
Introduction
UX Studio is an Integrated Development Environment (IDE) used for programming in the Demandware
platform. It is a plugin built on the Eclipse open-source development platform (www.eclipse.org),
which many developers use to build Java applications. It is not necessary to know Java to use UX Studio.
Lesson 2.1: Creating a Workspace
A workspace is an Eclipse-specific local directory that contains Eclipse projects. Normally Eclipse
projects are connected to Java source directories (packages). UX Studio projects are different: they
either define a connection to a Demandware instance or they point to a Demandware cartridge. They
are never used to compile Java projects since Java code is not used in Demandware application
programming.
Each workspace should have only one Demandware server connection. For example, if you are working
on numerous client projects, you should create a separate workspace for each client. Each client
workspace will then have only one specific server connection.
Exercise: Install the UX Studio Plugin and Create a Workspace
To create a new workspace (when using UX Studio for the first time)
Note: before you can create a workspace, you must first install the UX Studio plugin into Eclipse.
1. The first time you use the application, you will be prompted to create a new workspace name. You
can use a workspace that references your client.
2. Eclipse displays a Welcome message in the main working area.
3. Select Help > Install New Software.
4. Click Add. The Add Repository dialog displays.
5. In the Name field, enter Demandware UX Studio.
Developing in Demandware January 2015
Copyright © 2015 Demandware, Inc. Page 24
6. In the Location field, enter one of the following URLs. Choose the URL based on your version of
Eclipse:
Juno - http://updates.demandware.com/uxstudio_pr/4.2
Kepler - http://updates.demandware.com/uxstudio_pr/4.3
Luna - http://updates.demandware.com/uxstudio_pr/4.3
7. Provide a name for the URL.
8. Select Demandware from the list. Click Next. At this point, Eclipse compares UX Studio’s
requirements with what is available to ensure compatibility. Then the Install Details dialog displays.
9. Click Next. The Review Licenses dialog displays.
10. Select the license agreement radio button. Click Finish. The Installing Software dialog displays,
indicating the installation’s progress.
11. In the Security Warning dialog, click OK.
12. Select Yes when prompted to restart Eclipse.
UX Studio is now installed. You can now use the Demandware Development perspective in the upper
right corner.
Optional: You can install the Font enhancer using the same installation method as the UX Studio plugin:
http://eclipse-fonts.googlecode.com/svn/trunk/FontsUpdate/
If you already have a workspace and need to create a new one
1. From the main menu in UX Studio, select File > Switch Workspace > Other.
2. The Workspace Launcher dialog displays.
3. In the Workspace field, enter a new workspace name and location. Click OK.
4. UX Studio will close and reopen.
Lesson 2.2: Creating a Server Connection
In order to upload your code to a Demandware server, you must create a server connection in UX
Studio. This enables you to push your code to the server instance. However, you will not be able to pull
the code onto your local computer from the Demandware server—as it is a one-way push connection.
Developing in Demandware January 2015
Copyright © 2015 Demandware, Inc. Page 25
Exercise: Create a New Server Connection
1. From UX Studio, click File > New > Demandware Server Connection. The New Server Connection
dialog displays. Enter the following information:
a. In the Project name and Host name fields, use the host name provided by your instructor or
client:
student##.training-eu.dw.demandware.net (where # is unique for each student).
partner##.cloud01.pod3.demandware.net (where partner## varies by partner company)
b. Enter your Business Manager password.
2. Click Next.
3. A security warning regarding an invalid certificate for your sandbox displays. Click Yes to continue.
4. In the Target version directory field, select version1 as the target version for your uploaded files.
5. Click Finish.
Your connection project is now connected to your sandbox. It will be used to upload any cartridge
projects to that sandbox.
Exercise: Run the View Demandware Help
To open the Demandware API Javadoc:
1. From UX Studio, click Help > Help Contents.
2. Expand the Demandware API link.
3. Select any of the available help items. Note: The first two items offer Javadoc-style help.
Developing in Demandware January 2015
Copyright © 2015 Demandware, Inc. Page 26
Lesson 2.3: Importing Projects (Cartridges)
A project in UX Studio is a cartridge--a folder with specific sub-folders and files inside of it.
Note: If you have an SVN server, you could import projects directly from a repository. This is the most
common way to obtain cartridges when you are working on a project. Both options are highlighted
below.
Note: If the SVN import / export functionality is not available, install the plugin via Help > Install New
Software and provide the URL.
Name: Subclipse 1.8.16 (Eclipse 3.2+)
URL: http://subclipse.tigris.org/update_1.8.x
For this course we do not use an SVN repository since you are not sharing code.
Developing in Demandware January 2015
Copyright © 2015 Demandware, Inc. Page 27
Exercise: Import Projects in UX Studio
1. In UX Studio, select File > Import. An Import dialog displays.
2. Expand the General menu and select Existing Projects into Workspace.
3. Click Next.
4. In the Select Root Directory field, click Browse.
5. Locate the folder on your hard drive where cartridges are located. Your instructor will provide a zip
file with all solution cartridges for you to install locally.
6. Click OK.
7. Any cartridges in the folder structure (including subfolders) will be displayed in the Projects box.
Click Select All.
8. Click Finish.
9. If you already have an active server connection in your workspace, the next dialog prompts you to
link your imported projects with that server connection.
If you intend to upload the imported cartridges to the active server, click Yes.
Otherwise the cartridges will reside in your workspace, but will not upload automatically when
you make changes.
10. Click OK to upload the cartridges and finish the import process.
Note: You might receive a dialog that asks if you want to delete projects on the server not
matching the ones in your workspace. If you’re the only one working on that instance (e.g. it’s your
personal sandbox), you can make that decision. However, if you are working on a collaborative
instance consult first with your colleagues.
Note: If you import cartridges before you have an active server connection or have failed to link a
cartridge to the server, perform the following steps to ensure that cartridges upload correctly:
Right-click the server connection and select Properties.
In the Properties dialog, select Project References. Then select every cartridge that you
want uploaded to the server connection. Click OK.
Developing in Demandware January 2015
Copyright © 2015 Demandware, Inc. Page 28
Lesson 2.4: Demandware Views
The Demandware UX Studio plugin provides access to specific Demandware programming files. These
files are sorted and given their own custom views in the application. The primary files include:
Cartridges, Pipelines, Pipelets, Templates, and Scripts. UX Studio contains tabs for each.
Tips
You can filter the results by typing in the first few letters of the file name you are searching for:
To view the file path for a file, click the Show/Hide Resource Part icon.
The Navigation tab enables you to view all files in your workspace using a tree view structure. It
also facilitates common tasks, such as: copy/paste, file comparisons, etc.
Searching for Text in Files
There are often numerous files used to display a single web page in a browser. Therefore, it is
important to be able to quickly find specific code within that set of files. The UX Studio search tool
provides this capability.
Developing in Demandware January 2015
Copyright © 2015 Demandware, Inc. Page 29
Exercise: Search for Text in Files
1. In the main menu bar, select Search > Search. Then select the File Search tab. The search window
displays.
a. In the Containing text field, enter your text search criteria.
b. In the File name patterns field, enter any patters to use as a filter.
2. Click Search. Your results display in the Search box.
3. Double-click on a file to view it. The file will open in the workspace area with the search term
highlighted.
Developing in Demandware January 2015
Copyright © 2015 Demandware, Inc. Page 30
Knowledge Check
Question Answer
1. To upload your code to a Demandware server
a. Copy files to the root folder on the web server.
b. Connect to a production server in a PIG.
c. Create a server connection in Studio.
d. Contact Demandware support to open a server connection for you.
2. To find text in any workspace file:
a. Select File > Find Text.
b. Select Search > Search.
c. Select Edit > Find.
d. Use the Windows search option.
Developing in Demandware January 2015
Copyright © 2015 Demandware, Inc. Page 31
Module 3: Cartridges
Learning Objectives
After completing this module, you will be able to
Describe what a cartridge is, its directory structure, and its path in Business Manager.
Create an empty cartridge.
Create a new storefront cartridge.
Introduction
A cartridge is a directory structure that provides a flexible deployment mechanism for customized
functionality. It can contain many different types of files including: static files (CSS, Javascript, etc.),
image files, WSDL files, etc. It also contains folders for Demandware specific files, such as: pipelines,
scripts, templates, and form definitions.
A cartridge is fully contained in one directory. Every cartridge has specific sub-directories where certain
file-types must be stored. For instance, you must store all Demandware script files a scripts folder.
Note: UX Studio generates the required storefront.properties file when you create a new
cartridge.
Lesson 3.1: Cartridge Path
In order for a site to use a cartridge, you must add the cartridge to the cartridge path in Business
Manager. This is located in Sites > Manage Sites > Site Genesis – Settings.
When a call is made to a file, the Demandware server looks for the file starting with the first cartridge
listed in the cartridge path. For instance, if a call is made to the product.isml file and that file is
located in two cartridges that are both in the cartridge path, the Demandware server uses the first one
it finds.
Developing in Demandware January 2015
Copyright © 2015 Demandware, Inc. Page 32
Exercise: Add a Cartridge to a Cartridge Path
1. In Business Manager, select Administration > Sites > Manage Sites.
2. Select the site where you want to add the cartridge. In this case, select SiteGenesis.
3. Select the Settings tab.
4. Enter the name of the cartridge to add. To add multiple cartridges, use a colon between cartridge
names.
Note: All names are case-sensitive and must match your cartridge name, if they exist in Eclipse.
There should be no spaces between each item.
training:storefront_richUI:storefront
In this case, delete the existing path completely and add the following path:
5. Click Apply.
Developing in Demandware January 2015
Copyright © 2015 Demandware, Inc. Page 33
Lesson 3.2: Cartridge Types
You can create three types of cartridges in UX Studio. Your business needs determine the type that you
will create. Every new customer will have at least one storefront cartridge.
Cartridge Type Description
Demandware A new storefront cartridge contains a copy of the default SiteGenesis cartridge
Storefront available in the SiteGenesis Demo Site package. Most projects start with this
Cartridge SiteGenesis reference code.
Demandware Use to build site-specific, re-usable functionality when there are multiple sites in
Cartridge a production instance.
You may want to add a new cartridge when functionality is:
Generic: reusable code used in multiple sites
An integration to an external system
Specific to a localized site: CSS, images and resource files for a language-
specific site
Demandware Not covered in this course
Business Manager
Extension
Cartridge
Best Practices
Keep an original SiteGenesis cartridge in your project for comparison.
Use a storefront cartridge for common code that you intend to reuse in multiple sites:
<client>_core
Create cartridges for site-specific functionality that might overwrite the core: app_<site>
Place any integration code in a int_<site> cartridge.
Developing in Demandware January 2015
Copyright © 2015 Demandware, Inc. Page 34
Exercise: View WebDAV cartridge Directory in Business Manager
1. Log into the Business Manager instance where you want to view cartridge contents (i.e.: staging
instance).
2. Select Administration > Site Development. Click Development Setup.
3. In the WebDAV Access section, click the Cartridges link.
4. The Authentication dialog displays. Enter your Business Manager username/password.
5. Click OK.
6. Click on the link that corresponds to the code version that you want to view.
7. Click a version to see the uploaded cartridges.
Exercise: Create a New Version on the Server
1. In Business Manager, select Administration > Site Development. Click Code Deployment.
2. Click Add to create version2. Click Apply.
3. Click the new version. Notice that the Cartridges directory is empty.
4. In UX Studio on the connection project, select Demandware > Change Upload Staging Directory…
menu. The Change Upload Staging Directory dialog displays.
5. Select version2 from the dropdown.
6. Click OK. Wait for the cartridges to upload.
7. In Business Manager, check the version2. Note the contents of the Cartridges directory.
8. Search for a file to see all versions of it. Note: This is important when one cartridge overrides
another.
9. Click Activate to make version2 active.
At this point, any new cartridges will be uploaded to version2, which is also the active version on the
server.
Developing in Demandware January 2015
Copyright © 2015 Demandware, Inc. Page 35
Lesson 3.3: Create a New Cartridge
When you need to segregate code between sites, you may want to create a new empty cartridge. This
enables you to add only the code you need for a site (or specific sites) in an organization.
Developing in Demandware January 2015
Copyright © 2015 Demandware, Inc. Page 36
Exercise: Create a New Empty Cartridge
1. In UX Studio, log into your workspace.
2. From the main menu, select File > New > Demandware Cartridge. The New Cartridge dialog
displays.
3. Enter the cartridge properties exactly as listed:
Name: training
Location: C:\projects\DemandwareServer\sources\cartridges
Link to Demandware Servers: Checked
4. Click Finish.
5. Examine the training cartridge. Notice that the directory structure was created but there are no
files.
Developing in Demandware January 2015
Copyright © 2015 Demandware, Inc. Page 37
Lesson 3.4: Creating a Demandware Storefront Cartridge
When you create a new storefront cartridge in UX Studio, a copy of the sitegenesis_storefront_richUI
and sitegenesis_storefront_core cartridges will be downloaded to your workspace and renamed with
the name you specify. Remember, these reference cartridges have all of the code needed for a
SiteGenesis storefront to work in the Demandware platform.
Cartridge Description
Core Provides a basic starting point for new site development when the design differs
Cartridge significantly from SiteGenesis wireframes. This enables you to start with just the
essentials and not have to undo or separate any pre-conceived SiteGenesis UI design.
This cartridge contains:
The business layer, all of the server-side components (such as Pipelines and
Demandware Scripts), and a non-javascript version of the storefront.
The simple presentation layer, including ISML templates, common CSS files, forms
and resource files.
It does not use JavaScript, AJAX, or any advanced UI elements. As a result the
rendering output of this cartridge is a set of HTML and CSS assets that represent the
page styled to resemble SiteGenesis wireframes without using JavaScript. At this level
the site will be usable, and only partially visually esthetic.
Rich UI Contains the specific CSS and advanced UI elements required to turn the Core
Cartridge Cartridge into the advanced look and feel of the SiteGenesis storefront. Note: It is
important to understand that the Rich UI Cartridge does not contain ISML templates,
but rather uses an initialization mechanism in order to effect changes to the rendering
of Core templates in the client browser.
When you make changes to the new storefront cartridge, they will be uploaded to the Demandware
server. To view them immediately, you must:
Set the cartridge to be uploaded to your workspace server
Put the new cartridge in the cartridge path
Disable site caching for the site
Note: This topic is covered in greater detail in the Demandware Customization, Integration, and
Performance course.
Developing in Demandware January 2015
Copyright © 2015 Demandware, Inc. Page 38
Exercise: Create a New Storefront Cartridge
1. In UX Studio, log into your workspace.
2. From the main menu, select File > New > Demandware Storefront Cartridge. The New Storefront
Cartridge dialog displays.
3. Complete the fields in the New Standard Store Front Cartridge dialog.
Name: storefront
Location: C:\projects\DemandwareServer\sources\cartridges
Link to Demandware Servers (studentxxx.training.dw.demandware.net): Checked
4. Click Finish.
Developing in Demandware January 2015
Copyright © 2015 Demandware, Inc. Page 39
Knowledge Check
Question True False
A Demandware Storefront cartridge is an empty cartridge with
empty sub-folders.
You should create a new cartridge when you need to build
generic functionality that can be reused in many sites.
You can view a list of all files in a cartridge located on a
Demandware server from Business Manager.
Developing in Demandware January 2015
Copyright © 2015 Demandware, Inc. Page 40
Module 4: Pipelines
Learning Objectives
After completing this module, you will be able to
Describe what a pipeline is, the pipeline dictionary, and the elements in a pipeline.
Create a pipeline that includes: start, interaction, call, and jump.
Use pipelets within pipelines.
Execute and troubleshoot pipelines.
Introduction
A pipeline is a logical model of a particular business process, similar to a flowchart. Demandware UX
Studio provides a visual representation of the process within the Eclipse IDE. The following example
shows the Product-Show pipeline that renders the product detail page on the SiteGenesis site.
Pipelines are stored in XML files in the file system, both locally and on the server. You define and store
pipelines within the context of a cartridge.
When the storefront application references a pipeline in a cartridge, it searches for the pipeline in the
cartridge's path and uses the first one it finds. When a pipeline with the same name exists on two
cartridges, the first one found in the path is used. Therefore, use unique pipeline names to ensure that
the framework locates the correct pipeline.
There are many pipeline elements available as shown in the following table. Each node has a specific
function.
Developing in Demandware January 2015
Copyright © 2015 Demandware, Inc. Page 41
Element Icon Description
Start Node Begins the logical branch of a pipeline.
Interaction Node Use when a request requires a page as a response.
Transition Node Define a path along a pipeline between pipeline nodes.
Call Node Invoke a specified sub-pipeline. After the sub-pipeline execution the
workflow returns to the calling pipeline.
End Node Terminate a sub-pipeline and return to the calling pipeline.
Jump Node Use when the pipeline forwards the request to another pipeline.
Join Node Provide a convergence point for multiple branches in workflow.
Interaction Process a template based on user action via a browser.
Continue Node
Script Node Execute Demandware scripts.
Eval Node Evaluate an expression.
Assign Node Assign values to new or existing Pipeline Dictionary entries, using up to 10
configured pairs of dictionary-input and dictionary-output values
Stop Node Terminate a sub-pipeline and calling pipelines; stops execution immediately.
Use in pipelines that execute a batch job.
Loop Node Use to loop through an iterator.
Pipelet Placeholder for a script node.
Placeholder
Decision Node Evaluate a condition and navigate to a different branch in the pipeline.
Developing in Demandware January 2015
Copyright © 2015 Demandware, Inc. Page 42
Lesson 4.1: Creating a Pipeline
A new pipeline needs at least one Start node and one Interaction Node. In UX Studio, when creating a
new pipeline, you access the pipeline palette from the Pipeline Editor.
Note: If the palette is not visible, click the button on the upper-right corner of the editor.
Start Nodes
A pipeline may have multiple Start nodes, but each node must have a unique name. Every Start node is
the beginning of a specific logical branch within the pipeline. Configuration properties include:
Name: Used in pipeline calls.
Call mode: Specifies the accessibility of the pipeline from a browser.
Public: Can be called from the browser or from another pipeline.
Private: Can be called from another pipeline via Call or Jump Nodes.
Secure Connection Required:
False: Pipeline can be invoked with HTTP and HTTPS protocols.
True: Start node can only be accessed via secure (HTTPS) protocol.
Interaction Node
This node specifies the template to display in the browser. If Dynamic Template is:
true: Template Expression must be a variable containing a template name. The template to be
called by an Interaction node is not always hard-coded in the node. Instead, the name can be
determined dynamically during runtime from the Pipeline Dictionary.
false: The template expression contains a path to the template under the templates/default
folder.
Transition Node
The transition node creates a transition between two nodes. You can easily create a transition between
two nodes by clicking and dragging your mouse between two nodes in a pipeline.
To create a simple pipeline using a Start node and an Interaction node, follow these steps:
1. From UX Studio, click File > New > Pipeline. The Create Pipeline dialog displays.
Developing in Demandware January 2015
Copyright © 2015 Demandware, Inc. Page 43
2. Provide a meaningful name that describes its business purpose.
3. Click Finish.
4. From the Palette, click and drag a Start node to the work area. Then click and drag an Interaction
Node to the work area.
5. Hold your mouse pointer down over the white dot at the bottom of the Start Node. Drag-and-drop
your mouse pointer over to the white dot at the top of the Interaction Node. Let go of your mouse.
A Transition Node will connect the two elements.
6. Click the Interaction Node twice (not double-click). This displays an ellipsis button next to the node.
7. Click the ellipsis button to select the template you wish to display with the Interaction node.
8. Select the template. Click OK.
9. Save the pipeline: CTRL+S.
Developing in Demandware January 2015
Copyright © 2015 Demandware, Inc. Page 44
Exercise: Create a Pipeline
1. In UX Studio, select File > New > Pipeline in the training cartridge.
2. Name the pipeline Hello. Do not specify a group. Keep View as the pipeline type.
3. Use the palette to drag a start node onto the pipeline editor. The name defaults to Start.
4. Drag an Interaction Node below the start node, and connect them with a Transition.
5. Create a template hello.isml that renders a simple HTML page with a “Hello World!” greeting:
<html>
<head>
<title>Hello</title>
</head>
<body>
Hello World!
</body>
</html>
6. In the pipeline’s Interaction node, specify the template name hello.isml in its properties.
7. Double-click the Interaction node to verify that it opens the hello.isml template.
8. Save both the pipeline and the template.
Developing in Demandware January 2015
Copyright © 2015 Demandware, Inc. Page 45
Lesson 4.2: Executing a Pipeline
You can execute pipelines from the browser via an HTTP(S) request or via Call or Jump Nodes. Note: If
the pipeline Start node is set as Private it can only be called via a Call or Jump node.
Calling a pipeline via a HTTP request requires the pipeline name and start node at the end of the
storefront URL: http://instance.realm.client.demandware.net/on/
demandware.store/Sites-YourSite-Site/default
You can also pass parameters via HTTP requests using the following syntax:
To execute a public pipeline from the storefront, follow these steps:
1. Open your storefront in a browser window.
2. At the end of the URL add the default/ directory, then enter your pipeline name and start node
using the following syntax:
/Sites-SiteGenesis-Site/default/Hello-Start
3. To pass parameters, add a query string after the pipeline invocation:
Sites-SiteGenesis-Site/Default/Product-Show?pid=ETOTE
Developing in Demandware January 2015
Copyright © 2015 Demandware, Inc. Page 46
Exercise: Execute a Pipeline
1. Test your pipeline in the storefront:
http://student1.training.dw.demandware.net/on/demandware.store/Sites-
SiteGenesis-Site/default
2. Close the Storefront Toolkit on the upper-left corner of the page so that you can view the output.
3. Bookmark this URL so you can use it for future pipelines invocations during this class.
Review Your Pipeline Settings
If your pipeline does not work, use this checklist to review your settings from the Navigator view.
1. Right-click DemandwareServer. A pop-up menu displays. Hover your pointer over the
Demandware menu item. Ensure that Active Server and Auto-Upload are checked.
2. Select DemandwareServer > Properties > Project References. Ensure that your cartridges are
checked for being uploaded to the server.
3. Select DemandwareServer > Demandware > Change Upload Staging Directory. Ensure that the
Target version directory and Active version directory match.
4. Select DemandwareServer > Demandware > Update Server Configuration. Ensure that the
configuration strings are correct.
5. In Business Manager, select Administration > Sites > Manage Sites > SiteGenesis. Select the
Settings tab. Check your Cartridge path. It should have the exact name as the cartridges in Eclipse.
Names are case sensitive. There should be no spaces in the path. There should be no semicolons in
place of colons.
6. Select Administration > Sites > Manage Sites > SiteGenesis. Select the Cache Tab. Check if Time to
live (TTL) is 0 and Enable Page Caching is disabled.
7. If you have not done so, index your site. Select Site > SiteGenesis > Search > Search Indexes. Check
all checkboxes and click Reindex.
8. Remember to save your project before executing the pipeline and type the URL correctly.
9. In Eclipse, on the main menu select Project. On that menu, ensure that your project is configured
to build automatically.
Developing in Demandware January 2015
Copyright © 2015 Demandware, Inc. Page 47
Troubleshooting with the Request Log Tool
The Request Log tool enables you to troubleshoot error messages on your storefront. It is part of the
Storefront Toolkit, which is available in all instances (except Production).
The Request Log tool displays the log for the last request and any request prior to that request during
the current session. You can view both debug messages and error messages.
Common errors include typographical errors. In this example, a call was made to a pipeline named
Pipe2 with a start node called Start.
However, the name of the start node is Begin.
The request log displays the error “Start node not found (Start)”
Developing in Demandware January 2015
Copyright © 2015 Demandware, Inc. Page 48
Exercise: Run the Request Log
To access the Request Log tool, follow these steps:
1. From Business Manager, click the storefront link to open your sandbox storefront.
2. Click the Storefront Toolkit drop-down located in the upper-left hand corner of the site.
3. Check Request Log. The Request Log window displays.
Note: If a login screen displays, instead of the request log, enter your Business Manager login
credentials; close the window; and repeat steps 2-3.
Invoke a Pipeline
1. Open your sandbox storefront.
2. Invoke a Test-Start pipeline (which has not been created).
3. Open the Request Log to view the error message.
Developing in Demandware January 2015
Copyright © 2015 Demandware, Inc. Page 49
Call Nodes and End Nodes
Call nodes and End nodes work together to process specific functionality in a pipeline.
Call Nodes
A Call node invokes a specified sub-pipeline. A sub-pipeline is a pipeline that is designed for reusability
and typically is defined as private, meaning that it cannot be invoked from a URL.
After the sub-pipeline executes, the workflow returns to the calling pipeline by means of an End node.
It behaves like a function call where the function might return one or multiple values.
A Call node requires only a Pipeline-Start node to invoke. You can provide this information as a fixed
configuration value or from a pipeline dictionary key.
End Nodes
An End node finishes the execution of the called sub-pipeline and returns a value equal to the End
node name. This name must be unique within the sub-pipeline and it may be used by the calling
pipeline to control flow after the call.
After the call, a transition from the Call node with the same name as the returned value is followed. In
the picture below, if the CheckValue sub-pipeline returns a notEmpty value, then that transition is
followed on the Start pipeline.
The figure below is an example of a Call node being used to invoke another pipeline. At the end of the
execution of the called pipeline, which is using a Decision node to check whether there is a value called
param being passed in a URL string, the End nodes return control back to the Call node.
Developing in Demandware January 2015
Copyright © 2015 Demandware, Inc. Page 50
To use a call node, follow these steps:
1. In UX Studio, open the pipeline where you wish to add the Call node.
2. Select the Call node from the palette and drag it over the transition node where you want it. Be
sure the transition node turns red before you release the mouse.
3. Click the ellipsis next to the Call node.
4. Select the pipeline and start node you want to call using the Call node.
5. From the Called Pipeline dialog, select Show Pipelines from the drop-down. In the first field enter
the name of the pipeline that you want to find. The lower boxes will populate with available
pipelines and Start nodes.
6. Click OK.
7. You will need to add Interaction nodes that will display the proper isml template, depending on
which value is returned by the called pipeline.
8. Name the transition nodes from the Call node according to the values returned by the End nodes
in the called pipeline.
9. Save your files. Then test your work by calling the Pipeline-Start node from your storefront.
Developing in Demandware January 2015
Copyright © 2015 Demandware, Inc. Page 51
Exercise: Using a Call Node in a Pipeline
1. Create a pipeline named Call to execute a simple call to a sub-pipeline that will determine
whether a value called param is present in the pipeline URL query string.
2. If the key is present, the execution of the pipeline will return a message stating so; otherwise the
message states the value is missing.
3. Your pipelines should be similar to this:
4. Build the CheckValue sub-pipeline first.
a. Make the call mode private. Note: It is a best practice to make sub-pipelines private so that
they can only be called from other pipelines.
b. Drag a Decision node under the Start node and set these values in the properties window:
Comparison operator = expression
Decision Key = CurrentHttpParameterMap.param.stringValue
c. Add an End node under the Decision node. Name it notEmpty.
d. On the other exit of the Decision node add an empty node.
Developing in Demandware January 2015
Copyright © 2015 Demandware, Inc. Page 52
5. Create the calling pipeline Call-Start.
6. Add a Call node that invokes the Call-CheckValue sub-pipeline.
7. Create two Interaction nodes below the Call node.
8. Drag a transition from the Call node to the first Interaction node: change its connector name to
notEmpty.
9. Name the other Transition node empty.
10. Create two templates that display different messages and assign them to the Interaction nodes.
The successful path should have an ISML code as shown:
Got the parameter ${pdict.CurrentHttpParameterMap.param.value}
The path which does not have parameter should have ISML code as shown:
Could not find the parameter!
11. Save your work.
12. Invoke the Call-Start pipeline from your SiteGenesis site using the URL query string
param=1234.
Developing in Demandware January 2015
Copyright © 2015 Demandware, Inc. Page 53
Jump Nodes
A Jump node invokes a specified sub-pipeline. After the sub-pipeline’s execution, the workflow does
not return to the calling pipeline. It is the responsibility of the sub-pipeline to complete the task.
A Jump node requires:
The name of the pipeline to be jumped to
The name of the pipeline start node to be used
This information can be provided:
Either as a fixed configuration value OR
From a pipeline dictionary key (covered later)
An example of using Jump nodes is the Default pipeline. This is a special pipeline that the system
calls if no pipeline name was provided in the URL. In SiteGenesis the Default-Start pipeline jumps
to the Home-Show pipeline, which shows the homepage.
Lesson 4.3: The Pipeline Dictionary
The pipeline dictionary or pdict is the main data container for each pipeline execution. It is created
and initialized when a pipeline is invoked and remains in memory as long as the pipeline executes.
The structure of the pipeline dictionary is a hash table with key/value pairs.
The default keys in the pdict include:
CurrentDomain
CurrentOrganization
CurrentPageMetadata
CurrentSession
CurrentRequest
CurrentUser
Developing in Demandware January 2015
Copyright © 2015 Demandware, Inc. Page 54
CurrentHttpParameterMap
CurrentForms
CurrentCustomer
CurrentVersion
The pipeline dictionary is passed across sub-pipeline calls. Whenever a call or jump to another pipeline
is executed, the same pdict is passed to the invoked sub-pipeline.
To view the values stored in the pipeline dictionary at run-time, run a pipeline from the storefront
while in a debug session (covered next).
Passing Parameters
You can pass parameters to the pipeline dictionary using a URL query string:
The parameters will be added to the CurrentHttpParameterMap object inside the pdict. You can
see the values stored in the pipeline dictionary when you run the pipeline debugger.
In this example, the CurrentHttpParameterMap is an object of type HttpParameterMap. It
contains (on this invocation) a single key called param, which in turn contains multiple values. One of
them is the stringValue, which contains the string ‘1234’. You could also use the intValue if you
wanted to use the integer value 1234 on a calculation.
Developing in Demandware January 2015
Copyright © 2015 Demandware, Inc. Page 55
Note: For more information on the different classes mentioned here, please consult the Demandware
Script and Pipeline APIs in the Help menu.
Lesson 4.4: Troubleshooting with the Pipeline Debugger
When testing your pipelines in the storefront, if you receive an error on execution, you can use the
Request Log tool as well as the Studio Pipeline Debugger to troubleshoot your pipeline.
Pipeline Debugger
The Pipeline Debugger operates at the pipeline level, not at source code level. It provides step-by-step
tracking for pipeline execution and for examining the pipeline dictionary at runtime.
The Debugger requires a running Demandware system and a properly configured Remote Server
connection. You also need to create a debug configuration before running the Debugger.
To execute the pipeline debugger properly, you need a pipeline with breakpoints set on at least one
node. When you launch a pipeline debugger, the breakpoint color changes from a semi-transparent
green to solid green:
Developing in Demandware January 2015
Copyright © 2015 Demandware, Inc. Page 56
Exercise: Create a Debug Configuration
To create a debug configuration, follow these steps:
1. In UX Studio, go to the main menu and select Run> Debug Configurations or select Debug
Configurations from the drop-down menu under the green bug icon:
2. Double-click the Demandware: Pipeline Debugger to create a new configuration.
3. Enter a configuration name: Pipeline Debug.
4. In the Server Configuration section, click Select. Select the server connection you wish to debug
then click OK.
5. In the Site to Debug section, click Select. Select the site to debug. Click OK.
6. Click Apply to save the configuration.
7. Click Debug to start the debugger.
Set Breakpoints
At this point, you need to set breakpoints in the pipeline where the debugger will pause. To set
breakpoints on a pipeline for debugging, follow these steps:
1. In UX Studio, open the pipeline you want to debug.
2. Click on a pipeline node where you want the Debugger to pause during execution.
3. Right-click and select Add/Remove Pipeline Node Breakpoint from the pop-up menu.
To debug a pipeline using a debug configuration, follow these steps:
4. In UX Studio, open the Debug perspective so that you can view a debugging session. Use one of the
following methods:
a. Window > Open Perspective > Other > Debug
b. Click the Open Perspective icon on the upper-right corner and select Other > Debug.
5. Start a debugging session:
a. From the Debug icon, select Debug Configurations. Double-click the Pipeline Debug
configuration.
b. Verify that the Pipeline Execution Engine is running.
Developing in Demandware January 2015
Copyright © 2015 Demandware, Inc. Page 57
6. In a browser, launch the pipeline you want to debug.
7. Click the Demandware Studio icon on the taskbar, which should be blinking since the breakpoint
was triggered. Sometimes the OS will switch context to UX Studio automatically, but this is rare.
8. In UX Studio, the execution stops at the breakpoint, as indicated by the vertical bars:
9. The Debug Perspective toolbar enables you to step through the pipeline. Or you can use the
corresponding keyboard shortcuts:
Developing in Demandware January 2015
Copyright © 2015 Demandware, Inc. Page 58
Exercise: Use the Debugger
1. Create a pipeline debug configuration called Pipeline Debug.
2. Add a breakpoint on the Call-Start pipeline.
3. From the storefront, invoke the pipeline.
4. View the variables window when the debugger stops at the breakpoint.
5. Using the F5 key, step next through the debugger. What are the values stored in the pdict?
6. Rerun the Call-Start pipeline but this time add a parameter at the end of the string:
/Call-Start?param=1234
7. Check the values of the CurrentHttpParameterMap after the Start Node.
8. Continue stepping thru the pipeline and observe changes in the pdict.
Developing in Demandware January 2015
Copyright © 2015 Demandware, Inc. Page 59
Lesson 4.5: Pipelets
In this section we’ll use the pipeline dictionary to print information to a page using Pipelets.
A pipelet executes an individual business function within a Demandware pipeline. Pipelets are pre-
coded pieces of functionality provided by Demandware, but you can also use other types of pipelets
from the palette such as:
Script: invoke a custom Demandware script file
Eval: evaluate data in the Pipeline Dictionary
Assign: assign values to specific keys in the pdict
Demandware Pipelets are available in UX Studio via the Pipelets view. They belong to the bc_api
cartridge, which is always downloaded as part of the Demandware API the first time you connect to a
server. There is a published API available under UX Studio Help menus or in the Demandware
documentation site.
Each Demandware pipelet has documentation on its functionality, input and output parameters. You
can see this information in the Properties view when the pipelet is selected on the pipeline.
To access and use a Demandware API pipelet, follow these steps:
1. In UX Studio, open or create the pipeline where you wish to add a pipelet.
2. Open the Pipelet view tab.
3. Drag and drop the pipelet onto the Transition node between the two nodes where you want the
pipelet to execute. Be sure the Transition node turns red when you hover your mouse pointer over
it. Otherwise, the pipelet will not be connected to the node.
Developing in Demandware January 2015
Copyright © 2015 Demandware, Inc. Page 60
4. Depending on the pipelet you are using, you will need to configure the pipelet for execution in the
Properties tab of the pipelet. In the example shown, a GetProduct pipelet creates a product object
by using a ProductID value. The value for the input comes from a stored variable in the pipeline
dictionary. The product object output will need a name value.
Undeclared values
Declared values
5. Save your pipeline.
Developing in Demandware January 2015
Copyright © 2015 Demandware, Inc. Page 61
Exercise: Use a Demandware Pipelet in a Pipeline
1. Create a new pipeline called ShowProduct. Add a Start node connected to an Interaction node.
2. In the Pipelet API (use UX Studio Help), study the usage, input and output parameters for the
Catalog > GetProduct pipelet.
3. Drag and drop the GetProduct pipelet between the Start node and Interaction node. Save your
pipeline.
4. In UX Studio, verify that your debugging session is still active; start a new one if necessary.
5. Put a breakpoint on the start node of the pipeline.
6. From your storefront, request the ShowProduct-Start pipeline appending a URL query string
containing the product id: ShowProduct-Start?pid=P0048.
7. In the debugger, locate the CurrentHttpParameterMap in the Variables window.
8. Expand the CurrentHttpParameterMap variable to find the product ID parameter.
9. Look at the value of the CurrentHttpParameterMap.pid.stringValue.
10. Execute through the end of the pipeline (press F5).
11. In the debugger, right-click the GetProduct pipelet; right-click to select the Show in Properties
View menu option.
12. Enter the pipelet input and output values so that the product ID gets passed to the pipelet.
13. Save your pipeline.
14. Debug the pipeline again to see when the Product object gets added to the pipeline dictionary.
Save the hello.isml template as a new template product.isml in your cartridge.
15. Change the ShowProduct-Start pipeline to display the new product template.
16. For the error exit case of the pipelet, connect it to another new Interaction node calling a new
template productnotfound.isml printing the pdict log info:
<h1> The product ID ${pdict.CurrentHttpParameterMap.pid.stringValue} does
not exist </h1>
Developing in Demandware January 2015
Copyright © 2015 Demandware, Inc. Page 62
17. In the template for the successful case, show the product name using the myProduct object found
in the pipeline dictionary:
<h1>The product name is ${pdict.myProduct.name}</h1>
18. Debug the pipeline again to see the product name.
Developing in Demandware January 2015
Copyright © 2015 Demandware, Inc. Page 63
Knowledge Check
Pipeline Review Questions Answer
1. Each pipeline can have:
a. A Join node, a Transition node, and an End node.
b. A Start node, a Transition node, and a Jump node.
c. A Start node, a Transition node, and an Interaction node.
d. A Start node, a Transition node, and a Stop node.
2. The Pipeline Dictionary holds the following default objects:
a. GlobalDefault
b. CurrentHttpParameterTable, CurrentScope,
CurrentRequest, CurrentForms, CurrentPipeline
c. CurrentHttpParameterMap, CurrentSession,
CurrentRequest, CurrentForms, CurrentCustomer
d. CurrentCustomer, CurrentSession,
CurrentRequestor, CurrentFormValue,
CurrentHTTParameterMap
3. What Storefront Toolkit tool helps you to troubleshoot pipeline
execution errors?
Developing in Demandware January 2015
Copyright © 2015 Demandware, Inc. Page 64
Exercise: Test Your Knowledge of Pipelines
1. Create a new pipeline called Basket and save it in your cartridge.
2. Add a Start node and Interaction node, which renders a basket.isml template (you will add
code to this template later).
3. Add a GetBasket pipelet to the transition between the previous nodes.
4. In the GetBasket pipelet properties, add a Basket object as the output of the pipelet:
5. In one browser tab, open SiteGenesis and add at least three products to your cart.
6. Start the pipeline debugger and put a breakpoint after the GetBasket pipelet.
7. Invoke the Basket-Start pipeline to trigger the breakpoint.
8. Inspect the values in the pdict:
a. What values are stored in the Basket object in the pdict?
b. How would you access the product name for each product in the basket?
9. Do not worry if your pipeline does not display anything for now: you will write a loop later to
display all the products.
Developing in Demandware January 2015
Copyright © 2015 Demandware, Inc. Page 65
Module 5: ISML
Learning Objectives
After completing this module, you will be able to:
Use ISML tags in templates, including: <isset>, <isinclude>, <isdecorate>, and conditional
tags.
Use local and remote includes in ISML.
Introduction
Internet Store Markup Language (ISML) templates are files with an extension of .isml. They define
how data, tags, and page markup are transformed into HTML that is sent to the browser, using
Cascading Style Sheets (CSS) for page layout and styling.
The Demandware platform uses templates to generate dynamic HTML-based web pages for responses
sent back to the client. Templates are created using ISML tags and expressions.
When describing a Demandware application using the Model-View-Controller (MVC) pattern,
templates represent the view, pipelines represent the controller and the DW Script API represents the
model.
Create an ISML Template
To create an ISML template, follow these steps:
1. In UX Studio, select a cartridge in Navigator View. Select File > New > ISML Template. The Create
Template dialog displays.
2. In the parent folder field, enter the name of the folder where you want to store your template. If
the folder does not exist it will be created.
3. In the Template name box, enter a name for your template. There is no need to type the .isml
extension.
4. Click Finish.
5. Your new template opens in the ISML editor in UX Studio. This editor supports HTML and ISML
system tag auto-completions as shown.
Developing in Demandware January 2015
Copyright © 2015 Demandware, Inc. Page 66
6. It supports auto-complete for some node properties as shown.
Developing in Demandware January 2015
Copyright © 2015 Demandware, Inc. Page 67
Lesson 5.1: ISML Tags and Expressions
ISML tags are Demandware proprietary extensions to HTML that developers use inside ISML templates.
ISML tags and expressions cannot be written in any other file other than ISML templates. ISML tags are
SGML-like extension tags that start with is, e.g. <isprint> and describe, together with regular HTML,
how dynamic data will be embedded and formatted on the page.
Depending on their tasks, ISML tags can be divided into the following groups:
Group Tags Purpose
<iscookie> Sets cookies in the browser
HTTP- <iscontent> Sets the MIME type
related <isredirect> Redirects browsers to specific URLs
<isstatus> Define status codes
<isif> Evaluates a condition
<iselse> <iselseif> Specifying alternative logic when an <isif> condition does
Flow not evaluate to true
Control <isloop> Creates a loop statement
<isnext> Jumps to the next iteration in a loop statement
<isbreak> Terminates loops
Variable- <isset> Creates a variable
related <isremove> Removes a variable
<isinclude> Includes the contents of one template on the current
template
Include <ismodule> Declares a custom tag
<iscomponent> Includes the output of a pipeline on the current page
Scripting <isscript> Allows Demandware Script execution inside templates
Forms <isselect> Enhances the HTML <select> tag
<isprint> Formats and encodes strings for output
Output <isslot> Creates a content slot
<iscache> Caches a page
<iscomment> Adds comments
Others <isdecorate> Reuses a template for page layout
<isreplace> Replaces content inside a decorator template
<isactivedatahead> Allows collection of active data from pages with a <head>
tag
Active Data <isactivecontenthead> Collects category context from a page for active data
collection
<isobject> Collects specific object impressions/views dynamically
Developing in Demandware January 2015
Copyright © 2015 Demandware, Inc. Page 68
ISML Expressions
ISML Expressions are based on the Demandware Script language. Since Demandware Script
implements the ECMAScript standard, access to variables, methods, and objects is the same as using
JavaScript.
ISML expressions are embedded inside ${…} to enable the ISML processor to interpret the expression
prior to executing an ISML tag or the rest of the page. ISML expressions provide access to data by using
dot notation. This example accesses a property of the Product object in the pipeline dictionary:
${pdict.myProduct.UUID}
The difference between this ISML expression and one used inside a pipeline node property (i.e.
decision node) is that in ISML you must specify the ${pdict.object.property} if you want to
access a value in the pipeline dictionary, whereas inside pipeline node properties the access to the
pdict is implicit and the ${} not used: i.e. Product.UUID .
ISML expressions can also access Demandware Script classes and methods. Some packages are
available implicitly, so classes do not need to be fully qualified:
1. TopLevel package: session.getCustomer()
2. dw.web package: URLUtils.url(), URLUtils.webRoot()
Other access to classes and methods must be fully qualified:
dw.system.Site.getCurrent()
ISML expressions can also allow complex arithmetical, boolean and string operations:
${pdict.myProduct.getLongDescription() != null}
In this module, we will cover the most frequently used tags: <isset>, <isinclude>,
<isdecorate>, <isloop> and the conditional tags <isif>, <iselseif>, and <iselse>
Note: Although there are some ISML tags that do not need a corresponding closing </> tag (i.e.: the
<isslot> tag), it is best practice to always use a closing tag.
Developing in Demandware January 2015
Copyright © 2015 Demandware, Inc. Page 69
Lesson 5.2: Creating and Accessing Variables
You can create and access your own custom variables in an ISML template by using the <isset> tag.
When using the <isset> tag, name and value are required attributes that must be assigned. The
default scope is session, so you must be careful to qualify your variables accordingly if you do not
want them.
Example:
<isset
name = "<name>"
value = "<expression>"
scope = "session"|"request"|"page"
>
Value Attribute
The value attribute can be a hardcoded string or number, or it can be an ISML expression accessing
another variable or object.
Value Type Example
String value=”hardcoded text”
expression value=”${pdict.myProduct.name}”
Scope Attribute
A variable’s scope attribute refers to its accessibility level, such as session, request, and page. It
is important to understand the scopes of a variable and which objects can access that variable at each
level. Listed are the scopes from widest to narrowest access.
Scope Description
Global Preferences Available to any site within an organization.
Accessible via the dw.system.OrganizationPreferences class.
Site Preferences Available to any pipeline executing as part of a site.
Accessible via the dw.system.SitePreferences class.
Session Available through the whole customer session, even across multiple requests. Any
variable added to the session scope becomes a custom attribute of the session
object. Since it is not a standard attribute it must be accessed with the
session.custom qualifier:
${session.custom.myVar}
Developing in Demandware January 2015
Copyright © 2015 Demandware, Inc. Page 70
pdict
Available while a pipeline executes. It can encompass multiple requests, similar to
Interaction Continue Nodes.
request
Available through a single browser request-response cycle; it does not persist in
memory for a subsequent request. Typically it is the same as the pipeline scope.
They are available via the request scope. Similar to session variables, you must
prefix request variables with a qualifier request.custom when accessing them:
${request.custom.myRequestVar}
page
Available only for a specific ISML page, and its locally included pages. Their scope
is limited to the current template, and any locally included templates. They are
accessed without a prefix:
${pageVar}
slotcontent
Available only in the rendering template for a content slot.
<isloop> variable
Available only inside the loop.
Developing in Demandware January 2015
Copyright © 2015 Demandware, Inc. Page 71
Exercise: Set and Retrieve variables
1. Create a new pipeline called VarTest. Add a Start node and an Interaction node to the pipeline.
2. Create a new ISML template called vartest.
3. In the template, create a new variable called sessionVar with hardcoded text as the value and
print the value to the page:
<isset name="sessionVar" value="${1}" scope = "session"/>
4. Display the contents of the sessionVar variable. Its value is:
${session.custom.sessionVar}<br/>
5. Open a web browser and test the pipeline.
6. Add similar examples of request and page variables to the vartest template and display them.
7. Modify the examples using boolean and string values (i.e., “${false}” and “Hello”).
8. Test the pipeline again to see the new variable values.
9. Increment the variables by using the following syntax:
"${request.custom.requestVar + 1}"
10. Explain your findings.
Developing in Demandware January 2015
Copyright © 2015 Demandware, Inc. Page 72
Lesson 5.3: Reusing Code in Templates
Reusable code saves time in both code creation and update. It also reduces errors and helps to ensure
a consistent look and feel.
You can use the following tags to reuse code in ISML templates:
Tag Description
<isinclude> Enables you to embed an ISML template inside an invoking template. There are two
types:
Local Include – include the code of one ISML template inside of another while
generating the page. All variables from the including template are available in
the included template, including page variables. SiteGenesis uses local includes
extensively.
Remote Include –include the output of another pipeline inside of an ISML
template. This is used primarily for partial page caching. Note: Pipeline
dictionary and page variables from invoking template are not available in the
included template. The only variables available to a remotely included pipeline
are session variables.
Note: Includes from another server are not supported.
<isdecorate> Enables you to decorate the enclosed content with the contents of the specified
(decorator) template. A decorator is an ISML template that has HTML, CSS, and the
overall page design.
<ismodule> Enables you to define your own ISML tags which can be used like any standard tags.
<iscomponent> Invokes a remote include. It enables you to pass as many attributes as you want
without having to use the URLUtils methods.
Local Includes
Use the following syntax:
<isinclude template=”[directory/]templatename”/>
Note: You do not need to add the .isml extension when including a template.
Example
Template 1:
<h1>My Template</h1> <br/>
<isinclude template=”extras/calendar”/>
Developing in Demandware January 2015
Copyright © 2015 Demandware, Inc. Page 73
Template 2 (calendar.isml)
<h1>Included template</h1>
When the browser renders the template, the user will see:
My Template
Included template
To locally include one template into another using the <isinclude> tag, follow these steps:
1. Open any ISML template.
2. In the ISML code, determine where you want to embed the locally included template.
3. Add the <isinclude> tag to the template, using the following as an example:
4. Save the template.
5. To test, use your template in a pipeline.
Developing in Demandware January 2015
Copyright © 2015 Demandware, Inc. Page 74
Exercise: Use Local Includes
1. Study the template to be included:
a. Locate and study the producttile.isml template.
b. Notice that the first <isset> tag expects pdict.product in the pipeline dictionary.
2. Include producttile.isml in your current template:
a. Open the ShowProduct pipeline from the last chapter.
b. Look up the output of the GetProduct pipelet and compare it to the expected pdict variable
in the producttile template: your pipelet outputs a pdict.myProduct but the template
expects pdict.product. These are not the same variables!
c. Open the product.isml template from the ShowProduct pipeline you created earlier.
d. Create a pipeline dictionary variable that matches the variable and scope expected in the
producttile.isml template:
<isset name="product" value="${pdict.myProduct}" scope="pdict"/>
e. Use a local include to display the product tile:
<isinclude template="product/producttile"/>
f. Test the pipeline with an existing product:
ShowProduct-Start?pid=P0048.
Developing in Demandware January 2015
Copyright © 2015 Demandware, Inc. Page 75
Remote Includes
The syntax is:
<isinclude url=”pipeline_url”/>
Using a remote include in a template will invoke another pipeline which returns HTML at runtime. The
following examples show how to call a pipeline without passing URL parameters:
<isinclude url="${URLUtils.url('Product-IncludeLastVisited')}" />
In this example, the dw.web.URLUtils url() method builds a site-specific URL for the Product-
IncludeLastVisited pipeline. This is a best practice since you should never hardcode a pipeline
URL since it would contain a specific server in it. Use the URLUtils methods instead.
Here is an example of passing URL parameters:
<isinclude url="${URLUtils.url('BrowseCatalog-Hotdeals', 'catalogCategoryID',
'Storefront')}"/>
The page generated by the invoked pipeline can be dynamic or it may come from cache.
You can also implement a remote include, via the <iscomponent> tag. It supports passing multiple
attributes.
<iscomponent
pipeline = <string> | <expression>
[locale = <string> | <expression> ]
[any number of additional arbitrarily named parameters]
/>
Example
<iscomponent pipeline ="Product-Show" productid="1234" name="Wide-screen
television"/>
Using a Remote Include
To remotely include a pipeline into a template, follow these steps:
1. Open an ISML template.
2. In the ISML code, determine where you want to embed the remotely included pipeline.
3. Add the <isinclude> tag to the template using the following as an example (param and value
are optional):
<isinclude url="${URLUtils.url(‘Pipeline-StartNode’, [‘param’,
‘value’, …])}"/>
4. Save the template.
5. To test, use your template in a pipeline, being called by an interaction node.
Developing in Demandware January 2015
Copyright © 2015 Demandware, Inc. Page 76
Exercise: Use Remote Includes
1. Study the Demandware Script API help for the dw.web.URLUtils class, url() method.
2. Locate and study the Product-IncludeLastVisited pipeline in the storefront cartridge.
3. Study the lastvisited.isml template, specifically:
a. The use of the <isloop> tag.
b. The use of the pdict.LastVisitedProducts.
4. Open the ShowProduct pipeline and the product.isml template.
5. Add a remote include at the bottom of the template to show the last visited products. Verify your
syntax to make sure it is exactly as it appears below:
<isinclude url="${URLUtils.url('Product-IncludeLastVisited') }"/>
6. Test the pipeline with an existing product: ShowProduct-Start?pid=P0048.
7. On a different browser window, visit at least three other products in the storefront.
8. Retest the pipeline: all the visited products should display.
Developing in Demandware January 2015
Copyright © 2015 Demandware, Inc. Page 77
The <isdecorate> Tag
The decorator template uses <isreplace/> to identify where to include the decorated content. The
following example shows a decorator and the area where the code is being replaced.
Typically, the decorator template only uses one tag, <isreplace/>. However, you can use multiple
tags. If the decorator template uses multiple <isreplace/> tags, the content to be decorated will be
included for each <isreplace/> tag.
A typical use case is to decorate the content body with a header and footer.
Example:
Template using a decorator
<isdecorate template="[Decorator template name]">
...My content...
</isdecorate>
+ = Final generated page
Decorator template <html>
<html> <head>…</head>
<head>…</head> <body>
<body> ...My content embedded...
<isreplace/> </body>
</body> <html>
<html>
Developing in Demandware January 2015
Copyright © 2015 Demandware, Inc. Page 78
Using the <isdecorate> Tag
To use the <isdecorate> tag, follow these steps:
1. Open the ISML template that has the code you want to replace in a decorator. Add the
<isdecorate> tag around the code to include in a decorator.
<isdecorate template="[directory/]decoratorname">
Your code goes here.
</isdecorate>
2. Save the template.
3. Open the decorator template. If you are using a SiteGenesis template, the decorator templates
names start with pt_.
4. Find the location in the code where you want to use the <isreplace/> tag. Add the tag to the
template.
5. Test the page by calling the pipeline that uses the decorator template. For example, if the
decorator template is used by the Account-Show pipeline/start node, type in the URL that will
execute the Account-Show pipeline.
Developing in Demandware January 2015
Copyright © 2015 Demandware, Inc. Page 79
Exercise: Use a Decorator
1. In UX Studio, using the Search function, locate the product/ pt_productdetails template.
Notice the different areas of the page this decorator defines.
2. Locate the <isreplace/> tag.
3. Open the ShowProduct pipeline that you created earlier.
4. In your product.isml template, remove any html, body and head tags as the decorator already
contains these.
5. Add the product/pt_productdetails decorator so it wraps the existing content on the page:
<isdecorate template="product/pt_productdetails">
...existing content...
</isdecorate>
6. Test the pipeline with an existing product: ShowProduct-Start? product=P0048.
Developing in Demandware January 2015
Copyright © 2015 Demandware, Inc. Page 80
Creating Custom Tags with <ismodule>
There are three key isml files required for creating and using a custom tag:
1. The isml file which sets the values of any attributes of the custom tag. This example is in
util/modules.isml:
<ismodule template="components/breadcrumbs"
name="breadcrumbs"
attribute="bctext1"
attribute="bcurl1"
attribute="bctext2"
attribute="bcurl2"
attribute="bctext3"
attribute="bcurl3"
/>
2. The isml file which specifies what happens when the attributes are passed. See the code snippet
from inside breadcrumbs.isml:
<isif condition="${pdict.bcurl1 != null}">
…
<a href="${pdict.bcurl1}" title="${pdict.bctext1}">
${pdict.bctext1}</a>
</isif>
3. Invoke the custom tag inside an isml template:
<html …>
<isinclude template=”util/modules”/>
<head>
…
</head>
<body>
…
<isbreadcrumbs bctext1=”…” bcurl1=”…”/>
</body>
</html>
Developing in Demandware January 2015
Copyright © 2015 Demandware, Inc. Page 81
Here is how it would be put together.
Developing in Demandware January 2015
Copyright © 2015 Demandware, Inc. Page 82
Exercise: Use a Custom Tag
In this exercise, you will invoke a custom tag already created in SiteGenesis.
1. Open the util/modules.isml template.
2. Locate the producttile custom tag definition. Note the different inputs defined for the
producttile custom tag.
3. Locate the template that implements this custom tag, and study it: producttile.isml.
4. In the ShowProduct-Start pipeline, open the product.isml template.
5. Remove the remote include.
6. Change the existing local include to include the template that contains all custom tag definitions:
<isinclude template="util/modules">
7. Invoke the <isproducttile> custom tag passing the product from the pipeline dictionary:
<isproducttile product="${pdict.myProduct}"/>
8. Test the pipeline with an existing product: ShowProduct-Start?pid= P0048.
9. In the custom tag invocation, enable other attributes expected by the custom tag. Notice that a
proper Demandware script expression is required to specify true or false:
<isproducttile product="${pdict.myProduct}" showswatches="${true}"
showpricing="${true}" />
10. Test the ShowProduct-Start pipeline again.
Developing in Demandware January 2015
Copyright © 2015 Demandware, Inc. Page 83
Lesson 5.4: Conditional Statements and Loops
Every programming language provides the ability to evaluate a condition to determine what logical
path the program should take. Most languages use the keywords if, else if, and else. Demandware uses
similar keywords, but adds is to the beginning of the syntax:
<isif condition=”${ISML expression evaluated}”>
Do something here if true.
<iselseif condition=”${check another condition}”>
Do something if this one is true.
<iselse>
If none of the above conditions are true, do this.
</isif>
Using Conditional Statements
To use a conditional statement in an ISML template, follow these steps:
1. Determine the location on your ISML page where you want to write your conditional statement.
2. Open your conditional statement with the <isif condition=””> tag.
Example:
<isif condition="${pdict.myProduct.online}">
Product is online
<iselse>
Product is offline
</isif>
Loops
With <isloop> you can loop through the elements of a specified collection or array. For example,
you can list data such as: categories, products, shipping and payment methods. You can nest <isloop>
statements.
You can use the following supporting tags with <isloop>:
Use the <isbreak> tag within a loop to terminate a loop unconditionally. If used in a nested loop,
it terminates only the inner loop.
Use <isnext> to jump forward within a loop to the next list element of an iterator. This tag affects
only the iterator of the inner loop. If an iterator has already reached its last element, or an iterator
is empty when an <isnext> is processed, the loop is terminated instantly.
Developing in Demandware January 2015
Copyright © 2015 Demandware, Inc. Page 84
The full syntax for using the <isloop> tag is:
<isloop
iterator|items = "<expression>"
[ alias|var = "<var name>" ]
[ status = "<var name>" ]
[ begin = "<expression>" ]
[ end = "<expression>" ]
[ step = "<expression>" ]>
…do something in the loop using <var_name>…
</isloop>
The attributes have the following usage:
Attribute Description
items Expression returning an object to iterate over. Attributes iterator and items can be used
(iterator) interchangeably.
var (alias) Name of the variable referencing the object in the iterative collection referenced in the
current iteration.
status Name of the variable name referencing loop status object. The loop status is used to
query information such as the counter or whether it is the first item.
begin Expression specifying a begin index for the loop. If the begin is greater than 0, the
<isloop> skips the first x items and starts looping at the begin index. If begin is smaller
than 0, the <isloop> is skipped.
end Expression specifying an end index (inclusive). If end is smaller than begin, the
<isloop> is skipped.
step Expression specifying the step used to increase the index. If step is smaller than 1, 1 is
used as the step value.
Developing in Demandware January 2015
Copyright © 2015 Demandware, Inc. Page 85
For the status variable, the following properties are accessible:
Attribute Description
count The number of iterations, starting with 1.
index The current index into the set of items, while iterating.
first True, if this is the first item while iterating (count == 1).
last True, if this is the last item while iterating.
odd True, if count is an odd value.
even True, if count is an even value.
For example, if the <isloop> tag declares a status=”loopstate” variable, then it is possible to
determine the first time the loop executes by using: <isif condition=”loopstate.first”>.
Developing in Demandware January 2015
Copyright © 2015 Demandware, Inc. Page 86
Exercise: Use Loops
1. Open the Basket pipeline and the basket template.
2. Implement the following code to display the products in the cart.
Basket product names are:
<br/>
<isloop
items="${pdict.Basket.allProductLineItems}" var="productLineItem">
${productLineItem.product.name}<br/>
</isloop>
3. Open a browser to your storefront. Add products to the cart first, including a product with an
option (like a TV warranty).
4. Open another browser tab and invoke the Basket-Start pipeline.
5. Add a status attribute in the <isloop> tag so that you can see what the count and index
parameters return.
6. Replace the allProductLineItems property of the basket with the method
getProductLineItems().
Developing in Demandware January 2015
Copyright © 2015 Demandware, Inc. Page 87
Knowledge Check
Question Answer
1. What ISML tag is used to create a variable?
2. What ISML tag is used to format output to a page?
3. What ISML tag is used to include a local template?
Exercise: Complete Basket Pipeline
Modify the basket template so it distinguishes that the Basket holds regular products or option
products.
1. Determine which key in the pdict.Basket object can be identified as option product name of all
items inside the basket.
2. Enhance the Basket loop with a check of product or option product based on the key you have
identified. Finally print out product names and option product names.
Developing in Demandware January 2015
Copyright © 2015 Demandware, Inc. Page 88
Module 6: Content Slots
Learning Objectives
After completing this module, you will be able to:
Create content slots for products and images.
Use rendering templates with content slots.
Configure content slots.
Introduction
A content slot is an area on the page where a merchant defines content to display based on certain
qualifiers or rules.
To view a content slot, use the Storefront Toolkit > Content Information tool. Hover the mouse
pointer around the page to reveal where content slots exist and to access a link to the slot’s
configuration page in Business Manager.
There are two kinds of slots:
Global slots can appear on any page.
Category slots appear on category-specific pages since they depend on the category ID.
Folder Slots – appear in content library folders dependent on the folder ID.
A content slot displays content using one of the following types:
One or many products selected by the merchant
Category attributes (images or other visual)
Content assets from the content library
Static HTML and images from the static library
There are many rules that drive the appearance of a slot: marketing campaigns, ranks, AB tests,
customer groups, etc. Campaigns and A/B testing are out of the scope of this course.
Content Slots vs. Content Assets
Slots are controlled by campaigns: start/end dates, customer groups, source codes, coupons and rank
are qualifiers that affect the appearance of a slot. Content Assets are reusable elements that do not
have qualifiers. Content slots and content assets are managed in different areas within Business
Manager. Slots are a marketing tool, therefore configuration information for content slots reside in
Site > Online Marketing > Content Slots; content assets are in the Content module.
Developing in Demandware January 2015
Copyright © 2015 Demandware, Inc. Page 89
Lesson 6.1: Creating Content Slots
Creating a content slot requires a collaborative effort:
1. The developer inserts a <isslot> tag in a template in the location where the slot will appear.
2. The developer creates a rendering template for the slot that defines how the slot data is to be
presented.
3. The merchant creates a configuration for the slot in Business Manager.
Creating Content Slots - Developer Tasks
The developer creates a content slot inside a template using the <isslot> tag. The tag must be
located exactly where it should appear on the page. Here are some examples of tag usage:
Global slot example
<isslot id=”header_banner” description=”…” context=”global”/>
Category slot example
<isslot id=”category_top_featured” context=”category” description=”…”
context-object=”${pdict.ProductSearchResult.category}”/>
Folder slot example:
<isslot id="fldr-landing-slotbanner" context="folder" description="Large Folder
Landing Banner" context-object="${pdict.ContentSearchResult.folder}"/>
Whenever the template is saved, the new content slot will automatically appear in the list of slots
under Site > Online Marketing > Content Slots. The platform achieves this by automatically scanning
any template for the use of the <isslot> tag.
Creating the Slot Rendering Template
The slot will display one type of content out of four possible types. The developer creates a rendering
template that takes into account the type of content, how many objects to display, plus any CSS styling
required for the slot.
Developing in Demandware January 2015
Copyright © 2015 Demandware, Inc. Page 90
The header_banner slot uses the htmlslotcontainer template as the rendering template:
<iscache type="relative" hour="24"/>
<div class="htmlslotcontainer">
<isif condition="${slotcontent != null}">
<isloop items="${slotcontent.content}"
var="markupText">
<isprint value="${markupText.markup}"
encoding="off"/>
</isloop>
</isif>
</div>
Using slotcontent and <isprint> in Rendering Templates
Every slot is rendered by a system pipeline inside the core cartridge: _SYSTEM_Slot-Render. You do
not have access to this pipeline. It uses the slot configuration that the merchant creates and provides
all the configuration information to the rendering template by means of the
TopLevel.global.slotcontent constant. Only slot rendering templates get data via this constant.
The rendering template code checks that the slotcontent is not empty:
<isif condition="${slotcontent != null}">
Then it loops through the slotcontent.content (the content provided for the slot):
<isloop items="${slotcontent.content}"
var="markupText">
<isprint value="${markupText.markup}"
encoding="off"/>
</isloop>
Inside the loop the code uses the <isprint> tag:
<isprint value="${markupText.markup}" encoding="off"/>
Note: For more information on the <isprint> tag in detail, there is extensive documentation and
usage examples for it in SiteGenesis.
Using the encoding="off" setting enables the HTML snippet to be generated without encoding, so
that the browser renders it correctly. The static text and styling all render as follows:
Developing in Demandware January 2015
Copyright © 2015 Demandware, Inc. Page 91
Exercise: Create a Slot
Create a banner slot containing an image on the nohits.isml template. This template appears when
a search does not return any products.
1. Use the storefront search box and search for a product which does not exist.
2. Investigate which template is used to generate that page (which tool would you use to find that
out?).
3. Copy the found template from the storefront cartridge to the exact same location into your
cartridge.
4. Before the no-hits-footer div, add a global slot:
<isslot id="search-no-hits-banner"
description="recommendations banner for search no results page"
context="global" />
5. Study the htmlslotcontainer.isml rendering template that is used to render HTML-type slots.
Developing in Demandware January 2015
Copyright © 2015 Demandware, Inc. Page 92
Creating Content Slots - Merchant Tasks
The merchant creates a content slot configuration by navigating to Site > Online Marketing > Content
Slots and locating the specific slot that the developer created, e.g. header-banner.
The merchant can then select an existing configuration; or click New to create a new one. Provide a
descriptive ID as well as the following information:
Enabled: No
Content Type: Product
Template: slots/product/product_1x2.isml
The slot content that follows is the most important piece for the developer since it defines what data
becomes available for the rendering template.
For example, if the slot should show HTML, the merchant might configure the slot content as follows:
The merchant gave the banner an ID and enabled the slot. Notice that HTML is the content type. This
opens the HTML text area (you can use the HTML Editor if you want to compose the HTML from
scratch). Then the ellipsis on the Template area was clicked; this opens the Templates dialog as shown,
and all the possible rendering templates for this type discovered in all cartridges in the cartridge path.
The SiteGenesis storefront cartridge comes with some default templates for every type of content.
Furthermore, the templates are located in specially named folders that Business Manager discovers by
default (e.g., slots/html for the HTML type).
Here is the directory structure for the slot rendering templates in the SiteGenesis storefront cartridge:
Developing in Demandware January 2015
Copyright © 2015 Demandware, Inc. Page 93
The merchant may choose to reuse an existing rendering template, or use a new one as instructed by
the developer. This is why the collaboration between merchant and developer is important—without a
rendering template there is no way to visualize the slot.
Here is example with a different content type:
In this example, the merchant selects the Product content type, selects some product IDs, and then has
to choose from all the available product-specific rendering templates. Notice that any slots/product
templates available in any cartridge in the path become visible.
The merchant needs to provide a schedule for the slot. This is either the default schedule or based on a
marketing campaign.
Developing in Demandware January 2015
Copyright © 2015 Demandware, Inc. Page 94
Lesson 6.2: Using Content Link Functions
Demandware uses attributes of type HTML in many places: content assets, content slots with HTML-
type content, product descriptions, etc. You can also add an attribute of type HTML to any system
object where you may need to show HTML. These attributes are represented by the class
dw.content.MarkupText.
Note: When using HTML in content assets or content slots, avoid hardcoding hyperlinks to pages or
images in the storefront. They are instance-specific (e.g., Staging) and would have to be changed every
time after a replication. Instead, Demandware offers the following Content Link Functions for use in
attributes of type HTML:
$staticlink$ - Creates a static link to an image.
$url()$ - Creates an absolute URL that retains the protocol of the outer request.
$httpUrl()$ - Creates an absolute URL, with the http protocol.
$httpsUrl()$ - Creates an absolute URL, with the https protocol.
$include()$ - Make a remote include call (relevant for caching purposes).
Here is an example of a function that creates a hyperlink to the Page-Show pipeline passing cid=2-
day-shipping-popup in the query string:
href="$url('Page-Show', 'cid', '2-day-shipping-popup')$"
Developing in Demandware January 2015
Copyright © 2015 Demandware, Inc. Page 95
Exercise: Create a Slot Configuration
Complete the configuration for the content slot created previously.
1. In Business Manager, navigate to Site > Online Marketing > Content Slots.
2. Locate the new search-no-hits-banner slot in the global section.
3. Create a new configuration for the slot:
a. Provide an ID: banner-for-everyone.
b. Enable it.
c. Make it the default.
d. Select HTML for the content type.
e. In the HTML editor:
Click Insert/Edit Image icon:
Click Browse Server.
Locate the /images/slot/ directory and select it.
On the Upload File section, find the nohits.png image in the contentslot cartridge,
static/default folder, and upload it.
After uploading, select the image.
The generated HTML should look like this:
<p><img width="700" height="100" src="nohits.png?$staticlink$" alt="" /></p>
f. Select slots/html/htmlslotcontainer.isml as the rendering template for the slot.
4. Click Add Schedule > Default Schedule to ensure that the slot displays continuously.
5. Click Apply to save the configuration.
6. Test the slot by searching for some weird string: the nohits page should display with the new slot
visible.
Developing in Demandware January 2015
Copyright © 2015 Demandware, Inc. Page 96
Knowledge Check
Question Answer
1. What types of content slots can you create?
2. Can a slot be created in Business Manager?
3. How does <isprint> preserve the markup of an HTML
slot?
4. Where can <isslot> be placed in templates?
Exercise: Create a Slot with a Rendering Template
Create a content slot in the nohits.isml that displays some products selected by a merchant. The
components involved will be: a rendering template, a style sheet, an isml that has the content slot and
finally an isml to link to the style sheet.
1. Open the nohits.isml template in your cartridge. This is the page which shows up when the
product that the customer searches is not found.
2. Below the “search-no-hits-banner” slot, add another global slot:
<isslot id="merchant-products"
description="content for search no results page" context="global" />
3. Create a directory structure so that you have slots/product folder as follows.
training/cartridge/templates/default/slots/product
4. Copy storefront/cartridge/templates/default/slots/product/verticalcarousel.isml to
the training/cartridge/templates/ default/slots/product folder. This is the
rendering template that you are going to modify.
5. Rename this verticalcarousel.isml in the training cartridge to verticalcarouselx4.isml
Developing in Demandware January 2015
Copyright © 2015 Demandware, Inc. Page 97
6. Modify it to match the following code. The highlighted items must be changed. You can copy paste
from this place only if time is short but do it with understanding.
<iscache type="relative" minute="30" varyby="price_promotion"/>
<isinclude template="util/modules"/>
<div class="verticalcarousel">
<ul id="vertical-carousel" class="vertical-carousel">
<li>
<div class="productcarousel">
<isloop items="${slotcontent.content}" var="product" status="status">
<isproducttile product="${product}" showpricing="${true}"/>
<isif condition="${status.count%4==0 && !status.last}">
</div>
</li>
<li>
<div class="productcarousel">
</isif>
</isloop>
</div><!-- END: productcarousel -->
</li>
</ul>
</div><!-- END: verticalcarousel -->
7. Create a template named pt_productsearchresult_UI.isml in the following location in the
training cartridge: training/cartridge/templates/default/search.
8. Add the following line to point to a new css file that redefines the vertical carousel styling.
<link href="${URLUtils.staticURL('/css/verticalcarouselx4.css')}"
type="text/css" rel="stylesheet"/>
9. Navigate to the contentslot cartridge and access
/static/default/css/verticalcarouselx4.css. Copy it to the same location in your
cartridge, (create the directory structure if it is not there).
10. In Business Manager, select Site > SiteGenesis > Online Marketing>Content Slots.
11. Search for the merchant-products slot. Create a new slot configuration for this slot so that it
displays multiple products using the new verticalcarouselx4.isml rendering template. The
rendering template will have to be chosen from the training cartridge. Make sure that you add
some products rather than the HTML (unlike you did in one of the previous exercise).
12. Navigate to the storefront from BM in the browser. Search for some non-existent product like
“MyBestPants”.
13. Verify that the nohits.isml shows both the previous banner and multiple products in a vertical
carousel.
Developing in Demandware January 2015
Copyright © 2015 Demandware, Inc. Page 98
Module 7: Demandware Script
Learning Objectives
After completing this module, you will be able to:
Describe the Demandware Script syntax.
Describe the Demandware Script API packages.
Use Demandware Script in ISML.
Write custom Demandware Script to create a new script pipelet.
Debug Demandware Script in UX Studio.
Use the Resource API and resource bundles.
Introduction
Demandware Script (DWScript) is the server-side language used for coding in the Demandware
Platform.
It is based on JavaScript, which is standardized as ECMAScript. It implements ECMA-262
(=ECMAScript 3rd Edition) and the ECMA-357 standard, also known as ECMA for XML or E4X.
It supports all JavaScript language extensions by Mozilla known as JavaScript 1.7 as well as optional
type specification (from JavaScript 2.0/ECMA 4th edition proposal and ActionScript).
Use Demandware Script to access data about the system, such as: products, catalogs, prices, etc. You
write DWScript in pipelines inside Decision nodes, and in ISML templates for expressions or inside
<isscript> tags. Demandware Script is used extensively inside Script pipelets.
ISML
Developing in Demandware January 2015
Copyright © 2015 Demandware, Inc. Page 99
Decision Node
Lesson 7.1: Demandware Script API
Each new Demandware update includes a well-documented API. The Script and Pipelet APIs are
available under the Studio Help menus. The ISML documentation is available in the Demandware
documentation: https://info.demandware.com.
Demandware continually updates clients to the latest version. Deployments happen globally on
Tuesday and Thursday between 2 and 7 am local POD time. The current version number appears at the
bottom of the Business Manager screen and it corresponds to Year.Deployment:
Demandware provides access to Preview releases by updating sandboxes prior to updating the PIG
instances. This gives your organization an opportunity to test any new API updates and other
customizations on your site prior to using that update in production. For more information, refer to the
Global Release Process FAQ https://xchange.demandware.com/docs/DOC-1815.
The Global Release Process ensures that all Demandware clients stay on the same version of code and
that updates containing defect corrections as well as new functionality can be applied uniformly with
minimal down time.
API Packages
The Demandware Script API is organized in packages, just like Java. Unlike Java, inheritance is not
possible from these classes or packages when you create a script. You can only use the properties and
methods of these classes in your scripts.
In Demandware Script, the TopLevel package is the default package. It is similar to java.lang in Java.
It does not need to be imported in scripts. It provides standard ECMAScript classes and extensions,
such as: Error, Date, Function, String, Math, Number, XML.
The TopLevel.global class contains many of the common variables and constants used in pipelines
and scripts, such as:
Developing in Demandware January 2015
Copyright © 2015 Demandware, Inc. Page 100
Constants: PIPELET_NEXT and PIPELET_ERROR indicate the result of a script pipelet and
determine which exit the pipeline takes after pipeline execution.
Properties: customer, request and session provide access to the current customer and the
current session.
Note: In the following packages there are many classes that end with Mgr(e.g.,
dw.catalog.ProductMgr. These classes retrieve instances of business objects related to the
package they belong to. For example, use ProductMgr.getProduct(String id) to get a product
using a unique identifier. The method returns a Product instance which you can use to find
information about the product. This pattern is repeated for all Managers.
eCommerce API Packages
dw.campaign For campaign and promotions
Classes: PromotionMgr, Campaign, Promotion, SourceCodeGroup, etc.
dw.catalog For catalog, product, and price book
Classes: CatalogMgr, Category, Product, Recommendation,
PriceBook, etc.
dw.content For non-product content management
Classes: ContentMgr, Content, Folder, Library, etc.
dw.customer For customer profile and account
Classes: CustomerMgr, Customer, Profile, ProductList,
OrderHistory, etc.
dw.order For orders, including: basket, coupons, line items, payment, shipment
Classes: Basket, Order, ProductLineItem, ShippingMgr, TaxMgr, etc.
Generic API Packages
dw.crypto Encryption services using JCA; DES, Triple-DES, AES, RSA, etc.
Classes: Cipher, MessageDigest
dw.io Input and output
Classes: File, FileReader, CSVStreamReader, XMLStreamReader, etc.
dw.net Networking
Classes: FTPClient, HTTPClient
dw.object System base classes and custom objects
Developing in Demandware January 2015
Copyright © 2015 Demandware, Inc. Page 101
Classes: PersistentObject, ExtensibleObject, CustomObjectMgr, etc.
dw.rpc Web services related APIs
Classes: WebReference, Stub
dw.system System functions
Classes: Site, Request, Session, Logger
dw.util Similar to the java.util API: collections, maps and calendar classes
dw.value Immutable value objects
Classes: Money, Quantity
dw.web Web-processing
Classes: URLUtils, Forms, Cookie, HttpParameterMap, etc.
Using Demandware Script in ISML
You can embed Demandware Script into ISML by using the <isscript> tag. The following example
uses Demandware script to get the root category of a current site’s navigation catalog as well as the
category named ‘sale’.
Inside of the <isscript> tag you can fully qualify every class you want to use or you can import any
packages at the top of the script:
<isscript>
importPackage(dw.catalog);
var siteCatalog = CatalogMgr.getSiteCatalog();
…
</isscript>
Developing in Demandware January 2015
Copyright © 2015 Demandware, Inc. Page 102
Exercise: Use Demandware Script in ISML
1. Create a new pipeline called DScript.
2. Add a Start node and Interaction node.
3. Create a new ISML template named dscript and use it in the Interaction Node.
4. Using the dw.customer.CustomerMgr class, print the registered customer count.
5. Test your pipeline in the storefront.
Developing in Demandware January 2015
Copyright © 2015 Demandware, Inc. Page 103
Lesson 7.2: Script Pipelets
So far we have used Demandware pipelets to implement common functionality in a Demandware
storefront: the GetProduct pipelet. Now, you will create your own script pipelets by writing custom
Demandware Script files.
Demandware Script files have .ds extension and are stored in the /cartridge/scripts directory.
Script files like Pipelets can have input and output parameters for data manipulation. The following
example shows input/output parameters from a GetProduct script:
When you create a new script file, it is preconfigured for scripting, as shown:
Input & Output Parameters
Input and output parameters are configured within the script text. The script text shown is an example
of an input parameter called ProductID, which takes in a string value while the output parameter is
called Product and returns a product object:
Developing in Demandware January 2015
Copyright © 2015 Demandware, Inc. Page 104
When you first create a script file, the input and output parameters are commented out with a *-.
Delete the minus sign for the Demandware application to read the parameters.
For input/output data types, you can use TopLevel package classes such as String, Number,
Object, etc. You can also specify any other data type as long as you fully qualify it:
dw.catalog.Product. Using the following example of the TopLevel.Object data type, you avoid
having to qualify the object you are returning:
@output Subscription : Object
@output Product : dw.catalog.Product Must fully qualify this output type
Importing
When working with script files, if you access Demandware Script packages or classes other than
TopLevel, you need to import them in the script using the following syntax:
importPackage( dw.system );
To import a single class, use:
importClass( dw.system.Logger );
To import a custom script from the same cartridge as the current script you are writing:
importScript( "common/libJson.ds" );
If you are accessing a script in another cartridge, specify the cartridge prior to the script name as the
system will not look for further scripts with the same name in the cartridge path:
importScript( "<cartridge name>:[folder/]utilities.ds" );
You can always fully qualify the access to a specific class and avoid importing that package/class.
Using the Script Editor
To turn on line numbers in your script, right-click the gray column on the left side of the editor and
select Show Line Numbers.
The editor offers auto-complete capabilities and syntax checking. Use these tools to minimize coding
errors. UX Studio automatically generates code hints when you click Ctrl + Spacebar.
Developing in Demandware January 2015
Copyright © 2015 Demandware, Inc. Page 105
Warnings display for unknown methods after you save the file:
After you save, syntax errors are indicated as follows:
You can hover the mouse point over a warning or error icon to get more precise information about the
offending usage.
Scripts and Cartridge Path Relationship
Although script pipelets can reference scripts in the same cartridge or from dependent cartridges,
scripts are NOT searched using the cartridge path, unlike pipelines. A script is expected to be in the
cartridge of the current executing pipeline unless the cartridge is explicitly stated in the ScriptFile
configuration property. In the figure below, the solutions cartridge, product directory (under
scripts), GetProduct.ds script will be used:
You need to add the solutions cartridge to the cartridge path so the script is found. The order in which
the the solutions cartridge appears in the path is not relevant from the point of view of script access.
Developing in Demandware January 2015
Copyright © 2015 Demandware, Inc. Page 106
However, the order of cartridges is relevant for executing pipelines and templates, in which case it uses
the first matching file found.
The ScriptLog Output
Every script pipelet used in a pipeline comes with a default Dictionary Output property called the
ScriptLog, of type String:
You can write to the ScriptLog output within your script by using the
TopLevel.global.trace(msg : String , params : Object ...) method which uses Java
MessageFormat. While this capability exists in the platform as a way to write debug or error
messages to the pipeline, it is not recommended. Instead, use the dw.system.Logger API to write to
log files.
Create a New Script Pipelet
1. Open the pipeline where you wish to add the script pipelet.
2. Drag a new script node onto the workspace over the transition node where you want the script to
execute. Be sure the transition node turns red before releasing your mouse over the transition
node.
3. In the Script File window, select the cartridge in which you want to store your new script file.
Developing in Demandware January 2015
Copyright © 2015 Demandware, Inc. Page 107
4. Enter <scriptname.ds> or <directory/scriptname.ds> in the Script Name field:
5. Click OK.
6. To begin editing the script file, double-click on the new script node. The script file will open up in
the workspace using a default script code template:
This script code template can be found in UX Studio in Window > Preferences > Demandware UX
Studio > Generation Templates. Here you can customize both script and ISML generation templates to
suit coding guidelines at your project.
Developing in Demandware January 2015
Copyright © 2015 Demandware, Inc. Page 108
Exercise: Create a Script Pipelet
1. In the ShowProduct pipeline, remove the GetProduct Demandware pipelet.
2. Drag a Script Node from the palette onto the same location as the removed pipelet, and complete
the dialog as follows:
a. Select your cartridge to store the script.
b. For Script Name, enter product/GetProduct.ds
3. Connect the new script pipelet to the start node and the interaction nodes the same as before.
4. Double-click the script node (a.k.a. script pipelet) to enter the Script Editor.
5. Modify the generated script code as follows or copy the code from the GetProduct.ds file in
the solutions cartridge:
a. Input parameter ProductID of type String
b. Output parameter Product of type Object
c. Import the dw.system and dw.catalog classes.
d. Use the ProductMgr.getProduct(args.ProductID) method to obtain the product, and
store it in the args.Product variable.
e. If the product is not found (args.Product is null), write a message to the ScriptLog:
trace("The product {0} was not found", args.ProductID);
Return PIPELET_ERROR
f. If the product exists, return PIPELET_NEXT
6. Connect the input and outputs of the script pipelet to pipeline dictionary variables by using the
pipelet properties view as shown:
7. Run the pipeline with a valid product in the query string: ShowProduct-Start?pid=P0048.
8. Verify that the product name appears as before.
9. Modify your productnotfound template so that it displays the contents of the pdict.Log
10. Test your pipeline.
Developing in Demandware January 2015
Copyright © 2015 Demandware, Inc. Page 109
Lesson 7.3: Script Debugging
UX Studio enables you to debug scripts and pipelines. To use the script debugger you must first create
a script debug configuration. The process for creating a script debug configuration is identical to the
pipeline debug configuration setup. To use the debug configuration, you need to add breakpoints in
your script files.
When debugging, it is possible to run the script debugger along with the pipeline debugger.
Developing in Demandware January 2015
Copyright © 2015 Demandware, Inc. Page 110
Exercise: Create a Script Debug Configuration
1. In UX Studio, find the menu to create debug configurations.
2. Double-click on Demandware: Script Debugger to create a new configuration.
3. Complete the dialog as follows. Click Select to select your server and site.
4. Click Debug and change to the Debug Perspective.
5. Open the ShowProduct pipeline you previously created.
6. Put a breakpoint in the first executable line inside the pipelet’s execute() function: double-click
the gray border to the left of the highlighted line. The breakpoint display has a blue dot.
7. Refresh the pipeline invocation on the browser to hit the breakpoint (F5).
8. The debugger stops at the breakpoint:
9. Debug the script:
a. Check the Variables window to see what args are coming into the execute() function.
Developing in Demandware January 2015
Copyright © 2015 Demandware, Inc. Page 111
b. Use F5 to execute the line.
c. Study the args.Product output variable: it should not be null.
d. Execute through the end of the pipeline (F8). The product name should display in the browser.
e. Fix any errors that you may have found, or just continue.
10. Debug the script again, but this time use an invalid product ID in the URL.
a. Change the product URL parameter on the browser to a non-existing product.
b. After the breakpoint, verify the args.Product variable: it should be null in this case.
c. Execute through the end of the pipeline.
Developing in Demandware January 2015
Copyright © 2015 Demandware, Inc. Page 112
Lesson 7.4: Resource API and Resource Bundles
In storefront code, avoid hard-coding text strings that become visible to the user. Titles, labels,
messages, button and field names should all be externalized by using resource bundles (a.k.a.
properties files.). If you do not want to duplicate ISML templates in order to create locale-specific
templates, you can use resource bundles to keep your template generic and reusable.
A resource bundle is a file with a .properties extension that contains the hardcoded strings to be
used in ISML templates. In SiteGenesis bundles are loosely named by the functional area where the
strings are used, but you can use any file name and organization you want.
Note: Property files can be suffixed by Bundlename_<<locale_id>>.properties where
<<locale_id>> stands for a specific locale term other than the default locale. For example, “de” or
“en” (or locale plus country like “de_DE” or “en_GB”).
The resource bundles contain key=value pairs where the key might be compound (key.subkey) and
the value is a hard-coded string that uses Java MessageFormat syntax to implement parameter
replacement. Bundles are stored in each cartridge within the /templates/resources directory.
Strings from the bundles are accessible to all ISML templates via the dw.web.Resource.msg(key :
String , bundleName : String , defaultMessage : String ) method:
Developing in Demandware January 2015
Copyright © 2015 Demandware, Inc. Page 113
Notice that the second parameter points to the account.properties file, which may be overridden
by another cartridge in the cartridge path. The null in the third parameter means that the key itself will
be used whenever that key is not found in any resource bundle. Instead of the null you can also show
a string to display on the storefront in case the key could not be found.
Another useful method is the dw.web.Resource.msgf(key : String , bundleName :
String , defaultMessage : String , args : Object ...). Using this method, you can
specify a key with placeholders which can be dynamically replaced by the parameters specified in the
args argument of the method. For example, this usage of the method:
${Resource.msgf('singleshipping.wishlist', 'checkout', null,
owners.get(addressKey).profile.firstName )}
will be paired with the following Java MessageFormat definition in the resource bundle to allow the
first name of the wishlist’s owner to show up as Stefan’s Wishlist:
singleshipping.wishlist={0}\'\'s Wishlist
Developing in Demandware January 2015
Copyright © 2015 Demandware, Inc. Page 114
Knowledge Check
Demandware Script Review Questions True False
You do not need to fully qualify a folder path when importing a
script into a script file.
You can modify the functions of a Demandware pipelet.
A script pipelet has full access to the Demandware
Script API.
Exercise: Run the Demandware Script
Modify the GetProduct script to use an externalized string instead of a hardcoded string.
1. Open GetProduct.ds.
2. Inside the trace method use the Resource API to externalize the hardcoded message when the
product is not found.
3. Add the corresponding externalized string in a resource bundle.
Developing in Demandware January 2015
Copyright © 2015 Demandware, Inc. Page 115
Module 8: Forms Framework
Learning Objectives
After completing this module, you will be able to:
Describe the concepts and usage of the Demandware Forms framework.
Create a new form and implement it in a pipeline.
Introduction
The Demandware platform provides a set of tools that help simplify form display and processing. Use
the Demandware Forms framework to control how consumer-entered values are validated by the
application, rendered in a browser, and possibly stored on a server.
To use the Demandware Forms framework, you need the following files:
An xml form to define and store the metadata
A pipeline that will validate and process the form
A properties file that contains externalized form labels and possible error messages
An ISML template that will display the form to the user
There are three objects that interact when working with Demandware forms:
Developing in Demandware January 2015
Copyright © 2015 Demandware, Inc. Page 116
XML metadata file: located in the cartridge/forms/default directory. It describes the fields,
labels, validation rules and actions that apply when the field is used in an ISML template.
ISML template: it uses the form metadata fields and actions to show an HTML form to the user.
Object (optional): this object represents a single system or custom object in the pdict, and it can
be used to pre-fill the metadata file as well as to store submitted form data to the database.
Example
Given this form metadata XML file:
You can create this ISML template whose fields depend on the data from the form metadata.
Optionally, a pdict object containing data from the database can be bound to the form metadata file,
allowing it to be pre-filled with data. This data would appear in the ISML template since it references
the form fields.
Developing in Demandware January 2015
Copyright © 2015 Demandware, Inc. Page 117
Developing in Demandware January 2015
Copyright © 2015 Demandware, Inc. Page 118
Lesson 8.1: XML Metadata File
As a developer, you will need to identify which fields a user will need to enter, and what actions can be
taken when implementing a form. This information will probably come from a wireframe or a
functional specification. Once the form fields are determined, create them in an xml form that will set
the form field parameters and hold the data for the form.
The form metadata file uses the following xml elements:
Element Description
form Required: top level tag that contains all other elements inside <form>…</form>
field Required: Defines data field with many attributes (see table below)
options Use as a child element inside a field to pre-fill multiple options like months, days, etc.
option Use as a child element inside an options element to specify a single option
action Required: Defines a possible action the user might take on the form
include Allows inclusion of one form metadata definition into another
list Allows inclusion of several items (i.e. collection of addresses) as a single field
group Allows grouping of elements to be invalidated together
The field element may use the following attributes:
Attributes Description
formid Required: unique ID to identify the field for ISML templates and pipelines.
type Required: data type for field (see table below).
label Usually a key to an externalized string in the forms.properties resource
bundle.
description Description for field, might be used in tooltips.
min-length, Restricts the field length for data entry.
max-length
min, max Valid range for integer, number and dates.
range-error Message shown if value provided does not fall within the specified range.
regexp Regular expression for string fields: email, phone, zip code, etc.
parse-error Message shown when the data entered does not match the regex. Usually a key to
an externalized string.
mandatory Field is required via server-side validation when true.
Developing in Demandware January 2015
Copyright © 2015 Demandware, Inc. Page 119
missing- Message shown if the primary key validation error is generated in a pipeline.
error
value-error Shown if an element is invalidated in a pipeline.
binding Used to match field to a persistent object attribute.
masked Specify # of characters to mask.
format Format for display of dates, numbers, etc.
whitespace Specify whitespace handling (none or remove).
timezoned Optional flag for date objects (true or false).
default- Pre-defines a value for a field.
value
checked- Value when field is checked in a form.
value
unchecked- Value when field is unchecked in form.
value
Field types can be as follows:
Field type Description
string Use for text data.
integer Use for numeric data like days, months.
number Use for quantity fields.
boolean Use with multiple-choice fields.
date Use this when timezoned or format are needed for dates.
Here is an example of a simple form metadata file:
<?xml version="1.0"?>
<form>
<field formid="fname" label="forms.contactus.firstname.label" type="string"
mandatory="true" binding="custom.firstName" max-length="50"/>
<field formid="lname" label="forms.contactus.lastname.label" type="string"
mandatory="true" binding="custom.lastName" max-length="50"/>
<field formid="email" label="forms.contactus.email.label" type="string"
mandatory="true" regexp="^[\w-\.]{1,}\@([\da-zA-Z-]{1,}\.){1,}[\da-zA-Z-
]{2,6}$"
parse-error="forms.contactus.email.parse-error"
value-error="forms.contactus.email.value-error" binding="custom.email"
max-length="50"/>
<action formid="subscribe" valid-form="true"/>
</form>
Developing in Demandware January 2015
Copyright © 2015 Demandware, Inc. Page 120
In this example, the fields fname, lname and email store the information needed to send a
newsletter to a non-registered user. The fields are:
Mandatory
Contain label keys that point to the cartridge/templates/resources/forms.properties
file
The email field has an extra requirement. It uses a regular expression (regexp) to define what an
acceptable email can be. Additionally, it specifies a parse-error key which matches an error
message in the forms.properties file.
The action subscribe identifies the possible actions that a user may take on the form. The attribute
valid-form="true" means that this form requires validation: 3 required fields plus a valid email
format for the last one will be enforced on the server side.
Note: Although it is not a requirement, it is a best practice to use lower-case letters when naming your
xml forms. Pipelines are also xml files and use camel-case naming in SiteGenesis.
Lesson 8.2: ISML Form Template
Define an ISML template with the same tags needed for a valid HTML form:
<form>…</form>
You can implement your own form action by specifying a pipeline URL, but that would circumvent the
Forms framework. When using the framework you specify an Interaction Continue Node (ICN) for the
form action to post to, as follows:
<form action="${URLUtils.continueURL()}" method="post"
name="SendToFriendForm" id="SendToFriendForm">
The method dw.web.URLUtils.continueURL() ensures that the form gets submitted back to the
Interaction Continue Node (ICN) that displayed the form template. We will cover the ICN when we
build the pipeline for the form.
When creating input fields, you must use the object pdict.CurrentForms.<form metadata
file>.<formid> to reference the specific formid in the form metadata. SiteGenesis has an
<isinputfield> custom tag which facilitates the creation of form fields. For example, to show the
fname field from the newsletter.xml file as a text field in an ISML template, use:
<isinputfield formfield="${pdict.CurrentForms.newsletter.fname}"
type="input">
The custom tag will use the fname formid from the metadata file and build an HTML label using the
forms.properties file to pull the text for the forms.contactus.firstname.label key. It also
creates an HTML input field to the right of the label with the necessary client-side JavaScript to enforce
required fields, as shown.
Developing in Demandware January 2015
Copyright © 2015 Demandware, Inc. Page 121
You can modify the behavior of the <isinputfield> tag since it is a custom tag implemented in the
SiteGenesis cartridge.
The final requirement in the ISML template is to implement the button that matches the action in the
form metadata. For this we create a standard HTML button with a name attribute that points to a
specific action in the form metadata:
<input type="submit"
value="${Resource.msg('global.submit','locale',null)}"
name="${pdict.CurrentForms.newsletter.subscribe.htmlName}"/>
Here the pdict.CurrentForms.newsletter.subscribe.htmlName refers to the htmlName
property of the action subscribe in the form metadata. In the debugger you can view the value of
this property at runtime: dwfrm_newsletter_subscribe. This value identifies a specific action for a
specific form, which is necessary when the pipeline ICN determines which form action to process.
Lesson 8.3: Form Pipeline Elements
A pipeline that uses the Demandware Forms framework has a very distinctive pattern because it uses
the following elements:
ClearFormElement pipelet to clear an existing form object in the pdict using a specified form
metadata file.
InvalidateFormElement invalidates the specified FormElement (To be used later in this
book).
Interaction Continue Node to show the ISML form, and to perform server-side validation
Transitions that match actions from the form metadata
A “next” transition that goes back to the ICN to handle validation errors.
To create a form using the form framework, follow these steps:
1. Create an xml metadata file that will hold your form data.
2. Create an ISML template that will display a form to a visitor.
3. Create a pipeline that includes at minimum:
a. Start node
Developing in Demandware January 2015
Copyright © 2015 Demandware, Inc. Page 122
b. ClearFormElement pipelet that clears the form object next time you run the pipeline again.
c. Interaction Continue node that links to the ISML template you created in step 2.
d. Transition nodes to handle the following scenarios:
Continues the pipeline after the ISML form has been successfully submitted by the visitor.
Sends the pipeline back to the form to be resubmitted if there are validation rules which fail
the successful submission.
e. The pipeline at minimum should look similar to this example:
Developing in Demandware January 2015
Copyright © 2015 Demandware, Inc. Page 123
Developing in Demandware January 2015
Copyright © 2015 Demandware, Inc. Page 124
Exercise: Use the Forms Framework
Create a form to capture newsletter subscription information. In this exercise, the data will not be
saved to the database.
1. Define form metadata to store newsletter subscription data.
a. Study the fields and action in the newsletter.xml file from the solutions cartridge.
b. Save newsletter.xml into your cartridge at exactly the same location as in solutions.
c. Study forms.properties in the storefront cartridge: this resource file contains the
localized strings used in the form metadata file.
2. Define a template to capture form data.
a. Study the use of the <isinputfield> custom tag in the newslettersignup.isml
template in the solutions cartridge.
b. Study the use of the URLUtils.httpsContinue() method. What will this method
accomplish in the context of the form action?
c. Save newslettersignup.isml from the solutions cartridge into your cartridge.
3. Create a template to display the form values submitted.
a. Save newslettersuccess.isml from the solutions cartridge into your cartridge: this
displays a “Thank you <fname> <lname> for signing up”.
b. Save locale.properties from the solutions cartridge into your cartridge: this file contains
the externalized strings used in newslettersignup.isml and
newslettersuccess.isml
4. Create a pipeline that displays the Newsletter Subscription form.
a. Create a new pipeline called Newsletter
b. After the start node, drag a ClearFormElement pipelet that clears the
CurrentForms.newsletter form in the pdict. Check its properties!
c. Next, create a transition from the pipelet to a new interaction continue node.
d. Give the ICN (Interaction Continue Node) these properties:
Start Name: NewsletterForm
Template: newslettersignup.isml
e. Create a transition from the interaction continue node to a new interaction node.
Name the connector between the two nodes as subscribe
Interaction node displays newslettersuccess.isml
5. Test the Newsletter-Start pipeline.
Developing in Demandware January 2015
Copyright © 2015 Demandware, Inc. Page 125
a. Test with correct data.
b. Test with a malformed email (missing the “@” sign): An error occurred.
6. Handle validation errors in the form submission.
a. Drag a join node to the left of the interaction continue node.
b. Pull a transition from the join node to the transition between the pipelet and ICN.
c. Check the name of this transition: it should be named next.
Developing in Demandware January 2015
Copyright © 2015 Demandware, Inc. Page 126
Knowledge Check
Forms Framework Questions True False
The <isinputfield> is a custom tag used to populate form
field attributes
An Interaction node is used to display a form to a page
A transition node named ‘next’ will continue pipeline logic if a
form has been successfully validated for a ‘subscribe’ action to
occur.
Exercise: Create Form Metadata on Your Own
To add rows, right-click in any cell and select Insert Rows Above (or below).
In this exercise, you will capture customer interests related to categories and products on the site. For
now, you will just create the form interaction, later you will store this data in the profile system object.
1. Copy cartridges/forms/default/newsletter.xml from the training cartridge to
preferences.xml in the same location. You will modify this form metadata file that captures
marketing and personal information from a registered visitor. The modification must use the
following:
formid label Data type binding Externalized Strings
interestApparel forms.interestedinApparel boolean custom.interestApparel Are you interested in Apparel ?
interestElectronics forms.interestedinElectronics boolean custom.interestElectronics Are you interested in Electronics ?
newsletter forms.interestedinNewsletter boolean custom.newsletter Are you interested in Newsletter ?
a. None of the choices is mandatory.
b. Add an apply action that does not require validation.
2. We will not use this metadata until a later exercise.
Developing in Demandware January 2015
Copyright © 2015 Demandware, Inc. Page 127
Module 9: Custom Objects
Learning Objectives
After completing this module, you will be able to:
Define custom objects and create instances programmatically.
Use a transactional pipelet to save the custom object in the database.
Implement custom logging to allow debugging and error messages to be written to logs.
Introduction
Previously, you created a simple form using an Interaction Continue Node. You validated the data
being submitted, but did not store the data permanently. Custom Objects (CO) enable the data to be
persistent.
Custom Objects extend the Demandware data model. They are basically a new table in the database
where you specify the primary key and storage attributes (columns) that suit your business needs.
Note: Always first consider if you can use a Demandware System object (Product, Catalog, etc.)
instead of creating a custom object. Although you can create custom objects, they are best used to
store static data (like configuration parameters), not for uncontrolled amounts of data (like analytics).
Custom objects searches can be slow if the data is large. You should consider data growth and cleanup
in your Custom Objects. Demandware Platform Governance has quotas around custom object API
usage and data size which will be enforced in the future.
Custom Object Creation
Custom objects are created at the organization level and are therefore available for use in all
storefronts within the organization. You use two Business Manager modules to define and manage
your custom objects:
Custom Object Definitions: facilitates naming, primary key and column specification. It is located in
Administration > Site Development.
Custom Object Editor: facilitates instance creation and editing. It is located in Site - <site> > Custom
Objects > Custom Object Editor.
When defining the Custom Object, specify the storage scope of the instances: site or organization.
Organization Custom Objects can be used by any site.
Site Custom Objects are created by one site and cannot be read by another.
The Custom Object type itself is always available to the entire organization. Also, you can specify if you
want Custom Object instances to be replicable. This means you can copy them from Staging to
Production during the replication process.
Developing in Demandware January 2015
Copyright © 2015 Demandware, Inc. Page 128
An example of Custom Object usage is a newsletter. Customers can sign up for it, but the platform
does not have a system table to support. These subscriptions are intended for export since the
platform should not be used for mass mailing campaigns. It is tempting to add the subscription data to
the Profile system object, but this would imply that only registered users would be able to sign up. To
enable anyone to get a newsletter, we need to define a Custom Object. This Custom Object should not
be replicable, since subscriptions created in Staging should not be copied to Production.
You also need to consider how to clean up Custom Objects once they have been exported or after a
certain expiration period. This means the creation of a cleanup batch job that should run on a schedule.
Custom Objects can also store configuration parameters to integrate with external systems, avoiding
the need to create multiple Site Preferences. These Custom Objects need to be replicable if the
settings made in Staging are suitable for Production.
You can either create custom objects using Business Manager or programmatically. Before you can
create a custom object instance you must first define the custom object data type in Business Manager.
Creating a New Custom Object Type Using Business Manager
To create a new custom object type in Business Manager, follow these steps:
1. Log into Business Manager.
2. Click Administration > Site Development > Custom Object Definitions.
3. Click the New button to create a new Custom Object type.
4. Fill in the required fields for the Custom Object type:
a. ID: the unique ID of the object type. It cannot contain spaces.
b. Key Attribute: This is the unique key for the custom object type.
c. Data Replication: Specify whether the custom object type data will be replicable to other
instances.
d. Storage Scope: Specify whether the custom object type will be available for a site or for the
entire organization.
5. Click Apply. The Attribute Definitions and Attribute Grouping tabs will become available.
6. Click the Attribute Definitions tab. Notice the default values created with your Custom Object type.
These values cannot be changed once they are created.
7. To create the attributes (values you wish to capture in the table), click New.
8. In the ID field, specify a unique name. In the Value Type drop-down, select the type of data being
entered for the attribute.
9. Click Apply.
10. Click the Back button to add another attribute.
Developing in Demandware January 2015
Copyright © 2015 Demandware, Inc. Page 129
11. When you are finished adding attribute definitions, create an Attribute Group. Click the Attribute
Grouping tab.
12. In the ID field, enter a name for your grouping. In the Name field, enter a name. Click Add.
13. Add field attributes to the group. Click the Edit link.
14. To the right of the ID field, click the ellipses to select field attributes.
15. Select the attributes you wish to add from the list by clicking in the checkbox next to each one.
Then click Select.
16. You are now ready to view, add, and edit new instances of the custom object type you just created
in the Custom Object Editor section.
Creating a New Custom Object Instance Manually Using Business Manager
1. In Business Manager, select the site for which you want to manage custom objects.
2. Select Custom Objects > Custom Object Editor. The Manage Custom Objects page display.
3. Select the custom object type you wish to manage from the drop-down list.
4. To create a new custom object, click New.
5. Enter data in each of the required fields. Click Apply.
6. You have now created a custom object. Click the Back button to exit the custom object editor.
Developing in Demandware January 2015
Copyright © 2015 Demandware, Inc. Page 130
Exercise: Create a Custom Object Definition
Define a custom object to store the customer data gathered from your Newsletter form.
1. In Business Manager, select Administration > Site Development > Custom Object Definitions.
2. Create a new Custom Object type with the following attributes:
a. ID – NewsletterSubscription
b. Key Attribute – email, type String
c. Name of the Table - your choice
d. Data Replication – not replicable
e. Storage Scope – Site
3. Add the following attributes:
a. firstName, type String
b. lastName, type String
4. Create an attribute group for the NewsletterSubscription Custom Object:
a. Name: Presentation.
b. Attributes: firstName, lastName and email
5. Select Site - SiteGenesis > Custom Objects > Custom Object Editor. Find the new
NewsletterSubscription type and manually enter a new subscription.
Lesson 9.1: Using Demandware Script to Create Custom Object Instances
The Demandware Script API provides the following classes in the dw.object package, among others:
CustomAttributes: attributes defined by a user in Business Manager to extend a system object or
Custom Object. Accessible via the syntax: co_instance.custom.attribute.
CustomObject: represents an instance of a Custom Object.
CustomObjectMgr: enables Custom Object instance creation.
PersistentObject: enables persistent storage.
ExtensibleObject: enables custom attributes to be added.
This is the inheritance tree for the CustomObject type:
Object > dw.object.PersistentObject > dw.object.ExtensibleObject >
dw.object.CustomObject (or dw.object.SystemObject)
Developing in Demandware January 2015
Copyright © 2015 Demandware, Inc. Page 131
This inheritance tree means that Custom Objects are persisted in the database and can have custom
attributes added by an administrator or developer in Business Manager. As you inspect the
Demandware documentation you will see that commonly used classes like dw.catalog.Product,
dw.system.SitePreferences and many others share this inheritance tree: objects of these
class types are saved in the database and can be extended to store extra attributes.
The following usage of the CustomObjectMgr class enables creation of an instance of a Custom
Objects by providing the Custom Object type and the primary key:
CustomObjectMgr.createCustomObject("NewsletterSubscription", UUIDUtils.createUUID());
This will create an instance with a system-generated, unique PK. You could also use:
CustomObjectMgr.createCustomObject("NewsletterSubscription", args.email));
This assumes that the args.email value should be a unique string every time a Custom Object is
created. Otherwise, a duplicate PK error will occur.
Database Transaction Handling
There are two approaches to database transaction handling in Demandware:
Implicit – a transactional pipelet automatically begins a transaction. The transaction is
automatically committed to the database when the pipelet returns PIPELET_NEXT, otherwise the
transaction is rolled back.
Explicit – the transaction is controlled via properties of the transition nodes in the pipeline.
For implicit transactions to work, a pipelet that performs changes to the database must set its
Transactional property equal to true. This becomes visible as a black "T" on the pipelet node in the
pipeline:
If such a transactional pipelet is executed, a database transaction will be started automatically and will
be committed implicitly at the end of this pipelet’s execution if the execution is successful.
Developing in Demandware January 2015
Copyright © 2015 Demandware, Inc. Page 132
Create a Custom Object via Script API
To create a custom object programmatically, follow these steps:
1. Create a custom object type in Business Manager before creating a custom object
programmatically. If you have not already done so, create your custom object type as defined in
the previous process step.
2. Create a script that uses the dw.object.CustomObjectMgr class to create a custom object:
importPackage( dw.system );
importPackage( dw.object );
function execute( args : PipelineDictionary ) : Number
{
var co : CustomObject =
CustomObjectMgr.createCustomObject("NewsletterSubscription", args.email);
co.custom.firstName = args.firstName;
co.custom.lastName = args.lastName;
args.subscription = co;
return PIPELET_NEXT;
}
Notice the use of the custom qualifier for all the custom attributes that you defined in the CO
definition: without this qualifier the code will fail since the class dw.object.CustomObject does not
have any standard attribute named firstName
Developing in Demandware January 2015
Copyright © 2015 Demandware, Inc. Page 133
Exercise: Create a Custom Object Instance Programmatically
Use the form created in the previous module to create a new custom object programmatically.
Create a Script Pipelet to Create Newsletter Subscription
1. Open the Newsletter-Start pipeline.
2. Drop a new script node after the interaction continue node (connected to the subscribe
transition).
3. The node uses a new newsletter/SignUpNewsletter.ds script. In the script, do the
following:
a. Declare input parameters firstName, lastName, email of type String.
b. Declare output parameter subscription of type Object.
c. Create a new CustomObject instance of type NewsletterSubscription using
args.email as the primary key.
d. Store input parameters into CustomObject instance fields. Hint: Use the custom keyword to
assign values to custom attributes:
co.custom.firstName = args.firstName;
e. Return the CO in the output parameter subscription.
f. Return PIPELET_NEXT
4. Edit the properties of the pipelet:
a. Make it Transactional so it commits to the database.
b. Assign all the corresponding form values to the pipelet inputs.
c. Assign the subscription output to a Subscription object.
d. Verify that all properties are correctly defined:
Developing in Demandware January 2015
Copyright © 2015 Demandware, Inc. Page 134
5. For the case when the email subscription already exists, connect the error exit of the script node to
an interaction node holding a template stating :
<h4>An error occurred in your subscription. Maybe the email
${pdict.CurrentForms.newsletter.email.value} already exists ?.</h4>
Back to <a href="${URLUtils.url('Newsletter-Start')}">Newsletter
Subscription</a>.
Show Confirmation to the User
1. Modify the subscription confirmation template to use the Subscription object from the pdict:
${pdict.Subscription.custom.firstName}
2. Test the Newsletter-Start pipeline in the storefront.
3. Verify that the CO instance is created in Business Manager.
Troubleshooting
Check to see if you imported dw.object package.
Check to see if you have marked the script node as Transactional.
Re-check the configuration of the script.
Check if the NewsletterSubscription Custom Object type exists in the Business Manager
(‘N’ capital, ‘l’ small, ‘S’ capital).
Check if string attributes “firstName”, “lastName” and “email” exist in it and are a part of an
Attribute group.
Developing in Demandware January 2015
Copyright © 2015 Demandware, Inc. Page 135
Lesson 9.2: Custom Logging
The Demandware platform supports custom logging using log categories and severity levels as defined
by the Apache log4j open source project.
Log4j supports multiple severities and categories of logging to allow the developer to capture debug
messages at different levels of granularity. The severity levels are:
Debug < Info < Warn < Error < Fatal
If custom logging is enabled for a certain severity level, then it is enabled for higher severity levels as
well (read from left to right). Fatal and Error are always enabled and cannot be turned off.
The developer can define as many levels of categories and subcategories as needed. Demandware
does not impose a certain categorization; the developer determines the organization. For example:
product
product.import
product.import.staging
If logging is enabled for a category (such as product), all its subcategories will also be enabled. For
example, if Warn logging is enabled for product, then Warn, Error and Fatal errors are logged for
product and all its sub-categories.
However, if Warn logging is enabled for product and Debug is enabled for product.import, then:
Warn, Error and Fatal messages are logged for "product" and all its sub-categories.
Debug and Info are logged for "product.import" and all its sub-categories.
To write to a custom log, you need to use the dw.system.Logger.getLogger() factory method.
This method creates a Logger object for a specified category:
var logger : Logger = Logger.getLogger( “category" );
logger.debug("Input params received in pipelet
firstName: {0}\n lastName: {1}\n email: {2}",
args.firstName, args.lastName, args.email);
try
{
… do something…
return PIPELET_NEXT;
}
catch (e)
{
logger.warn(“error description: {0}", e.causeMessage );
return PIPELET_ERROR;
}
Developing in Demandware January 2015
Copyright © 2015 Demandware, Inc. Page 136
Use the Logger object to write a message for a specific severity level: Logger.error(String msg).
The message uses the Java MessageFormat API, so you can specify placeholders. Typically these
messages are not localized since they are read internally by site administrators, but they can be.
Enabling Custom Logging
In order to write to log files, you need to enable Custom Log Settings:
1. In Business Manager, select Administration > Operations > Custom Log Settings.
2. Create a log category. Enter it in the field under a given severity. Click Add.
3. Enable the check box next to the log category where you want to write. Click Apply.
4. Click Log Debug to File to enable debug messages to be written to a log for the next 10 minutes.
Usually Debug and Info messages are written to memory only, and visible via the Request Log tool.
5. Run the pipeline you wish to debug.
6. In Business Manager, review the custom log file. Click Administration > Site Development >
Development Setup > Log Files.
7. Open the log file that was just created. Search for the file by date. The custom log file will be
named similar to: customdebug-177.aaaq.demandware.net-appserverxxxx.log
Developing in Demandware January 2015
Copyright © 2015 Demandware, Inc. Page 137
Exercise: Custom Logging
Modify the script from the Newsletter Subscription so that it writes debug messages to a log file, as
well as error messages when a duplicate key is used.
1. Modify Pipelet to Write to Debug Log.
a. Open the newsletter/SignUpNewsletter.ds script.
b. Use the dw.system.Logger API to write debug messages.
c. Use the following code as a guide to create the try-catch block around the code written in the
previous exercise.
//Write messages to the log
var logger : Logger = Logger.getLogger( "newsletter" );
logger.debug( "Input params firstName: {0} lastName: {1} email: {2}",
args.firstName, args.lastName, args.email);
//Instantiate the NewsletterSubscription custom object
try
{
… code from previous lab …
}
catch (e)
{
logger.error("A newsletter subscription for this email address”,
“ already exists: {0}", e.causeMessage );
return PIPELET_ERROR;
}
2. Enable Logging for Debug Messages.
a. In Business Manager, select Administration > Operations > Custom Log Settings.
b. In the Log Category field, enter All.
c. Click Add to enable debugging for All debug messages.
d. Click Log Debug to File.
e. Click Apply to save these changes.
3. Test your pipeline with a duplicate email address and verify the latest customwarn log files.
4. Select Administration > Site Development ⇒ Development Setup > Log Files.
5. Verify the messages on the customdebug and customerror log files that appear with the most
recent timestamp.
6. Verify the debug messages also appear on the request log.
Developing in Demandware January 2015
Copyright © 2015 Demandware, Inc. Page 138
Knowledge Check
Custom Object Questions True False
Custom objects are the only way to store custom data in
Demandware.
The “custom” keyword is required to access custom attributes
of a custom object.
Custom objects need primary keys.
Custom object instances can only be created in Business
Manager.
Implicit transaction means that the pipelet always commits.
Developing in Demandware January 2015
Copyright © 2015 Demandware, Inc. Page 139
Module 10: Data Binding and Explicit Transactions
Learning Objectives
After completing this module, you will be able to:
Use data binding to pre-fill forms and update persistent data from the form.
Use an explicit transaction to commit changes to the database.
Lesson 10.1: Data Binding with Forms and Objects
The Demandware forms framework supports binding of persistent objects to form fields by
automatically updating a persistent object with form data without having to issue an insert statement
or calling a Demandware API. The reverse mechanism is also supported: pre-populating a form object
with data from a persistent object.
The object that is bound to the form must be a persistent object (system or custom), and must be
available in the pdict. The form metadata must have field(s) with the binding attribute specified.
The field formid attribute is not used to make the match; only the binding attribute identifies what
fields match between the form and the object. The following form metadata uses
custom.firstName, custom.lastName, custom.email as the bindings:
This is because the NewsletterSubscription Custom Object we want to bind this form to have
firstName, lastName and email fields which are all custom attributes. Notice that the fields do
not have a lock icon (they were added by you as custom attributes of the Custom Object):
Developing in Demandware January 2015
Copyright © 2015 Demandware, Inc. Page 140
Using the UpdateObjectWithForm Pipelet
The UpdateObjectWithForm pipelet updates an existing persistent object with data from the form.
It requires the object to update and the form object both available on the pdict. It is transactional by
default since the object to be updated must be a persistent object.
This example show how to define the properties of the pipelet using the newsletter form and
NewsletterSubscription object:
The pipelet inspects the CurrentForms.newsletter form in the pdict, and tries to match every
field with a binding attribute to a column in the Subscription object. This object must be an
instance of NewsletterSubscription that was placed in the pdict by either:
Creating a new instance (using CreateCustomObject pipelet)
Retrieving an existing instance (using SearchCustomObject pipelet)
If the Subscription object is null, or not an instance of NewsletterSubscription Custom Object,
or the form is not in the pdict, the pipelet will fail and the transaction will be rolled back. If the
pipelet is successful, the transaction will commit. This pipelet is an excellent way to enter new data or
update existing data on an object.
Developing in Demandware January 2015
Copyright © 2015 Demandware, Inc. Page 141
Exercise: Use UpdateObjectWithForm Pipelet
Modify the Newsletter pipeline to remove the script node that creates the
NewsletterSubscription Custom Object and use Demandware pipelets instead to achieve the
same behavior.
1. Create a Custom Object using a Demandware pipelet.
a. Open the Newsletter pipeline.
b. Remove the Script pipelet that uses the SignUpNewsletter.ds script.
c. Add a new CreateCustomObject pipelet in the same place.
d. Specify the following properties:
2. Update the Custom Object with data from the form:
a. Drag an UpdateObjectWithForm pipelet below the previous pipelet and connect it with a
transition.
b. Specify the properties of the pipelet so the CurrentForms.newsletter form fields populate
the fields in the Subscription object (see the screen shot in the previous page).
c. Make sure the newsletter.xml metadata has bindings that match the attribute keys in the
Custom Object.
Using UpdateFormWithObject Pipelet
The UpdateFormWithObject pipelet updates a form with data from an object. It requires the form
to update and the object to be both available on the pdict. It is not transactional since the updated
form lives in the pdict scope, not in the database.
Notice that a form group may be updated with an object: as long as the bindings match, just that part
of the form will be updated.
Developing in Demandware January 2015
Copyright © 2015 Demandware, Inc. Page 142
In the example shown, the profile.xml form has a customer group that will be updated with the
existing profile data from the logged in customer:
Developing in Demandware January 2015
Copyright © 2015 Demandware, Inc. Page 143
Exercise: Use UpdateFormWithObject Pipelet
Review the Account-EditProfile pipeline to verify how the profile form is populated with the
existing values from the database before the form is shown to the user for editing.
1. Open the Account-EditProfile.
2. Notice the three different usages of the UpdateFormWithObject pipelet.
3. Examine the properties of each pipelet and find:
a. The form metadata files being referenced.
b. The system or custom objects that will bind to those fields.
4. Create a login in the system, and put a breakpoint on this pipeline to examine what happens when
you edit your personal data.
Developing in Demandware January 2015
Copyright © 2015 Demandware, Inc. Page 144
Lesson 10.2: Explicit Database Transaction Handling
Transaction handling can occur implicitly when executing a transactional pipelet; the commit or
rollback is controlled by the PIPELET_NEXT or PIPELET_ERROR return values. However, in some
circumstances the transaction spans several pipelets or steps. In this case, you decide where the
transaction begins and ends. This mechanism is called Explicit Transaction Handling. This is
implemented at the pipeline level by changing the Transaction Control property of a transition or
connector using the following controls:
To set transaction handling on the transition node, open the properties window for the transition, and
select the type of Transaction Control you want.
Use this to override the built-in implicit transaction to group changes that need to be part of an atomic
transaction.
Developing in Demandware January 2015
Copyright © 2015 Demandware, Inc. Page 145
Exercise: Explicit Transaction Handling
Modify the Newsletter pipeline to ensure that the pipelets that handle Custom Object creation and
updating are wrapped inside a transaction. Optionally, you can implement an error handler in case a
duplicate email address is used to create the Custom Object.
1. Use a transaction surrounding the create and update pipelets.
a. Open the Newsletter pipeline.
b. Change the subscribe transition to use a Begin Transaction control before the creation of the
Subscription custom object.
c. Change the transition after the UpdateObjectWithForm pipelet to use a Commit Transaction
control.
d. Change the error transition from the UpdateObjectWithForm pipelet to use a Rollback
Transaction control.
2. Create an error handler for duplicate primary keys.
a. Add an InvalidateFormElement pipelet that invalidates the
CurrentForms.newsletter.email element at the error exit of the CreateCustomObject
pipelet.
b. Roll back the transaction at the error exit of the CreateCustomObject pipelet.
c. Connect the InvalidateFormElement with the join node above the ICN.
d. Make sure the newsletter.xml metadata file contains a value error definition:
value-error="forms.contactus.email.value-error"
e. Create an appropriate message (i.e. “email already exists”) for the
forms.contactus.email.value-error key in the forms.properties file.
f. The pipeline snippet looks like this:
Developing in Demandware January 2015
Copyright © 2015 Demandware, Inc. Page 146
3. Test the pipeline with a new subscription:
a. Use the debugger to see the contents of the Newsletter Subscription object as it gets
created and updated.
b. Try creating the subscription with the same email to see the validation error generated.
Developing in Demandware January 2015
Copyright © 2015 Demandware, Inc. Page 147
Knowledge Check
Forms Framework Questions True False
To implement Explicit Transactions you use the
beginTransaction() method in a script pipelet.
UpdateObjectWithForm can update any object even if it is
not persistent.
UpdateFormWithObject will update any form fields where
the binding matches the object attributes.
Exercise: Retrieve Information from a Custom Object and Store It
Create a new EditPreferences pipeline such that you pre-fill the form with the logged-in customer
preferences. Once the customer changes his/her preferences you save the data to the database.
1. Extend the Profile System Object.
a. In the Business Manager, extend the Profile system object with the following custom
attributes:
interestApparel : Boolean
interestElectronics : Boolean
newsletter : Boolean
b. None of the attributes are mandatory.
c. Add them to an Attribute Group Preferences to view the settings later in the Customer area.
2. Modify the Content Asset that shows the Account Overview.
a. Login to your Storefront account (register as a new customer if you haven’t already).
b. On the account overview page, use the Storefront Toolkit > Content Information to locate the
account-landing content asset which is located in the middle of the page (or go to Business
Manager and locate it).
c. In the account-landing asset, add a new list item that calls the EditPreferences
pipeline. Use the $httpsUrl(EditPreferences-Start)$ content link function to invoke
your pipeline (this syntax was covered in the Content Slot module):
Developing in Demandware January 2015
Copyright © 2015 Demandware, Inc. Page 148
<li>
<a href="$httpsUrl(EditPreferences-Start)$"
title="View and modify your preferences">
<img width="48" height="48" alt="My Preferences "
src="images/myaccount_wishlist.png?$staticlink$" />
My Preferences</a>
<p>View and modify your Preferences</p>
</li>
3. Edit the Form Metadata to add bindings.
a. Open the preferences.xml form metadata file.
b. For each custom attribute you defined in the Profile system object, make sure there is a
corresponding form field with a binding that matches the spelling you used as the object
attribute. For example:
<field formid="interestApparel"
label="forms.preferences.apparel" type="boolean"
binding="custom.interestApparel"/>
4. Create a Pipeline for Entering Preferences.
a. Create an EditPreferences pipeline.
b. The start node should require a secure connection.
c. Add a call node, pointing to the Account-RequireLogin pipeline, to make sure the user is
forced to login before executing the rest of the pipeline.
d. Add a ClearFormElement pipelet which clears the CurrentForms.preferences
FormElement.
e. Add an UpdateFormWithObject pipelet. Define properties as:
Form: CurrentForms.preferences
Object: CurrentCustomer.profile
Optionally you can switch the Configuration > Clear setting to true instead of adding the
previous ClearFormElement pipelet.
f. Copy the editpreferences.isml from the customerpreferences cartridge to your own.
Make sure the formfields are matching the formids of the preferences.xml metadata file.
g. Add an ICN with secure connection required. Make it point to editpreferences.isml. Start
name SubmitPreferences.
h. Add an UpdateObjectWithForm pipelet after the apply transition with the following
properties:
Form: CurrentForms.preferences
Object: CurrentCustomer.profile
Developing in Demandware January 2015
Copyright © 2015 Demandware, Inc. Page 149
i. Add an Assign pipelet that maps the first expression (in “From_0”)
dw.web.URLUtils.https('Account-Show') to the first variable called Location (in
“To_0”). This will redirect you to the Account-Show pipeline after clicking Apply.
j. End the pipeline with an interaction node that invokes the util/redirect template (in the
storefront cartridge).
k. Verify that the pipeline looks as follows:
5. Test in the storefront. Log in. Then enter your preferences. Go back to the form and check that
your original preferences were saved.
Developing in Demandware January 2015
Copyright © 2015 Demandware, Inc. Page 150
Module 11: Site Maintenance
Learning Objectives
After completing this module, you will be able to:
Use the Pipeline Profiler and implement page caching.
Replicate code and data in the Primary Instance Group (PIG).
Introduction
Demandware provides tools that you can use to improve site performance as well as replicate code
and data.
Note: The Demandware Customization, Integration, and Performance course provides additional
information on this topic.
Lesson 11.1: Site and Page Caching
Page download time is a critical factor in keeping visitors in your storefront. The longer it takes to
download a page, the higher your risk of losing a sale. Therefore, it is best to cache your pages as much
as possible to minimize page download times.
Furthermore, rendering pages containing many business objects or complex calculations such as
category and search result pages or product detail pages can consume a lot of resources. Since this
information generally does not change from one user to another, not caching these pages can
excessively waste processing resources which will slow down the entire site for all users (including job
processing) and not just for the requested pages.
Demandware controls caching on a per page basis, via the ISML template for the page. Set caching on a
page using the <iscache> tag:
<iscache type="relative" hour="24">
Demandware follows these rules when using the tag:
If <iscache> tag occurs multiple times in a template or its locally included templates, the
shortest duration is used.
Caching from a local include affects the including template.
If there is no <iscache> defined, the template is not cached.
Developing in Demandware January 2015
Copyright © 2015 Demandware, Inc. Page 151
Use the <iscache> to set the following parameters:
Parameter Description
type = Relative enables you to specify a certain period of time, in minutes and
"relative | daily" hours, after which the page will be deleted from the cache. Daily enables
you to specify an exact time when the page will be deleted from the cache.
hour = integer Indicates either the caching duration or the time of day. If the type
attribute is set to daily, the hour value must be an integer, ranging from
0 to 23. If type is set to relative, all integer values greater than 0 are
valid (the default value is 0, meaning either the page is never cleared from
the cache or only the minute attribute is relevant).
minute = integer Indicates either the caching duration or the time of day. If the type
attribute is set to daily, the minute value must be an integer ranging
from 0 to 59. If type is set to relative, all integer values greater than 0
are valid (the default value is 0, meaning either the page is never cleared
from the cache or only the hour attribute is relevant).
varyby= Enables you to mark a page as personalized: this does not mean that the
"price_promotion" page is unique for a person but rather that different versions of the same
page showing different prices, promotions, sorting rules or AB test
segments will be cached by the Demandware platform. For example, this
parameter is necessary for product pages since a customer belonging to a
customer group might get special promotions that other customer groups
don’t get. While the ISML template is the same, the generated pages vary,
and therefore caching every version of the page benefits performance. For
performance reasons, a page should only be marked with the varyby
property if the page is really personalized; otherwise, the performance can
unnecessarily degrade.
Frequently changing pages benefit from a shorter caching period. Stored pages are only invalidated
and a new one pulled from the application server if any of the following occur:
The defined caching time is exceeded.
A replication has been performed (with the exception of coupons and geolocation data).
An explicit page cache invalidation is triggered by a merchant in Business Manager.
As a best practice, disable page caching on sandboxes, development and staging environments in order
to see changes immediately. In Production caching is always on by default.
Portions of pages can be cached separately. You can assemble a page from snippets with different
caching attributes using remote includes. Each part:
Must be a result of a pipeline request to the application server.
Is included using the <isinclude url=""> or the <iscomponent pipeline=….> syntax.
Developing in Demandware January 2015
Copyright © 2015 Demandware, Inc. Page 152
Can have different cache times or no caching at all.
In general, do not cache pages that show buyer or session information.
Studying Page Analytics to Determine Caching Problems
To access Demandware caching metrics, select Site > Analytics > Technical Reports. Shown is the
Pipeline Performance report.
These types of analytics are only collection on Production instances, not Sandboxes. In this example, it
reveals that the Home-Show pipeline (which generates the homepage) is not cached: the Caching
column shows red for all hits. If you see this trend in your analytic data, you may decide to alter the
caching settings or the caching interval.
Across Demandware customers, the two critical metrics we look at from a pipeline performance
perspective are the average response times of Search-Show and Product-Show pipelines. The
reason for this is these pipelines are used across all customers and are the main components of most
pages on Demandware installations.
For Search-Show the average response is 400ms. Customers should be <= to this value to be in a
good performance range.
For Product-Show the average response is 320ms-400ms. Customers should be <= to this value to
be in a good performance range.
Demandware strongly recommends that you check analytics reports each week and after you make
code changes to track these metrics.
Page Level Caching
Once the <iscache> tag is added to an ISML template, the entire ISML page will be cached for the
time specified in the tag.
For example, the page shown will be cached for 1 hour and 30 minutes:
Developing in Demandware January 2015
Copyright © 2015 Demandware, Inc. Page 153
Exercise: Page-Level Caching
1. Create a new pipeline and call it CachedPage. Add a Start node and an Interaction node.
2. Create an ISML template that has caching enabled for 30 minutes:
<iscache type="relative" minute="30" />
3. Add a Date object to the page that prints the current time:
<isprint value="${new Date()}" style="DATE_TIME" />
4. Assign the template to the Interaction node in your CachedPage pipeline.
5. Test the template in your SiteGenesis storefront. Refresh your page. Does the time change on
refresh?
6. Enable caching on your SiteGenesis site. Retest the template. You may need to wait a minute
before you see the page has been cached.
Developing in Demandware January 2015
Copyright © 2015 Demandware, Inc. Page 154
Partial Page Caching
Generally, a single page should not be cached completely. Some parts of the page should be cached,
while other parts should not be cached. In this case you need to use remote includes for every part
that has unique caching characteristics. Every remote include calls a different pipeline which generates
an ISML template, each template having (possibly) different page caching.
The syntax for a remote includes uses the URLUtils class to call a remote pipeline with optional
parameters appended:
<isinclude url="${URLUtils.url('Page-Include', 'cid',
'COOKIE_TEST')}">
You can also use the newer <iscomponent> tag to implement a remote include.
Developing in Demandware January 2015
Copyright © 2015 Demandware, Inc. Page 155
Exercise: Partial Page Caching
1. In the template for the CachedPage pipeline, add a remote include call to the Product-
IncludeLastVisited sub-pipeline:
<iscomponent pipeline="Product-IncludeLastVisited" />
2. Invalidate the cache in Business Manager.
3. Go to another tab and visit a few products (3 at most).
4. Refresh the CachedPage-Start pipeline.
5. Visit more products on the other browser.
Result: the time remains unchanged while the last visited products change every time a new
product is visited.
Developing in Demandware January 2015
Copyright © 2015 Demandware, Inc. Page 156
Using the Storefront Toolkit to Determine Cache Settings
You can enable the Cache Information tool in the Storefront Toolkit to see how partial page caching is
implemented for a page:
The page will now show special icons that you can click to reveal how the whole page and its remote
includes are cached:
Developing in Demandware January 2015
Copyright © 2015 Demandware, Inc. Page 157
Exercise: Use the Cache Information Tool
1. Browse the SiteGenesis home page.
2. Turn on Storefront Toolkit > Cache Information.
3. Study the cache information for the whole page.
4. Study the cache information for a content slot and open the template to see the cache settings.
5. Study the cache information for the Cart remote include. Why is this page not cached?
Developing in Demandware January 2015
Copyright © 2015 Demandware, Inc. Page 158
Lesson 11.2: Site Performance
The Pipeline Profiler is a Business Manager tool that provides insight into pipeline and script
performance. It tracks pipeline execution metrics, which is a critical component of overall page and site
load and performance. This enables you to proactively identify bottlenecks in performance while
developing applications.
To track the performance of a pipeline using the Pipeline Profiler, follow these steps:
In Business Manager, select Administration > Operations > Pipeline Profiler.
Reset previously collected statistics and turn on the Pipeline Profiler.
Browse specific pipeline in storefront.
Return to profiler and analyze the collected data.
a. Click the link for that site where you want to capture data:
b. You will get a high-level view of response times per pipeline, such as hits, total time for a page
to be generated, average time, etc.
c. Look for pipelines with high average run times and high hits. These will be the first areas to
improve performance.
d. To view data for a pipeline at a more granular level, click on the pipeline name.
Developing in Demandware January 2015
Copyright © 2015 Demandware, Inc. Page 159
5. Test the pipeline or a different one again.
6. While the pipeline profiler runs you have also access to captured script data.
7. Turn off the profiler and analyze the results.
8. If you make modifications to the pipeline, retest to verify if performance has improved.
Lesson 11.3: Code Replication
Code replication is set and managed in Business Manager. Once you have uploaded a new code version
to the PIG staging instance, you can set code replication to occur between staging and development or
staging and production.
Code Replication Overview
In a typical development environment, a source management system is used for code version control.
Each developer uses their own sandbox for development, while checking in their code to a source
management system.
Developing in Demandware January 2015
Copyright © 2015 Demandware, Inc. Page 160
UX Studio integrates with SVN for source management. To learn more about using SVN in UX Studio,
view our online webinar in XChange: http://xchange.demandware.com/docs/DOC-2667.
When a developer has tagged a new code version and is ready to upload the new code to staging,
he/she creates a new code version on Staging in Business Manager from Administration > Site
Development > Code Deployment page.
Next, the developer uploads custom cartridges with UX Studio or WebDAV client using 2-factor
authentication and tests the storefront in Staging. A rollback to a previous version is available.
For major code changes, it is recommended to use a sandbox for testing:
To test in a sandbox, you will need to export site data to the global directory from staging and import it
into your sandbox using the Site Import/Export module in Business Manager.
When you need to test code metadata (site preferences, new attributes, etc.), the build engineer
replicates from Staging to Development:
This is also good practice for testing processes without impacting the production storefront (i.e.
Product import feed).
The last step in code replication is moving code from Staging to Production using Business Manager.
Developing in Demandware January 2015
Copyright © 2015 Demandware, Inc. Page 161
To replicate code from Staging to Development or Staging to Production, follow these steps:
1. Log into the Staging Business Manager with an account that has code replication permissions.
2. Select Administration > Replication > Code Replication.
3. Click New to create a new replication process.
4. From the Target drop-down menu, specify whether the replication process is to Development or
Production.
5. Select whether you want to process to run manually or automatically. Click Next.
6. Specify what type of replication you want:
a. Code Transfer & Activation: immediately activates the new code version.
b. Code Transfer: Only transfers the code.
7. Click Next.
8. Click Start to start the replication process. Click Create to add the replication process to the list.
9. If you selected the process to run manually, you will need to start the job from the list by clicking
Start:
Developing in Demandware January 2015
Copyright © 2015 Demandware, Inc. Page 162
Lesson 11.4: Data Replication
Data replication is a process to promote merchant edits, product and system objects from Staging to
Production (or Development). The best practice is to replicate to development first, verify that data
and storefront work and then replicate from staging to production.
Data can be replicated granularly:
Organization objects
Per Site objects
A Data Replication process consists of two phases:
Transfer – long running processes where data is copied from Staging into shadow tables and folders
on Production. No changes are shown in storefront.
Developing in Demandware January 2015
Copyright © 2015 Demandware, Inc. Page 163
Publishing – Very fast process. Changes in shadow tables and folders become active, the page
cache is purged, and the new version is shown in storefront.
After data has been replicated, a one-time rollback (undo) is possible. This reverses the data to the
state of the last successful replication.
You can view the progress of a replication by monitoring the staging logs on the staging and production
instance.
Just as code replication is set up in Business Manager, so is data replication. The process is almost
identical with the exception of being able to select which data you want to replicate.
Just as code replication can only occur between Staging and Development or Staging and Production,
so too is the data replication process only allowed one-way from Staging to the other primary instances.
Best practices can be found in the XChange Portal: https://xchange.demandware.com/videos/1433.
To replicate data from Staging to Development or Staging to Production, follow these steps:
1. Log into the Staging Business Manager with an account that has code replication permissions.
2. Select Administration > Replication > Data Replication.
3. Click New to create a new data replication process.
4. Specify the target for the data replication process: Development or Production.
5. Select whether you want to process to run manually or automatically. If automatically, specify the
date and time the process should run.
6. Specify when you want an email notification and who should receive it. Click Next.
7. At the next screen, specify what type of replication you want: Data Transfer & Publishing or Data
Transfer.
8. Next, expand the sites to select the site data you wish to replicate. Click Next.
9. Click Start to create and trigger the process immediately. Click Create to add the replication
process to the list. Click Cancel to go back to the list of replication processes without saving
anything.
10. If you clicked Create, to start the process, click Start from the list of processes.
Developing in Demandware January 2015
Copyright © 2015 Demandware, Inc. Page 164
Knowledge Check
Question Answer
1. What instance is used to replicate data in a PIG?
2. What two caching types can be used when using the
<iscache> tag?
Developing in Demandware January 2015
Copyright © 2015 Demandware, Inc. Page 165
Appendix A: Data Integration: Simple Feeds
Introduction
Simple Feed Integration loosely couples Demandware and external systems by exchanging files on a
File Transfer Server. Simple Feed Integration supports the protocols WebDAV (HTTP and HTTPS) and
SFTP for the transfer with the File Transfer Server. WebDAV HTTP (no network layer encryption) is
meant for development/testing purposes only. When considering WebDAV HTTPS, please mind that an
SSL-certificate from a Demandware accepted Certificate Authority (CA) needs to be installed at the File
Transfer Server. The list of accepted CAs is available at Demandware’s Customer Central.
The File Transfer Server needs to be hosted by the customer or another 3rd party. Demandware does
not offer hosting File Transfer Servers. The WebDAV access to certain folders on a Demandware
instance cannot be used for that purpose.
The simple feed cartridges support the following integration flow:
File Format
The file format for the incoming and outgoing feeds is the standard Demandware import/export
format. For XML files the schema definitions (XSD files) can be downloaded from Customer Central. A
good approach to create a sample file to set up the data as desired in Business Manager, run an export
from the Business Manager user interface, and use the exported file as a template.
All import files can alternatively be provided in gzip format (not to be confused with zip). In that case
provide the file with extensions .xml.gz or .csv.gz at the File Transfer Server and adjust the file
matching rule. The validation and import processes will automatically unzip the files during processing.
Jobs
There are three types of job execution that you can perform within Demandware: scheduled,
import/export, and batch. You can schedule jobs to run according to a schedule or for one time only.
Demandware also provides a means of detecting problems with job execution, notification of job
status and recovery from failed jobs. For instance, if a job fails to execute successfully, you can send an
Developing in Demandware January 2015
Copyright © 2015 Demandware, Inc. Page 166
email notification to alert someone to the problem. This feature enables job failure rules to be set, and
jobs to automatically re-run if execution fails. You can set job failure rules and retry parameters such as
number of retries.
You can define jobs that execute on the global (or organization) level and jobs that execute only on a
site level through Administration > Operations.
Developing in Demandware January 2015
Copyright © 2015 Demandware, Inc. Page 167
Exercise: Export Custom Object Using a Job
Modify the NewsletterSubscription Custom Object. It will be first exported to an xml file and
then the original one in the system will be removed. We will use the DeleteCustomObjects-Start
pipeline to perform the export and removal.
1. Modify the Custom Object Definition for NewsletterSubscription
a. Select Administration > Site Development >Custom Object Definitions.
b. Add a new attribute to the Custom Object Definition called exported.
c. Choose its data type as boolean.
2. Upload the delete_custom_object cartridge to your Sandbox through the UX Studio. Hint:
Navigate to DemandwareServer > Properties >Project References then check the cartridge that
you want to upload.
3. Add the delete_custom_object cartridge to the required cartridge paths for executing a job in
the Site scope.
a. Select Administration > Sites > Manage Sites > Business Manager.
b. Add the delete_custom_object cartridge to the Business Manager site (makes the pipeline
available inside BM).
c. Make sure that it appears in the path. Note: You may have to click Apply twice.
4. Select Administration> Sites > Manage Sites > SiteGenesis > Settings tab
a. Add same cartridge (delete_custom_object) to the SiteGenesis site (for debugging and
email notifications) cartridge path.
b. Again make sure that it appears in the path.
5. Set up your job to run the pipeline.
a. In Business Manager, select Administration > Operations > Job Schedules.
b. Create a new job, name it (e.g. DeleteCO).
c. Set the execution scope to Sites.
d. Mark it as Enabled.
e. Pipeline is DeleteCustomObjects.
f. Start node is Start.
g. Click Apply.
6. On the Sites tab select the SiteGenesis site. Click Apply.
Developing in Demandware January 2015
Copyright © 2015 Demandware, Inc. Page 168
a. Set up notifications for success/status of the job. On the Notification tab, select Site
Development > Development Setup > Import/Export.
b. Check the export directory /src/customization/. Do you see the xml file containing objects
of type NewsletterSubscription?
c. Select Site > SiteGenesis > Custom Objects.
d. Try to find objects of type NewsletterSubscription. They are gone (deleted).
7. In the log directory, find the respective export log file.
a. Check all possible thresholds.
b. Enable it.
c. Configure your email address to receive job execution status emails.
d. The sender’s email should be donotreply@demandware.com.
e. Click Apply.
8. Run the job.
a. On the General tab, Run the job. You should receive an email indicating the success.
9. Check if the job has removed the previous objects (not object definition) and exported them to the
xml file.
10. Check the export directory /src/customization/ under Site Development > Development
Setup > Import/Export for the exported CO. The log directory contains the respective export log
file.
Developing in Demandware January 2015
Copyright © 2015 Demandware, Inc. Page 169
Import into Production
While you can import all object types to all Demandware instance types, importing data directly into
the Production instance may have adverse effects as there is no preview or rollback functionality
available. Load all feeds that can be previewed (e.g. catalog data) into the Staging instance for approval
and then replicate to Production. Data replication also has rollback functionality.
Catalog/pricebook/inventory imports support the following Catalog import modes:
A+a - an object with a new attribute.
B–a - an object with an attribute removed.
C - an object left unchanged
D - a new object
FΔa - an object with an attribute value that is changed
Some imports support an attribute mode at the import element level. In this case, the only supported
mode is DELETE, whereby the import mode for the process can be overwritten for a particular element.
This is useful when feeding changed information to a Demandware system, allowing a single import
process to create, update and delete objects.
You can overwrite the XML file import mode for a single element, but only to specify DELETE:
<product product-id="12345" mode="delete"/>
When considering imports directly into Production, note that Demandware imports typically commit
changes to the database on a per object basis. During the execution of the import, some updates may
already be visible in the storefront, while others may not. The catalog import is a two pass import:
during the first pass it updates objects, during the second pass it updates relationships between
objects. It is not recommended running catalog import directly into Production with Simple Feed
Integration.
Simple Feed Cartridges
The two cartridges included in the Simple Feed integration are:
Developing in Demandware January 2015
Copyright © 2015 Demandware, Inc. Page 170
int_simplefeeds: Implementation of generic logic. Needs to be assigned to the storefront site
and the Business Manager site. Modification of the Custom_FeedJobs pipeline is necessary to
use the feed configuration custom object. Do not modify other code.
test_simplefeeds: Cartridge to help troubleshooting WebDAV or SFTP connection issues and
trigger a Simple Feed Integration job from the storefront during development. This cartridge must
not be assigned to a site on Production systems. It may be assigned to the storefront site on
sandbox instances if the storefront is password protected.
WebDAV is the only protocol that DW supports where DW can access files external to Demandware
and where external systems can push files to DW. It is the only protocol that works on both directions.
You cannot use SFTP to access files in DW: there is no SFTP server in DW instances. However, DW can
access an external SFTP server.
How To Import Objects Using Simple Feed via the Demandware int_simplefeed cartridge
1. If you have not already done so, download and import the int_simplefeeds cartridge into UX
Studio.
2. If not imported already, import Custom Cartridges to your Project Code Base.
a. Add int_simplefeeds to your code repository (e.g. SVN).
b. Import into Studio for uploading to the server.
3. Assign Cartridge to Sites
a. The feeds will be processed by Demandware jobs that are executed in the context of a site.
Pipelines for jobs are looked up in the cartridges at the Business Manager site, i.e. Sites-Site;
templates (they are used for emails) are looked up in the cartridges for the respective
storefront site.
b. In Business Manager, select Administration > Sites > Manage Sites and then to Sites-Site, and
to each storefront site. Under Cartridges add int_simplefeeds.
4. Import Custom Object Type Definitions
a. The generic implementation uses a custom object, FeedJobConfiguration, to store
configuration data. The custom object exists in the context of a site.
b. The custom object definition is located in metadata/ FeedJobConfigurationCO.xml. You
must load it on all instances that use the feed integration cartridge. You can store, share, and
distribute the definition using Site Import / Export. To load it:
In Business Manager, select Administration > Site Development > Import & Export. Upload
the file and then import it.
Note: Business Manager users that have the right to modify custom objects, can view and
modify Simple Feed Integration configuration data, including connection endpoints,
login/password, and public key for encryption of credit card data in order to export feeds. Make
Developing in Demandware January 2015
Copyright © 2015 Demandware, Inc. Page 171
sure access privileges in Business Manager are set so that only authorized users can access
respective modules.
5. Create Job Schedules
a. Technically an arbitrary number of schedules and feed configurations can be set up on a
Demandware instance. Currently, however, it is not possible to tell the schedule what
configuration to use. Therefore, the only way to tie a schedule to a configuration is to use a
unique pipeline start node. The cartridge int_simplefeeds comes with a pipeline
Custom_FeedJobs. There is a start node StartDefault that reads the feed configuration
with the ID Default. In this course, we will only deal with that start node and feed
configuration. To set up additional configurations, you need to add additional parameters and
reference those when setting up the schedules.
b. In most cases, the feed jobs are triggered by a pre-defined schedule (e.g. hourly, daily). It is also
possible to keep the schedule disabled and trigger it manually in Business Manager, or to
provide code that triggers the job with the RunJobNow pipelet.
c. To set up a new job schedule, in Business Manager select Administration > Operations > Job
Schedules. Create a new job, name it (e.g. CatalogUpdate), make sure the execution scope is
Sites, Pipeline is Custom_FeedJobs, Start node StartDefault.
d. On the Sites tab, select all storefront sites for which you want to execute the job. Note: You can
provide site specific feed job configurations.
e. On the Resources tab, specify all object types that your feed job will modify. The job framework
will then try to acquire locks for these resources before the job starts, effectively avoiding
parallel execution with other import processes or data replication.
f. On the Notification tab, configure email addresses to receive job execution status emails.
Additionally, you can send more granular success and error emails by feed tasks. Configure
them with the task. Feed tasks can report temporary errors such as communication errors with
external systems as job failures to the job framework (on-temporary-error: FAIL). Here you can
define how to handle them: Continue as Scheduled, Retry, or Stop on Error.
g. In the Parameters tab, you can define a parameter for any resource you want to import into a
site.
6. Create Feed Job Configuration
a. A feed job configuration is stored in a site specific custom object and may contain multiple tasks
(e.g. DownloadAndImportCatalog and DownloadAndImportPriceBooks).
b. To create a feed job configuration, in Business Manager select Custom Objects > Custom
Object Editor. Create a new instance of Feed Job Configuration.
c. As ID provide the ID you previously used when creating a new instance of the
FeedJobConfiguration custom object (the identifier used in pipeline
Custom_FeedJobs-StartDefault > check the properties of the Script Node),
Developing in Demandware January 2015
Copyright © 2015 Demandware, Inc. Page 172
d. The file documentation/TasksXMLCatalogOnly.xml provides an example for TasksXML. It
lists all supported tasks and contains inline documentation. Derive project specific
configurations from that file by removing unneeded tasks and updating the information. It may
be sensible to have the same task (e.g. DownloadAndImportCatalog) multiple times in a
feed configuration if feeds from different sources or with different content are processed.
7. Testing
a. The structure of the XML for the custom object FeedJobConfiguration can be found in the
sample file TasksXML.xml in the documentation folder.
b. There are sample import files in the sampledata folder.
c. In most cases, the feed jobs are triggered by a pre-defined schedule (e.g. hourly, daily). It is also
possible to keep the schedule disabled and trigger it manually in Business Manager, or to
provide code that triggers the job with the RunJobNow pipelet.
Note: It is not advisable to expose the RunJobNow pipelet in a public pipeline as this could be
exploited to flood your job queue. If you must use this pipelet in the storefront, implement a custom
security mechanism so that only authorized requests can execute the pipelet.
Developing in Demandware January 2015
Copyright © 2015 Demandware, Inc. Page 173
Exercise: Simple Feed Integration
1. Import two Simple Feed cartridges, to help in import data from the WebDAV file server.
a. In UX Studio, import the two cartridges that appear in the
C:\projects\simplefeeds\cartridges directory.
b. Add the following cartridges to the Project References on your sandbox connection project so
they get uploaded to your sandbox.
int_simplefeeds
test_simplefeeds
c. Add the int_simplefeeds cartridge to the SiteGenesis site (for downloading the files).
d. Add the int_simplefeeds cartridge to the Business Manager site (for debugging and email
notifications) cartridge path.
2. Import the FeedJobConfiguration Custom Object Definition from
FeedJobConfigurationCO.xml. The CustomFeedJobs pipeline uses this type of object. It is in
the int_simplefeeds cartridge.
a. Select Administration > Site Development > Import & Export.
b. Click Upload.
c. Click Browse and locate C:\projects\training\cartridges\simplefeeds\metadata\.
Upload the FeedJobConfigurationCO.xml file.
d. Click the Back button to go to the previous screen.
e. Click Import (the metadata import on top, not the one in the Geolocations section). This creates
a FeedJobConfiguration custom object type for the instance.
f. Check it. Select Administration > Site Development > Custom Object Definitions. Do you see a
Custom Object Type FeedJobConfiguration?
g. Edit TasksXMLCatalogOnly.xml. The contents of this file will become an attribute value of
our custom object, which the pipeline uses to determine the logic for importing our data.
h. Open
C:\projects\training\cartridges\simplefeeds\documentation\
TasksXMLCatalogOnly.xml using your favorite editor.
i. Refer to your specific student## instance as follows.
<remote-folder-url>
https://mydisk.se/training/studentXX/
</remote-folder-url>
Instead of studentXX, use the number given by the instructor.
Developing in Demandware January 2015
Copyright © 2015 Demandware, Inc. Page 174
j. Use your email address for job notifications
<success-email>noreply@demandware.com</success-email>
<error-email>noreply@demandware.com</error-email>
Note: This file is a simplified version of the TasksXML.xml file. It points to a specific, non-
Demandware WebDAV server, and performs only a catalog download and import.
3. Select SiteGenesis > Custom Object > Custom Object Editor. Create a new
FeedJobConfiguration object (not definition) with the following values for its attributes:
ID – catalogTest
From Email – your email
Tasks XML – copy the contents of
C:\projects\training\cartrides\simplefeeds\documentation\TasksXMLCat
alogOnly.xml to this field.
4. Create a job to test the catalog import.
a. In Business Manager, select Administration > Operations > Job Schedules.
Create a new schedule and name it CatalogUpdate.
Check Enabled.
Change the Execution Scope to Sites.
Set the pipeline to Custom_FeedJobs.
Start node to StartDefault.
Click Apply.
b. On the Sites tab, select the SiteGenesis site. Click Apply.
c. On the Resources tab, specify the catalog and product object types that your feed job will
modify.
d. On the Notification tab:
Configure your email address to receive job execution status emails.
Check Enabled.
Click Apply.
5. On the Parameters tab, use the same ID as the parameter in the Script Node of the
Custom_FeedJobs-StartDefault pipeline (Check it, it is Jobid?). For Value, use the ID of the
instance of your FeedJobConfiguration (catalogTest) custom object.
6. Run the job:
a. Visit https://mydisk.se/training/student##/ to see the contents of the WebDAV server.
b. Verify that the remote WebDAV server directory referenced in the TasksXML is already
populated with test files from the C:\projects\simplefeeds\sampledata directory.
Developing in Demandware January 2015
Copyright © 2015 Demandware, Inc. Page 175
c. Test the job by running the feed job from Business Manager.
7. Verify if the job worked (your catalog imported).
a. Select Site > SiteGenesis > Products and Catalogs > Catalogs > Catalog > Cat1.
b. Check if Prod1 is assigned to it. Do you know where it came from?
From the WebDAV server … from Catalog_2008-03-11_20-49-12.xml perhaps.
Developing in Demandware January 2015
Copyright © 2015 Demandware, Inc. Page 176
Congratulations
This concludes Developing in Demandware. At this point, you should apply what you have learned to
the Demandware platform in preparation for Developing in Demandware certification exam.
Additionally, you can further your knowledge and skills by taking the Demandware Customization,
Integration, and Performance course.
Developing in Demandware January 2015
Copyright © 2015 Demandware, Inc. Page 177
Potrebbero piacerti anche
- Shoe Dog: A Memoir by the Creator of NikeDa EverandShoe Dog: A Memoir by the Creator of NikeValutazione: 4.5 su 5 stelle4.5/5 (537)
- 1.2 Server Operating SystemDocumento20 pagine1.2 Server Operating SystemAzhar AhmadNessuna valutazione finora
- The Subtle Art of Not Giving a F*ck: A Counterintuitive Approach to Living a Good LifeDa EverandThe Subtle Art of Not Giving a F*ck: A Counterintuitive Approach to Living a Good LifeValutazione: 4 su 5 stelle4/5 (5795)
- Hl7guide 02 2011Documento255 pagineHl7guide 02 2011mishal153Nessuna valutazione finora
- Hidden Figures: The American Dream and the Untold Story of the Black Women Mathematicians Who Helped Win the Space RaceDa EverandHidden Figures: The American Dream and the Untold Story of the Black Women Mathematicians Who Helped Win the Space RaceValutazione: 4 su 5 stelle4/5 (895)
- TelScale SMSCGateway Release NotesDocumento12 pagineTelScale SMSCGateway Release Notesglocall100% (1)
- The Yellow House: A Memoir (2019 National Book Award Winner)Da EverandThe Yellow House: A Memoir (2019 National Book Award Winner)Valutazione: 4 su 5 stelle4/5 (98)
- Plumbr Handbook Java Garbage CollectionDocumento75 paginePlumbr Handbook Java Garbage CollectionNitin NagpureNessuna valutazione finora
- Grit: The Power of Passion and PerseveranceDa EverandGrit: The Power of Passion and PerseveranceValutazione: 4 su 5 stelle4/5 (588)
- Informatica and Query BandingDocumento13 pagineInformatica and Query BandingCsvv VardhanNessuna valutazione finora
- The Little Book of Hygge: Danish Secrets to Happy LivingDa EverandThe Little Book of Hygge: Danish Secrets to Happy LivingValutazione: 3.5 su 5 stelle3.5/5 (400)
- CSharp For Sharp Kids - Part 5 Beyond This BookDocumento10 pagineCSharp For Sharp Kids - Part 5 Beyond This Booklschoonewolff1Nessuna valutazione finora
- The Emperor of All Maladies: A Biography of CancerDa EverandThe Emperor of All Maladies: A Biography of CancerValutazione: 4.5 su 5 stelle4.5/5 (271)
- Session Border Controller: Sip Security On Voice IpDocumento25 pagineSession Border Controller: Sip Security On Voice IpDuy Han VuongNessuna valutazione finora
- Never Split the Difference: Negotiating As If Your Life Depended On ItDa EverandNever Split the Difference: Negotiating As If Your Life Depended On ItValutazione: 4.5 su 5 stelle4.5/5 (838)
- Display Hello As Soon As The Page Is Loaded Using Javascript. / Program-1Documento25 pagineDisplay Hello As Soon As The Page Is Loaded Using Javascript. / Program-1arun1974Nessuna valutazione finora
- The World Is Flat 3.0: A Brief History of the Twenty-first CenturyDa EverandThe World Is Flat 3.0: A Brief History of the Twenty-first CenturyValutazione: 3.5 su 5 stelle3.5/5 (2259)
- Java Software Installation by Satish SirDocumento11 pagineJava Software Installation by Satish SirShubhamJainNessuna valutazione finora
- On Fire: The (Burning) Case for a Green New DealDa EverandOn Fire: The (Burning) Case for a Green New DealValutazione: 4 su 5 stelle4/5 (74)
- Resume SubbarajuDocumento3 pagineResume SubbarajusilverbyteNessuna valutazione finora
- Elon Musk: Tesla, SpaceX, and the Quest for a Fantastic FutureDa EverandElon Musk: Tesla, SpaceX, and the Quest for a Fantastic FutureValutazione: 4.5 su 5 stelle4.5/5 (474)
- Reading A QR CodeDocumento5 pagineReading A QR CodeSerban PetrescuNessuna valutazione finora
- A Heartbreaking Work Of Staggering Genius: A Memoir Based on a True StoryDa EverandA Heartbreaking Work Of Staggering Genius: A Memoir Based on a True StoryValutazione: 3.5 su 5 stelle3.5/5 (231)
- CS162 Operating Systems and Systems Programming Mutual Exclusion, Semaphores, Monitors, and Condition VariablesDocumento32 pagineCS162 Operating Systems and Systems Programming Mutual Exclusion, Semaphores, Monitors, and Condition VariablesnestyibnruzhdiNessuna valutazione finora
- Team of Rivals: The Political Genius of Abraham LincolnDa EverandTeam of Rivals: The Political Genius of Abraham LincolnValutazione: 4.5 su 5 stelle4.5/5 (234)
- Bottom Up Parsing: Session 14-15-16Documento28 pagineBottom Up Parsing: Session 14-15-16Rifky PratamaNessuna valutazione finora
- Devil in the Grove: Thurgood Marshall, the Groveland Boys, and the Dawn of a New AmericaDa EverandDevil in the Grove: Thurgood Marshall, the Groveland Boys, and the Dawn of a New AmericaValutazione: 4.5 su 5 stelle4.5/5 (266)
- Lessons From The Neighborhood Viewer: Building Innovative Collaborative ApplicationsDocumento12 pagineLessons From The Neighborhood Viewer: Building Innovative Collaborative ApplicationspostscriptNessuna valutazione finora
- The Hard Thing About Hard Things: Building a Business When There Are No Easy AnswersDa EverandThe Hard Thing About Hard Things: Building a Business When There Are No Easy AnswersValutazione: 4.5 su 5 stelle4.5/5 (345)
- Chapter 1 Quiz - 2019-20 1q Ece154p ColaDocumento16 pagineChapter 1 Quiz - 2019-20 1q Ece154p ColaScot Vigilia100% (1)
- Object-Oriented Programming (CS F213) : BITS PilaniDocumento15 pagineObject-Oriented Programming (CS F213) : BITS PilaniSAURABH MITTALNessuna valutazione finora
- The Unwinding: An Inner History of the New AmericaDa EverandThe Unwinding: An Inner History of the New AmericaValutazione: 4 su 5 stelle4/5 (45)
- C# QBANK SOLDocumento100 pagineC# QBANK SOLamar_saxena60857100% (1)
- SSD ALPHA5 10 Log Full at Boot UpDocumento3 pagineSSD ALPHA5 10 Log Full at Boot UpAnthonyNessuna valutazione finora
- SphinxDocumento199 pagineSphinxalejocosmicoNessuna valutazione finora
- The Inside Story On Shared Libraries and Dynamic LoadingDocumento8 pagineThe Inside Story On Shared Libraries and Dynamic Loadingprabhakar_n1Nessuna valutazione finora
- Principal of Geographical Information SystemDocumento96 paginePrincipal of Geographical Information Systemprivate demonNessuna valutazione finora
- Block ModelDocumento5 pagineBlock Modelhugo_5_2001Nessuna valutazione finora
- Delete Last: Gursharan Singh Tatla Page No. 1Documento3 pagineDelete Last: Gursharan Singh Tatla Page No. 1Ghanesh RSNessuna valutazione finora
- TP 514935Documento323 pagineTP 514935Otonar Hurtado AranaNessuna valutazione finora
- The Gifts of Imperfection: Let Go of Who You Think You're Supposed to Be and Embrace Who You AreDa EverandThe Gifts of Imperfection: Let Go of Who You Think You're Supposed to Be and Embrace Who You AreValutazione: 4 su 5 stelle4/5 (1090)
- LabDocumento338 pagineLabAnujna AcharyaNessuna valutazione finora
- Hamm CodeDocumento35 pagineHamm CodepalakNessuna valutazione finora
- Class Notes - EnetsDocumento9 pagineClass Notes - EnetsUthara RamanandanNessuna valutazione finora
- RecursionDocumento8 pagineRecursionDanishNessuna valutazione finora
- HTML Report & Other in JmeterDocumento46 pagineHTML Report & Other in Jmeternitintyagi1984Nessuna valutazione finora
- The Sympathizer: A Novel (Pulitzer Prize for Fiction)Da EverandThe Sympathizer: A Novel (Pulitzer Prize for Fiction)Valutazione: 4.5 su 5 stelle4.5/5 (121)
- Assignment 1Documento2 pagineAssignment 1missjojo89Nessuna valutazione finora
- Her Body and Other Parties: StoriesDa EverandHer Body and Other Parties: StoriesValutazione: 4 su 5 stelle4/5 (821)