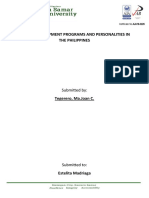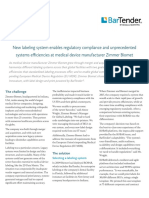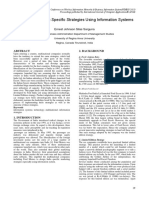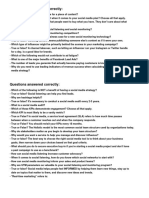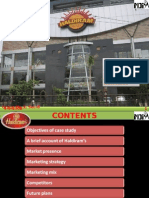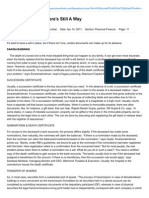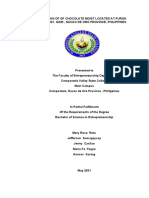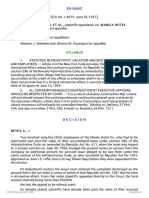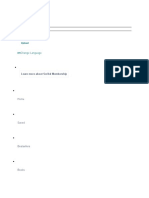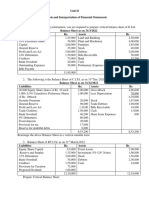Documenti di Didattica
Documenti di Professioni
Documenti di Cultura
How To Filled Up The Data in p3 App
Caricato da
namrata kemkarTitolo originale
Copyright
Formati disponibili
Condividi questo documento
Condividi o incorpora il documento
Hai trovato utile questo documento?
Questo contenuto è inappropriato?
Segnala questo documentoCopyright:
Formati disponibili
How To Filled Up The Data in p3 App
Caricato da
namrata kemkarCopyright:
Formati disponibili
1.
Introduction
The email id on which you have received that email will always be used to enter data both on the mobile
application and on the website (which you give email id to Lila Poonawalla Foundation office). After you
login using your email id and password, the updates that you have to provide are as follows:
1. Create Digital On boarding-
2. Baseline/End line survey-
3. Academic Details - For all academic progress (Enter the all semesters/years marks ) & upload
you mark sheet scan copy
4. Training Details (Pre-Training and Post-Training) – For all Training related updates
5. Scholarship Claims
6. Message to LPF: For any message that you want to give to Lila Poonawalla Foundation
2. Using the Mobile app
a. To download the application please go to the play
store and search for p3 by NextGen. The app with
orange logo of p3 has to be installed.
b. After you have downloaded the app and installed it,
on opening it you will see the login screen as shown.
The username will be the email id that you have given to
LPF. The password is lpf1234.
c. After logging in, the screen will be shown.
Click on On-going Tasks
d. The tasks page as shown will open.
Click on the Task that you want to fill data for.
e. Screen shown will open.
Click on Add New.
f. The questions will be shown as below.
Enter answers to all the questions.
g. Click on Submit after answering all the questions. The same process will be followed for all the
tasks that you have to enter data for.
3. Using the Website
a. To use the website, please go to
https://app.p3fy.com
Enter your email id that you have given to LPF
as the username and password as lpf1234.
Click on Sign In.
b. On the next page, click on the leaf icon in the
screen shown. If the leaf icon screen is not
shown and you directly see the Tasks page
then see the step below.
c. The My Tasks page will open as shown.
Select the task that you want to fill data for.
d. Click on Add Entry on the next page as shown.
e. Enter answers to all the questions in the form that will
open.
f. After you have answered all the questions click on Submit.
4. Points to Note
1. Your email id will have to be the same throughout your course duration. If you have forgotten your
email id or it is incorrect, please make a new email id and inform LPF at the earliest.
2. You will have to make an entry in the Academic Details every time you get a mark-sheet from your
college or university. E.g. if you get an ATKT in some subjects in one semester / year and you clear
that in the second attempt, then you will get two mark-sheets for that semester. So, you will have to
make two entries for that semester in the Academic Details task.
3. Post-Training Feedback will only appear if you have filled the Pre-Training Feedback for that
session. Your attendance for the training session will be marked only if you give the feedback.
4. In the mobile app when you click on Submit, you will see some symbols beside the entry that you
have made. The meaning of the symbols is as follows:
One Black Tick Mark Response is saved on the server
Two Black Tick Marks Response is pending for approval
Two Blue Tick Marks Response is approved and submitted
Red Triangle with White Exclamation mark Response has been rejected
5. Contact persons from Goodera
In case you face any difficulty in using the mobile app or the website, please contact the below
persons on the number or email id given below:
Contact Number: (020)27224265 & Email id is: lila@lilapoonawallafoundation.com
Potrebbero piacerti anche
- The Yellow House: A Memoir (2019 National Book Award Winner)Da EverandThe Yellow House: A Memoir (2019 National Book Award Winner)Valutazione: 4 su 5 stelle4/5 (98)
- Major Development Programs and Personalities in The PhilippinesDocumento9 pagineMajor Development Programs and Personalities in The Philippinesjoan7casillano7tegerNessuna valutazione finora
- Hidden Figures: The American Dream and the Untold Story of the Black Women Mathematicians Who Helped Win the Space RaceDa EverandHidden Figures: The American Dream and the Untold Story of the Black Women Mathematicians Who Helped Win the Space RaceValutazione: 4 su 5 stelle4/5 (895)
- Cultural Environment in MarketingDocumento7 pagineCultural Environment in MarketingAtreya ChakrobortyNessuna valutazione finora
- The Subtle Art of Not Giving a F*ck: A Counterintuitive Approach to Living a Good LifeDa EverandThe Subtle Art of Not Giving a F*ck: A Counterintuitive Approach to Living a Good LifeValutazione: 4 su 5 stelle4/5 (5794)
- Proiect ComertDocumento49 pagineProiect ComertAnonymous oQaW4Kx2Nessuna valutazione finora
- The Little Book of Hygge: Danish Secrets to Happy LivingDa EverandThe Little Book of Hygge: Danish Secrets to Happy LivingValutazione: 3.5 su 5 stelle3.5/5 (399)
- Ac2206c - Group 4 - Slides - Case 1Documento10 pagineAc2206c - Group 4 - Slides - Case 1MOHAMMAD ASYRAF NAZRI SAKRINessuna valutazione finora
- Devil in the Grove: Thurgood Marshall, the Groveland Boys, and the Dawn of a New AmericaDa EverandDevil in the Grove: Thurgood Marshall, the Groveland Boys, and the Dawn of a New AmericaValutazione: 4.5 su 5 stelle4.5/5 (266)
- Epp-He 6Documento41 pagineEpp-He 6Daisy L. TorresNessuna valutazione finora
- Shoe Dog: A Memoir by the Creator of NikeDa EverandShoe Dog: A Memoir by the Creator of NikeValutazione: 4.5 su 5 stelle4.5/5 (537)
- Bartender Robar Case Study Zimmer BiometDocumento2 pagineBartender Robar Case Study Zimmer Biometdimiz77Nessuna valutazione finora
- Elon Musk: Tesla, SpaceX, and the Quest for a Fantastic FutureDa EverandElon Musk: Tesla, SpaceX, and the Quest for a Fantastic FutureValutazione: 4.5 su 5 stelle4.5/5 (474)
- Ford Motors' India Specific StrategiesDocumento3 pagineFord Motors' India Specific StrategiesSilas SargunamNessuna valutazione finora
- Never Split the Difference: Negotiating As If Your Life Depended On ItDa EverandNever Split the Difference: Negotiating As If Your Life Depended On ItValutazione: 4.5 su 5 stelle4.5/5 (838)
- Modes of Transportation in LogisticsDocumento11 pagineModes of Transportation in LogisticsSarfaraz Khan67% (3)
- Grit: The Power of Passion and PerseveranceDa EverandGrit: The Power of Passion and PerseveranceValutazione: 4 su 5 stelle4/5 (588)
- 001 - Sierra Gorda PDFDocumento2 pagine001 - Sierra Gorda PDFCristhoffer Jeisson BasurtoNessuna valutazione finora
- A Heartbreaking Work Of Staggering Genius: A Memoir Based on a True StoryDa EverandA Heartbreaking Work Of Staggering Genius: A Memoir Based on a True StoryValutazione: 3.5 su 5 stelle3.5/5 (231)
- The De-Central Bank in Decentralized Finance: A Case Study of MakerdaoDocumento11 pagineThe De-Central Bank in Decentralized Finance: A Case Study of MakerdaoISRAel JuniorNessuna valutazione finora
- BOR Settlements RPRT Roh8-12 FY22Documento10 pagineBOR Settlements RPRT Roh8-12 FY22Honolulu Star-AdvertiserNessuna valutazione finora
- The Emperor of All Maladies: A Biography of CancerDa EverandThe Emperor of All Maladies: A Biography of CancerValutazione: 4.5 su 5 stelle4.5/5 (271)
- Social Media MarketingDocumento3 pagineSocial Media MarketinghenocpsgNessuna valutazione finora
- On Marketing Strategy of HaldiramDocumento36 pagineOn Marketing Strategy of Haldiramsumit.avistar90% (10)
- The World Is Flat 3.0: A Brief History of the Twenty-first CenturyDa EverandThe World Is Flat 3.0: A Brief History of the Twenty-first CenturyValutazione: 3.5 su 5 stelle3.5/5 (2259)
- The Cocomo ModelDocumento9 pagineThe Cocomo ModelSukhveer SangheraNessuna valutazione finora
- On Fire: The (Burning) Case for a Green New DealDa EverandOn Fire: The (Burning) Case for a Green New DealValutazione: 4 su 5 stelle4/5 (73)
- Business Model Canvas MyMusicProDocumento2 pagineBusiness Model Canvas MyMusicPronasimNessuna valutazione finora
- The Hard Thing About Hard Things: Building a Business When There Are No Easy AnswersDa EverandThe Hard Thing About Hard Things: Building a Business When There Are No Easy AnswersValutazione: 4.5 su 5 stelle4.5/5 (344)
- Security Company Introduction LetterDocumento21 pagineSecurity Company Introduction LetterNitesh GuptaNessuna valutazione finora
- If Theres No Will Theres Still A WayDocumento3 pagineIf Theres No Will Theres Still A Wayvstan9Nessuna valutazione finora
- Team of Rivals: The Political Genius of Abraham LincolnDa EverandTeam of Rivals: The Political Genius of Abraham LincolnValutazione: 4.5 su 5 stelle4.5/5 (234)
- Local Media3162539202823955339Documento25 pagineLocal Media3162539202823955339DENXIONessuna valutazione finora
- Tamayo v. Manila Hotel, 101 Phil. 810 (1957)Documento4 pagineTamayo v. Manila Hotel, 101 Phil. 810 (1957)Jessica Melle GaliasNessuna valutazione finora
- Sales ForecastingDocumento16 pagineSales ForecastingvaishalicNessuna valutazione finora
- The Unwinding: An Inner History of the New AmericaDa EverandThe Unwinding: An Inner History of the New AmericaValutazione: 4 su 5 stelle4/5 (45)
- Business Activities and Registration ActDocumento11 pagineBusiness Activities and Registration Actdaudi edward nkwabiNessuna valutazione finora
- The Gifts of Imperfection: Let Go of Who You Think You're Supposed to Be and Embrace Who You AreDa EverandThe Gifts of Imperfection: Let Go of Who You Think You're Supposed to Be and Embrace Who You AreValutazione: 4 su 5 stelle4/5 (1090)
- Chapter 5 - Strategies in Action Chapter 5 - Strategies in ActionDocumento23 pagineChapter 5 - Strategies in Action Chapter 5 - Strategies in ActionSadaqat AliNessuna valutazione finora
- Building Microservice Architectures (Neal Ford)Documento80 pagineBuilding Microservice Architectures (Neal Ford)sefdeni100% (8)
- Computerized Maintenance Management Systems (CMMS) - WBDG - Whole Building Design GuideDocumento9 pagineComputerized Maintenance Management Systems (CMMS) - WBDG - Whole Building Design GuideEljameely JamaleldeenNessuna valutazione finora
- Rescue MissionDocumento142 pagineRescue MissionkamalNessuna valutazione finora
- Bank-Reconciliation IADocumento10 pagineBank-Reconciliation IAAnaluz Cristine B. CeaNessuna valutazione finora
- Why Dubai's Economy Is On Shaky Ground - Astonishing FactsDocumento2 pagineWhy Dubai's Economy Is On Shaky Ground - Astonishing FactsDure KashafNessuna valutazione finora
- The Sympathizer: A Novel (Pulitzer Prize for Fiction)Da EverandThe Sympathizer: A Novel (Pulitzer Prize for Fiction)Valutazione: 4.5 su 5 stelle4.5/5 (121)
- CMAT 2024 Innovation Entrepreneurship - mBX6GlTDocumento80 pagineCMAT 2024 Innovation Entrepreneurship - mBX6GlTushajaisur123Nessuna valutazione finora
- Unit II Analysis and Interpretation of Financial Statements Vertical Balance Sheet Balance Sheet As On 31/3/2022 Liabilities Rs. Assets RsDocumento9 pagineUnit II Analysis and Interpretation of Financial Statements Vertical Balance Sheet Balance Sheet As On 31/3/2022 Liabilities Rs. Assets RsKirti RawatNessuna valutazione finora
- CLX9250 NDSEEpplDocumento32 pagineCLX9250 NDSEEpplangevilessNessuna valutazione finora
- Her Body and Other Parties: StoriesDa EverandHer Body and Other Parties: StoriesValutazione: 4 su 5 stelle4/5 (821)