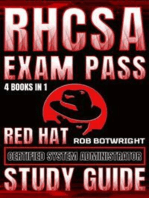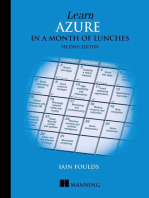Documenti di Didattica
Documenti di Professioni
Documenti di Cultura
Intel (R) SCS User Guide PDF
Caricato da
Rodrigo PalermoTitolo originale
Copyright
Formati disponibili
Condividi questo documento
Condividi o incorpora il documento
Hai trovato utile questo documento?
Questo contenuto è inappropriato?
Segnala questo documentoCopyright:
Formati disponibili
Intel (R) SCS User Guide PDF
Caricato da
Rodrigo PalermoCopyright:
Formati disponibili
Intel® Setup and Configuration Software
(Intel® SCS)
User Guide
Version 12.0
Document Release Date: July 2, 2018
License
Intel®Setup and Configuration Software (Intel® SCS) is furnished under license and may only be used or
copied in accordance with the terms of that license. For more information, refer to the “Exhibit A” section of the
“Intel(R) SCS License Agreement.rtf”, located in the Licenses folder.
Legal Information
No license (express or implied, by estoppel or otherwise) to any intellectual property rights is granted by this
document.
Intel disclaims all express and implied warranties, including without limitation, the implied warranties of
merchantability, fitness for a particular purpose, and non-infringement, as well as any warranty arising from
course of performance, course of dealing, or usage in trade.
The products described may contain design defects or errors known as errata which may cause the product to
deviate from published specifications. Current characterized errata are available on request.
Intel technologies' features and benefits depend on system configuration and may require enabled hardware,
specific software, or services activation. Performance varies depending on system configuration. Check with
your system manufacturer or retailer.
No computer system can be absolutely secure. Intel does not assume any liability for lost or stolen data or
systems or any damages resulting from such losses.
Intel® AMT should be used by a knowledgeable IT administrator and requires enabled systems, software,
activation, and connection to a corporate network. Intel AMT functionality on mobile systems may be limited in
some situations. Your results will depend on your specific implementation. Learn more by visiting
Intel® Active Management Technology.
Intel® vPro™ Technology requires setup and activation by a knowledgeable IT administrator. Availability of
features and results will depend upon the setup and configuration of your hardware, software and IT
environment. Learn more at: http://www.intel.com/technology/vpro.
KVM Remote Control (Keyboard, Video, Mouse) is only available with Intel® Core™ i5 vPro™ and Core™ i7
vPro™ processors with integrated graphics and Intel® Active Management technology activated. Discrete
graphics are not supported.
Intel, Intel vPro, and the Intel logo, are trademarks of Intel Corporation in the U.S. and/or other countries.
Microsoft, Windows, and the Windows logo are trademarks, or registered trademarks of Microsoft Corporation in
the U.S. and/or other countries.
* Other names and brands may be claimed as the property of others.
© 2018 Intel Corporation
Intel® SCS – User Guide ii
Table of Contents
Chapter 1 Introduction 1
1.1 What is Intel SCS? 2
1.2 What are the Discovery Options? 3
1.3 What is Intel AMT? 4
1.4 Configuration Methods and Intel AMT Versions 4
1.4.1 Host-based Configuration 5
1.4.2 Manual Configuration 5
1.4.3 One-Touch Configuration using PSK 6
1.4.4 Remote Configuration using PKI 6
1.4.5 Remote Configuration of Mobile Platforms 7
1.4.6 Configuration of LAN-less Platforms 8
1.4.7 Unified Configuration Process 10
1.5 Intel AMT and Security Considerations 12
1.5.1 Password Format 12
1.5.2 File Encryption 12
1.5.3 Digital Signing of Files 13
1.5.4 Recommendations for Secure Deployment 14
1.5.5 Control Modes 15
1.5.6 User Consent 16
1.5.7 Transport Layer Security Protocol 17
1.5.8 Security Before and During Configuration 17
1.5.9 Security After Configuration 18
1.5.10 Access to the Intel MEBX 18
1.6 Admin Permissions in the Intel AMT Device 18
1.6.1 Default Admin User (Digest) 19
1.6.2 User-Defined Admin User (Kerberos) 20
1.7 Maintenance Policies for Intel AMT 20
1.7.1 About Maintenance Tasks 21
1.7.2 Manual/Automatic Maintenance via Jobs 22
1.7.3 Manual/Automatic Maintenance using the CLI 22
1.8 Support for KVM Redirection 24
Chapter 2 Prerequisites 26
2.1 Getting Started Checklist 27
2.2 Supported Intel AMT Versions 31
2.3 Supported Operating Systems 32
2.4 Required User Permissions 33
Chapter 3 Setting up the RCS 34
3.1 About the RCS 35
Intel® SCS – User Guide iii
3.2 Selecting the Type of Installation 35
3.3 Using the Installer 36
3.4 RCS User Account Requirements 36
3.5 Using the Network Service Account 37
3.6 Installing Database Mode 38
3.6.1 Supported SQL Server Versions 38
3.6.2 Installation Permissions in SQL Server 39
3.6.3 RCS User Permissions in SQL Server 39
3.6.4 Creating the Database 40
3.6.5 Adding the RCS User to the Database 41
3.6.6 Installing the RCS and Console 42
3.7 Installing Non-Database Mode 48
3.8 User Permissions Required to Access the RCS 52
3.8.1 Defining DCOM Permissions 52
3.8.2 Defining WMI Permissions 53
3.9 Backing up Data 54
3.9.1 Location of RCS Log Files 54
3.10 Modifying an Existing Installation 55
3.10.1 Removing/Adding Components 55
3.10.2 Changing the Database 58
3.10.3 Moving the RCS to a Different Computer 58
3.10.4 Deleting the Database 59
3.11 Upgrading Intel SCS 60
3.11.1 Before Starting the Upgrade 60
3.11.2 Upgrading Non-Database Mode 60
3.11.3 Upgrading Database Mode 62
3.11.3.1 Upgrading the Database 63
3.11.3.2 Upgrading the RCS and Console 64
3.12 Silent Installation 67
3.13 Configuring Transport Layer Security (TLS) Protocol Support 72
Chapter 4 Using the Console 73
4.1 About the Console 74
4.2 Connecting to the RCS 76
4.3 Defining the RCS Settings 77
4.4 Creating Configuration Profiles 82
4.5 Exporting Profiles from the Console 83
4.6 Defining Manual Configuration (Multiple Systems) 85
4.7 Importing PSK Keys from a File 87
Chapter 5 Defining Intel AMT Profiles 89
5.1 About Intel AMT Profiles 90
Intel® SCS – User Guide iv
5.2 Creating a Configuration Profile for Intel AMT 91
5.3 Defining the Profile Scope 93
5.4 Defining Profile Optional Settings 94
5.5 Defining Active Directory Integration 95
5.5.1 Defining Additional Security Groups 96
5.5.2 Defining Additional Object Attributes 97
5.6 Defining the Access Control List (ACL) 98
5.6.1 Adding a User to the ACL 99
5.6.2 Using Access Monitor 101
5.7 Defining Home Domains 102
5.8 Defining Remote Access 103
5.8.1 Defining Management Presence Servers 104
5.8.2 Defining Remote Access Policies 106
5.9 Defining Trusted Root or Intermediate Certificates (CAs) 107
5.10 Defining Transport Layer Security (TLS) 109
5.10.1 Defining Advanced Mutual Authentication Settings 110
5.11 Defining Network Setups 112
5.11.1 Creating WiFi Setups 114
5.11.2 Creating 802.1x Setups 116
5.11.3 Defining End-Point Access Control 119
5.12 Defining System Settings 121
5.12.1 Defining IP and FQDN Settings 125
Chapter 6 Using the Configurator 128
6.1 About the Configurator 129
6.2 CLI Syntax 129
6.3 Configurator Log Files 129
6.4 CLI Global Options 130
6.5 Admin Password Parameter Errors 130
6.6 Verifying the Status of Intel AMT 131
6.7 Discovering Systems 131
6.8 Configuring Systems (Unified Configuration) 134
6.9 Configuring Systems using the RCS 136
6.10 Adding a Configured System or Updating an Unconfigured System 137
6.11 Creating TLS-PSK Pairs 138
6.12 Configuring a System using a USB Key 141
6.12.1 Power Package GUIDs 143
6.13 Maintaining Configured Systems 144
6.14 Maintaining Systems using the RCS 146
6.15 Unconfiguring Intel AMT Systems 148
6.16 Moving from Client Control to Admin Control 151
Intel® SCS – User Guide v
6.17 Disabling Client Control Mode 153
6.18 Sending a Hello Message 154
6.19 Disabling the EHBC Option 155
6.20 Running Scripts with the Configurator/RCS 156
6.20.1 Scripts Run by the RCS 156
6.20.2 Scripts Run by the Configurator 158
6.20.3 Who Runs the Scripts? 159
6.20.4 What if a Failure Occurs? 160
6.20.5 Script Runtime and Timeout 160
6.20.6 Parameters Sent in Base64 Format 161
6.20.7 Script Authentication Mechanism 161
6.21 Configurator Return Codes 162
Chapter 7 Monitoring Systems 167
7.1 About Monitoring Intel AMT Systems 168
7.2 About Adding and Deleting Systems 169
7.3 Creating a View 170
7.3.1 Defining a System Filter 171
7.4 Viewing Systems 173
7.5 Searching for a System 174
7.6 Sorting the List of Systems 176
7.7 Exporting Profiles to CSV 176
7.8 Viewing Systems Using the Intel® Manageability Commander Tool 177
7.9 Changing the Managed State of Systems 179
7.10 Detecting and Fixing Host FQDN Mismatches 180
7.11 Getting the Admin Password 182
7.12 Viewing Operation Logs 183
7.13 Viewing Discovery Data 185
7.14 Last Action and Configuration Status 187
Chapter 8 Managing Jobs and Operations 188
8.1 About Jobs and Operations 189
8.2 Viewing the List of Jobs 190
8.3 Job Operation Types 191
8.4 Job Statuses 193
8.5 Creating a Job 193
8.6 Viewing Job Items 195
8.7 Starting, Aborting, and Deleting Jobs 197
Chapter 9 Preparing the Certification Authority 198
9.1 About Certification Authorities 199
9.2 Using Intel SCS with a Microsoft CA 199
Intel® SCS – User Guide vi
9.2.1 Standalone or Enterprise CA 199
9.2.2 Defining Enterprise CA Templates 199
9.2.3 Request Handling 205
9.2.4 Running the CA on Windows Server 2003 207
9.2.5 Required Permissions on the CA 207
9.3 Using Intel SCS with the CA Plugin 211
9.4 Defining Common Names in the Certificate 212
9.5 CRL XML Format 214
Chapter 10 Setting up Remote Configuration 215
10.1 About Remote Configuration 216
10.2 Prerequisites for Remote Configuration 217
10.3 Selecting the Remote Configuration Certificate 217
10.4 Acquiring and Installing a Vendor Supplied Certificate 218
10.4.1 Installing a Vendor Certificate 218
10.4.2 Installing a Root Certificate and Intermediate Certificates 220
10.5 Creating and Installing Your Own Certificate 220
10.5.1 Creating a Certificate Template 220
10.5.2 Requesting and Installing the Certificate 222
10.5.3 Entering a Root Certificate Hash Manually in the Intel AMT Firmware 222
10.6 Remote Configuration Using Scripts 223
10.6.1 How the Script Option Works 223
10.6.2 Preparing to Use Scripts 223
10.6.3 Defining a Script 224
Chapter 11 Troubleshooting 225
11.1 Damaged RCS Data Files 226
11.2 Connecting to an RCS behind a Firewall 226
11.3 Exit Code 110 226
11.4 Remote Connection to Intel AMT Fails 227
11.5 Error with XML File or Missing SCSVersion Tag 229
11.6 Reconfiguration of Dedicated IP and FQDN Settings 229
11.7 Disjointed Namespaces 230
11.8 Disjointed Hostnames and AD Objects 231
11.9 Kerberos Authentication Failure 232
11.10 Error: “Kerberos User is not Permitted to Configure” 232
11.11 Error: “The Caller is Unauthorized.” 232
11.12 Error when Removing AD Integration (Error in SetKerberos) 233
11.13 Failed Certificate Requests via Microsoft CA 233
11.14 Delta Profile Fails to Configure WiFi Settings 234
11.15 Disabling the Wireless Interface 234
11.16 Configuration via Jobs Fails because of OTP Setting 235
Intel® SCS – User Guide vii
11.17 Configuration Fails with Exit Code 111 235
11.18 Configuration Fails with SSL Error 235
Intel® SCS – User Guide viii
Chapter 1
Introduction
This guide describes how to use Intel® Setup and Configuration Software (Intel® SCS).
This chapter describes Intel SCS and other important background information.
For more information, see:
1.1 What is Intel SCS? 2
1.2 What are the Discovery Options? 3
1.3 What is Intel AMT? 4
1.4 Configuration Methods and Intel AMT Versions 4
1.5 Intel AMT and Security Considerations 12
1.6 Admin Permissions in the Intel AMT Device 18
1.7 Maintenance Policies for Intel AMT 20
1.8 Support for KVM Redirection 24
Chapter 1 Introduction
1.1 What is Intel SCS?
Intel® Setup and Configuration Software (Intel® SCS) is a collection of software components and utilities
developed by Intel. You can use Intel SCS to discover, configure, and maintain Intel products and capabilities on
the platforms in your network. Intel SCS includes these components:
• Remote Configuration Service (RCS) – The RCS is a Windows* based service that runs on a
computer in the network. The RCS can process configuration requests sent by the other Intel SCS
components. In database mode, the RCS also handles storage of data collected and sent to the RCS by
other Intel SCS components.
For more information, see Setting up the RCS on page 34.
• Console – The Console is the user interface to the RCS. You can use the Console to create and edit
configuration profiles for supported Intel products and capabilities. In database mode, the Console also
lets you view data about Intel products that was sent to the RCS. Database mode also includes additional
options for Intel AMT. These options include monitoring Intel AMT systems and creating and running
“Jobs” on multiple Intel AMT systems.
For more information, see Using the Console on page 73.
• Configurator – The Configurator (ACUConfig.exe) is used to configure Intel AMT (only) and runs
locally on each Intel AMT system. You can use the Configurator to configure the system locally or send a
configuration request to the RCS.
For more information, see Using the Configurator on page 128.
• Intel AMT Configuration Utility – This utility (ACUWizard.exe) is a wizard that you can use to
quickly configure individual systems or create XML profiles for host-based configuration using the
Configurator. This utility does not interface with the RCS and cannot be used to send requests or data to
the RCS. For more information, refer to the Intel(R)_AMT_Configuration_Utility.pdf.
• Discovery Utility – The Discovery Utility (SCSDiscovery.exe) can be used to get detailed data about
Intel AMT (only). This utility does not interface with the RCS. (The Configurator CLI includes a
SystemDiscovery command that does interface with the RCS.)
• Remote Configuration Service Utility – The RCS Utility (RCSUtils.exe) is used to do some of the
tasks necessary when installing the RCS.
• Solutions Framework – The Solutions Framework extends the capability of Intel SCS to discover and
configure other Intel products in addition to Intel AMT. For more information, refer to the documentation
in the Solutions_Framework download at http://www.intel.com/go/SCS.
• Platform Discovery Utility – See What are the Discovery Options? on the next page
• Database Tool – The Database Tool (DatabaseTool.exe) is used to do some of the tasks necessary
when installing the RCS in database mode. For example, creating the Intel SCS database.
• Encryption Utility – The Encryption Utility (SCSEncryption.exe) is used to encrypt/decrypt
XML files used by Intel SCS.
Intel® SCS – User Guide 2
Chapter 1 Introduction
1.2 What are the Discovery Options?
Intel SCS includes several methods for discovering data about your platforms.
Discovery Using the Platform Discovery Utility
The Platform Discovery Utility (PlatformDiscovery.exe) is used to “discover” which Intel products and
capabilities exist on your platforms. This utility returns "top-level" data about the hardware and software of
each Intel product that exists on your platforms. You can use this data to determine which Intel products you
can enable on your platforms, and which software or hardware updates are required.
Discovery Using the Solutions Framework
Each Intel product that is supported by the Solutions Framework includes a "Host Plugin". After installing the
Solutions Framework and the host plugin DLLs on the platform, you can use the supplied scripts and API to get
data about the products. Data will be returned for each product that has a plugin on the host platform. The data
that is returned is defined by the host plugin of each product. For more information, refer to the documentation
in the Solutions_Framework download at http://www.intel.com/go/SCS.
Discovery Using the Configurator
The Configurator includes a command named SystemDiscovery. This command gets data from the Intel
AMT device and the host platform of the system. You can save the data in an XML file on the system and/or in
the registry. You can also send the data to the database via the RCS (in database mode).
When using this command, you have two options:
• Collect the data (from the XML files or the registry) and add it to your own database using a third-party
application. To do this, refer to the documentation of your hardware/software inventory application.
• If you are using the RCS in database mode, you can send the data collected by the Configurator to the
Intel SCS database. The data is added to the database record of the system. You can then view this data
from the Console.
For the syntax of this command, see Discovering Systems on page 131.
Intel SCS also includes a standalone Discovery Utility. The utility contains only the SystemDiscovery
command and is located in the SCS_Discovery folder.
Discovery Using the RCS
When the RCS is installed in database mode, you can also send data discovery queries from the Console. You
can send a data discovery query for a single system, or create a job to run a discovery operation on multiple
systems. The Console sends a request to RCS to run remote discovery on the specified systems. The RCS uses
the WS-Man interface to get the data from the Intel AMT devices. The data retrieved using this method is only
saved in the database, and only includes Intel AMT related data. You can then use the Console to view the data
collected for each system (see Viewing Discovery Data on page 185).
Intel® SCS – User Guide 3
Chapter 1 Introduction
1.3 What is Intel AMT?
Intel® Active Management Technology (Intel® AMT) lets you remotely access computers when the operating
system is not available or the computer is turned off. The only requirement is that the computer must be
connected to a power supply and a network.
The Intel AMT environment includes:
• Intel AMT Systems – Computers with an Intel AMT device. The Intel AMT device contains the hardware
and software that control the Intel AMT features. The device includes an Intel® Management Engine
(Intel® ME) and a BIOS menu called the Intel® Management Engine BIOS Extension (Intel® MEBX).
The Intel ME operates independently of the Central Processing Units (CPUs) of the computer.
• Management Console – A software application used to remotely manage computers in a network. The
management console must include an interface that can use the features of Intel AMT.
Intel AMT devices are usually supplied in an unconfigured condition. Setup and configuration is the process that
gives management consoles access to Intel AMT features. Intel SCS lets you complete this process.
1.4 Configuration Methods and Intel AMT Versions
There are many different versions of Intel AMT. This table gives the configuration methods available for the
different Intel AMT versions.
Table 1-1: Configuration Methods
# Configuration Method Intel AMT Versions
1 Host-based Configuration 6.2 and higher
2 Manual Configuration 6.x and higher
3 One-Touch Configuration using PSK 2.1 - 10
4 Remote Configuration using PKI 2.2, 2.6, 3.0 and higher
Note: TLS-PSK Configuration is not supported on Intel AMT 11 or later.
• Intel SCS can automatically select the method (#1, #3, or #4) that is available for each Intel AMT system
(see Unified Configuration Process on page 10).
• Methods #3, #4, and the unified configuration process all require an RCS (see Setting up the RCS on
page 34).
Note:
Intel ME firmware versions 6.x.x.x – 11.7.x.x having a build number of less than 3000 are considered
vulnerable for Intel-SA-00075. (For example, firmware version 9.5.22.1760 would be vulnerable.) It is
highly recommended that you upgrade your Intel ME firmware. Read the Public Security Advisory at
https://www.intel.com/content/www/us/en/security-center/advisory/intel-sa-00075.html for more
information.
Intel® SCS – User Guide 4
Chapter 1 Introduction
1.4.1 Host-based Configuration
The host-based configuration method is available from Intel AMT 6.2 and higher. This method lets an
application running locally on the Intel AMT system configure the Intel AMT device. All configuration is done
locally, using the settings in an XML configuration profile (see Defining Intel AMT Profiles on page 89).
Because this method has less security related requirements than earlier configuration methods, by default the
Intel AMT device is put in the Client Control mode (see Control Modes on page 15). You can change this setting
when you export the profile.
For more information, see:
• Exporting Profiles from the Console on page 83
• Configuring Systems (Unified Configuration) on page 134
Note:
If all your systems have Intel AMT 6.2 and higher, and you do not need to put them in Admin Control mode,
you do not need the RCS or Console. Instead, you can use the Intel AMT Configuration Utility. For more
information, refer to the Intel(R)_AMT_Configuration_Utility.pdf.
1.4.2 Manual Configuration
The Manual configuration method lets you configure the Intel AMT device with basic configuration settings but
it does require touching the device (to insert the USB key). However this puts Intel AMT into Admin Control
Mode (ACM) and as such provides access to all AMT features, without mandatory requirement for user consent.
You can use the Configurator or the Console to create the Setup.bin file. For more information, see:
• Configuring a System using a USB Key on page 141
• Defining Manual Configuration (Multiple Systems) on page 85
Note:
This method is not available for systems with Intel AMT 2.x and 3.x because they cannot read the
Setup.bin file.
Intel® SCS – User Guide 5
Chapter 1 Introduction
1.4.3 One-Touch Configuration using PSK
The One-Touch Configuration method uses a Pre-Shared Key (PSK) and the RCS. The PSK is put in the Intel
AMT device and the RCS to make sure communication is secure during the configuration process. Usually,
physical access to the Intel AMT system is necessary if you want to use this method.
These are the main steps of this configuration method:
1. Use the Configurator CLI to create the PSK. The Configurator puts the PSK in an output file and in the RCS
(see Creating TLS-PSK Pairs on page 138).
2. Reboot the Intel AMT system with a USB key that contains the file. This puts the key in the Intel MEBX of
the system.
3. Use the Configurator CLI to send a configuration request to the RCS (see Using the Configurator on
page 128).
Note:
• If the manufacturer has installed PSK keys in the Intel AMT devices, you can configure them remotely.
The manufacturer must supply you with a file containing the PSK keys that were installed in the devices.
Then, instead of steps 1 and 2, you import the keys into the RCS from the file (see Importing PSK Keys
from a File on page 87).
• TLS-PSK Configuration is not supported on Intel AMT 11 or later.
1.4.4 Remote Configuration using PKI
The Remote Configuration method uses the Public Key Infrastructure (PKI) of the Transport Layer Security
(TLS) protocol and the RCS. To use this method, the Intel AMT device must have at least one active hash
certificate defined in the Intel MEBX. If the manufacturer does this before he sends the computer out, then you
can configure these computers remotely.
These are the main steps of this configuration method:
1. Prepare the systems and the network for remote configuration (see Setting up Remote Configuration on
page 215).
2. Use the Configurator to send a configuration request to the RCS (see Using the Configurator on page 128).
Note:
TLS 1.0 has been deprecated as the security protocol for Intel SCS communication with Intel AMT. The TLS
1.0 protocol has identified security vulnerabilities, including CVE-2011-3389 and CVE-2014-3566.
Intel SCS 12.0 will default to TLS 1.1 to encrypt communication between Intel SCS software components
and Intel AMT. Users can enable TLS 1.0 protocol support for backwards compatibility, both during
installation of the Remote Configuration Server (RCS) and after installation/upgrade of the RCS.
Intel® SCS – User Guide 6
Chapter 1 Introduction
1.4.5 Remote Configuration of Mobile Platforms
Remote configuration of Intel AMT (both PKI and PSK) is done Out of Band via the on-board wired LAN interface.
This means that mobile platforms can only be configured remotely if both these conditions are true:
1. In addition to the wireless interface, they also have an onboard wired LAN interface.
2. Before configuration starts, the platform is directly connected to your organizations network via the wired
LAN interface (not via VPN).
Note:
Some of the latest Intel vPro platforms do not include an onboard wired LAN interface. For information
about how to remotely configure these platforms, see Configuration of LAN-less Platforms on the next page.
Intel® SCS – User Guide 7
Chapter 1 Introduction
1.4.6 Configuration of LAN-less Platforms
A LAN-less platform is a system that does not have an on-board wired LAN interface. If you want to configure
LAN-less platforms into Client Control mode, you can use the host-based configuration method (or the unified
configuration process).
But if you want to configure into Admin Control mode you will need to handle LAN-less systems separately from
systems that have an inboard wired LAN interface. This is because, on LAN-less systems, using the remote
configuration methods for first configuration of Intel AMT in Admin Control mode will fail. This also means that
you cannot use the unified configuration process if you want to configure all systems in Admin Control mode.
This table describes how you can configure LAN-less systems in Admin Control mode.
Table 1-2: LAN-less Versions and Admin Control Mode
Version How to Configure in Admin Control Mode
Intel AMT 9.x These systems cannot be configured entirely remotely. To enable remote
configuration by the RCS, you first need to use a USB key to configure Intel AMT into
“Manual” mode. After that, you can use the RCS to remotely reconfigure Intel AMT.
For the required steps, see Configuration of LAN-less Platforms above.
Intel AMT 10.x or These systems fully support remote configuration. These are the basic steps:
later 1. Make sure that the correct PKI DNS Suffix for your organization is defined in the
Intel MEBX. Remote configuration of these systems requires that this value be
pre-defined in the Intel MEBX by the manufacturer/supplier of the Intel AMT
system. If it was not pre-defined, you can add it manually in the Intel MEBX.
2. Configure the system locally into Client Control mode.
3. Use the MoveToACM command to move the system to Admin Control mode.
Although these are the only steps required, it is recommended to configure only basic
settings in step #1. Then, after step #2, remotely configure all the remaining
required settings. For the recommended procedure, see Remote Configuration of
LAN-less Systems on the next page.
Note: When unconfiguring these systems, do NOT use the /Full parameter or the
Full Unconfiguration job operation type. Full unconfiguration will delete the PKI DNS
Suffix value.
Note:
You can use the Discovery Utility to discover data about your LAN-less systems. These are the values that
you need to look for:
• WiredLANExists - For LAN-less systems, this value will be “False”
• AMTVersion - The version of Intel AMT
• AMTPKIDNSSuffix - The value defined in the Intel MEBX for the PKI DNS Suffix
Intel® SCS – User Guide 8
Chapter 1 Introduction
Remote Configuration of LAN-less Systems
1. In the Console, create two profiles specifically for LAN-less systems:
• A “basic” profile — This profile will be used for local configuration to Client Control mode. These are the
only settings that are required in the basic profile:
• In the Optional Settings window, select the WiFi Connection check box and define a WiFi Setup.
(Without this WiFi Setup, remote connection to Intel AMT will not be possible after configuration.)
• In the System Settings window, leave the default settings. But when defining the password for the
Intel AMT admin user, make sure that you select only the option named “Use the following
password for all systems”. Make sure that you define a strong password.
• A “full” profile — This profile will be used to reconfigure the system with all the settings you want to
configure in Intel AMT. Make sure that this profile also includes a WiFi Setup.
2. Select the “basic” profile and then click Export to XML to export the profile to an XML file. Make sure that
you do NOT select the check box named “Put locally configured devices in Admin Control mode”.
3. Use the ConfigAMT command of the Configurator to configure the system using the exported XML file. For
example:
ACUConfig.exe ConfigAMT basicprofile.xml /DecryptionPassword P@ssw0rd
After the command has completed successfully, Intel AMT will be configured in Client Control mode.
4. Use the MoveToACM command of the Configurator to move the system to Admin Control mode (see
Moving from Client Control to Admin Control on page 151). For example:
ACUConfig.exe MoveToACM 192.168.1.10
After the command has completed successfully, Intel AMT will be configured in Admin Control mode.
5. Use the ConfigViaRCSOnly command of the Configurator to reconfigure the system using the “full”
profile (see Configuring Systems using the RCS on page 136). For example:
ACUConfig.exe ConfigViaRCSOnly 192.168.1.10 fullprofile
After the command has completed successfully, the system is configured with all settings that you defined
in the full profile. In addition, if you installed the RCS in database mode, the system was added to the
database and can be managed using the Console.
Intel® SCS – User Guide 9
Chapter 1 Introduction
1.4.7 Unified Configuration Process
Intel SCS includes a “Unified Configuration” process. This process lets you define one deployment package to
configure all Intel AMT versions in your network. Intel SCS automatically uses the necessary configuration
method for each Intel AMT device.
The unified configuration process uses two copies of the same profile:
• The first copy is created in the Console. This copy is used by the RCS to remotely configure devices that
do not support host-based configuration.
• The second copy is “exported” from the Console and must be included in the deployment package. This
copy is used by the Configurator to locally configure devices that support host-based configuration. This
copy also includes data (added during export) about the RCS and the required control mode for the Intel
AMT device.
Figure 1-1: Unified Configuration Process
Intel® SCS – User Guide 10
Chapter 1 Introduction
Table 1-3: Steps in the Unified Configuration Process
Step Description
A script or a batch file runs the Configurator locally on the Intel AMT system. The Configurator
examines the Intel AMT device to find if it supports host-based configuration.
Note: The name of the command to run is ConfigAMT. You can also use the unified configuration
process to do maintenance tasks using the MaintainAMT command. For more information, see:
• Configuring Systems (Unified Configuration) on page 134
• Maintaining Configured Systems on page 144
The Configurator examines the settings in the profile sent in the deployment package.
This step occurs if the Intel AMT device supports host-based configuration and “Client Control” mode is
defined in the profile:
The Configurator activates Intel AMT on the device and puts the device in Client Control mode. The
Configurator uses the local profile to define the settings in the Intel AMT device. All configuration is
done locally.
These steps occur if the Intel AMT device supports host-based configuration and “Admin Control” mode is
defined in the profile:
The Configurator sends a request to the RCS to “Setup” the Intel AMT device.
Note:
• The device must have a TLS-PSK key or must be configured for remote configuration with PKI.
• TLS-PSK Configuration is not supported on Intel AMT 11 or later.
• This option is not supported on LAN-less systems (see Configuration of LAN-less Platforms on
page 8).
The RCS activates Intel AMT on the device and puts the device in Admin Control mode.
The Configurator uses the local profile to define the settings in the Intel AMT device. All
configuration is done locally.
These steps occur for all Intel AMT devices that do not support host-based configuration:
The Configurator sends a configuration request to the RCS.
Note: The device must have a TLS-PSK key or must be configured for remote configuration with
PKI.
Intel® SCS – User Guide 11
Chapter 1 Introduction
Step Description
The RCS gets the configuration settings from the profile in the Console.
The RCS uses the profile in the Console to define the settings in the Intel AMT device. All
configuration is done remotely.
1.5 Intel AMT and Security Considerations
This section includes security related topics.
1.5.1 Password Format
Most passwords you define in Intel SCS must be between 8-32 characters, with a minimum of one of each of
these:
• A number
• A non alphanumeric character
• A lowercase Latin letter
• An uppercase Latin letter
Note:
• The underscore (_) character is counted as an alphanumeric character.
• The Remote Frame Buffer (RFB) password must be EXACTLY 8 characters long. This password is only
used for KVM sessions using port 5900 (see VNC Clients on page 24).
• The colon (:), comma (,), and double quote (“) characters are NOT permitted in these passwords:
• Intel MEBX password
• Digest user passwords (including the Admin user)
• RFB password
1.5.2 File Encryption
Configuration profiles created in the Console contain passwords and other data about your network. It is
recommended to restrict access to this data. In non-database mode, this data is stored in an encrypted file. In
database mode, this data is stored in the SQL database and thus protected by the authentication requirements
you define in the SQL Server.
The unified configuration process uses an XML file (exported from a profile in the Console). These XML files can
also contain passwords and sensitive data about your network. To protect the data in these files, each profile
exported from the Console is encrypted (with a password that you supply).
The XML profiles are encrypted using this format:
Intel® SCS – User Guide 12
Chapter 1 Introduction
• Encryption algorithm: AES128 using SHA-256 on the provided password to create the key
• Encryption mode: CBC
• Initialize Vector (IV) is the first 16 bytes of the Hash
Some advanced options of Intel SCS use additional XML files (for example, the dedicated network settings file).
If you want to use these optional XML files, it is highly recommended to encrypt them. The encryption must be
done using the same format used by Intel SCS. To do this, you can use the SCSEncryption.exe utility
located in the Utils folder.
For example:
• To encrypt an XML file named NetworkSettings.xml:
SCSEncryption.exe Encrypt c:\NetworkSettings.xml P@ssw0rd
• To decrypt an XML file named NetworkSettings.xml:
SCSEncryption.exe Decrypt c:\NetworkSettings.xml P@ssw0rd
For more information, refer to the CLI help of the SCSEncryption.exe utility.
Note:
When encrypting additional XML files, you must use the same password that was used to encrypt the
exported profile.
1.5.3 Digital Signing of Files
The executable and DLL files of the Intel SCS components are digitally signed by Intel and include a time-
stamp. (This does not include third-party files.) Using digital signatures increases security because it gives an
indication that the file is genuine and has not been changed.
The ACU.dll is a library used by the Intel SCS components to do configuration tasks on Intel AMT devices. When
running a command from the Configurator CLI, the Configurator tries to authenticate the signature of the
ACU.dll. If authentication fails, the task is not permitted and the Configurator returns an error message.
This authentication is also done on external files run by the Configurator. This is the default behavior of the
Configurator, but it can be changed per command (see CLI Global Options on page 130). When running CLI
commands remotely or in a deployment package, it is not recommended to change this default.
The digital signature is authenticated against a trusted root certificate supplied by AddTrust External CA Root.
The time-stamp is authenticated against a trusted root certificate supplied by Commodo. These certificates are
located in the user trusted root certificate store of the operating system on the Intel AMT system. The
certificates are automatically included in most of the operating system versions supported by the Intel SCS
components.
Note:
• Some Windows versions (for example, Windows 8) do not include all of the necessary trusted root
certificates. If these systems also do not have access to the Internet, authentication will fail. For more
information, see Exit Code 110 on page 226.
• In some environments, authentication of the digital signature can increase the configuration time by up
to two minutes
Intel® SCS – User Guide 13
Chapter 1 Introduction
1.5.4 Recommendations for Secure Deployment
Intel recommends these standard security precautions.
Recommendations Related to the Configurator
Intel SCS uses XML files for some of the configuration methods. These XML files can include passwords and data
that persons without approval must not access. When using the Configurator and XML files, use these standard
security precautions:
• Encrypt all the XML files that the Configurator will use. Use a strong password with a minimum of 16
characters (see File Encryption on page 12).
• Make sure that deployment packages and the encryption password are stored in a location that only
approved personnel can access.
• Send deployment packages to the Intel AMT systems with a communication method that prevents
access to persons without approval.
• Always use the default requirement for digital signature authentication when using the Configurator CLI
remotely (see Digital Signing of Files on the previous page).
• If the Configurator will need to communicate with a CA or create an AD object, give permissions only to
the specific CA template or the specific Active Directory Organizational Unit.
• XML files created using the Discovery options are not encrypted. Make sure that you delete these files on
the Intel AMT systems after collecting the data that they contain.
• When configuration/unconfiguration is complete, delete all files remaining on the Intel AMT system that
were used by Intel SCS components.
Intel® SCS – User Guide 14
Chapter 1 Introduction
Recommendations Related to the RCS
If you install and use the RCS, these standard security precautions are also recommended:
• Because installation of any application or service is a sensitive process, always try to run the installer in
an isolated environment. In addition, before you run the installer, make sure that the installer file is
signed by Intel and that the digital signature is valid.
• The log files saved by the RCS (in the RCSConfServer folder) are NOT encrypted. These log files contain
data about the network that could be collected and used by an attacker. Make sure that you restrict
access to this folder and the logs that it contains.
• The RCS is only as secure as the operating system on which it is running. Make sure that the operating
system is always updated with the latest security updates, according to the standards used in your
organization for critical resources.
• In database mode, the network connection between the RCS and the database is not secured by Intel
SCS. Make sure that this network connection is secured according to the standards used in your
organization for critical resources.
• In database mode, the database is only as secure as the RDBMS on which it is installed. Make sure that
the RDBMS software is always updated with the latest security updates, according to the standards used
in your organization for critical resources.
• When configuring using the Active Directory computer account, RCS will only allow the computer
account to un-configure itself, by default, and will reject any attempts by a computer account to un-
configure another system’s AMT. Note that this restriction does not apply when the user running the
configurator is a user account principal.
This security setting can be disabled in the registry of the system running RCS; however, disabling this
feature is not recommended. Data value 1 means that this security setting is enabled. Data value 0
means that this security setting is disabled. This registry setting is found under the following key and
value:
Key: HKLM\SOFTWARE\WOW6432Node\Intel\Intel(R) Setup and Configuration
Software\<version>\RCS\GeneralSettings
Value Name: EnhancedSecurityEnabled
Value Type: REG_BINARY
Value Data: 01 (default)
Note: After changing the registry setting, the RCS service must be restarted for the registry setting
changes to take effect.
1.5.5 Control Modes
After configuration, all Intel AMT devices are put in one of these control modes:
Intel® SCS – User Guide 15
Chapter 1 Introduction
• Client Control Mode – This mode was added to Intel AMT 6.2 and higher devices. Intel AMT devices in
this mode have these security related limitations:
• The System Defense feature is not available.
• User consent is required for all redirection operations and changes to the boot process.
• Permission from the Auditor user (if defined) is not required to unconfigure Intel AMT.
• To make sure that untrusted users cannot get control of the Intel AMT system, some Intel AMT
configuration functions are blocked.
• During configuration, the Intel MEBX password will not be changed if it is the default password (see
Access to the Intel MEBX on page 18).
• Admin Control Mode – In this mode all Intel AMT features supported by the Intel AMT version are
available.
Note:
By default, the host-based configuration method puts the device in the Client Control mode. All other
configuration methods automatically put the device in the Admin Control mode.
1.5.6 User Consent
User consent is a new feature available in Intel AMT 6.0 and higher. If user consent is enabled when a remote
connection to a computer starts, a message shows on the computer of the user. The message contains a code
that the user must give to the person who wants to connect to his computer. The remote user cannot continue
the operation until he supplies this code.
• Intel AMT 6.x – The user consent feature is available only for KVM Redirection.
• Intel AMT 7.x and higher – For devices in Admin Control mode you can define which operations
require user consent. For devices in Client Control mode, user consent is mandatory for these
operations:
• Serial Over LAN to redirect BIOS screens and OS Boot text screens
• KVM Redirection
• To remotely set BIOS boot options
• To change the source for remote boot (for example, boot from PXE)
• IDE-Redirection (IDE-R) (through AMT 10)
Note: IDE-R is replaced with USB-R in AMT 11.0 and higher
Intel® SCS – User Guide 16
Chapter 1 Introduction
1.5.7 Transport Layer Security Protocol
Transport Layer Security (TLS) is a protocol that secures and authenticates communications across a public
network. Intel AMT can use these types of TLS:
• Pre-Shared Key (PSK) – The PSK protocol provides secure communication based on a set of PSK
configuration keys that have been shared in advance between two parties using a secure channel. Intel
AMT can use the PSK protocol only before and during the configuration process of Intel AMT systems
configured by the RCS. Note: TLS-PSK is not supported on Intel® AMT 11 or later.
• Public Key Infrastructure (PKI) – The PKI protocol lets users of an unsecured network securely and
privately exchange information using an asymmetric public and private cryptographic key pair. The key
pair is retrieved and shared through a trusted authority, known as a Certification Authority (CA). The CA
supplies digital certificates that can identify an individual or an organization.
These topics include information about how and when these protocols are used:
• Security Before and During Configuration below
• Security After Configuration on the next page
Note:
TLS 1.0 has been deprecated as the security protocol for Intel SCS communication with Intel AMT. The TLS
1.0 protocol has identified security vulnerabilities, including CVE-2011-3389 and CVE-2014-3566.
Intel SCS 12.0 will default to TLS 1.1 to encrypt communication between Intel SCS software components
and Intel AMT. Users can enable TLS 1.0 protocol support for backwards compatibility, both during
installation of the Remote Configuration Server (RCS) and after installation/upgrade of the RCS.
1.5.8 Security Before and During Configuration
The host-based configuration method does not send information to the RCS. Configuration is done locally and
thus TLS is not necessary and not used. But, to increase security, make sure that the XML files are encrypted
(see Recommendations for Secure Deployment on page 14).
Configuration requests sent from an Intel AMT system to the RCS contain security related information about
the network environment. Thus, Intel AMT uses one of the TLS protocols (PSK or PKI) before and during the
configuration process.
Intel® SCS – User Guide 17
Chapter 1 Introduction
The type of TLS protocol that can be used depends on the version of Intel AMT:
• Intel AMT 2.1/2.5 – Only support PSK.
You must change the Intel MEBX password of these Intel AMT systems from the default password. After
you install a PSK configuration key and change the password, you must reboot the Intel AMT system.
• Intel AMT 2.2/2.6/3.x and higher – Support PSK and PKI.
To use PKI, the Intel AMT system must have a Root Certificate Hash pre-programmed in the firmware
(usually by the manufacturer). You must also install a client certificate on the computer running the
RCS.
1.5.9 Security After Configuration
Secure communications between a configured Intel AMT system and a management console depend on the
security settings you define in your network.
You can use TLS-PKI in your network to increase the security of communication with all versions of Intel AMT.
When TLS is configured (by defining TLS in the configuration profile), communications with Intel AMT are
encrypted. If you do not configure TLS, all traffic sent to and from Intel AMT over the network is sent as plain
text.
1.5.10 Access to the Intel MEBX
The Intel® Management Engine BIOS Extension (Intel® MEBX) is a BIOS menu extension on the Intel AMT
system. This menu can be used to view and manually configure some of the Intel AMT settings. The menu is
only displayed if you press a special key combination when the computer is rebooting (usually <Ctrl-P>).
Access to the Intel MEBX is controlled by a password, referred to in this document as the Intel MEBX password.
Entry to the Intel MEBX menu for the first time requires a new password to replace the default password
(usually “admin”).
When an Intel AMT system is configured by the RCS or using a USB key, it is put in the Admin Control mode. In
Admin Control mode, if the default password is detected during configuration it is replaced with a password that
you define. This new password is defined in the configuration profile, or when creating the USB key.
When a system is configured using the host-based configuration method it is put in the Client Control mode.
Client Control mode does not support changing the Intel MEBX password. This means that systems configured
in Client Control mode will remain with the default Intel MEBX password (if it is not changed manually).
If you use the Unified Configuration process, you can define the control mode for Intel AMT systems that
support host-based configuration. For these systems, the RCS will only replace the default Intel MEBX password
if you select this check box when exporting the profile: Put locally configured devices in Admin Control
mode.
1.6 Admin Permissions in the Intel AMT Device
This section describes how administrator permissions are defined in the Intel AMT device.
Intel® SCS – User Guide 18
Chapter 1 Introduction
Note:
If you lose the passwords of the Intel AMT admin accounts configured in your systems, it may be difficult or
impossible to manage or reconfigure Intel AMT on those systems. If the password is lost; you may attempt
recovering the password from the monitoring tab of SCS, from the profile used to configure the system, or
by reconfiguring the system (some restrictions may stop this method from working properly). Thus, it is
highly recommended to define an additional administrator account in Intel AMT (preferably a Kerberos user
account). This additional Intel AMT admin account will provide a backup for disaster recovery.
1.6.1 Default Admin User (Digest)
Each Intel AMT device contains a predefined administrative user named “admin”, referred to in this guide as the
default admin user. Intel AMT uses the HTTP Digest authentication method to authenticate the default admin
user.
The default admin user:
• Has access to all the Intel AMT features and settings on the device
• Is not contained in the Access Control List with other Digest users, and cannot be deleted
Thus, for security reasons it is important how you define the password for this user (even if you do not use it).
The password is defined in the Network Settings section of the configuration profile (see Defining System
Settings on page 121).
These are the methods for defining the password of the default admin user:
Defined Passwords
This method is the easiest method to use and has no prerequisites. But, the password you define in the profile is
set in all devices configured with this profile. If the password is discovered, all the devices can be accessed. If
you use this method, define a very strong password. To increase security, you can also configure systems with
profiles containing different passwords.
Random Passwords
Intel SCS generates a different (random) password for each device. What occurs next depends on the mode
that was selected when installing the RCS:
• Database Mode – The passwords are saved in the SQL database. You can also use the Console to view
the password (see Getting the Admin Password on page 182).
• Non-Database Mode – The passwords are not saved. Because the password is not known to you or any
application, after configuration you will not be able to connect to the device using the default admin user.
Thus, you can only select the random passwords option if the profile contains a Kerberos admin user. For
more information, see User-Defined Admin User (Kerberos) on the next page.
Intel® SCS – User Guide 19
Chapter 1 Introduction
Digest Master Password
The RCS calculates a different (unique) password for each device using a secret key (known as the “Digest
Master Password”) and system-specific data from each device. The RCS does not need to save these admin
passwords because they can be recalculated when necessary. After configuration, applications that need to use
the default admin user must recalculate the password themselves or ask the RCS to calculate it for them.
Before you can use the Digest Master Password method you need to:
1. Install the RCS (see Setting up the RCS on page 34).
2. Define the Digest Master Password (see Defining the RCS Settings on page 77).
1.6.2 User-Defined Admin User (Kerberos)
If your network has Active Directory (AD), you can also define your own administrative user in the device that
will be authenticated using Kerberos. You can then use this user instead of the default admin user.
To use a dedicated Active Directory Admin User (Kerberos):
1. Define an AD user in the Intel AMT device with the PT Administration realm (see Defining the Access
Control List (ACL) on page 98).
2. Define a password for the default admin user (see Default Admin User (Digest) on the previous page). The
application communicating with the Intel AMT device using the AD user will not use or require this
password.
3. Run the Configurator/RCS using the credentials of the user defined in step 1.
Note:
• When using a Kerberos user, always make sure that this Kerberos user exists in the ACL of the profile
you use to do reconfiguration.
• When using a Kerberos user and the host-based configuration method:
• The Configurator must NOT be “Run as administrator”.
• Some reconfiguration and maintenance tasks reset the password of the AD object. If this happens,
you must clear the ticket of the Kerberos user before this user can do more configuration operations.
You can do this by restarting the Intel AMT system or logging off and on again.
1.7 Maintenance Policies for Intel AMT
After a system is configured, it is recommended to maintain and periodically update the configuration settings
in the Intel AMT device. If you do not, your management console might lose connection with the Intel AMT
device. For systems where this occurs, the Intel AMT features will not be available from your management
console. Also, for increased security, it is recommended to periodically renew the passwords used by Intel AMT.
Any password that is not changed regularly causes a risk that it might be discovered by persons without
approval. If a password is discovered, it could be used to get access to the system via the Intel AMT device.
It is the responsibility of the network administrator to define and schedule the necessary maintenance tasks for
their network environment.
Intel® SCS – User Guide 20
Chapter 1 Introduction
Intel SCS includes two different methods for running maintenance tasks (via “Jobs” or using the CLI). It is
recommended to select the method that is best for your network environment, and use only that method.
1.7.1 About Maintenance Tasks
This section describes the main maintenance tasks and when they are necessary.
Note:
The maintenance tasks described in this section are not applicable to systems configured using the Manual
configuration method.
Synchronizing the Clock
The Intel AMT device contains a clock that operates independently from the clock in the host operating system.
For devices configured to use Kerberos authentication, it is important to synchronize the device clock with the
clock of a computer in the network. (The clock of that computer must also be synchronized with the Key
Distribution Center. This is not done by Intel SCS.) When the clock is not synchronized, Kerberos
authentication with the device might fail.
For Kerberos enabled devices, Intel recommends to synchronize the clock at two week intervals.
Synchronizing Network Settings
After configuration, the Intel AMT device contains IP and FQDN settings that management consoles use to
connect to the device. Changes in the network environment or the host operating system might make it
necessary to change the settings in the device.
Reissuing Certificates
Intel AMT devices can be configured to use certificates for authentication (when using TLS, EAC, Remote
Access, or 802.1x). When certificates are issued by a Certification Authority they are valid for a specified time.
These certificates must be reissued before they expire. Intel recommends that you schedule this maintenance
task to run a minimum of 30 days before the certificate expiration date.
Replacing Active Directory Object Passwords
If an Intel AMT device is configured to use Active Directory (AD) Integration, an object is created in the AD
Organizational Unit specified in the profile. The object contains a password that is set automatically (not user-
defined). If the ADOU has a “maximum password age” password policy defined in AD, the password must be
replaced before it expires. Intel recommends that you schedule this maintenance task to start a minimum of
10 days before the password is set to expire.
Changing the Default Admin User Password
For increased security, it is recommended to change the password of the default Digest admin user at regular
intervals.
Note:
During maintenance, Intel SCS changes the password according to the password method defined in the
profile. For more information about these methods, see Default Admin User (Digest) on page 19.
Intel® SCS – User Guide 21
Chapter 1 Introduction
Changing the ADOU Location
If you change the location of the ADOU containing the objects representing the Intel AMT devices, you must
reconfigure the systems. This makes sure that all settings that use the object are reconfigured to use the new
object.
To change the ADOU location:
1. Define the new ADOU in the configuration profile (see Defining Active Directory Integration on page 95).
2. Use one of these CLI commands to reconfigure the systems:
• Configuring Systems (Unified Configuration) on page 134
• Configuring Systems using the RCS on page 136
Note:
Make sure that you include the /ADOU parameter with the path to the old ADOU so that Intel SCS can
delete the old objects.
1.7.2 Manual/Automatic Maintenance via Jobs
If you installed the RCS component in database mode, you can run maintenance tasks via “jobs”. Jobs are run
by the RCS, and do not require the Configurator to be sent out to the Intel AMT systems in a deployment
package. You can create jobs that do all the specific maintenance tasks that you select, or create jobs that
automatically do only the necessary tasks. You can also define recurring jobs that will automatically run
according to an interval (of days) that you define.
For more information, see: Managing Jobs and Operations on page 188.
1.7.3 Manual/Automatic Maintenance using the CLI
The Command Line Interface (CLI) of the Configurator includes two commands that you can use to do most of
the maintenance tasks. To use this method, you must send the Configurator out to the Intel AMT systems in a
deployment package.
These are the CLI commands:
• MaintainAMT – See Maintaining Configured Systems on page 144
• MaintainViaRCSOnly – See Maintaining Systems using the RCS on page 146
For more information about the Configurator, see Using the Configurator on page 128.
The MaintainAMT and the MaintainViaRCSOnly commands include a parameter named AutoMaintain.
You can use this parameter to automate maintenance of Intel AMT systems in your network. This is possible
because Intel SCS saves some configuration related data in the registry of each Intel AMT system. The data is
updated each time that CLI commands are used to make configuration changes on the system (configuration,
reconfiguration, maintenance, and unconfiguration).
Intel® SCS – User Guide 22
Chapter 1 Introduction
The data is saved in this registry key:
• 32-bit operating systems:HKLM\SOFTWARE\Intel\Setup and Configuration Software\
SystemDiscovery\ConfigurationInfo
• 64-bit operating systems: HKLM\SOFTWARE\Wow6432Node\
Intel\Setup and Configuration Software\SystemDiscovery\ConfigurationInfo
When you use the AutoMaintain parameter:
1. Intel SCS uses the data in the registry to make the decision which maintenance tasks are necessary for
each Intel AMT system.
2. Intel SCS automatically does only the necessary tasks that were identified in step 1. If no tasks are
necessary, nothing is done.
The following table describes the registry keys and values, and how they are used by the AutoMaintain
parameter.
Table 1-4: Keys and Values used by AutoMaintain
Key/Value Description
Certificates Contains data of up to three different certificates that were configured in the
Intel AMT device. The CertificateExpirationDate key contains the
date when the certificate will expire. If there are less than 30 days before
one of these expiration dates, reissue all the certificates.
(ReissueCertificates task.)
AMTNetworkSettings Contains data about the network settings configured in the Intel AMT device.
The values in the registry are compared with the settings defined in the
profile. If they are not the same, the new settings from the profile are
configured in the device. (SyncNetworkSettings task.)
String values, located in the root of the ConfigurationInfo key:
LastRenewAdminPassword The last time that the password of the default Digest admin user was
configured in the Intel AMT device. If this date is more than 6 months old,
change the password according to the password setting defined in the
profile. (RenewAdminPassword task.)
LastRenewADPassword The last time that the password was configured in the Active Directory object
representing the Intel AMT system. If this date is more than 6 months old,
change the password of the Active Directory object. (RenewADPassword
task.)
LastSyncClock The last time that the clock of the Intel AMT device was synchronized. If this
date is more than 3 months old, synchronize the clock. (SyncAMTTime
task.)
Note: The SyncAMTTime task is also done every time that one of the other
tasks is done.
Intel® SCS – User Guide 23
Chapter 1 Introduction
Note:
• Always run the Configurator under a user that has permissions to create and update these registry keys
on the Intel AMT system. The AutoMaintain parameter will fail and return an error if it cannot access
the registry. Configuration, reconfiguration, maintenance, and unconfiguration tasks will complete but
with warnings.
• If the registry keys do not exist, the first time the AutoMaintain parameter is used all the
maintenance tasks will be done (according to the profile).
1.8 Support for KVM Redirection
Intel AMT 6.0 and higher includes support for third-party applications to operate Intel AMT systems using
remote Keyboard, Video and Mouse (KVM) Redirection.
KVM Redirection lets you remotely operate a system as if you are physically located at the remote system. KVM
Redirection uses Virtual Network Computing (VNC) to “share” the graphical output of the remote system. The
results of keyboard and mouse commands transmitted to the remote system over the network are displayed on
the screen of the local system.
VNC includes two main components:
• VNC Server – An application located on the remote managed system that permits the VNC Client to
connect to and operate the system. From Intel AMT 6.0, a VNC Server component is embedded in the
Intel AMT device.
• VNC Client – An application, usually located on a management server, used to connect to and operate
the remote managed system.
To use KVM Redirection with Intel AMT requires that:
1. KVM is enabled in the Intel MEBX of the Intel AMT system. If disabled in the Intel MEBX, KVM cannot be
enabled by Intel SCS during configuration (it must be done manually at the system).
2. The KVM Redirection interface is enabled in the Intel AMT device.
3. A VNC Client is installed on the computer that will control the Intel AMT systems.
VNC Clients
VNC Clients can connect to the VNC Server in the Intel AMT device using these ports:
• Redirection Ports (16994 and 16995) – These ports are available to VNC Clients that include
support for Intel AMT authentication methods. To use these ports, the VNC Client user must be defined
in the Intel AMT device (see Defining the Access Control List (ACL) on page 98). Port 16995 also uses
Transport Layer Security.
• Default Port (5900) – VNC Clients that do not include support for Intel AMT can use this port. This is a
less secure option. To use this port:
• The VNC Client user must supply the Remote Frame Buffer (RFB) protocol password defined in the
Intel AMT device. To define the RFB password, see Defining System Settings on page 121.
• Port 5900 must be open on the Intel AMT device. Intel SCS does not open this port.
Intel® SCS – User Guide 24
Chapter 1 Introduction
Note:
The VNC Client must use version 3.8 or 4.0 of the Remote Frame Buffer (RFB) protocol.
Intel® SCS – User Guide 25
Chapter 2
Prerequisites
This chapter describes the prerequisites for using Intel SCS to configure Intel AMT.
For more information, see:
2.1 Getting Started Checklist 27
2.2 Supported Intel AMT Versions 31
2.3 Supported Operating Systems 32
2.4 Required User Permissions 33
Chapter 2 Prerequisites
2.1 Getting Started Checklist
Before you can use Intel SCS to configure Intel AMT, you will need to collect some data about your network and
make some decisions. In many organizations, responsibilities and knowledge about the network is located in
several departments. You can print out this checklist and use it as a reference as you collect the necessary data.
Getting Started Checklist for Intel SCS
1 FQDN How is Domain Name System (DNS) resolution done in your network?
On an Intel AMT system, the host platform and the Intel AMT device both have a Fully
Qualified Domain Name (FQDN). These FQDNs are usually the same, but they can be
different. Intel SCS configures the FQDN of the Intel AMT device. This is one of the most
important configuration settings.
You must define an FQDN that can be resolved by the DNS in your network. If you do
not, after configuration you might not be able to connect to the device.
By default, this is how Intel SCS configures the FQDN (hostname.suffix):
The hostname part of the FQDN is the hostname from the host operating system. The
suffix is the “Primary DNS Suffix” from the host operating system.
If this default is not correct for your network, change the setting in the configuration
profile. For information about the available settings, see Defining IP and FQDN Settings
on page 125.
2 IP How does your network assign Internet Protocol (IP) addresses?
On an Intel AMT system, the host platform and the Intel AMT device both have an IP
address. These IP addresses are usually the same, but they can be different. Intel SCS
configures the IP address of the Intel AMT device.
By default, Intel SCS configures the Intel AMT device to get the IP address from a DHCP
server.
If this default is not correct for your network, change the setting in the configuration
profile. For information about the available settings, see Defining IP and FQDN Settings
on page 125.
3 Domains Do you want to limit access to Intel AMT based on domain location?
Intel AMT includes an option to limit access to the Intel AMT device based on the location
of the host system. If you want to use this option, you must define a list of trusted
domains. When the host system is not located in one of the domains in the list, access
to the Intel AMT device is blocked. The list of domains is defined in the Home Domains
window of the configuration profile (see Defining Home Domains on page 102).
Note:
• If you use this option, make sure that you have a complete and accurate list of all
the domains where the host system can operate. If you make a mistake when
defining this list, you might not be able to connect to the Intel AMT device after it is
configured. You must make sure that you always configure systems only with a
profile that contains a list of domains correct for those systems.
• You must make sure that you define the domain names exactly as they are defined
in option 15 of the DHCP servers (on-board specific DNS suffix).
Intel® SCS – User Guide 27
Chapter 2 Prerequisites
Getting Started Checklist for Intel SCS
4 VPN Do you want to permit access to Intel AMT via a VPN?
By default, Intel AMT devices are configured to block access via Virtual Private Network
(VPN) connections. If you want to manage systems outside of the organization’s
network and are connected to it using VPN, you will need to change this setting. This
setting is defined in the Home Domains window of the configuration profile.
Note: A prerequisite for this setting is to define a list of Home Domains (see item #3 in
this checklist).
5 AD Do you want to integrate Intel AMT with Active Directory (AD)?
If your network uses AD, you can integrate Intel AMT with your AD. Intel AMT supports
the Kerberos authentication method. This means that Intel SCS and management
consoles can authenticate with the Intel AMT device using “Kerberos” users. The users
are defined in the Intel AMT device using the Access Control List.
If integration is enabled, during configuration Intel SCS creates an AD object for the
Intel AMT device. Some of the entries in this object define parameters used in Kerberos
tickets.
Before you can integrate Intel AMT with your AD, you must:
• Create an Organizational Unit (OU) in AD to store objects containing information
about the Intel AMT systems. In a multiple domain environment, Intel recommends
that you create an OU for each domain.
• Give Create/Delete permissions in the OU you created to the user account running
the Intel SCS component doing the configuration
After the OU is created, you must define it in the configuration profile (see Defining
Active Directory Integration on page 95).
Intel® SCS – User Guide 28
Chapter 2 Prerequisites
Getting Started Checklist for Intel SCS
6 CA Does your network use a Certification Authority (CA)?
For these Intel AMT features, a CA is a prerequisite: TLS, 802.1x, EAC, and Remote
Access. If you have a CA and want to use these features, this is the data that you need
to collect:
• Which type of CA do you have?
• If you have a Microsoft* CA, which type (Standalone or Enterprise)?
• On which operating system is the CA installed?
• What is the name and location of the CA in the network? (Will the same CA be used
for all Intel AMT features?)
• What Common Name (CN) to put in the certificate created for each feature?
Intel SCS sends a request to the CA to create certificates. The certificates issued by
the CA include CNs. The CNs are defined in the configuration profile for each feature.
By default, Intel SCS puts the DNS Host Name in the Subject Name field. In addition,
the Subject Alternative Name will include these CNs: DNS Host Name, Host Name,
SAM Account Name, User Principal Name, and the UUID of the Intel AMT system.
Some RADIUS servers require a specific CN in the Subject Name field. If you need to
define a different CN in the Subject Name field, you can do this by selecting the User-
defined CNs option for each feature.
• How does the CA handle certificate requests? Intel SCS does not support pending
certificate requests. This means that the CA must be setup to issue certificates
immediately without requiring approval.
If you have an Enterprise CA, you must create certificate templates in the CA before you
define the profile. For more information, see Defining Enterprise CA Templates on
page 199.
Note: Intel SCS can request certificates from a Microsoft CA or via a CA plugin. For more
information, see:
• Using Intel SCS with a Microsoft CA on page 199
• Using Intel SCS with the CA Plugin on page 211
Intel® SCS – User Guide 29
Chapter 2 Prerequisites
Getting Started Checklist for Intel SCS
7 TLS Does your management console require the Intel AMT system to use
Transport Layer Security (TLS)?
When TLS is enabled, the Intel AMT device authenticates itself with other applications
using a server certificate. If mutual TLS authentication is enabled, any applications that
interact with the device must supply client certificates that the device uses to
authenticate the applications.
TLS is defined in the Transport Layer Security window of the configuration profile
(see Defining Transport Layer Security (TLS) on page 109).
Note 1: A Certification Authority is a prerequisite for TLS (item #6 in this checklist). If
using Microsoft CA, the CA can be an Enterprise CA or a Standalone CA.
Note 2:TLS 1.0 has been deprecated as the security protocol for Intel SCS
communication with Intel AMT. The TLS 1.0 protocol has identified security
vulnerabilities, including CVE-2011-3389 and CVE-2014-3566.
Intel SCS 12.0 will default to TLS 1.1 to encrypt communication between Intel SCS
software components and Intel AMT. Users can enable TLS 1.0 protocol support for
backwards compatibility, both during installation of the Remote Configuration Server
(RCS) and after installation/upgrade of the RCS.
8 802.1x Does your network use the 802.1x protocol?
If your network uses the 802.1x protocol, you must define 802.1x setups in the
configuration profile. If you do not do this, you will not be able to connect to the
Intel AMT device after it is configured. If you need to define 802.1x setups, this is the
data that you need to collect:
• Which 802.1x protocol is used in your network?
• Do you want to verify the certificate subject name of the RADIUS Server? You can
verify using the FQDN or the domain suffix of the RADIUS server (make a note of the
correct value that you want to use).
802.1x is defined in the Network Configuration window of the configuration profile
(see Creating 802.1x Setups on page 116).
Note: These are prerequisites for 802.1x:
• Integration with Active Directory (item #5 in this checklist)
• A Certification Authority (item #6 in this checklist). If using Microsoft CA, the CA
must be an Enterprise CA.
• Intel AMT does not support 802.1x when using static IP addresses. This means that
both the host operating system and the Intel AMT device must be configured to get
their IP address from a DHCP server.
Intel® SCS – User Guide 30
Chapter 2 Prerequisites
Getting Started Checklist for Intel SCS
9 EAC Does your network use End-point Access Control (EAC)?
If the 802.1x protocol used in your network supports End-Point Access Control (EAC),
you can use NAC/NAP authentication with a RADIUS server to authenticate the Intel
AMT device. If you need to define EAC, this is the data that you need to collect:
• Which authentication method does your EAC vendor use? (NAC, NAP, or NAP-NAC
Hybrid.) Note that Intel AMT 9.0 and higher does NOT support NAC.
• What is the highest algorithm method supported by your authentication server?
(SHA-1, SHA-256, or SHA-384). Note that SHA-256 and SHA-384 are only
supported on Intel AMT 6.0 and higher.
EAC is defined in the Network Configuration window of the configuration profile
(see Defining End-Point Access Control on page 119).
Note: These are prerequisites for EAC:
• Integration with Active Directory (item #5 in this checklist)
• A Certification Authority (item #6 in this checklist). If using Microsoft CA, the CA
must be an Enterprise CA.
• 802.1x (item #8 in this checklist)
10 Remote Does your network have a Management Presence Server (MPS)?
Access The remote access feature lets Intel AMT systems (versions 4.x and higher) located
outside an enterprise connect to management consoles inside the enterprise network.
The connection is established via an MPS located in the DMZ of the enterprise. If you
need to define Remote Access, this is the data that you need to collect:
• What is the location (FQDN or IP address) and listening port of the MPS?
• Do you want to use certificate-based authentication or password-based
authentication?
Remote Access is defined in the Remote Access window of the configuration profile
(see Defining Remote Access on page 103).
Note: A Home Domain is a prerequisite for Remote Access (item #3 in this checklist).
2.2 Supported Intel AMT Versions
You can use Intel SCS to configure Intel AMT on systems that have Intel AMT 6.2 and higher. Each system that
you want to configure using Intel SCS must have these drivers and services installed and running in the
operating system:
• Intel MEI – The Intel® Management Engine Interface (Intel® MEI) driver, also known as HECI, is the
software interface to the Intel AMT device. This driver is usually located under “System devices”.
• LMS – The Local Manageability Service (LMS.exe) enables local applications to send requests and
receive responses to and from the device. The LMS listens for and intercepts requests directed to the
Intel AMT local host, and routes them to the device via the Intel MEI.
The Intel MEI driver is usually installed by the manufacturer or by running Windows Update on a system, but
often the LMS service is not installed. If they are missing, or you need to reinstall them, contact the
manufacturer of your system to get the correct versions for your system.
Intel® SCS – User Guide 31
Chapter 2 Prerequisites
Note:
Support for versions of Intel AMT earlier than 10.0 is deprecated. You can still use Intel SCS 12.0 to
configure Intel AMT 9.x and earlier, though the support agreements for Intel SCS 12.0 do not include
support for issues related to the above. The information in this guide related to these versions is provided for
informational purposes only.
2.3 Supported Operating Systems
This table describes on which operating systems the main Intel SCS components of this release can run.
Table 2-1: Supported Operating Systems
Version Configurator RCS Console
Windows* 10 Pro Yes No No
Windows 10 Enterprise Yes No No
Windows 8.1 Pro Yes No No
Windows 8.1 Enterprise Yes No No
Windows 7 Professional (SP1) Yes Yes Yes
Windows 7 Enterprise (SP1) Yes Yes Yes
Windows Server* 2016 No Yes Yes
Windows Server 2012 R2 No Yes Yes
Windows Server 2012 No Yes Yes
Windows Server 2008 R2 (SP2) No Yes Yes
Windows Server 2008 (SP2) No Yes Yes
* Other names and brands may be claimed as the property of others.
Intel® SCS – User Guide 32
Chapter 2 Prerequisites
Additional Requirements
• The Console requires version 3.5 of Microsoft .NET Framework* (SP1) to be installed on the computer.
This is also a requirement of the wizard version of the Installer used to install the RCS and the Console
(IntelSCSInstaller.exe), and the Database Tool.
• If you are installing the RCS in database mode, the Microsoft SQL Server Native Client must be installed
on the computer. If the client is not installed, the RCS cannot connect to the database. The RCS folder
contains a folder named “SQLNativeClient” with the 32-bit and 64-bit installers for this client.
• Intel SCS components can run on operating systems installed with these languages: Czech, Danish,
Dutch, English, Finnish, French, German, Greek, Hungarian, Italian, Japanese, Korean, Norwegian,
Polish, Portuguese, Portuguese-Brazilian, Russian, Simplified Chinese, Spanish, Swedish, Traditional
Chinese, Turkish.
• Intel SCS does not support Non-Latin or Extended Latin characters in filenames or values in the XML
files.
• A minimum screen resolution of 1024 x 768 is necessary to use the Console. The 800 x 600 screen
resolution is not supported.
2.4 Required User Permissions
The permissions required by the user account running the Configurator depend on the state of the Intel AMT
device.
Unconfigured Systems
The local user account running the Configurator must have administrator permissions in the operating system.
On operating systems with User Account Control (UAC), the Configurator must be “Run as administrator”. If
the Configurator will be required to request certificates from a Certification Authority (CA), or create Active
Directory (AD) objects, the user account must have sufficient permissions to do these tasks.
Configured Systems
After an Intel AMT device is configured, reconfiguration and maintenance tasks can only be done by a user
defined in the device with administrator permissions. The user account running the Configurator is not
required to have administrator permissions in the operating system.
Note:
If the Intel AMT device is in Client Control mode, you can unconfigure Intel AMT without requiring
administration privileges in the device. To do this, you must run the Configurator with a local user account
with administrator permissions on the Intel AMT system. On operating systems with (UAC), the
Configurator must be “Run as administrator”.
Intel® SCS – User Guide 33
Chapter 3
Setting up the RCS
This chapter describes how to set up the Remote Configuration Service.
For more information, see:
3.1 About the RCS 35
3.2 Selecting the Type of Installation 35
3.3 Using the Installer 36
3.4 RCS User Account Requirements 36
3.5 Using the Network Service Account 37
3.6 Installing Database Mode 38
3.7 Installing Non-Database Mode 48
3.8 User Permissions Required to Access the RCS 52
3.9 Backing up Data 54
3.10 Modifying an Existing Installation 55
3.11 Upgrading Intel SCS 60
3.12 Silent Installation 67
3.13 Configuring Transport Layer Security (TLS) Protocol Support 72
Chapter 3 Setting up the RCS
3.1 About the RCS
The Remote Configuration Service (RCS) is used to configure remotely and maintain Intel AMT devices. The RCS
is a Windows based service (RCSServer) that runs on a computer in the network.
You must install and set up the RCS component if you want to do any of these:
• Put Intel AMT devices in the Admin Control mode
• Use the One-Touch Configuration method
• Use the Remote Configuration method
• Use Digest Master Passwords
• Use the Solutions Framework to publish data to the RCS
You do not need the RCS if you want to configure all the Intel AMT devices in your network using only these
configuration methods:
• Manual Configuration on page 5
• Host-based Configuration on page 5 (in the default Client Control mode)
Note:
Intel SCS does not support multiple instances of the RCS working in the same network environment and
connected to the same database.
3.2 Selecting the Type of Installation
The RCS can operate in one of two different modes (defined during installation):
• Database Mode – In this mode, data about each Intel AMT system is stored in an SQL database. This
includes data that can be used to connect to the system and the admin password that was put in the
Intel AMT device. You can then use the Console to monitor the systems and do
reconfiguration/maintenance tasks on them. This mode also supports integration with the Solutions
Framework.
To install in this mode, see Installing Database Mode on page 38.
• Non-Database Mode – In this mode, the RCS does not store data about the Intel AMT systems.
Configuration and maintenance tasks can only be done using the Configurator. This mode is not
supported by the Solutions Framework.
To install in this mode, see Installing Non-Database Mode on page 48.
Intel® SCS – User Guide 35
Chapter 3 Setting up the RCS
3.3 Using the Installer
The Installer (IntelSCSInstaller.exe) is located in the RCS folder of the release package. The same file is
used to install the RCS in database mode and non-database mode.
You can only install the RCS on computers running an operating system supported by the RCS (see Supported
Operating Systems on page 32). You must have local administrator privileges on the computer where you want
to install the RCS. To install the RCS on operating systems with User Account Control, you must run the
Installer as an administrator.
In addition to the RCS, you can also use the Installer to install a Console. You can install the RCS and the
Console on the same computer, or on different computers.
3.4 RCS User Account Requirements
Before starting the installation, you must decide which user account you want to use to run the RCS. (During
installation, the Installer does not create the account.)
• If you want to use the built-in Network Service account, it is not necessary to create a user account. This
account is more secure, but has some limitations and special considerations (see Using the Network
Service Account on the next page).
• If you do not use the Network Service account, create a dedicated user account that will be used only for
the RCS. It is NOT recommended to use a group account. You must define a password for this user
account, and make sure that you always renew the password before it expires. If the password expires,
the RCS will stop working.
When you install the RCS, the Installer will automatically give these permissions to the selected user account:
• Log on as a service permission
• Read permission on the folder containing the RCSServer.exe file
• For non-database mode installations only – Read/Write permissions on the folder (RCSConfServer)
containing the data files used by the RCS (see Location of RCS Log Files on page 54)
(The permissions are given on the computer where the RCS is installed.)
Intel® SCS – User Guide 36
Chapter 3 Setting up the RCS
3.5 Using the Network Service Account
The Windows operating system includes a built-in security account named “Network Service”. During
installation of the RCS, you can select this account to run the RCS. When the RCS runs under this account, the
RCS communicates on the network using the credentials of the computer running the RCS. This can increase
security because it is not easy for attackers to impersonate a computer.
These sections describe special considerations when using the Network Service account:
Installing Certificates in the Certificate Store
If you want to use the remote configuration method, or configure Mutual TLS, it is necessary to install
certificates in the Certificate Store. When using the Network Service account, these certificates must be
installed in the certificate store of the Network Service. To do this, you can use the RCSUtils.exe utility
located in the Utils folder.
For example:
RCSutils.exe /Certificate Add c:\certificate.pfx P@ssw0rd
where certificate.pfx is the certificate file in PFX format, and P@ssw0rd is the password that was used to
encrypt the certificate PFX file.
For more information, refer to the Intel(R)_SCS_RCSUtility.pdf also located in the Utils folder.
Active Directory and Certification Authority Permissions
Some Intel SCS features and options use the RCS to communicate with the Active Directory or the Certification
Authority in your network. Thus, the RCS requires permissions on the AD and the CA. The Network Service is a
local account on the computer running the RCS. This means that when you assign these permissions, you
must give them to the computer object representing the computer running the RCS.
Installing the Network Service User in Database Mode
In SQL Server, the format used for the Network Service username is different for local and remote connections.
If the correct format is not defined, the RCS will fail to connect to the database. The format depends on the
location of the RCS and the database:
• If the RCS will be installed on the same computer as the database:
“NT Authority\Network Service”
• If the RCS will NOT be installed on the same computer as the database:
“NetBIOS domain name\SAM Account Name”
Where the SAM Account Name is the computer where the RCS is installed.
For example: domain\computer$
When using the AddUser command of the Database Tool, you must supply the correct format in the
Username= parameter. Because the names include spaces, make sure that you enclose the string in quotation
marks “ ”.
Intel® SCS – User Guide 37
Chapter 3 Setting up the RCS
3.6 Installing Database Mode
This section describes how to install the RCS in database mode.
Note:
• Before starting the installation, make sure that this is the mode that you require (see Selecting the Type
of Installation on page 35)
• If you are installing the RCS in database mode, the Microsoft SQL Server Native Client must be installed
on the computer. If the client is not installed, the RCS cannot connect to the database. The RCS folder
contains a folder named “SQLNativeClient” with the 32-bit and 64-bit installers for this client.
3.6.1 Supported SQL Server Versions
In database mode the data is stored in an SQL database. This table describes on which versions and editions of
SQL Server you can install the Intel SCS database.
Version Enterprise Standard
Microsoft SQL Server 2016 Yes Yes
Microsoft* SQL Server* 2014 Yes Yes
Microsoft SQL Server 2012 Yes Yes
Microsoft SQL Server 2008 R2 (SP1 and higher) Yes No
Microsoft SQL Server 2008 (SP1 and higher) Yes No
* Other names and brands may be claimed as the property of others.
Note:
Intel SCS supports case-sensitive and case-insensitive installations of SQL Server. When installing or
upgrading Intel SCS on a case-sensitive version of SQL Server, make sure that you always supply parameter
values exactly as they appear in SQL Server. Using incorrect case on a case-sensitive SQL Server installation
will cause the installation/upgrade to fail.
Intel® SCS – User Guide 38
Chapter 3 Setting up the RCS
3.6.2 Installation Permissions in SQL Server
You can create the Intel SCS database using the Database Tool or the wizard version of the Installer
(IntelSCSInstaller.exe). You can also use the Database Tool or the Installer to give the RCS permissions
on the Intel SCS database. To do these tasks, requires these Server Roles in SQL Server:
• dbcreator – Always required (to create the database)
• securityadmin – Only required if you want the Database Tool/Installer to create the User and Login ID
in SQL Server for the RCS. The User and Login ID are created specifically for the Intel SCS database that
you define. They do not have permissions in any other database in SQL Server.
You can also upgrade the Intel SCS database using the Database Tool or the wizard version of the Installer.
These are the minimum Database Role Memberships required on the Intel SCS database for upgrade:
• db_datareader
• db_datawriter
• db_ddladmin
During installation/upgrade you have two options for giving the required roles to the Database Tool/Installer:
• Windows authentication – Run the Database Tool/Installer with a Windows user account that has
the required Server Roles.
• SQL Server authentication – When using the Database Tool, use the Username= parameter. When
using the Installer, you will be asked to supply credentials for SQL Server authentication if Windows
authentication fails.
3.6.3 RCS User Permissions in SQL Server
The RCS requires these permissions on the Intel SCS database in SQL Server:
• A User in the Intel SCS database with these Role Member settings:
• db_datareader
• db_datawriter
• An explicit Login ID for the User that is mapped to the Default Schema of dbo
(During installation, the Database Tool/Installer can create the User and the Login ID for you.)
You have two options for how the RCS will connect to the Intel SCS database:
• Windows authentication – The RCS will use the credentials of the Windows user account that is
running the RCS (RCSServer.exe).
• SQL Server authentication – The RCS will use the credentials of an SQL Server user. This method of
authentication is considered less secure. In addition, the Login ID and password of the SQL Server user
are saved in the registry of the computer running the RCS (the password is encrypted).
During installation of the RCS, you must select the authentication method in the Database Settings window of
the Installer. When using the Database Tool to add the user to the database, use the RCSUserWinAuth=
parameter of the AddUser command to specify the authentication method.
Intel® SCS – User Guide 39
Chapter 3 Setting up the RCS
3.6.4 Creating the Database
In many organizations, the company databases are managed by a database administrator (DBA). Usually, the
DBA will want to control how the Intel SCS database is installed. The DBA (or you) can use the Database Tool,
located in the RCS folder, to create the database before you install the RCS. The Database Tool
(DatabaseTool.exe) is a simple CLI that you can use locally on the SQL Server or remotely.
Note:
When complete, the CreateDB command creates a storage encryption key file. The file is encrypted with a
password that is printed to the screen in the CLI output of the command. Make sure that you save this file
and password in a secure location. You will need them later.
This is the syntax and parameters for the CreateDB command:
DatabaseTool.exe CreateDB DBServer=<DB server> DBName=<DB name>
[Username=<SQL Login ID> Password=<SQL password>] [KeyFileName=<filename>]
DBServer= The name (FQDN) or IP address of the SQL Server
DBName= The name of the database
Username= By default, the credentials of the user account running the Database Tool are used to
authenticate with SQL Server. If you want the Database Tool to use SQL Server
authentication instead, use this parameter to supply the Login ID.
Password= The password of the SQL Server account (only necessary if the user was supplied in the
Username parameter)
KeyFileName= By default, the Database Tool creates an encryption key file named RCSStorage.key in
the folder where the Database Tool is located. You can use this parameter to supply an
alternative path and filename.
Examples
Example #1: Creating a database on the local SQL Server:
DatabaseTool.exe CreateDB DBServer=(local) DBName=TestDB
Example #2: Creating a database on a remote SQL Server:
DatabaseTool.exe CreateDB DBServer=192.168.1.10 DBName=TestDB
Example #3: Creating a database using SQL Server authentication:
DatabaseTool.exe CreateDB DBServer=192.168.1.10 DBName=TestDB Username=MySQLUser
Password=P@ssw0rd
Intel® SCS – User Guide 40
Chapter 3 Setting up the RCS
3.6.5 Adding the RCS User to the Database
After creating the database, you (or the DBA) must define how the RCS will access the database and which user
account it will use. To do this, use the AddUser command of the Database Tool.
This is the syntax and parameters for the AddUser command:
DatabaseTool.exe AddUser DBServer=<DB server> DBName=<DB name>
[Username=<SQL Login ID> Password=<SQL password>]
RCSUserWinAuth=<0|1> RCSUsername=<username> [RCSPassword=<password>]
DBServer= The name (FQDN) or IP address of the SQL Server
DBName= The name of the database
Username= By default, the credentials of the user account running the Database Tool are used to
authenticate with SQL Server. If you want the Database Tool to use SQL Server
authentication instead, use this parameter to supply the Login ID.
Password= The password of the SQL Server account (only necessary if the user was supplied in
the Username parameter)
RCSUserWinAuth= Defines the type of authentication used by the RCS to authenticate with the database.
Valid values:
• 0 – SQL Server authentication
• 1 – Windows authentication
RCSUsername= The name of the user account to be used by the RCS to authenticate with the
database.
• If RCSUserWinAuth=0 – This will be the Login ID used by the RCS during SQL
Server authentication. If the Login ID does not exist, it will be created by the
Database Tool.
• If RCSUserWinAuth=1 – This will be the Domain user account under which the
RCS will run. You must make sure that you specify the same name when you
install the RCS (in the Database Settings window).
Note: If RCSUserWinAuth=1 and you are using the Network Service account, the
format of the username depends on where the RCS and database are located. For
more information, see Using the Network Service Account on page 37.
RCSPassword= The password of the user account to be used by the RCS to authenticate with the
database. Only necessary if RCSUserWinAuth=0.
Examples
Example #1: Adding a user to a database on the local SQL Server:
DatabaseTool.exe AddUser DBServer=(local) DBName=TestDB RCSUserWinAuth=1
RCSUsername=MyRCSUser
Intel® SCS – User Guide 41
Chapter 3 Setting up the RCS
Example #2: Adding a user to a database on a remote SQL Server:
DatabaseTool.exe AddUser DBServer=192.168.1.10 DBName=TestDB RCSUserWinAuth=1
RCSUsername=MyRCSUser
Example #3: Adding the Network Service user (RCS is local on SQL Server):
DatabaseTool.exe AddUser DBServer=192.168.1.10 DBName=TestDB RCSUserWinAuth=1
RCSUsername="NT Authority\Network Service"
Example #4: Adding the Network Service user (RCS is connecting remotely):
DatabaseTool.exe AddUser DBServer=192.168.1.10 DBName=TestDB RCSUserWinAuth=1
RCSUsername="domain\computer$"
Example #5: Adding a user (that will use SQL Server authentication):
DatabaseTool.exe AddUser DBServer=192.168.1.10 DBName=TestDB Username=MySQLUser
Password=P@ssw0rd RCSUserWinAuth=0 RCSUsername=MyRCSUser RCSPassword=P@ssw0rd
3.6.6 Installing the RCS and Console
This procedure describes how to install the RCS (and Console) in database mode.
Note:
Before starting the installation, make sure that this is the mode that you require (see Selecting the Type of
Installation on page 35).
To install in database mode:
1. Double-click IntelSCSInstaller.exe. The Welcome window opens.
2. Click Next. The License Agreement window opens.
Intel® SCS – User Guide 42
Chapter 3 Setting up the RCS
3. Select I accept the terms of the license agreement and click Next. The Select Components window
opens.
Figure 3-1: Select Components Window
Intel® SCS – User Guide 43
Chapter 3 Setting up the RCS
4. Select the check boxes of the components that you want to install on this computer:
• Remote Configuration Service (RCS) – Installs the RCS.
Note:
When installing the RCS, make sure that the Database Mode option is selected.
• Enable TLS 1.0 Protocol for Encryption – Enables the TLS 1.0 protocol for encryption. Intel SCS
12.0 defaults to TLS 1.1 to encrypt communication to Intel AMT. TLS 1.0 has been deprecated as the
security protocol for Intel SCS communication with Intel AMT, as the TLS 1.0 protocol has identified
security vulnerabilities, including CVE-2011-3389 and CVE-2014-3566.
Intel SCS allows users to enable TLS 1.0 protocol support for backwards compatibility with legacy Intel
AMT platforms. For instructions on how to disable TLS 1.0 protocol support, see Configuring Transport
Layer Security (TLS) Protocol Support on page 72.
• Console – Installs the Console. You can install this component on any computer that can connect to
the computer running the RCS.
5. Click Next. A confirmation dialog box appears. Select Yes to confirm that you want to enable TLS 1.0
Protocol support, or select Cancel to return to the Select Components window.
Figure 3-2: TLS 1.0 Enablement dialog box
Intel® SCS – User Guide 44
Chapter 3 Setting up the RCS
6. If you selected the option to install the RCS, the RCS User Account window opens. This window defines the
user under which the RCS will run.
Figure 3-3: RCS User Account Window
Note:
In the Username field, by default, the Network Service account is selected. It is recommended to run
the RCS using this built-in security account (see Using the Network Service Account on page 37).
7. (Optional) If you do not want to use the Network Service account:
a. Click Browse. The Select Users or Groups window opens.
b. Enter the user that will run the RCS on this computer. Enter the username in the format
domain\username.
c. Click OK. The Select Users or Groups window closes.
d. In the Password field, enter the password of the user you selected (only the Network Service account
does not require a password).
Intel® SCS – User Guide 45
Chapter 3 Setting up the RCS
8. Click Next. The Database Settings window opens. This window defines the location of the database and
how the RCS will authenticate with the database.
Figure 3-4: Database Settings Window
9. Specify the location of the database:
a. In the SQL Server field, enter the name of the SQL Server where the Intel SCS database was installed.
(If you did not create a database, enter the name of the SQL Server where you want to create the
database.)
b. In the Database Name field, enter the name of the Intel SCS database exactly as it was defined during
installation of the database. (If you did not create a database, enter the name of the database that you
want to create.)
10. Specify the authentication method that the RCS will use:
• Windows Authentication
• SQL Server Authentication – If you select this option, enter the Login ID and the password of the
SQL Server account. The account that you specify MUST have a password. SQL Server authentication
using an account without a password is not supported.
For more information, see RCS User Permissions in SQL Server on page 39.
Intel® SCS – User Guide 46
Chapter 3 Setting up the RCS
11. Click Next. The Installer will try to connect to the database. If the Installer cannot locate the database a
new window named Create Intel SCS Database opens. If this window opens, you have two choices:
• If you know that the database already exists (because you or the DBA created it using the Database
Tool), click Close and correct the values you specified in the Database Settings window.
• If you did not create a database, click Create Database. The Installer will try to create the database
and also automatically create and install the storage encryption key. If you select this option, follow the
instructions in the windows that are shown, and then continue from step 12.
12. If the Installer successfully located the database, the Storage Encryption Key window opens. This window
installs the encryption key for the RCS to use when accessing the database.
Figure 3-5: Storage Encryption Key Window
13. Click Browse and select the storage encryption key file that was created by the Database Tool utility when
the database was created. In the File Password field you must also enter the password that was used to
encrypt the key file. This is the random password that was shown in the CLI when the CreateDB
command completed.
14. Click Next. The Confirmation window opens. This window shows information about the selections you
made.
15. (Optional) The default installation folder is C:\Program Files (x86)\Intel\SCS12.
If you want to change this location, in the Install path field enter a new path or click Browse to select it.
16. Click Install. The Installation Progress window opens. When installation is complete, a message is shown.
17. Click Next. The Completed Successfully window opens.
18. Click Finish. The Installer closes. The RCS is installed with default settings. If necessary, you can change
these settings (see Defining the RCS Settings on page 77).
Intel® SCS – User Guide 47
Chapter 3 Setting up the RCS
3.7 Installing Non-Database Mode
This procedure describes how to install the RCS (and Console) in non-database mode.
Note:
Before starting the installation, make sure that this is the mode that you require (see Selecting the Type of
Installation on page 35).
To install in non-database mode:
1. Double-click IntelSCSInstaller.exe. The Welcome window opens.
2. Click Next. The License Agreement window opens.
3. Select I accept the terms of the license agreement and click Next. The Select Components window
opens.
Figure 3-6: Select Components Window
Intel® SCS – User Guide 48
Chapter 3 Setting up the RCS
4. Select the check boxes of the components that you want to install on this computer:
• Remote Configuration Service (RCS) – Installs the RCS.
Note:
When installing the RCS, make sure that the Non-Database Mode option is selected.
• Enable TLS 1.0 Protocol for Encryption – Enables the TLS 1.0 protocol for encryption. Intel SCS
12.0 defaults to TLS 1.1 to encrypt communication to Intel AMT. TLS 1.0 has been deprecated as the
security protocol for Intel SCS communication with Intel AMT, as the TLS 1.0 protocol has identified
security vulnerabilities, including CVE-2011-3389 and CVE-2014-3566.
Intel SCS allows users to enable TLS 1.0 protocol support for backwards compatibility with legacy Intel
AMT platforms. For instructions on how to disable TLS 1.0 protocol support, see Configuring Transport
Layer Security (TLS) Protocol Support on page 72.
• Console – Installs the Console. You can install this component on any computer that can connect to
the computer running the RCS.
5. Click Next. A confirmation dialog box appears. Select Yes to confirm that you want to enable TLS 1.0
Protocol support, or select Cancel to return to the Select Components window.
Figure 3-7: TLS 1.0 Enablement dialog box
Intel® SCS – User Guide 49
Chapter 3 Setting up the RCS
6. If you selected the option to install the RCS, the RCS User Account window opens. This window defines the
user under which the RCS will run.
Figure 3-8: RCS User Account Window
Note:
In the Username field, by default, the Network Service account is selected. It is recommended to run
the RCS using this built-in security account (see Using the Network Service Account on page 37).
7. (Optional) If you do not want to use the Network Service account:
a. Click Browse. The Select Users or Groups window opens.
b. Enter the user that will run the RCS on this computer. Enter the username in the format
domain\username.
c. Click OK. The Select Users or Groups window closes.
d. In the Password field, enter the password of the user you selected (only the Network Service account
does not require a password).
Intel® SCS – User Guide 50
Chapter 3 Setting up the RCS
8. Click Next. The Storage Encryption Key window opens. This window installs the encryption key for the RCS
to use when accessing the data files.
Figure 3-9: Storage Encryption Key Window
9. Select one of these:
• Generate storage key file – Select this option to automatically create and install the storage
encryption key.
• Load and install the key from this file – You can select this option if you already have a storage
encryption key (for example, you are moving the RCS to another computer). If you select this option,
click Browse and select the storage encryption key file. In the File Password field you must also enter
the password that was used to encrypt the key file.
10. Click Next. The Confirmation window opens. This window shows information about the selections you
made.
11. (Optional) The default installation folder is C:\Program Files (x86)\Intel\SCS12.
If you want to change this location, type a new path in the Install path field or click Browse to select it.
12. Click Install. The Installation Progress window opens. When installation is complete, a message is shown.
13. Click Next. The Completed Successfully window opens.
14. Click Finish. The Installer closes. The RCS is installed with default settings. If necessary, you can change
these settings (see Defining the RCS Settings on page 77).
15. If you selected the Generate storage key option you must create a backup of the storage encryption key
that the Installer created and installed automatically. You can export this encryption key to a file, as
described in the procedure in Moving the RCS to a Different Computer on page 58
Intel® SCS – User Guide 51
Chapter 3 Setting up the RCS
3.8 User Permissions Required to Access the RCS
Configuration methods that use the RCS require these users to have permissions to connect to the RCS:
• The user account running the Configurator
• All users that want to use the Console
If a user has administrator permissions on the computer running the RCS they will be able to connect to the
RCS. Users with administrator permissions can use all the options available in the Console. If you do not want to
give a user administrator permissions you can do these procedures instead:
• Defining DCOM Permissions below
• Defining WMI Permissions on the next page
3.8.1 Defining DCOM Permissions
This procedure describes how to define DCOM permissions.
To define DCOM permissions:
1. On the computer running the RCS open a command prompt window, enter dcomcnfg and press <Enter>.
The Component Services window opens.
2. From the Console Root tree, select Component Services > Computers > My Computer.
3. Right-click My Computer and select Properties. The My Computer Properties window opens.
4. Click the COM Security tab. The COM Security tab opens.
Figure 3-10: COM Security Tab
5. From the Access Permissions section:
a. Click Edit Limits. The Access Permission window opens.
b. Make sure that all users that need to connect to the RCS appear in the list and have the Local Access
and Remote Access permissions.
c. Click OK. The Access Permission window closes.
6. From the Launch and Activation Permissions section:
a. Click Edit Limits. The Launch Permission window opens.
b. Make sure that all users that need to connect to the RCS appear in the list and have these permissions:
Local Launch, Remote Launch, Local Activation, and Remote Activation.
c. Click OK. The Launch Permission window closes.
7. Click OK. The My Computer Properties window closes.
8. From the Console Root tree, select Component Services > Computers > My Computer> DCOM
Config > RCSServer.
Intel® SCS – User Guide 52
Chapter 3 Setting up the RCS
9. Right-click RCSServer and select Properties. The RCSServer Properties window opens.
10. Click the Security tab. The Security tab opens.
11. From the Configuration Permissions section:
a. Select Customize and click Edit. The Change Configuration Permission window opens.
b. Make sure that all users that need to connect to the RCS appear in the list and have the Full Control
and Read permissions.
c. Click OK. The Change Configuration Permission window closes.
d. Click OK. RCSServer Properties window closes.
12. Close the Component Services window.
3.8.2 Defining WMI Permissions
Intel SCS includes five namespaces that control access to the RCS:
• Intel_RCS – Give permissions to this namespace to users who need to do operations on Intel AMT
systems using the RCS. The user account running the Configurator needs permissions on this
namespace.
• Intel_RCS_Config – Give permissions to this namespace to non-privileged users and computers to
support configuration and maintenance tasks from SCCM. The permissions in this namespace are similar
to those in the Intel_RCS namespace, above, but with restricted capabilities.
• Intel_RCS_Editor – Give permissions to this namespace to users who need to connect to the RCS to
define profiles or settings in the RCS. It is recommended to give permissions to this namespace only to
users who are “administrators”.
• Intel_RCS_Master_Password – Give permissions to this namespace to users who need to use the
RCS to calculate or get the Digest Master Password.
• Intel_RCS_Systems – Give permissions to this namespace to users who need to use the monitoring
options of the RCS (in database mode).
For each namespace, these are the necessary WMI permissions:
• Execute Methods
• Full Write
• Remote Enable
(These permissions are set in the Security tab of the WMI Control (Local) Properties window.)
Intel SCS includes a utility that you can use to give these permissions to the relevant user and group accounts.
The RCS Utility (RCSUtils.exe) is located in the Utils folder.
Example #1: Adding a user named “MyUser” to the Intel_RCS namespace only:
RCSutils.exe /Permissions Add MyUser
Example #2: Adding a user to all the RCS namespaces:
RCSUtils.exe /Permissions Add MyUser /RCSNamespace All
Intel® SCS – User Guide 53
Chapter 3 Setting up the RCS
Note:
You must run the RCS Utility on the computer where the RCS is installed and running. The local user
account running the RCS Utility must have administrator permissions on the computer. On operating
systems with User Account Control (UAC), the utility must be “Run as administrator”. For more
information, refer to the Intel(R)_SCS_RCSUtility.pdf also located in the Utils folder.
3.9 Backing up Data
The type of installation you selected causes the RCS to store data in files or in an SQL database. If one of the
data files or database tables is damaged or missing, the RCS cannot operate correctly. Thus, it is important to
make a regular backup. (If you need to restore data from a backup, make sure that you stop the RCS first. After
the data is restored, restart the RCS.)
If you installed RCS in:
• Database Mode – Schedule a regular backup of the database in SQL Server.
• Non-Database Mode – Make regular backups of the data files and store them in a secure location. You
can use any backup method or application that will let you recover the data files when necessary. In
non-database mode, the data used by the RCS is kept in these encrypted files:
• Profile.xml – The configuration profiles
• PSKsStorage.dat – PSK keys (for the One-Touch Configuration method)
• DMP.dat – Digest Master Passwords. This file only exists if at some time the RCS was set to use the
Digest Master Password option (see Security Settings Tab on page 80).
The data files of non-database mode are stored in a folder named RCSConfServer in the user profile
directory of the account running the RCS. The location of the folder depends on the RCS User Account
type:
• If you install with the Network Service Acount:
Windows\ServiceProfiles\NetworkService\AppData\Local\Intel_Corporation
• If you install the RC with a dedicated user account: Users\Username\AppData\Local\Intel_
Corporation
3.9.1 Location of RCS Log Files
The log files of the RCS are located in a folder named RCSConfServer in one of these hidden locations:
• ProgramData\Intel_Corporation
• Documents and Settings\All Users\Application Data\Intel_Corporation
The log file is named RCSLog.log and records all operations and actions done by the RCS. Each time the log file
becomes too large, or the RCS is restarted, the file content is moved to a new file with this format:
RCSLog.logYYYY-MM-DD-HH-MI-SS.log.
Intel® SCS – User Guide 54
Chapter 3 Setting up the RCS
3.10 Modifying an Existing Installation
This section describes how to modify an existing installation.
3.10.1 Removing/Adding Components
This procedure describes how remove or add components to an existing installation.
To add/remove components:
1. Double-click IntelSCSInstaller.exe.
Note:
You can also modify/uninstall from the Add or Remove Programs option of the Control Panel.
The Welcome window opens.
Figure 3-11: Welcome Window
2. Select one of these:
• Add or remove components – Lets you make changes to an existing installation. Continue to step 3.
• Remove all components – Removes all Intel SCS components installed on this computer. Continue
to step 5.
Intel® SCS – User Guide 55
Chapter 3 Setting up the RCS
3. Click Next. The Modify Components window opens.
Figure 3-12: Modify Components Window
4. Select the modifications that you want to make:
• In the Install section, select only the check boxes of the components that you want to install.
• In the Remove section, select only the check boxes of the components that you want to uninstall.
Intel® SCS – User Guide 56
Chapter 3 Setting up the RCS
5. Click Next. The Storage Key Extraction window opens. (This window is only shown if you are uninstalling
the RCS.) This window lets you extract and save a copy of the encryption key that was used by the RCS to
encrypt data. It is highly recommended to extract and save this key in a secure location.
Figure 3-13: Storage Key Extraction Window
a. In the Encryption Key File field, enter a name for the key file. It is recommended to save the file with a
.key extension. By default, the file is created in the folder where the Installer is located. Alternatively
you can click Browse to select a folder and filename.
b. In the Password fields enter a password that will be used to encrypt the file. For the required format,
see Password Format on page 12.
6. Click Next to continue to the Confirmation window. (If you selected to install the RCS, additional windows
open. Supply the necessary data in each window.)
7. (Optional) By default, when uninstalling the RCS, the log files are not deleted. If you want to delete the log
files, select the Delete the RCS log files check box. Selecting this check box will delete all files with a
.log extension that exist in the root of the RCSConfServer folder. (Log files in any existing sub folders,
created by the CA plugin for example, are not deleted.)
8. Click Modify (or Remove if you are only uninstalling). A window opens showing the progress of the
changes that you selected. When complete, a message is shown.
9. Click Next. The Completed Successfully window opens.
10. Click Finish. The Installer closes.
Intel® SCS – User Guide 57
Chapter 3 Setting up the RCS
Note:
If you have installed Intel SCS using the user interface provided by IntelSCSInstaller.exe, we
recommend that you uninstall using the same method. If you have previously chosen to install using the
IntelSCSInstaller.exe UI, and you wish to remove components using a silent installation, as
described in Silent Installation on page 67, the onus is on you to remove the files
SCS12\IntelSCSInstaller.exe and SCS12\IntelSCSInstaller.exe.config, and any
remaining log files and folders associated with them.
3.10.2 Changing the Database
During installation of the RCS (in database mode), the RCS is configured to connect to a specific SQL database.
After installation it is possible to reconfigure the RCS to connect to a different database. This is done using the
Console.
To change the database connection of the RCS:
1. Make sure that you know the exact name of the replacement database and have the Storage Encryption
Key file (and file password) for that database.
2. In the Console, select Tools > Settings > Storage. The Storage tab opens.
3. In the Storage Settings section, specify the database server name and the name of the replacement
database. It is also possible to change the type of authentication that the RCS will use.
4. In the Storage Security section, click Import. The Open window opens.
5. Select the Storage Encryption Key file and click Open. The Enter Passphrase window opens.
6. Enter the password that was used to encrypt the key file and click OK.
7. Click OK and then Yes to confirm that you want to restart the RCS and apply the changes you have
defined. The Settings window closes.
8. Select Tools > Refresh. The Console and the RCS are now connected to the replacement database.
3.10.3 Moving the RCS to a Different Computer
Some of the data used by the RCS is sensitive (for example, passwords). To protect this data, the RCS encrypts
sensitive data before storing it in the SQL database (database mode) or data files (non-database mode). The
data is encrypted using an encryption key. If you want to move the RCS to a different computer, you must
supply the key when installing the RCS.
These are the required steps:
1. Make sure that you have the Storage Encryption Key file (and file password) for that database. If you do
not have the key file, you can export it.
2. Install the RCS on the target computer. During installation, select the key file in the Storage Encryption
Key window of the Installer.
Intel® SCS – User Guide 58
Chapter 3 Setting up the RCS
To export the encryption key:
1. In the Console, select Tools > Settings > Storage. The Storage tab opens.
2. In the Storage Security section, click Export. The Save As window opens.
3. By default, the name of the exported key is RCSStorage.key. You can change this name if you want.
Specify the location where you want to save the key file and click Save. The Enter Passphrase window
opens.
4. Enter a password that will be used to encrypt the certificate file and click OK.
5. Click OK to close the Settings window. Make sure that you keep this key file and password in a secure
location.
3.10.4 Deleting the Database
The Installer does not uninstall the database. If you are sure that you want to delete an Intel SCS database,
and lose all data that it contains, you can use the DeleteDB command of the Database Tool.
This is the syntax and parameters for the DeleteDB command:
DatabaseTool.exe DeleteDB DBServer=<DB server> DBName=<DB name>
[Username=<SQL Login ID> Password=<SQL password>]
DBServer= The name (FQDN) or IP address of the SQL Server
DBName= The name of the database that you want to delete
Username= By default, the credentials of the user account running the Database Tool are used to
authenticate with SQL Server. If you want the Database Tool to use SQL Server
authentication instead, use this parameter to supply the Login ID.
Password= The password of the SQL Server account (only necessary if the user was supplied in the
Username= parameter)
Examples
Example #1: Deleting a database on the local SQL Server:
DatabaseTool.exe DeleteDB DBServer=(local) DBName=TestDB
Example #2: Deleting a database on a remote SQL Server
DatabaseTool.exe DeleteDB DBServer=192.168.1.10 DBName=TestDB
Example #3: Deleting a database using SQL Server authentication:
DatabaseTool.exe DeleteDB DBServer=192.168.1.10 DBName=TestDB Username=MySQLUser
Password=P@ssw0rd
Intel® SCS – User Guide 59
Chapter 3 Setting up the RCS
3.11 Upgrading Intel SCS
You can use the Intel SCS 12.0 installer (IntelSCSInstaller.exe) to upgrade from these versions only:
• Intel SCS 10.x, 11.x
The installation will be upgraded to the same mode (database/non-database). You cannot use the installer to
change modes.
Upgrading Intel SCS to version 12.0 means that you must upgrade all installed instances of the Console, RCS,
and the Intel SCS data. In addition, you also need to replace the executable files of the other Intel SCS
components that you use with the version 12.0 executables. (The Intel SCS 10.x and 11.x versions of the
Configurator are compatible with Intel SCS 12.0 components, but it is recommended to use the Intel SCS 12.0
version instead.)
If you are using the SCS Add-on for SCCM, then you will need to upgrade that component to version 2.1.8.
3.11.1 Before Starting the Upgrade
In a production environment, the upgrade process requires some preparation and planning. This is because
when upgrading the RCS and the Intel SCS data, you need to select a time when you can safely stop the RCS.
Before starting the upgrade process it is highly recommended to:
1. Plan for the upgrade by selecting a time when very few configuration requests will be sent to the RCS. In
your software deployment mechanism, cancel or delay deployment packages that include maintenance or
configuration requests that will be sent to the RCS.
2. In database mode, make sure that no jobs will be running during the upgrade.
3. When you are ready to start the upgrade, stop and disable the RCS. To do this, stop the Windows service
named RCSServer and change the Startup Type to "Disabled". If you do not disable the RCS, any
configuration requests that are received during the upgrade process might cause the upgrade to fail and
even corrupt the existing data.
4. Make a full backup of the Intel SCS data:
• In database mode, make a full backup in SQL Server
• In non-database mode, refer to the User Guide of the version of Intel SCS that is currently installed
Note:
The upgrade process does not include a "rollback" process. If the upgrade fails and the data is corrupted
the only way to recover is by restoring a full backup of the original data.
3.11.2 Upgrading Non-Database Mode
This procedure describes how to upgrade non-database mode of Intel SCS.
Intel® SCS – User Guide 60
Chapter 3 Setting up the RCS
To upgrade non-database mode of Intel SCS:
1. Make sure that you have made a full backup and disabled the RCS (see Before Starting the Upgrade on the
previous page).
2. Double-click IntelSCSInstaller.exe. The Welcome window opens.
Note:
This window shows the currently installed components that the installer will upgrade on this computer.
If you want to add a component, run the installer again after upgrade is complete.
3. Click Next. The RCS User Account window opens.
Figure 3-14: RCS User Account Window
4. Supply the password of the user account under which the RCS runs on this computer. (The Network
Service account does not require a password.)
Intel® SCS – User Guide 61
Chapter 3 Setting up the RCS
5. Click Next. If the Installer detects that the RCS has not been disabled, the Disable RCS window opens.
Figure 3-15: Disable RCS Window
If this window is shown, you can either:
• Manually stop the Windows service named "RCSServer" and change the Startup Type to "Disabled". (It
is not necessary to close the Installer.)
-OR-
• Click Disable RCS to let the Installer attempt to stop and then disable the RCS.
When the Installer detects that the RCS is disabled a message is shown and the Next button is enabled.
6. Click Next. The Confirmation window opens. This window shows the location of the installation folder.
Note:
If the previous version was installed in the default location, version 12.0 will be installed in the default
location (C:\Program Files (x86)\Intel\SCS12). If not, version 12.0 will be installed in the
same folder in which you installed the previous version of Intel SCS.
7. Click Upgrade. The upgrade starts and the Upgrade Progress window opens. When the upgrade finishes
the Next button is enabled.
8. Click Next. A window opens with information about the success or failure of the upgrade.
9. Click Finish. The Installer closes.
3.11.3 Upgrading Database Mode
This section describes how to upgrade database mode.
Intel® SCS – User Guide 62
Chapter 3 Setting up the RCS
Note:
Before starting the upgrade process, see Before Starting the Upgrade on page 60.
3.11.3.1 Upgrading the Database
In many organizations, the company databases are managed by a database administrator (DBA). The DBA (or
you) can use the Database Tool, located in the RCS folder, to upgrade the database. The Database Tool
(DatabaseTool.exe) is a simple CLI that you can use locally on the SQL Server or remotely.
This is the syntax and parameters for the UpgradeDB command:
DatabaseTool.exe UpgradeDB /RCSisDisabled DBServer=<DB server>
DBName=<DB name> [Username=<SQL Login ID> Password=<SQL password>]
[KeyFileName=<filename>]
/RCSisDisabled This parameter is mandatory and exists to remind you that you must disable the RCS
before using the UpgradeDB command
DBServer= The name (FQDN) or IP address of the SQL Server
DBName= The name of the database
Username= By default, the credentials of the user account running the Database Tool are used to
authenticate with SQL Server. If you want the Database Tool to use SQL Server
authentication instead, use this parameter to supply the Login ID.
Password= The password of the SQL Server account (only necessary if the user was supplied in the
Username parameter)
KeyFileName= This parameter is relevant only during upgrade of version 8.x databases. By default, the
Database Tool creates an encryption key file named RCSStorage.key in the folder
where the Database Tool is located. You can use this parameter to supply an alternative
path and filename.
Examples
Example #1: Upgrading a database on the local SQL Server:
DatabaseTool.exe UpgradeDB DBServer=(local) DBName=TestDB
Example #2: Upgrading a database on a remote SQL Server:
DatabaseTool.exe UpgradeDB DBServer=192.168.1.10 DBName=TestDB
Example #3: Upgrading a database using SQL Server authentication:
DatabaseTool.exe UpgradeDB DBServer=192.168.1.10 DBName=TestDB Username=MySQLUser
Password=P@ssw0rd
Intel® SCS – User Guide 63
Chapter 3 Setting up the RCS
3.11.3.2 Upgrading the RCS and Console
This procedure describes how to upgrade database mode of Intel SCS.
To upgrade database mode of Intel SCS:
1. Make sure that you have made a full backup and disabled the RCS (see Before Starting the Upgrade on
page 60).
2. Double-click IntelSCSInstaller.exe. The Welcome window opens.
Note:
This window shows the currently installed components that the installer will upgrade on this computer.
If you want to add a component, run the installer again after upgrade is complete.
3. Click Next. The RCS User Account window opens.
Figure 3-16: RCS User Account Window
4. Supply the password of the user account under which the RCS runs on this computer. (The Network
Service account does not require a password.)
Intel® SCS – User Guide 64
Chapter 3 Setting up the RCS
5. Click Next. If the Installer detects that the RCS has not been stopped and disabled, the Disable RCS
window opens.
Figure 3-17: Disable RCS Window
If this window is shown, you can either:
• Manually stop the Windows service named "RCSServer" and change the Startup Type to "Disabled". (It
is not necessary to close the Installer.)
-OR-
• Click Disable RCS to let the Installer attempt to stop and then disable the RCS.
When the Installer detects that the RCS is disabled a message is shown and the Next button is enabled.
Intel® SCS – User Guide 65
Chapter 3 Setting up the RCS
6. Click Next. The Database Settings window opens. This window shows information about the location of the
database and how the RCS authenticates with the database.
Figure 3-18: Database Settings Window
Note:
If the RCS is using SQL Server Authentication, you must supply the password of the SQL Server
account that is shown in the Login ID field.
7. Click Next. The Installer connects to the database and checks the database version:
• If you have not upgraded the database, continue from step 8.
• If you have already upgraded the database, continue from step 9.
8. If the database has not already been upgraded, the Upgrade Intel SCS Database window opens. If you
want the Installer to do the upgrade now:
a. Click Upgrade Database and wait for the database upgrade to complete.
b. When complete, click Close.
Intel® SCS – User Guide 66
Chapter 3 Setting up the RCS
9. Click Next. The Confirmation window opens. This window shows the location of the installation folder.
Note:
If the previous version was installed in the default location, version 12.0 will be installed in the default
location (C:\Program Files (x86)\Intel\SCS12). If not, version 12.0 will be installed in the
same folder in which you installed the previous version of Intel SCS.
10. Click Upgrade. The upgrade starts and the Upgrade Progress window opens. When the upgrade finishes
the Next button is enabled.
11. Click Next. A window opens with information about the success or failure of the upgrade.
12. Click Finish. The Installer closes.
3.12 Silent Installation
Intel SCS includes an additional installation file (IntelSCSInstaller.msi). This file is based on the Windows
Installer CLI and uses the commands available in the standard installation mode. You can use this file to silently
install/upgrade the RCS and the Console using a script.
Notes:
• The Windows Installer CLI is case-sensitive.
• Running silent installation from a command line prompt might fail if one of the passwords contains
certain characters (for example, a pipe | character). You can avoid these problems by always running
silent installation commands in a batch file.
• Before you can install the RCS in database mode, a database must first be created, and the user running
RCS added to it using the Database Tool's adduser command. See Adding the RCS User to the Database
on page 70 for more information.
The following table describes the options available.
Silent Install Options
Command/Property Description
/qn Install silently
/l*v <filename> Create a verbose log file where <filename> is the name of the log file
Intel® SCS – User Guide 67
Chapter 3 Setting up the RCS
Command/Property Description
ADDLOCAL= Install the components. Valid values:
• All – Installs the RCS, Console, and TlsOptIn components. (TlsOptIn is not
enabled by default; see Enabling TLS 1.0 Opt-in on page 71.)
• Service – Installs RCS only.
• Console – Installs Console only.
• TlsOptIn – Installs the TLS 1.0 protocol for encryption between Intel SCS
and Intel AMT (not enabled by default). See Enabling TLS 1.0 Opt-in on
page 71.
REMOVE= Uninstall the components. Valid values:
• All – Installs the RCS, Console, and TlsOptIn components.
• Service – Uninstalls RCS only.
• Console – Uninstalls Console only.
• TlsOptIn – Uninstalls the TLS 1.0 protocol for encryption between Intel
SCS and Intel AMT.
To enable the TLS 1.0 opt-in, you must define this property:
TLS10_OPT_IN_VAL= The TLS 1.0 protocol opt-in setting (see Enabling TLS 1.0 Opt-in on page 71).
Valid values:
• 1 – Enable TLS 1.0 opt-in
• 0 – Disable TLS 1.0 opt-in (default behavior)
If installing/upgrading the RCS, you must define these properties:
LOGON_USERNAME= The user under which the RCS will run, in the format Domain\Username. If
you want to use the Network Service account, supply only the username:
NetworkService.
Note: If upgrading, you must supply the credentials of the user account
under which the current version of the RCS is running.
LOGON_PASSWORD= The password of the RCS user. Do not supply this property if you are using the
Network Service account.
DB_MODE= The database mode. Valid values:
• 0 – Non-database mode
• 1 – Database mode
Note: If upgrading, do not supply this property.
If installing the RCS (or upgrading the RCS from version 8.x), you must define these properties:
Intel® SCS – User Guide 68
Chapter 3 Setting up the RCS
Command/Property Description
STORAGE_KEY_FILE= The name of the encryption key file used to encrypt the data stored and used
by Intel SCS. (If the key file is not located in the same folder as the .msi file,
you must supply the full path to the key file.) Do not use this command when
upgrading from version 9.x or 10.x. For more information, see About the
Storage Key File on page 71.
STORAGE_KEY_FILE_ The password of the encryption key file
PASSWORD=
If installing the RCS in database mode, you must also define these properties:
SQL_SERVER= The name of the SQL Server where the Intel SCS database is installed
DB_NAME= The name of the Intel SCS database exactly as it is defined in the SQL Server
By default, the RCS is configured to use Windows authentication to connect to the database. If you prefer to
use SQL Server authentication, define these properties:
SERVICE_SQL_USER= The Login ID on the SQL Server
SERVICE_SQL_PASSWORD= The password on the SQL Server
These are additional (optional) parameters you can use when installing (not upgrading):
INSTALLDIR= The default installation folder is: C:\Program Files
(x86)\Intel\SCS12. If you want to change this location, use this property
and supply the full path to the installation folder.
Intel® SCS – User Guide 69
Chapter 3 Setting up the RCS
Command/Property Description
WMI_ADMIN_ACCOUNT= You can use these properties to give WMI permissions on the RCS
namespaces to the user accounts (or groups) that you specify. Each property
gives permissions on different namespaces:
• WMI_ADMIN_ACCOUNT – Gives permissions to all the namespaces that
control access to the RCS (see Defining WMI Permissions on page 53). It is
recommended to use this property only for user accounts who are
“administrators”.
• WMI_ACCESS_ACCOUNT – Gives permissions only to the Intel_RCS
namespace.
You can specify the accounts by supplying the Security Identifier (SID) or the
username, in this format: domain\username. To specify multiple user
accounts, separate each user account with a semi-colon (;).
Examples:
WMI_ACCESS_ACCOUNT= WMI_ACCESS_ACCOUNT=example\myuser1;example\myuser2
WMI_ADMIN_ACCOUNT=S-1-5-21-725345543-602162358-
527237240-205384;example\myuser2
Note:
• In addition to WMI permissions, the user accounts will also automatically
be given the DCOM permissions necessary to connect to the RCS. If the
user accounts did not have any DCOM permissions on the computer
running the RCS, you will need to restart the computer. (This is because of
a Microsoft limitation the first time that a user account is granted DCOM
permissions on a computer.)
• When using these properties, any existing default or specific WMI
permissions of users/groups on these namespaces are replaced.
Adding the RCS User to the Database
If you plan to install the RCS in database mode, you must first have a working database created, and then add
the user running RCS to it, using the Database Tool's addusercommand. To do this, follow these steps:
1. Create, or have your DBA create, a database to use for installing in database mode. SeeCreating the
Database on page 40 for instructions.
2. After creating the database in step 1, use the addusercommand to give the RCS user access to the
database. (See Adding the RCS User to the Database above for details.) If the RCS is to be run by the
“Network Service” account, grant the local computer$ account access to the database. (See Using the
Network Service Account on page 37 for more information.)
Intel® SCS – User Guide 70
Chapter 3 Setting up the RCS
About the Storage Key File
When using the silent install option to install the RCS, you must supply the storage key file in the STORAGE_
KEY_FILE= property. This file is created using the Database Tool (DatabaseTool.exe), located in the RCS
folder. The command that you need to use depends on the type of installation:
• Database mode – The file is created when you create the database using the CreateDB command
(see Creating the Database on page 40).
• Non-database mode – Use the CreateStorageKey command. For more information, refer to the
CLI help of the Database Tool.
In database mode, the key is created when you upgrade the database (see Upgrading the Database on
page 63). In non-database mode, use the CreateStorageKey command.
Note:
During upgrade of the RCS from version 11.x, the existing storage key file will be used (it is not necessary to
create or supply a new storage key file).
Enabling TLS 1.0 Opt-in
To ensure that TLS 1.0 protocol is enabled during silent installation, as part of the IntelSCSInstaller.msi
command, you must
• Install the TLS 1.0 protocol by specifying ADDLOCAL=All or ADDLOCAL=TlsOptIn
• Set the corresponding registry value to enable TLS 1.0 by specifying TLS10_OPT_IN_VAL=1
The full command should appear as shown in Example #7: Installing RCS and TLS opt-in in database mode and
enabling TLS 1.0 on the next page.
Note: TLS 1.0 has been deprecated as the security protocol for Intel SCS communication with Intel AMT. The
TLS 1.0 protocol has identified security vulnerabilities, including CVE-2011-3389 and CVE-2014-3566. Intel
SCS 12.0 will default to TLS 1.1 to encrypt communication between Intel SCS software components and Intel
AMT. Users can enable TLS 1.0 protocol support for backwards compatibility, both during installation of the
Remote Configuration Server (RCS) and after installation/upgrade of the RCS.
Examples
Example #1: Installing database mode using Windows authentication
IntelSCSInstaller.msi /qn /l*v log.txt ADDLOCAL=All
LOGON_USERNAME=Example\RCSUser LOGON_PASSWORD="P@ssw0rd" DB_MODE=1
STORAGE_KEY_FILE="RCSStorage.key" STORAGE_KEY_FILE_PASSWORD="FileP@ssw0rd"
SQL_SERVER=sq1server.example.com DB_NAME=IntelSCS
Example #2: Installing database mode using SQL Server authentication
IntelSCSInstaller.msi /qn /l*v log.txt ADDLOCAL=All
LOGON_USERNAME=Example\RCSUser LOGON_PASSWORD="P@ssw0rd" DB_MODE=1
STORAGE_KEY_FILE="RCSStorage.key" STORAGE_KEY_FILE_PASSWORD="FileP@ssw0rd"
SQL_SERVER=sq1server.example.com DB_NAME=IntelSCS SERVICE_SQL_USER=sa
SERVICE_SQL_PASSWORD="MySQLP@ssw0rd"
Intel® SCS – User Guide 71
Chapter 3 Setting up the RCS
Example #3: Uninstalling the RCS and the Console
IntelSCSInstaller.msi /qn /l*v log.txt REMOVE=All
Example #4: Installing non-database mode
IntelSCSInstaller.msi /qn /l*v log.txt ADDLOCAL=All
LOGON_USERNAME=Example\RCSUser LOGON_PASSWORD="P@ssw0rd" DB_MODE=0
STORAGE_KEY_FILE="RCSStorage.key" STORAGE_KEY_FILE_PASSWORD="FileP@ssw0rd"
Example #5: Upgrading version 11.x using Windows authentication
IntelSCSInstaller.msi /qn /l*v log.txt
LOGON_USERNAME=Example\RCSUser LOGON_PASSWORD="P@ssw0rd"
Example #6: Upgrading version 11.x using SQL Server authentication
IntelSCSInstaller.msi /qn /l*v log.txt
LOGON_USERNAME=Example\RCSUser LOGON_PASSWORD="P@ssw0rd"
SERVICE_SQL_USER=sa SERVICE_SQL_PASSWORD="MySQLP@ssw0rd"
Example #7: Installing RCS and TLS opt-in in database mode and enabling TLS 1.0
IntelSCSInstaller.msi /qn /l*v log.txt ADDLOCAL=”Service|TlsOptIn”
LOGON_USERNAME=vprodemo\itproadmin LOGON_PASSWORD="P@ssw0rd" DB_MODE=1
STORAGE_KEY_FILE="RCSStorage.key" STORAGE_KEY_FILE_PASSWORD="FileP@ssw0rd"
SQL_SERVER=sq1server.example.com DB_NAME=IntelSCS TLS10_OPT_IN_VAL=1
Example #8: Installing database mode and setting TLS 1.0 opt-in to false
IntelSCSInstaller.msi /qn /l*v log.txt ADDLOCAL=All
LOGON_USERNAME=vprodemo\itproadmin LOGON_PASSWORD="P@ssw0rd" DB_MODE=1
STORAGE_KEY_FILE="RCSStorage.key" STORAGE_KEY_FILE_PASSWORD="FileP@ssw0rd"
SQL_SERVER=sq1server.example.com DB_NAME=IntelSCS TLS10_OPT_IN_VAL=0
3.13 Configuring Transport Layer Security (TLS) Protocol
Support
Intel SCS 12.0 has deprecated the TLS 1.0 security protocol for Intel® SCS communication with Intel® AMT.
The TLS 1.0 protocol has identified security vulnerabilities, including CVE-2011-3389 and CVE-2014-3566.
Users can enable TLS 1.0 protocol support for backwards compatibility, both during installation/upgrade of the
Remote Configuration Server (RCS) and after installation of the RCS.
In the registry of the computer running the RCS, the installer creates a DWORD key with the name
“EnableTLS1.0”:
• 32-bit operating systems: HKLM\SOFTWARE\Intel\Intel(R) Setup and Configuration Software\12
• 64-bit operating systems: HKLM\SOFTWARE\Wow6432Node\Intel\Intel(R) Setup and Configuration
Software\12
When the RCS starts, it checks the value of this key.
If the key value is equal to 0, the RCS will default to TLS 1.1 protocol for encrypting network.
If the key value is equal to 1, the RCS will support both TLS 1.1 and TLS 1.0 protocols for encryption.
Intel® SCS – User Guide 72
Chapter 4
Using the Console
This chapter describes how to use the Console.
For more information, see:
4.1 About the Console 74
4.2 Connecting to the RCS 76
4.3 Defining the RCS Settings 77
4.4 Creating Configuration Profiles 82
4.5 Exporting Profiles from the Console 83
4.6 Defining Manual Configuration (Multiple Systems) 85
4.7 Importing PSK Keys from a File 87
Chapter 4 Using the Console
4.1 About the Console
The Console is the user interface to the RCS. The Console can be installed on the same computer as the RCS, or
any other computer that can connect to the RCS. When the Console connects to the RCS, the database mode
of the RCS defines which options are available from the Console.
Non-Database Mode:
Database Mode:
Note:
Each window of the Console includes context sensitive help that shows when you press F1 or click the help
icon.
Intel® SCS – User Guide 74
Chapter 4 Using the Console
Table 4-1: This table describes the options available from the Console.
Click To do this...
To work with profiles when in database mode. When selected, this button
has a green background.
Create a new profile (see Creating Configuration Profiles on page 82).
Duplicate the profile selected in the left pane.
Delete the profiles selected in the left pane.
Note: Make sure that you do not delete a profile that is currently being used.
(See About Deleting and Modifying Profiles on page 90.)
Export the profiles to a CSV file. See Exporting Profiles to CSV.
Edit the profile selected in the left pane.
Export a profile to an XML file to use with unified configuration. For more
information, see:
• Exporting Profiles from the Console on page 83
• Unified Configuration Process on page 10
Use the monitoring options available in database mode. When selected, this
button has a green background. For more information, see:
• Monitoring Systems on page 167
• Managing Jobs and Operations on page 188
When monitoring in database mode, open the systems in the current view in
the the Intel® Manageability Commander Tool. See Viewing Systems Using
the Intel® Manageability Commander Tool on page 177.
For information about the options included in the Tools menu, see:
• Connecting to the RCS on the next page
• Defining the RCS Settings on page 77
• Importing PSK Keys from a File on page 87
• Defining Manual Configuration (Multiple Systems) on page 85
Intel® SCS – User Guide 75
Chapter 4 Using the Console
4.2 Connecting to the RCS
If you install the Console on a computer where RCS is running, the Console is automatically set to connect to
the RCS on that computer. You can also install the Console on other computers in the network and then select
to which RCS to connect.
You can change this setting at any time for each Console you install.
To define the service location for the Console:
1. In the Console, select Tools > Connect to a different RCS. The Connect to RCS window opens.
Figure 4-1: Connect to RCS Window
2. Select one of these:
• Connect to the RCS running on this computer – If the RCS to which you want to connect is
installed on this computer, make sure that it is running and then select this option. The next time you
start the Console on this computer the Console will automatically connect to the RCS.
• Connect to the RCS on a remote computer – Select this option if the RCS runs on a different
computer in the network. Enter the name of the computer running the RCS (or the IP address). The
Console will login using the current user credentials. Optionally, you can clear the Login as current
user check box and enter credentials of a different user.
3. Click Login. When connection is established, the Connect to RCS window closes and the Console opens.
Intel® SCS – User Guide 76
Chapter 4 Using the Console
4.3 Defining the RCS Settings
The RCS is installed with default settings. If necessary, you can change these settings.
Note:
Before you can change the RCS settings, the Console must be connected to the RCS (see Connecting to the
RCS on the previous page).
To change the default RCS settings:
1. In the Console, select Tools > Settings. The Configuration Options tab of the Settings window opens.
Figure 4-2: Configuration Options Tab
2. Define the settings that you want for this RCS and click OK. The settings are saved and the Settings
window closes. For information about these settings, see:
• Network on the next page
• Advanced Configuration Options on the next page
• Configuration Scripts Tab on page 79
• Security Settings Tab on page 80
• Storage Tab on page 81
Intel® SCS – User Guide 77
Chapter 4 Using the Console
Network
The RCS communicates with the Intel AMT device using the Transmission Control Protocol (TCP). During
communication, if the device does not answer within a specified time the RCS cancels the communication. This
default “Timeout” setting is 10 seconds. This is usually enough time for the device to respond. To change this
default, enter a new value (between 10 and 80 seconds) in this field: Timeout for connection with systems (in
seconds).
Note:
A large Timeout value can cause configuration/maintenance tasks done by the RCS to take longer than
usual.
Advanced Configuration Options
Select which of the advanced configuration options you want to use:
• None – Select this option if you do not want to use any of the advanced configuration options described
in this section.
• One-Time Password required – This option is only used during Remote Configuration (using PKI) For
more information, see About Remote Configuration on page 216.
• Support Configuration triggered by Hello messages – Select this option only if you want the RCS
to configure systems remotely using a script that you supply. For more information, see Remote
Configuration Using Scripts on page 223. If you select this option:
1. Specify the TCP port that the RCS will use to listen for Hello messages from the Intel AMT systems.
The minimum value for the port is 1025. The default port is 9971.
2. Specify the path to a script that will provide the required information about the Intel AMT systems.
The script must be located on the computer running the RCS.
Note:
If you enable or disable support for Hello messages, or change the listener port number, you must restart
the RCS.
Intel® SCS – User Guide 78
Chapter 4 Using the Console
Configuration Scripts Tab
The Configuration Scripts tab lets you define scripts that the RCS will run automatically.
Figure 4-3: Configuration Scripts Tab
Script Details
Select the check box for each script that you want the RCS to run. You can select to run scripts:
• After configuration, reconfiguration and maintenance operations
• Before unconfiguration operations
• After unconfiguration operations
For each check box that you select, specify the full path to the script. These scripts must be accessible from the
computer where the RCS is installed. Make sure that you enter the correct path from the RCS computer to each
script. For more information about scripts, see Running Scripts with the Configurator/RCS on page 156.
For information about the Unconfigure Intel AMT if the script fails check box, see What if a Failure
Occurs? on page 160.
Advanced Settings
You can use these settings to change the default behavior of the RCS when running scripts:
• Maximum time for script execution (in seconds) – See Script Runtime and Timeout on page 160
• Enable script authentication mechanism – See Script Authentication Mechanism on page 161
Intel® SCS – User Guide 79
Chapter 4 Using the Console
Security Settings Tab
The Security Settings tab includes optional security related settings.
Figure 4-4: Security Settings Tab
Digest Master Password
To define the active Digest Master Password (DMP), click Set and enter the password. The password must be
between 8-32 characters, with at least one number, one non-alphanumeric character, one lowercase Latin
letter, and one uppercase Latin letter.
For increased security, change the DMP at regular intervals and then reconfigure the systems. The RCS saves
the last 10 DMPs that were set in an encrypted file. If the file is full, when a new DMP is set the oldest entry is
deleted.
Note:
For more information about this option and when to use it, see Admin Permissions in the Intel AMT Device
on page 18. Keep a record of each DMP you set. You might need to supply them to third-party applications.
Certification Authority Plugin
This section shows the status of the optional CA plugin, as reported by the RCS.
For more information, see Using Intel SCS with the CA Plugin on page 211.
Intel® SCS – User Guide 80
Chapter 4 Using the Console
Storage Tab
The Storage tab contains settings that define where the RCS stores data and how that data is encrypted.
Figure 4-5: Storage Tab
Storage Settings
These settings are only shown if the RCS is in database mode. Only make changes to these settings if you want
the RCS to connect to a different SQL database.
For more information, see Changing the Database on page 58.
Storage Security
The Import and Export buttons are used to import and export the encryption key. Only use these options if you
want to backup the encryption key or move the RCS to a different computer.
For more information, see Moving the RCS to a Different Computer on page 58.
Intel® SCS – User Guide 81
Chapter 4 Using the Console
4.4 Creating Configuration Profiles
To define a configuration profile, do the following:
1. In the Console, click Profiles and then click . The Profile Wizard window appears.
Figure 4-6: Profile Wizard Window
2. In the Profile Name field, type a name for this profile. The profile name
• Can be a maximum of 32 characters
• Cannot be empty or include only “whitespace” characters
• Must include only alpha-numeric characters (7-bit ASCII characters in the range of 33-126), not
including these characters:
( / ), ( \ ), ( : ), ( * ), ( ? ), ( < ), ( > ), ( . ), ( , ), ( & ), ( “ ), ( ‘ ), ( | )
3. (Optional) In the Description field, type a description for the profile. This field is for informational purposes
only.
4. Click OK. The relevant wizard or profile settings page for the selected profile type appears.
5. Select the settings that you want to configure when using this profile.
Note:
The fields and options that are shown will be different for each type of profile. For information about the
available options, click the help icon.
Intel® SCS – User Guide 82
Chapter 4 Using the Console
6. Close the wizard/settings page. The profile is added to the list of profiles in the left pane of the Profiles tab.
The profiles are grouped together by profile type (Intel AMT/solution).
4.5 Exporting Profiles from the Console
To use unified configuration (see Unified Configuration Process on page 10) you must export the Intel AMT
profile in the Console to an XML file. You must then put this exported profile in your deployment package.
To export the profile:
1. In the Console, click Profiles and then select the Intel AMT profile you want to use to configure the
systems.
2. Click Export to XML. The Export Profile to XML File window opens.
Figure 4-7: Export Profile to XML File Window
3. In the Path to XML file field, define a name and location for the exported file.
Intel® SCS – User Guide 83
Chapter 4 Using the Console
4. In the Encrypt the XML file using this password field, enter a password that will be used to encrypt the
profile. For information about the required format, see Password Format on page 12.
Note:
Remember this password. You will need to supply it to the Configurator in the CLI command (using the
/DecryptionPassword parameter).
5. (Optional) If you enter credentials of a user in the Username and Password fields, the Configurator will use
that user to communicate with the RCS. (By default, the credentials of the user running the Configurator
are used.) Use this option only if you do not want to give the Configurator WMI permissions on the RCS. For
more information, see User Permissions Required to Access the RCS on page 52.
6. If the profile includes any of these settings:
• Active Directory (AD) Integration
• Requesting certificates from a Certification Authority (CA)
these fields are shown in the Credentials section:
To configure AD integration, the Configurator must send a request to the AD to create an AD object for
the Intel AMT system. To configure certificates via the CA, the Configurator must request the certificate
from the CA.
You can define which user to use when making these requests:
• The user running the Configurator – The Configurator sends the request directly to the CA/AD.
• The user running the RCS – The Configurator sends the requests to the RCS. The RCS
communicates with the CA/AD and sends the data returned by the CA/AD to the Configurator.
• Use these credentials – The Configurator uses the supplied user credentials to send the request
to the CA/AD.
Note:
• These options are only applicable for Intel AMT 6.2 and higher systems. For all other systems, the
RCS is always used to communicate with the CA/AD.
• Make sure that the user you define has the necessary permissions to communicate with the CA/AD.
• In all cases, the configuration necessary in the Intel AMT device is done locally by the Configurator
(Intel AMT 6.2 and higher only).
Intel® SCS – User Guide 84
Chapter 4 Using the Console
7. By default, Intel AMT 6.2 and higher devices are put in the Client Control mode (see Control Modes on
page 15). If you need to remove the restrictions of Client Control mode, select Put locally configured
devices in Admin Control mode. If you select this check box, the devices are put in Admin Control
mode. This setting is ignored for Intel AMT versions earlier than 6.2.
Note:
Selecting this option is not supported by LAN-less systems (see Configuration of LAN-less Platforms on
page 8).
4.6 Defining Manual Configuration (Multiple Systems)
You can prepare a USB key with identical configuration settings to use with multiple Intel AMT systems. When
the systems are rebooted with the USB key, Intel AMT is configured on them.
Note:
• This option is available only for systems with Intel AMT 6.0 and higher. For other Intel AMT systems you
must prepare a new USB key for each system (see Manual Configuration on page 5).
• Intel SCS does not restrict the size of USB key you can use. But, the computer BIOS must fully support
the selected USB key and be able to boot from it.
Intel® SCS – User Guide 85
Chapter 4 Using the Console
To prepare the USB key:
1. Put a USB key in the computer.
2. Select Tools > Prepare a USB Key for Manual Configuration. The Settings for Manual Configuration
of Multiple Systems window opens.
Figure 4-8: Settings for Manual Configuration of Multiple Systems Window
3. If you have mobile and desktop systems, you must prepare a different USB key for each type. This is
because mobile and desktop systems have different power settings. Select the type of system that this
USB key will configure:
• Mobile Systems
• Desktop Systems
Intel® SCS – User Guide 86
Chapter 4 Using the Console
4. Select the versions of Intel AMT that this USB key will configure:
• All systems are version 6.0 and higher – If selected, you can use this USB key to configure all
systems that have Intel AMT 6.x and higher.
• All systems are version 7.0 and higher – If selected, you can use this USB key to configure only
systems that have Intel AMT 7.x. and higher. The data in the USB key is “scrambled” so it cannot easily
be read.
Note:
Make sure that you keep this USB key in a secure location. The data in the USB key is NOT encrypted
(even if it is “scrambled”).
5. In the Configuration Settings section, enter the password for the Intel MEBX:
• Old Intel MEBX Password – Intel SCS always puts the default password of unconfigured systems
(“admin”) in this field. If this is not the password currently defined in the Intel MEBX, enter the correct
password. If you do not supply the correct password, configuration will fail.
• New Intel MEBX Password – The new password to put in the Intel MEBX. For the first configuration
it is mandatory to change the password. For reconfiguration you must also enter a value here, but it
can be the same as the Current Password.
For information about the required format, see Password Format on page 12.
6. From the drop-down list, define in which power states (of the host system) the Intel AMT device will
operate:
• Always On (S0-S5) – If the system is connected to the power supply, the Intel AMT manageability
features are available in any of the system power states. This is the recommended setting.
• Host is On (S0) – The Intel AMT manageability features are available only if the operating system of
the Intel AMT system is up and running.
7. (Optional) By default, the user consent feature is not enabled for systems configured using this
configuration method (see User Consent on page 16). If you want to define that user consent is mandatory
for redirection sessions, select User consent required for redirection sessions.
8. From the USB Drive drop-down list, select the drive letter of the USB key (you cannot select a USB key if
you are using it to run the Console).
9. Click Next. The Formatting USB drive window opens.
10. Click Yes if you are sure you want to continue and format the USB key. After formatting completes, Intel
SCS creates the configuration file on the USB key.
4.7 Importing PSK Keys from a File
If the manufacturer has installed PSK keys in the Intel AMT devices, you can configure them remotely. The
manufacturer must supply you with a Setup.bin file containing the PSK keys that were installed in the devices.
After the keys are imported into the RCS, you can use the Configurator to configure the systems remotely.
For more information, see One-Touch Configuration using PSK on page 6.
Intel® SCS – User Guide 87
Chapter 4 Using the Console
To import keys from a file:
1. Before you can import the keys into the RCS, the Console must be connected to the RCS (see Connecting
to the RCS on page 76).
2. Select Tools > Import PSK Keys from File. The Open window opens.
3. Navigate to the folder where the Setup.bin file is located, select the file and click Open. The keys are
imported and a message shows with details of how many keys were successfully imported.
Note:
If the file contains invalid or corrupted records, the keys will not be imported. Only keys that do not exist in
the RCS are imported.
Intel® SCS – User Guide 88
Chapter 5
Defining Intel AMT Profiles
This chapter describes how to define configuration profiles for Intel AMT. The information in this section is only
relevant for Intel AMT profiles.
For more information, see:
5.1 About Intel AMT Profiles 90
5.2 Creating a Configuration Profile for Intel AMT 91
5.3 Defining the Profile Scope 93
5.4 Defining Profile Optional Settings 94
5.5 Defining Active Directory Integration 95
5.6 Defining the Access Control List (ACL) 98
5.7 Defining Home Domains 102
5.8 Defining Remote Access 103
5.9 Defining Trusted Root or Intermediate Certificates (CAs) 107
5.10 Defining Transport Layer Security (TLS) 109
5.11 Defining Network Setups 112
5.12 Defining System Settings 121
Chapter 5 Defining Intel AMT Profiles
5.1 About Intel AMT Profiles
Intel AMT profiles contain the configuration settings that will be put in the Intel AMT device during
configuration. These profiles can be created and used by several of the Intel SCS components. These are the
main types of Intel AMT profile:
• Console Profiles – These profiles are created and edited using the Console. The settings in these
profiles are used when a configuration request is sent to the RCS.
• Exported Profiles – These profiles are created and edited using the Console and then “Exported” to an
XML format. During export, the <RCSParameters> tag is added with information about the location of
the RCS. These profiles can then be used by the Configurator as part of the Unified Configuration Process
on page 10.
• Delta Profiles – A Console Profile and an Exported Profile can be a Delta Profile. After a system is
configured, Delta Profiles can be used to make changes to specific settings only. The new settings in the
Delta Profile will delete and replace the existing settings. Settings that are not defined in the Delta Profile
will stay in their current condition on the systems.
Note:
• The Manual Configuration method does not use configuration profiles.
• The Intel AMT Configuration Utility can also be used to create XML configuration profiles. But, the profiles
can only be used to configure systems that have Intel AMT 6.2 and higher.
About Deleting and Modifying Profiles
When you configure an Intel AMT system, the system is configured with the settings that exist in the
configuration profile at the time of configuration. A profile does not contain a version number. This means that:
• A profile in the Console is only a “reference”. You cannot guarantee that systems configured with a
profile were configured with the current settings shown in the profile.
• When a configuration request is sent to the RCS, the current settings in the profile defined in the request
are used to configure the system. Configuration requests containing a profile that was deleted from the
Console will fail.
• In database mode, when a job is started the selected profile (for Configuration or Maintenance
operations) is loaded into memory. The operation will run on all the systems with the profile settings that
existed when the job was started. The job will continue to run with these profile settings on all systems
defined in the job, even if you modify or delete the profile. If the RCS crashes, the profile is reloaded into
memory when the RCS restarts. After the RCS restarts, operations on the remaining systems will fail (if
the profile was deleted) or use the new profile settings (if the profile was modified).
Intel® SCS – User Guide 90
Chapter 5 Defining Intel AMT Profiles
5.2 Creating a Configuration Profile for Intel AMT
This procedure describes how to create an Intel AMT configuration profile.
To create a configuration profile for Intel AMT:
1. In the Console, click Profiles and then click . The Profile Wizard window opens.
2. From the Profile Type drop-down list, select Intel AMT.
3. In the Profile Name field, enter a name for this profile. The profile name:
• Can be a maximum of 32 characters
• Cannot be empty or include only “whitespace” characters
• Must contain only alpha-numeric characters (7-bit ASCII characters in the range of 33-126), not
including these characters:
( / ), ( \ ), ( : ), ( * ), ( ? ), ( < ), ( > ), ( . ), ( , ), ( & ), ( “ ), ( ‘ ), ( | )
4. (Optional) In the Description field, enter a description for the profile. This field is for informational purposes
only.
5. Click OK. The Getting Started window of the Configuration Profile Wizard opens.
Figure 5-1: Getting Started Window
Intel® SCS – User Guide 91
Chapter 5 Defining Intel AMT Profiles
6. Select the task for which you want to use this profile:
• Configuration / Reconfiguration – Systems configured using this profile will be set with the Intel
AMT settings exactly as they are defined in this profile. Optional settings that are not defined in this
profile will be removed from the systems during configuration.
• Delta Configuration – After a system is configured, you can use this option to make changes to
specific settings only. Only settings defined in the Profile Scope window will be changed on the systems
during configuration. (The new settings will delete and replace the existing settings.) Settings that are
not selected in the Profile Scope window will stay in their current condition on the systems.
7. Click Next to continue in the Configuration Profile Wizard and define the settings as described in these
topics:
• Defining the Profile Scope on the next page
• Defining Profile Optional Settings on page 94
• Defining Active Directory Integration on page 95
• Defining the Access Control List (ACL) on page 98
• Defining Home Domains on page 102
• Defining Remote Access on page 103
• Defining Transport Layer Security (TLS) on page 109
• Defining Network Setups on page 112
• Defining System Settings on page 121
8. When you have defined all the settings for this profile, the Finish window opens. Click Finish to save the
profile.
Intel® SCS – User Guide 92
Chapter 5 Defining Intel AMT Profiles
5.3 Defining the Profile Scope
The Profile Scope window of the Configuration Profile Wizard lets you limit the settings that will be configured on
systems when using this profile.
Note:
The Profile Scope window is only shown in delta configuration profiles.
Only settings defined in the Profile Scope window will be changed on the systems during configuration. (The
new settings will delete and replace the existing settings.) Settings that are not selected in the Profile Scope
window will stay in their current condition on the systems. Thus, you can use this profile:
• To configure systems without making changes to Intel AMT settings configured using third-party
applications
• To make changes to specific Intel AMT settings on configured systems
Figure 5-2: Profile Scope Window
To limit the profile scope:
1. Select the check boxes of all the settings that you want to configure/unconfigure on the systems using this
profile. Settings that are not selected will not be shown in the Configuration Profile Wizard when you
continue to edit the profile.
2. Click Next to continue to the Optional Settings window.
Intel® SCS – User Guide 93
Chapter 5 Defining Intel AMT Profiles
5.4 Defining Profile Optional Settings
The Optional Settings window of the Configuration Profile Wizard lets you select which optional settings to
configure/unconfigure in the Intel AMT device using this profile.
Figure 5-3: Profile Optional Settings Window
To select the optional settings:
1. Select the check boxes of the optional settings you want to configure using this profile. Intel SCS will
remove (unconfigure) any existing settings from the Intel AMT system of options that are not selected in
this window.
2. Click Next to continue in the Configuration Profile Wizard and define the configuration settings, as
described in these topics:
• Defining Active Directory Integration on the next page
• Defining the Access Control List (ACL) on page 98
• Defining Home Domains on page 102
• Defining Remote Access on page 103
• Defining Transport Layer Security (TLS) on page 109
• Defining Network Setups on page 112
Intel® SCS – User Guide 94
Chapter 5 Defining Intel AMT Profiles
5.5 Defining Active Directory Integration
The Active Directory Integration window lets you integrate Intel AMT with the security infrastructure of your
network's Active Directory (AD). This integration includes the ability to:
• Use Domain user accounts for Kerberos authentication with the Intel AMT device
• Use the 802.1x protocol for wired and wireless access
• Use End-Point Access Control (EAC)
Figure 5-4: Active Directory Integration Window
To define Active Directory Integration:
• Click and select the Active Directory Organizational Unit (ADOU) where the object will be stored in
AD. During configuration, Intel SCS sends a request to the AD to create a Computer object representing
the Intel AMT device. The object is added to the ADOU you defined in this field.
This is the only setting that is required to activate AD integration for Intel AMT. The remaining settings in this
window are optional, and can only be selected after defining the ADOU.
Note:
For information about the Always use the OS Host Name for the new AD Object check box, see
Disjointed Hostnames and AD Objects on page 231.
For more information about the remaining optional settings, see:
• Defining Additional Security Groups on the next page
• Defining Additional Object Attributes on page 97
Intel® SCS – User Guide 95
Chapter 5 Defining Intel AMT Profiles
5.5.1 Defining Additional Security Groups
The AD Object created for the Intel AMT device is by default automatically added to the AD Security group
named “Domain Computers”. If necessary, it is also possible to define additional Security groups to which the
object will be added. For example, some RADIUS servers require objects to be members of a specific Security
group.
To add the object to additional Security groups:
1. Next to the Specify any additional Security groups for the object field, click . The Active Directory
Security Groups window opens.
Figure 5-5: Active Directory Security Groups Window
2. From the drop-down list, select a Security group and click Add. The group is added to the list.
3. If required, repeat step 2 to add additional Security groups to the list.
4. Click OK. The Active Directory Security Groups window closes.
Intel® SCS – User Guide 96
Chapter 5 Defining Intel AMT Profiles
5.5.2 Defining Additional Object Attributes
The object created for the Intel AMT device is automatically assigned all the attributes and values necessary for
AD integration. If necessary, you can also define additional attributes and values for the AD object.
Note:
You can only define attributes of the “String” type.
To define additional object attributes:
1. Click Advanced. This additional field is shown:
2. In the text field, define the list of attributes and values that you want to add to the object. Each line in the
list must contain only one attribute, entered in the Lightweight Directory Interchange Format (LIDF)
described in RFC 2849.
For example:
attributeName1: attributeValue1
attributeName2: attributeValue2
3. When the list is complete, click Next to continue. If the list contains invalid entries, an error message will
show the lines with the invalid syntax.
Note:
• All the attributes in the list must exist in the AD schema, and the specified values must be valid
• The Distinguished Name attribute must NOT be defined in this list
• Invalid entries in this list will cause configuration to fail. The list is not validated against the AD schema.
• If the list includes attributes configured by Intel SCS, the value defined in the list will replace the value
usually configured by Intel SCS.
Intel® SCS – User Guide 97
Chapter 5 Defining Intel AMT Profiles
5.6 Defining the Access Control List (ACL)
The Access Control List (ACL) window of the Configuration Profile Wizard lets you define users and their access
privileges in the Intel AMT device. If you enable ACL, you must define at least one user or group, but no more
than seven digest users and 32 Active Directory users/groups. User identification and realm selection must be
coordinated with the requirements and instructions of third-party management consoles.
Figure 5-6: Access Control List (ACL) Window
You can do these tasks to define the users in the ACL:
• Create a new user by clicking Add – See Adding a User to the ACL on the next page.
• Edit an existing user by clicking Edit.
• Remove a user from the list by clicking Remove.
Note:
During configuration, all the existing user accounts defined in Intel AMT are replaced with the user accounts
defined in the profile in this ACL window. This means that the ACL list must always contain the full list of
user accounts that you want to configure in Intel AMT.
Intel® SCS – User Guide 98
Chapter 5 Defining Intel AMT Profiles
5.6.1 Adding a User to the ACL
The User/Group Details window lets you add a new user or user group to the profile’s Access Control List.
To add a user:
1. From the Access Control List (ACL) window, click Add. The User/Group Details window opens.
Figure 5-7: User/Group Details Window
2. In the User Type section, select the required type of user:
• Digest User – Enter the username and password (see Password Format on page 12). The usernames
“admin” and “administrator” are not permitted (these names are reserved for the default admin user).
The username must be unique in this profile, a maximum of 16 characters, and cannot contain these
characters:
( , ), ( : ), ( “ ), ( & ), ( < ), or ( > ). Usernames starting with $$ are not permitted.
• Active Directory User/Group – Click Browse and select the user or group.
Note:
You cannot select the default user groups from the Active Directory Builtin folder. Instead, either add
the required users individually or create and add a new group containing the users.
3. From the Access Type drop-down list, specify an access type. This parameter defines the locations from
where the user is allowed to do an action. A user might be limited to local actions or might also be able to do
actions from the network. Select one of these:
• Local – The user can access the Intel AMT system only via the local host.
• Remote – The user can execute an action only via the network.
• Both – The user can execute an action either locally or from the network.
Intel® SCS – User Guide 99
Chapter 5 Defining Intel AMT Profiles
4. From the Realms section, select the check boxes of the realms that you want to make available to this
user. The realms define specific functional capabilities, as described in this table. Note that not all realms
are available on all versions of Intel AMT.
Table 5-1: Intel AMT Realms
Realm Capabilities
Redirection Enables and disables the redirection capability and retrieves the
redirection log
PT Administration Manages security control data such as Access Control Lists, Kerberos
parameters, Transport Layer Security, Configuration parameters, power
saving options, and power packages. A user with PT Administration
Realm privileges has access to all realms.
Note: If this user will be used to run the Configurator to do host-based
configuration, the Access Type must be Local (or Both).
Hardware Asset Used to retrieve information about the hardware inventory of the Intel
AMT system
Remote Control Enables powering a system up or down remotely. Used in conjunction
with the Redirection capability to boot remotely.
Storage Used to configure, write to, and read from non-volatile user storage
Event Manager Allows configuring hardware and software events to generate alerts
Storage Administration Used to configure the global parameters that govern the allocation and
use of non-volatile storage
Agent Presence Local Used by an application designed to run on the local platform to report
that it is running and to send heartbeats periodically
Agent Presence Remote Used to register Local Agent applications and to specify the behavior of
Intel AMT when an application is running or stops running unexpectedly
Circuit Breaker Used to define filters, counters, and policies to monitor incoming and
outgoing network traffic and to block traffic when a suspicious condition
is detected (the System Defense feature)
Network Time Used to set the clock in the Intel AMT device and synchronize it to
network time
General Info Returns general setting and status information. With this interface, it is
possible to give a user permission to read parameters related to other
interfaces without giving permission to change the parameters
Firmware Update Used only by manufacturers via Intel-supplied tools to update the Intel
AMT firmware
Intel® SCS – User Guide 100
Chapter 5 Defining Intel AMT Profiles
Realm Capabilities
EIT Implements the Embedded IT service
Local User Provides alerts to a user on the local interface
Notification
Endpoint Access Returns settings associated with NAC/NAP posture
Control
Endpoint Access Configures and enables the NAC/NAP posture
Control Administrator
Event Log Reader Allows definition of a user with privileges only to read the Intel AMT
system log
Access Monitor Allows a system auditor to monitor all events. Before assigning this
realm, see Using Access Monitor below.
User Access Control Groups several ACL management commands into a separate realm to
enable users to manage their own passwords without requiring
administrator privileges
5.6.2 Using Access Monitor
The access monitor serves as a deterrent to rogue administrator activity by tracing attempts to execute
damaging actions. The feature is implemented by means of two elements: an Audit Log and a special Auditor
user that you assign the Access Monitor realm. The Intel AMT system writes selected events to the Audit Log
that is accessible only to the Auditor. Only the Auditor can define which events the Intel AMT system writes to
the Audit Log.
You can assign the Access Monitor realm to one user only, and only that user can then relinquish it. By default,
the default admin user account has access to this realm.
Note:
The Access Monitor feature is available from Intel AMT 4.0 and higher.
Intel® SCS – User Guide 101
Chapter 5 Defining Intel AMT Profiles
5.7 Defining Home Domains
The Home Domains window of the Configuration Profile Wizard lets you define a list of between one and five
home domains. If configured, these home domains are the only domains in which access to Intel AMT is
permitted. When Intel AMT detects that the systems is located outside these home domains, remote access to
Intel AMT is blocked.
Note:
Configuring a system with incorrect home domains might cause remote access to Intel AMT to be
permanently blocked. If this occurs, it will also not be possible to remotely reconfigure Intel AMT on these
systems.
Figure 5-8: Home Domains Window
To define the domains:
1. Click Add. The Domain Properties window opens.
2. Enter the DNS suffix name and click OK. The Domain Properties window closes and the domain is added to
the list of home domains.
Note:
Make sure that the list of home domains contains valid home domains for all systems that will be
configured with this profile.
Intel® SCS – User Guide 102
Chapter 5 Defining Intel AMT Profiles
3. (Optional) To permit access to Intel AMT over a Virtual Private Network, select Allow Intel® AMT
functionality via VPN. If selected, access to the Intel AMT system is permitted when it is connected over
a VPN to a domain in the Home Domains list.
5.8 Defining Remote Access
The remote access feature lets Intel AMT systems (versions 4.x and higher) located outside an enterprise
connect to management consoles inside the enterprise network. The connection is established via a
Management Presence Server (MPS) located in the DMZ of the enterprise. The MPS appears as a proxy server to
management console applications. The Intel AMT device establishes a Mutual Authentication TLS tunnel with
the MPS. Multiple consoles can interact with the Intel AMT device through the tunnel.
For remote access to work, the Intel AMT system must first be configured when it is inside the enterprise with
the information needed to connect with the MPS.
Figure 5-9: Remote Access Window
To define the remote access parameters, see these topics:
• Defining Management Presence Servers on the next page
• Defining Remote Access Policies on page 106
Intel® SCS – User Guide 103
Chapter 5 Defining Intel AMT Profiles
5.8.1 Defining Management Presence Servers
You can define up to four Management Presence Servers in a configuration profile.
To define a management presence server:
1. From the Management Presence Servers section of the Remote Access window, click Add. The
Management Presence Server Properties window opens.
Figure 5-10: Management Presence Server Properties Window
2. In the Server FQDN or IP Address field, enter the FQDN or IP address of the Management Presence Server.
3. In the Port field, enter the Port that the Management Presence Server listens on for connections from Intel
AMT systems.
Intel® SCS – User Guide 104
Chapter 5 Defining Intel AMT Profiles
4. Click Edit List to define the location of the trusted root certificates that will be used by Intel AMT systems
configured with this profile (see Defining Trusted Root or Intermediate Certificates (CAs) on page 107).
5. If you entered an IP address in the Server FQDN or IP Address field, you need to enter the FQDN in the
Common Name field. (If you entered the FQDN in the Server FQDN or IP Address field, the Common Name
field is disabled.)
6. Define the required type of authentication:
• To define authentication based on a password, select System authentication is password-based,
enter a username and password, and continue from step 9.
• To define authentication based on certificates, select System authentication is certificate-based,
and continue from step 7.
7. From the Select the method for creating the certificate drop-down list, select the source for the certificate
that will be installed in the Intel AMT device:
• Request certificate from Microsoft CA – By default, the settings for this option are displayed. If you
are using a Microsoft* CA, continue to step 8.
• Request Certificate via CA plugin – This option is only available if you have installed the optional CA
plugin. For information about this option, see Using Intel SCS with the CA Plugin on page 211. If you
select this option, enter the necessary settings (as defined by the plugin provider) and continue from
step 9.
8. If the certificate will be requested from a Microsoft CA, do these steps:
a. From the Certificate Authority drop-down list, select the Enterprise CA that Intel SCS will use to
request a certificate that the MPS can authenticate.
b. From the Client Certificate Template drop-down list, select the template that will be used to create the
client certificate. The templates shown are templates where the Subject Name is supplied in the
request and the usage is “Client Authentication”. For information how to create a template, see
Defining Enterprise CA Templates on page 199.
c. Define the Common Names that will be included in the Subject Name of the generated certificate. For
more information, see Defining Common Names in the Certificate on page 212.
Note:
• To use this option, Intel SCS must have access to the CA during configuration (see Required
Permissions on the CA on page 207).
• If you are creating the profile on a computer that does not have access to the CA, the drop-down
lists will not display the CA or the templates. If necessary, you can manually supply the CA
name (in the format FQDN\CA Name) and the name of the template.
9. Click OK. The settings are saved and the Management Presence Server window closes.
Intel® SCS – User Guide 105
Chapter 5 Defining Intel AMT Profiles
5.8.2 Defining Remote Access Policies
A Remote Access policy defines what will cause the Intel AMT device to establish a connection with an MPS (the
trigger), and to which MPS it will connect. If Remote Access is enabled, you must define at least one Remote
Access policy.
To define a remote access policy:
1. From the Remote Access Policy List section of the Remote Access window, click Add. The Remote Access
Policy window opens.
Figure 5-11: Remote Access Policy Window
2. In the Policy Name field, enter a descriptive name for the policy.
3. In the Tunnel Lifetime Limit field, enter an interval in minutes. When there is no activity in an established
tunnel for this period of time, the Intel AMT device will close the tunnel. Selecting No Limit means the
tunnel will not time out but will stay open until it is closed by the user, or when a different policy with
higher priority needs to be processed.
Intel® SCS – User Guide 106
Chapter 5 Defining Intel AMT Profiles
4. In the Trigger section, select the trigger or triggers for this policy:
• Fast Call For Help – The Intel AMT device establishes a tunnel with the MPS when the user initiates a
connection request. If required, you can limit when the user can access this option (only from the
operating system or only from the BIOS). By default, both options are available to the user.
• Alerts – The device establishes a connection when an event occurs that generates an alert addressed
to the network interface.
• Scheduled maintenance every – The device connects to the MPS based on the number of hours,
minutes, or seconds defined here.
Note:
A policy can include one or more triggers, but two different policies cannot contain the same trigger.
5. In the Management Presence Server section, select the MPSs that apply to the policy (up to two). When a
trigger occurs, the Intel AMT device attempts to connect to the server listed in the Preferred Server field. If
that connection does not succeed, the device tries to connect to the server listed in the Alternative Server
field, if one was specified.
6. Click OK. The Remote Access Policy window closes.
5.9 Defining Trusted Root or Intermediate Certificates
(CAs)
An Intel AMT system must have a trusted root or intermediate certificate (CA) to use any of these features:
• Remote Access using a Management Presence Server
• Mutual authentication in Transport Layer Security
• Most types of 802.1x setups
To define the trusted root certificates:
1. From the relevant feature window, click Edit List. The Trusted Root Certificates Used In Profile window
opens.
Intel® SCS – User Guide 107
Chapter 5 Defining Intel AMT Profiles
Figure 5-12: Trusted Root Certificates Used In Profile Window
2. To add a trusted root certificate, click Add. The Add Trusted Root Certificate window opens.
Figure 5-13: Add Trusted Root Certificate Window
3. Select one of these:
• From Certificate Authority – From the drop-down list, select the Trusted Root Certification Authority
(CA).
• From File – Enter the path to the file or click Browse to locate and select a certificate. The file must be
in base64 PEM format.
Note:
You can only add a certificate from a CA if the certificate is self-signed and the CA is a root or
intermediate CA. You cannot add a certificate from a subordinate CA.
4. Click OK. The Path to Root Certificate window closes and the certificate shows in the Trusted Root
Certificates Used In Profile window.
5. Select the check box of at least one of the trusted root certificates in the list.
6. Click OK. The Trusted Root Certificates Used In Profile window closes.
Intel® SCS – User Guide 108
Chapter 5 Defining Intel AMT Profiles
5.10 Defining Transport Layer Security (TLS)
The Transport Layer Security (TLS) window of the Configuration Profile Wizard lets you define TLS settings to
apply to the Intel AMT system.
Note:
TLS 1.0 has been deprecated as the security protocol for Intel SCS communication with Intel AMT. The TLS
1.0 protocol has identified security vulnerabilities, including CVE-2011-3389 and CVE-2014-3566. Intel
SCS 12.0 will default to TLS 1.1 to encrypt communication between Intel SCS software components and
Intel AMT. Users can enable TLS 1.0 protocol support for backwards compatibility, both during installation of
the Remote Configuration Server (RCS) and after installation/upgrade of the RCS.
When TLS is enabled, the Intel AMT device authenticates itself with other applications using a server certificate.
If mutual TLS authentication is enabled, any applications that interact with the device must supply client
certificates that the device uses to authenticate the applications.
Figure 5-14: Transport Layer Security (TLS) Window
Note:
You cannot use a configuration profile containing TLS settings to configure Intel AMT systems that have
Cryptography disabled.
Intel® SCS – User Guide 109
Chapter 5 Defining Intel AMT Profiles
To configure TLS settings:
1. From the Select the method for creating the certificate drop-down list, select the source for the certificate
that will be installed in the Intel AMT device:
• Request certificate from Microsoft CA – By default, the settings for this option are displayed. If you
are using a Microsoft* CA, continue to step 2.
• Request Certificate via CA plugin – This option is only available if you have installed the optional CA
plugin. For information about this option, see Using Intel SCS with the CA Plugin on page 211. If you
select this option, enter the necessary settings (as defined by the plugin provider) and continue from
step 3.
2. If the certificate will be requested from a Microsoft CA, do these steps:
a. From the Certificate Authority drop-down list, select the certification authority. Intel SCS automatically
detects if the selected CA is a Standalone root CA or an Enterprise root CA.
b. If you are using an Enterprise root CA, you must select the template that will be used to create the
certificate. From the Server Certificate Template drop-down list, select the template that you defined
for TLS. For information how to create a template for TLS, see step 15 of Defining Enterprise CA
Templates on page 199.
c. Define the Common Names that will be included in the Subject Name of the generated certificate. For
more information, see Defining Common Names in the Certificate on page 212.
Note:
• To use this option, Intel SCS must have access to the CA during configuration (see Required
Permissions on the CA on page 207).
• If you are creating the profile on a computer that does not have access to the CA, the drop-down
lists will not display the CA or the templates. If necessary, you can manually supply the CA
name (in the format FQDN\CA Name) and the name of the template. When entering these
values manually, you must also select the type of CA (Enterprise CA or Standalone CA).
3. (Optional) To enable mutual TLS:
a. Select Use mutual authentication for remote interface.
b. Define the trusted root certificates that will be used by Intel AMT systems configured with this profile
(see Defining Trusted Root or Intermediate Certificates (CAs) on page 107).
c. (Optional) Define advanced mutual TLS settings (see Defining Advanced Mutual Authentication
Settings below).
5.10.1 Defining Advanced Mutual Authentication Settings
The Advanced Mutual Authentication Settings window lets you define a Certificate Revocation List (CRL). The
CRL is a list of entries, usually supplied by a CA, that indicate which certificates have been revoked (see CRL XML
Format on page 214 for the required format).
Intel® SCS – User Guide 110
Chapter 5 Defining Intel AMT Profiles
You can also define the Fully Qualified Domain Name (FQDN) suffixes that will be used by mutual
authentication. The Intel AMT device will validate that any client certificates used by management consoles
have one of the listed suffixes in the certificate subject. If no FQDN suffixes are defined, the Intel AMT device
will not validate client certificate subject names.
To define advanced mutual TLS settings:
1. From the TLS window, click Advanced. The Advanced Mutual Authentication Settings window opens.
Figure 5-15: Advanced Mutual Authentication Settings Window
2. (Optional) Define the CRL you want to use in this profile:
a. Select Use CRL.
b. Click Load File. The Open window opens.
c. Browse to the location of the CRL XML file, select it and click Open. The information in the file is
imported into the configuration profile, and the name of the file is added to the list.
Intel® SCS – User Guide 111
Chapter 5 Defining Intel AMT Profiles
3. (Optional) Define the trusted domains to use in mutual authentication. To add a domain to the list, click
New and specify the domain in the Domain Properties window. The Intel AMT system will validate that any
client certificates used by the management consoles have one of the listed suffixes in the certificate
subject. If no FQDN suffixes are defined, the Intel AMT system will not validate client certificate subject
names.
4. Click OK. The Advanced Mutual Authentication Settings window closes.
5.11 Defining Network Setups
The Network Configuration window of the Configuration Profile Wizard lets you define several network setups
that the Intel AMT device must use. A network setup includes encryption and authentication protocol settings
and can be used for wired or wireless connections. If you define WiFi Connection settings in the profile, the
wireless interface of Intel AMT is enabled during configuration.
Note:
Removing the WiFi Connection settings from a profile does not always disable the wireless interface of Intel
AMT. For more information, see Disabling the Wireless Interface on page 234.
Figure 5-16: Network Configuration Window
Intel® SCS – User Guide 112
Chapter 5 Defining Intel AMT Profiles
To define network setups:
1. From the WiFi Connection section, select one of these:
• Allow WiFi connection without a WiFi setup – Select this option if you want to allow WiFi
connection without a WiFi setup (using the hosts WiFi settings). You can select this option only if you
define a home domain in the Home Domains list and do not select a WiFi setup.
• Allow WiFi connection with the following WiFi setups – Select this option if you want to define
WiFi setups (see Creating WiFi Setups on the next page).
After creating WiFi setups you can also do these tasks:
• Edit an existing WiFi setup by clicking Edit.
• Remove a WiFi setup from the list by clicking Remove.
• Select a WiFi setup and click the Up or Down arrows to change the priority of the WiFi setup in the
list.
Note:
If you enable support for WiFi synchronization (step 2), it is not mandatory to define WiFi setups in
the profile.
2. (Optional) Intel AMT 6.0 and higher includes a Wireless Profile Synchronization feature. This feature
enables synchronization of the wireless profiles in the operating system with the WiFi setups defined in the
Intel AMT device. When the Enable Synchronization of Intel® AMT with host platform WiFi
profiles check box is selected, support for this feature is enabled. To use this feature to synchronize
profiles, the Intel PROSet/Wireless Software must be installed on the operating system. For more
information, refer to the documentation of the Intel PROSet/Wireless Software.
3. (Optional) By default, connection to the Intel AMT device via the WiFi connection is available only when the
operating system is in the S0 power state. (Enabling WiFi connection in all power states uses more battery
power.) If you want to enable the WiFi connection in all S0-S5 power states, select Enable WiFi
connection also in S1-S5 operating system power states.
4. If required, from the 802.1x Setup Name drop-down list, select the 802.1x setup to use on a wired LAN.
This setup will be used when the Intel AMT device is active in S3, S4, or S5 power states. Optionally, you
can also edit an existing 802.1x setup by clicking Edit or create a new 802.1x setup by clicking Add (see
Creating 802.1x Setups on page 116).
Intel® SCS – User Guide 113
Chapter 5 Defining Intel AMT Profiles
5. (Optional) Define advanced wired 802.1x authentication options:
a. Click Advanced. The Advanced Wired 802.1x Settings window opens.
Figure 5-17: Advanced Wired 802.1x Settings Window
b. Select the check boxes of the options you want to enable:
• Enable 802.1x for Intel® AMT even if host is not authorized for 802.1x
Manageability traffic is enabled even if the host is unable to complete 802.1x authentication to the
network.
• Keep 802.1x session open after boot to allow PXE boot for …. minutes
The 802.1x session remains active after a PXE boot for the number of minutes that you specify (up
to 1440 minutes–24 hours). This is the period allowed for completion of an 802.1x authentication.
This parameter can be set only when an 802.1x profile has been selected. If the 802.1x profile is
deleted, this value will be reset to zero.
c. Click OK. The Advanced Wired 802.1x Settings window closes and the settings are saved.
6. If required, define the End-Point Access Control (EAC) parameters (see Defining End-Point Access Control
on page 119).
5.11.1 Creating WiFi Setups
The WiFi setups defined in the Intel AMT device are required to enable communication with the Intel AMT device
over a wireless network. These WiFi setups can also be used to enable Remote Access via a Management
Presence Server (MPS) even when the computer is not in the enterprise network. The total number of WiFi
setups (including 802.1x WiFi setups) that can be configured depends on the version of Intel AMT:
• Intel AMT 8.x and lower – Up to a maximum of 15
• Intel AMT 9.0 and higher – Up to a maximum of 7
To create a WiFi setup:
1. From the WiFi Connection section of the Network Configuration window, click Add. The WiFi Setup window
opens.
Intel® SCS – User Guide 114
Chapter 5 Defining Intel AMT Profiles
Figure 5-18: WiFi Setup Window
2. In the Setup Name field, enter a name for the WiFi setup. The setup name can be up to 32 characters, and
must not contain ( / \ < > : ; * | ? ” ) characters.
3. In the SSID field, enter the Service Set Identifier (up to 32 characters) that identifies the specific WiFi
network. If left empty, the device will try to connect to all WiFi networks that use Data Encryption as
defined in this WiFi Setup.
4. From the Key Management Protocol drop-down list, select one of these:
• WiFi Protected Access (WPA)
• Robust Security Network (RSN)
5. From the Encryption Algorithm drop-down list, select one of these:
• Temporal Key Integrity Protocol (TKIP)
• Counter mode CBC MAC Protocol (CCMP)
6. In the Authentication section, select one of these:
• Passphrase – Enter a Passphrase for the WiFi setup. The Passphrase must contain between 8 and 63
printable ASCII characters.
• 802.1x Setup – From the drop-down list, select the 802.1x setup to use in this WiFi setup. Optionally,
you can also edit an existing 802.1x setup by clicking Edit or create a new 802.1x setup by clicking Add
(see Creating 802.1x Setups on the next page).
Intel® SCS – User Guide 115
Chapter 5 Defining Intel AMT Profiles
7. Click OK. The WiFi setup window closes and the setup is added to the list.
5.11.2 Creating 802.1x Setups
The IEEE802.1x network protocol provides an authentication mechanism to devices wishing to attach to a
LAN, either establishing a point-to-point connection or preventing it if authentication fails. It is used for most
wireless 802.11 access points and is based on the Extensible Authentication Protocol (EAP). You can include the
802.1x setups you define in the profile for wireless and wired connections. (The “EAP (GTC)” protocol can only
be used in 802.1x wired setups.)
Note:
802.1x setups require integration with Active Directory (see Defining Active Directory Integration on
page 95) and an Enterprise-root CA.
To create an 802.1x setup:
1. From the WiFi Setup window or the Wired 802.1x Authentication section of the Network Configuration
window, click Add. The 802.1x Setup window opens.
Figure 5-19: 802.1x Setup Window
Intel® SCS – User Guide 116
Chapter 5 Defining Intel AMT Profiles
2. In the Setup Name field, enter a name for this 802.1x setup. The setup name can be up to 32 characters,
and must not contain ( / \ < > : ; * | ? ” ) characters.
3. From the Protocol drop-down list, select the required protocol. The options in the Authentication section
are enabled/disabled according to the protocol selected, as described in this table.
Table 5-2: Authentication Options Per Protocol
Protocol Client Certificate Trusted Root Certificate Roaming Identity
EAP-TLS Required Required Not available
EAP-TTLS (MS-CHAP v2) Optional Required Optional
EAP-PEAP (MS-CHAP v2) Optional Required Optional
EAP (GTC) Not available Not available Not available
EAP-FAST (MS-CHAP v2) Optional Required Optional
EAP-FAST (GTC) Optional Required Optional
EAP-FAST (TLS) Required Required Optional
4. From the Select the method for creating the certificate drop-down list, select the source for the certificate
that will be installed in the Intel AMT device:
• Request certificate from Microsoft CA – If you are using a Microsoft CA, continue from step 5.
• Request Certificate via CA plugin – This option is only available if you have installed the optional CA
plugin. For information about this option, see Using Intel SCS with the CA Plugin on page 211. If you
select this option, enter the necessary settings (as defined by the plugin provider) and continue from
step 6.
• Do not use a certificate – Instead of using a certificate, authentication is done with a username and
password. (This option is shown only if client certificates are optional for the Protocol selected in step 3.)
Continue from step 6.
Intel® SCS – User Guide 117
Chapter 5 Defining Intel AMT Profiles
5. If the certificate will be requested from a Microsoft CA, do these steps:
a. From the Certificate Authority drop-down list, select the Enterprise CA that Intel SCS will use to
request a certificate that the RADIUS server can authenticate.
b. From the Client Certificate Template drop-down list, select the template that will be used to create the
client certificate. The templates shown are templates where the Subject Name is supplied in the
request and the usage is “Client Authentication”. For information how to create a template, see
Defining Enterprise CA Templates on page 199.
c. Define the Common Names that will be included in the Subject Name of the generated certificate. For
more information, see Defining Common Names in the Certificate on page 212.
Note:
• To use this option, Intel SCS must have access to the CA during configuration (see Required
Permissions on the CA on page 207).
• If you are creating the profile on a computer that does not have access to the CA, the drop-down
lists will not display the CA or the templates. If necessary, you can manually supply the CA
name (in the format FQDN\CA Name) and the name of the template.
6. (Optional) To enable roaming, select the Roaming Identity check box. The user will connect to the
RADIUS server with an identity of Anonymous.
7. If a trusted root certificate is required (see the table in step 3), select it from the list of trusted root
certificates. If it does not appear in the list, click Edit List to define the location of the trusted root certificate
(see Defining Trusted Root or Intermediate Certificates (CAs) on page 107). This certificate will be used in
the 802.1x setup to authenticate with a RADIUS server.
8. From the RADIUS Server Verification section, select one of these:
• Do not verify RADIUS server certificate subject name
• Verify server’s FQDN – Enter the FQDN of the RADIUS server.
• Verify server’s domain suffix – Enter the domain name suffix of the RADIUS server.
9. Click OK. The 802.1x Setup window closes and the 802.1x setup is saved.
Intel® SCS – User Guide 118
Chapter 5 Defining Intel AMT Profiles
5.11.3 Defining End-Point Access Control
If the 802.1x profile’s protocol supports End-Point Access Control (EAC), you can use NAC/NAP authentication
along with the RADIUS server to authenticate the Intel AMT device.
Note:
EAC requires integration with Active Directory (see Defining Active Directory Integration on page 95) and an
Enterprise-root CA.
To define EAC:
1. From the Network Configuration window, click Configure EAC. The Configure End-Point Access Control
window opens.
Figure 5-20: Configure End-Point Access Control Window
Intel® SCS – User Guide 119
Chapter 5 Defining Intel AMT Profiles
2. In the EAC vendor section, select one of these:
• NAC
• NAP or NAC-NAP Hybrid
• Both NAC and NAP
Note:
Intel AMT 9.0 and higher does not support NAC. This means that if you select the NAC option, EAC
will not be configured on systems with Intel AMT 9.0 and higher configured using this profile.
3. From the Highest hash algorithm supported by the authentication server drop-down list, select one of
these:
• SHA-1
• SHA-256 (only supported on Intel AMT 6.0 and higher)
• SHA-384 (only supported on Intel AMT 6.0 and higher)
4. From the Select the method for creating the certificate drop-down list, select the source for the certificate
that will be installed in the Intel AMT device:
• Request certificate from Microsoft CA – By default, the settings for this option are displayed. If you
are using a Microsoft CA, continue from step 5.
• Request Certificate via CA plugin – This option is only available if you have installed the optional CA
plugin. For information about this option, see Using Intel SCS with the CA Plugin on page 211. If you
select this option, enter the necessary settings (as defined by the plugin provider) and continue from
step 6.
5. If the certificate will be requested from a Microsoft CA, do these steps:
a. From the Certificate Authority drop-down list, select the Enterprise CA that Intel SCS will use to
request a certificate for EAC posture signing.
b. From the Certificate Template drop-down list, select the template that will be used to create the client
certificate. The templates shown are templates where the Subject Name is supplied in the request. For
information how to create a template, see Defining Enterprise CA Templates on page 199.
c. Define the Common Names that will be included in the Subject Name of the generated certificate. For
more information, see Defining Common Names in the Certificate on page 212.
Note:
• To use this option, Intel SCS must have access to the CA during configuration (see Required
Permissions on the CA on page 207).
• If you are creating the profile on a computer that does not have access to the CA, the drop-down
lists will not display the CA or the templates. If necessary, you can manually supply the CA
name (in the format FQDN\CA Name) and the name of the template.
6. Click OK. The Configure End-Point Access Control window closes.
Intel® SCS – User Guide 120
Chapter 5 Defining Intel AMT Profiles
5.12 Defining System Settings
The System Settings window of the Configuration Profile Wizard lets you define several settings in the Intel AMT
device.
Figure 5-21: System Settings Window
For information about these settings, see:
• Management Interfaces on the next page
• Power Management Settings on page 123
• Network and Other Settings on page 123
Intel® SCS – User Guide 121
Chapter 5 Defining Intel AMT Profiles
Management Interfaces
1. Select the interfaces you want to open on the Intel AMT system:
• Web UI – Enables you to manage and maintain Intel AMT systems using a browser-based interface.
• Serial Over LAN – Enables you to remotely manage Intel AMT systems by encapsulating keystrokes
and character display data in a TCP/IP stream.
• IDE Redirection – IDE-R enables you to map a drive on the Intel AMT system to a remote image or
drive. This functionality is generally used to reboot an Intel AMT system from an alternate drive.
Available through AMT 10
• USB Redirection – USB-R enables you to map a drive on the Intel AMT system to a remote image or
drive. In contrast to IDE-R, which presents remote floppy or CD drives as though they were integrated
in the host machine, USB-R presents remote drives as though they were connected via a USB port.
Available on AMT 11.0 and higher
• KVM Redirection – Opens the KVM Redirection interface. For more information about KVM, see
Support for KVM Redirection on page 24.
2. (Optional) When the KVM Redirection check box is selected, the RFB Password for KVM Sessions field is
enabled. This password is only necessary if your VNC client uses port 5900 (see VNC Clients on page 24). If
you enter a password, it must be EXACTLY eight characters (see Password Format on page 12).
3. (Optional) By default, user consent is necessary before a KVM redirection session can begin (see User
Consent on page 16). If you want to change the user consent settings for KVM redirection sessions:
a. Click KVM Settings. The KVM Redirection Settings window opens.
Figure 5-22: KVM Redirection Settings Window
b. If you want to remove the user consent requirement, clear the User consent required before
beginning KVM session check box.
Note:
User consent is mandatory for Intel AMT 6.2 and higher devices if they are configured in Client
Control mode. Thus, if you want to remove the user consent requirement, you must configure
these devices in Admin Control mode.
c. If User Consent is required, the Timeout for user consent field defines the maximum time (in minutes)
allocated for the user consent process. If the user consent process is not completed in this time, a new
KVM connection request must be sent.
Intel® SCS – User Guide 122
Chapter 5 Defining Intel AMT Profiles
Power Management Settings
1. From the drop-down list, select one of these:
• Always On (S0-S5) – If the system is connected to the power supply, the Intel AMT manageability
features are available in any of the system power states. This is the recommended setting.
• Host is On (S0) – The Intel AMT manageability features are available only if the operating system of
the Intel AMT system is up and running. You cannot select this setting if the Enable WiFi connection
also in S1-S5 operating system power states check box is selected (in the Network Configuration
window).
2. (Optional) If you selected Always on (S0-S5), you can select the Intel® ME will go into a lower power
state when idle check box. If the Intel AMT device supports this feature, the device will go to sleep when
there is no activity. When a request arrives, the device automatically wakes up. The Time out if idle field
defines the number of minutes the device must wait before it can go to sleep.
Network and Other Settings
1. In the Intel® MEBX Password field, enter a password for the Intel MEBX (see Password Format on
page 12). If the RCS detects that the current password in the Intel MEBX is the default password, it will
replace it with this password. If the default Intel MEBX password was already replaced, this password is
ignored (it is not set in the Intel MEBX).
Note:
If the Intel AMT system will be put in the Client Control mode, this password will not be set in the Intel
MEBX. For more information, see Access to the Intel MEBX on page 18.
2. Define the password of the default admin user built into each Intel AMT device:
• Use the following password for all systems – The password you define here (see Password
Format on page 12) is set in all devices configured with this profile.
• Create a random password for each system– A different (random) password is generated for each
device.
• Use a Master Password to create a password for each system – This option is only shown if a
Digest Master Password is set in the RCS.
Note:
For important information about these password options (see Admin Permissions in the Intel AMT
Device on page 18).
Intel® SCS – User Guide 123
Chapter 5 Defining Intel AMT Profiles
3. (Optional) Select Synchronize Intel® AMT clock with the operating system. When this check box is
selected, the Intel AMT clock will automatically synchronize with the operating system clock. This option is
available only from Intel AMT 9.0 and higher.
Note:
This option can make it possible for attackers (via a compromised operating system) to change the Intel
AMT clock. An unsynchronized clock can cause Kerberos based authentication to Intel AMT to fail. Select
this option only if you are sure that the operating systems in your organization are sufficiently secured.
4. (Optional) Select Enable Intel® AMT to respond to ping requests. When this check box is selected,
the Intel AMT device will respond to a ping if the host platform does not respond.
5. (Optional) You can define which interfaces are open for the local Fast Call for Help feature. If the computer
is inside the enterprise network, the user can initiate a connection request to connect to a management
console. By default, the user can access this option from the operating system and from the BIOS. To
change this setting, do one of these:
• To close both interfaces, clear the Enable Fast Call for Help (within the enterprise network)
check box.
• To select which interface to open, click Fast Call For Help Settings and select the interface from the
Fast Call for Help interfaces window:
Note:
• You cannot make changes to this setting if a Fast Call For Help trigger was defined in a Remote
Access policy. The setting in the policy will be used for remote and local connection requests.
• To enable the Fast Call for Help feature from outside the enterprise network, see Defining
Remote Access on page 103.
Intel® SCS – User Guide 124
Chapter 5 Defining Intel AMT Profiles
6. (Optional) Click Set to define the source that Intel SCS will use to define the IP and FQDN of the Intel AMT
device. This step is only required if you need to change the default settings (see Defining IP and FQDN
Settings below).
Note:
The default network settings that Intel SCS puts in the device will operate correctly for most network
environments.
5.12.1 Defining IP and FQDN Settings
Each Intel AMT device can have its own IP and FQDN settings. The IP and FQDN settings are usually the same
as those defined in the host operating system, but they can be different. Intel SCS puts these settings into the
Intel AMT device.
Figure 5-23: Network Settings Window
Intel® SCS – User Guide 125
Chapter 5 Defining Intel AMT Profiles
To define the IP and FQDN settings:
1. From the FQDN section, select the source for the FQDN (hostname.suffix):
• Use the following as the FQDN:
• Primary DNS FQDN – The hostname part of the FQDN is the hostname from the host operating
system. The suffix is the “Primary DNS Suffix” from the host operating system. This is the default
setting and is correct for most network environments.
• On-board LAN connection-specific DNS FQDN – The hostname part of the FQDN is the
hostname from the host operating system. The suffix is the “Connection-specific DNS Suffix” of the
on-board wired LAN interface.
• Host Name – Takes the host name from the operating system. The suffix is blank.
• Active Directory FQDN – The hostname part of the FQDN is the hostname from the host
operating system. The suffix is the AD domain of which the host operating system is a member.
• DNS Look Up FQDN – Takes the name returned by an “nslookup” on the IP address of the on-
board wired LAN interface. To use this option, the DNS must be configured correctly with Reverse
Lookup Zones.
• Get the FQDN from the dedicated network settings file
Note:
If you select a dedicated network settings file as the source for the FQDN or IP:
• Make sure that the file contains only the settings (FQDN / IP) that you want to supply using the
file. For information about the format and tags of the XML file, see the NetworkSettings.xml
example file located in the sample_files folder.
• Do not forget to supply the path to the file using the /NetworkSettingsFile parameter of
the Configurator CLI command.
2. (Optional) Intel AMT 6.0 and higher includes a setting called “Shared FQDN”. This setting can change the
behavior of the Intel AMT device when using option 81 of the DHCP server to update DNS:
• When this setting is true, the Intel AMT device will send broadcast queries only when the operating
system is not running. This is the default behavior of all Intel AMT versions that do not support the
Shared FQDN setting.
• When false, the device will always send its own broadcast queries, even when the operating system is
running. For Intel AMT 6.0 and higher devices that will be configured with a dedicated FQDN, clear this
check box: The device and the OS will have the same FQDN (Shared FQDN).
3. From the IP section, select the source for the IP settings:
• Get the IP from the DHCP server
• Use the same IP as the host (for static IP only)
• Get the IP from the dedicated network settings file
Intel® SCS – User Guide 126
Chapter 5 Defining Intel AMT Profiles
4. In the DNS section, define how Intel AMT 6.0 and higher will update the Domain Name System (DNS) with
the FQDN and IP:
• Do not update – Disables all DNS updates by the Intel AMT device.
• Update only via DHCP option 81 – The device will use the DHCP option 81 to request that the DHCP
server update the DNS on its behalf. On Intel AMT 6.x and 7.x systems, Intel SCS only supports this
option on the latest firmware versions.
• Update the DNS directly or via DHCP option 81 – Intel AMT 6.0 and higher includes the Intel AMT
Dynamic DNS Update (DDNS Update) Client. When enabled, this client can periodically update the DNS
with the FQDN and IP address configured in the Intel AMT device. When selected, the device uses option
81 to ask the DHCP for permission to update the DNS. Intel AMT will send DDNS updates based on the
policy configured in the DHCP server returned in the DHCP option 81 flags.
Note:
All systems that have Intel AMT 5.x or lower are always configured to update the DNS via DHCP
option 81. (This is the only option that those versions support.)
5. Click OK. The Network Settings window closes.
Intel® SCS – User Guide 127
Chapter 6
Using the Configurator
This chapter describes how to use the Configurator.
For more information, see:
6.1 About the Configurator 129
6.2 CLI Syntax 129
6.3 Configurator Log Files 129
6.4 CLI Global Options 130
6.5 Admin Password Parameter Errors 130
6.6 Verifying the Status of Intel AMT 131
6.7 Discovering Systems 131
6.8 Configuring Systems (Unified Configuration) 134
6.9 Configuring Systems using the RCS 136
6.10 Adding a Configured System or Updating an Unconfigured System 137
6.11 Creating TLS-PSK Pairs 138
6.12 Configuring a System using a USB Key 141
6.13 Maintaining Configured Systems 144
6.14 Maintaining Systems using the RCS 146
6.15 Unconfiguring Intel AMT Systems 148
6.16 Moving from Client Control to Admin Control 151
6.17 Disabling Client Control Mode 153
6.18 Sending a Hello Message 154
6.19 Disabling the EHBC Option 155
6.20 Running Scripts with the Configurator/RCS 156
6.21 Configurator Return Codes 162
Chapter 6 Using the Configurator
6.1 About the Configurator
The Command Line Interface (CLI) of the Configurator component lets you automatically do tasks on multiple
Intel AMT systems. The Configurator is run locally on the Intel AMT system using a script or a batch file. If
possible, the Configurator does the necessary task locally on the system. If not, the Configurator sends the task
to the RCS. The CLI also includes commands that make the Configurator send the task to the RCS, even if it can
be done locally.
The Configurator (ACUConfig.exe) is located in the Configurator folder.
Note
Intel recommends following security best practices, including running ACUConfig.exe from a system-
privileged folder on the target system.
6.2 CLI Syntax
The Configurator CLI is not case-sensitive. To view a list of the available CLI commands, type ACUConfig (with
no parameters) and press <Enter>.
This is the general syntax:
ACUConfig.exe [global options] command [command arguments and options]
To view syntax of a specific command, type the command name followed by “/?”.
These conventions are used in the command syntax of the examples:
• Optional parameters are enclosed in square brackets [ ]
• User-defined variables are enclosed in angled brackets < >
• Mutually exclusive parameters are separated with a pipe |
• Where necessary, braces { } are used to group elements together to eliminate ambiguity in the syntax.
6.3 Configurator Log Files
The Configurator records errors and other log messages in two locations:
• In the Windows Event Viewer Application log of the Intel AMT system.
• In a log file. By default:
• A new log file is created each time you run the Configurator. You can use the /KeepLogFile global
option to change this default.
• The log file is saved in the folder where the Configurator is located, and has this format:
ACUlog_HostName_YYYY-MM-DD-HH-MI-SS.Log
For example: ACUlog_ComputerX_2013-05-01-11-05-57.log.
You can use the /Output File global option to change the default name and location of the log file.
Intel® SCS – User Guide 129
Chapter 6 Using the Configurator
6.4 CLI Global Options
You can use any of these global options with the CLI commands:
• /LowSecurity – Disables authentication of the ACU.dll digital signature. For more information, see
Digital Signing of Files on page 13.
• /Verbose – Creates a detailed log
• /KeepLogFile – Appends the current log to the existing log file
• /Output {Console | File <logfile> | Silent} – Defines where errors and other log
messages will be recorded:
• Console – Shows log messages only on the Console screen
• File <logfile> – Lets you change the default name and location of the log file. Supply the full
path and name for the log file in the <logfile> parameter.
• Silent – Do not record any log messages (Console or log file)
Note
To save log messages to a file and also display them on the Console screen, use the /Output parameter
twice. For example: /Output File <logfile> /Output Console.
6.5 Admin Password Parameter Errors
If the parameter AdminPassword <password> is used to provide the current password of the default Digest
admin user defined in the Intel AMT device, and the <password> value does specified does not meet the
required password format described in Password Format on page 12, then ACUConfig will return an error due to
the unmet password requirements. However, if the password is “admin”, then ACUConfig will not return an
error, although this specific password is ignored (is not provided to the Intel AMT device).
Intel® SCS – User Guide 130
Chapter 6 Using the Configurator
6.6 Verifying the Status of Intel AMT
Command Status
Description Provides details about the status of Intel AMT
Syntax ACUConfig.exe [global options] Status
Parameters
[global options] See CLI Global Options on the previous page
6.7 Discovering Systems
Command SystemDiscovery
Description Gets data about the Intel AMT device and the host platform. The data can be
saved in an XML file on the system and/or in the registry. You can also send the
data to the database via the RCS (in database mode).
If saved in the registry, the data is saved in each system at this location:
• 32-bit and 64-bit operating systems:
HKLM\SOFTWARE\Intel\Setup and Configuration
Software\SystemDiscovery
• In addition, on 64-bit operating systems:
HKLM\SOFTWARE\Wow6432Node\Intel\Setup and Configuration
Software\SystemDiscovery
This command is just one of the discovery options included with Intel SCS. For
more information, see What are the Discovery Options? on page 3.
Note:
• On systems that do not have Intel AMT, this command gets data from the
host platform only.
• For information about the data that is collected, refer to the Intel(R)_
SCS_Discovery.pdf, located in the SCS_Discovery folder.
Syntax ACUConfig.exe [global options] SystemDiscovery
{[<filename>] | [/NoFile]} [/NoRegistry] [/ReportToRCS]
[/AdminPassword <password>] [/RCSaddress <RCSaddress>]
{[/WMIUser <username>] [/WMIUserPassword <password>]}
[/SourceForAMTName <source>] [/NetworkSettingsFile <file>]
[/RCSBusyRetryCount <retries>]
Intel® SCS – User Guide 131
Chapter 6 Using the Configurator
Parameters
[global options] See CLI Global Options on page 130
<filename> By default, the name of the XML file is the FQDN of the system and it is saved in
the same folder as the Configurator. You can change this default name and
location by supplying the <filename> parameter.
Example:
ACUConfig.exe SystemDiscovery C:\MyXMLFile.xml
This example creates an XML file named “MyXMLFile” in the root of C. In
addition, a log file is created (see Configurator Log Files on page 129).
/NoFile Do not save data in an XML file. If you use this parameter, do not use the
<filename> parameter.
/NoRegistry Do not save data in the registry of the system
/ReportToRCS Sends the data to the RCS. You can only use this parameter if the RCS is
installed in database mode. If this parameter is supplied, the data is updated in
the database record of the system. If this parameter is supplied, the
/RCSAddress parameter is mandatory.
Note: This parameter is used as part of the process to fix Host FQDN
mismatches. For more information, see Detecting and Fixing Host FQDN
Mismatches on page 180.
/AdminPassword The current password of the default Digest admin user defined in the Intel AMT
<password> device. The SystemDiscovery command gets some of the data about Intel
AMT using the WS-Man interface. To use this interface, administrator
permissions in Intel AMT are necessary. Without administrator permissions,
this data cannot be retrieved and a warning message will be recorded in the log.
This parameter is NOT necessary if any of these are true:
• The device is in an unconfigured state
• The user account running the Configurator is a Kerberos account that is
configured in the Intel AMT device with administrator permissions
• You supply the /RCSAddress parameter and the RCS can find the
password in the database, in a profile, or using the Digest Master Password.
See Admin Password Parameter Errors on page 130 for information on errors
resulting from this parameter.
/RCSaddress The IP or FQDN of the computer running the RCS
<RCSaddress>
/WMIUser The name (in the format domain\username) of a user with WMI permissions on
<username> the computer running the RCS. This parameter is only required if you run the
Configurator with a user account that does not have WMI permissions on the
RCS computer. (But only if you want to connect to the RCS.)
Intel® SCS – User Guide 132
Chapter 6 Using the Configurator
/WMIUserPassword The password of the WMI user
<password>
/SourceForAMTName Defines how the FQDN (hostname.suffix) for the Intel AMT device is
<source> constructed. Valid values:
• DNS — The hostname part of the FQDN is the hostname from the host
operating system. The suffix is the “Primary DNS Suffix” from the host
operating system. This is the default setting, and is correct for most
network environments.
• SpecificDNS — The hostname part of the FQDN is the hostname from the
host operating system. The suffix is the “Connection-specific DNS Suffix” of
the on-board wired LAN interface.
• AD — The hostname part of the FQDN is the hostname from the host
operating system. The suffix is the AD domain of which the host operating
system is a member.
• DNSLOOKUP — Takes the FQDN returned by an “nslookup” on the IP
address of the on-board wired LAN interface. To use this option, the DNS
must be configured correctly with Reverse Lookup Zones.
• HOST — Takes the hostname from the host operating system. The suffix is
blank.
Note: When this parameter is not supplied, the default source for the FQDN is
“DNS”. However, if the /NetworkSettingsFile parameter is supplied (and
FQDN data is included in the file), the FQDN is taken from the file.
/NetworkSettingsFile This parameter tells the Configurator to get the IP and/or the FQDN from a
<file> dedicated network settings file. For information about the required XML format,
see the NetworkSettings.xml example file located in the sample_files
folder.
/RCSBusyRetryCount Defines the number of times to resend the request to the RCS if the RCS
<retries> returns a status of busy. The maximum number of retries is 100. Each request
is sent after a random period of time. If not supplied, the default for this
parameter is 0.
Intel® SCS – User Guide 133
Chapter 6 Using the Configurator
6.8 Configuring Systems (Unified Configuration)
Command ConfigAMT
Description Configures Intel AMT with settings in a configuration profile (XML file).
Configured systems are reconfigured. You can use this command with the
unified configuration process. If the Intel AMT device supports host-based
configuration, the configuration is done locally. If not, configuration is done
remotely by the RCS. For more information, see Unified Configuration Process
on page 10.
Note:
If you run ConfigAMT on a new system locally (in the host-based
configuration), the Intel® Management Engine BIOS Extension
(MEBX) password will not be reset from the default password, "admin,"
while the system is in admin control mode. Therefore, you must run
ConfigViaRCSOnly after running ConfigAMT locally, to set the MEBX
password. See Configuring Systems using the RCS on page 136.
Syntax ACUConfig.exe [global options] ConfigAMT <filename>
[/DecryptionPassword <password>] [/AbortOnFailure]
[/AdminPassword <password>] [/LongRandomPassword]
[/ADOU <ADOU path>][/NetworkSettingsFile <file>]
{[/FileToRun <filename>] [/FileHash <SHA256 hash>]
[/FileUser <username>] [/FilePassword <password>]}
Parameters
[global options] See CLI Global Options on page 130
<filename> The XML file containing the configuration parameters for this Intel AMT system
/DecryptionPassword Mandatory if any of the files that the Configurator will use are encrypted (see
<password> File Encryption on page 12)
/AbortOnFailure If configuration fails, put the Intel AMT device in the “Not Provisioned” mode.
This parameter is applicable only for systems that were unconfigured when the
command started (during reconfiguration this parameter is ignored).
Warning: A full unconfiguration will occur and as a result, any certificate
hashes and PKI DNS suffix manually entered into the MEBX will be deleted.
Intel® SCS – User Guide 134
Chapter 6 Using the Configurator
/AdminPassword The current password of the default Digest admin user defined in the Intel AMT
<password> device. This parameter is NOT necessary if any of these are true:
• The device is in an unconfigured state
• Intel SCS can find the Digest admin password (in one of the profiles or using
a Digest Master Password)
• The user account running the Configurator/RCS is a Kerberos account that
is configured in the Intel AMT device with administrator permissions
See Admin Password Parameter Errors on page 130 for information on errors
resulting from this parameter.
/LongRandomPassword The /LongRandomPassword is used by the ACUConfig.exe as a flag so that
ACUConfig will ignore the password set in the profile and instead generate a
random long (32 char) password and set it as the admin password for that
platform. If the user wants to know what password was set, then he must use
the /filetorun tag in order to run a script, the seventh "%7" parameter of this
script will be the password that was generated by the acuconfig.exe. It is
recommended that this flag only be used alongside the /filetorun flag, and for
the script to execute a report to RCS command so that this password gets
stored in the database. Otherwise the user will not know what password was
used and his platform won't unconfigure.
/ADOU <ADOU path> The path to the Active Directory Organizational Unit (ADOU) containing the AD
object of configured systems. If this parameter is supplied, the Configurator will
delete the existing AD object representing the system. A new AD object is
created in the ADOU defined in the configuration profile.
/NetworkSettingsFile The path to a file that contains the network settings (FQDN and/or IP) to put in
<file> the Intel AMT device. Only use this parameter if you defined the source for at
least one of these settings as a dedicated network settings file. For more
information, see Defining IP and FQDN Settings on page 125.
/FileToRun The Configurator can use these parameters to run a script after the command
/FileHash has completed successfully. For more information, see Scripts Run by the
/FileUser Configurator on page 158.
/FilePassword
Intel® SCS – User Guide 135
Chapter 6 Using the Configurator
6.9 Configuring Systems using the RCS
Command ConfigViaRCSOnly
Description Sends a configuration request to the RCS. The RCS remotely configures Intel
AMT using a profile located in the RCS. Configured systems are reconfigured.
The RCS uses one of the TLS protocols (PSK or PKI) during the configuration
process (see Security Before and During Configuration on page 17).
Note: This command puts the Intel AMT device in the Admin Control mode (see
Control Modes on page 15).
Syntax ACUConfig.exe [global options] ConfigViaRCSOnly
<RCSaddress> <profilename> [/AbortOnFailure]
[/AdminPassword <password>]
{[/WMIUser <username>] [/WMIUserPassword <password>]}
[/ADOU <ADOU path>] [/NetworkSettingsFile <file>]
[/RCSBusyRetryCount <retries>]
Parameters
[global options] See CLI Global Options on page 130
<RCSaddress> The IP or FQDN of the computer running the RCS
<profilename> The profile in the RCS containing the configuration parameters
/AbortOnFailure If configuration fails, put the Intel AMT device in the “Not Provisioned” mode.
This parameter is applicable only for systems that were unconfigured when the
command started (during reconfiguration this parameter is ignored).
/AdminPassword The current password of the default Digest admin user defined in the Intel AMT
<password> device. This parameter is NOT necessary if any of these are true:
• The device is in an unconfigured state
• Intel SCS can find the Digest admin password (in one of the profiles or using
a Digest Master Password)
• The user account running the RCS is a Kerberos account that is configured
in the Intel AMT device with administrator permissions
See Admin Password Parameter Errors on page 130 for information on errors
resulting from this parameter.
/WMIUser <username> The name (in the format domain\username) of a user with WMI permissions on
the computer running the RCS. This parameter is only required if you run the
Configurator with a user account that does not have WMI permissions on the
RCS computer.
Intel® SCS – User Guide 136
Chapter 6 Using the Configurator
/WMIUserPassword The password of the WMI user
<password>
/ADOU <ADOU path> The path to the Active Directory Organizational Unit (ADOU) containing the AD
object of configured systems. If this parameter is supplied, the RCS will delete
the existing AD object representing the system. A new AD object is created in
the ADOU defined in the configuration profile.
/NetworkSettingsFile The path to a file that contains the network settings (FQDN and/or IP) to put in
<file> the Intel AMT device. Only use this parameter if you defined the source for at
least one of these settings as a dedicated network settings file. For more
information, see Defining IP and FQDN Settings on page 125.
/RCSBusyRetryCount Defines the number of times to resend the request to the RCS if the RCS
<retries> returns a status of busy. The maximum number of retries is 100. Each request
is sent after a random period of time. If not supplied, the default for this
parameter is 0.
6.10 Adding a Configured System or Updating an
Unconfigured System
Command NotifyRCS
Description Sends a request to the RCS to add a configured Intel AMT system to the database.
The RCS then tries to connect to the Intel AMT device. If successful, the system is
added to the database in the "Managed" state. If not, the system is added to the
database in the “Unmanaged" state. Can also send a request to the RCS to update
the configuration status of an unconfigured AMT system to “Unconfigured. To
understand when this command is necessary, and the limitations of the
Unmanaged state, see:
• About Adding and Deleting Systems on page 169
• Changing the Managed State of Systems on page 179
Note: After running this command some information in the database record for
the added system might be missing (for example, details about the configuration
profile). To update this information, run the SystemDiscovery command (see
Discovering Systems on page 131).
Syntax ACUConfig.exe [global options] NotifyRCS <RCSaddress>
[/AdminPassword <password>]
{[/WMIUser <username>] [/WMIUserPassword <password>]}
[/RCSBusyRetryCount <retries>]
Parameters
Intel® SCS – User Guide 137
Chapter 6 Using the Configurator
[global options] See CLI Global Options on page 130
<RCSaddress> The IP or FQDN of the computer running the RCS
/AdminPassword The current password of the default Digest admin user defined in the Intel AMT
<password> device. After adding the system to the database, the RCS will try to connect to the
system using the password. If you use this parameter, make sure that you supply
the correct password. If the password is not correct, the RCS might not be able to
connect to the system after it is added to the database. See Admin Password
Parameter Errors on page 130 for more information on errors resulting from this
parameter.
/WMIUser The name (in the format domain\username) of a user with WMI permissions on
<username> the computer running the RCS. This parameter is only required if you run the
Configurator with a user account that does not have WMI permissions on the RCS
computer.
/WMIUserPassword The password of the WMI user
<password>
/RCSBusyRetryCount Defines the number of times to resend the request to the RCS if the RCS returns a
<retries> status of busy. The maximum number of retries is 100. Each request is sent after
a random period of time. If not supplied, the default for this parameter is 0.
6.11 Creating TLS-PSK Pairs
Command CreatePSK
Intel® SCS – User Guide 138
Chapter 6 Using the Configurator
Description This command prepares the Intel AMT system for configuration using the One-
Touch Configuration using PSK method.
When you run this command, a TLS-PSK pair is immediately put in the RCS and
also in a file in a location that you specify. You can run this command from any
computer that can access the RCS.
When the Intel AMT system is rebooted with a USB key that contains the file,
the pair is put in the Intel MEBX of the system. The file must be named
Setup.bin and must be placed in the root folder of the USB key.
To make sure that Setup.bin is the first file that the BIOS will find during
reboot (requirement), format the USB key before creating/copying the file. If
the Intel AMT system does not successfully reboot with the USB key you
prepared, try this:
• Make sure that the Setup.bin file name starts with a capital “S”
• Format the USB key using FAT16
Note:
• TLS-PSK is not supported on Intel® AMT 11 or later
• When you reboot a system with the USB key, the data in the Setup.bin
file is deleted (but the file is not deleted). If you want to use the same TLS-
PSK pair to configure multiple systems, save the Setup.bin file before you
copy it to the USB key. Then replace the file on the USB key before each
reboot.
• The Configurator does not restrict the size of USB key you can use. But, the
computer BIOS must fully support the selected USB key and be able boot
from it.
Syntax ACUConfig.exe [global options] CreatePSK <RCSaddress>
{/NewMEBxPass <password>} [/CurrentMEBxPass <password>]
[/OutputFile <filename>] [/RCSBusyRetryCount <retries>]
{[/WMIUser <username>] [/WMIUserPassword <password>]}
{{/UsingDhcp} | {/LocalHostIp <ip>
/SubnetMaskIp <subnet_mask> [/GatewayAddrIp <ip>]
[/DnsAddrIp <ip>] [/SecondaryDnsAddrIp <ip>]}}
Parameters
[global options] See CLI Global Options on page 130
<RCSaddress> The IP or FQDN of the computer running the RCS
/NewMEBxPass The new password to put in the Intel MEBX. This parameter is mandatory, even
<password> if the password has already been changed from the default of “admin”. For
information about the required format, see Password Format on page 12.
Intel® SCS – User Guide 139
Chapter 6 Using the Configurator
/CurrentMEBxPass By default, the Configurator always uses the default password of unconfigured
<password> systems (“admin”) in this parameter. If this is not the password in the Intel
MEBX, supply the correct password. If you do not supply the correct password,
the reboot of the Intel AMT system with the USB key will not complete
successfully.
/OutputFile The name of the file and the path to the location where you want to save it. If
<filename> this parameter is not used, by default the file is created in the same folder as the
Configurator.
Note:
• The file is NOT encrypted. Make sure that you restrict access to it.
• The Configurator overwrites any existing file with the same name without
giving a warning.
/RCSBusyRetryCountt Defines the number of times to resend the request to the RCS if the RCS
<retries> returns a status of busy. The maximum number of retries is 100. Each request
is sent after a random period of time. If not supplied, the default for this
parameter is 0.
/WMIUser<username> The name (in the format domain\username) of a user with WMI permissions on
the computer running the RCS. This parameter is only required when running
the Configurator under a user without WMI permissions on the RCS computer.
/WMIUserPassword The password of the WMI user
<password>
By default, the output file is created in a version (1.0) supported by Intel AMT 2.1 and higher. If you use
these optional parameters, the output file is created in a version (2.1) that is supported only by Intel AMT 4.0
and higher:
/UsingDhcp Sets the DHCP mode to enabled in the Intel MEBX
/LocalHostIp <ip> The static IP address (IPV4) to set in the Intel MEBX. If you supply this
parameter, the /SubnetMaskIp parameter is mandatory (the remaining static
IP parameters are optional).
Note: Static IP settings can only be set in a device that is in a fully unconfigured
state before rebooting with the USB key.
/SubnetMaskIp The subnet mask static IP address to set in the Intel MEBX
<subnet_mask>
/GatewayAddrIp <ip> The default gateway static IP address to set in the Intel MEBX
/DnsAddrIp <ip> The preferred DNS static IP address to set in the Intel MEBX
/SecondaryDnsAddrIp An alternate DNS static IP address to set in the Intel MEBX
<ip>
Intel® SCS – User Guide 140
Chapter 6 Using the Configurator
6.12 Configuring a System using a USB Key
Command ConfigViaUSB
Description Creates a file containing configuration settings. When the Intel AMT system
is rebooted with a USB key containing this file, Intel AMT is configured on the
system. For more information, see Manual Configuration on page 5.
The Configurator does not restrict the size of USB key you can use. But, the
computer BIOS must fully support the selected USB key and be able to boot
from it.
Note:
• The settings you can define are limited. If additional settings are
required, they must be performed by a third-party application.
• This command puts the Intel AMT device in the Admin Control mode (see
Control Modes on page 15).
• You can use this option to define certain KVM parameters not available in
Client Control.
Syntax ACUConfig.exe [global options] ConfigViaUSB
{/NewMEBxPass <password>} [/CurrentMEBxPass <password>]
[/OutputFile <filename>] [/PowerPackage <guid>]
{{/UsingDhcp}|
{/HostName <host_name> /DomainName <domain_name>
/LocalHostIp <ip> /SubnetMaskIp <subnet_mask>
[/GatewayAddrIp <ip> ] [/DnsAddrIp <ip>]
[/SecondaryDnsAddrIp <ip>]}} [/EnableKVM <false | true>]
[/EnableUserConsent <none | kvm_only | all_redirection>]
[/EnableRemoteITConsent <false | true>]
Parameters
[global options] See CLI Global Options on page 130
/NewMEBxPass The new password to put in the Intel MEBX (see Password Format on
<password> page 12). This parameter is mandatory, even if the password has already
been changed from the default of “admin”.
/CurrentMEBxPass The current Intel MEBX password. The default password of unconfigured
<password> systems is “admin”. This parameter is not required for systems that have
the default password.
/PowerPackage <guid> Power Package GUID (see Power Package GUIDs on page 143)
Intel® SCS – User Guide 141
Chapter 6 Using the Configurator
/OutputFile <filename> The name of the file and the path to the location where you want to save it.
If this parameter is not used, by default the file is created in the same folder
as the Configurator. The file must be named Setup.bin and must be placed
in the root folder of the USB key.
To make sure that Setup.bin is the first file that the BIOS will find during
reboot (requirement), format the USB key before creating/copying the file. If
the Intel AMT system does not successfully reboot with the USB key you
prepared, try this:
• Make sure that the file name starts with a capital “S”
• Format the USB key using FAT32
Note:
• The Setup.bin file is NOT encrypted. Make sure that you restrict access
to it.
• After configuration is complete, the Configurator deletes the data
contained in the file. This means that you must create a new file for each
system you want to configure.
• The Configurator overwrites any existing file with the same name
without giving a warning.
/UsingDhcp Sets the DHCP mode to enabled in the Intel MEBX
/HostName <host_name> Intel AMT system hostname (1 – 32 characters)
/DomainName <domain_ Intel AMT system domain name (0 – 63 characters)
name>
/LocalHostIp <ip> The IP address (IPV4) to set in the Intel MEBX. If you supply this parameter,
the /SubnetMaskIp parameter is mandatory (the remaining IP
parameters are optional).
/SubnetMaskIp <subnet_ The subnet mask IP address to set in the Intel MEBX
mask>
/GatewayAddrIp <ip> The default gateway IP address to set in the Intel MEBX
/DnsAddrIp <ip> The preferred DNS IP address to set in the Intel MEBX
/SecondaryDnsAddrIp An alternate DNS IP address to set in the Intel MEBX
<ip>
/EnableKVM <false | Enable/Disable support for KVM redirection.
true> Note: This parameter is mandatory on systems with Intel AMT 6.0 and
higher. If you do not supply it, configuration will fail on those systems.
Intel® SCS – User Guide 142
Chapter 6 Using the Configurator
/EnableUserConsent Defines for which redirection operations user consent is mandatory.
<none | kvm_only | For more information, see User Consent on page 16.
Note: You can use the all_redirection option only on systems with
all_redirection>
Intel AMT 7.x and higher.
/EnableRemoteITConsent Defines if it is permitted to remotely make changes to the user consent
<false | true> setting in the Intel AMT device
6.12.1 Power Package GUIDs
The optional /PowerPackage parameter enables you to define power management settings of the Intel AMT
device during manual configuration. If not supplied, the default power settings defined by the manufacturer are
used. This table gives the GUID values (in Hex 32 character format) per Intel AMT version.
Supported Power Package GUID (Hex 32)
Intel AMT 6.x and higher (mobile)
ON in S0 763997110B56504388709812F391B560
ON in S0, ME Wake in S3/AC, S4-5/AC 30800DEE09C07843AF287868A2DBBE3A
Intel AMT 6.x and higher (desktop)
ON in S0 944F8312FB104FDC968E1E232B0C9065
ON in S0, ME Wake in S3,S4-5 7322734623DC432FA98A13D37982D855
Intel AMT 5.x (desktop)
ON in S0 944F8312FB104FDC968E1E232B0C9065
ON in S0, S3 A18600AB9A7F4C42A6E6BB243A295D9E
ON in S0, S3, S4-5 7286ABAC96B448E29B9E9B7DF91C7FD4
ON in S0, ME WoL in S3 7B32CD4D6BBE4389A62A4D7BD8DBD026
ON in S0, ME WoL in S3, S4-5 7322734623DC432FA98A13D37982D855
ON in S0, S3, S4-5, OFF After Power Loss C519A4BA6E6F8D4DB227517F7E4595DB
ON in S0, ME WoL in S3,S4-5, OFF After Power Loss D60BE3ED04C52C46B772D18018EE2FC4
Intel AMT 4.x (mobile)
ON in S0 763997110B56504388709812F391B560
ON in S0, S3/AC 26D31C768708C74BBB5F38744315A5FF
ON in S0, S3/AC, S4-5/AC 530E08DB6C0FD948B2D28958D3F1156E
Intel® SCS – User Guide 143
Chapter 6 Using the Configurator
Supported Power Package GUID (Hex 32)
ON in S0, ME Wake in S3/AC 055DD5B64CA4874DA5A8B47C14DEDA5F
ON in S0, ME Wake in S3/AC, S4-5/AC 30800DEE09C07843AF287868A2DBBE3A
6.13 Maintaining Configured Systems
Command MaintainAMT
Description Runs specific maintenance tasks on Intel AMT, based on settings in the
<filename> XML file. If the Intel AMT device supports host-based
configuration, the maintenance tasks are done locally. If not, the tasks are
done remotely by the RCS.
Syntax ACUConfig.exe [global options] MaintainAMT <filename>
<task> [<task>...] [/DecryptionPassword <password>]
[/AdminPassword <password>] [/NetworkSettingsFile <file>]
{[/FileToRun <filename>] [/FileHash <SHA256 hash>]
[/FileUser <username>] [/FilePassword <password>]}
Parameters
[global options] See CLI Global Options on page 130
<filename> The XML file containing the original configuration settings that were used to
configure Intel AMT. Settings in the XML file not related to the specified
maintenance tasks are ignored.
Intel® SCS – User Guide 144
Chapter 6 Using the Configurator
<task> Define at least one of these maintenance tasks:
• SyncAMTTime – Synchronizes the clock of the Intel AMT device with the
clock of the computer running the RCS. If the device supports host-based
configuration, the clock is synchronized with the clock of the host. This task
is performed automatically when any of the other tasks are performed.
• SyncNetworkSettings – Synchronizes network settings of the Intel AMT
device as defined in the <NetworkSettings> tag of the <filename>
XML file (see Defining IP and FQDN Settings on page 125)
• ReissueCertificates – Reissues the certificates stored in the Intel AMT
device. If the device contains 802.1x certificates, the RenewADPassword
task is automatically done as well.
• RenewADPassword – Changes the password of the Active Directory object
representing the Intel AMT system.
• RenewAdminPassword – Changes the password of the default Digest
admin user in the Intel AMT device according to the password setting
defined in the profile.
• AutoMaintain – Automatically does only the maintenance tasks (listed
here) that are necessary for this Intel AMT system.
For more information, see:
• About Maintenance Tasks on page 21
• Manual/Automatic Maintenance using the CLI on page 22
/DecryptionPassword Mandatory if any of the files that the Configurator will use are encrypted (see
<password> File Encryption on page 12)
/AdminPassword The current password of the default Digest admin user defined in the Intel AMT
<password> device. This parameter is NOT necessary if any of these are true:
• Intel SCS can find the Digest admin password (in one of the RCS profiles or
using a Digest Master Password)
• The user account running the Configurator/RCS is a Kerberos account that
is configured in the Intel AMT device with administrator permissions
See Admin Password Parameter Errors on page 130 for information on errors
resulting from this parameter.
/NetworkSettingsFile The path to a file that contains the network settings (FQDN and/or IP) to put in
<file> the Intel AMT device. Only use this parameter if you defined the source for at
least one of these settings as a dedicated network settings file. For more
information, see Defining IP and FQDN Settings on page 125.
/FileToRun The Configurator can use these parameters to run a script after the command
/FileHash has completed successfully. For more information, see Scripts Run by the
/FileUser Configurator on page 158.
/FilePassword
Intel® SCS – User Guide 145
Chapter 6 Using the Configurator
6.14 Maintaining Systems using the RCS
Command MaintainViaRCSOnly
Description Runs specific maintenance tasks on Intel AMT, based on settings in the
<profilename>. All maintenance tasks are done remotely by the RCS.
Syntax ACUConfig.exe [global options] MaintainViaRCSOnly
<RCSaddress> <profilename> <task> [<task>...]
[/AdminPassword <password>]
{[/WMIUser <username>] [/WMIUserPassword <password>]}
[/NetworkSettingsFile <file>]
[/RCSBusyRetryCount <retries>]
Parameters
[global options] See CLI Global Options on page 130
<RCSaddress> The IP or FQDN of the computer running the RCS
<profilename> The profile in the RCS containing the original configuration settings that were
used to configure Intel AMT. Settings in the profile not related to the specified
maintenance tasks are ignored.
Intel® SCS – User Guide 146
Chapter 6 Using the Configurator
<task> Define at least one of these maintenance tasks:
• SyncAMTTime – Synchronizes the clock of the Intel AMT device with the
clock of the computer running the RCS. This task is performed automatically
when any of the other tasks are performed.
• SyncNetworkSettings – Synchronizes network settings of the Intel AMT
device as defined in the <NetworkSettings> tag of the <filename>
XML file (see Defining IP and FQDN Settings on page 125)
• ReissueCertificates – Reissues the certificates stored in the Intel AMT
device. If the device contains 802.1x certificates, the RenewADPassword
task is automatically done as well.
• RenewADPassword – Changes the password of the Active Directory object
representing the Intel AMT system.
• RenewAdminPassword – Changes the password of the default Digest
admin user in the Intel AMT device according to the password setting
defined in the profile.
• AutoMaintain – Automatically does only the maintenance tasks (listed
here) that are necessary for this Intel AMT system.
For more information, see:
• About Maintenance Tasks on page 21
• Manual/Automatic Maintenance using the CLI on page 22
/AdminPassword The current password of the default Digest admin user defined in the Intel AMT
<password> device. This parameter is NOT necessary if any of these are true:
• The RCS can find the Digest admin password (in one of the RCS profiles or
using a Digest Master Password)
• The user account running the RCS is a Kerberos account that is configured
in the Intel AMT device with administrator permissions
See Admin Password Parameter Errors on page 130 for information on errors
resulting from this parameter.
/WMIUser <username> The name (in the format domain\username) of a user with WMI permissions on
the computer running the RCS. This parameter is only required when running
the Configurator under a user without WMI permissions on the RCS computer.
/WMIUserPassword The password of the WMI user
<password>
/NetworkSettingsFile The path to a file that contains the network settings (FQDN and/or IP) to put in
<file> the Intel AMT device. Only use this parameter if you defined the source for at
least one of these settings as a dedicated network settings file. For more
information, see Defining IP and FQDN Settings on page 125.
Intel® SCS – User Guide 147
Chapter 6 Using the Configurator
/RCSBusyRetryCount Defines the number of times to resend the request to the RCS if the RCS
<retries> returns a status of busy. The maximum number of retries is 100. Each request
is sent after a random period of time. If not supplied, the default for this
parameter is 0.
6.15 Unconfiguring Intel AMT Systems
Command Unconfigure
Description Unconfigures Intel AMT. If the Intel AMT device is in admin control mode and
an RCS address is provided, the Configurator sends the unconfiguration
request to the RCS . Otherwise, unconfiguration is done locally, and for
devices in client control mode the configuration status in RCS will be updated
to “Unconfigured” if an RCS address is provided. There are two types of
unconfiguration:
• Partial – Removes the configuration settings from the system and
disables the Intel AMT features on the system. The system and the RCS
can still communicate since the PID, PPS, admin ACL settings, host name,
domain name, and the RCS IP and port number are not deleted. Note that
if the manufacturer defined the SOL and IDE interfaces to be closed by
default, then a partial configuration operation will close them and they
cannot be reopened without physical access to the Intel MEBX. This is a
known Firmware limitation.
• Full – Deletes all the Intel AMT settings from the system and disables the
Intel AMT features on the system.
Note:
• Systems in Client Control mode are always unconfigured with a “Full”
unconfiguration.
• The default unconfiguration type for systems in Admin Control mode is
“Partial”.
Syntax ACUConfig.exe [global options] UnConfigure
[/AdminPassword <password>] [/RCSaddress <RCSaddress>]
[/Full] [/ADOU <ADOU path>] {{[/DomainUser <username>
[/DomainUserPassword <password>]} |
[/DeleteADObjectViaRCS]}
{[/WMIUser <username>] [/WMIUserPassword <password>]}
[/SourceForAMTName <source>]
[/NetworkSettingsFile <file>]
[/RCSBusyRetryCount <retries>]
Parameters
Intel® SCS – User Guide 148
Chapter 6 Using the Configurator
[global options] See CLI Global Options on page 130
/AdminPassword The current password of the default Digest admin user defined in the
<password> Intel AMT device. This parameter is NOT necessary if any of these are true:
• The Configurator/RCS can find the Digest admin password (in one of the
RCS profiles or using a Digest Master Password)
• The user account running the Configurator/RCS is a Kerberos account that
is configured in the Intel AMT device with administrator permissions
See Admin Password Parameter Errors on page 130 for information on errors
resulting from this parameter.
/RCSaddress The IP or FQDN of the computer running the RCS
<RCSaddress>
/Full For systems in Admin Control mode, does a full unconfiguration (the default is
partial unconfiguration). Full unconfiguration also deletes customized data.
For example:
• Any root certificate hashes that were entered manually into the Intel
MEBX
• Any customized data that was pre-defined by the manufacturer (for
example, the PKI DNS Suffix)
Note: Do not use this parameter if your configuration flow relies on
customized data. (For example, remote configuration of LAN-less systems
into Admin Control mode requires a pre-defined customized value in the PKI
DNS Suffix.)
/ADOU <ADOU path> During unconfiguration, the Configurator deletes the Active Directory (AD)
object that was created to represent the Intel AMT system. (The object was
created by Intel SCS only if AD integration was enabled.) By default, the
Configurator uses the settings configured in the Intel AMT device to find the
location of the AD Organizational Unit (ADOU) containing the object. In large
enterprise networks the search for the ADOU can take some time.
If you supply this parameter, the Configurator will only look for the object in
the Organizational Unit that you define in <ADOU path>.
/DomainUser The name (in the format domain\username) of a domain user with
<username> permissions to delete the AD object representing the Intel AMT system. If you
supply this parameter, the AD object is deleted using the credentials of this
user.
Note:
• For Intel AMT 6.2 and higher systems, by default, the credentials of the
user running the Configurator are used to delete the AD object
• For Intel AMT 6.1 and lower systems, the credentials of the user running
the RCS are always used to delete the AD object
Intel® SCS – User Guide 149
Chapter 6 Using the Configurator
/DomainUserPassword The password of the domain user
<password>
/DeleteADObjectViaRCS If you supply this parameter, the AD object is deleted using the credentials of
the user running the RCS.
Note:
• For Intel AMT 6.2 and higher systems, by default, the credentials of the
user running the Configurator are used to delete the AD object
• For Intel AMT 6.1 and lower systems, the credentials of the user running
the RCS are always used to delete the AD object
/WMIUser <username> The name (in the format domain\username) of a user with WMI permissions
on the computer running the RCS. This parameter is only required when
running the Configurator with a user without WMI permissions on the RCS
computer.
/WMIUserPassword The password of the WMI user
<password>
/SourceForAMTName Defines how the FQDN (hostname.suffix) for the Intel AMT device is
<source> constructed. Valid values:
• DNS — The hostname part of the FQDN is the hostname from the host
operating system. The suffix is the “Primary DNS Suffix” from the host
operating system. This is the default setting, and is correct for most
network environments.
• SpecificDNS — The hostname part of the FQDN is the hostname from
the host operating system. The suffix is the “Connection-specific DNS
Suffix” of the on-board wired LAN interface.
• AD — The hostname part of the FQDN is the hostname from the host
operating system. The suffix is the AD domain of which the host operating
system is a member.
• DNSLOOKUP — Takes the FQDN returned by an “nslookup” on the IP
address of the on-board wired LAN interface. To use this option, the DNS
must be configured correctly with Reverse Lookup Zones.
• HOST — Takes the hostname from the host operating system. The suffix is
blank.
Note: When this parameter is not supplied, the default source for the FQDN is
“DNS”. However, if the /NetworkSettingsFile parameter is supplied (and
FQDN data is included in the file), the FQDN is taken from the file.
/NetworkSettingsFile This parameter tells the Configurator to get the IP and/or the FQDN from a
<file> dedicated network settings file. For information about the required XML
format, see the NetworkSettings.xml example file located in the
sample_files folder.
Intel® SCS – User Guide 150
Chapter 6 Using the Configurator
/RCSBusyRetryCount Defines the number of times to resend the request to the RCS if the RCS
<retries> returns a status of busy. The maximum number of retries is 100. Each
request is sent after a random period of time. If not supplied, the default for
this parameter is 0.
6.16 Moving from Client Control to Admin Control
Command MoveToACM
Description This command modifies the Intel AMT device by changing it from Client Control
mode to Admin Control mode. When complete, the security related limitations
of the Client Control mode no longer apply to this system (see Control Modes on
page 15). To use this command:
• The system must be configured in Client Control mode.
• The Intel AMT system and the RCS must be setup for authentication using
remote configuration certificates. For more information, see Setting up
Remote Configuration on page 215.
Note:
• This command is only supported on Intel AMT 7.x and higher.
• For Intel AMT 10.0 or later LAN-less systems, you can use this command as
part of the remote configuration process (see Configuration of LAN-less
Platforms on page 8).
As an alternative for this command, you can do this:
1. Unconfigure the system.
2. Configure the system again using a method that uses the RCS to put the
system in the Admin Control mode during configuration.
Note: This alternative is not relevant for LAN-less systems.
Syntax ACUConfig.exe [global options] MoveToACM <RCSaddress>
{[/WMIUser <username>] [/WMIUserPassword <password>]}
[/AdminPassword <password>]
[/CertificateCNSuffix <suffix>]
[/SourceForAMTName <source>]
[/RCSBusyRetryCount <retries>]
Parameters
[global options] See CLI Global Options on page 130
<RCSaddress> The IP or FQDN of the computer running the RCS
Intel® SCS – User Guide 151
Chapter 6 Using the Configurator
/WMIUser <username> The name (in the format domain\username) of a user with WMI permissions on
the computer running the RCS. This parameter is only required when running
the Configurator with a user without WMI permissions on the RCS computer.
/WMIUserPassword The password of the WMI user
<password>
/AdminPassword The current password of the default Digest admin user defined in the Intel AMT
<password> device. This parameter is NOT necessary if any of these are true:
• The Configurator/RCS can find the Digest admin password (in one of the
RCS profiles or using a Master Password)
• The user account running the Configurator/RCS is a Kerberos account that
is configured in the Intel AMT device with administrator permissions
See Admin Password Parameter Errors on page 130 for information on errors
resulting from this parameter.
/CertificateCNSuffix When the MoveToACM command starts, the Configurator sends all the hashed
<suffix> root certificates located in the Intel AMT device to the RCS. The RCS looks in the
certificate store of the user account running the RCS for a remote configuration
certificate that traces to one of the hashes. For authentication to succeed, the
domain suffix of the Common Name (CN) in the Subject Name field of the
certificate must match one of these:
• For systems with an on-board wired interface — It must match the
“Connection-specific DNS Suffix” assigned to the Intel AMT device. This
suffix can be assigned to the device using option 15 of the DHCP server
(DNS Domain Name).
• For Intel AMT 10.0 or later LAN-less systems — It must match the PKI DNS
Suffix pre-defined in the Intel MEBX by the manufacturer/supplier of the
Intel AMT system.
By default, the RCS tries to authenticate using only the first certificate it finds
that matches one of the hashes. If this is not the correct certificate (for
example, in networks using multiple remote configuration certificates with
different domain suffixes), authentication will fail.
You can use this parameter to specify the correct DNS Domain Name that is
assigned to the Intel AMT device. If supplied, the RCS examines each remote
configuration certificate in the store until it finds a certificate with this suffix in
the CN.
Intel® SCS – User Guide 152
Chapter 6 Using the Configurator
/SourceForAMTName Defines how the FQDN (hostname.suffix) for the Intel AMT device is
<source> constructed. Valid values:
• DNS — The hostname part of the FQDN is the hostname from the host
operating system. The suffix is the “Primary DNS Suffix” from the host
operating system. This is the default setting, and is correct for most
network environments.
• SpecificDNS — The hostname part of the FQDN is the hostname from the
host operating system. The suffix is the “Connection-specific DNS Suffix” of
the on-board wired LAN interface.
• AD — The hostname part of the FQDN is the hostname from the host
operating system. The suffix is the AD domain of which the host operating
system is a member.
• DNSLOOKUP — Takes the FQDN returned by an “nslookup” on the IP
address of the on-board wired LAN interface. To use this option, the DNS
must be configured correctly with Reverse Lookup Zones.
• HOST — Takes the hostname from the host operating system. The suffix is
blank.
/RCSBusyRetryCount Defines the number of times to resend the request to the RCS if the RCS
<retries> returns a status of busy. The maximum number of retries is 100. Each request
is sent after a random period of time. If not supplied, the default for this
parameter is 0.
6.17 Disabling Client Control Mode
Command DisableClientControlMode
Intel® SCS – User Guide 153
Chapter 6 Using the Configurator
Description Permanently disables the Client Control mode option in the Intel AMT device (see
Control Modes on page 15). After running this command, the device cannot be
changed back to the Client Control mode.
After you run this command:
• Client Control mode can only be re-enabled from the BIOS of the computer.
(Either by resetting the BIOS, or using a manufacturer provided BIOS menu
command to re-enable the option.)
• Future configuration methods on an unconfigured device can only put the
device in Admin Control mode.
• You cannot use this command on a system that is configured in Admin Control
mode.
• If a device is configured in Client Control mode and the
disableclientcontrolmode command is used, the confirmation status of
the device will not change, reconfiguring the device will not change the control
mode, and the system will need to be unconfigured before Client Control mode
is disabled.
• It is recommended to run disableclientcontrolmode on an
unconfigured device.
• WARNING: Not all platforms can re-enable CCM once disabled.
Syntax ACUConfig.exe [global options] DisableClientControlMode
ACUConfig.exe [global options] DisableClientControlMode
[/confirmDisableCCM]
Parameters
[global options] See CLI Global Options on page 130
/confirmDisableCCM : Skip the confirmation-request that appears in the
command, agreeing that you understand the warning attached to this command.
/confirmDisableCCM Skip the confirmation-request that appears in the command, agreeing that you
understand the warning attached to this command.
6.18 Sending a Hello Message
Command SendHello
Intel® SCS – User Guide 154
Chapter 6 Using the Configurator
Description Sends a “Hello” message to the RCS. This option is relevant only if you want to use
scripts to configure the system (see Remote Configuration Using Scripts on
page 223).
To enable configuration using scripts, go to the Advanced Configuration Options on
page 78 and select the Support Configuration triggered by Hello messages
option.
A sample script, based on configAMT.bat, is provided in the Intel® SCS download
package under \sample_files\hello_listener_sample_files\.
Syntax ACUConfig.exe [global options] SendHello <RCSaddress> [<port>]
Parameters
[global options] See CLI Global Options on page 130
<RCSaddress> The IP or FQDN of the computer running the RCS
<port> The port number used by the RCS to listen for Hello messages. If not supplied, the
message is sent to the default port (9971).
6.19 Disabling the EHBC Option
Command DisableEmbeddedHBC
Description Permanently disables the Embedded Host Based Configuration (EHBC) option in the
Intel AMT device. After running this command, the EHBC option cannot be used on
the device.
After you run this command:
• The EHBC option can only be re-enabled on the device by the computer
manufacturer or supplier
• The control mode and configuration status of a device that is already configured is
not changed
• If the device is already configured, you cannot reconfigure the device directly to
Client Control mode. You must first unconfigure the device and then reconfigure
it with the control mode that you want.
Note:
The EHBC option is only available on Intel AMT systems that were prepared by the
manufacturer/supplier to include the EHBC option. The EHBC option was created to
make it easier to configure and manage Intel AMT devices that are embedded in
unattended systems. For example, a device that is embedded in an Automated Teller
Machine (ATM).
For more information about the EHBC option, contact your computer manufacturer
or supplier.
Intel® SCS – User Guide 155
Chapter 6 Using the Configurator
Syntax ACUConfig.exe [global options] DisableEmbeddedHBC
Parameters
[global options] See CLI Global Options on page 130
6.20 Running Scripts with the Configurator/RCS
Intel SCS include options that you can use to run scripts. These scripts can be batch files or executables created
using scripting languages. Before the script starts to run, the Configurator/RCS sends parameter values about
the Intel AMT system to the script. The script can then use these parameter values. For example, you could use
a script to send data to your management console about each Intel AMT system after it is configured.
Note:
The parameter values are sent as a string. Parameters without values are sent as empty strings. Each
parameter value is separated by a space.
The Configurator and the RCS support scripts differently (the RCS also sends additional parameters to the
scripts).
For more information, see:
• Scripts Run by the RCS below
• Scripts Run by the Configurator on page 158
• Who Runs the Scripts? on page 159
• What if a Failure Occurs? on page 160
• Script Runtime and Timeout on page 160
• Parameters Sent in Base64 Format on page 161
• Script Authentication Mechanism on page 161
6.20.1 Scripts Run by the RCS
The RCS supports three different scripts:
• Script #1: Runs after configuration, reconfiguration, and maintenance operations
• Script #2: Runs before unconfiguration operations
• Script #3: Runs after unconfiguration operations
You can define which of these scripts the RCS will use and where they are located. The scripts can be located on
any computer in the network that the RCS can access. The scripts are defined via the Console in the
Configuration Scripts tab (see Defining the RCS Settings on page 77).
Intel® SCS – User Guide 156
Chapter 6 Using the Configurator
Note:
• Make sure that the RCS has read and execute permissions on the scripts and the folder where the scripts
are located.
• Scripts #2 and #3 will NOT run on systems with Intel AMT 6.2 and higher if they are configured in Client
Control mode. This is because for these systems unconfiguration is always done locally by the
Configurator. Also, the Unconfigure command does not support the /FileToRun parameter used by
the Configurator to run scripts locally.
This table describes the parameters and the sequence in which the RCS sends them to script #1.
Table 6-1: Parameters Sent by the RCS to Script #1
# Description
1 The type of operation that was done on the Intel AMT device:
• 1 = Configuration
• 2 = Reconfiguration
• 3 = Maintenance
2 The status of the operation:
• 0 = Succeeded
• 32 = Completed with warnings
3 The FQDN defined in the Intel AMT device
4 The IP address defined in the Intel AMT device
5 The UUID of the Intel AMT device
6 The Intel MEBX password of the Intel AMT device*
7 The password of the default Administrator (“admin”) user in the Intel AMT device*
8 The RFB password defined in the Intel AMT device for port 5900*
9 The name of the configuration profile used by the RCS
String Example:
1 0 "myamtname.example.com" "192.168.1.10" "88888888-8887-8888-8888-
878888888888" "mebxpassword" "adminpassword" "rfbpassword" "Profile1"
(Parameters marked with an asterisk (*) are sent to the script in Base64 format)
This table describes the parameters and the sequence in which the RCS sends them to scripts #2 and #3.
Table 6-2: Parameters Sent by the RCS to the Scripts #2 and #3
# Description
1 The FQDN defined in the Intel AMT device
2 The UUID of the Intel AMT device
Intel® SCS – User Guide 157
Chapter 6 Using the Configurator
6.20.2 Scripts Run by the Configurator
Scripts run by the Configurator are only run on Intel AMT systems that support host-based configuration
(Intel AMT 6.2 and higher). The script must be put in a location that the Configurator can access from the
Intel AMT system. The Configurator can run a script after configuration, reconfiguration, and maintenance
operations done with these commands:
• ConfigAMT
• MaintainAMT
This table describes the CLI parameters of these commands used to run scripts.
Table 6-3: CLI Parameters
Parameter Description
/FileToRun If this parameter is supplied, the Configurator will run this executable file (batch, script,
<filename> or executable) after the command has completed. If the /FileToRun parameter is used
without the /LowSecurity global option, the file must be digitally signed (see Digital
Signing of Files on page 13). If the file is not signed, the Configurator will NOT run the CLI
command or the file. In addition, if the /LowSecurity parameter is not used, the file
must be located in the same folder as the ACUConfig.exe file.
These additional optional parameters are valid only if /FileToRun was specified:
/FileHash When this parameter is supplied, the Configurator runs a hash function on the file
<SHA256 hash> supplied in the /FileToRun parameter. The result of the hash function is then
compared with the original hash value of the file, supplied in this parameter. If the values
of the hashes are different, the Configurator will NOT run the CLI command or the file. (If
any change was made to the file, the hash values will not be the same.) Before you can
use this option, you must generate a SHA256 hash value from the <filename> file. The
sample_files folder includes an application (SHA256.exe) that you can use to
generate the hash value.
For example: SHA256.exe MyFile.bat
will return the hash value of MyFile.bat.
The hash value is marked in blue. Copy the value and supply it in the <SHA256 hash>
parameter.
/FileUser It is recommended to use this parameter to supply a user with the minimum permissions
<password> required to run this file.
/FilePassword Contains the password required to run the file. Valid only if /FileUser was also
<password> specified.
Intel® SCS – User Guide 158
Chapter 6 Using the Configurator
This table describes the parameters and the sequence in which the Configurator sends them to the file that you
specify in the /FileToRun parameter.
Table 6-4: Parameters Sent by the Configurator to the Script
# Description
1 The user defined in the /FileUser parameter*
2 The password defined in the /FilePassword parameter*
3 The hostname defined in the Intel AMT device
4 The FQDN defined in the Intel AMT device
5 The UUID of the Intel AMT device
6 The Intel MEBX password of the Intel AMT device*
7 The password of the default Administrator (“admin”) user in the Intel AMT device*
String Example:
fileusername fileuserpassword myhostname myhostname.example.com 88888888-8887-
8888-8888-878888888888 mebxpassword adminpassword
(Parameters marked with an asterisk (*) are sent to the script in Base64 format.)
6.20.3 Who Runs the Scripts?
Scripts are usually run by the component (Configurator/RCS) that does the requested operation. But, the
Intel AMT version, the command you use, and the control mode can all cause different scripts to run.
Intel AMT 6.1 and Lower
Operations on these systems can only be done remotely by the RCS. This means that scripts are always run
only by the RCS. The Configurator scripts and the /FileToRun parameter (if supplied) are always ignored.
Intel AMT 6.2 and Higher
Operations on these systems can be done by the Configurator or the RCS.
• If you use the ConfigViaRCSOnly or MaintainViaRCSOnly commands, only the RCS scripts are
run.
• If you use the MaintainAMT command the Configurator scripts will run only if the /FileToRun
parameter is used. (The RCS scripts are not supported.)
• If you use the ConfigAMT command:
• The Configurator scripts will run only if the /FileToRun parameter is used.
• On unconfigured systems, if the control mode setting in the XML profile is defined as Admin Control
mode the RCS scripts will run.
This means that if the /FileToRun parameter is used and the control mode is Admin Control mode, two
scripts will run for the system.
Intel® SCS – User Guide 159
Chapter 6 Using the Configurator
6.20.4 What if a Failure Occurs?
If a script defined to run before an unconfiguration operation fails, the unconfiguration operation is canceled.
Scripts defined to run after configuration, reconfiguration, maintenance, and unconfiguration operations only
run if the operation is successful (or completes with warnings). By default, if the script fails, Intel SCS does not
make any changes to the Intel AMT settings set by the operation that ran before the script. “Script failure”
means that your script returned a non zero exit code, or Intel SCS did not succeed to run the script.
But leaving Intel AMT configured after a post configuration script fails might not be the result you want. If it is
critical that your post configuration script will complete successfully, you might prefer to have Intel AMT
unconfigured if the script fails.
For post configuration scripts run by the RCS, you can define this by selecting the Unconfigure Intel AMT if
the script fails check box. When this check box is selected, the RCS will automatically unconfigure Intel AMT if
the script fails after any configuration, reconfiguration, or maintenance operation. Note that unconfiguration is
not activated for errors returned because the script did not complete within the maximum permitted runtime.
For post configuration scripts run by the Configurator, you can define this using the /AbortOnFailure
parameter. When this parameter is supplied, the Configurator will automatically unconfigure Intel AMT if the
configuration operation fails or the post configuration script fails. But unconfiguration will only occur if the
Intel AMT system was in an unconfigured state when the configuration operation started. The
/AbortOnFailure parameter is ignored for reconfiguration and maintenance operations.
6.20.5 Script Runtime and Timeout
The maximum permitted runtime for scripts is 60 seconds. If the script does not complete within 60 seconds,
the operation that was running when the script was called will return a warning. The warning is recorded in the
log file and will contain an error code (0xC0003EAA) and a description like this:
“The supplied script has not finished in the time-out period defined by Intel® SCS”
But for scripts that run before unconfiguration operations, if the script does not complete within 60 seconds an
error is returned. This error will prevent the unconfiguration operation from starting.
For scripts run by the RCS you can change the maximum permitted runtime. To do this, enter the new value in
the Maximum time for script execution (in seconds) field on the Configuration Scripts tab. The
minimum value is 1 second and the maximum value is 3600 seconds.
Changing the maximum permitted runtime is not possible for scripts run by the Configurator. If your script
requires more than 60 seconds to complete, you can wrap your script with a batch file like this:
Start Myscript.bat %1 %2 ...
Exit 0
This will cause the operation to return a success code (0). If you do this, your script will be responsible to handle
any subsequent errors if they are generated by your script. Script errors will not be recorded in the log.
Intel® SCS – User Guide 160
Chapter 6 Using the Configurator
6.20.6 Parameters Sent in Base64 Format
Some of the parameters sent by the Configurator/RCS are sent in Base64 format.
The number of characters sent in the Base64 value representing the parameter must be divisible by 4. If it is
not, additional “=” characters are added to the end of the Base64 value. For example, if the Base64 value
includes only 6 characters two “=” characters are automatically added.
When Base64 values are sent to a batch file, the command line interpreter removes these additional “=”
characters. This means that the parameter value cannot be decoded correctly. To solve this problem, add the
missing “=” characters to the Base64 value before decoding it.
6.20.7 Script Authentication Mechanism
By default, the RCS does not authenticate the scripts defined via the Console in the Configuration Scripts tab.
The RCS will run the scripts that you define, regardless of the content or status of the script file. This default
behavior assumes that your network environment setup will prevent attackers from accessing the computer(s)
where the RCS and the scripts are located.
If you want to increase security when running scripts, you can enable a script authentication mechanism. To
enable this mechanism, select the Enable script authentication mechanism check box in the
Configuration Scripts tab.
If you want to use this mechanism:
• All scripts that you define in the Configuration Scripts tab must be digitally signed using a Microsoft
Authenticode certificate. To make sure that your scripts are signed correctly, use the PowerShell
command named Get-AuthenticodeSignature. The script authentication mechanism of RCS only
supports scripts that can be successfully validated using this command.
• You must make sure that only authorized code signing certificates are trusted by the operating system
where the RCS is running
• Script files that cannot be signed, for example batch files, are not permitted
• VBScript files (*.vbs) are not supported when using this mechanism
Intel® SCS – User Guide 161
Chapter 6 Using the Configurator
When this mechanism is enabled:
• Each time the RCS starts, the RCS will try to authenticate all the scripts defined in the Configuration
Scripts tab. Also, immediately before running any of these scripts, the RCS will try to authenticate the
script. The RCS will only run the script if the digital signature is authenticated successfully.
• Before starting any RCS operation for which a script has been defined to run (before or after the
operation), the RCS first tries to authenticate the script. If authentication fails, the associated RCS
operation is canceled and does not run.
• When the Unconfigure Intel AMT if the script fails check box is selected, the RCS will try to
authenticate all the scripts defined in the Configuration Scripts tab. If authentication of any of the scripts
fails, the RCS operation (configuration, reconfiguration, or maintenance) is canceled and does not run.
This also means that the script is canceled and no changes are made to the current Intel AMT settings
(Intel AMT will not be unconfigured.)
• In addition, when a script fails authentication, the RCS operation for which the script is defined is
suspended. All future requests for that type of operation that are sent to the RCS will be denied. Normal
functionality for this operation will only be restored after the cause of the authentication failure is fixed.
• For each script authentication failure, the RCS will return an error message and record an error in the log
Note:
The scripts authentication mechanism is only available for scripts run by the RCS. If you are using scripts
run by the Configurator, you can use the /FileHash parameter instead (see Scripts Run by the
Configurator on page 158).
6.21 Configurator Return Codes
This table describes the return codes that are shown and recorded in the log file when running Configurator CLI
commands.
Table 6-5: Configurator Return Codes
# Description
0 The requested operation completed successfully
1 Intel AMT is already configured on this system
2 Intel AMT is already unconfigured on this system
3 This system does not have Intel AMT (or it is disabled in the Intel MEBX, or the correct drivers are not
installed or enabled)
4 This system supports Intel® Small Business Advantage (Intel® SBA) and cannot be configured by
Intel SCS components. Intel SBA systems were specifically designed for small businesses, and can
only be configured using the software included with Intel SBA.
6 The RCS failed to process the request
Intel® SCS – User Guide 162
Chapter 6 Using the Configurator
# Description
7 The Intel AMT device does not have a PSK (prerequisite for the requested operation)
8 Invalid command parameter
9 The system is not in Intel AMT mode (check the manageability setting in the Intel MEBX)
10 The manageability mode has been changed to “AMT”. You must reboot the system to complete this
operation.
11 Failed to change to Intel AMT mode (check the manageability setting in the Intel MEBX)
12 An internal error has occurred in Intel AMT
16 Invalid format used in the new Intel MEBX password parameter (refer to the documentation)
17 Invalid format used in the current Intel MEBX password parameter (refer to the documentation)
18 Cannot write the USB configuration data to file (possible reasons- the specified path does not exist; no
write permissions; not enough free space).
19 Failed to create the USB configuration file (invalid IP)
20 Failed to create the USB configuration file (invalid power package)
21 An internal error occurred when creating the USB configuration file
22 An internal exception occurred when processing the request
25 The system is already in Intel AMT mode
26 The UsingDHCP parameter was supplied, but DHCP is not active on the host operating system
27 Access denied. Make sure that the user has administrator permissions on the local host or in the Intel
AMT device.
30 This Intel AMT device does not support host-based configuration
31 This Intel AMT device is in a state that does not support the ConfigAMT command
32 The requested operation completed, but with warnings
33 Failed to configure this Intel AMT device
34 Failed to do the requested operation. The flash wear-out protection mechanism limits consecutive
operations in a certain time period. Try the operation again later.
35 A certificate request was sent to the Certification Authority but the created certificate was put into
"Pending Requests" waiting for approval. Intel SCS does not support pending requests.
36 Failed to request the certificate
Intel® SCS – User Guide 163
Chapter 6 Using the Configurator
# Description
37 Failed to parse the XML file (possible reasons- the file does not exist or access to it is denied; the file
contains incorrect parameters; incorrect or missing encryption password/parameter)
38 Error with XML file (possible reasons- the file does not exist or access to it is denied; the file contains
incorrect parameters; incorrect or missing encryption password/parameter; invalid data)
39 The Intel AMT device is in a state that does not support disabling the Client Control mode
40 This system was already unconfigured. The system was successfully put in the “Pre Provisioned” state
and the Intel AMT interfaces are now closed.
41 The certificate cannot be retrieved because access to the Certification Authority is denied
42 Failed to write to the file. A possible reason is insufficient permissions in the selected folder.
43 Failed to read from the given file. A possible reason is insufficient permissions in the selected folder.
44 Memory Allocation Error
45 Failed to unconfigure this Intel AMT device or Intel AMT unconfiguration failed
46 Settings defined in the dedicated network settings XML file are not compatible with the network
settings defined in the configuration profile
49 Failed to do the requested maintenance tasks on this Intel AMT device
50 The Intel AMT device is in a state that does not support the Maintenance command
51 TLS cannot be configured because cryptography is disabled on this system
54 The Intel AMT device cannot be set with the host FQDN and a dedicated FQDN
55 The Intel AMT device cannot be set with the host IP and a dedicated IP
56 An FQDN is mandatory for configuration (supply the FQDN in the NetworkSettings tag of the profile)
57 Setting a static IP to the Intel AMT device from the host dynamic IP is not permitted
58 When defining a static address, the IP and subnet mask parameters are mandatory
59 Failed to find the host IP address and subnet mask to set in the Intel AMT device (possible reasons -
the network card is disabled; the network connection is disabled; the network cable is unplugged)
60 Dedicated FQDN is not permitted
61 An invalid IP address was supplied in the parameter
62 Cannot configure an AD object or certificates for the Intel AMT device without a valid FQDN
65 Administrator credentials must be supplied in the XML or CLI to configure the Intel AMT device
66 Failed to reissue certificates because the certificate data is missing in the profile
Intel® SCS – User Guide 164
Chapter 6 Using the Configurator
# Description
67 Failed to renew the AD password because the AD data is missing in the profile
68 Invalid parameter was found
70 Failed to connect to the Intel AMT device (possible reasons: the system does not have Intel(R) AMT or
is not responding; user access to it is denied)
71 The buffer maximum size supplied in the function is too small
73 Failed to put the system in the “Pre Provisioned” state (you can try to unconfigure the system using
the Intel MEBX “Full Unprovision” option)
74 Failed to complete the Setup operation on this Intel AMT device
75 Failed to complete remote configuration of this Intel AMT device
76 The file supplied in the FileToRun parameter returned an error when it was run
77 Missing mandatory parameter
78 Failed to put the Intel AMT device in the “In Provision” state. The Start Configuration operation failed.
Examine the Intel MEBX settings to make sure remote configuration is enabled, or a TLS PSK pair is
defined.
79 Failed to connect to the Intel Management Engine Interface PTHI client
80 Failed to complete the System Discovery
81 Failed to run the file supplied in the FileToRun parameter
82 The FileToRun parameter is not permitted for configuration methods using a Remote Configuration
Server
83 The Intel Management Engine Interface driver is not installed or cannot be accessed
84 Invalid data in the profile
85 Failed to move the Intel AMT device to Admin Control mode
86 Failed to get the FQDN
87 Failed to verify the signature of the file supplied in the FileToRun parameter. To cancel this
verification, run the command using the LowSecurity global option.
88 The requested operation was aborted because required file access failed
89 The file supplied in the FileToRun parameter is not located in a trusted location. To cancel this
prerequisite, run the command using the LowSecurity global option.
90 Failed to get the Digest admin password to put in the Intel AMT device (calculated by the RCS using
the Digest Master Password)
Intel® SCS – User Guide 165
Chapter 6 Using the Configurator
# Description
91 Failed to get the Digest admin password that is configured in the Intel AMT device
92 Failed to send the Hello Message to the RCS
93 Failed to submit the certificate request to the Certification Authority
94 Failed to get the certificate
95 Failed to generate a TLS-PSK Pair
96 Failed to generate the PKCS10 request
97 Failed to get the FQDN of the Intel AMT device
98 Failed to get the IP address of the Intel AMT device
99 Failed to get the UUID of the Intel AMT device
100 Failed to get the FQDN and the IP address of the Intel AMT device
101 The remote configuration operation completed, but with warnings
102 Failed to retrieve the PID from this Intel AMT device
103 The requested functionality is not supported on this operating system
104 Failed to renew the Digest admin password in the Intel AMT device because the administrator
password is missing in the profile
105 Failed to read data from the registry. A possible reason is that the registry value does not exist or
access to it is denied.
106 Failed to verify the hash of the file supplied in the FileToRun parameter against the Hash supplied in
the FileHash parameter
107 The Notify RCS operation failed
108 This Intel AMT system already exists in the database
109 Failed to connect to the RCS
110 Failed to verify the file signature chain. Either connect the computer to the Internet, or manually
download and install the root certificate update package from the Microsoft update catalog.
111 The detected version of the Management Engine (ME) firmware is considered vulnerable for Intel-SA-
00075. It is highly recommended that you upgrade your ME firmware. Read the Public Security
Advisory at https://www.intel.com/content/www/us/en/security-center/advisory/intel-sa-
00075.html for more information.
Intel® SCS – User Guide 166
Chapter 7
Monitoring Systems
This chapter describes how to use the monitoring options, available from the Console, when working in
database mode.
For more information, see:
7.1 About Monitoring Intel AMT Systems 168
7.2 About Adding and Deleting Systems 169
7.3 Creating a View 170
7.4 Viewing Systems 173
7.5 Searching for a System 174
7.6 Sorting the List of Systems 176
7.7 Exporting Profiles to CSV 176
7.8 Viewing Systems Using the Intel® Manageability Commander Tool 177
7.9 Changing the Managed State of Systems 179
7.10 Detecting and Fixing Host FQDN Mismatches 180
7.11 Getting the Admin Password 182
7.12 Viewing Operation Logs 183
7.13 Viewing Discovery Data 185
7.14 Last Action and Configuration Status 187
Chapter 7 Monitoring Systems
7.1 About Monitoring Intel AMT Systems
In database mode, during configuration data about each Intel AMT system is stored in the database. You can
use the Monitoring options in the Console to send WMI Query Language (WQL) queries to the database about
these systems.
Example of Views
This table describes the options available from the Monitoring > Systems tab.
Use
To do this...
this...
Views To define and save multiple queries, also known as “Views”. You can use these views to filter Intel
Tab AMT systems into logical groups. For more information, see:
• Creating a View on page 170
• Viewing Systems on page 173
• Viewing Systems Using the Intel® Manageability Commander Tool on page 177
The Views tab also includes these built-in default views:
• All Systems – All systems that exist in the database.
• Host FQDN Mismatch – See Detecting and Fixing Host FQDN Mismatches on page 180.
(You cannot edit or delete these default views.)
Search To quickly find a specific system or group of systems. For more information, see: Searching for a
Tab System on page 174.
Note:
You can also use the Views tab and the Search tab, to get data about operation logs and the admin
password. For more information, see:
• Getting the Admin Password on page 182
• Viewing Operation Logs on page 183
Intel® SCS – User Guide 168
Chapter 7 Monitoring Systems
7.2 About Adding and Deleting Systems
You can only use the Console to monitor and maintain systems that exist in the database.
These CLI configuration commands automatically add the systems to the database:
• ConfigViaRCSOnly – When you configure systems using this command, they are always added to the
database. For information about how to use this command, see Configuring Systems using the RCS on
page 136.
• ConfigAMT – This command uses an XML profile as part of the unified configuration process. In some
conditions, this command does not add the system to the database:
• Intel AMT 6.1 and lower – These systems are always added to the database.
• Intel AMT 6.2 and higher – These systems are added to the database only if the XML profile is
defined to put the Intel AMT device in Admin Control mode. This is defined when the profile is
exported from the Console. When you export the profile, select the Put locally configured
devices in Admin Control mode. check box (see Exporting Profiles from the Console on page 83.)
For information about how to use this command, see Configuring Systems (Unified Configuration) on
page 134.
Intel SCS includes an additional CLI command (NotifyRCS) that you can use to manually add configured
systems to the database. If you have systems that are already configured, but not in the database, you can use
this command to add them to the database. You can also use this command to add systems that were
configured in Client Control mode using ConfigAMT. For information about how to use this command, see
section Adding a Configured System or Updating an Unconfigured System on page 137.
If necessary, you can delete systems from the database. For example, when computers are moved, or changes
are made to the network, the RCS might lose connection with some systems. The Console can only run jobs
and operations on systems to which the RCS can connect.
To delete a system:
1. In the Console, click Monitoring and select the Systems tab.
2. Locate and select the systems using the Views tab or the Search tab.
3. Right-click and select Delete System.
Note:
You cannot delete a system if it is part of a job, and the job is in one of these statuses: “Aborting”, “In
Progress”, and “Loading”.
Intel® SCS – User Guide 169
Chapter 7 Monitoring Systems
7.3 Creating a View
A “view” is a query defined using the WMI Query Language (WQL). You can create several views using different
conditions to filter the Intel AMT systems into logical groups.
To create a view:
1. In the Console, click Monitoring.
2. Select the Systems > Views tab and click . The View Definition window opens.
Figure 7-1: View Definition Window
3. In the View Name field, enter a descriptive name for this view.
4. Define the filter conditions as described in Defining a System Filter on the next page.
5. Click OK. The View Definition window closes and the view is added to the list of views.
Intel® SCS – User Guide 170
Chapter 7 Monitoring Systems
7.3.1 Defining a System Filter
The search filter defines which systems are included in a view. A job can be defined based on an existing view or
a search filter that you define in the job. When you create a view or a job, the systems that match the filter are
added to the view/job.
To define a system filter:
1. Define the filter condition in row A, as described in this table.
Table 7-1: System Filter Options
Field Field Operator Value
UUID • starts with A string containing the required part of the system’s UUID
• ends with that you want to include in the filter
Intel AMT FQDN • contains A string containing the required part of the FQDN defined in
• equals the Intel AMT device that you want to include in the filter
Intel AMT IPv4 A string containing the required part of the IPv4 address of
the wired LAN interface defined in the Intel AMT device that
you want to include in the filter
Version The Intel AMT version
Last Configuration Time • >= By default, the Value field of these options contains the
• < current date and time. You can edit the value directly in the
Last Connection Time field or click the drop-down list arrow to select a date from a
calendar.
Last Action in From the drop-down list, select one or more of the states (see
Last Action and Configuration Status on page 187). Hold
down the <Ctrl> or <Shift> keys during selection.
Profile in From the drop-down list, select one or more profiles (hold
down the <Ctrl> or <Shift> keys during selection)
Managed State in The managed state:
• Managed
• Unmanaged
For more information, see Changing the Managed State of
Systems on page 179.
Note: This field is not available in Jobs.
Host FQDN State in See Detecting and Fixing Host FQDN Mismatches on page 180
Intel® SCS – User Guide 171
Chapter 7 Monitoring Systems
2. Optionally, define more filter conditions:
a. Click Add Row. A new filter condition row is added under the existing row.
Figure 7-2: System Filter Example
b. From the first drop-down list, select one of these operators to define the relationship of this filter
condition with the other filter conditions:
• AND – Include the system only if this condition and the previous condition are both true
• OR – Include the system if either this condition or the previous condition are true
c. Define the remaining filter conditions as described in step 1.
d. Optionally, repeat steps a through c to add additional filter conditions.
Note:
You can delete a condition by clicking the icon next to the
condition.
3. (Optional) You can also customize the operator precedence of the filter condition rows. To do this:
a. Select the Customize Operator Preference check box.
b. Add brackets to the condition ID codes (A, B etc.) to make the changes that you want to the filter.
Intel® SCS – User Guide 172
Chapter 7 Monitoring Systems
7.4 Viewing Systems
The Systems > Views tab shows a summary of the number of systems that each view contains. The systems
are automatically sorted into these columns in the view:
• Total Systems – The total number of systems in the view
• Last Operation Failed – The number of systems for which the RCS did not successfully complete the
last operation
• Configured – The number of systems for which configuration completed
• Lost – The number of systems to which the RCS could not successfully connect during the last operation
• Unmanaged – The number of systems in the “Unmanaged” state
For each view (and column in a view) you can get data about the systems it contains.
To get data about systems:
1. In the Console, click Monitoring and select the Systems > Views tab.
2. Select the view for which you want to get details about the systems that it contains.
3. Select a column in the view, right-click, and select one of these:
• Show Systems – Shows all the systems in the view. For the Total Systems and Name columns, this is
the only available option.
• Show Systems (this column only) – Shows only the systems that are in the column that was
selected
The List of Systems window opens.
Figure 7-3: List of Systems Window
4. Click a system in the list. Data for the selected system is shown in the bottom section of the List of
Systems. The profile that was used during the last configuration/reconfiguration operation is shown as a
link. You can view the profile details by clicking the link.
For information about other options available from the List of Systems, see:
• Sorting the List of Systems on page 176
• Getting the Admin Password on page 182
• Viewing Operation Logs on page 183
For a list of the possible statuses, see Last Action and Configuration Status on page 187.
Intel® SCS – User Guide 173
Chapter 7 Monitoring Systems
7.5 Searching for a System
The Search tab lets you quickly send a query to the database to find a specific Intel AMT system or systems.
To search for systems:
1. In the Console, click Monitoring and select the Systems > Search tab.
The Search tab opens.
Figure 7-4: Search Tab
2. In the available fields, enter the data that you want to use in the query
Note:
The query is constructed using these operators:
• Contains – This means that in each field you can enter any part of the data that you have. For
example, if you enter “555” in the UUID field the query will get data for all systems that have “555”
as part of the UUID.
• And – This means that if you enter values in more than one field the query only gets data of
systems that have both those values.
Intel® SCS – User Guide 174
Chapter 7 Monitoring Systems
3. Click Search. The systems that meet the query conditions are shown in the list of systems in the right
pane. If the system you are searching for is not in the list, modify the query and click Search.
Figure 7-5: Example of Search Results
4. Click a system in the list. Data for the selected system is shown in the bottom section of the Systems pane.
The profile that was used during the last configuration/reconfiguration operation is shown as a link. You
can view the profile details by clicking the link.
For information about other options available from the List of Systems, see:
• Sorting the List of Systems on the next page
• Getting the Admin Password on page 182
• Viewing Operation Logs on page 183
For a list of the possible statuses, see Last Action and Configuration Status on page 187.
Intel® SCS – User Guide 175
Chapter 7 Monitoring Systems
7.6 Sorting the List of Systems
You can define which columns are shown in the list of systems by right-clicking the column header and
selecting the columns. You can also sort the contents of the list by double-clicking a column header. You can do
this for lists created using the Views tab and the Search tab. This table describes the available data.
Table 7-2: Available Data
Column Description
UUID The Universally Unique Identifier of the Intel AMT device
Intel AMT FQDN The FQDN defined in the Intel AMT device
Intel AMT IPv4 The IPv4 address of the wired LAN interface defined in the Intel AMT device
Last Action See Last Action and Configuration Status on page 187
Status
Version The Intel AMT version
Profile The profile that was used the last time that the Intel AMT system was configured
Active Directory OU The Organizational Unit in Active Directory where the object representing the Intel
AMT system is located
Sku The Stock Keeping Unit
Connection Status Defines if the RCS can connect to the Intel AMT device
Last Connection The last date and time that the RCS successfully connected to the Intel AMT device
Time
Last Configuration The last date and time that the Intel AMT device was configured by the RCS
Time
Managed State See Changing the Managed State of Systems on page 179
Intel AMT FQDN See Detecting and Fixing Host FQDN Mismatches on page 180
7.7 Exporting Profiles to CSV
To export the current list of profiles to a list of comma-separated values in a .csv file, click the Export to CSV
button .
A Save As dialog box appears. Choose a location for the exported CSV file, type a name for it in the File name
field, and click the Save Button. Your CSV file is saved in the specified file.
Intel® SCS – User Guide 176
Chapter 7 Monitoring Systems
7.8 Viewing Systems Using the Intel® Manageability
Commander Tool
The SCS Console allows you to manage systems using the Intel® Manageability Commander Tool (IMC)
through a dedicated button.
To view systems in the IMC, click the MC button.
The Intel® Manageability Commander Tool appears, and loads the address information of the systems in the
currently selected view in SCS.
Intel® SCS – User Guide 177
Chapter 7 Monitoring Systems
When you click the MC button, the SCS console harvests the addresses of the systems belonging to the
currently selected view, and serializes them into a connection file that is consumed by the IMC application,
which assumes that the list of machines is configured with Kerberos ACL, and that the logged-on user is listed
in the ACL configuration of the AMT platforms. The SCS console starts a new process for the IMC application
using this connection file, simplifying the use of IMC with SCS.
The MC button is enabled only if the IMC application is installed in the platform hosting the SCS console. To
locate the IMC installation directory, the SCS console queries the following registry key:
HKEY_LOCAL_MACHINE\SOFTWARE\WOW6432Node\Intel\Intel Manageability
Commander\Setup:installDir
For more information on IMC and its usage, refer to the IMC User Guide or visit
https://www.intel.com/content/www/us/en/support/software/manageability-products/intel-manageability-
commander.html.
Intel® SCS – User Guide 178
Chapter 7 Monitoring Systems
7.9 Changing the Managed State of Systems
Each Intel AMT system stored in the database can be in one of these managed states:
• Managed – In this state, you can use all the options available from the Console
• Unmanaged – In this state, you can only view the system in the Console. You cannot include it in a job,
get the password, or run data discovery from the Console. Before you can use the Console options, you
must change the managed state of the system to Managed.
To change the management state:
1. In the Console, click Monitoring and select the Systems tab.
2. Locate the umanaged systems using the Views tab or the Search tab.
Note:
In the Views tab, umanaged systems are shown in the Unmanaged column. To view only these
systems, right-click this column and select Show Systems (this column only).
3. Select the system (or systems), right click, and select Move to Managed State.
Figure 7-6: Move to Managed State Option
The systems are moved to the Managed state and you can use all the options available from the Console.
Note:
If the system is already in the Managed state, this menu option is not shown.
Intel® SCS – User Guide 179
Chapter 7 Monitoring Systems
7.10 Detecting and Fixing Host FQDN Mismatches
The source used to configure the FQDN setting (hostname.suffix) in the Intel AMT device is defined in the
configuration profile. The profile includes several options that you can use to define how the FQDN of the device
will be constructed (see Defining IP and FQDN Settings on page 125).
When changes are made to the host computer or the network environment, the basis on which the FQDN
setting was constructed might change. These changes can include changing the hard disk, replacing the
operating system, or re-assigning the computer to a different user. If the FQDN setting in the Intel AMT device
is not updated with these changes, problems can occur.
For example, many organizations use the name of the computer user as part of the hostname. When re-
assigning a computer to a different user, they reconfigure the hostname in the operating system with the
name of the new user. During support calls the support personnel use this hostname to locate and identify the
computer in the network. If the FQDN setting of the Intel AMT device contains the old hostname, they might
not be able to locate or connect to the correct device.
Intel SCS includes options that you can use to detect and fix these “mismatches”.
Note:
The options described in this section are not available if you are using a dedicated network settings file to set
the FQDN.
Viewing Host FQDN Mismatches
The Monitoring > Views tab includes a default view named “Host FQDN Mismatch”. This view only includes
systems in the database that match this filter:
• Managed State = Managed
• Host FQDN State = Mismatch
For each system in the database, the Host FQDN State can be one of these values:
• Unknown – This is the value of all systems when they are first added to the database, or after a
mismatch was fixed. These systems will remain in this state until discovery data is sent from the
Configurator. When the discovery data is updated, the system will be moved to the Synchronized or the
Mismatch state.
• Synchronized – The FQDN setting in the device and the profile are the same.
• Mismatch – The FQDN setting in the device does NOT match the FQDN setting currently defined in the
profile associated with that system. These systems will remain in this state until the mismatch is “fixed”.
After the mismatch is fixed, the system will be moved to the Unknown state.
Note:
Even if mismatches exist, the Host FQDN Mismatch view will remain empty until you send discovery data
from the Configurator. To do this, see Detecting Host FQDN Mismatches on the next page.
Intel® SCS – User Guide 180
Chapter 7 Monitoring Systems
Detecting Host FQDN Mismatches
Host FQDN mismatches are detected using the /ReportToRCS parameter of the Configurator CLI
SystemDiscovery command. For example:
ACUConfig.exe SystemDiscovery /ReportToRCS /AdminPassword <password> /RCSAddress
<RCSAddress>
For the full syntax of this command, see Discovering Systems on page 131.
This is what occurs (for each system) when you use this parameter:
1. The discovery data is sent to the RCS and added/updated in the record of the Intel AMT system in the
database. This data includes all the network related settings that are currently defined in the host
operating system and the Intel AMT device. You can view this data in the Host Based tab of the Discovery
Data window (in the “Intel AMT” entry).
2. The RCS uses the discovery data to compare the FQDN setting in the device with the FQDN setting defined
in the profile.
3. The RCS updates the value of the Host FQDN State property of the system:
• Synchronized – If the settings match.
• Mismatch – If the settings do not match. These systems are shown in the Host FQDN Mismatch view
(see Viewing Host FQDN Mismatches on the previous page).
Note:
• New mismatches can occur at any time. The RCS is only updated with new mismatches when you run
the SystemDiscovery command with the /ReportToRCS parameter. Thus it is recommended to run
this command and parameter at regular intervals.
• For information about how to fix the mismatches, see Fixing Host FQDN Mismatches below.
Fixing Host FQDN Mismatches
Host FQDN mismatches are fixed using jobs.
To fix host FQDN mismatches using a job:
1. Create a job. In the Job Definition window, select these options:
• From the drop-down list in the Filter section, select Host FQDN Mismatch.
• From the Operation drop-down list, select Fix host FQDN mismatch.
Note:
• Fix host FQDN mismatch is the only job operation type that can always correctly fix Host FQDN
mismatches.
• You can create a recurring job that will automatically run and fix mismatches on any systems
that are added to the Host FQDN Mismatch view.
2. Complete the rest of the job definitions that you want to define for this job (see Creating a Job on
page 193).
Intel® SCS – User Guide 181
Chapter 7 Monitoring Systems
3. When the job runs, the RCS tries to configure the correct FQDN in each Intel AMT device. When a
mismatch is fixed, the Host FQDN State of the system is changed to Unknown.
4. When the job is in the Completed status (see Job Statuses on page 193), make sure that the mismatches
were fixed. You can do this by opening the List of Systems in Job window (see Viewing Job Items on
page 195). Each system with a Status of “Completed Successfully” will no longer be included in the Host
FQDN Mismatch view.
5. Update the discovery data of these systems so that the RCS can change the Host FQDN State of the
system to Synchronized (see Detecting Host FQDN Mismatches on the previous page).
7.11 Getting the Admin Password
In database mode, you can use the Console to send a query via the RCS to verify the Digest admin password
defined in the Intel AMT device. The RCS tries to connect to the device using the password defined in the
database for the selected system. If this fails, the RCS tries the admin passwords defined in the configuration
profiles. If a Digest Master Password file exists, the RCS will also try the passwords that the file contains. If
connection is successful, the RCS shows the password and updates the password in the database if necessary.
To get the Admin password:
1. In the Console, click Monitoring and select the Systems tab.
2. Locate and select the system using the Views tab or the Search tab. Data for the selected system is shown
in the bottom section of the window.
3. Right-click the system and select Get Configured Password. The View System’s Password window
opens.
Figure 7-7: View System's Password Window
4. To view the password, select Show password. The password is shown.
Intel® SCS – User Guide 182
Chapter 7 Monitoring Systems
7.12 Viewing Operation Logs
Data about each operation that the RCS does on a system is stored in the database. Two records are created for
each operation:
• Start Record – This record is created when the operation starts and contains the word “Start” in the
name of the operation. The description field of this record contains a list of the parameters that were
used during the operation. You can use this data to troubleshoot what happened if problems have
occurred.
• Finish Record – This record is created when the operation finishes. The description field of this record
shows details of problems that occurred. For these records, the Severity level column can show one of
these:
• Success – The operation completed successfully
• Completed with warnings – The operation completed, but some errors occurred. For
configuration/reconfiguration operations, this means that the system was configured, but not all
settings were set successfully.
• Error – The operation failed
To view operation logs of a system:
1. In the Console, click Monitoring and select the Systems tab.
2. Locate and select the system using the Views tab or the Search tab. Data for the selected system is shown
in the bottom section of the window.
Note:
You can also view the logs in the List of Systems in Job window (see Viewing Job Items on page 195).
Intel® SCS – User Guide 183
Chapter 7 Monitoring Systems
3. Click View Log. The Operation Logs window opens.
Figure 7-8: Operation Logs Window
Note:
Clicking Copy All copies the data for the selected record to the clipboard. You can then paste the data
(Ctrl + V) to a text editor.
Intel® SCS – User Guide 184
Chapter 7 Monitoring Systems
7.13 Viewing Discovery Data
The Discovery Data window lets you view data collected by the Configurator and the RCS. For more information
about the discovery options, see What are the Discovery Options? on page 3.
Note:
The data collected by the Configurator and the RCS is stored separately in the database for each system.
This means that there can be duplicate data for the same system, and even contradicting data. The last date
and time that each of the Intel SCS components got data from the system is shown in the Console.
To view discovery data of a single system:
1. In the Console, click Monitoring and select the Systems tab.
2. Locate and select the system using the Views tab or the Search tab. Data for the selected system is shown
in the bottom section of the window.
Note:
You can also view the discovery data in the List of Systems in Job window (see Viewing Job Items on
page 195).
3. Click Discovery Data. The Discovery Data window opens.
Figure 7-9: Discovery Data Window
The Discovery Data window includes two tabs:
• Host Based – This tab contains data collected locally on the system and sent to the RCS. If data exists,
click Expand to show the data. In the tree view, expand the nodes to see the data that they contain.
• Remote – Contains data collected (remotely) by the RCS.
Intel® SCS – User Guide 185
Chapter 7 Monitoring Systems
4. To view/get remote discovery data, select the Remote tab. The Remote tab opens.
Figure 7-10: Remote Tab
5. If data does not exist, click Discover to send a new query to the system (via the RCS) and update the
database. When the query has completed, the data is shown in a tree view. You can expand the nodes to
see the data that they contain. Each time that you click Discover, a new query is sent to the system.
To get data for multiple systems:
1. In the Console, create a job (see Creating a Job on page 193).
2. When you create the job, select the Get discovery data option from the Operation drop-down list.
3. After you run the job, you can also view the discovery data of each system in the List of Systems in Job
window (see Viewing Job Items on page 195).
Intel® SCS – User Guide 186
Chapter 7 Monitoring Systems
7.14 Last Action and Configuration Status
When viewing lists of systems, you can see the configuration status of each system in the Status column:
• Configured – The system is configured
• Unconfigured – The system is unconfigured
• Unknown – The RCS does not know the status of the system
Note:
The state shown in the Status column will not always be 100% accurate The value assigned to each system
can only reflect the configuration status as known by the RCS.
In addition, the Last Action column shows information about the last action that was performed on the system
by the RCS:
• Configuration Succeeded – The system was configured successfully
• Configuration Failed – The RCS failed to configure the system
• Configuration Update Failed – The RCS failed to perform a configuration update (reconfiguration) on
the system
• Maintenance Succeeded – Maintenance tasks run by the RCS completed successfully
• Maintenance Failed – One or more of the maintenance tasks run by the RCS failed
• Connection Check Failed – The post configuration connection check (performed by the RCS) failed to
connect to the Intel AMT device
• Configuration Script Failed – A post configuration script, run by the RCS, failed or returned an error
• Unconfiguration Failed – The RCS failed to unconfigure the system
• Missing Configuration Data – A configuration request was received but it is missing some data, such
as a profile
• Pending Configuration – A configuration request exists but has not yet been performed on the
system
• Pending Configuration Update – A configuration update request exists but has not yet been
performed on the system
• Pending Unconfiguration – An unconfiguration request exists but has not yet been performed on the
system
• Unconfiguration Succeeded – The system was unconfigured successfully by the RCS
• Pending Hello Message – An entry for the system has been added to the database. The system will be
configured when the Service receives a “Hello” message sent by the system or the Activator. Repeated
Hello messages sent from the same IP address within ~10 seconds are ignored.
• FQDN in use by other system – An Intel AMT system with a different UUID has been configured with
this FQDN
• Unknown – The RCS does not know the status of the last action performed on the system
Intel® SCS – User Guide 187
Chapter 8
Managing Jobs and Operations
This chapter describes how to use the jobs options, available from the Console, when working in database
mode.
Note:
You can only use these options on systems that exist in the database and are in the Managed state.
For more information, see:
8.1 About Jobs and Operations 189
8.2 Viewing the List of Jobs 190
8.3 Job Operation Types 191
8.4 Job Statuses 193
8.5 Creating a Job 193
8.6 Viewing Job Items 195
8.7 Starting, Aborting, and Deleting Jobs 197
Chapter 8 Managing Jobs and Operations
8.1 About Jobs and Operations
A “job” is an operation that you can run from the Console on a selected group of Intel AMT systems, defined
using a filter.
The Monitoring > Jobs tab shows a summary of all existing jobs.
Figure 8-1: Example of Jobs
Note:
For more information about the data available from the list of jobs, see Viewing the List of Jobs on the next
page.
This table describes the options available from the Jobs tab.
Table 8-1: Jobs Tab Options
Click To do this...
Create a new job (see Creating a Job on page 193)
Edit the job selected in the list. You can only edit a job if it is in the “Waiting” or “Scheduled”
status.
Note: You can only edit some of the fields in the job.
Delete the job(s) selected in the list.You can only delete a job if it is in a status of “Scheduled”,
“Waiting”, “Completed”, or “Aborted”.
View the systems in a job (see Viewing Job Items on page 195)
Start a manual job selected in the list (see Starting, Aborting, and Deleting Jobs on page 197)
Abort the job selected in the list
Intel® SCS – User Guide 189
Chapter 8 Managing Jobs and Operations
8.2 Viewing the List of Jobs
The number of systems in a job and the status of the systems is shown in the columns of the jobs list. These
columns are automatically updated to show the current status of the job and the systems. You can show/hide
columns by right-clicking the column header and selecting the columns that you want to show.
Table 8-2: Available Data in the Jobs List
Column Description
Name The name you defined for the job
Description The optional description you defined for the job
Operation The type of operation (see Job Operation Types on the next page)
Status The status of the job (see Job Statuses on page 193)
All Systems The total number of systems defined in the job
Succeeded The number of systems on which the operation completed
Succeeded with Warnings The number of systems on which the operation completed, but with warnings
Failed The number of systems on which the operation failed
Waiting for Retry The number of systems on which the operation could not run, and the RCS is
waiting to retry the operation. The RCS includes an automatic retry
mechanism for job operations:
• Retry 5 times, each after a pause of 1 minute
• Then retry 5 more times, each after a pause of 1 hour
• Then retry 5 more times, each after a pause of 24 hours
After 15 unsuccessful retry attempts, the system is added to the total
number of systems in the Failed column.
In Operation The number of systems on which the job is currently running
Aborted The number of systems on which the operation was not run because the job
was aborted
Intel® SCS – User Guide 190
Chapter 8 Managing Jobs and Operations
8.3 Job Operation Types
The operation that you define in a job is run on all systems that are defined in the job. You can define only one
operation per job. These are the available types of operation:
Configuration
This operation reconfigures the systems with the settings defined in the profile that you select from the drop-
down list.
Note:
• If the Network Settings (IP and FQDN) were changed in the profile, this operation type will NOT make
those changes in the device. This is because the RCS cannot get the necessary information from the
host operating system. If you need to reconfigure a device with new network settings, use the
configuration commands available from the Configurator.
• In certain conditions, this operation might fail on unconfigured systems (see Configuration via Jobs Fails
because of OTP Setting).
Full Unconfiguration
This operation deletes all the Intel AMT setup and configuration settings from the systems and disables the
Intel AMT features on the systems.
Note:
This operation type also deletes customized data. For example:
• Any root certificate hashes that were entered manually into the Intel MEBX
• Any customized data that was pre-defined by the manufacturer (for example, the PKI DNS Suffix).
Do not use this operation type if your configuration flow relies on customized data. (For example, remote
configuration of LAN-less systems into Admin Control mode requires a pre-defined customized value in the
PKI DNS Suffix.)
Partial Unconfiguration
This operation removes the configuration settings from the systems and disables the Intel AMT features on the
systems. The systems and the RCS can still communicate since the PID, PPS, admin ACL settings, host name,
domain name, and the RCS IP and port number are not deleted.
Note:
• If the OEM defined the SOL and IDE interfaces to be closed by default, then unconfiguration operations
will close them and they cannot be reopened without physical access to the Intel MEBX. This is a known
Firmware limitation.
• If auditing was enabled on the Intel AMT system, you cannot run unconfiguration operations unless it is
permitted by the auditor.
Intel® SCS – User Guide 191
Chapter 8 Managing Jobs and Operations
Maintenance
This operation runs maintenance tasks on the systems:
• Synchronize the clock – Synchronizes the clock in the Intel AMT device with the clock of the
computer running the RCS. This task is always performed.
• Renew the Digest Admin password – Renews the password of the Digest admin user according to
the password setting defined in the profile. This task is always performed.
• Re-issue certificates – Re-issues PKI certificates that are close to the expiry date. This task is only run
if you select the check box.
• Renew AD password – Changes the passwords of the ADOU objects representing the Intel AMT
systems. This task is only run if you select the check box.
Note:
For some of these tasks, the RCS needs data stored in the configuration profile. By default, the RCS uses the
configuration data that was last used to configure the system stored in the database. If you select a
different profile from the drop-down list, the data from the selected profile is used instead. This applies to
Operations Maintenance and Automatic Maintenance.
Automatic Maintenance
This operation runs the maintenance tasks (described in the Maintenance operation) on the systems only if
they are necessary. This is possible because Intel SCS saves some configuration related data in the database
record of each Intel AMT system. The database record is updated each time that a job is run on the system.
When you use the Automatic Maintenance operation:
1. The RCS uses the data in the database to make the decision which maintenance tasks are necessary for
each Intel AMT system:
• Synchronize the clock – If not synchronized for more than three months
• Renew the Digest Admin password – If the last renewal of the Digest Admin password was more
than six months ago
• Re-issue certificates – If there are less than 30 days before one of the certificate expiration dates
• Renew AD password – If the last renewal of the ADOU object password was more than six months
ago
2. The RCS automatically does only the necessary tasks that were identified in step 1. If no tasks are
necessary, nothing is done.
Get Discovery Data
This operation gets Intel AMT related data from the systems (see Viewing Discovery Data on page 185).
Fix Host FQDN Mismatch
This operation fixes Host FQDN Mismatches (see Detecting and Fixing Host FQDN Mismatches on page 180).
Intel® SCS – User Guide 192
Chapter 8 Managing Jobs and Operations
8.4 Job Statuses
A job can be in one of these statuses (shown in the Status column of the list of jobs):
• Scheduled – The job was defined to start automatically at a specific date and time in the future. Jobs in
this status can also be recurring jobs that will automatically run according to an interval (of days) that
you define.
• Preparing Job – A manual job was created and the RCS is currently preparing the list of systems on
which the job will run. When complete, the status of the job will change to “Waiting”.
• Waiting – The job has not started yet. This is the status of all new manual jobs until you start the job
(see Starting, Aborting, and Deleting Jobs on page 197).
• In Progress – The job has started to run. The job will stay in this status until the operation has run on
all systems, or the job is aborted.
• Completed – The job was run on all systems. This does not mean that the job was successful on all the
systems. (The other columns in the list of jobs show the status summary.) This status is only relevant
for non-recurring jobs. After a recurring job has completed, the status of the job will change to
Scheduled.
• Aborting – The job was aborted, but the operation is still running on the systems where it had already
started to run before the job was aborted. After the operation has run on all systems where it is already
running:
• For non-recurring jobs, the status of the job will change to Aborted.
• For recurring jobs, the status of the job will change to Scheduled.
• Aborted – The job was aborted and the operation has run on all the systems where it had already
started to run before the job was aborted.
8.5 Creating a Job
You can create two types of jobs:
• Manual – This type of job only runs once, and must be started manually.
• Automatic – This type of job is automatically started by the RCS at the time and date that you specify in
the job. You can define this type of job to run once, or at specified intervals (a “recurring” job).
Intel® SCS – User Guide 193
Chapter 8 Managing Jobs and Operations
To create a job:
1. In the Console, click Monitoring.
2. Select the Jobs tab and click . The Job Definition window opens.
Figure 8-2: Job Definition Window
3. In the Job Name field, enter a name for this job.
4. (Optional) In the Description field, enter a description for this job. This field is for informational purposes
only.
Intel® SCS – User Guide 194
Chapter 8 Managing Jobs and Operations
5. In the Filter section, define on which systems this job will run:
• Use a filter from an existing View – Select this option to use a filter from an existing view. Select
the view from the drop-down list.
• Define a unique filter – Select this option to define a filter that will be used in this job only. Click
Define to define the filter (see Defining a System Filter on page 171).
6. In the Start Job section, select when the job will start:
• Manually – Select this option to define a manual job. This type of job must be started manually (see
Starting, Aborting, and Deleting Jobs on page 197).
• On this date – Select this option to define an automatic job. By default, today’s date is selected. You
can edit the date and time directly in the field, or open a calendar to select a different date. If you want
to define a recurring job, select the Run job every check box and define the number of days for the
interval. The interval can be a minimum of 7 days and a maximum of 365 days.
Note:
After a recurring job completes, the date defined in the job for the next run is automatically
updated. You can also manually change the date, time, and interval of automatic jobs (but only
when the status of the job is “Scheduled”).
7. From the Operation drop-down list, select the type of operation that this job will perform (see Job Operation
Types on page 191).
8. Click Save and Close. The Job Definition window closes and the job is added to the list of jobs.
8.6 Viewing Job Items
The systems that match the filter defined in the job are shown in the List of Systems in Job window. These “job
items” are the systems on which the job will run.
You can view this list and get data about the systems in the list.
Note:
• For manual jobs, this list only includes systems that matched the filter at the time that the job was
created. If more systems are added to the network that match the filter, they will NOT be added to the
job.
• For automatic jobs, the systems are added to the list just before the job starts. This means that the job
will run on systems that match the filter at the time that the job starts.
• For recurring jobs, the list of systems in the job is automatically updated each time the job starts.
Intel® SCS – User Guide 195
Chapter 8 Managing Jobs and Operations
To view the job items:
1. In the Console, click Monitoring and select the Jobs tab.
2. Right-click the job and select View Systems. The List of Systems in Job window opens.
Figure 8-3: List of Systems in Job Window
Note:
• You can show/hide systems in the list using the check boxes and the search fields columns and then
clicking Search.
• If the job status is “Waiting”, you can delete systems from the list by right-clicking them and selecting
Delete Item from List. If a system is deleted, the operation will not run on that system when the job
starts. After a job starts, you cannot delete a system from the job.
• You can view the operation logs of a system by selecting the system and clicking View logs. For more
information about logs, see Viewing Operation Logs on page 183.
Intel® SCS – User Guide 196
Chapter 8 Managing Jobs and Operations
8.7 Starting, Aborting, and Deleting Jobs
Automatic jobs are started automatically by the RCS.
Manual jobs must be started from the Console.
When a job is in the “Completed” or “Scheduled” status, you can delete the job.
To start a manual job:
In the list of jobs:
• Right-click the job and select Start Job.
- Or -
• Select the job and click .
To delete a job:
• In the list of jobs, select the job and click .
About aborting a job
At any time after a job has started, you can abort the job. To do this, in the list of jobs:
• Right-click the job and select Abort Job.
- Or -
• Select the job and click .
When a job starts, the RCS starts the operation simultaneously on the first 50 systems defined in the job. After
30 seconds, the RCS starts the operation on another set of systems (up to the maximum of 50 systems). This
cycle continues until the operation is run on all systems in the job.
Note:
At any time after creating a job, you can check the status of the operation on each system (see Viewing Job
Items on page 195).
If you abort a job, the status of the job is changed to “Aborting”. Operations that have already started on a
system will not be aborted. When the operation has run on those systems, the status of the job is changed to
“Aborted” (or “Scheduled” if the job is a recurring job). If an operation is in the “Pending Retry” status, aborting
the job will cancel the operation on those systems.
Intel® SCS – User Guide 197
Chapter 9
Preparing the Certification Authority
This chapter describes the prerequisites and procedures for using a Certification Authority (CA) with Intel SCS.
For more information, see:
9.1 About Certification Authorities 199
9.2 Using Intel SCS with a Microsoft CA 199
9.3 Using Intel SCS with the CA Plugin 211
9.4 Defining Common Names in the Certificate 212
9.5 CRL XML Format 214
Chapter 9 Preparing the Certification Authority
9.1 About Certification Authorities
A certificate authority (CA) is necessary if you want to configure any of these settings in an Intel AMT device:
• Remote Access
• Transport Layer Security
• 802.1x Setups
• End-Point Access Control
During configuration of these settings, Intel SCS sends a request to a CA software application to generate a
certificate. Intel SCS puts the generated certificate in the Intel AMT device. Intel SCS can request certificates
• From a Microsoft* CA – This is the default option, and is described in Using Intel SCS with a Microsoft CA
below. For information on installing a Microsoft CA, see Microsoft's documentation.
• Via a CA Plugin – This option is only available after a plugin is installed.
9.2 Using Intel SCS with a Microsoft CA
This section describes the prerequisites necessary to use Intel SCS with a Microsoft CA.
See the Intel AMT documentation on Certificate Management for more details.
9.2.1 Standalone or Enterprise CA
Intel SCS supports the Standalone and Enterprise versions of Microsoft CA. An Enterprise CA can be configured
only in conjunction with Active Directory. A Standalone CA can operate with or without Active Directory. (If
Active Directory is not present, there can be only one RCS instance and the Standalone CA must be installed on
the same server as the RCS.) The Microsoft CA can have a hierarchy of CAs, with subordinate CAs and a root CA.
This is beyond the scope of this guide.
These features require a Standalone root CA or an Enterprise root CA:
• Transport Layer Security (including mutual authentication)
• Remote Access with password-based authentication
These features require an Enterprise root CA:
• Remote Access with certificate-based authentication
• 802.1x setups (Wired or WiFi)
• EAC settings
9.2.2 Defining Enterprise CA Templates
If you use Intel SCS with an Enterprise CA and configure Intel AMT features to use certificate-based
authentication, you must define certificate templates.
Intel® SCS – User Guide 199
Chapter 9 Preparing the Certification Authority
Note:
This procedure shows how to create a template containing the correct settings for Intel AMT. For settings
specific to your organization (such as certificate expiration), specify the values you require. You must also
make sure that the CA and the template are not defined to put certificate requests into the pending status.
For more information, see Request Handling on page 205.
To create a certificate template:
1. From your Certificate Authority server, select Start > Run. The Run window opens.
2. Enter mmc and click OK. The Microsoft Management Console window opens.
3. If the Certificate Templates plug-in is not installed, perform these steps:
a. Select File > Add/Remove Snap-in. The Add or Remove Snap-ins dialog box appears.
b. From the list of available snap-ins, select Certificate Templates, click Add and then click OK. The Add
or Remove Snap-ins dialog box closes and the Certificate Templates snap-in is added to the Console
Root tree.
4. From the Console Root tree, double-click Certificate Templates. The list of templates is shown in the
right pane.
Figure 9-1: Microsoft Management Console
Intel® SCS – User Guide 200
Chapter 9 Preparing the Certification Authority
5. In the right-pane, right-click the User template and select Duplicate Template. The Properties of New
Template dialog box appears, showing the Compatibility tab.
Figure 9-2: Properties of New Template dialog box, Compatibility tab
Note:
Intel SCS supports version 1 and version 2 certificate templates only. Version 3 and version 4 certificate
templates are not supported and cannot be selected in the configuration profile. (They will not be shown
in the list.)
Intel® SCS – User Guide 201
Chapter 9 Preparing the Certification Authority
6. Make sure that you select an appropriate combination of Certification Authority and Certificate
recipient compatibility settings, as shown in the following table:
Certification Authority Certificate Recipient
Windows Server 2012* Windows 8* / Windows Server 2012
Windows Server 2012 Windows 8.1* / Windows Server 2012 R2
Windows Server 2012 R2* Windows 8 / Windows Server 2012
Windows Server 2012 R2 Windows 8.1 / Windows Server 2012 R2
Windows Server 2016* Windows 10* / Windows Server 2016
If Show resulting changes is selected, as you change the combination of Certification Authority and
Certificate recipient settings, A Resulting changes dialog box may appear, listing the template options
that will be removed with the given settings. Click OK to accept these changes.
The settings that you configure on the Compatibility tab and in the certificate template properties
determine the certificate template schema version that is created when the template is saved. The logic for
determining the certificate template schema version that is created is as follows:
• If the CA operating system is Windows Server 2012 and the certificate recipient operating system is
Windows 8, then a version 4 certificate template schema version is created.
• If the CA operating system is earlier than Windows Server 2012 or the certificate recipient is earlier
than Windows 8, then a certificate template schema version 4 template is not created. The type of
template created depends upon the cryptographic provider that is selected:
• If a cryptographic service provider (CSP) is selected, then a certificate template schema version 2 is
created
• If a key storage provider (KSP) is selected, then a certificate template schema version 3 is created.
For more information, see https://social.technet.microsoft.com/wiki/contents/articles/13303.windows-
server-2012-certificate-template-versions-and-options.aspx.
Intel® SCS – User Guide 202
Chapter 9 Preparing the Certification Authority
7. Next, click the General tab. On this tab, make sure that the Publish certificate in Active Directory
check box (highlighted in red in Properties of New Template Window, General tab below) is NOT selected.
Figure 9-3: Properties of New Template Window, General tab
8. In the Template display name field, enter a meaningful name. For example, name a template used to
generate 802.1x client certificates “802.1x”.
9. Change the validity and renewal periods as required by local policy and click Apply.
Intel® SCS – User Guide 203
Chapter 9 Preparing the Certification Authority
10. Click the Cryptography tab.
Figure 9-4: Properties of New Template Window, Cryptography tab
Note:
In the Minimum key size field, do not define a value higher than 2048. The maximum key size
supported by Intel SCS is 2048. A minimum key size of 1024 is vulnerable, so not recommended.
11. In the Providers list, select the Microsoft Strong Cryptographic Provider check box and click Apply.
12. Click the Subject Name tab and select Supply in the request.
13. Click the Security tab. On this tab, make sure that the user running the Configurator (or the group the
user is in) is included in the list of users and has the Read and Enroll permissions.
Intel® SCS – User Guide 204
Chapter 9 Preparing the Certification Authority
14. If this is a template for TLS, do these steps:
a. Click the Extensions tab.
b. From the list of extensions, select Application Policies and click Edit. The Edit Application Policies
Extension dialog box appears.
c. Click Add. The Add Application Policy dialog box appears.
d. From the list of Application policies, select Server Authentication and click OK. (The Server
Authentication policy contains this OID: 1.3.6.1.5.5.7.3.1).
e. Click OK to return to the Properties of New Template window.
Note:
If you define Mutual TLS in the configuration profile, each application that needs to communicate
with the Intel AMT device will need a certificate. In addition to the Server Authentication OID
(added in step 15 d), the certificate must contain these OIDs:
• For remote access: 2.16.840.1.113741.1.2.1
• For local access: 2.16.840.1.113741.1.2.2
You can add these OIDs to this template (by clicking New in the Add Application Policy window).
You must then install a certificate, based on this template, in the certificate store of the user
running the application.
15. Click OK. The Properties of New Template window closes.
16. From the Start menu, select Administrative Tools. The Administrative Tools control panel appears. In
the list of administrative tools, find Certification Authority, and double-click it. The Certification
Authority
17. From the Console Root tree in the left pane, select Certificate Templates.
18. Right-click in the right pane and select New > Certificate Template to Issue. The Enable Certificate
Templates dialog box appears.
19. Select the template that you just created and click OK. The template you selected is added to the right
pane with the other certificate templates.
20. Restart the CA (to publish the new template in the Active Directory).
9.2.3 Request Handling
Certification Authorities include settings that define how certificate requests are handled. Intel SCS does not
support pending certificate requests. If during configuration the CA puts the certificate into the “Pending
Requests” state, Intel SCS returns an error (#35). Thus, you must make sure that the CA and the templates
used by Intel SCS are not defined to put certificate requests into a pending state.
For Enterprise and Standalone CAs, request handling is defined in the Request Handling tab (right-click the CA
and select Properties > Policy Module > Properties). Make sure that the correct option is selected
(highlighted in red in Request Handling tab on the next page).
Intel® SCS – User Guide 205
Chapter 9 Preparing the Certification Authority
Figure 9-5: Request Handling tab
For Enterprise CAs, you must also make sure that the templates used by Intel SCS are not defined to require
approval. Make sure that the CA certificate manager approval check box is NOT selected (highlighted in red
in Issuance Requirements tab on the next page). To check this setting for a template, right-click it and select
Duplicate Template, then click the Issuance Requirements tab.
Intel® SCS – User Guide 206
Chapter 9 Preparing the Certification Authority
Figure 9-6: Issuance Requirements tab
9.2.4 Running the CA on Windows Server 2003
SCS no longer supports Windows Server 2003. To run CAs on Windows Server 2003, use SCS version 11.1 or
earlier.
9.2.5 Required Permissions on the CA
The following access permissions on the CA are required for the user account that is running the configuration:
• Issue and Manage Certificates
• Request Certificates
To add these permissions, do the following:
Intel® SCS – User Guide 207
Chapter 9 Preparing the Certification Authority
1. Right-click on the Certification Authority instance in the Console Root tree, and in the resulting Properties
dialog box (see Certificate Authority Properties dialog box, Security tab below), click the Security tab. You
can set the permissions here.
2. Click Apply.
Figure 9-7: Certificate Authority Properties dialog box, Security tab
For an Enterprise root CA, you also need to grant this user account the Read and Enroll permissions on the
templates you want to select in the configuration profiles. To do this, do the following:
1. From the Console Root tree, double-click Certificate Templates. ( See the instructions in Defining
Enterprise CA Templates on page 199 if this snap-in is not present.) The list of templates is shown in the
right pane.
Intel® SCS – User Guide 208
Chapter 9 Preparing the Certification Authority
Figure 9-8: Microsoft Management Console
2. In the right-pane, right-click the template to be changed, and select Properties. The template's Properties
dialog box appears.
3. Click the Security tab and make sure the Allow boxes are checked for the Read and Enroll permissions, as
shown in Template Properties dialog box, Security tab on the next page.
Intel® SCS – User Guide 209
Chapter 9 Preparing the Certification Authority
4. Click Apply.
Figure 9-9: Template Properties dialog box, Security tab
Note:
Intel SCS supports version 1 and version 2 certificate templates only. Version 3 certificate templates
are not supported and cannot be selected in the configuration profile. (They will not be shown in the
list.)
Intel® SCS – User Guide 210
Chapter 9 Preparing the Certification Authority
9.3 Using Intel SCS with the CA Plugin
By default, Intel SCS requests certificates from a Microsoft CA. Intel SCS can also request certificates from other
types of CA by using a “CA plugin”. The plugin is installed on the computer running the RCS. Each time that the
RCS starts, the plugin is automatically loaded (only one CA plugin can be loaded).
After the plugin is loaded, these fields are shown in each profile window that contains certificate-based
authentication options (Remote Access, TLS, 802.1x, EAC):
Note:
• The RCS only loads plugins that are compatible with Intel SCS.
• You can only use the CA plugin option with the ConfigViaRCSOnly command sent from the
Configurator. No other options are supported.
To setup and use the CA plugin:
1. On the computer running the RCS, install the CA plugin as described in the installation instructions
provided with the plugin.
2. After restarting the RCS, open the console and check that the plugin was successfully loaded (see
Certification Authority Plugin on page 80).
3. In the relevant profile window, from the Select the method for creating the certificate drop-down list, select
Request certificate via CA Plugin.
4. When the plugin option is selected, these fields are shown:
• Certificate Authority
• Certificate Info
• Certificate Secure Info
The values that you enter in these fields are not validated by the RCS. If you leave them empty, the default
values defined by the plugin will be used. Refer to the plugin documentation for more information.
5. Define the Common Names that will be included in the Subject Name of the generated certificate. For more
information, see Defining Common Names in the Certificate on the next page.
Intel® SCS – User Guide 211
Chapter 9 Preparing the Certification Authority
9.4 Defining Common Names in the Certificate
The certificate generated by the CA includes Common Names (CNs) in the Subject field and the Subject
Alternative Name field.
You can use these options in the profile to define the CNs in the generated certificate:
These fields are shown in each profile window that contains certificate-based authentication options (Remote
Access, TLS, 802.1x, EAC).
Default CNs
When you select Default CNs, the generated certificate will include these CNs:
• In the Subject field: DNS Host Name (FQDN)
• In the Subject Alternative Name field:
• DNS Host Name (FQDN)
• Host Name
• SAM Account Name (Active Directory account name for the Intel AMT object)
• User Principal Name
• UUID of the Intel AMT system
User-defined CNs
This option lets you control which CNs will be included in the generated certificate, and which CN will be put in
the Subject Name field.
Note:
Some servers require a specific CN in the Subject Name field:
• The Cisco* Access Control Server (ACS) requires the SAM Account
Name
• The Funk* Odyssey* Server requires the Host Name
Intel® SCS – User Guide 212
Chapter 9 Preparing the Certification Authority
To define user-defined common names:
1. Select User-defined CNs.
2. Click Edit CNs. The Advanced Common Name window opens.
Figure 9-10: Advanced Common Name Window
3. From the Available Common Names list, select the required CNs and click to add them to the Selected
Common Names list. All the selected CNs will be put in the Subject Alternative Name field of the certificate.
4. From the drop-down list, select a CN (from the list of Selected Common Names). This CN will be put in the
Subject Name field of the certificate (in addition to the Subject Alternative Name field).
5. Click OK. The Advanced Common Name window closes.
Intel® SCS – User Guide 213
Chapter 9 Preparing the Certification Authority
9.5 CRL XML Format
If you are using mutual authentication, you can also configure the Intel AMT device with data from a Certificate
Revocation List (CRL). Intel SCS does not use the original CRL file supplied by the Certification Authority. The
information from the CRL file must be placed in the <CRLs> tag of the configuration profile.
You can use the Configuration Profile Wizard to import the CRL into the configuration profile (see Defining
Advanced Mutual Authentication Settings on page 110).
Note:
The profile can contain a maximum of four CRLs. The combined CRLs can contain a maximum total of 64
serial numbers.
This is an example of the XML format required by the Configuration Profile Wizard:
<?xml version="1.0" encoding="UTF-8"?>
<!--
This file maps the untrusted certificates serial number to the URI of the
issuer.
The URI value represents a valid CRL distribution point of a Certificate
Authority.
-->
<crl>
<uri name="http://certification.authority.example.1.CRL">
<cert serialnumber="15 27 82 20 00 00 00 00 00 01"/>
<cert serialnumber="15-27-82-20-00-00-00-00-00-02"/>
<cert serialnumber="15278220000000000003"/>
</uri>
<uri name="http://certification.authority.example.2.CRL">
<cert serialnumber="15 27 82 20 00 00 00 00 00 04"/>
<cert serialnumber="15 27 82 20 00 00 00 00 00 05"/>
</uri>
</crl>
For the serial number attribute:
• Use exactly two hexadecimal characters for each byte (a byte with a single character will be ignored).
• The serial number can be represented as a single hexadecimal number. If the bytes are separated from
each other, use any printable non-hexadecimal character separator between each pair.
Intel® SCS – User Guide 214
Chapter 10
Setting up Remote Configuration
This chapter describes the prerequisites and procedures to setup remote configuration.
For more information, see:
10.1 About Remote Configuration 216
10.2 Prerequisites for Remote Configuration 217
10.3 Selecting the Remote Configuration Certificate 217
10.4 Acquiring and Installing a Vendor Supplied Certificate 218
10.5 Creating and Installing Your Own Certificate 220
10.6 Remote Configuration Using Scripts 223
Chapter 10 Setting up Remote Configuration
10.1 About Remote Configuration
This section describes concepts and terms related to the remote configuration option of Intel AMT.
• Embedded Hashed Root Certificates – The Intel AMT system contains one or more root certificate
hashes from worldwide SSL certificate providers in the firmware image. When the RCS authenticates to
the Intel AMT system, it must do so with a certificate compatible with one of the hashed root certificates.
In AMT 11, the default CA hashes have been updated to their SHA256 equivalents for use during
PKI provisioning.
• Self-signed Certificate – The Intel AMT system produces a self-signed certificate from which the
public key can be passed to the RCS.
• Limited Network Access – The Configurator opens the network interface of the Intel AMT system to
send the configuration request. After 24 hours, the interface automatically closes if the setup and
configuration is not completed.
• One Time Password (OTP) – This (optional) feature can be used to make sure that the RCS will only
respond to legitimate remote configuration requests. Before the configuration request is sent to the
RCS, an OTP can be set in the Intel AMT device. This OTP can then be sent to the RCS as part of the
configuration request. If the RCS is defined to require an OTP, the RCS asks the device to provide the OTP
that was set. The RCS compares the OTP sent from the device with the OTP that was sent in the
configuration request. If the OTPs are not the same, the RCS will not start the configuration. (The RCS
always ignores OTPs sent from systems with Intel AMT 3.x and lower.)
By default, the RCS is defined to require this OTP validation. You can change this default (see Defining
the RCS Settings on page 77). These are the main reasons that you might want to remove this OTP
validation:
• If you want to use WMI commands to send remote configuration requests without an OTP. (For
increased security, the Configurator always sends the OTP in the configuration request.)
• If you want to use jobs to configure unconfigured systems using the RCS (see Configuration via Jobs
Fails because of OTP Setting on page 235).
• Simplified One-Touch – An IT administrator can enter the RCS FQDN or PKI DNS Suffix via the Intel
MEBX menu or with a USB key. The Intel AMT system verifies that the FQDN in the RCS certificate
matches the entered value. This feature is also known as Secure DNS since providing an FQDN or PKI
DNS Suffix is more secure than depending on DHCP option 15.
• Bare Metal Setup and Configuration – The Intel AMT device can be predefined by the manufacturer
to start sending Hello messages as soon as the system is connected to power and to the network. This
can occur even if an operating system is not installed on the host system (thus the name “bare metal”).
The RCS then configures the system using a script (see Remote Configuration Using Scripts on
page 223).
Intel® SCS – User Guide 216
Chapter 10 Setting up Remote Configuration
10.2 Prerequisites for Remote Configuration
Before remote configuration can begin, these initial conditions must be met:
• The Intel AMT device must have at least one active hash certificate defined in the Intel MEBX.
• The Intel AMT system must be configured to receive its IP address from a DHCP server. The DHCP server
must support option 15 and return the local domain suffix.
• The computer running the RCS must have a certificate with the Server Authentication Certificate OID
(1.3.6.1.5.5.7.3.1) and also contain one of these:
• An OID in the Extended Key Usage field with this value: 2.16.840.1.113741.1.2.3
- Or -
• In the Subject Name field, an OU with this value:
OU=Intel(R) Client Setup Certificate.
In the Certification Path of this certificate, the thumbprint of the root certificate must be enabled in
the Intel AMT hash table.
• The Suffix of the Common Name (CN) in the Subject Name of the RCS certificate must match the
domain suffix of the Intel AMT system (see Selecting the Remote Configuration Certificate below).
• For “Bare Metal Setup and Configuration” only: The computer running the RCS must have an alias
record with the name “Provisionserver” in the DNS server (or the name defined by the manufacturer in
the Intel MEBX). The Intel AMT system must be able to access this DNS server.
• Windows Server 2008 and higher include an option to create a custom certificate request using the MMC
Certificate snap-in. If you use this option, make sure that this option is NOT selected in the Template
drop-down list: (No Template) CNG Key. The CNG Key option is selected by default in the Certificate
Enrollment wizard but is not supported by Intel SCS. You must change the selected Template to be: (No
Template) Legacy Key.
10.3 Selecting the Remote Configuration Certificate
Intel AMT validates the RCS remote configuration certificate by comparing a domain suffix or FQDN against the
CN in the certificate. Different Intel AMT versions perform this comparison in different ways. This can have an
impact on the certificate that an organization acquires. If your network includes a mixture of Intel AMT
versions, you must acquire a certificate that is appropriate for all the versions that will be configured.
For more information and guidelines about how to select this certificate, refer to this document: “An
Introduction to Intel AMT Remote Configuration Certificate Selection” available at
https://www.intel.com/content/www/us/en/architecture-and-technology/implementation-of-intel-active-
management-technology.html.
Intel® SCS – User Guide 217
Chapter 10 Setting up Remote Configuration
10.4 Acquiring and Installing a Vendor Supplied
Certificate
Contact one of the vendors whose root certificate hashes are built into the Intel AMT firmware. A list of the
hashes should be provided by the system vendor. Go to the vendor’s website and purchase an “SSL certificate”.
These settings are necessary for the certificate to be compatible for remote configuration use:
• The OU or the OID must match the values defined in Selecting the Remote Configuration Certificate on
the previous page (the OU is the usual value entered when purchasing a certificate commercially).
• The CN must match the Intel AMT system domain suffix (see Selecting the Remote Configuration
Certificate on the previous page).
• The keys should be exportable to support IT key backup policies.
• The request type should be PKCS10.
After completion, export the acquired certificate in p7c format.
10.4.1 Installing a Vendor Certificate
You can install more than one certificate into the certificate store of the user account running the RCS
(RCSServer.exe). The RCS selects the certificate suitable for the specific Intel AMT system.
To install a certificate in the RCS users certificate store:
1. On the computer where the RCS is installed, log in as the user running the RCS.
2. Open a command prompt window, enter mmc and press <Enter>. The Microsoft Management Console
window opens.
3. If the Certificates plug-in is not installed, perform these steps:
a. Select File > Add/Remove Snap-in. The Add/Remove Snap-in window opens.
b. Click Add. The Add Standalone Snap-in window opens.
c. From the list of available snap-ins, select Certificates and click Add. The Certificates snap-in window
opens.
d. Select My user account and click Finish. The Certificates snap-in window closes.
e. Click Close. The Add Standalone Snap-in window closes.
f. Click OK. The Add/Remove Snap-in window closes and the Certificates snap-in is added to the Console
Root tree.
4. From the Console Root tree, right-click Certificates > Personal and select All Tasks > Import. The
Certificate Import Wizard opens.
5. Click Next. The File to Import window opens.
6. Enter the path and file name of the certificate to be imported or click Browse and navigate to the file.
Intel® SCS – User Guide 218
Chapter 10 Setting up Remote Configuration
7. Click Next. The Password window opens.
Note:
If the check box named Enable strong private key protection can be selected, make sure that it is
NOT selected.
Figure 10-1: Certificate Import Wizard
8. Enter the password for the private key.
9. Select the Mark this key as exportable check box.
10. Click Next.
11. Select Place all certificates in the following store. The Personal certificate store should already be
selected.
12. Click Next and Finish.
Intel® SCS – User Guide 219
Chapter 10 Setting up Remote Configuration
10.4.2 Installing a Root Certificate and Intermediate Certificates
If the SSL certificate comes from a CA whose “chain of trust” certificates are not automatically included in the
trusted certificates store, it will be necessary to install the root certificate and any intermediate certificates in
the local computer store of the computer running the RCS (RCSServer.exe).
To save the root certificate:
1. Retrieve the root certificate and the certificates of any intermediate CAs, according to the instructions of
the certificate vendor. It may be possible to download them from the vendor website, or the vendor may e-
mail the trusted root. Save the certificate in .cer format.
2. Navigate to each stored certificate, right-click and select Install certificate. A certificate manager Import
Wizard opens.
3. Click Next.
4. Select Automatically select the certificate store based on the type of the certificate and click OK.
5. Click Next then Finish.
6. When prompted if you want to add the certificate to the root store, click Yes.
10.5 Creating and Installing Your Own Certificate
These section describes how you can install your own certificate to enable remote configuration.
10.5.1 Creating a Certificate Template
This procedure describes how to create a remote configuration certificate.
To create the certificate template:
1. From your Certificate Authority server, open the Microsoft Management Console Window.
a. select Start > Run. The Run window opens.
b. Enter mmc and click OK. The Microsoft Management Console window opens.
2. If the Certificate Templates plug-in is not installed, perform these steps:
a. Select File > Add/Remove Snap-in. The Add/Remove Snap-in window opens.
b. Click Add. The Add Standalone Snap-in window opens.
c. From the list of available snap-ins, select Certificate Templates, click Add and then click Close. The
Add Standalone Snap-in window closes.
d. Click OK. The Add/Remove Snap-in window closes and the Certificate Templates snap-in is added to the
Console Root tree.
Intel® SCS – User Guide 220
Chapter 10 Setting up Remote Configuration
3. From the Console Root tree, double-click Certificate Templates. The list of templates is shown in the
right pane.
Figure 10-2: Microsoft Management Console
4. In the right-pane, right-click the Computer template and select Duplicate Template. The Properties of
New Template window opens.
Figure 10-3: Properties of New Template Window
Note:
If the CA is installed on a server running Windows Server 2008/2012 (all x32/64 versions and R2), the
Duplicate Template window opens. Make sure that you select Windows Server 2003 Enterprise on the
Compatibility tab.
5. Click the General tab. Make sure that the Publish certificate in Active Directory check box is NOT
selected.
6. In the Template display name field, enter a name for the template.
7. Click the Extensions tab. From the list of extensions, select Application Policies and click Edit. The Edit
Application Policies Extension window opens.
8. Click Add. The Add Application Policy window opens.
9. Click New. The New Application Policy window opens.
10. Enter a policy name, and in the Object Identifier field enter this OID for remote configuration:
2.16.840.1.113741.1.2.3
11. Click OK to return to the Add Application Policy window, click OK to return to the Edit Application Policies
Extension window, and click OK to return to the Properties of New Template window.
12. Click the Subject Name tab and select Supply in the request.
13. Click the Request Handling tab and select the Allow private key to be exported check box.
14. Click OK. The Properties of New Template window closes.
Intel® SCS – User Guide 221
Chapter 10 Setting up Remote Configuration
15. Open the Certification Authority from Server Manager Tools or type certsvr.msc from Run window. The
Certification Authority window opens.
16. From the tree in the left pane, select Certificate Templates.
17. Right-click in the right pane and select New > Certificate Template to Issue.
18. In the Enable Certificate Templates window, select the template that you just created and click OK. The
template is now included in the right pane with the other certificate templates.
19. Restart the CA (to publish the new template into Active Directory).
10.5.2 Requesting and Installing the Certificate
This procedure describes how to request and install the certificate on the computer running the RCS
(RCSServer.exe).
To install the certificate:
1. On the computer running the RCS, open an internet browser and connect to Certificate Services for the
Root CA using this naming convention: http://CA_FQDN/certsrv. If the CA requires an SSL connection,
use this naming convention instead: https://CA_FQDN/certsrv.
2. Click Request a certificate.
3. Click advanced certificate request.
4. Click Create and submit a request to this CA.
5. From the Certificate Template drop-down list, select the certificate template that you created (see Creating
a Certificate Template on page 220).
6. In the Identifying Information for Offline Template section, enter the domain name where the certificate
will be used (the domain suffix or FQDN of the computer running the RCS) in the Name field.
7. Leave all the other default values and click Submit.
8. Install the certificate in the RCS user’s certificate store and then restart the RCS.
10.5.3 Entering a Root Certificate Hash Manually in the Intel AMT
Firmware
Normally the certificate hashes are programmed in the Intel AMT system firmware by the manufacturer.
Alternatively, there is an option to enter the root certificate’s hash manually via the Intel MEBX. (The names
and locations of menu options might vary slightly in different Intel AMT versions.)
To enter the certificate hash via the Intel MEBX:
1. Open the Root certificate and tab to Details. Keep the Root certificate thumbprint from the thumbprint field
for use in step 7.
2. Power on the Intel AMT system and press <Ctrl-P> during boot.
3. When the Intel MEBX menu is displayed, do a full unconfiguration (unprovision).
4. From the Intel MEBX menu, select Setup and Configuration > TLS PKI.
5. Select Manage Certificate Hashes.
6. Press <Insert> and enter a name for the hash.
Intel® SCS – User Guide 222
Chapter 10 Setting up Remote Configuration
7. Enter the Root certificate thumbprint from step 1.
8. Answer Yes to the question about activating the hash.
9. Exit the Intel MEBX and reboot the Intel AMT system.
10.6 Remote Configuration Using Scripts
Usually, when the RCS configures a system the configuration process is started when the Configurator sends a
configuration request to the RCS. In certain conditions, this might not be applicable for your network
environment. For example:
• If you want to use the “Bare Metal” option
• If you want to supply the RCS with the configuration data for each system, or start the configuration
process from the RCS
Instead of using the Configurator, you can use “Hello” messages and a script.
10.6.1 How the Script Option Works
The RCS requires identification information for each Intel AMT system before it can perform the setup and
configuration. The “Hello” message sent from an Intel AMT system contains the UUID of the Intel AMT system.
When a Hello message arrives:
1. The RCS sets environment variables based on values in the Hello message, and activates the script.
2. The script reads the environment variables set by the RCS, and uses them to find the necessary
identification information for the Intel AMT system.
3. The script uses the ConfigAMT command of the RCS API to send the configuration request to the RCS.
4. The RCS configures the system.
Environment Variables
The RCS sets these environment variables:
• CS_AMT_UUID – The UUID of the system
• CS_AMT_ADDRESS – The IP address of the system
• CS_AMT_CONFIGURATION_METHOD – The configuration mode of the device:
• 1 – The device has a Private Share Key defined (PID-PPS)
• 2 – The device is set for PKI authentication
• CS_AMT_PID – The PID of the TLS-PSK key (for PSK only)
Note: TLS-PSK Configuration is not supported on Intel AMT 11 or later.
10.6.2 Preparing to Use Scripts
To use the script option:
Intel® SCS – User Guide 223
Chapter 10 Setting up Remote Configuration
• The RCS must be set to listen for Hello messages and to use the script that you supply (see Defining the
RCS Settings on page 77).
• The Intel AMT system must be prepared for configuration using one of these methods that use the TLS
protocol:
• One-Touch Configuration using PSK on page 6
• Remote Configuration using PKI on page 6
• The Intel AMT system must send a Hello message. This will happen automatically if the system was
prepared for “Bare Metal Setup and Configuration” by the manufacturer. If not, you can send a Hello
message using the Configurator CLI (see Sending a Hello Message on page 154).
10.6.3 Defining a Script
Script functionality is the responsibility of the IT organization. The script can retrieve the information from an
external source or from the host containing the Intel AMT device. For example:
• The script can send a Windows Management Instrumentation (WMI) query to get the FQDN from the
host using the IP address sent in the Hello message. This requires the host to be operational and running
a version of Microsoft Windows that can process WMI queries.
• The script can get the FQDN from a pre-prepared database or file containing the UUID and FQDN of each
Intel AMT device.
Sample Script
Intel SCS includes a sample script (ConfigAMT.vbs). You can use the sample script as a basis for reference
when creating your script. The script is located in this folder:
sample_files\hello_listener_sample_files.
Intel® SCS – User Guide 224
Chapter 11
Troubleshooting
This chapter describes problems you might find when using Intel SCS, and provides their solutions.
For more information, see:
11.1 Damaged RCS Data Files 226
11.2 Connecting to an RCS behind a Firewall 226
11.3 Exit Code 110 226
11.4 Remote Connection to Intel AMT Fails 227
11.5 Error with XML File or Missing SCSVersion Tag 229
11.6 Reconfiguration of Dedicated IP and FQDN Settings 229
11.7 Disjointed Namespaces 230
11.8 Disjointed Hostnames and AD Objects 231
11.9 Kerberos Authentication Failure 232
11.10 Error: “Kerberos User is not Permitted to Configure” 232
11.11 Error: “The Caller is Unauthorized.” 232
11.12 Error when Removing AD Integration (Error in SetKerberos) 233
11.13 Failed Certificate Requests via Microsoft CA 233
11.14 Delta Profile Fails to Configure WiFi Settings 234
11.15 Disabling the Wireless Interface 234
11.16 Configuration via Jobs Fails because of OTP Setting 235
11.17 Configuration Fails with Exit Code 111 235
11.18 Configuration Fails with SSL Error 235
Chapter 11 Troubleshooting
11.1 Damaged RCS Data Files
If one of the data files used by the RCS (in non-database mode) is damaged or missing:
• The Console shows a “login failure” message when trying to connect to the RCS.
• When you try to save a profile, the Console shows an error message.
Solution:
Restore the latest backup version of the data files to the correct location (see Backing up Data on page 54).
If you did not create a backup, do one of these:
• Uninstall and then reinstall the RCS (non-database mode). This creates new empty copies of all the
required data files.
- OR-
• In the registry of the computer running the RCS, add a DWORD key with the name “Recover” to this
key:
• 32-bit operating systems: HKLM\SOFTWARE\Intel\
Intel(R) Setup and Configuration Software\12
• 64-bit operating systems: HKLM\SOFTWARE\Wow6432Node\Intel\
Intel(R) Setup and Configuration Software\12
When the RCS starts, it checks if this key exists. If the key exists with a value not equal to zero, the RCS will
automatically create a new empty file for each damaged or missing data file. Only damaged or missing data files
are replaced.
11.2 Connecting to an RCS behind a Firewall
If you install the RCS on a computer that is protected by a firewall, you might receive error messages when you
try to connect to the RCS.
Solution:
You must make sure that the firewall is configured to enable the WMI to connect to the RCS. For more
information, refer to the Microsoft Developer Network:
http://msdn.microsoft.com/en-us/library/aa389286(VS.85).aspx
11.3 Exit Code 110
This error can occur if both these conditions are true:
1. The certificate chain of the digital certificate cannot be validated locally by the host operating system on the
Intel AMT system.
2. The host operating system on the Intel AMT system failed to access the Internet.
Digital certificates contain data about the organization from which they were issued. This data forms a
“certificate chain” that ends in a trusted root certificate of a known CA. If the trusted root certificate is not
installed in the operating system, Windows uses an automatic update mechanism to download the necessary
root certificate from Microsoft.
Intel® SCS – User Guide 226
Chapter 11 Troubleshooting
Some versions of Windows (for example, Windows 8) do not include all the trusted root certificates necessary to
validate time-stamped digital signatures. If these systems also do not have Internet access, the automatic
update mechanism will fail.
Solutions:
• Make sure that host operating system has access to the Internet. This is the easiest solution because
the certificate will be downloaded automatically.
• If you cannot connect the Intel AMT system to the Internet, manually download and install a root
certificate update package from the Microsoft update catalog. Select the relevant package for the
operating system from this website:
http://catalog.update.microsoft.com/v7/site/Search.aspx?q=root%20certificate%20update
11.4 Remote Connection to Intel AMT Fails
During configuration, an IP address is set in the Intel AMT device. This IP address is used by management
consoles (and Intel SCS) to remotely connect to Intel AMT.
If the IP address is incorrect, these problems might occur:
• Your management console will not be able to connect to the device.
• If you are using the RCS to configure systems:
• This error: “Post configuration connection to the Intel(R) AMT device failed” in the RCS log file. This
error occurs because, after configuration is complete, the RCS tries (and fails) to connect to the
device to test the connection.
• In database mode, the “Connection Status” column in the Console will show that the RCS failed to
connect to these systems.
Solutions:
The first step is to check the IP address that is defined in the Intel AMT device. To do this, use the standalone
Discovery Utility or the SystemDiscovery command. For more information, see Discovering Systems on
page 131.
The value of the IP address is located in this tag/registry key:
Configurationinfo > AMTNetworkSettings > AMTWiredNetworkAdapter > IPv4IPSettings > IP.
• If this tag/registry key contains the correct IP address:
• In the Domain Name System (DNS), make sure that this IP address is associated with the correct
FQDN for the Intel AMT system.
• If you have a Firewall in your network, make sure that the ports used by Intel AMT are not blocked
(16992; 16993; 16994; 16995; 5900).
• If this tag/registry key contains a value of “0.0.0.0”, this means that the device is waiting to be updated
by the DHCP server. This can occur after you do any of these:
• Configure a system to use DHCP, but the system was already configured to use a static IP.
• Run a “Full” unconfiguration on a system (this sets the system back to the default which uses an IP
address from the DHCP server).
To fix this problem, it is recommended to run this command on the Intel AMT system to immediately
update the IP address: ipconfig /renew
Intel® SCS – User Guide 227
Chapter 11 Troubleshooting
After the IP address is correctly defined in the Intel AMT device, all remote connections should work without any
problems. In database mode, to change the Connection Status, you can run a job on these systems (for
example, a maintenance job). When the job finishes, the RCS will test the connection again and then update
the Connection Status.
Intel® SCS – User Guide 228
Chapter 11 Troubleshooting
11.5 Error with XML File or Missing SCSVersion Tag
Errors 37 or 38 are returned by the Configurator if problems exist with the configuration profile XML file. These
errors usually occur when the Configurator cannot find the file or read the data that it contains.
Solutions:
• In the command line, make sure that you supplied the correct name for the XML file. For example, if the
filename contains spaces, you must supply the filename in quotes (like this: “My Profile”).
• Make sure that the profile is a valid profile. Profiles created using Intel SCS 7.0 are NOT supported. These
profiles do not have the mandatory <SCSVersion> tag. Even if you add the missing <SCSVersion>
tag, the profile is still invalid because it contains tags and values not supported by Intel SCS 12.0.
(Profiles created using Intel SCS 7.1 include this tag and are valid for use by Intel SCS 12.0.)
Note:
Try to open the profile using the Intel AMT Configurator Utility supplied in Intel SCS 12.0. To do this,
select Create Settings to Configure Multiple Systems and browse to the folder containing the
profile. If the profile is not shown in the list of profiles it is not a valid profile.
• If the Intel AMT system is running Windows XP, make sure that Service Pack 3 is installed.
• If the profile is encrypted, these errors can occur on Intel AMT systems running Windows 7 and Windows
Server 2008. This is because of a known Microsoft issue. Install this hotfix:
http://support.microsoft.com/kb/981118.
11.6 Reconfiguration of Dedicated IP and FQDN Settings
Reconfiguration can fail when all these conditions are true:
1. The Intel AMT device was configured with an FQDN and IP different from the host operating system (for
example, by using a dedicated network settings file).
2. The dedicated network settings file contains FQDN and IP values different from those currently defined in
the Intel AMT device.
3. Intel SCS needs to reconfigure the device using the new values in the dedicated network settings file.
Solution:
Make sure you supply the current IP address or FQDN of the Intel AMT device in the <CurrentAMTAddress> tag
of the dedicated network settings file.
Intel® SCS – User Guide 229
Chapter 11 Troubleshooting
11.7 Disjointed Namespaces
A disjointed namespace occurs when the primary Domain Name System (DNS) suffix of a computer does not
match the DNS domain of which it is a member. Defining a network environment with disjointed namespaces
(intentionally or accidentally) can cause many different types of communication and authentication failures.
For Intel AMT, these failures can be related to:
• Configuration/Reconfiguration
• Authentication using Kerberos users in the Access Control List (ACL)
• Authentication using Transport Layer Security (TLS)
Solution:
If integration with Active Directory (AD) is enabled, during configuration Intel SCS sends a request to create an
AD object for the Intel AMT device. Some of the entries in this object define parameters used in Kerberos
tickets. For example, the DNS Host Name and the Service Principal Names (SPNs). If these entries in the AD
object are configured using the correct DNS name, problems with disjointed namespaces can be avoided. For
example, “Object 2” in this diagram was created by Intel SCS using an FQDN in the Intel AMT device
(System1.DDC.com) that matches the DNS name.
To implement this solution:
1. Check in the DNS to find the correct name that can be resolved using DNS resolution. This name needs to
be inserted into the FQDN of the Intel AMT device.
2. Use Intel SCS to configure/reconfigure the Intel AMT device with the required FQDN. Intel SCS includes
several options for the source it can use when inserting the FQDN into the Intel AMT device (see Defining IP
and FQDN Settings on page 125).
Intel® SCS – User Guide 230
Chapter 11 Troubleshooting
11.8 Disjointed Hostnames and AD Objects
A disjointed hostname occurs when the hostname in the Domain Name System (DNS) is not the same as the
hostname assigned in Windows. This can occur when the hostname in DNS contains characters that are not
valid characters in a Windows hostname. Disjointed hostnames usually occur when the network environment
is using a DNS hierarchy and needs to support different DNS zones. To support this hierarchy, the hostname in
DNS can be defined by joining the DNS zones and using periods as a separator. Because periods are not valid in
the Windows hostname, the FQDN in Windows must be defined differently. For example by using underscores
instead of periods, as shown in this table (where the hostname part of the FQDN is marked in yellow):
Example Record in DNS FQDN in Host Operating System
#1 10.0.0.7=System1.DNS1.DDC.com System1_DNS1.DDC.com
#2 10.0.0.8=System1.DNS2.DDC.com System1_DNS2.DDC.com
If integration with Active Directory (AD) is enabled, during configuration Intel SCS sends a request to create an
AD object for the Intel AMT device. By default, the object is created using the hostname part of the FQDN that
Intel SCS configured in the Intel AMT device. The value of the FQDN that Intel SCS configures in the Intel AMT
device is defined in the configuration profile. Most of these options take the hostname from the operating
system.
The DNS Look Up FQDN option takes the name returned by an “nslookup” on the IP address of the on-board
wired LAN interface. In the examples above, this would mean that the FQDN defined in the Intel AMT device is
the same as the FQDN shown in the Record in DNS Column. When multiple records in DNS have identical
values for the first part of the hostname (in this example "System1"), this can cause problems when creating
AD objects. This is because the AD object is created using only the first part of the hostname, up to the first
period. The result is that only one AD object will be created even though multiple Intel AMT devices exist.
Solution:
In the AD Integration window, select the Always use the OS Host Name for the new AD Object check
box (see Defining Active Directory Integration on page 95).
When this check box is selected, the AD object will always be created using the hostname defined in the
operating system.
Note:
This option is not supported when using jobs with a job operation type of “Configuration”.
Intel® SCS – User Guide 231
Chapter 11 Troubleshooting
11.9 Kerberos Authentication Failure
If integration with Active Directory (AD) is enabled, during configuration Intel SCS creates an AD object for the
Intel AMT device. The values of the Service Principal Name (SPN) attribute in this object are used in Kerberos
tickets during AD authentication.
If the AD forest contains more than one object representing the same Intel AMT device, the Kerberos
authentication will fail. This is because identical SPN values exist for different objects. The AD does not know
which SPN to use, and thus an error occurs.
Multiple objects can be created during reconfiguration when you change the AD Organizational Unit (ADOU)
defined in the profile (see Defining Active Directory Integration on page 95). If you do not use the /ADOU flag in
the CLI, Intel SCS does not know the location of the old object and thus cannot delete it.
Solution:
Make sure that the AD forest contains only one AD object for each Intel AMT device.
If not:
1. Manually delete the object from the old ADOU.
2. Wait approximately 15 minutes, or manually purge the Kerberos tickets. (You can use the Klist.exe
application to purge the tickets.)
11.10 Error: “Kerberos User is not Permitted to Configure”
Usually, this error will occur if all these conditions are true:
• The requested operation will change the FQDN setting in the Intel AMT device, or the Intel AMT Active
Directory object.
• The requested operation is run using a Kerberos admin user.
• The password of the default Digest admin user is not defined in the profile or supplied in the CLI
command (using the /AdminPassword parameter).
This is to prevent losing connection to the device when changing these settings.
Solution:
Define the Digest admin password in the profile or the CLI command.
11.11 Error: “The Caller is Unauthorized.”
Intel AMT includes a security mechanism to prevent brute force attacks that are trying to “crack” the Digest
admin password. If a brute force attack is detected, connection to the device is blocked and error messages like
these are recorded in the log file:
Intel(R) AMT connection error 0xc000521d: The caller is unauthorized.
After connection to the device is blocked, this error will continue to occur even when trying to connect with the
correct password.
Solution:
Wait for approximately one hour and then try the requested operation again.
Intel® SCS – User Guide 232
Chapter 11 Troubleshooting
11.12 Error when Removing AD Integration (Error in SetKerberos)
For some Intel AMT 4.x and 5.x systems, this warning can occur during reconfiguration with a profile that
contains TLS settings but disables Active Directory (AD) integration:
error in SetKerberos (1) Failed while calling WS-Management call
SetKerberosSettings
This warning occurs only if the system was initially configured with a profile containing TLS settings and AD
integration enabled. The result is that configuration is completed (including TLS), but the AD integration is not
disabled.
Solution:
This is a known limitation that was solved in versions 4.2.30 and 5.2.30 of the Intel AMT firmware. For systems
with this problem:
1. Reconfigure the system using a profile that disables TLS and Active Directory.
2. Reconfigure the system using a profile that enables and defines the required TLS settings.
11.13 Failed Certificate Requests via Microsoft CA
Due to Microsoft limitations, creation of the certificate might fail in these situations
• If the FQDN of the Intel AMT device is longer than 64 characters
• If the certificate Subject Name is longer than 256 characters
• If the CN in the Subject Name field is the Distinguished Name, and this Distinguished Name is longer
than 256 characters
Solution:
Make sure that the values in the generated certificate will not exceed the maximum values listed above. A
possible solution for large values in the Subject Name field is to define a CN that will contain less characters (see
User-defined CNs on page 212).
Intel® SCS – User Guide 233
Chapter 11 Troubleshooting
11.14 Delta Profile Fails to Configure WiFi Settings
In certain conditions, reconfiguring a configured system using a “Delta” profile containing WiFi Connection
settings does not enable WiFi in the Intel AMT device. The configuration will complete with warnings, and the
log file will include this error:
A WSMAN command returned an error: GetField: no such field named “LinkPolicy”
This can occur if all these conditions are true:
• The system was configured using a profile that disabled WiFi in the Intel AMT device (the profile did not
include WiFi Connection settings).
• The system was then reconfigured using a Delta profile that included WiFi Connection settings, but did
NOT include Power Management settings.
• The Delta profile was created in a version of Intel SCS earlier than Intel SCS 8.1.
Solution:
A check box was added to the Network Configuration window of the profile (Enable WiFi connection also in S1-
S5 operating power system states). This solves the problem because the power management settings for the
wireless NIC can now be configured using a delta profile. During upgrade/migration, this check box is not added
to delta profiles (to support backwards compatibility).
To add the check box and reconfigure the system:
1. Open the delta profile in Intel SCS 12.0. (When you open the profile, the check box is added.)
2. In the Network Configuration window, verify that the status of the new check box is what you require
(selected/not selected).
3. Save the profile.
4. Reconfigure the system using the Delta profile.
11.15 Disabling the Wireless Interface
Intel AMT includes a wireless interface that can be enabled or disabled during configuration. You can define this
setting in the profile using the WiFi Connection check box (see Defining Profile Optional Settings on page 94).
To disable the interface after it has been enabled, you can remove the WiFi Connection settings from the profile
and then reconfigure the system. But, reconfiguration does not always disable the wireless interface. This is a
known limitation of some versions of the Intel AMT Firmware.
Solution:
If reconfiguration did not close the wireless interface:
1. Unconfigure the system.
2. Reconfigure the system using a profile containing the settings that you want.
Intel® SCS – User Guide 234
Chapter 11 Troubleshooting
11.16 Configuration via Jobs Fails because of OTP Setting
A configuration operation, defined in a job, will fail on a system when all of these conditions are true:
1. The system is in the “Unconfigured” status.
2. The system is defined to use PKI authentication during configuration.
3. The RCS is defined to require a One-Time Password (OTP) when a system is configured using PKI
authentication. This setting is defined in the Configuration Options tab (see Defining the RCS Settings on
page 77).
The failure occurs because the RCS cannot remotely set the OTP in the Intel AMT device. (This is usually done
by the Configurator when it sends the configuration request to the RCS.)
Solution:
Remove the requirement for an OTP. To do this, select None in the Advanced Configuration Options section of
the Configuration Options tab.
Note:
Changing this setting to None will also cancel the OTP requirement for all future remote configuration
requests sent from the Configurator. For more information about OTP, see About Remote Configuration on
page 216.
11.17 Configuration Fails with Exit Code 111
Management Engine (ME) firmware versions 6.x, 7.x, 8.x, 9.x, 10.x, 11.0, 11.5, and 11.6 are considered
vulnerable for Intel-SA-00075. It is highly recommended that you upgrade your ME firmware. Read the Public
Security Advisory at https://www.intel.com/content/www/us/en/security-center/advisory/intel-sa-
00075.html for more information.
11.18 Configuration Fails with SSL Error
This error can occur during remote configuration of an Intel AMT system with an unsupported version of
SSL/TLS encryption.
Note:
TLS 1.0 has been deprecated as the security protocol for Intel SCS communication with Intel AMT. The TLS
1.0 protocol has identified security vulnerabilities, including CVE-2011-3389 and CVE-2014-3566. Intel
SCS 12.0 will default to TLS 1.1 to encrypt communication between Intel SCS software components and
Intel AMT.
Users can enable TLS 1.0 protocol support for backwards compatibility during installation/upgrade of the
Remote Configuration Server (RCS). For instructions on how to enable or disable TLS 1.0 protocol support,
see Configuring Transport Layer Security (TLS) Protocol Support on page 72.
Intel® SCS – User Guide 235
Potrebbero piacerti anche
- Amstrad CPC Serial Interface II User GuideDocumento27 pagineAmstrad CPC Serial Interface II User GuideBrian LorpNessuna valutazione finora
- Mifare Card Reader With Keypad: User Guide HMD-SA-TKWA-AES/CER Page 1 of 12 Issue: 06/2020Documento10 pagineMifare Card Reader With Keypad: User Guide HMD-SA-TKWA-AES/CER Page 1 of 12 Issue: 06/2020SVS SVS100% (1)
- Drive Fitness Test v2.30 With Firmware Download Usage InstructionsDocumento10 pagineDrive Fitness Test v2.30 With Firmware Download Usage InstructionsnatadevxNessuna valutazione finora
- HTTVRDocumento18 pagineHTTVRliberman12Nessuna valutazione finora
- Phoenix Winphlash Utility User's GuideDocumento12 paginePhoenix Winphlash Utility User's GuidejmbordiniNessuna valutazione finora
- iSCPC User Guide PDFDocumento63 pagineiSCPC User Guide PDFGomia DetuttiNessuna valutazione finora
- Aras Simulation Management 12.0R1 - User GuideDocumento19 pagineAras Simulation Management 12.0R1 - User GuideHernan GiagnorioNessuna valutazione finora
- Atoll 2.8 User GuideDocumento37 pagineAtoll 2.8 User GuideHimaiya Tuna IINessuna valutazione finora
- ChartsPLUS 2.0 User Guide PDFDocumento120 pagineChartsPLUS 2.0 User Guide PDFKarthik KumarNessuna valutazione finora
- LeibICT USSDGW Simulator User GuideDocumento9 pagineLeibICT USSDGW Simulator User GuideIgnacio Ambiado MakrayNessuna valutazione finora
- Kahuna User Manual Issue2.3 Rev1Documento273 pagineKahuna User Manual Issue2.3 Rev1csystemsNessuna valutazione finora
- Talent User Guidebook AugDocumento15 pagineTalent User Guidebook AugEvonne L YKNessuna valutazione finora
- Renewable Brochure en PDFDocumento46 pagineRenewable Brochure en PDFandresboy123Nessuna valutazione finora
- TOAD User's Guide 7 - 2 PDFDocumento505 pagineTOAD User's Guide 7 - 2 PDFKamlesh SoniNessuna valutazione finora
- NGASP Evo User Guide 250920Documento13 pagineNGASP Evo User Guide 250920Reginaldo VinhasNessuna valutazione finora
- Next Gen HD LED Lit Videowall User Guide PDFDocumento109 pagineNext Gen HD LED Lit Videowall User Guide PDFAmit Vindrawan AmbedkarNessuna valutazione finora
- Acco Rexel CB305 CB345 CB345E CB355 CB355E CB405 CB405E Comb Binding Machine User Guide - Ref: OI-540-07-01Documento36 pagineAcco Rexel CB305 CB345 CB345E CB355 CB355E CB405 CB405E Comb Binding Machine User Guide - Ref: OI-540-07-01Rick83% (6)
- Canopy Lens User's Guide: LENS-UG-en Issue 2 January 2008Documento27 pagineCanopy Lens User's Guide: LENS-UG-en Issue 2 January 2008Advantec SrlNessuna valutazione finora
- Schlumberger Licensing User GuideDocumento28 pagineSchlumberger Licensing User GuideTalha AkhoonNessuna valutazione finora
- IBM X3400 M3 User Manual and MaintenanceDocumento346 pagineIBM X3400 M3 User Manual and MaintenanceDragutinovicNessuna valutazione finora
- Realsoft Attendance ManagementUser GuideDocumento34 pagineRealsoft Attendance ManagementUser GuideNilesh SadavarteNessuna valutazione finora
- HP Deskjet Ink Advantage 2060 All-In-One SeriesDocumento2 pagineHP Deskjet Ink Advantage 2060 All-In-One SeriesCan B.100% (2)
- WPL-Lab-Manual-fatima 13084Documento17 pagineWPL-Lab-Manual-fatima 13084HABIBA -Nessuna valutazione finora
- OEM Technical Guide 15.0 Revision1.0Documento247 pagineOEM Technical Guide 15.0 Revision1.0Alfian Nur LuthfiNessuna valutazione finora
- Intel - Serial IO - Bring Up Guide and Release Note Rev1.0Documento25 pagineIntel - Serial IO - Bring Up Guide and Release Note Rev1.0Nurfatini CheNessuna valutazione finora
- PIC MICROCONTROLLER PROGRAMMING User Guide PDFDocumento14 paginePIC MICROCONTROLLER PROGRAMMING User Guide PDFMaria MaloneNessuna valutazione finora
- Coffee Lake H/S Platform System Memory Interface: Technical White PaperDocumento51 pagineCoffee Lake H/S Platform System Memory Interface: Technical White PaperagxinNessuna valutazione finora
- xHCI Rev1 2bDocumento595 paginexHCI Rev1 2blhoussainelhajjami10Nessuna valutazione finora
- OEM Technical Guide 15.2 Rev-0.81Documento249 pagineOEM Technical Guide 15.2 Rev-0.81Eduardo HuenufilNessuna valutazione finora
- Cbp7.0 Ets User GuideDocumento99 pagineCbp7.0 Ets User Guidemarzy7612Nessuna valutazione finora
- DVT UserguideDocumento118 pagineDVT Userguidecephalon1Nessuna valutazione finora
- Intel Smart Connect Technology: Setup & Configuration GuideDocumento44 pagineIntel Smart Connect Technology: Setup & Configuration GuideChhoemSovannNessuna valutazione finora
- HP Moonshot Provisiong Manager User GuideDocumento44 pagineHP Moonshot Provisiong Manager User GuideBalasubramanian ReguramanNessuna valutazione finora
- Intel (R) Serial IO - Bring Up Guide and Release Note Rev1p0 PDFDocumento25 pagineIntel (R) Serial IO - Bring Up Guide and Release Note Rev1p0 PDFhobiesamNessuna valutazione finora
- Intel (R) Serial IO - Bring Up Guide and Release Note Rev1p1Documento25 pagineIntel (R) Serial IO - Bring Up Guide and Release Note Rev1p1YomaraNoemiPalmaAguirreNessuna valutazione finora
- WLD 900 Installation and User's GuideDocumento10 pagineWLD 900 Installation and User's GuideveerabossNessuna valutazione finora
- UserGuide PDFDocumento219 pagineUserGuide PDFTharanga Devinda JayathungaNessuna valutazione finora
- SyncTrak - v5 User GuideDocumento16 pagineSyncTrak - v5 User GuideEduardo LacerdaNessuna valutazione finora
- VSCCommn - Bin Content 4.8.4Documento14 pagineVSCCommn - Bin Content 4.8.4Uncle KnownNessuna valutazione finora
- VSCCommn - Bin Content 4.8.0Documento14 pagineVSCCommn - Bin Content 4.8.0Uncle KnownNessuna valutazione finora
- B&K 2250 Be1712Documento150 pagineB&K 2250 Be1712GilbertoAndresDuarteNessuna valutazione finora
- BioRadio 150 Users Guide PDFDocumento9 pagineBioRadio 150 Users Guide PDFsastrakusumawijayaNessuna valutazione finora
- Odb2vtk User GuideDocumento3 pagineOdb2vtk User GuideSandy YansikuNessuna valutazione finora
- SE0097 - Southern Pine User GuideDocumento25 pagineSE0097 - Southern Pine User GuidecanamflyrNessuna valutazione finora
- ALC1150-CG DataSheet 1.0Documento88 pagineALC1150-CG DataSheet 1.0aauniNessuna valutazione finora
- CnPilot Enterprise Wi-Fi Access Points 4.1 User GuideDocumento278 pagineCnPilot Enterprise Wi-Fi Access Points 4.1 User GuideHildy SanchezNessuna valutazione finora
- Ug OsvvmDocumento25 pagineUg OsvvmMiroslav MarinkovicNessuna valutazione finora
- CERBERUS User GuideDocumento136 pagineCERBERUS User Guideyasj vmaniNessuna valutazione finora
- Kubios HRV 2.2 Users GuideDocumento44 pagineKubios HRV 2.2 Users GuideSimon HayekNessuna valutazione finora
- Product Data: Battery-Powered CCLD Signal Conditioners: Type 1704-A-001, One-Channel, and Type 1704-A-002, Two-ChannelDocumento4 pagineProduct Data: Battery-Powered CCLD Signal Conditioners: Type 1704-A-001, One-Channel, and Type 1704-A-002, Two-ChanneltiberiupazaraNessuna valutazione finora
- BIOS 98 Release Notes PDFDocumento37 pagineBIOS 98 Release Notes PDFliberthNessuna valutazione finora
- BMC Atrium Integration Engine 7.6.04 Users GuideDocumento262 pagineBMC Atrium Integration Engine 7.6.04 Users GuideZack AbrahmsNessuna valutazione finora
- Intel (R) ME SW Installation GuideDocumento36 pagineIntel (R) ME SW Installation GuideJesús Gildardo Mejía CortésNessuna valutazione finora
- Oracle® Balanced Scorecard: User Guide Release 11iDocumento42 pagineOracle® Balanced Scorecard: User Guide Release 11iBogdan StatescuNessuna valutazione finora
- A Dolby Digital Encoding System For DVDDocumento4 pagineA Dolby Digital Encoding System For DVDmakersofNessuna valutazione finora
- SRF6U I7-9750H: Intel Coffee Lake HDocumento79 pagineSRF6U I7-9750H: Intel Coffee Lake HDude Jones100% (1)
- Requirement Updates For Dolby DecodersDocumento8 pagineRequirement Updates For Dolby DecodersAnonymous v3CzqN2vfNessuna valutazione finora
- Hardware User Guide: Issue 2.2 Date 2020-11-05Documento75 pagineHardware User Guide: Issue 2.2 Date 2020-11-05Phạm Trọng NhânNessuna valutazione finora
- Intel (R) AMT Configuration UtilityDocumento138 pagineIntel (R) AMT Configuration Utilitycool10148Nessuna valutazione finora
- Intel AMT Configuration UtilityDocumento135 pagineIntel AMT Configuration UtilityAngel FraustoNessuna valutazione finora
- Intel® Desktop Board DQ45EKDocumento4 pagineIntel® Desktop Board DQ45EKJosé Luis Neme PeredaNessuna valutazione finora
- Optiplex 3080 Spec SheetDocumento7 pagineOptiplex 3080 Spec SheetĐộ Quách ThànhNessuna valutazione finora
- Dell OptiPlex 7010 Spec SheetDocumento2 pagineDell OptiPlex 7010 Spec SheetThiago Victor Almeida D'Souza0% (1)
- 7th Generation Core Mobile Processor Iot Platform BriefDocumento6 pagine7th Generation Core Mobile Processor Iot Platform BriefKukaneswaran Selva RajooNessuna valutazione finora
- BD 82 HM 55Documento956 pagineBD 82 HM 55hgfgffgfggffgNessuna valutazione finora
- Ecemea Optiplex 7040 Technical Spec Sheet PDFDocumento3 pagineEcemea Optiplex 7040 Technical Spec Sheet PDFNisar AhmedNessuna valutazione finora
- Fujitsu Mainboard D30 Mainboard D3076-S ATX: Data SheetDocumento3 pagineFujitsu Mainboard D30 Mainboard D3076-S ATX: Data SheetpziolkoNessuna valutazione finora
- HP Commercial Desktop Step-by-Step Guide - 2.14Documento22 pagineHP Commercial Desktop Step-by-Step Guide - 2.14Sebas FretesNessuna valutazione finora
- 3236Documento40 pagine3236Adela100% (2)
- HP Retail Solutions April 2019 Price ListDocumento1 paginaHP Retail Solutions April 2019 Price ListNilesh JainNessuna valutazione finora
- Precision M2800 Spec SheetDocumento3 paginePrecision M2800 Spec SheetSachindra KumarNessuna valutazione finora
- HP Elitebook Folio 1040 G2 Notebook PCDocumento4 pagineHP Elitebook Folio 1040 G2 Notebook PCjosjusNessuna valutazione finora
- C 04329910 FGSD Gsdrty RTBVN NGHJ Uyi Uklkj GfghthgsdfgsdgserserDocumento4 pagineC 04329910 FGSD Gsdrty RTBVN NGHJ Uyi Uklkj GfghthgsdfgsdgserserHumayun NawazNessuna valutazione finora
- ThinkPad L570 SpecDocumento1 paginaThinkPad L570 SpecRadek PangrácNessuna valutazione finora
- Precision 7920 Rack Spec SheetDocumento6 paginePrecision 7920 Rack Spec SheetNguyễn Vạn ThắngNessuna valutazione finora
- HP EliteDesk 800 G1 Series Business DesktopDocumento89 pagineHP EliteDesk 800 G1 Series Business DesktopjcmasipNessuna valutazione finora
- Intel® Wireless-AC 9260: Product BriefDocumento3 pagineIntel® Wireless-AC 9260: Product BrieftedysuNessuna valutazione finora
- Think PadDocumento159 pagineThink PadAshik IqbalNessuna valutazione finora
- LaptopDocumento39 pagineLaptopAparna TichkuleNessuna valutazione finora
- Forbes - July 21 2014 USADocumento116 pagineForbes - July 21 2014 USAhenry408100% (1)
- 23.8" Infinityedge All-In-One Featuring Full HD and Industry-Leading Performance and Collaboration TechnologyDocumento6 pagine23.8" Infinityedge All-In-One Featuring Full HD and Industry-Leading Performance and Collaboration Technologyjorge vasquezNessuna valutazione finora
- HP ProBook 640 G1 NotebookDocumento61 pagineHP ProBook 640 G1 Notebooks_vallespinNessuna valutazione finora
- HP Pro Tower 280 G9 PCI Desktop PC: Maximize Your InvestmentDocumento4 pagineHP Pro Tower 280 G9 PCI Desktop PC: Maximize Your Investmentariyamanjula2914Nessuna valutazione finora
- SurfScan 1.5 - User ManualDocumento32 pagineSurfScan 1.5 - User ManualManuel Fco J Patiño CNessuna valutazione finora
- Quotation: Hadharat Al Iraq For Telecommunications and Information Technology Solutions Co. Ltd. # Q-000249Documento2 pagineQuotation: Hadharat Al Iraq For Telecommunications and Information Technology Solutions Co. Ltd. # Q-000249Ali AbdullrahmanNessuna valutazione finora
- m900 SFF Platform SpecDocumento1 paginam900 SFF Platform SpecRrrNessuna valutazione finora
- Release Notes Ivb SNB Vbios 2158Documento13 pagineRelease Notes Ivb SNB Vbios 2158Unfaithful AngelNessuna valutazione finora
- Intel® Desktop Boards Dq67Sw, Dq67Ep, Dq67Ow: Intel® Vpro™ Technology Setup and Configuration GuideDocumento33 pagineIntel® Desktop Boards Dq67Sw, Dq67Ep, Dq67Ow: Intel® Vpro™ Technology Setup and Configuration GuideLuis CartagenaNessuna valutazione finora
- HP Compaq 8100 Elite Business PC Data Sheet FINALv2Documento2 pagineHP Compaq 8100 Elite Business PC Data Sheet FINALv2Gelen Raymundo AcuñaNessuna valutazione finora
- Dell Computer - Saved Quote Information - 1022890971792Documento7 pagineDell Computer - Saved Quote Information - 1022890971792ClintNessuna valutazione finora
- iPhone Unlocked for the Non-Tech Savvy: Color Images & Illustrated Instructions to Simplify the Smartphone Use for Beginners & Seniors [COLOR EDITION]Da EverandiPhone Unlocked for the Non-Tech Savvy: Color Images & Illustrated Instructions to Simplify the Smartphone Use for Beginners & Seniors [COLOR EDITION]Valutazione: 5 su 5 stelle5/5 (4)
- iPhone 14 Guide for Seniors: Unlocking Seamless Simplicity for the Golden Generation with Step-by-Step ScreenshotsDa EverandiPhone 14 Guide for Seniors: Unlocking Seamless Simplicity for the Golden Generation with Step-by-Step ScreenshotsValutazione: 5 su 5 stelle5/5 (4)
- Linux: The Ultimate Beginner's Guide to Learn Linux Operating System, Command Line and Linux Programming Step by StepDa EverandLinux: The Ultimate Beginner's Guide to Learn Linux Operating System, Command Line and Linux Programming Step by StepValutazione: 4.5 su 5 stelle4.5/5 (9)
- RHCSA Exam Pass: Red Hat Certified System Administrator Study GuideDa EverandRHCSA Exam Pass: Red Hat Certified System Administrator Study GuideNessuna valutazione finora
- Linux for Beginners: Linux Command Line, Linux Programming and Linux Operating SystemDa EverandLinux for Beginners: Linux Command Line, Linux Programming and Linux Operating SystemValutazione: 4.5 su 5 stelle4.5/5 (3)
- Kali Linux - An Ethical Hacker's Cookbook - Second Edition: Practical recipes that combine strategies, attacks, and tools for advanced penetration testing, 2nd EditionDa EverandKali Linux - An Ethical Hacker's Cookbook - Second Edition: Practical recipes that combine strategies, attacks, and tools for advanced penetration testing, 2nd EditionValutazione: 5 su 5 stelle5/5 (1)
- Mastering Windows PowerShell ScriptingDa EverandMastering Windows PowerShell ScriptingValutazione: 4 su 5 stelle4/5 (3)
- RHCSA Red Hat Enterprise Linux 9: Training and Exam Preparation Guide (EX200), Third EditionDa EverandRHCSA Red Hat Enterprise Linux 9: Training and Exam Preparation Guide (EX200), Third EditionNessuna valutazione finora
- PowerShell: A Comprehensive Guide to Windows PowerShellDa EverandPowerShell: A Comprehensive Guide to Windows PowerShellValutazione: 3.5 su 5 stelle3.5/5 (2)
- MAC OS X UNIX Toolbox: 1000+ Commands for the Mac OS XDa EverandMAC OS X UNIX Toolbox: 1000+ Commands for the Mac OS XNessuna valutazione finora
- IPHONE 15 Pro Max: A Step by Step Comprehensive Guide, Tips, Tricks, With New Features For Seniors and Beginners.Da EverandIPHONE 15 Pro Max: A Step by Step Comprehensive Guide, Tips, Tricks, With New Features For Seniors and Beginners.Nessuna valutazione finora
- Java Professional Interview Guide: Learn About Java Interview Questions and Practise Answering About Concurrency, JDBC, Exception Handling, Spring, and HibernateDa EverandJava Professional Interview Guide: Learn About Java Interview Questions and Practise Answering About Concurrency, JDBC, Exception Handling, Spring, and HibernateNessuna valutazione finora
- Excel : The Ultimate Comprehensive Step-By-Step Guide to the Basics of Excel Programming: 1Da EverandExcel : The Ultimate Comprehensive Step-By-Step Guide to the Basics of Excel Programming: 1Valutazione: 4.5 su 5 stelle4.5/5 (3)
- React.js for A Beginners Guide : From Basics to Advanced - A Comprehensive Guide to Effortless Web Development for Beginners, Intermediates, and ExpertsDa EverandReact.js for A Beginners Guide : From Basics to Advanced - A Comprehensive Guide to Effortless Web Development for Beginners, Intermediates, and ExpertsNessuna valutazione finora
- Linux: A Comprehensive Guide to Linux Operating System and Command LineDa EverandLinux: A Comprehensive Guide to Linux Operating System and Command LineNessuna valutazione finora
- Windows Server 2019 Administration Fundamentals - Second Edition: A beginner's guide to managing and administering Windows Server environments, 2nd EditionDa EverandWindows Server 2019 Administration Fundamentals - Second Edition: A beginner's guide to managing and administering Windows Server environments, 2nd EditionValutazione: 5 su 5 stelle5/5 (1)






















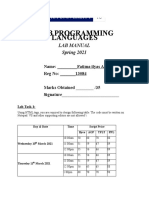



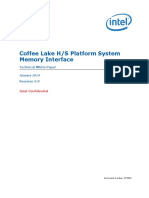

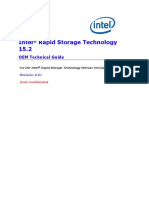


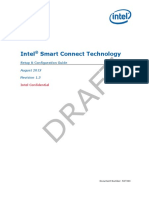
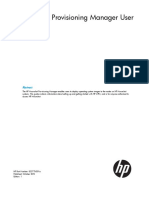




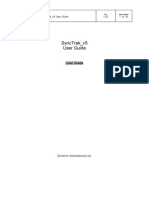



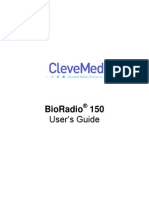



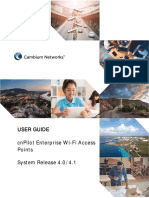









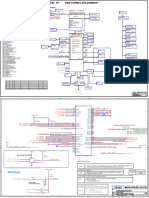

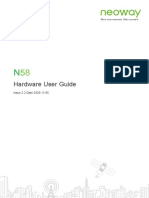
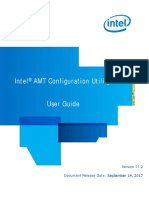
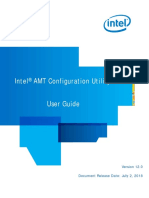

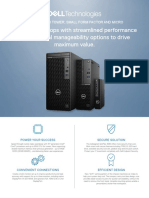



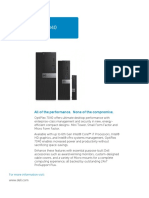


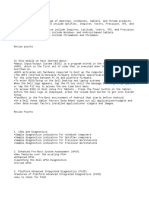


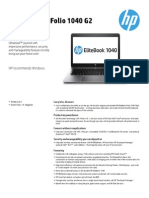






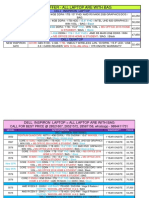




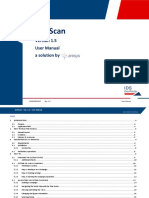




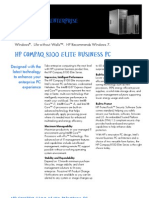
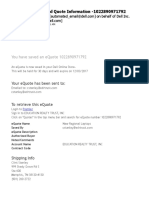

![iPhone Unlocked for the Non-Tech Savvy: Color Images & Illustrated Instructions to Simplify the Smartphone Use for Beginners & Seniors [COLOR EDITION]](https://imgv2-2-f.scribdassets.com/img/audiobook_square_badge/728318688/198x198/f3385cbfef/1715431191?v=1)