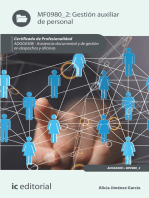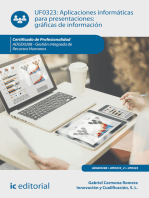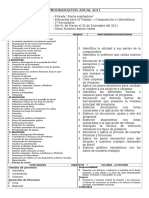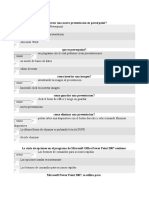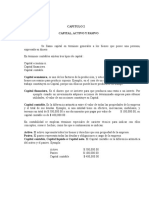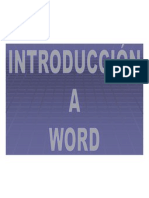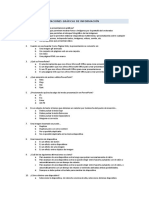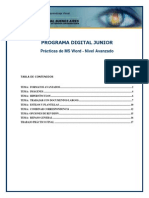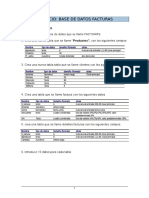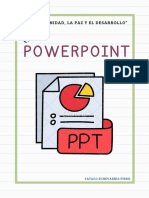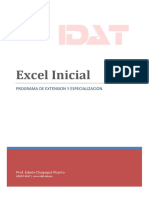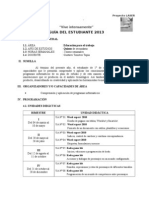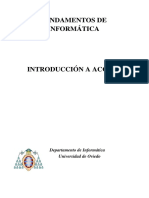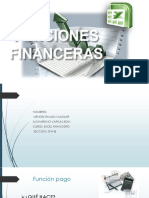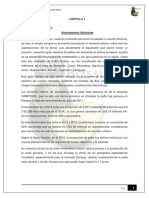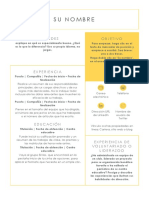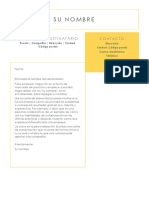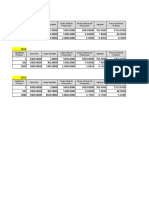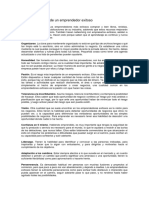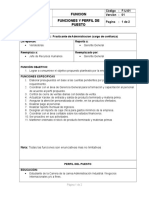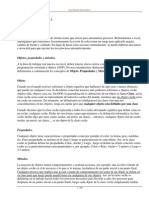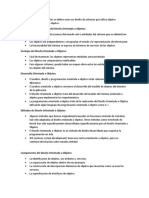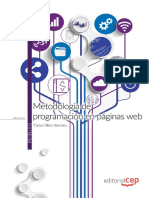Documenti di Didattica
Documenti di Professioni
Documenti di Cultura
Manual Access 2010 PDF
Caricato da
deysiTitolo originale
Copyright
Formati disponibili
Condividi questo documento
Condividi o incorpora il documento
Hai trovato utile questo documento?
Questo contenuto è inappropriato?
Segnala questo documentoCopyright:
Formati disponibili
Manual Access 2010 PDF
Caricato da
deysiCopyright:
Formati disponibili
Access 2010
Técnico en Computación
Access 2010
Director del Programa : Lic. Jaime Benavides Flores.
Coordinador General : Lic. Daniel Sanchez Gamboa.
Coordinador Académico : Ing. Eloy Sotelo Cruz.
Elaboración : Prof. Roque De la Cruz.
Diagramación : Rogger´s Publicidad - Sr. Javier Almora Oliva.
© Los derechos de edición, distribución y comercialización de esta obra son de exclusividad del Instituto Superior Tecnológico IDAT
2 Programa de Diseño, Publicidad y Extensión
Access 2010
Presentación
Teniendo en cuenta el constante avance de la tecnología y la necesidad de una
actualización permanente, el Instituto Superior Tecnológico IDAT, asume como
preocupación principal el desarrollo profesional de nuestros alumnos y público
en general.
Por tal motivo, presenta el curso de Gestión de base de datos que tiene como
principal objetivo capacitar a los participantes en la nueva versión del manejador
de base de datos con Microsoft Access 2010 a través de casos prácticos que le
permita dar soluciones de bases de datos en la administración de la información
en su empresa, oficina o centro de trabajo.
La Dirección del Programa de Diseño, Publicidad y Extensión felicita al
alumnado y público en general por confiar y formar parte de nuestra familia
idatina, esperando que el esfuerzo realizado para mejorar el servicio sea de su
entera satisfacción y en provecho de ustedes.
Lic. Jaime Benavides Flores
Director del Programa de
Diseño, Publicidad y Extensión
Programa de Diseño, Publicidad y Extensión 3
4
ACCESS 2010
Sesión 1
Introducción a
base de datos
Técnico en Computación
Conceptos básicos
Una base de datos es un sistema informatizado cuyo propósito principal es
mantener información y hacer que esté disponible en el momento requerido. Esta
información es persistente dentro del sistema, es decir, una vez introducida en él,
se mantiene hasta que el usuario decida eliminarla.
Los sistemas de bases de datos se diseñan
para manejar grandes cantidades de información.
El manejo de datos incluye tanto la definición
de las estructuras para el almacenamiento de la
información como los mecanismos para el manejo
de la misma.
Algunas de las ventajas de usar las bases de datos son:
- Evitan la redundancia de datos.
- Evitan la inconsistencia de datos.
- Proporcionan reglas para la adición yeliminación de datos a la base de datos.
- Se mantiene la integridad entre los datos.
El modelo relacional
- Todos los datos se representan en tablas.
- Las tablas están compuestas por filas y columnas.
- Las filas y las columnas, en principio, carecen de orden.
- Las filas sólo se ordenan si se le indica a la base de datos, de no ser así, el
orden será arbitrario.
- El orden de las columnas lo determina cada consulta.
- Cada tabla tiene una clave primaria, un identificador único, compuesto por
una o más columnas.
- La mayoría de las claves primarias están formadas por una única columna,
por ejemplo IDAlu.
6 Programa de Diseño, Publicidad y Extensión
Access 2010
- Para establecer una relación entre dos tablas es necesario incluir, en forma
de columna, en una de ellas la clave primaria de la otra. A esta columna se
le llama clave secundaria.
Pautas para un buen diseñode base de datos
- Reflejar la estructura del problema en el mundo real.
- Ser capaz de representar todos los datos esperados.
- Evitar el almacenamiento de información redundante.
- Proporcionar un acceso eficaz a los datos.
- Mantener la integridad de los datos a lo largo del tiempo.
- Definir la clave primaria (única) de cada entidad.
Microsoft Access 2010
Microsoft Access 2010 es un software utilizado para el desarrollo de sistemas
de Base de Datos, está basado en el argumento de las bases de datos relacionales
en el cual el usuario/proyectista mantiene informaciones organizadas en forma
tabular.
Carga del programa
1. Haga clic sobre el botón Inicio.
2. Haga clic en Todos los Programas.
3. Haga clic en Microsoft Office.
4. Haga clic Microsoft Access 2010.
Programa de Diseño, Publicidad y Extensión 7
Técnico en Computación
Ventana inicial
La barra de título
Contiene el nombre de la aplicación de Office y de la base de datos activa. En
la parte derecha están los botones para minimizar, maximizar/restaurar y cerrar
de la ventana de Microsoft Access2010.
La barra de acceso rápido
Contiene las operaciones más frecuentes de Access tales como Guardar,
Imprimir o Deshacer.Esta barra puede personalizarse para agregar más botones.
La cinta de opciones
Contiene todas las opciones del programa agrupadas en fichas, por ejemplo
al hacer clic en la ficha crear se activará una cinta con los comandos referentes a
esa opción tales como tablas, consultas, formularios, informes, etc.
8 Programa de Diseño, Publicidad y Extensión
Access 2010
El menú archivo
Se encuentra en la parte superior izquierda de la ventana de Microsoft Office
2010, contiene un menú desplegable con opciones tales como Guardar, Abrir,
Nuevo, Cerrar, etc.
La barra de estado
Se encuentra en la parte inferior de la pantalla y contiene información sobre
el estado de la aplicación.
Base de datos
Es un conjunto de datos organizados para un uso determinado y el conjunto de
aplicaciones que lo administran se denomina Sistema Gestor de Bases de Datos.
Las bases de datos tienen la extensión .ACCDB y tratan la información
utilizando el modelo de gestión de bases de datos relacional.
En un sistema de base de datos relacional, los datos se organizan en Tablas.
Las tablas almacenan información sobre un tema como pueden ser los
alumnos de una entidad educativa, o los cursos llevados por cada uno de ellos; las
tablas se relacionan de tal manera que podamos obtener información y generar
diversos reportes.
Programa de Diseño, Publicidad y Extensión 9
Técnico en Computación
Tablas de datos
Una tabla contiene información sobre un tema específico, tales como clientes,
alumnos, productos, etc.
Las tablas contienen campos que almacenan los diferentes datos como el
código, nombre, apellidos, teléfono, etc.
Y al conjunto de campos para un mismo objeto de la tabla se les denomina
registro o fila.
Consultas
Una consulta es un objeto que nos permite visualizar la información de las
tablas a través de criterios personales de selección e incluso se pueden modificar
el contenido de las tablas
Ejemplo:
10 Programa de Diseño, Publicidad y Extensión
Access 2010
Formularios
Un formulario es el objeto de Access 2010 permite generar reportes en
pantalla con la información de las tablas para la introducción, visualización y/o
modificación de los datos de las tablas.
Informes
Un informe es el objeto de Access 2010 que permite resumir datos de una
tabla y generar reportes impresos.
Ejemplo:
Programa de Diseño, Publicidad y Extensión 11
Técnico en Computación
Macros
Una macro es el objeto de Access 2010 que permite programar acciones y
puedan ejecutarse dentro de un formulario a través de un panel de control.
Módulos
Un módulo es el objeto de Access 2010 que contiene procedimientos y códigos
de Visual Basic, es decir se puede programar una base de datos con Microsoft
Access 2010.
Operaciones con base de datos
Creacion de una base de datos
Para crear una nueva base de datos realice los siguientes pasos:
1. Haga clic en el menú Archivo
2. Haga clic en la opción Nuevo
3. En la sección de Plantillas disponibles, seleccione la opción Base de datos en
blanco.
4. En el panel derecho de la plantilla seleccione la ruta y el nombre de la nueva
base de datos.
5. Por último haga clic en el botón Crear para crear la base dedatos.
12 Programa de Diseño, Publicidad y Extensión
Access 2010
Automáticamente se creará nuestra nueva base de datos a la cual Access
asignará la extensión .ACCDB, por defecto Microsoft Access abrirá una
nueva tabla para que puedas empezar a rellenar sus datos.
La tabla es el elemento principal de cualquier base de datos ya que todos los
demás objetos se crean a partir de éstas.
Cerrar una base de datos
Para cerrar una base de datos, realice los siguientes pasos:
1. Haga clic en el menú Archivo.
2. Haga clic en la opción Cerrar base de datos.
Programa de Diseño, Publicidad y Extensión 13
Técnico en Computación
Abrir una base de datos
Para abrir una base de datos, realice los siguientes pasos:
1. Haga clic en el menú Archivo.
2. Haga clic en la opción Cerrar base de datos.
14 Programa de Diseño, Publicidad y Extensión
ACCESS 2010
Sesión 2
Tablas
Técnico en Computación
Tablas
Es importante identificar los datos que se van ingresar en una tabla, ya que de
ello dependen el buen funcionamiento de la base de datos para realizar consultas
o generar formularios o informes
Tipo de datos
Esta versión de Microsoft Access 2010 soporta los siguientes tipos de datos:
Texto Permite almacenar caracteres, dígitos y caracteres
especiales, su longitud por defecto es de 50 caracteres, hasta
un máximo de 255 caracteres. Se emplea para almacenar
datos como nombres, direcciones, códigos o números que no
se utilizarán en cálculos.
Memo Se emplea para ingresar textos largos con más de 255
caracteres tales como comentarios, referencias, etc.
Tiene una longitud máxima de 65.536 caracteres.
Número Son aquellos datos que serán utilizados en operaciones
matemáticas. La propiedad tamaño del campo nos
permite especificar como serán los números a ingresar
es decir enteros exclusivamente o el nivel de precisión si
son decimales.
Fecha/Hora Permite el ingreso de fechas
Moneda Permite el ingreso de valores monetarios
Autonumeración Es un número secuencial (incrementado de uno a uno)
único que Microsoft Access se autogenera cada vez que
se agrega un nuevo registro a una tabla.
Sí/No Es un valor lógico que puede ser Sí/No, Verdadero/Falso
Objeto OLE Es un objeto como gráficos, imágenes, sonidos u otros
datos binarios.
Hipervínculo Es un texto utilizada como dirección de hipervínculo
Datos adjuntos* Puede adjuntar archivos de imágenes, hoja de cálculo,
gráficos y otros tipos de archivos admitidos, a los
registros de la base de datos.
Calculado* Es un campo cuyo valor es resultado de una operación
que se realiza utilizando otros campos. Por ejemplo:
PF = (PC+EP+EF)/3
Asistente El asistente para búsquedas crea un campo que permite
elegir un valor de otra tabla o una lista de valores
mediante un cuadro de lista o un cuadro combinado.
16 Programa de Diseño, Publicidad y Extensión
Access 2010
Propiedades de los campos
Cada campo de una tabla dispone de propiedades que permiten proporcionar
atributos adicionales tales como título, tamaño, formato, etc.
Formatos
Los formatos que se apliquen a un campo, nos indicará la presentación de los
datos almacenados en el campo.
• Los campos Numérico y Moneda, tienen los siguientes formatos:
Número general Muestra los números tal como fueron introducidos.
Moneda Muestra los valores introducidos con el separador de millares y el símbo-
lo moneda predeterminado del sistema operativo.
Euro Utiliza el formato de moneda, con el símbolo del euro.
Fijo Muestra los valores sin separador de millares.
Estándar Muestra los valores con separador de millares.
Porcentaje Muestra un número expresado en porcentaje (%).
Científico Muestra el número con notación científica.
• Los campos Fecha/Hora tienen los siguientes formatos:
Fecha general Es una combinación de los valores de Fecha corta y Hora larga.
Ejemplos: 4/5/99, 05:34:00 PM y 3/4/93 05:34:00 PM.
Fecha larga Muestra la fecha con el día de la semana y el mes
Ejemplo: Lunes 31 de marzo de 2008
Fecha mediana Muestra el mes con los tres primeros caracteres.
Ejemplo: 31-Mar-2008
Fecha corta Muestra la fecha con dos dígitos para el día, mes y año.
Ejemplo: 31/03/08
Hora larga Muestra la hora con el formato normal.
Ejemplo: 19:25:44
Hora mediana Muestra la hora con formato PM o AM.
Ejemplo: 19:21 PM.
Hora corta Muestra la hora sin los segundos.
Ejemplo: 20:41
• Los campos Sí/No disponen de los formatos predefinidos Sí/No, Verdadero/
Falso y Activado/Desactivado.
• Los campos Texto y Memo no disponen de formatos predefinidos, para los
campos Texto se pueden crear formatos personalizados.
Lugares decimales
Esta propiedad nos permite indicar el número de decimales que queremos
asignar a un tipo de dato Número o Moneda.
Máscara de entrada
Se utiliza para facilitar el ingreso de datos y para controlar los valores que los
usuarios pueden introducir. Por ejemplo, puedes crear una máscara de entrada
para un campo Número de teléfono que muestre exactamente cómo debe
introducirse un número nuevo: (___) ___-____.
Programa de Diseño, Publicidad y Extensión 17
Técnico en Computación
Título
Esta propiedad permite agregar un título de referencia para el campo.
Valor predeterminado
Es el valor por defecto en el campo si no introducimos ningún valor. Se puede
utilizar cuando se sabe que un campo tener la mayoría de las veces un mismo
valor, agilizando de esta manera el ingreso de datos a la tabla
Por ejemplo si tenemos la tabla Tab_alumnos con el campo Sexo y la mayoría de
estudiantes son del sexo femenino, se puede introducir ese valor en la propiedad
Valor predeterminado del campo Sexo y así a la hora de introducir los diferentes
alumnos, automáticamente aparecerá el valor Femenino y no lo tendremos que
digitarlo o seleccionarlo.
Regla de validación
Esta propiedad permite controlar el ingreso de datos según el criterio que se
especifique. Por ejemplo si queremos que las edades estén comprendidas entre 0
y 100, se puede especificar en esta propiedad >0 Y <=100.
Texto de validación
En esta propiedad permite escribir un mensaje de texto que aparecerá en
pantalla si ingresamos en un campo un valor que no cumple la regla de validación
especificada en la propiedad anterior.
Requerido
Permite especificar que se tiene que ingresar obligatoriamente un dato para
un campo si el valor de esta propiedad es Sí
Permitir longitud cero
Los campos Memo y Texto cuentan con esta propiedad para controlar que
no se puedan introducir valores de cadena que no contengan caracteres o estén
vacíos.
Indexado
Se utiliza esta propiedad para establecer un índice de un solo campo. Los
índices hacen que las consultas basadas en los campos indexados sean más
rápidas, y también aceleran las operaciones de ordenación y agrupación.
Por ejemplo, si buscas alumnos basándose en un campo llamado Apellidos,
puedes crear un índice sobre este campo para hacer más rápida la búsqueda.
18 Programa de Diseño, Publicidad y Extensión
Access 2010
Esta propiedad dispone de tres valores:
No: Sin índice.
Sí (con duplicados): Cuando se asigna un índice al campo y además admite valores dupli-
cados (dos filas con el mismo valor en el campo).
Sí (sin duplicados): Cuando se asigna un índice pero sin admitir valores duplicados.
Diseño de una tabla de datos
Para crear una tabla de datos, realice los siguientes pasos:
1. Haga clic en la ficha Crear.
2. En el grupo Tablas, seleccione Diseño de tabla.
3. En la siguiente ventana se define la estructura de tabla.
- Microsoft Access 2010 por defecto le asigna el nombre Tabla1.
- En la primera columna se especifica el nombre de campo.
- En la segunda columna que tipo de dato le corresponde.
Programa de Diseño, Publicidad y Extensión 19
Técnico en Computación
- En la tercera columna un mensaje descriptivo (opcional) referente al campo
que se está agregando al diseño de la tabla.
- En la parte inferior tenemos dos fichas (General y Búsqueda) para definir
propiedades adicionales para el campo que estamos diseñando.
- Y a la derecha tenemos un recuadro con información de ayuda sobre lo que
tenemos que hacer.
Caso Práctico 01
Crear la base de datos instituto.accdb, luego diseñe una tabla para registrar
los datos de los alumnos cuando se matriculan por primera vez, guardar esta
tabla como Tab_alumnos
Solución:
1. Crear la nueva base de datos instituto.accdb en su memoria USB.
2. Seleccione la ficha Crear.
3. Haga clic en Diseño de tabla.
4. Defina los siguientes campos.
20 Programa de Diseño, Publicidad y Extensión
Access 2010
La clave principal
La clave principal proporciona un valor único para cada registro de
una tabla y nos sirve de identificador de registros de forma que con
esta clave podamos saber sin ningún tipo de equivocación el registro
al cual identifica.
El campo clave de una tabla generalmente son los códigos y su nomenclatura
empieza generalmente con ID, por ejemplo IDAlu, IDProd, IDCli, etc.
Podemos definir una clave principal compuesta por más de un campo, lo cual
veremos más adelante en una aplicación.
Caso Práctico 02
Establezca la clave principal para la tabla de congresistas del ejercicio anterior.
Solución:
1. Seleccione el campo IDAlu que será clave principal.
2. Haga clic sobre el botón Clave principal en el grupo Herramientas de la ficha
Diseño.
A la izquierda del nombre del campo aparecerá una llave indicándonos que
dicho campo es la clave principal de la tabla.
Guardar una tabla
Para guardar una tabla, realice los siguientes pasos:
1. Ir al menú Archivo y elegir la opción Guardar ó.
2. Haga clic sobre el icono Guardar de la barra de
Acceso Rápido.
Programa de Diseño, Publicidad y Extensión 21
Técnico en Computación
Si la tabla aún no tiene nombre, aparecerá la siguiente ventana de diálogo:
3. Escriba el nombre de la tabla.
4. Haga clic en Aceptar.
Cerrar una tabla
Para cerrar una tabla, realice los siguientes pasos:
1. Haga clic derecho sobre la ficha con
el nombre de la tabla y seleccione
Cerrar en el menú emergente.
2. Haga clic sobre el botón Cerrar que se encuentra en la parte derecha al
mismo nivel que la ficha.
Vistas de la Tabla
Una vez creada una tabla, podemos acceder a ella como Hoja de datos para
ingresar los registros o Vista de diseño para visualizar o modificar la estructura
de la tabla.
Para cambiar de vista de la tabla, realice los siguientes pasos:
1. Seleccione la tabla con la que desee trabajar, en este ejemplo la tabla Tab_
parlamento.
2. Seleccione la ficha Inicio.
3. Haga clic en el botón Ver del grupo Vistas
y cambiará de una vista a otra.
22 Programa de Diseño, Publicidad y Extensión
Access 2010
Caso Práctico 03
Ir a la vista de Hoja de datos de la tabla Tab_alumnos e ingrese los datos de
los siguientes alumnos
Solución:
1. Seleccione la tabla Tab_alumnos.
2. Ir a la vista Hoja de datos.
3. Ingrese los siguientes datos de prueba.
Programa de Diseño, Publicidad y Extensión 23
Técnico en Computación
24 Programa de Diseño, Publicidad y Extensión
ACCESS 2010
Sesión 3
Relaciones y consultas
Técnico en Computación
Normalización de base de datos
Básicamente, las reglas de Normalización están encaminadas a eliminar
redundancias e inconsistencias de dependencia en el diseño de las tablas. Debes
de tener en cuenta que debes crear una BD funcional y eficiente.
Ejemplo:
Digamos que queremos crear una tabla con la información de los clientes de
una empresa, y los datos a guardar son Cliente, Empresa, Dirección, Celular1 y
Celular2.
Podríamos crear la estructura siguiente:
Formalización CERO (sin reglas de normalización)
Tab_clientes
- Observa los campos celular1 y celular2.
- ¿Qué pasa si necesitemos registrar un tercer celular?
- Hay que añadir otro campo a la tabla y tener que reprogramar la
estructura de la tabla.
- Obviamente no, debemos hacer que el sistema funcional que pueda
crecer y adaptarse fácilmente a los nuevos requisitos.
Primer nivel de normalización
La regla de la Primera Forma Normal establece que las columnas repetidas
deben eliminarse y colocarse en tablas separadas.
Eliminar los grupos repetitivos de las tablas individuales.
1. Crear una tabla separada por cada grupo de datos relacionados.
2. Identificar cada grupo de datos relacionados con una clave primaria.
Tab_clientes
26 Programa de Diseño, Publicidad y Extensión
Access 2010
Ahora diremos que nuestra tabla está en el primer nivel de F/N. Hemos
solucionado el problema de la limitación del campo Celular, sin embargo tenemos
otro problema, cada vez que introducimos un nuevo registro en la tabla, tenemos
que duplicar el nombre de la empresa y del usuario. No sólo nuestra BD crecerá
muchísimo, sino que será muy fácil que la BD genere errores si escribimos mal
alguno de los datos redundantes.
Aplicaremos pues el segundo nivel de F/N:
Segundo nivel de F/N
La regla de la Segunda Forma Normal establece que todas las dependencias
parciales se deben eliminar y separar dentro de sus propias tablas.
Una dependencia parcial es un término que describe a aquellos datos que no
dependen de la clave de la tabla para identificarlos.
1. Crear tablas separadas para aquellos grupos de datos que se aplican a
varios registros.
2. Relacionar estas tablas mediante una clave externa.
Hemos separado el campo IdCli en otra tabla, de forma que podemos añadir
más en el futuro si tener que duplicar los demás datos. También vamos a
usar nuestra clave primaria para relacionar estos campos:
Tab_Clientes
Tab_celulares
Hemos creado tablas separadas y la clave primaria en la tabla Tab_clientes,
IdCli, está relacionada ahora con la clave externa IdCli en la tabla Tab_celulares.
¿Pero qué ocurre si queremos añadir otro empleado a la empresa Alfa?,
tendríamos el nombre de la empresa y su dirección duplicándose.
Programa de Diseño, Publicidad y Extensión 27
Técnico en Computación
Tercer nivel de F/N
La regla de la Tercera Forma Normal señala que hay que eliminar y separar
cualquier dato que no sea clave. El valor de esta columna debe depender de la
clave. Todos los valores deben identificarse únicamente por la clave.
1. Eliminar aquellos campos que no dependan de la clave.
El nombre de la empresa y su dirección no tienen nada que ver con el campo
IdCli, así que tienen que tener su propio IdEmp
Tab_Clientes
Tab_Empresas
Tab_Celulares
Ahora tenemos la clave primaria IdEmp en la tabla Tab_Empresas relacionada
con la clave externa IdEmp en la tabla Tab_Clientes.
Relaciones de Tablas
Conceptos básicos
La relación entre dos tablas es única y se establece siempre a través de un
campo común.
- Cuando se establece una relación entre tablas, una de ellas actuará como
tabla principal y la otra como tabla relacionada.
- No puede existir más de una relación entre dos tablas.
- Una tabla sí puede tener relaciones con más de una tabla.
Microsoft Access 2010 permite establecer tres tipos de relaciones entre
dos tablas, y cada una de ellas tiene unas características que condicionarán
el comportamiento final de la base de datos. Por ello, debe seleccionarse
correctamente el tipo de relación entre las tablas para obtener el resultado
esperado.
28 Programa de Diseño, Publicidad y Extensión
Access 2010
Tipos de relaciones
Microsoft Access 2010 nos permite establecer los siguientes tipos de relaciones:
Relación uno a uno
Relaciona un único registro de la tabla principal con uno sólo de la tabla
relacionada. Este tipo de relación produce el mismo resultado que si se unieran
los campos de ambas tablas en una sola tabla
Ejemplo:
Relación uno a varios
Es el tipo de relación más frecuente. Un único registro de la tabla principal se
puede relacionar con varios de la tabla relacionada. Este tipo de relación es la que
se emplea mayormente.
Ejemplo:
Relación varios a varios
Un registro de la tabla principal se relaciona con varios de la tabla relacionada
y además, un registro de la tabla relacionada se relaciona con varios de la tabla
principal. Este tipo de relaciones se puede transformar en dos relaciones de tipo
uno a varios, creando una tabla intermedia de unión.
Ejemplo:
Programa de Diseño, Publicidad y Extensión 29
Técnico en Computación
Integridad referencial
La integridad referencial es un conjunto de reglas de Microsoft Access 2007
para garantizar que las relaciones entre los registros de tablas relacionadas son
válidas y que no se eliminan ni modifican accidentalmente datos relacionados
que satisfacen dicha relación. Sirve para aumentar la seguridad en el tratamiento
de los datos que coexisten entre dos tablas relacionadas.
Se puede establecer integridad referencial cuando se cumplen todas las
condiciones siguientes:
• El campo que relaciona ambas tablas tiene que ser en la tabla principal
un campo clave (indexado si y sin duplicados) y en la otra tabla, también
indexado (con o sin duplicados según proceda).
• Los campos relacionados tienen el mismo tipo de datos, a excepción de que
la relación se establezca entre un campo de tipo Autonumérico y un campo
de tipo Numérico, siempre y cuando este último sea un Entero largo.
Caso práctico 01
Se tiene la base de datos de la tienda Omega, la cual contiene las siguientes
tablas:
30 Programa de Diseño, Publicidad y Extensión
Access 2010
Ingresar los siguientes datos en cada una de las tablas.
Programa de Diseño, Publicidad y Extensión 31
Técnico en Computación
Los datos para el campo Foto serán imágenes bajadas de internet e insertadas
como datos adjuntos y del campo Propiedades se llenarán cuando la tabla se
muestre como un formulario de datos.
Los datos completos de estas dos tablas están almacenados en el libro de
Excel Tabla_datos.xls, los cual los importaremos a las tablas creadas en Access,
a través de:
Analice la estructura de cada tabla y determine el campo o campos clave
principal de cada tabla.
Solución:
• En la tabla Tab_producto, los códigos de cada producto son únicos y el
campo está definido como autonumérico, por lo tanto el campo IDProd será
la clave principal.
32 Programa de Diseño, Publicidad y Extensión
Access 2010
• En la tabla Tab_tipo, los códigos de cada tipo son únicos y el campo está
definido como autonumérico, por lo tanto el campo IDTipo será la clave
principal.
• En la tabla Tab_vendedor, los códigos de cada vendedor son únicos, por lo
tanto el campo IDVendedor será la clave principal.
• En la tabla Tab_boletas, las boletas son autonumeradas, por lo tanto el
campo N será la clave principal.
• En la tabla Tab_ventas, se registra el detalle de las ventas de cada boleta,
por lo que cada registro contiene el número de boleta y los códigos de cada
producto vendido correspondiente a cada boleta, por lo que no pueden ser
tratados individualmente, ya que Microsoft Access 2010 lo detectaría como
valores duplicados, por lo tanto en esta última tabla, la clave principal debe
comprender a la vez a los campos N+ IDProducto.
Caso Práctico 02
Establezca las relaciones de las tablas de la base de datos Omega.accdb.
Tenga en cuenta que las relaciones de tablas se hacen por aquellos campos que
son comunes a ambas, generalmente los campos clave se utilizan para establecer
la relación entre dos tablas.
Solución:
Para establecer la relación de tablas en Microsoft Access 2010, realice los
siguientes pasos:
1. Abrir la base de datos Omega.accdb.
2. Seleccione la ficha Herramientas de base de datos.
3. Luego en el grupo Mostrar u ocultar, haga clic en el comando Relaciones
para activar la ventana de relaciones.
4. Se activó la ficha Diseño, elija mostrar tabla del grupo Relaciones.
Programa de Diseño, Publicidad y Extensión 33
Técnico en Computación
5. A continuación agregue todas las tablas que desea relacionar.
6. Luego relacione las tablas por aquellos campos que son comunes a ambas,
exigiendo integridad referencial con actualización en cascada. Por ejemplo
relacione la tabla Tab_tipo con la tabla Tab_producto.
7. Repita los procedimientos para las demás tablas, el resultado final debe ser
tal como se muestra en la siguiente figura:
34 Programa de Diseño, Publicidad y Extensión
ACCESS 2010
Sesión 4
Consultas
Técnico en Computación
Consultas
Una consulta procesa información de la Base de Datos y los muestra en la
pantalla. Las consultas en Access 2010 las podemos clasificar en tres tipos de
consultas:
De selección
Son las consultas que extraen o nos muestran datos. Muestran aquellos datos
de una tabla que cumplen los criterios
De acción
Son consultas que realizan cambios a los registros. Existen varios tipos de
consultas de acción: de creación de tablas, anexar registros, de actualización y
eliminación de registros.
De referencias cruzadas
Selecciona y presenta un cuadro resumen de los registros.
Las consultas constituyen un recurso práctico para obtener información
específica contenida en la Base de Datos. Tales como:
- Elegir campos específicos de tablas específicas.
- Seleccionar informaciones vía criterios.
- Obtener datos de varias tablas simultáneamente.
- Calcular totales.
Crear una consulta
Para crear una consulta, realice los siguientes pasos:
1. Abrir la base de datos.
2. Haga clic en el botón Diseño de Consulta en la ficha Crear:
Al entrar en la Vista Diseño de consulta nos pide las tablas que intervienen en
la consulta a través de una ventana de diálogo, similar a la siguiente figura.
36 Programa de Diseño, Publicidad y Extensión
Access 2010
3. Seleccione las tablas de la que deseamos obtener datos, por ejemplo:
4. Haga clic sobre el botón Agregar.
5. Al terminar haga clic sobre el botón Cerrar.
Aparecerá la ventana Vista Diseño de consultas.
Programa de Diseño, Publicidad y Extensión 37
Técnico en Computación
Ventana de diseño
Cada fila tiene un propósito que detallamos brevemente a continuación:
Campo Ahí ponemos el campo a utilizar que en la mayoría de los casos será el campo a
visualizar, puede ser el nombre de un campo de la tabla y también puede ser un
campo calculado.
Tabla Tabla que contiene los datos a mostrar.
Orden Sirve para ordenar los registros de la consulta
Mostrar Active/desactive la casilla de verificación de los campos cuyos valores desea
mostrar u ocultar.
Criterios Sirve para especificar un criterio de búsqueda que deben cumplir los registros
que aparecerán en el resultado de la consulta.
O Esta fila y las siguientes se utilizan para combinar condiciones.
Añadir campos
Para añadir campos a la cuadrícula realice cualquiera de los siguientes
procedimientos:
• Haga doble clic sobre el nombre del campo que aparece en las tablas.
• Haga clic sobre el nombre del campo que aparece en las tablas y arrastre sin
soltar el puntero del mouse hasta la fila de campos o
• Haga clic sobre la fila Campo en una columna vacía y desplegar la lista de
campos de todas las tablas y seleccione una de ellas.
38 Programa de Diseño, Publicidad y Extensión
Access 2010
Guardar la consulta
Para guardar la consulta, realice los siguientes pasos
1. Haga clic sobre el botón Guardar de la barra de Acceso Rápido, o a través del
atajo Ctrl+G.
2. En la siguiente ventana escriba el nombre de la consulta, por ejemplo:
3. A continuación haga clic sobre el botón Aceptar.
Ejecutar la consulta
Para visualizar el resultado de la consulta, realice cualquiera de los siguientes
procedimientos:
• Haga clic sobre el botón Ejecutar de la ficha Diseño, o.
Programa de Diseño, Publicidad y Extensión 39
Técnico en Computación
• Haga doble clic sobre el nombre de la consulta.
Consultas con parámetros
A menudo, en una consulta necesitamos utilizar un valor que no es conocido
en ese momento sino que queremos que lo introduzca el usuario cuando se
ejecute la consulta.
Cuando pongamos el nombre del parámetro es importante escribirlo entre
corchetes [ ], de lo contrario Access le añadirá comillas y no lo considerará como
un nombre de parámetro sino como un valor, por ejemplo:
40 Programa de Diseño, Publicidad y Extensión
Access 2010
Cuando ejecutamos la consulta Microsoft Access 2010 nos pide Introducir el
valor del parámetro mediante un cuadro de diálogo como este:
Si ingresamos con valor Frutas, se mostrará únicamente solo los productos
que son del tipo frutas.
Si antecedemos la palabra Como antes de los corchetes [ ], Access le permitirá
emplear caracteres comodín * e ? por ejemplo:
Si al ejecutar la consulta, ingresamos los siguientes parámetros:
Programa de Diseño, Publicidad y Extensión 41
Técnico en Computación
Se mostrarán todos los productos cuyos nombres empiezan con la letra A.
Cerrar una consulta
Para cerrar cualquier objeto de la base de datos, ya sea una tabla, consulta,
formulario, etc., presione simultáneamente las teclas Ctrl + W o haga clic en el
botón cerrar que se encuentra al extremo derecho del objeto.
Ejercicios
Caso práctico 01
Diseñe una consulta de selección con las tablas de la Base de datos Omega.
accdb, que nos muestre el código, producto, tipo y precio de los productos,
ordenados ascendentemente por el campo IDProd, luego guarde la consulta
como Cons_productos.
42 Programa de Diseño, Publicidad y Extensión
Access 2010
Caso práctico 02
Diseñe una consulta de selección con un criterio, que nos muestre todos los
productos que sean frutas, ordenadas descendentemente por sus precios, luego
guarde la consulta como Cons_frutas.
Caso práctico 03
Diseñe una consulta de selección con criterios, que nos muestre los productos
que sean frutas o lacteos, ordenadas ascendentemente por tipo y producto, luego
guarde la consulta como Cons_frutas_lacteos
Programa de Diseño, Publicidad y Extensión 43
Técnico en Computación
Caso práctico 04
Diseñe una consulta de
selección con criterios, que
nos muestre las boletas que
se realizaron en la primera
quincena del mes de enero del
2011, ordenado ascendente
por fecha y número de boleta,
luego guarde la consulta
como Cons_fechas.
Caso práctico 05
Diseñe una consulta con parámetros, que nos muestre los productos de un
tipo cualquiera, luego guarde la consulta como Cons_tipos.
Caso práctico 06
Diseñe una consulta con parámetros que nos muestre una lista de productos
ingresando solo las letras iniciales del producto, luego guarde la consulta como
Cons_variados.
44 Programa de Diseño, Publicidad y Extensión
Sesión 5
Evaluacíon I ACCESS 2010
Técnico en Computación
Práctica calificada
Este ejercicio está basado en un Centro de capacitación de personal, manejando
los datos de alumnos, profesores, notas y evaluaciones.
Parte 01
1. Crea una nueva base de datos con el nombre CECAPE.ACCDB.
2. Crea una nueva tabla llamada TAB_DISTRITOS que deberá tener la siguiente
estructura:
CAMPO TIPO DE CAMPO TAMAÑO
CP Texto 4
Distrito Texto 25
- Establecer las siguientes propiedades para los siguientes campos:
- CP Será la clave principal
3. Crear la siguiente tabla, con el nombre TAB_ALUMNOS:
CAMPO TIPO DE DATO TAMAÑO
IDAlu autonumérico
NomAlu Texto 15
ApeAlu Texto 40
DirecAlu Texto 30
CP Texto 4
FonoAlu Texto 7
FecNac Fecha/Hora
- Establecer las siguientes propiedades para los campos que se indican a
continuación:
IDAlu Establecerlo como clave principal de la tabla.
Será Indexado (Sin Duplicados).
NomAlu Es obligatorio que se rellene siempre, además de ser
Indexado (Con Duplicados).
DirecAlu Es obligatorio que se rellene siempre.
FonoAlu Deberá tener una máscara de entrada de datos de forma
que al introducir el teléfono, la máscara sea la siguiente:
999\-9999
FecNac Tendrá el formato Fecha Corta. y una máscara de entrada
de Fecha corta, además tendrá una Regla de Validación, no
pudiendo introducir fechas de nacimiento mayores a la fecha
actual (<Ahora()) y el texto de la validación será “La fecha es
incorrecta” El campo será Indexado (Con Duplicados).
46 Programa de Diseño, Publicidad y Extensión
Access 2010
4. Crea una nueva tabla con el nombre TAB_DOCENTES con la siguiente
estructura:
CAMPO TIPO DE CAMPO TAMAÑO
IDProf Autonumérico
NomProf Texto 15
ApeProf Texto 40
DirecProf Texto 30
CP Texto 4
FonoProf Texto 7
- Establecer las siguientes propiedades para los campos que se indican a
continuación:
IDProf Establecerlo como clave principal de la tabla. Será Indexado
(Sin Duplicados).
NomProf Obligatorio que se rellene siempre, además de ser Indexado
(Con Duplicados).
DirecProf Es obligatorio que se rellene siempre.
FonoProf Deberá tener una máscara de entrada de datos de forma
que al introducir el teléfono, la máscara sea la siguiente:
999\-9999
5. Crea una nueva tabla con el nombre TAB_CURSOS con la siguiente estructura:
CAMPO TIPO DE CAMPO TAMAÑO
IDCur Autonumérico
Curso Texto 20
IDProf Numérico Entero largo
Fec_Ini Fecha/Hora
Fec_Fin Fecha/Hora
Hr_Ini Fecha/Hora
Hr_Fin Fecha/Hora
- Establecer las siguientes propiedades para los siguientes campos:
IDCur Establecerlo como clave principal de la tabla. Será Indexado
(Sin Duplicados).
Curso Es obligatorio que se rellene siempre, además de ser
Indexado (Con Duplicados).
IDProf Deberá rellenarse obligatoriamente. (Observar que los
datos que introduzcamos en este campo, deberán existir
antes en la tabla de profesores).
Fec_Ini Tendrá formato: Fecha Corta. También tendrá una máscara
de entrada Fecha corta.
Programa de Diseño, Publicidad y Extensión 47
Técnico en Computación
Fec_Fin Este campo tendrá formato: Fecha Corta. También tendrá
una máscara de entrada Fecha corta
Hr_Ini Este campo tendrá formato Hora Corta.
Hr_Fin Este campo tendrá formato Hora Corta.
6. Crea una nueva tabla con el nombre TAB_NOTAS con la siguiente estructura:
CAMPO TIPO DE CAMPO TAMAÑO
IDAlu Número Entero largo
IDCur Número Entero largo
Nota Número Byte
- Establecer las siguientes propiedades para los siguientes campos:
IDAlu e IDCur Establecerlo como clave principal compuesta.
Nota Es obligatorio que se rellene siempre y tendrá una regla de
validación >=0 y <=20 y el texto de validación será La nota
introducida no es correcta.
7. Ingrese la información a cada una de las tablas creadas, según los datos que
se muestran a continuación:
Tabla TAB_DISTRITOS
CP Distrito CP Distrito CP Distrito
LI01 Cercado de Lima LI18 Miraflores LI35 Villa María del Triunfo
LI02 Ancón LI19 Pachacámac LI36 SJL
LI03 Ate Vitarte LI20 Pucusana LI37 Santa María del Mar
LI04 Barranco LI21 Pueblo Libre LI38 Santa Rosa
LI05 Breña LI22 Puente Piedra LI39 Los Olivos
LI06 Carabayllo LI23 Punta Negra LI40 Cieneguilla
LI07 Comas LI24 Punta Hermosa LI41 San Borja
LI08 Chaclacayo LI25 Rímac LI42 Villa El Salvador
LI09 Chorrillos LI26 San Bartolo LI43 Santa Anita
LI10 El Agustino LI27 San Isidro CA01 Cercado Callao
LI11 Jesús María LI28 Independencia CA02 Bellavista
LI12 La Molina LI29 SJM CA03 Carmen de la Legua
LI13 La Victoria LI30 San Luis CA04 La Perla
LI14 Lince LI31 SMP CA05 La Punta
LI15 Lurigancho (Chosica) LI32 San Miguel CA06 Ventanilla
LI16 Lurín LI33 Santiago de Surco
LI17 Magdalena del Mar LI34 Surquillo
48 Programa de Diseño, Publicidad y Extensión
Access 2010
Tabla TAB_ALUMNOS
IDAlu NomAlu ApeAlu DirecAlu CP FonoAlu FecNac
1 Antonia Alva Carrillo Av. Tulipanes 430 LI01 358-7410 23/09/1979
2 Juan Alva Perales Av. Caral 120 LI03 23/09/1987
3 Antonia Alva Tang Av. Tablada 210 LI02 247-5877 23/11/1971
4 Oscar Campos Vera Jr. Callao 230 LI03 253-7841 17/03/1990
5 Sergio Campos Vera Jr. Canta 167 LI20 17/03/1990
6 Nicolás Chang Ching Jr. Minerales 458 CA01 253-7811 17/05/1991
7 Manuel Loo Deza Av. Perú 120 LI15 235-8945 12/01/1980
8 Oscar Loo Deza Av. Brasil 120 LI12 12/09/1992
9 Manuel Loo Li Av. Caracas120 CA05 12/01/1978
10 Miguel Loo Ruiz Av. Bolivia 120 CA01 352-8965 02/01/1980
11 Juan Mena Vargas Cl Junín 345 LI32 243-1578 11/07/1987
12 Pedro Mena Vargas Cl Girasoles 113 LI36 235-0257 11/09/1980
13 Armando Meza Tello Cl Infantas 412 LI03 11/02/1980
14 Hugo Peralta Romero Jr Laureles 450 LI18 325-7894 21/05/1974
15 Inés Peralta Salas Jr Castilla 450 LI21 12/12/1986
16 Fabian Peralta Tovar Jr Arica 450 LI01 325-4871 12/05/1979
17 Marcos Rosas Loo Cl Nogales 345 LI21 21/07/1985
18 Rocío Rosas Peña Cl Bellavista 345 CA05 01/06/1985
19 Luisa Rosas Tang Cl Ventura 345 CA02 21/06/1972
20 Carlos Vera Campos Jr. Talara 230 LI12 325-9874 17/06/1993
Tabla TAB_DOCENTES
IDProf NomProf ApeProf DirecProf CP FonoProf
1 Ana Romero Salas Av. Brasil 2340 LI03 325-7841
2 Carlos Campos Zavala Jr Candamo 113 LI27 253-7892
3 Juan Dolorier Tafur Av. Salaverry 2122 LI11 874-8562
4 Pedro Garrido Cumpa Cl Artesanos 432 LI34 253-7895
5 Carmen Pinto Flores Cl Tulipanes 331 CA02 243-8710
Tabla TAB_CURSOS
IDCur Curso IDProf FEC_Ini Fec_Fin Hr_Ini Hr_Fin
1 Liderazgo 1 17/03/2008 14/04/2008 17:00 20:00
2 Oratoria 3 17/03/2008 14/04/2008 12:00 14:00
3 Marketing 4 19/03/2008 15/04/2008 09:00 14:00
4 Costos 5 19/03/2008 15/04/2008 14:00 18:00
5 Planeamiento 2 20/03/2008 17/04/2008 10:00 13:00
Programa de Diseño, Publicidad y Extensión 49
Técnico en Computación
Tabla TAB_NOTAS
IDAlu IDCur Nota IDAlu IDCur Nota
1 1 12 6 1 12
1 2 10 6 2 15
1 3 15 6 3 17
1 4 15 6 4 10
1 5 10 6 5 14
2 1 20 7 1 18
2 2 14 7 2 10
2 3 15 7 3 15
2 4 16 7 4 17
2 5 12 7 5 6
3 1 10 8 1 10
3 2 15 8 2 15
3 3 10 8 3 14
3 4 8 8 4 11
3 5 12 8 5 16
4 1 20 9 1 8
4 2 6 9 2 13
4 3 10 9 3 15
4 4 14 9 4 16
4 5 17 9 5 17
5 1 8 10 1 7
5 2 12 10 2 10
5 3 20 10 3 15
5 4 15 10 4 10
5 5 16 10 5 17
8. Luego de ingresar los datos, establezca la relación de tablas, exigiendo
integridad referencial, tal como se muestra en la siguiente figura:
50 Programa de Diseño, Publicidad y Extensión
Access 2010
Parte 02
1. Crear una consulta de Selección que muestre a los alumnos, ordenados por el
nombre de distrito donde residen, guarde la consulta como Cons_direcciones.
2. Crear una consulta de Selección que muestre a los alumnos que nacieron
antes del año de 1980 ordenados de mayor a menor, guarde la consulta
como Cons_fechas.
Programa de Diseño, Publicidad y Extensión 51
Técnico en Computación
3. Crear una consulta de Selección con parámetros que nos pida el nombre de
un curso y nos muestre las notas de los alumnos, guarde la consulta como
Cons_cursos.
Luego pruebe con los datos de un curso, por ejemplo Marketing.
52 Programa de Diseño, Publicidad y Extensión
ACCESS 2010
Sesión 6
Consultas de totales
y de acción
Técnico en Computación
Campos calculados
Los campos calculados permiten obtener información que no proviene de un
campo, sino de una operación con valores de otros campos, por ejemplo:
• Promedio de notas.
• Total de descuentos.
• Neto a pagar.
• Impuestos.
• Etc.
Existe la posibilidad de crear campos calculados en el diseño de una consulta y
que estos presenten el resultado respectivo. Por ejemplo si tenemos los campos P1,
P2 y P3 que representan notas de prácticas, podemos crear un nuevo campo para
calcular el promedio de prácticas, el cual estaría dado por la siguiente expresión:
PP:([P1]+ [P2]+ P3])/3
Si quisiéramos obtener el mensaje de aprobado o desaprobado, en función a
la nota mínima aprobatoria de 11, la expresión sería:
OBS:SiInm([PP]<11,”Desaprobado”,”Aprobado”)
Consulta de campos calculados
Caso práctico 01
Diseñe una consulta que nos muestre el importe de las ventas de los productos
en cada boleta, ordenados ascendentemente por el número de boleta, luego
guarde la consulta como Cons_detalle.
Solución:
a. Diseñe la consulta.
54 Programa de Diseño, Publicidad y Extensión
Access 2010
Como se puede observar los valores del campo calculado Importe no tiene el
formato de moneda.
Para aplicar el formato de moneda realice los siguientes pasos:
• Ir a la vista de diseño de la consulta.
• Luego haga clic derecho sobre el campo Importe.
• Seleccione la opción Propiedades.
• En la hoja de propiedades establezca el formato moneda con 2 decimales.
b. Guarde la consulta como Cons_detalle.
Programa de Diseño, Publicidad y Extensión 55
Técnico en Computación
Consulta de totales
Caso práctico 02
Diseñe una consulta de totales con la consulta Cons_detalle, que nos muestre
el importe total correspondiente a cada boleta ordenados ascendente por número
de boleta, luego guarde la consulta como Cons_totales
Solución:
a. Primero diseñamos una consulta de selección que nos muestre los campos
que nos interesa N e Importe.
b. Luego haga clic en el botón Totales que se encuentra en el extremo derecho
de la ficha de Diseño.
56 Programa de Diseño, Publicidad y Extensión
Access 2010
c. Modifique los parámetros de Totales, tal como se muestra en la siguiente
figura:
d. Guarde la consulta.
e. Ejecute la consulta, el resultado debe
ser tal como se aprecia en la siguiente
figura:
Consulta de referencias cruzadas
Caso práctico 03
Diseñe una consulta de referencias cruzadas con la consulta Cons_detalle, que
nos muestre el importe total de las ventas en una tabla Boleta vs. Vendedor, luego
guarde la consulta como Cons_ref_cruz
Solución:
a. Primero diseñamos una consulta de selección que nos muestre los campos
que nos interesa N, Vendedor e Importe.
Programa de Diseño, Publicidad y Extensión 57
Técnico en Computación
b. Luego haga clic en el botón General del grupo Tipo de consulta que se
encuentra en la ficha de Diseño.
c. Establezca los parámetros de las tablas de referencias cruzadas, tal como se
muestra en la siguiente figura:
d. Guarde la consulta.
e. Ejecute la consulta, el resultado debe ser tal como se aprecia en la siguiente
figura:
58 Programa de Diseño, Publicidad y Extensión
Access 2010
Consultas de acción
Las consultas de acción son aquellas que nos permiten realizar cambios en los
datos almacenados en una tabla. Con estas consultas se podrá crear una nueva
tabla a partir de los registros de otras tablas o consultas, modificar los datos de
un grupo de registros, insertar o eliminar registros, crear reportes de totales.
En todos los casos cuando se ejecuta cualquier consulta de acción hay que
confirmar en un cuadro de diálogo si queremos ejecutar la operación, dándonos
la oportunidad de cancelarla, tal como se muestra en la siguiente figura:
Generalmente una consulta de acción se ejecuta una sola vez, por ejemplo
si ejecutamos una consulta para incrementar los precios de los productos en un
20%, ya no se debe ejecutar nuevamente.
Consulta de creación de tabla
Este tipo de consulta permite almacenar en una nueva tabla el resultado de
una consulta de selección. Al ejecutar esta
consulta, si la tabla
a crear ya existe será
Se emplean para crear tablas intermedias o temporales con un fin específico reemplazada con los
(por ejemplo para almacenar el resultado de una consulta y que serán utilizados datos generados por la
en otros informes) y una vez terminado, dicha tabla puede ser eliminada. También consulta.
es útil para crear copias de tablas.
Consulta de datos anexados
Este tipo de consultas permiten agregar registros a una tabla, los cuales se
insertan siempre al final de la misma.
Una consulta de datos anexados tendrá un origen (la tabla o tablas de donde
se obtendrán los datos) y un destino (la tabla donde se insertarán los datos).
Si la consulta se ejecuta más de una vez, los valores se irán agregando después
del último registro de la tabla existente.
Consultas de actualización
Este tipo de consultas permiten modificar el contenido de los datos de los
campos de los registros de una tabla. Se pueden modificar todos los registros de
la tabla o sólo los que cumplan una determinado condición
Este tipo consulta generalmente se ejecuta una vez, por ejemplo incrementar
precios, impuestos, etc.
Programa de Diseño, Publicidad y Extensión 59
Técnico en Computación
Consulta de eliminación
Las consultas de eliminación permiten borrar de una tabla los registros que
cumplan un criterio específico.
Este tipo consulta generalmente se ejecuta una vez, por ejemplo si eliminamos
de una tabla a todas las personas del sexo femenino, y volvemos a ejecutar la
consulta ya no podrá eliminar ningún registro, pues simplemente ya no existen
en la tabla.
Casos prácticos
Caso práctico 04
Utilizando la consulta Cons_detalle, diseñe una consulta que cree la tabla de
ventas tab_ene_2011 correspondiente al mes de enero, luego guarde la consulta
como Cons_crea_enero
Solución:
1. En primer lugar diseñaremos una consulta de selección que nos muestre las
boletas del mes de enero.
2. Luego modificamos la consulta de selección por una de creación de tablas,
haciendo clic en el botón Crear tabla.
60 Programa de Diseño, Publicidad y Extensión
Access 2010
3. En la siguiente ventana de diálogo, escriba el nombre de la tabla que desea
crear.
4. Luego guarde la consulta Ctrl + G.
5. A continuación haga clic en el botón Ejecutar para obtener el resultado de la
consulta.
6. En la siguiente ventana de diálogo confirme que Si desea ejecutar la consulta.
7. En la siguiente ventana de diálogo confirme que Si desea crear la tabla.
8. Por último verifique que la tabla se ha creado y aparece en el panel de
exploración y ábralo para ver su contenido.
Programa de Diseño, Publicidad y Extensión 61
Técnico en Computación
Caso práctico 05
Diseñe una consulta que cree la tabla de hortalizas tab_frutas con los campos
Tipo, IDProd, Producto y Precio, luego guarde la consulta como Cons_crea_frutas
Solución:
1. Diseñar la consulta de selección.
2. Seleccione crear tabla.
62 Programa de Diseño, Publicidad y Extensión
Access 2010
3. Guarde la consulta.
4. Ejecute la consulta y compruebe que se creó la tabla.
Caso práctico 06
Diseñe una consulta que cree la tabla de verduras tab_abarrotes con los
campos Tipo, IDProd, Producto y Precio, luego guarde la consulta como Cons_
crea_abarrotes.
Solución:
1. Diseñar la consulta de selección.
2. Repetir los pasos 2,3 y 4 del ejercicio anterior.
Programa de Diseño, Publicidad y Extensión 63
Técnico en Computación
Caso práctico 07
Renombre la tabla Tab_frutas como Tab_Control, luego diseñe una consulta
para agregar los registros de la tabla Tab_abarrotes, luego guarde la consulta
como Cons_agrega_abarrotes.
Solución:
1. Seleccione en el panel de exploración la tabla Tab_
Frutas y presione la tecla de función F2 o active el
menú contextual del objeto para elegir la opción
cambiar nombre y cámbielo por el de Tab_Control.
2. Diseñe una consulta que muestre los registros de la tabla Tab_abarrotes.
3. Ahora cambie el tipo de consulta a una consulta de datos anexados.
4. En la siguiente ventana de diálogo, elija la tabla donde se anexarán los datos.
64 Programa de Diseño, Publicidad y Extensión
Access 2010
5. Guarde la consulta como Cons_anexa_abarrotes.
6. Luego ejecute la consulta para visualizar sus resultados.
7. Por último compruebe que los registros han sido anexados a la tabla Tab_
control.
Programa de Diseño, Publicidad y Extensión 65
Técnico en Computación
Caso práctico 08
Debido a los efectos climáticos las vías en las regiones donde se producen las
frutas han sido bloqueados, por lo que los precios de dichos productos se han
incrementado en un 20%, diseñe una consulta para actualizar dichos precios,
luego guarde la consulta como cons_actualiza_precios.
Solución:
1. Diseñe una consulta de selección que nos muestre las precios de las frutas.
2. Luego cambiamos el diseño de la consulta a una consulta de actualización.
66 Programa de Diseño, Publicidad y Extensión
Access 2010
3. Guarde la consulta.
4. Luego ejecutar la consulta.
5. Compruebe que los precios de las frutas se han incrementado en un 20%.
Programa de Diseño, Publicidad y Extensión 67
Técnico en Computación
Caso práctico 09
Diseñe una consulta para eliminar de la tabla Tab_control a todos los productos
que son hortalizas, luego guarde la consulta como cons_elimina_frutas.
Solución:
1. Diseñe una consulta de selección que nos muestre los productos que son frutas.
2. Luego cambiamos el diseño de la consulta a una consulta de eliminación.
68 Programa de Diseño, Publicidad y Extensión
Access 2010
3. Luego ejecutar la consulta.
4. Compruebe que las frutas han sido eliminadas de la tabla Tab_control.
Programa de Diseño, Publicidad y Extensión 69
Técnico en Computación
70 Programa de Diseño, Publicidad y Extensión
Sesión 7
Formularios
ACCESS 2010
Técnico en Computación
Formularios
Los formularios son ventanas de presentación de la información de una base
de datos. En los formularios es posible presentar resultados de cálculos y efectuar
consistencias sobre datos e inclusive diseñar un Panel de control donde se podrá
acceder a otros elementos de la base de datos tales como tablas, consultas,
formularios e informes.
Autoformularios
Microsoft Access 2010 nos permite generar de manera rápida diferentes tipos
de formulario tales como:
Formulario
Crea un formulario que permite visualizar un registro a la vez en una
presentación tipo ficha.
72 Programa de Diseño, Publicidad y Extensión
Access 2010
Formulario dividido
Crea un formulario dividido en dos secciones, en la parte superior se muestra
información del elemento seleccionado en la parte inferior.
Varios elementos
Crea un formulario que muestra los registros en una hoja de datos, se pueden
visualizar los campos Memo e imágenes de campos Objeto Ole de una tabla.
Programa de Diseño, Publicidad y Extensión 73
Técnico en Computación
Gráfico dinámico
Crea un formulario con un gráfico dinámico, el cual nos permitirá observar y
analizar los datos en forma gráfica, por ejemplo en la siguiente figura se observa
en las ventas del mes de febrero el producto que ha tenido mayor demanda es la
fruta, siendo la vendedora Rosa Loo la que tuvo una menor venta en el periodo.
Tabla dinámica
Crea un formulario con una tabla dinámica, el cual nos permitirá observar y
analizar los datos en tablas cambiantes en función a un valor (filtro), es de gran
ayuda cuando se desea hacer resúmenes de datos.
74 Programa de Diseño, Publicidad y Extensión
Access 2010
Caso práctico 01
Utilizando la tabla Tab_hortalizas, genere un autoformulario que muestre los
datos de un registro a la vez, guarde el formulario como Formu_hortalizas.
Solución:
1. En el panel de exploración, seleccione la Tabla Tab_abarrotes.
2. Haga clic en la ficha Crear y luego en el grupo Formulario, haga clic en el
botón Formulario.
3. El formulario se creará automáticamente, tal como se muestra en la siguiente
figura:
Programa de Diseño, Publicidad y Extensión 75
Técnico en Computación
4. Guarde el formulario como Formu_hortalizas.
Caso práctico 02
Utilizando la tabla Tab_vendedores, genere un formulario que muestre los
datos de los vendedores en un formulario dividido, guarde el formulario como
Formu_dividido.
Solución:
1. En el panel de exploración, seleccione la Tabla Tab_vendedores.
2. Haga clic en la ficha Crear y luego en el grupo Formulario, haga clic en el
botón Formulario dividido.
76 Programa de Diseño, Publicidad y Extensión
Access 2010
3. El formulario se creará automáticamente, tal como se muestra en la siguiente
figura:
4. Guarde el formulario como Formu_vendedores
Caso práctico 03
Utilizando la tabla Tab_producto, genere un autoformulario que muestre
los datos de los productos en una hoja de datos de varios elementos, guarde el
formulario como Formu_producto.
Solución:
1. En el panel de exploración, seleccione la Tabla
Tab_producto.
2. Haga clic en la ficha Crear y luego en
el grupo Formulario, haga clic en el
botón Varios elementos.
Programa de Diseño, Publicidad y Extensión 77
Técnico en Computación
3. El formulario se creará automáticamente, tal como se muestra en la siguiente
figura:
4. Guarde el formulario como Formu_producto.
Caso práctico 04
Utilizando la consulta Cons_detalle, genere un gráfico dinámico que muestre
el reporte de ventas mensual por vendedor desglosados por tipo, eligiendo un
mes cualquiera, guarde el formulario como Formu_grafico.
Solución:
1. En el panel de exploración, seleccione la
consulta Cons_detalle.
2. Haga clic en la ficha Crear y luego en el grupo Formulario, haga clic en el
botón Gráfico dinámico.
78 Programa de Diseño, Publicidad y Extensión
Access 2010
3. Luego diseñe el gráfico dinámico, estableciendo los valores de los ejes de
categorías, series, datos y el filtro dinámico.
4. Establezca las propiedades necesarias para mejorar la presentación del gráfico,
tales como formatos, títulos, por ejemplo para agregar título al eje vertical, realice
los siguientes pasos:
a. Seleccione el objeto Título del eje.
b. Haga clic en el botón Hoja de propiedades del grupo Herramientas de la
ficha Diseño.
Programa de Diseño, Publicidad y Extensión 79
Técnico en Computación
c. En la siguiente ventana de diálogo, seleccione la ficha Formato y
modifique el título del eje por Soles.
d. En forma análoga modifique el título del eje horizontal, tal como se
muestra en la siguiente figura:
e. Para agregar el título principal y leyenda al gráfico, seleccione en primer
lugar el área del espacio gráfico.
80 Programa de Diseño, Publicidad y Extensión
Access 2010
f. Luego haga clic en el botón Hoja de propiedades del grupo Herramientas
de la ficha Diseño.
g. En la siguiente ventana de diálogo, seleccione la ficha General y haga clic
en los botones Agregar título y Agregar Leyenda.
h. Escriba el título principal Reporte de Ventas Mensual x Vendedor. El
resultado final será tal como se muestra en la siguiente figura:
5. Guarde el formulario como Formu_grafico.
Programa de Diseño, Publicidad y Extensión 81
Técnico en Computación
Caso práctico 05
Utilizando la consulta Cons_detalle, genere una tabla dinámica Vendedor vs
Tipo que muestre el reporte de ventas mensual, eligiendo un mes cualquiera,
guarde el formulario como Formu_dinamico.
Solución:
1. En el panel de exploración, seleccione la
consulta Cons_detalle.
2. Haga clic en la ficha Crear y luego en
el grupo Formulario, haga clic en el
botón Más formularios y elija Tabla
dinámica.
3. Luego diseñe la tabla dinámica, estableciendo los valores de las filas,
columnas, datos y el filtro dinámico.
82 Programa de Diseño, Publicidad y Extensión
Access 2010
4. Guarde el formulario como Formu_dinamico.
Diseño de formularios y subformularios
Microsoft Access 2007 permite al usuario construir sus propios formularios
en base a tablas o consultas existentes, donde podrá incorporar elementos tales
como títulos y modificar las propiedades del formulario y objetos insertados en él.
Caso práctico 06
Utilizando las tablas Tab_boletas y Tab_vendedores, diseñe la siguiente
consulta de cabecera, guarde la consulta como Cons_cabecera.
Programa de Diseño, Publicidad y Extensión 83
Técnico en Computación
Caso práctico 07
Utilizando la consulta Cons_cabecera, crear el siguiente formulario automático
que muestra un registro a la vez y luego modifique las propiedades de los objetos
y formulario creado, guarde el formulario como Formu_boleta.
Solución:
1. Luego de crear el formulario, seleccione la vista de diseño.
2. En la ventana de diseño haga un clic derecho en el título Encabezado de
formulario y luego en el siguiente menú contextual, desactive la opción
Encabezado o pie del formulario.
84 Programa de Diseño, Publicidad y Extensión
Access 2010
3. En la siguiente ventana de diálogo, haga clic en el botón Si para confirmar
que se desea eliminar los objetos de esa sección del formulario.
4. Ahora vamos a quitar el diseño actual para los campos insertados en el
formulario, para lo cual seleccione todos los elementos insertados y luego
haga clic derecho en una región interna de los objetos seleccionados y en
el menú contextual seleccione la opción Diseño y luego Quitar, tal como se
muestra en la siguiente figura.
5. Luego modifique las dimensiones de los elementos, el tamaño de la ventana
y la posición de los objetos, tal como se muestra en la siguiente figura:
Programa de Diseño, Publicidad y Extensión 85
Técnico en Computación
6. Seleccione el control etiqueta e inserte el siguiente texto al formulario.
7. A continuación seleccione la hoja de propiedades para el formulario.
8. Guarde el formulario como Formu_boleta.
9. Su vista de formulario debe ser similar a la siguiente figura:
86 Programa de Diseño, Publicidad y Extensión
Access 2010
Caso práctico 08
Utilizando la consulta Cons_detalle, crear en primer lugar un formulario de
varios elementos y luego modificar el diseño del formulario tal como se muestra
en la siguiente figura, guarde el formulario como Formu_detalle.
Solución:
1. En el panel de exploración, seleccione la consulta Cons_detalle.
2. Haga clic en la ficha Crear y luego en el grupo Formulario, haga clic en el
botón Varios elementos:
3. Se genera el siguiente formulario:
4. Ir a la vista de diseño del formulario y elimine la imagen y el texto Cons_
detalle que se encuentra en la sección del Encabezado del formulario.
Programa de Diseño, Publicidad y Extensión 87
Técnico en Computación
5. Luego redimensione los elementos del formulario en las secciones de
Encabezado y detalle y ensanche la sección de pie de formulario, tal como se
muestra en la siguiente figura:
6. Ahora eliminaremos aquellos campos N, FecVta, IdVendedor y Vendedor
quedando el diseño de la siguiente forma:
7. Añadiremos en la sección de pie del formulario el control Cuadro de texto
para calcular la suma de los importes.
88 Programa de Diseño, Publicidad y Extensión
Access 2010
8. En el cuadro de texto escriba Total, y en el cuadro independiente la siguiente
fórmula =suma([importe]), tal como se muestra en la siguiente figura:
Caso práctico 09
Abrir el formulario Formu_boleta en la vista de diseño y añada el subformulario
Formu_detalle.
Solución:
1. En la vista de diseño, seleccione el control Subformulario/Subinforme y
marque un área rectangular en la parte inferior del formulario tal como se
muestra en la siguiente figura:
Programa de Diseño, Publicidad y Extensión 89
Técnico en Computación
2. En la siguiente ventana de diálogo elija el formulario que desea insertar, en
este caso el formulario Formu_detalle y luego haga clicen el botón Siguiente.
3. En la siguiente ventana de diálogo seleccione el botón de opción definir
la mía propia para poder elegir cuales son los campos comunes entre el
formulario principal formu_boleta y el subformulario formu_detalle, en este
caso el campo n que corresponde al número de boleta.
90 Programa de Diseño, Publicidad y Extensión
Access 2010
4. En la siguiente ventana de diálogo haga clic en el botón finalizar.
5. Guarde el diseño realizado
6. Visualice el contenido del formulario.
Programa de Diseño, Publicidad y Extensión 91
Técnico en Computación
92 Programa de Diseño, Publicidad y Extensión
Sesión 8
Informes
ACCESS 2010
Técnico en Computación
Informes
Los informes vienen hacer los reportes de una o consulta para su impresión. La
diferencia principal con un formulario es que los datos que aparecen en el informe
no son editables y en los informes se puede agrupar los registros de manera más
rápida y poder obtener totales por grupos.
Creación de un informe
Microsoft Access 2010, permite crear un informe de diversas maneras, que
pueden ser encontradas en el grupo Informes de la ficha Crear.
Informe: Crea automáticamente un nuevo informe que
contiene todos los datos de la tabla o consulta
que se encuentre seleccionada en el Panel de
Exploración.
Informe en blanco: Abre un informe en blanco en la vista de
Presentación.
Asistente para informes: Utiliza un asistente que nos guiará paso por paso
en la creación del informe.
Diseño de informe: Abre un informe en blanco en la vista diseño para
agregar los distintos objetos que representan los
campos de las tablas o consultas.
Diseño de informe
La vista diseño es la que nos permite definir el reporte del informe, especificando
la forma como se mostrarán los datos.
94 Programa de Diseño, Publicidad y Extensión
Access 2010
El área de diseño consta normalmente de cinco secciones:
Encabezado del informe: En esta sección se agrega los títulos que aparecerán
al principio del informe.
Encabezado de página: En esta sección se agrega los títulos que aparecerán
al principio de cada página.
Detalle: En esta sección se insertarán los registros del
origen del informe.
Pie de página: En esta sección se agrega los títulos que aparecerán
al final de cada página.
Pie de informe: En esta sección se agrega los títulos que aparecerán
al final del informe.
Imprimir un informe
Para imprimir un informe, realice los siguientes pasos:
1. Hacer clic sobre el nombre del informe que queremos imprimir en el Panel de
Exploración para seleccionarlo.
2. Despliega el Botón de Office y seleccione la opción Imprimir
3. En la siguiente ventana de diálogo, defina los parámetros de impresión
Programa de Diseño, Publicidad y Extensión 95
Técnico en Computación
Vista preliminar
En esta ventana vemos el informe tal como se impresa en el papel a través de
la impresora.
Agrupar y ordenar
Microsoft Access 2010 permite definir niveles de agrupamiento lo que permite
obtener línea de totales (cuentas, sumas, etc.)
96 Programa de Diseño, Publicidad y Extensión
Access 2010
Casos prácticos
Caso práctico 01
Genere un autoinforme con los datos de la tabla Tab_vendedores, guarde el
informe como Info_vendedores.
Solución:
1. Seleccione la tabla Tab_vendedores.
Programa de Diseño, Publicidad y Extensión 97
Técnico en Computación
2. Seleccione la ficha Crear y luego haga clic en el botón Informe del grupo
Informes.
3. Se generará el siguiente informe.
Caso práctico 02
Diseñar un informe que muestre la información de la tabla Tab_producto,
guarde el informe como Info_producto.
Solución:
1. Seleccione la tabla Tab_producto.
2. Seleccione la ficha Crear y luego haga clic en el botón Diseño de del Informe
del grupo Informes.
3. Configure la página del Informe.
98 Programa de Diseño, Publicidad y Extensión
Access 2010
4. Establezca los márgenes y tamaño de papel.
5. Utilizando el control Etiqueta inserte el siguiente título en la sección del
encabezado de página, tal como se muestra en la siguiente figura:
Programa de Diseño, Publicidad y Extensión 99
Técnico en Computación
6. Inserte en la sección de detalle los campos correspondientes a la tabla Tab_
productos
a. Haga clic en el botón Agregar campos existentes para mostrar las tablas
existentes en la base de datos y expanda la tabla Tab_productos.
b. Arrastre el campo IdProd a la sección de detalle.
c. Luego cambie de titulo a la etiqueta que se encuentra en la parte
izquierda de campo, tal como se muestra en la siguiente figura:
100 Programa de Diseño, Publicidad y Extensión
Access 2010
d. Luego seleccione y corte el texto (Ctrl + X) CODIGO y luego pegarlo (Ctrl
+ V) en la sección de encabezado tal como se muestra en la siguiente
figura:
e. A continuación mueva el campo IdProd debajo del título CODIGO.
f. Repetir los procedimientos anteriores para insertar los demás campos al
informe, el resultado debe ser similar al de la siguiente figura:
Programa de Diseño, Publicidad y Extensión 101
Técnico en Computación
g. A continuación modifique la altura de la sección detalle y pie de página
e inserte la etiqueta Departamento de compras en la sección de pie de
página, tal como se muestra en la siguiente figura:
h. La vista preliminar tendrá el siguiente aspecto:
7. Guarde el diseño del informe como Info_productos.
Caso práctico 03
Utilizando la consulta Cons_productos, diseñe un informe que muestre la
lista de productos agrupados por tipo, además deberá calcular la cantidad de
productos por tipo, guarde el informe como Info_listado.
Solución:
1. Seleccione la consulta Cons_productos.
2. Seleccione la ficha Crear y luego haga
clic en el botón Asistente para Informes
del grupo Informes.
102 Programa de Diseño, Publicidad y Extensión
Access 2010
3. En la siguiente ventana de diálogo seleccione todos los campos disponibles
y luego haga clic en el botón Siguiente.
4. En la siguiente ventana seleccione el campo Tipo para agrupar a los registros
de los productos y luego haga clic en el botón Siguiente.
5. En la siguiente ventana Microsoft Access nos pregunta si deseamos agregar
más niveles de agrupamiento, en nuestro caso no agregaremos mas niveles,
haga clic en el botón Siguiente para continuar.
Programa de Diseño, Publicidad y Extensión 103
Técnico en Computación
6. En la siguiente ventana de diálogo elija como desea mostrar el orden de
los registros de los productos, en esta caso elija ascendente por el campo
IdProd, luego haga clic en el botón Siguiente.
7. En la siguiente ventana de diálogo elija la forma como desea agrupar a los
registros, en este caso elija la distribución en Esquema, luego haga clic en el
botón Siguiente.
8. En la siguiente ventana de diálogo escriba un título para el informe, luego
haga clic en el botón Finalizar.
104 Programa de Diseño, Publicidad y Extensión
Access 2010
9. Ir a la vista de Diseño y haga clic en el botón Agrupar y ordenar y defina que
el diseño incluya una sección de pie y mantener todo el grupo junto en una
página.
10. Con la herramienta cuadro de texto inserte en la sección Pie de Tipo la
fórmula para calcular la cantidad de productos x Tipo=Cuenta([Idprod]).
Programa de Diseño, Publicidad y Extensión 105
Técnico en Computación
106 Programa de Diseño, Publicidad y Extensión
Sesión 9
Evaluacíon II ACCESS 2010
Técnico en Computación
Práctica calificada
Este ejercicio está basado en un Centro de capacitación de personal, manejando
los datos de alumnos, profesores, notas y evaluaciones.
Parte 01
1. Crear una consulta de totales (resumen) que nos muestre la cantidad de
alumnos por distrito, guarde la consulta como Cons_Totalesxdistrito.
2. Crear una consulta de Referencias Cruzadas que nos muestre las notas de los
alumnos en cada uno de los cursos, guarde la consulta como Cons_notas.
108 Programa de Diseño, Publicidad y Extensión
Access 2010
3. Crear una consulta de selección que nos muestre la programación de los
cursos, guarde la consulta como Cons_programacion_cursProf.
Parte 02
1. Diseñe la consulta Cons_registros, para que se muestre los siguientes datos
(sugerencia en el diseño emplear las tablas tab_alumnos, tab_notas y tab_
cursos).
Programa de Diseño, Publicidad y Extensión 109
Técnico en Computación
2. Diseñe el siguiente formulario con subformulario y guardarlo como Formu_
registros.
a. El Diseño del formulario principal se hará agregando los campos IDCur y
Curso de la tabla Tab_cursos, tal como se muestra en la siguiente figura:
110 Programa de Diseño, Publicidad y Extensión
Access 2010
b. Luego deberá insertar el subformulario con los datos de la consulta
Cons_registros, tal como se muestra en la siguiente figura:
El campo común entre
el formulario principal
y el subformulario es
IdCur
PARTE 03
1. Crear la macro macro_menu, el cual contenga las siguientes submacros:
a. Macro_notas, el cual deberá abrir la consulta Cons_notas en modo de
sólo lectura
b. Macro_registro, el cual deberá abrir el formulario Formu_registro en
modo sólo lectura
c. Macro_Salir, el cual deberá permitir salir de la aplicación Access 2010.
2. Diseñe el siguiente Formulario Panel de Control.
Establecer las propiedades
del formulario
para que tenga una
apariencia similar al de
la figura mostrada .
Los botones de comando
deben ejecutar las
macros creadas en la
pregunta anterior.
Programa de Diseño, Publicidad y Extensión 111
Técnico en Computación
112 Programa de Diseño, Publicidad y Extensión
Sesión 10
Macros ACCESS 2010
Técnico en Computación
Macros
Las macros son instrucciones que pueden ser ejecutadas en respuesta aalgún
evento que ocurre en el sistema. Por ejemplo, podemos visualizar un formulario
o imprimir un informe.
Si se guarda una macro con el nombre de autoexec, cada vez que se inicie la
base de datos, se ejecutará automáticamente. Esto es debido a que Access al
arrancar busca una macro con ese nombre, si la encuentra será el primer objeto
que se ejecute antes de lanzar cualquier otro.
Crear una macro
Para definir una macro, indicaremos una acción o conjunto de acciones que
automatizarán un proceso. Cuando ejecutemos una Macro, el proceso se realizará
automáticamente sin necesidad, en principio, de interacción por nuestra parte.
Por ejemplo, podríamos definir una Macro que abra un formulario cuando el
usuario haga clic en un botón, o que abra una consulta para actualizar los precios
de los productos.
Esta nueva versión de Access, difiere de las versiones anteriores en su entorno
de trabajo con las macros.
La ventana principal consta de una lista desplegable que te permite elegir
la Acción para la macro. En el panel derecho encontrarás las mismas acciones
agrupadas en categorías según su tipo.
Podemos varias acciones, ya que al elegir una opción en el desplegable
aparecerá otro inmediatamente debajo del anterior, y así consecutivamente.
Estas acciones se ejecutan secuencialmente.
114 Programa de Diseño, Publicidad y Extensión
Access 2010
Para cambiar el orden en el que se encuentren las acciones puedes
arrastrarlas con el ratón hasta la posición correcta o bien utilizar los
botones de la acción, que aparecerán al pasar el cursor sobre ella. Con
ellos podrás subir o bajar un nivel la acción por cada pulsación.
Estos botones sólo están disponibles si hay más de una acción, se puede
expandir y contraer las acciones a través de los siguientes botones.
Ejecutar una macro
Se puede abrir el diseño de la macro y pulsar el botón Ejecutar en la cinta de
opciones.
También podríamos hacer doble clic sobre ella en el Panel de navegación.
Programa de Diseño, Publicidad y Extensión 115
Técnico en Computación
Acciones de una macro
Cuando se elige una acción aparece una lista desplegable, donde podemos
elegir lo que realizará la macro, dentro de las acciones más utilizadas tenemos:
ACCION QUE REALIZA
AbrirConsulta Esta acción abre una consulta de la base de datos.
AbrirFormulario Esta acción abre un formulario de la base de datos.
AbrirInforme Esta acción abre un informe de la base de datos.
AbrirTabla Esta acción abre una tabla de la base de datos.
Cerrar Esta acción cierra cualquier ventana abierta en la
bases de datos
CuadroMsj Esta acción permite mostrar un cuadro de diálogo
para interactuar con el usuario.
Salir Esta acción permite cerrar la aplicación de
Microsoft Access 2010
116 Programa de Diseño, Publicidad y Extensión
Access 2010
El flujo del programa
Como cualquier programa, una macro tiene un flujo que determina cómo se
van a ejecutar las diferentes acciones que contiene.
Access 2010 tiene en el panel derecho Catálogo de acciones, un bloque
denominado Flujo de programas. En él encontraremos las opciones necesarias
para estructurar la macro según nuestras necesidades.
Para introducir un elemento sólo deberemos hacer doble clic sobre él. Se
insertará en la pantalla principal que contiene las acciones y podremos modificarlo
desde allí.
Comentario: Son texto referenciales no ejecutables.
Grupo: Tampoco se ejecuta, es una forma de agrupar un conjunto de
acciones, de forma que quede mejor estructurado.
Si: Permite que se ejecuten determinadas acciones únicamente si
cumplen la condición especificada.
Submacro: Es un conjunto de acciones que no entran en el flujo ejecución
directamente, sino que sehan de activar de forma explícita
mediante las acciones EjecutarMacro a través de un botón de
comando en un formulario.
Grupo de macros
Sirve para agrupar las acciones de manera lógica. Los grupos en definitiva
sirven para delimitar un conjunto de acciones que guarden una relación.
Por ejemplo, si en una macro tenemos las acciones:
- Abrir tabla de vendedores.
- Mostar su vista preliminar.
- Mostra un cuadro de mensaje.
- Cerrar tabla de vendedores.
Podríamos crear un grupo llamado Grupo_personal, que sería descriptivo con
respecto a las acciones que ejecuta.
Programa de Diseño, Publicidad y Extensión 117
Técnico en Computación
Submacros
En la versión Access 2010 se ha incorporado el panel con herramientas para
controlar el flujo del programa. Entre ellas encontramos la submacro.
Las submacros serán agrupaciones de acciones, al igual que los grupos, pero
con una finalidad y funcionalidad diferentes.
Las submacros no se ejecutan en el orden lógico del programa. Al ejecutar la macro
que las contiene, estas son ignoradas como si se tratara de comentarios. Únicamente
podremos ejecutarla a través de un botón de comando en un formulario.
118 Programa de Diseño, Publicidad y Extensión
Access 2010
Creación de una macro
1. Haga clic en la ficha Crear.
2. Haga clic el botón Macro que se encuentra en el grupo Otros.
3. Se abrirá la Vista de diseño de Macro y elija una acción, por ejemplo Abrir
Tabla, luego complete sus argumentos.
4. Luego en la sección de argumentos de la acción, elija la tabla que desea
abrir, como se va visualizar y el modo en que se va accesar a los datos.
5. Luego guarde la macro, por ejemplo:
6. Por último haga clic en el botón Ejecutar del grupo Herramientas de la vista
de diseño de la macro.
7. El resultado de la ejecución de la macro será:
Programa de Diseño, Publicidad y Extensión 119
Técnico en Computación
Caso práctico
Diseñe la macro macro_menu el cual contenga a su vez a las siguientes submacros:
- Vendedores, la cual deberá abrir el informe Info_vendedores, con vista
preliminar.
- Boleta, la cual deberá abrir el formulario Formu_boleta, con vista de
preliminar y modo de datos sólo lectura.
- Salir, la cual deberá mostrar un cuadro de diálogo de salida y luego salga de
la aplicación Microsoft Access 2010 guardando todo.
Solución:
120 Programa de Diseño, Publicidad y Extensión
Sesión 11
Panel de control ACCESS 2010
Técnico en Computación
Panel de control
El Panel de control es un formulario diseñado por el usuario en el cual se
insertan controles de botones de comando a los cuales se les asigna acciones de
macro, los cuales se ejecutan en la vista de formulario. Por ejemplo en la siguiente
figura se muestra un formulario Panel de control.
Diseño del panel de control
Diseño del formulario Panel de control
1. Seleccione la ficha Crear, luego elija la opción Formulario en blanco.
2. Ir a la vista de diseño
122 Programa de Diseño, Publicidad y Extensión
Access 2010
3. Definir las propiedades del formulario. Seleccione la opción Hoja de
propiedades de la ficha diseño, asígnele un título y modifique los formatos
del formulario indicados en la siguiente figura:
4. Luego ir a la vista de formulario y el resultado será:
Programa de Diseño, Publicidad y Extensión 123
Técnico en Computación
Agregar elementos al formulario
1. Volver a la vista de diseño.
2. Agregue los siguientes elementos al formulario:
• Un título.
• Una imagen.
• Una línea.
• Un slogan.
Establecer vínculos a macros
Ahora insertaremos tres controles de comando que hagan referencia a las
macros creadas.
1. Seleccione el control Botón del grupo de controles.
124 Programa de Diseño, Publicidad y Extensión
Access 2010
2. Hacer un clic en el área de trabajo del formulario para insertar el botón tal
como se muestra en la siguiente figura:
3. En la ventana de asistentes para botones de comando, realice los siguientes
pasos:
a. Seleccione la categoría Otras y la acción Ejecutar macro, luego haga clic
en Siguiente.
b. En la siguiente ventana del asistente seleccione la submacro Vendedores,
y haga clic en Siguiente.
Programa de Diseño, Publicidad y Extensión 125
Técnico en Computación
c. En la siguiente ventana del asistente seleccione Texto, luego escriba
Vendedores en la caja de texto y haga clic en Siguiente.
d. Por último en la siguiente ventana de diálogo haga clic en Finalizar.
4. El resultado será tal como se muestra en la siguiente figura:
126 Programa de Diseño, Publicidad y Extensión
Access 2010
5. Repetir los pasos del 1 al 3 para insertar los otros controles, tal como se
muestra en la siguiente figura:
6. Guardar el formulario con el nombre Panel de Control.
7. Abrir el Panel de Control en la vista de formulario y pruebe el funcionamiento
de los vínculos a las macros.
8. Ahora renombre el formulario Panel de Control como autoexec, luego cierre
Microsoft Access 2010 y abra nuevamente la base de datos. ¿Qué ocurre?
Programa de Diseño, Publicidad y Extensión 127
Técnico en Computación
128 Programa de Diseño, Publicidad y Extensión
Access 2010
Contenido
Introducción a base de datos................................................................................. 5
Conceptos básicos.................................................................................................. 6
El modelo relacional............................................................................................... 6
Pautas para un buen diseñode base de datos........................................................ 7
Microsoft Access 2010............................................................................................ 7
Carga del programa............................................................................................... 7
Ventana inicial........................................................................................................ 8
La barra de título.................................................................................................... 8
La barra de acceso rápido...................................................................................... 8
La cinta de opciones............................................................................................... 8
El menú archivo...................................................................................................... 9
La barra de estado.................................................................................................. 9
Base de datos......................................................................................................... 9
Consultas.............................................................................................................. 10
Tablas de datos..................................................................................................... 10
Formularios.......................................................................................................... 11
Informes............................................................................................................... 11
Macros................................................................................................................. 12
Módulos................................................................................................................ 12
Operaciones con base de datos............................................................................ 12
Creacion de una base de datos............................................................................. 12
Cerrar una base de datos..................................................................................... 13
Abrir una base de datos....................................................................................... 14
Tablas................................................................................................................... 16
Tipo de datos........................................................................................................ 16
Propiedades de los campos.................................................................................. 17
Formatos.............................................................................................................. 17
Lugares decimales................................................................................................ 17
Máscara de entrada............................................................................................. 17
Título.................................................................................................................. 18
Valor predeterminado.......................................................................................... 18
Regla de validación............................................................................................... 18
Texto de validación............................................................................................... 18
Requerido............................................................................................................. 18
Permitir longitud cero........................................................................................... 18
Indexado............................................................................................................... 18
Diseño de una tabla de datos............................................................................... 19
Caso Práctico 01................................................................................................... 20
La clave principal ................................................................................................. 21
Caso Práctico 02................................................................................................... 21
Programa de Diseño, Publicidad y Extensión 129
Técnico en Computación
Guardar una tabla................................................................................................ 21
Cerrar una tabla .................................................................................................. 22
Vistas de la Tabla.................................................................................................. 22
Caso Práctico 03................................................................................................... 23
Relaciones y consultas.......................................................................................... 25
Normalización de base de datos........................................................................... 26
Formalización CERO (sin reglas de normalización)............................................... 26
Primer nivel de normalización.............................................................................. 26
Segundo nivel de F/N............................................................................................ 27
Relaciones de Tablas............................................................................................. 28
Conceptos básicos................................................................................................ 28
Tercer nivel de F/N................................................................................................ 28
Tipos de relaciones............................................................................................... 29
Relación uno a uno............................................................................................... 29
Relación uno a varios........................................................................................... 29
Relación varios a varios........................................................................................ 29
Integridad referencial........................................................................................... 30
Caso práctico 01................................................................................................... 30
Caso Práctico 02................................................................................................... 33
Consultas.............................................................................................................. 36
De selección.......................................................................................................... 36
De acción.............................................................................................................. 36
De referencias cruzadas....................................................................................... 36
Crear una consulta............................................................................................... 36
Ventana de diseño................................................................................................ 38
Añadir campos ..................................................................................................... 38
Guardar la consulta ............................................................................................. 39
Ejecutar la consulta.............................................................................................. 39
Consultas con parámetros ................................................................................... 40
Cerrar una consulta.............................................................................................. 42
Ejercicios............................................................................................................... 42
Caso práctico 01................................................................................................... 42
Caso práctico 02................................................................................................... 43
Caso práctico 03................................................................................................... 43
Caso práctico 04................................................................................................... 44
Caso práctico 05................................................................................................... 44
Caso práctico 06................................................................................................... 44
Evaluacíon I.......................................................................................................... 45
Práctica calificada................................................................................................ 46
Parte 01................................................................................................................ 46
Parte 02................................................................................................................ 51
Consultas de totales y de acción........................................................................... 53
Campos calculados............................................................................................... 54
Consulta de campos calculados............................................................................ 54
Caso práctico 01................................................................................................... 54
Consulta de totales............................................................................................... 56
Caso práctico 02................................................................................................... 56
Consulta de referencias cruzadas......................................................................... 57
Caso práctico 03................................................................................................... 57
Consultas de acción.............................................................................................. 59
Consulta de creación de tabla.............................................................................. 59
Consulta de datos anexados................................................................................. 59
Consultas de actualización................................................................................... 59
Consulta de eliminación....................................................................................... 60
130 Programa de Diseño, Publicidad y Extensión
Access 2010
Casos prácticos..................................................................................................... 60
Caso práctico 04................................................................................................... 60
Caso práctico 05................................................................................................... 62
Caso práctico 06................................................................................................... 63
Caso práctico 07................................................................................................... 64
Caso práctico 08................................................................................................... 66
Caso práctico 09................................................................................................... 68
Formularios.......................................................................................................... 72
Autoformularios................................................................................................... 72
Formulario............................................................................................................ 72
Formulario dividido.............................................................................................. 73
Varios elementos ................................................................................................. 73
Gráfico dinámico.................................................................................................. 74
Tabla dinámica .................................................................................................... 74
Caso práctico 01................................................................................................... 75
Caso práctico 02................................................................................................... 76
Caso práctico 03................................................................................................... 77
Caso práctico 04................................................................................................... 78
Caso práctico 05................................................................................................... 82
Diseño de formularios y subformularios............................................................... 83
Caso práctico 06................................................................................................... 83
Caso práctico 07................................................................................................... 84
Caso práctico 08................................................................................................... 87
Caso práctico 09................................................................................................... 89
Informes............................................................................................................... 94
Creación de un informe........................................................................................ 94
Diseño de informe ................................................................................................ 94
Imprimir un informe............................................................................................. 95
Vista preliminar.................................................................................................... 96
Agrupar y ordenar................................................................................................ 96
Casos prácticos..................................................................................................... 97
Caso práctico 01................................................................................................... 97
Caso práctico 02................................................................................................... 98
Caso práctico 03................................................................................................. 102
Evaluacíon II....................................................................................................... 107
Práctica calificada.............................................................................................. 108
Parte 01.............................................................................................................. 108
Parte 02.............................................................................................................. 109
Macros............................................................................................................... 114
Crear una macro................................................................................................. 114
Ejecutar una macro............................................................................................ 115
Acciones de una macro....................................................................................... 116
El flujo del programa.......................................................................................... 117
Grupo de macros................................................................................................ 117
Submacros.......................................................................................................... 118
Creación de una macro....................................................................................... 119
Caso práctico...................................................................................................... 120
Panel de control.................................................................................................. 122
Diseño del panel de control................................................................................ 122
Diseño del formulario Panel de control.............................................................. 122
Agregar elementos al formulario....................................................................... 124
Establecer vínculos a macros.............................................................................. 124
Contenido........................................................................................................... 129
Programa de Diseño, Publicidad y Extensión 131
Potrebbero piacerti anche
- Aplicaciones informáticas para presentaciones: gráficas de información. ADGD0208Da EverandAplicaciones informáticas para presentaciones: gráficas de información. ADGD0208Nessuna valutazione finora
- INFO-09-001 Cuaderno de Ejercicios WindowsDocumento7 pagineINFO-09-001 Cuaderno de Ejercicios WindowsPaola Mera EspinozaNessuna valutazione finora
- Programacion Anual de Computacion SecundariaDocumento7 pagineProgramacion Anual de Computacion SecundariaMarisol CcqNessuna valutazione finora
- Test de Power Point 2007Documento9 pagineTest de Power Point 2007Enrique LopezNessuna valutazione finora
- Brochure Ofimática 2019 PDFDocumento19 pagineBrochure Ofimática 2019 PDFErick Paul Cusi HuamaniNessuna valutazione finora
- Prácticas Visio 2010 - Tema 2Documento2 paginePrácticas Visio 2010 - Tema 2Junior Steven Reynoso CalzadaNessuna valutazione finora
- CUADEERNILLO de Microsoft Word 2022Documento26 pagineCUADEERNILLO de Microsoft Word 2022MONICA RODRIGUEZNessuna valutazione finora
- 06.505 Silabo Networking IDocumento4 pagine06.505 Silabo Networking IphuaylinosNessuna valutazione finora
- Curso Open Office 2Documento135 pagineCurso Open Office 2PabloNessuna valutazione finora
- Apuntes Del Curso de Contabilidad CecatiDocumento19 pagineApuntes Del Curso de Contabilidad CecatijackearaNessuna valutazione finora
- Ficha de Trabajo 18 4to Año - IDENTIFICANDO LAS PARTES DE COREL DRAWDocumento3 pagineFicha de Trabajo 18 4to Año - IDENTIFICANDO LAS PARTES DE COREL DRAWCristian Paul SAYAVERDE QUISPENessuna valutazione finora
- Aprende PowerPoint 2016 al 100% OnlineDocumento8 pagineAprende PowerPoint 2016 al 100% OnlinePAOLA CAROLINA GONZALEZ RUIZNessuna valutazione finora
- Creación de presentaciones en PowerPoint para planes de negocioDocumento7 pagineCreación de presentaciones en PowerPoint para planes de negocioZuly Susana Yupanqui MuchariNessuna valutazione finora
- Introduccion A WordDocumento45 pagineIntroduccion A WordOctavio Orduz100% (1)
- Introducción A Las Bases de Datos RelacionalesDocumento4 pagineIntroducción A Las Bases de Datos RelacionalesLuis RosasNessuna valutazione finora
- Test PresentacionesDocumento2 pagineTest Presentacionesj3m27Nessuna valutazione finora
- Introducción a WordDocumento53 pagineIntroducción a WordLeiza Karina Córdoba CuestaNessuna valutazione finora
- Folleto de Windows BasicoDocumento15 pagineFolleto de Windows BasicoLaura Natali ToralesNessuna valutazione finora
- Fireworks CS6Documento3 pagineFireworks CS6blasortizNessuna valutazione finora
- Separata Power Point 2007 - 2016-1bDocumento25 pagineSeparata Power Point 2007 - 2016-1bedidson fuentes100% (1)
- Folleto Computacion Basica OkDocumento14 pagineFolleto Computacion Basica OkRaulIqtNessuna valutazione finora
- Guia Facturacion 2 0 ExcelDocumento21 pagineGuia Facturacion 2 0 ExcelHower Leon PeñaNessuna valutazione finora
- Ejercicios Del Los Sistemas OperativosDocumento5 pagineEjercicios Del Los Sistemas OperativosDan Villanueva ValerioNessuna valutazione finora
- Guía Didáctica Sesión 2Documento89 pagineGuía Didáctica Sesión 2Sandra AlbujaNessuna valutazione finora
- Cuestionario ComputaciónDocumento147 pagineCuestionario ComputaciónGabriela Maldonado Morales0% (1)
- Manual Del Correo Outlook WebDocumento5 pagineManual Del Correo Outlook WebEliud Rodriguez100% (1)
- Manual de computación básica para todosDocumento29 pagineManual de computación básica para todosLuis Antonni Vilca ApolinarioNessuna valutazione finora
- Practicas Corel Draw 7-Basico SET-2015Documento10 paginePracticas Corel Draw 7-Basico SET-2015Juan B Huanca JachoNessuna valutazione finora
- Computacion IntermediaDocumento5 pagineComputacion IntermediaSelvin ArguetaNessuna valutazione finora
- Access Desde CeroDocumento196 pagineAccess Desde CeroJesus DF100% (1)
- Redes avanzadasDocumento24 pagineRedes avanzadasIng Siste Comp100% (1)
- Ejercicio de AccessDocumento4 pagineEjercicio de Access001jehuty001Nessuna valutazione finora
- Manual Operador WindowsDocumento14 pagineManual Operador WindowsWonder Lengue100% (1)
- Ejercicio de Excel - 04Documento1 paginaEjercicio de Excel - 04Profe CiclosNessuna valutazione finora
- Evaluacion de AccesDocumento3 pagineEvaluacion de AccesSantos Tomas Xumeicker0% (1)
- Cuestionario Word 40Documento3 pagineCuestionario Word 40Natalia Soledad BenitezNessuna valutazione finora
- Practico ConsultasDocumento2 paginePractico ConsultasAnonymous fyN6ueONessuna valutazione finora
- Unidad 4 - Tarjetas de Presentacion y Postales PDFDocumento9 pagineUnidad 4 - Tarjetas de Presentacion y Postales PDFErika Avila LeivaNessuna valutazione finora
- POWERPOINTDocumento11 paginePOWERPOINTPaola Vega GuerraNessuna valutazione finora
- Introducción a ExcelDocumento94 pagineIntroducción a ExcelVilchez JoseNessuna valutazione finora
- Silabo de Taller de InformaticaDocumento3 pagineSilabo de Taller de InformaticaedNessuna valutazione finora
- ExamenDocumento3 pagineExamenRaul Panca PancaNessuna valutazione finora
- Examén Word 2007 - 2Documento1 paginaExamén Word 2007 - 2Aaldo_cpNessuna valutazione finora
- Cuestionario 4 - Excel-2019-4923641Documento7 pagineCuestionario 4 - Excel-2019-4923641ElenaNessuna valutazione finora
- BaseDatosAccessManualDocumento17 pagineBaseDatosAccessManualmacrespinNessuna valutazione finora
- Examen WordDocumento2 pagineExamen Wordalasit5214Nessuna valutazione finora
- Windows10 PDFDocumento4 pagineWindows10 PDFNucleo De Gestión Educativa La Brea0% (1)
- 5SECCOMPUTACIONDocumento11 pagine5SECCOMPUTACIONDIABOLIDNessuna valutazione finora
- Analisis-Del-Plan-De-Estudio-De-Informatica 2Documento18 pagineAnalisis-Del-Plan-De-Estudio-De-Informatica 2Silvestre Emilio RegaladoNessuna valutazione finora
- Práctica 2 de Microsoft AccesDocumento11 paginePráctica 2 de Microsoft AccesleliluisNessuna valutazione finora
- Bordes y Sombreados Word 2010Documento14 pagineBordes y Sombreados Word 2010Marco CelestinoNessuna valutazione finora
- Guía Rápida Outlook 2013Documento5 pagineGuía Rápida Outlook 2013herheralNessuna valutazione finora
- Inmovilizar o Bloquear Filas y Columnas - ExcelDocumento2 pagineInmovilizar o Bloquear Filas y Columnas - ExcelNIENessuna valutazione finora
- Guia Practica Access 2013Documento29 pagineGuia Practica Access 2013gustamemuchoNessuna valutazione finora
- Tutorial Mecanet PDFDocumento12 pagineTutorial Mecanet PDFKevin VillegasNessuna valutazione finora
- Aprender Windows 7 multimedia y nuevas Ttecnologias con 100 ejercicios prácticosDa EverandAprender Windows 7 multimedia y nuevas Ttecnologias con 100 ejercicios prácticosNessuna valutazione finora
- Master DBA en SQL Server DoDocumento26 pagineMaster DBA en SQL Server DoGustavo Tromper TrimpisNessuna valutazione finora
- Investigacion de AccessDocumento7 pagineInvestigacion de AccessKyojuro XimenaNessuna valutazione finora
- Laboratorio BD - Perspectiva 2Documento20 pagineLaboratorio BD - Perspectiva 2ENRIQUE ZENON LIPA TOLEDONessuna valutazione finora
- Semana 02 Festadisticas - Final.2Documento4 pagineSemana 02 Festadisticas - Final.2deysiNessuna valutazione finora
- TareaDocumento3 pagineTareadeysiNessuna valutazione finora
- Plan de Exportacion de Pimientos AjiiDocumento259 paginePlan de Exportacion de Pimientos AjiideysiNessuna valutazione finora
- EmbalajePictogramasPaletizadoDocumento13 pagineEmbalajePictogramasPaletizadodeysiNessuna valutazione finora
- Libro1 de NotasDocumento1 paginaLibro1 de NotasdeysiNessuna valutazione finora
- APA - Tema - 1 - Fundamentos, Importancia y Alcance Temático Del Estilo APADocumento12 pagineAPA - Tema - 1 - Fundamentos, Importancia y Alcance Temático Del Estilo APAdeysiNessuna valutazione finora
- Excel FinancieroDocumento13 pagineExcel Financierodeysi100% (1)
- Funciones BD Excel: Promedio, Contar, Sumar, Máximo, MínimoDocumento7 pagineFunciones BD Excel: Promedio, Contar, Sumar, Máximo, MínimodeysiNessuna valutazione finora
- AMORTIZACIONESDocumento15 pagineAMORTIZACIONESdeysiNessuna valutazione finora
- Verbal Furon in FirshDocumento6 pagineVerbal Furon in FirshdeysiNessuna valutazione finora
- Citas y Referencias de Artículos Con El Estilo APADocumento20 pagineCitas y Referencias de Artículos Con El Estilo APAMGrisell GSNessuna valutazione finora
- HASSINTODocumento48 pagineHASSINTOdeysiNessuna valutazione finora
- Importar mascarillas LCL ChinaDocumento7 pagineImportar mascarillas LCL ChinadeysiNessuna valutazione finora
- APA - Tema - 2 - Citas y Referencias de Libros Con El Estilo APADocumento24 pagineAPA - Tema - 2 - Citas y Referencias de Libros Con El Estilo APAdeysiNessuna valutazione finora
- Etiquetado y RotuladoDocumento4 pagineEtiquetado y RotuladodeysiNessuna valutazione finora
- Tema 04 - Petroperú y Los Derrames en La Amazonía PeruanaDocumento13 pagineTema 04 - Petroperú y Los Derrames en La Amazonía PeruanadeysiNessuna valutazione finora
- Curriculum Vitae optimizado para búsquedas de empleoDocumento1 paginaCurriculum Vitae optimizado para búsquedas de empleoFernando Jimenez GandarillasNessuna valutazione finora
- Vende DoraDocumento2 pagineVende DoradeysiNessuna valutazione finora
- Carta de PresentacionDocumento1 paginaCarta de PresentaciondeysiNessuna valutazione finora
- Sesión 01Documento14 pagineSesión 01deysiNessuna valutazione finora
- Plantillas Costos y CotizacionesDocumento7 paginePlantillas Costos y CotizacionesdeysiNessuna valutazione finora
- Generadores de PulsoDocumento18 pagineGeneradores de PulsocoleccionarinformacNessuna valutazione finora
- Investigacion de PaltaDocumento15 pagineInvestigacion de PaltaElmer ParvinaNessuna valutazione finora
- Sesion 3 Escucha Del Comp...Documento9 pagineSesion 3 Escucha Del Comp...deysiNessuna valutazione finora
- Temas de InvestigaciónDocumento1 paginaTemas de InvestigacióndeysiNessuna valutazione finora
- Caracteristicas de Un PrendedorDocumento2 pagineCaracteristicas de Un PrendedordeysiNessuna valutazione finora
- Practicante de Administracion IndustrialDocumento2 paginePracticante de Administracion Industrialdeysi100% (1)
- Vende DoraDocumento2 pagineVende DoradeysiNessuna valutazione finora
- Practicante de Administracion IndustrialDocumento2 paginePracticante de Administracion Industrialdeysi100% (1)
- 1.1.4 Encapsulamiento Herencia y Polimorfismo en Las BDOODocumento2 pagine1.1.4 Encapsulamiento Herencia y Polimorfismo en Las BDOOJuan Carlos VHdezNessuna valutazione finora
- U4. Herencia y PolimorfismoDocumento43 pagineU4. Herencia y PolimorfismoAt3mNessuna valutazione finora
- Laboratorio #05Documento11 pagineLaboratorio #05Johny AlexanderNessuna valutazione finora
- 48 - Clases Genericas en JavaDocumento5 pagine48 - Clases Genericas en JavaErik SaavedraNessuna valutazione finora
- Taller 1 Programacion Orientada Al ObjetoDocumento2 pagineTaller 1 Programacion Orientada Al ObjetoKrysium moonbladeNessuna valutazione finora
- OOBDocumento50 pagineOOBHenry Pautrat ENessuna valutazione finora
- Arquitectura de Software en La PracticaDocumento90 pagineArquitectura de Software en La Practicaelquepone_12Nessuna valutazione finora
- Guia 1 Fredy TellezDocumento9 pagineGuia 1 Fredy TellezFredy alejandro tellez peñarandaNessuna valutazione finora
- Variables - Constantes y Mas en CPPDocumento42 pagineVariables - Constantes y Mas en CPPcelular senaNessuna valutazione finora
- Manual Macros Excel - Ideal para Programar en Excel PDFDocumento108 pagineManual Macros Excel - Ideal para Programar en Excel PDFmansocalulaNessuna valutazione finora
- Analisis y Diseno Orientado A ObjetosDocumento12 pagineAnalisis y Diseno Orientado A ObjetosSaul RodriguezNessuna valutazione finora
- SAP - Introduccion Workflow)Documento33 pagineSAP - Introduccion Workflow)isai solis pantojaNessuna valutazione finora
- DOODocumento3 pagineDOOJuan ZumayaNessuna valutazione finora
- Semana 1. (24 - 01 Agosto)Documento5 pagineSemana 1. (24 - 01 Agosto)Boris AgustinNessuna valutazione finora
- Guía IEEE 830 Especificación Requisitos SoftwareDocumento13 pagineGuía IEEE 830 Especificación Requisitos SoftwareNicole BaquerizoNessuna valutazione finora
- Paradigm As FPDocumento37 pagineParadigm As FPjoseNessuna valutazione finora
- Aplicaciones en Ambientes Propietarios 1 7Documento103 pagineAplicaciones en Ambientes Propietarios 1 7Eduardo Mauricio Campaña OrtegaNessuna valutazione finora
- Access ManualDocumento20 pagineAccess ManualYesenia OrpaNessuna valutazione finora
- 2.5 - Clases AbstractasDocumento4 pagine2.5 - Clases AbstractasTehin AANessuna valutazione finora
- Casa InteligenteDocumento25 pagineCasa InteligenteCarlos MontañoNessuna valutazione finora
- Reglas Practicas Diseño Base Datos PDFDocumento118 pagineReglas Practicas Diseño Base Datos PDFAlejandro Garcia GarayNessuna valutazione finora
- Una Alternativa Aidáctica para La Enseñanza de La LógicaDocumento147 pagineUna Alternativa Aidáctica para La Enseñanza de La LógicaHéctor Morales MataNessuna valutazione finora
- Estructura de DatosDocumento200 pagineEstructura de DatosNilas ArcanisterNessuna valutazione finora
- DIAGRAMA DE ImpresionDocumento6 pagineDIAGRAMA DE ImpresionJuan ArauzoNessuna valutazione finora
- Learning Spark Lightningfast Big Data Analysis Cap 2 y 3Documento40 pagineLearning Spark Lightningfast Big Data Analysis Cap 2 y 3Patricia Luengo CarreteroNessuna valutazione finora
- Metodología de Programación en Páginas Web Manual Teórico PDFDocumento199 pagineMetodología de Programación en Páginas Web Manual Teórico PDFMauricioNessuna valutazione finora
- Ingenieria de SoftwareDocumento6 pagineIngenieria de SoftwareMauricio NuñezNessuna valutazione finora
- Objetos y ClasesDocumento11 pagineObjetos y ClasesRolando Andres Cifuentes CidNessuna valutazione finora
- Solucionario de Parcial PooDocumento2 pagineSolucionario de Parcial PooTania Romero AcuñaNessuna valutazione finora
- Segunda Evaluación (Cuestionario Valor 50%, Programa Valor 50%) - Revisión Del IntentoDocumento10 pagineSegunda Evaluación (Cuestionario Valor 50%, Programa Valor 50%) - Revisión Del IntentoDaniel Mateo Ropero ReyesNessuna valutazione finora